Page 1
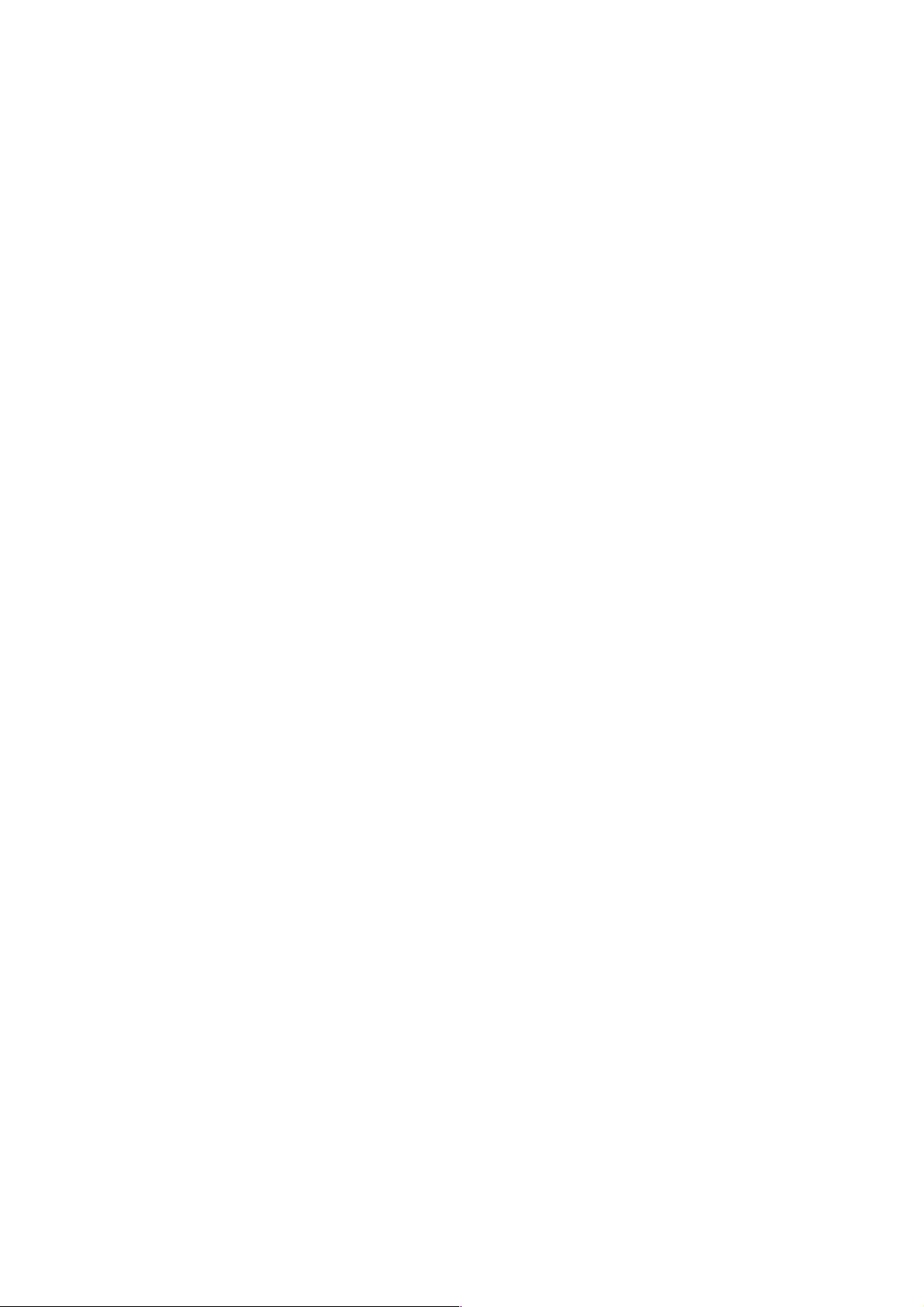
MousePen M508W
FRANÇAIS
Guide d’utilisation
Windows 7 / XP / Vista
Media Tablet Pilote version 1.0
Page 2
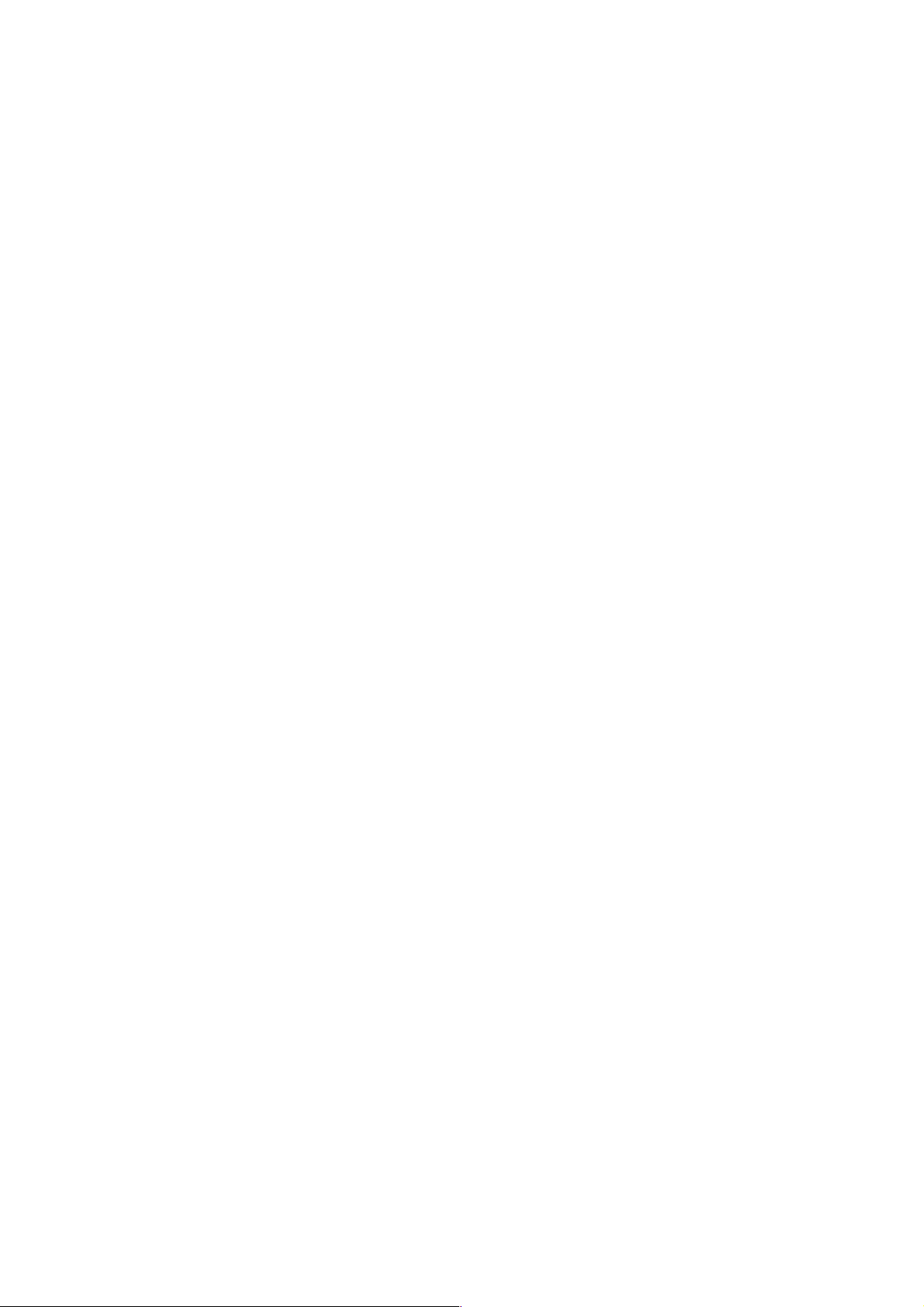
FRANÇAIS
Table des matières
I. Informations générales.................................................................................................................1-1
1 Vue d’ensemble.................................................................................................................1-1
2 Fonctions de la tablette.....................................................................................................1-1
3 Configuration système requise..........................................................................................1-1
4 Installation du pilote...........................................................................................................1-1
5 Installation du matériel......................................................................................................1-1
6 Vérification du matériel et des fonctions du pilote.............................................................1-2
7 Astuces d’utilisation...........................................................................................................1-3
7.1 Réveil de la souris numérique......................................................................................1-3
7.2 Réveil du stylet numérique...........................................................................................1-3
7.3 Double-tape du stylet numérique..................................................................................1-3
7.4 Rangement du stylet numérique..................................................................................1-3
7.5 Fonction défilement du stylet numérique......................................................................1-3
7.6 Utilisation du stylet sans souris classique....................................................................1-4
II. Configuration de la tablette à stylet............................................................................................2-1
1 Onglet Infos.......................................................................................................................2-1
2 Onglet Bouton...................................................................................................................2-1
2.1 Nom du bouton.............................................................................................................2-1
2.2 Intervalle du double-clique...........................................................................................2-2
2.3 Défaut...........................................................................................................................2-2
3 Touches rapides................................................................................................................2-2
3.1 Par défaut…………………............................................................................................2-2
3.2 Reconfiguration des touches rapides...........................................................................2-2
3.3 Commun.......................................................................................................................2-2
3.4 Souris...........................................................................................................................2-3
3.5 Multimédia....................................................................................................................2-3
3.6 Divers...........................................................................................................................2-3
3.7 Exécution......................................................................................................................2-4
3.8 Internet.........................................................................................................................2-4
3.9 Raccourci.....................................................................................................................2-5
4 Onglet Etendue.................................................................................................................2-5
4.1 Zone intégrale..............................................................................................................2-5
4.2 Format d’écran.............................................................................................................2-6
4.3 Préservation des bords................................................................................................2-6
4.4 Dimensions de la zone stylet........................................................................................2-6
4.5 Décalage de la zone stylet...........................................................................................2-6
5 Page de configuration des raccourcis...............................................................................2-7
5.1 Configuration du pavé numérique................................................................................2-7
5.2 Bords numériques........................................................................................................2-7
5.3 Imprimer.......................................................................................................................2-7
5.4 Effacer..........................................................................................................................2-7
5.5 Définir...........................................................................................................................2-7
5.5.1 Définition d’un raccourci - Exécution......................................................................2-7
5.5.2 Définition d’un raccourci - Internet.........................................................................2-7
5.5.3 Définition d’un raccourci - Touche rapide...............................................................2-8
5.5.4 Configuration du raccourci - Divers........................................................................2-8
5.5.5 Configuration du raccourci - Multimédia................................................................2-9
Page 3
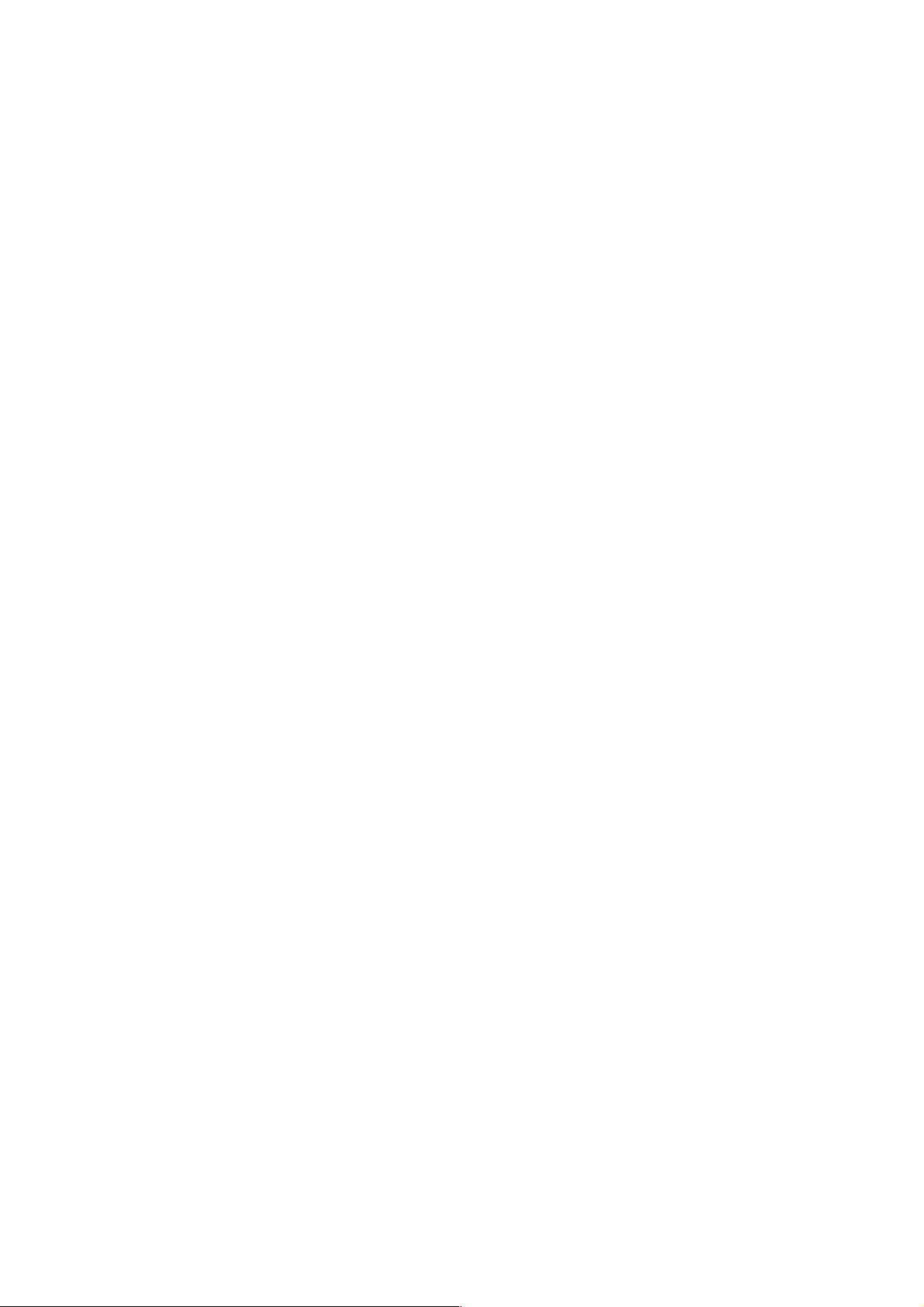
FRANÇAIS
5.6 Chargement des paramètres par défaut.......................................................................2-9
6 Onglet Pression.................................................................................................................2-9
6.1 Test de pression...........................................................................................................2-9
6.2 Effacer..........................................................................................................................2-9
6.3 Sensibilité du clic..........................................................................................................2-9
III. Rangement du stylet numérique, remplacement de la pile & astuce.....................................3-1
IV. Questions-réponses....................................................................................................................4-1
*La version du pilote peut avoir été mise à jour avant/après emballage de l’appareil. Si votre écran
d’installation ne correspond pas au contenu de ce Guide, il vous faudra peut-être télécharger le pilote.
Veuillez consulter l’écran de la version du logiciel une fois l’installation terminée.
Page 4
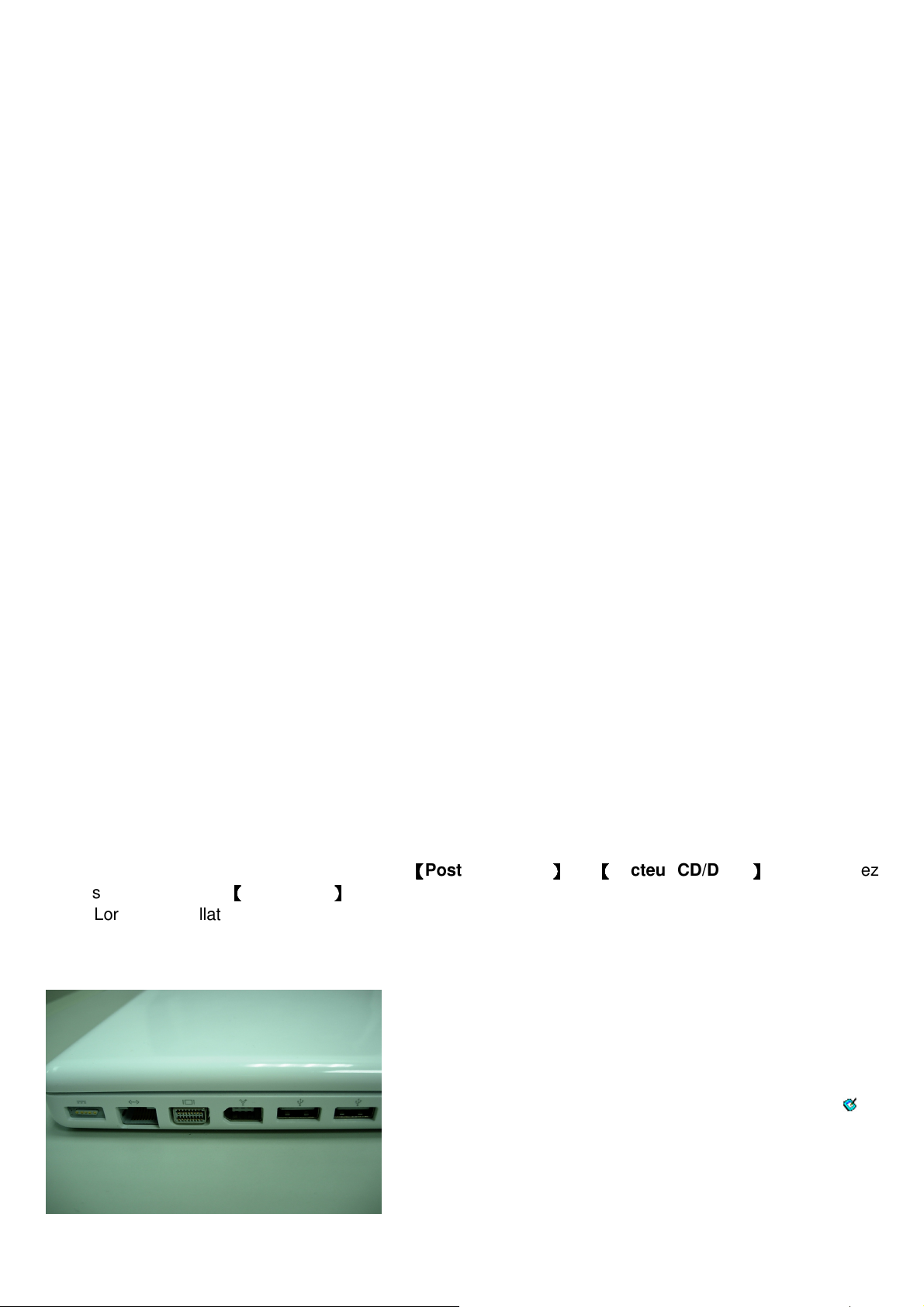
Une fois l’installation du pilote terminée, redémarrez votre ordinateur.
: Veillez à installer le pilote de la tablette avant de
brancher le récepteur sur le port USB. Vous éviterez ainsi toute
n retard dans la détection du
FRANÇAIS
I. Informations générales
1.
Vue d’ensemble
Bienvenue dans le monde des tablettes et des stylets numériques ! Vous allez découvrir à quel point il est
simple de contrôler votre ordinateur à l’aide d’un simple stylet sans-fil, sans recourir à une souris :
Grâce à votre stylet numérique, vous pourrez tracer une ligne mince, épaisse, claire ou foncée appelée ‘ligne
de sensibilité à la pression’. Vous pourrez également écrire, signer ou annoter des documents, et dessiner,
faire des esquisses ou peindre aussi aisément qu’avec du papier et un crayon ordinaire. En outre, grâce à des
logiciels commerciaux tels que Adobe® PhotoShop™, Corel® Painter™ et Paint Shop™, vous pourrez simuler
des fonctions telles que crayon, marqueur, stylo, pinceau ou aquarelle. Si MSN Messenger 8.5 ou ultérieur est
installé sur votre ordinateur, vous pourrez créer et envoyer des manuscrits ou des dessins numériques pour
des communications électroniques encore plus originales.
Remarque : Si vous ne parvenez pas à activer le mode manuscrit sous MSN Messenger, veuillez télécharger
le composant correspondant depuis le site de Microsoft.
2. Fonction du Tableau à Crayon
Après avoir installé les drivers de l’appareil, votre tableau à crayon vous donne les instructions suivantes:
1. Pointage direct – Vous pouvez bouger le curseur à n’importe quel endroit sur l’écran en bougeant la
pointe du crayon aiguille sur la surface de la tablette (la pointe du crayon n’a pas à toucher la surface).
2. Les trois boutons de commande de la souris – Votre tableau à crayon fournit toutes les fonctions
d’une souris à trois boutons en utilisant la pointe du crayon et les deux boutons.
3. Défilement avec crayon – Vous pouvez défiler vos documents et vos pages Web en appuyant sur le
bouton du milieu du crayon sur l’espace de travail du tableau.
4.
Sensibilité à la pression – Cette fonction vous permet de simuler différents pinceaux et crayon et
vous pouvez appuyer sur la pointe du crayon plus fort, moins fort ou plus épais, et vous recevrez des
lignes de crayon subtiles.
3.
Configuration système requise
• Windows 7/XP/Vista
• Port USB
• Lecteur DVD-ROM
4.
Installation du pilote sous Windows
Pour les systèmes d’exploitation Microsoft Windows 7, XP et Vista :
1. Insérez le CD du pilote dans votre lecteur CD-ROM, et patientez jusqu’à ce que l’écran d’installation
s’affiche.
2. L’écran d’installation devrait apparaître automatiquement ; si tel n’était pas le cas, vous pouvez lancer
l’installation manuellement en cliquant sur
sur le programme
3. Lors de l’installation du pilote, suivez les instructions qui s’affichent à l’écran, et appuyez sur la touche
« entrée ». Une fois l’installation terminée, redémarrez votre ordinateur.
【【【【
Installation
】】】】
【【【【
Poste de travail
.
】】】】
►
【【【【
Lecteur CD/DVD
】】】】
► puis cliquez
5. Installation du Matériel
1.
Branchez ensuite le récepteur sur votre port USB (tel qu’illustré).
2. Insérez la pile à l’arrière de la tablette sans-fil.
3. Allumez la tablette sans-fil.
4. Appuyez sur le bouton Reprise pendant environ quatre secondes et
votre configuration est terminée.
5. Redémarrez maintenant votre ordinateur ; l’icône de la tablette ( )
s’affiche à présent dans le coin inférieur droit de votre écran.
Remarque
erreur d’installation du pilote ou u
nouveau matériel par votre système d’exploitation.
Page 5
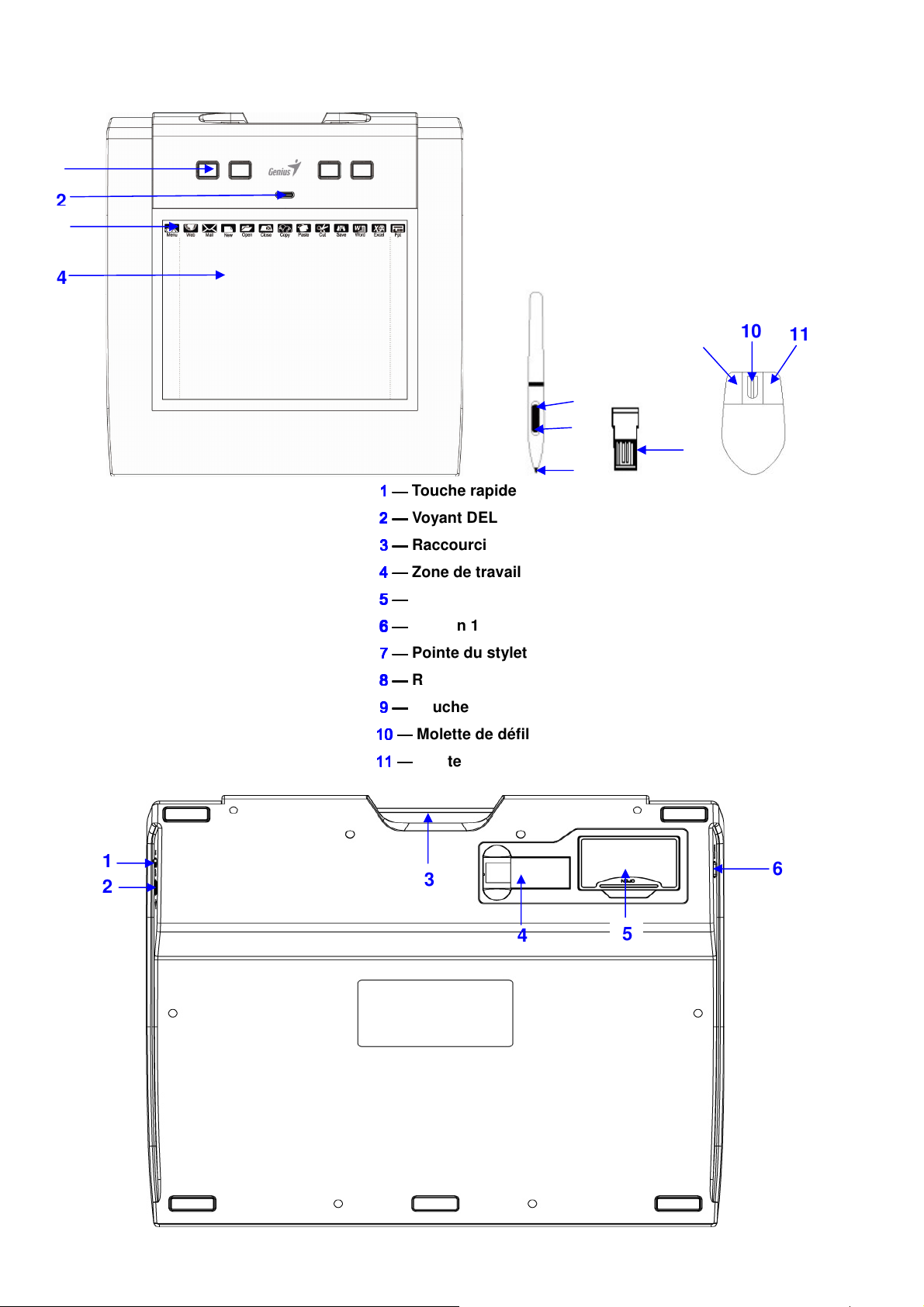
2
5
6
7
1
9
10
11
6.
Vérification du matériel et des fonctions du pilote
Suivez les instructions ci-dessous pour vous assurer que votre tablette sans-fil a correctement été installée :
FRANÇAIS
3
4
1111 ————
Touche rapide
2222 ————
Voyant DEL
3333 ————
Raccourci
4444 ————
Zone de travail
5555 ————
Bouton 2
6666 ————
Bouton 1
7777 ————
Pointe du stylet
8888 ————
Récepteur
9999 ————
Gauche
10
10 ————
Molette de défilement
1010
11
11 ————
Droite
1111
3
6
5
Page 6
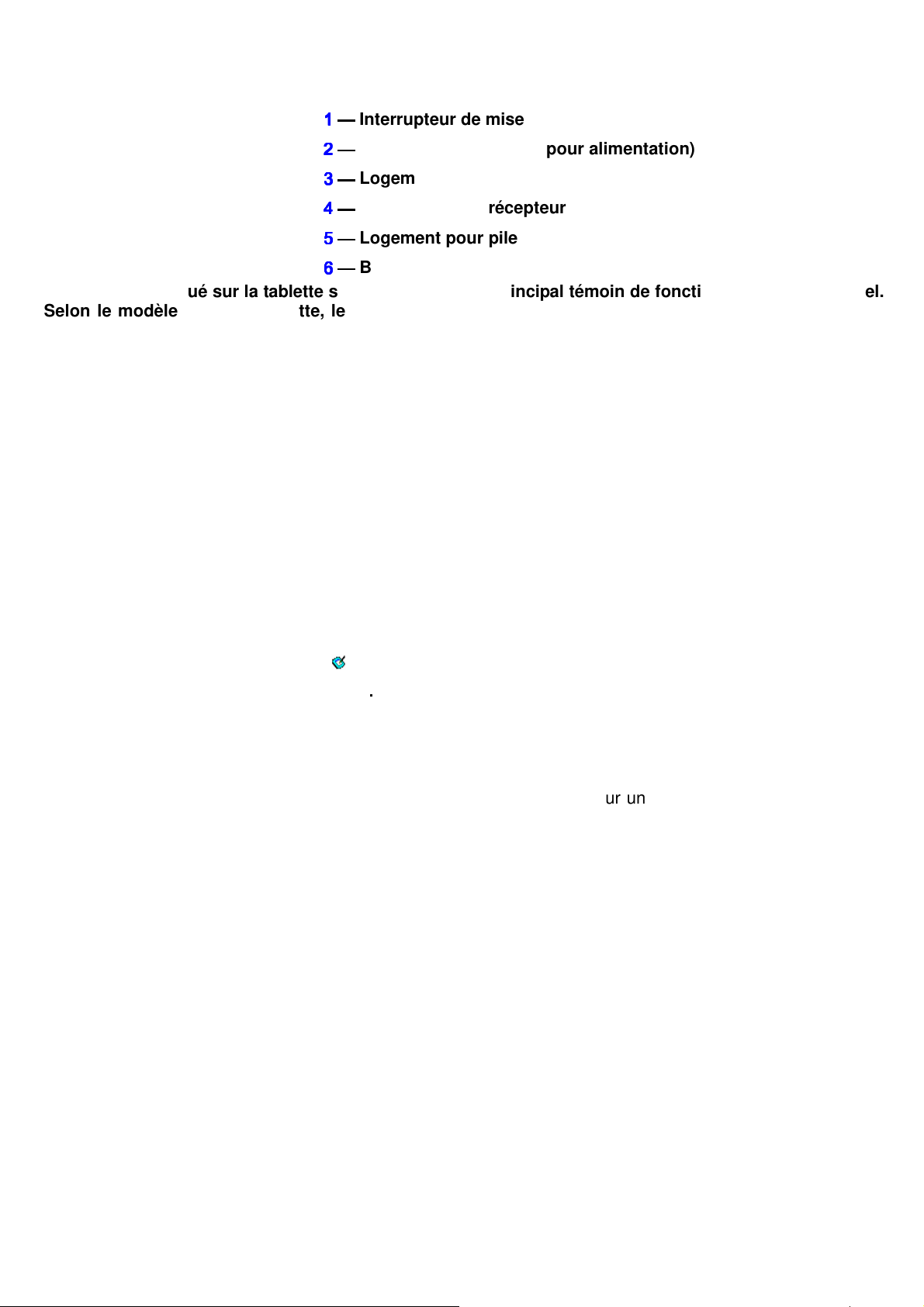
1
1 ————
Interrupteur de mise en marche
1 1
2222 ————
Port USB (uniquement pour alimentation)
3333 ————
Logement pour stylet numérique
4444 ————
Logement pour récepteur
5555 ————
Logement pour pile
6666 ————
Bouton Reprise
Le voyant DEL situé sur la tablette sans-fil constitue le principal témoin de fonctionnement du matériel.
Selon le modèle de votre tablette, le voyant DEL peut ne pas se trouver au même emplacement que
celui représenté dans l'illustration ci-dessus. Ce voyant DEL reste normalement éteint, mais peut
s’allumer et s’éteindre selon les fonctions utilisées. En effectuant les opérations suivantes, observez
l’état du voyant DEL de la tablette sans-fil :
1. Tapez délicatement la pointe du stylet sur n’importe quelle surface, ou appuyez sur le bouton gauche de la
souris, pour le « réveiller » depuis le mode veille. Un dispositif d’économie d’énergie active
automatiquement le mode veille du stylet ou de la souris lorsque ceux-ci ne sont pas utilisés pendant un
certain temps.
2. Lorsque la tablette sans-fil est mise sous tension, le voyant DEL s’allume brièvement avant de s’éteindre.
3. Lorsque la tablette sans-fil détecte la présence du stylet ou de la souris, le voyant DEL clignote lentement.
Ceci se produit lorsque la pointe du stylet se trouve au-dessus ou à proximité de la zone de travail de la
tablette sans-fil.
4. Lorsque vous appuyez sur l’un des boutons du stylet ou de la souris, le voyant DEL s’allume.
5. Tout mouvement du stylet ou de la souris dans le périmètre de la zone de travail de la tablette sans-fil fera
simultanément se déplacer le curseur à l’écran.
Remarque : Une fois le pilote de la tablette sans-fil correctement installé, une petite icône
représentant une tablette ( ) s’affichera dans la zone de notification de votre écran,
habituellement en bas à droite.
....
FRANÇAIS
7. Trucs pour l’Usage
7.1 Appuyer sur le bouton gauche de la souris
Si la souris ne réagit pas après que vous ne vous en n’êtes pas servi pour un certain temps, appuyez sur le
bouton pour la « réveiller » du mode d’attente.
7.2 Taper à quelques reprises avant d’utiliser le crayon aiguille
Avant d’utiliser le crayon, ou après ne pas l’avoir utilisé pendant quelques minutes, tapez le crayon sur
n’importe quelle surface du tableau pour le sortir du mode d’attente.
7.3 Taper double
Pour de meilleurs résultats, quand vous double taper avec le crayon (équivalent à un double clique avec une
souris), essayer de garder la pointe du crayon sur la surface du tableau, ou du moins essayer de lever la
pointe du crayon aussi rapidement que possible avant le double taper.
7.4 Rangement du crayon
Pour ranger le crayon, assurez-vous que la pointe ne touche à rien, surtout ne pas le ranger dans un porte
crayon la pointe vers le bas. Même si les chances sont minces, l’appuie de la pointe du crayon peut causer
une perte constante de l’énergie de la batterie. Placez le crayon dans un porte crayon, et assurez-vous de
tourner la pointe vers le haut ou horizontalement avec aucun contact sur la pointe de d’autres objets.
7.5 Fonction de déroulement du crayon digital
Le crayon aiguille a les mêmes fonctions qu’une souris pour dérouler les pages. Appuyez sur le premier
bouton du crayon aiguille (même fonction que le bouton du milieu d’une souris) au-dessus de l’espace de
travail du tableau.
Page 7

7.6 Utiliser le crayon sans souris
Vous pouvez travailler avec le tableau à crayon sans souris. Quand vous enlever la souris, assurez-vous
d’enlevez complètement ses drivers. Vous enlevez les drivers en sélectionnant [Start] ► [Settings] ► [Control
Panel] ► [Device Manager], appuyez sur le signe “+” pour monter les drivers de la souris, ensuite
sélectionnez les et enlevez les, et finalement redémarrer l’ordinateur.
FRANÇAIS
N’utilisez jamais simultanément deux appareils car le curseur de l’écran risquerait alors de se
déplacer de façon irrégulière, par à-coups, ou de se figer.
Page 8

FRANÇAIS
II. Configuration du tableau à crayon
Vous pouvez configurer le tableau à crayon en modifiant des fonctions de la pointe du crayon et des deux
boutons, tapez sur [Start] > [Settings] > [Control Panel], et double taper sur l’icône [Tablet Setting ] ou
tapez sur l’icône ( ) dans la barre du menu système, normalement situé dans le coin droit inférieur de l’écran.
Vous pouvez aussi ajuster la sensibilité de pression du crayon aiguille en déterminant la portée de l’espace de
travail du tableau ou en programmant le hot-cells de votre tableau en modifiant les drivers de l’appareil.
1. Le tableau d’information – Le tableau d’information affiche le numéro de la version du driver.
(1) Affichage de l’icône dans la barre Système
Vous pouvez choisir si vous voulez voir l’icône du tableau dans la barre système.
(2) Support des fonctions du Tableau PC
Vous pouvez sélectionner la fonction de la sensibilité de pression de l’ordinateur en cochant la boite du
Support Tablet PC Feature.
2. Vitesse de tapement
2.1 Nom du bouton:
Vous pouvez reprogrammer les fonctions de la pointe de votre crayon et celle des deux boutons à la surface
du crayon en sélectionnant le nom du bouton dans la liste du menu et assigner une commande d’une souris
traditionnelle à trois boutons.
Page 9

FRANÇAIS
2.2 Vitesse de Double-Clique
Glissez l’onglet de vitesse vert « Slow » si vous voulez plus de temps pour double-taper avec la pointe du
crayon or l’opposé si vous glissez l’onglet de vitesse vers « Fast ». Cet ajustement est le même pour la vitesse
de Double-Clique sur la page affichée en sélectionnant Start Control Panel Mouse Buttons. Changez la
vitesse à une place et changez-la aussi à l’autre place en même temps.
2.3 Défaut
Tapez sur le bouton Défaut pour restaurer tous les ajustements par défaut.
3.Page de configuration des touches rapides
3.1 Default (par défaut)
Rétablit les paramètres par défaut des touches rapides.
3.2 Re-define Express keys (reconfiguration des touches rapides)
Sélectionnez les onglets « Common (Commun) », « Mouse (Souris) », « Multimédia », « Other (Divers) »,
« Run (Exécution », « Internet » et « Hot Key (Raccourci) » pour reconfigurer les paramètres.
3.3 Commun
Express key name (Nom de la touche rapide)
Permet de renommer la touche rapide.
Disable (Désactiver)
Permet de désactiver l’affichage du nom de la touche rapide sur le tableau de contrôle de la tablette à stylet.
Default (Par défaut)
Permet de rétablir le nom par défaut de la touche rapide.
Page 10

3.4 Souris
Mouse function (Fonction souris)
Accède aux réglages du mode souris.
FRANÇAIS
3.5 Multimédia
Multimedia function (Fonction multimédia)
Accède aux réglages de la fonction multimédia : « Play/Pause (Lecture/Pause) », « Stop », « Previous
(Précédent) », « Next (Suivant) », « Mute (Sourdine) », « Volume up (Augmentation du volume) » et « Volume
down (Diminution du volume) ».
3.6 Divers
Tablet working area (Zone de travail de la tablette)
Permet de sélectionner l’option « Largest Working Area (zone de travail étendue) » ou « Screen Ratio (format
de l’image) ».
Pen tip function (Fonction pointe du stylet)
Permet de sélectionner le mode de fonctionnement « Normal » ou « Eraser (Gomme) ».
Page 11

FRANÇAIS
3.7 Exécution
Run (Exécution)
Utilisez le bouton de navigation pour sélectionner un fichier et l’exécuter, ou saisissez un nom de fichier avec
son chemin d’accès.
Start in (Démarrage)
Il s’agit du dossier dans lequel débutera l’exécution du programme.
Parameters (Paramètres)
Le type de chaîne sera transmis au programme sous la forme de paramètres. Par exemple, vous pouvez
saisir le nom d’un document et le transmettre à l’application de traitement de texte spécifiée dans le champ
Exécution au-dessus.
3.8 Internet
Network function (Fonction réseau)
Permet de sélectionner la fonction « Previous Page (Page précédente) », « Next Page (Page suivante) »,
« Refresh (Actualisation) », « Stop », « My Favorite (Mes favoris) », « IE » ou « E-Mail ».
Link to (Lien vers) :
Kind of Service (Type de service)
Vous pouvez spécifier le service Internet à afficher au démarrage. Par exemple : un navigateur, un forum,
une messagerie électronique ou tout autre type de service Internet. Le programme qui sera exécuté (par
exemple dans le cas d’un navigateur) dépend des réglages de votre ordinateur.
Address (Adresse)
Il s’agit de l’adresse URL du service à exécuter. Par exemple, une adresse de site Internet ou une adresse
email.
Page 12

FRANÇAIS
3.9 Hot key (Touche de raccourci)
Key combination to press (Combinaison de touches)
Vous pouvez spécifier une combinaison de touches. Celle-ci peut être composée d’une touche
alphanumérique ou d’une touche fléchée associée à la commande touche Majuscule, Ctrl et/ou ALT.
Common function (Fonction commune)
Permet de spécifier des réglages communs.
4. L’onglet de la portée
4.1 Zone complete
Tapez sur le bouton Zone Complète (Full Area) pour sélectionner l’espace de travail le plus grand possible.
Page 13

FRANÇAIS
4.2 Ratio d’Écran
Pour ajuster l’espace du crayon pour être proportionnelle à la grandeur de l’écran en réduisant la largeur ou la
hauteur de la zone du crayon.
4.3 Extrémités Réservées
Tapez sur le bouton des Extrémités Réservées (Reserve Edges) pour allouer de l’espace pour les cellules du
tableau.
4.4 Dimensions de la Zone du Crayon
Indique les dimensions de la hauteur et la largeur de la zone du crayon. Vous pouvez aussi entrer de
nouvelles valeurs pour les changer.
4.5 Limite de la Zone du Crayon
Ceci indique les distances horizontales et verticales du coin supérieur gauche de la Zone du Crayon du coin
supérieur gauche de la zone maximale du Crayon. Vous pouvez aussi ajuster ces valeurs en tapant la valeur
numérique.
Page 14

5. Page de définition des Cellules
5.1 Affichage du Tableau Hot Pad
Dans la zone d’affichage Hot Pad, vous pouvez sélectionner n’importe quelle raccourci pour en voir les
propriétés en cliquant sur le raccourci dans la carte bleu qui apparaît dans la zone du tableau digital.
5.2 Extrémitées Hot Edges
Il y a quatre zones où vous pouvez ajuster des raccourcis autour du tableau.
4.3 Impression
Tapez sur le bouton Impression (Print) pour imprimer un survol des fonctions des cellules.
5.4 Effacer (Clear)
Appuyer sur ce bouton effacera la définition de la cellule sélectionnée, donc aucune action ne sera prise
quand on tapera dessus ultérieurement.
5.5 Définir (Define)
Appuyez sur la touche Define pour sélectionner la localisation des programmes, Internet ou des raccourcis.
5.5.1 Définir fonctionnement des Cellules (Define Hot Cell – Run)
Run – Vous pouvez utiliser le bouton de déroulement pour sélectionner un fichier et le faire marcher, ou vous
pouvez taper le nom du fichier avec son chemin complet.
Start in – Ceci est le dossier initial quand les programmes commencent leur exécution.
Parameters – La série sera passée au programme comme paramètre. Par exemple, vous pouvez taper un
nom de document ici et l’envoyer dans un traitement de texte spécifié dans la ligne Run ci-dessus.
FRANÇAIS
5.5.2 Define Hot Cell (Configuration du raccourci) - Internet
Network function (Fonction réseau)
Permet de sélectionner la fonction « Previous Page (Page précédente) », « Next Page (Page suivante) »,
« Refresh (Actualisation) », « Stop », « My Favorite (Mes favoris) », « IE » ou « E-Mail ».
Link to (Lien vers) :
Kind of Service (Type de service)
Vous pouvez spécifier le service Internet à afficher au démarrage. Par exemple : un navigateur, un forum,
une messagerie électronique ou tout autre type de service Internet. Le programme qui sera exécuté (par
exemple dans le cas d’un navigateur) dépend des réglages de votre ordinateur.
Address (Adresse)
Il s’agit de l’adresse URL du service à exécuter. Par exemple, une adresse de site Internet ou une adresse
email.
Page 15

FRANÇAIS
5.5.3 Define Hot Cell – Hot key (Configuration du raccourci)
Key combination to press (Combinaison de touches)
Vous pouvez spécifier une combinaison de touches. Celle-ci peut être composée d’une touche
alphanumérique ou d’une touche fléchée associée à la commande touche Majuscule, Ctrl et/ou ALT.
Common function (Fonction commune)
Permet de spécifier des réglages communs.
5.5.4 Define Hot Cell - Other (Configuration du raccourci – Divers)
Tablet working area (Zone de travail de la tablette)
Permet de sélectionner l’option « Largest Working Area (zone de travail étendue) » ou « Screen Ratio (format
de l’image) ».
Pen tip function (Fonction pointe du stylet)
Permet de sélectionner le mode de fonctionnement « Normal » ou « Eraser (Gomme) ».
Page 16

5.5.5 Define Hot Cell (Configuration du raccourci) - Multimédia
Multimedia function (Fonction multimédia)
Accède aux réglages de la fonction multimédia : « Play/Pause (Lecture/Pause) », « Stop », « Previous
(Précédent) », « Next (Suivant) », « Mute (Sourdine) », « Volume up (Augmentation du volume) » et « Volume
down (Diminution du volume) ».
5.6 Chargement des paramètres par défaut
【
Load Default】Permet de réinitialiser l’appareil aux réglages par défaut
6. L’onglet de Pression
6.1 Test de Pression
Il y a quatre couleurs différentes à sélectionner et la sensibilité de pression du tableau à crayon peut être
ajustée sur cet onglet. Il y a un espace de test pour voir l’épaisseur d’une ligne en appuyant une certaine
pression avec la pointe du crayon sur le tableau. La valeur numérique du niveau de pression est affichée dans
le champ Clear Button.
FRANÇAIS
6.2 Effacer (Clear)
Tapez sur le bouton Clear button pour effacer l’espace du test de Pression.
6.3 Sensibilité du clique
Par défaut, taper avec le crayon est l’équivalent d’un clique du bouton gauche d’une souris. Glisser la barre
de sensibilité pour ajuster la réponse de la pointe du crayon. Léger signifie que la pointe sera appuyer
rapidement avec peu de force, et l’opposé pour la fonction lourde.
Page 17

FRANÇAIS
III. Rangement du stylet numérique, remplacement de la pile et astuce
Comment ranger correctement votre stylet numérique
Pour ranger votre stylet numérique, assurez-vous tout spécialement que la pointe ne touche rien, et
ne placez en aucun cas votre stylet dans une tasse ou un porte-crayon, pointe vers le bas. Toute
pression sur la pointe du stylet provoque une utilisation de la pile. Il est par conséquent recommandé
de placer le stylet dans un porte-plume ou de le ranger pointe vers le haut, ou encore horizontalement
sans que la pointe puisse entrer en contact avec quoi que ce soit.
Remplacement de la pile
Remplacement de la pointe du stylet sans-fil
A.
Retirez la pointe du stylet de son logement en vous aidant du porte-stylet et de l’attache-stylet (2 en 1).
Attache-stylet classique
B. Poussez la pointe du stylet à l’intérieur du stylet numérique.
Page 18

FRANÇAIS
IV. Questions & Réponses
Question 1. Comment puis-je avoir la dernière mise à niveau ou bien comment puis-je désinstaller le
logiciel?
Vous pouvez télécharger la dernière version du driver sur notre site web www.geniusnet.com.
1. Télécharger la dernière version du driver en cliquant sur le lien et en le sauvant sur le disque dur.
2. Pour désinstaller le driver: Cliquez sur [Start] ► [All Programs] ► [TABLET] ► [Uninstall].
3. Dézippez le fichier dans un dossier sur votre disque dur (avec l’utilitaire de dézippage de Windows Vista
ou avec un programme comme Winzip par exemple).
4. Double-cliquez sur Setup.exe dans le dossier ou vous avez dézippé le fichier.
Question 2: Mon tableau ne fonctionne pas. Que puis-je faire?
Faites les étapes suivantes:
1. Enlever la prise USB du tableau de l’ordinateur.
2. Désinstallez le driver du Tableau du système.
3. Reconnectez le Tableau par le port USB de l’ordinateur.
3.1 Vérifiez si la DEL du tableau clignote ou non? Si la DEL n’est pas allumée cela veut dire que votre
tableau est en défaut.
3.2 Testez votre crayon aiguille sur l’espace de travail du tableau, s’il peut fonctionner comme une souris
cela veut dire que le matériel est correct. S’il ne marche pas, changez la batterie.
3.3 Après avoir changé pour une nouvelle batterie, et que cela ne marche toujours pas, cela signifie que le
matériel fait défaut.
4. Vous pouvez télécharger gratuitement la dernière version du driver directement de notre site web
www.geniusnet.com.
5. Installer la nouvelle version du driver; et redémarrez votre ordinateur.
6. Après avoir redémarrer votre ordinateur, dans le coin inférieur droit vous pourrez voir l’icône du tableau
( ).
6.1 Si vous ne pouvez voir l’icône du tableau ( ) dans le coin inférieur droit de l’écran, cela veut dire que le
driver n’a pas fonctionné et qu’il pourrait y avoir un problème de compatibilité.
6.2 Vérifiez [My Computer] ► [Properties] ► [Hardware] ► [Device Manager], si vous voyez un point
d’exclamation, cela veut dire que le driver du tableau est incompatible avec le système Windows.
7. En cliquant sur l’icône du tableau ( ) dans le coin inférieur droit de l’écran, vous pouvez tester la
sensibilité de pression pour voir si la pression fonctionne ou non. (vérifiez la section de la configuration du
Tableau à Crayon pour avoir plus d’informations)
☆
Si vous ne ressentez aucune pression, il se peut que le stylet soit défectueux.
Question 3 : Le voyant DEL de la tablette n’arrête pas de clignoter. Pourquoi ?
Réponse : Cela signifie que le port USB de votre ordinateur dispose d’une mauvaise connexion ou que
l’alimentation est fluctuante. Il vous faut débrancher puis rebrancher le récepteur. Si le
dysfonctionnement persiste, utilisez un autre port USB.
Question 4 : Le voyant DEL s’allume en rouge et clignote. Pourquoi ?
Réponse : Cela signifie que la pile est faiblement chargée et qu’il faut la remplacer.
 Loading...
Loading...