Genius HR8 User Manual [pl]
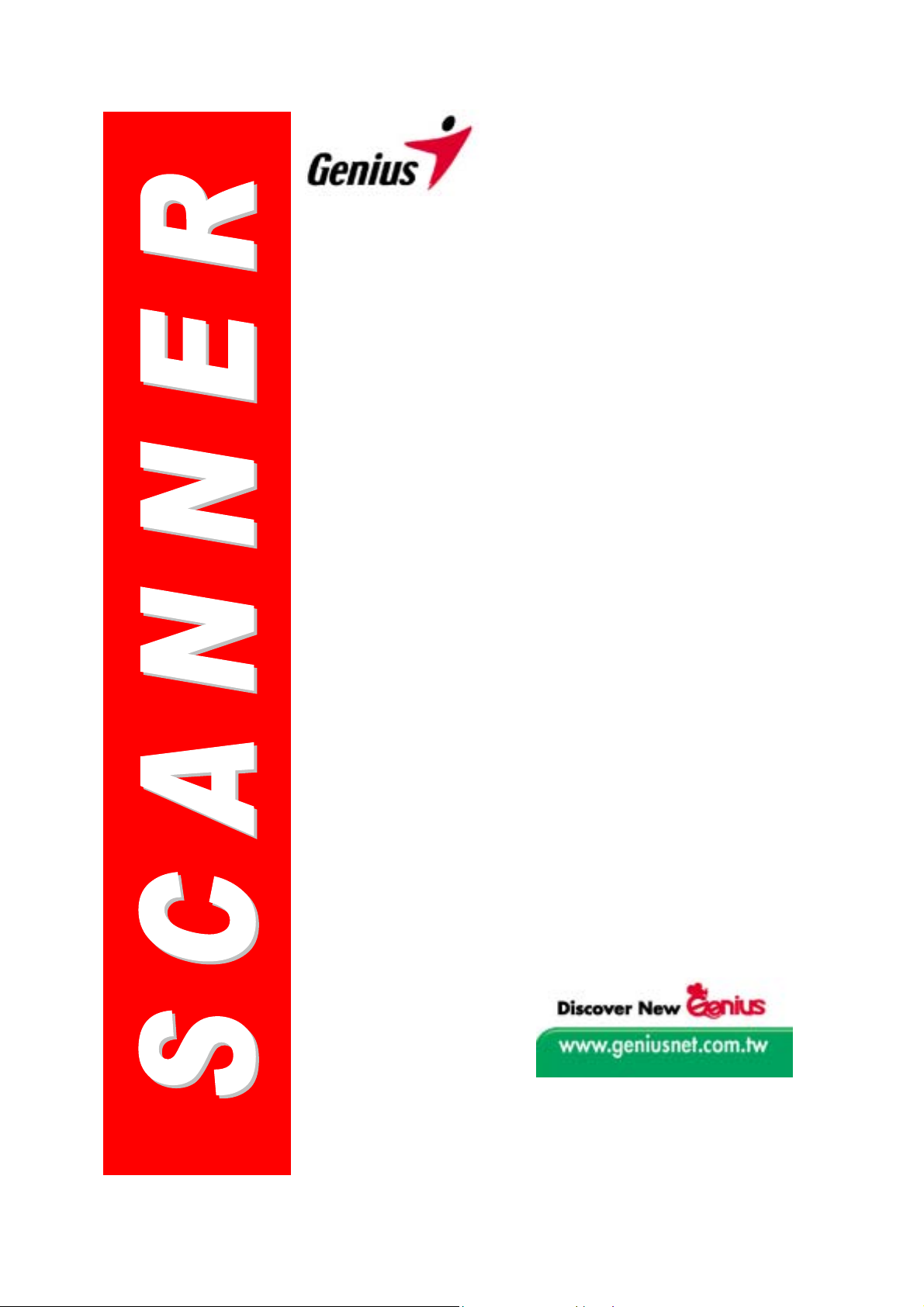
Instrukcja
obsługi
Skaner Genius
Wszystkie nazwy użyte w niniejszej publikacji należą do ich właścicieli.
2003 KYE Systems Corp. All rights reserved. No portion of this
document may be reproduced without permission.
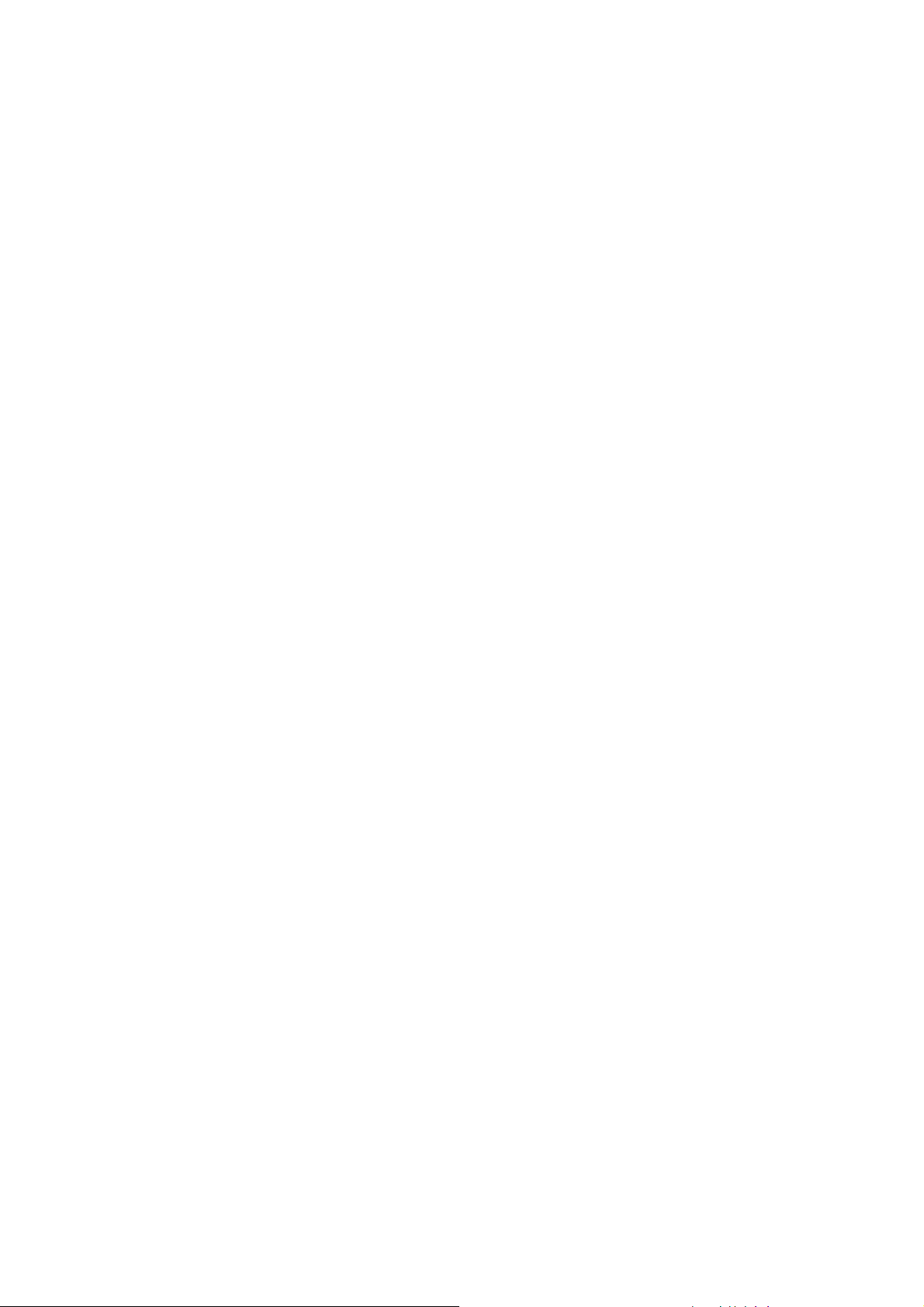
Spis treści
WSTĘP ................................................................................................................ 1
Jak używać tego podręcznika..................................................................................... 1
Konwencje typograficzne w niniejszym podręczniku .................................................. 2
Informacja o ikonach................................................................................................... 2
Wymagania systemowe.............................................................................................. 2
Zawartość opakowania ............................................................................................... 3
ROZDZIAŁ I. INSTALACJA SKANERA GENIUS............................................................ 1
Wymagane oprogramowanie...................................................................................... 1
Wymagania sprzętowe ............................................................................................... 1
Instalacja i konfiguracja skanera................................................................................. 1
Krok 1. Niekłopotliwy mechanizm blokowania ..................................................................... 1
Krok 2. Podłączanie Genius skanera do komputera ............................................................ 2
Krok 3. Instalacja oprogramowania ..................................................................................... 3
Problemy z instalacją.................................................................................................. 3
Instalowanie dodatkowego oprogramowania.............................................................. 4
Usuwanie skanera ...................................................................................................... 4
Uwagi dla uaktualniających system do Windows XP.................................................. 4
ROZDZIAŁ II. UŻYTKOWANIE I KONSERWACJA ......................................................... 1
Używanie skanera ...................................................................................................... 1
Testowanie skanera.................................................................................................... 2
Skanowanie i edycja obrazu ....................................................................................... 2
Z przycisku „SCAN“ --...........................................................................................................2
Z programu edycji grafiki – ................................................................................................... 3
Skanowanie błon ........................................................................................................ 3
Instalowanie adaptera do przezroczy................................................................................... 4
Używanie uchwytów do błon negatywowych i pozytywowych ............................................. 4
Important Notes about Scanning Film .................................................................................. 6
Program Ustawienia dźwięku ..................................................................................... 6
Program Scanner Utility.............................................................................................. 7
Status połączenia ................................................................................................................. 8
Korekcja pozycji skanowania ............................................................................................... 9
Sterowanie lampą................................................................................................................. 9
Konserwacja ............................................................................................................. 10
Usunięcie pokrywy skanera ...................................................................................... 10
R
OZDZIAŁ III. UŻYWANIE PRZYCISKÓW SZYBKIEGO WYBORU FUNKCJI ..................... 11
Przycisk "SCAN"....................................................................................................... 11
Konfiguracja domyślnej aplikacji ........................................................................................ 11
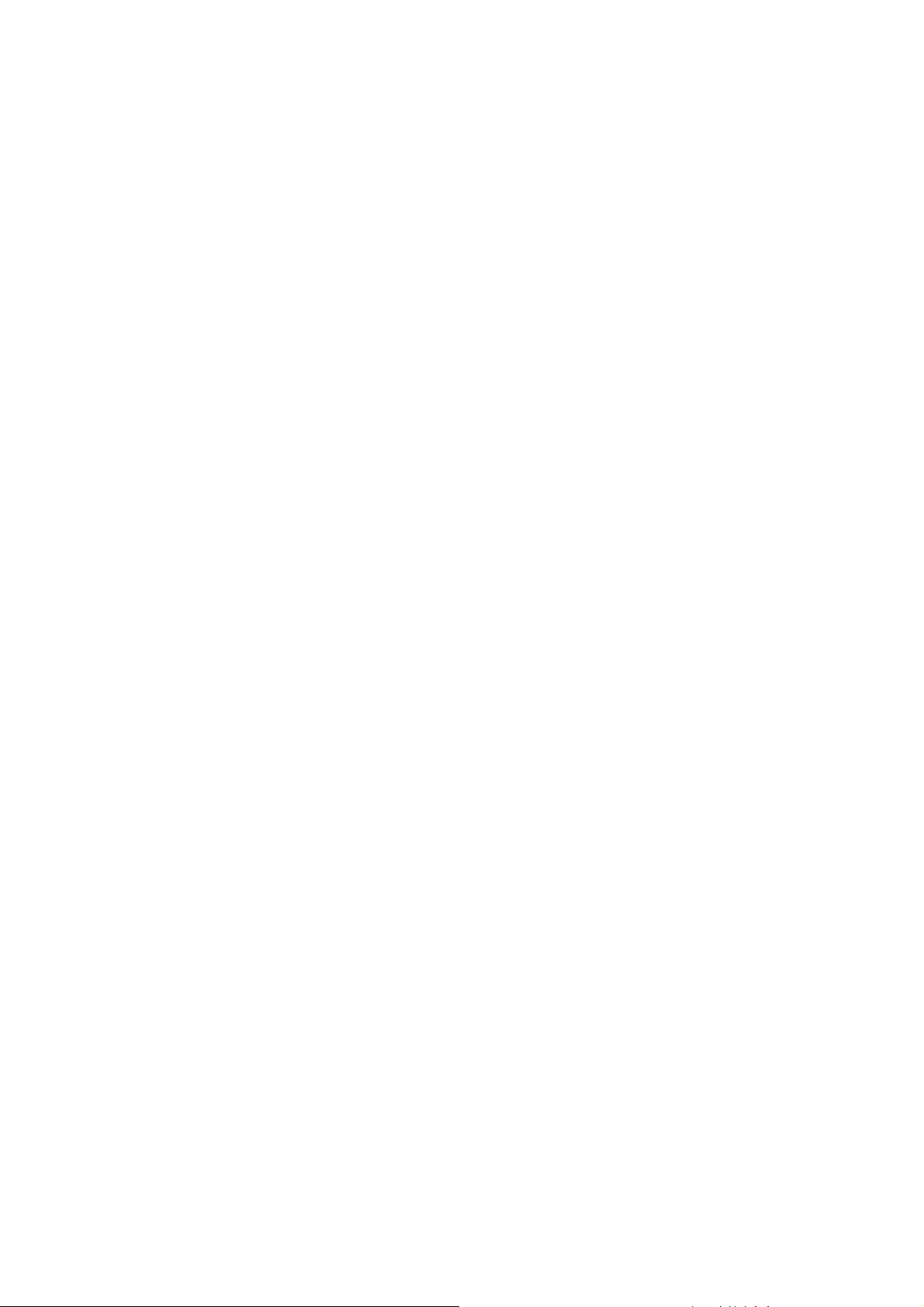
Używanie przycisku "SCAN" .............................................................................................. 12
Przycisk "E-MAIL/WEB"............................................................................................12
Konfiguracja domyślnego klienta MAPI (np. Outlook Express)......................................... 12
Konfiguracja przycisku „E-MAIL/WEB” na skanerze. ......................................................... 13
Konfiguracja przycisku „E-MAIL/WEB”............................................................................... 14
Przycisk "TEXT/OCR"...............................................................................................15
Konfiguracja edytora S ....................................................................................................... 15
Używanie przycisku „TEXT/OCR” ...................................................................................... 16
Przycisk "PRINT/COPY"........................................................................................... 16
Konfiguracja drukarki.......................................................................................................... 16
Używanie przycisku „PRINT/COPY”................................................................................... 17
Przycisk "FILE/FAX" .................................................................................................17
Konfiguracja programu dla funkcji „FILE/FAX” ................................................................... 17
DODATEK A: SPECYFIKACJE ............................................................................... 19
DODATEK B: OBSŁUGA TECHNICZNA I GWARANCJA .............................................. 20
Ograniczona Gwarancja ........................................................................................... 20
KONTAKT Z FIRMĄ GENIUS .................................................................................. 22
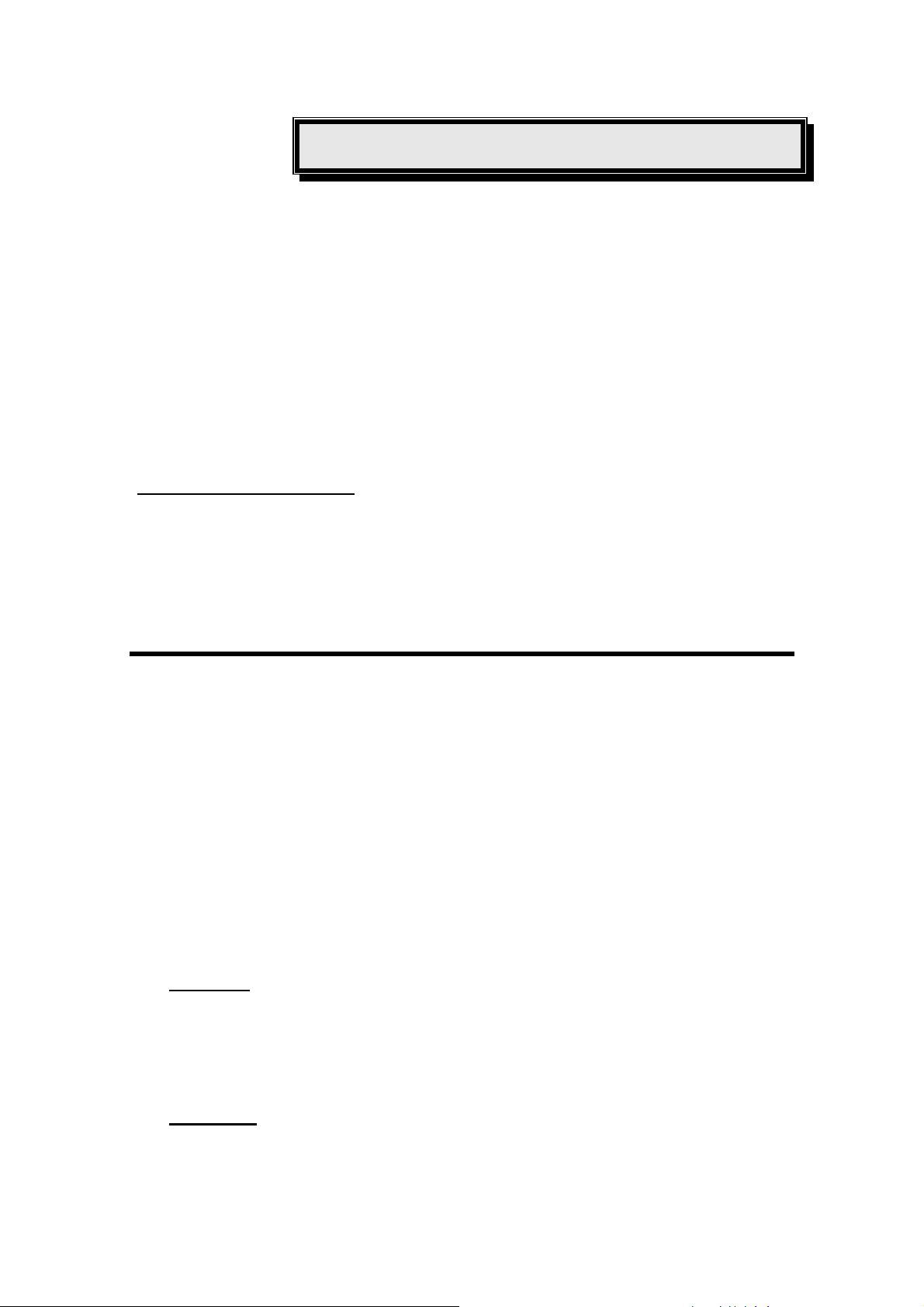
Wstęp
Witaj w świecie skanerów Genius, ostatniego słowa techniki przetwarzania
obrazów. Twój nowy skaner podniesie profesjonalizm Twej pracym umożliwiając Ci
wprowadzanie obrazów i tekstu elektronicznego do komputera.
Jak wszystkie nasze produkty, Twój nowy skaner został starannie przetestowany i
jest wspierany przez szeroko znaną, niezrównaną niezawodność i zadowolenie
naszych klientów.
Ostatnia strona niniejszego podręcznika dostarczy dalszych informacji o tym, jak
się skontaktować z Centrum Obsługi Klientów Geniusa. Prosimy kontaktować się z
nami lub oglądać naszą stronę domową GeniusLife w Internecie
(http://www.geniusnet.com.tw
Dziękujemy za wybranie produktu Geniusa. Mamy nadzieję, że będziesz się do
nas zwracał po dodatkowe produkty wysokiej jakości w miarę, jak Twoje potrzeby i
zainteresowanie będą wzrastały.
)<
Jak używać tego podręcznika
Ten Podręcznik Użytkownika zawiera instrukcje i ilustracje dotyczące instalowania
i użytkowania skanera. Podręcznik zakłada posiadanie przez uzytkownika
podstawowej wiedzy na temat systemu Microsoft Windows XP/Me/2000/98. Jeśli jej nie
masz, sugerujemy, abyś przed użyciem skanera dowiedział się więcej o Microsoft
Windows z jego podręcznika użytkownika.
Wstęp do podręcznika opisuje zawartość opakowania i minimalne wymagania
związane z używaniem skanera. Zanim zaczniesz instalować Twój nowy skaner
Genius, sprawdź zawartość opakowania, aby upewnić się, że otrzymałeś wszystkie
elementy. Jeżeli czegokolwiek brakuje, skontaktuj się z dostawcą u którego dokonałeś
zakupu, lub bezpośrednio z Centrum Obsługi Klienta firmy Genius pod jednym z
adresów wymienionych na końcu podręcznika.
Rozdział I
do komputera. Uwaga: Skaner podłącza się do komputera poprzez uniwersalny port
szeregowy (USB). Skaner podłącza się do komputera poprzez port Universal Serial
Bus (USB). Jeśli Twój komputer nie ma portu USB powinieneś dokupić kartę
rozszerzenia USB, aby uzupełnić możliwości komputera o tę funkcję.
opisuje jak zainstalować oprogramowanie skanera i podłączyć skaner
Rozdział II
sposób używania programu Scanner Utility, który pomaga usuwać problemy z
połączeniem, jakie mogą zaistnieć w czasie instalacji skanera.
Skaner Genius
opisuje, jak testować, konserwować i czyścić skaner. Opisuje też
1
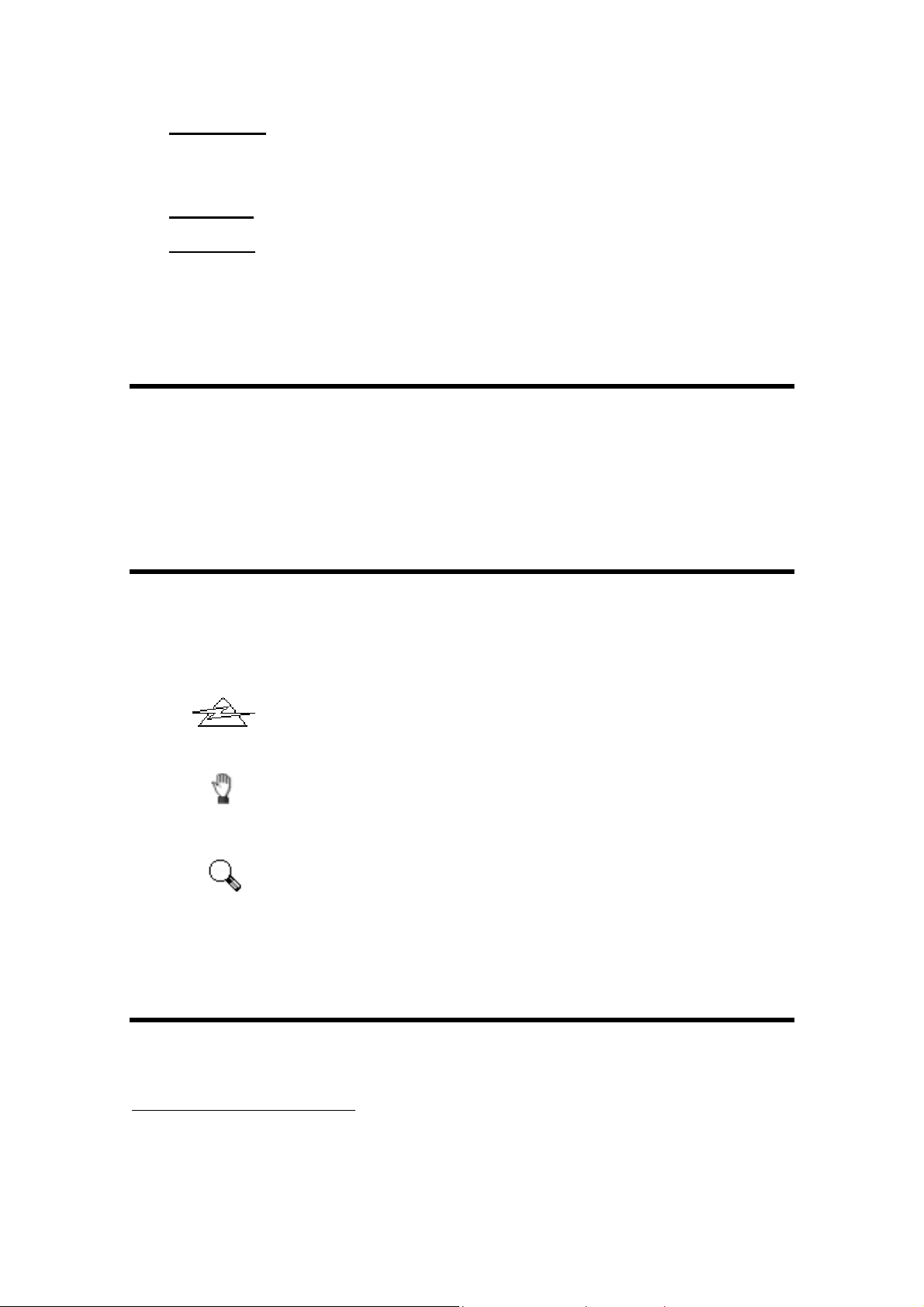
Rozdział III zawiera trochę podstawowych informacji o używaniu skanera.
Bardziej szczegółowe opisy można uzyskać używając funkcji Pomoc w odpowiednim
programie skanującym.
Dodatek A
Dodatek B
oświadczenie dotyczące norm FCC..
zawiera specyfikacje skanera.
zawiera warunki ograniczonej umowy gwarancyjnej firmy Genius oraz
Konwencje typograficzne w niniejszym
podręczniku
Pogrubienie — Ważna informacja lub pierwsze użycie ważnego terminu w
rozdziale.
DUŻE LITERY — Reprezentuje komendy lub zawartość ekranu komputera.
Informacja o ikonach
W niniejszym podręczniku używa się następujących ikon dla zaznaczenia
informacji, zasługujących na specjalną uwagę.
Niebezpieczeństwo
Ostrzeżeni
Uwaga
Niebezpieczeństwo: Należy dokładnie wypełnić opisane
polecenia, aby uniknąć uszkodzeń lub wypadku.
Ostrzeżenie: Informacja, której zignorowanie może
spowodować utratę danych lub uszkodzenie produktu.
Prosimy zwrócić szczególną uwagę: Instrukcje, które są
warte zapamiętania, albo mogą pomóc uniknąć błędów.
Wymagania systemowe1
Komputer osobisty kompatybilny z Windows/Intel
1
Do skanowania lub edycji dużej ilości obrazów mogą być potrzebne są większe wymagania
sprzętowe. Podane wymagania sprzętowe mogą podlegać zmianie według zasady: im lepszy
komputer (płyta główna, procesor, dysk twardy, pamięć, karta graficzna) tym lepsze będą
rezultaty skanowania.
Skaner Genius
2
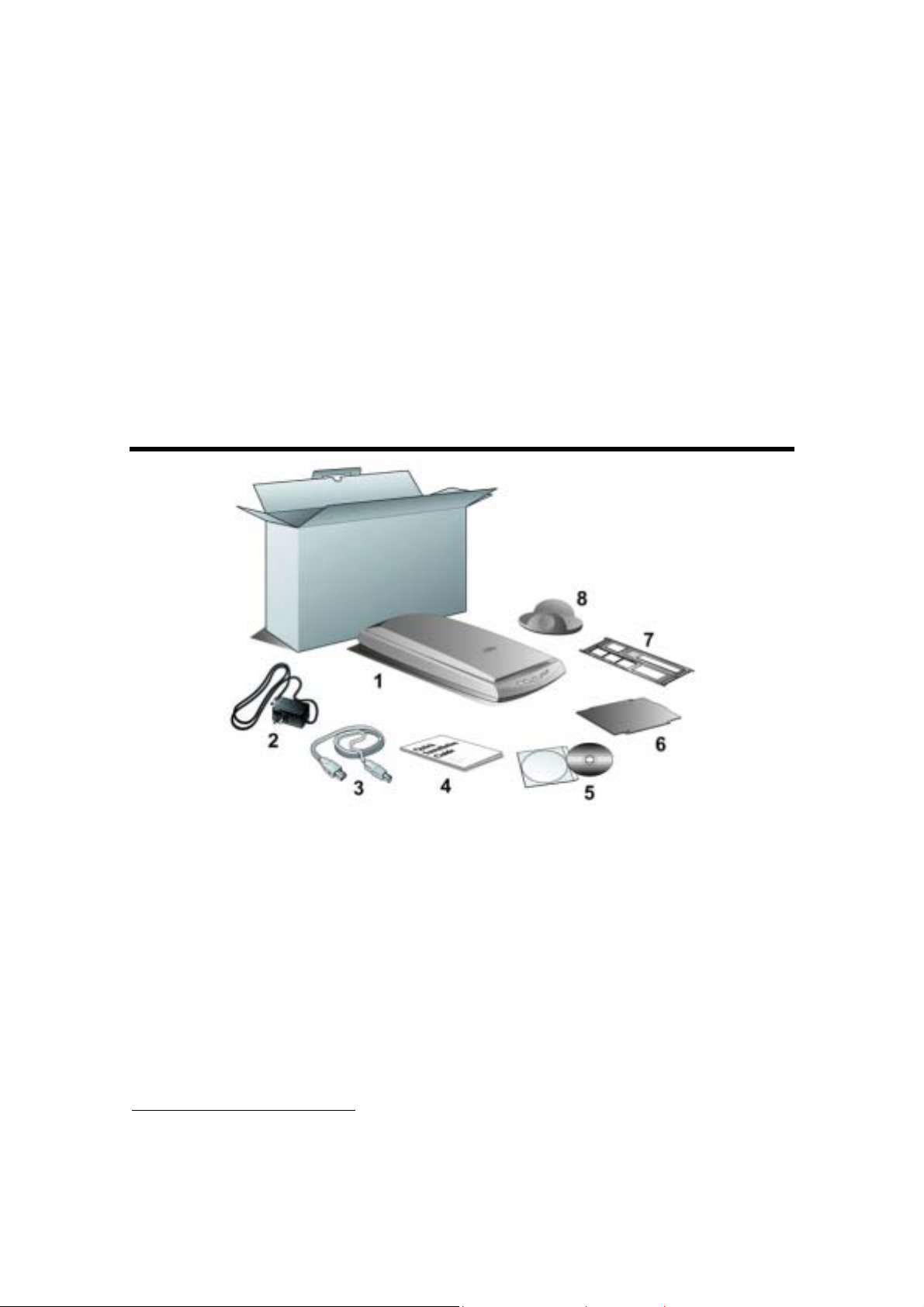
Procesor Pentium III lub lepszy
Napęd CD-ROM
Minimalny 128 MB RAM
300 MB wolnego miejsca na dysku
Port USB 2.0
Microsoft™ Windows XP/Me/2000/98
UWAGA: Windows NT 4.0 nie obsługuje portu Universal Serial Bus (USB).
Karta grafiki obsługująca kolor 16-bitowy lub lepsza
Zawartość opakowania2
1. Skaner3
2. Zasilacz (15V, 1A)
3. Kabel USB
4. Krótko o instalacji
4
5. Dysk instalacyjny CD zawiera następujące programy
:
• Instalator skanera
• Program Genius TWAIN
• Program NewSoft PageManager
• NewSoft ImageFolio (program edycji grafiki)
2
Schowaj opakowanie na wypadek, gdybyś w przyszłości chciał transportować skaner.
3
Ilustracje mogą przedstawiać inaczej wyglądający skaner niż ten, który jest w opakowaniu.
4
Oprogramowanie dołączone do skanera może zmienić się w dowolnym momencie bez
uprzedzenia.
Skaner Genius
3
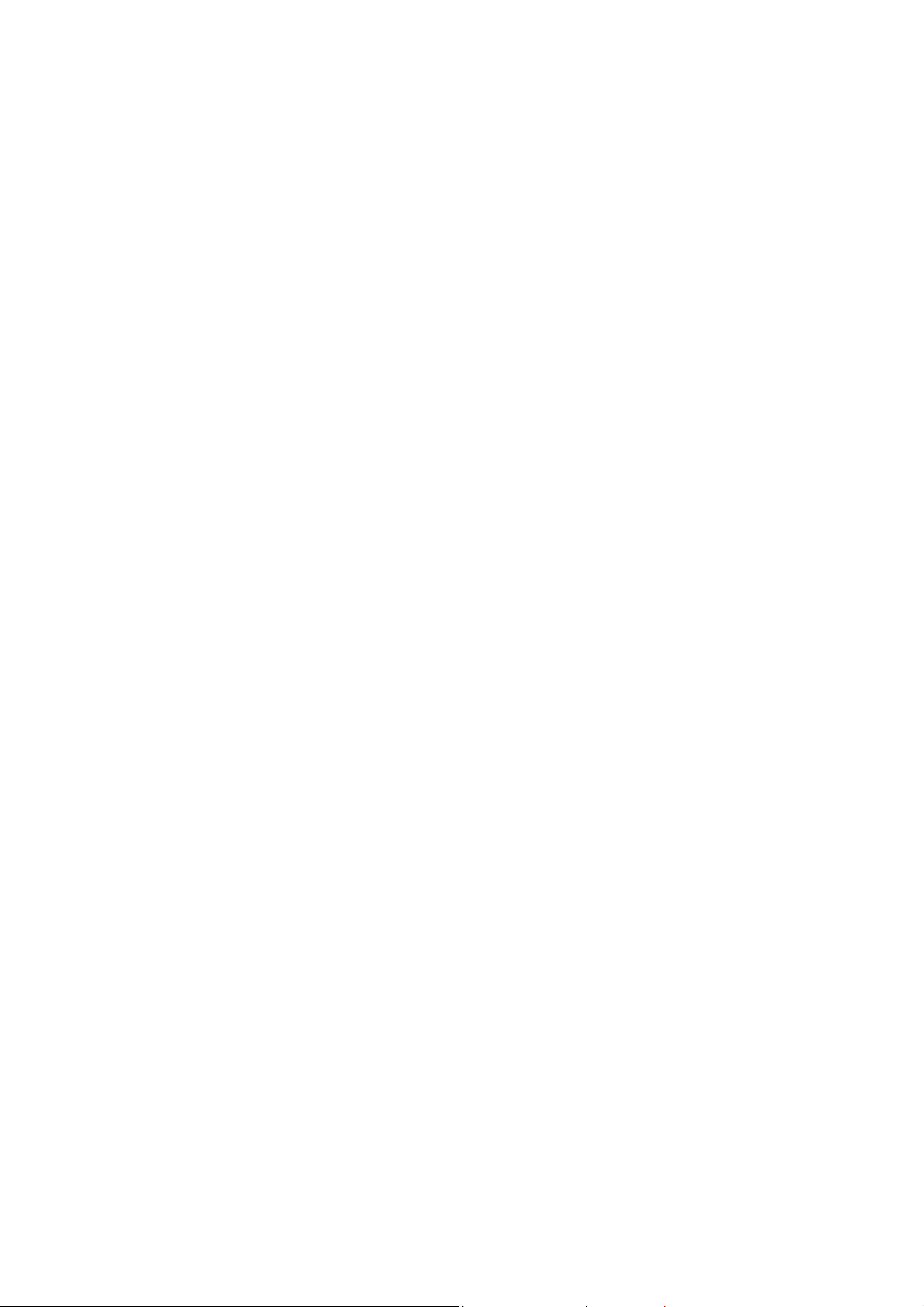
• Newsoft Mr. Photo (program do sporządzania zdjęć dla stron WWW)
• Bridgewell Page abc (program edycji stron WWW )
• ABBYY FineReader Sprint 5.0 (program rozpoznawania tekstu)
• Adobe Acrobat Reader
• Niniejszy podręcznik użytkownika (w wersji elektronicznej)
6. Reflective Document Mat
7. Negative and Positive Film Holder
8. Podstawka do pionowego ustawienia skanera
Skaner Genius
4
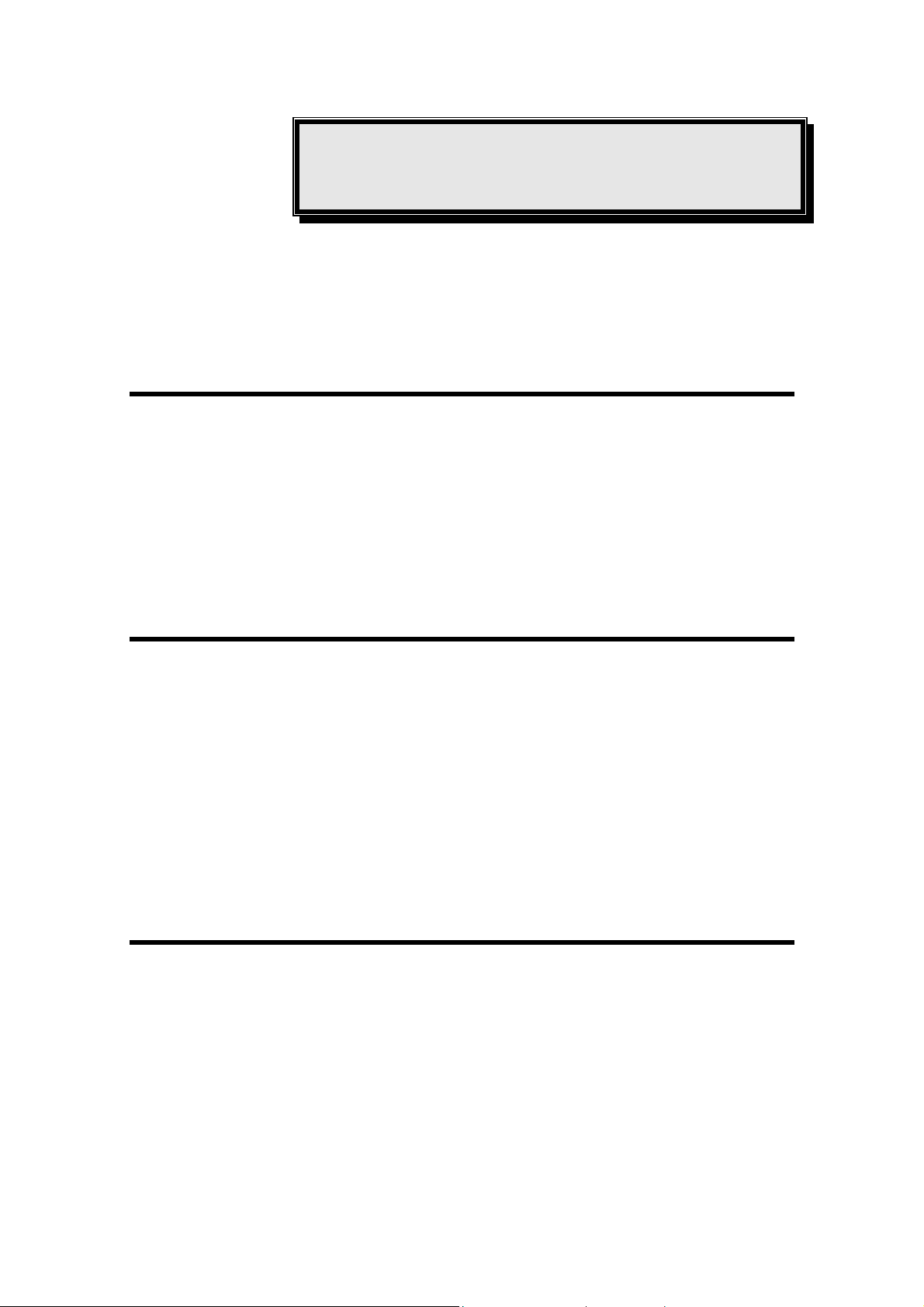
Rozdział I.
Instalacja skanera Genius
Przed instalacją skanera proszę sprawdzić, czy masz jego wszystkie elementy.
Lista wyposażenia znajduje się na stronie 1 tego podręcznika.
Wymagane oprogramowanie
Skaner dostarczany jest z oprogramowaniem Newsoft Presto! ImageFolio,
ABBYY FineReader, Newsoft Presto! PageManager, Newsoft Mr. Photo, BridgeWell
Strona abc, Adobe Acrobat Reader, sterownikami, programem obsługi, i programem
Genius TWAIN. Wszystkie te programy zajmują po zainstalowaniu około 160 MB na
twardym dysku. Dla zapewnienia dostatecznej ilości miejsca do instalacji oraz na
skanowane obrazy zalecane jest minimum 250 MB wolnego miejsca.
Wymagania sprzętowe
Skaner podłącza się do komputera poprzez uniwersalny port szeregowy (USB),
obsługujący Hot Plug and Play (możliwość podłączania urządzeń bez wyłączania
systemu). Aby sprawdzić, czy Twój komputer obsługuje USB, musisz obejrzeć jego
tylną ściankę. Powinieneś tam znaleźć jedno lub dwa prostokątne gniazda portów USB.
Uwaga: w niektórych komputerach port USB na tylnej ściance komputera może
być zajęty a dodatkowe porty mogą się znajdować na monitorze lub klawiaturze. Jeżeli
masz problem ze znalezieniem portu USB w Twoim komputerze, zajrzyj do instrukcji
obsługi, którą otrzymałeś wraz z nim.
Instalacja i konfiguracja skanera
KKrrookk 11.. NNiieekkłłooppoottlliiwwyy mmeecchhaanniizzmm bbllookkoowwaanniiaa
Skaner ma automatyczny mechanizm blokujący, przytrzymujący głowicę
skanującą na miejscu w czasie transportu. Gdy przycisk blokujący (umieszczony na
spodzie skanera) zostanie wciśnięty, głowica skanująca zostanie automatycznie
odblokowana;gdy nie jest wciśnięty, następuje automatyczne zablokowanie głowicy.
Zawsze umieszczaj skaner na płaskiej powierzchni zanim zaczniesz go
instalować lub używać.
Skaner Genius
1
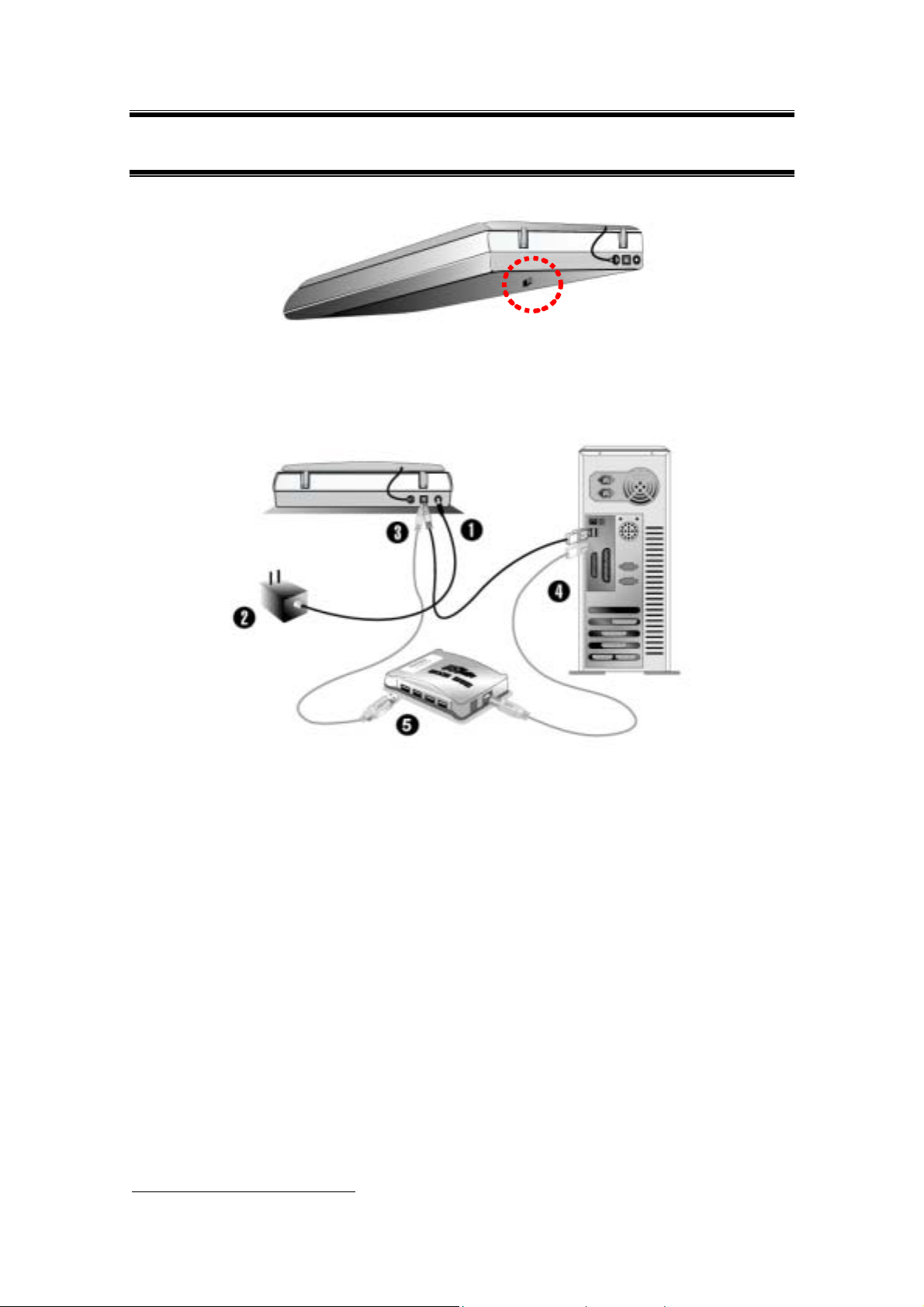
Uwaga: Gdy musisz przenieść skaner, pozostaw przycisk blokujący NIE WCIŚNIĘTY
dla zapewnienia poprawnej pracy Twojego skanera.
KKrrookk 22.. PPooddłłąącczzaanniiee GGeenniiuuss sskkaanneerraa ddoo kkoommppuutteerraa
1. Połącz zasilacz z gniazdem zasilania skanera.
2. Włóż drugi wtyk zasilacza do gniazda sieci elektrycznej prądu zmiennego.
3. Włóż kwadratowy koniec dostarczonego kabla USB do portu USB na tylnej ścianie
skanera.
4. Włóż prostokątny wtyk kabla USB do portu USB na tylnej ściance komputera.
Uwaga: Jeżeli masz już podłączone inne urządzenie USB, znajdź wolny port USB i
podłącz do niego skaner.
5. Jeżeli zamierzasz podłączyć skaner do koncentratora USB,
5 upewnij się, ze
koncentrator jest podłączony do portu USB w komputerze. Następnie podłącz
skaner do koncentratora USB. Uwaga: Jeżeli nie masz już wolnego portu USB,
będziesz prawdopodobnie musiał dokupić port lub koncentrator USB.
5
Koncentrator USB nie jest dostarczany razem ze skanerem.
Skaner Genius
2
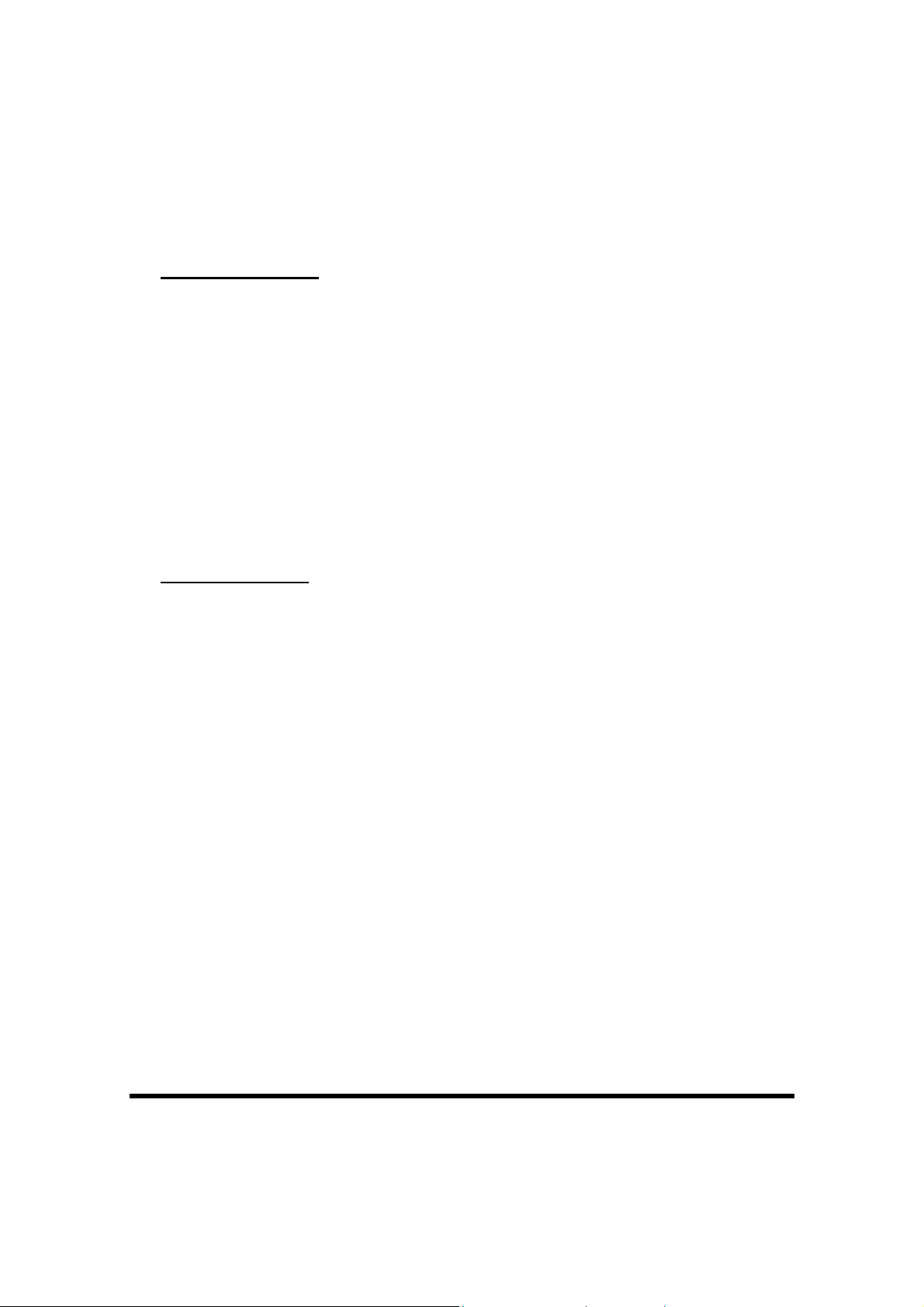
KKrrookk 33.. IInnssttaallaaccjjaa oopprrooggrraammoowwaanniiaa
1. Jeżeli urządzenia USB w Twoim komputerze działają prawidłowo, wykryją
automatycznie nowe urządzenie podłączone do portu USB i na ekranie pojawi się
poniższe okno. Uwaga: Jeżeli komputer był wyłączony, gdy podłączałeś skaner, po
włączeniu komputera pojawi się poniższy komunikat.
2. Windows 98 & 2000
a. Kliknij przycisk DALEJ w oknie “Add New Hardware Wizard”.
b. Wybierz “WYSZUKAJ NAJLEPSZEGO STEROWNIKA DLA TEGO
URZĄDZENIA [ZALECANE]” a następnie kliknij przycisk DALEJ.
c. W kolejnym oknie musisz zaznaczyć gdzie mają być wyszukiwane sterowniki.
Zaznacz “CD-ROM drive” i odznacz “Stacja dysków”.
d. Włóż płytę CD, dołączoną do skanera do napędu CD w komputerze i kliknij
przycisk DALEJ.
e. Kliknij Przycisk "Dalej" w nowym okienku. Użytkownicy systemu Windows 98
powinni przejść do kroku 5.
3. Windows XP & Me
a. Włóż płytę CD, dołączoną do skanera do napędu CD w komputerze.
b. Wybierz “INSTALUJ OPROGRAMOWANIE AUTOMATYCZNIE [ZALECANE]”
a następnie kliknij przycisk DALEJ.
c. Kliknij Przycisk "Dalej" w nowym okienku. Użytkownicy systemu Windows Me
powinni przejść do kroku 5.
:
:
4. Użytkownicy Windows XP & 2000 – Podczas instalacji może pojawić się
komunikat “Wymagana jest autoryzacja logo Windows” lub “Wymagany jest podpis
cyfrowy". Prosimy go zignorować i kliknąć przycisk "Kontynuuj”; nie spowoduje to
żadnych zakłóceń w pracy skanera.
5. Gdy system zakończy instalację, kliknij przycisk “Zakończ” aby zamknąć okno
kreatora instalacji sprzętu.
6. Postępuj zgodnie z instrukcjami na ekranie a Windows zainstaluje oprogramowanie
wymagane przez Twój nowy skaner USB.
7. Po zainstalowaniu oprogramowania zamknij wszystkie czynne aplikacje i kliknij
przycisk Zakończ aby ponownie uruchomić komputer.
Problemy z instalacją
Dokładnie prześledź jeszcze raz wszystkie kroki instalacyjne zawarte w tym
podręczniku oraz podręczniku szybkiej instalacji.
Jeśli, pomimo tego, wciąż masz problemy, to sprawdź czy:
Skaner Genius
3
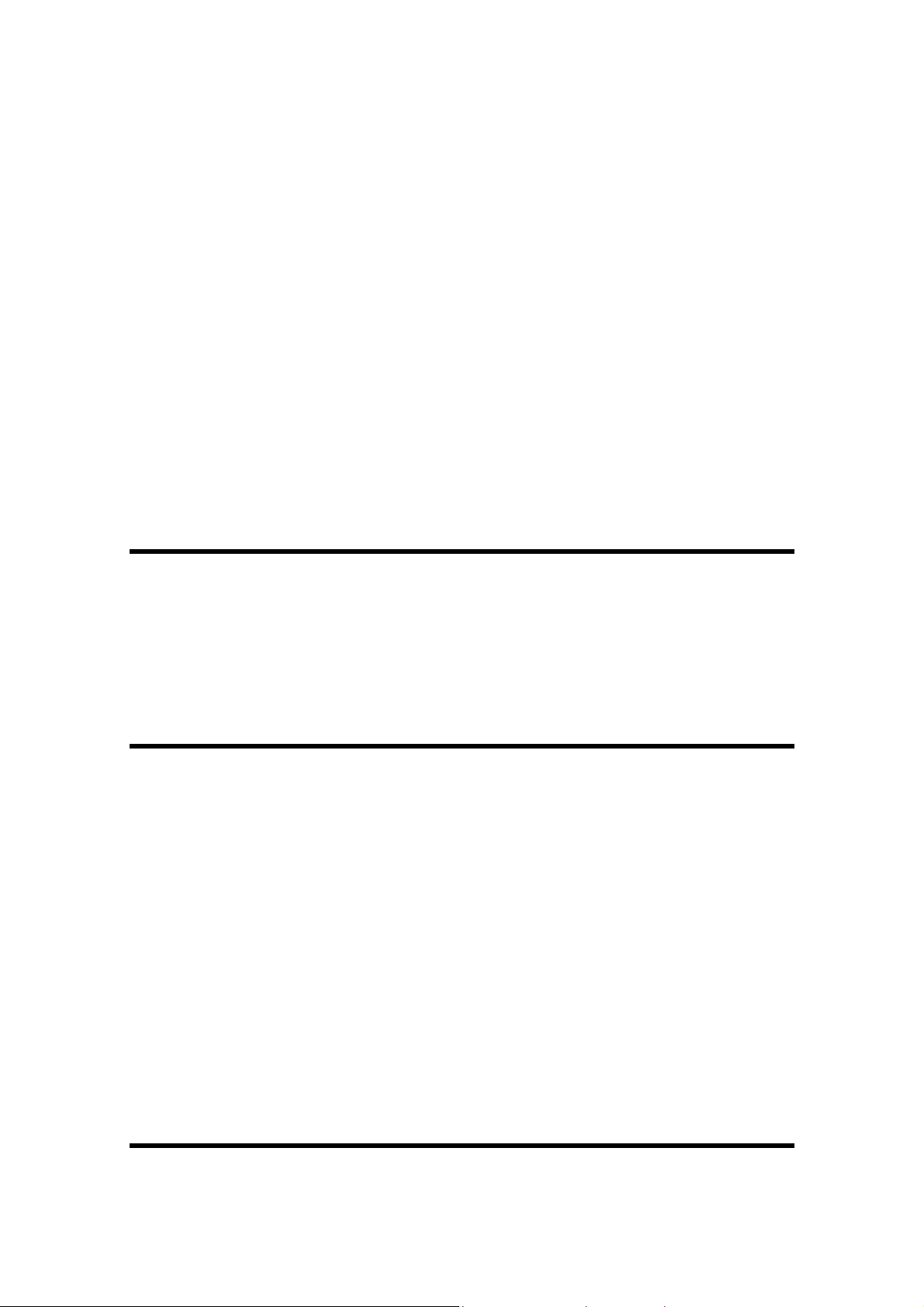
• Posiadasz 160MB wolnego miejsca na twardym dysku
• Skaner jest podłączony do prądu i gniazdko elektryczne jest sprawne
• Używasz kabla USB dostarczonego wraz ze skanerem
• Kwadratowa końcówka kabla USB jest podłączona do skanera
• Prostokątna końcówka kabla USB jest podłączona do komputera
Jeśli któryś z kroków instalacyjnych został wykonany źle lub nie został wykonany
w ogóle, należy odłączyć kabel USB od skanera i ponownie zainstalować sterowniki z
płyty CD-ROM. Aby tego dokonać, kliknij START, URUCHOM i wpisz D:\SETUP (gdzie
D jest literą Twojego napędu CD-ROM). Teraz dokładnie postępuj z instrukcjami
pojawiającymi się na ekranie komputera. Potem należy ponownie uruchomić komputer
i (po wystartowaniu systemu Windows) podłączyć kabel USB znów do skanera.
Jeżeli wciąż potrzebujesz pomocy, możesz skontaktować się z dowolnym
przedstawicielem firmy Plustek, wymienionym na końcu niniejszego podręcznika w
zwykłych godzinach pracy.
Instalowanie dodatkowego oprogramowania
Twój skaner jest kompatybilny ze standardem TWAIN i działa praktycznie ze
wszystkimi programami, wykorzystującymi ten standard.. Jeżeli kupujesz dodatkowy
program, którego chcesz używać z Twoim skanerem, upewnij się, że obsługuje on
standard TWAIN .
Usuwanie skanera
Windows XP/Me/2000/98 zawiera funkcję usuwania programów, przydatną do
deinstalacji skanera, jego sterownika i oprogramowania:
Użyj opcji Odinstaluj z menu „Start“
1. Z menu Start wybierz Programy, następnie nazwę twojego skanera.
2. Z submenu wybierz Odinstaluj.
3. Pojawi się okienko z zapytaniem, czy chcesz usunąć wybrany program i jego
wszystkie części składowe. Kliknij OK a program deinstalacyjny uruchomi się
automatycznie i usunie sterownik skanera.
4. Po zakończeniu zrestartuj Windows.
Uwagi dla uaktualniających system do
Windows XP
Skaner Genius
4
 Loading...
Loading...