Genius HR8 User Manual [it]
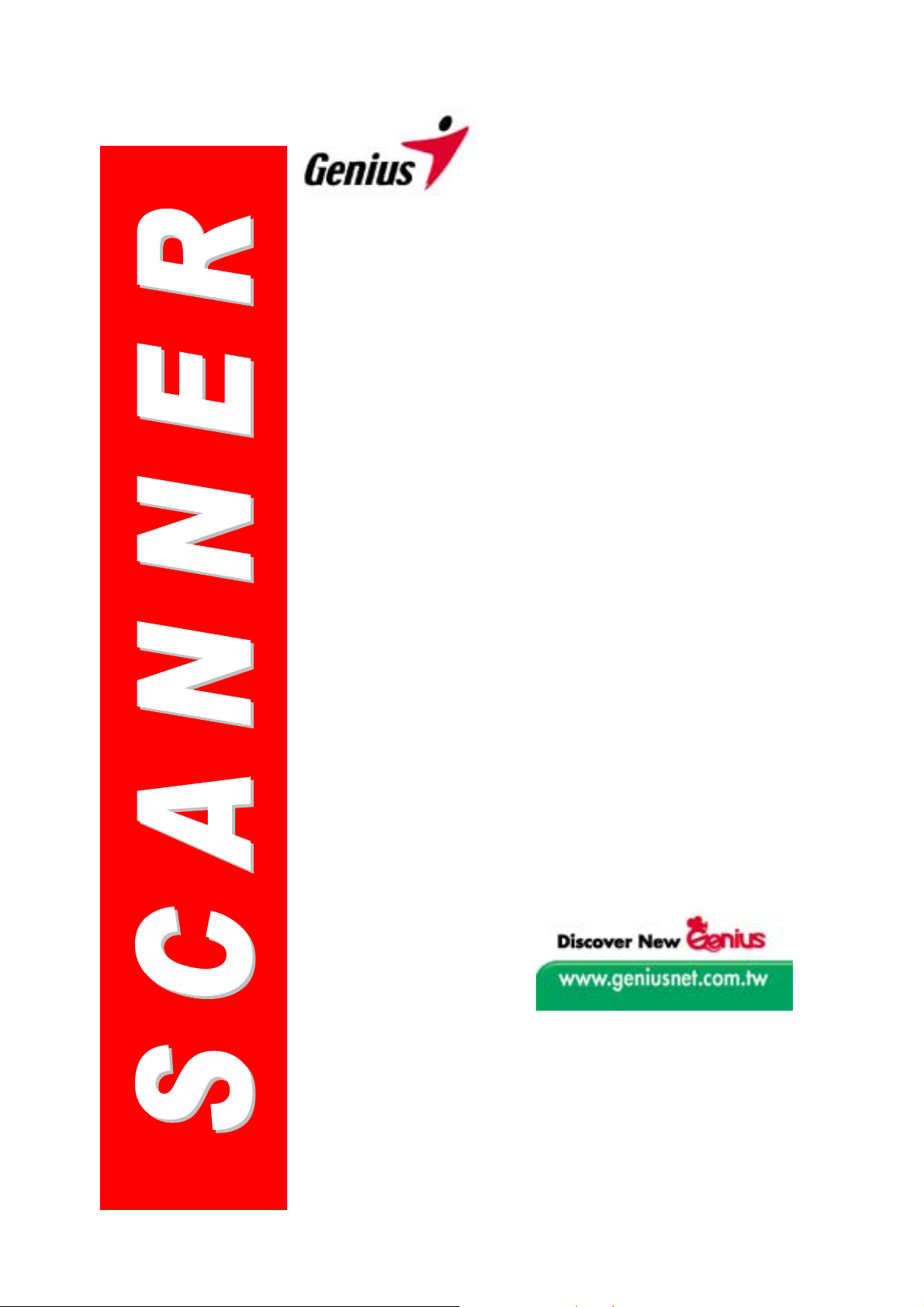
Guida utente
Scanner Genius
Tutti i nomi di prodotto e i marchi registrati citati in questo manuale
appartengono ai rispettivi proprietari.
2003, KYE Systems Corp. Tutti i diritti riservati. Nessuna sezione di
questo documento può essere riprodotta senza autorizzazione.
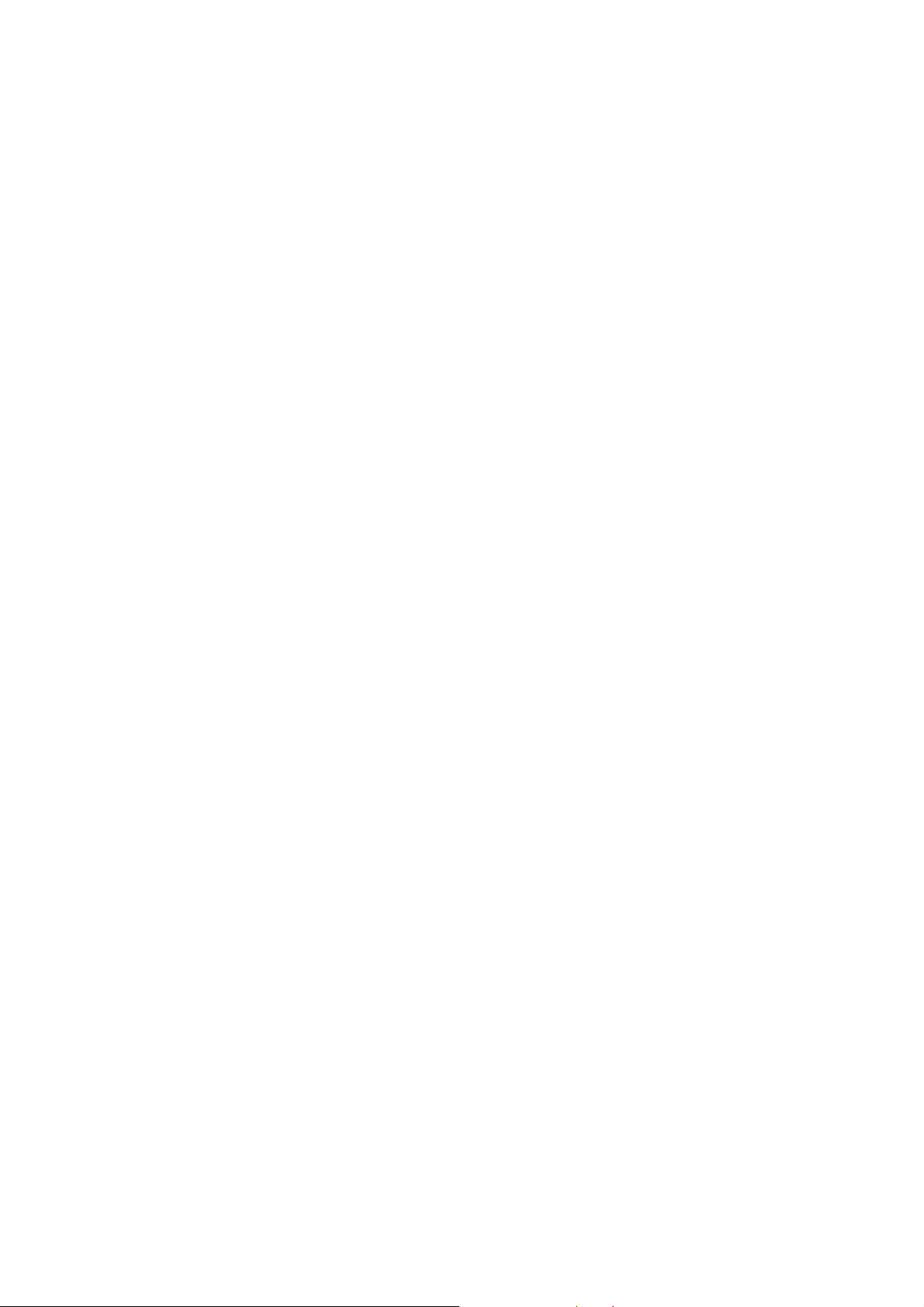
Indice
INTRODUZIONE ..................................................................................................... 1
Come usare questa Guida..........................................................................................1
Convenzioni adottate in questa Guida........................................................................2
Una nota sulle icone...................................................................................................2
Requisiti di sistema.....................................................................................................2
Contenuto del pacchetto.............................................................................................3
C
APITOLO I. INSTALLAZIONE DELLO SCANNER GENIUS ............................................ 5
Requisiti del software..................................................................................................5
Requisiti dell'hardware................................................................................................5
Installazione e configurazione dello scanner.............................................................. 6
Fase 1. Meccanismo di blocco sicuro...................................................................................6
Fase 2. Collegamento dello scanner Genius ColorPage al computer .................................6
Fase 3. Installazione del software........................................................................................7
Risoluzione dei problemi relativi all‘installazione del software.................................... 8
Installazione di altri software.......................................................................................8
Disinstallazione dello scanner ....................................................................................8
Impostazione dello scanner dopo l'aggiornamento a Windows XP............................9
CAPITOLO II. USO E MANUTENZIONE .................................................................... 10
Usare lo scanner.......................................................................................................10
Testare lo scanner.................................................................................................... 11
Scansione ed elaborazione delle immagini ..............................................................11
Con il tasto di funzione "SCAN" --......................................................................................11
Con il software di elaborazione delle immagini --...............................................................12
Scansione di pellicole...............................................................................................13
Installazione del lettore per negativi e diapositive..............................................................13
Utilizzo dei supporti per positivi e negativi.......................................................................... 13
Note importanti per l'acquisizione di negativi ..................................................................... 15
Impostazioni audio....................................................................................................15
Scanner Utility...........................................................................................................16
Stato della connessione .....................................................................................................17
Allineamento dello scanner ................................................................................................18
Controlli Lampada...............................................................................................................18
Manutenzione...........................................................................................................19
Togliere il coperchio..................................................................................................19
CAPITOLO III. COME UTILIZZARE I PULSANTI DI FUNZIONE....................................... 21
Pulsante SCAN (Scansione)..................................................................................... 21
Per impostare il programma di applicazione di default.......................................................21
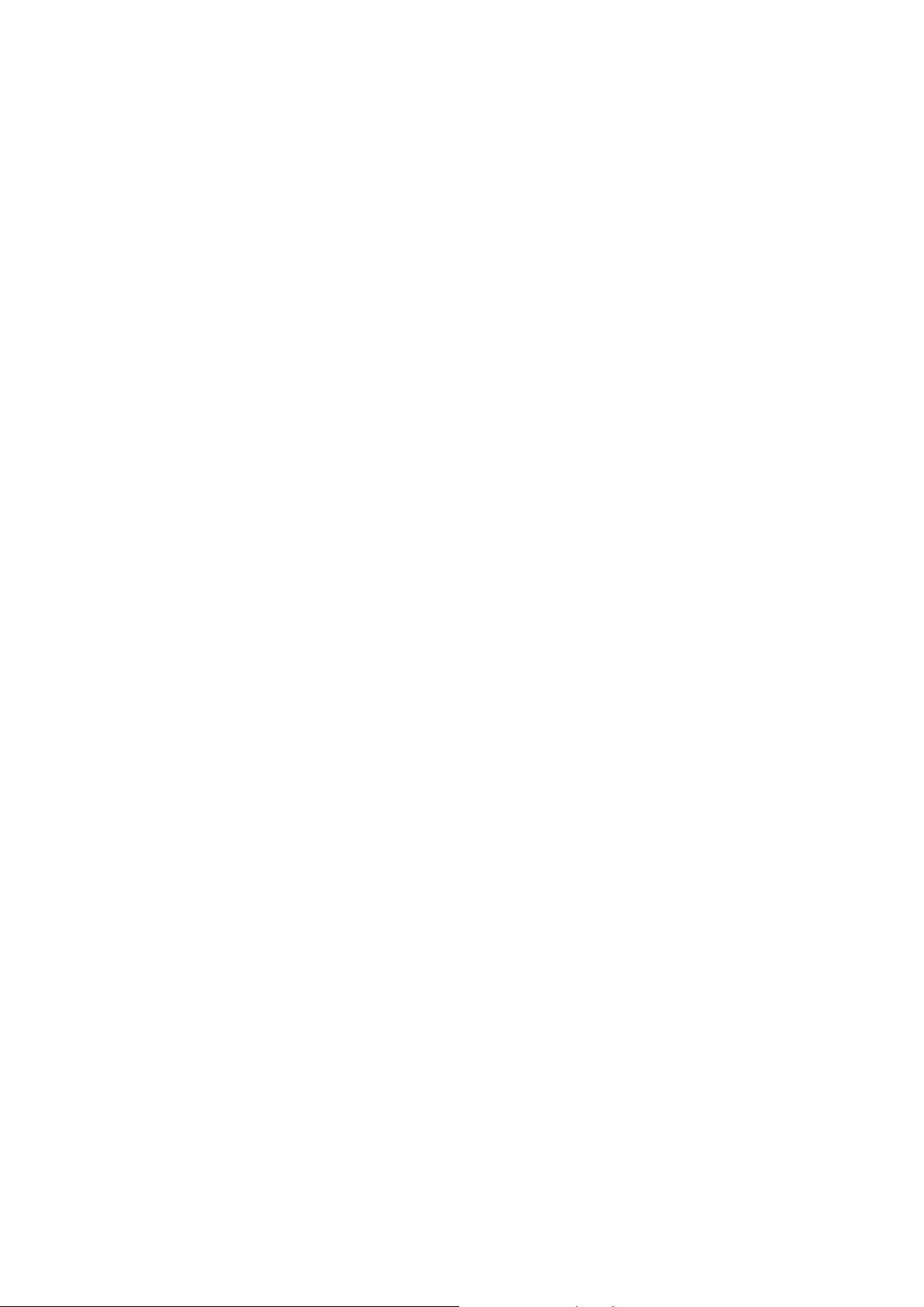
Per utilizzare il pulsante SCAN:..........................................................................................22
Pulsante E-MAIL/WEB.............................................................................................. 22
Per impostare un client MAPI di default (ad esempio Outlook Express)............................ 23
Per impostare il pulsante E-MAIL/WEB.............................................................................. 23
Per utilizzare il pulsante E-MAIL/WEB ............................................................................... 24
Pulsante TEXT/OCR (Testo/OCR) ........................................................................... 25
Per impostare l'Editor .........................................................................................................25
Per utilizzare il pulsante TEXT/OCR (Testo/OCR):............................................................26
Pulsante PRINT/COPY (Stampa/Copia)................................................................... 26
Per impostare la stampante................................................................................................26
Per utilizzare il pulsante PRINT/COPY (Stampa/Copia).................................................... 27
Pulsante FILE/FAX...................................................................................................28
Per impostare il software per il pulsante FILE/FAX............................................................28
Per utilizzare il pulsante FILE/FAX.....................................................................................29
A
PPENDICE A: SPECIFICHE TECNICHE.................................................................. 31
A
PPENDICE B: SERVIZIO CLIENTI E GARANZIA ....................................................... 32
Dichiarazione di garanzia limitata............................................................................. 32
COME CONTATTARE GENIUS................................................................................34
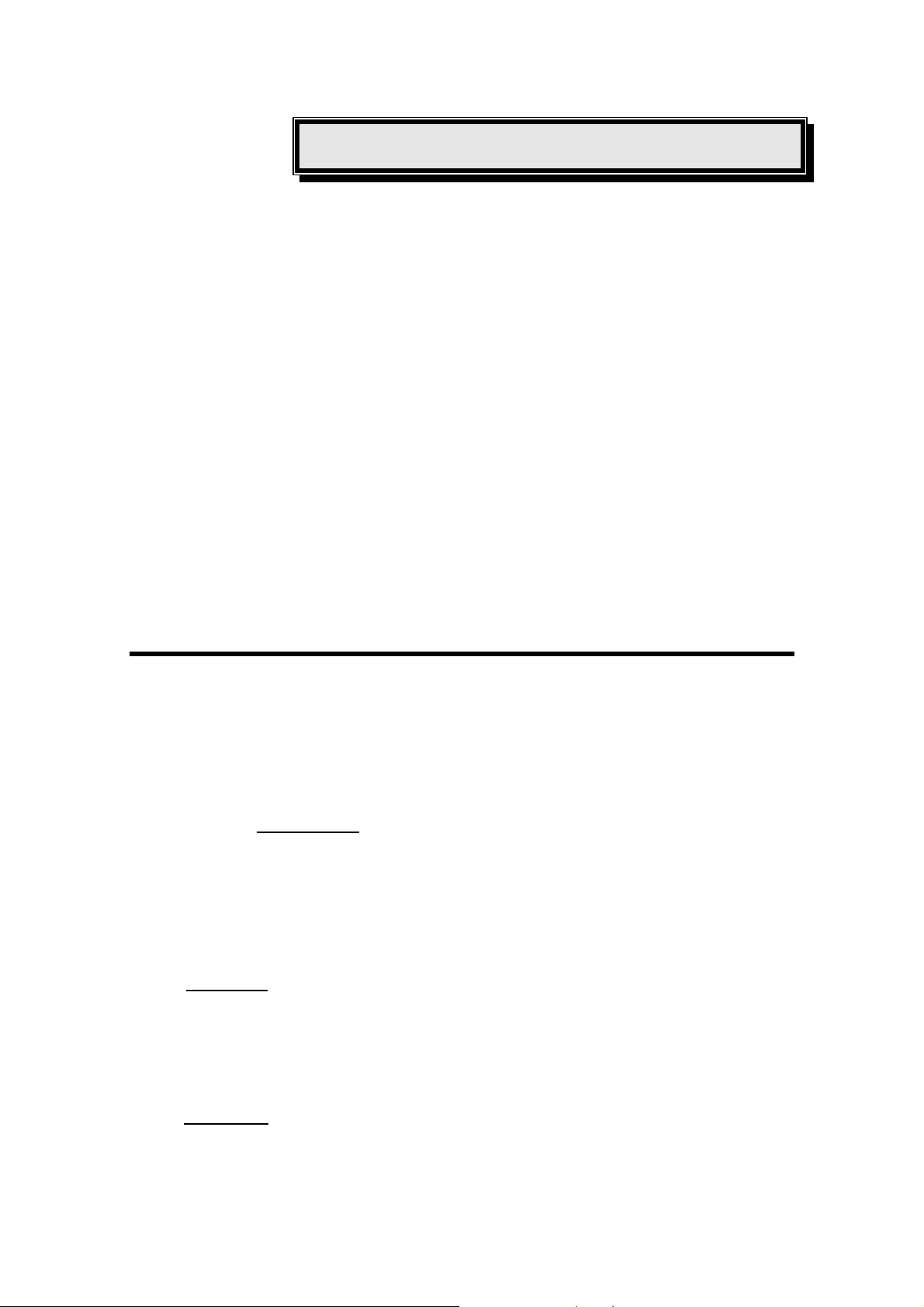
Introduzione
Benvenuti nel mondo degli scanner Genius, l'ultima novità in materia di
elaborazione delle immagini. Il vostro nuovo scanner vi consentirà di raggiungere livelli
professionali nell'uso quotidiano del computer, nel quale potrete inserire immagini e
testi elettronici.
Analogamente a tutti i nostri prodotti, questo scanner è stato accuratamente
testato ed è garantito dalla reputazione che ci accompagna quanto ad affidabilità e
soddisfazione del cliente.
L'ultima pagina di questa Guida utente riporta informazioni più dettagliate su come
contattare il Centro di assistenza Genius. Non abbiate timore di contattarci o di visitare
la home page (http://www.geniusnet.com.tw) per ottenere una migliore assistenza.
Grazie per aver scelto un prodotto Genius. Ci auguriamo che continuerete a
preferirci anche per altri prodotti man mano che i vostri interessi e le vostre esigenze in
ambito informatico continueranno a crescere.
CCoommee uussaarree qquueessttaa GGuuiiddaa
Questa Guida utente riporta istruzioni e illustrazioni che spiegano come installare
e utilizzare lo scanner. Si presume che l'utente abbia familiarità con Microsoft Windows
XP/Me/2000/98. In caso contrario, prima di usare lo scanner suggeriamo di
approfondire la conoscenza di Microsoft Windows facendo riferimento al relativo
manuale.
La sezione Introduzione
e indica i requisiti minimi del computer necessari per usare lo scanner. Prima di
installare scanner Genius , controllare il contenuto della confezione per assicurarsi che
siano presenti tutti i componenti. Se manca qualcosa, rivolgersi al fornitore presso cui è
stato acquistato lo scanner o direttamente al Centro di assistenza Genius in una delle
sedi elencate sull'ultima pagina di questo manuale.
Il Capitolo I
scanner al proprio computer. Nota: Lo scanner viene connesso al computer tramite la
porta USB (Universal Serial Bus). Se il computer non supporta la tecnologia USB,
occorrerà acquistare una scheda di interfaccia USB per poter usufruire di questa
funzionalità.
descrive come installare il software dello scanner e connettere lo
di questo manuale descrive il contenuto della confezione
Il Capitolo II
Descrive anche come utilizzare i programmi di utilità per scoprire e correggere
eventuali problemi relativi alla connessione insorti durante l’installazione.
Scanner Genius
descrive come testare, pulire e fare la manotenzione dello scanner.
1
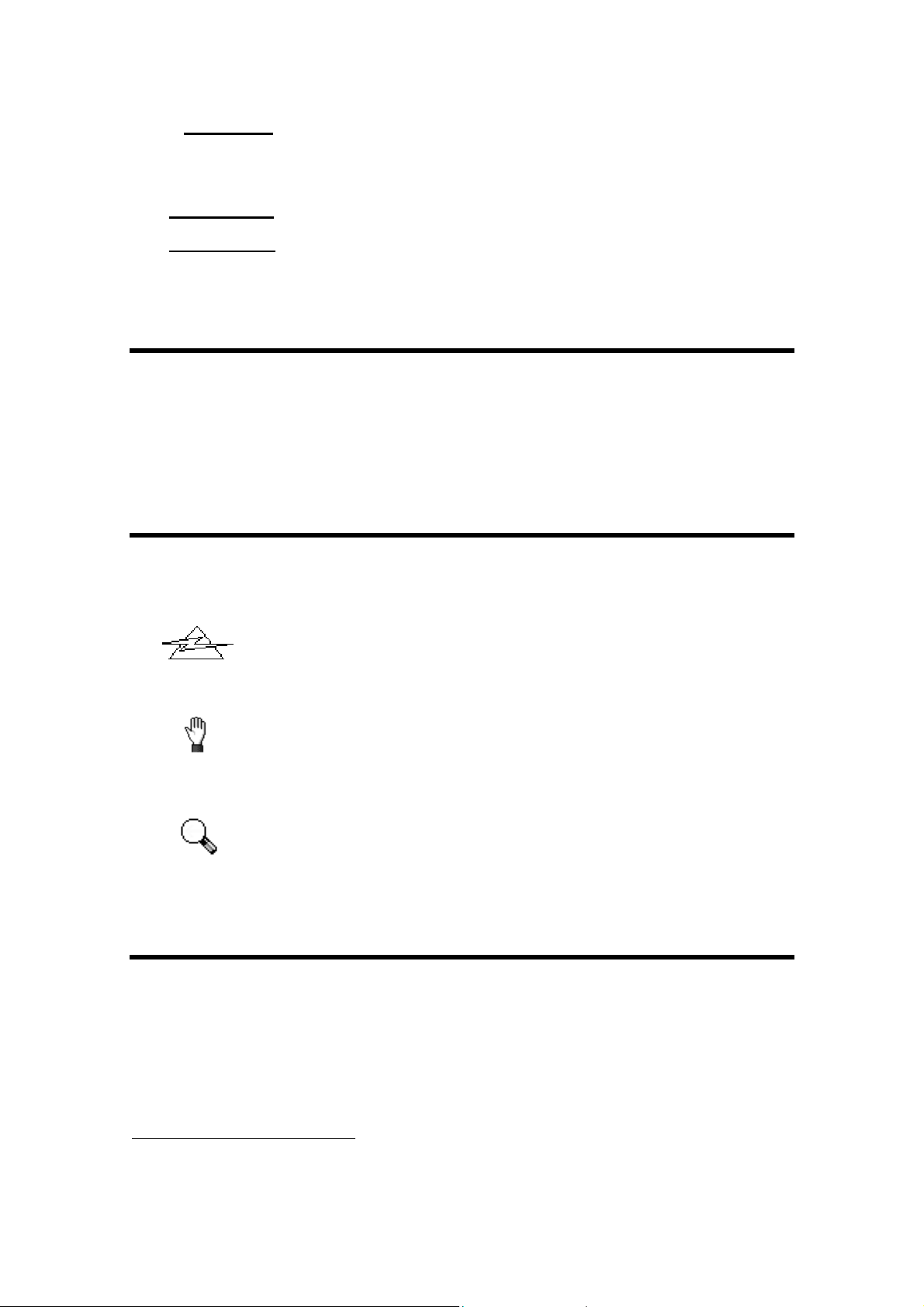
Il Capitolo III riporta alcune spiegazioni essenziali su come utilizzare lo scanner.
Descrizioni più dettagliate sono reperibili attraverso la funzione di aiuto dei programmi
dello scanner.
Appendice A
Appendice B contiene il contratto di garanzia limitata di Genius e le dichiarazioni
di conformità del prodotto.
CCoonnvveennzziioonnii aaddoottttaattee iinn qquueessttaa GGuuiiddaa
Grassetto — Nota importante o prima occorrenza di un termine importante in
un capitolo.
MAIUSCOLO — Indica dei comandi o ciò che viene visualizzato sullo schermo.
UUnnaa nnoottaa ssuullllee iiccoonnee
Questa guida utilizza le seguenti icone per sottolineare informazioni a cui si deve
prestare particolare attenzione.
Pericolo
contiene le specifiche dello scanner Genius ColorPage.
Pericolo:
Una procedura che deve essere seguita attentamente onde
evitare danni o incidenti.
Attenzione:
Attenzione
Attenzione
RReeqquuiissiittii ddii ssiisstteemma
Personal Computer Windows/Intel compatibile
CPU Pentium III o superiore
Unità CD-ROM
Minimo 128 MB RAM
1
Per la scansione o l'editing di una grande quantità di dati immagine potrebbe essere
necessario un computer più potente. I requisiti di sistema qui riportati sono solo indicativi, dal
momento che, in generale, migliore è il computer (scheda madre, processore, disco rigido, RAM,
scheda video), migliori sono i risultati.
Un’informazione che, se non seguita, potrebbe provocare la
perdita di dati o il danneggiamento del prodotto.
Prestare particolare attenzione:
Importanti istruzioni da ricordare, che potrebbero prevenire errori.
1
1
a
Scanner Genius
2
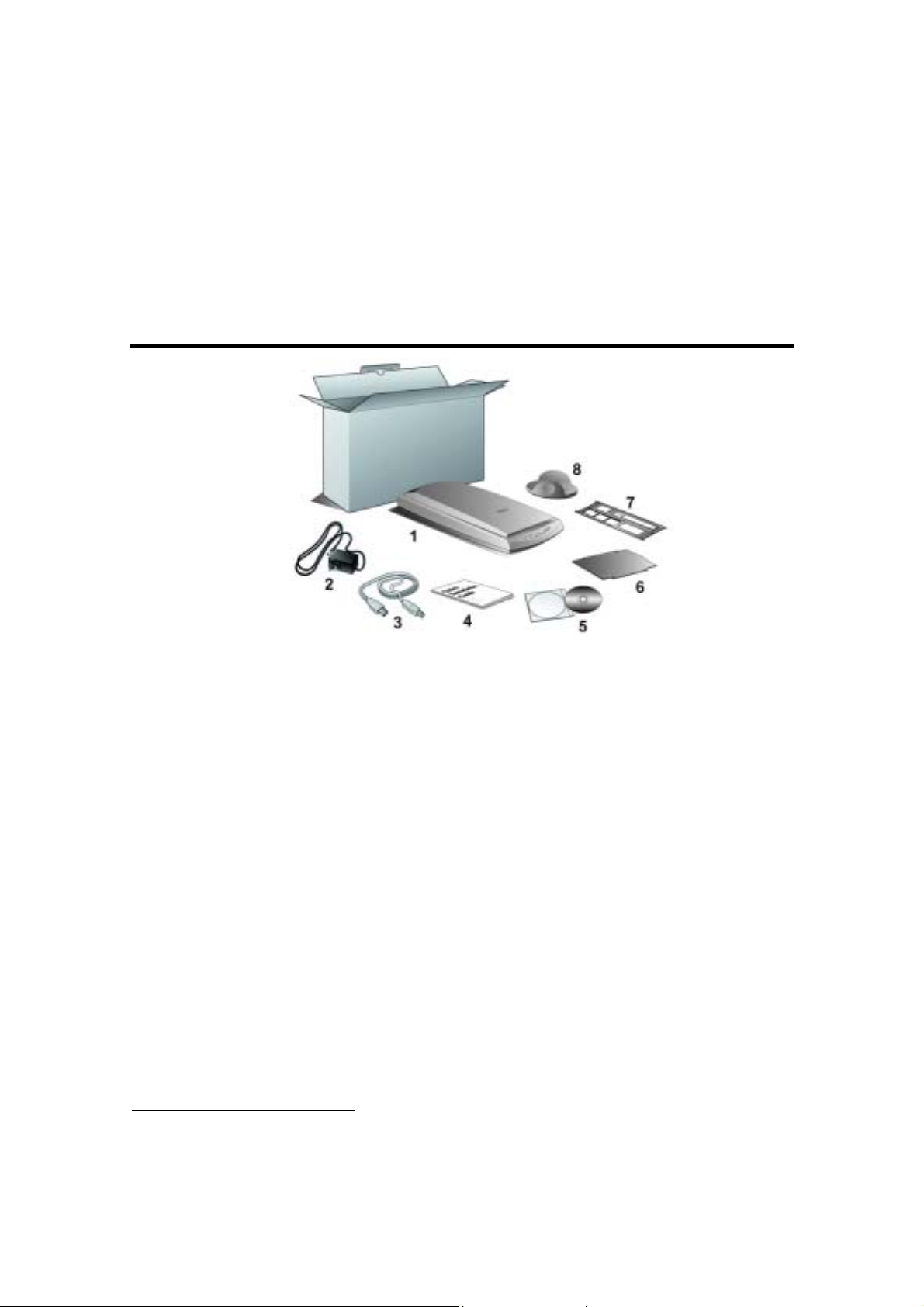
300 MB di spazio libero su disco
Porta USB 2.0
Microsoft™ Windows Me/98/2000/XP
NOTA: Windows NT 4.0 non supporta la tecnologia USB (Universal Serial Bus).
Scheda video in grado di supportare il colore a 16 bit o superiore
2
2
o
CCoonntteennuuttoo ddeell ppaacccchheetttto
1. Scanner3
2. Adattatore di alimentazione (15V, 1A)
3. Cavo USB
4. Guida rapida per l'installazione
5. Il CD-ROM di installazione che include le seguenti applicazioni software
Programma di setup dello scanner
Programma Genius TWAIN
Programma NewSoft PageManager
NewSoft ImageFolio (software di elaborazione delle immagini)
NewSoft Mr. Photo (software di elaborazione delle immagini)
Programma BridgeWell Page abc
ABBYY FineReader 5.0 Sprint (software per il riconoscimento di testi)
Adobe Acrobat Reader (Programma per la lettura di manuali in formato PDF)
Questa Guida per l’utente (versione elettronica)
6. Fermadocumento riflettente
4
:
2
Conservare la scatola e il materiale di imballaggio nel caso in cui si debba trasportare lo
scanner.
3
Le illustrazioni dello scanner potrebbero essere differenti dallo scanner vero e proprio.
4
Il software allegato può essere sostituito in qualsiasi momento senza preavviso.
Scanner Genius
3
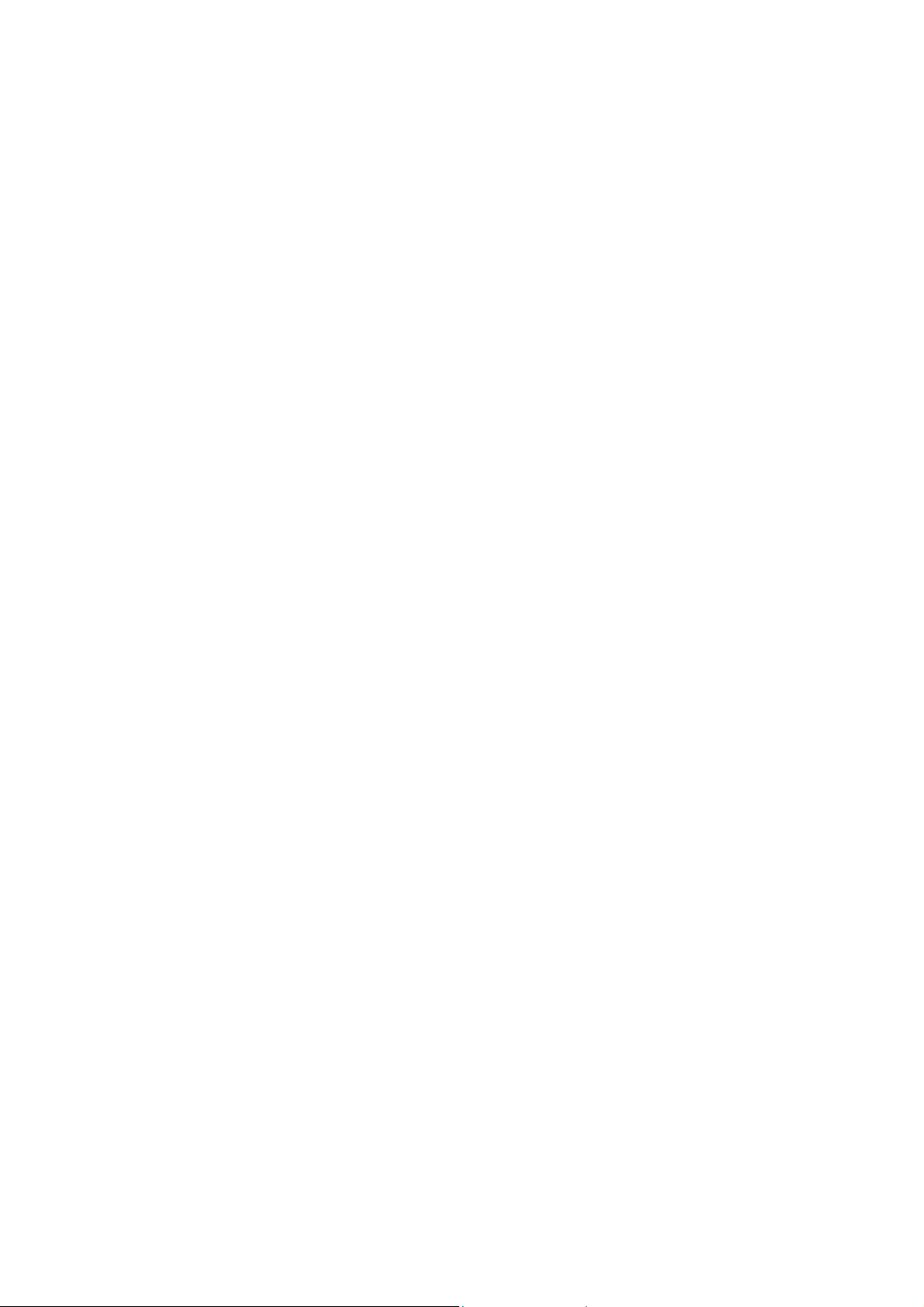
7. Supporto per negativi e positivi
8. Supporto di base
Scanner Genius
4
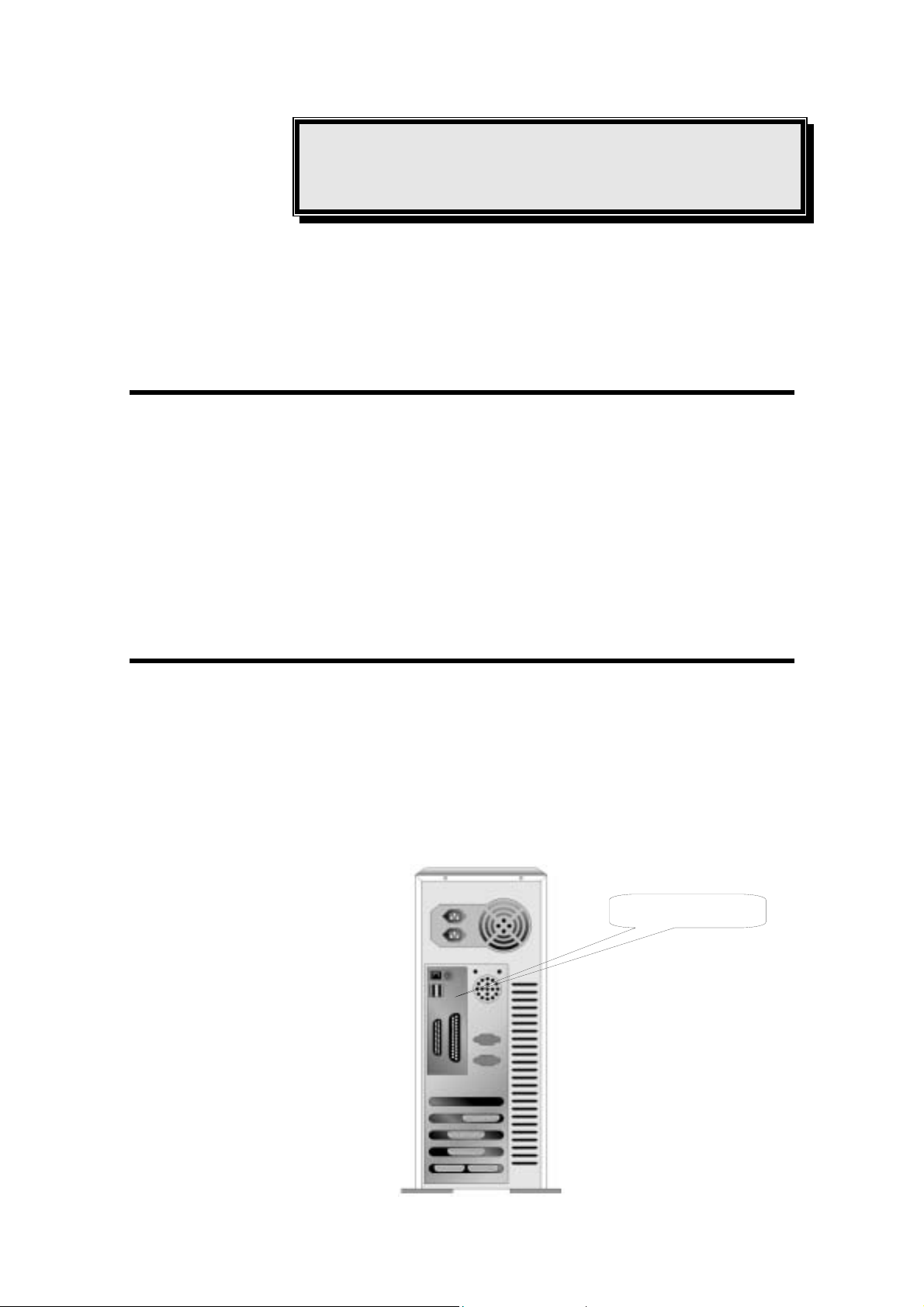
Capitolo I. Installazione
dello scanner Genius
Prima di installare lo scanner, verificare di avere a disposizione tutti i componenti.
A pagina 6 di questa Guida è riportato un elenco del contenuto della confezione.
RReeqquuiissiittii ddeell ssooffttwwaarree
Lo scanner viene fornito con i software NewSoft Presto! ImageFolio, ABBYY
FineReader, NewSoft Presto! PageManager, NewSoft Mr. Photo, BridgeWell Page abc,
Adobe Acrobat Reader, il driver dello scanner, l'utilità scanner e il programma Genius
TWAIN. Tutti questi programmi, una volta installati nel computer, occupano circa 160
MB di spazio sul disco rigido. Per una corretta installazione e per la scansione e il
salvataggio delle immagini, si raccomanda di lasciare almeno 250 MB di spazio libero
sul disco rigido.
RReeqquuiissiittii ddeellll''hhaarrddwwaarree
Questo scanner viene connesso al computer attraverso la porta USB (Universal
Serial Bus) che supporta hot Plug and Play. Per verificare se il computer è USB
compatibile, osservarne il lato posteriore. Dovrebbero essere visibili una o due porte
USB rettangolari. Si noti che su determinati computer, la porta USB sul retro del
computer potrebbe essere occupata e vi potrebbero essere delle porte aggiuntive sul
monitor o sulla tastiera. Se si hanno dei problemi nell‘individuare la porta USB sul
proprio computer, consultare il manuale dell‘hardware fornito insieme al computer.
Scanner Genius
Connettore(i) USB
5
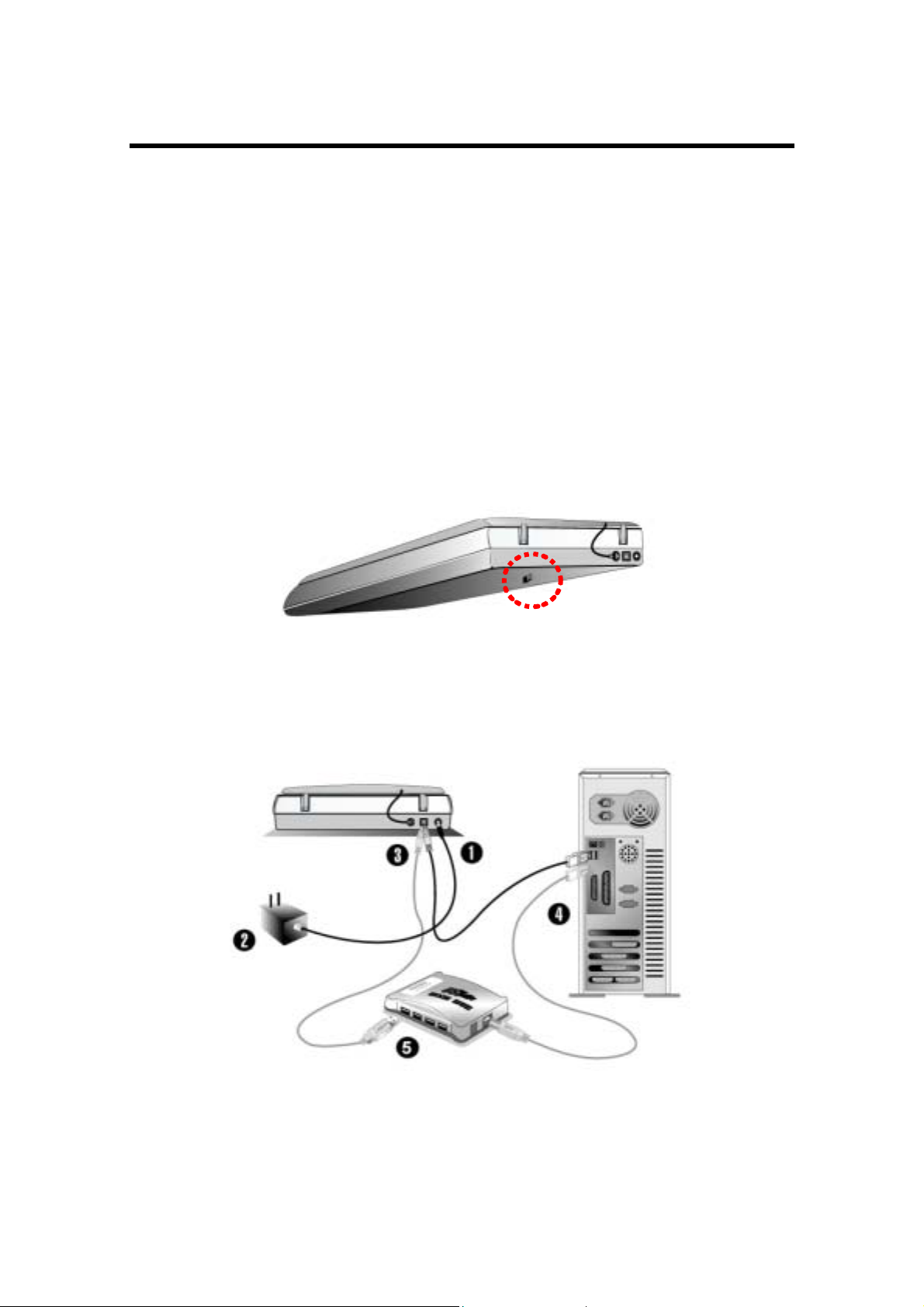
IInnssttaallllaazziioonnee ee ccoonnffiigguurraazziioonnee ddeelllloo ssccaannnneerr
FFaassee 11.. MMeeccccaanniissmmoo ddii bbllooccccoo ssiiccuurroo
Lo scanner è dotato di un meccanismo di blocco automatico che mantiene in
posizione la testina di scansione durante il trasporto. Se l'interruttore di blocco che si
trova nella parte inferiore dello scanner è premuto, la testina di scansione si sblocca
automaticamente. In caso contrario, la testina di scansione si blocca nuovamente.
Posizionare sempre lo scanner su una superficie piana e liscia prima di procedere
alla configurazione dello scanner o a qualsiasi operazione di scansione.
Nota: Nel caso in cui sia necessario spostare lo scanner, evitare di tenere
premuto l'interruttore di blocco per consentire un utilizzo corretto e senza problemi
dello scanner.
FFaassee 22.. CCoolllleeggaammeennttoo ddeelllloo ssccaannnneerr GGeenniiuuss CCoolloorrPPaaggee aall
ccoommppuutteerr
1. Collegare l'adattatore di alimentazione al recettore di alimentazione dello scanner.
2. Inserire l‘altra estremità dell‘alimentatore in una presa di corrente standard.
3. Inserire l‘estremità quadrata del cavo USB incluso nella porta USB sul retro dello
scanner.
Scanner Genius
6
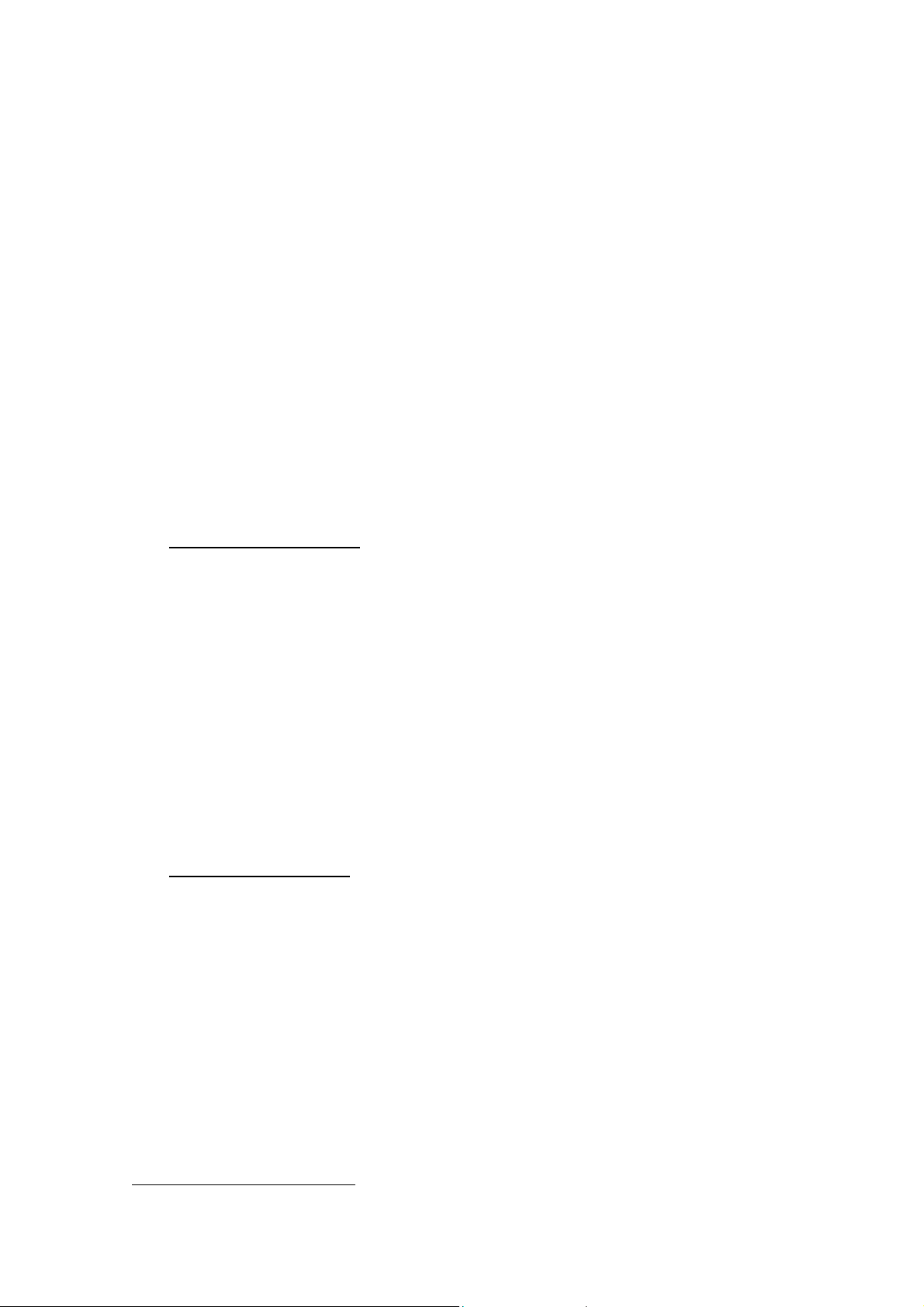
4. Connettere l‘estremità rettangolare del cavo USB alla porta USB sul retro del
computer. Note: Qualora ci fosse un'altra periferica USB connessa al computer,
collegare lo scanner a una porta USB libera.
5
5. Se si è deciso di connettere lo scanner a un hub USB
, accertarsi che questo sia
connesso alla porta USB del proprio computer. Quindi connettere lo scanner
all‘hub USB. Nota: Nel caso non fosse disponibile una porta USB, potrebbe
essere necessario acquistarne una.
FFaassee 33.. IInnssttaallllaazziioonnee ddeell ssooffttwwaarree
1. Se i componenti USB sul vostro computer stanno funzionando correttamente,
rileveranno automaticamente un nuovo dispositivo connesso alla porta USB e
sullo schermo apparirà questa finestra. Nota: Se il computer era spento quando è
stato effettuato il collegamento dello scanner, il seguente messaggio apparirà
quando si accenderà il computer e si avvierà Windows.
2. Per Windows 98 & 2000
:
a. Fare clic sul pulsante AVANTI quando viene visualizzata la finestra
“Installazione guidata nuovo hardware”.
b. Selezionare “CERCA IL MIGLIOR DRIVER PER LA PERIFERICA [SCELTA
CONSIGLIATA]”e fare clic sul pulsante AVANTI.
c. Nella finestra successiva viene richiesto il percorso del driver. Selezionare
“Unità CD-ROM” e deselezionare l’opzione“Unità floppy” se selezionata.
d. Inserire il CD-ROM di setup/delle applicazioni accluso allo scanner
nell’unità CD-ROM e fare clic sul pulsante AVANTI.
e. Nella finestra visualizzata fare clic sul pulsante Avanti. Per gli utenti di
Windows 98: saltare il passaggio 5.
3. Per Windows XP & Me
:
a. Inserire il CD di installazione fornito nell’apposita unità.
b. Selezionare INSTALLA IL SOFTWARE AUTOMATICAMENTE [SCELTA
CONSIGLIATA] (INSTALL THE SOFTWARE AUTOMATICALLY
[RECOMMENDED]) e fare clic sul pulsante AVANTI.
c. Nella finestra visualizzata fare clic sul pulsante Avanti. Per gli utenti di
Windows Me: saltare il passaggio 5.
4. Utenti di Windows XP & 2000 – Nel corso dell’installazione può essere
visualizzato il messaggio ”Richiesta autorizzazione logo di Windows“ (Windows
Logo authorization required) o “Richiesta firma digitale” (Digital Signature
required). Ignorare il messaggio e fare clic su “CONTINUA” per continuare
5
L‘hub USB non è incluso nella confezione.
Scanner Genius
7
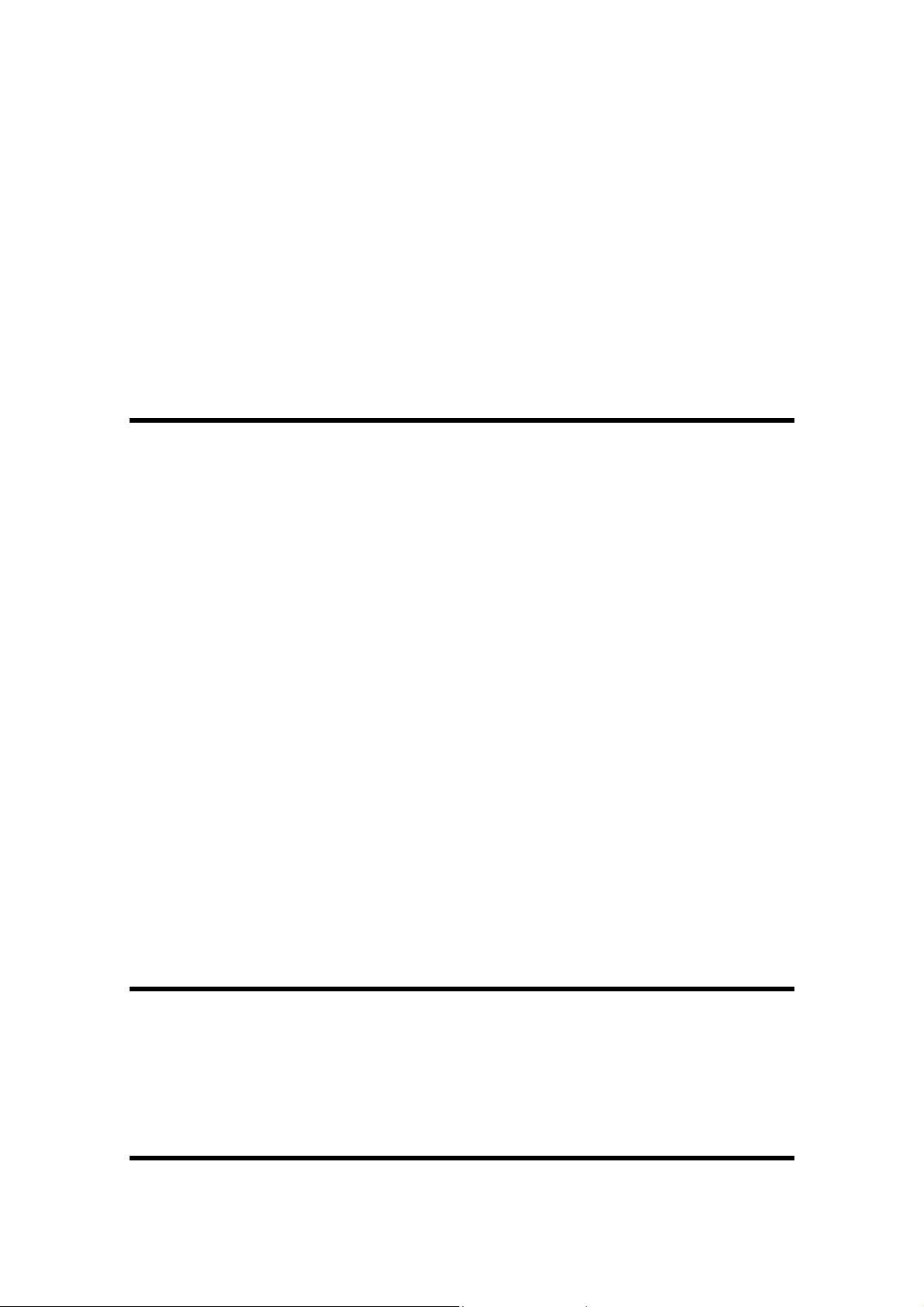
l’installazione senza compromettere il funzionamento dello scanner.
5. Al termine dell’installazione fare clic sul pulsante “FINE” per chiudere la finestra
“Installazione guidata nuovo hardware”.
6. Seguire le istruzioni visualizzate sullo schermo per installare tutto il software
necessario per il nuovo scanner USB.
7. Al termine dell’installazione chiudere tutte le applicazioni e fare clic su FINE per
riavviare il computer.
RRiissoolluuzziioonnee ddeeii pprroobblleemmii rreellaattiivvii
aallll‘‘iinnssttaallllaazziioonnee ddeell ssooffttwwaarree
Rileggere attentamente le operazioni descritte in questa guida e la Guida rapida
all‘installazione che accompagna lo scanner.
Se si continuano ad avere dei problemi, verificare che:
Ci siano 160MB di spazio libero sul disco rigido.
Lo scanner sia collegato a una presa e sia acceso.
Si stia utilizzando il cavo USB fornito con lo scanner.
L‘estremità quadrata del cavo USB sia inserita nel retro dello scanner.
L‘estremità rettangolare del cavo USB sia connessa al retro del computer.
Nel caso in cui non ci si fosse attenuti alle procedure di installazione definite in
questo manuale, disconnettere il cavo USB dallo scanner e reinstallare il software dal
CD-ROM. Per farlo, fare clic su START, ESEGUI, poi digitare D:\Setup (in cui D
rappresenta la lettera dell‘unità del vostro CD-ROM). Seguire attentamente tutte le
istruzioni relative all‘installazione presentate nell‘Installazione guidata. Riavviare il
computer quando si verrà invitati a farlo e reinserire il cavo USB nello scanner a
computer acceso.
Qualora si dovesse ancora avere bisogno di supporto, contattare la Genius in uno
dei tre uffici elencati all‘ultima pagina di questa guida durante gli orari di ufficio di quella
zona.
IInnssttaallllaazziioonnee ddii aallttrrii ssooffttwwaarree
Questo scanner è TWAIN compatibile e funziona praticamente con tutti i
programmi che supportano lo standard TWAIN. Se si acquistano altri software da
usare con lo scanner, assicurarsi che siano conformi allo standard TWAIN.
DDiissiinnssttaallllaazziioonnee ddeelllloo ssccaannnneerr
Scanner Genius
8
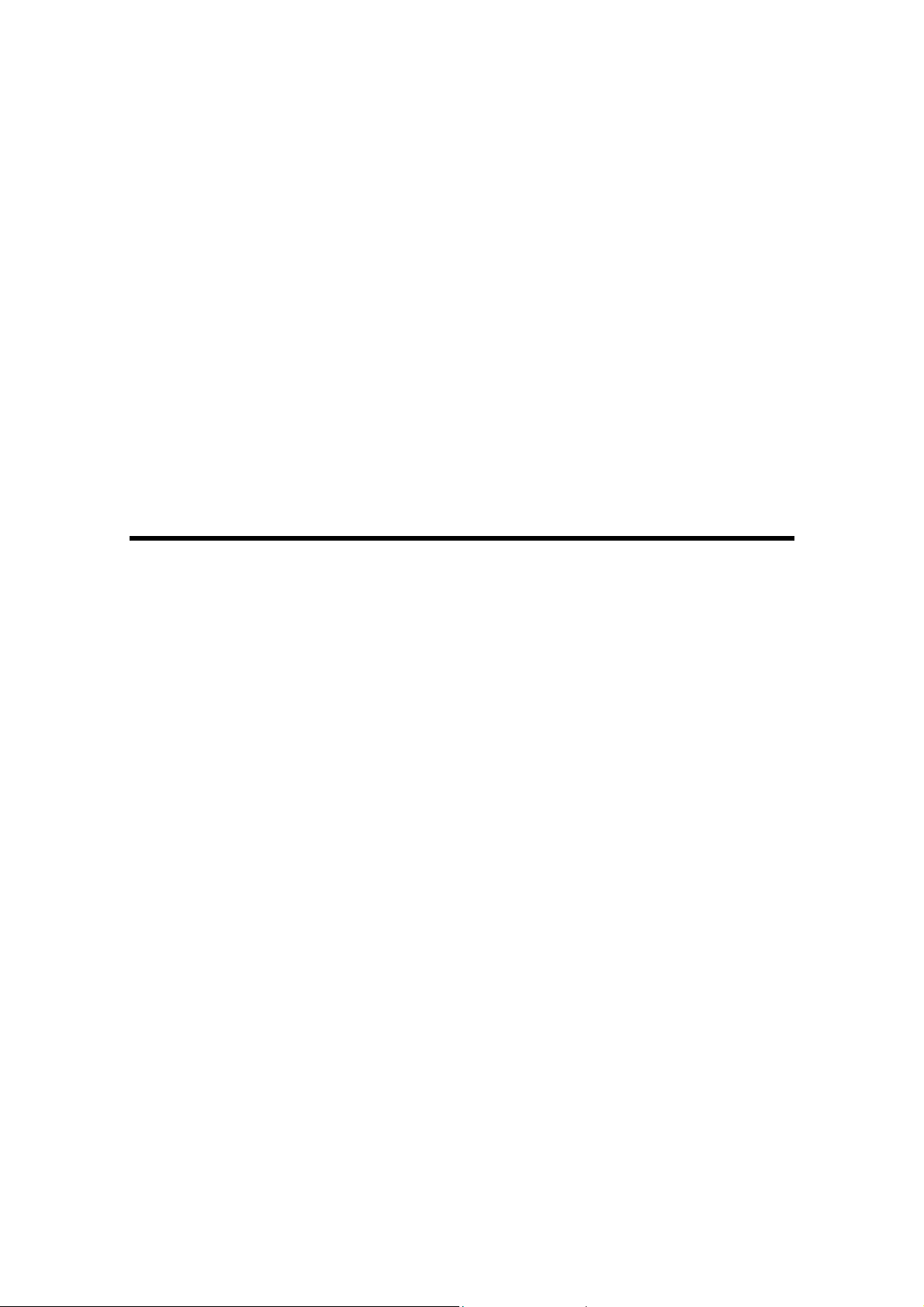
Windows XP/Me/2000/98 mette a disposizione un programma di disinstallazione
guidata per disinstallare i programmi applicativi e il driver del software dello scanner:
Disinstallazione dal menu "Avvio" (disinstallazione guidata)
1. Dal menu Avvio di Windows, selezionare Programmi seguito dal nome dello
scanner.
2. Dal menu a discesa selezionare Disinstallazione.
3. Si aprirà una finestra in cui si dovrà confermare la cancellazione
dell'applicazione selezionata e di tutti i suoi componenti. Scegliere OK per
avviare il programma UninstallShield che eliminerà il driver del software dello
scanner.
4. Al termine, riavviare Windows.
IImmppoossttaazziioonnee ddeelllloo ssccaannnneerr ddooppoo
ll''aaggggiioorrnnaammeennttoo aa WWiinnddoowwss XXPP..
Se dopo aver installato il software dello scanner si intende aggiornare il sistema
operativo da Windows 98 o Me a Windows XP, seguire le istruzioni riportate di seguito:
1. Scollegare l'alimentatore AC dello scanner dalla presa elettrica.
2. Scollegare il cavo USB dello scanner dal computer.
3. Dal menu START di Windows, fare clic su “PROGRAMMI”, quindi su
“COLORPAGE-XXXX” (il nome del modello dello scanner). Nel menu
visualizzato fare clic su “UNINSTALL GENIUS SCANNER”. Seguire le
istruzioni visualizzate sullo schermo per rimuovere il software dello scanner.
4. Al termine della disinstallazione, chiudere tutte le applicazioni in esecuzione
e fare clic sul pulsante “FINE” per riavviare il computer.
5. Avviare l'installazione del software di aggiornamento a Windows XP
seguendo le procedure Microsoft.
6. Dopo aver completato l'aggiornamento a Windows XP, reinstallare l'hardware
e il software dello scanner. Per ulteriori informazioni, consultare la guida
rapida all'installazione dello scanner.
Scanner Genius
9
 Loading...
Loading...