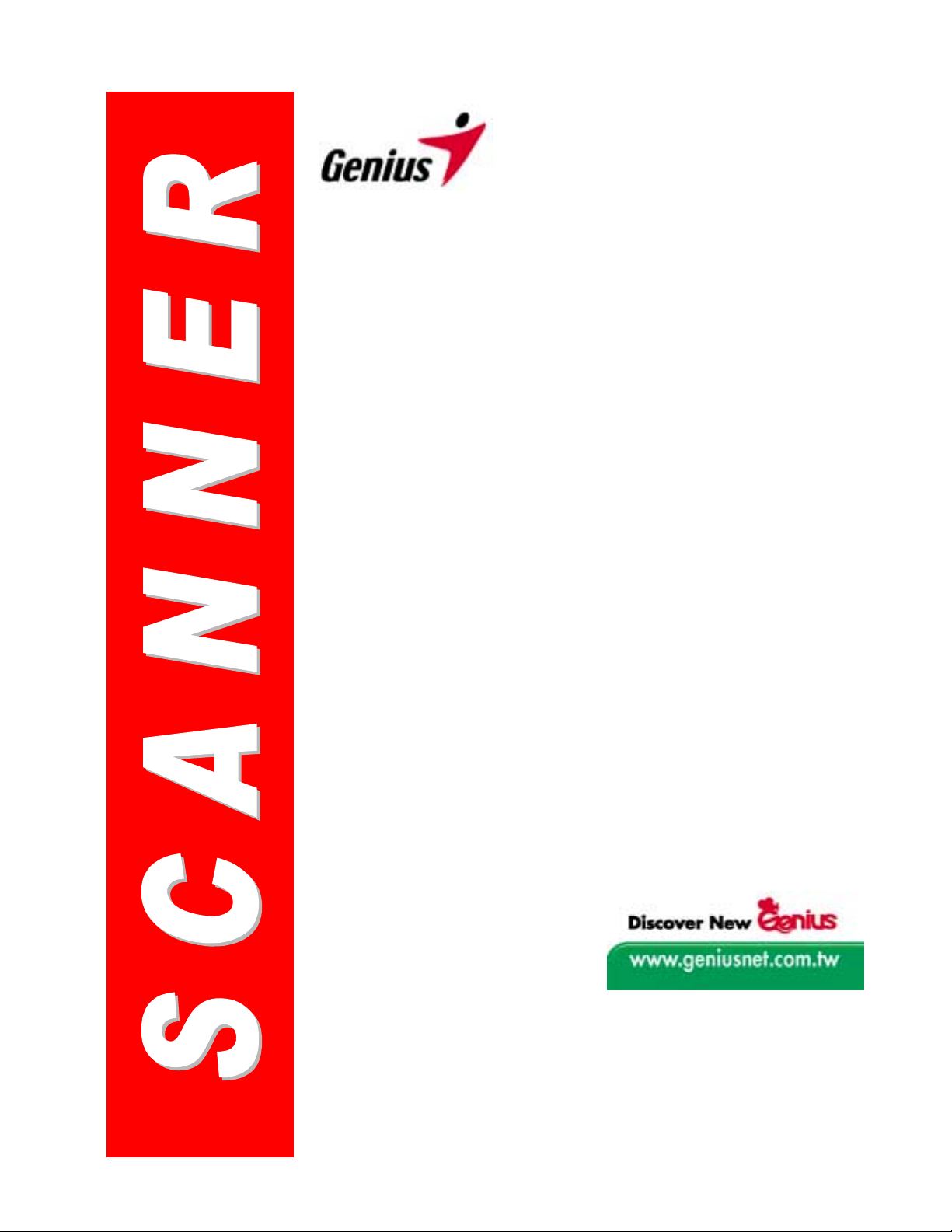
Manual de
instrucciones
Escáner de Genius
Todas las marcas y nombres de producto mencionados en este manual
pertenecen a sus respectivos propietarios.
2002. KYE Systems Corp. Todos los derechos reservados. Prohibida
la reproducción total o parcial de este documento sin la previa
autorización.
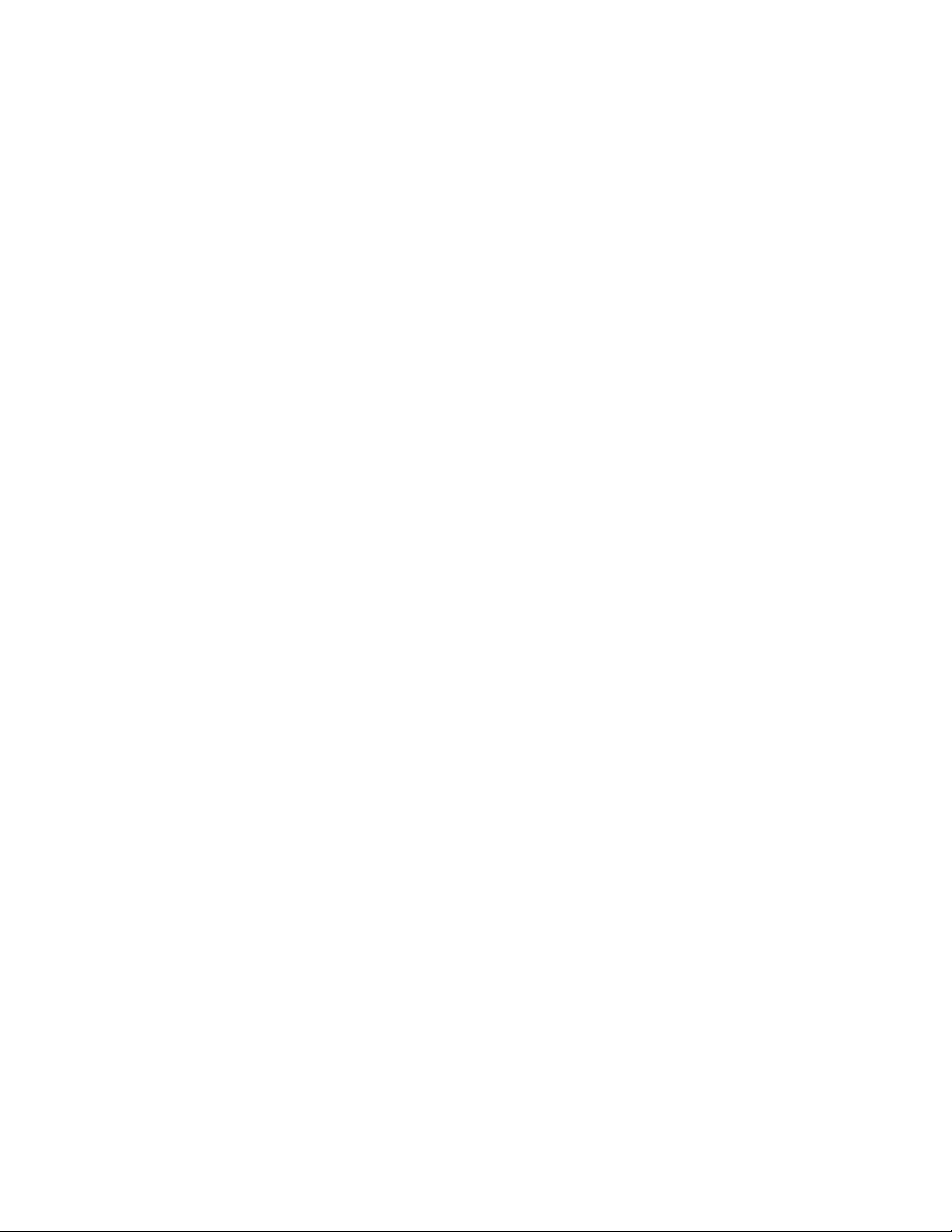
Índice
Introducción.............................................................................................................................................................................4
Cómo utilizar este manual................................................................................................................................................5
Convenciones en este manual.........................................................................................................................................5
Nota sobre los iconos ........................................................................................................................................................6
Requisitos del sistema.......................................................................................................................................................6
Contenido del paquete......................................................................................................................................................7
Capítulo I, Instalar el escáner de Genius...............................................................................................................................8
Requisitos de instalació n del sof tware ............................................................................................................................8
Requisitos de hardware.....................................................................................................................................................8
Instalar y configurar el escáner........................................................................................................................................8
Paso 1. Sencillo mecanismo de bloqueo..........................................................................................................................8
Paso 2. Conexión del escáner Genius al ordenador........................................................................................................9
Paso 3 Instalar el software.............................................................................................................................................10
Solución de problemas con el software...............................................................................................................................11
Compatibilidad con otros programas.............................................................................................................................11
Desinstalar el escáner.....................................................................................................................................................11
Capítulo II, Funcionamiento y mantenimiento................................................................................................................... 13
Utilizar el escáner ...............................................................................................................................................................13
Comprobar el escáner....................................................................................................................................................14
Tecla SCAN y el software de edición.............................................................................................................................14
Escaneado de películas .......................................................................................................................................................15
Instalación del adaptador de transparencias................................................................................................................. 16
Utilización de los soportes de películas positivas y negativas.......................................................................................16
Important Notes about Scanning Film ...........................................................................................................................18
Scanner Utility....................................................................................................................................................................18
Estado de la conexión....................................................................................................................................................19
Alinear el escáner ..........................................................................................................................................................20
Control de la lámpara ....................................................................................................................................................20
Mantenimiento ..................................................................................................................................................................21
Capítulo III. Cómo utilizar los botones de funciones rápidas............................................................................................22
Botón "SCAN"....................................................................................................................................................................22
Para configurar el programa de aplicación predeterminado........................................................................................22
Para utilizar el botón “SCAN”......................................................................................................................................23
Botón "E-MAIL/WEB".......................................................................................................................................................23
Para configurar un solo cliente MAPI predeterminado (es decir, Outlook Express)....................................................23
Para configurar el botón "E-MAIL/WEB".....................................................................................................................24
Para utilizar el botón "E-MAIL/WEB"...........................................................................................................................25
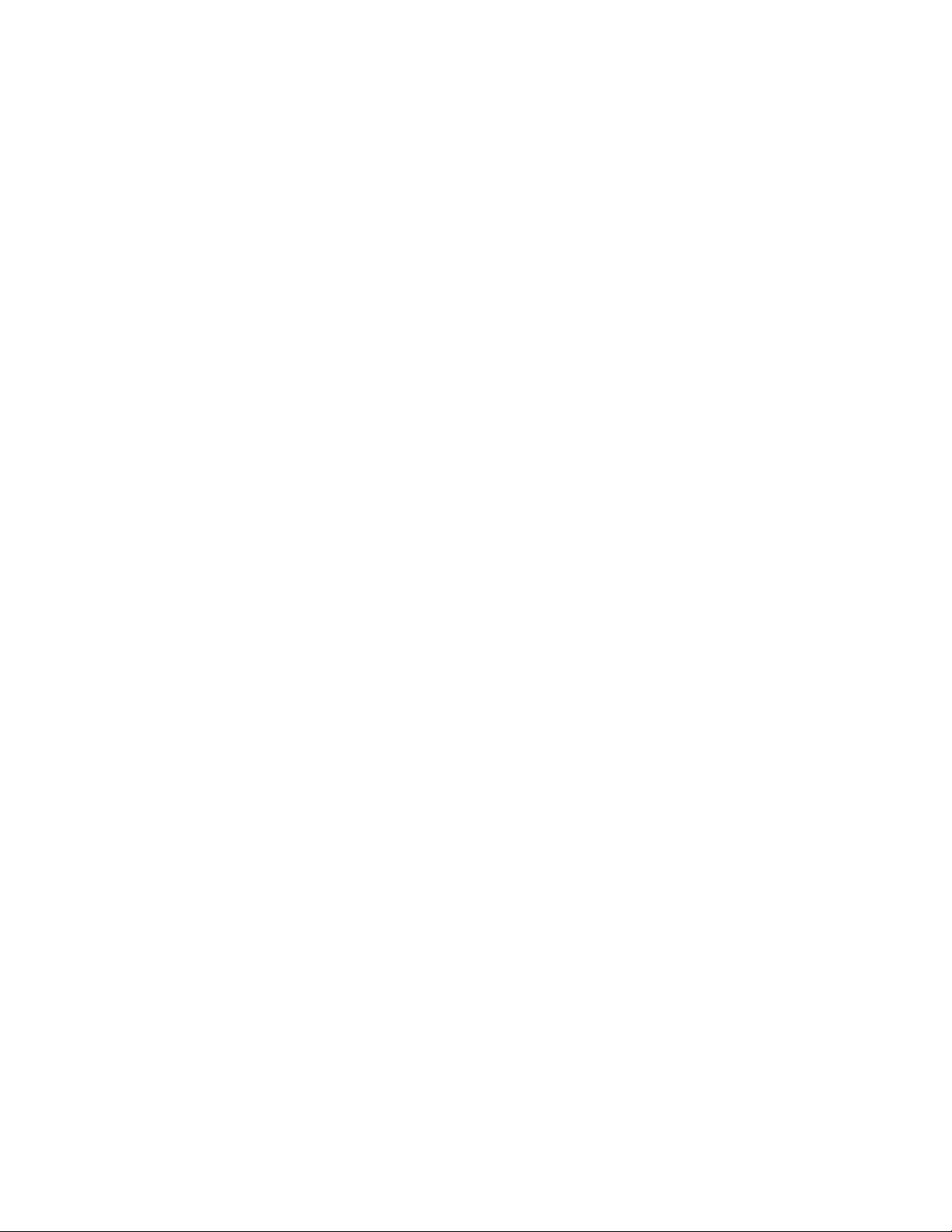
Botón "TEXT/OCR"...........................................................................................................................................................26
Para configurar el editor............................................................................................................................................... 26
Para utilizar el botón “TEXT/OCR”..............................................................................................................................26
Botón "PRINT/COPY".......................................................................................................................................................27
Para configurar la impresora........................................................................................................................................27
Para utilizar el botón "PRINT/COPY"...........................................................................................................................28
Botón "FILE/FAX".............................................................................................................................................................28
Para configurar el software para el “Botón FILE/FAX”..............................................................................................28
Para utilizar el botón "FILE/FAX"
.....................................................................................................................29
Apéndice A Especificaciones.................................................................................................................................................31
Genius HR7X Slim.............................................................................................................................................................31
Genius HR6X Slim.............................................................................................................................................................32
Apéndice B, Servicio de Atención al Cliente y garantía.....................................................................................................33
Declaración de Garantía Limitada.................................................................................................................................34
Contactar con Genius............................................................................................................................................................36
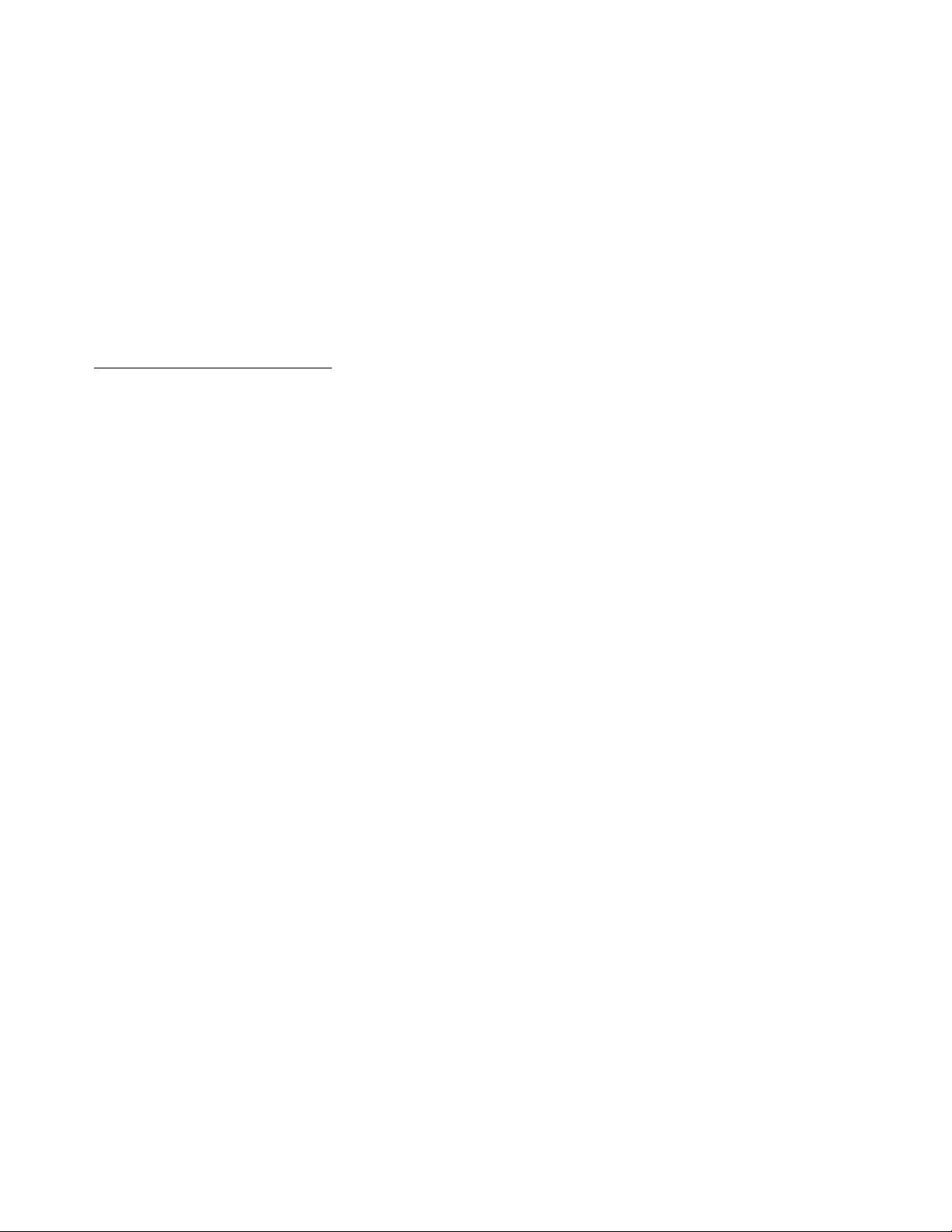
Introducción
Bienvenido al mundo de los escáneres Genius, lo último en imagen digital. Con su nuevo
escáner profesionalizará sus tareas informáticas cotidianas ya que podrá introducir imágenes
y texto electrónico en su ordenador.
Al igual que todos nuestros productos, este escáner ha pasado los más estrictos controles de
calidad y está avalado por nuestra reputación de fiabilidad y satisfacción del cliente.
En la última página de este manual encontrará más información sobre cómo ponerse en
contacto con Genius. No dude en visitar la página Web en Internet de GeniusLife
(http://www.geniusnet.com.tw).
Muchas gracias por elegir un producto Genius. Esperamos que siga confiando en nosotros
para cualquier otro producto de calidad que necesite a medida que crezca su interés por la
informática.
Escáner de Genius
4
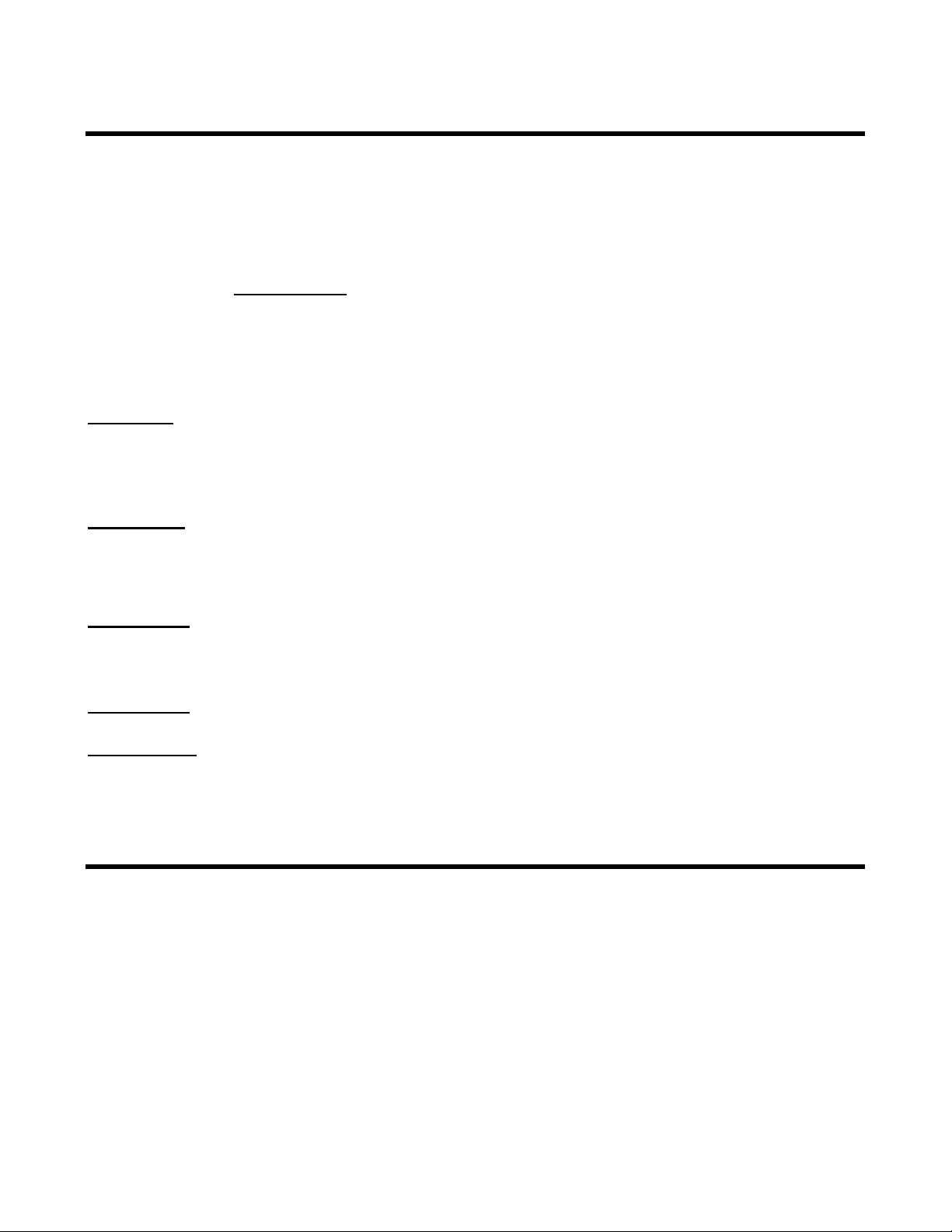
Cómo utilizar este manual
Este manual le guiará paso a paso durante el proceso de instalación de su nuevo escáner
Genius. Además, le mostrará cómo sacarle el máximo partido. El texto presupone que Vd. ya
está familiarizado con el uso de Microsoft Windows XP/Me/2000/98. Si no fuera el caso, es
recomendable que dedique unos minutos a aprender más sobre Windows. Consulte el
manual de instrucciones de Windows si tiene dudas antes de utilizar el escáner.
En el capítulo de introducción se describe el contenido del paquete y los requisitos mínimos
que debe cumplir su ordenador para utilizar el escáner. Antes de iniciar la instalación de su
escáner de Genius, compruebe que el paquete contiene todos los elementos. Si faltara
cualquier elemento, póngase en contacto con la tienda donde lo adquirió o directamente con
Genius en alguna de las direcciones mostradas en la última página del manual.
Capítulo I. Describe cómo instalar el software del escáner y conectar éste al ordenador.
Nota: este escáner está diseñado para conectarlo al ordenador a través del Puerto Serie
Universal (del inglés Universal Serial Bus, USB). Si su equipo no dispone de puertos USB,
deberá adquirir una tarjeta de interfaz USB aparte.
Capítulo II. Describe cómo comprobar el funcionamiento del escáner y mantenerlo en
perfectas condiciones de utilización. También contiene información sobre el Scanner Utility
contenido en el paquete. Con él podrá resolver los posibles problemas de conexión entre el
escáner y el ordenador.
Capítulo III, Scan Manager y controlador TWAIN. Contiene una descripción básica del
funcionamiento del escáner. Si desea obtener una descripción detallada de cualquier función,
consulte la ayuda interactiva contenida en los programas entregados con el escáner.
Apéndice A. Contiene las especificaciones de este escáner Genius.
Apéndice B. Contiene las condiciones de la garantía de Genius y la conformidad del
producto con las normas FCC (Comisión Federal de Comunicaciones de EE.UU.).
Convenciones en este manual
Texto en negrita — Primera aparición de un término importante en un capítulo o
una nota importante.
»Palabras entre símbolos« — Representan comandos, contenidos o menús que aparecen
en la pantalla del ordenador.
Escáner de Genius
5
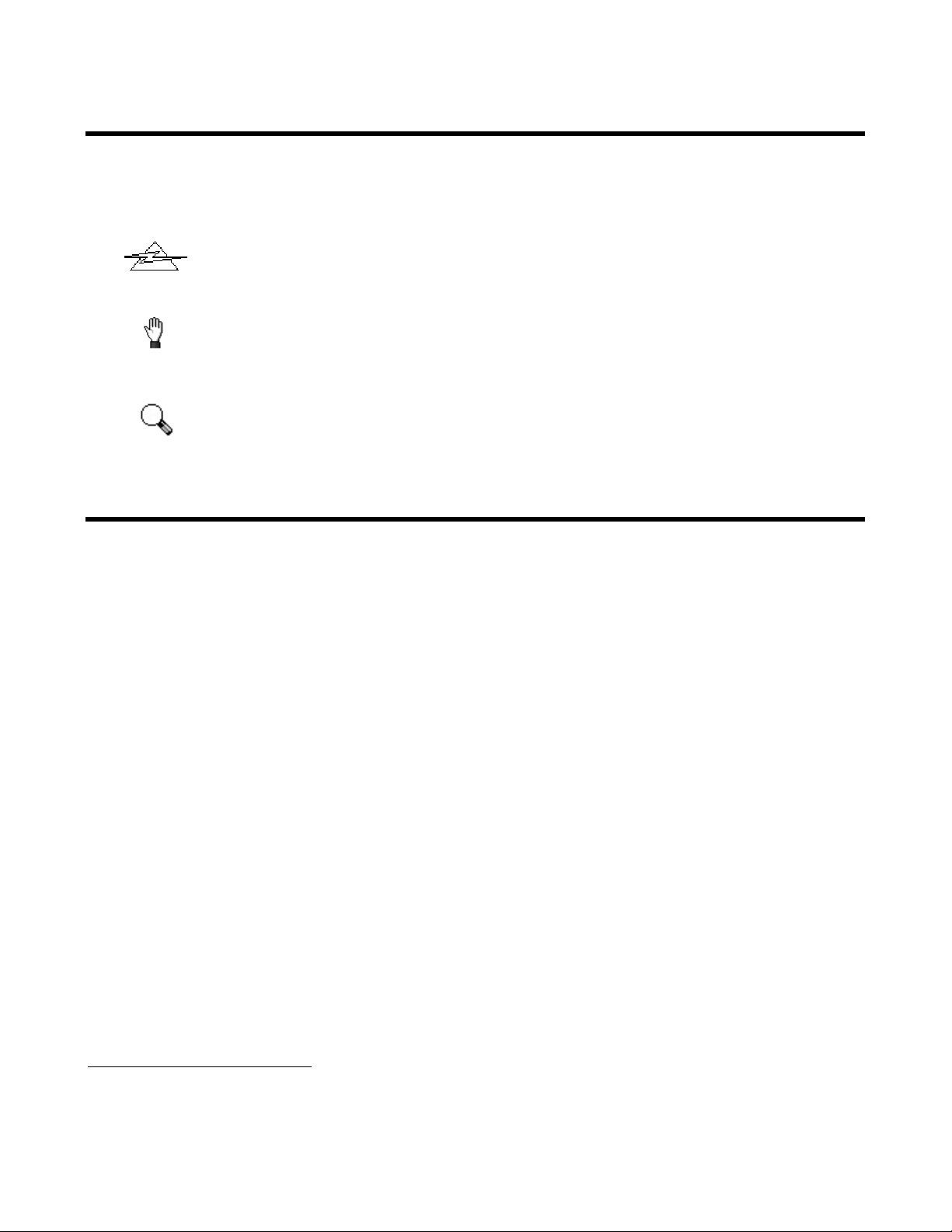
Nota sobre los iconos
Esta guía utiliza los siguientes iconos para indicar que una información requiere atención
especial.
Peligro: procedimientos que deben seguirse con cuidado para
Peligro
evitar daños personales o accidentes
Precaución
Precaución:
producir pérdida de datos o daños al producto
Prestar atención especial:
para prevenir errores
información que de no tenerse en cuenta, puede
instrucciones que debe tener presentes
Atención
Requisitos del sistema1
! Ordenador personal compatible Windows/Intel
! Procesador Pentium o superior
! Unidad de CD-ROM
! 64 MB de RAM (recomendados 128 MB)
! 250 MB de espacio libre en disco duro
! Puerto USB
! Microsoft™ Windows XP/Me/2000/98
Nota: Windows NT 4.0 no es compatible con la norma USB.
Tarjeta gráfica con capacidad para Color de alta densidad (16 bits) o superior
!
1
Cuando se escanea o se edita una gran cantidad de datos de imagen, los requisitos del sistema aumentan. Sin embargo, en
este caso sólo sirven a modo de referencia, ya que en general cuanto mejor sea un ordenador en términos de placa base,
procesador, disco duro, memoria RAM, tarjeta gráfica, etc. mejores serán los resultados que se obtendrán
Escáner de Genius
6
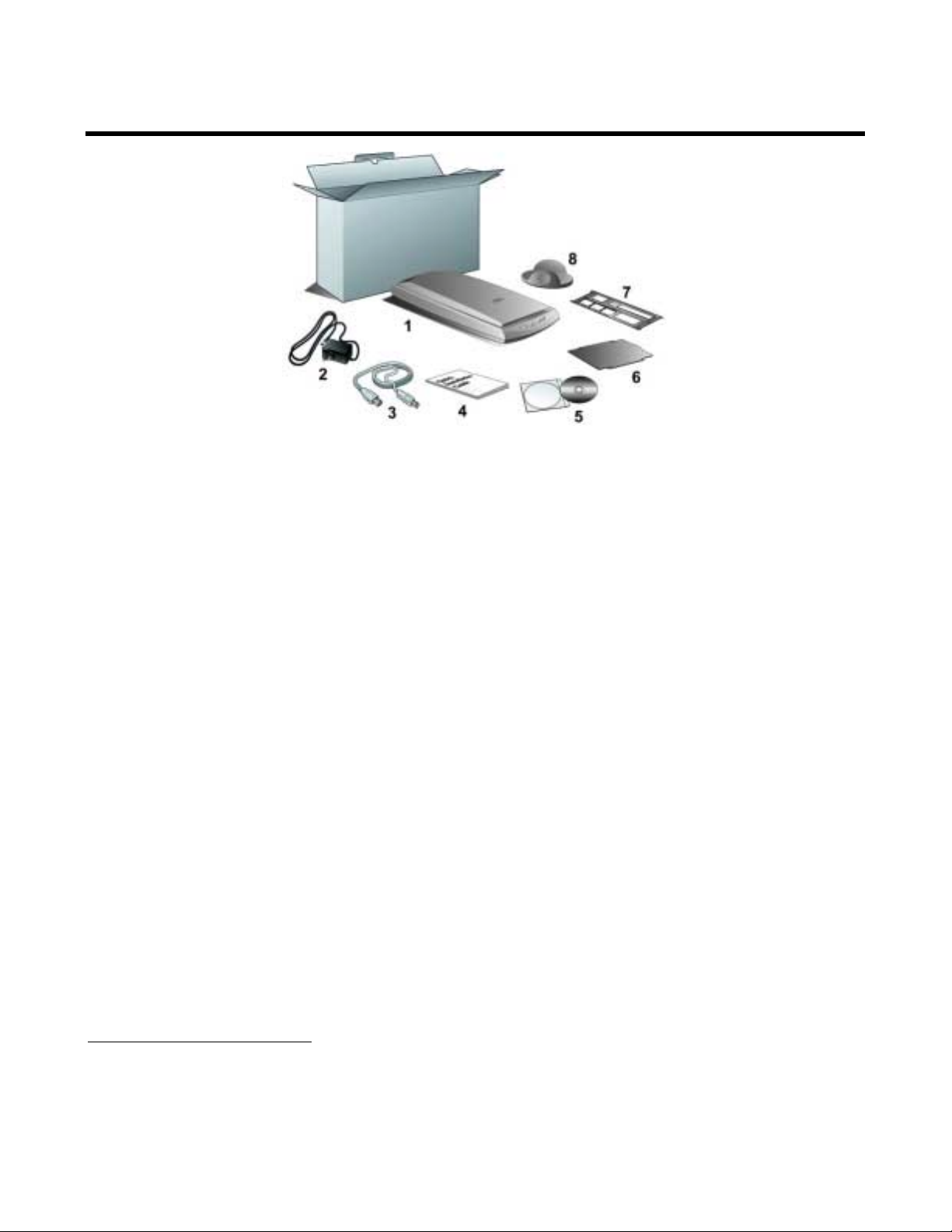
Contenido del paquete2
1.
Escáner3
Transformador (24V de CC, 550mA)
2.
Cable USB
3.
Manual de Instalación Rápida
4.
disco CD-ROM4
5.
CD-ROM de instalación y aplicaciones. Incluye los siguientes programas.
• Programa de instalación del escáner
• NewSoft PageManager Program
• NewSoft ImageFolio (software de edición de imágenes)
• NewSoft Mr. Photo
• BridgeWell Page abc
• ABBYY FineReader Sprint 4.0 (programa de reconocimiento de textos)
• Programa TWAIN Genius
• Adobe Acrobat Reader
• Cardiris 2.51LE
• Este manual de instrucciones (formato electrónico)
Placa de documentos reflectante
6.
Soporte de películas positivas y negativas
7.
Soporte base
8.
2
Guarde la caja y el material de embalaje por si necesitara transportar el escáner en el futuro.
3
Las ilustraciones mostradas pueden diferir del escáner que suministrado.
4
El software incluido puede variar en cualquier momento sin previo aviso.
Escáner de Genius
7
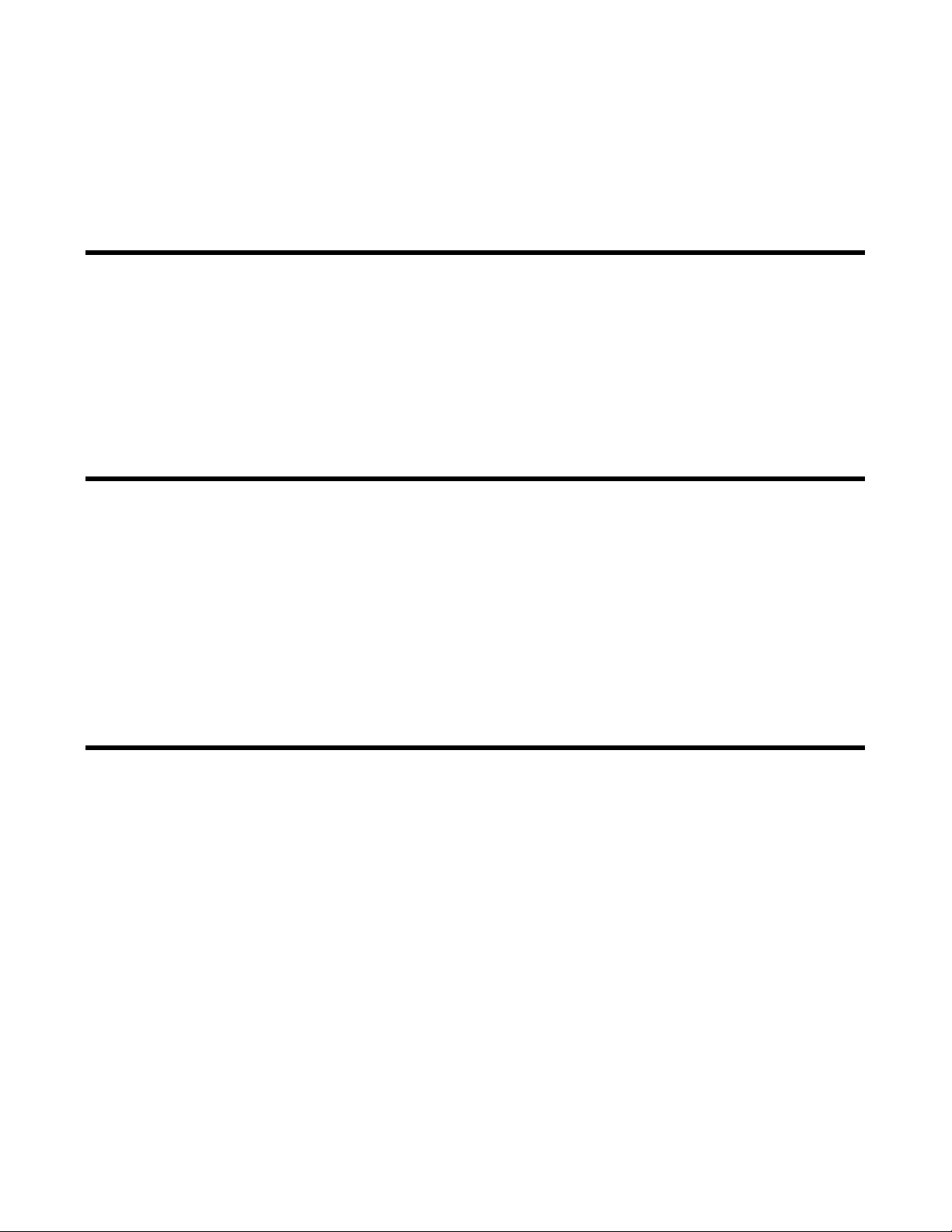
Capítulo I, Instalar el escáner de Genius
Antes de instalar el escáner, compruebe que ha recibido todos los componentes necesarios.
En la página 7 de este manual encontrará una descripción del contenido del paquete.
Requisitos de instalación del software
El escáner se suministra con el software NewSoft Presto! ImageFolio, ABBYY FineReader,
NewSoft Presto! PageManager, NewSoft Mr. Photo, BridgeWell Page abc, Adobe Acrobat
Reader, el controlador del escáner, Scanner Utility y el programa Genius TWAIN. Todo este
software ocupa aproximadamente 160 megabytes de espacio en disco duro. Por ese motivo
es recomendable disponer de un espacio adicional libre necesario para almacenar las
imágenes digitalizadas (al menos 250 MB).
Requisitos de hardware
Este escáner se conecta al ordenador a través del Puerto Serie Universal (USB) que,
además, es compatible con las funciones de "conexión en caliente" del puerto USB. Para
determinar si su ordenador es compatible con la norma USB, eche un vistazo a la parte
posterior del mismo. En ella deben aparecer uno o dos conectores USB rectangulares.
Tenga presente que dicho puerto pudiera estar ya ocupado por algún otro dispositivo como el
monitor o el teclado. Si no localiza el puerto USB de su ordenador, consulte el Manual de
instrucciones del PC.
Instalar y configurar el escáner
Paso 1. Sencillo mecanismo de bloqueo
Este escáner dispone de un sistema de bloqueo automático que mantiene el cabezal del
escáner en su sitio durante su transporte. Cuando se presiona el conmutador de bloqueo
(situado en la parte inferior del escáner), el cabezal del escáner se desbloquea
automáticamente; cuando no se presiona, el cabezal vuelve a bloquearse automáticamente.
Sitúe siempre el escáner sobre una superficie plana y uniforme antes de continuar con la
instalación o cualquier otra tarea del escáner.
Nota: Cuando necesite mover el escáner, NO PRESIONE el conmutador de bloqueo para
garantizar un uso preciso y sin problemas del escáner.
Escáner de Genius
8
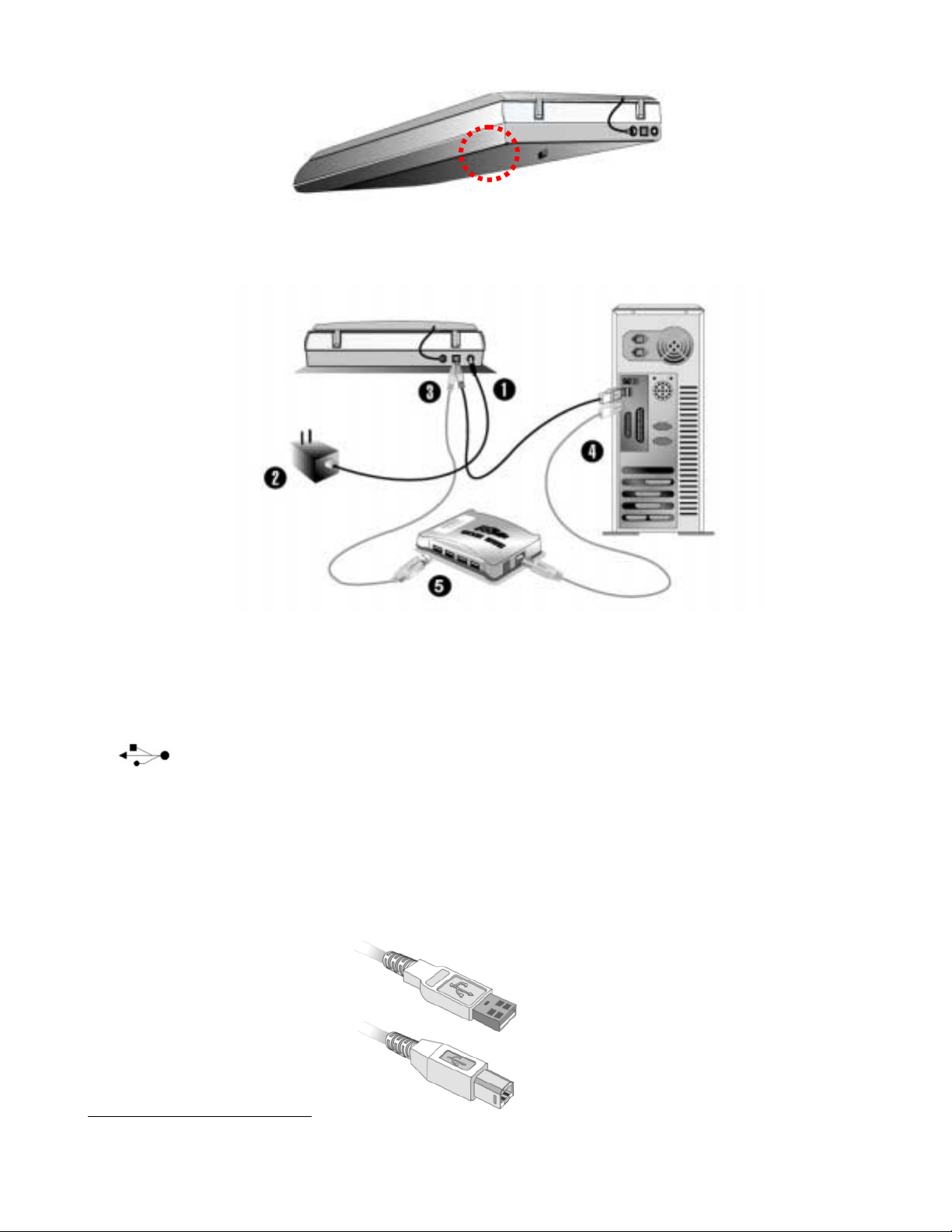
Paso 2. Conexión del escáner Genius al ordenador
Conecte el adaptador a la conexión de alimentación del escáner.
1.
Enchufe el transformador a una toma de corriente de CA.
2.
Conecte el terminal cuadrado (conector Tipo B) del cable USB incluido al puerto USB
3.
situado en la parte posterior del escáner. En el receptáculo está grabado el símbolo USB
tal y como aparece a continuación.
Enchufe el terminal rectangular (conector Tipo A) del cable USB al receptáculo USB
4.
situado en la parte posterior del PC.
Si va a conectar el escáner a un concentrador USB5, compruebe que el con cen t ra dor e s tá
5.
correctamente conectado al PC. A continuación, conecte el escáner al concentrador USB.
Nota: si su equipo dispone ya de algún dispositivo USB, conecte el escáner al
receptáculo USB libre.
Conector Tipo A
Conector Tipo B
5
El concentrador USB no está incluido en el paquete.
Escáner de Genius
9
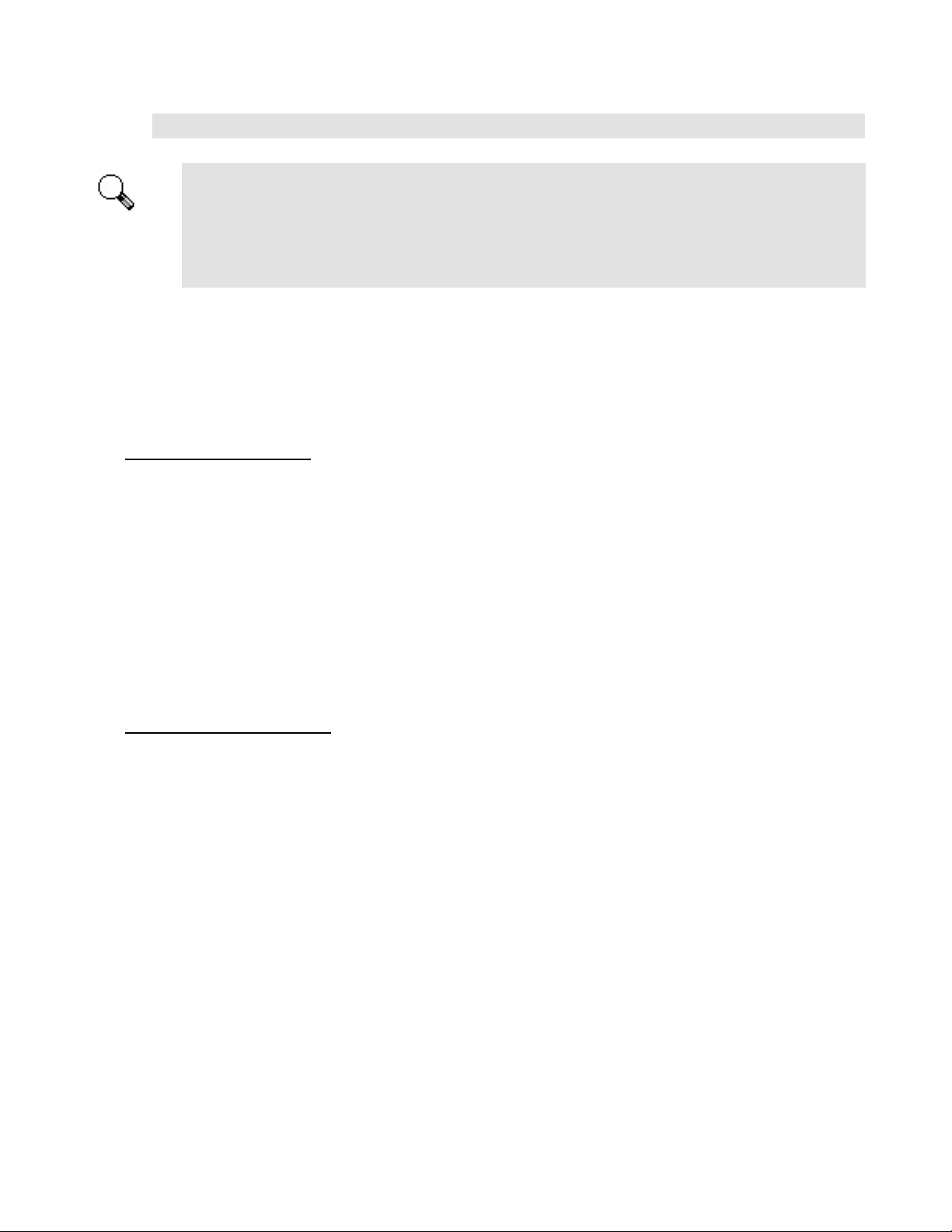
Nota: si no dispone de un puerto USB libre, deberá adquirir un concentrador USB.
Siempre que sea posible, es recomendable que utilice el cable USB de 1,2 m
proporcionado con el escáner. Si desea utilizar un cable USB diferente,
Atención
asegúrese que está fabricado con cable de par trenzado si su longi tud es superi or
a 3 m. Además, debe disponer de un conector Tipo A en uno de sus terminales y
un conector Tipo B en el otro.
Paso 3 Instalar el software
Si los puertos USB de su ordenador funcionan correctamente, el sistema detectará
1.
automáticamente la presencia de un nuevo dispositivo y mostrará la siguiente ventana.
Nota: si el ordenador estaba apagado cuando conectó el escáner, este mensaje
aparecerá tras encenderlo y acceder a Windows.
Para Windows 98/Me
2.
Haga clic en el botón SIGUIENTE para continuar.
a.
Seleccione BUSCAR EL MEJOR CONTROLADOR PARA SU DISPOSITIVO (SE
b.
RECOMIENDA) y haga clic de nuevo en el botón SIGUIENTE. Aparecerá la siguiente
ventana.
A continuación, inserte el CD-ROM de instalación suministrado en la unidad
c.
correspondiente.
Marque la casilla UNIDAD DE CD-ROM y haga clic nuevamente en el botón
d.
SIGUIENTE.
La siguiente ventana mostrará la ubicación del archivo USBSCAN.INF. Haga clic en
e.
SIGUIENTE.
Para Windows 2000/XP
3.
Inserte el CD de instalación suministrado en la unidad correspondiente.
a.
Seleccione "INSTALAR EL SOFTWARE AUTOMÁTICAMENTE [RECOMENDADO]"
b.
(INSTALL THE SOFTWARE AUTOMATICALLY [RECOMMENDED]) y haga clic en el
botón SIGUIENTE (NEXT).
Durante el proceso de instalación, puede aparecer uno de los siguientes mensajes:
c.
"Necesita la autorización del logotipo de Windows" (Windows Logo authorization
required) o "Necesita firma digital" (Digital Signature required). No lo tenga en cuenta
y haga clic en "CONTINUAR" (CONTINUE ANYWAY) pa ra seguir con la instalación.
Esto no tendrá consecuencias en el funcionamiento del escáner.
Cuando el sistema finalice la instalación, haga clic en el botón "FINALIZAR" para
d.
cerrar el "Asistente para hardware nuevo encontrado".
Para instalar todo el software necesario para el nuevo escáner USB, siga las
4.
instrucciones que aparezcan en pantalla.
Una vez instalado el software, cierre todas las aplicaciones abiertas y haga clic en el
5.
botón FINALIZAR para reiniciar el equipo.
Escáner de Genius
10
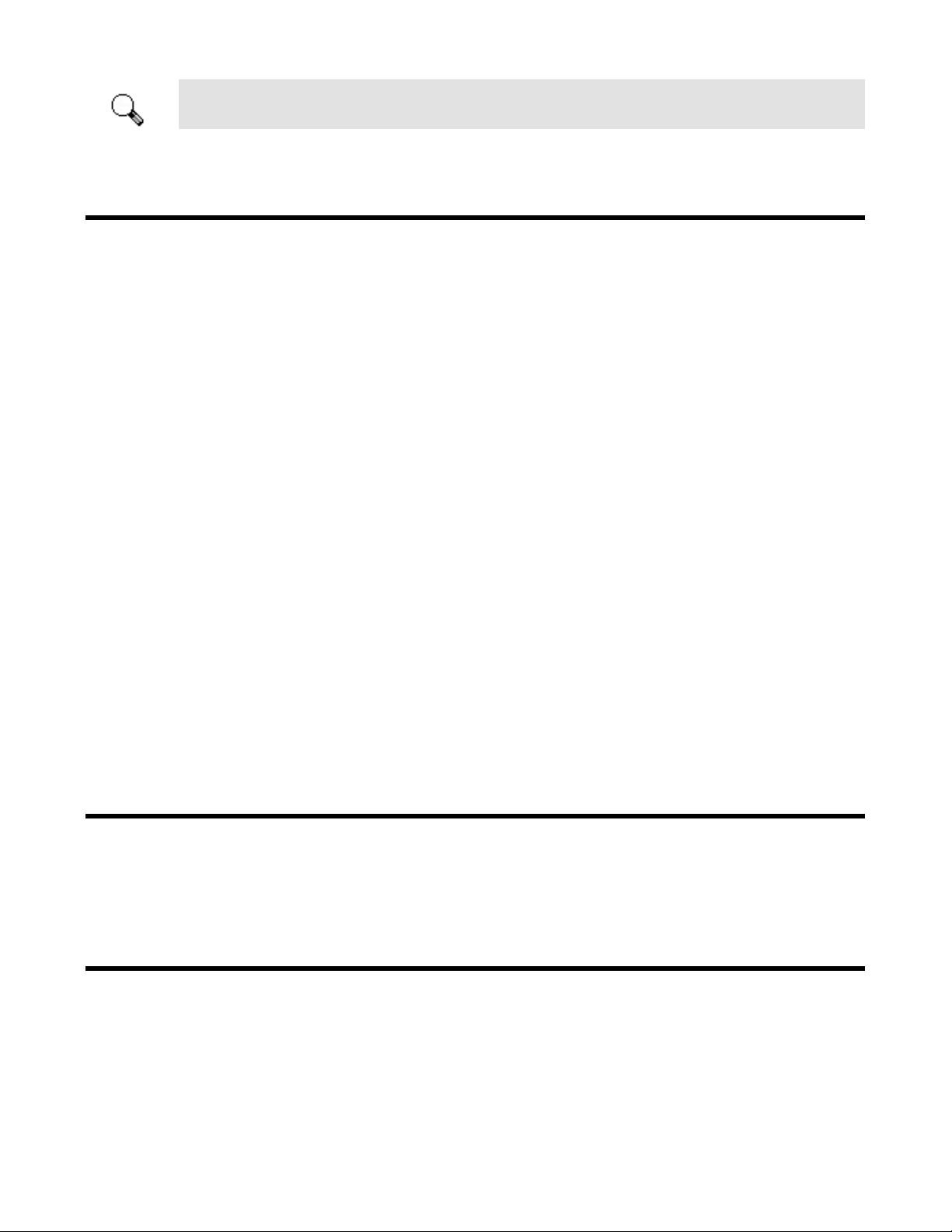
Si encuentra problemas al realizar esta operación, consulte más adelante la
sección Solución de problemas con el software.
Atención
Solución de problemas con el software
Revise detenidamente todos los pasos mostrados en este manual y en el Manual de
Instalación Rápida del escáner.
Si después de repasar todos los pasos todavía tiene problemas, compruebe que:
• dispone al menos de 160 MB de espacio libre en el disco duro,
• el escáner está correctamente enchufado y recibe electricidad,
• está utilizando el cable USB proporcionado con el escáner,
• el terminal cuadrado del cable USB está correctamente enchufado en la parte
posterior del escáner,
• el terminal rectangular del cable USB está conectado en la parte posterior del
ordenador.
Si durante la instalación no siguió al pie de la letra los pasos mostrados en este manual, por
favor, desenchufe el cable USB del escáner y reinstale el software del CD-ROM. Para
reinstalarlo, acceda a »Inicio«, »Ejecutar«. En el cuadro que aparece, escriba: D:\SETUP
(donde D representa la letra de su unidad de CD-ROM). Siga detenidamente todas las
instrucciones mostradas por el asistente. Reinicie el equipo cuando el sistema se lo solicite y
vuelva a conectar el cable USB al escáner mientras el ordenador está encendido.
Si aún así, no soluciona el problema, póngase en contacto con Plustek a través de una de las
oficinas mostradas en la última página de este manual (horario comercial).
Compatibilidad con otros programas
Su nuevo escáner es completamente compatible con la norma TWAIN. Por ello, puede ser
utilizado con cualquier programa que sea compatible TWAIN. Si pretende adquirir otros
programas para el escáner, verifique que son compatibles con la norma TWAIN.
Desinstalar el escáner
Windows XP/Me/2000/98 incluye un programa de desinstalación genérico para desinstalar el
controlador del escáner y las aplicaciones incluidas.
Desinstalar desde el menú de inicio (Asistente para la desinstalación)
Desde el menú »Inicio«, seleccione »Programas«, y seleccione el nombre de su escáner.
1.
Del submenú que aparece, seleccione »Desinstalar«.
2.
Escáner de Genius
11
 Loading...
Loading...