Page 1
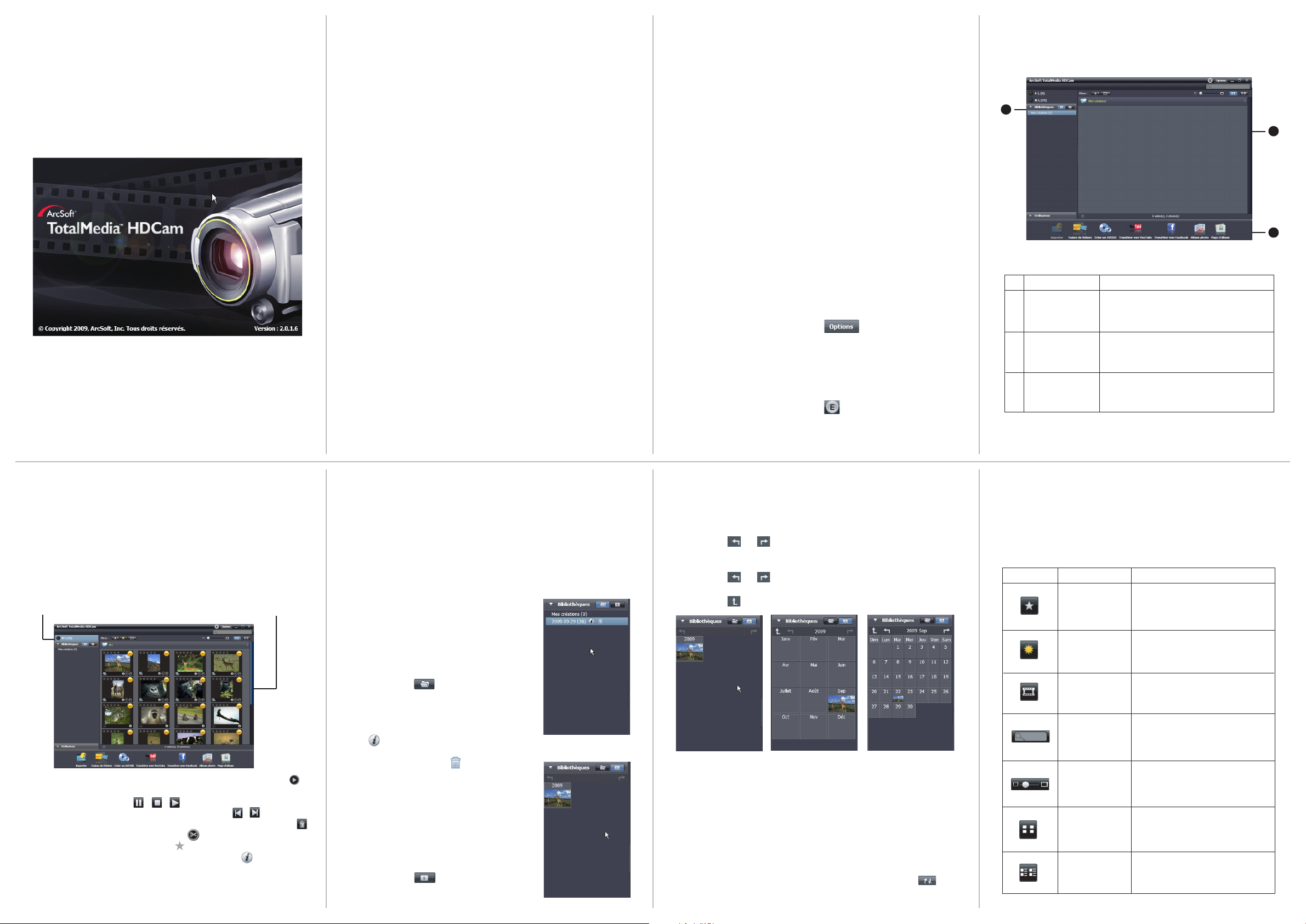
ArcSoft Total Media™
HDCam 2.0
Guide de démarrage
rapide
Présentation Navigateur multimédia
ArcSoft Total Media™ HDCam est un logiciel bureautique combinant
gestion multimédia et capacités de lecture.
Gestion multimédia
Importez des fichiers multimédia depuis le périphérique, pour éditer,
télécharger et créer des albums photo et des pages d’album.
Capacité de lecture
Vous pouvez utiliser le logiciel ArcSoft Total Media™ HDCam pour
afficher des images et lire des clips vidéo.
Configuration requise
Système d’exploitation : Windows XP SP2, Vista, et Windows 7
Processeur : Intel / AMD Dual-Core ou version ultérieure
Mémoire : au moins 1Go
Carte graphique : DirectX 9 ou DirectX 10 (recommandé)
Interface : Port USB 1.1 standard ou ultérieur
Disque dur : au moins 2Go d’espace disponible
Installation
Pour installer Total Media™ HDCam :
1. Branchez votre appareil sur votre PC ou votre ordinateur portable.
2. Insérez le CD d'installation dans le lecteur de DVD-ROM/CD-ROM.
3. Le CD démarre automatiquement.
4. Suivez les instructions pour l'installation.
Si le CD n’est pas lancé automatiquement, suivez les étapes ci-dessous
pour installer le logiciel.
1. Double-cliquez sur Poste de travail.
2. Utilisez la souris et placez le curseur sur le lecteur de
DVD-ROM/CD-ROM.
3. Cliquez sur le bouton droit de la souris, et choisissez Ouvrir.
4. Double-cliquez sur Total Media HDCam.exe.
5. Un assistant apparaît et vous guide dans la procédure d’installation.
6. Suivez les instructions pour l'installation.
Pour désinstaller
Pour désinstaller Total Media™ HDCam :
1. Cliquez sur Démarrer > Programmes > ArcSoft Total Media
HDCam > Désinstaller.
2. Un assistant apparaît et vous guide dans la procédure de
désinstallation.
3. Suivez les instructions pour désinstaller le logiciel.
Langue
Pour modifier la langue de l’interface, une fois l’installation effectuée :
1. Dans l’écran principal, cliquez sur > Préférences.
2. Choisissez la langue, puis cliquez sur OK.
Enregistrement et mise à niveau
Pour enregistrer le produit ou effectuer une mise à niveau :
1. Dans l’écran principal, cliquez sur pour vous connecter au
Centre d’informations.
2. Choisissez Mise à niveau, Correctif ou Enregistrement.
1
#
Zone Mode
1
d’affichage
Zone de
2
prévisualisation
Barre des
3
fonctions
Zone Fonction
Propose trois modes d’affichage des
fichiers multimédia.
Choix et affichage en miniature des
fichiers, avec les détails.
Liste des principaux boutons de fonction.
2
3
Afficher les fichiers multimédia
Suivez les instructions ci-dessous pour afficher les fichiers multimédia
dans votre appareil :
1. Banchez l’appareil sur l’ordinateur.
2. Le code de l’appareil apparaît en haut de la Zone Mode d’affichage.
3. Cliquez sur le code de l’appareil pour afficher tous les fichiers
multimédia stockés dans l’appareil.
Fichiers multimédia
Code de l’appareil
• Pour lire un clip vidéo, double-cliquez sur le clip ou cliquez sur .
• Pour mettre la lecture d’un clip vidéo sur pause, pour l’interrompre ou
la reprendre, cliquez sur / / .
• Pour lire le clip précédent ou suivant, cliquez sur / .
• Pour supprimer un fichier, sélectionnez le fichier, puis cliquez sur .
• Pour couper un clip vidéo, cliquez sur .
• Pour évaluer un fichier, cliquez sur du fichier.
• Pour afficher les propriétés d’un fichier, cliquez sur du fichier.
• Pour prévisualiser une image dans une nouvelle fenêtre,
double-cliquez sur l’image.
• Pour prévisualiser l’image précédente ou suivante, cliquez sur
le bouton de droite/de gauche.
stockés dans l’appareil
La vue Calendrier propose trois modes : Année, Mois et Jour.
Modes d’affichage Zone de prévisualisation
Trois modes d’affichage permettent de visualiser les fichiers multimédia :
la vue Bibliothèque, la vue Calendrier et la vue Navigateur.
Note : pour afficher les fichiers multimédia de votre appareil, en
utilisant la vue Bibliothèque ou la vue Calendrier, il faut commencer
par importer les fichiers multimédia.
Vue bibliothèque
La vue Bibliothèque affiche une liste du dossier
Ma Création et des autres dossiers crées au
moment de l’importation des fichiers.
• Pour passer en vue Bibliothèque
1. Cliquez sur Bibliothèques pour agrandir
la fenêtre Bibliothèques.
2. Sélectionnez le dossier voulu.
3. Cliquez sur pour passer en vue
Bibliothèque.
• Pour afficher ou éditer les propriétés d’un
dossier, sélectionnez le dossier puis cliquez
sur .
• Pour supprimer un dossier, sélectionnez le
dossier, puis cliquez sur .
Vue Calendrier
La vue Calendrier utilise la date de création
des fichiers pour organiser l’affichage des
fichiers multimédia.
• Pour passer en vue Bibliothèque
1. Cliquez sur Bibliothèques pour
agrandir la fenêtre Bibliothèques.
2. Sélectionnez le dossier voulu.
3. Cliquez sur pour passer en vue
Calendrier.
Pour passer d’un mode à un autre :
• Pour entrer en mode Mois, cliquez sur l’image sous l’année désirée.
• Cliquez sur ou pour modifier l’année, et passer à l’année
précédente ou suivante, si elle existe.
• Pour entrer en mode Jour, cliquez sur l’image sous le mois désiré.
• Cliquez sur ou pour modifier le mois, et passer au mois
précédent ou suivant, s’il existe.
• Cliquez sur pour retourner au mode précédent.
Vue Navigateur
La vue Navigateur vous permet de rechercher les fichiers multimédia
sur votre ordinateur, en utilisant une vue par arborescence.
Pour passer en vue Navigateur :
1. Cliquez sur Ordinateur pour agrandir la fenêtre Ordinateur.
2. Pour afficher les fichiers multimédia, sélectionnez le dossier voulu
dans votre ordinateur.
3. Pour actualiser la liste des fichiers multimédia, cliquez sur .
Dans la zone Prévisualisation, plusieurs options vous permettent
de sélectionner et d’afficher les fichiers en miniatures avec leurs
informations détaillées. Consultez le tableau ci-dessous pour la
description de chaque option :
Option Nom Fonction
Filtre d’évaluation
Nouveau filtre
Filtre par type
Recherche rapide
Diapo miniature
Miniature
Détails
Affiche les fichiers multimédia
selon l’évaluation sélectionnée.
Affiche les nouveaux fichiers
multimédia.
Affiche les fichiers multimédia
selon le type sélectionné.
Affiche les fichiers multimédia
selon les caractères saisis.
Ajuste la taille de la miniature, en
déplaçant la case de défilement.
Affiche les fichiers en miniatures.
Affiche les fichiers en miniatures
avec leurs détails.
Page 2
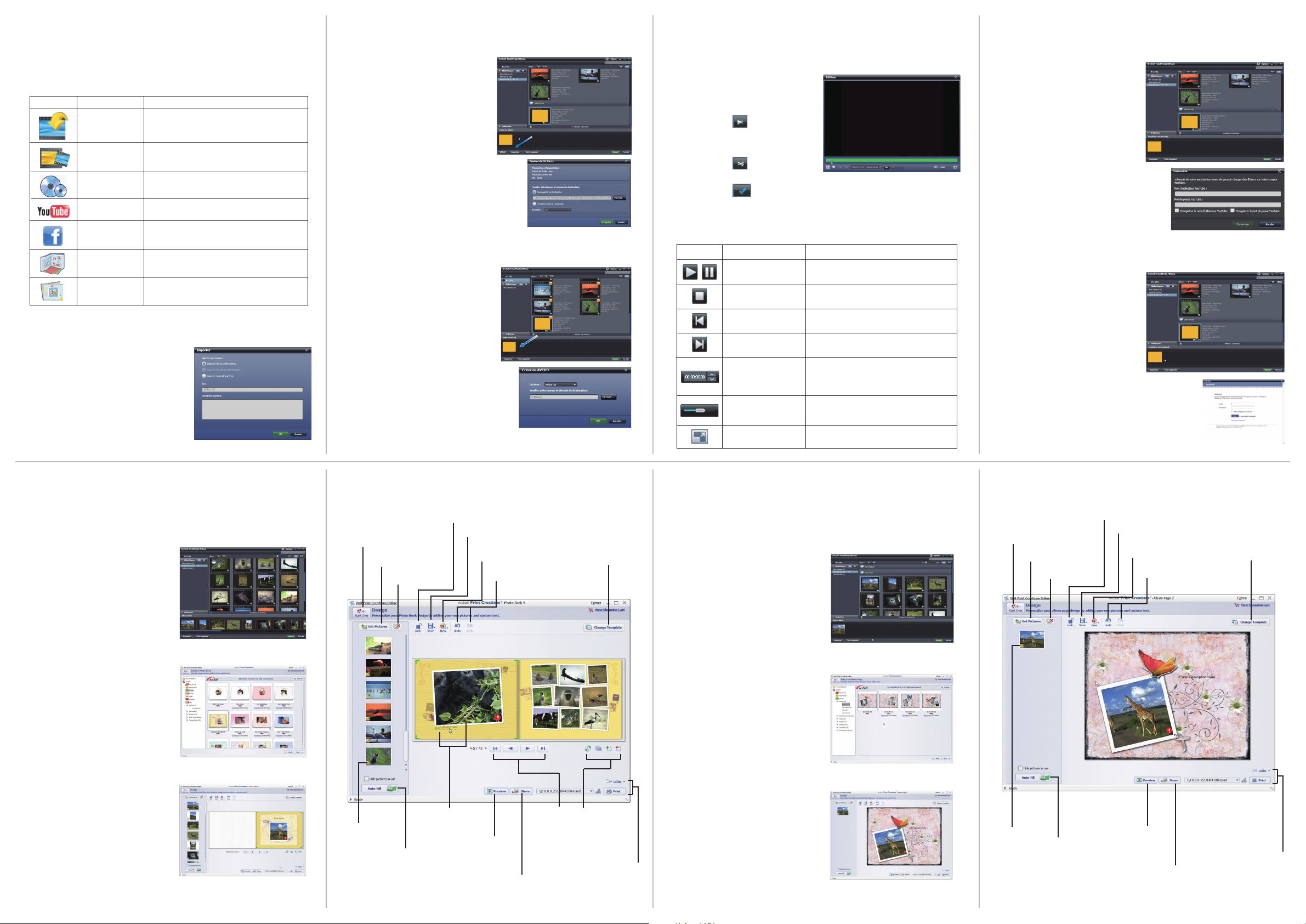
Barre des fonctions
La barre des fonctions comporte les principaux boutons de fonction.
Cliquez sur le bouton pour accéder à la fonction. Consultez le tableau
ci-dessous pour la description de chaque bouton :
Option
Nom
Importer
Fusion de fichiers
Créer AVCHD
Transférer vers
YouTube
Transférer vers
Facebook
Album photo
Page d’album
Importe les fichiers multimédia vers
l’ordinateur, à partir d’un appareil photo, d’un
caméscope ou d’un appareil de stockage.
Transforme vos fichiers vidéo en films.
Grave des disques AVCHD avec vos
fichiers vidéo.
Tranfère les fichiers vers votre compte
YouTube.
Transfère les fichiers vers votre compte
Facebook.
Créé des albums photo avec vos images.
Créé des pages d’album avec vos
images.
Fonction
Importer des fichiers multimédia
Pour importer des fichiers multimédia vers votre ordinateur :
1. Sélectionnez le dossier voulu.
2. Sélectionnez les fichiers voulus.
3. Cliquez sur Importer. La fenêtre
d’importation suivante apparaît :
4. Sélectionnez Importer de nouvelles
scènes, Importer les scènes
sélectionnées, ou Importer toutes les
scènes.
5. Sélectionnez ou entrez un nom de dossier.
6. Cliquez sur OK pour importer les fichiers.
Fusion des clips vidéo
Pour fusionner des clips vidéo :
1. Cliquez sur Fusion de fichiers.
La zone de travail suivante
apparaît.
2. Cliquez sur les clips vidéo voulus
et faites-les glisser dans la zone
de travail.
3. Double-cliquez sur les clips pour
les prévisualiser et les éditer si
nécessaire.
4. Cliquez sur Suivant pour
fusionner les clips.
5. Sélectionnez le périphérique et
la destination de sauvegarde du
clip fusionné.
Graver des disques AVCHD
Pour graver des disques AVCHD :
1. Cliquez sur Créer AVCHD. La
zone de travail suivante
apparaît.
2. Cliquez sur les clips vidéo
voulus et faites-les glisser dans
la zone de travail.
3. Double-cliquez sur les clips
pour les prévisualiser et les
éditer si nécessaire.
4. Cliquez sur Suivant.
5. Sélectionnez le disque pour
graver le disque AVCHD ou
sélectionnez le chemin
d’enregistrement des fichiers
sur votre ordinateur.
Édition des clips vidéo
Pour éditer un clip vidéo :
1. Double-cliquez sur un clip vidéo
dans la zone de travail. La fenêtre
d’édition suivante apparaît :
2. Cliquez sur pour
sélectionner le début du clip
coupé.
3. Cliquez sur pour
sélectionner la fin du clip coupé.
4. Cliquez sur pour enregistré
la portion de clip créée.
Consultez le tableau ci-dessous pour une brève description des autres
outils de la fenêtre Edition.
Bouton Nom Fonction
Lecture / Pause
Stop
Précédent
Suivant
Case durée
Niveau du volume
Plein écran
Cliquez pour lire le clip ou mettre sa
lecture sur pause.
Cliquez pour interrompre la lecture
du clip.
Cliquez pour accéder au clip
précédent.
Cliquez pour accéder au clip
suivant.
Cliquez sur le nombre, et utilisez
les flèches pour visualiser un point
précis du clip vidéo.
Faites glisser pour changer le
volume.
Cliquez pour entrer en mode plein
écran.
Téléchargement des fichiers
vers YouTube
Pour télécharger les fichiers vers
YouTube :
1. Cliquez sur Transférer vers
YouTube.
2. Cliquez sur le fichier voulu et
faites-le glisser dans la zone de
travail.
3. Cliquez sur Suivant. La fenêtre
de connexion à YouTube apparaît.
4. Saisissez votre nom d’utilisateur et
votre mot de passe YouTube.
5. Cliquez sur Connexion pour accéder
à YouTube.
6. Suivez les instructions YouTube pour
télécharger le fichier.
Téléchargement des fichiers
vers Facebook
Pour télécharger les fichiers vers
Facebook :
1. Cliquez sur Transférer vers
Facebook. La zone de travail
suivante apparaît.
2. Cliquez sur le fichier voulu et
faites-le glisser dans la zone de
travail.
3. Cliquez sur Suivant. La fenêtre de connexion à
Facebook apparaît.
4. Saisissez votre email et votre mot de passe
Facebook.
5. Cliquez sur Connexion pour accéder à Facebook.
6. Suivez les instructions Facebook pour télécharger
le fichier.
7. Reportez-vous à l’illustration ci-dessous pour la description de la
conception d’un album photo.
Création d’albums photo Créer des pages d’album
Pour créer des albums photo :
1. Cliquez sur Album photo. La
zone de travail suivante
apparaît.
2. Faites glisser les images
voulues dans la zone de travail.
3. Cliquez sur Suivant pour
lancer l’application ArcSoft
Print Creations.
4. Sélectionnez les catégories
d’album photo pour visualiser
les albums photo.
5. Sélectionnez un album photo.
6. Cliquez sur Suivant pour
accéder à l’écran de
conception d’albums photo.
Redémarrer
Ajouter des images
Cliquez sur
l’icône pour
afficher la
page allouée
à l’image
Supprimer tout
Remplissage
automatique
d’images sur les
pages vides
Verrouiller / déverrouiller
la conception
Enregistrer la conception
Nouveau projet ou
nouvelle conception
Annuler / Répéter
Cliquez sur le
texte ou
l’image à
éditer
Prévisualise
r l’album
photo
Partager l’album photo
par email, image ou
fichiers SWF
Naviguer
dans la
page
Modifier le modèle
d’album photo
Éditer la page /
Mise en page
Imprimer /
Options
d’impression
Pour créer des pages d’album :
1. Cliquez sur Page d’album. La
zone de travail suivante
apparaît.
2. Faites glisser l’image voulue
dans la zone de travail.
3. Cliquez sur Suivant pour
lancer l’application ArcSoft
Print Creations.
4. Choisissez les catégories de
page d’album pour
prévisualiser les pages d’album.
5. Choisissez une page d’album.
6. Cliquez sur Suivant pour
accéder à l’écran de
conception de page d’album.
7. Reportez-vous à l’illustration ci-dessous pour la description de la
conception d’une page d’album.
Verrouiller / déverrouiller la conception
Redémarrer
Ajouter des images
Cliquez sur
l’icône pour
afficher la
page
allouée à
l’image.
Supprimer tout
Remplissage
automatique
d’images sur les
pages vides
Enregistrer la conception
Nouveau projet ou
nouvelle conception
Annuler / Répéter
Prévisualiser
la page
d’album
Partager la page
d’album par email,
ou le fichier image
Modifier le modèle
de la page d’album
Imprimer /
Options
d’impression
 Loading...
Loading...