Page 1
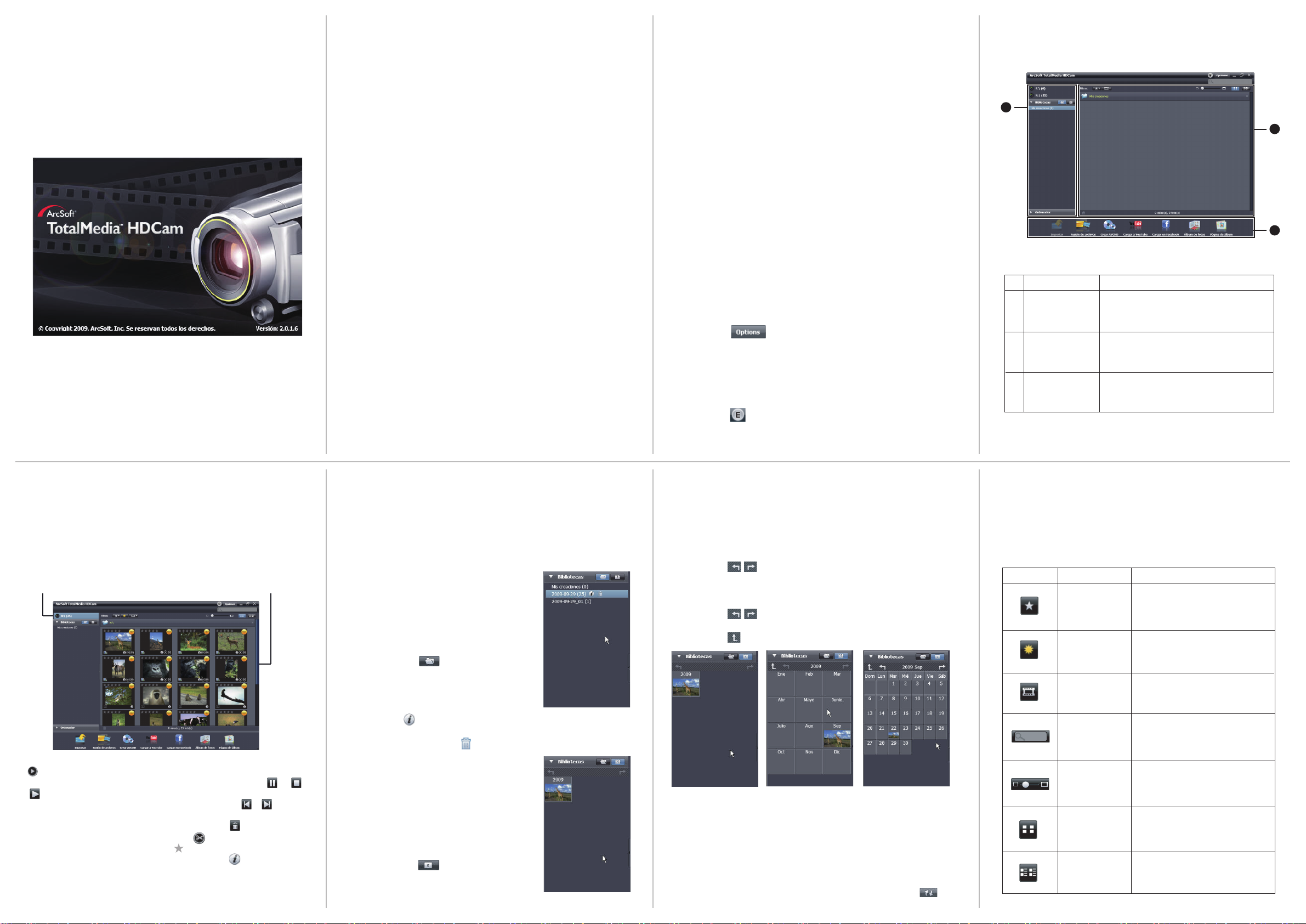
ArcSoft Total Media™
HDCam 2.0
Guía de inicio rápido
Introducción Explorador de medios
ArcSoft Total Media™ HDCam es una aplicación de escritorio que
combina administración multimedia y funciones de reproducción.
Administración multimedia
Puede importar archivos multimedia desde el dispositivo para editar,
cargar y crear álbumes de fotos y páginas de álbumes.
Función de reproducción
Puede ver las imágenes y reproducir clips de vídeo mediante ArcSoft
Total Media™ HDCam.
Si el CD no se inicia automáticamente, siga los pasos que se indican a
continuación para instalar el software:
1. Haga doble clic en Mi PC.
2. Mediante el ratón, apunte a la unidad de DVD-ROM o CD-ROM.
3. Haga clic con el botón secundario y, a continuación, haga clic en Abrir.
4. Haga doble clic en el archivo Total Media HDCam.exe.
5. Aparecerá un asistente que le guiará a través del procedimiento de
instalación.
6. Siga las instrucciones para completar la instalación.
1
Para desinstalar
Requisitos del sistema
Sistema operativo: Windows XP SP2, Vista y Windows 7
CPU: Intel / AMD Dual-Core o superior
Memoria: al menos 1 GB
Tarjeta gráfica: DirectX 9 o DirectX 10 (recomendada)
Interfaz: puerto USB 1.1 estándar o superior
Disco duro: al menos 2 GB de espacio disponible en disco
Instalación
Para instalar Total Media™ HDCam:
Para desinstalar Total Media™ HDCam:
1. Haga clic en Inicio > Programas > ArcSoft Total Media HDCam >
Desinstalar.
2. Aparecerá un asistente que le guiará a través del procedimiento de
desinstalación.
3. Siga las instrucciones para completar la desinstalación.
Idioma
Para cambiar el idioma de la interfaz después de la instalación:
1. Haga clic en > Preferencias en la pantalla principal.
2. Seleccione un idioma y haga clic en Aceptar.
Nº
Área de modo
1
de vista
Área de vista
2
previa
Área Función
Proporciona tres modos para ver archivos
multimedia.
Selecciona y muestra miniaturas de
archivos e información detallada.
Registro y actualización
1. Conecte el dispositivo al equipo de sobremesa o portátil.
2. Inserte el CD de instalación en la unidad de DVD-ROM o CD-ROM.
3. El CD se ejecutará automáticamente.
4. Siga las instrucciones para completar la instalación.
Para llevar a cabo el registro o la actualización:
1. Haga clic en en la pantalla principal para conectarse al Centro de
información.
2. Seleccione Actualizar, Revisiones o Registro.
3
Barra de
funciones
Muestra los botones de función.
2
3
Ver archivos multimedia Modos de vista
Siga las instrucciones que se indican a continuación para ver los archivos
multimedia del dispositivo:
1. Conecte el dispositivo al equipo.
2. El código del dispositivo aparece en la parte superior del área de modo de
vista.
3. Haga clic en el código del dispositivo para mostrar todos los archivos
multimedia de dicho dispositivo.
Código del dispositivo
• Para reproducir un clip de vídeo, haga doble clic en el clip o haga clic en
.
• Para pausar, detener o reanudar un clip de vídeo, haga clic en , o ,
respectivamente.
• Para reproducir el clip anterior o siguiente, haga clic en o ,
respectivamente.
• Para eliminar un archivo, selecciónelo y haga clic en .
• Para recortar un clip de vídeo, haga clic en .
• Para clasificar un archivo, haga clic en en el archivo.
• Para ver las propiedades de un archivo, haga clic en en el archivo.
• Para obtener una vista previa de una imagen en una nueva ventana,
haga doble clic en la imagen.
• Para obtener una vista previa de la imagen anterior o siguiente, haga clic
con el botón secundario o principal.
Archivos multimedia del dispositivo
Hay tres modos de vista disponibles para ver archivos multimedia:
vista Bibliotecas, vista Calendario y vista Explorador.
Nota: para ver los archivos multimedia del dispositivo mediante la vista
Bibliotecas o Calendario es necesario importar antes dichos archivos.
Vista Bibliotecas
La vista Bibliotecas muestra la carpeta Mis
creaciones y otras carpetas creadas al
importar los archivos.
• Para cambiar a la vista Bibliotecas
1. Haga clic en Bibliotecas para ampliar la
ventana Bibliotecas.
2. Seleccione la carpeta que desee.
3. Haga clic en para cambiar a la
vista Bibliotecas.
• Para ver o editar las propiedades de una
carpeta, selecciónela y, a continuación,
haga clic en .
• Para eliminar una carpeta, selecciónela y, a
continuación, haga clic en .
Vista Calendario
La vista Calendario utiliza la fecha de creación
del archivo para organizar archivos multimedia.
• Para cambiar a la vista Bibliotecas
1. Haga clic en Bibliotecas para ampliar la
ventana Bibliotecas.
2. Seleccione la carpeta que desee.
3. Haga clic en para cambiar a la
vista Calendario.
Hay tres modos disponibles en la vista Calendario: Año, Mes y Día.
Para cambiar entre los diferentes modos:
• Haga clic en la imagen que se encuentra en el año que desea para
entrar en el modo Mes.
• Haga clic en para cambiar al año anterior o siguiente en caso de
estar disponible.
• Haga clic en la imagen que se encuentra en el mes que desea para
entrar en el modo Día.
• Haga clic en para cambiar al mes anterior o siguiente en caso de
estar disponible.
• Haga clic en para volver al modo anterior.
Vista Explorador
La vista Explorador permite buscar archivos multimedia en su ordenador
utilizando la vista de árbol.
Para cambiar a la vista Explorador:
1. Haga clic en Bibliotecas para ampliar la ventana Bibliotecas.
2. Seleccione la carpeta que desee en su ordenador para ver los archivos
multimedia.
3. Para actualizar la lista de archivos multimedia, haga clic en .
Área de vista previa
En el área de vista previa, hay varias opciones disponibles para
seleccionar y mostrar miniaturas de archivo e información
detallada. Consulte la siguiente tabla para obtener una
descripción de cada opción.
Opción Nombre Función
Filtro de
clasificación
Nuevo filtro
Filtro de tipo
Búsqueda
rápida
Control
deslizante de
miniatura
Miniatura
Detalles
Muestra los archivos multimedia
en función de la clasificación
seleccionada.
Muestra los archivos multimedia
que son nuevos.
Muestra los archivos multimedia
en función del tipo seleccionado.
Muestra los archivos multimedia
en función de los caracteres
escritos.
Ajusta el tamaño de la miniatura
desplazando el control deslizante.
Muestra miniaturas de archivo.
Muestra miniaturas de archivo
con información detallada.
Page 2
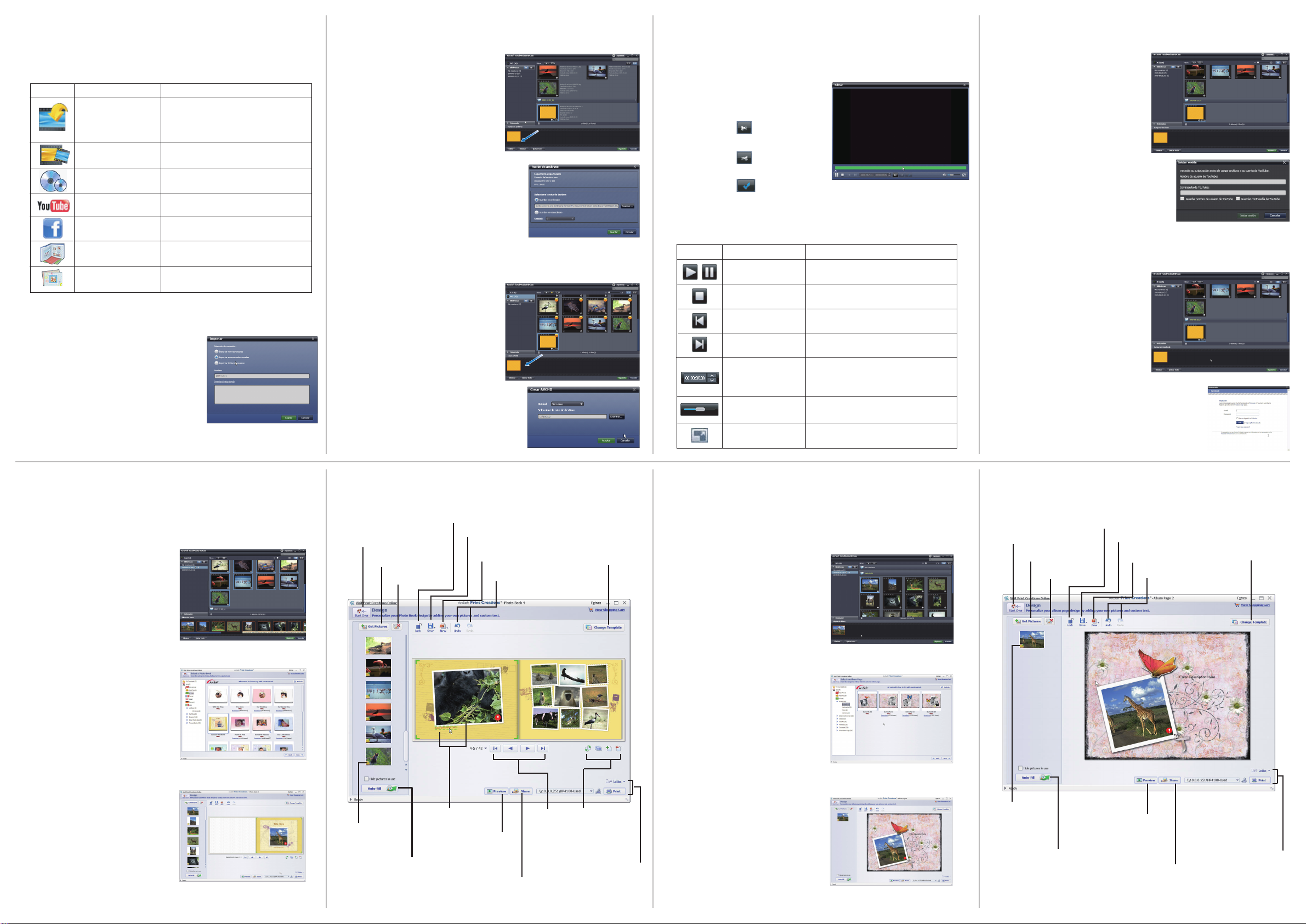
Barra de funciones
La barra de funciones muestra los botones de función principales.
Haga clic en el botón para acceder a la función. Consulte la
siguiente tabla para obtener una descripción de cada botón.
Opción
Nombre
Función
Importa archivos multimedia a su
Importar
ordenador desde una cámara, una
videocámara o un dispositivo de
almacenamiento.
Fusión de archivos
Crear AVCHD
Cargar a YouTube
Cargar en Facebook
Álbum de fotos
Página de álbum
Crea películas con sus archivos de
vídeo.
Graba discos AVCHD con sus
archivos de vídeo.
Carga archivos a su cuenta de
YouTube.
Carga archivos a su cuenta de
Facebook.
Crea álbumes de fotos con sus
imágenes.
Crea páginas de álbum con sus
imágenes.
Importar archivos multimedia
Para importar archivos multimedia al ordenador:
1. Seleccione la carpeta que desee.
2. Seleccione los archivos que desee.
3. Haga clic en Importar. Aparecerá la
ventana Importar.
4. Seleccione Importar nuevas escenas,
Importar escenas seleccionadas o
Importar todas las escenas.
5. Seleccione o escriba un nombre de
carpeta.
6. Haga clic en Aceptar para importar los
archivos.
Fusionar clips de vídeo
Para fusionar clips de vídeo:
1. Haga clic en Fusión de archivos.
Aparecerá el área de trabajo.
2. Haga clic en los clips de vídeo
que desee y arrástrelos al área de
trabajo.
3. Si es necesario, haga doble clic en
los clips para obtener una vista
previa y editarlos.
4. Haga clic en Siguiente para
fusionar los clips.
5. Seleccione el dispositivo y la ruta
de acceso para guardar el clip
fusionado.
Grabación de discos AVCHD
Para grabar discos AVCHD:
1. Haga clic en Crear AVCHD.
Aparecerá el área de trabajo.
2. Haga clic en los clips de vídeo que
desee y arrástrelos al área de
trabajo.
3. Si es necesario, haga doble clic en
los clips para obtener una vista
previa y editarlos.
4. Haga clic en Siguiente.
5. Seleccione la unidad en la que
desee grabar el disco AVCHD o la
ruta de acceso de su ordenador en
la que desee guardar los archivos.
Editar clips de vídeo Cargar archivos a YouTube
Para editar un clip de vídeo:
1. Haga doble clic en un clip de
vídeo en el área de trabajo.
Aparecerá la pantalla Editar.
2. Haga clic en para seleccionar
el inicio del clip recortado.
3. Haga clic en para seleccionar
el final del clip recortado.
4. Haga clic en para guardar el
clip recortado.
Consulte la tabla siguiente para ver una breve descripción de otras
herramientas de la ventana Editar:
Botón Nombre Función
Reproducir/Pausa
Detener
Anterior
Siguiente
Casilla de tiempo
Nivel de volumen
Pantalla completa
Haga clic para reproducir o pausar
el clip.
Haga clic para detener el clip.
Haga clic para ir al clip anterior
Haga clic para ir al clip siguiente.
Haga clic en un número y utilice las
flechas para ver un punto
determinado del clip de vídeo.
Arrastre el control para cambiar el
volumen.
Haga clic para entrar en el modo
de pantalla completa.
Para cargar archivos a YouTube:
1. Haga clic en Cargar a YouTube.
Aparecerá el área de trabajo.
2. Haga clic en el archivo que desee
en el área de trabajo.
3. Haga clic en Siguiente. Aparecerá
la ventana Iniciar sesión de
YouTube.
4. Escriba su nombre de usuario y
contraseña de YouTube.
5. Haga clic en Iniciar sesión para
entrar en YouTube.
6. Siga las instrucciones de YouTube
para cargar el archivo.
Para cargar archivos a
Facebook:
To upload files to Facebook:
1. Haga clic en Cargar en Facebook.
Aparecerá el área de trabajo.
2. Haga clic en el archivo que desee
en el área de trabajo.
3. Haga clic en Siguiente. Aparecerá
la ventana Iniciar sesión de
Facebook.
4. Escriba su dirección de correo
electrónico y contraseña de
Facebook.
5. Haga clic en Iniciar sesión para
entrar en Facebook.
6. Siga las instrucciones de Facebook
para cargar el archivo.
Crear álbumes de fotos Crear páginas de álbum
Para crear álbumes de fotos:
1. Haga clic en Álbum de fotos.
Aparecerá el área de trabajo.
2. Arrastre las imágenes que
desee al área de trabajo.
3. Haga clic en Siguiente para
iniciar la aplicación ArcSoft
Print Creations.
4. Seleccione las categorías de
álbumes para ver los álbumes.
5. Seleccione un álbum.
7. Consulte la ilustración siguiente para ver las descripciones del
diseño de álbumes de fotos:
Bloquear y desbloquear el diseño
Reiniciar
Agregar imágenes
Quitar todo
Guardar el diseño
Nuevo proyecto o diseño
Deshacer / Rehacer
Cambiar a plantilla de
álbumes de fotos
Para crear páginas de álbum:
1. Haga clic en Página de álbum.
Aparecerá el área de trabajo.
2. Arrastre la imagen que desee al
área de trabajo.
3. Haga clic en Siguiente para
iniciar la aplicación ArcSoft
Print Creations.
4. Seleccione las categorías de
página de álbum para ver
páginas de álbum.
5. Seleccione una página de
álbum.
6. Haga clic en Siguiente para
entrar en la pantalla de diseño
de álbumes de fotos.
Haga clic en el icono
para ver la página en
la que se encuentra
la imagen
Rellenar automáticamente
las imágenes en páginas
vacías
Haga clic en el texto o
imagen para editar
Vista previa del
libro de fotos
Compartir el libro de fotos
por correo electrónico, la
imagen o los archivos SWF
Recorrer la
página
Editar página /
Diseño de página
Imprimir / Opciones de
impresión
6. Haga clic en Siguiente para
entrar en la pantalla de diseño
de páginas de álbum.
7. Consulte la ilustración siguiente para ver las descripciones del
diseño de páginas de álbum:
Reiniciar
Haga clic en el icono
para ver la página
en la que se
encuentra la imagen
Bloquear y desbloquear el diseño
Agregar imágenes
Quitar todo
Rellenar automáticamente
las imágenes en páginas
vacías
Guardar el diseño
Nuevo proyecto o
diseño
Deshacer / Rehacer
Vista previa de la
página de álbum
Compartir la página de álbum
por correo electrónico o el
archivo de imagen
Cambiar la plantilla
de páginas de álbum
Imprimir /
Opciones de
impresión
 Loading...
Loading...