Genius GF112 User Manual [cz]
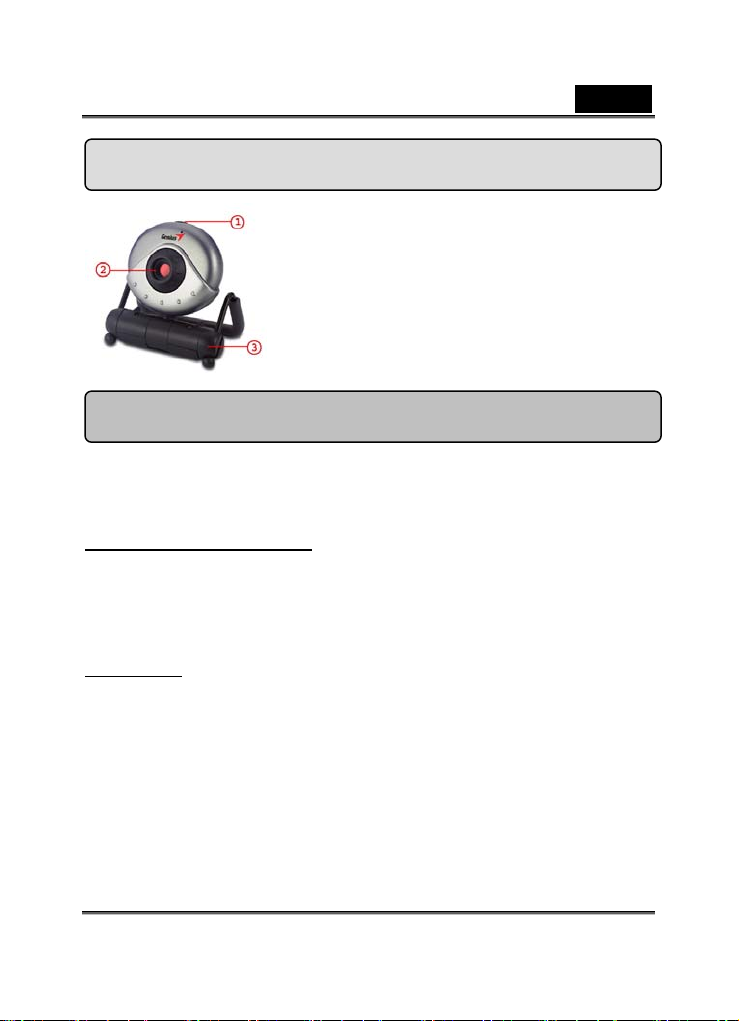
Česky
-1-
Funkce kamery VideoCAM GF112
1
Tlačítko pro
fotografování
2 Objektiv
3 Nastavitelná základna
. USB připojte
Instalace kamery VideoCAM GF112
1 Nejdříve nainstalujte ovladač a potom k portu
zařízení VideoCAM GF112.
2. Instalace ovladače kamery VideoCAM GF112
Operační systém Windows
a. Vložte disk CD pro insta
CD-ROM.
laci kamery VideoCAM GF112 do jednotky
Poz á
b. Po automatickém spuštění se zobrazí instalační obrazovka. Klepněte
na možnost “Driver” a pokračujte podle zobrazených pokynů.
c. Nainstalujte rozhraní DirectX z disku CD.
mka:n Pokud se disk automaticky, postupujte podle nespustí
sle ujících pokynů: ná d
z Klepněte na možnost “Start Menu” (Úvodní nabídka).
z Zadejte umístění D:\SETUP.EXE a klepněte na klávesu
Enter. (Písmeno D označuje jednotku CD-ROM v počítači.)
. Připo3 jte kabel USB kamery VideoCAM GF112 k portu USB
stolního nebo přenosného počítače.
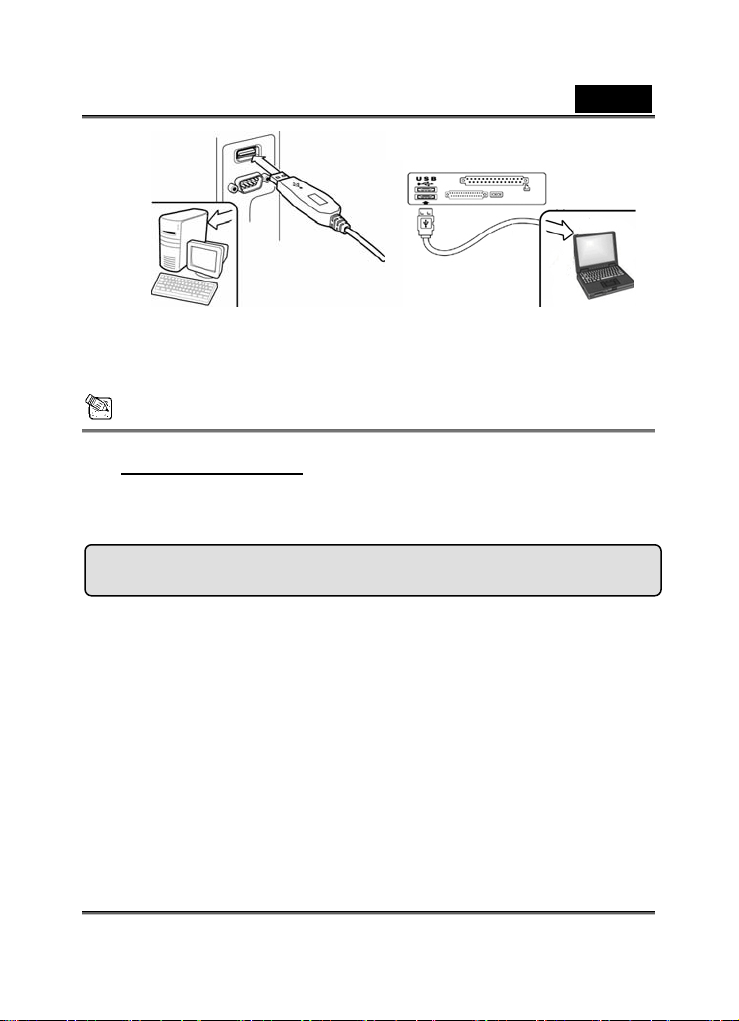
Česky
-2-
4. Dokončete instalaci softwaru a hardwaru. Můžete
nainstalovat software, který chcete používat pro
videokonference nebo konverzace s přáteli.
POZNÁMKA
Odebrání nainstalovaného ovladače:
Operační systém Windows:
Chcete-li odebrat ovladač, na hlavním panelu stiskněte tlačítko “Start” Æ
Programy Æ
VideoCAM GF112 ( klepněte na možnost “Uninstall”
(Odinstalovat) a odeberte ovladač podle zobrazených pokynů.
Aplikace Genius (pouze operační systém Windows)
K dispozici je software pro snímání obrazu v reálném čase nebo pro záznam a
spouštění jednoduché funkce zabezpečení.
Chcete-li spustit software, na hlavním panelu stiskněte tlačítko
“Start”( klepněte na příkaz “Program”( zvolte položku “VideoCAM
GF112”( a klepněte na položku “VideoCAM GF112”. Nebo můžete software
spustit jednoduše klepnutím na zástupce “VideoCAM GF112”
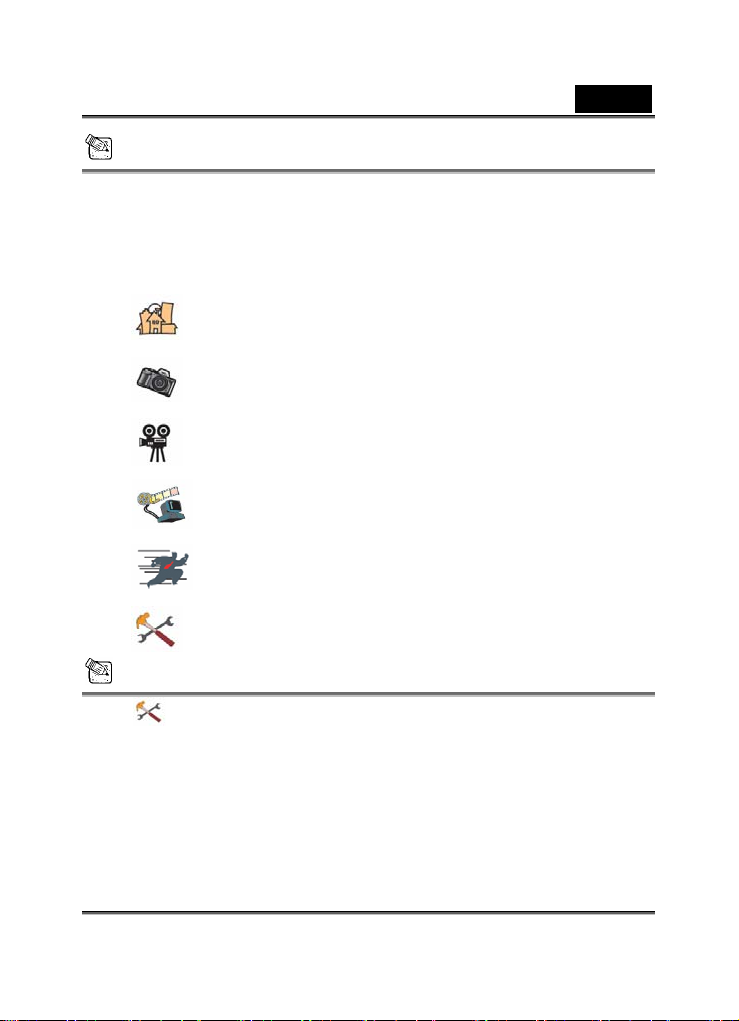
Česky
-3-
POZNÁMKA
Po instalaci ovladače kamery VideoCAM GF112 systém automaticky vytvoří
soubor (C:\WINDOWS\Album nebo C:\WINNT\Album), do kterého budou
ukládány snímky pořízené Aplikace Genius.
1. Popisy hlavní ikony
Režim Náhled
Snímek
Režim Videoklip
Bezpečnostní sledovací systém
Ukončení práce s Genius VideoCAM Series UI
Ovládání
POZNÁMKA
V části ovládání kamery můžete přizpůsobit uživatelská nastavení
kamery pro různé okolnosti.
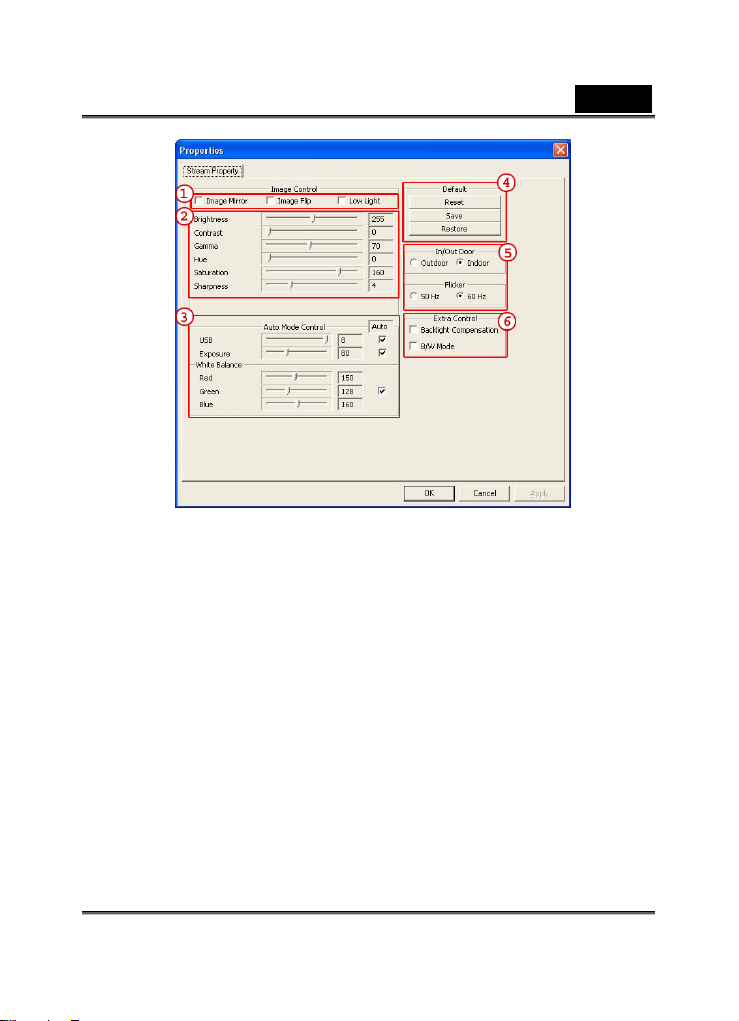
Česky
-4-
1
- Volbou “Image Mirror” (Zrcadlit obrázek) nebo “Image Flip” (Překlopit
obrázek) lze obrázek vodorovně nebo svisle překlopit.
- Pokud osvětlení není dostatečné, klepnutím na tlačítko “Low Light” (Slabé
osvětlení) lze obrázek vyjasnit.
2 Je možné nastavit různé hodnoty pro různé podmínky a prostředí.
3
Je možné upravit hodnoty s ohledem na vzhled obrázku. Před nastavením hodnot
je třeba je odblokovat klepnutím na tlačítko “Auto”.
4
- Stisknutím tlačítka “Reset” (Resetovat) obnovíte výchozí nastavení výrobce.
- Stisknutím tlačítka “Restore” (Obnovit) se vrátíte na předchozí obrazovku.
- Stisknutím tlačítka “Save” (Uložit) uložíte nastavené hodnoty.
5
Vyberte správnou frekvenci podle země, ve které webovou kameru používáte.
(Než budete pokračovat, musíte vybrat položku “Indoor” (Uvnitř).)
6
- Pokud je webová kamera podsvícena zadním světlem, klepnutím na tlačítko
“Backlight compensation” (Korekce posvícení) lze dosáhnout ostřejšího obrazu.
- Klepnutím na tlačítko “B/W Mode” (Režim ČB) lze dosáhnout efektu černobílé
fotografie.
 Loading...
Loading...