Page 1
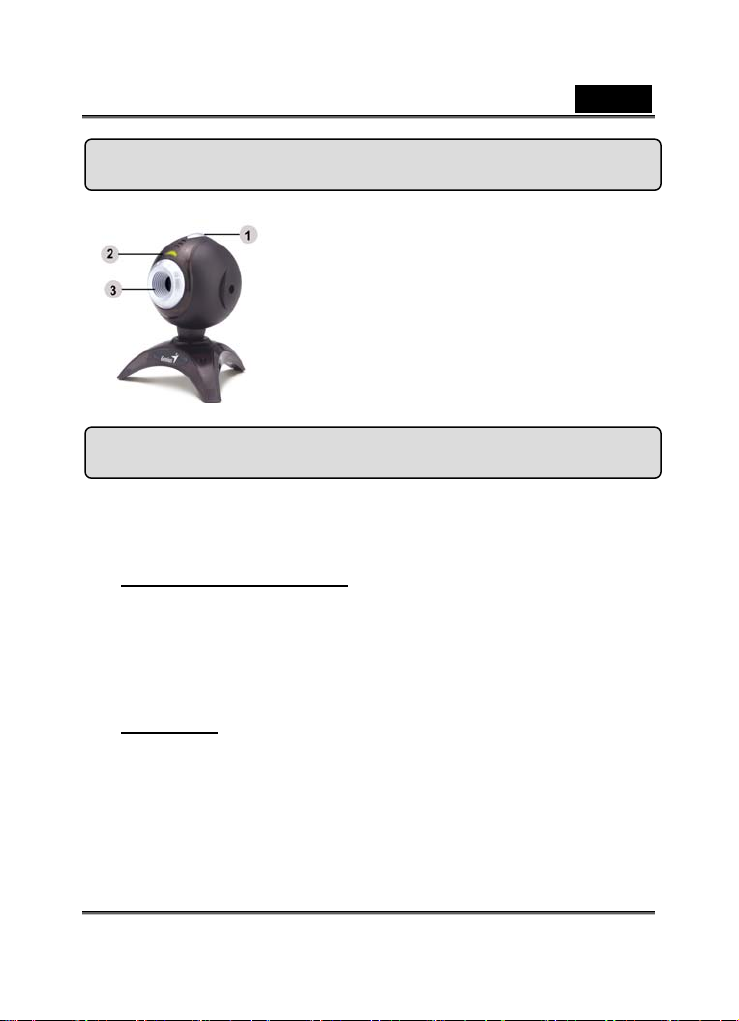
Česky
Funkce kamery VideoCAM GE111
Tlačítko pro
1
fotografování
2 Indikátor LED
3 Objektiv
Instalace kamery VideoCAM GE111
1. Nejdříve nainstalujte ovladač a potom k portu USB připojte
zařízení VideoCAM GE111.
2. Instalace ovladače kamery VideoCAM GE111
Operační systém Windows
a. Vložte disk CD pro instalaci kamery VideoCAM GE111 do
jednotky CD-ROM.
b. Po automatickém spuštění se zobrazí instalační obrazovka.
Klepněte na možnost “Driver” a pokračujte podle zobrazených
pokynů.
c. Nainstalujte rozhraní DirectX z disku CD.
Poznámka: Pokud se disk nespustí automaticky, postupujte podle
následujících pokynů:
z Klepněte na možnost “Start Menu” (Úvodní nabídka).
z Zadejte umístění D:\SETUP.EXE a klepněte na klávesu
Enter. (Písmeno D označuje jednotku CD-ROM v počítači.)
3. Připojte kabel USB kamery VideoCAM GE111 k portu USB
stolního nebo přenosného počítače.
-1-
Page 2
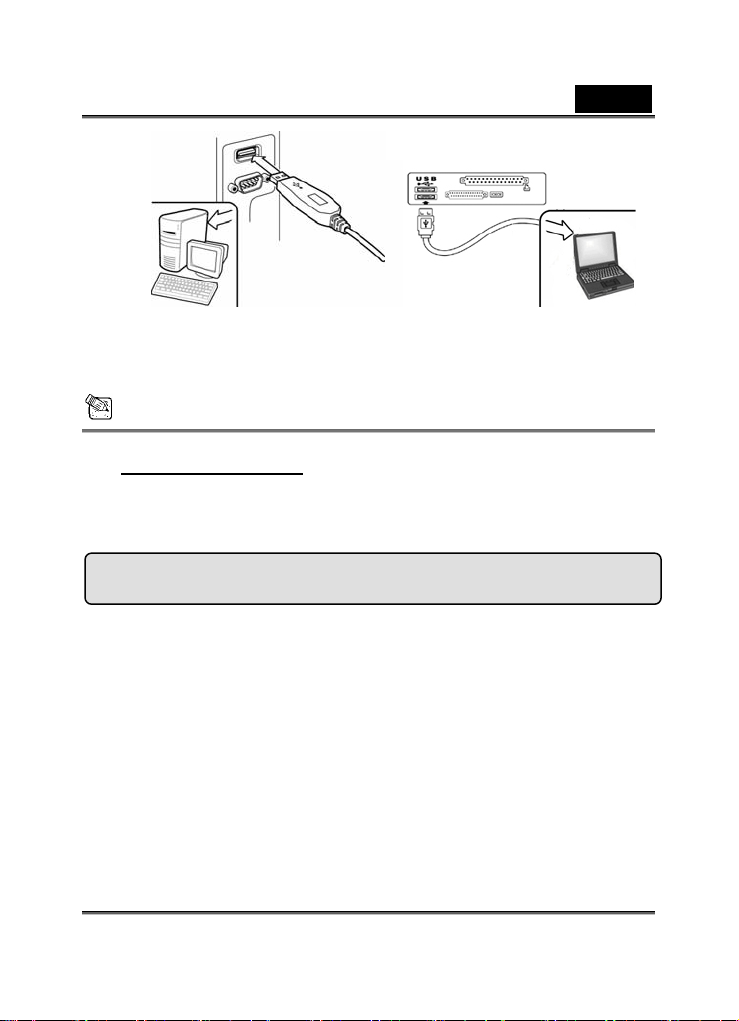
Česky
4. Dokončete instalaci softwaru a hardwaru. Můžete
nainstalovat software, který chcete používat pro
videokonference nebo konverzace s přáteli.
POZNÁMKA
Odebrání nainstalovaného ovladače:
Operační systém Windows:
Chcete-li odebrat ovladač, na hlavním panelu stiskněte tlačítko “Start” Æ
Programy ( VideoCAM GE111 ( klepněte na možnost “Uninstall”
(Odinstalovat) a odeberte ovladač podle zobrazených pokynů.
Aplikace Genius (pouze operační systém Windows)
K dispozici je software pro snímání obrazu v reálném čase nebo pro
záznam a spouštění jednoduché funkce zabezpečení.
Chcete-li spustit software, na hlavním panelu stiskněte tlačítko
“Start”( klepněte na příkaz “Program”( zvolte položku “VideoCAM
GE111”( a klepněte na položku “VideoCAM GE111”. Nebo můžete
software spustit jednoduše klepnutím na zástupce “VideoCAM GE111”
-2-
Page 3
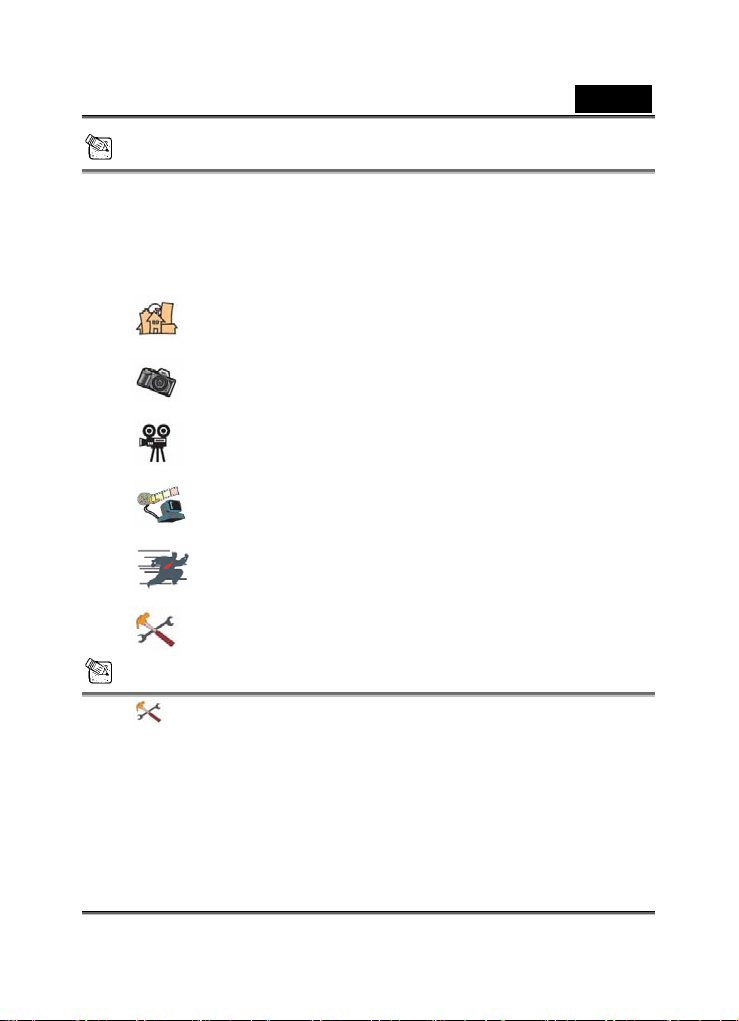
Česky
POZNÁMKA
Po instalaci ovladače kamery VideoCAM GE111 systém automaticky vytvoří
soubor (C:\WINDOWS\Album nebo C:\WINNT\Album), do kterého budou
ukládány snímky pořízené ovladačem Aplikace Genius.
1. Popisy hlavní ikony
Režim Náhled
Snímek
Režim Videoklip
Bezpečnostní sledovací systém
Ukončení práce s Genius VideoCAM Series UI
Ovládání
POZNÁMKA
V části ovládání kamery můžete přizpůsobit uživatelská nastavení
kamery pro různé okolnosti.
-3-
Page 4
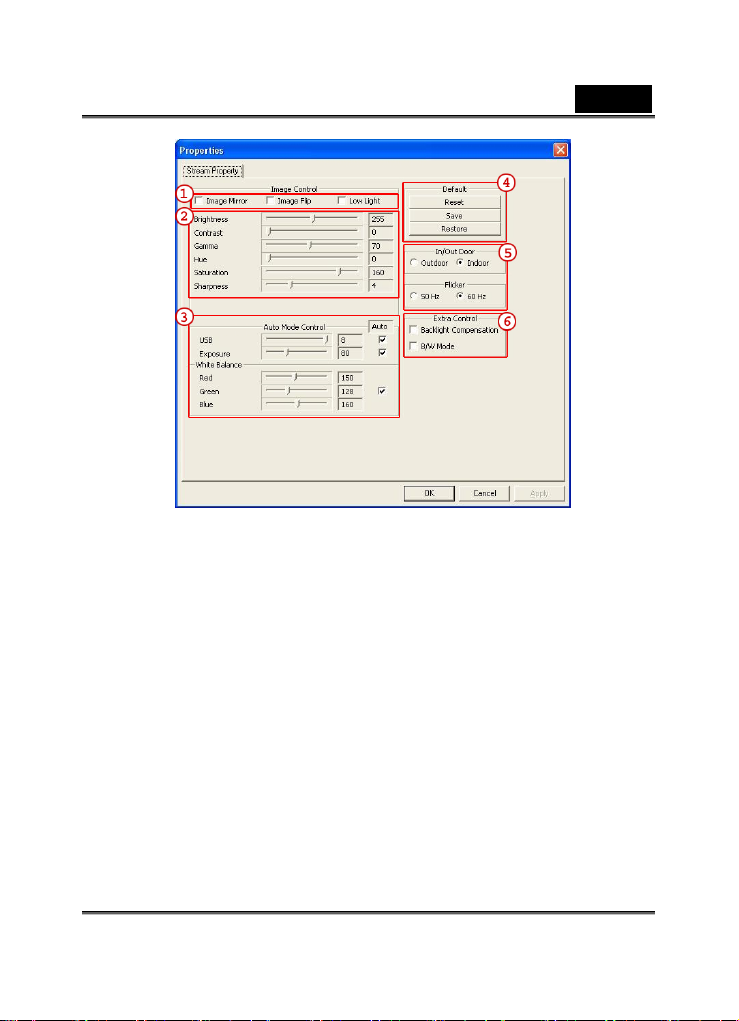
- Volbou “Image Mirror” (Zrcadlit obrázek) nebo “Image Flip” (Překlopit
1
obrázek) lze obrázek vodorovně nebo svisle překlopit.
- Pokud osvětlení není dostatečné, klepnutím na tlačítko “Low Light” (Slabé
osvětlení) lze obrázek vyjasnit.
2 Je možné nastavit různé hodnoty pro různé podmínky a prostředí.
Je možné upravit hodnoty s ohledem na vzhled obrázku. Před nastavením hodnot
3
je třeba je odblokovat klepnutím na tlačítko “Auto”.
- Stisknutím tlačítka “Reset” (Resetovat) obnovíte výchozí nastavení výrobce.
4
- Stisknutím tlačítka “Restore” (Obnovit) se vrátíte na předchozí obrazovku.
- Stisknutím tlačítka “Save” (Uložit) uložíte nastavené hodnoty.
Vyberte správnou frekvenci podle země, ve které webovou kameru používáte.
5
(Než budete pokračovat, musíte vybrat položku “Indoor” (Uvnitř).)
- Pokud je webová kamera podsvícena zadním světlem, klepnutím na tlačítko
6
“Backlight compensation” (Korekce posvícení) lze dosáhnout ostřejšího obrazu.
- Klepnutím na tlačítko “B/W Mode” (Režim ČB) lze dosáhnout efektu černobílé
fotografie.
Česky
-4-
Page 5

Česky
2. Režim Náhled
K přiblížení/oddálení a pohybu nahoru/dolů/doleva/doprava můžete použít
funkční tlačítka na ovládacím panelu.
Přiblížit zobrazení
Oddálit zobrazení
Pohyb obrazu nahoru
Pohyb obrazu dolů
-5-
Page 6

Česky
Pohyb obrazu doleva
Pohyb obrazu doprava
Výběr rozlišení
Existují dvě kategorie rozlišení:
každou z těchto kategorií lze vybrat pět různých rozlišení
zobrazení. Velikost souboru kategorie I420 bude menší,
než velikost souboru kategorie RGB24. Z tohoto důvodu
bude kategorie I420 pravděpodobně vhodnější pro
přenášení.
3. Snímek
Stisknutím tlačítka Sníme k v pravé části kruhu, pořídíte velmi snadno
snímek, který pak můžete sdílet s přáteli.
RGB24 a I420. Pro
-6-
Page 7

Česky
Odeslání snímku e-mailem
Série snímků
Přiblížit zobrazení
Oddálit zobrazení
Pohyb obrazu nahoru
Pohyb obrazu dolů
Pohyb obrazu doleva
Pohyb obrazu doprava
Výběr rozlišení
V této části je zobrazeno rozlišení vybrané v režimu
“Preview Mode” (Režim náhledu). Chcete-li změnit
rozlišení, klepnutím na tlačítko “
režimu “Preview Mode” (Režim náhledu) a proveďte
změny.
” přejděte zpět do
-7-
Page 8

Česky
4. Režim videoklipu
V této části můžete nahrávat záznam obrazu v reálném čase.
Odeslat fotografii elektronickou poštou
Převést soubory AVI do formátu MEPG-1
Spustit nahrávání
Ukončit nahrávání
-8-
Page 9

Česky
Vy t v oření animace:
Stisknutím tlačítka spusťte funkci; stisknutím tlačítka
ukončete funkci.
Stisknutím tlačítka se vrátíte do režimu nahrávání
videa.
Tato funkce musí mít rozlišení menší, než RGB24 320 x 240
nebo I420 320 x 240. Před použitím této funkce zkontrolujte,
zda je rozlišení správné.
Výběr rozlišení
V této části je zobrazeno rozlišení vybrané v režimu
“Preview Mode” (Režim náhledu). Chcete-li změnit
rozlišení, klepnutím na tlačítko “
režimu “Preview Mode”
změny.
5. Popis funkcí u ikony bezpečnostního monitorovacího
systému.
Jakýkoliv pohyb, který se před monitorem objeví, bude
automaticky zaznamenán, dokud se pevný disk zcela nezaplní. Pokud kamera
nezachytí žádný pohyb, po uplynutí čtyř sekund se automaticky vypne;
jakmile zachytí nový pohyb, ihned se znovu zapne. Jedná se o skvělý
sledovací systém, který pracuje v době vaší nepřítomnosti.
” přejděte zpět do
(Režim náhledu) a proveďte
-9-
Page 10
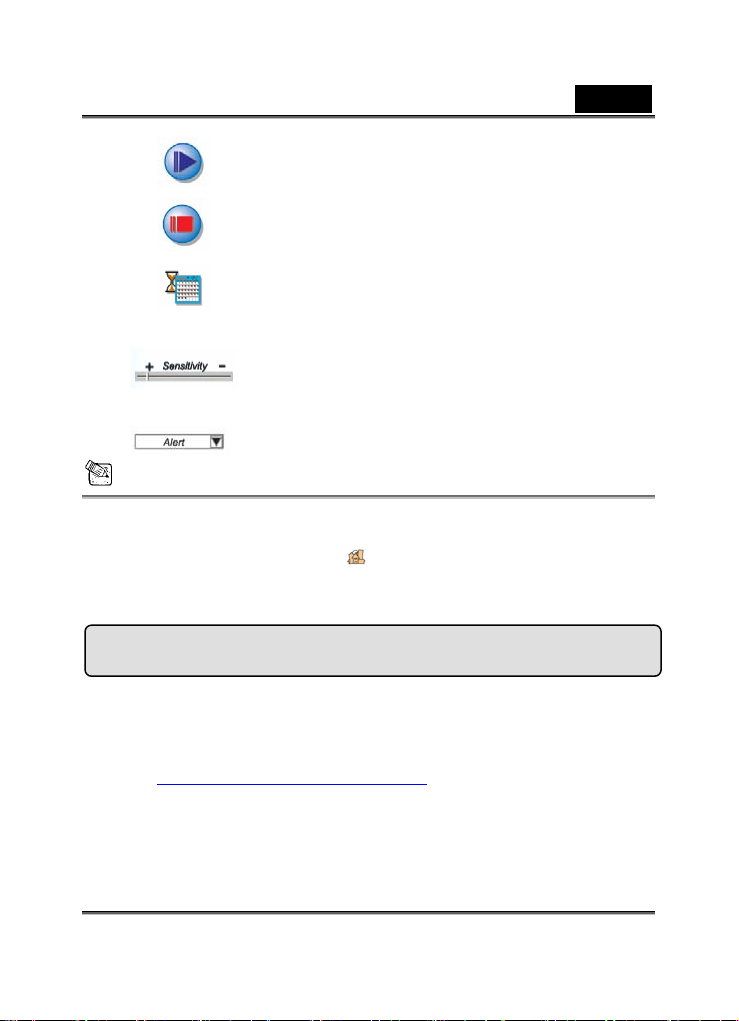
Česky
g
Spuštění záznamu
Zastavení záznamu
Nastavení času pro bezpečnostní sledovací
systém.
Nastavení stupně odchylky pro každou
sekundu záznamu obrazu. Pokud jsou rozdíly
větší než nastavený stupeň, systém vyhlásí
poplach.
Nastavení efektů akustické výstražné
nalizace.
si
POZNÁMKA
V části “Security Monitoring System” (Systém sledování zabezpečení)
můžete nahrávat v libovolné velikosti rozlišení zobrazení. Chcete-li změnit
rozlišení, klepnutím na tlačítko “
Mode” (Režim náhledu) a proveďte změny.
MSN Messenger, Yahoo Messenger, AOL
MSN Messenger
a. Funkce živého videa vyžaduje program MSN Messenger verze 6 nebo
novější. Pokud nemáte tuto verzi k dispozici, stáhněte ji z webu:
http://www.msnmessenger-download.com.
b. Přihlaste se ke službě MSN Messenger.
c. V seznamu kontaktů zvolte některého uživatele a potvrďte klepnutím na
tlačítko “OK”.
” přejděte zpět do režimu “Preview
-10-
Page 11

Česky
d. Poklepejte na uživatele, kteří jsou k dispozici pro konverzaci (chat).
Klepněte na ikonu webové kamery
e. Zvolený uživatel potom obdrží uvítací zprávu. Když potvrdí zájem o
komunikaci, videokonverzace bude zahájena.
Yahoo Messenger
a. Pokud nemáte nainstalovaný program Yahoo Messenger, stáhněte jej z
http://messenger.yahoo.com a dokončete registraci.
webu
b. Přihlaste se ke službě Yahoo Messenger.
c. V hlavním okně klepněte na nabídku Tools (Nástroje) a potom vyberte
příkaz “Start My Webcam” (Spustit webovou kameru).
d. Klepněte pravým tlačítkem myši na některé jméno uživatele v seznamu
aplikace Messenger a zvolte příkaz “View Webcam” (Zobrazit webovou
kameru).
e. Zvolený uživatel potom obdrží uvítací zprávu. Jakmile vybraný uživatel
klepne na tlačítko Yes (Ano), videokonverzace bude zahájena.
AOL Instant Messenger
a. Pokud nemáte nainstalovaný program AOL Instant Messenger, stáhněte jej
bezplatně z webu
b. Přihlaste se ke službě AOL Instant Messenger.
c. Klepněte na příkaz “Show Messenger Lists” (Zobrazit seznamy služby
Messenger) a zvolte uživatele, se kterým chcete zahájit videokonferenci.
d. Zvolený uživatel potom obdrží uvítací zprávu. Když potvrdí zájem o
komunikaci, videokonverzace bude zahájena.
http://www.aim.com a dokončete registraci.
POZNÁMKA
Před spuštěním programu pro videokonferenci zkontrolujte, zda je v
počítači již nainstalován ovladač kamery a zda je kamera připojena k
počítači.
Před spuštěním programu pro videokonferenci zkontrolujte ukončete ostatní
programy webové kamery.
.
-11-
 Loading...
Loading...