Genie M640, M1024, M1400, M1410, M1600 User Manual

Genie™ Monochrome
Camera User’s Manual
Genie Framework 1.31
GigE Vision Area Scan Camera
Series
M640
M1024
M1400
M1410
CA-GENM-MUM00
www.imaging.com
M1600
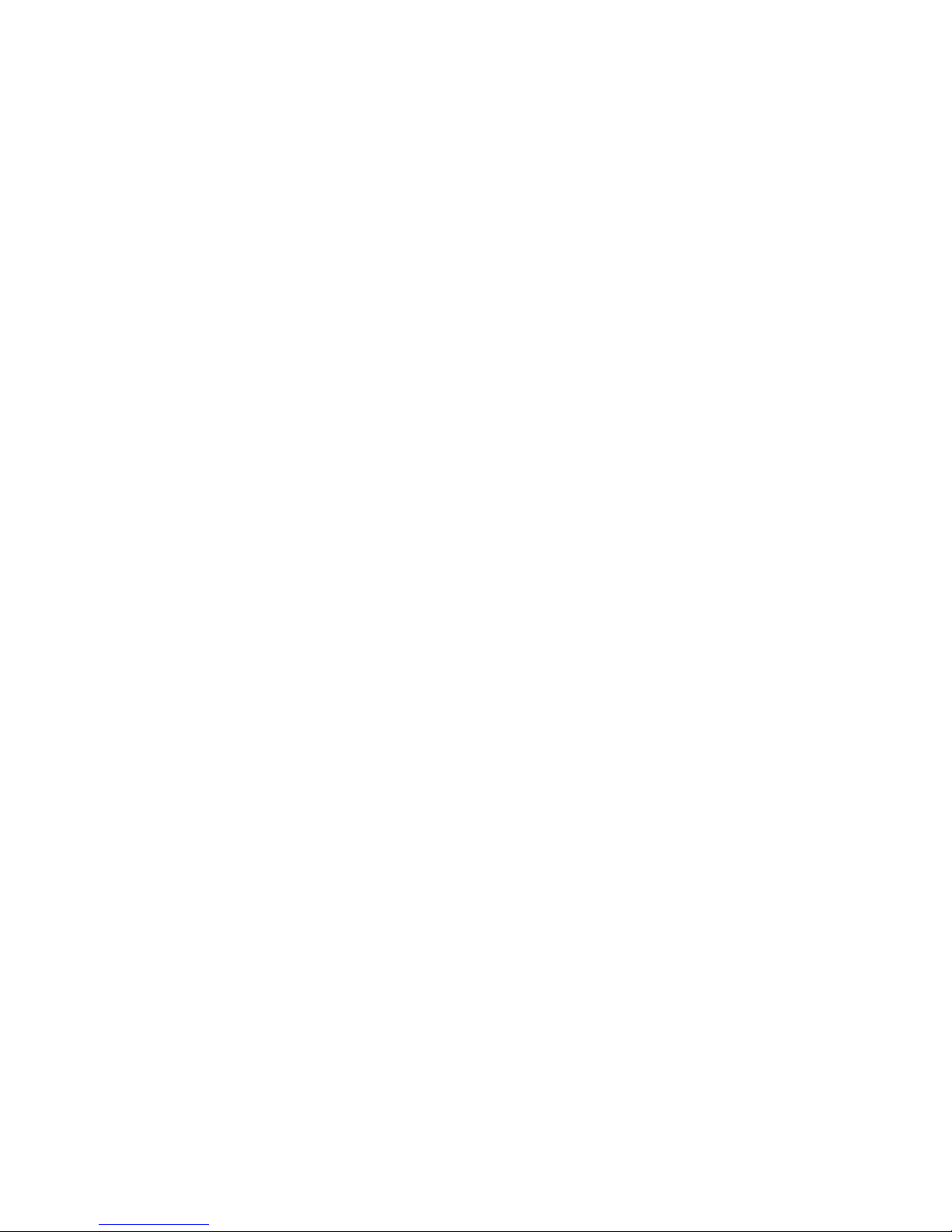
© 2008 DALSA
All information provided in this manual is believed to be accurate and reliable. No responsibility is assumed by
DALSA for its use. DALSA reserves the right to make changes to this information without notice. Reproduction of
this manual in whole or in part, by any means, is prohibited without prior permission having been obtained from
DALSA.
Microsoft and Windows are registered trademarks of Microsoft Corporation in the United States and other
countries. Windows, Windows 2000, Windows XP, Windows Vista are trademarks of Microsoft Corporation.
All other trademarks or intellectual property mentioned herein belong to their respective owners.
Document Date: February 29, 2008
Document Number: CA-GENM-MUM00
*CA-GENM-MUM00*
About DALSA
DALSA is an international high performance semiconductor and electronics company that designs, develops,
manufactures, and markets digital imaging products and solutions, in addition to providing wafer foundry services.
DALSA Digital Imaging offers the widest range of machine vision components in the world. From industry-leading
image sensors through powerful and sophisticated cameras, frame grabbers, vision processors and software to easyto-use vision appliances and custom vision modules.
DALSA is a public company listed on the Toronto Stock Exchange under the symbol “DSA”.
Based in Waterloo, ON, Canada, the company has operations in Montreal, QC; Bromont, QC; Colorado Springs,
CO; Eindhoven, NL; Munich, Germany and Tokyo, Japan.
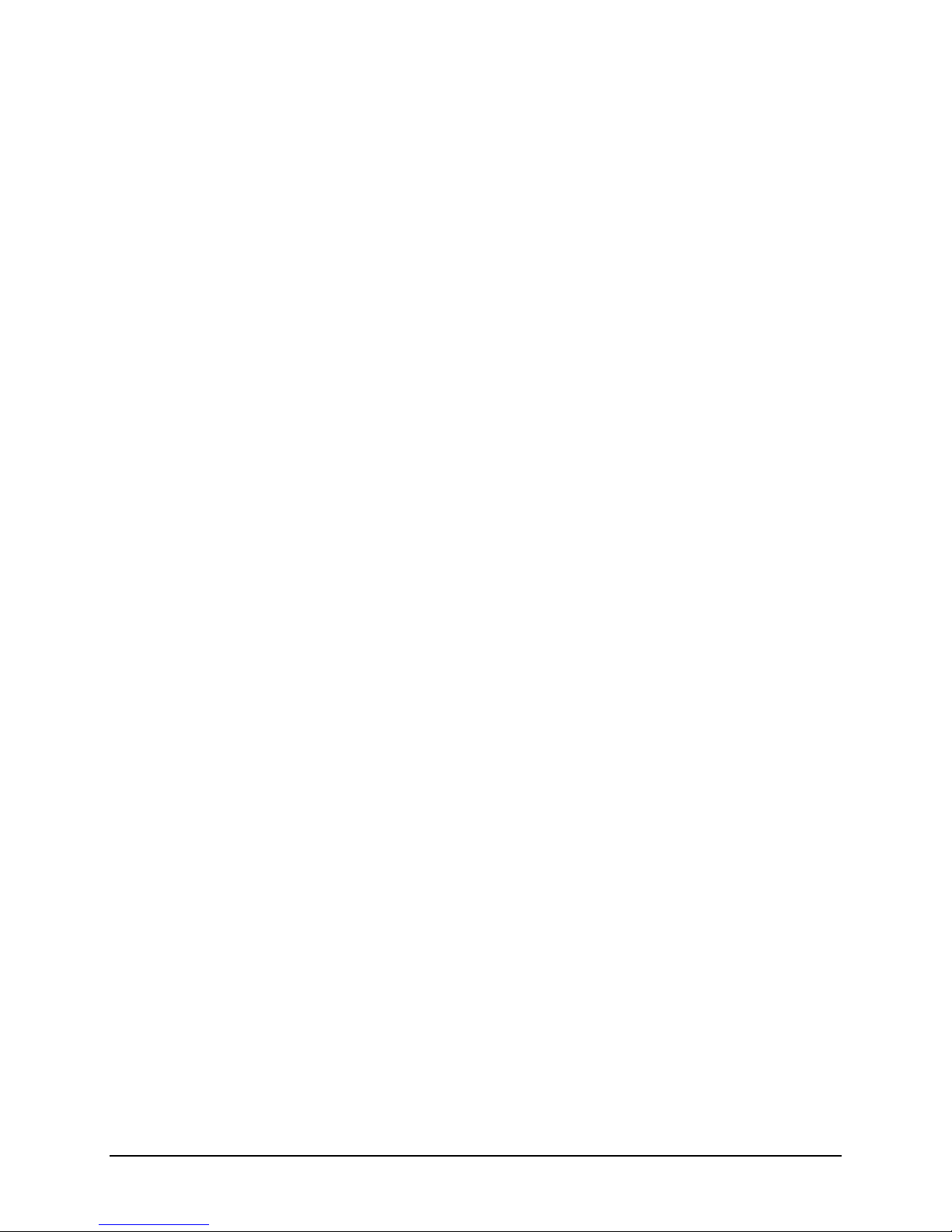
Contents
GENIE MONOCHROME SERIES OVERVIEW .....................................................................................5
DESCRIPTION ............................................................................................................................................5
Genie Application Advantages.......................................................................................................... 6
PRODUCT PART NUMBERS ........................................................................................................................7
CAMERA PERFORMANCE SPECIFICATIONS ................................................................................................8
Certifications.....................................................................................................................................9
Vibration and Shock Certifications................................................................................................... 9
SUPPORTED INDUSTRY STANDARDS..........................................................................................................9
GENIE SENSOR OVERVIEW........................................................................................................................9
Genie M640-1/2 Specifications.......................................................................................................10
Genie M640-1/3 Specifications.......................................................................................................11
Genie M1024 Specifications ...........................................................................................................12
Genie M1400-1/2 Specifications.....................................................................................................13
Genie M1410-2/3 Specifications.....................................................................................................14
Genie M1600 Specifications ...........................................................................................................15
APPLICATION DEVELOPMENT OVERVIEW ...............................................................................................16
Sapera LT Library with optional Processing..................................................................................16
GigE Vision Compliant Environment .............................................................................................16
INSTALLING THE GENIE CAMERA....................................................................................................17
WARNING! (GROUNDING INSTRUCTIONS)...............................................................................................17
GIGE NETWORK ADAPTER GUIDELINE ...................................................................................................17
Supported Network Configurations ................................................................................................17
INSTALLATION OVERVIEW & PREPARATIONS .........................................................................................18
Network and Computer Overview................................................................................................... 18
Installation Overview...................................................................................................................... 18
SAPERA LT LIBRARY INSTALLATION......................................................................................................19
GENIE CD PACKAGE INSTALLATION.......................................................................................................20
Procedure........................................................................................................................................20
GigE Server Verification.................................................................................................................20
CONNECT THE GENIE CAMERA ...............................................................................................................21
Connectors ......................................................................................................................................21
Status LED Codes ........................................................................................................................... 22
Typical LED States on Power Up ........................................................................................................... 23
Genie IP Configuration Sequence ..................................................................................................23
GigE Server Status..........................................................................................................................23
OPTIMIZING THE NETWORK ADAPTER USED WITH GENIE ....................................................................... 24
Increasing Adapter Buffers and Jumbo Frames ............................................................................. 24
Select NIC Advanced Configuration Properties...................................................................................... 25
Receive Descriptors ................................................................................................................................ 25
Jumbo Frames ......................................................................................................................................... 26
Running the Network Configuration Tool.......................................................................................26
UPDATING GENIE FIRMWARE..................................................................................................................27
QUICK TEST WITH CAMEXPERT ..............................................................................................................29
About the User-Defined Camera Name .......................................................................................... 30
OPERATIONAL REFERENCE................................................................................................................31
CAMERA AND SENSOR INFORMATION .....................................................................................................31
Genie Monochrome Series-GigE Vision Camera Contents • 1
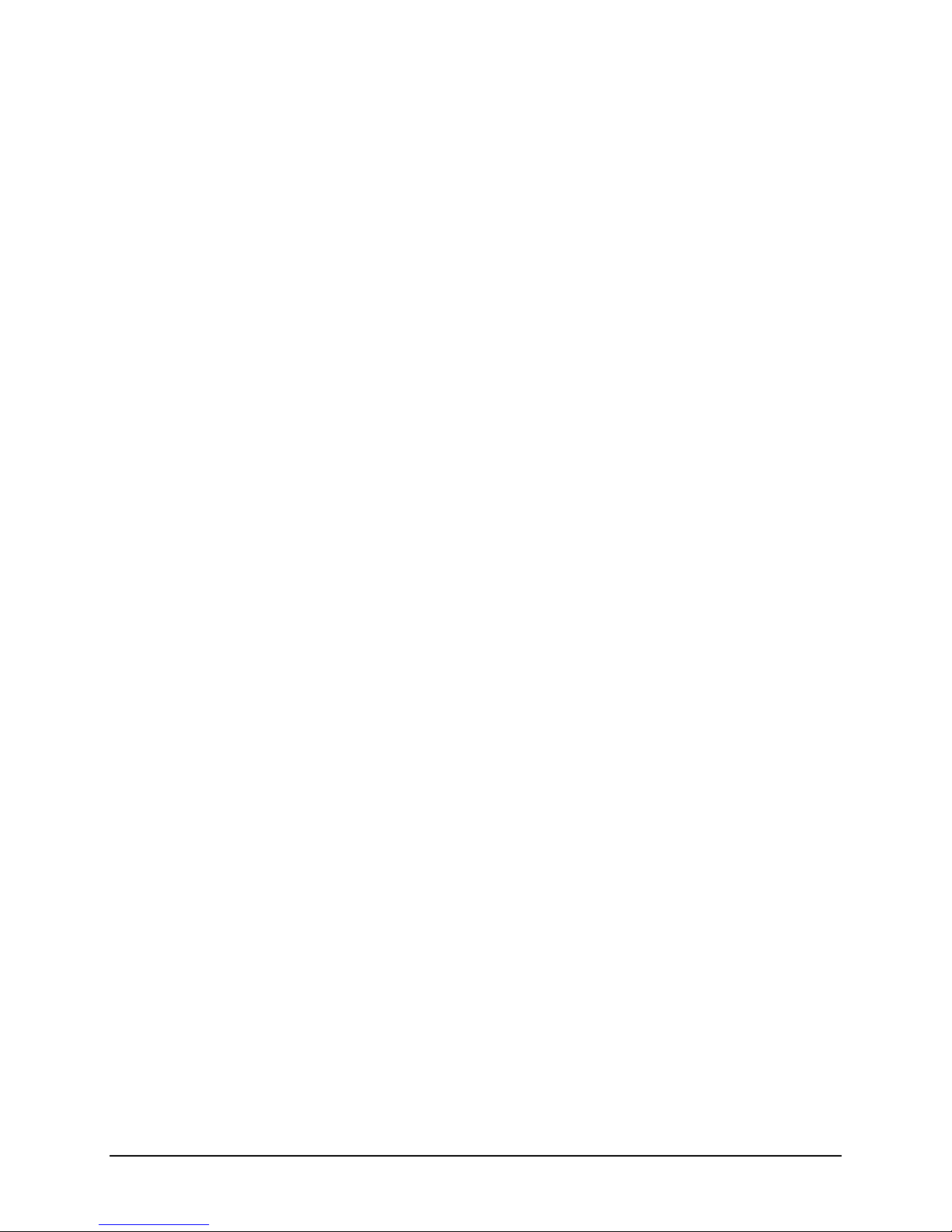
Access Via CamExpert....................................................................................................................31
Power-up Configuration.......................................................................................................................... 32
Camera Information via Sapera LT or GigE Vision Compliant Applications................................34
SENSOR CONTROLS .................................................................................................................................35
Sensor Parameters: Controls Via CamExpert ................................................................................35
Gain and Black Level Controls.......................................................................................................37
Gain and Offset Control via Sapera LT or GigE Vision Compliant Applications..........................37
Partial Scan—Window ROI ............................................................................................................38
Window ROI Control via Sapera LT or GigE Vision Compliant Applications...............................40
CamExpert Image Buffer and ROI Parameters ..............................................................................41
Binning............................................................................................................................................ 42
Binning Control via Sapera LT or GigE Vision Compliant Applications....................................... 43
TRIGGER MODES..................................................................................................................................... 43
EXPOSURE CONTROLS.............................................................................................................................44
Free-running Programmable Exposure.......................................................................................... 44
External Trigger Programmable Exposure ....................................................................................45
External Trigger Level-controlled Exposure .................................................................................. 46
Exposure Controls via Sapera LT or GigE Vision Compliant Applications...................................47
SYNCHRONIZATION TIMING ....................................................................................................................48
Synchronous Mode.......................................................................................................................... 48
Reset Mode...................................................................................................................................... 49
Synchronization Mode via Sapera LT or GigE Vision Compliant Applications............................. 49
CAMEXPERT I/O CONTROLS DIALOG .....................................................................................................50
GENERAL INPUTS ....................................................................................................................................51
External Input Signal Opto-coupler & Debounce Circuit ..............................................................51
General Inputs: Settings Via CamExpert........................................................................................ 51
Input Controls via Sapera LT or GigE Vision Compliant Applications .........................................52
STROBE AND GENERAL OUTPUTS............................................................................................................53
General Outputs: Settings via CamExpert......................................................................................53
Open and Close Output Settings ............................................................................................................. 54
Strobe On Start of Exposure Event Mode ............................................................................................... 54
Pulse On Valid Trigger Event Mode....................................................................................................... 55
Pulse On Invalid Trigger Event Mode..................................................................................................... 55
Pulse On Start of Readout Event Mode................................................................................................... 56
Pulse On End of Readout Event Mode.................................................................................................... 56
Pulse On End of Acquisition Event Mode............................................................................................... 57
Pulse On Input 1 or Input 2 Event Modes ............................................................................................... 57
Output Control via Sapera LT or GigE Vision Compliant Applications ........................................ 58
GENIE PROCESSING FEATURES................................................................................................................58
Lookup Table (LUT) .......................................................................................................................58
LUT Control via Sapera LT or GigE Vision Compliant Applications ............................................59
Flat Field (Image Shading) Correction .......................................................................................... 60
Flat Field Correction Calibration Procedure ........................................................................................... 60
Using Flat Field Correction..................................................................................................................... 62
Flat Field Correction Control via Sapera LT or GigE Vision Compliant Applications.................62
Image Flip.......................................................................................................................................63
Internal Image Test Patterns ..........................................................................................................64
Test Image Select via Sapera LT or GigE Vision Compliant Applications.....................................65
EVENTS ...................................................................................................................................................65
Sapera Callbacks ............................................................................................................................ 65
Event Selection via GigE Vision Compliant Applications ..............................................................66
NETWORK CONTROLS & GIGE VISION PARAMETERS .............................................................................67
CamExpert GigE Vision Parameters ..............................................................................................67
Network Controls via Sapera LT or GigE Vision Compliant Applications ....................................68
SAPERA SUPPORTED FEATURES LIST ......................................................................................................69
Accessing Features with Sapera++ LT ..........................................................................................69
2 • Contents Genie Monochrome Series-GigE Vision Camera

Feature Type STRING.....................................................................................................................69
Feature Type ENUM....................................................................................................................... 70
Feature Type INT32........................................................................................................................71
Feature Type BOOL........................................................................................................................72
Feature Interdependence Diagrams ...............................................................................................73
Trigger Enable - TRUE........................................................................................................................... 74
Trigger Enable - FALSE ......................................................................................................................... 74
Output Selector........................................................................................................................................ 75
Vertical Binning...................................................................................................................................... 75
Horizontal Binning.................................................................................................................................. 75
Pixel Format............................................................................................................................................ 76
Network Configuration Mode ................................................................................................................. 76
NETWORK OVERVIEW & TOOLS.......................................................................................................77
USING GENIE WITH ETHERNET SWITCHES............................................................................................... 77
USING GENIE WITH A VLAN ETHERNET SWITCH ...................................................................................77
IP CONFIGURATION MODE DETAILS .......................................................................................................77
Link-Local Address (LLA)...............................................................................................................78
DHCP (Dynamic Host Configuration Protocol).............................................................................78
Persistent IP.................................................................................................................................... 79
NETWORK CONFIGURATION TOOL ..........................................................................................................80
Quick Genie Network Configuration ..............................................................................................80
System Information and Configuration........................................................................................... 81
Network Card Information and Configuration ...............................................................................82
Recovering a Camera with an Unknown Persistent IP...................................................................83
Creating a Status Report.................................................................................................................84
SAPERA GIGE SERVER DETAILS .............................................................................................................85
SAPERA CAMEXPERT GUIDE ..............................................................................................................87
USING CAMEXPERT WITH GENIE MONOCHROME CAMERAS ...................................................................87
CamExpert Panes............................................................................................................................88
CamExpert LUT Controls ...............................................................................................................89
TECHNICAL SPECIFICATIONS............................................................................................................ 91
MECHANICAL SPECIFICATIONS ...............................................................................................................91
Genie 3D View with C-mount and CS-mount .................................................................................91
Genie C-mount and CS-mount Mechanical Specifications.............................................................92
Genie 3D View with Right-angle C-mount and CS-mount..............................................................93
Genie Right-angle C-mount and CS-mount Mechanical Specifications .........................................94
Additional Notes on Genie Mechanical .......................................................................................... 95
CONNECTORS..........................................................................................................................................95
12-Pin Hirose Connector Signal Details ........................................................................................ 95
Genie Signal Electrical Details.......................................................................................................97
External Inputs ........................................................................................................................................ 97
External Outputs...................................................................................................................................... 99
RJ45 LAN Ethernet Connector Details.........................................................................................100
CAMERA STATUS LED.......................................................................................................................... 100
OPTICAL CONSIDERATIONS...................................................................................................................101
Illumination................................................................................................................................... 101
Light Sources ................................................................................................................................101
Filters............................................................................................................................................101
Lens Modeling...............................................................................................................................102
Magnification and Resolution.......................................................................................................102
SENSOR HANDLING INSTRUCTIONS .......................................................................................................103
Electrostatic Discharge and the CCD Sensor...............................................................................103
Protecting Against Dust, Oil and Scratches .................................................................................103
Genie Monochrome Series-GigE Vision Camera Contents • 3
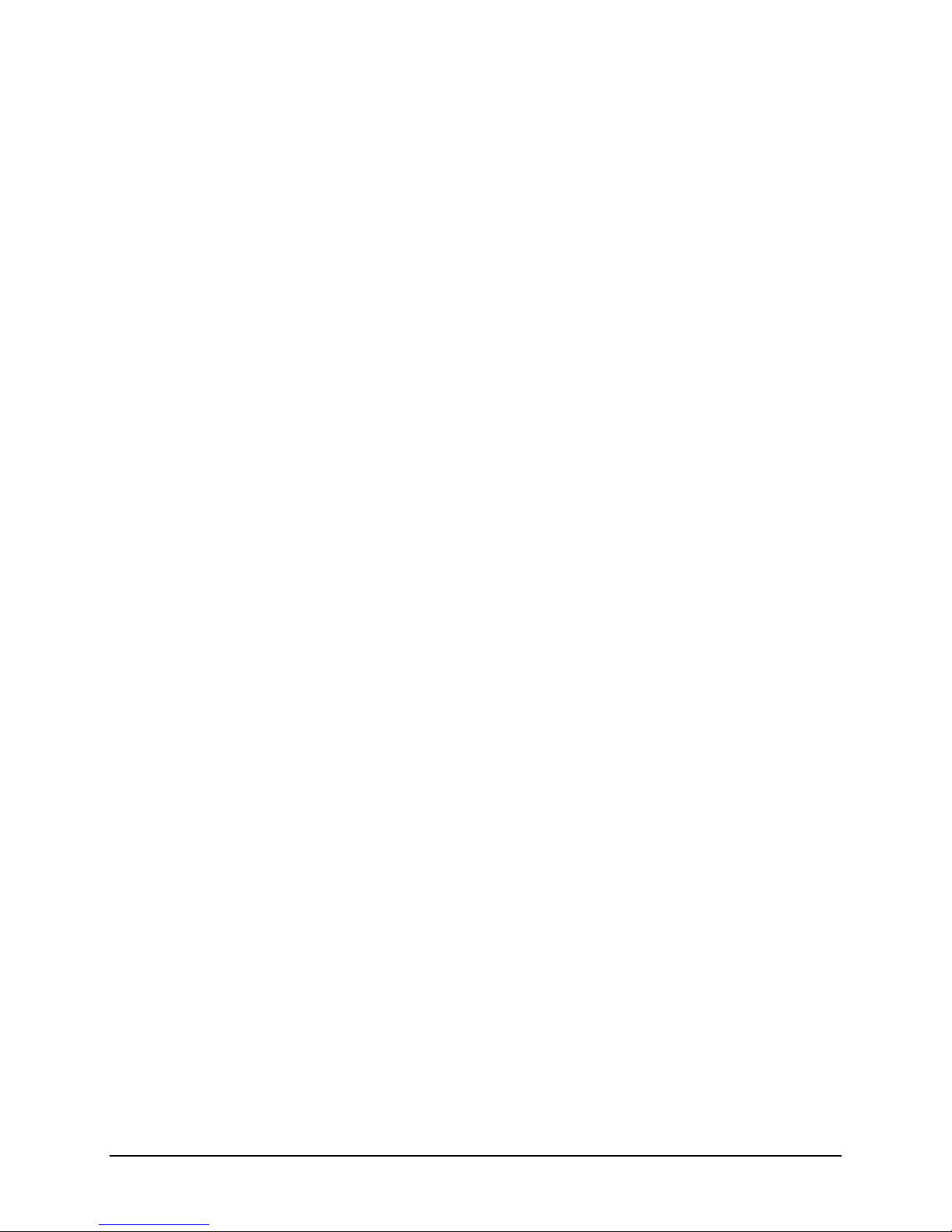
Cleaning the Sensor Window ........................................................................................................104
Environment..................................................................................................................................104
RUGGEDIZED RJ45 ETHERNET CABLES ................................................................................................105
C/CS-MOUNT NIR AND UV FILTER .....................................................................................................106
Back Focal Variance when using a Filter ....................................................................................107
COMPUTER REQUIREMENTS FOR GENIE CAMERAS................................................................................108
Host PC System............................................................................................................................. 108
Ethernet Switch Requirements ...................................................................................................... 108
Ethernet to Fiber-Optic Interface Requirements ..........................................................................108
EC & FCC DECLARATION OF CONFORMITY......................................................................................... 109
TROUBLESHOOTING............................................................................................................................111
OVERVIEW ............................................................................................................................................111
Problem Type Summary................................................................................................................111
Verifying Network Parameters......................................................................................................113
Before Contacting Technical Support ................................................................................................... 113
INSTALLATION ISSUES AND FUNCTIONAL PROBLEMS............................................................................114
GigE Server Warning Example 1a: IP error with multiple NICs ................................................. 114
GigE Server Warning Example 1b: IP error with multiple NICs ................................................. 115
GigE Server Warning Example 2: Subnet Mask or IP error ........................................................ 116
GigE Server Warning Example 3: Filter Driver (CorSnid) Disabled ..........................................116
DEVICE AVAILABLE WITH OPERATIONAL ISSUES.................................................................................. 117
Firmware Updates ........................................................................................................................ 117
Power Failure During a Firmware Update–Now What? ............................................................. 118
Cabling and Communication Issues .............................................................................................118
Acquisition Error with a Timeout Message ..................................................................................119
Disabling Windows Firewall................................................................................................................. 119
Acquisition Error without Timeout Messages...............................................................................120
No camera exposure when expected ..................................................................................................... 120
Camera is functional but frame rate is lower than expected.................................................................. 120
Camera is functional, frame rate is as expected, but image is black ..................................................... 121
Grab has Random Bad Data or Noise ..........................................................................................121
Grab has Random Bad Data or Noise – Case 1..................................................................................... 121
Grab has Random Bad Data or Noise – Case 2..................................................................................... 121
Grab has Random Bad Data or Noise – Case 3..................................................................................... 122
Older Laptop Computer Networking Issues..................................................................................122
Configuration Recommendations with Laptops .................................................................................... 122
Problems with Disconnecting NICs ..............................................................................................123
Ethernet Switch Issues ..................................................................................................................123
DALSA CONTACT INFORMATION....................................................................................................125
GENIE SALES INFORMATION .................................................................................................................125
GENIE TECHNICAL SUPPORT .................................................................................................................126
GLOSSARY OF TERMS .........................................................................................................................127
INDEX........................................................................................................................................................131
4 • Contents Genie Monochrome Series-GigE Vision Camera

Genie Monochrome Series
Overview
Description
The Genie monochrome camera family form a series of affordable, easy to use digital cameras specifically
engineered for industrial imaging applications. Genie cameras combine standard gigabit Ethernet technology with
the DALSA Trigger-to-Image-Reliability framework to dependably capture and transfer images from the camera to
the host PC.
All Genie cameras are supported by DALSA Sapera™ LT software libraries featuring CamExpert for simplified
camera set-up and configuration. Sapera LT is field proven in thousands of robust industrial applications. Hardware
independent, Sapera LT delivers the same reliable performance regardless of the image acquisition device being
used. This unique feature allows OEM’s to start using the Genie without re-writing applications developed for
DALSA frame grabbers. In addition, Sapera LT includes powerful diagnostics and setup utilities for application
development, custom camera configurations and system deployment.
Genie Monochrome Series-GigE Vision Camera Genie Monochrome Series Overview • 5
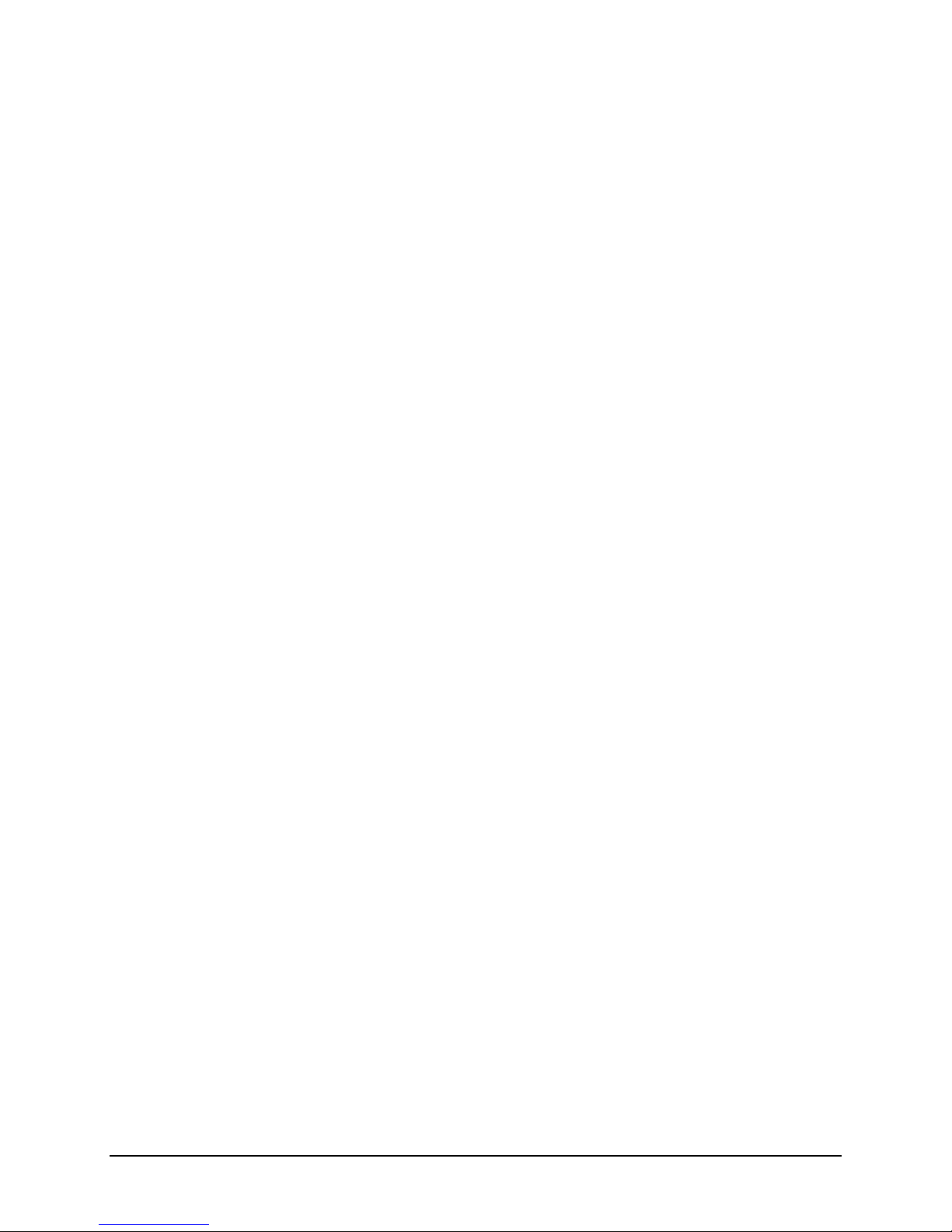
Genie Application Advantages
• Available in a number of resolutions
• Compact, rugged design
• GigE Vision 1.0 compliant
• Gigabit Ethernet (GigE) interconnection to a computer via standard CAT5e or CAT6 cables
• Connection to the host computer NIC through a GigE network switch
• Available in variety of resolutions, each supporting 8-bit or 10-bit acquisitions
• Lookup table pre-processing
• Real-time shading correction (i.e. Flat Field processing)
• Horizontal Flip function
• Supports several trigger modes for image capture control
• 2 opto-isolated inputs
• 2 opto-isolated outputs
• Native Trigger-to-Image Reliability design framework
• Visual status LEDs on camera back plate
• 1µs internal timer to timestamp images and events
• Supported by Sapera™ LT software libraries
6 • Genie Monochrome Series Overview Genie Monochrome Series-GigE Vision Camera
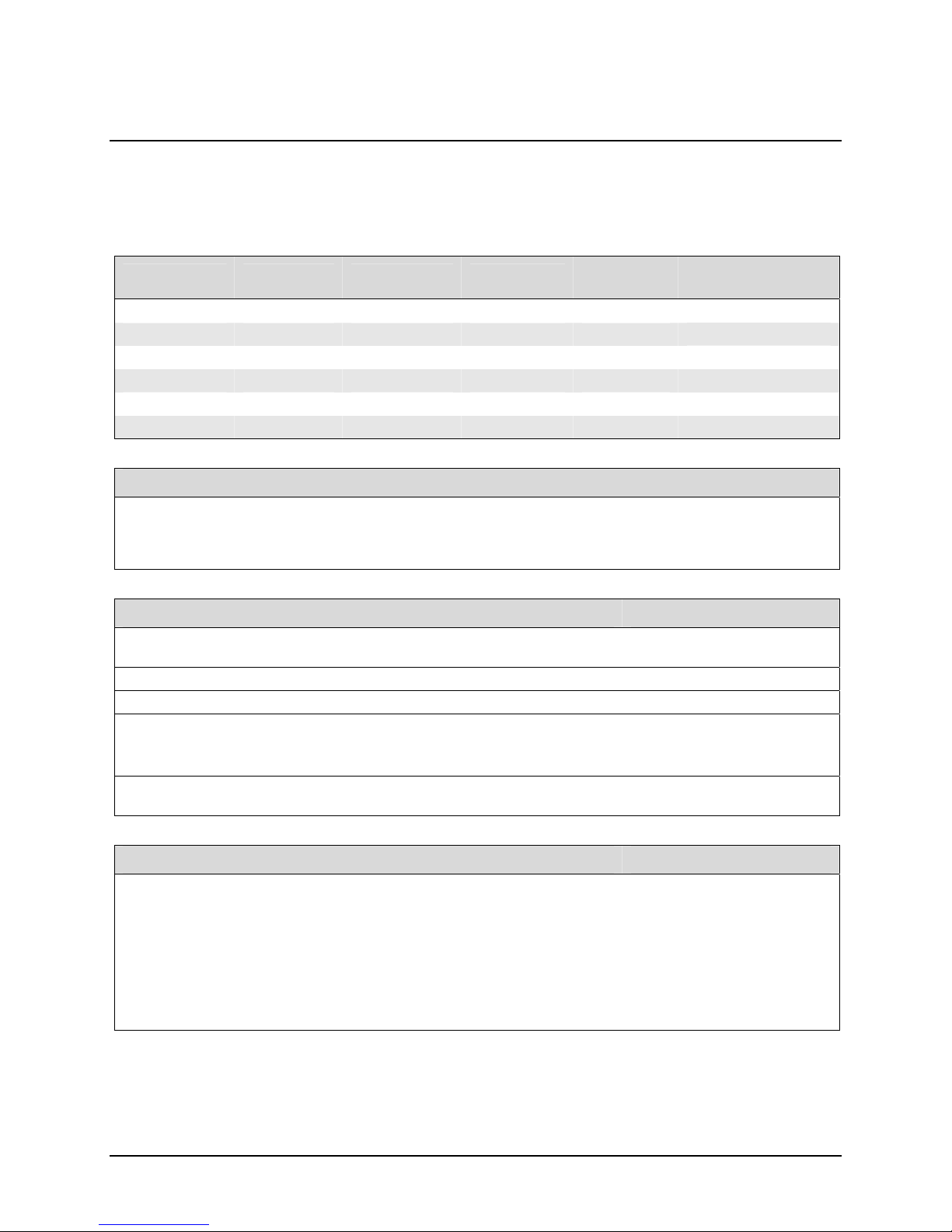
Product Part Numbers
This manual covers the monochrome Genie models summarized below. See "Camera Performance Specifications"
on page 8 for each Genie model.
Camera Sensor Size Resolution Pixel size (µm)
Genie M640-1/2 1/2 in 640 x 480 9.9 x 9.9 64
Genie M640-1/3 1/3 in 640 x 480 7.4 x 7.4 64
Genie M1024 1/3 in 1024 x 768 4.65 x 4.65 20
Genie M1400-1/2 1/2 in 1360 x 1024 4.65 x 4.65 15
Genie M1410-2/3 2/3 in 1360 x 1024 6.45 x 6.45 21.9
Genie M1600 1/1.8 in 1600 x 1200 4.40 x 4.40 12
Lens Mount Option
The last digit of the Genie product number defines the mechanical lens mount.
(See
Mechanical Specifications)
fps
(full frame)
C-Mount downward right angle = 2
CS-Mount downward right angle = 3
Product Number
CR-GEN0-M640x
CR-GEN3-M640x
CR-GEN0-M102x
CR-GEN0-M140x
CR-GEN3-M141x
CR-GEN0-M160x
C-Mount = 0
CS-Mount = 1
Software Product Number
Genie Framework composed of the Sapera network Imaging Package, Genie Imaging
Driver and latest Genie Firmware. Required installation.
Sapera Runtime including CamExpert Included and installed if desired
GenICam™ support (XML camera description file) Embedded within Genie
Sapera LT version 6.00 or later (sold separately):
Provides everything you will need to develop imaging applications
Sapera documentation in compiled HTML help, and Adobe Acrobat® (PDF) formats
Sapera Processing Imaging Development Library (sold separately):
Includes over 600 optimized image processing routines.
Included with Genie distribution
CD
OC-SL00-0000000
Contact Sales at
DALSA
Genie Cables & Accessories (sold separately) Product number
Genie I/O and Power breakout cable (Hirose to Euroconnector) CR-GENC-IOP00
Tripod mount bracket (mount to Genie top or bottom—provides ¼-20 socket) CA-GENA-BRA00
Industrial type CAT 6 cable assembly:
Molded shroud with top/bottom thumbscrews on one end with standard Ethernet RJ45
clip on other. Available in various lengths.
See "
Ruggedized RJ45 Ethernet Cables" on page 105.
C-mount NIR/UV filter available from Midwest Optical Systems.
See "
C/CS-Mount NIR and UV Filter" on page 106.
CA-GENL-BP550
Genie Monochrome Series-GigE Vision Camera Genie Monochrome Series Overview • 7

Camera Performance Specifications
Specifications for each available sensor are listed after the general Genie camera specifications.
Camera Controls
Synchronization Modes Free running and Triggered
Synchronous and Reset mode
Software trigger (through Ethernet)
Exposure Modes Programmable (1µs granularity, minimum (see sensor data) – maximum 4s)
Pulse controlled
Trigger Input Opto-isolated, 2V to 12V typical, 2mA min.
Debounce range from 1 µs up to 255 µs
Strobe Output
Features
LUT 8-bit / 10-bit
Flip Real-time horizontal flip
Binning Horizontal (2 pixel) and Vertical (2 line)
Timestamp 1µs internal timer to timestamp images and events
Test image Internal pattern generator
User settings Select factory default or one user camera configuration
Output opto-isolated: Aligned to the start of exposure with a programmable delay,
duration and polarity
Optical Interface
Back Focal Distance—C-Mount 17.52 mm
Back Focal Distance—CS-Mount 12.52 mm
Mechanical Interface
Camera Size 29(H) x 44(W) x 67(L) in mm, ( see Mechanical Specifications )
Mass < 125g (no lens)
Power connector 12 pin male Hirose
Ethernet connector RJ45
Electrical Interface
Input Voltage +11 to +13 Volts DC, ( over voltage–reverse voltage protected )
Power Dissipation < 4W
Operating Temperature 0 to 45°C (at front plate)
Output Data Configuration Gigabit Ethernet (IEEE 802.3)
Data and Control GigE Vision compliant at 1000 or 100 Mbps
8 • Genie Monochrome Series Overview Genie Monochrome Series-GigE Vision Camera
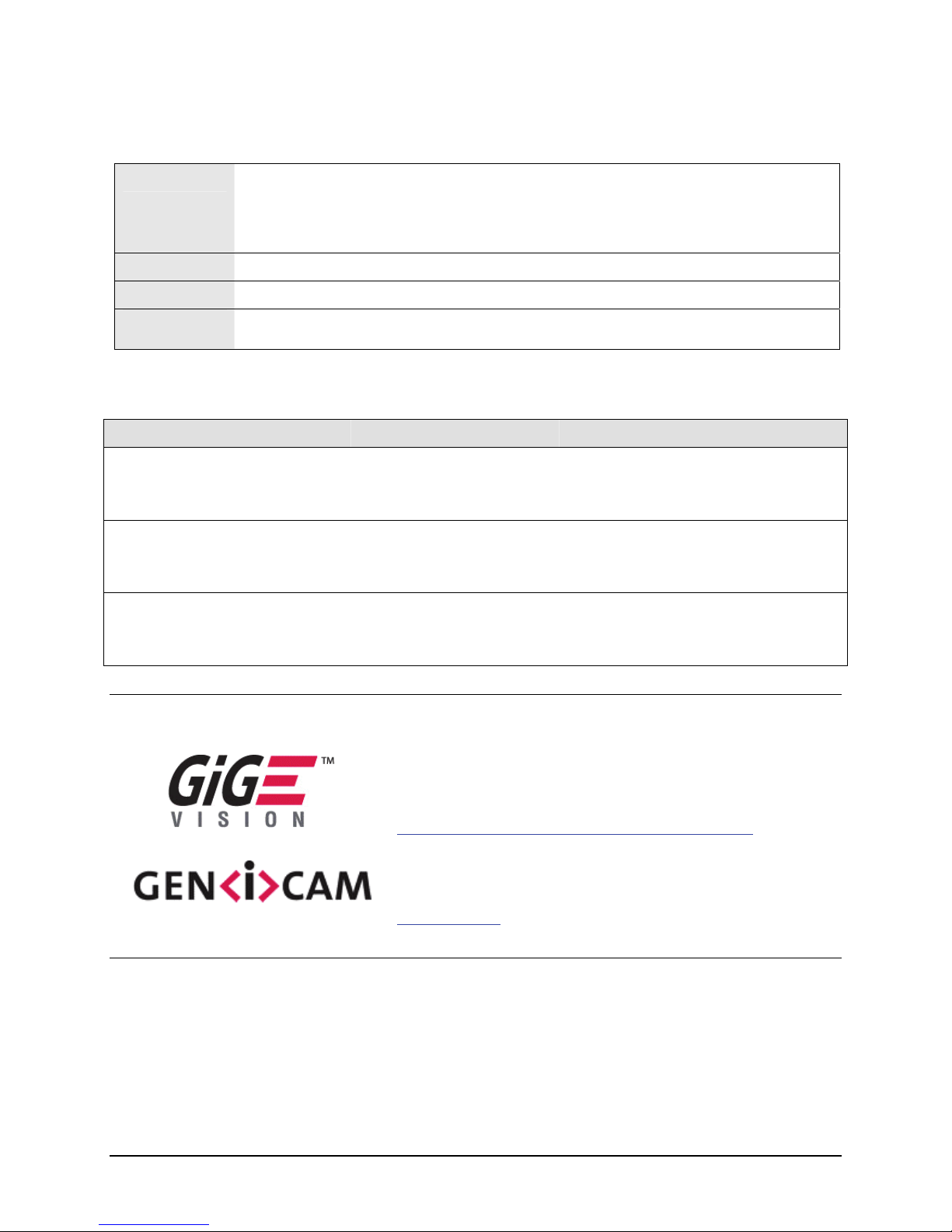
Certifications
CE
FCC
RoHS
EN55022, class A, Radio Disturbance Characteristics
EN61000-4-2, Electrostatic discharge immunity test
EN61000-4-3, Radiated, radio-frequency, electromagnetic field immunity test
EN61000-4-4, Electrical fast transient/burst immunity test
EN61000-4-6, Immunity to conducted disturbances, induced by radio-frequency fields
Part 15, class A
see "EC & FCC Declaration of Conformity" on page 109
Compliancy as per European directive 2002/95/EC
(applies to camera part numbers CR-GENx-xxxxx)
Vibration and Shock Certifications
Test (while operating) Standard Description
Sinusoidal vibrations with identification
of critical frequencies
Random vibrations MIL-STD-810E (1989)
Shocks IEC 68-2-27 (1987)
IEC 68-2-6 (1995)
Test Fc
method 514.4
Category 10
Test Ea and guide
Frequency range: 10 to 2000 Hz
Amplitude: 5 m/s
Sweep rate: 1 octave per minute
Duration: 1 sweep cycle (to and fro)
Levels and frequencies:
2
0.04 g
/Hz from 20 to 1000 Hz
-6 dB/oct. from 1000 to 2000 Hz
Duration: 1 hour
Shape: half-sine
Amplitude: 75 g
Duration: 3 ms
Number: 3 shocks (+) and 3 shocks (-)
2
Supported Industry Standards
Genie cameras are 100% compliant with the GigE Vision 1.0 specification
which defines the communication interface protocol used by any GigE
Vision device. The device description and capabilities are contained in an
XML file. For more information see:
http://www.machinevisiononline.org/public/articles/index.cfm?cat=167
Genie cameras implement a superset of the GenICam™ specification which
defines device capabilities. This description takes the form of an XML
device description file respecting the syntax defined by the GenApi module
of the GenICam™ specification. For more information see
www.genicam.org.
Genie Sensor Overview
Each sensor description below provides a specification table and response graphic. The graph describes the sensor
response to different wavelengths of light (excluding lens and light source characteristics). Visible light spans
wavelengths between about 390 - 780 nanometers. Wavelengths below 390 nm are termed ultra-violet while those
above 780 nm. are termed infra-red. The peak response is around 500 nanometers typical for each sensor model,
corresponding to a shade of blue-green.
Genie Monochrome Series-GigE Vision Camera Genie Monochrome Series Overview • 9
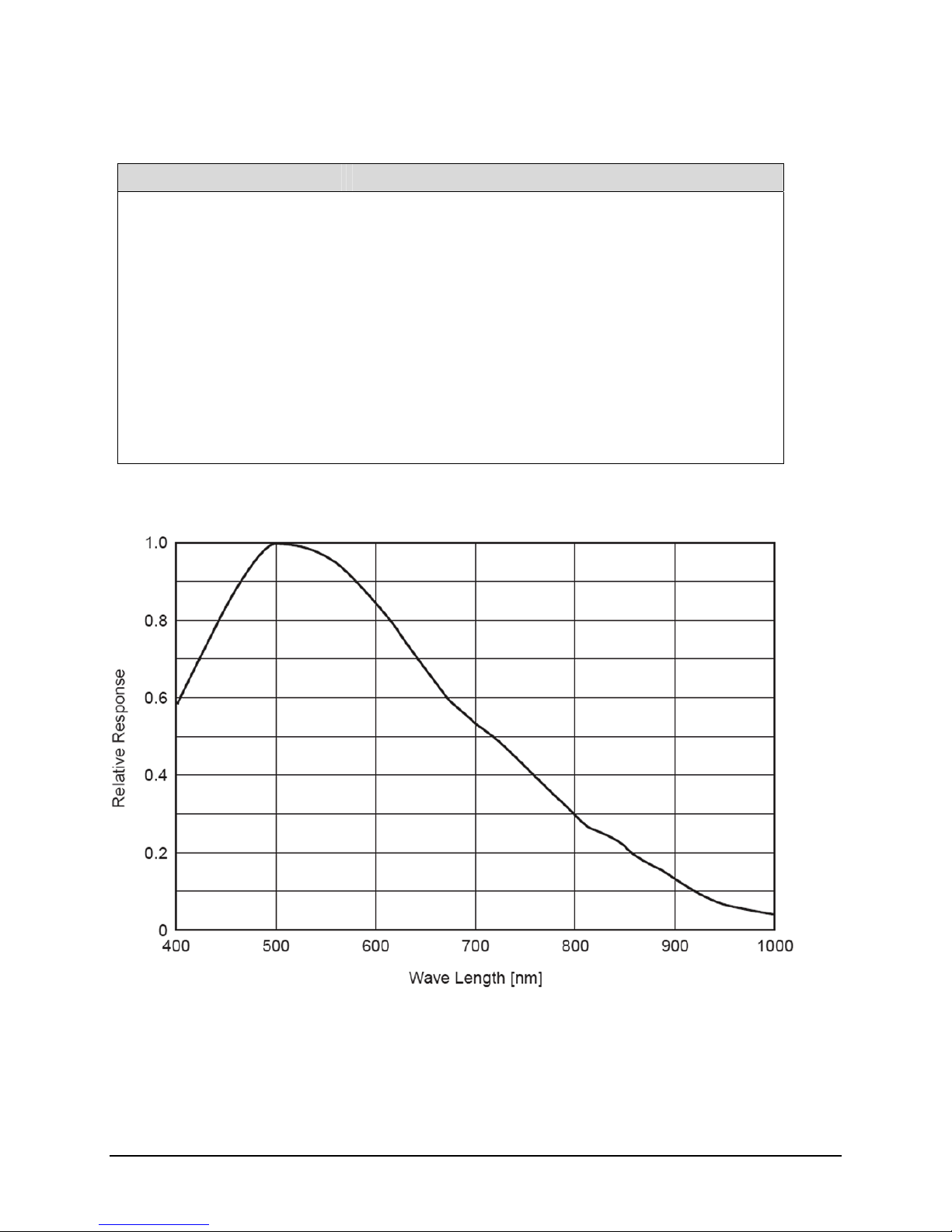
Genie M640-1/2 Specifications
Item / Feature Specification
Imager Format Full frame interline CCD area scan with square pixel (1/2 inch diagonal)
Sensor Sony ICX414AL
Resolution 640 x 480 pixels
Minimum Frame Rate (free-running) 0.1 fps (one frame every 10 seconds)
Maximum Frame Rate (free-running) 64 fps
Minimum Exposure 22μs
Maximum Exposure 4 seconds
Internal Trigger to Start of Exposure 3.8μs
Pixel Size 9.9µm x 9.9µm
Pixel Format 8-bit, 10-bit
Shutter Full frame electronic shutter
Gain Range -6dB to +12dB
Genie M640-1/2 Responsivity
10 • Genie Monochrome Series Overview Genie Monochrome Series-GigE Vision Camera
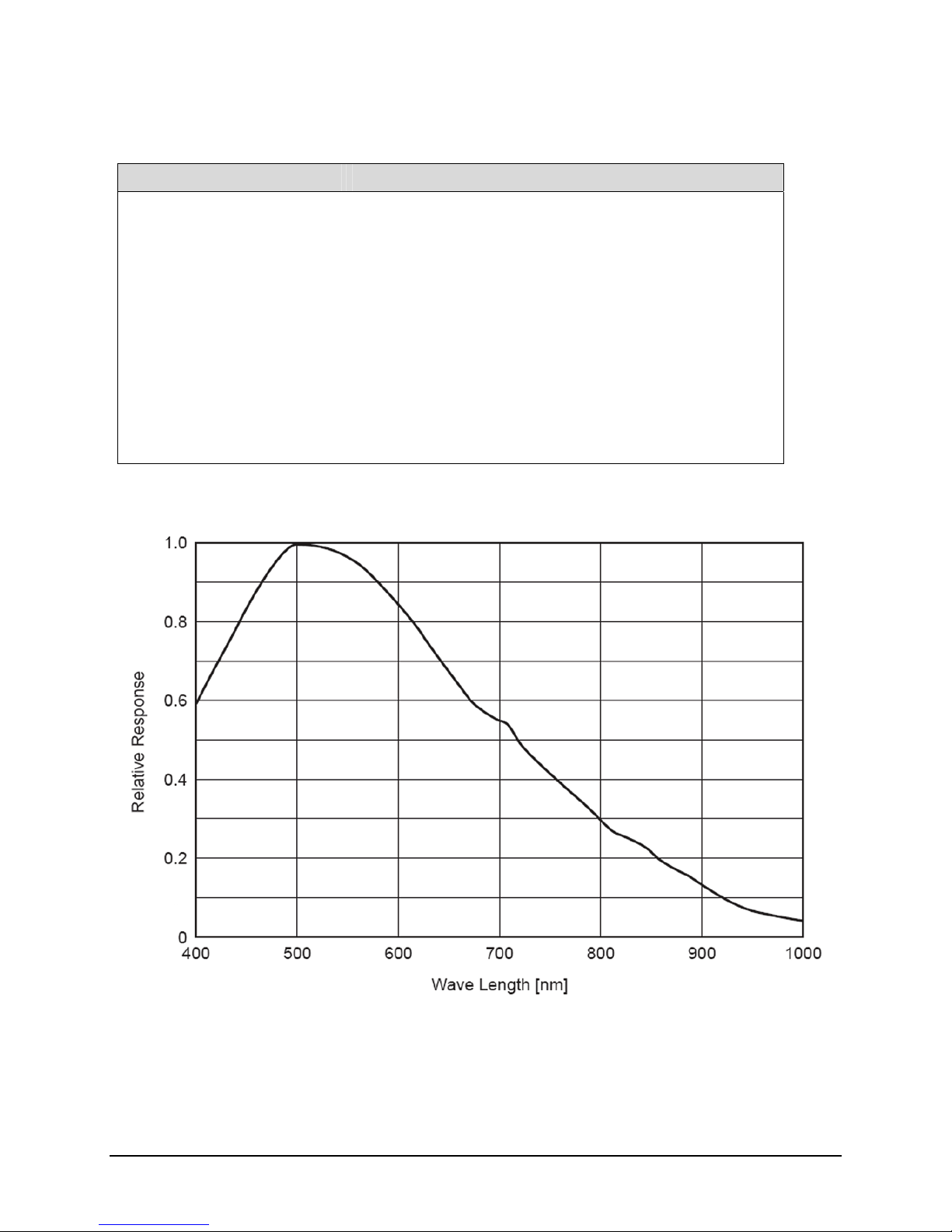
Genie M640-1/3 Specifications
Item / Feature Specification
Imager Format Full frame interline CCD area scan with square pixel (1/3 inch diagonal)
Sensor Sony ICX424AL
Resolution 640 x 480 pixels
Minimum Frame Rate (free-running) 0.1 fps (one frame every 10 seconds)
Maximum Frame Rate (free-running) 64 fps
Minimum Exposure 22μs
Maximum Exposure 4 seconds
Internal Trigger to Start of Exposure 3.8μs
Pixel Size 7.4µm x 7.4µm
Pixel Format 8-bit, 10-bit
Shutter Full frame electronic shutter
Gain Range -6dB to +12dB
Genie M640-1/3 Responsivity
Genie Monochrome Series-GigE Vision Camera Genie Monochrome Series Overview • 11
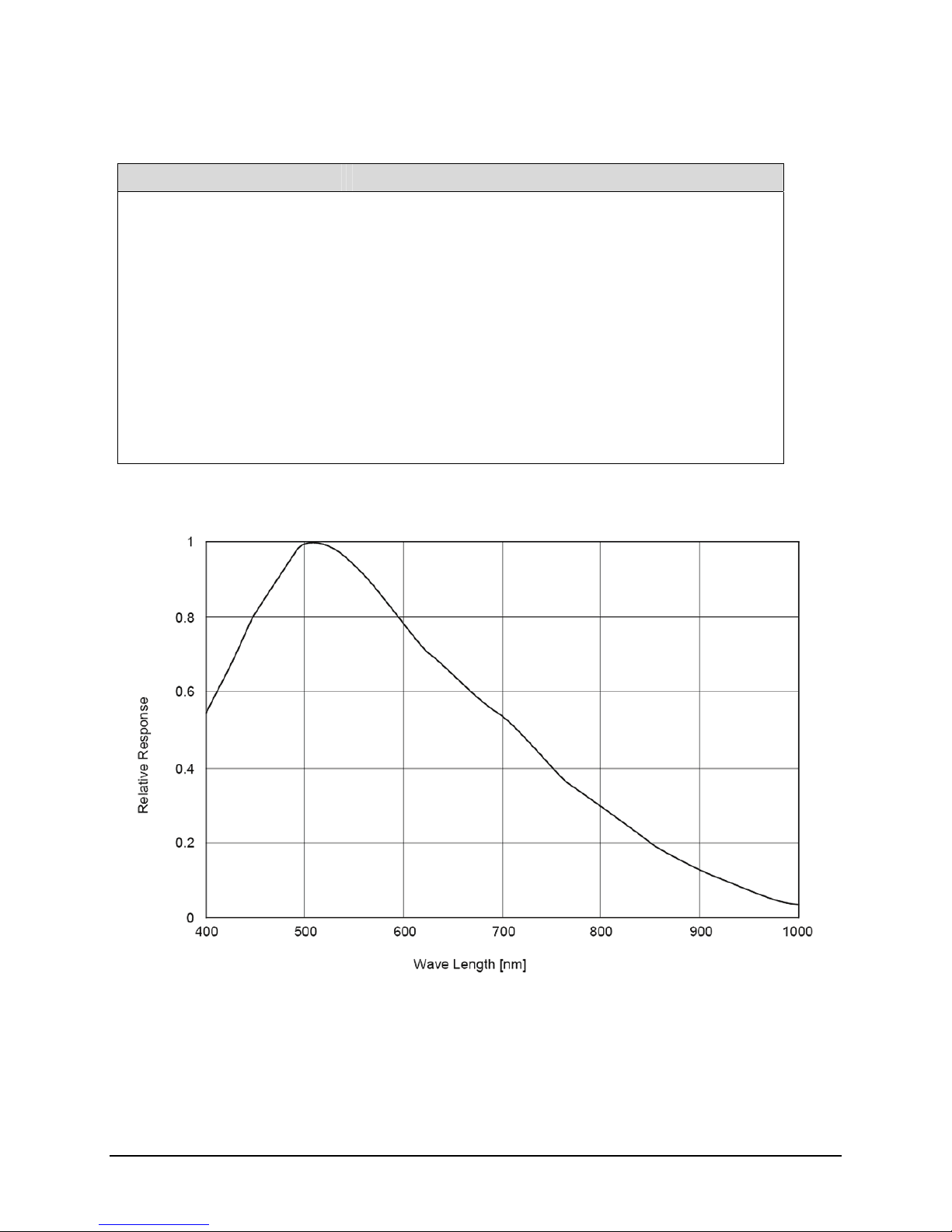
Genie M1024 Specifications
Item / Feature Specification
Imager Format Full frame interline CCD area scan with square pixel (1/3 inch diagonal)
Sensor Sony ICX204AL
Resolution 1024 x 768 pixels
Minimum Frame Rate (free-running) 0.1 fps (one frame every 10 seconds)
Maximum Frame Rate (free-running) 20 fps
Minimum Exposure 44μs
Maximum Exposure 4 seconds
Internal Trigger to Start of Exposure 7.65μs
Pixel Size 4.65μm (H) × 4.65μm (V)
Pixel Format 8-bit, 10-bit
Shutter Full frame electronic shutter
Gain Range -6dB to +12dB
Genie M1024 Responsivity
12 • Genie Monochrome Series Overview Genie Monochrome Series-GigE Vision Camera
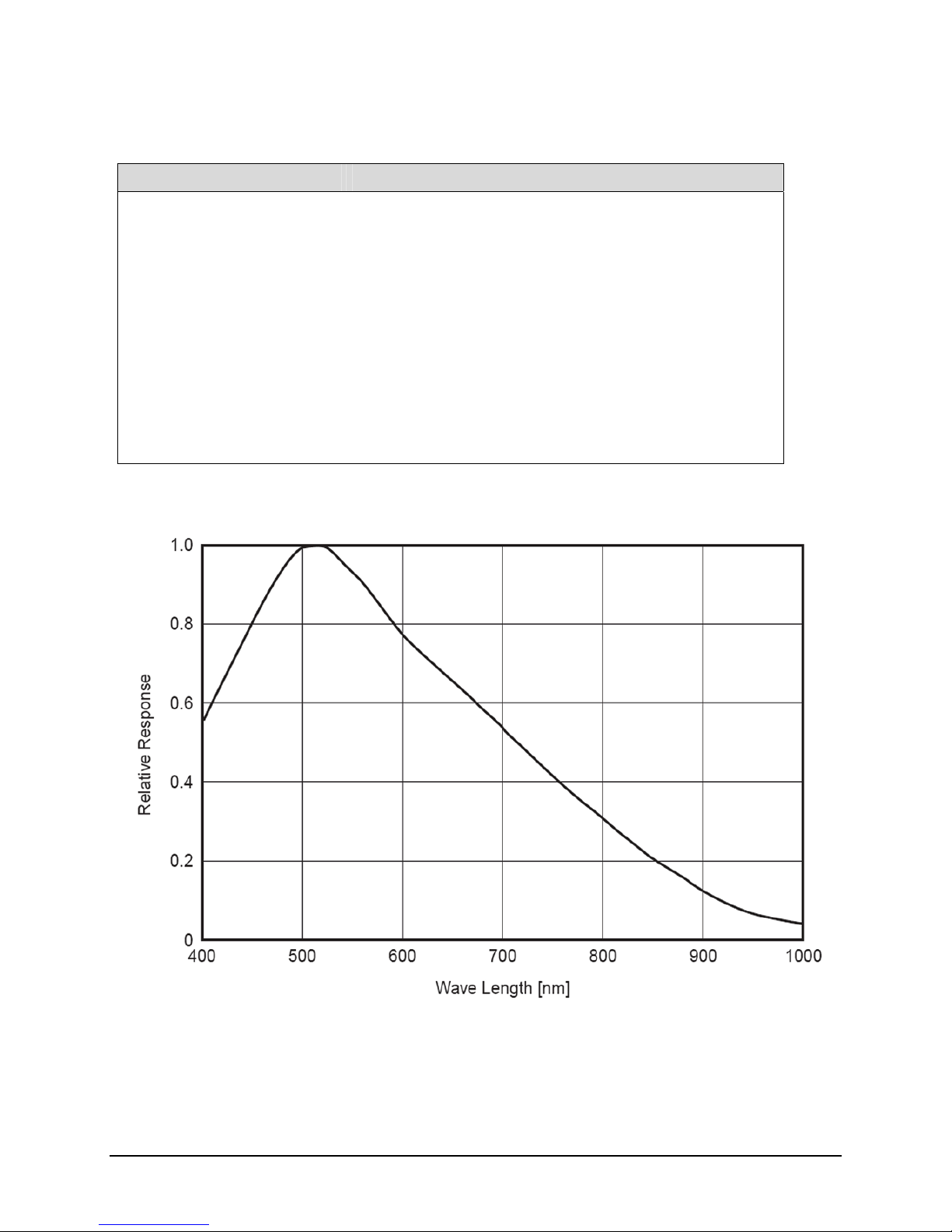
Genie M1400-1/2 Specifications
Item / Feature Specification
Imager Format Full frame interline CCD area scan with square pixel (1/2 inch diagonal)
Sensor ICX267AL
Resolution 1360 x 1024 pixels
Minimum Frame Rate (free-running) 0.1 fps (one frame every 10 seconds)
Maximum Frame Rate (free-running) 15 fps
Minimum Exposure 32μs
Maximum Exposure 4 seconds
Internal Trigger to Start of Exposure 11.87μs
Pixel Size 4.65µm (H) x 4.65µm (V)
Pixel Format 8-bit, 10-bit
Shutter Full frame electronic shutter
Gain Range -6dB to +12dB
Genie M1400-1/2 Responsivity
Genie Monochrome Series-GigE Vision Camera Genie Monochrome Series Overview • 13
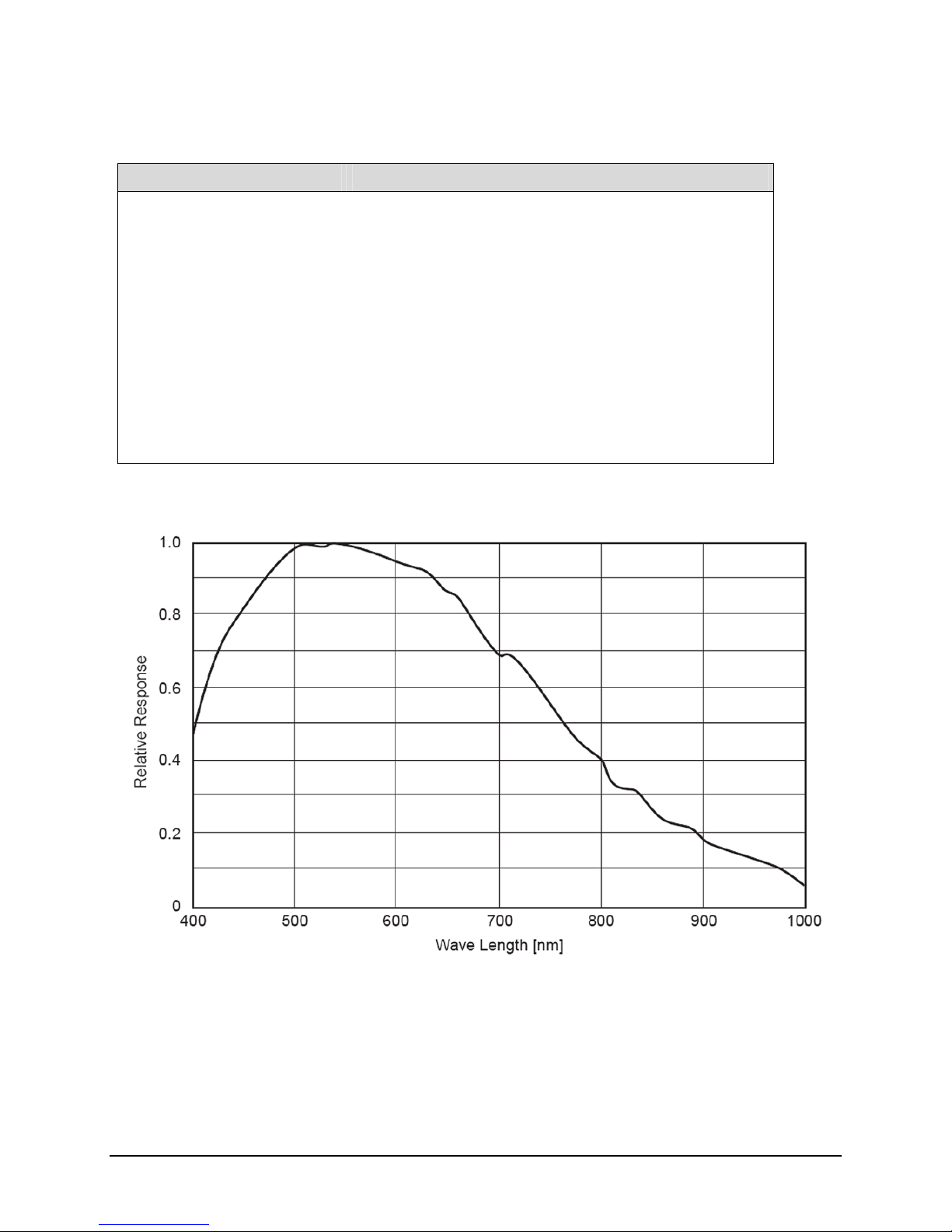
Genie M1410-2/3 Specifications
Item / Feature Specification
Imager Format Full frame interline CCD area scan with square pixel (2/3 inch diagonal)
Sensor ICX285AL
Resolution 1360 x 1024 pixels
Minimum Frame Rate (free-running) 0.1 fps (one frame every 10 seconds)
Maximum Frame Rate (free-running) 21.9 fps
Minimum Exposure 32μs
Maximum Exposure 4 seconds
Internal Trigger to Start of Exposure 4.15μs
Pixel Size 6.45µm (H) x 6.45µm (V)
Pixel Format 8-bit, 10-bit
Shutter Full frame electronic shutter
Gain Range -6dB to +12dB
Genie M1410-2/3 Responsivity
14 • Genie Monochrome Series Overview Genie Monochrome Series-GigE Vision Camera
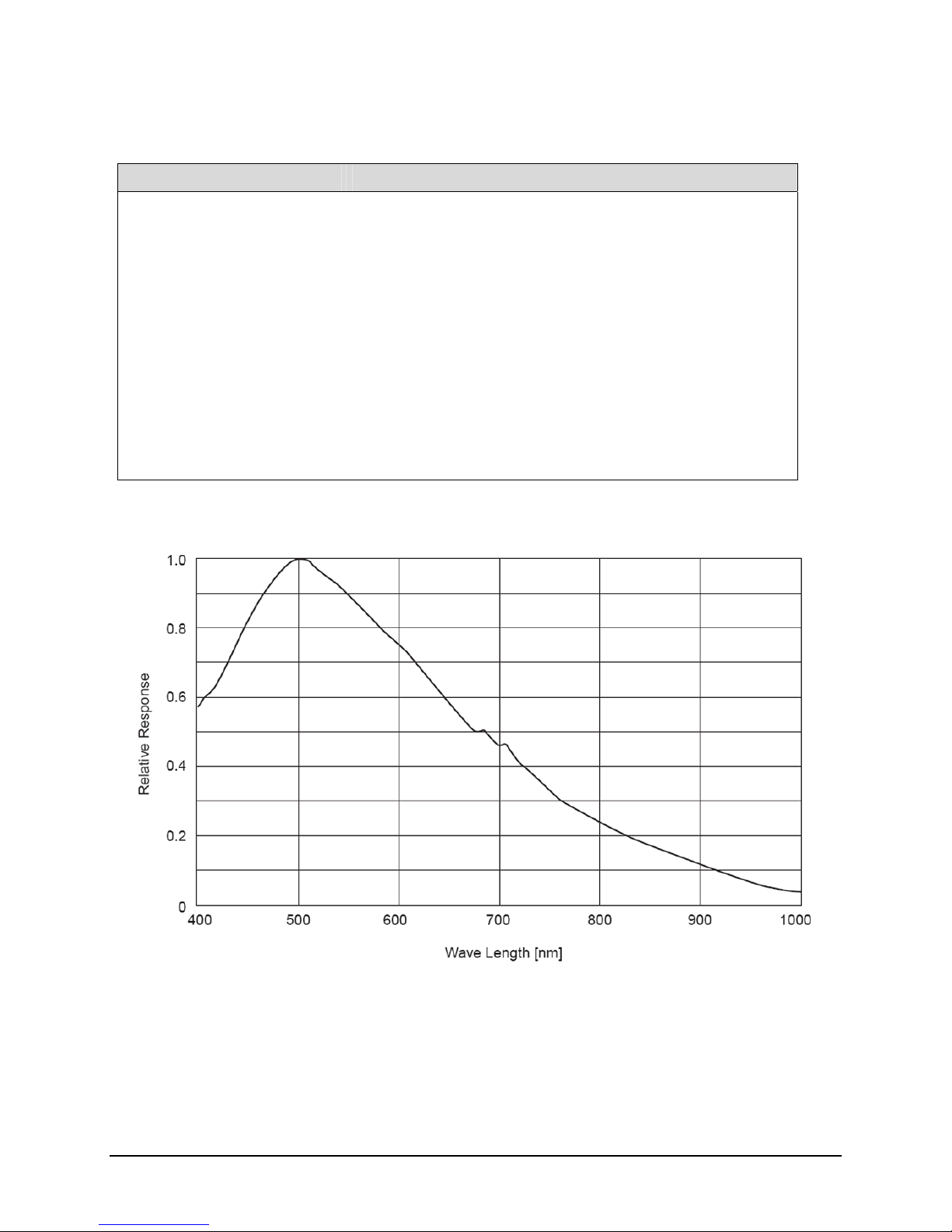
Genie M1600 Specifications
Item / Feature Specification
Imager Format Full frame interline CCD area scan with square pixel
(1/1.8 inch diagonal)
Sensor Sony ICX274AL
Resolution 1600 x 1200 pixels
Minimum Frame Rate (free-running) 0.1 fps (one frame every 10 seconds)
Maximum Frame Rate (free-running) 12 fps
Minimum Exposure 100μs
Maximum Exposure 4 seconds
Internal Trigger to Start of Exposure TBA
Pixel Size 4.40μm (H) × 4.40μm (V)
Pixel Format 8-bit, 10-bit
Shutter Full frame electronic shutter
Gain Range -6dB to +12dB
Genie M1600 Responsivity
Genie Monochrome Series-GigE Vision Camera Genie Monochrome Series Overview • 15

Application Development Overview
Sapera LT Library with optional Processing
Sapera LT is a powerful development library for image acquisition and control. Sapera LT provides a single API
across current and future DALSA hardware. Sapera LT delivers a comprehensive feature set including program
portability, versatile camera controls, flexible display functionality and management, plus easy to use application
development wizards.
Sapera Processing is a comprehensive set of C++ classes for image processing and analysis. Sapera Processing
offers highly optimized tools for image processing, blob analysis, search (pattern recognition), OCR and barcode
decoding.
The following is a Sapera application functional block diagram.
Application
Network
Configuration Tool
GigE Server
GigE DLL
GVCP - GigE Vision Control Protocol
Sapera
Control
Sapera LT SDK
Genie Driver
NIC
Ethernet
cable
Genie
CamExpert
Sapera LT
Genie
Framework
Images
Sapera Network
Imaging Driver
GVSP – GigE Vision Stream Protocol
GigE Vision Compliant Environment
The GigE Vision Compliant XML device description file is embedded within Genie firmware allowing GigE Vision
Compliant applications to know Genie capabilities immediately after connection.
16 • Genie Monochrome Series Overview Genie Monochrome Series-GigE Vision Camera

Installing the Genie Camera
Warning! (Grounding Instructions)
Static electricity can damage electronic components. Please discharge any static electrical charge by touching a
grounded surface, such as the metal computer chassis, before performing any hardware installation.
If you do not feel comfortable performing the installation, please consult a qualified technician.
GigE Network Adapter Guideline
If the computer to be used with the Genie camera does not have a Gigabit network adapter or second built in Gigabit
NIC, a PCI bus Gigabit NIC needs to be installed. Typically under Windows XP the PCI Gigabit NIC is recognized
automatically when Windows boots. An example of a high performance NIC is the Intel PRO/1000 MT adapter.
Review the NIC documentation concerning any special driver required for Windows. Install the PCI bus Gigabit
NIC as described by the NIC manufacture's documentation.
The Genie camera has been tested with a variety of Gigabit network adapters, both built into the system
motherboard and as third party PCI adapters.
Supported Network Configurations
The Genie obtains an IP address using the Link Local Address (LLA) or DHCP, by default. If required, a persistent
IP address can be assigned (see "
The LLA method automatically assigns the Genie with a randomly chosen address on the 169.254.xxx.xxx subnet.
After an address is chosen, the link-local process sends an ARP query with that IP onto the network to see if it is
already in use. If there is no response, the IP is assigned to the device, otherwise another IP is selected, and the ARP
is repeated. Note that LLA is unable to forward packets across routers.
Alternatively, if a DHCP server is present on the network, the Genie is going to issue a DHCP request asking for an
IP address. The DHCP server will then provide the Genie an IP address.
Running the Network Configuration Tool" on page 26).
Genie Monochrome Series-GigE Vision Camera Installing the Genie Camera • 17
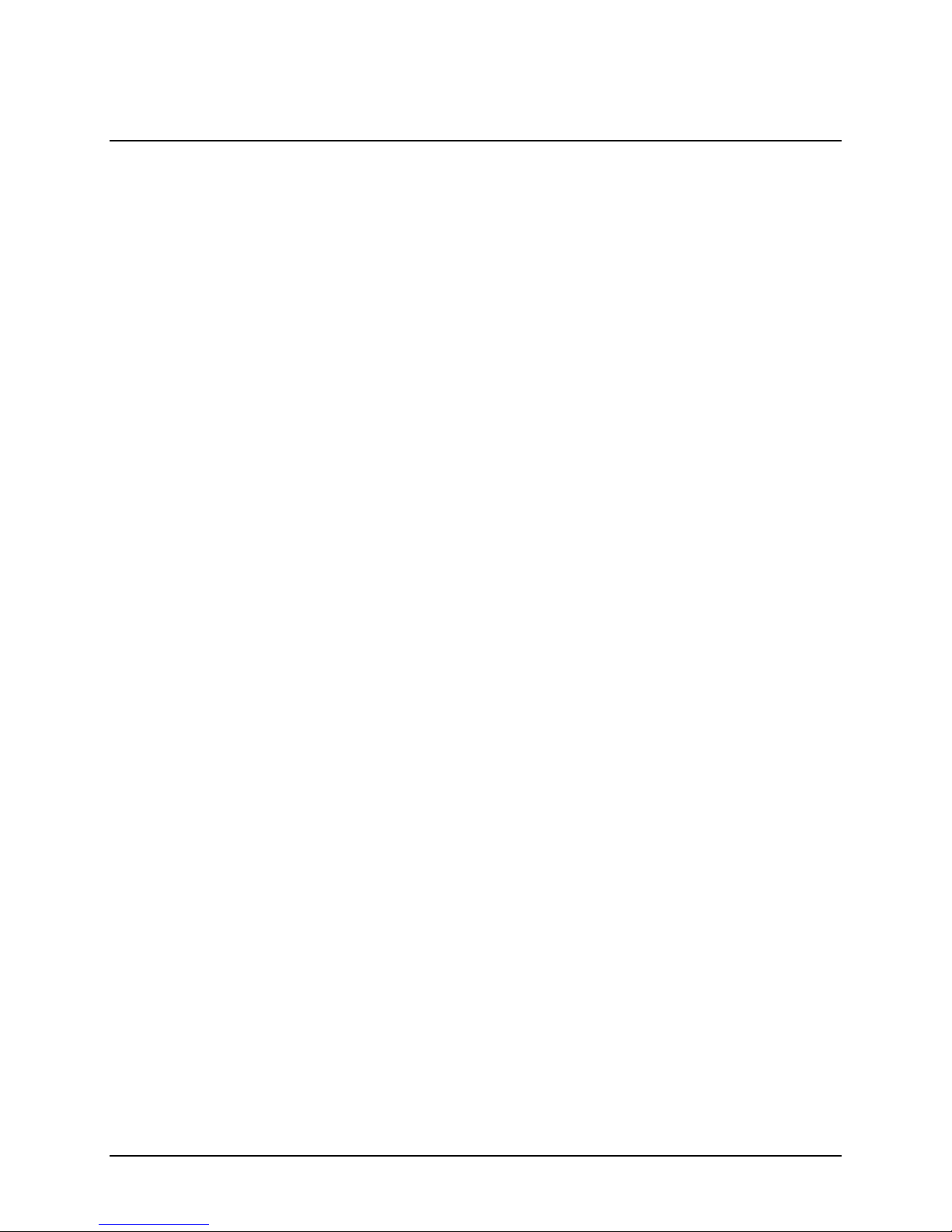
Installation Overview & Preparations
The Genie camera installation generally follows the sequence described below. Detailed installation instructions
follow this overview.
Network and Computer Overview
• Genie needs to connect to a computer with a GigE network adapter, either built in on the computer
motherboard or installed as a third party PCI adapter.
• Laptop computers with built in GigE network adapters may still not be able to stream full frame rates from
Genie, especially when on battery power. Thorough testing is required with any laptop computer to determine
the maximum frame rate possible (see "
• Genie also can connect through a Gigabit Ethernet switch. When using VLAN groups, the Genie and
controlling computer must be in the same group (see "
• If Genie is to be used in a Sapera development environment, Sapera LT needs to be installed, either before or
after the Genie software package. If Genie will be used in a GigE Vision Compliant environment, Sapera or
Sapera runtime is not required and you need to follow the installation instructions of the third party GigE
Vision compliant package.
• Install the Genie Framework software package if not using a third party GigE Vision compliant package.
Also install Sapera Run-time with CamExpert to control the Genie.
• The Windows Firewall exceptions feature is automatically configured to allow the Sapera GigE Server to pass
through the firewall.
• Computers with VPN software (virtual private network) may need to have the VPN driver disabled in the NIC
properties. This would be required only on the NIC used with the Genie. Testing by the user is required.
Older Laptop Computer Networking Issues" on page 122).
Using Genie with a VLAN Ethernet Switch" on page 77).
Installation Overview
• Inspect all cables and connectors prior to their use. Do not use faulty cables or connectors to avoid camera
damage.
• Before connecting power to the camera, test all power supplies. Power supplies must meet the requirements
defined in section "
• Connect Genie to the computer GigE network adapter or to the Ethernet switch via a CAT5e or CAT6 Ethernet
cable. Note: cable should not be less than 1 meter (3 feet) long or more than 100 meters (328 feet) long.
• Check the diagnostic LED which will be initially red then switch to flashing blue while waiting for IP
configuration. See "
• Look at the small camera icon added to the Windows tray (next to the clock). Ensure the Genie camera has
been found (right click the icon and select Status).
• A new Genie installation typically requires a firmware update. See the procedure "
on page 27.
• Use CamExpert (installed either with Sapera or Sapera runtime) to test the installation of the Genie camera. Set
the Genie to internal test pattern. See "
• Set up the other components of the imaging system such as light sources, camera mounts, optics, encoders,
trigger sources, etc. Test with CamExpert.
Genie Signal Electrical Details" on page 97. Apply power to the camera.
Status LED Codes" on page 22 for Genie LED display descriptions.
Updating Genie Firmware"
Sapera CamExpert Guide" on page 87.
18 • Installing the Genie Camera Genie Monochrome Series-GigE Vision Camera
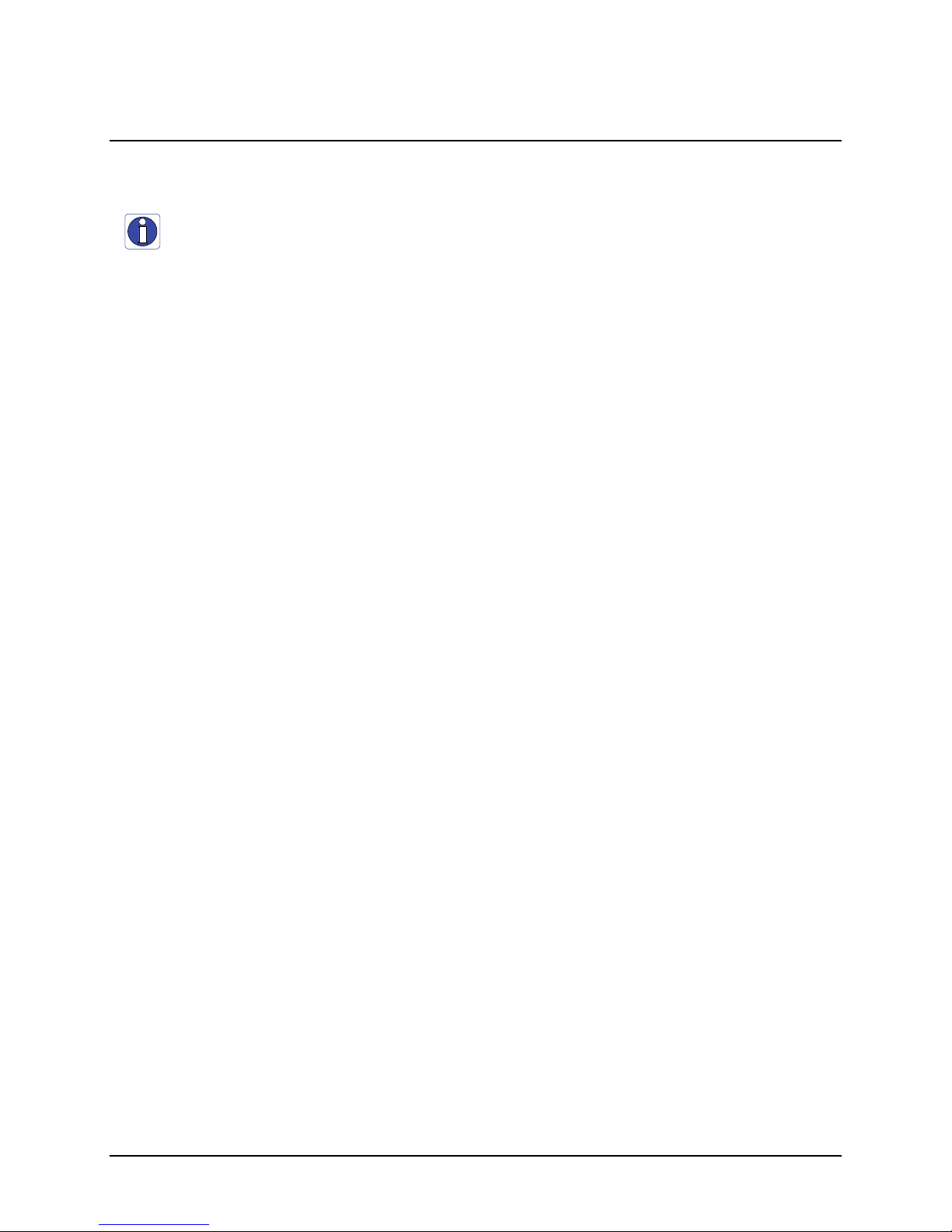
Sapera LT Library Installation
Note: to install Sapera LT and the Genie device driver, logon to the workstation as an administrator or with an
account that has administrator privileges.
When Sapera application development is performed on the same computer that the Genie is connected to, the Sapera
Development Library (version 6.0 or later) must be installed. Else, Sapera LT is not required to control the Genie
camera.
• Insert the DALSA Sapera CD-ROM. If AUTORUN is enabled on your computer, the DALSA installation
menu is presented.
• If AUTORUN is not enabled, use Windows Explorer and browse to the root directory of the CD-ROM.
Execute launch.exe to start the DALSA installation menu and install the required Sapera components.
• The installation program will prompt you to reboot the computer.
• Continue with the
Refer to Sapera LT User’s Manual concerning application development with Sapera.
Genie CD Package Installation described next.
Genie Monochrome Series-GigE Vision Camera Installing the Genie Camera • 19
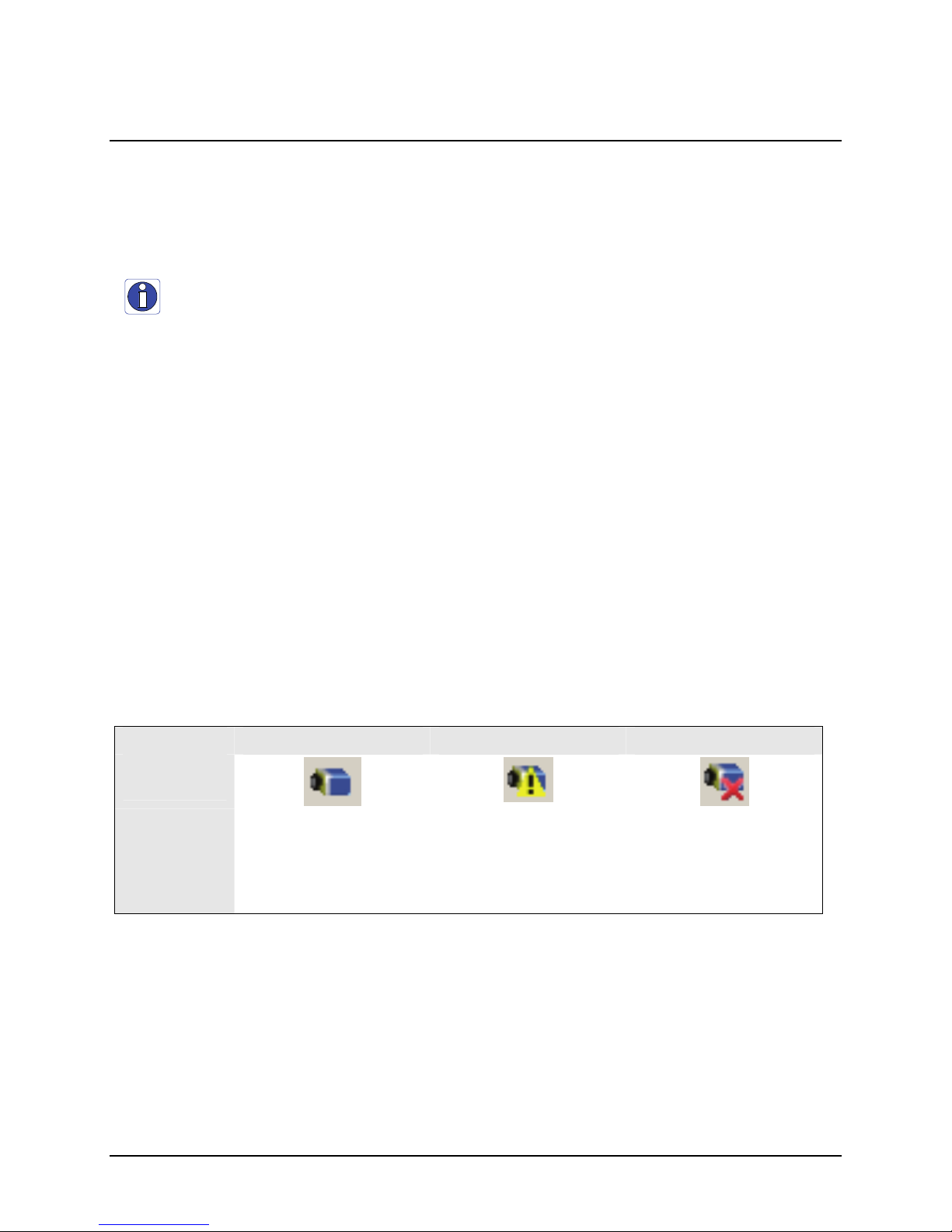
Genie CD Package Installation
The Genie Framework software package and Sapera runtime provides all components required to control the Genie
with the supplied CamExpert tool. Genie Framework software components include the Network Imaging driver, the
Sapera GigE server, and CamExpert (if Sapera LT library is not installed).
Note: If Sapera application development is required, install Sapera (6.0 or later) as described in the previous
section.
Procedure
• Insert the DALSA Genie CD-ROM. If AUTORUN is enabled on your computer, the Genie installation menu is
presented.
• If AUTORUN is not enabled, use Windows Explorer and browse to the root directory of the CD-ROM.
Execute launch.exe to start the installation menu and install the Genie software components.
• Click to install the Genie Framework Software which includes the Network Imaging driver, and the Sapera
GigE server.
• The procedure will prompt for acceptance of the installation folder for the Genie files.
• If desired, click to install Sapera LT run-time which includes CamExpert. Follow the on screen prompts and
reboot when the installation is complete.
GigE Server Verification
After a successful Genie software package installation, the GigE Server icon is visible in the desktop taskbar tray
area. After connecting a camera (see following section), allow a few seconds for the GigE Server status to update.
The Genie camera must be on the same subnet as the NIC to be recognized by the GigE Server.
Device Available Device IP Error Device Not Available
GigE Server
Tray Icon:
The GigE server tray icon
when the Genie device is
found. It will take a few
seconds for the GigE Server to
refresh its state after the Genie
has obtained an IP address.
The GigE server tray icon
shows a warning when a device
is connected but there is some
type of IP error.
If you place your mouse cursor on this icon, the GigE Server will display the number of GigE Vision devices found
by your PC. Right click the icon and select status to view information about those devices. See "
Network Configuration Tool" on page 26 and "
Troubleshooting" on page 111for more information.
A red X will remain over the
GigE server tray icon when the
Genie device is not found. This
indicates a major network
issue. Or in the simplest case,
the Genie is not connected.
Running the
20 • Installing the Genie Camera Genie Monochrome Series-GigE Vision Camera
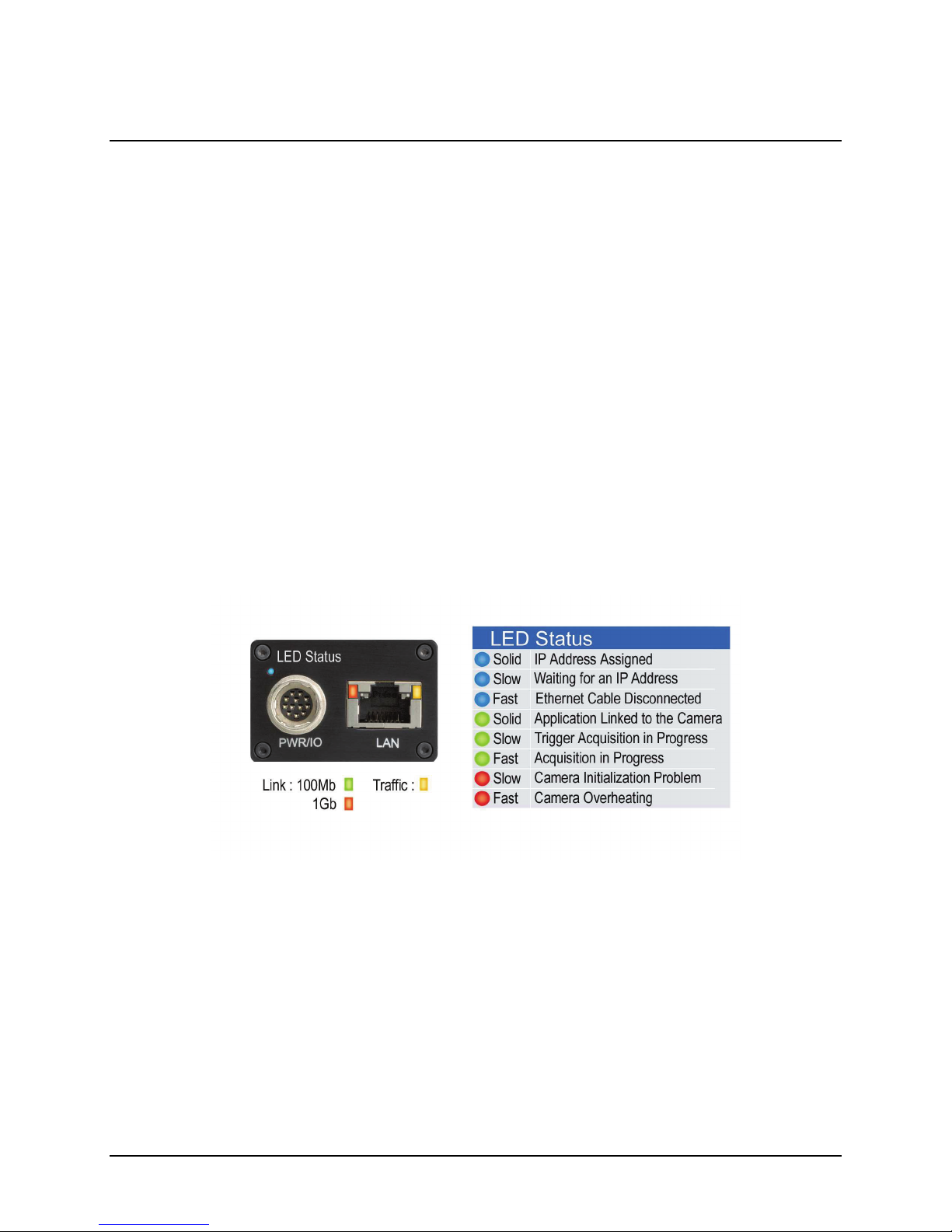
Connect the Genie Camera
Connect a power supply to the Genie camera and an Ethernet cable from the Genie to the host computer. Once
communication with the host computer is started the automatic IP configuration sequence will assign an LLA IP
address as described in section "
server is present on your network. The factory defaults for Genie is Persistent IP disabled and DHCP enabled with
LLA always enabled as per the GigE Vision specification. For additional information see "
Details" on page 77. See the next section "
Connectors
The Genie has only two connectors:
• A single RJ45 Ethernet connector for control and video data transmitted to/from the host computer Gigabit
NIC. See "
• A single 12-pin Hirose male connector for camera power plus trigger, strobe and general I/O signals. The
suggested female cable mating connector is Hirose model HR10A-10P-12S.
The Genie has one multicolor LED to provide a simple visible indication of camera state (see figure below and
section "
Ruggedized RJ45 Ethernet Cables" on page 105 for secure cables.
Status LED Codes" on page 22). Additionally the RJ45 has two LEDs for network status conditions.
Genie IP Configuration Sequence" on page 23, or a DHCP IP address if a DHCP
IP Configuration Mode
Connectors" on page 21 for an overview of the Genie interfaces.
The following figure of the Genie back end shows connector and LED locations. See "
on page 91 for details on the Genie connectors and camera mounting dimensions.
Genie – Rear View
Mechanical Specifications"
Genie Monochrome Series-GigE Vision Camera Installing the Genie Camera • 21
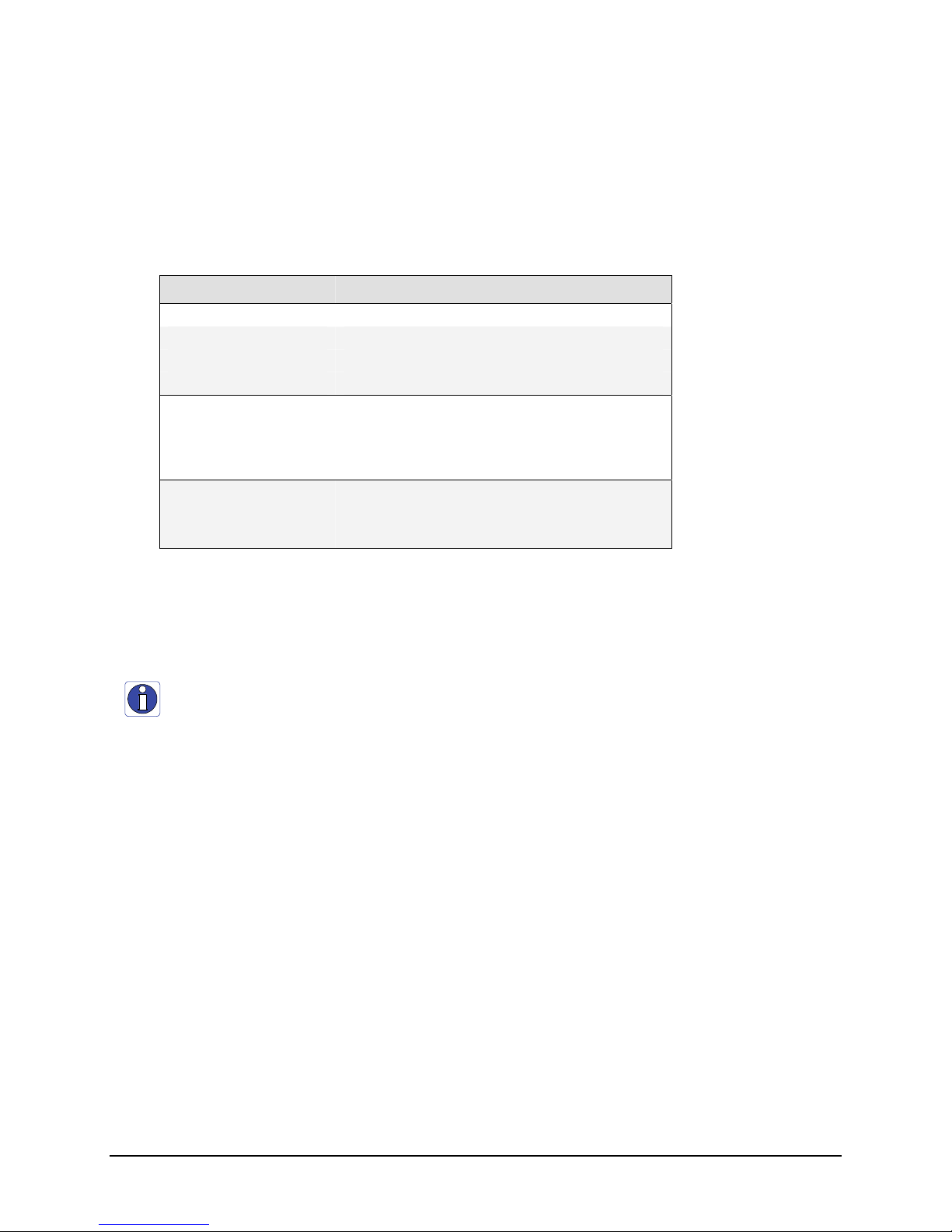
Status LED Codes
The camera is equipped with a LED to display the operational status of the camera. When more than one condition
is active, the LED color indicates the condition with the highest priority (such as an acquisition in progress has more
priority than a valid IP address assignment). The following table summarizes the LED states and corresponding
camera status.
LED State Definition
LED is off No power to the camera
Steady Red Camera not initialized
Slow Flashing Red Camera initialization problem
Fast Flashing Red Camera is too hot
Slow Flashing Blue Waiting for an IP address
Fast Flashing Blue Ethernet cable disconnected (no link)
Steady Blue IP address assigned;
no application connected to the camera
Steady Green Application connected
Slow Flashing Green Triggered acquisition in progress
Fast Flashing Green Free-running acquisition in progress
Once the Genie has its RJ45 connected to a network, the Status LED will turn to steady blue when the IP address is
assigned. Only at this time will it be possible by the GigE Server or any application to communicate with the
camera.
Note: Even if the Genie has obtained an IP address, it might be on a different subnet than the NIC it is attached to.
Therefore, if the Genie LED is blue but an application such as CamExpert can not see it, this indicates a network
configuration problem.
22 • Installing the Genie Camera Genie Monochrome Series-GigE Vision Camera
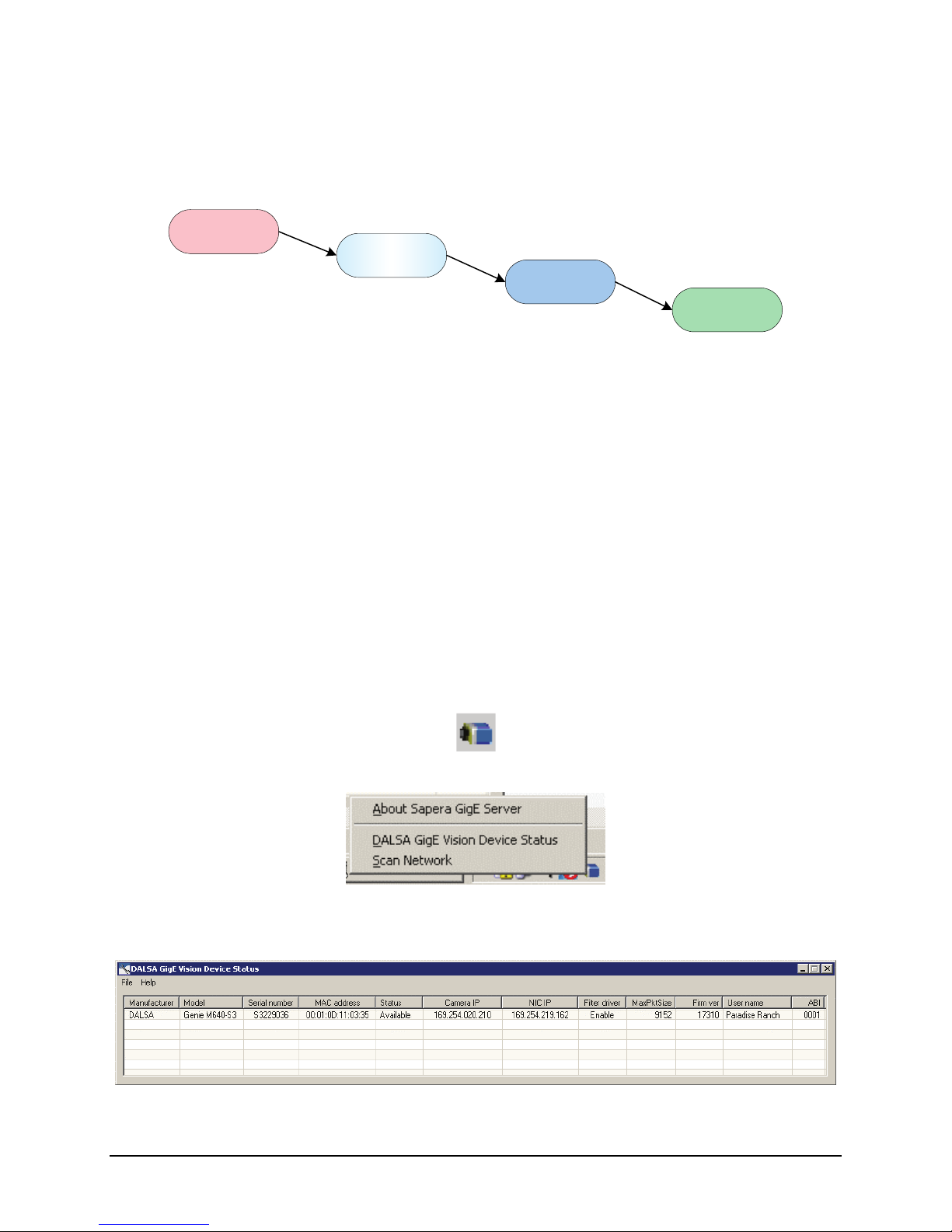
Typical LED States on Power Up
The following LED sequence occurs when the Genie is powered up connected to a network with installed Genie
Framework software.
Red
power connected
Flashing Blue
waiting for IP
Blue
IP assigned
Green
application
connected
Genie IP Configuration Sequence
The Genie IP (Internet Protocol) Configuration sequence to assign an IP address is executed automatically on
camera power-up or when connected to a network. As a GigE Vision compliant device, Genie attempts to assign an
IP address as follows.
For any GigE Vision device, the IP configuration protocol sequence is:
• Persistent IP (if enabled)
• DHCP (if a DHCP server is present)
• Link-Local Address (always enabled)
The factory defaults for Genie is Persistent IP disabled and DHCP enabled with LLA always enabled as per the
GigE Vision specification. For additional information see "
IP Configuration Mode Details" on page 77.
GigE Server Status
Once the Genie is assigned an IP address (its Status LED is steady blue) the GigE server tray icon will not have a
red X through it, indicating that the Genie device was found. It might take a few seconds for the GigE Server to
refresh its state after the Genie has obtained an IP address.
Right-click the GigE Server tray icon to open the following menu.
Click on Status to open a window listing all devices connected to the host system. Each GigE device is listed by
name along with important information such as the assigned IP address and device MAC address. The screen shot
below shows a connected Genie with no networking problems.
Genie Monochrome Series-GigE Vision Camera Installing the Genie Camera • 23
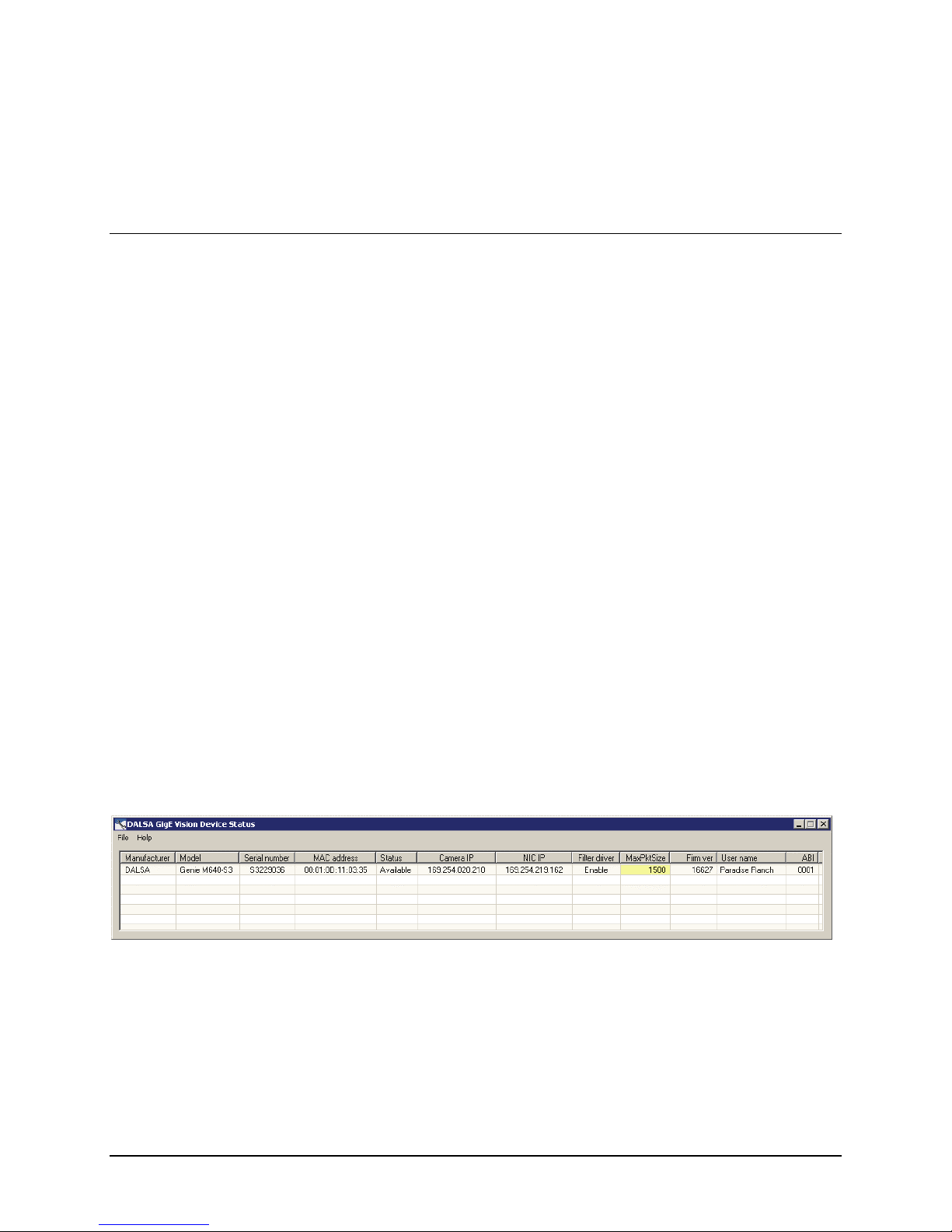
In the event that the device is physically connected, but the Sapera GigE Server icon is indicating that the connected
device is not recognized, click Scan Network to restart the discovery process. Note that the GigE server
periodically scans the network automatically to refresh its state. See "
problems.
Troubleshooting" on page 111 for network
Optimizing the Network Adapter used with Genie
Most Gigabit network interface controllers (NIC) allow user modifications to parameters such as Adapter Buffers
and Jumbo Frames. These should be optimized for use with the Genie during the installation.
Increasing Adapter Buffers and Jumbo Frames
Adapter Buffers (receive descriptors): Under certain conditions the host PC system CPU may be very busy with
tasks other than the imaging application. Incoming image packets remain in the PC memory allocated to store
packets instead of immediately being copied into the image buffer. By increasing the NIC host buffers, more
incoming image packets can be stored by the NIC before it must start discarding them. This provides more time for
the PC to switch tasks and move image packets to the image buffer.
Not all network boards allow increasing their buffer count and even among those that do, such as the Intel NIC,
different versions will have different maximum receive descriptor values. Refer to the NIC user documentation for
details on configuring this parameter. The procedure in this section shows how to increase the number of packet
buffers for one version of Intel network adapter.
Jumbo Frames: With good gigabit Ethernet connections with minimal packet resend conditions, host computer
performance can be further improved by increasing the data packet size. Each streaming video packet causes an
interrupt in the host computer. Therefore increasing the packet size reduces the CPU usage percentage required to
handle video data from Genie.
Before the Genie is configured to use larger data packets, the NIC used with the Genie must be configured to allow
Jumbo Frames. The procedure in this section describes increasing the size of Jumbo Frames for one version of Intel
network adapter.
The screenshot below shows that the Genie device was found and there is no IP conflict. The Maximum Packet Size
field is highlighted in yellow, indicating that Jumbo Frames are not enabled on the NIC used with the Genie or that
the control application is forcing a safe packet size. Using a larger packet size improves host CPU performance,
which can be critical when using multiple Genie devices. Note that the Maximum Packet Size field is updated only
when an application such as CamExpert communicates with the Genie.
24 • Installing the Genie Camera Genie Monochrome Series-GigE Vision Camera
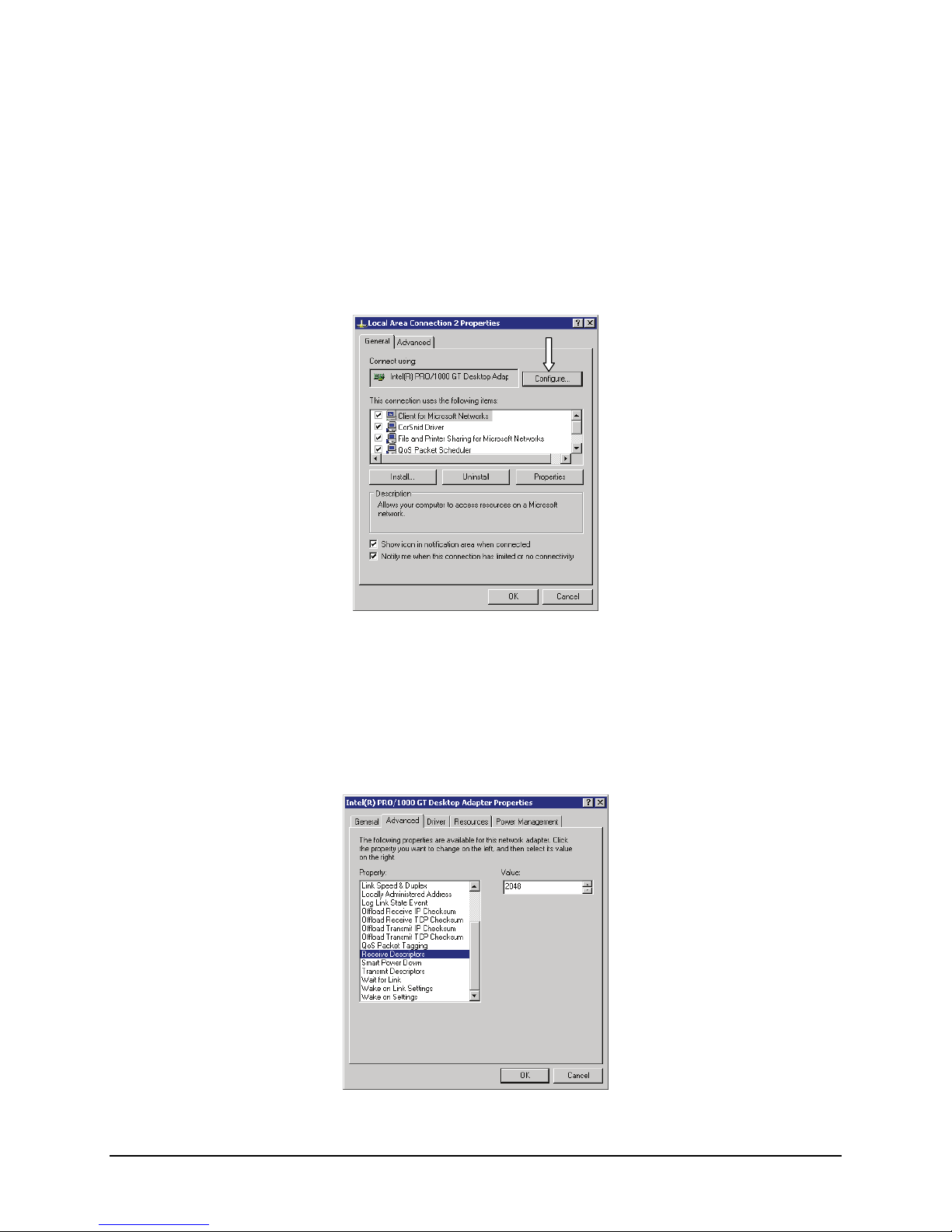
Select NIC Advanced Configuration Properties
Note that the following applies to the Intel Pro NIC driver. Other NIC products may or may not have similar
configuration parameters.
• From the Start menu go to Settings • Control Panel • Network Connections and select the NIC used to
connect the Genie to.
• Open the Properties for the Ethernet GigE NIC used with the Genie.
• Click the Configure button.
GigE NIC Configuration
• Click on the Advanced tab. Modify the values for Receive Descriptors and Jumbo Frames as follows.
Receive Descriptors
• Select the 'Receive Descriptors' property.
• Change the value to the largest value supported by the installed NIC. In this example the value is 2048.
Genie Monochrome Series-GigE Vision Camera Installing the Genie Camera • 25
GigE NIC Receive Buffers
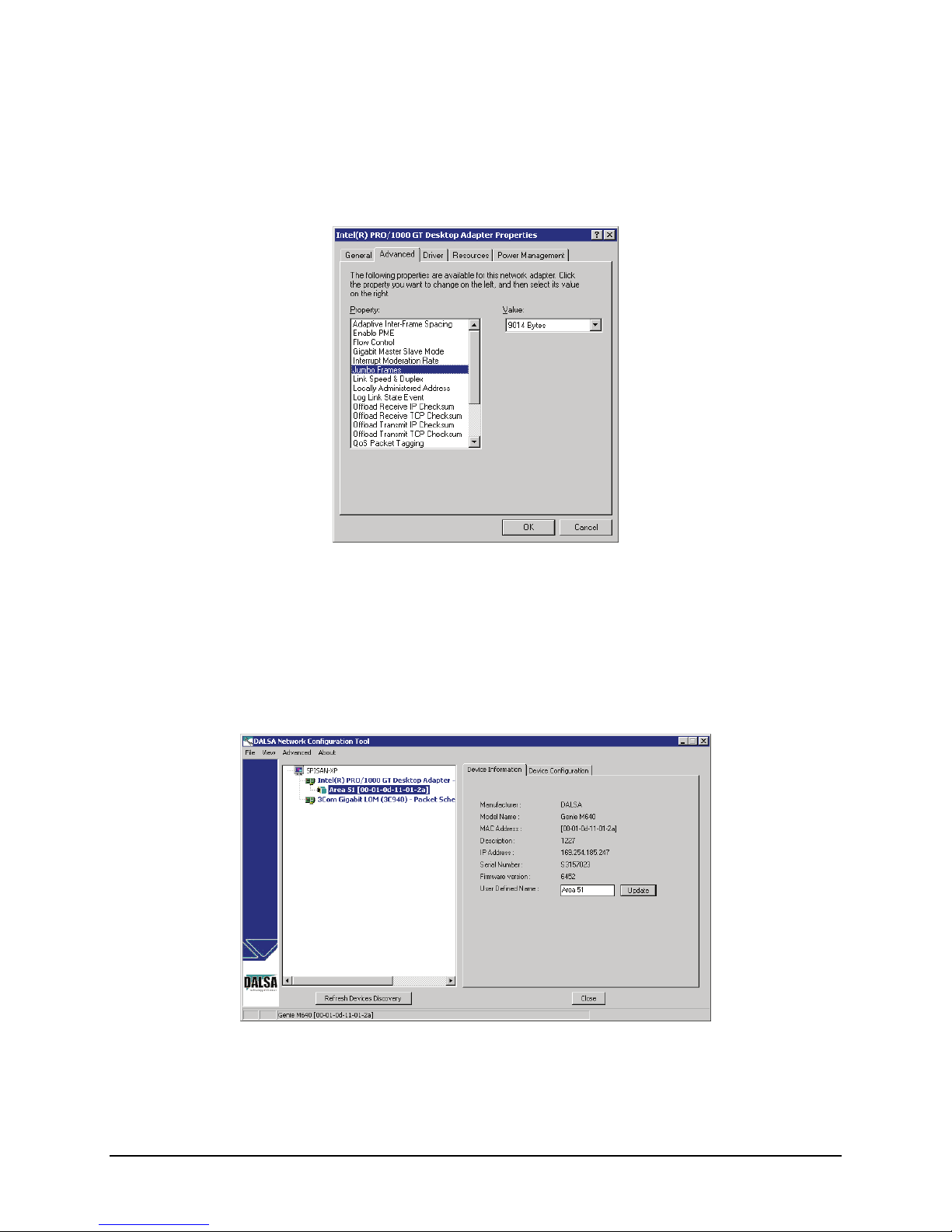
Jumbo Frames
• Select the 'Jumbo Frames' property.
• Change the value to the largest supported by the installed NIC. The Genie can then be configured to use its
maximum Jumbo Frames size (currently 9000). In this example the NIC value is set to 9014.
GigE NIC Jumbo Frames
Running the Network Configuration Tool
Once the GigE Server discovers a device, start the Network Configuration tool to verify and modify the network
configuration of the imaging system. See "
First verify the Genie camera appears as a child of the NIC card it is connected to. By default the Genie camera is
identified by its serial number if no user-defined name has been assigned.
Network Configuration Tool" on page 80.
26 • Installing the Genie Camera Genie Monochrome Series-GigE Vision Camera
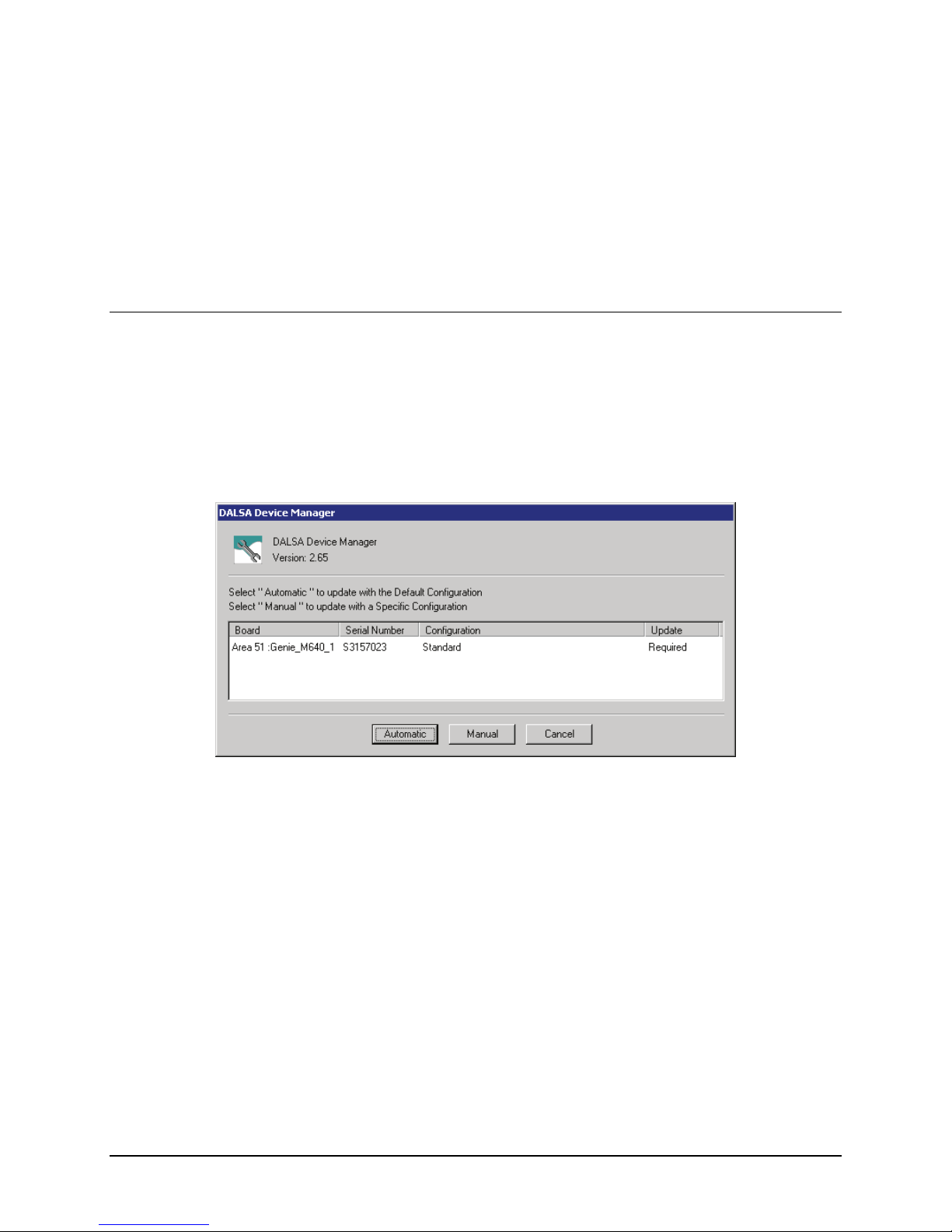
Because image transfers require considerable bandwidth through the NIC, it is recommended that a separate Gigabit
Ethernet NIC for the Genie camera be used. Connections to the Internet or to a corporate network should be through
a different NIC.
The Network Configuration Tools allows you to:
• Configure the Windows firewall exception list
• Activate the Network Imaging driver use for image acquisition on any NIC
• Configure the NIC and camera IP settings
Updating Genie Firmware
The Genie firmware may need to be updated to correspond with the currently used Genie software framework. After
installing the new Genie software package and Genie camera, update the firmware by following this procedure.
• Important: Make sure that no Sapera application (such as CamExpert) is controlling the Genie camera.
• Start the DALSA Device Manager program from the windows start menu:
Start•Programs•DALSA•Genie•Firmware Update.
• The right hand column shows whether a firmware update is Required or Not Required.
• If an update is required, click on the Automatic button. The Update Firmware manager dialog opens and the
new firmware version is written to the Genie camera.
• The manual button allows the user to select from multiple Genie firmware configuration files – if such files
become available for future operational modes.
Genie Monochrome Series-GigE Vision Camera Installing the Genie Camera • 27
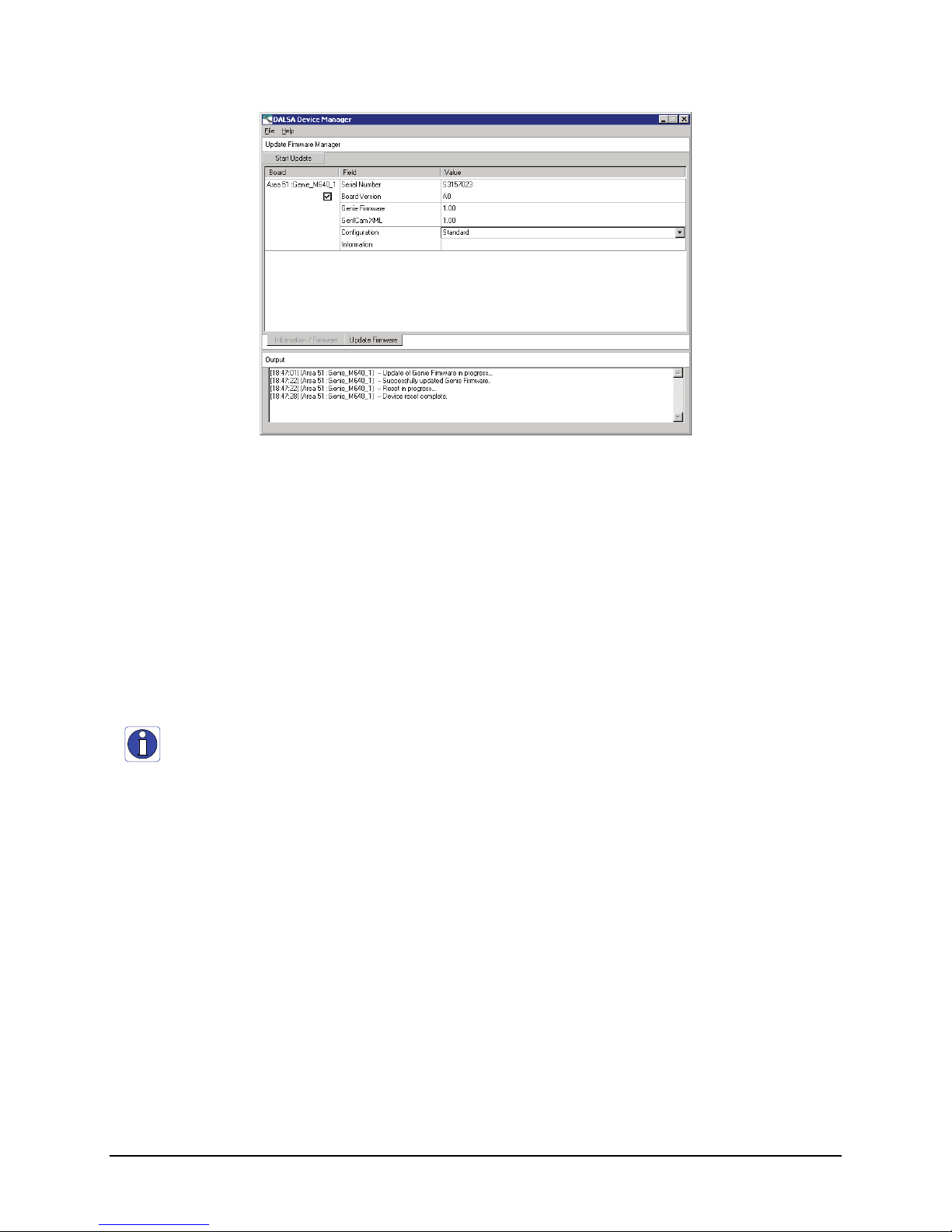
• The firmware update is complete when the lower message output area says "Device reset complete". Close the
Device Manager program.
• Genie cameras manufactured in 2007 or later will display the following status LED sequence while initializing
with the new firmware.
• Status LED will flash red then go off.
• Both LAN LEDs will flash repeatedly for a short time.
• Status LED will flash red then go off again.
• Both LAN LEDs will flash repeatedly for a short time again.
• Status LED will turn blue as normally happens during power up.
• Wait for the GigE Server to find the Genie again, then run CamExpert to test the Genie operation (as described
below).
Important: If the Genie power is accidentally cut off during the firmware update (such as a electrical source
power failure or human error), the Genie is easily recovered. See "
What?" on page 118.
Power Failure During a Firmware Update–Now
28 • Installing the Genie Camera Genie Monochrome Series-GigE Vision Camera
 Loading...
Loading...