Genicom 3850 User Manual

Mooddeell 33885500
M
Uss
U
err’’ss
e
M
M
a
a
n
n
u
u
all
a
GEK-01003
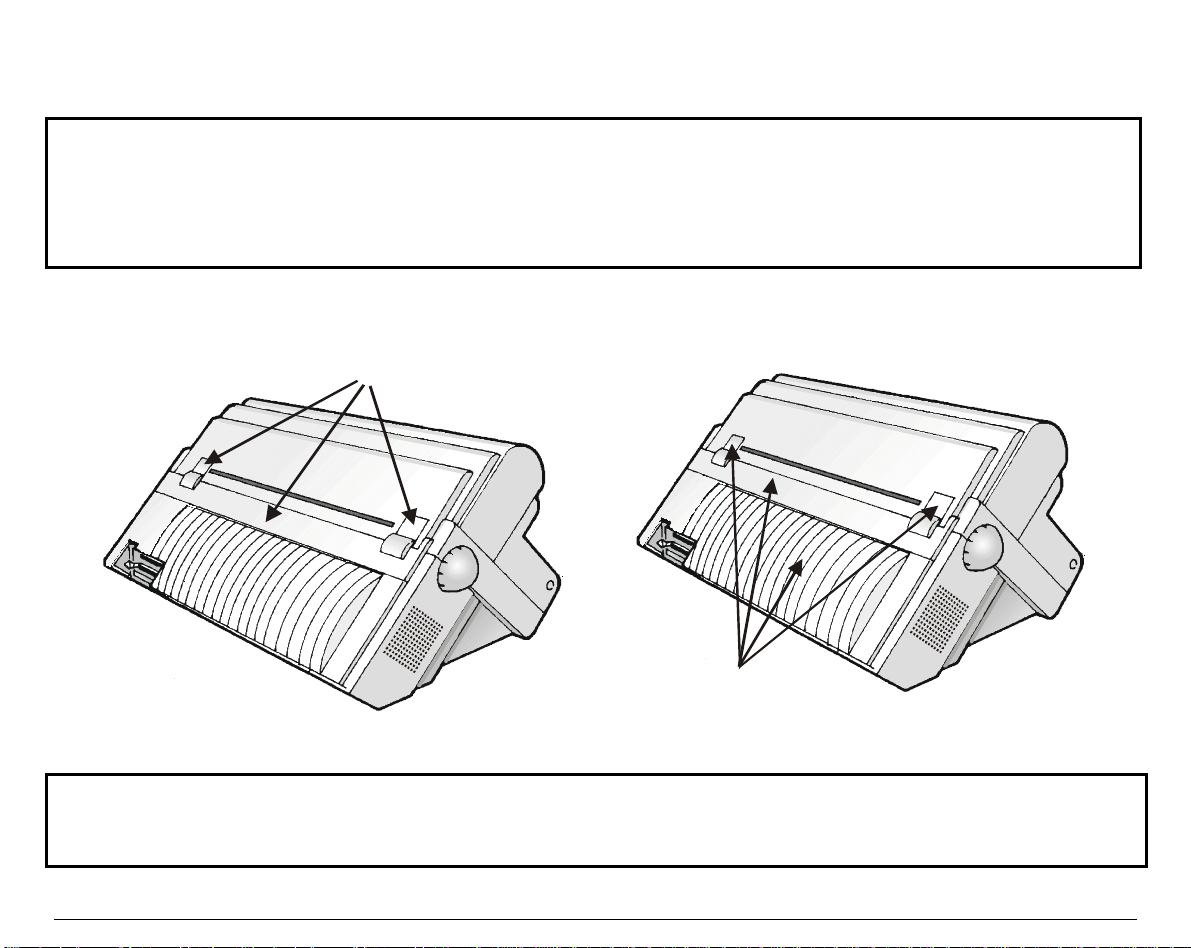
n
SSaaffeettyy IInnffoorrmmaattiioon
A. Never remove any printer cover except to install a printer accessory and as expressly
described in this manual.
B. Please store the printer covers in a safe place. The covers must be reinstalled if you decide to
remove any printer accessory.
The following areas of the printer should be covered for safety reasons:
Re ar Tractor Assem b ly Co vers
ASF Area Covers
The above openings must always be protected with their covers when the corresponding option
is not installed. Do not touch inside the opening and do not insert any object into these openings
or into the gears.
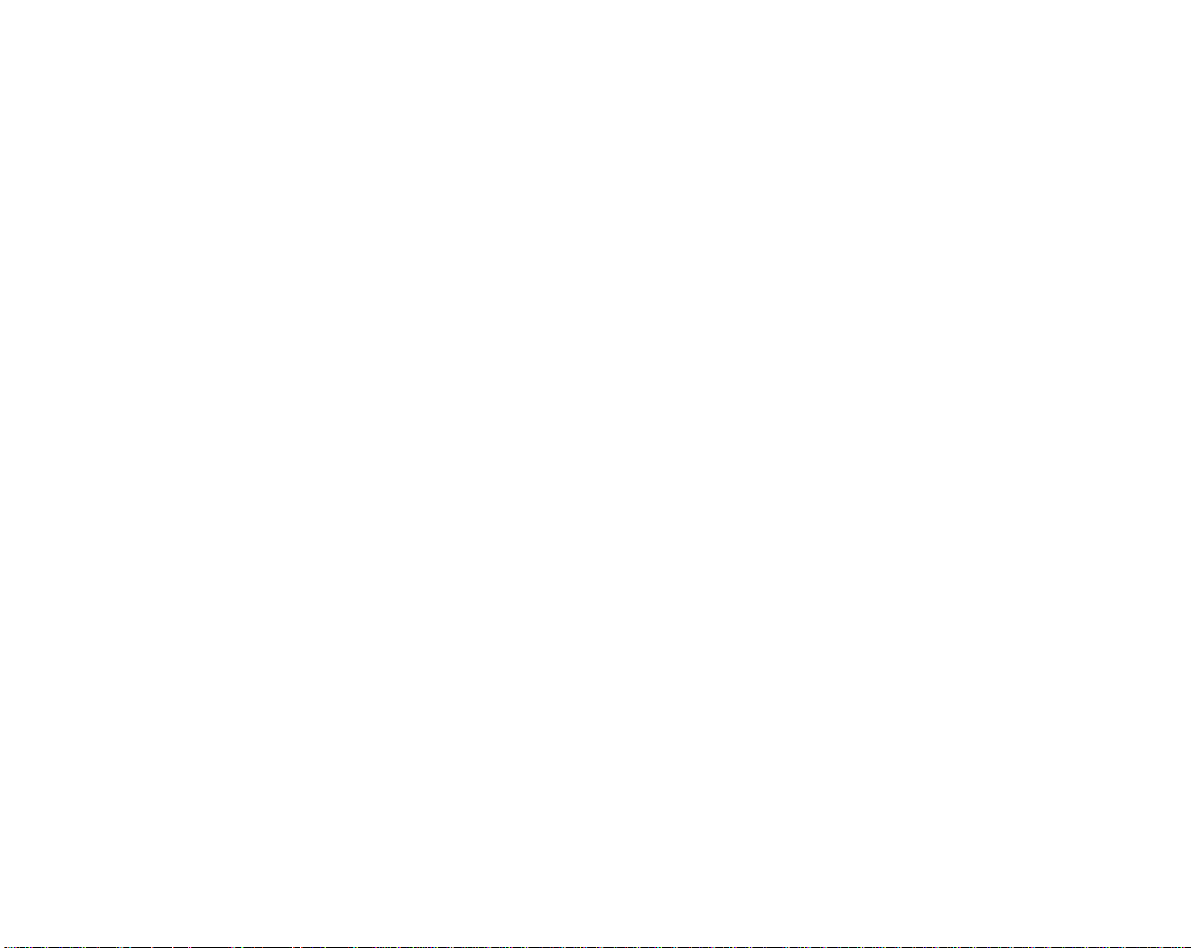
TTaabblle
e ooff CCoonntteennttss
Safety Information................................................ ii
Table of Contents................................................ iii
Getting to Know Your Printer.............................. 1
Printer Features......................................................... 1
Unpacking Your Printer ............................................. 2
Printer Parts............................................................... 3
Front View ............................................................ 3
Rear View.............................................................. 4
Setting Up Your Printer........................................ 5
Choosing a Suitable Location.................................... 5
Printer Assembly ........................................................ 6
Removal of the Shipment Locks............................ 6
Ribbon Cartridge Installation................................... 7
Host Computer Connection...................................... 12
Software Driver Selection......................................... 13
Power Connection.................................................... 14
Selecting the Display Language......................... 16
Configuring the Printer ....................................... 17
Operator Panel Presentation................................... 17
LCD (Liquid Crystal Display) .............................. 17
LEDs..................................................................... 18
Key Functions...................................................... 19
Printer Setups........................................................... 30
Menu Structure ................................................... 31
The Initial Set-Up (ISU) Menu................................. 32
Entering Initial Set-Up Menu............................... 32
Moving within the Initial Set-Up Menu................. 32
Selecting the Initialization
Selecting the Alignment (Print Wire Flight Time)
............................................................................. 33
Tuning the Paper Sensors
................................. 33
.................................. 34
Leaving Initial Set-Up Menu................................ 34
The System Menu................................................. 35
Entering System Menu...................................... 36
Moving within the System Menu........................ 36
Selecting the Character Set for an Emulation
Selecting the National Set for an Emulation
Selecting Character Table for an Emulation
Selecting the LCD Language
Selecting IBM Emulation Options
Selecting the ANSI Emulation Options
Selecting Global Emulation Options
Selecting the Input Buffer Configuration
Selecting the Interfaces
Selecting Parallel Interface Options
Selecting Serial Interface Options
Selecting Key Lockout
Selecting the Path Options
Assigning a Format to a Paper Path
Selecting Fixed or Numeric Program Units
Printing the Contents of the Menus
........................................72
.............................43
.....................43
.................50
......................................61
.................62
.....................66
................................75
.................76
..................79
The Operational Menu ......................................... 86
Entering Operational Menu ............................... 87
Moving within the Operational Menu................. 87
Selecting the Font Style
Selecting the Character Pitch
Selecting the Page Setup
Selecting the Line Setup
Selecting the Print Modes
Selecting the Special Modes
Adjusting for the Thickness of Your Forms
Selecting the Emulation
Saving Current Format Settings to a Stored
Format
Printing the Contents of the Menus
Clearing Contents of the Input Buffer
...............................................................100
.....................................88
............................89
....................................90
....................................92
..................................93
...............................95
...................................100
................102
..37
....38
....40
............45
.........59
......78
......97
............103
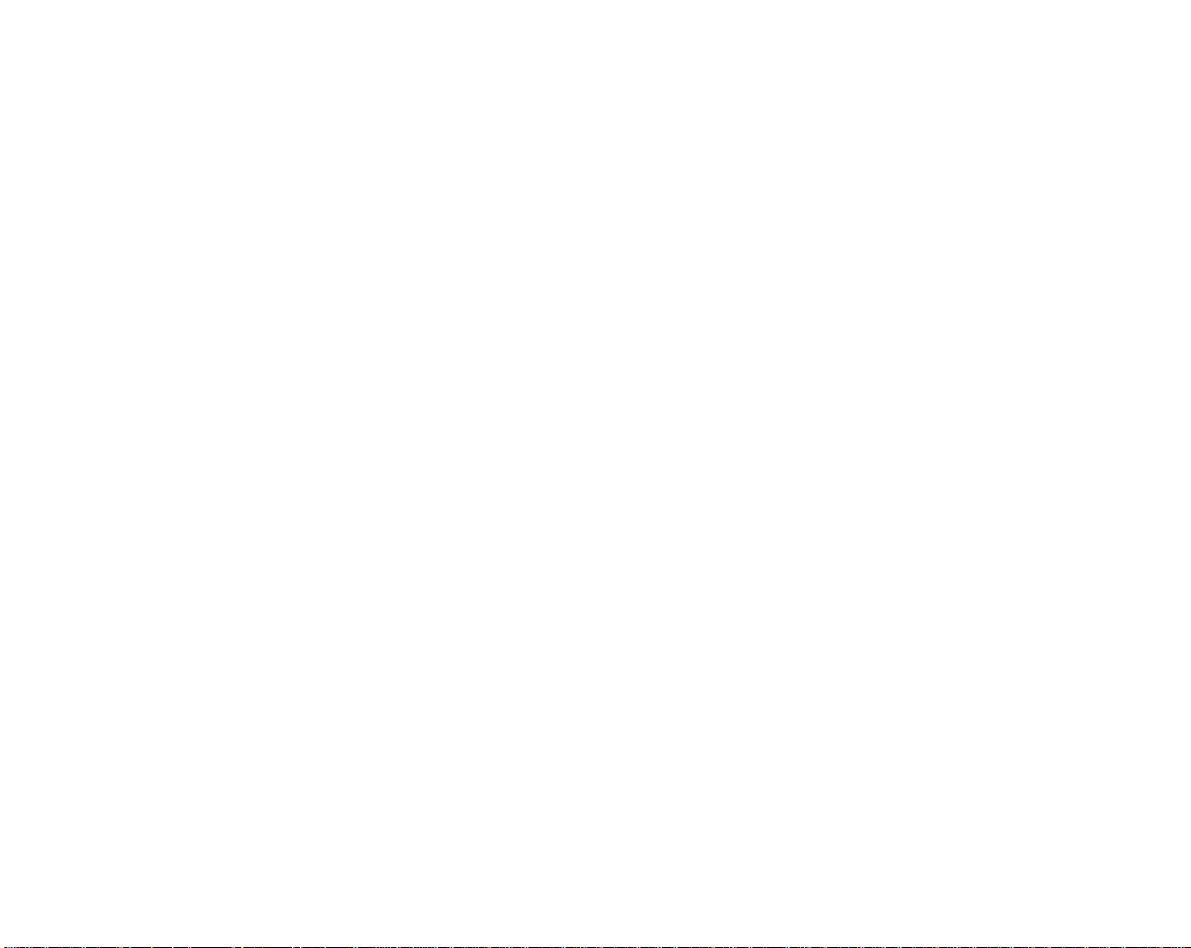
Selecting the Test Mode
Selecting a Stored Format
Paper Handling....................................................107
Paper Paths............................................................107
Paper Specifications.............................................. 108
Fanfold Paper .....................................................108
Paper Loading ......................................................... 109
Loading Paper Using the Front1 Push Tractor
Assembly.............................................................109
Printer Maintenance and Troubleshooting........114
Cleaning the Printer................................................ 114
Replacing the Ribbon Cartridge
Printing the Self Test ............................................ 116
Error Handling........................................................ 117
Error Message Description................................ 117
Options.................................................................120
The Front2 Push Tractor Assembly ....................... 120
Installing/Removing the Front2 Push Tractor
Assembly.............................................................120
Loading Paper Using the Front2 Push Tractor
Assembly (Option)..............................................123
....................................103
.................................106
.......................... 115
Loading Paper Using the Front1 Push Tractor
Assembly when the Front2 Push Tractor
Assembly (Option) is Installed............................128
The Rear Pull Tractor ............................................ 130
Installing/Removing the Rear Pull Tractor
Assembly ............................................................130
Loading Paper Using the Front1 Push Tractor
Assembly and the Rear Pull Tractor Assembly
(Option) ...............................................................132
Automatic Sheet Feeder (ASF)............................. 134
Pedestals.................................................................135
Printer Specifications......................................... 136
Compliance Statements ..................................... 144
FCC Compliance Statement (USA)....................... 144
Compliance Statement (Canada)........................... 145
Übereinstimmungserklärung (Deutschland) ......... 145
Compliance Statement (Europe)............................ 145
Energy Star ........................................................... 145
Trademark Acknowledgements ........................ 146
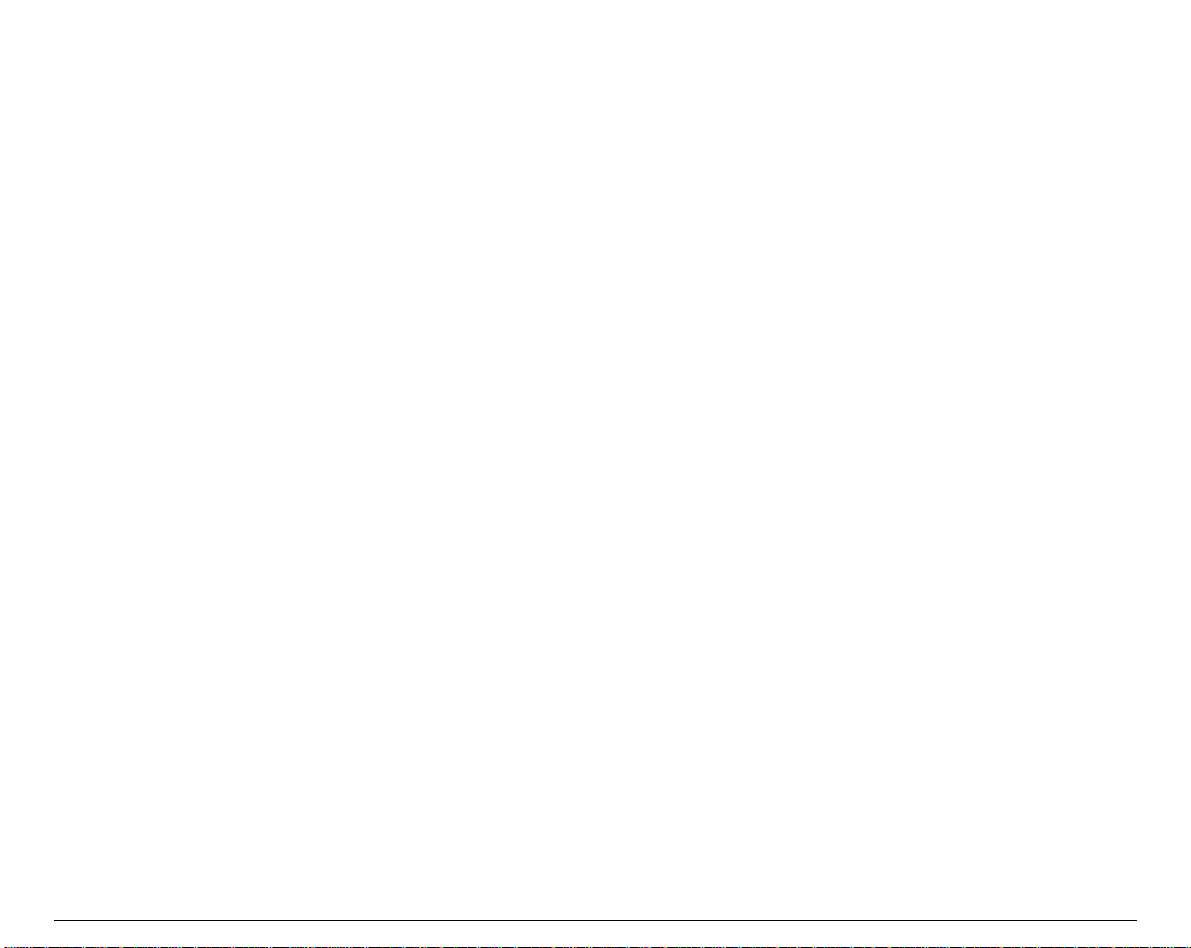
GGeettttiinngg ttoo KKnnooww YYoouurr PPrriinntteerr
PPrriinntteerr FFeeaattuurreess
• 24 Needle Print Head
• 136 columns
• Draft printing at 500 cps, LQ printing at 133 c ps
• IBM Proprinter XL24E-XL24, E PSON LQ 1050, GENICOM A NSI emulations
• Multiple copies (1 original and 5 copies) all paths
• Easy print function selection and printer configuration via operator panel or SW commands
• Additional Front Push Tractor Assembly (option)
• Rear Pull Tractor Ass embly (op tion)
• Automatic Sheet Feeder (option) that handles cut sheets and envelopes
• Usage of all specific features by means of the Specific Software Driver which is applicable to the
most popular S/W Packages
• Plug & Play cap ability for Windows 95/98/2000®
• Bi-directional IEEE 1284 parallel interface and standard serial RS-232/C and RS-422/A interface.
Automatic switching between both interfaces
1
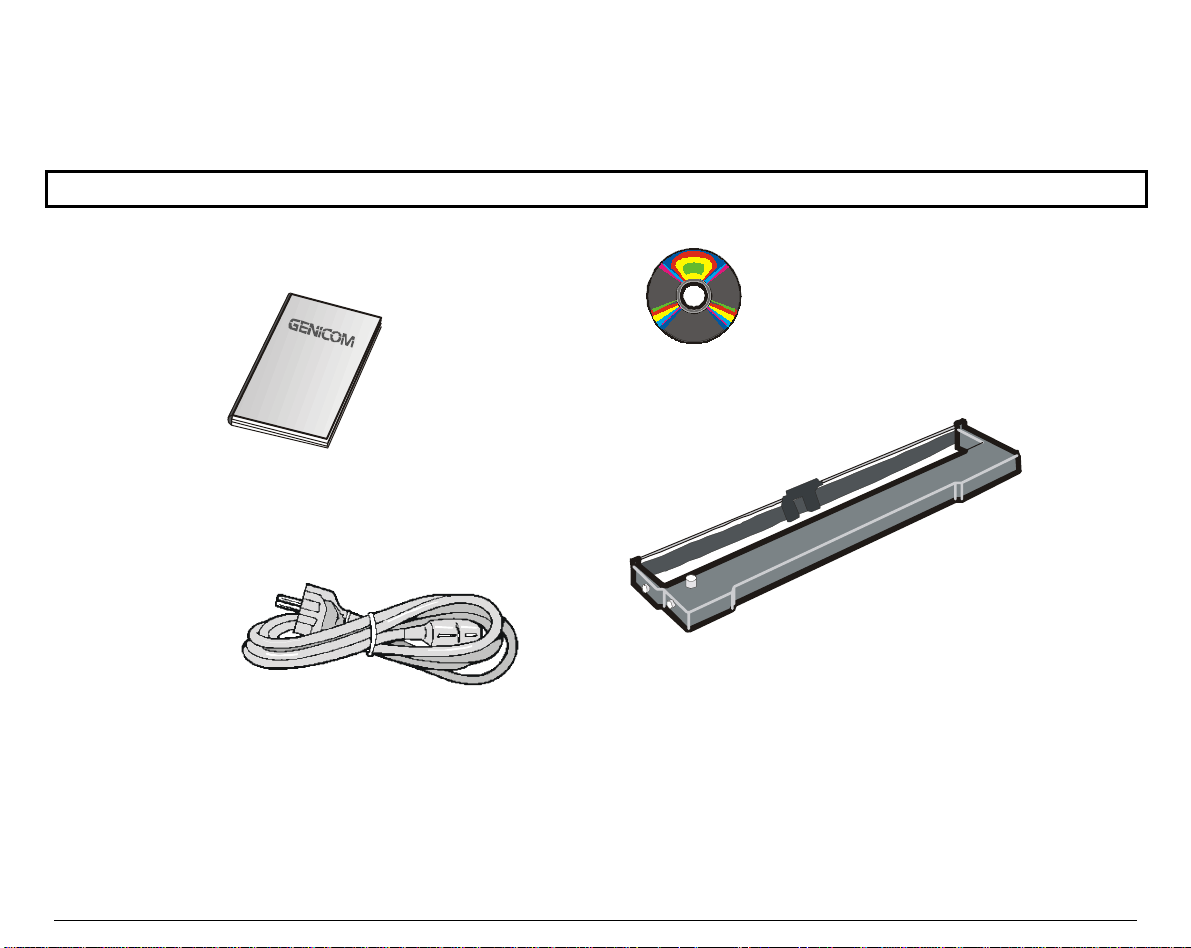
r
UUnnppaacckkiinngg YYoouurr PPrriinntteer
Together with the CD-Rom with this User’s Manual, the following items are included in the box:
Notify any damage to your supplier.
Q uick R eference G uide
(
GEK -01009)
CD - Ro m
(
GEK -01001)
Ribbon C artridge
(1A3000B01)
Power Cable
2
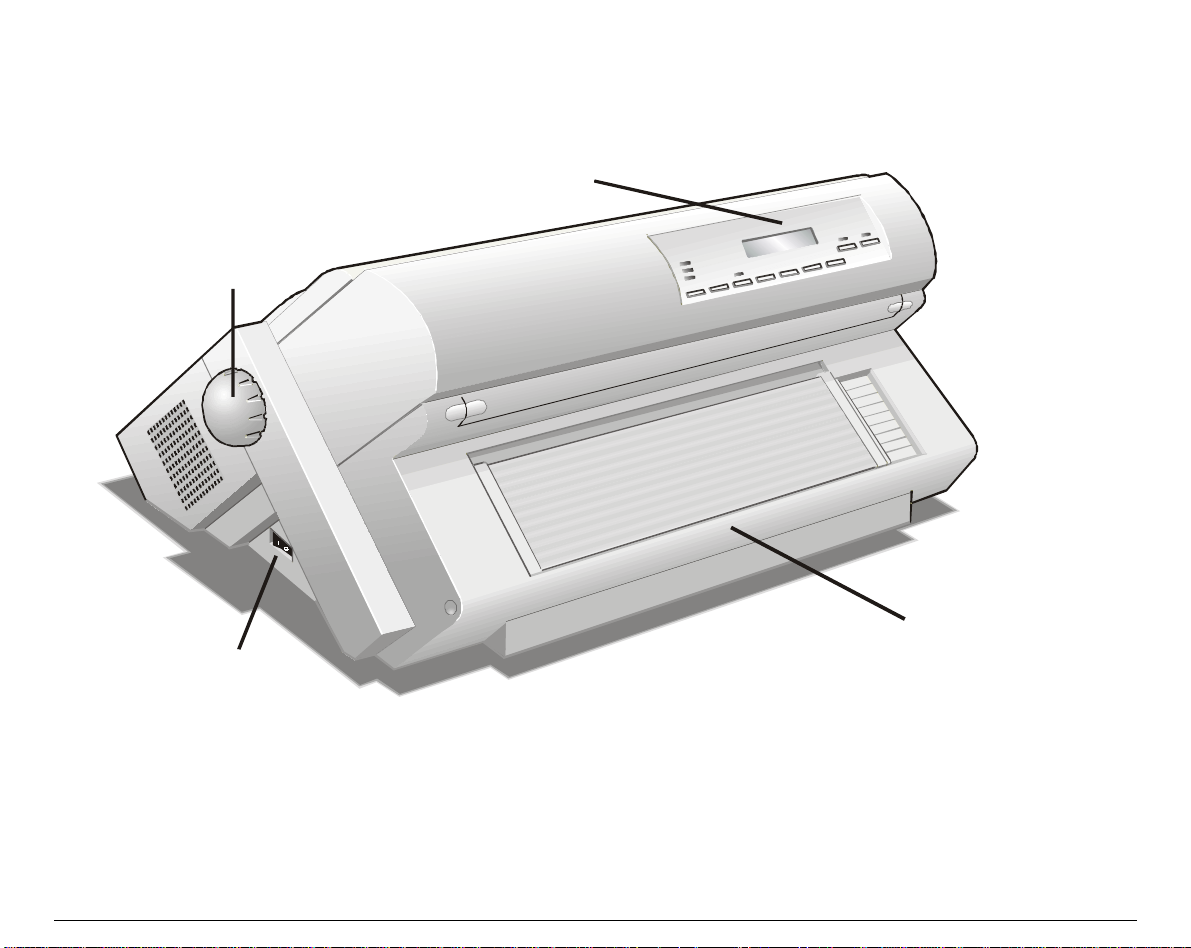
PPrriinntteerr PPaarrttss
FFrroonntt VViieeww
Paper K nob
Power Switch
Operator Panel
Front Tractor Assem blies Cover
3
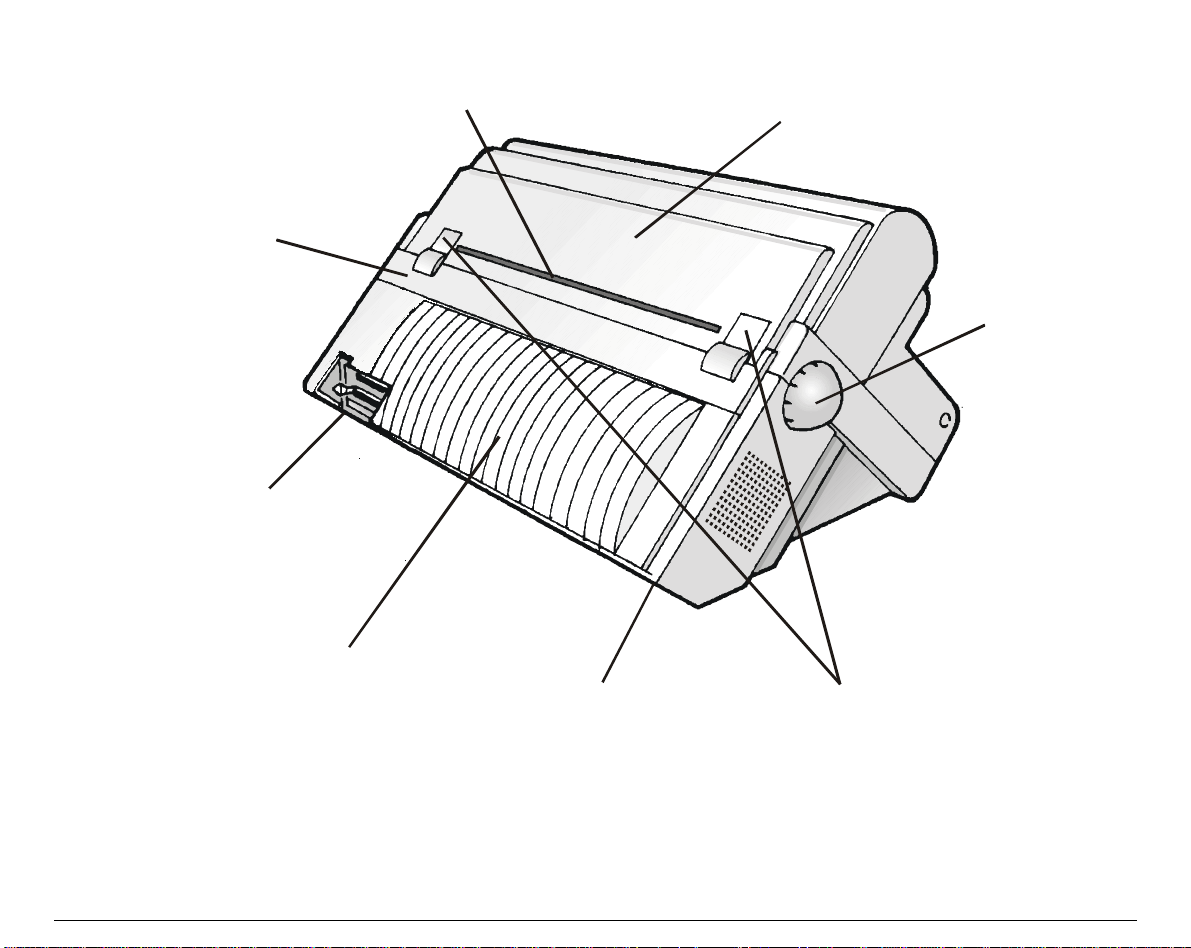
RReeaarr VViieeww
Re ar Pull Tractor A ssem bly
Cover
Interface Connectors
ASF Area Cover
Rear Paper Slot
Power Cable Connector
To p Cover
Re ar Pull Tractor Attachm ent
Area Covers
Paper Knob
4
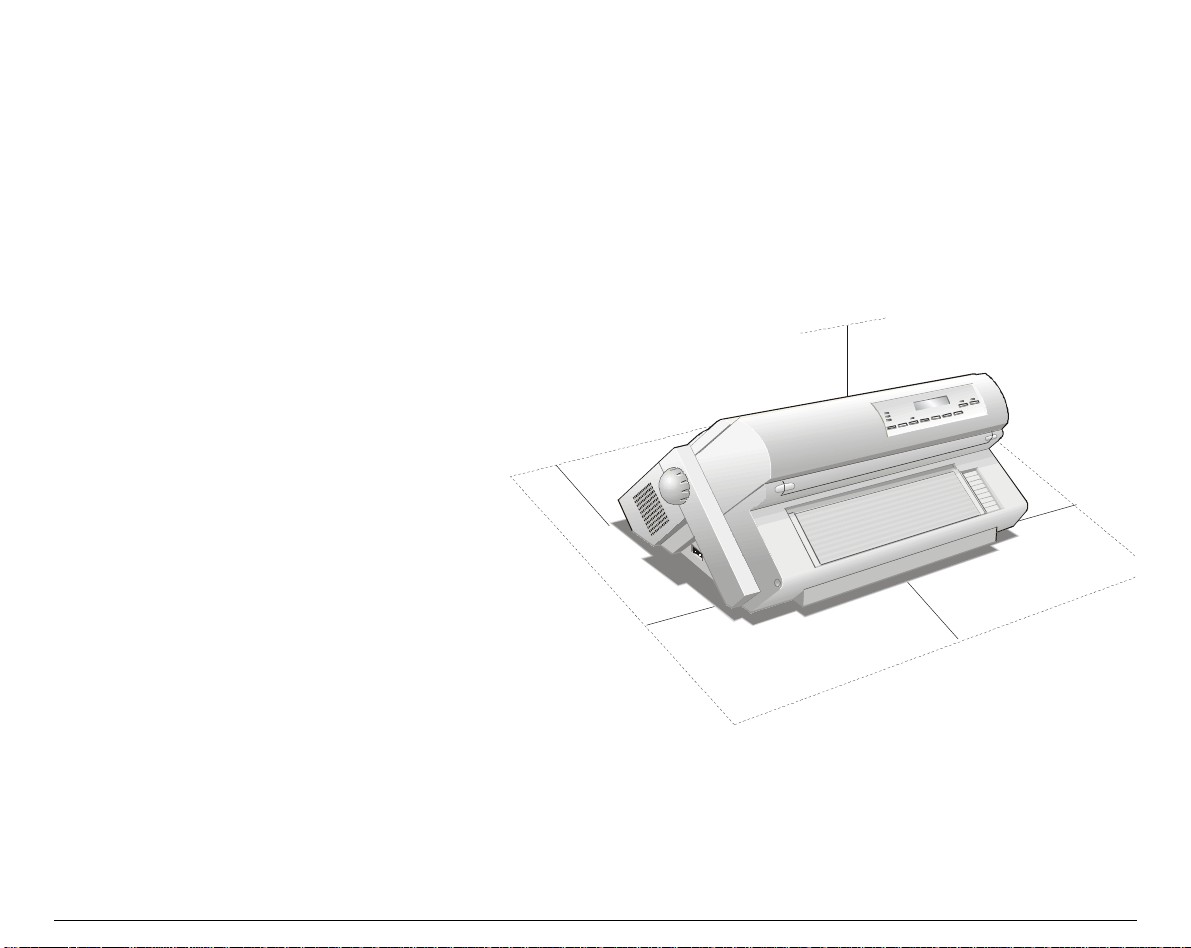
SSeettttiinngg UUpp YYoouurr PPrriinntteerr
CChhoooossiinngg aa SSuuiittaabbllee LLooccaattiioonn
Consider the following points when you
choose the location for your printer:
• The distance between the printer and
the host computer must not exceed
the length of the interface cable;
• The location must be sturdy,
horizontal and stable;
• Your printer must not be exposed to
direct sunlight, extreme heat, cold,
P
r
i
n
t
e
r
P
dust or humidity (see P
S
p
e
c
i
f
i
c
a
t
i
o
n
S
p
e
c
i
f
i
S
c
p
e
c
i
f
i
c
s
a
t
i
o
n
s
a
t
i
o
n
s
later in this User’s
r
r
Manual);
• The power outlet must be compatible
with the plug of the printer's power
cord.
There must be sufficient clearances on
all sides for easy operation. The
required space is shown in the figure:
i
n
t
e
r
i
n
t
e
r
80 cm
31.5 in.
1
0
0
3
9
c
.
m
4
i
n
m
c
0
2
n
i
9
.
7
1
0
3
0
9
c
.
4
m
i
m
c
0
2
n
i
9
.
7
n
5
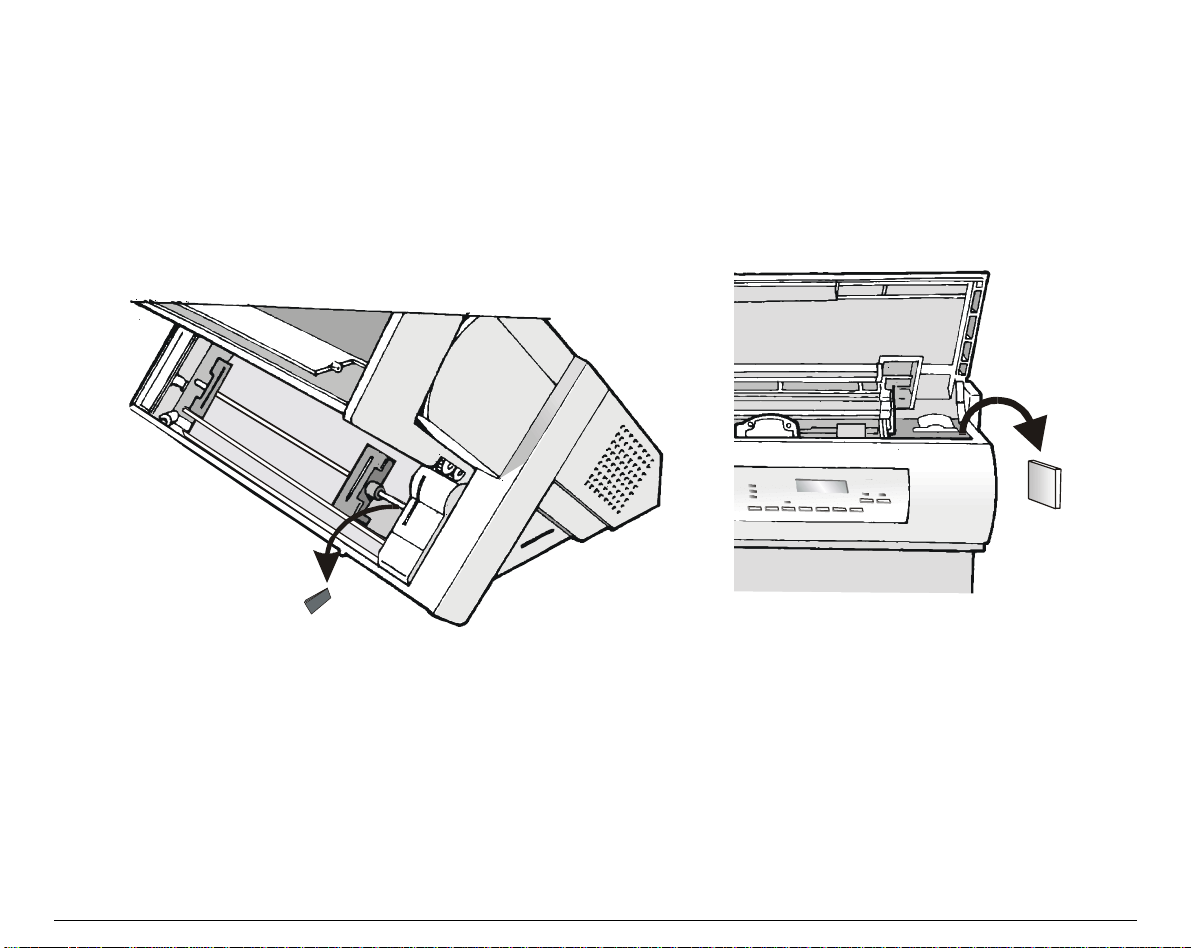
PPrriinntteerr AAsssseemmbbllyy
RReemmoovvaall ooff tthhee SShhiippmmeenntt LLoocckks
Open all the printer covers and make sure that you remove the two shipment locks from the
printer.
s
6
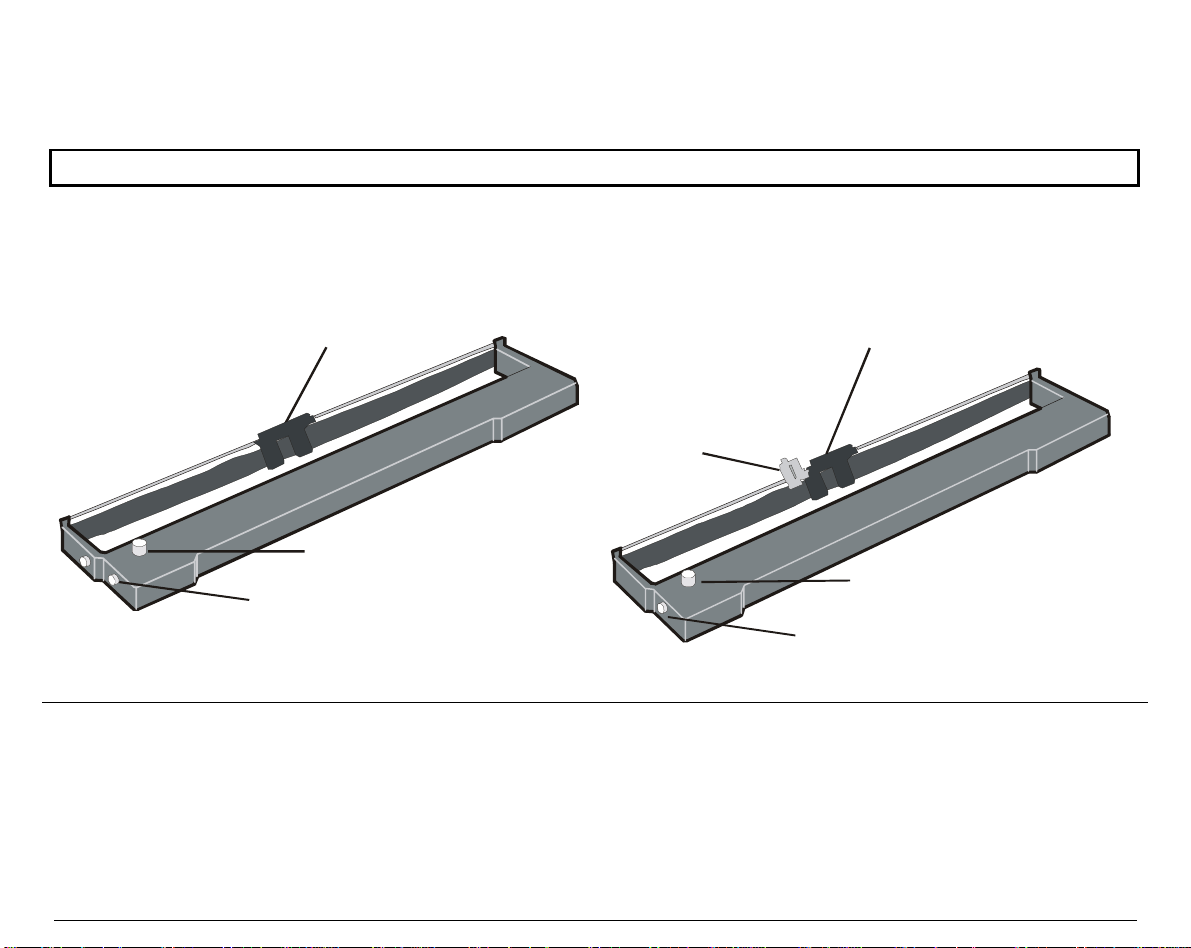
RRiibbbboonn CCaarrttrriiddggee IInnssttaallllaattiioonn
Make sure that you are using only original consumables.
1. Make sure that the printer is turned off.
2. Find the ribbon cartridge among the accessories
Ribbon Guide
White Plastic Snap Arm
Ribbon Winding Knob
Cartridge Supports
Ribbon Guide
Ribbon Winding Knob
C a rtridg e Sup port
1A3000B01
to be used, when the color kit option is not
installed
1A3000B02 (Color)
1A3000B03 (Red/Black)
1A3000B04 (Extended Life Black)
to be used, when the color kit option is
installed
7
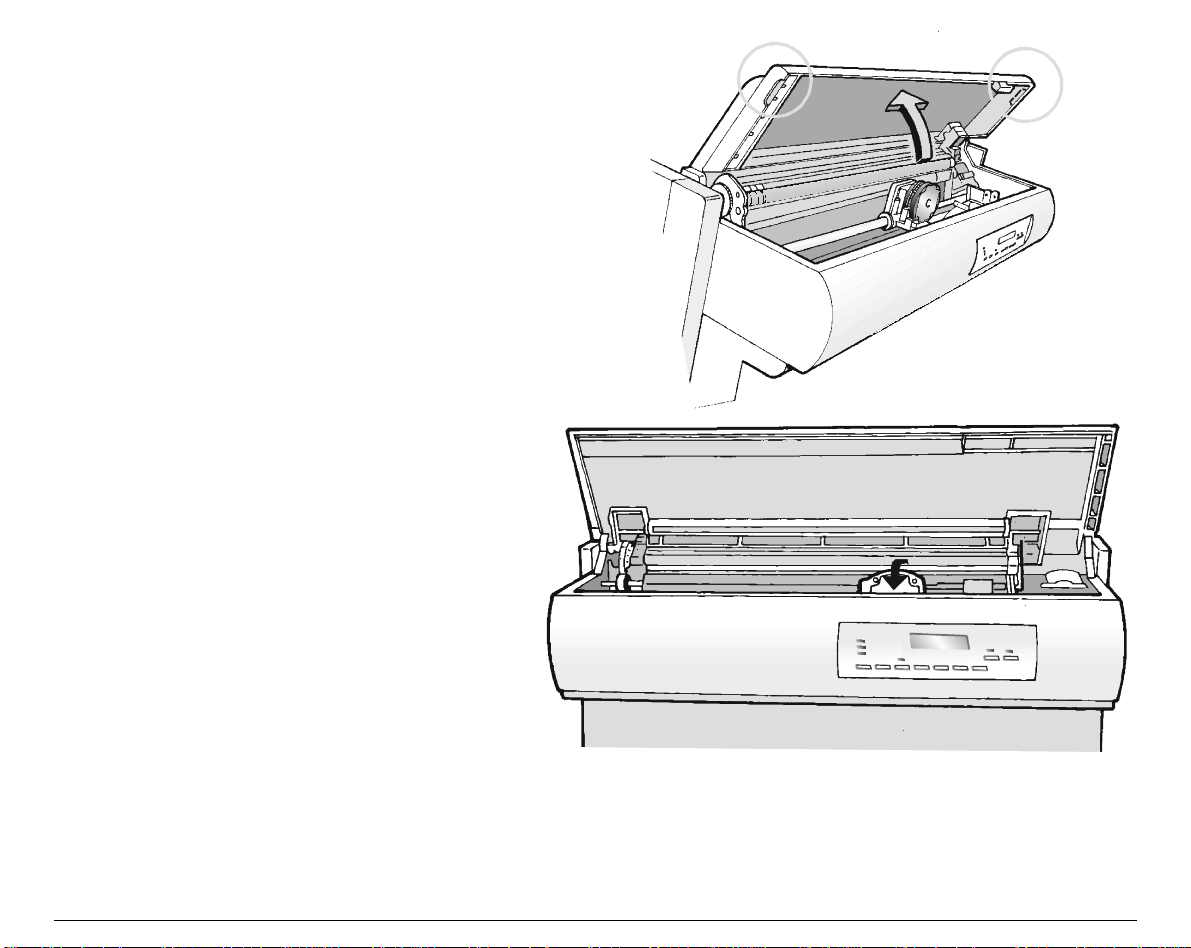
3. Open the top cover using the small
handles on either side of the top cover.
4. Turn the printer on. The print carri age
prepares for ribbon cartridge
installation.
8
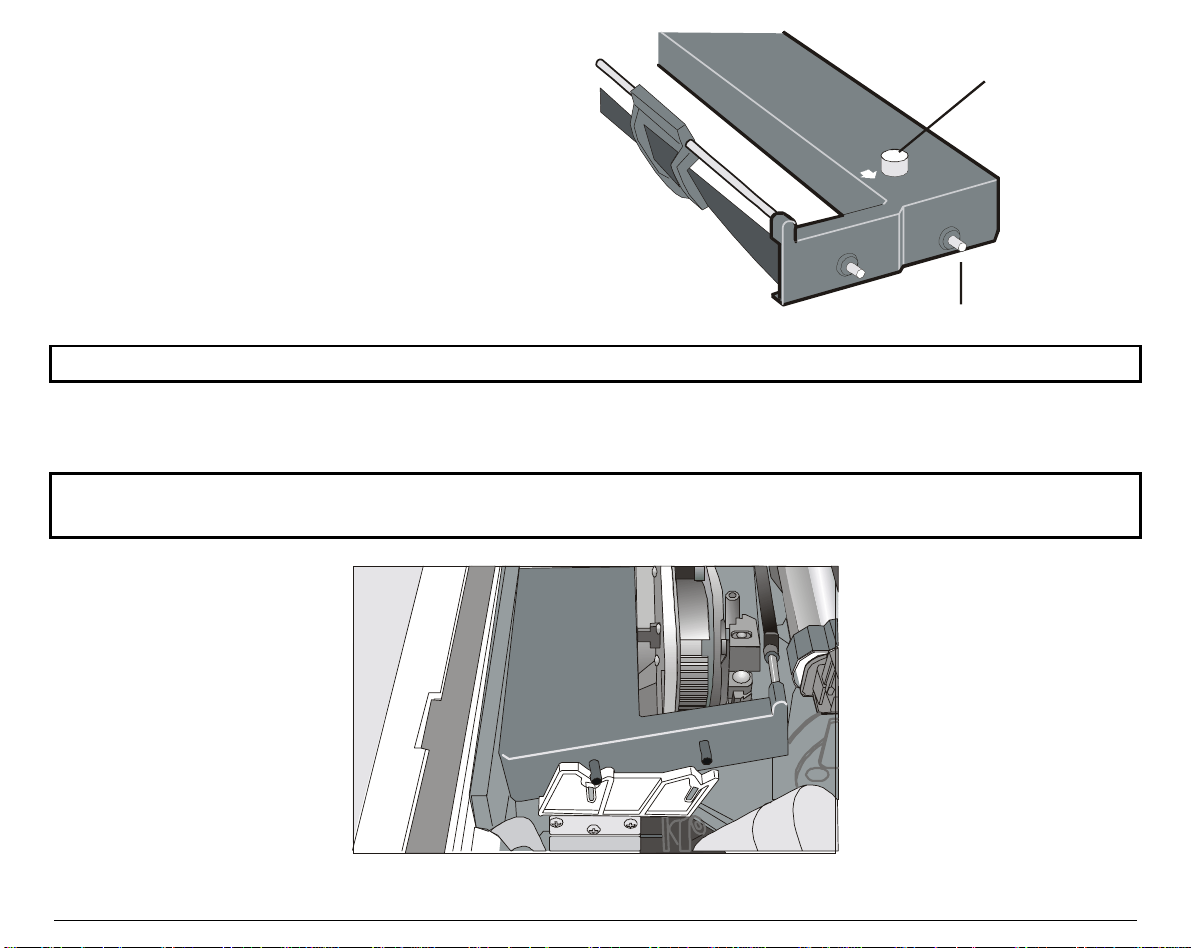
5. Before installing the ribbon cartridge
turn the ribbon winding knob in the
arrow direction (located on the
cartridge) to take up slack in the
ribbon.
Ribbon Winding Knob
C a rtridg e Su p p o rt
To avoid damage to the ribbon, do not turn the winding knob in the wrong direction.
6. Align the left and right cartridge supports with the printer locking points.
The Extended Life Black ribbon cartridge (1A3000B04) or the 4 Color Process ribbon cartridge
(1A3000B02) to be used when the color kit option is installed has only one groove.
9
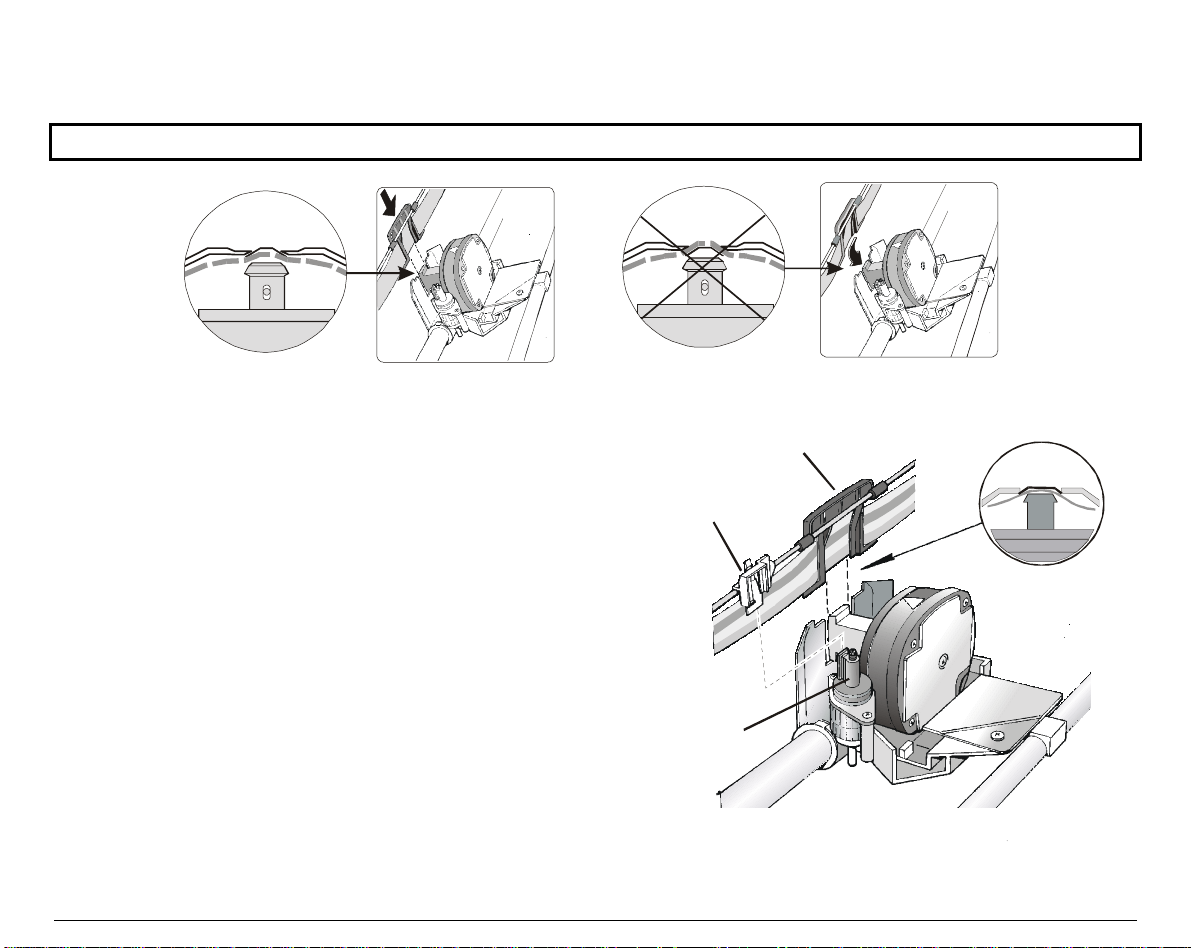
7. Slide and insert the ribbon guide between the print head and the ribbon guide mask holding it
perpendicular to the print head.
Make sure that the ribbon is inserted correctly between the print head and the print head mask.
OK
8. If the color kit option is installed in the
printer, insert the white plastic snap arm
onto the color kit ribbon shifter as shown in
this figure.
NO
Ribbon Guide
White Plastic Snap Arm
Color Kit
Ribbon Shifter
10
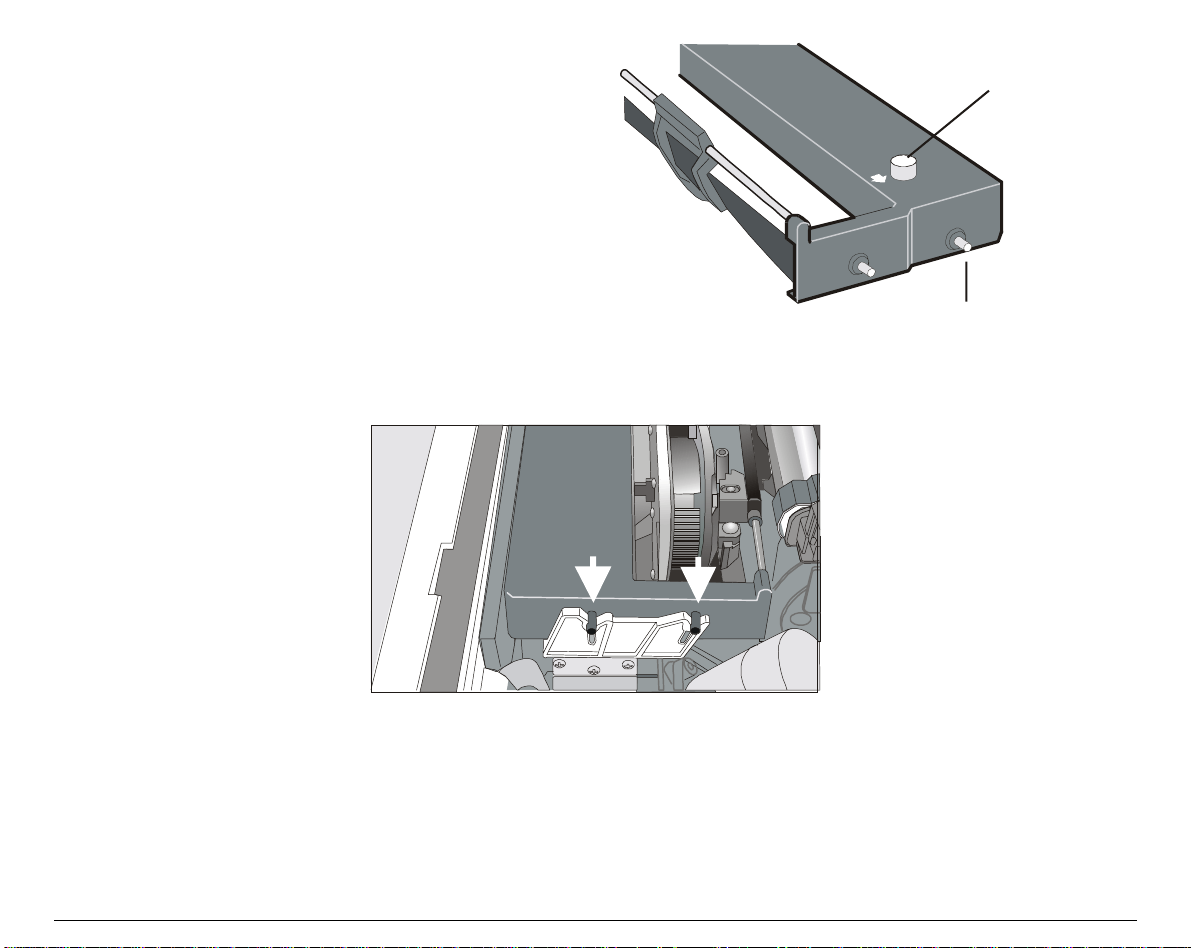
9. Turn the ribbon winding knob in the
arrow direction (located on the
cartridge) to take up slack in the ribbon.
Ribbon Winding Knob
Cartridg e Su pport
10. Push the cartridge down gently until i t clips into place at a ll locking poi nts: two on each side for
the black ribbon, one on each side for the color and the extended life ribbon.
11. Turn the ribbon winding knob again in the direction of the arrow to take up slack in the ribbon.
12. To ensure that the ribbon guide runs freely along the ribbon, manually move the print carriage
horizontally.
R
e
p
l
a
c
i
n
g
t
h
e
R
i
b
b
o
n
C
a
r
t
r
i
d
g
e
If the used ribbon cartridge needs to be repl aced, see R
R
e
p
l
a
c
i
n
g
t
h
e
R
i
b
b
o
n
C
a
r
e
p
l
a
c
i
n
g
t
h
e
R
i
b
b
o
n
t
C
a
r
t
r
i
d
g
e
r
i
d
g
e
later in this
User’s Manual.
11
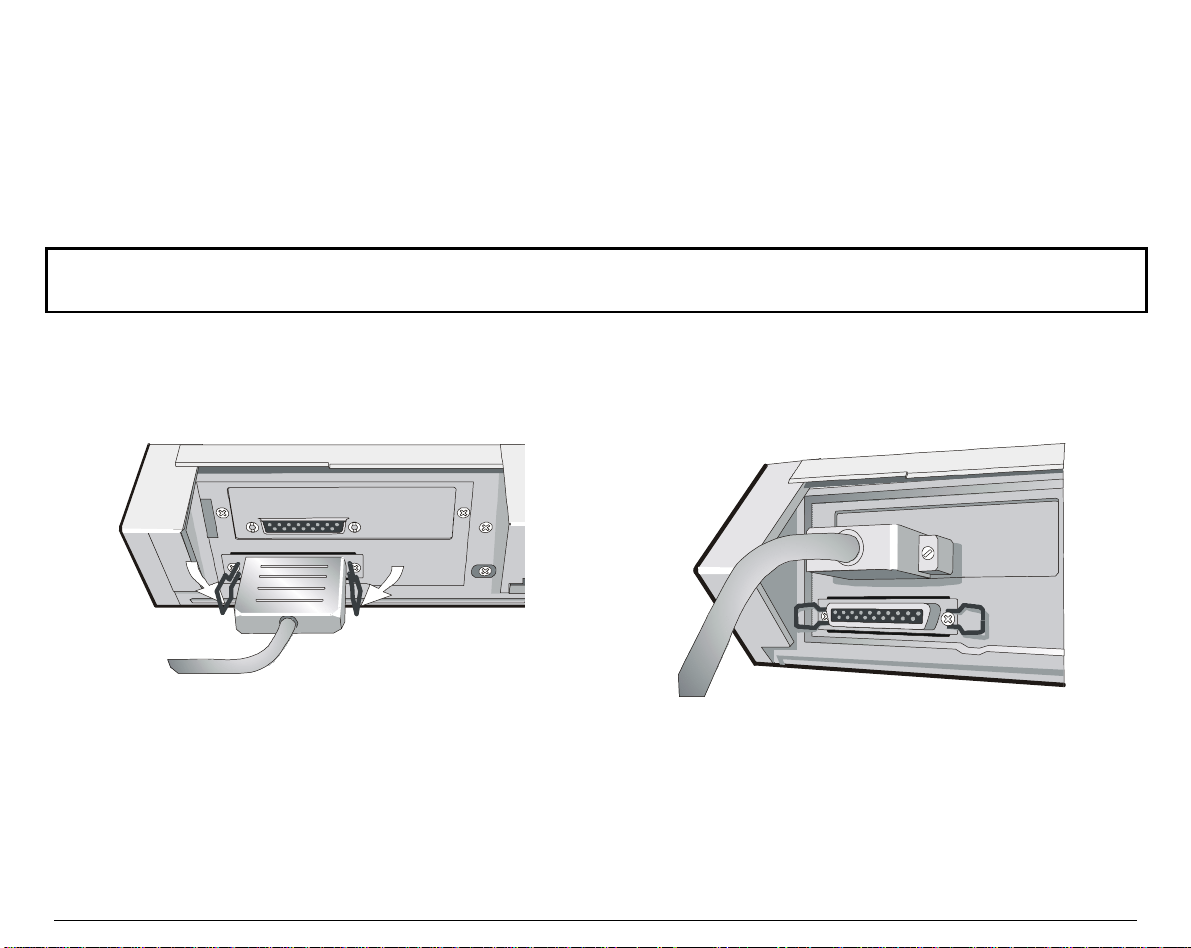
n
HHoosstt CCoommppuutteerr CCoonnnneeccttiioon
This printer can be connected to the host computer via two available interfaces. The interface
connectors are located on the rear of the printer.
• A bidirectional IEEE1284 par allel interfac e
• A RS-232C/422A serial interfac e
Before connecting the interface cable, make sure that the printer and t he host computer are
Insert the parallel interface cable into the parallel connec tor and fasten it by mean s of the c lips.
Insert the serial interface cable into the serial connector, and fix it fastening the two screws on both
sides of the connector.
turned OFF.
Parallel Interface
12
Serial Interface
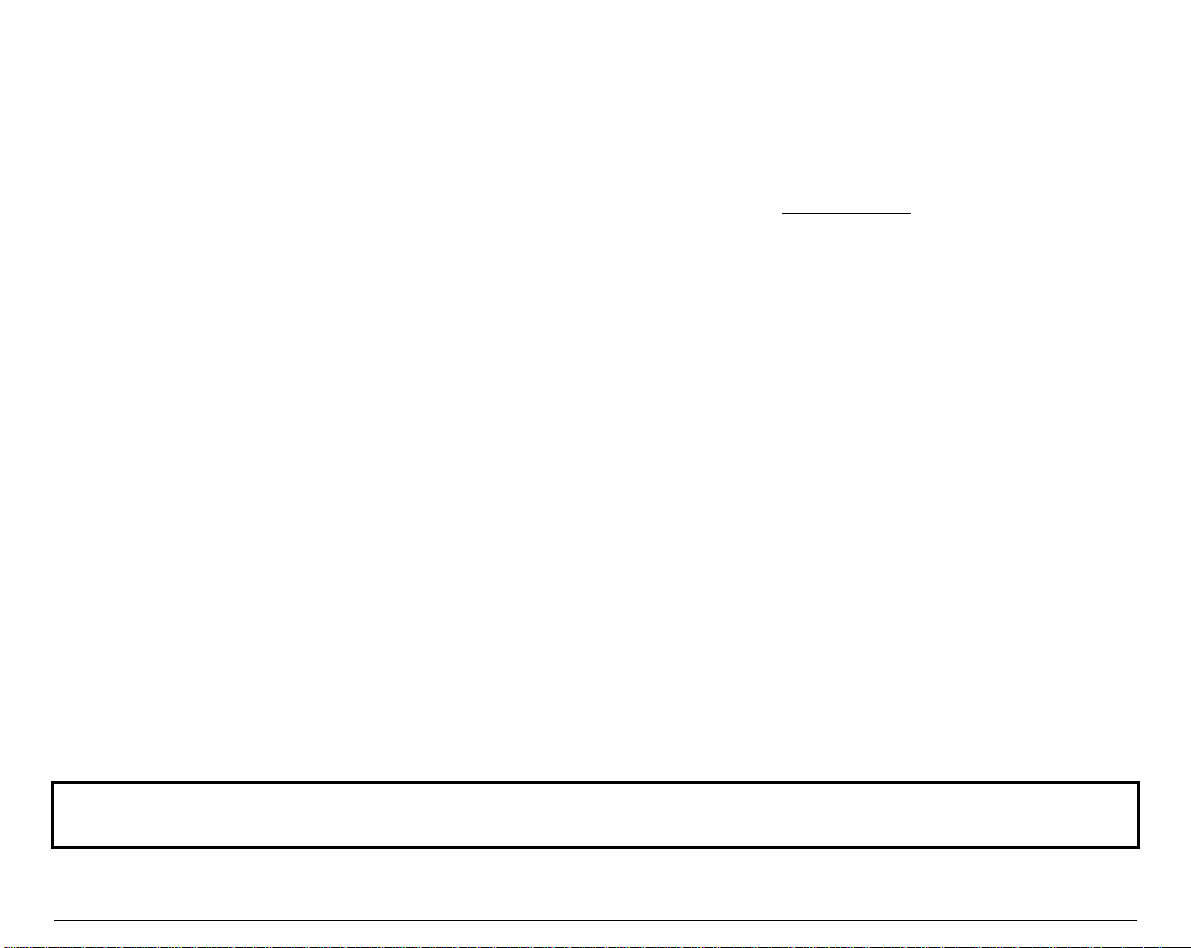
SSooffttwwaarree DDrriivveerr SSeelleeccttiioonn
At this point it is necessary to configure the printer for the application package. The installation
procedures depend upon the host environment.
In a WINDOWS 95/98/2000® environment the printer supports the Plug & Play feature.
Install the printer driver following the instructions on the CD-Rom:
1. Insert the CD-Rom into the CD drive.
2. Select the language you prefer and press the Next => button.
3. Select Install Printer Driver, then press the Next => button.
4. Select whether the printer should be installed as a local or remote printer,
then press the Next => button.
5. Press the Driver disk button.
6. Select the CD drive.
7. Select the 3850 directory, then select the environment and the language for the printer d river
that should be installed. Press th e OK button.
8. Select the printer port with which the printer is connected to the host.
The printer drivers of printers can be found at the Internet Address
h
t
t
p
:
/
/
w
w
w
.
g
e
n
i
c
o
m
.
c
o
m
/
d
r
i
v
e
r
s
/
g
e
n
i
c
o
m
.
h
t
h
h
t
t
p
:
/
/
w
w
w
.
g
e
n
i
c
o
m
.
c
o
m
/
d
r
i
v
e
r
s
/
g
e
n
i
c
t
t
p
:
/
/
w
w
w
.
g
e
n
i
c
o
m
.
c
o
m
/
d
r
i
v
e
r
s
/
g
13
o
e
n
i
c
o
m
m
m
.
h
t
m
.
h
t
m
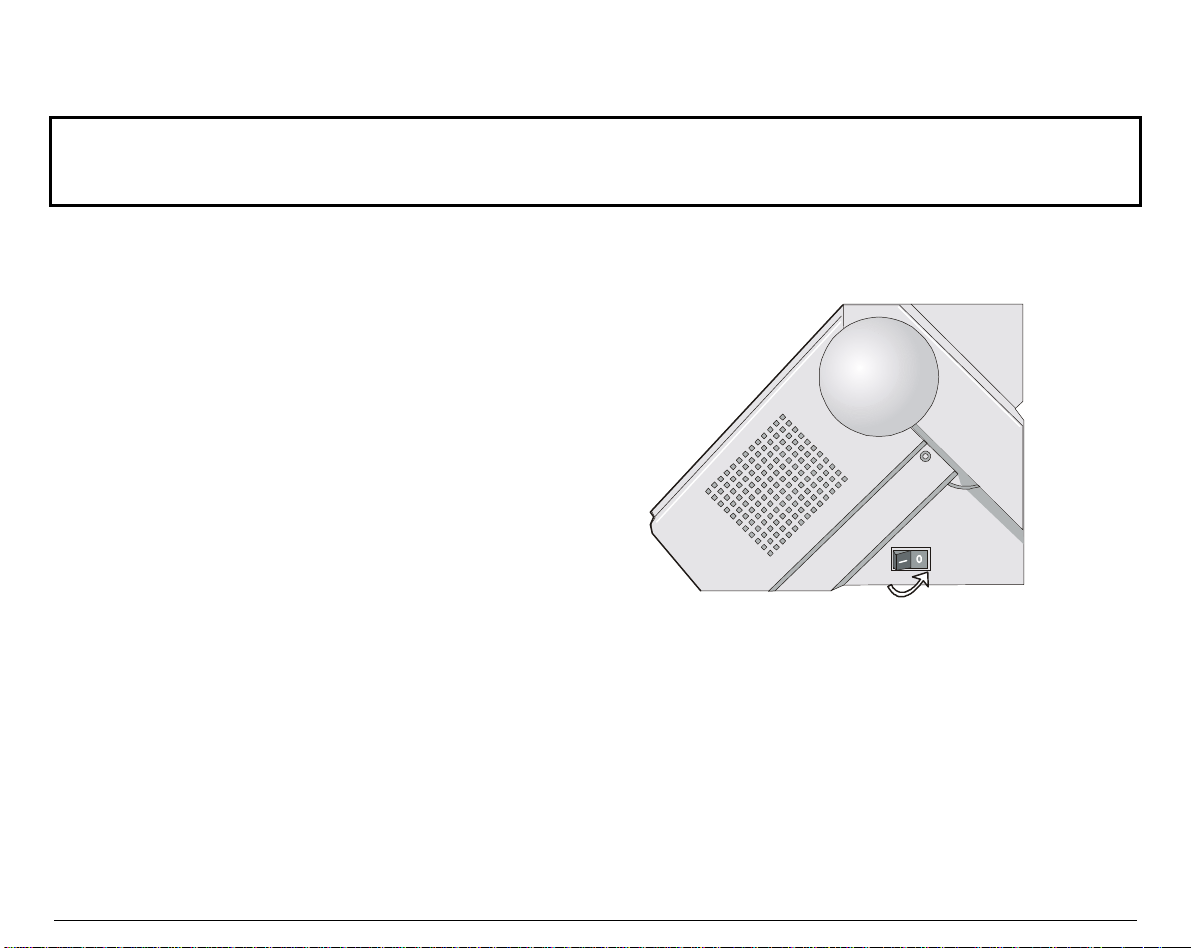
PPoowweerr CCoonnnneeccttiioonn
The power outlet must be compatible with the plug of the printer’s power cord.
1. Make sure the power outlet is near the printer location and easily accessible.
2. Make sure that the power switch is in 0
position (OFF).
Always use a grounded outlet.
14
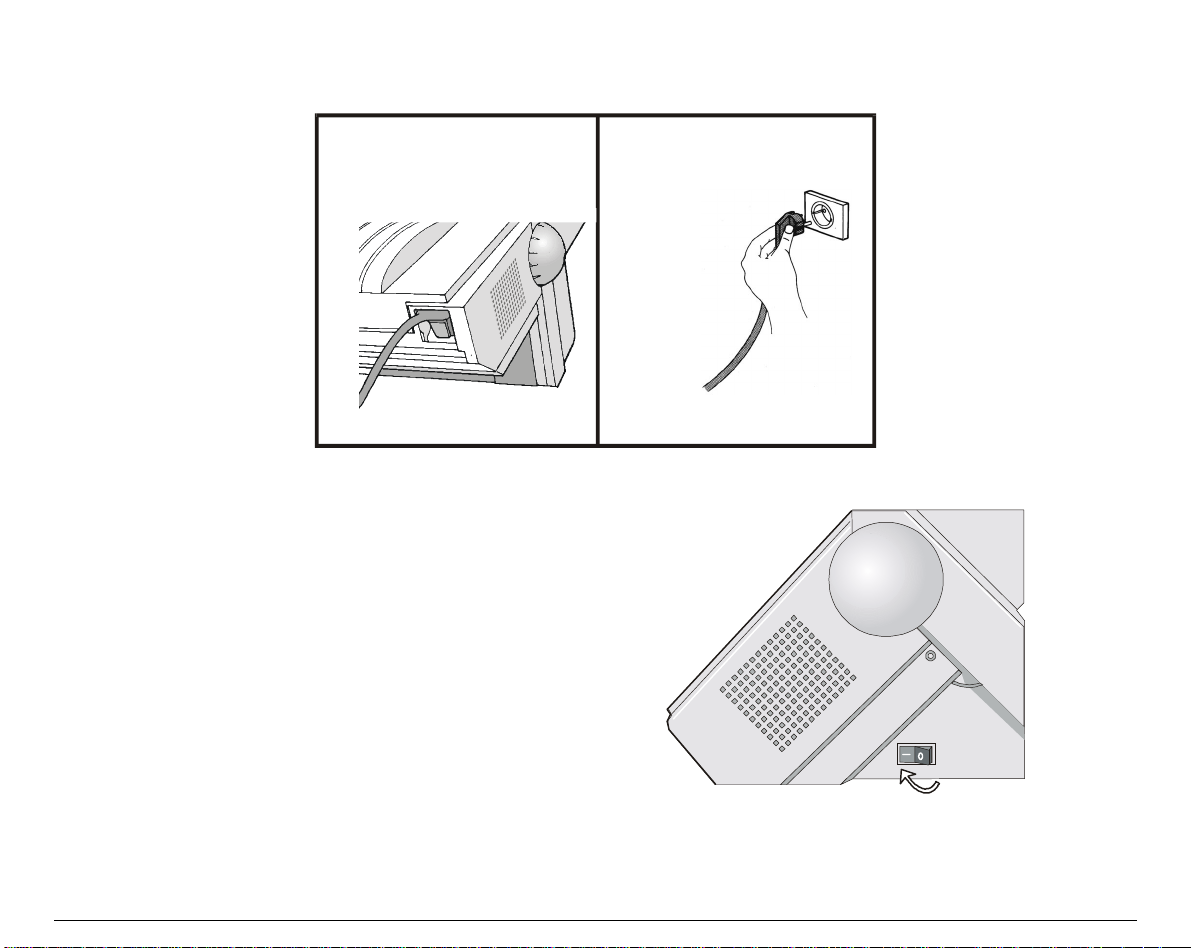
3. Insert the power cable plug into the printer connector and the other power cable end i nto a
convenient outlet (the figure shows the European power cable).
12
4. If you need to turn the printer on, press the
power switch in the I position (ON).
15
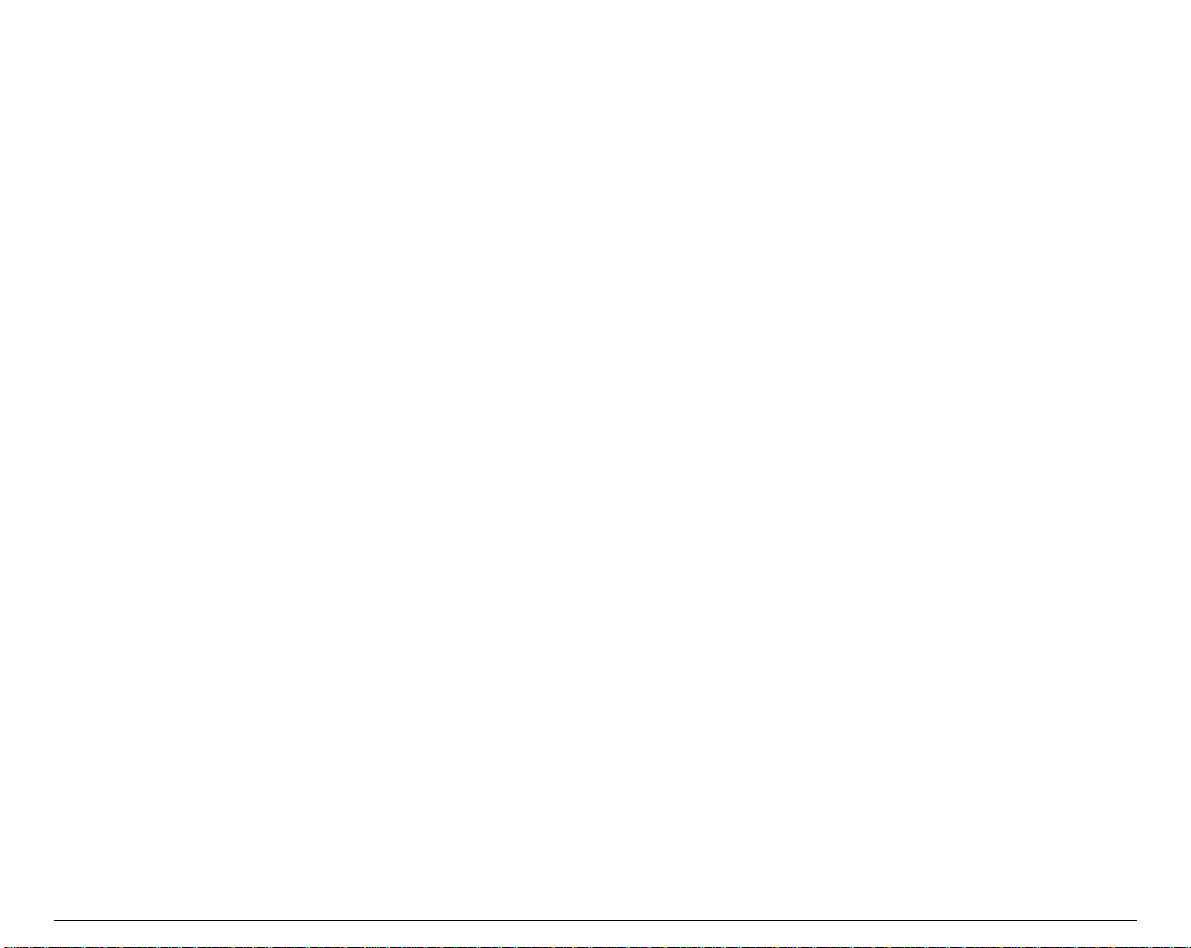
SSeelleeccttiinngg tthhee DDiissppllaayy LLaanngguuaaggee
The display messages for the printer can be displayed in five different languages: English
(Default), French, German, Italian and Spanish. To select the language, that you prefer, proceed
as follows:
1. Hold the
2. Shortly after the power comes up, the LCD displays the following message:
SYSTEM MENU
3. Release the
4. Now, press the ↓ key until the LCD language function displays:
5. Press the
6. Press the ↓ key to scroll the LCD languages:
7. When the desired language is displayed, press the
MENU
key down on power up. The display shows:
STARTING UP
MENU
ENTER
key. The LCD displays the first menu item:
CHARACTER SET
LCD LANGUAGE
key to enter this function.
LCD:ENGLISH LCD:FRANCAIS LCD:DEUTSCH
LCD:ITALIANO LCD:ESPANOL
ENTER
key again to select it.
8. Press the
ON LINE
key to exit menu.
16
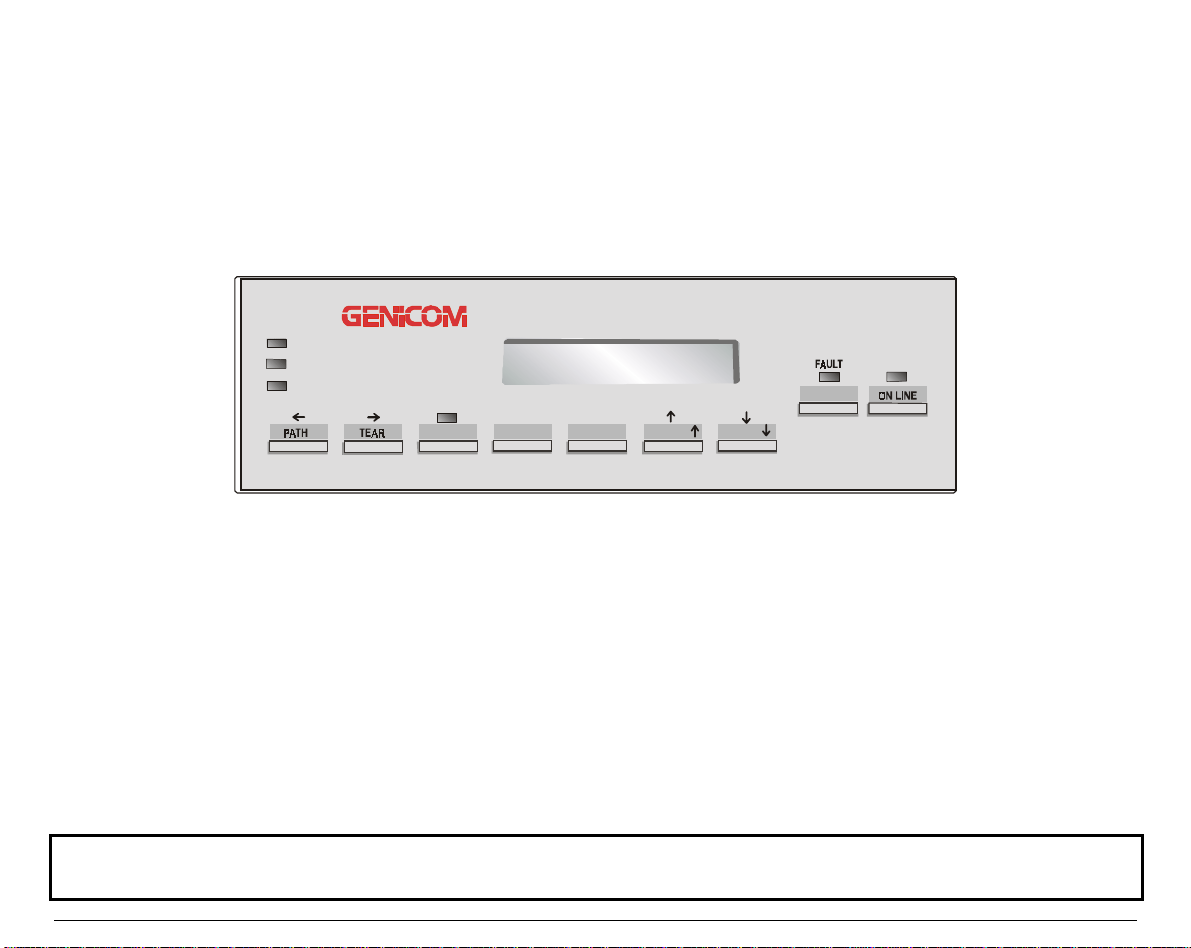
CCoonnffiigguurriinngg tthhee PPrriinntteerr
OOppeerraattoorr PPaanneell PPrreesseennttaattiioonn
The operator panel enables you to perform many of the printer functions including paper path
selections, font selection and the printer setups. From the front of the printer, the operator panel is
located on the right and appears as follows:
CLEAR
PAR K
Front 1
Front 2
ASF
MENU
PRIOR
FF
LOA D
ENTER
LF
PAP ER
FOR M AT
PAP ER
The operator panel consists of:
• A 16-character LCD ( Liquid Cr ystal Disp lay)
• Six led indicator lamps
• Nine function keys
LLCCDD ((LLiiqquuiidd CCrryyssttaall DDiissppllaayy))
The LCD shows messages (up to 16 cha racters) regarding the print functions and the operating
state of the printer. All display sets can be displayable in language specified by the LCD
S
e
l
e
c
t
i
n
g
t
h
e
D
i
s
p
l
a
y
L
a
n
g
u
a
g
language selection of the System Menu (see S
S
e
l
e
c
t
i
n
g
t
h
e
D
i
s
p
l
a
y
L
a
e
l
e
c
t
i
n
g
t
h
e
D
i
s
p
l
a
n
y
L
a
n
e
g
u
a
g
e
g
u
a
g
e
in this User’s
Manual).
Since words in some messages are abbreviated, be sure to carefully read the explanations found
throughout this manual for their meanings
17
.
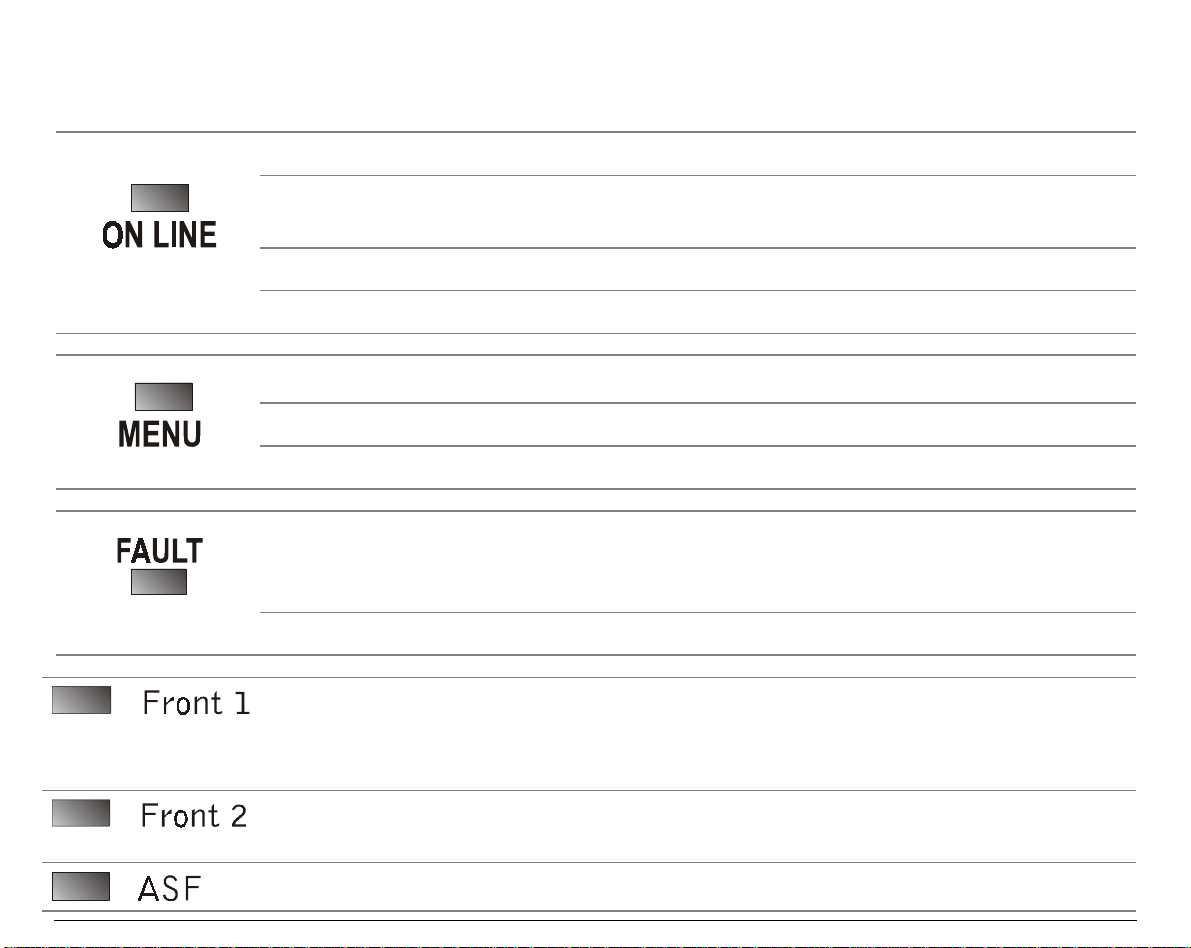
LLEEDDss
Indicate the On line status, fault condition and the current paper path.
On , when the printer is On line.
Blinking, when data is present in the input buffer and printer is in WAIT
condition.
Off , when printer is Off line.
Located above
ON LINE
key.
On, when printer is in any menu.
Off , when printer in not in any menu.
Located above
MENU
key.
On, when printer is in any error condition, including but not limited to: cover
open, carriage stall, line feed motor stall, paper jam, paper out, serial
interface framing/parity errors and buffer overflow.
Located above
On, when the Front1 paper path is selected.
FORMAT
key.
On, when the Push-Pull paper path is selected (if the optional Rear Pull
tractor assembly is installed.)
On, when the Front2 paper path is selected (if the optional Front2 Push
tractor assembly is installed).
On, when the ASF paper path is selected (if the optional ASF is installed).
18
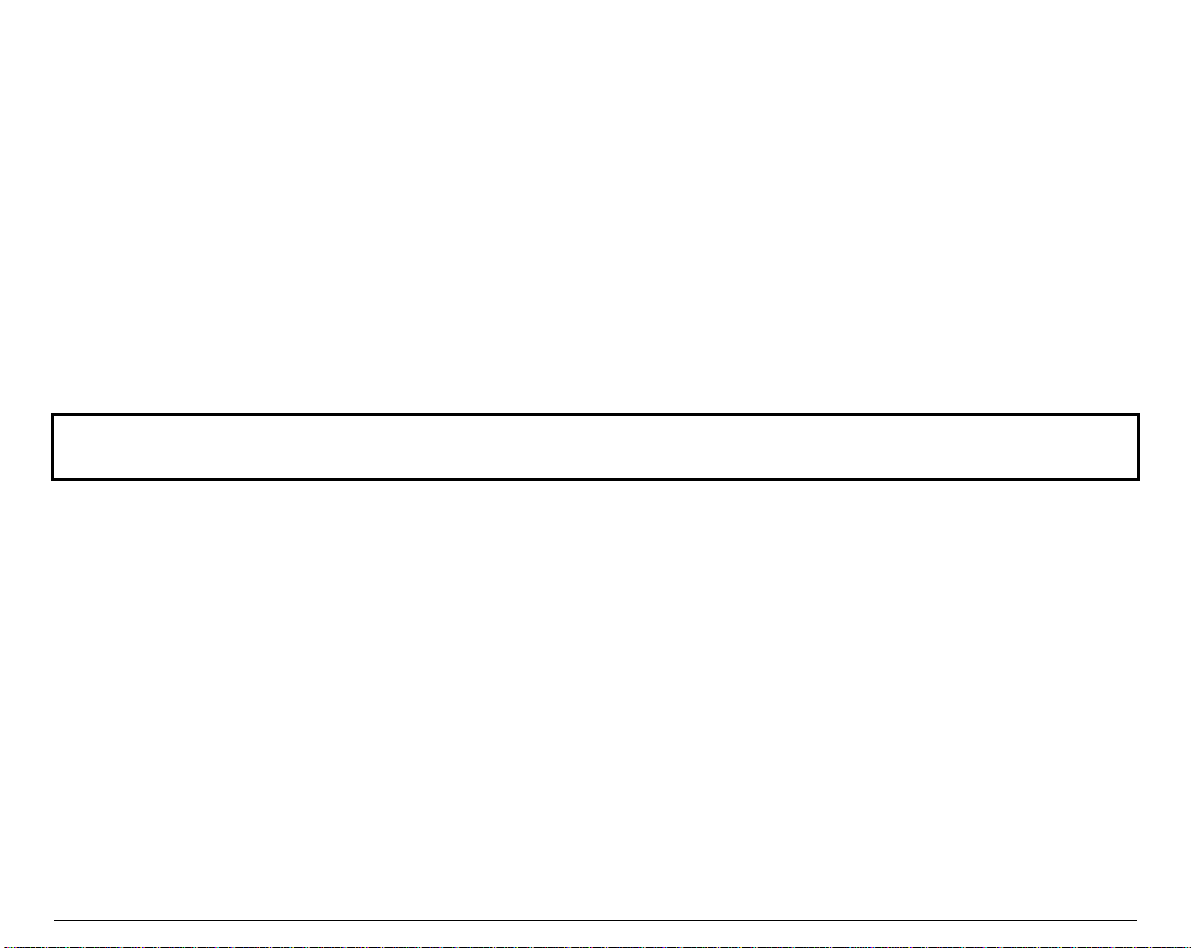
KKeeyy FFuunnccttiioonnss
The operator panel keys have different functions depending on the printer's mode of operation.
The modes of operation are:
Some keys may be "locked" or have no function in a given mode. See
• OFF LINE Mode
• ON LINE Mode
• MENU Mode
• POWER ON Mode
• TEAR OFF Mode
S
e
l
e
c
t
i
n
g
K
e
y
L
o
c
k
o
u
t
c
k
o
u
t
k
in
o
u
t
c
the
System Menu
S
e
l
e
c
t
i
n
g
K
e
y
L
S
e
l
e
c
t
i
n
g
K
.
o
e
y
L
o
19
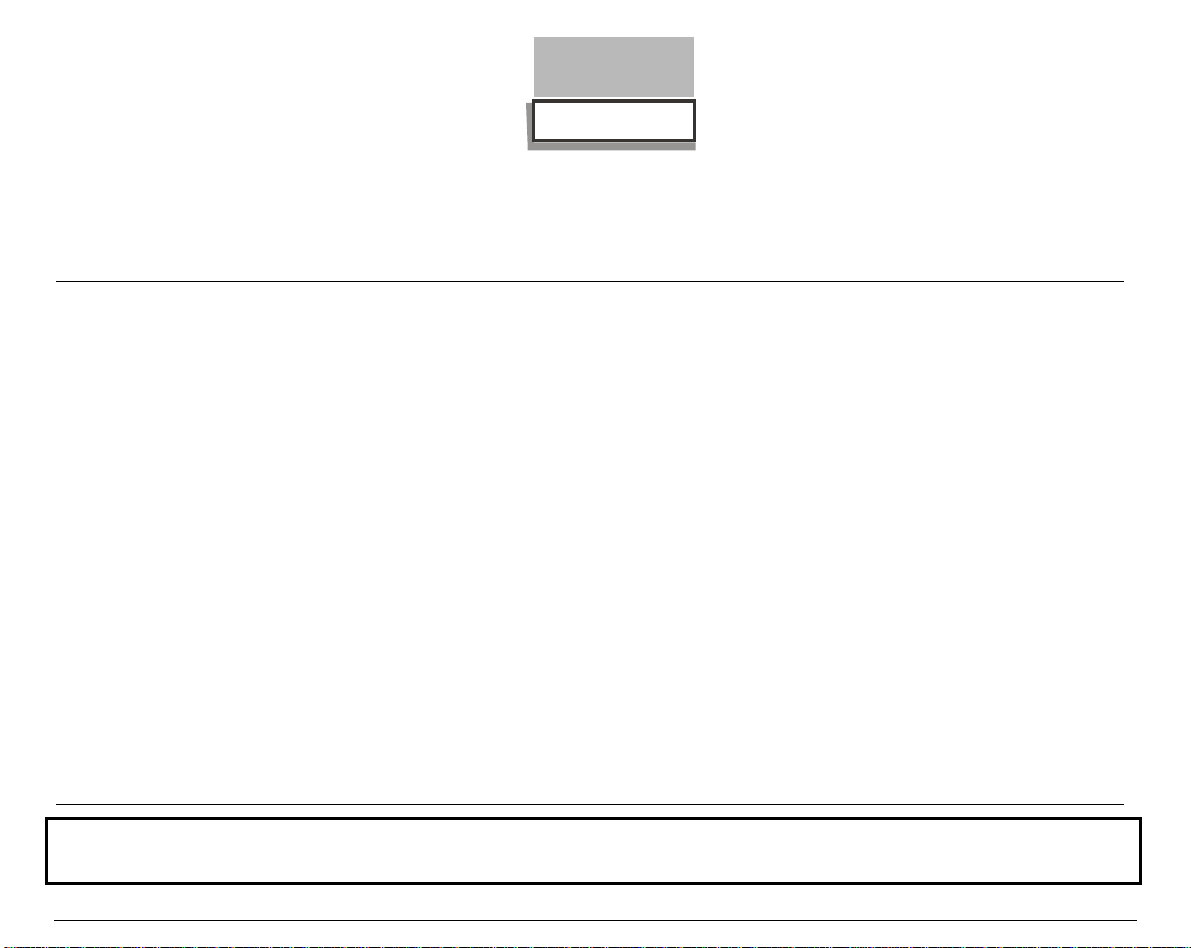
STATUS FUNCTION
ON LINE
CLEARCLEAR
Off Line
On Line
Menu
Power Up
Tear Off
Some keys may be "locked" or have no function in a given mode. See S
Puts the printer in ON LINE condition. The
LCD displays the name of the currently active format (FORMAT # x) or displays
CURRENT if no format has been selected.
In an error condition, if you press this key, the printer will clear the error and
the LCD will display
LINE.
Puts the printer in OFF LINE condition. The
LCD displays OFF LINE.
Exits Menu and goes ON LINE. If the Menu was on a selection item and a
change was made, then the selection will be updated accordingly; the LCD will
display SAVING CHANGE and printer will exit Menu and go ON LINE.
No action.
Same as OFF LINE or ON LINE.
OFF LINE
the
, if you press this key again the printer goes ON
System Menu
ON LINE
ON LINE
.
led is turned on and the
led is turned off and the
S
S
e
l
e
c
t
i
n
g
K
e
y
L
o
c
k
o
u
e
l
e
c
t
i
n
g
K
e
y
L
e
l
e
c
t
i
n
g
K
o
e
y
L
o
t
c
k
o
u
t
c
k
o
u
t
in
20
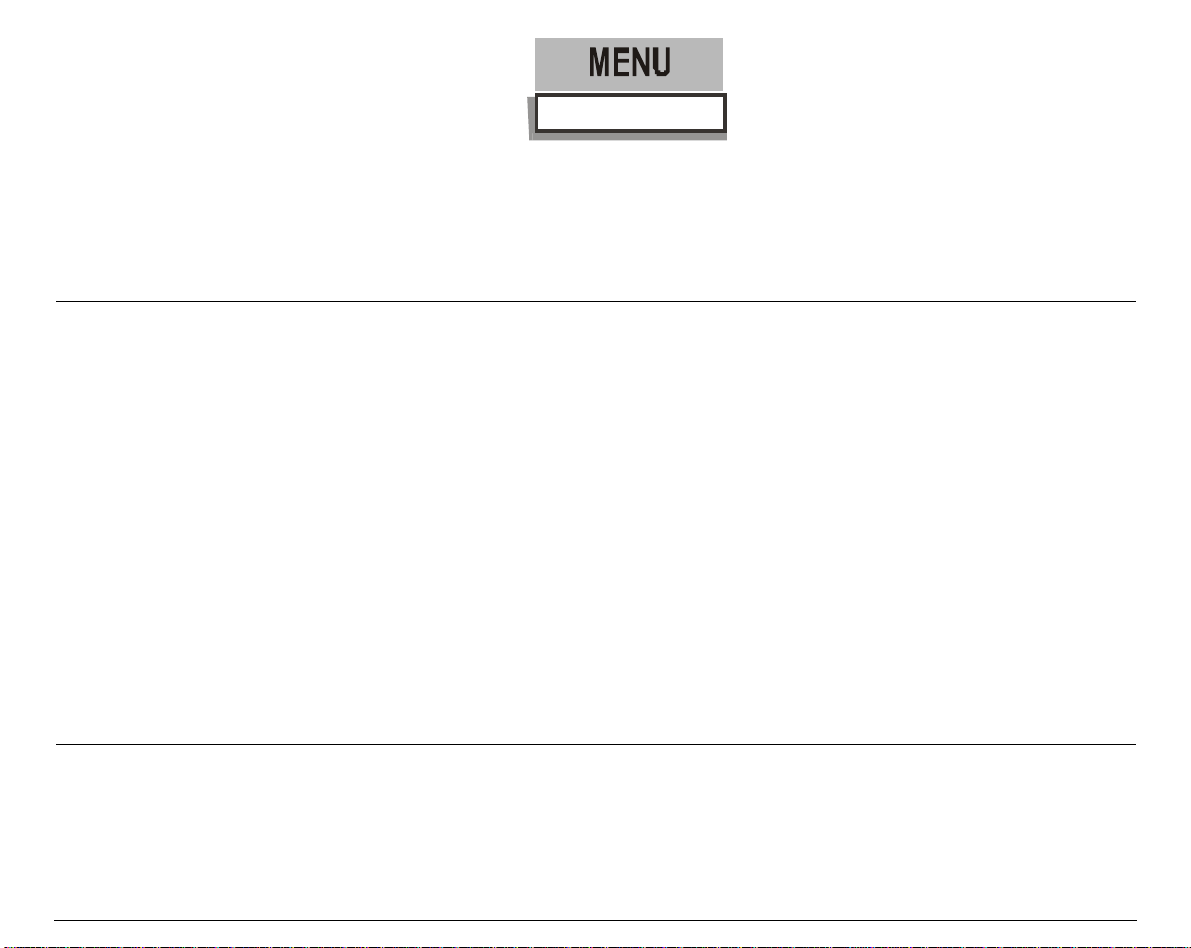
STATUS FUNCTION
On Line
Off Line
Menu
Power Up
Tear Off
A configuration status report is displayed on the LCD by cycling through the
current FONT STYLE, CPI, LPI, FORM LENGTH, EMULATION, PAPER PATH
and INTERFACE.
The printer will enter the Operational Menu and display the first menu item:
T
h
e
O
p
e
r
a
t
i
o
n
a
l
M
e
n
FONT STYLE. (See T
T
h
e
O
p
e
r
a
t
i
o
n
a
h
e
O
p
e
r
a
l
t
i
o
n
a
u
M
e
n
l
u
M
e
n
u
for details in this User’s Manual).
Exits Menu and the printer goes OFF LINE. If the Menu was on a selection item
and a change was made, then the selection will be updated accordingly, the LCD
will display SAVING CHANGE and printer will exit Menu and go OFF LINE.
The printer will enter the System Menu and display the first menu item:
T
h
e
S
y
s
t
e
m
M
e
n
u
T
h
e
S
y
s
t
e
m
CHARACTER SET. (See T
No action.
h
e
S
y
M
s
t
e
m
M
e
n
u
e
n
u
for details in this User’s Manual).
21
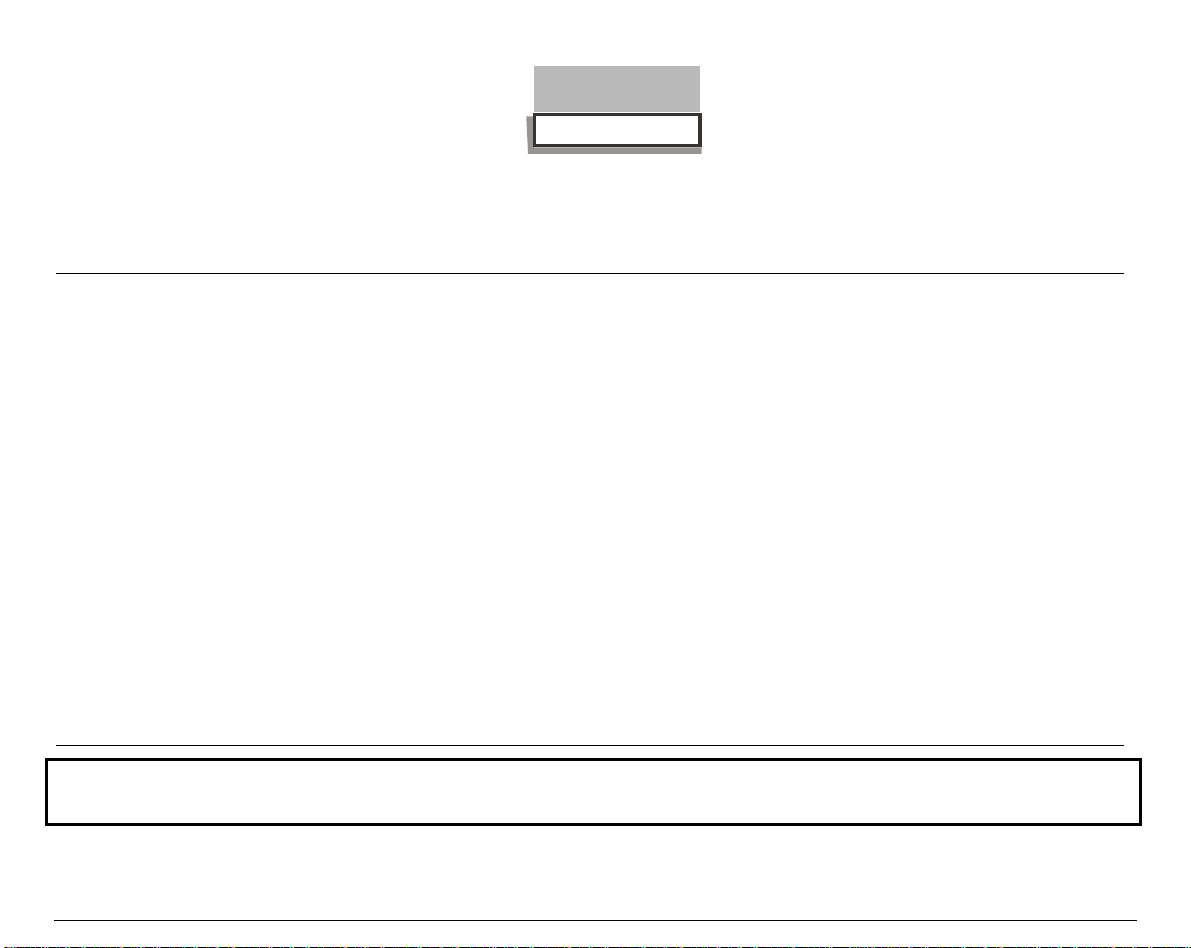
PR IO R
FF
STATUS FUNCTION
On Line
Off Line
Menu
Power Up
Tear Off
If the paper is loaded it will move to the top of the next form. If the paper has not
been loaded, the paper will be loaded from the currently selected paper path.
Same as if ON LINE.
Will cause the display to go back to the next higher level of the menu at the point
it was entered. If you are at a selection level and a change has been made with
the ↑ or ↓ key, then the change will NOT be saved and the display will go to the
next item in the next higher level of the menu.
If you press this key together with the
Set Up Menu (ISU). See T
Manual.
If the paper is loaded it will move to the top of the next form at the tear off
position.
T
T
LO AD
LF
h
e
I
n
i
t
i
a
l
S
e
t
h
e
I
n
i
t
i
h
e
a
I
n
i
t
i
a
U
l
S
e
t
U
l
S
e
t
U
key, the printer will enter the Initial
p
(
I
S
U
)
M
e
n
p
(
I
S
U
p
)
(
I
S
U
)
u
M
e
n
u
M
e
n
u
for details in this User’s
S
Some keys may be "locked" or have no function in a given mode. See S
System Menu
the
22
.
S
e
l
e
c
t
i
n
g
K
e
y
L
o
c
k
o
u
e
l
e
c
t
i
n
g
K
e
y
L
e
l
e
c
t
i
n
g
K
o
e
y
L
o
t
c
k
o
u
t
c
k
o
u
t
in
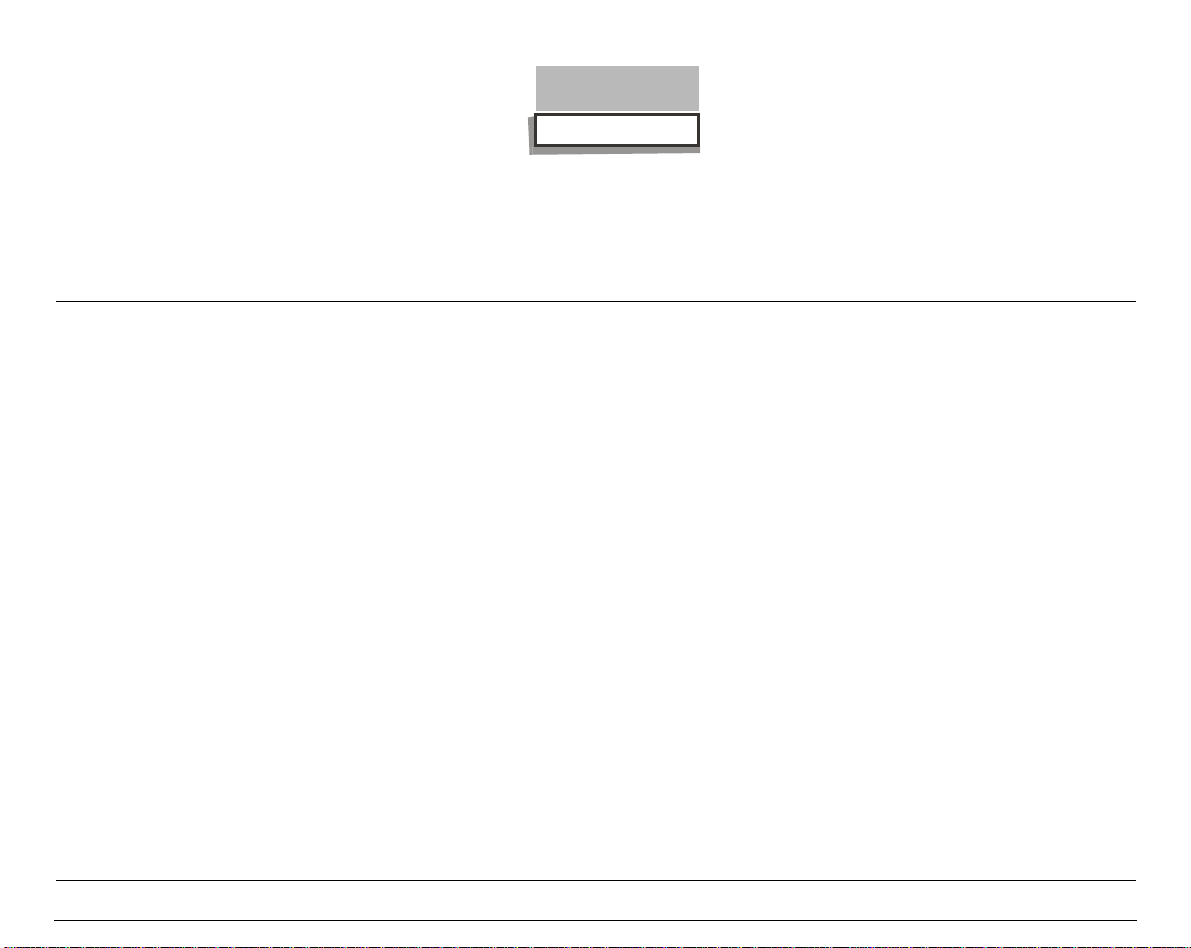
STATUS FUNCTION
EN TER
LF
On Line
Menu
Off Line
Power Up
Tear Off
Causes the paper to advance one line at the currently selected line spacing
increment, if you hold down this key more than one second a continuous line slew
will occur at maximum rate.
Causes the Menu selection to go into the next lower level of the menu.
If you are at a selection level and a change has been made with the
key, then the selection will be updated accordingly; the LCD will display
PAPER
SAVING CHANGE and then go to the next item in the next higher level.
If no change has been made while at the selection level, then the display will go
to the next item in the next higher level of the menu.
Same as if ON LINE.
When this key is pressed together with the
the Initial Set Up Menu (ISU). See T
this User’s Manual.
No action.
↓
key, the printer will enter
S
e
t
U
p
(
I
S
U
)
S
e
t
U
p
S
e
(
t
U
p
(
M
I
S
U
)
M
I
S
U
)
M
T
T
FF/LOAD
h
e
I
n
i
t
i
a
l
h
e
I
h
e
I
n
i
t
i
a
l
n
i
t
i
a
l
PAPER
e
n
u
e
n
u
e
n
u
for details in
↑
or
23
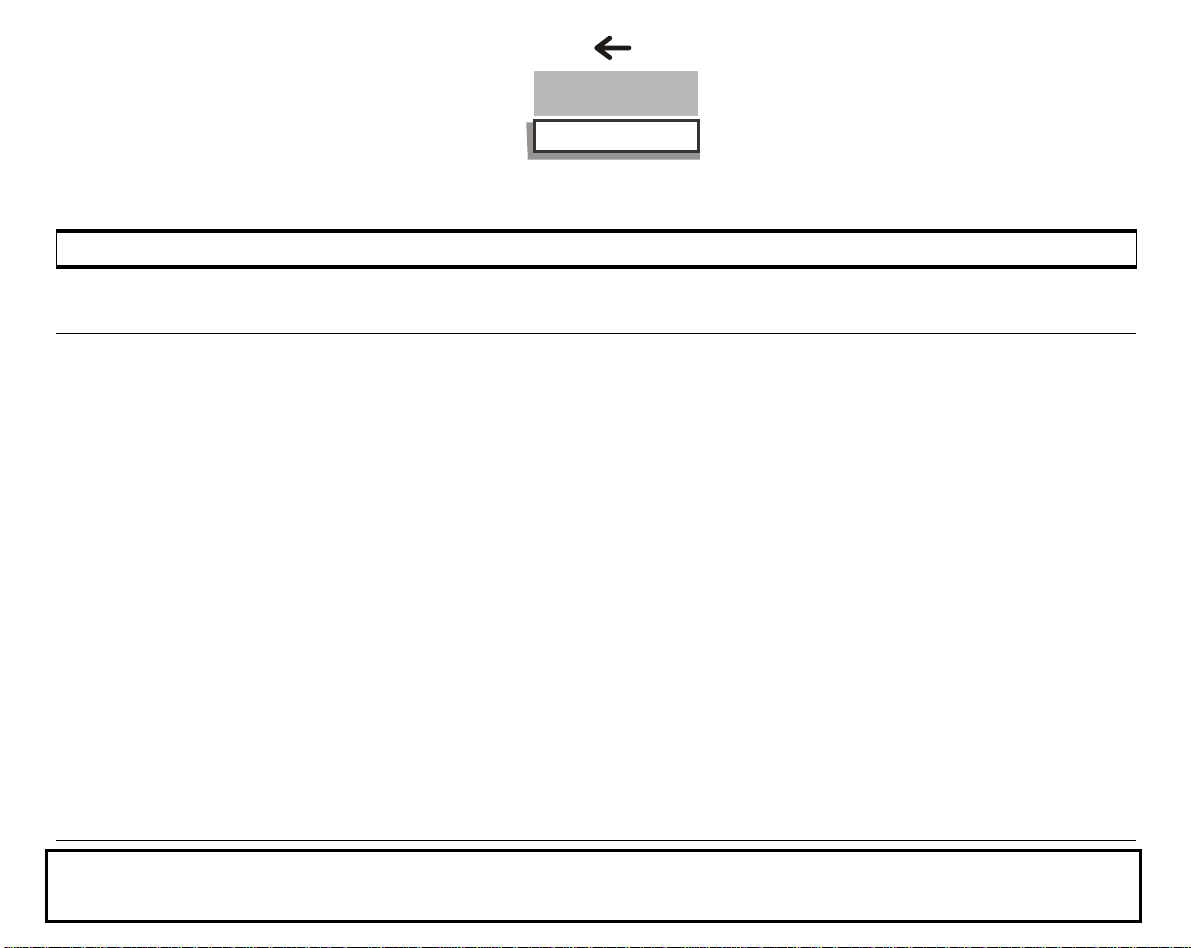
This key performs both "PARK" and "PATH SELECT" functions.
STATUS FUNCTION
PATH
PARK
On Line
A first press will cause the current path to park the paper if another press of the
key is not made within 1.5 seconds. The second key press within 1.5 seconds will
cause the path selection to cycle with each additional press of the key and after 1.5
seconds of no key action, the paper will park in the current path, switch to the new
path, and paper will be loaded. The printer will be Busy to the Host during this
time until paper is successfully loaded a nd the printer is ON LINE.
Off Line
Menu
Same as ON LINE.
If PROGRAM UNITS: NUMERIC is selected (see S
P
r
o
g
r
a
m
U
n
i
t
P
P
r
o
g
r
a
m
r
o
g
r
a
m
s
U
n
i
t
s
U
n
i
t
s
in the System Menu) and if at selection level of menu, the
S
e
l
e
c
t
i
n
g
S
e
l
e
e
l
e
c
t
i
n
g
c
t
i
n
g
keystroke causes the LCD cursor to shift one segment to the left. If cursor is at
leftmost position of the data modification field, then keystroke is ignored.
If PROGRAM UNITS: FIXED is selected, then keystroke is ignored.
Power Up
Tear Off
Some keys may be "locked" or have no function in a given mode. See S
No action.
Same as ON LINE.
System Menu
the
24
S
S
.
F
i
x
e
d
o
r
N
u
m
e
r
i
c
F
i
x
e
d
o
r
N
u
n
m
r
N
u
g
K
e
g
K
e
g
K
e
F
i
x
e
d
o
e
l
e
c
t
i
e
e
n
l
e
c
t
i
n
l
e
c
t
i
m
y
e
r
i
c
e
r
i
c
L
o
c
k
o
u
y
L
o
y
L
o
t
c
k
o
u
t
c
k
o
u
t
in
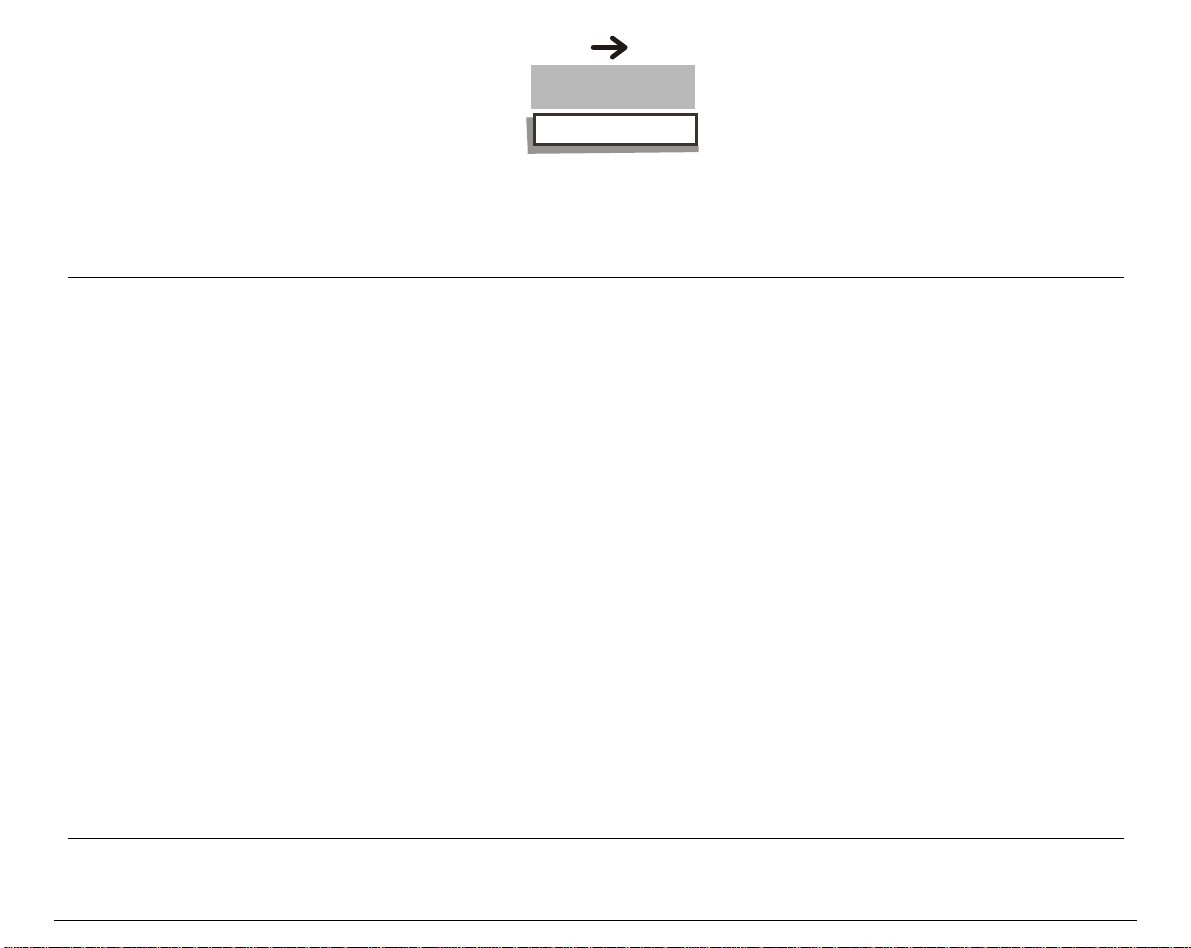
STATUS FUNCTION
TE AR
On Line
Off Line
Menu
Power Up
Tear Off
Causes the paper to advance to the Tear position from the current print posi tion.
If ASF is installed, then additional distance will be added (if necessary) to
ensure tear off position. LCD will display PLEASE TEAR OFF. The paper will
automatically retract to the current print position after a preset time.
Same as ON LINE.
S
e
l
e
c
t
i
n
g
F
i
x
e
d
o
r
N
u
m
e
r
i
c
S
e
l
e
c
t
i
n
g
F
i
x
e
d
o
r
N
u
If PROGRAM UNITS:NUMERIC is selected (see S
P
r
o
g
r
a
m
U
n
i
t
P
P
r
o
g
r
a
m
r
o
g
r
a
m
s
U
n
i
t
s
U
n
i
t
s
in the System Menu) and at selection level of menu, the
e
l
e
c
t
i
n
g
F
i
x
e
d
o
m
r
N
u
m
e
r
i
c
e
r
i
c
keystroke causes the LCD cursor to shift one segment to the right. If cursor is at
rightmost position of the data modification field, then keystroke is ignored.
If PROGRAM UNITS:FIXED is selected, then keystroke is ignored.
No action.
Terminates the Tear Off mode and causes the paper to retract to the current
print position.
If the tear off dimension was modified with the ↓ and ↑ keys then the new
dimension is stored when this key is pressed.
25
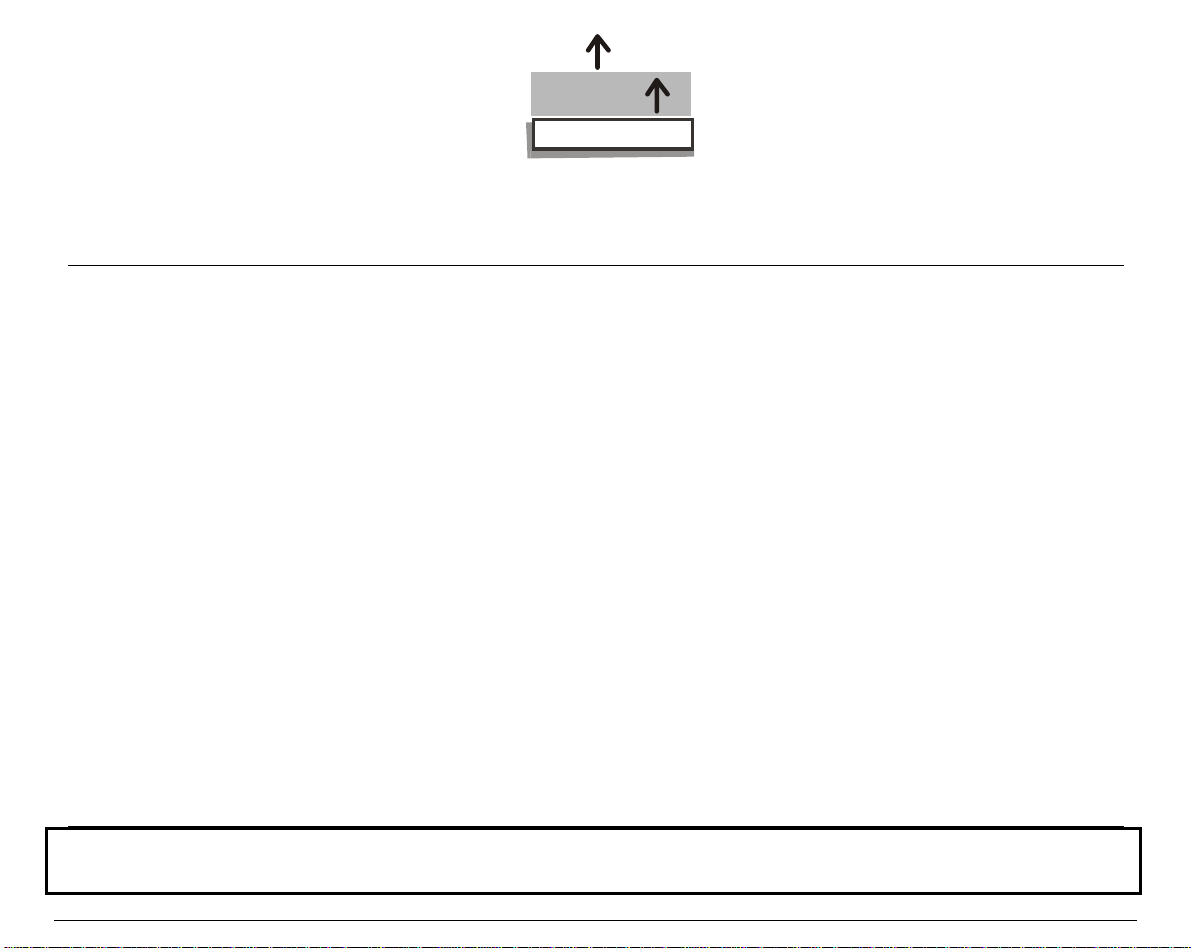
STATUS FUNCTION
PAPER
On Line
Advances the paper by 1/180" (one step). If you press and hold this key more
than 1 sec. the paper feed speed increases. The printer (si milar to turning the
paper knob) does not memorize paper advance using thi s key.
Off Line
Menu
Same as ON LINE function.
At the non-selection level, will cycle backward through the menu structure of
each level of the menu. When you are on a "fixed" selection item, pressing this
key will increase value (such as 1.0 to 1.5) or change the selection (such as
DRAFT to COURIER). When you are on a "variable" selection item, pressing this
key will increase the value at the LCD cursor position (e. g. 4 to 5).
Power Up
Tear Off
No action.
Causes the paper to move up for setting a new Tear Off di stance. During tear-
off, the LCD will display TEAR OFF ADJ and will increase value as the ↑ key is
pressed. Paper will move 1/180 " with each press or will repeat if you hold down.
New dimension is saved when the
key is pressed or when tear off time-out
TEAR
occurs.
S
Some keys may be "locked" or have no function in a given mode. See S
System Menu
the
.
S
e
l
e
c
t
i
n
g
K
e
y
L
o
c
k
o
u
e
l
e
c
t
i
n
g
K
e
y
L
e
l
e
c
t
i
n
g
K
o
e
y
L
o
t
c
k
o
u
t
c
k
o
u
t
in
26
 Loading...
Loading...