Page 1

Genesis Integrated Security System
User Manual
Version 4.0
Genesis Electronics
Australia Pty Ltd
Page 2

L USER MANUAL
Procedures and contacts
Installer/Service contact:
Monitoring company:
Monitoring account code:
Local police:
In emergency, contact:
Genesis V4.0 User Manual, Issue 1, January 2005 Page 2 of 38
Page 3

L USER MANUAL
Table of Contents
PROCEDURES AND CONTACTS ................................................................................................................................2
TABLE OF CONTENTS..................................................................................................................................................3
INTRODUCTION.............................................................................................................................................................4
HOW DO I ??? – A QUICK GUIDE TO FINDING ANSWERS.................................................................................5
REMOTE ACCESS STATION.......................................................................................................................................6
THE KEYPAD...................................................................................................................................................................7
LED LIGHTS ...................................................................................................................................................................7
GETTING STARTED -- ENTERING YOUR PIN........................................................................................................8
ARMING AND DISARMING AREAS...........................................................................................................................9
NAVIGATING THE MENU..........................................................................................................................................10
RAS PROGRAMMING FLOWCHART......................................................................................................................11
DISPLAY MENU............................................................................................................................................................12
INPUTS MENU...............................................................................................................................................................14
CONTROL MENU.........................................................................................................................................................16
USERS MENU ................................................................................................................................................................18
NEW USER ....................................................................................................................................................................19
CHANGE USER ..............................................................................................................................................................20
DELETE USER................................................................................................................................................................ 20
CHANGE PINS................................................................................................................................................................20
REGISTER CARD............................................................................................................................................................21
REMOVE CARD..............................................................................................................................................................21
SUSPEND USER..............................................................................................................................................................22
PINS MENU – (FOR CHANGING OWN PERSONAL PIN)...................................................................................22
SETTINGS MENU .........................................................................................................................................................23
CHANGE HOLIDAYS ......................................................................................................................................................24
SET TIME / DATE...........................................................................................................................................................24
TESTING.........................................................................................................................................................................25
BASIC SYSTEM DESCIPTIONS.................................................................................................................................30
GLOSSARY.....................................................................................................................................................................32
TROUBLESHOOTING .................................................................................................................................................33
Genesis V4.0 User Manual, Issue 1, January 2005 Page 3 of 38
Page 4

L USER MANUAL
Introduction
The Genesis system is an advanced and fully integrated security system. It not only offers
security and access control functions, it is also powerful building automation system in the
one product. It is easy to use and with its many features The Genesis system is the leader
in innovative security / access control field.
The system can be programmed to function in a number of different ways. The way that
your system functions will depend on the requirements of your organisation. This may vary
from one site to another.
Your system may not utilise all of the features that are listed in this guide. It should also be
noted that some of the features may not be authorised to all of the system users and
therefore some of features may not be available to all.
The Genesis is designed to provide you with many years of reliable and carefree
operation. However, it is important that the system is regularly tested to ensure that the
equipment is operating correctly.
Genesis V4.0 User Manual, Issue 1, January 2005 Page 4 of 38
Page 5

L USER MANUAL
HOW DO I ??? – A quick guide to finding answers
Turn on the alarm
9
Open an Access Control Door with the RAS
9
Use the menu options
10
See what happened last night
12
Find an unsealed input
14
Isolate an input
14
Add a user
19
Delete a user
20
Change my PIN
22
Change the time 24
Genesis V4.0 User Manual, Issue 1, January 2005 Page 5 of 38
Page 6

L USER MANUAL
Remote Access Station “RAS”
The LCD display is where the Genesis system messages are displayed.
These messages will guide you through the functions of the Genesis. The functions
include the identification of faults, programming functions and other menu options. The
display may also show information you have entered on to the system.
The LCD display is 2 lines of 16 characters. The relevant information that you may need to
locate can be found using the scroll keys
< > The scroll keys can also be used to
access menus and to add or delete information as explained throughout this manual.
“Remote Access Station” layout
LCD System Display
A, B, C, D Output lights
PIN Code buttons
System ON
System OFF
Next option
Previous option
Accept information
Clear button
Genesis V4.0 User Manual, Issue 1, January 2005 Page 6 of 38
Page 7

L USER MANUAL
The Keypad
Key Function
0 to 9
The numbered buttons on the keypad allow you to enter
your PIN or enter information.
C
This button is used to clear information or cancel an action.
If in doubt at any stage, press C a couple times to exit
out of the operation. It is also used to enter the RAS menu
E
button is used to accept information, and to acknowledge
messages.
A
This is used to arm an area, or turn on the displayed option.
B
This is used to disarm an area, or turn off the displayed
option.
>
The Next button is used to view the next available option on
the RAS.
<
The Previous button is used to view the previous available
RAS option.
LED Lights
There are 4 indicator LED lights located just below the LCD display. They are marked A,
B, C, and D. These lights can be pre-programmed by the installation Company to indicate
system status at a glance. Because these lights can be pre-programmed to indicate a
variety of functions you may want your technician to log their meaning, in the table
provided below.
Key Function
LED A
LED B
LED C
LED D
Genesis V4.0 User Manual, Issue 1, January 2005 Page 7 of 38
Page 8

L USER MANUAL
Getting Started -- Entering your PIN
No changes or control can be started until the user enters their Personal Identification
Number (PIN). There are two possible methods for entering your PIN, depending upon
your user number.
Users 1-99
If you have a user number between 1 and 99, you only need to enter your PIN. In fact, you
don’t need to know your user number.
The procedure is:
¾ Enter your PIN
¾ Press
E
For example, if your PIN is 5609 then you would press:
5609 E
Users 102 upwards
If you have a user number above 101, you must enter your user number and PIN.
The procedure is:
¾ Press
E
¾ Enter your user number
E
¾ Press
E
¾ Enter your PIN
¾ Press
E
For example, if you are user 123 and your PIN is 3125 then you would press:
E 123 E 3125 E
Duress Code Feature
Genesis has an option to alert your monitoring centre if you have been forced to disarm
your alarm system under duress. ie. An intruder has threatened you, and is entering the
premises with you under force.
In order to activate the Duress Code, it is simply a matter of incrementing your last digit
PIN number by one (1) digit.
ie. If your PIN number is 1234, your duress code would be 1235
The duress code will perform all normal system functions, including arming, disarming and
entering menus, however it will send a Duress signal to your monitoring centre.
Note: This function is only available if advised by your Installation Company.
Genesis V4.0 User Manual, Issue 1, January 2005 Page 8 of 38
Page 9

L USER MANUAL
Arming and disarming areas
An armed area will be monitored for intruders and generate an alarm. A disarmed area will
not monitor its inputs and consequently can be entered without generating alarms.
Disarming procedure will depend on how your system is programmed.
• Each (RAS) controls specific Areas; only these Areas controlled by the (RAS) can
be disarmed at that Remote Access Station (RAS).
• Each PIN will only be authorised to Arm/disarm specific areas, when disarm
procedure is used; only those areas assigned to the PIN will be disarmed.
• If there is a current alarm condition displayed when you disarm your system, the
alarm will reset. To determine the cause of the alarm, use the function keys to
determine the Event History. Go to page 13 for procedure to view event history.
To control an area:
¾ Enter your PIN, followed by
E The first available area will be displayed.
¾ Press < or > until the required area is displayed.
¾ To arm an area press
A If the area is successfully armed, the remote access
station will give a short beep and the description on the second line will change to
secure.
¾ To disarm an area press
B If the Area is successfully disarmed, the remote
arming station will give a short beep and the description on the second line will
change to access.
For example, if your PIN is 5609, and you wish to arm area 2, you would press
5609 E > A
¾ Use the < or > keys to navigate through the menu as
follows.
Areas
?
Area 1
ACCESS
Area 3
ACCESS
>
Area 2
ACCESS
>
¾ When the desired menu option is displayed on the RAS, press
A or B
Genesis V4.0 User Manual, Issue 1, January 2005 Page 9 of 38
Page 10

L USER MANUAL
Navigating the Menu
It is also possible to use the Remote Access Station (RAS) to control other functions of
your system, and to interrogate it as to the systems current status. This is done through
the use of the RAS menu functions. Users may not have access to some menu functions,
depending on the level of access provided to their user number.
Enter the Menu
¾ Enter your PIN
5609
¾ Press E
¾ Press
C
¾ The Genesis menu will appear.
¾ Use the
< or > keys to navigate through the menu options as follows.
Display
?
Inputs
?
Control
?
Users
?
PIN
?
Settings
?
Display
?
>
>
>
>
>
>
¾ When the desired menu option is displayed on the RAS, press
E
Genesis V4.0 User Manual, Issue 1, January 2005 Page 10 of 38
Page 11

L USER MANUAL
RAS Programming Flowchart
DISPLAY INPUT CONTROL USER PIN SETTINGS TESTING SERVICE
Area
Status
Event
History
Output
Status
Unsealed
Alarmed
Tamper
Cancel
Duress
Service
Request
Isolate
Bypass
Modem
ON / OFF
New
User
Change
User
Delete
User
Change
PIN Code
Register
Card
Isolate
Input
Remove
Card
Suspend
User
Enter
Set
Time/Date
Change
Holidays
Test
Door
Test
Output
Bypass
Input
LCD
Contrast
Show
Card
Unit
On/off
Dialler
on/off
Securitel
on/off
Modem
on/off
Press ENTER when the desired
menu is displayed on the RAS
LCD display
Press CLEAR at any time to get
out of the menu option
Genesis V4.0 User Manual, Issue 1, January 2005 Page 11 of 38
Page 12

L USER MANUAL
Display Menu
Area Status > Event History > Output Status
The Display Menu allows the user to view the status of Areas, to view the system Event
Log and to view the status of the systems Outputs.
To view any of these options:
¾ Enter your PIN
5609
¾ Press
E
¾ Press C the Genesis menu will appear, with showing on the
screen
DISPLAY
?
¾ Press
E
¾ Use the
< or > keys to navigate through the menu as
follows:
DISPLAY
?
Area Status
?
Event History
?
Output Status
?
Area Status
?
>
>
>
¾ When the desired menu option is displayed on the RAS, press
E
Genesis V4.0 User Manual, Issue 1, January 2005 Page 12 of 38
Page 13

L USER MANUAL
Display Menu (continued)
– This option is used to view the current status of the area selected.
Use previous < or > next key to scroll through the areas,
allowing you to see their current status.
Once you have the Area status menu appear, press
E to select
the option. You will always see Area 1, or your lowest authorised
area appear first.
– Use the scroll keys
< or > to scroll through a summary of
the event log, with each event being time and date stamped.
Use the
9 key to view the most recent event, and 7 key
to view the least recent event. When the event history is displayed
on the menu, press the key
12 or 3 to view the event
history. Use the scroll keys < > to scroll through each of the
events allowing you to view more detail on each event. Press
C
twice at any time to exit completely from the menu currently being
viewed.
– Use the
< or > keys to scroll through each of the outputs,
allowing you to see their current status.
When Output Status is displayed on the menu, press the
E key
to view the output status. Use the scroll keys
< or > to scroll
through each of the outputs, allowing you to view the current status.
Area Status
?
Event History
?
Output Status
?
Press
C twice to exit all Menu’s at any time, this will take you back to step 1.
Genesis V4.0 User Manual, Issue 1, January 2005 Page 13 of 38
Page 14
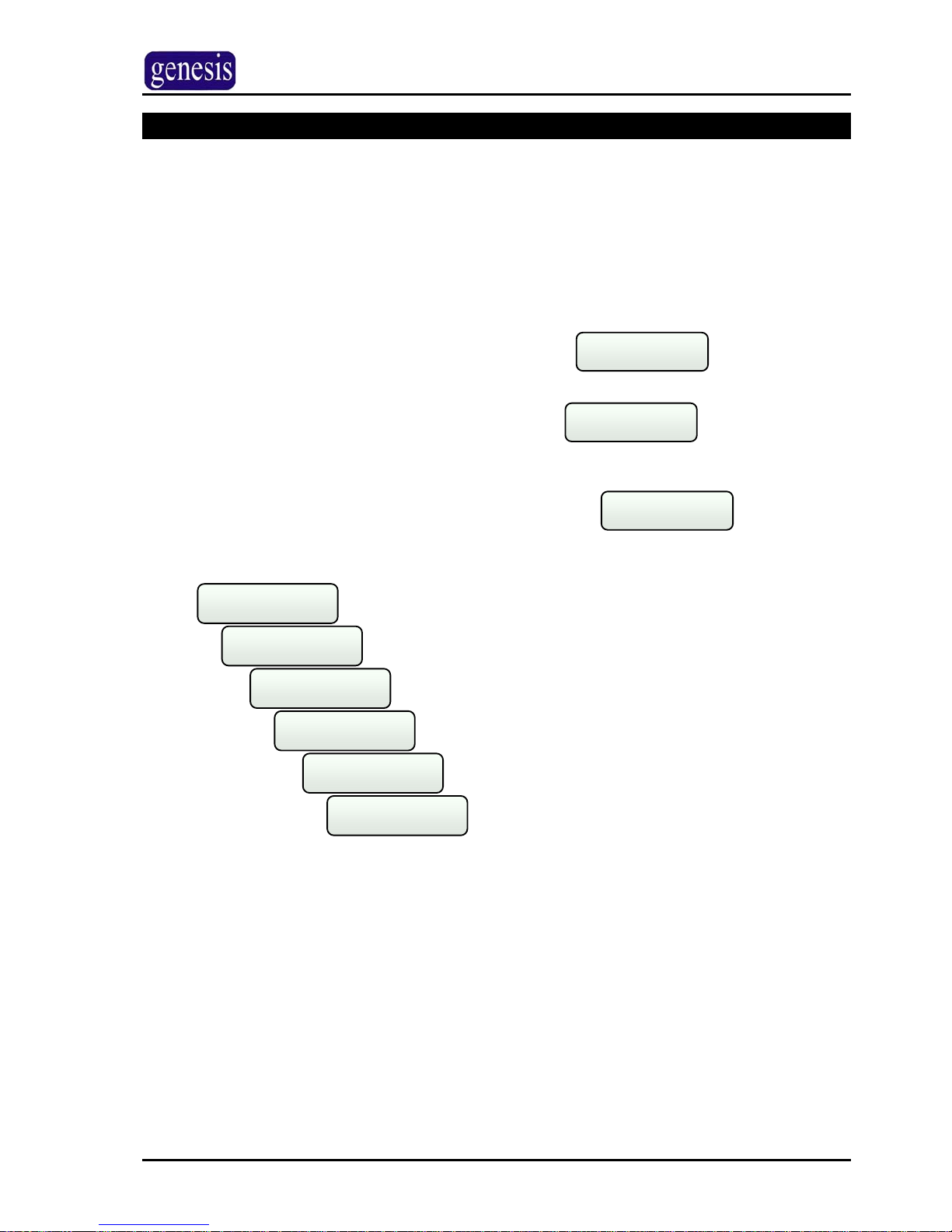
L USER MANUAL
Inputs Menu
Unsealed > Alarmed > Tampered > Isolated > Bypassed
The Inputs Menu allows the user to view the status of inputs in any of the following
conditions; Unsealed, Alarmed, Tampered, Isolated and Bypassed.
To view the status of inputs in these conditions:
¾ Enter your PIN
5609 press E
¾ Press
C The Genesis menu will appear, with showing on the
screen
DISPLAY
?
¾ Use the
< or > keys to select the menu
INPUTS
?
¾ Press E
¾ Use the
< or > keys to navigate through the menu as
follows:
INPUTS
?
Unsealed
?
Alarm ed
?
Tampered
?
Isolated
?
Bypassed
?
Unsealed
?
>
>
>
>
>
¾ When the desired menu option is displayed on the RAS, press
E
Genesis V4.0 User Manual, Issue 1, January 2005 Page 14 of 38
Page 15

L USER MANUAL
Inputs Menu (continued)
– Use the
< or > keys to scroll through any inputs which are
currently in an unsealed condition.
– Use the
< or > keys to scroll through any inputs which are
currently in an alarmed condition.
– Use the
< or > keys to scroll through any inputs which are
currently in a tampered condition. Tampered inputs should be
investigated promptly, as they represent a possible breach of your
security. If a tampered input resets, it should be tested to ensure
that it will still unseal and alarm when required.
– Use the
< or > keys to scroll through any inputs which are
currently isolated. Isolated inputs will not register as being
unsealed, and as such will not cause alarm conditions.
– Use the
< or > keys to scroll through any inputs which are
currently bypassed. Bypassed inputs will not register as being
tampered with, and should be investigated promptly. Inputs should
only be bypassed when being serviced by your Service Technician.
Unsealed
?
Alarm ed
?
Tampered
?
Isolated
?
Bypassed
?
Press
C twice to exit all Menu’s at any time, this will take you back to step 1.
Genesis V4.0 User Manual, Issue 1, January 2005 Page 15 of 38
Page 16

L USER MANUAL
Control Menu
Isolate Input > Cancel Duress > Service Request > Modem on/off
The Control Menu allows the user to control several functions including isolating of inputs,
cancelling any duress signals and sending a service request signal to your control room.
To use any of the control menu functions:
¾ Enter your PIN
5609
¾ Press
E
¾ Press C The Genesis menu will appear, with on the screen
DISPLAY
?
¾ Use the < or > keys to select the menu
CONTROL
?
¾ Press
E
¾ Use the < or > keys to navigate through the menu as
follows:
CONTROL
?
Isolate Input
?
Cancel Duress
?
Service Request
?
Modem On / Off
?
Isolate Input
?
>
>
>
>
¾ When the desired menu option is displayed on the RAS, press
E
Genesis V4.0 User Manual, Issue 1, January 2005 Page 16 of 38
Page 17

L USER MANUAL
Control Menu (continued)
– Use the
< or > keys to scroll through the inputs until you
reach the input to isolate or de-isolate. When the selected input is
displayed, press
A to isolate, or press B to de-isolate.
Isolated inputs will not register as being unsealed, and as such will
not cause alarm conditions. You can direct enter the input number.
– If you have accidentally triggered the user Duress code, it is
possible to send a Cancel Duress signal to indicate this to a
control room. After selecting this menu option, press
B to
activate the Cancel Duress function. It is recommended that the
user then contacts their control room to verbally confirm this
cancellation as soon as possible.
Note: This function is only available if advised by your
Installation Company.
– It is possible to send a signal to your control room to indicate a
need for a service technician to attend. After selecting this menu
option, press
A to activate the Service Request function.
Note: This function is only available if advised by your
Installation Company.
– This option is reserved for installers only. Do not use.
Isolate Input
?
Cancel Duress
?
Service Request
?
Modem On / Off
?
Press
C twice to exit all Menu’s at any time, this will take you back to step 1.
Genesis V4.0 User Manual, Issue 1, January 2005 Page 17 of 38
Page 18

L USER MANUAL
Users Menu
New User > Change User > Delete User > Change Pin>
Register Card > Remove Card > Suspend User
The Users Menu allows the user complete control who has access to the system through
either the RAS‘s or Card Readers. It includes options allowing the user to add new users,
change existing user setup, delete users and to simply change a users PIN number. It
also allows the user to assign and remove cards from a user’s profile, and also allows the
user to suspend a users details.
To access the user menu options:
¾ Enter your PIN
5609
¾ Press
E
¾ Press C The Genesis menu will appear, with showing on the
screen
DISPLAY
?
¾ Use the
<or > keys to select the menu
User
?
¾ Press E use the < or > keys to navigate through the
menu as follows:
User
?
New User
?
Change User
?
Delete User
?
Change PIN
?
Register Card
?
Remove Card
?
Suspend User
?
New User
?
>
>
>
>
>
>
>
¾ When the desired menu option is displayed on the RAS, press
E
Genesis V4.0 User Manual, Issue 1, January 2005 Page 18 of 38
Page 19

L USER MANUAL
Users Menu (continued)
New User
¾ After pressing E will be displayed.
Enter the user number for the new user. Note that this is not the PIN but the actual
user number.
Enter User ID
?
¾ Press
E will now be displayed.
Enter the PIN for this user number.
Enter PIN
?
¾ Press E will be displayed.
Use
A or B to change the option if necessary. If turned on, adding one to the
PIN will result in a duress alarm. This can be entered into a remote arming station if
a person is forced to provide access to an intruder.
Enter DURESS
OFF?
¾ Press E will be displayed.
Use
< or > to locate the required group. The group determines what areas
the user can arm, what doors they can access, and what menus they can use. The
group names and descriptions should be supplied to you by your Service
Technician.
Enter GROUP
?
¾ Press
E will be displayed.
If an expiry date is required for the users code, enter it in the format of DDMMYY.
For example, 23rd January 2012 would be entered as 230112. If no expiry date is
required then leave the field blank.
Expire DDMMYY
?
¾ Press
E will be displayed.
If the user is required to change their PIN, enter the date for the user to change
their PIN in the format of DDMMYY. For example, 23rd January 2012 would be
entered as 230012. If they can always use the same PIN then leave the field blank.
Change DDMMYY
?
¾ Press
E will be displayed.
Use the keypad to enter the user’s name. To access the letters, press the key
multiple times. For example, to insert a S press
7 three times. Up to 15
Characters can be entered for the users name. The format “J Smith” for John Smith
is recommended as opposed to entering first name only.
Enter NAME
?
¾ Press
E will be displayed.
Insert User
ON to Confirm
¾ Press
A you have now successfully added a user to the Genesis System.
Press
C twice to exit all Menu’s at any time, this will take you back to step 1.
Genesis V4.0 User Manual, Issue 1, January 2005 Page 19 of 38
Page 20

L USER MANUAL
Users Menu (continued)
Change User
¾ Go to the User menu using the procedure described on page 18.
¾ Press
> until is displayed.
Change User
?
¾ Press
E
¾ Make changes to users details as described in the New User instructions on
previous page.
Delete User
¾ Go to the User menu using the procedure described on page 18.
¾ Press
> until is displayed.
Delete User
?
¾ Press
E will be displayed.
Enter User ID
?
¾ Enter the user number. Note that this is not the PIN but the actual user number.
¾ will be displayed.
Delete User
ON to Confirm
¾ Press
A the user is now deleted and will not have access to any RAS.
Change Pins
¾ Go to the User menu using the procedure described on page 18.
¾ Press
> until is displayed.
Change PIN
?
¾ Press
E will be displayed.
Enter USER ID
?
¾ Enter the user number. Note that this is not the PIN but the actual user number.
¾ Press E the user name will be displayed.
¾ Press E will be displayed.
Enter PIN
?
¾ Enter the users new PIN and press
E
¾ The users PIN has now been changed
Press C twice to exit all Menu’s at any time, this will take you back to step 1.
Genesis V4.0 User Manual, Issue 1, January 2005 Page 20 of 38
Page 21

L USER MANUAL
Users Menu (continued)
Register Card
¾ Go to the User menu using the procedure described on page 18.
¾ Press
> until is displayed.
Register Card
¾ Press
E will be displayed.
Enter USER ID
¾ Enter the user ID. Note that this is not the PIN, but the actual user number.
¾ Press
E, the users name will be displayed, along with a card number if already
programmed.
¾ Press E will be displayed
Swipe Card
Format = 01
¾ Present the users card to the reader attached to the RAS.
¾ The cards Facility code and Card number will be displayed on the RAS. Press
E
¾ Will be displayed on the RAS. Press
E
User: 2
Database Update
¾ The card will now be programmed to the user.
Remove Card
¾ Go to the User menu using the procedure described on page 18.
¾ Press
> until is displayed.
Remove Card
?
¾ Press
E
¾ will be displayed.
Enter USER ID
?
¾ Enter the user number. Note that this is not the PIN, but the actual user number.
¾ Press
E the users name and card number will be displayed.
¾ Press
E to confirm that this is correct and remove the card from the user or
press
C if you do not want to remove the card from the displayed user.
¾ On pressing
E will be displayed.
User: 2
Database Update
¾ Press
E the card has now been removed from the user.
Press
C twice to exit all Menu’s at any time, this will take you back to step 1.
Genesis V4.0 User Manual, Issue 1, January 2005 Page 21 of 38
Page 22

L USER MANUAL
Users Menu (continued)
Suspend User
¾ Go to the User menu using the procedure described on page 18.
¾ Press
> until is displayed
Suspend User
?
¾ Press
E will be displayed
Enter USER ID
?
¾ Enter the user number. Note that this is not the PIN, but the actual user number
¾ Press
E the users name will be displayed on the RAS
¾ Press
A to suspend the user, or B to put the user back in service
¾ Press E will be displayed
User: 2
Database Update
¾ Press E The user will have been suspended
PINS Menu – (for changing own personal PIN)
The PINS Menu allows the user to change their own user PIN only. It does not allow
changes to any other users, or to any of the users settings.
To change your own PIN.
¾ Enter your PIN
5609
¾ Press
E
¾ Press
C the Genesis menu will appear, with showing on the
screen
DISPLAY
?
¾ Use the
< or > keys to select the menu
PIN
?
¾ Press E is displayed on the RAS
Enter PIN
?
¾ Enter your new PIN and press
E will be displayed
User: 2
Database Update
¾ Press E your PIN will now have been updated
Press
C twice to exit all Menu’s at any time, this will take you back to step 1.
Genesis V4.0 User Manual, Issue 1, January 2005 Page 22 of 38
Page 23

L USER MANUAL
Settings Menu
Change Holiday > Set Time/Date
The Setting Menu allows the user to adjust the current time and date clock in the system,
and to also change which days are to be treated as holidays. Holidays are used to
override some functions. For example, it is possible to suspend access on holidays,
change the hours of operation or do an alternative action.
To adjust either of these options:
¾ Enter your PIN
5609
¾ Press
E
¾ Press C, the Genesis menu will appear with showing on the
screen
DISPLAY
?
¾ Use the
< or > keys to select the menu
SETTINGS
?
¾ Press
E
¾ Use the < or > keys to navigate through the menu as
follows
SETTINGS
?
Change Holidays
?
Change Holidays
?
>
Set Time / Date
?
>
¾ When the desired menu option is displayed on the RAS, press
E
Genesis V4.0 User Manual, Issue 1, January 2005 Page 23 of 38
Page 24

L USER MANUAL
Settings Menu (continued)
Change Holidays
¾ Press E, should be displayed
Change Holidays
?
¾ Press
> to select either the required holiday or to find a blank holiday
¾ Press E, should be displayed
Enter DDMMYY
?
¾ Enter the date in the format of DDMMYY where DD are the days, MM are the
months and YY are the years. For example, 21st August 2010 would be 210810
¾ Press E, should be displayed
Enter Name
?
¾ Enter the description of the holiday.
¾ Press
E will be displayed.
Confirm Update
?
¾ Press A The holiday is now set.
Set Time / Date
¾ Press E should be displayed.
Set Time / Date
?
¾ Enter the time in the format of HHMM where HH are the hours in 24 hour format,
and MM are the minutes. For example, 10:32 am would be 1032. 10:32 pm would
be 2232.
¾ Press E should be displayed.
Enter DDMMYY
?
¾ Enter the date in the format of DDMMYY where DD are the days, MM are the
months and YY are the years. For example, 21st August 2010 would be 210810
¾ Press
E will be displayed.
Set MU Clock
?
¾ Press
A the date will now be set.
Press
C twice to exit all Menu’s at any time, this will take you back to step 1.
Genesis V4.0 User Manual, Issue 1, January 2005 Page 24 of 38
Page 25

L USER MANUAL
Testing
Test Output > Test Door
How to test Outputs
This option is normally reserved for the installers of the Genesis system. Testing option
gives you the ability to turn on and off outputs and unlock doors. To locate TESTING on
the menu, use option keys < or > when TESTING is displayed, press E key.
To test either of these options, please follow the example below:
As an example: If your PIN code is 5609. Select TESTING menu.
¾ Enter your PIN
5609
¾ Press
E
¾ Press C the Genesis menu will appear, with showing on the
screen
TESTING
?
¾ Press
E when you see the test output option in the TESTING menu.
¾ Use the < or > scroll keys to navigate through the relevant output you want
to test, the output option is in the TESTING menu.
TESTING
?
Test Output
?
Test Door
?
Test Output
?
>
>
>
¾ Press
A or B to test the relevant output.
How to open and close doors using the RAS
TEST DOOR, when selecting this option you are able to OPEN or CLOSE door using the
RAS. To select this option, Pease follow the example above, test Output Test Door, press
A or B to Release or Secure the door:
Genesis V4.0 User Manual, Issue 1, January 2005 Page 25 of 38
Page 26

L USER MANUAL
Service
Bypass Input > LCD Contrast > Show Card > Unit On/Off > Dialler On/Off > Securitel
On/Off > Modem On/Off
You are able to bypass inputs, adjust the LCD Contrast of your Keypad (RAS) Identifying
User Cards, and Selecting Dialler, Securitel and Modem functions, selecting them to be
either ON or OFF.
How to Bypass inputs if system cannot be Armed
If you are unable to Arm your alarm system, one possibility is that one of your inputs is
unsealed. For example, your input device is a broken, (example) reed switch on a door or
window. The only way to Arm a Genesis system is when all the inputs are sealed.
Bypassing an input also means that the Genesis system will see a seal on the broken
input. The following steps can be used so you can bypass an input and secure the system.
This fault should be reported to your system installation Company to rectify this input.
How to bypass an input
To select this options please follow the example below:
If the PIN Code is 5609, select the Bypass Input
In the SERICE menu.
¾ Enter your PIN
5609
¾ Press
E
¾ Press
C the Genesis menu will appear, with showing on the
screen
SERVICE
?
¾ Press
E when you see the test input option in the SERVICE menu.
¾ Use the
< or > scroll keys to select the relevant input you want to bypass.
SERVICE
?
Bypass input
Sensor 1
Unsealed
SERVICE
?
>
>
C
¾ Press
A or B to bypass the relevant input. You can now arm your system
using the procedure on page 9.
Genesis V4.0 User Manual, Issue 1, January 2005 Page 26 of 38
Page 27

L USER MANUAL
Service
Bypass Input > LCD Contrast > Show Card > Unit On/Off > Dialler On/Off > Securitel
On/Off > Modem On/Off
You are able to bypass inputs, adjust the LCD Contrast of your Keypad (RAS) Identifying
User Cards, and Selecting Dialler, Securitel and Modem functions, selecting them to be
either ON or OFF.
How to adjust the contrast of the LCD display
LCD contrast provides the option to brighten or darken the contrast of the LCD keypad
display. To adjust the contrast on the LCD display, make the following steps.
If the PIN Code is 5609
¾ Enter your PIN
5609
¾ Press
E
¾ Press
C the Genesis menu will appear, with showing on the
screen
SERVICE
?
¾ Press
E when you see the LCD Contrast option in the SERVICE menu.
¾ Use the
< or > scroll keys to select the desired contrast.
SERVICE
?
LCD Contrast
Set Contrast
<10>
SERVICE
?
>
>
C
¾ Press
E when you select the desired contrast.
Press C twice to exit all Menu’s at any time, this will take you back to step 1.
Genesis V4.0 User Manual, Issue 1, January 2005 Page 27 of 38
Page 28

L USER MANUAL
Service (continued)
Bypass Input > LCD Contrast > Show Card > Unit On/Off > Dialler On/Off > Securitel
On/Off > Modem On/Off
How to find a card number and site code, using RAS display
If there is a reader connected to your RAS, this becomes a handy option for
TECHNICIANS to check what card number and what site code is on the user card.
This option is used when the card is unknown and is not programmed in to the system.
To select this option take the following steps.
Example: If your PIN Code is 5609
¾ Enter your PIN
5609
¾ Press
E
¾ Press
C the Genesis menu will appear, with showing on the
screen
SERVICE
?
¾ Use the
< or > scroll keys to select the show card on the menu.
¾ Press
E when you see the show card option in the SERVICE menu.
SERVICE
?
Show Card
Swipe Card
Format=1
SERVICE
?
E
E
C
¾ When you present the card to the reader both the card number and the site code
will be displayed on the RAS LCD display.
Press C twice to exit all Menu’s at any time, this will take you back to step 1.
Genesis V4.0 User Manual, Issue 1, January 2005 Page 28 of 38
Page 29

L USER MANUAL
Service (continued)
Bypass Input > LCD Contrast > Show Card > Unit On/Off > Dialler On/Off > Securitel
On/Off > Modem On/Off
How to send a LAN device online or offline
This option is reserved for installers only. Do not use.
How to turn off the Dialler
This option is reserved for installers only. Do not use.
How to turn off the Securitel
This option is reserved for installers only. Do not use.
How to turn off the Modem
This option is reserved for installers only. Do not use.
Unit On/off
?
Dialler On/Of
?
Securitel On/Of
?
Modem On/Of
?
Genesis V4.0 User Manual, Issue 1, January 2005 Page 29 of 38
Page 30

L USER MANUAL
Basic System Desciptions
What are Areas?
The Genesis security system is designed to protect one or more Areas. An area is
normally a section of a building which has specific security requirements. The Genesis
allows a system to be divided in to 64 areas of different security requirements. Each area
is identified by number and name.
For example: Area-1 may be an Office, Area-2 Warehouse, Area-3 House, Area-4
Garage, etc.
What are PIN Codes?
PIN codes are personal identification numbers allocated to system users. The PIN codes
are used to turn your security areas on and off. The PIN code can also be used to enter or
change information in the Genesis. There are two different ways in which the Genesis
system will allow users access.
Users 1-99 can a have a 4-7digit PIN code of say 1234 this method is most commonly
used as it is only 4-7 digits in length. Alternatively, user 101 and above must have user ID
and PIN number, this method offers higher level of security with up to 12 digits required to
gain access.
For example: if you are user 123 and your PIN code is 5678. You would need to press
E 123 E 5678 E All users are allowed to operate the Genesis system. Users
are allocated names that are chosen by system management, so that Genesis can identify
to the operator who is using the system and when. The Genesis system also keeps a log
of any user activity which operates the system.
What is Secure and Access?
Secure and Access means turning a systems Area or group of Areas either On or Off. If
the area is in Secure state, it is switched On, or if system is in Access state, switched Off.
The Genesis system supports up to 64 security areas, these areas can be Secured
individually.
What are Inputs?
Alarm inputs are provided for connection to various types of intrusion or fire detectors that
are installed to activate an alarm when unauthorised access or fire is detected in the area.
The inputs all have names, so that the user can identify these inputs connected to specific
detection devices.
For Example: Office sensor, Workshop PIR, Door reed, Smoke sensor, etc.
Isolate and de-isolating Inputs?
It may be necessary to isolate an individual input such as a motion detector or reed switch.
This should be done if the input is known to be faulty and the technician can not service
your system immediately. Please note that when an input is isolated it cannot generate an
alarm, so if the input has been isolated it needs to be serviced immediately to ensure your
systems integrity.
Genesis V4.0 User Manual, Issue 1, January 2005 Page 30 of 38
Page 31

L USER MANUAL
Basic System Descriptions (continued)
What are Sealed Inputs?
Describes a condition of an input device. SEALED: The input device is sealed, eg. The
door or window is closed UNSEALED: The input device is not sealed, eg, he door or
window is open ISOLATED: The input device has been isolated and is temporary
rendered inoperative. It is excluded from functioning as part of the system.
What are Clocks?
The Genesis System has a number of ways to automate and control certain devices or
appliances. One of those is through built-in Clocks. There are up to 64 different clocks
built-in to Genesis system.
For example: The Clocks can control a number of doors that can be programmed to
remain open and allow free access EG, from 9am – 5pm. Lighting can be programmed to
come on and switch off at a predetermined times, etc. Clock functions are ideal when
utilised with building automation.
What is On-line / Off-line?
The RAS LCD display indicates if the system device is either ON-LINE or OFF-LINE. The
RAS is either operational / not operational, not communicating on LAN network. If Off-Line
call service technician immediately
Genesis V4.0 User Manual, Issue 1, January 2005 Page 31 of 38
Page 32

L USER MANUAL
Glossary
Access
The secured area is disarmed, or the door (electric lock is released)
Area
An area is a group of inputs, typically defined to by their location or function.
Input
An input monitors a detection device to the Genesis system. Each input
device is identified by the number and text on the (RAS) display. eg. Hallway
sensor, Hold-Up button, Door switch.
Armed
The security system or specific area is armed, (turned ON) secured.
Alarm
Typically an input in an armed area has detected a possible intrusion. An
alarm is something that may require an immediate response.
Card
A credential used to identify the user. This could be a proximity card,
magnetic swipe card, or even a finger print reader, or other biometric
method.
Disarmed
Security system or area is disarmed. The security area will not monitor its
inputs. Typically an occupied area will be disarmed.
Duress
When the Duress is activated the user has been forced to enter their PIN to
activate Duress. The duress code is one more than the users normal PIN.
Duress activation will normally report a silent alarm to the monitoring station.
Isolate
Stops the input from triggering an alarm. An input should only be isolated if it
is faulty (and a technician has been notified) or service is being conducted
on it.
PIN
Personal Identification Number. The number entered into the RAS to identify
the user.
PIR
Passive Infrared Detector is a motion detector that detects infrared energy
and movement in a protected area (room)
Reed
Two devices used for monitoring doors and windows. When separated the
switch will open to indicate that the door or window is open.
Secure
The security area will monitor all of its inputs. If any input with-in the area is
un-sealed, an alarm will be triggered. Typically an unoccupied area will be
secured.
Sealed
The area is armed and all inputs are sealed or bypassed, system is ready to
be secured.
Tamper
The system has detected that a tamper alarm, control cabinet may be
opened or the system cabling has been tampered with. A technician should
check the system as soon as possible. A tamper indicates that the system
may have been tampered with and may not offer full protection until it is
serviced and tamper input is restored.
Genesis V4.0 User Manual, Issue 1, January 2005 Page 32 of 38
Page 33

L USER MANUAL
Troubleshooting
Problem: Unable to Arm System
When the system is being armed with a PIN number and unsealed inputs are being
registered on the RAS display. In the event that an input device is damaged and cannot
seal or close.
Solution:
The input needs to be manually ISOLATED instructions for this area is located on page 17.
Go through the steps so you are able to secure your alarm system. You may need to call
your installation company to rectify the relevant input devices.
Problem: You cannot open a Door with your card.
Solution:
a. Genesis is not only an alarm system, it is also an access control system. Your card may
only be allocated to one door. It cannot control other than your specific door (s) allocated
to your card. You will need to call your installation company to change your access level if
required.
b. It is possible that your card may have been programmed with an expiry date. When the
date passes this pre-programmed date, your card will no longer work. Only your
installation company or system administrator will be able to reset this function.
Genesis V4.0 User Manual, Issue 1, January 2005 Page 33 of 38
Page 34

L USER MANUAL
User Record Table
# User Name Card Number Access Level
1
2
3
4
5
6
7
8
9
10
11
12
13
14
15
16
17
18
19
20
21
22
23
24
25
26
27
28
29
30
31
32
Genesis V4.0 User Manual, Issue 1, January 2005 Page 34 of 38
Page 35

L USER MANUAL
User Record Table (continued)
# User Name Card Number Access Level
33
34
35
36
37
38
39
40
41
42
43
44
45
46
47
48
49
50
51
52
53
54
55
56
57
58
59
60
61
62
63
64
Genesis V4.0 User Manual, Issue 1, January 2005 Page 35 of 38
Page 36

L USER MANUAL
Input Locations Table
# Alarm input (zone) locations Area No
1
2
3
4
5
6
7
8
9
10
11
12
13
14
15
16
17
18
19
20
21
22
23
24
25
26
27
28
29
30
31
32
Genesis V4.0 User Manual, Issue 1, January 2005 Page 36 of 38
Page 37
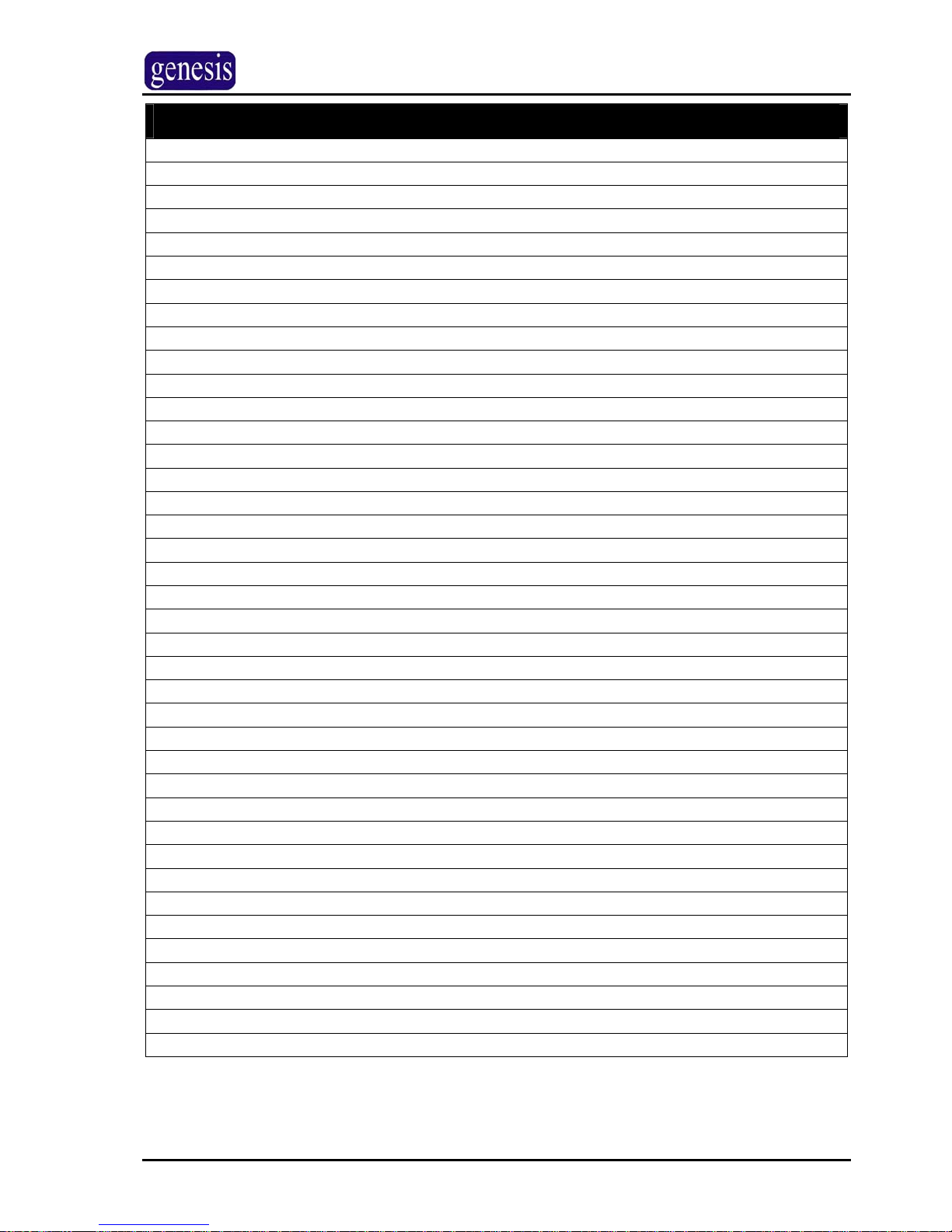
L USER MANUAL
Notes
Genesis V4.0 User Manual, Issue 1, January 2005 Page 37 of 38
Page 38

Genesis Electronics Australia Pty Ltd
Phone: +61 3 9763 4359
Fax: +61 3 9763 4098
Email:
support@genesiselectronics.com.au
Web: http://www.genesiselectronics.com.au
Factory 3, 2-4 Laser Drive, Rowville, Victoria 3178 Australia
Distributed by:
 Loading...
Loading...