Page 1
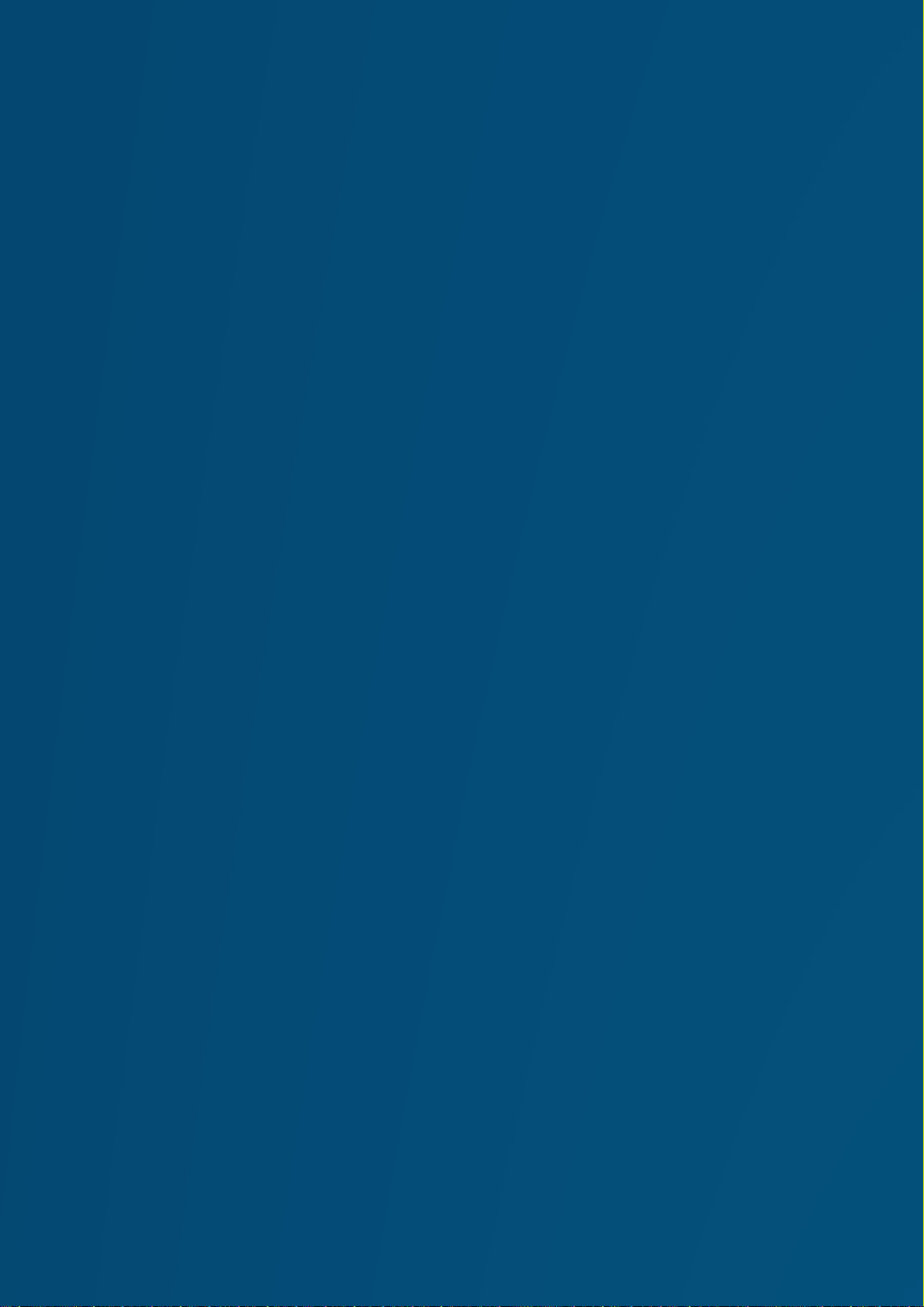
Hyundai
A26062L
QUICK-START USER GUIDE ANDROID 7.0
Page 2
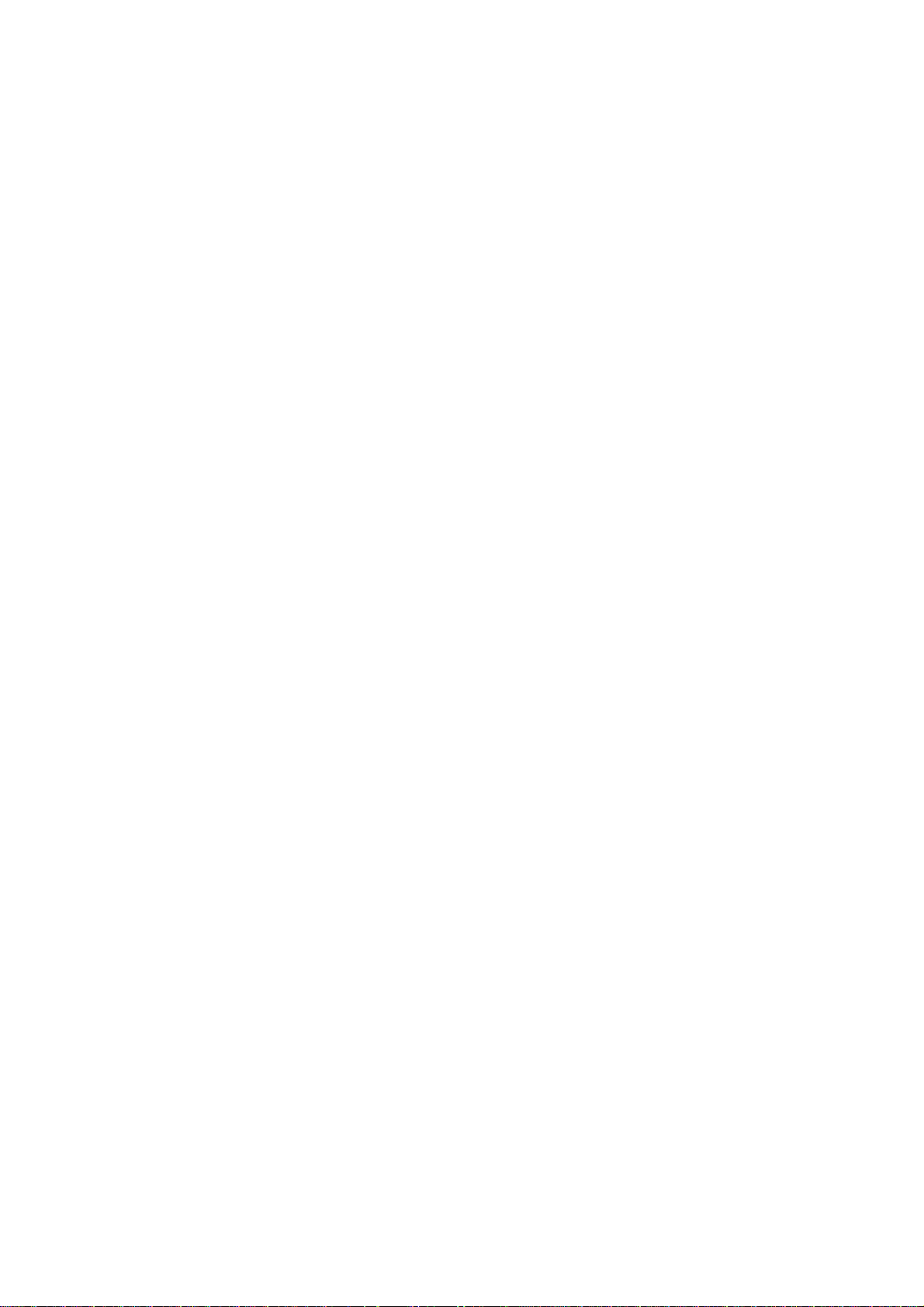
*PRECAUTIONS
On the Road
Using a device while driving is illegal in many countries. Please refrain from using
yourmobile while driving.
Near Sensitive Electronics or Medical Equipment
Don’t use your device near sensitive electronic equipment – particularly medical
devices such as pacemakers – as it could cause them to malfunction. It can also interfere
with the operationof fire detectors and other automatic-control equipment.
While Flying
Your device can cause interference with aircraft equipment. So it’s essential you
follow airline regulations. And if airline personnel ask you to switch off your device,
or disable its wireless functions, please do as they say.
At a Petrol Station
Don’t use your device at petrol stations. In fact, it’s always best to switch off
whenever you’re nearfuels, chemicals or explosives.
Making Repairs
Never take your device apart. Please leave that to the professionals. Unauthorised
repairs could break the terms of your warranty. Don’t use your device if the antenna
is damaged, as it could cause injury.
Around Children
Keep your mobile out of children’s reach. It should never be used as a toy as this
is hazardous.
Near Explosives
Turn off your device in or near areas where explosive materials are used. Always obey
local laws and turn off your device when requested.
Emergency Calls
To make an emergency call your device must be turned on and in an area where there’s
network coverage. Dial the national emergency number and press “Send”. Explain exactly
where you areand don’t hang up until help has arrived.
Working Temperature
The working temperature for the device is between 0 and 40 degree Celsius. Please don’t
use the device outside the range. Using the device under too high or too low temperature
might cause problems.At very high volume, prolonged listening to a mobile device can
damage your hearing.
Page 3

1.PARTSANDBUTTONSOFTHEDEVICE
1 .Front camera
2. Receiver
3. lightdistance sensor
4. Touchscreen
5. Volume button
6. Power button
7. App switch button
8. Home button
9. Back button
10. Micro USB and charging port
11. Earphone jack
12. Rear camera
13. Flash
14. Speaker
15. Microphone
Page 4
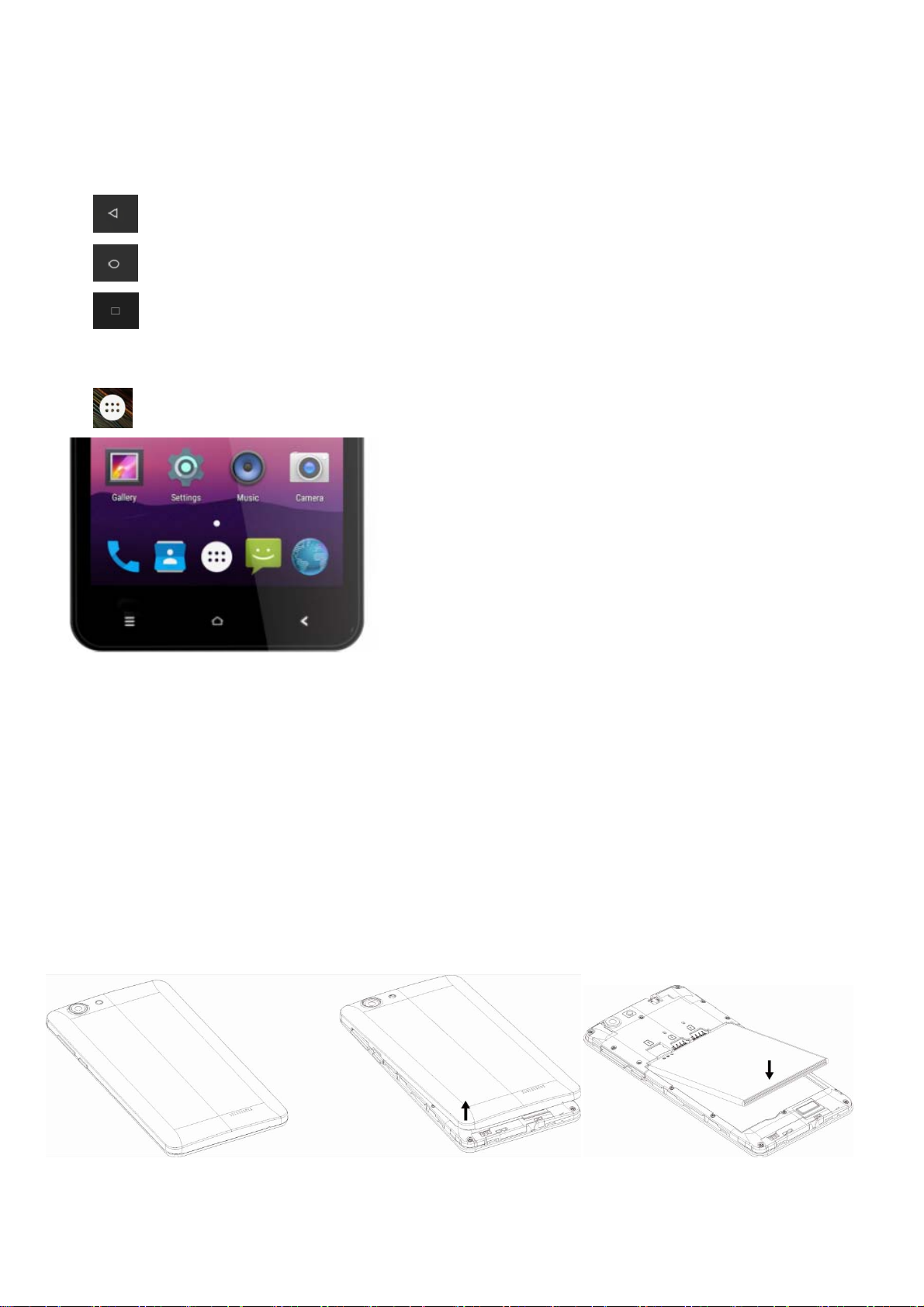
2.TOUCHBUTTONS
The button moves back one step to the previous menu/page.
The button returns immediately to the main screen.
The button displays a menu of recently opened applications.(This
interface adds a “CLEAR ALL” button)
The button will launch the applications and settings menu.
3.GETTINGSTARTED
Installing the micro-SIM Card and Battery Switch off your phone before
installing or replacing the battery or the micro-SIM card.Insert your fingernail
into the slot at the bottom left of the back cover,and slide fingernail across
bottom of back cover to lift it off.
Page 5
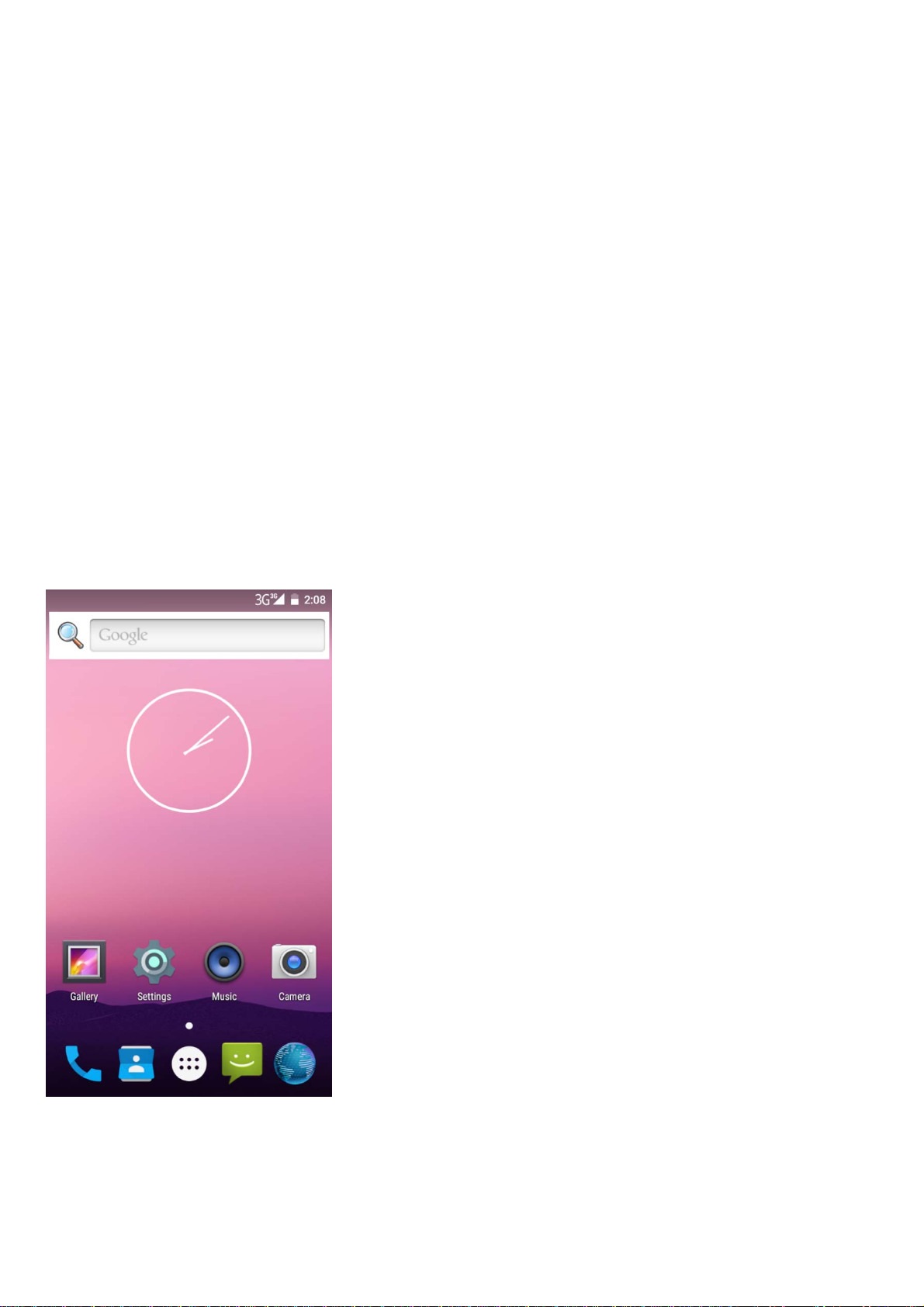
WARNING!
To avoid damage to the phone, do not use any other kind of SIM card, or any
non-standard micro-SIM card cut from a SIM card. You can get a standard
micro-SIM card from your service provider.
Insert the battery by aligning the metal contacts on the battery with themetal
contacts in the battery compartment. Gently push down on the battery until it
clicks into place.
Align the back cover with the back of the phone and press the cover back into
place. Ensure that all the tabs are secure and there are no gaps around the
Cover.
4.HOMESCREEN
The home screen will look similar to the picture below. To switch between
screens, simply slide your finger left or right across the display.
The home screen contains shortcuts to your most-used applications and
widgets.
Page 6
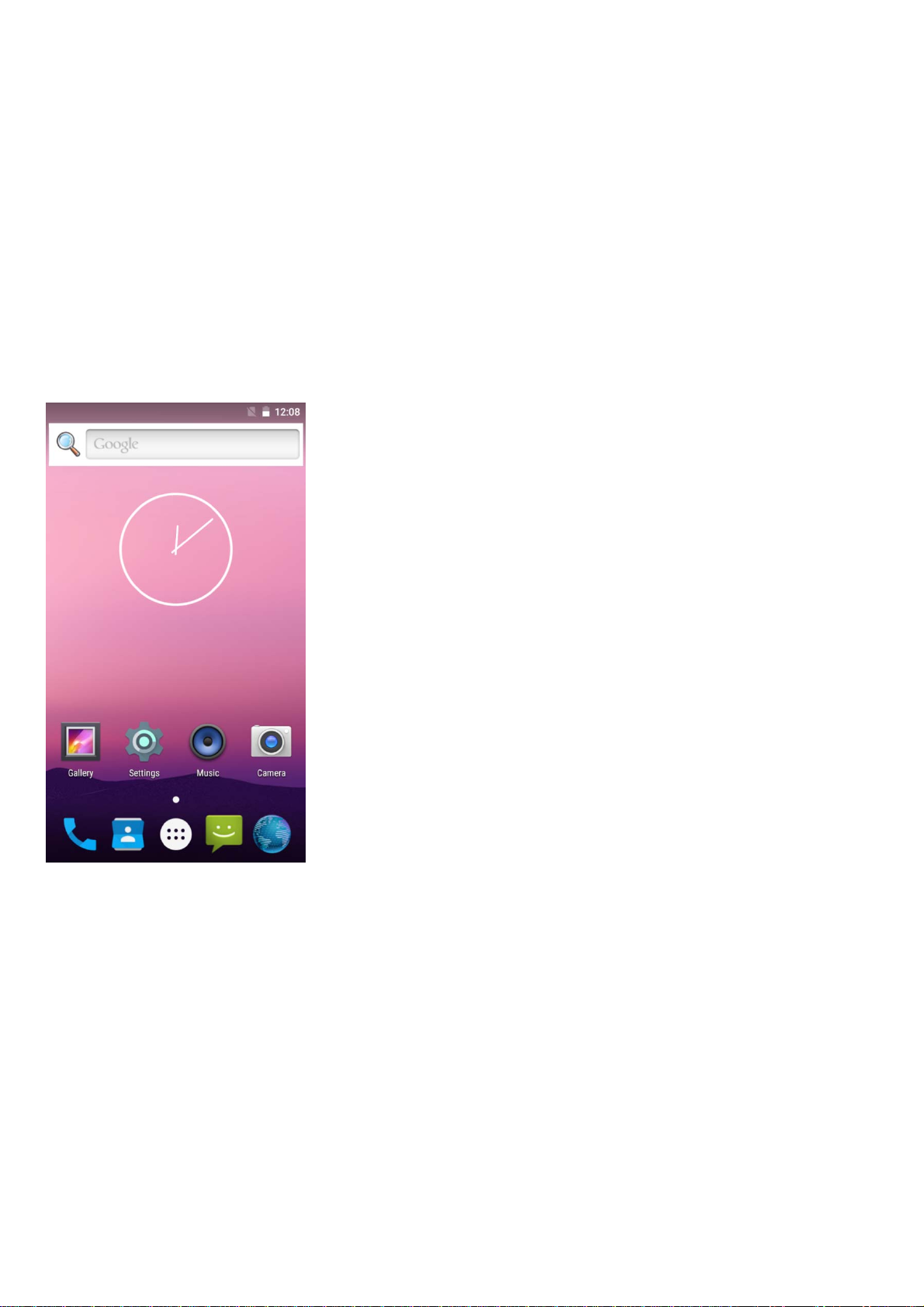
The status bar displays system information, such as current time,
wireless connectivity and battery charge status.
5.QUICKNOTIFICATIONPANEL
When you receive a notification you can quickly view it by following
the below instructions. Slide your finger from the top of the screen
down to the center to access Notification Panel to see your
notifications.
Drag the notification menu down to display the second fast access menu,
the menu willlook similar to the below image.
Page 7
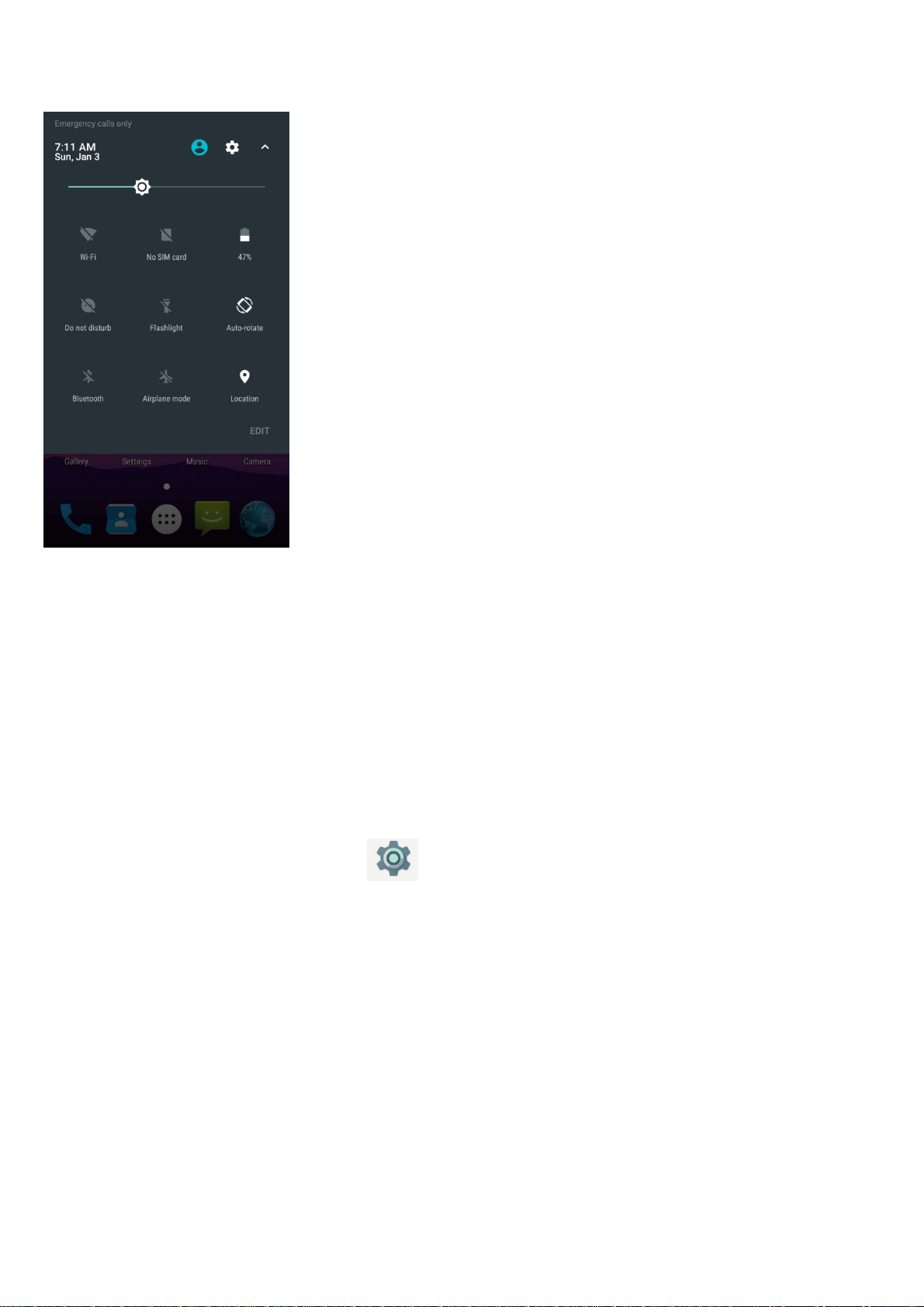
Through this menu, it is possible to modify the functions such as
brightness, auto rotation, Wi-Fi, Bluetooth and more.
6.SETTINGSMENU
The settings menu allows you to adjust Tablet cellphone System
Configuration.
To Change Settings:
1. Touch the “Settings” menu icon on the Application menu. The
Settings menu will open.
2. Touch a category title to view further options on the right side of
the screen.
• Wi-Fi – Connect to/disconnect from wireless networks, view
connection status
• Data usage – Enable/disable mobile data, view current usage, set
mobile data limit
Page 8

(note: this function is available only on devices supplied with 3G card
functionality)
• Bluetooth – Connect or disconnect Bluetooth devices
• Display – Adjust display settings
• Notifications – Adjust different notification settings
• Sound– Adjust the different audio settings such as ringtones
• Apps – A list of all apps downloaded and running
• Storage – View your phone’s internal and external storage settings
• Battery – View the status of your battery and make adjustments to
power consumption
• User - Switch between Owner and Guest
• Location – Change approximate location detection, improve search
results, GPS satellites
• Security – Adjust phone’s security settings
• Accounts – Add or remove email and Google accounts such as Gmail,
Google
• Language and input – add to the dictionary, edit on-screen keyboard
settings, vocal search, etc.
• Backup and reset – Backup and restore data, perform factory reset,
etc.
• Date & time – Set date, time zone, time, clock format etc.
• Accessibility – Set up large text, auto-rotate screen, speak password
etc.
• About Phone – Displays information about your phone
* "Settings" added the hamburger menu, in the two level settings in
the upper left corner of the interface, you will see this hamburger menu,
click to see all the settings, easy to quickly jump.
Page 9

7.INSERTING/REMOVINGSIMCARDS
1. When phone is powered off insert a SIM card by removing the SIM cover
as illustrated above, insert your finger in the indent located near the
charging port and unclip the SIM cover, then insert the SIM card. Please
take note of the direction of insertion following the diagram on the
phone’s SIM port.
2. After inserting a SIM card, turn on the phone and wait a few minutes
for your phone to display Network information.
Inserting and Removing TF Card
NB: Please ensure when inserting an SD card your phone is powered “OFF”
1. Insert the TF card into the TF card slot located under the SIM card
cover as explained in the Inserting/Removing SIM card section. Gently
push TF card into slot until it clicksinto place.
Page 10

2. A prompt will be seen on the screen saying “Preparing SD card”.
Removing TF Card
1. Close all applications and documents which have been opened from the
TF card.
2. Select “Settings” and find “Storage” then click “Ejected SD
card”.
3. A prompt will be seen on the screen saying “SD card safe to remove”.
4. Gently press the TF card to remove and pull out the TF card.
8.MAKINGANDRECEIVINGCALLS
Once your SIM cards are installed turn on your phone and wait a few
minutes for your phone to find a network.
Then select the Call icon. Here you can dial a number or select a
contact from yourstored contacts list to call. You can also view
outgoing and incoming calls that have been made, as well as adding or
removing contacts.
Page 11

9.ANSWERINGANDREJECTINGCALLS
To answer a call – Slide your finger to the green Call Answer key.
To reject a Call – Slide your finger to the Red Call End key.
10.SENDMESSAGE
Touch the Messaging icon to other mobile phone users to send SMS
or MMS, enter the name or phone number in the "Type name or number" column,
or select one from the contacts. Enter the information content and
select send.
Page 12

11.SOFTWAREKEYBOARD
The phone has a software keyboard which automatically displays when you
tap the place on screen where you want text or numbers to be entered,
then simply start typing.
Page 13

Touchscreen
The touchscreen responds to finger touch.
Note:
• Don’t place any object on the touchscreen for it may damage or crush
the screen.
Single Click: Single click one icon to choose the icon or option you
want.
Long Press: Press and hold an icon to delete or move an icon or app.
Drag: Press the icon and drag it to a different screen.
12.HOWTOCONNECTTOACOMPUTER
Note:
• Turn on your phone before connecting the phone to a PC by USB cable.
1. Use a USB cable to connect the phone with a computer. The phone will
automatically detect a USB connection.
2. A notification will pop up on the screen displaying USB connected,
select the desired USB operation.
3. The USB connection has been successful.
13.CONNECTIONTOINTERNET
Wireless:
1. Select “Settings”.
2. Select “Wi-Fi” and slide OFF to ON status.
3. All detected wireless networks in the area will be listed. Click to
select desired wireless connection.
4. Enter network key if necessary.
5. Once connected to a wireless network, settings will be saved.
Page 14

6. Wireless icon will appear on the status bar when connected
successfully.
Note:
• When the phone detects the same wireless network in the future, the
device will connect tohe network automatically with the same password
record.
14.MOBILEDAT AANDINTERNET
Please Note: Cell Data may be turned “OFF” as a factory setting, to
allow data to flow through your network provider please turn Cell Data
“ON” either from your quick drop down menu or in > Settings > Cell
Data, you will not be able to access the Internet when Cell Data is “OFF”
and not connected to Wi-Fi.
NB: Mobile Data charges apply when this setting is “ON” – Data will
be passed through your network provider.
Web Browsing
Connect to the Internet and launch the browser.
Type in the desired browsing URL.
Page 15

15.BLUETOOTH
Select “Settings”, select Bluetooth from “OFF” to “ON”.
Search for the device you would like to pair with and select “PAIR”.
You will see a message “Connected Successfully”.
16.CAMERA
Touch the icon to enter camera mode and the interface is shown
as follows:
1. Touch the icon to take a photo.
2. Touch the icon to start camera recording.
3. Touch the icon on the top right to see the previous picture a n d
to delete, share or set it as a wallpaper. Click the return button to
exit camera interface.
Page 16

4. Touch the icon to switch from front to back camera.
17.TROUBLESHOOTING
How to Close Applications
When an application is not responding you can manually shut the app down
in “Running Services” menu. This will ensure the system responds as
desired. Please shut down all idle applications to release memory and
get the system speed back to normal. To close the application, click
the icon on the shortcut bar to enter the systemconfiguration
interface. Select the Application Running and the interface is
Tap the application you want to close. A pop-up window will be displayed.
Tap “Stop” to close that application.
Power “OFF” / Restart / Reset the Phone
1. Press and hold the power button for 5 seconds and the device will
be powered down.
2. Press the reset button located under the power button with a sharp
Page 17

object and the device will be forced to restart.
Restore Default Setting
If you want to reset the phone to factory settings and erase all
materials, please press Settings -Backup & reset- Factory data reset.
WARNING:
actory Data Reset setting will delete ALL your data and system con guration as fi
well as any downloaded apps. Please use this function carefully.
18.SPLITSCREENMULTITASKING
Into an application, long press the APP SWITCH button can be divided
into two screens, divided into two windows, each window can run a
separate program, the two windows do not interfere with each other.(Few
applications are not supported)
19.QUICKSWITCH
Double click the APP SWITCH button, you can automatically switch to the
previous application.
Page 18

FCC RF EXPOSURE INFORMATION:
WARNING!! Read this information before using your phone
In August 1986 the Federal Communications Commission (FCC) of the United States with its action
in Report and Outer FCC 96-326 adopted an updated safety standard for human exposure to radio
frequency (RF) electromagnetic energy emitted by FCC regulated transmitters. Those guidelines
are consistent with the safety standard previously set by both U.S. and international standards
bodies. The design of this phone complies with the FCC guidelines and these international
standards. Use only the supplied or an approved antenna. Unauthorized antennas modifications,
or attachments could impair call quality, damage the phone, or result in violation of FCC
regulations. Do not use the phone with a damaged antenna. If a damaged antenna comes into contact
with the skin, a minor burn may result. Please contact your local dealer for replacement antenna.
BODY-WORN OPERATION:
This device was tested for typical body-worn operations with the back/front of the phone kept
10mm from the body. To comply with FCC RF exposure requirements, a minimum separation distance
of 10mm must be maintained between the user's body and the back/front of the phone, including
the antenna. Third-party belt-clips, holsters and similar accessories containing metallic
components shall not be used. Body-worn accessories
that cannot maintain 10mm separation distance between the user’s body and the back/front of
the phone, and have not been tested for typical body-worn operations may not comply with FCC
RF exposure limits and should be avoided.
For more information about RF exposure, please visit the FCC website at www.fcc.gov
Your wireless handheld portable telephone is a low power radio transmitter and receiver. When
it is ON, it receives and also sends out radio frequency (RF) signals. In August, 1996, the
Federal Communications Commissions (FCC) adopted RF exposure guidelines with safety levels
for hand-held wireless phones. Those guidelines are consistent with the safety standards
previously set by both U.S. and international standards bodies:
<ANSIC95.1> (1992) / <NCRP Report 86> (1986) / <ICNIRP> (1999)
Those standards were based on comprehensive and periodic evaluations of the relevant scientific
literature. For example, over 120 scientists, engineers, and physicians from universities,
government health agencies, and industry reviewed the available body of research to develop
the ANSI Standard (C95.1). Nevertheless, we recommend that you use a hands-free kit with your
phone (such as an earpiece or headset) to avoid potential exposure to RF energy. The design
of your phone complies with the FCC guidelines (and those standards).
Page 19

Use only the supplied or an approved replacement antenna. Unauthorized antennas, modifications,
or attachments could damage the phone and may violate FCC regulations.
NORMAL POSITION:
Hold the phone as you would any other telephone with the antenna pointed up and over your
shoulder.
RF Exposure Information:
This product is compliance to FCC RF Exposure requirements and refers to FCC website
https://apps.fcc.gov/oetcf/eas/reports/GenericSearch.cfm search for FCC ID: S94A26062L to
gain further information include SAR Values.
This device complies with part 15 of the FCC rules. Operation is subject to the following two
conditions:
(1) this device may not cause harmful interference, and
(2) this device must accept any interference received, including interference that may cause
undesired operation.
NOTE: The manufacturer is not responsible for any radio or TV interference caused by
unauthorized modifications to this equipment. Such modifications could void the user ’ s
authority to operate the equipment.
NOTE: This equipment has been tested and found to comply with the limits for a Class B digital
device, pursuant to part 15 of the FCC Rules. These limits are designed to provide reasonable
protection against harmful interference in a residential installation. This equipment
generates uses and can radiate radio frequency energy and, if not installed and used in
accordance with the instructions, may cause harmful interference to radio communications.
However, there is no guarantee that interference will not occur in a particular installation.
If this equipment does cause harmful interference to radio or television reception, which can
be determined by turning the equipment off and on, the user is encouraged to try to correct
the interference by one or more of the following measures:
- Reorient or relocate the receiving antenna.
- Increase the separation between the equipment and receiver.
-Connect the equipment into an outlet on a circuit different from that to which the receiver
is connected.
-Consult the dealer or an experienced radio/TV technician for help
Page 20

Do not use the device with the environment which below minimum -10℃ or over maximum 50℃,
the device may not work.
Changes or modifications to this unit not expressly approved by the party responsible
for compliance could void the user’s authority to operate the equipment.
Ad Hoc function is supported but not able to operate on non-US frequencies.
SAR Information Statement
Your wireless phone is a radio transmitter and receiver. It is designed and manufactured not
to exceed the emission limits for exposure to radiofrequency (RF) energy set by the Federal
Communications Commission of the U.S. Government. These limits are part of comprehensive
guidelines and establish permitted levels of RF energy for the general population. The
guidelines are based on standards that were developed by independent scientific organizations
through periodic and thorough evaluation of scientific studies. The standards include a
substantial safety margin designed to assure the safety of all persons, regardless of age and
health. The exposure standard for wireless mobile phones employs a unit of measurement known
as the Specific Absorption Rate, or SAR. The SAR limit set by the FCC is 1.6 W/kg. * Tests
for SAR are conducted with the phone transmitting at its highest certified power level in all
tested frequency bands. Although the SAR is determined at the highest certified power level,
the actual SAR level of the phone while operating can be well below the maximum value. This
is because the phone is designed to operate at multiple power levels so as to use only the
power required to reach the network. In general, the closer you are to a wireless base station
antenna, the lower the power output. Before a phone model is available for sale to the public,
it must be tested and certified to the FCC that it does not exceed the limit established by
the government adopted requirement for safe exposure. The tests are performed in positions
and locations (e.g., at the ear and worn on the body) as required by the FCC for each model.
The highest SAR value for this model phone when tested for use at the ear is 0.335W/Kg and
when worn on the body, as described in this user guide, is 0.758 W/Kg(Body-worn measurements
differ among phone models, depending upon available accessories and FCC requirements). The
maximum scaled SAR in hotspot mode is 0.758W/Kg.While there may be differences between the
SAR levels of various phones and at various positions, they all meet the government requirement
for safe exposure. The FCC has granted an Equipment Authorization for this model phone with
all reported SAR levels evaluated as in compliance with the FCC RFexposure guidelines. SAR
information on this model phone is on file with the FCC and can be found under the Display
Grant section of http://www.fcc.gov/ oet/fccid after searching on
FCC ID: S94A26062L Additional information on Specific Absorption Rates (SAR) can be found on
the Cellular Telecommunications Industry Asso-ciation (CTIA) web-site at
http://www.wow-com.com. * In the United States and Canada, the SAR limit for mobile phones
used by the public is 1.6 watts/kg (W/kg) averaged over one gram of tissue. The standard
incorporates a sub-stantial margin of safety to give additional protection for the public and
to account for any variations in measurements.
Page 21

Body-worn Operation
This device was tested for typical body-worn operations. To comply with RF exposure requirements,
a minimum separation distance of 10mm must be maintained between the user’s body and the handset,
including the antenna. Third-party belt-clips, holsters, and similar accessories used by this
device should not contain any metallic components. Body-worn accessories that do not meet these
requirements may not comply with RF exposure requirements and should be avoided. Use only the
supplied or an approved antenna.
 Loading...
Loading...