GeneralKeys PX-2437 operation manual [de]

DE
PX-2437-675
USB-Standardtastatur
Mit 360°-Fingerabdruck-Scanner, ab Windows 7
Bedienungsanleitung
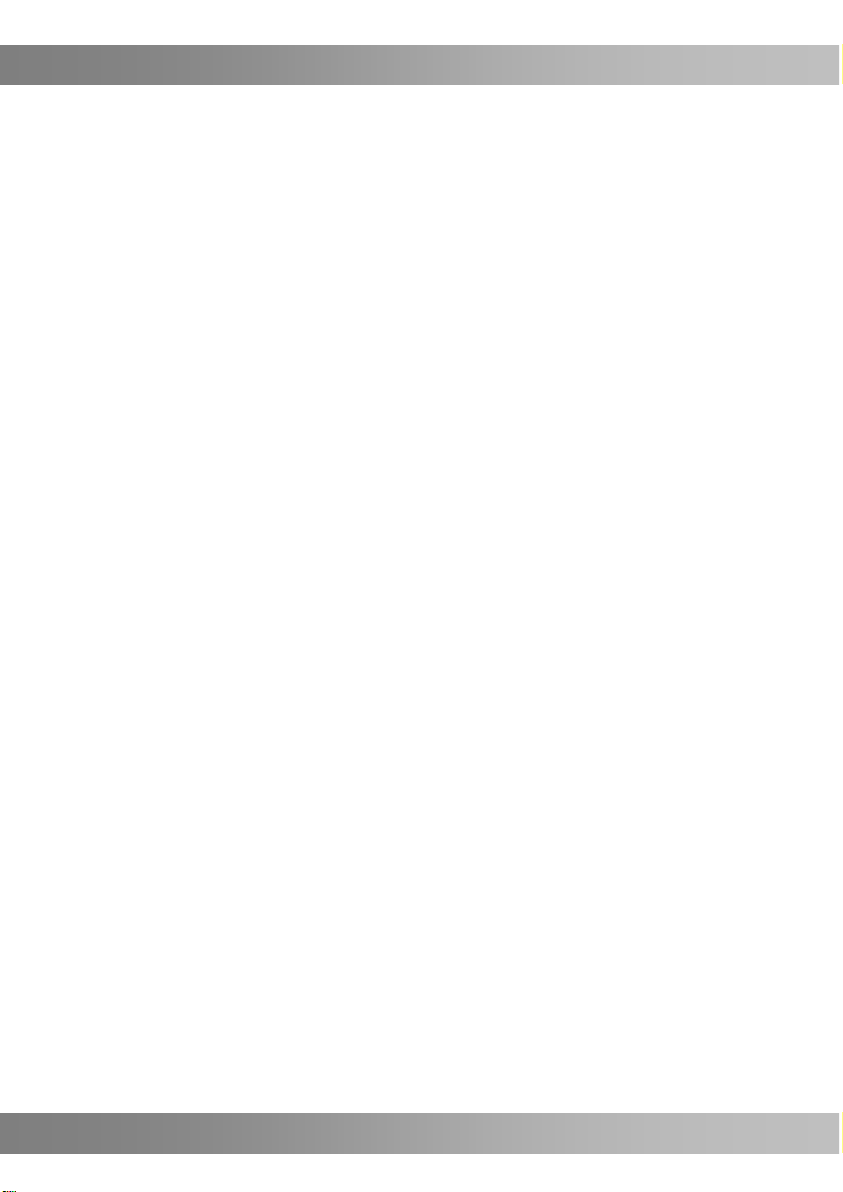
DE
2 GeneralKeys – www.generalkeys.de
Inhaltsverzeichnis
Ihre neue USB-Standardtastatur ....................................................................................... 5
Lieferumfang ..................................................................................................................... 5
Systemvoraussetzungen .................................................................................................. 5
Wichtige Hinweise zu Beginn ........................................................................................... 6
Sicherheitshinweise .......................................................................................................... 6
Wichtige Hinweise zur Entsorgung ................................................................................... 7
Konformitätserklärung ...................................................................................................... 7
Produktdetails .................................................................................................................... 8
Inbetriebnahme .................................................................................................................. 9
Stromversorgung .............................................................................................................. 9
Treiber-Installation ............................................................................................................ 9
Windows 7 / 8 / 8.1 ....................................................................................................... 9
Windows 10 ................................................................................................................ 10
Windows-Anmeldung per Fingerabdruck einrichten ....................................................... 10
Windows 7 / 8 / 8.1 ..................................................................................................... 10
Windows 10 ................................................................................................................ 18
Verwendung ..................................................................................................................... 22
Windows-Anmeldung ...................................................................................................... 22
Software Smart ID ............................................................................................................ 23
Software-Installation ....................................................................................................... 23
Fingerabdruck registrieren .............................................................................................. 25
Fingerabdruck löschen ................................................................................................... 29
Dateien / Ordner verschlüsseln ...................................................................................... 32
Dateien / Order entschlüsseln ........................................................................................ 33
Passwort-Verwaltung ...................................................................................................... 34
Allgemein .................................................................................................................... 34
Online-Konto hinzufügen ............................................................................................ 35
Online-Konto bearbeiten ............................................................................................. 38
Online-Konto löschen ................................................................................................. 40
Auf Webseite einloggen .................................................................................................. 43
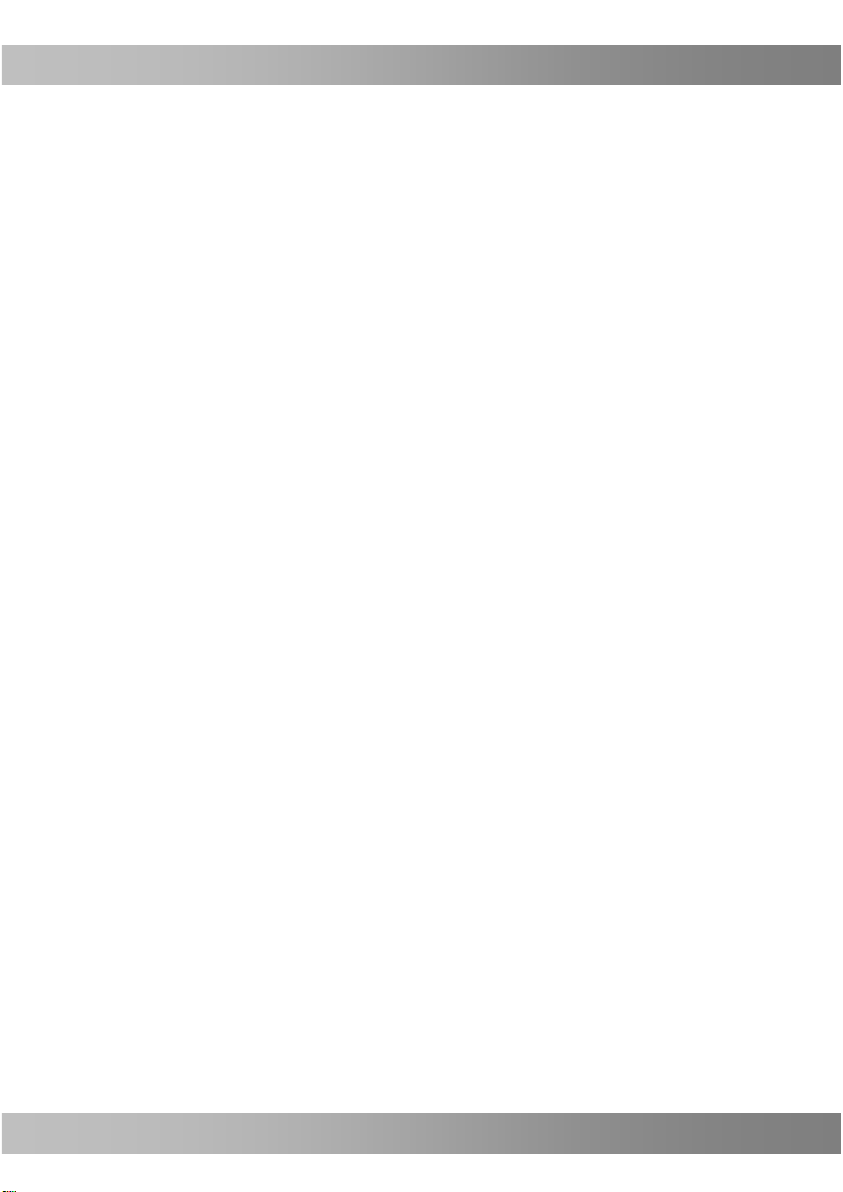
DE
GeneralKeys – www.generalkeys.de 3
Sicherheits-Ordner ......................................................................................................... 45
Sicherheits-Ordner erstellen ....................................................................................... 45
Sicherheits-Ordner löschen ........................................................................................ 48
Weitere Funktionen ........................................................................................................ 51
Datenschutz ...................................................................................................................... 51
Technische Daten ............................................................................................................ 51
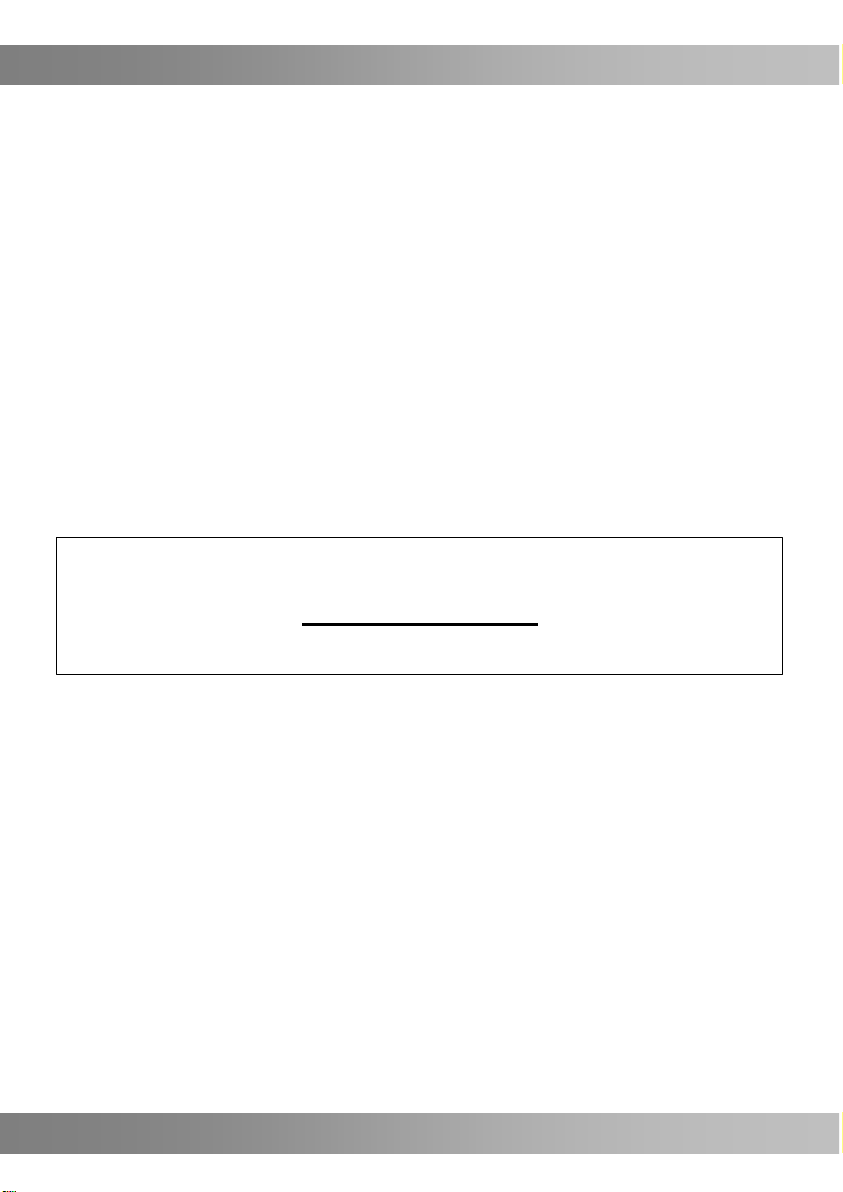
DE
4 GeneralKeys – www.generalkeys.de
Informationen und Antworten auf häufige Fragen (FAQs) zu vielen unserer Produkte
sowie ggfs. aktualisierte Handbücher finden Sie auf der Internetseite:
www.generalkeys.de
Geben Sie dort im Suchfeld die Artikelnummer oder den Artikelnamen ein.
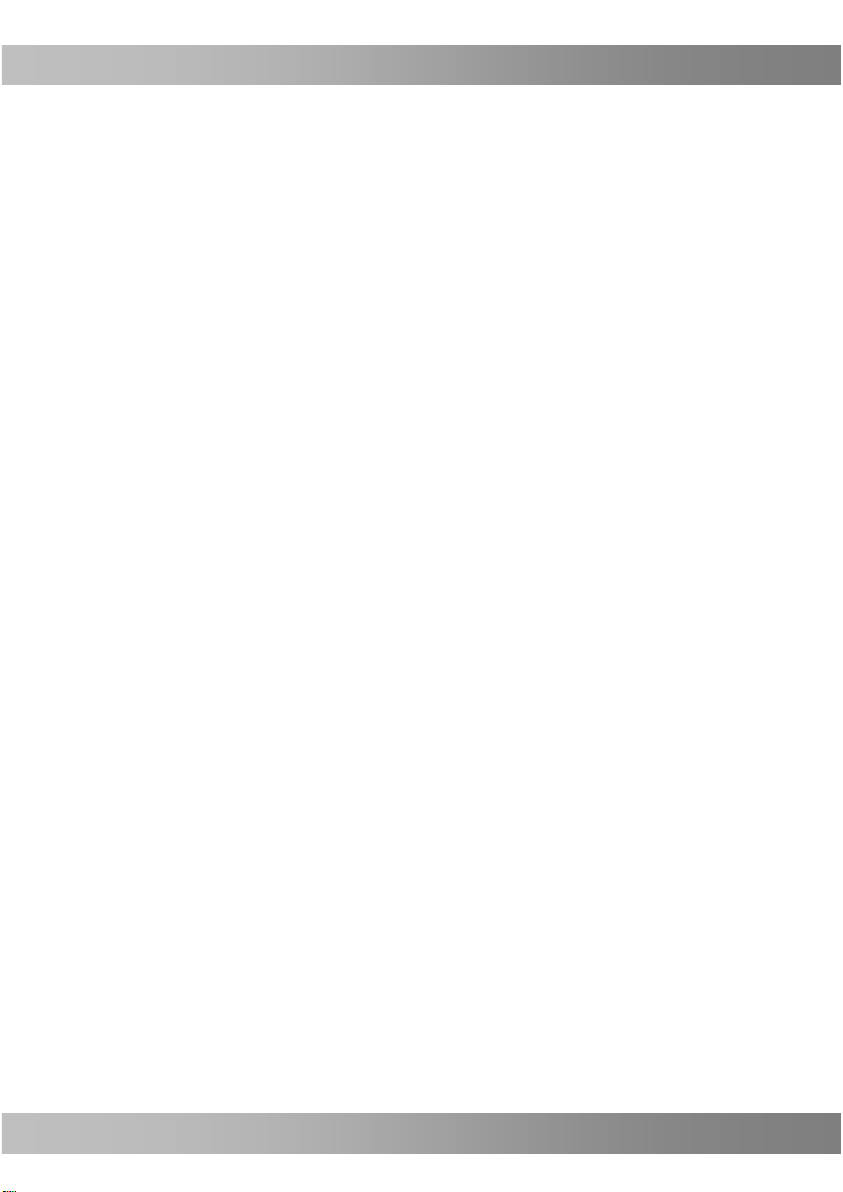
DE
GeneralKeys – www.generalkeys.de 5
Ihre neue USB-Standardtastatur
Sehr geehrte Kundin, sehr geehrter Kunde,
vielen Dank für den Kauf dieser USB-Standardtastatur. Die Tastatur ist mit einem
Finger-Abdruck-Scanner ausgestattet, mit dem Sie Systeme und Dateien verschlüsseln
und entsperren können. Per Software verwalten Sie ganz einfach verschiedene Internetseiten, für die Sie Anmeldedaten bereithalten müssen. Auf Wunsch melden Sie sich auf
diesen ebenfalls mit einem Finger-Abdruck an.
Bitte lesen Sie diese Bedienungsanleitung und befolgen Sie die aufgeführten Hinweise und
Tipps, damit Sie Ihre neue USB-Standardtastatur optimal einsetzen können.
Lieferumfang
USB-Tastatur
Software-CD
Bedienungsanleitung
Systemvoraussetzungen
Windows 7 / 8 / 8.1 / 10
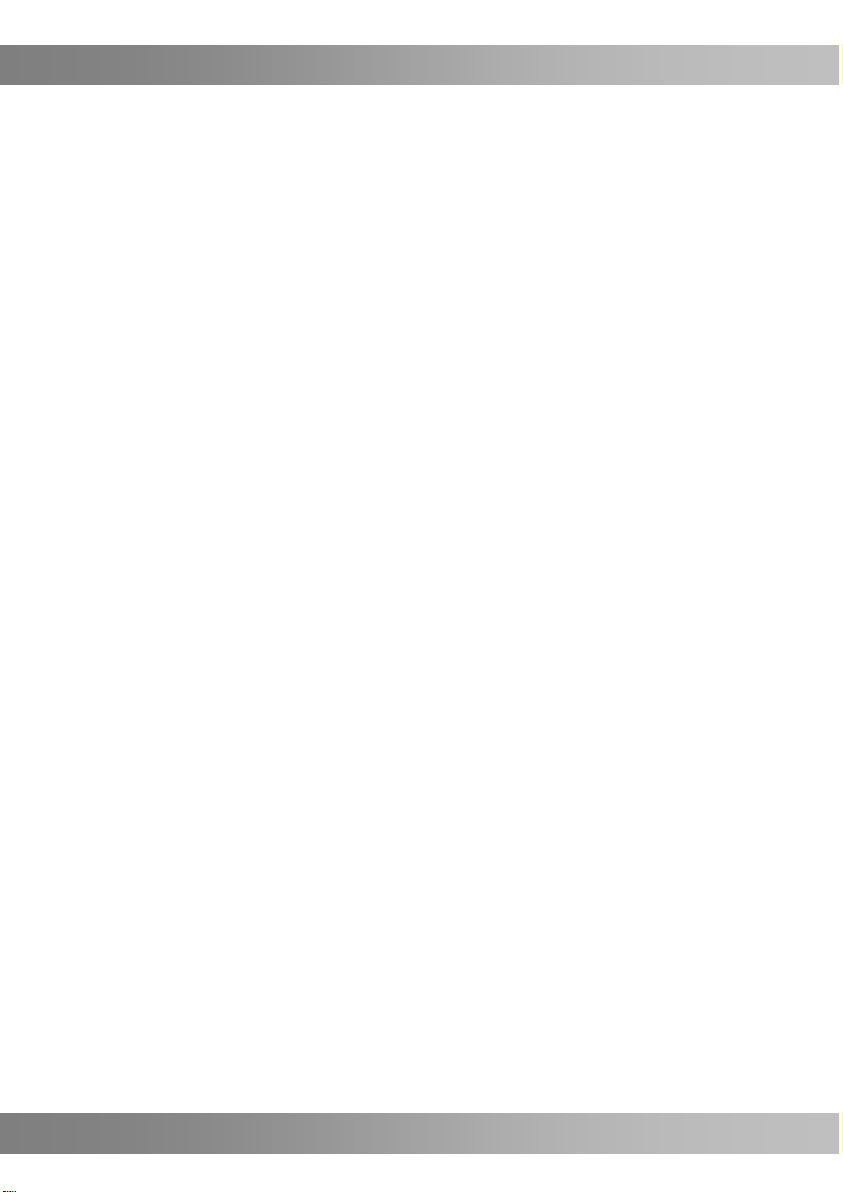
DE
6 GeneralKeys – www.generalkeys.de
Wichtige Hinweise zu Beginn
Sicherheitshinweise
Diese Bedienungsanleitung dient dazu, Sie mit der Funktionsweise dieses Produktes
vertraut zu machen. Bewahren Sie diese Anleitung daher gut auf, damit Sie jederzeit
darauf zugreifen können.
Ein Umbauen oder Verändern des Produktes beeinträchtigt die Produktsicherheit.
Achtung Verletzungsgefahr!
Öffnen Sie das Produkt nie eigenmächtig. Führen Sie Reparaturen nie selbst aus!
Behandeln Sie das Produkt sorgfältig. Es kann durch Stöße, Schläge oder Fall aus
bereits geringer Höhe beschädigt werden.
Halten Sie das Produkt fern von Feuchtigkeit und extremer Hitze.
Tauchen Sie das Produkt niemals in Wasser oder andere Flüssigkeiten.
Fassen Sie den Stecker nie mit nassen Händen an. Betreiben Sie das Gerät nicht im
Freien oder in Räumen mit hoher Luftfeuchtigkeit.
Wenn Sie den USB-Stecker aus dem USB-Port herausziehen wollen, ziehen Sie
immer direkt am Stecker. Ziehen Sie niemals am Kabel, es könnte beschädigt werden.
Transportieren Sie das Gerät zudem niemals am Kabel.
Überprüfen Sie das Gerät vor jeder Inbetriebnahme auf Beschädigungen. Wenn das Ge-
rät, das Kabel oder der Stecker sichtbare Schäden aufweisen, darf das Gerät nicht benutzt werden. Verwenden Sie das Gerät nicht, wenn es eine Fehlfunktion hatte oder heruntergefallen ist.
Achten Sie darauf, dass das Kabel nicht geknickt, eingeklemmt, überfahren wird oder mit
Hitzequellen oder scharfen Kanten in Berührung kommt. Es darf außerdem nicht zur
Stolperfalle werden.
Bitte verwenden Sie das Produkt nur in seiner bestimmungsgemäßen Art und Weise.
Eine anderweitige Verwendung führt eventuell zu Beschädigungen am Produkt oder in
der Umgebung des Produktes.
Technische Änderungen und Irrtümer vorbehalten.
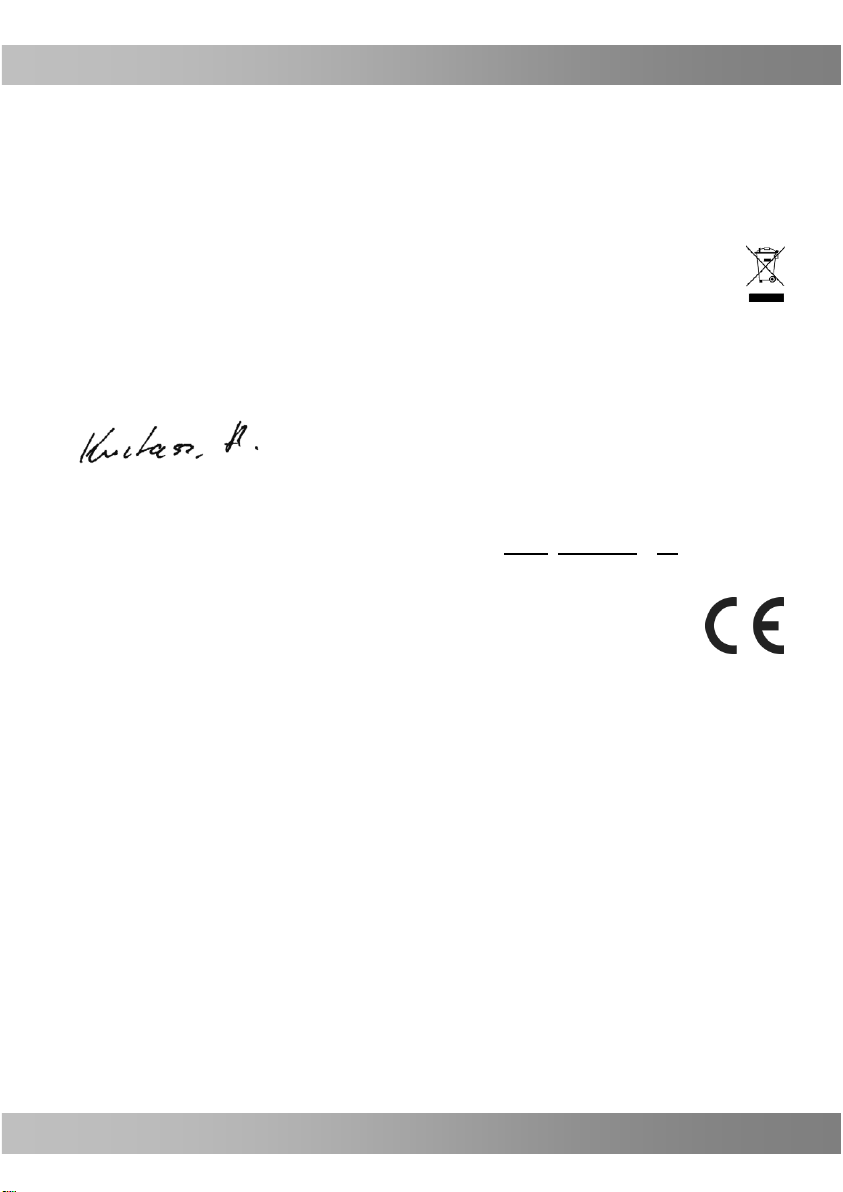
DE
GeneralKeys – www.generalkeys.de 7
Wichtige Hinweise zur Entsorgung
Dieses Elektrogerät gehört nicht in den Hausmüll. Für die fachgerechte Entsorgung wenden Sie sich bitte an die öffentlichen Sammelstellen in Ihrer Gemeinde. Einzelheiten zum
Standort einer solchen Sammelstelle und über ggf. vorhandene Mengenbeschränkungen
pro Tag / Monat / Jahr entnehmen Sie bitte den Informationen der jeweiligen Gemeinde.
Konformitätserklärung
Hiermit erklärt PEARL.GmbH, dass sich das Produkt PX-2437-675 in Übereinstimmung mit
der RoHS-Richtlinie 2011/65/EU und der EMV-Richtlinie 2014/30/EU befindet.
Qualitätsmanagement
Dipl. Ing. (FH) Andreas Kurtasz
Die ausführliche Konformitätserklärung finden Sie unter www.pearl.de/support.
Geben Sie dort im Suchfeld die Artikelnummer PX-2437 ein.

DE
8 GeneralKeys – www.generalkeys.de
Produktdetails
1.
Linke Shift-Taste
4.
CAP-Lock-LED
2.
Finger-Abdruck-Scanner
5.
SCR-Lock-LED
3.
NUM-Lock-LED
6.
Rechte Shift-Taste
1 2 3
4 5 6
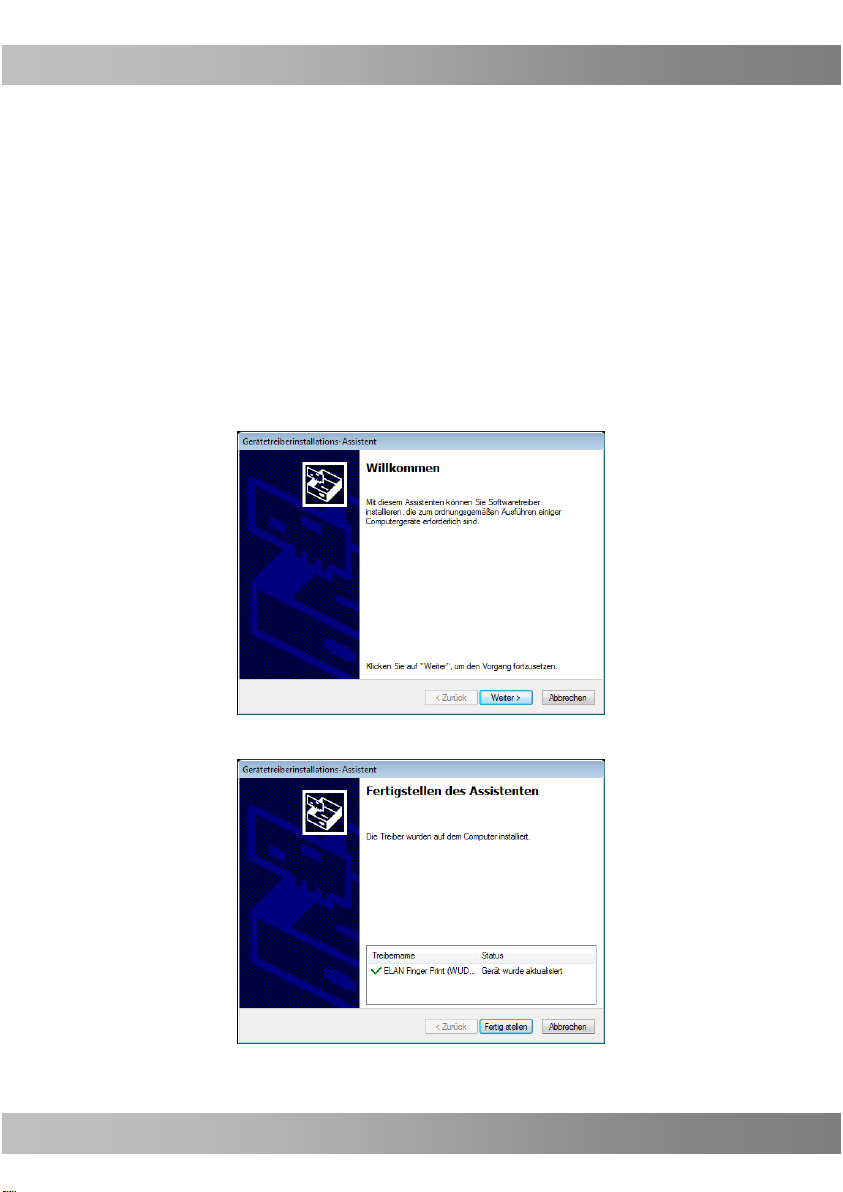
DE
GeneralKeys – www.generalkeys.de 9
Inbetriebnahme
Stromversorgung
1. Platzieren Sie Ihre Tastatur auf einem ebenen, festen Untergrund.
2. Verbinden Sie das USB-Kabel Ihrer Tastatur mit Ihrem Computer.
3. Warten Sie, bis die Tastatur erkannt und die Treiber installiert wurden.
4. Ihre Tastatur ist nun einsatzbereit.
Treiber-Installation
Windows 7 / 8 / 8.1
1. Legen Sie die Software-CD ein.
2. Führen Sie die Treiberanwendung aus.
3. Klicken Sie beim Gerätetreiberinstallations-Assistenten stets auf Weiter.
4. Klicken Sie nach erfolgreicher Installation auf Fertig stellen.
5. Folgen Sie der Aufforderung, den Rechner neuzustarten, um die Änderungen wirksam
zu machen. Klicken Sie hierzu auf Ja.
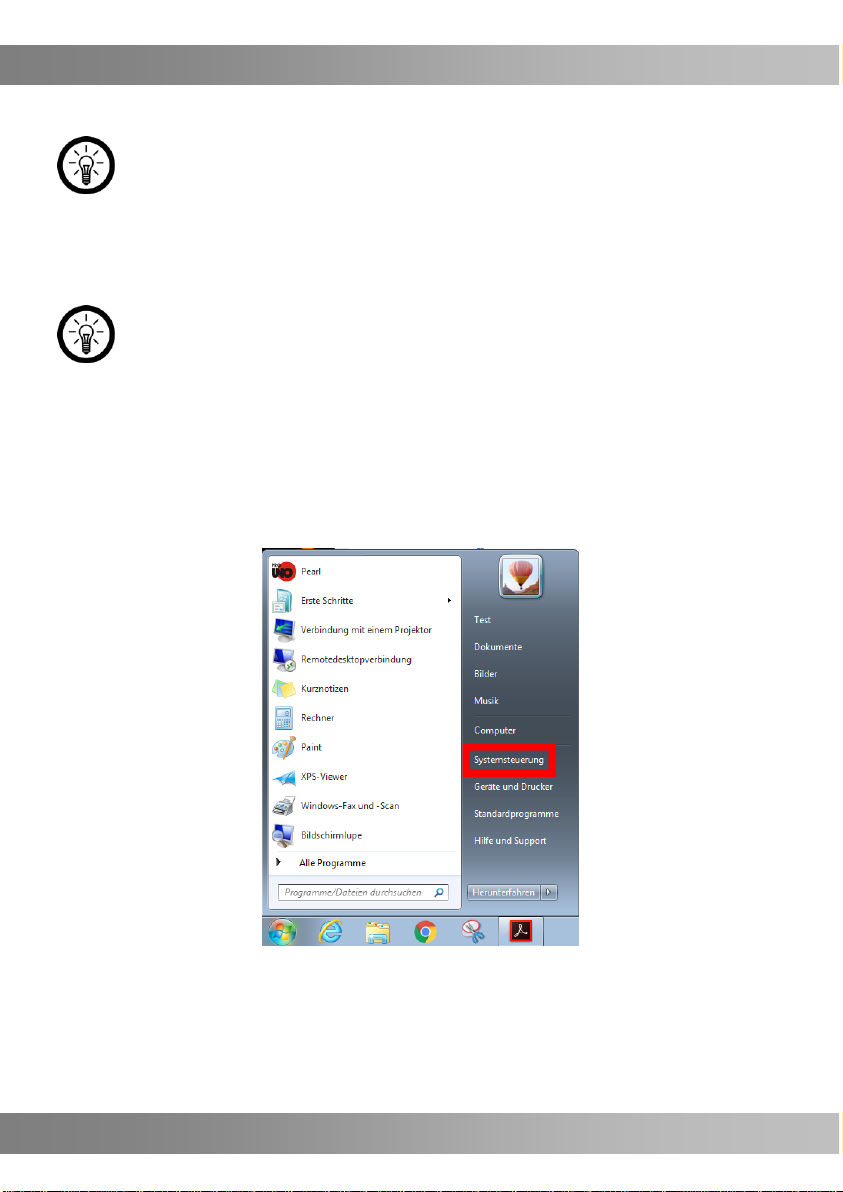
DE
10 GeneralKeys – www.generalkeys.de
6. Nach dem Neustart ist der Finger-Abdruck-Scanner betriebsbereit.
HINWEIS:
Der Finger-Abdruck-Scanner kann zur Überprüfung im Geräte-Manager
aufgerufen werden:
Windows 10
1. Schließen Sie Ihre Tastatur an einen freien USB-Port Ihres Computers an.
2. Warten Sie, bis die Geräte-Treiber installiert wurden.
HINWEIS:
Bei neueren Windows-10-Versionen (z.B. Windows 10 Redstone) werden die
Gerätetreiber automatisch über das Windows Update heruntergeladen.
3. Ihr Finger-Abdruck-Scanner wird unter Einstellungen Geräte und Drucker angezeigt und kann jetzt verwendet werden.
Windows-Anmeldung per Fingerabdruck einrichten
Windows 7 / 8 / 8.1
1. Klicken Sie auf das Windows-Symbol und dann auf Systemsteuerung.
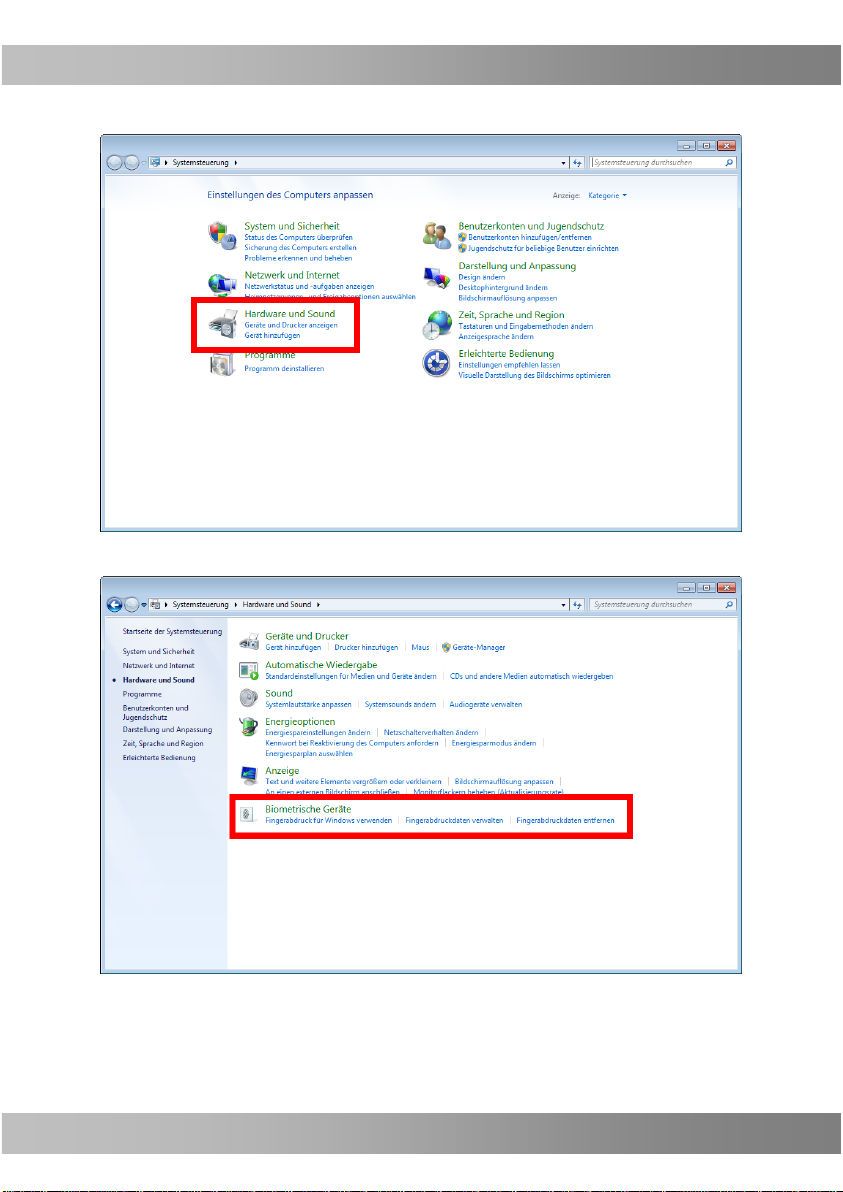
DE
GeneralKeys – www.generalkeys.de 11
2. Klicken Sie auf Hardware und Sound.
3. Klicken Sie auf Biometrische Geräte.
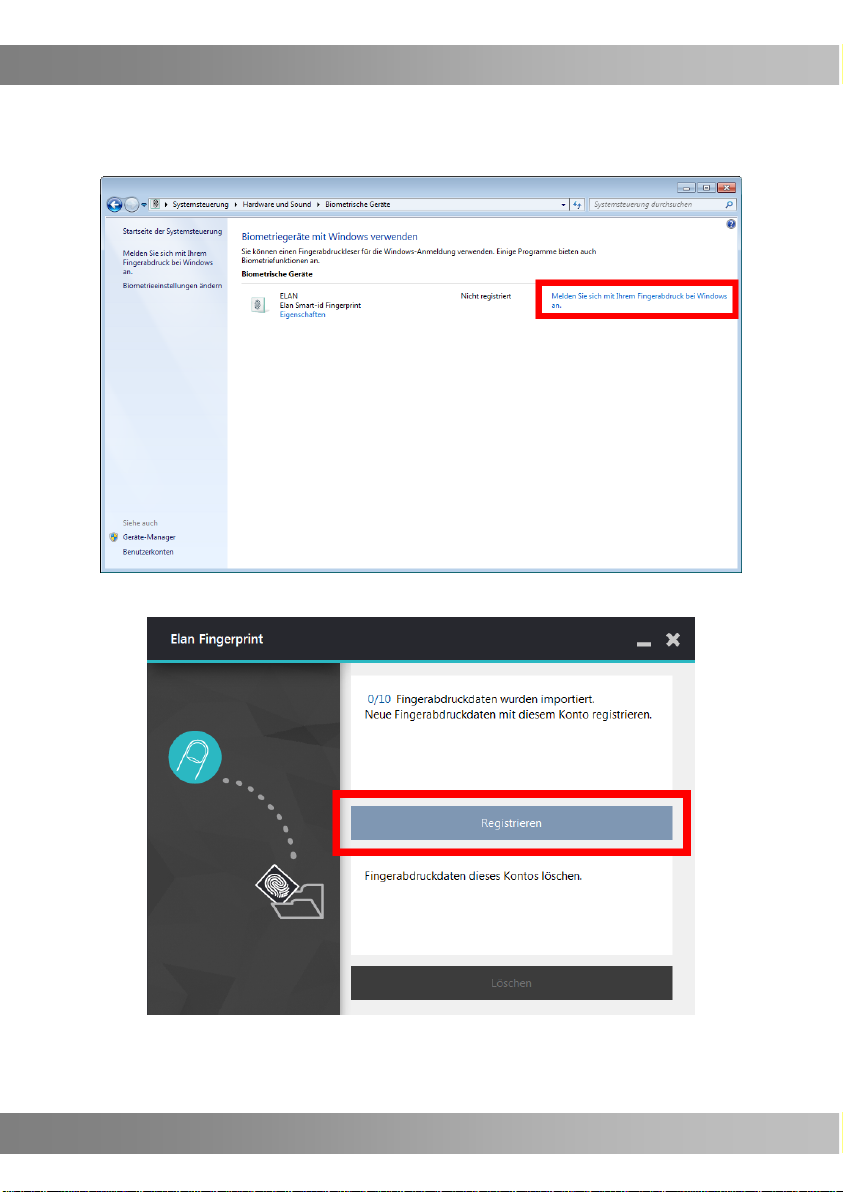
DE
12 GeneralKeys – www.generalkeys.de
4. Klicken Sie neben dem Gerät ELAN auf Melden Sie sich mit Ihrem Fingerbadruck
bei Windows an oder Fingerabdruckdaten verwalten. Das variiert je nach Windows-
7-Version.
5. Elan Fingerprint wird geöffnet. Klicken Sie auf Registrieren.
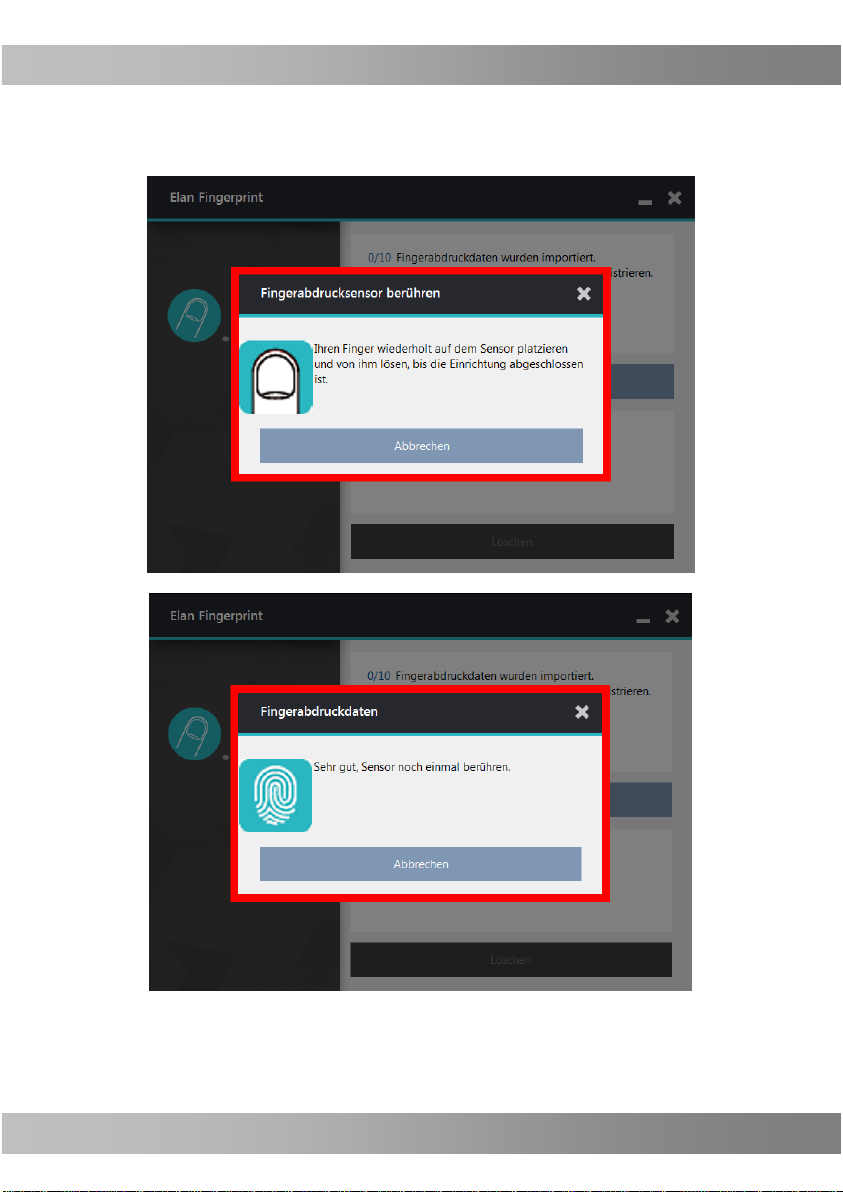
DE
GeneralKeys – www.generalkeys.de 13
6. Legen Sie einen Finger auf Ihren Finger-Abdruck-Scanner. Ein symbolischer
Fingerabdruck wird oben links angezeigt. Gescannte Linie / Abschnitte des Fingers werden schwarz markiert. Entfernen Sie den Finger dann wieder.
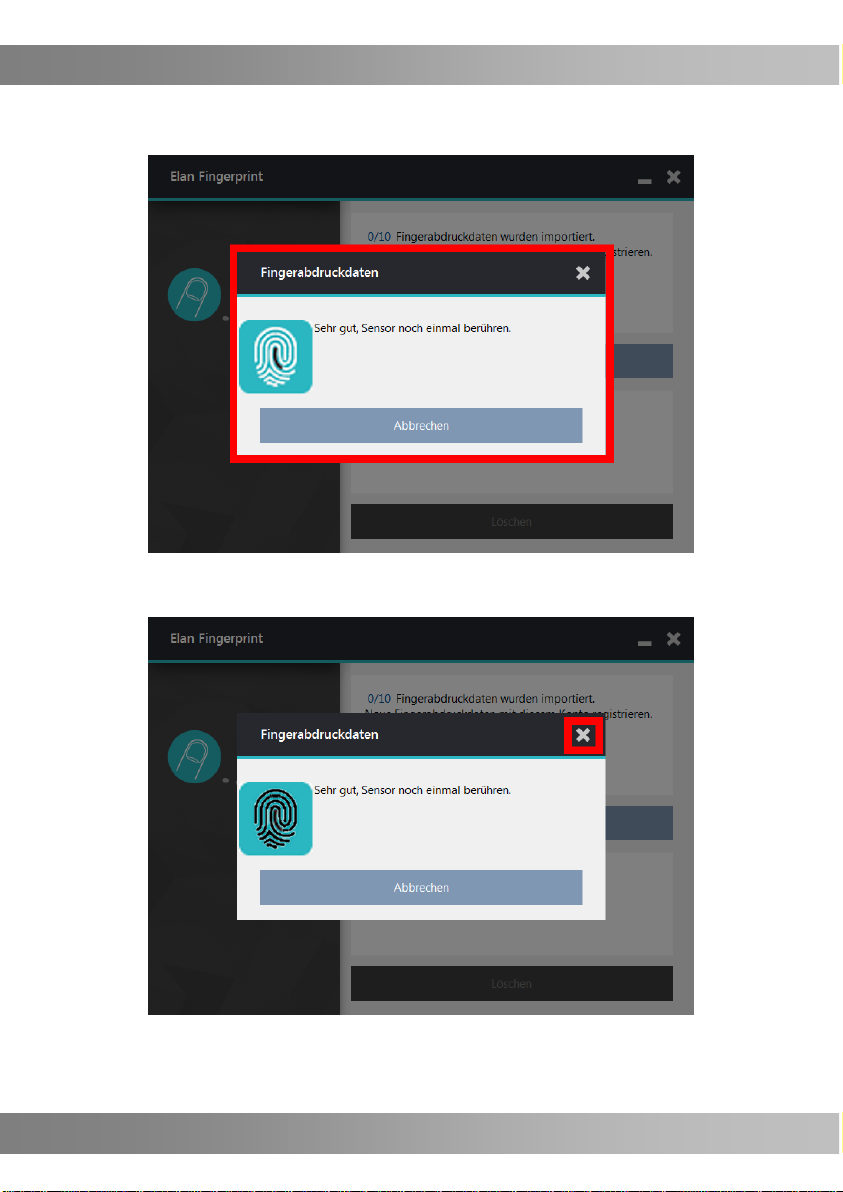
DE
14 GeneralKeys – www.generalkeys.de
7. Wiederholen Sie den Scan-Vorgang alle zwei Sekunden, bis alle Linien des symbolischen Fingerabdrucks schwarz sind. Drehen Sie den Finger dabei auch leicht zur Seite.
8. Schließen Sie den Scan- und Speichervorgang ab, indem Sie auf das „X“ oben rechts
klicken, um das Fenster zu schließen.
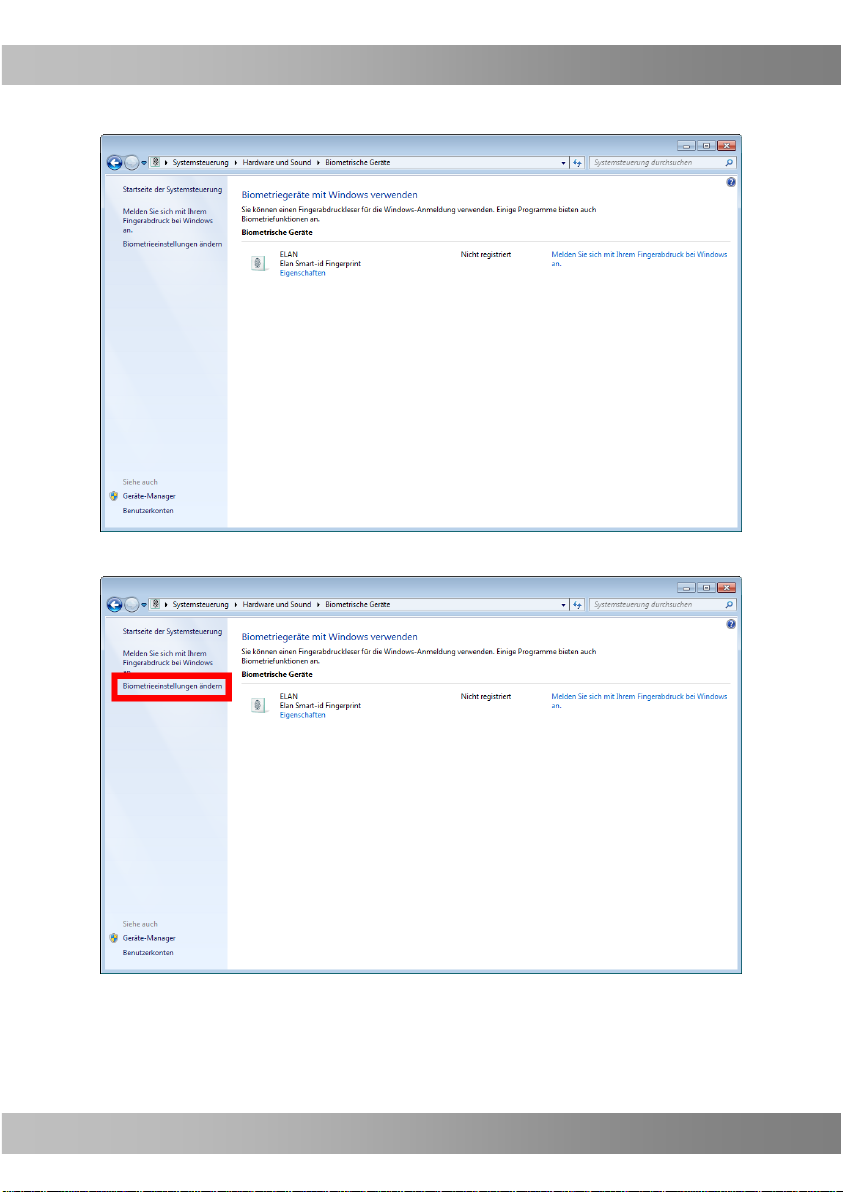
DE
GeneralKeys – www.generalkeys.de 15
9. Kehren Sie zum Fenster Biometrische Geräte zurück.
10. Klicken Sie auf Biometrieeinstellungen ändern.
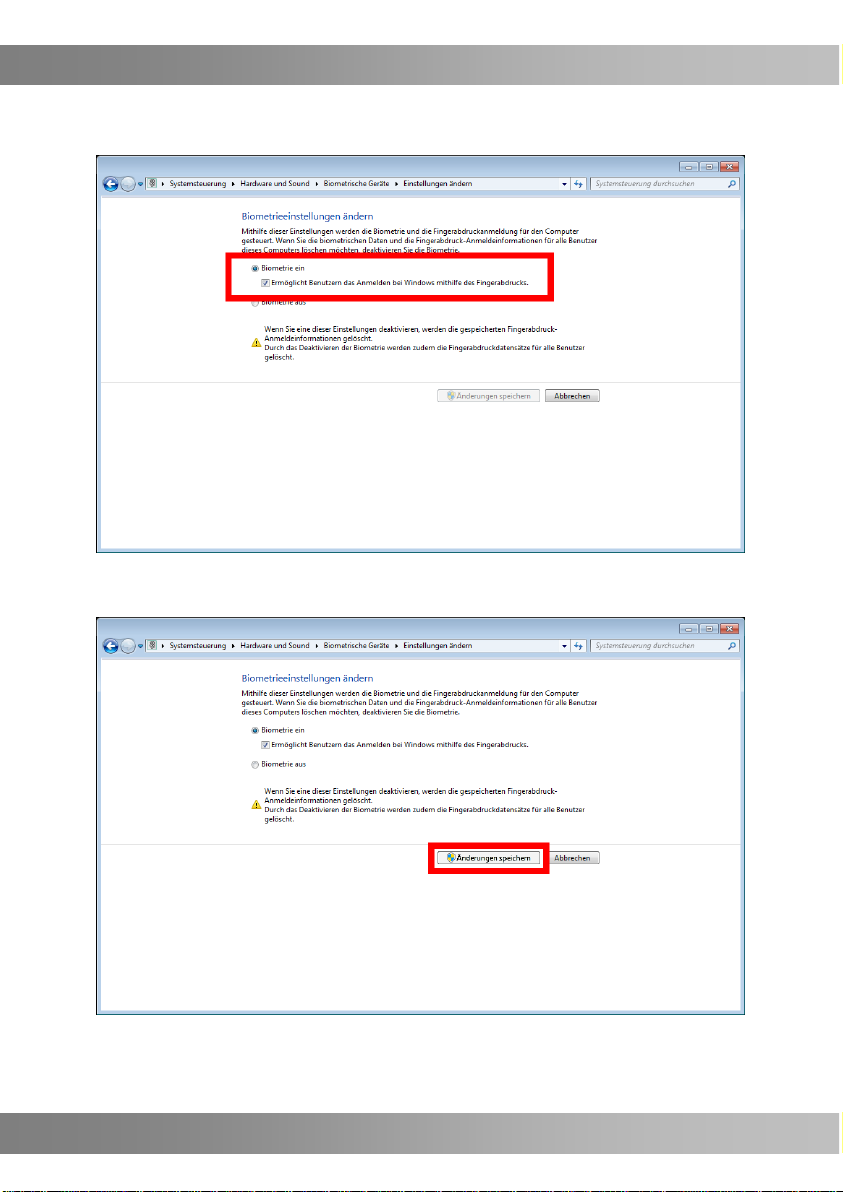
DE
16 GeneralKeys – www.generalkeys.de
11. Wählen Sie Biometrie Ein aus. Setzen Sie ein Häkchen bei Ermöglicht Benutzern
das Anmelden bei Windows mithilfe des Fingerabdrucks.
12. Klicken Sie auf Änderungen speichern. Die Anmeldung über den eingescannten
Fingerabdruck ist nun möglich.
 Loading...
Loading...