Page 1

T5200
User’s Manual
Page 2
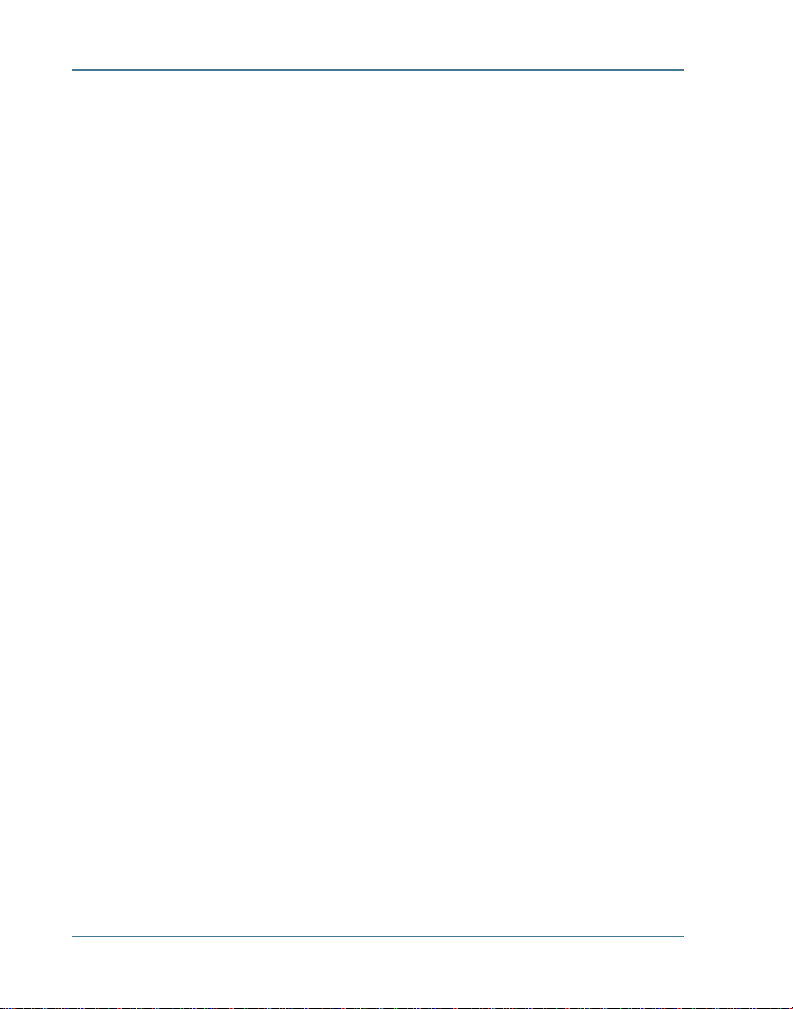
T5200 Users Manual
Identification
T5200 Computer User’s Manual
15 November 1999 · Revision 004
Copyright Notice
© Copyright 1999 Itronix Corporation. All rights reserved. No part of this
document may be reproduced, transmitted, transcribed, stored in a retrieval system,
or translated into any other language or computer language in whole or in part, in
any form or by any means, whether it be electronic, mechanical, magnetic, optical,
manual, or otherwise, without the prior written consent of Itronix Corporation,
South 801 Stevens Street, Spokane, Washington 99204.
Disclaimer
Itronix Corporation reserves the right to revise the manual and make periodic
changes to the content without a direct or inferred obligation to Itronix to notify
any person of such revision or changes. Itronix Corporation does not assume
responsibility for the use of this manual, nor for any patent infringements or other
rights or third parties who may use the manual.
This document contains valuable trade secrets and proprietary information of
Itronix Corporation.
This product is available for purchase under the terms of the Itronix Hardware
Purchase and Software License Agreement. Itronix hardware products may be
reconditioned, or be manufactured from parts and components that may be new,
used, rebuilt or recycled, and in some cases, the hardware product may not be new
and may have been previously installed. In any event, Itronix warranty terms apply.
Philips Semiconductors, AltoCom, and their suppliers retain title to and ownership
of the V.34 modem software, regardless of the form or media in or on which the
original and other copies may exist.
Trademark Notice
Itronix is a registered trademark of Itronix Corporation.
Microsoft, MS, Windows, and MS-DOS are registered trademarks of Microsoft
Corporation.
AltoCom is a trademark of AltoCom, Inc.
Other company and product names mentioned herein may be the trademarks of
their respective owners.
ii 77-0001-004 15 November 1999
Page 3
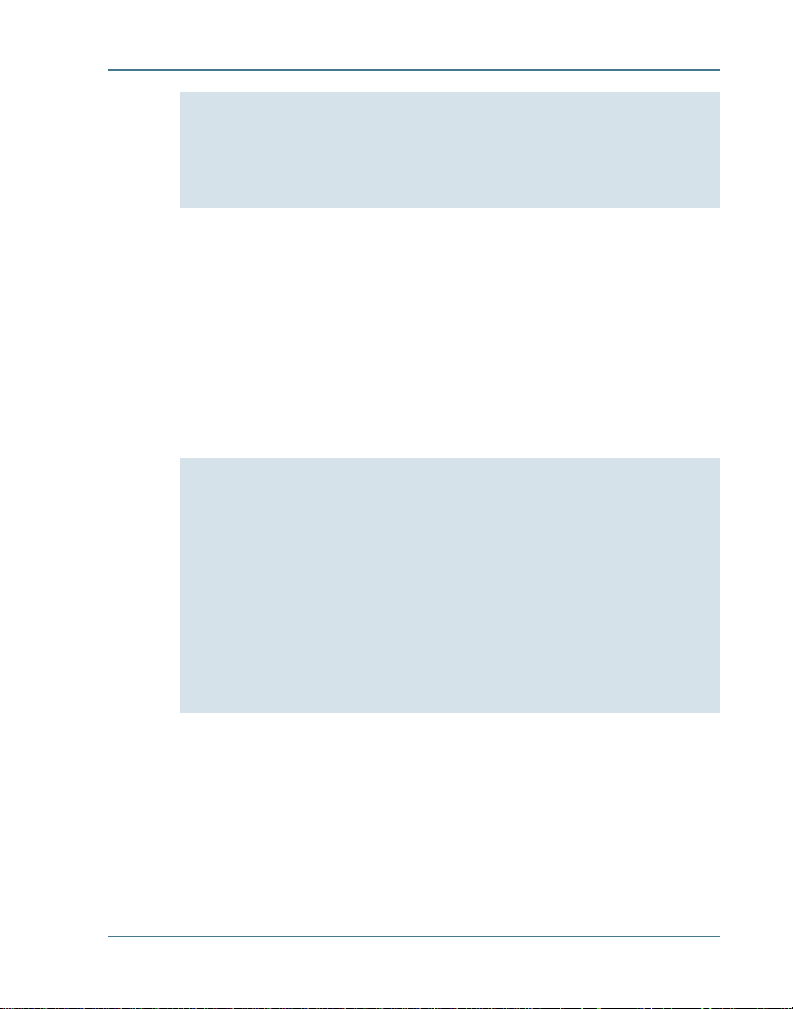
Important Before using this manual and the product it
describes, read the Microsoft’s End User’ s License Agreement
and the safety information.
Compliance Statements
The T5200 computer has been tested and found to comply with the limits for
a Class B digital device, pursuant to Part 15 of the FCC Rules. These limits
are designed to provide reasonable protection against harmful interference in a
residential installation. This equipment generates, uses, and can radiate radio
frequency energy and, if not installed and used in accordance with the
instructions, may cause harmful interference to radio communications.
However, there is no guarantee that interference will not occur in a particular
installation.
WARNING The Itronix Corporation Model T5200 Wireless
Mobile Workstation was found to be compliant with FCC RF
exposure requirements for the uncontrolled/general population
exposure environment with these operating conditions. While
this device is in operation its antenna must be at least 5 cm
from the body of the user and all nearby persons in order to
comply with FCC RF exposure requirements.
If this equipment does cause harmful interference to radio or television
reception, which can be determined by turning the equipment off and on, the
user is encouraged to try to correct the interference by one or more of the
following measures:
• Reorient or relocate the receiving antenna.
• Increase the separation between the equipment and receiver.
• Connect the equipment into an outlet on a circuit different from that to
which the receiver is connected.
iii77-0001-004 15 November 1999
Page 4
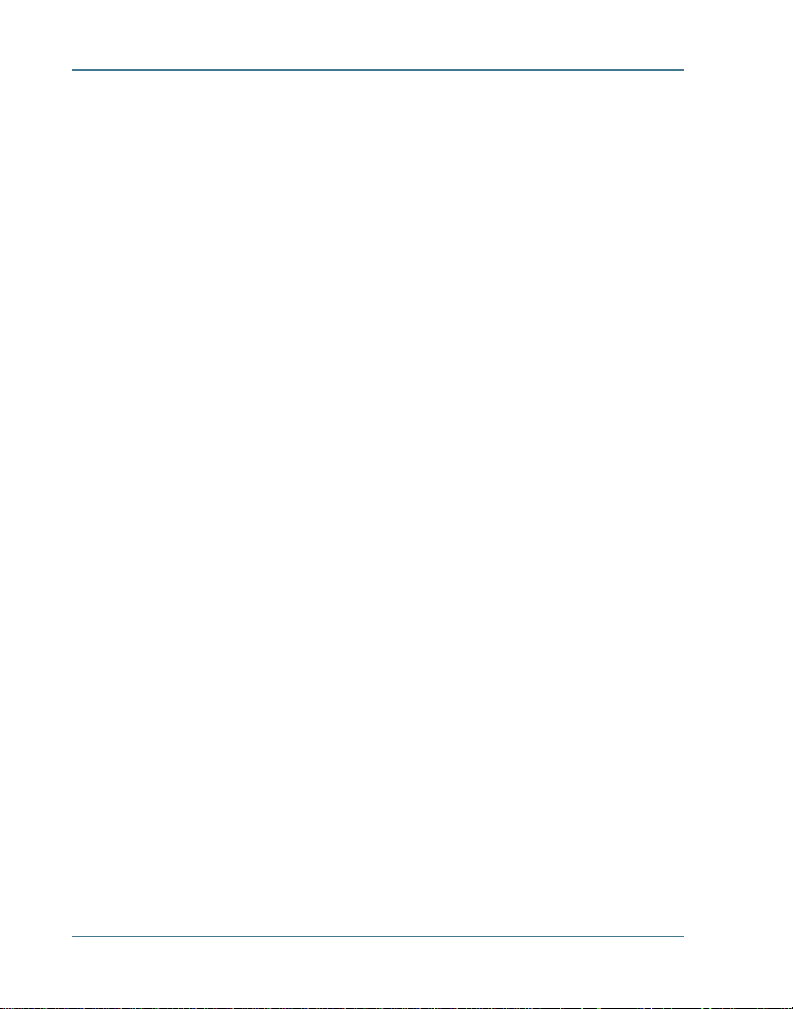
T5200 Users Manual
• Consult the dealer or an experienced radio/TV technician for help.
The T5200 computer complies with Part 68 of the FCC Rules. On the bottom
of this equipment is a label that contains, among other information, the FCC
registration number and ringer equivalence number (REN) for this equipment.
If requested, this information must be provided to the telephone company.
The REN is used to determine the quantity of devices which may be connected
to the telephone line. Excessive RENs on the telephone line may result in the
devices not ringing in response to an incoming call. In most, but not all areas,
the sum of the RENs should not exceed five (5.0). To be certain of the number
of devices that may be connected to the line, as determined by the total RENs,
contact the telephone company to determine the maximum REN for the calling
area.
The T5200 computer may be connected to the telephone network using the
RJ-11 jack provided.
If this equipment causes harm to the telephone network, the telephone
company will notify you in advance that temporary discontinuance of service
may be required. If advance notice isnt practical, the telephone company will
notify the customer as soon as possible. Also, you will be advised of your right
to file a complaint with the FCC if you believe it is necessary.
The telephone company may make changes in its facilities, equipment,
operations, or procedures that could affect the operation of the equipment. If
this happens, the telephone company will provide advance notice in order for
you to make the necessary modifications in order to maintain uninterrupted
service.
If trouble is experienced with this equipment, please contact the equipment
manufacturer for repair and/or warranty information. Do not attempt repairs of
this equipment yourself without obtaining manufacturer authorized parts and
documentation. If the trouble is causing harm to the telephone network, the
telephone company may request you remove the equipment from the network
until the problem is resolved.
Compliance Statement for Canada
NOTICE: The Industry Canada label identifies certified equipment. This
certification means that the equipment meets certain telecommunications
network protective, operational and safety requirements as prescribed in the
appropriate Terminal Equipment Technical Requirements document(s). The
Department does not guarantee the equipment will operate to the users
satisfaction.
iv 77-0001-004 15 November 1999
Page 5
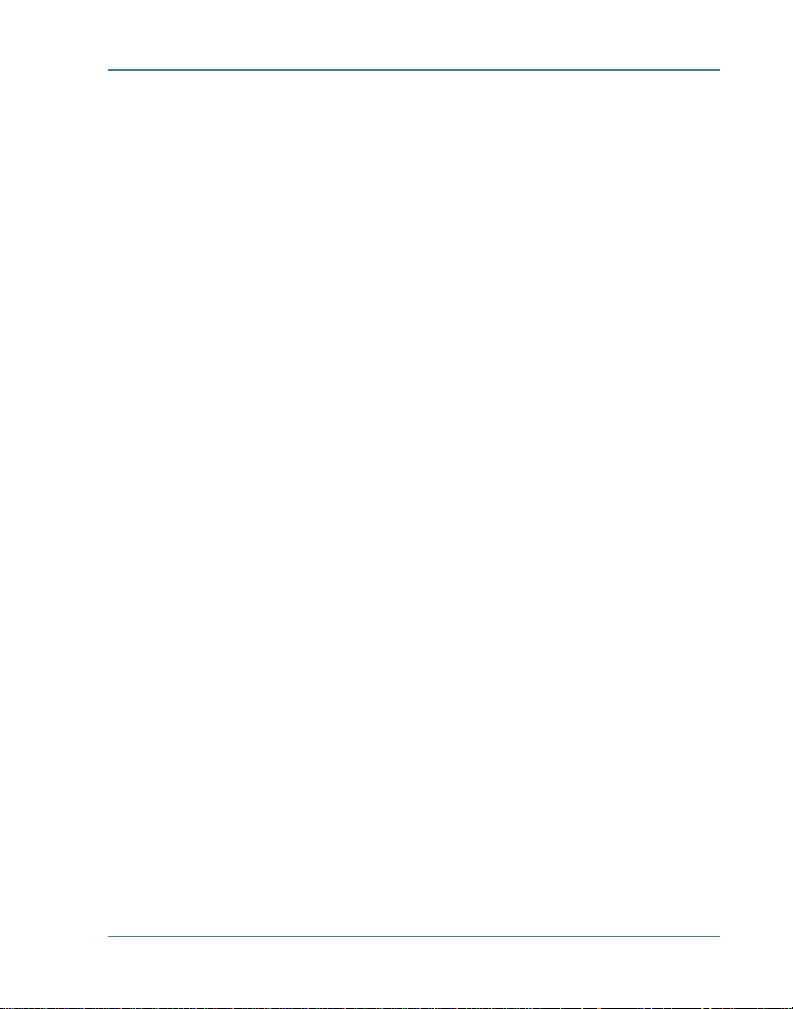
Before installing this equipment, users should ensure that it is permissible to
be connected to the facilities of the local telecommunications company. The
equipment must also be installed using an acceptable method of connection.
The customer should be aware that compliance with the above conditions may
not prevent degradation of service in some situations.
Repairs to certified equipment should be made by a representative designated
by the supplier. Any repairs or alterations made by the user to this equipment,
or equipment malfunctions, may give the telecommunications company cause
to request the user to disconnect the equipment.
Users should ensure for their own protection that the electrical ground
connections of the power utility, telephone lines, and internal metallic water
pipe system, if present, are connected together. This precaution may be
particularly important in rural areas.
CAUTION! Users should not attempt to make such connections themselves,
but should contact the appropriate electric inspection authority, or electrician,
as appropriate.
The Ringer Equivalence Number (REN) for this device is located on the
Equipment Identification Label affixed to the bottom of the computer.
NOTICE: The Ringer Equivalence Number (REN) assigned to each terminal
device provides an indication of the maximum number of terminals allowed to
be connected to a telephone interface. The termination on an interface may
consist of any combination of devices subject only to the requirement that the
sum of the Ringer Equivalence Numbers of all the devices does not exceed 5.
The T5200 computer may be connected to the telephone network using the
RJ-11 jack provided.
Fax Branding
The Telephone Consumer Protection Act of 1991 makes it unlawful for any
person to use a computer or other electronic device to send any message via a
telephone fax machine unless such message clearly contains in a margin at
the top or bottom of each transmitted page or on the first page of the
transmission, the date and time it is sent and an identification of the business
or other entity, or other individual sending the message and the telephone
number of the sending machine or such business, other entity, or individual.
In order to program this information into your fax machine, you should
complete the following:
v77-0001-004 15 November 1999
Page 6
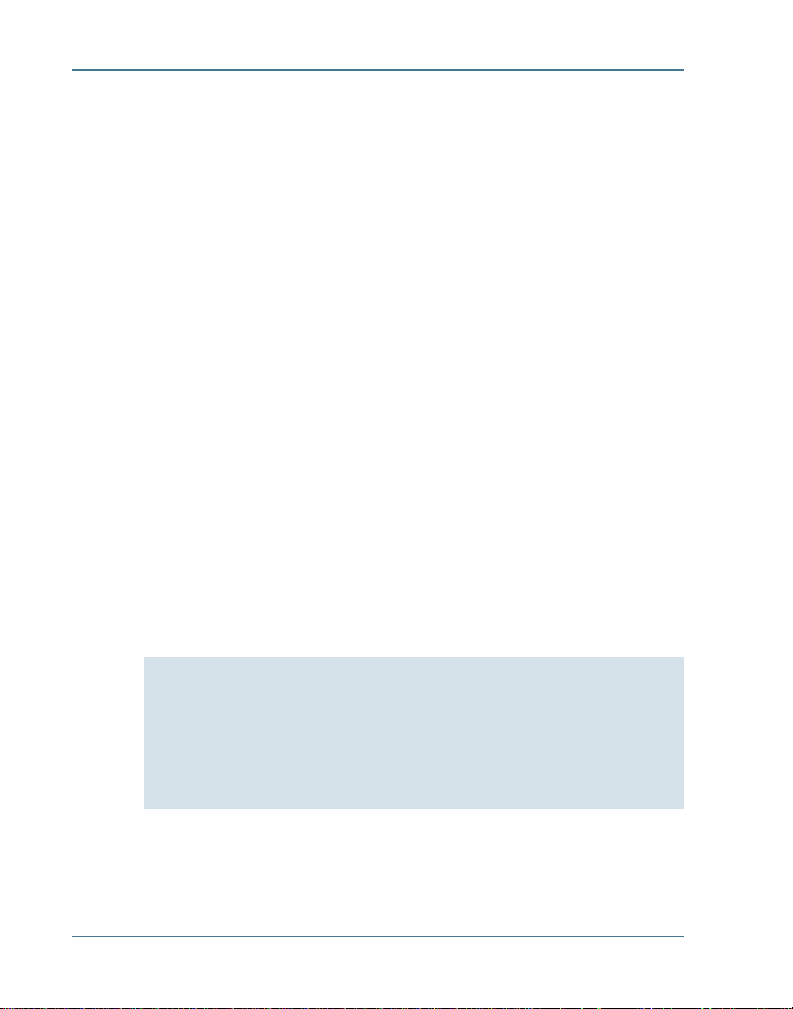
T5200 Users Manual
This information is entered through the FAX application
software you have installed. Consult your FAX software
documentation for instructions about entering this information.
Federal Communication Commission (FCC) Regulations for the
Intellicharger
The T5200 computer Intellicharger has been tested and found to comply with
the limits for a Class B digital device, pursuant to Part 15 of the FCC Rules.
These limits are designed to provide reasonable protection against harmful
interference in a residential installation. This equipment generates, uses, and
can radiate radio frequency energy and, if not installed and used in accordance
with the instructions, may cause harmful interference to radio communications. However, there is no guarantee that interference will not occur in a
particular installation.
If this equipment does cause harmful interference to radio or television
reception, which can be determined by turning the equipment off and on, the
user is encouraged to try to correct the interference by one or more of the
following measures:
• Reorient or relocate the receiving antenna.
• Increase the separation between the equipment and receiver.
• Connect the equipment into an outlet on a circuit different from that to
which the receiver is connected.
• Consult the dealer or an experienced radio/TV technician for help.
WARNING It is important that only authorized Itronix personnel attempt
repairs on Itronix equipment as this might void any maintenance
contract with your company. Unauthorized service personnel might be
subject to shock hazard on some Itronix equipment if removal of
protective covers is attempted.
vi 77-0001-004 15 November 1999
Page 7
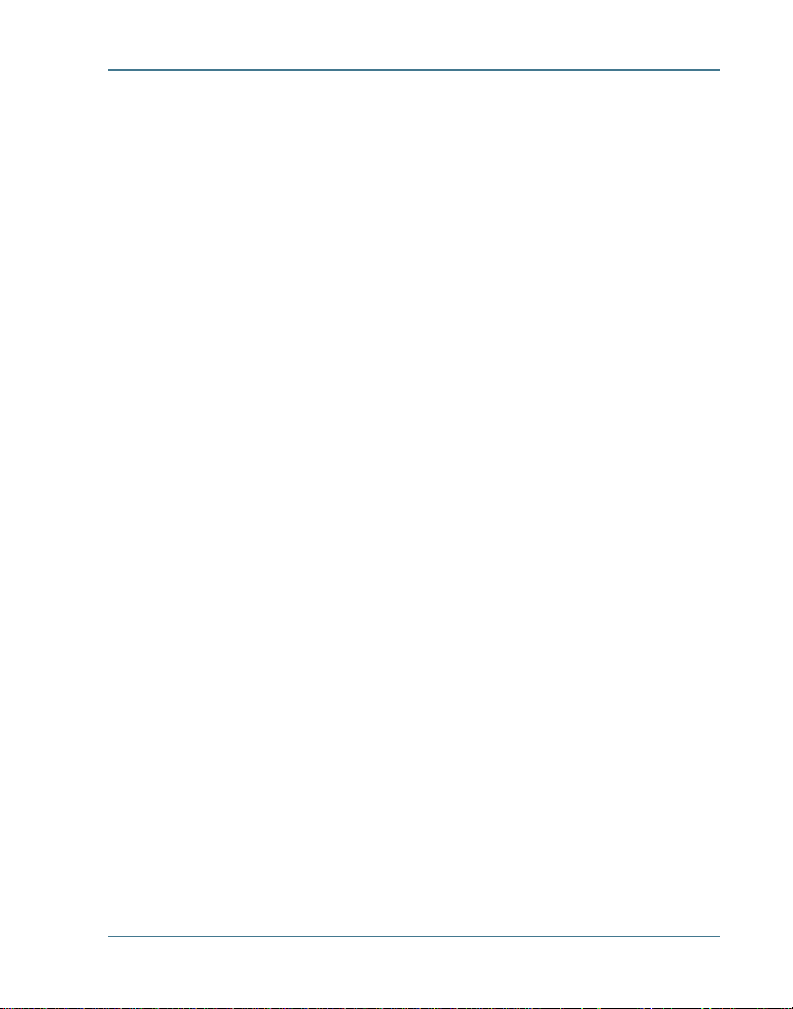
Contents
Section 1 Getting Started 1
Precautions 2
Introduction 3
Unpacking Y our System 3
The First Time. . . 4
Installing the Battery 4
Connecting the AC Adapter 5
Turning the T5200 Computer On and Off 6
Things You Need to Do at Start-up 7
Start-up Problems? 9
Password Security 10
If You Have a Radio 11
Section 2 A Closer Look at the T5200 Computer 13
Introduction 14
Standard Hardware 15
Standard Software (Speaker Phone) 16
T5200 Computer Keyboard 16
Basic Keys 17
Using the Stylus 19
Section 3 Customizing Settings 21
Introduction 22
Control Panel 22
Communications 23
Dialing 24
Display 25, 26
Gray Scale 26
Control Panel (Continued)
vii77-0001-004 15 November 1999
Page 8
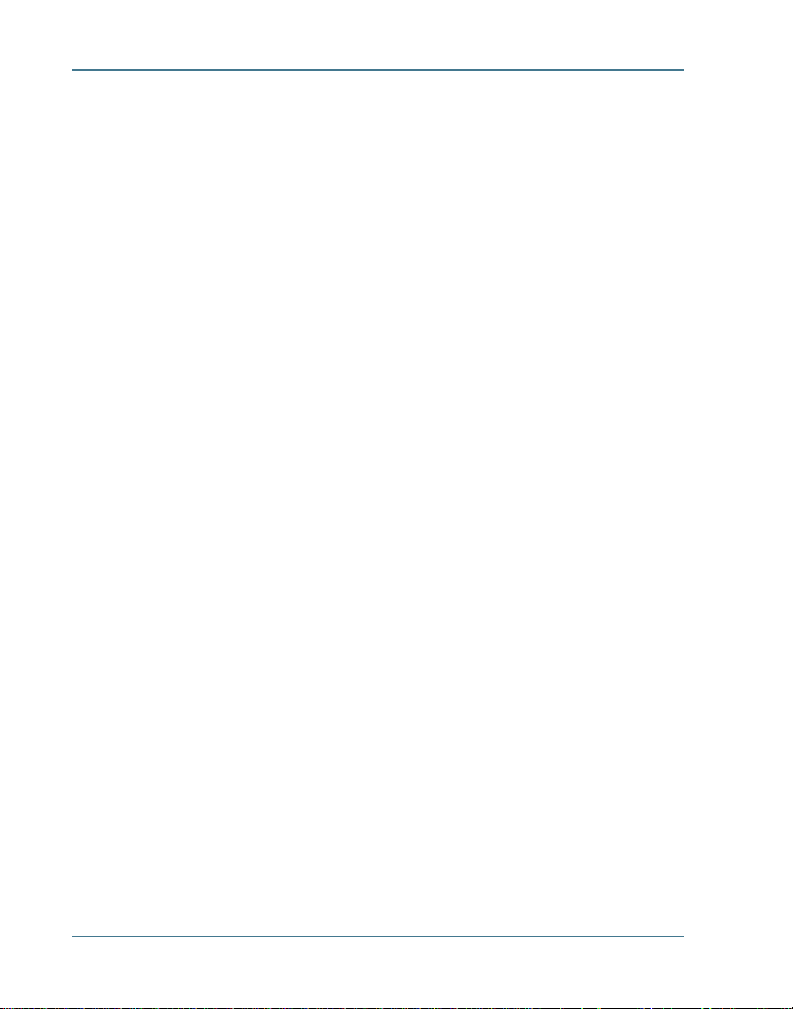
T5200 Users Manual
Keyboard 27
Network 27
Owner 28
Password 28
Power 29
Regional Settings 31
Remove Programs 32
Stylus 32
System 33
T5200 Information 34
Volume and Sounds 34
Section 4 Operating Your T5200 Computer 37
Introduction 38
Connecting to a Desktop Computer 38
Installing Windows ActiveSync® on Your Desktop 38
Establishing a Connection 39
Copying and Converting Files 40
Printing Files from the T5200 Computer 41
PC Cards 41
Section 5 Power Management 43
Introduction 44
Practical Battery Tips 44
Low Battery Indicators 45
Checking Battery Power 45
Replacing Batteries 47
Charging Batteries 48
Battery Storage and Care 49
Disposing of Batteries 49
viii 77-0001-004 15 November 1999
Page 9
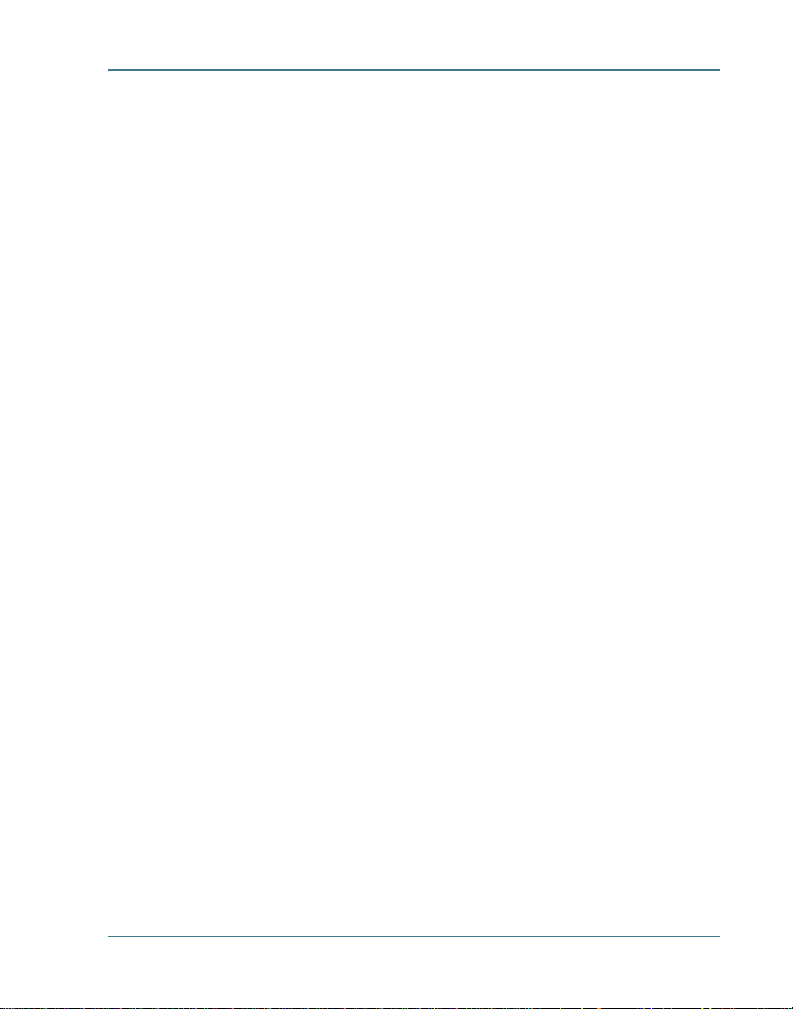
Section 6 Maintenance and Storage 51
Introduction 52
Care and Cleaning 52
Storing Your T5200 Computer 53
Section 7 Troubleshooting 55
Introduction 56
What to Try First 56
Operational Problems 57
Battery Problems 58
Display Problems 59
Keyboard Problems 60
Touch Screen Problems 60
Radio Problems 61
Desktop Communication Problems 62
Appendix A Expanding Your T5200 Computer 65
Introduction 66
Options 66
PC Card Socket 66
Expansion DRAM 66
Expansion Flash (Compact Flash) 66
Radio Modem 67
Peripherals 67
Vehicle Cradle 67
Vehicle Adapter 70
AC Adapter 71
Stand Alone Battery Charger 72
ix77-0001-004 15 November 1999
Page 10
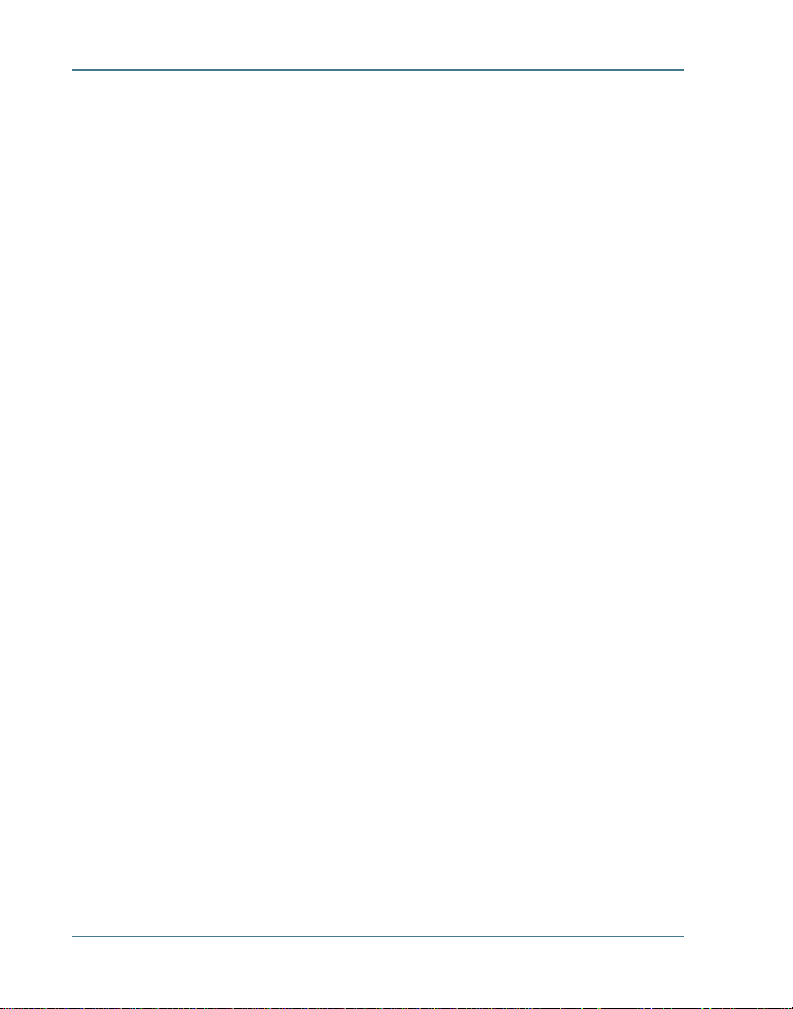
T5200 Users Manual
Appendix B Hardware Specifications 73
Physical Features 74
Display 74
Processor and Memory 74
Input/Output 75
Power 75
Communications 76
Modems 76
T elephone Line Connector 76
Appendix C Keyboard Functions 77
Introduction 78
Power On/Off 79
Function Keys 80
Primary Keys 80
Numeric Keys 81
Customizing Keyboard Settings 82
Adjusting the Key Repeat Rate 82
Adjusting Audio Feedback 83
Appendix D Statements and Notices 85
Compliance Statements 90
W arnings and Cautions 93
Index 97
x 77-0001-004 15 November 1999
Page 11
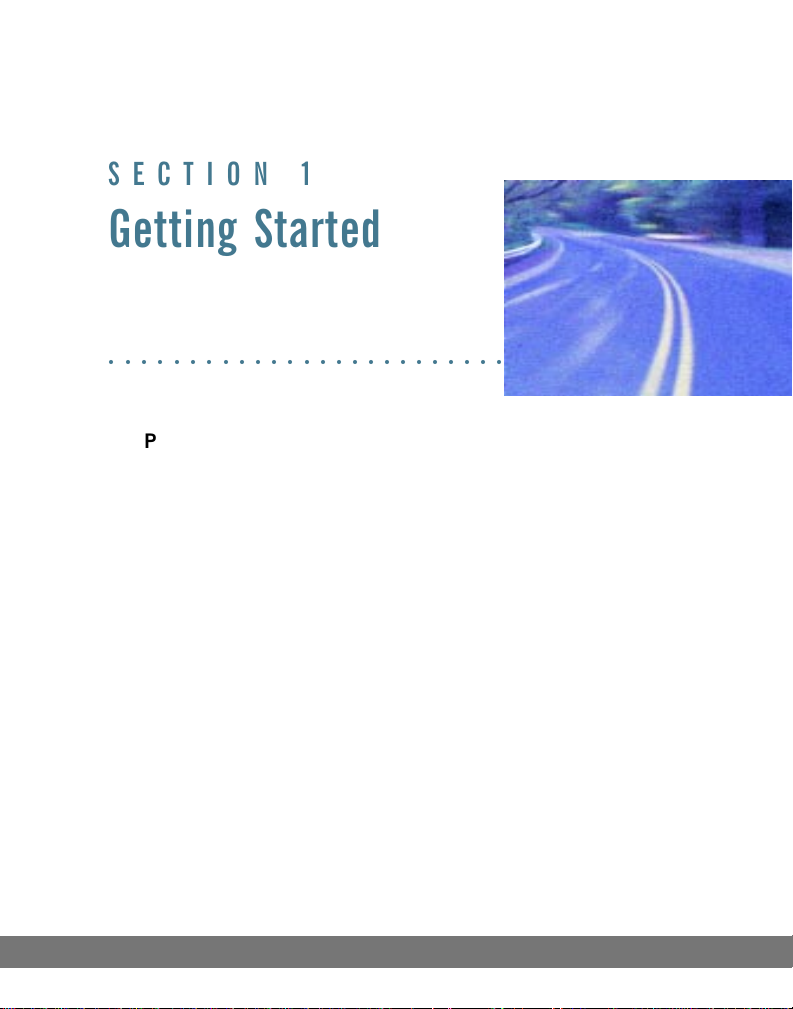
SECTION 1
Getting Started
○○○○○○○○○○○○○○○○○○○○○○○○○
Precautions 2
Introduction 3
Unpacking Y our System 3
The First Time. . . 4
Installing the Battery 4
Connecting the AC Adapter 5
Turning the T5200 Computer On and Off 6
Things You Need to Do at Start-up 7
Start-up Problems? 9
Password Security 10
If You Have a Radio 11
WE KNOW THE ROAD
TM
1
Page 12
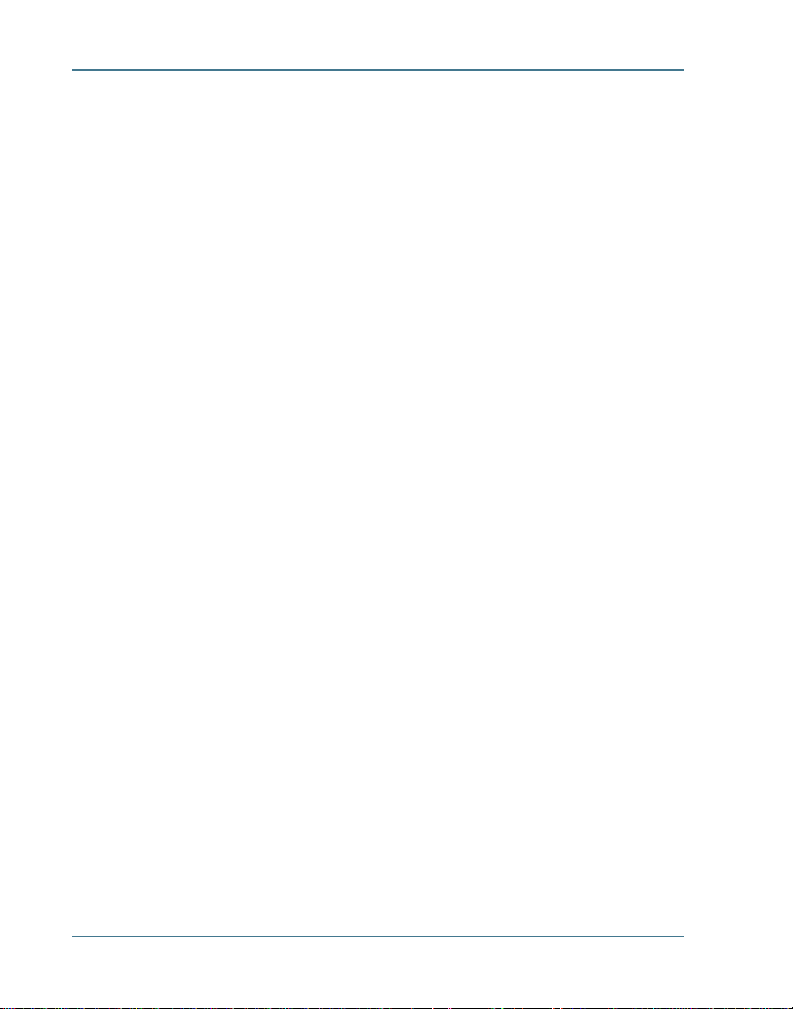
T5200 Users Manual
Precautions
Please be aware of the following important information before you
begin operating your T5200 computer.
• Data stored on PC Cards may be corrupted if the cards come in
close contact with the magnetic components of the computer.
Do not lay a PC Card on top of or under the computer.
• The internal components of the T5200 computer will be
damaged if exposed to contaminants. When the battery is
removed or when the PC card door is open, shield the unit from
all contaminants such as liquids, rain, snow , and dust.
• You can lose data if you remove the battery while the computer
is operating. Turn off the unit before you remove the battery.
You can also lose data if the battery is removed for more than
10 minutes.
• Use the stylus that comes with your T5200 computer. Don’t use
sharp implements such as keys, pens or mechanical pencils to
touch the screen because they can damage the screen.
• WARNING The T5200 computer is powered by a Lithium Ion
(Li-ion) battery. Disposing of these batteries improperly can
cause serious personal injury. Do not crush the batteries or
place them in a fire. The battery is recyclable and, under various
state and local laws, it may be illegal to dispose of these
batteries into the municipal waste stream. Check with your local
solid-waste officials for details on recycling options or proper
disposal.
2 77-0001-004 15 November 1999
Page 13
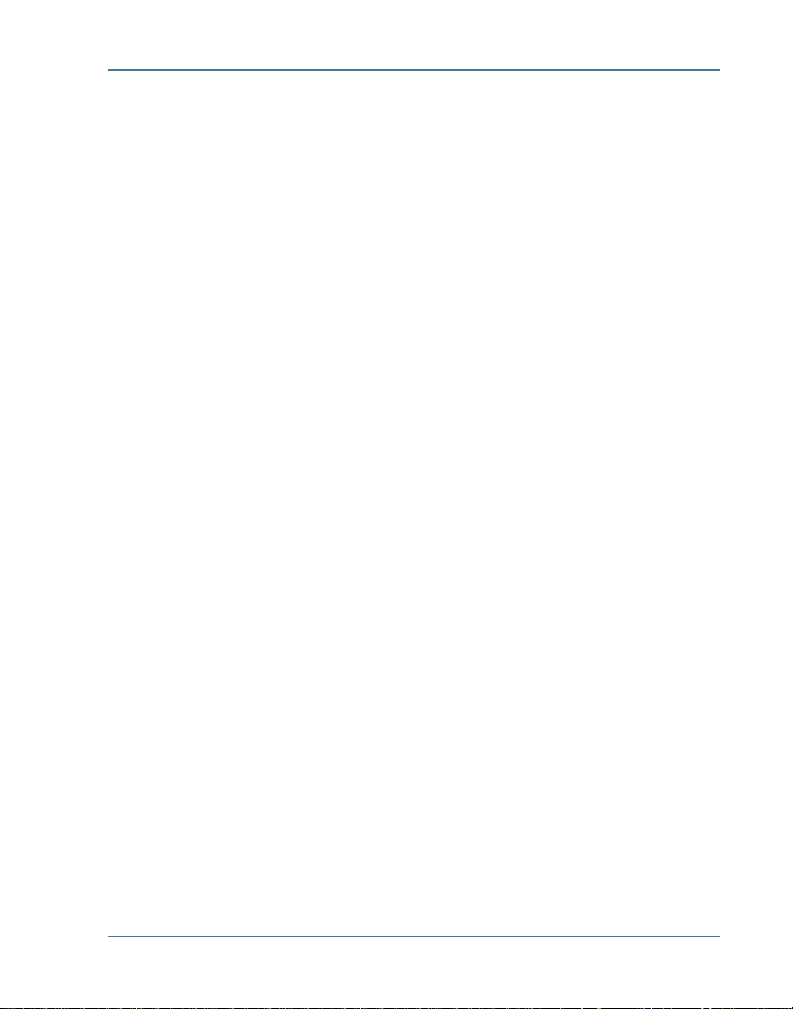
Introduction
The T5200 computer is a rugged handheld computer that uses the
Windows CE operating system. The T5200 computer is smaller
than a ruggedized laptop, but has many of the same features. It is
weather-sealed, resists bumps and drops, can connect with a variety
of peripherals and host computers, and is capable of
communicating over landline and wireless networks.
This section shows you the basics you need to do when you first
receive your computer and how to get started.
Unpacking Your System
Inside your packaging you will find:
• T5200 computer
• Power cord
• AC Adapter
• Lithium Ion battery
• T5200 User’s Manual
Section 1. Getting Started
You may have additional components or peripherals if you ordered
these items separately. Check your packing slip for a complete list
of items included in your package.
377-0001-004 15 November 1999
Page 14
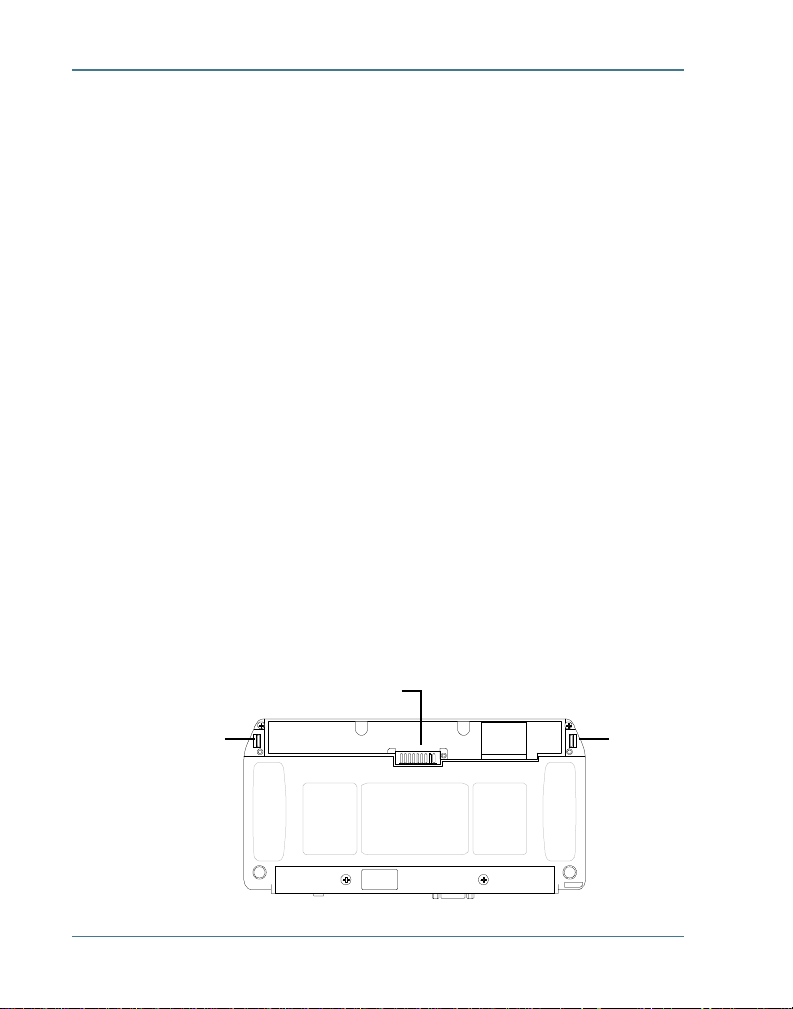
T5200 Users Manual
The First Time. . .
Using your T5200 computer for the first time involves:
• Installing the battery
• Connecting the AC Adapter to the computer to charge the
battery
Installing the Battery
Make sure the T5200 computer is sheltered (away from liquids,
dirt, etc..) when you install the Lithium Ion battery; the computer is
not weather sealed until the battery is properly installed. The
battery should be fully charged before you operate the unit on
battery power. To get the most from your battery, follow the
guidelines in Section 5, “Power Management.”
To install the battery
1 Align the battery connectors and place the battery in the
computer.
2 Press down on the battery and slide the latches into place to
secure the battery . The computer will begin booting.
Battery
connectors
LatchLatch
BOTTOM VIEW
4 77-0001-004 15 November 1999
Page 15
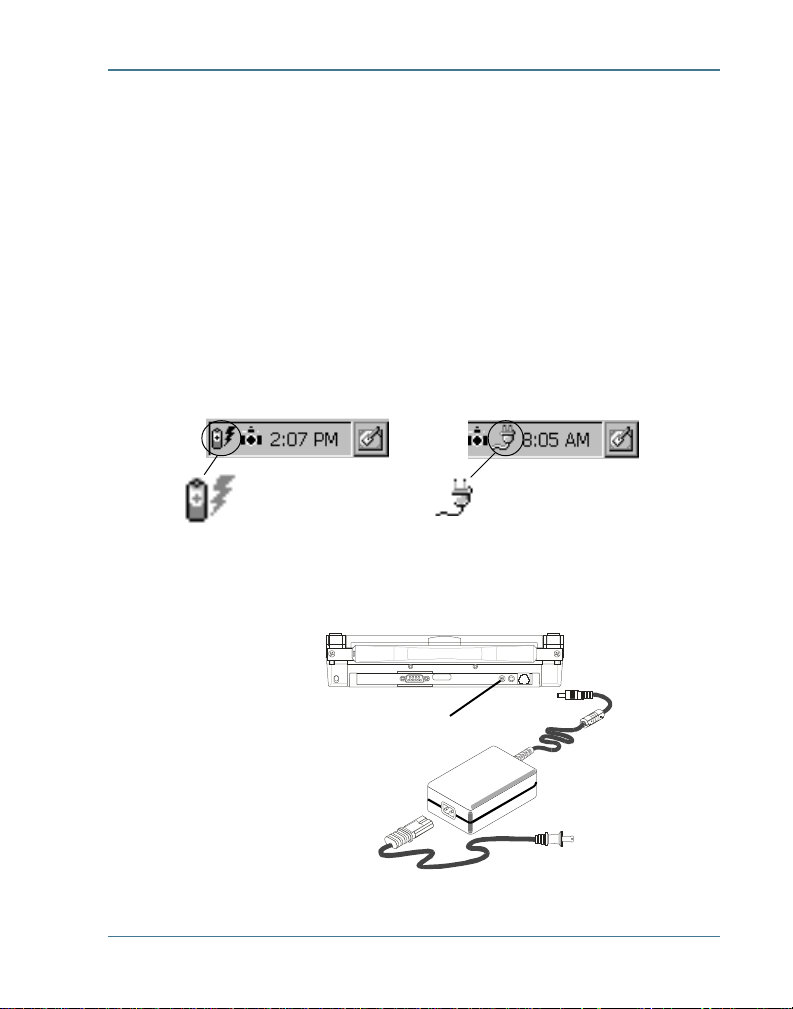
Section 1. Getting Started
Connecting the AC Adapter
To connect the AC Adapter
1 Attach the power cord to the AC Adapter and connect the
appropriate end of the cord to an AC wall outlet.
2 Insert the appropriate end of the AC Adapter cable into the
power port on the back of the computer.
3 The T5200 computer will power on and start charging the
battery automatically. The battery char ging icon appears on the
taskbar until the battery is fully charged, then the fully charged
icon appears.
Battery charging icon. Battery fully charged icon.
At moderate temperatures, approximately 70°F (21°C), the
battery should be fully charged in three to four hours. In warmer
or cooler temperatures, the battery may take longer to fully charge.
Power Port
577-0001-004 15 November 1999
Page 16
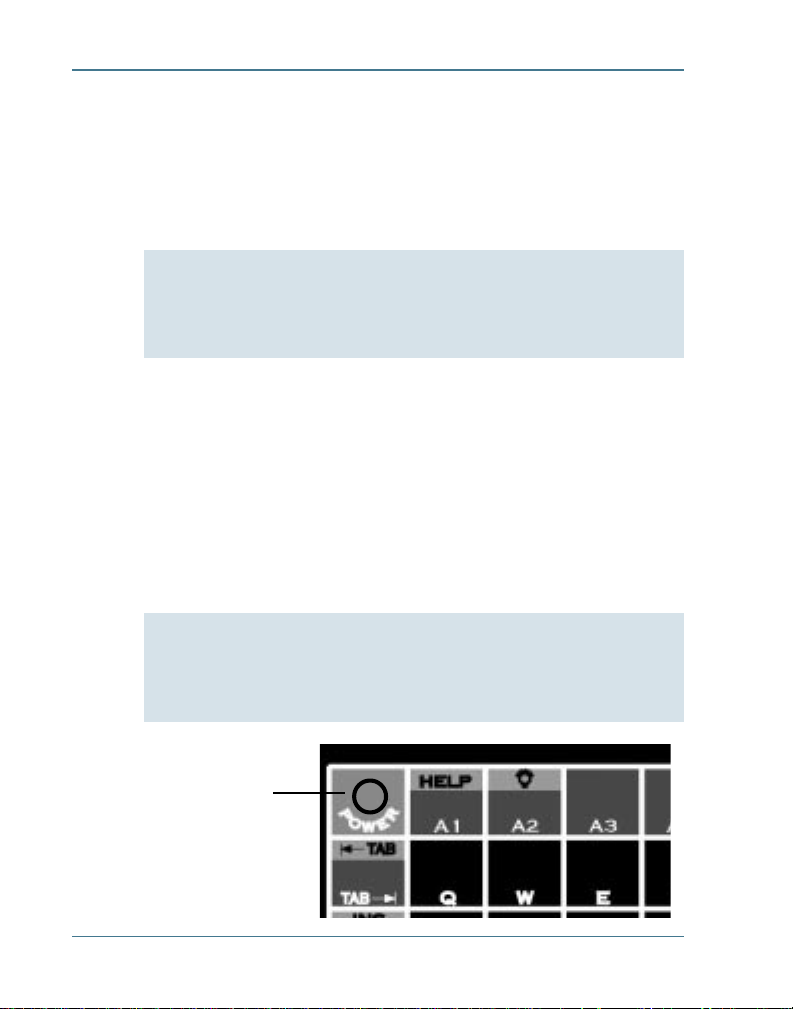
T5200 Users Manual
Turning the T5200 Computer On and Off
To turn on the computer
• Press the POWER button once, and then give the system time to
respond
Note If the computer does not power on, press and hold the
POWER button for at least ten seconds and then release the
button to restart the computer.
To turn off the computer
• Press the POWER button once
When you power the computer back on, the system resumes from
where you left off.
If you need to leave the system for a short time and want to
conserve battery power, you can turn off the computer even if you
are running applications. You can resume where you left off by
pressing POWER.
Note The computer automatically powers on when it is
connected to external power. Also, the computer does not
power off when it is connected to external power.
Press the POWER button
once to switch the
computer on or off
6 77-0001-004 15 November 1999
Page 17
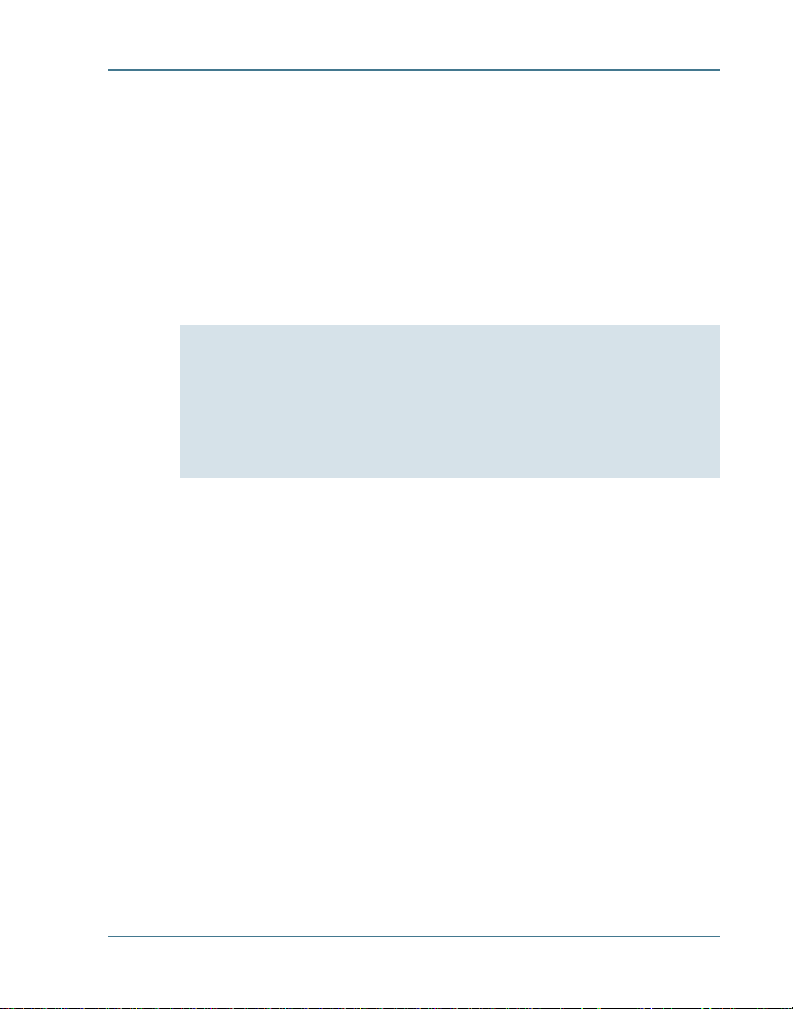
Section 1. Getting Started
Things You Need to Do at Start-up
When you turn on your T5200 computer for the first time, you need
to perform these simple tasks:
• Calibrate the touch screen
• Adjust the screen to your own personal viewing preference
• Set the date and time
• Enter User Information
CAUTION Use the stylus that comes with your T5200
computer. Using sharp implements such as keys, pens or
mechanical pencils to touch the screen can cause damage to
the screen.
Calibrating the Touch Screen
Calibrating the touch screen involves touching the screen with the
stylus in specific locations to align the background image with the
screen. The calibration screen is typically the first screen that
appears when you turn on the computer for the first time.
Simply position and briefly hold the stylus at the center of each
crosshair as it appears on the screen.
After this initial calibration, if you cannot select objects accurately
with the stylus, or if you notice later that the stylus is not accurate,
you may need to recalibrate the touch screen. T o open the calibration screen, simultaneously press CTRL, ALT, EQUAL SIGN (=).
777-0001-004 15 November 1999
Page 18
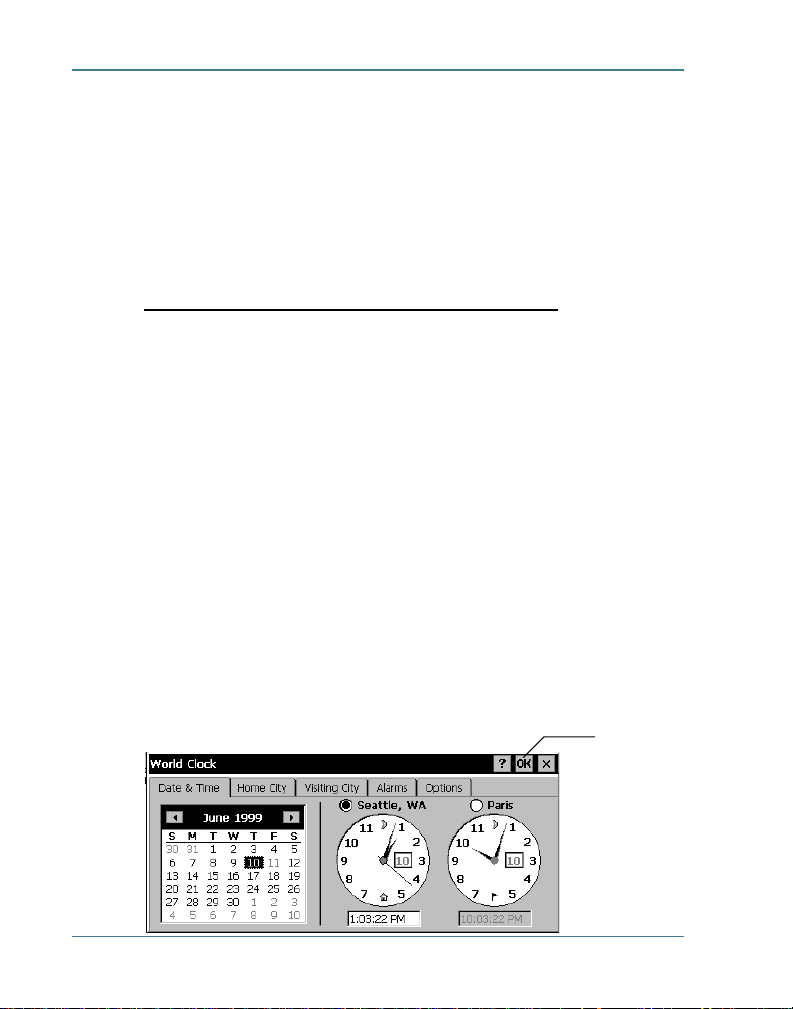
T5200 Users Manual
Adjusting the Screen
You can toggle the backlight on if you need additional light to view
the screen. T o conserve battery power, the backlight is defaulted to
switch off automatically after one minute of continuous idle time.
You can also adjust the display contrast for better viewing.
Use the following keys to make adjustments:
To Do This... Press
T oggle the backlight on and of f SHIFT+A2
Lighten the display SHIFT+A5
Darken the display SHIFT+A6
Setting the Date and Time
To set the date and time
1 T ap the Start button, tap Settings, and then double-tap Control
Panel (or simply double-tap the time on the task bar and skip
Step 2).
2 Double-tap the “World Clock” icon.
3 From the Date & Time menu, make changes to the T ime and
Date, and then close this screen by tapping OK in the upper
right-hand corner of the window
OK
8 77-0001-004 15 November 1999
Page 19
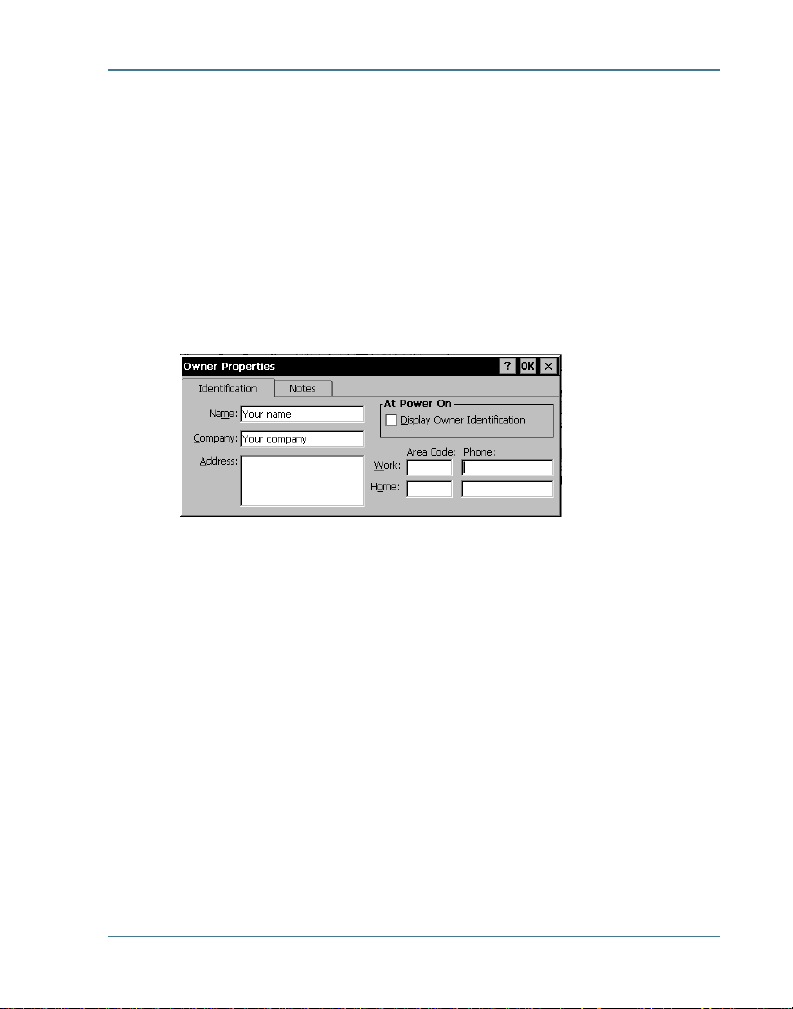
Section 1. Getting Started
Setting Owner Properties
T o set Owner Properties on your T5200 Computer:
1 Tap the Start button, tap Settings, and then double-tap Control Panel.
2 Double-tap the “Owner” icon and select the identification tab.
Record Owner information here, including your name, address, and
phone number(s). If you want the information to appear at startup,
check “Display Owner Identification” in the At Power On area.
You can also add more information in the Notes tab.
Start-up Problems?
If your T5200 computer does not operate, try these solutions.
• Check to make sure the battery is installed and charged properly
• Connect the AC adapter to charge the battery if it is not charged
• If the AC adapter is connected, make sure the electrical outlet works
• If the computer does not turn on, press and hold the POWER
button for at least 10 seconds, and then release the button
• If the battery doesn’t begin charging, remove the battery, and
connect the AC adapter, then reinstall the battery
977-0001-004 15 November 1999
Page 20
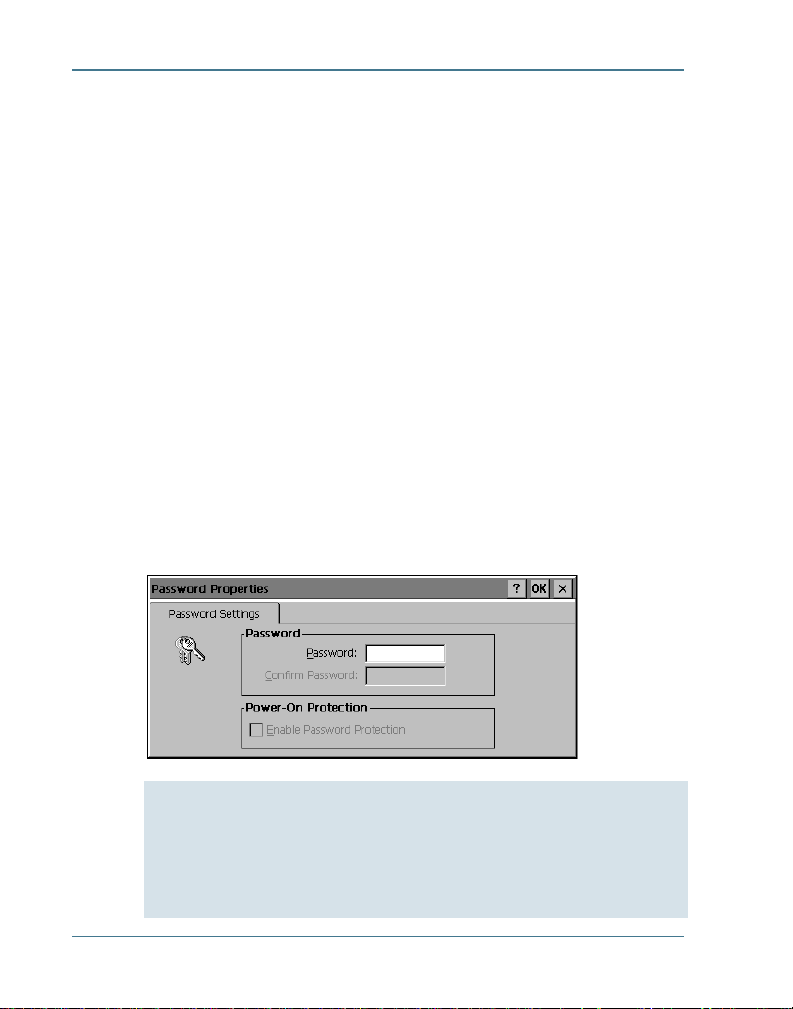
T5200 Users Manual
• Verify that the LED light on the AC Adapter is on
Section 7, “Troubleshooting,” lists additional solutions you can try.
Password Security
If you are using the T5200 computer for the first time, enter the
default password provided by your company.
To set or change your password
1 T ap the Start Menu, select Settings, Control Panel, and then
double-tap the Password icon.
2 Set or change your password by entering a word of up to eight
characters—once in the Password box and again in the Confirm
Password box.
3 Check “Enable Password Protection.”
CAUTION If you forget your password, you won’t be able to
access information on your computer. You must reset (cold
boot) the system, which will erase any data that was not saved
to Compact Flash or PC Card..
10 77-0001-004 15 November 1999
Page 21
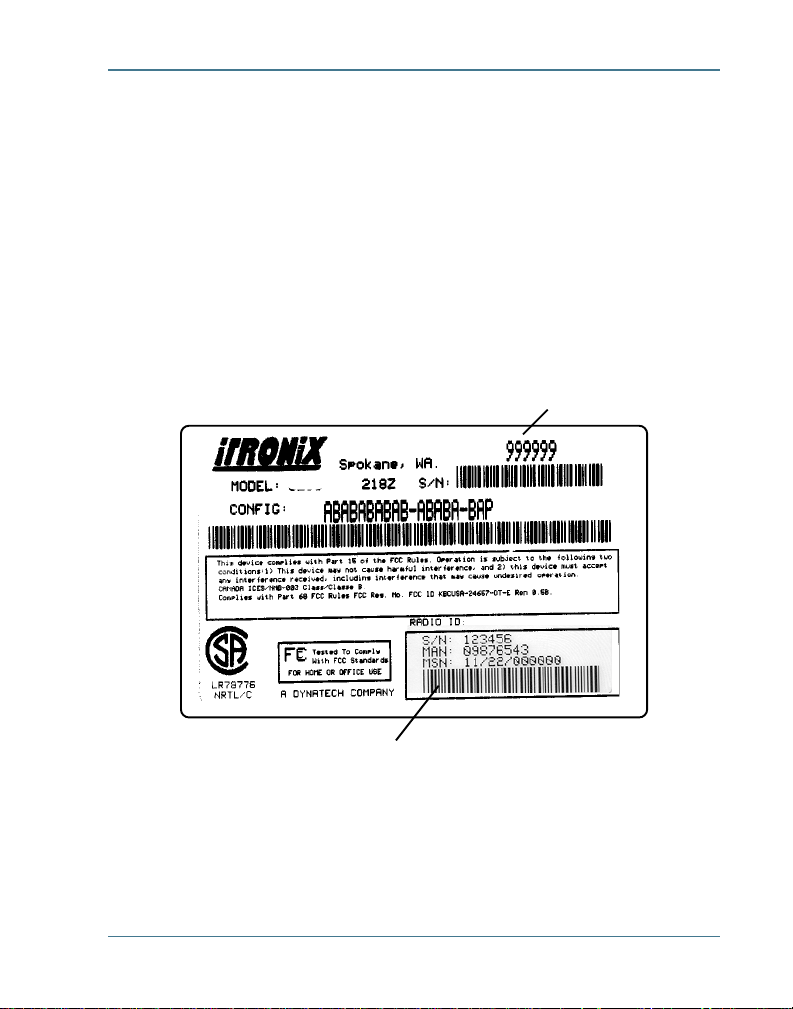
If You Have a Radio
If your computer is equipped with a radio modem, you must
register it with the appropriate network provider. When you
register, you need to furnish the network provider with your radio
modem ID and the computer’s serial number . This information is
printed on the bottom of the T5200 computer.
If you are registering with the ARDIS wireless network or the
BellSouth Wireless Data MOBITEX network, your Radio Modem
ID (RID) will be printed on a label as shown below .
Section 1. Getting Started
Computer Serial Number
Radio Modem ID (RID) Label
1177-0001-004 15 November 1999
Page 22
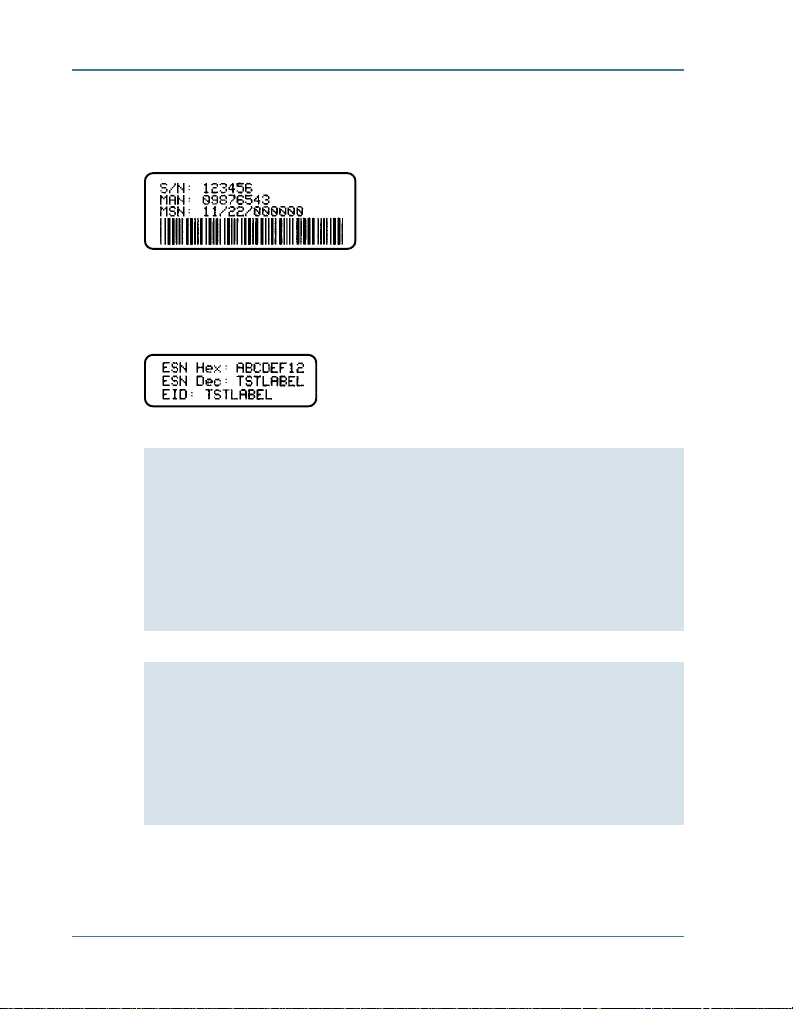
T5200 Users Manual
If you are registering with a Cellular provider for data service, your
modem’s Electronic Serial Number (ESN) will be printed on a
label as shown below.
If you are registering with a Cellular provider for CDPD service,
your modem’s Equipment Identifier (EID) will be printed on a
label as shown below.
CAUTION Your modem generates radio frequency (RF) signals.
Do not operate the radio modem before you have registered it
with a network provider. The network will not accept a signal
from an unregistered device. Unauthorized use of your radio
modem may interfere with local business or government
communications, resulting in fines or other legal action.
CAUTION This device was tested and found to be compliant
with FCC MPE (Maximum Permissible Exposure) requirements.
In order to comply with FCC MPE requirements the user and all
nearby persons must maintain a 20cm separation distance from
the external antenna when using this device with vehicle cradle.
12 77-0001-004 15 November 1999
Page 23
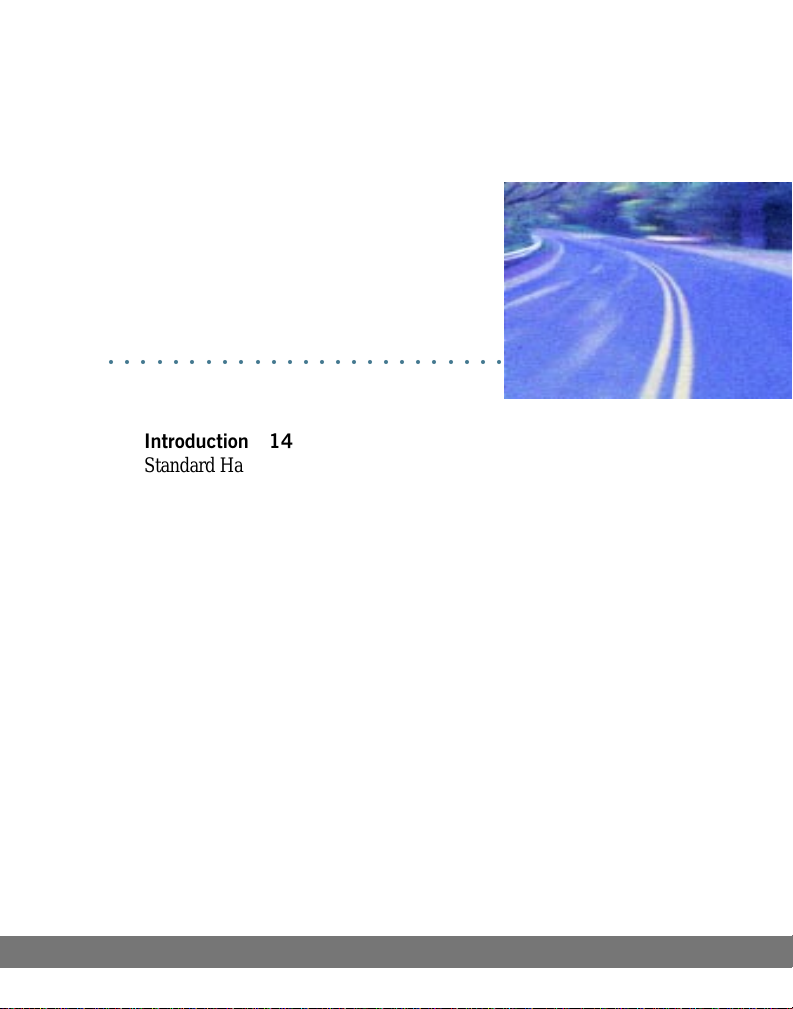
SECTION 2
A Closer Look at the
T5200 Computer
○○○○○○○○○○○○○○○○○○○○○○○○○
Introduction 14
Standard Hardware 15
Standard Software (Speaker Phone) 16
T5200 Computer Keyboard 16
Basic Keys 17
Using the Stylus 19
TM
WE KNOW THE ROAD
13
Page 24

T5200 Users Manual
Introduction
The following diagrams and descriptions provide an overview of
the T5200 computer.
Display
Antenna
Keyboard
Optional PC Card
Door and Socket
Microphone
14
Speaker
9-Pin Serial Port IR Port RJ-11 Port
Battery
Headset Port
Power Port
77-0001-004 15 November 1999
Page 25
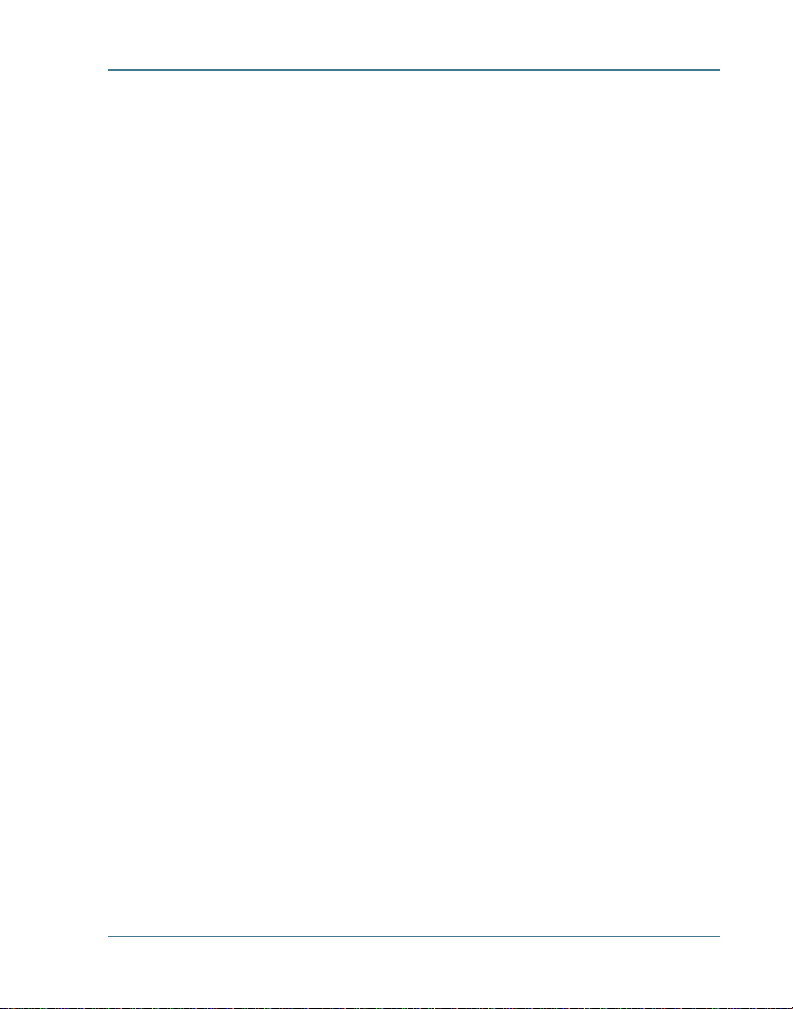
Section 2. A Closer Look at the T5200
Standard Hardware
The labeled components are described below.
Antenna The antenna, which allows radio communications, is an
option found on radio units only.
9-Pin Serial Port This port can be used for serial communications,
connection to a printer, or connecting to a desktop PC.
Battery The Lithium Ion (Li-ion) battery is located on the bottom
of the computer.
Display The standard display is a 7.3-inch monochrome touch
screen with 640x240 resolution.
Headset Port This port is located on the back of the computer and
allows you to connect a headset instead of using the speaker and
microphone.
Keyboard The keyboard is environmentally sealed and each key
can provide audio feedback when pressed.
PC Card Door and Socket If your T5200 computer is equipped
with an optional PC Card socket, the PC Card is inserted here.
When this door is open, shield the area from all contaminants such
as liquids, rain, snow, and dust.
Power Port This port is used to connect the external power supply
to the computer.
RJ-11 Port This port is used by the internal modem to communicate over standard voice grade telephone lines.
Speaker Located on the top of the computer above the keyboard,
the speaker provides sound for the unit.
Microphone The microphone is located to the right of the
keyboard below the thumbgrip.
77-0001-004 15 November 1999
15
Page 26
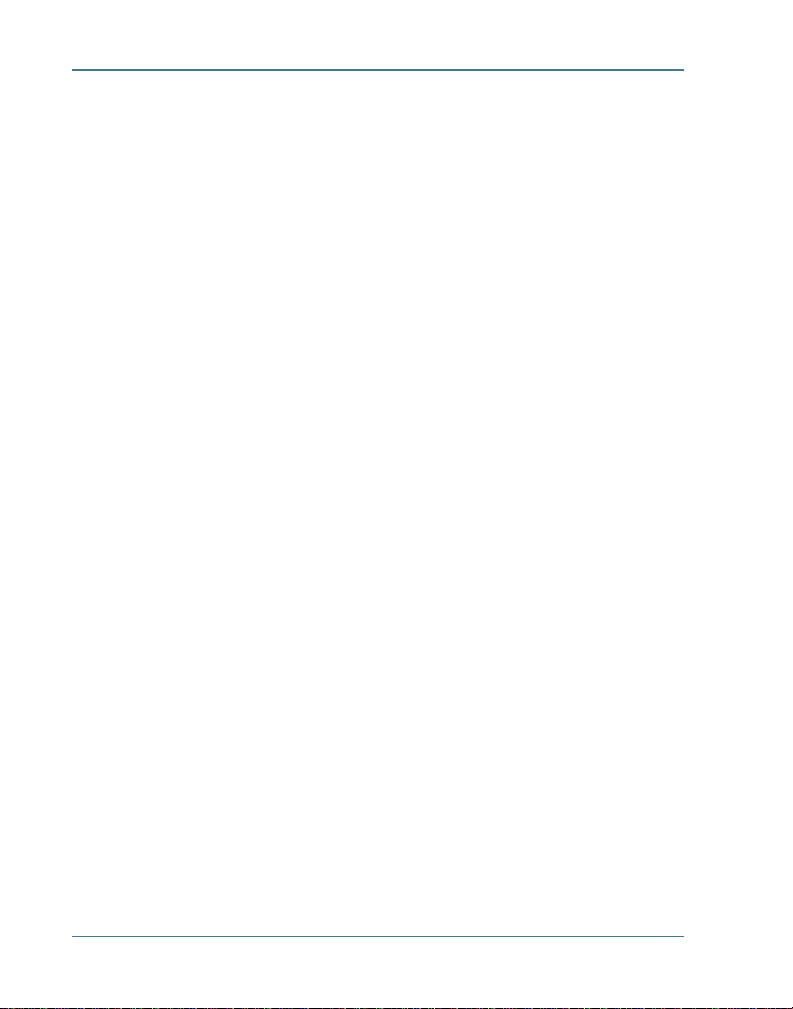
T5200 Users Manual
IR Port This port is used for untethered (no cords) connection and
data transfer to peripherals
Cradle Contacts Located on the bottom of the unit, the cradle
contacts allow connection to the optional vehicle cradle (not
shown).
Standard Software (Speaker Phone)
The Speaker Phone Application comes with the T5200 computer.
This application allows you to dial a number and talk with another
person over telephone lines. Other standard applications that come
with the computer are discussed in more detail in Section 3,
“Customizing Settings.”
T5200 Computer Keyboard
The standard keyboard for the T5200 computer contains 75 keys
that are sealed to protect them from harsh environments. It includes
a telephone-type numeric keypad for entering or dialing numbers.
Pressing the SHIFT key allows you to enter characters located above
each key with the same background color as the SHIFT key. Also, the
ALT key works with the PGUP, PGDN, HOME and END keys. When a key
is pressed, a click provides audio feedback (if desired).
16
77-0001-004 15 November 1999
Page 27
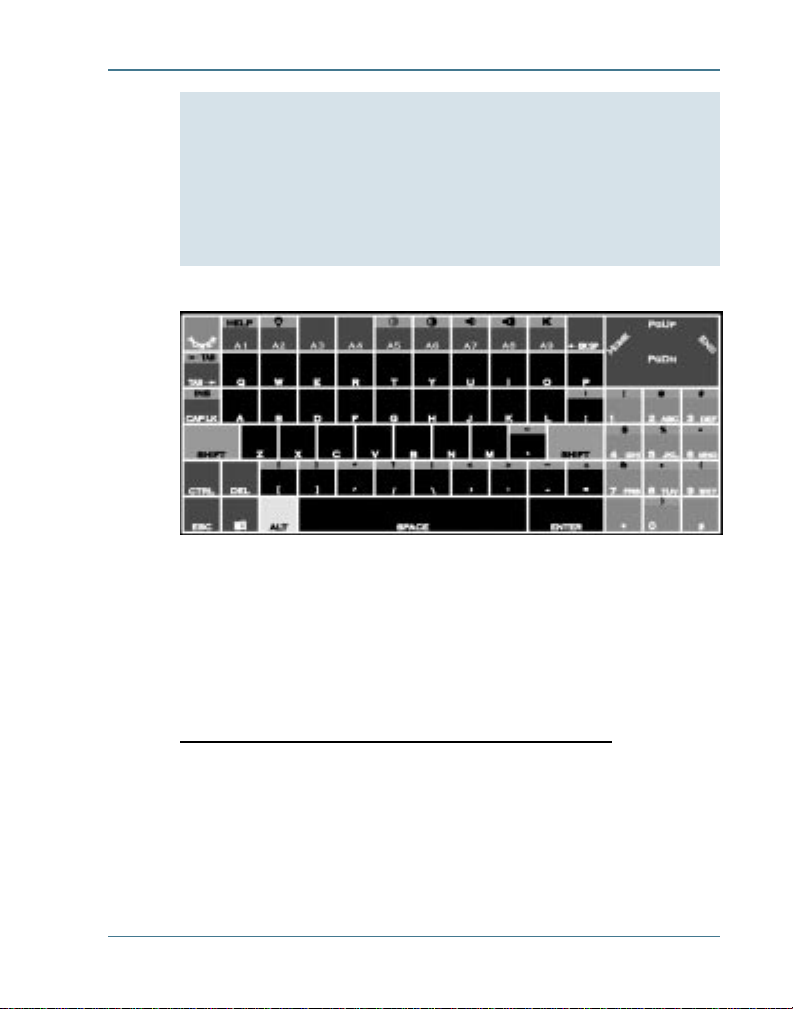
Section 2. A Closer Look at the T5200
CAUTION You can restart the T5200 computer by pressing
the POWER button for at least ten seconds and then releasing
it; however, restarting your computer while you are running
applications or working in Windows CE may cause data loss
or corrupt files.
Basic Keys
The following table shows the keys for basic operations. Appendix
C contains a complete description of key functions.
To do this... Press
Turn on the computer POWER
Turn off the computer POWER
T oggle the backlight on and of f SHIFT+A2
Lighten the display contrast SHIFT+A5
77-0001-004 15 November 1999
17
Page 28
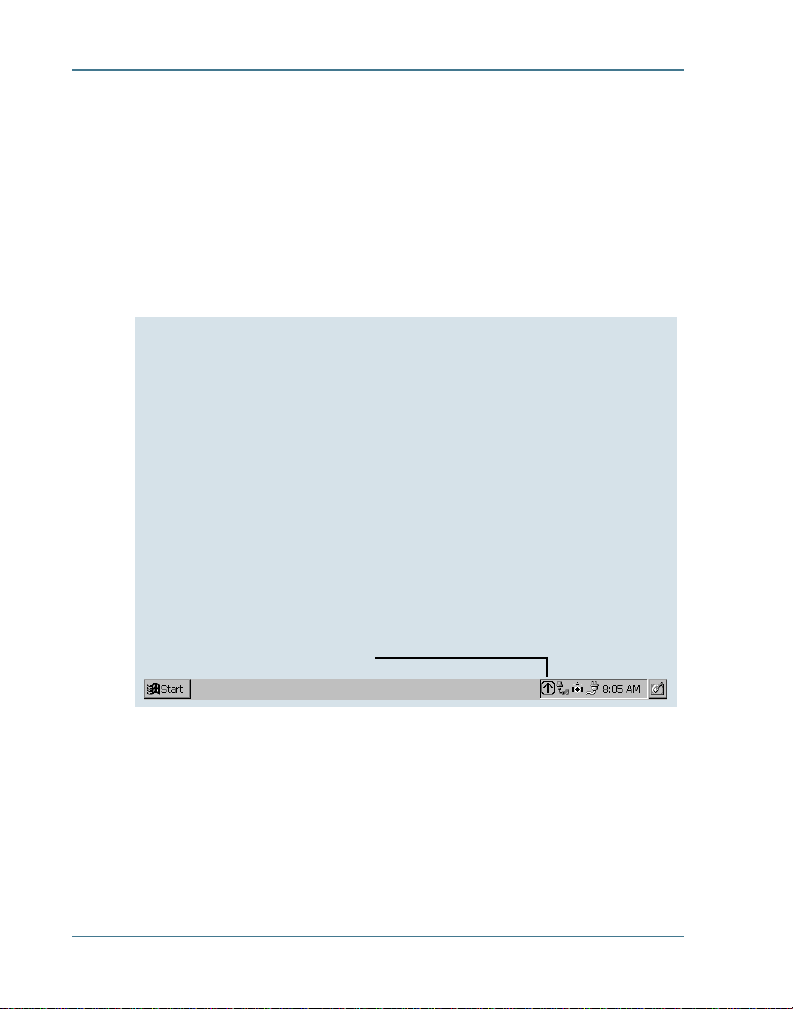
T5200 Users Manual
Darken the display contrast SHIFT+A6
Decrease the speaker volume SHIFT+A7
Increase the speaker volume SHIFT+A8
T oggle the speaker on and off SHIFT+A9
Restart the computer POWER for
The SHIFT key is used in combination with other keys on the
keyboard to perform special functions. This key has been
designed as a “sticky” key for convenient one-handed
operation. Pressing the key once is the same as holding it
down until a second key is pressed.
For example, pressing SHIFT+A5 lightens the display contrast.
With one hand you can press SHIFT, release it, and then press
A5. The SHIFT key remains pressed until the second key is
pressed.
When the sticky shift key is enabled, the icon appears in the
taskbar area of the screen.
at least 10 sec.
Keyboard Tips
18
77-0001-004 15 November 1999
Page 29
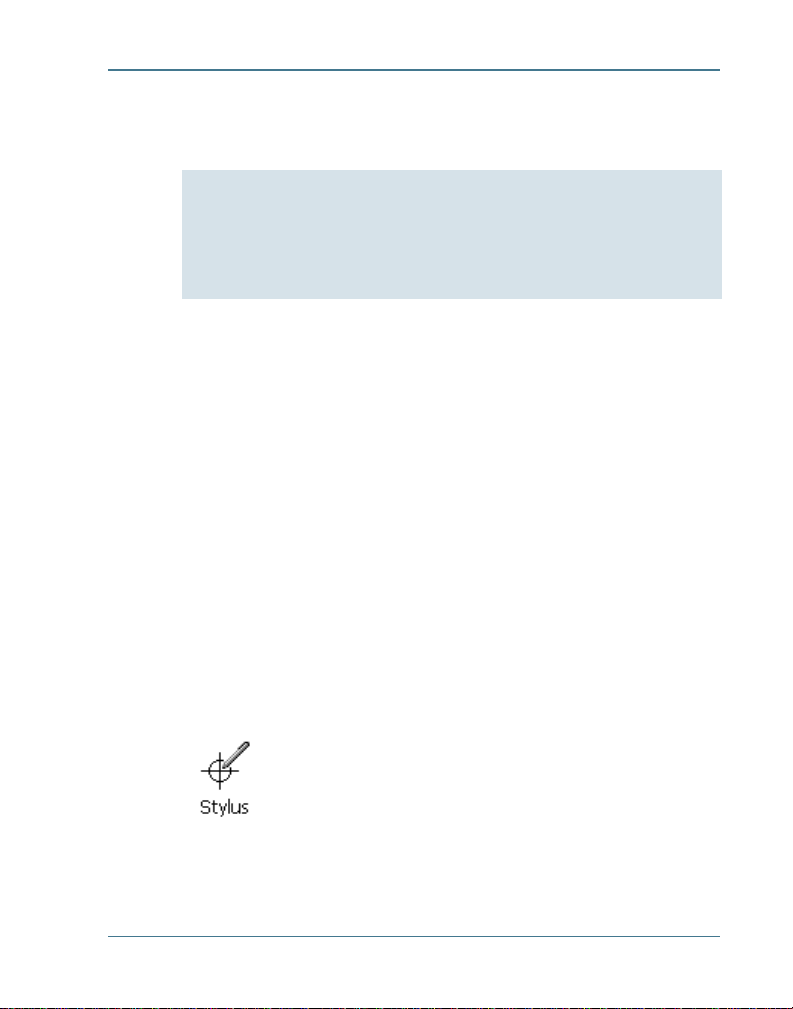
Using the Stylus
CAUTION Use the stylus that comes with your T5200
computer. Don’t use sharp implements such as keys, pens or
mechanical pencils to touch the screen because they can
damage the screen.
To use the stylus
• Slide the stylus out of the slot on the hard handle or from the
clip below the display
If you have a shoulder strap, you may also have a slot or pocket
on the strap to hold the stylus
• To replace it, slide it into the appropriate slot or pocket point
first
To recalibrate the touch screen
If you cannot select objects accurately with the stylus, you may
need to recalibrate the touch screen.
Section 2. A Closer Look at the T5200
1 T o open the calibration screen, simultaneously press CTRL, ALT,
EQUAL SIGN (=) or tap the Start Menu, select Control Panel and
double-tap the Stylus icon on the screen.
2 Select the Calibration Tab in the Stylus Properties box and tap
the Recalibrate button to bring up the target screen.
77-0001-004 15 November 1999
19
Page 30
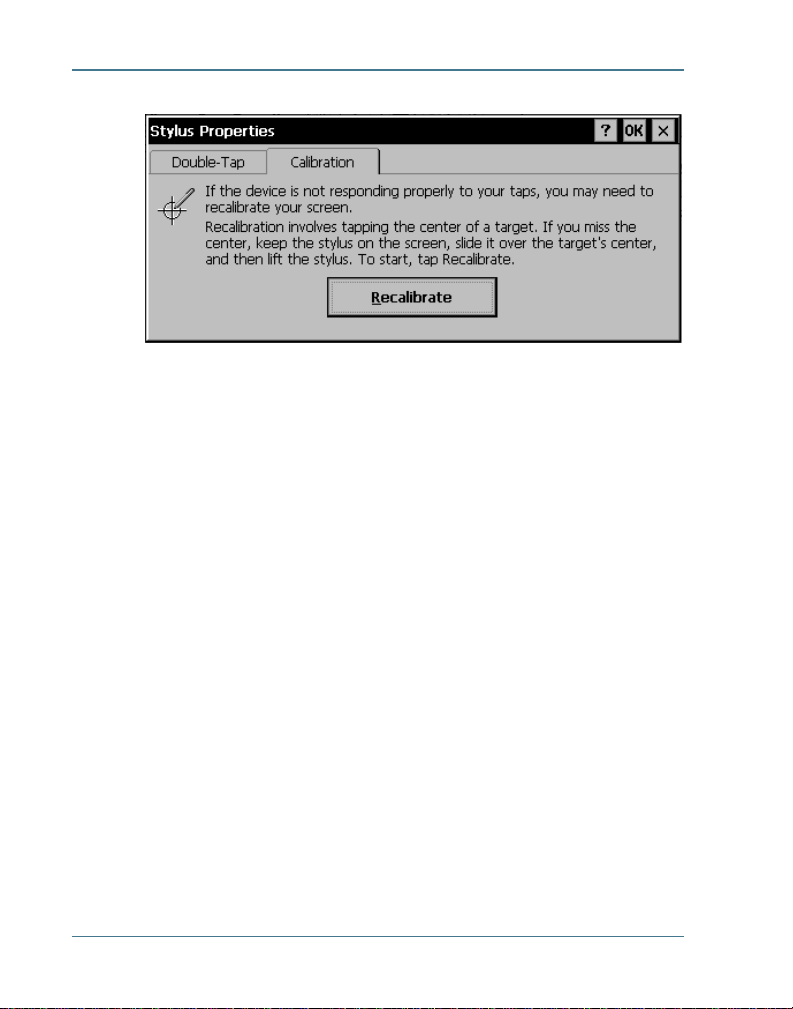
T5200 Users Manual
3 Position and briefly hold the stylus at the center of each
crosshair or “target” as it appears on the screen.
4 After you have finished, press ENTER to accept the new settings
and OK in the Stylus Properties box to accept all changes.
20
77-0001-004 15 November 1999
Page 31

SECTION 3
Customizing
Settings
○○○○○○○○○○○○○○○○○○○○○○○○○
Introduction 22
Control Panel 22
Communications 23
Dialing 24
Display 25, 26
Gray Scale 26
Keyboard 27
Network 27
Owner 28
Password 28
Power 29
Regional Settings 31
Remove Programs 32
Stylus 32
System 33
T5200 Information 34
Volume and Sounds 34
TM
WE KNOW THE ROAD
21
Page 32

T5200 Users Manual
Introduction
You can customize several settings on the T5200 computer to suit
your own personal preference. These settings can be modified by
using the utilities under Control Panel. This section tells you about
these utilities and how to make changes.
Control Panel
T o access these utilities, tap the Start Menu, choose Settings,
choose Control Panel, and then double-tap the appropriate icon.
22
Important After making changes to settings in Control Panel,
you must tap OK to save them. Tapping the X closes the
window without saving any changes on any of the tabs.
77-0001-004 15 November 1999
Page 33

Section 3. Customizing Settings
Communications
• Tap the Start Menu, select Settings, Control Panel, and then
double-tap the Communications icon.
This utility allows you to establish a name for your T5200 computer, which is important when connecting to a desktop computer.
You can also use this utility to set automatic dialing patterns and
make adjustments for communicating between computers.
Device Name
77-0001-004 15 November 1999
23
Page 34

T5200 Users Manual
PC Connection
Open this dialog box to make any necessary changes when you are
connecting to a desktop computer.
Dialing
• T ap the Start Menu, select Settings, Control Panel, and then
double-tap the Dialing icon
This utility allows you to add and customize the dialing properties
when dialing from various locations. It allows you to select a
preset location, add or remove locations, enter the area code to be
dialed from each entered location, enter a country code, and select
the option of T one or Pulse dialing. To set the Dialing Properties,
click OK when the data fields are complete.
24
77-0001-004 15 November 1999
Page 35

Section 3. Customizing Settings
Display
• Tap the Start Menu, select Settings, Control Panel, and then
double-tap the Display icon
This utility allows you to change the background that appears on
your screen, or the backlight idle time/power saving settings.
To change your background
1 T ap Browse to locate an image you want to use. If you want
the image to cover the entire background, check “Tile image
on background.”
2 T ap OK to close the window and save any new settings.
To change your backlight
1 T ap the Backlight tab to view the view the current backlight
defaults.
2 T ap the box to select or deselect the power saving options.
3 Change the idle time settings by typing in a new time or by
tapping the down arrow and selecting a new time from the
menu.
77-0001-004 15 November 1999
25
Page 36

T5200 Users Manual
Note The Advanced button in the bottom right corner of the
Backlight window is grayed-out and does not function.
Gray Scale
• T ap the Start Menu, select Settings, Control Panel, and then
double-tap the Gray Scale icon.
This properties box allows you to choose between 4 Level Gray
Scale and 16 Level Gray Scale settings.
26
77-0001-004 15 November 1999
Page 37

Section 3. Customizing Settings
Keyboard
• Tap the Start Menu, select Settings, Control Panel, and then
double-tap the Keyboard icon.
Move the sliders to adjust the key repeat rate. Refer to Appendix C
Keyboard Functions for additional information.
Network
The Network Configuration box lists the installed hardware devices
that enable your computer to connect to the network and the
identification process by which you may access data.
77-0001-004 15 November 1999
27
Page 38

T5200 Users Manual
Owner
• T ap the Start Menu, select Settings, Control Panel, and then
double-tap the Owner icon.
Record owner information here, including your name, address, and
phone number(s). If you want this information to appear on the
screen each time you start your computer, check “Display Owner
Identification” in the At Power On area. You can also add more
information in the Notes tab.
28
Password
• T ap the Start Menu, select Settings, Control Panel, and then
double-tap the Password icon.
To set or change your password
1 Set or change your password by entering a word of up to eight
characters—once in the Password box and again in the Confirm
Password box.
77-0001-004 15 November 1999
Page 39

2 Check “Enable Password Protection.”
CAUTION If you forget your password, you won ’t be able to
access information on your computer. You must reset (cold
boot) the system, which will erase any data that was not saved
to Compact Flash or PC Card.
Power
• Tap the Start Menu, select Settings, Control Panel, and then
double-tap the Power icon.
The Battery window provides information about the status of your
battery. The T5200 computer uses a Lithium Ion battery as the
main battery .
Section 3. Customizing Settings
The T5200 computer uses a super capacitor as the backup battery.
The super capacitor is automatically recharged from the main
battery and it never needs to be replaced.
77-0001-004 15 November 1999
29
Page 40

T5200 Users Manual
T o conserve battery power , the computer automatically suspends
operation after two minutes of continuous idle time. You can
change this time by selecting the Power Off tab and then selecting a
different time from the list. The system will not suspend while
connected to external power, and if suspended will automatically
turn on when connected to external power.
30
For important information about batteries and power, see Section 5,
“Power Management.”
77-0001-004 15 November 1999
Page 41

Section 3. Customizing Settings
Regional Settings
• Tap the Start Menu, select Settings, Control Panel, and then
double-tap the Regional Settings icon.
If the programs you are using support international settings, this
utility allows you to set the way these programs manage numbers,
currencies, times, and dates.
77-0001-004 15 November 1999
31
Page 42

T5200 Users Manual
Remove Programs
• T ap the Start Menu, select Settings, Control Panel, and then
double-tap the Remove Programs icon.
This utility enables you to remove programs you no longer need on
your computer. Check with your company’s help desk before
removing any programs from your system.
Stylus
32
• T ap the Start Menu, select Settings, Control Panel, and then
double-tap the Stylus icon.
Use this utility to calibrate your touch screen or to adjust the
double-tap rate of the stylus.
77-0001-004 15 November 1999
Page 43

Section 3. Customizing Settings
System
• Tap the Start Menu, select Settings, Control Panel, and then
double-tap the System icon.
This utility provides general information about your Windows CE
system and also allows you to adjust unused internal memory on
your T5200 computer. The system is preset with the recommended
Program Memory and Storage Memory defaults. In general, an
increase in Program Memory allows your T5200 computer to run
more programs simultaneously , while an increase toward Storage
Memory allows for additional data storage.
77-0001-004 15 November 1999
33
Page 44

T5200 Users Manual
T5200 Information
• T ap the Start Menu, select Settings, Control Panel, and then
double-tap the T5200 Information icon.
From this utility , under the Version T ab, you can identify your
computers software version, build name, build date and boot
version. Under the Configuration T ab you can identify the Serial
Number and Configuration String of your unit.
34
Volume and Sounds
• T ap the Start Menu, select Settings, Control Panel, and then
double-tap the Volume and Sounds icon.
From this utility, you can adjust the volume of sounds, or you can
turn sounds on or off. On the Volume tab, move the slider to adjust
volume; select or clear check boxes to turn sound on or off for
items.
77-0001-004 15 November 1999
Page 45

Section 3. Customizing Settings
On the Sound tab, select the events on the Event Name list for
sounds that you want to hear. Choose None from the Event Sound
list to turn sound off for that event. Select Browse to locate a
different sound to use. Different schemes can be saved by selecting
Save As... and then naming the sound scheme.
77-0001-004 15 November 1999
35
Page 46

T5200 Users Manual
36
77-0001-004 15 November 1999
Page 47

SECTION 4
Operating Your
T5200 Computer
○○○○○○○○○○○○○○○○○○○○○○○○○
Introduction 38
Connecting to a Desktop Computer 38
Installing Windows ActiveSync® on Your Desktop 38
Establishing a Connection 39
Copying and Converting Files 40
Printing Files from the T5200 Computer 41
PC Cards 41
TM
WE KNOW THE ROAD
37
Page 48

T5200 Users Manual
Introduction
This section shows you how to connect your T5200 computer to a
desktop computer and how to transfer and print files.
Connecting to a Desktop Computer
Windows ActiveSync® is a program that resides on your desktop
computer with Windows 95/98 or NT installed. It allows you to
browse folders, files and install programs on the T5200 computer.
Setting up this program involves two steps: installing it on your
desktop, and then establishing a connection between computers.
You will need a 9-pin null modem serial cable for this connection,
and you can use any available serial port on your desktop. See
Section 7 Troubleshooting for the 9-pin null modem serial cable
connection specifications.
Installing Windows ActiveSync® on
38
Your Desktop
There are several ways to install ActiveSync® onto your desktop
computer. Contact your company’s help desk for the procedure
established by your organization.
To install Windows ActiveSync
1 Use your company’s established procedure to run the Windows
ActiveSync® setup program that installs this program onto your
desktop.
®
77-0001-004 15 November 1999
Page 49

Section 4. Operating Your Computer
2 Follow the instructions on the screen.
3 After you choose Finish from the setup program, you will be
prompted to select a communications port.
After selecting this port, follow the next procedure to establish a
connection between your desktop computer and your T5200
computer.
Establishing a Connection
To establish a connection
1 Start Windows ActiveSync® on your desktop computer if it is
not already running.
2 Turn on your T5200 computer by pressing the POWER button
once (if it is on battery power).
3 Insert the 9-pin null modem serial connector into the communi-
cations port on your desktop computer, which you selected
previously in the setup procedure.
4 Insert the other end of the 9-pin null modem serial cable into the
serial port on the T5200 computer.
The connection process starts automatically.
Once your T5200 computer is connected to your desktop computer,
it displays files and folders on your T5200 computer. You cannot
run programs that are stored on your T5200 computer from
Windows ActiveSync®.
77-0001-004 15 November 1999
39
Page 50

T5200 Users Manual
This connection icon is displayed in the taskbar on both the PC and
CE device when the connection is established and services are
enabled.
The following pop-up window is displayed when the initial
connection is made and services are established. T ap Hide to clear
the window , or Disconnect to disconnect from ActiveSync®.
40
Copying and Converting Files
Windows CE uses the same method to copy files as Windows 95.
You can copy a file by dragging it to a destination or by using the
Cut, Copy , and Paste commands. Files are automatically converted
when they are copied between these systems. You can also specify
how files are converted by selecting File Conversion from the
T ools menu of Windows ActiveSync® on your desktop.
77-0001-004 15 November 1999
Page 51

Printing Files from the T5200 Computer
You can print files that reside on the T5200 computer using
Windows ActiveSync® on your desktop computer.
To print a file
1 Connect the T5200 computer to your desktop computer and
start Windows ActiveSync®.
2 In Windows ActiveSync®, select the file you want to print.
3 Select File, and then choose Print.
PC Cards
If your T5200 computer is equipped with the optional PC Card
socket, you can use a PC Card, such as SRAM and Flash Memory
PC Cards, to transfer files.
Section 4. Operating Your Computer
77-0001-004 15 November 1999
41
Page 52

T5200 Users Manual
42
77-0001-004 15 November 1999
Page 53

SECTION 5
Power
Management
○○○○○○○○○○○○○○○○○○○○○○○○○
Introduction 44
Practical Battery Tips 44
Low Battery Indicators 45
Checking Battery Power 45
Replacing Batteries 47
Charging Batteries 48
Battery Storage and Care 49
Disposing of Batteries 49
TM
WE KNOW THE ROAD
43
Page 54

T5200 Users Manual
Introduction
The T5200 computer uses a Lithium Ion (Li-ion) battery as the
main battery. This section provides some important information
about this battery and ways to extend its life.
The T5200 computer can be operated on battery power or external
power. If a battery is installed, the system automatically starts
charging the battery when external power is connected.
Practical Battery Tips
• Your battery will last longer during the day if it is used and
charged between 50oF and 86o F (10o C and 30o C)
• Charge the battery nightly where the temperature will remain
around 70° F (21° C)
• Turn off the computer manually whenever you are not using it
• Make sure your system suspends automatically . PC Cards,
custom applications, or modified system settings can affect this
• Turn off the backlight when you do not need it
• Turn off volume and sounds for events you do not need
• Avoid exposing batteries to extremely hot or cold temperatures
for long periods
• If you plan to store the computer for more than 30 days, backup
files and data, remove the battery, and store the battery in a dry
place
44
77-0001-004 15 November 1999
Page 55

Section 5. Power Management
Low Battery Indicators
When the battery becomes low, the computer beeps and the low
battery icon appears in the taskbar. Double-tapping this icon opens
the Power Properties window so you can view the level of battery
power. If the battery becomes very low, the computer beeps and a
low battery message appears on the screen periodically. Unless you
replace the battery or connect external power, the computer shuts
off automatically .
Checking Battery Power
You can check the level of battery power by opening the Power
utility from Control Panel or by double-tapping the battery icon in
the taskbar. The Battery window provides information about the
status of your battery .
77-0001-004 15 November 1999
45
Page 56

T5200 Users Manual
T o conserve battery power , the computer automatically suspends
operation after two minutes of continuous idle time. You can
change this time by selecting the Power Off tab and then selecting a
different time from the list. The system will not suspend while
connected to external power even if the box is checked here.
46
77-0001-004 15 November 1999
Page 57

Replacing Batteries
When operating on battery power, the T5200 computer is equipped
with enough internal backup power to maintain memory contents
for about ten minutes each time you exchange batteries.
CAUTION
You can lose data if you remove the existing battery while the
computer is operating on battery power. Before you remove
the battery , turn of f the computer by pressing the POWER
button. You can also lose data if the battery is removed for
more than ten minutes.
Removing the battery exposes the internal components of the
computer to the environment. Whenever you remove the
battery, always shield the unit from contaminants such as
liquids, rain, snow , and dust.
To replace the battery
Section 5. Power Management
1 Turn the unit OFF if it is on battery power only.
2 Press down on the battery near each latch, slide each battery
latch out and remove the battery.
3 Align the battery connectors and install a new battery .
4 Press down on the battery near each latch and slide each latch
into place to secure it.
77-0001-004 15 November 1999
47
Page 58

T5200 Users Manual
Charging Batteries
T o maintain power and prevent data loss from a low battery, charge
the battery daily. Use the AC Adapter that comes with your T5200
computer.
You can operate the T5200 computer while the battery is charging.
To charge the battery
1 Make sure the battery is installed properly in the T5200
computer.
2 Connect the appropriate end of the AC Adapter to an AC wall
outlet.
3 Connect the other end to the computer’s power port on the back
of the unit.
The battery starts charging automatically . A fully dischar ged
battery is fully charged in approximately three to four hours at
moderate temperatures, around 70° F (21° C). In warmer or
cooler temperatures, the fully discharged battery can take much
longer to fully charge.
48
Battery charging icon. Battery fully charged icon.
Note If the computer does not power on, press and hold the
POWER button for at least ten seconds and then release the
button to restart the computer.
77-0001-004 15 November 1999
Page 59

Section 5. Power Management
Battery Storage and Care
Follow these guidelines to maintain performance of the Lithium Ion
battery.
• Avoid exposing batteries to extremely hot or cold temperatures
for long periods.
• Charge the battery nightly where the temperature will remain
around 70° F (21° C).
• Store the batteries within this temperature range: 50
(10o C to 30o C).
Disposing of Batteries
WARNING Disposing of the Lithium Ion battery improperly
can cause serious personal injury . Do not crush the battery or
place it in a fire. The battery is recyclable and, under various
state and local laws, it may be illegal to dispose of it into the
municipal waste stream. Check with your local solid-waste
officials for details on recycling options or proper disposal.
o
F to 86o F
77-0001-004 15 November 1999
49
Page 60

T5200 Users Manual
50
77-0001-004 15 November 1999
Page 61

SECTION 6
Maintenance
and Storage
○○○○○○○○○○○○○○○○○○○○○○○○○
Introduction 52
Care and Cleaning 52
Storing Your T5200 Computer 53
TM
WE KNOW THE ROAD
51
Page 62

T5200 Users Manual
Introduction
The T5200 computer was designed to withstand rugged and harsh
environments. Following the guidelines in this section will help you
maintain the condition and performance of your computer.
Care and Cleaning
Physical Inspection Periodically inspect the computer and accessories for wear, damage, or loose or missing parts. Identifying and
correcting potential problems early can help reduce the need to
return the unit for service.
Outside Case Like all tools, the outside of the computer will get
dirty with use. The case can be cleaned with a solution of mild
detergent in water applied to a clean, soft cloth. Always wipe off
the computer with a soft cloth after cleaning.
Display Periodically inspect the display to make sure the contrast
and brightness functions are operating properly . To clean the
display, apply a household glass cleaner to a clean, dry, soft cloth
and then wipe the screen. Do not use paper products because they
can scratch the screen.
52
External Power Connector The external power connector may
sometimes be exposed to moisture and/or contamination causing an
unreliable connection to the external power source. Clean this
connector using a cotton swab dipped in isopropyl alcohol.
RJ-11 Connector Make sure this connector is operating properly .
During normal use, the connector pins can get dirty or become
broken, bent, or pushed out of place. Clean the connector with a
cotton swab dipped in isopropyl alcohol.
77-0001-004 15 November 1999
Page 63

Section 6. Maintenance and Storage
Keyboard Check all keys to make sure they are working properly.
T o clean the keyboard, use a solution of mild detergent in water
applied to a clean, soft cloth.
I/O Ports Make sure the ports are working correctly. Periodically
inspect the ports for damage and contamination.
PC Card Connector If your computer is equipped with a PC Card
connector, make sure it is operating correctly by reading from or
writing to a PC Card.
Battery If moisture condenses on the battery and battery connec-
tors, remove it using a clean, dry cloth. The connectors may
corrode if they are exposed to moisture for extended periods.
Corrosion can be removed with a cotton swab dipped in isopropyl
alcohol.
Storing Your T5200 Computer
With a fully char ged battery, you can store the computer for
approximately 30 days without losing data in DRAM. If you plan
to store the computer for more than 30 days, follow these guidelines.
To store the T5200 computer
1 Use a reliable backup process to store files or data.
2 Exit all applications and turn off the computer.
3 Remove the battery from the unit and store it in a dry place.
4 Once the battery is removed, the computer is no longer weather
sealed, so you need to protect the computer’s internal components. Placing the computer inside a sealed, antistatic bag is
ideal for long-term storage.
77-0001-004 15 November 1999
53
Page 64

T5200 Users Manual
5 Store the unit within the recommended temperature ranges of
-40o F to +167o F (-40o C to +75o C).
If you use PC Cards, refer to the manufacturer’s instructions you
received with the card for storage and care information.
Note When you turn the computer on after it has been stored
for a long time, you may need to restart the system by
holding down the POWER button for about ten seconds and
then releasing it. You will also need to recalibrate the touch
screen. See the Getting Started section of this manual for
more information.
54
77-0001-004 15 November 1999
Page 65

SECTION 7
Troubleshooting
○○○○○○○○○○○○○○○○○○○○○○○○○
Introduction 56
What to Try First 56
Operational Problems 57
Battery Problems 58
Display Problems 59
Keyboard Problems 60
Touch Screen Problems 60
Radio Problems 61
Desktop Communication Problems 62
TM
WE KNOW THE ROAD
55
Page 66

T5200 Users Manual
Introduction
This section provides some basic solutions to problems you might
have while using the T5200 computer or connecting to your
desktop computer. If you can’t find a solution here, contact your
company’s help desk.
What to Try First
If the T5200 computer stops functioning, try this first:
• Restart the system by pressing the POWER button for at least
10 seconds and then releasing the button.
If the computer still does not work, contact your company’s help
desk.
56
77-0001-004 15 November 1999
Page 67

Operational Problems
The computer shuts off unexpectedly
• The computer has suspended automatically. Press the POWER
button to turn it back on.
• The battery may be critically low. Connect external power to
charge the battery, or replace the battery with a charged one.
The computer wont turn on
• The battery may not be installed properly, or it may not be fully
charged. Make sure a fully charged battery is properly installed.
• Connect external power to charge the battery if it is not charged.
• If you are using the AC Adapter, check the electrical outlet you
are using to make sure it is working properly . Also check to
make sure the AC Adapter LED is lit, which indicates it is
receiving power.
• Try restarting the system by pressing the POWER button for at
least ten seconds and then releasing it.
Section 7. Troubleshooting
The computer suspends too quickly
• Extend the auto-suspend time from the Start Menu by tapping
Settings, Control Panel, and then double-tap the Power icon.
Select the Power Off tab and enter a different time from the list.
CAUTION Extending the auto-suspend duration will decrease
the battery life on your T5200 computer.
77-0001-004 15 November 1999
57
Page 68

T5200 Users Manual
The computer doesnt automatically suspend
• The computer will not suspend when it is connected to external
power.
The computer has stopped working and restarting the system
doesnt work
• If the computer stops responding even after you’ve tried
restarting the system, you may need to do a full reset.
CAUTION Performing a full reset erases all data and files in
DRAM since the last time you backed up files to a desktop
computer, Compact Flash or PC Card.
• T o reset the system, remove the battery, disconnect external
power, and then press the POWER button for at least 20
seconds. Reinstall the battery and connect external power to
reboot the unit.
Battery Problems
The battery does not charge
• Move the computer to a location with a moderate temperature
of around 70° F (21° C) to charge the battery
• Make sure the AC Adapter cables are connected properly .
58
77-0001-004 15 November 1999
Page 69

When connected and charging, the battery charging icon
displays in the taskbar
Battery charging icon
The battery doesnt last very long
• Turn off the computer whenever you’re not using it
• Shorten the time the backlight automatically shuts off
• Turn off sound and volume to events you do not need
• Charge the battery nightly where the temperature will remain
around 70° F (21° C)
• Decrease time to automatically suspend
Display Problems
Section 7. Troubleshooting
Taskbar
The display is too dark or too light to read
• The system may have suspended operation automatically. Turn
the computer on by pressing the POWER button once.
• Adjust the contrast by pressing SHIFT+A5 or SHIFT+A6
• Toggle the backlight on by pressing SHIFT+A2
The display performance is slow
• The temperature may be too cold. Move the computer to a
warmer operating environment.
77-0001-004 15 November 1999
59
Page 70

T5200 Users Manual
Keyboard Problems
PGUP, PGDN, HOME, and END keys dont work
• Press and hold ALT and then the appropriate key
I cant tell if the computer recognizes keys when I press them
• Enable key clicks and/or adjust the volume
T o enable key clicks from the Start Menu, tap Settings, Control
Panel, and then double-tap the Volume and Sounds icon. To
hear audio feedback when you press a key, make sure the “Key
Clicks” box is checked on the Volume tab. Move the slider to
adjust the loudness.
Touch Screen Problems
When I tap the screen with the stylus, nothing happens
• Try recalibrating the touch screen
T o recalibrate the screen simultaneously press CTRL, ALT, EQUAL
(=), and follow the directions on the screen.
SIGN
60
77-0001-004 15 November 1999
Page 71

Radio Problems
How can I tell if my radio is working?
• Enable a RIM Radio communications session
T o enable a RIM Radio communication session from the Start
Menu, tap Programs, Communication, and T erminal. Doubletap the “Make a New Session” icon to bring up the Session
Properties dialogue box. On the Communications Tab name
your session, select modem “RIM Radio on COM4” then tap
the Configure button. Under the Device Properties Port
Settings tab, check Manual Dial and configure the Connection
Properties as follows:
Baud Rate 9600
Data Bits 8
Parity None
Stop Bits 1
Flow Control Hardware
T ap OK to save these settings and return to Session Properties.
Enter any digit in the Telephone Number block and tap OK. Tap
OK again. This will bring up the Connection Dialing status
window for your session . T ype in “menu” at the command line
to view options for this session. Select an option from the menu
for your session. When finished tap OK.
• Enable a CDPD communications session
T o open a terminal session to your CDPD modem from the Start
Menu, tap Programs, Communication, and T erminal. Doubletap the “Make a New Session” icon to bring up the Session
Properties dialogue box. On the Communications Tab name
your session, select modem “CDPD on COM4” then tap the
Section 7. Troubleshooting
77-0001-004 15 November 1999
61
Page 72

T5200 Users Manual
Configure button. Under the Device Properties Port Settings
tab, check Manual Dial and configure the Connection Properties
as follows:
T ap OK to save these settings and return to Session Properties.
Enter any digit in the T elephone Number block and tap OK.
This will bring up the Connection Dialing status window for
your session. T ype AT and wait for an OK. This creates a
terminal connection to the internal CDPD modem. Refer to
your CDPD modem User’s Manual for information on commands available for your modem.
Radio Coverage
For best RF performance the display should be fully open or
fully closed with the antenna in a vertical position.
Baud Rate 19200
Data Bits 8
Parity None
Stop Bits 1
Flow Control Hardware
Desktop Communication Problems
I have installed Windows ActiveSync® on my desktop, but I still
cannot see files and folders that reside on my T5200 computer.
• Make sure the null modem serial cable from the T5200 com-
puter is connected to an appropriate serial port on your desktop
62
77-0001-004 15 November 1999
Page 73

Section 7. Troubleshooting
• Make sure the 9-pin null modem serial cable is inserted
correctly
• Verify both are communicating at the same speed
• Check the communications settings on the T5200 computer and
your desktop:
To check communications settings on the T5200 computer
1 From the Start Menu, select Settings, Control Panel, and
then double-tap the Communications icon.
2 Select the PC Connection tab and make sure the “Allow
connection with desktop computer when device is attached”
box is checked and “Connect using:” setting is correct.
To check communications settings on your Windows 95/98
or NT desktop computer
1 From the Start Menu, select Settings, Control Panel, and
then choose System.
2 Select the Device Manager tab, select Modem, and then
choose the communications port you are using.
3 Click on the Properties button, then select the Modem tab
and make sure the port you are using matches the one that
appears in the list.
77-0001-004 15 November 1999
63
Page 74

T5200 Users Manual
Null modem Serial Cable Pin Assignments:
4 Click OK for new settings to be accepted.
234 51&6789
N/C
326&15 4879
5
1
96
Null modem Cable
64
77-0001-004 15 November 1999
Page 75

APPENDIX A
Expanding Your
T5200 Computer
○○○○○○○○○○○○○○○○○○○○○○○○○
Introduction 66
Options 66
PC Card Socket 66
Expansion DRAM 66
Expansion Flash (Compact Flash) 66
Radio Modem 67
Peripherals 67
Vehicle Cradle 67
Vehicle Adapter 70
AC Adapter 71
Stand Alone Battery Charger 72
TM
WE KNOW THE ROAD
65
Page 76

T5200 Users Manual
Introduction
The T5200 computer comes with many built-in features. You can
also add options and order many peripherals to expand the capabilities of your system. Several accessories are also available for
your T5200 computer.
This section shows you the options available for your T5200
computer and the peripherals and accessories you can order.
Contact your company’s help desk for a current list of equipment.
Options
PC Card Socket
• Type III socket
• Accepts both Storage and I/O Cards
• PCMCIA version 2.1
66
Expansion DRAM
• 16 MB (Total 32 MB)
Expansion Flash (Compact Flash)
• 8 and 15 MB
77-0001-004 15 November 1999
Page 77

Radio Modem
The T5200 computer has several radio options for networks.
These include Bell South Wireless Data (Mobitex), American
Mobile/Ardis (DATATAC) and CDPD. Contact your company’s
help desk for a current list of the various modem options.
Peripherals
Vehicle Cradle
The Vehicle Cradle is a vehicle-based docking station designed to
safely secure the computer in the vehicle. A standard key lock
located in the front of the cradle locks the computer onto the cradle
for security purposes. You can use the vehicle cradle to:
• Charge batteries
• Communicate with other devices (serial communications)
• Radio connection for external antennas (option)
Appendix A. Expanding Your T5200 Computer
Charging Batteries
The Vehicle Cradle is designed to charge the computer’s battery
with voltage from the vehicle battery while you are traveling.
Follow the procedure below to charge a Lithium Ion (Li-ion)
battery.
6777-0001-004 15 November 1999
Page 78

T5200 Users Manual
Important
• A temperature of 0º to +50º Celsius (32º to +122º Fahrenheit) is
recommended when charging batteries with the Vehicle Cradle.
Batteries may not charge successfully outside this temperature
range. Always remove the unit from the Vehicle Charger at
night and store indoors in colder climate areas.
To charge a battery installed in the T5200 computer
1. Place the computer onto the Vehicle Cradle, making sure it is
securely latched.
2. The vehicle cradle automatically begins charging the battery.
CAUTION
• There are no user-replaceable parts within the Vehicle
Cradle, so do not open the Cradle case. The Vehicle
Cradle is internally protected. It resets automatically if
there is a power fault.
• Do not use the Vehicle Cradle to charge the computer
battery overnight. Pull the lever out to turn off Vehicle
Cradle charging at the end of each work day to prevent
draining the voltage in your vehicle’s battery below
starting levels.
68
77-0001-004 15 November 1999
Page 79

Appendix A. Expanding Your T5200 Computer
Communicating with Other Devices
The Vehicle Cradle is designed with a standard serial port so you
can connect external devices such as a printer or modem. Specify
COM1 when you select the communications port in your application. Connect the external device to the serial port on the back of
the cradle, and then place the mobile computer onto the vehicle
cradle. You can install or remove the computer from the vehicle
CAUTION
• Pull the lever out to turn off Vehicle Cradle charging at the
end of each work day to prevent draining the voltage in your
vehicle’s battery below starting levels.
cradle without connecting or disconnecting a printer or modem
cable from the cradle.
As an option, an external RF antenna also can be connected to the
cradle using the TNC RF connector on the back. Contact your
supervisor or your organization’s help desk for information about
using an external antenna.
6977-0001-004 15 November 1999
Page 80

T5200 Users Manual
Vehicle Adapter
The Vehicle Adapter is an optional device that supplies power from
the vehicle battery to operate the computer and charge the battery
installed in the unit. It typically connects to the vehicle battery
using the cigarette lighter socket.
T o prevent possible damage to the battery, the system will not
allow the battery to charge at extreme temperatures. Be aware of
the following charging characteristics, especially if the computer is
left unattended in a closed vehicle.
Temperature Charging Activity
<0°C (<32°F) Battery will not charge
>50°C (>122°F) Battery will not charge
CAUTION
• There are no user-replaceable parts within the Vehicle
Adapter, so do not open the Adapter case. The Vehicle
Adapter is internally protected. It resets automatically if
there is a power fault.
70
• Do not use the Vehicle Adapter to charge the computer
battery overnight. Pull the lever out to turn off Vehicle
Cradle charging at the end of each work day to prevent
draining the voltage in your vehicle’s battery below
starting levels.
To connect the Vehicle Adapter
1. Insert the Vehicle Adapter’s power cord into the power port on
the side of the T5200 computer.
77-0001-004 15 November 1999
Page 81

Appendix A. Expanding Your T5200 Computer
2. Insert the cigarette lighter adapter into the vehicle’s cigarette
lighter socket, turning it slightly to make a good connection.
The power light illuminates to indicate that current is reaching
the Vehicle Adapter. When you connect the Vehicle Adapter, it
automatically begins charging the computer’s battery . At
moderate temperatures, around 70º Fahrenheit (21° C), the
battery will be fully charged in about three hours (charging
times will vary depending on the power level remaining in the
battery prior to starting the charge). Under extremely cold or
hot temperatures, however, the battery will not charge.
AC Adapter
The AC Adapter is an optional charging device used to charge a
Lithium Ion battery and externally power the T5200 computer. This
charger allows you to charge the battery while operating the computer
on AC input power. The operating temperature for this device is 0º to
+50º Celsius (+32º to +122º Fahrenheit). Operating the AC Adapter
outside of this temperature range may damage the battery.
CAUTION
• There are no user-replaceable parts within the AC
Adapter, so do not open the Adapter case. The AC
Adapter is internally protected. It resets automatically if
there is a power fault.
To connect to external power
1. Insert the appropriate end of the AC Adapter power cord into
the power port on the T5200 computer, then insert the other end
of the power cord into an electrical wall outlet.
7177-0001-004 15 November 1999
Page 82

T5200 Users Manual
The AC Adapter automatically begins fast charging the battery .
At moderate temperatures, around 70º Fahrenheit (21° Celsius),
the battery will complete charging in approximately three hours.
The AC Adapter is intended for in-house, climate controlled use
and should not be used in extreme conditions.
Stand Alone Battery Charger
The Stand Alone Battery Charger is an optional charging device
used to charge a Lithium Ion battery . This char ger allows you to
charge an additional T5200 battery for the mobile computer . The
operating temperature for this device is 0º to +50º Celsius (+32º to
+122º Fahrenheit). Operating the Stand Alone Battery Charger
outside of this temperature range may damage the battery.
CAUTION
• There are no user-replaceable parts within the Stand
Alone Battery Charger, so do not open the Charger case.
The Stand Alone Battery Charger is internally protected. It
resets automatically if there is a power fault.
72
To charge a battery
1. Insert the appropriate end of the power cord into the power
port on the Stand Alone Battery Charger, then insert the other
end of the power cord into an electrical wall outlet, the AC
Adapter or the Vehicle Adapter.
2. Align the connectors and place the battery onto the charger.
The charger automatically begins charging the battery. At
moderate temperatures, around 70º Fahrenheit (21° C), the
battery will complete charging in approximately three hours.
Under extremely cold or hot temperatures, however, the battery
will not charge.
77-0001-004 15 November 1999
Page 83

APPENDIX B
Hardware
Specifications
○○○○○○○○○○○○○○○○○○○○○○○○○
Physical Features 74
Display 74
Processor and Memory 74
Input/Output 75
Power 75
Communications 76
Modems 76
T elephone Line Connector 76
TM
WE KNOW THE ROAD
73
Page 84

T5200 Users Manual
Physical Features
• Length: 9.8 inches
• Width: 5.0 inches
• Height: 2.25 inches
Display
• 7.3-inch, 640x240 pixel resolution
• Transflective monochrome; 16-shades of gray
• Passive touch screen, pressure sensitive for finger or stylus
• Backlight and contrast controls
Processor and Memory
• Philips PR31700 CPU, 32-bit 73.7 MHz MIPS-based RISC
processor
• 16 MB DRAM (maximum 32 MB)
• 16 MB system flash memory (nonvolatile)
• Internal compact flash connector for optional expansion
memory (various capacities)
74
77-0001-004 15 November 1999
Page 85

Input/Output
• Fully-sealed, 75-key QWERTY keyboard
• Passive pen or finger touch screen
• Full duplex RS-232, 9-pin “D” serial port
• IrDA Level 1 serial port
• Sealed headset jack
• Built-in RJ-11 phone jack
• External power
• 5VDC power supply from serial port to power peripherals
• Vehicle cradle contacts and serial out of contacts
Power
• 3 cell Lithium Ion battery at 10.8V
• High efficiency SMPS 3.3V, 5V, and 12V
• External 18V power supply (AC and Vehicle)
• Cradle contacts for vehicle-based power supply
• Stand Alone Battery Charger
Appendix B. Hardware Specifications
77-0001-004 15 November 1999
75
Page 86

T5200 Users Manual
Communications
Modems
• 33.6 Kbps V.34 fax/data wireless modem
• ARDIS network (DATATAC)
• Bell South Wireless Data network (Mobitex)
• CDPD
Telephone Line Connector
• Built-in RJ-11 jack
76
77-0001-004 15 November 1999
Page 87

APPENDIX C
Keyboard
Functions
○○○○○○○○○○○○○○○○○○○○○○○○○
Introduction 78
Power On/Off 79
Function Keys 80
Primary Keys 80
Numeric Keys 81
Customizing Keyboard Settings 82
Adjusting the Key Repeat Rate 82
Adjusting Audio Feedback 83
TM
WE KNOW THE ROAD
77
Page 88

T5200 Users Manual
Introduction
This section provides a detailed description of key functions for the
standard keyboard. Special features and custom keyboard overlays
also can be developed. Contact your company’s help desk for a
description of key functions if you have a custom keyboard.
The keyboard for the T5200 computer is a fully sealed, 75-key
QWERTY keyboard. It includes a numeric keypad for entering or
dialing numbers. When a key is pressed, a click provides audio
feedback. See “Customizing Keyboard Settings” later in this
section to change this setting.
78 77-0001-004 15 November 1999
Page 89

The SHIFT key is used in combination with other keys on the
keyboard to perform special functions. The shift key has been
designed as “sticky” key for convenient one-handed operation. Pressing the key once is the same as holding it down
until a second key is pressed.
For example, pressing SHIFT+A5 dims the display. With one
hand you can press SHIFT, release it, and then press A5. The
SHIFT key remains pressed until the second key is pressed.
When the sticky key is enabled, the icon appears in the tray
area of the screen.
Power On/Off
Press To do this...
POWER Turn on the computer
POWER Turn off the computer
POWER for at least 10 sec. Restart the computer
POWER for at least 20 sec. Reset the computer
(with all power removed)
Appendix C. Keyboard Functions
Keyboard Tips
CAUTION You can restart the computer by pressing the
POWER button for at least ten seconds and then releasing it;
however, restarting your computer while you are running
applications or working in Windows CE may cause data loss
or corrupt files.
7977-0001-004 15 November 1999
Page 90

T5200 Users Manual
Function Keys
Key(s) Description
SHIFT+A2 Toggles the backlight on and off
SHIFT+A5 Lightens the display
SHIFT+A6 Darkens the display
SHIFT+A7 Decreases the speaker volume
SHIFT+A8 Increases the speaker volume
SHIFT+A9 Turns off the speaker
Primary Keys
Pressing the SHIFT key produces upper case alphabetic characters
and the symbols and functions (such as |¬TAB) shown above the
keys. You also can press CAP LK to enter upper case alphabetic
characters; however, even when CAP LK is pressed SHIFT must also be
pressed to enter the characters located above each key.
Key(s) Description
BK SP Deletes one character to the left
TAB Moves the cursor to the next tab stop
SHIFT|¬TAB Used for backtab
SHIFT+INS Inserts a character within a line (may vary
depending on the software used)
CAP LK Locks alphabetic characters in the upper case
position
CTRL Works with other keys to perform various
functions
DEL Deletes highlighted text or object
80 77-0001-004 15 November 1999
Page 91

Appendix C. Keyboard Functions
Key(s) Description
ESC Cancels the current operation
Displays the Windows CE Start menu and works
with other keys to shortcut to functions
ALT W orks with other keys to perform various
functions
SPACE Enters one space
ENTER T ells the computer to process the information you
have typed or selected
ALT+PGUP Moves information on the screen up one page
ALT+PGDN Moves information on the screen down one page
ALT+HOME Moves the cursor to the top, left corner of the
screen
ALT+END Moves the cursor to the bottom, right corner of
the screen
AL T+TAB Brings up the Task Manager, which shows all
active tasks and allows the user to switch
between tasks, end tasks or cancel
Numeric Keys
The keypad emulates the numeric keypad typically found on a fullsize keyboard. It is arranged like a telephone touch pad. It also
contains alphabetic characters you can use when dialing telephone
numbers. Press SHIFT to enter the characters shown above each key.
8177-0001-004 15 November 1999
Page 92

T5200 Users Manual
Customizing Keyboard Settings
You can adjust the rate at which keys repeat when you hold them
down, and you can adjust the sound of key presses.
Adjusting the Key Repeat Rate
1 T ap the Start Menu, select Settings, Control Panel, and then
double-tap the Keyboard icon (or +K).
2 Move the sliders to adjust the key repeat rate, and then tap OK
to save the new settings.
82 77-0001-004 15 November 1999
Page 93

Appendix C. Keyboard Functions
Adjusting Audio Feedback
• Tap the Start Menu, select Settings, Control Panel, and then
double-tap the Volume and Sounds icon.
Under “Enable clicks & taps for:” you can turn off the audio
feedback by clearing the Key Clicks box, or you can adjust the
sound of clicks by selecting Loud or Soft.
8377-0001-004 15 November 1999
Page 94

T5200 Users Manual
84 77-0001-004 15 November 1999
Page 95

APPENDIX D
Statements and
Notices
○○○○○○○○○○○○○○○○○○○○○○○○○
END-USER LICENSE AGREEMENT FOR MICROSOFT CE SOFTWARE
ADDITIONAL AUTHORIZED UPGRADE SOFTWARE COPIES: 0
IMPORT ANT—READ CAREFULLY: This End-User License Agreement
(“EULA”) is a legal agreement between you (either an individual or a
single entity) and the manufacturer (“Manufacturer”) of the special
purpose computing device (“SYSTEM”) you acquired which includes
certain Microsoft software product(s) installed on the SYSTEM
(“SOFTWARE PRODUCT” or “SOFTWARE”). The SOFTW AR E
includes computer software, the associated media, any printed
materials, and any “online” or electronic documentation. Any software
provided along with the SOFTWARE PRODUCT that is associated with
a separate end-user license agreement is licensed to you under the
terms of that license agreement. By installing, copying , downloading,
accessing or otherwise using the SOFTWARE, you agree to be bound
by the terms of this EULA. If you do not agree to the terms of this
EULA, Manufacturer and Microsoft Licensing, Inc. (“MS”) are unwilling
to license the SOFTWARE to you. In such event, you may not use or
TM
WE KNOW THE ROAD
85
Page 96

T5200 Users Manual
copy the SOFTWARE, and you should promptly contact Manufacturer
for instructions on return of the unused product(s) for a refund.
SOFTWARE LICENSE
The SOFTWARE is protected by copyright laws and international copyright
treaties, as well as other intellectual property laws and treaties. The
SOFTWARE is licensed, not sold.
1. GRANT OF LICENSE. This EULA grants you the following rights:
Software. You may use the SOFTWARE as installed on the
SYSTEM.
Application Sharing. The SOFTWARE may contain technology that
enables applications to be shared between two or more SYSTEMS,
even if an application is installed on only one of the SYSTEMS. You
should consult your application license agreement or contact the
application licensor to determine whether sharing the application is
permitted by its licensor.
Storage/Network Use. If the SOFTWARE is installed on the
SYSTEM over an internal network from a server, you must acquire
and dedicate a license for the SOFTWARE for each SYSTEM on
which the SOFTWARE is used or to which it is distributed. A
license for the SOFTWARE may not be shared or used concurrently
on different SYSTEMS.
Back-up Copy. If MANUFACTURER has not included a copy of the
SOFTWARE on separate media with the SYSTEM, you may make a
single copy of the SOFTWARE for use solely for archival purposes
with the SYSTEM.
86
2. DESCRIPTION OF OTHER RIGHTS AND LIMITATIONS.
• Limitations on Reverse Engineering, Decompilation and Disassembly.
You may not reverse engineer, decompile, or disassemble the SOFTWARE,
except and only to the extent that such activity is expressly permitted by
applicable law notwithstanding this limitation.
• Single SYSTEM. The SOFTWARE is licensed with the SYSTEM as a single
integrated product. The SOFTWARE may only be used with the SYSTEM.
• Rental. You may not rent or lease the SOFTWARE.
77-0001-004 15 November 1999
Page 97

Appendix D. Agreements and Notices
• Software Transfer. You may permanently transfer all of your rights under
this EULA only as part of a sale or transfer of the SYSTEM, provided you
retain no copies, you transfer all of the SOFTWARE (including all component
parts, the media, any upgrades or backup copies, this EULA, and if
applicable, the Certificate(s) of Authenticity), and the recipient agrees to the
terms of this EULA. If the SOFTWARE is an upgrade, any transfer must
include all prior versions of the SOFTWARE.
• Termination. Without prejudice to any other rights, Manufacturer or MS
may terminate this EULA if you fail to comply with the terms and conditions
of this EULA. In such event, you must destroy all copies of the SOFTWARE
and all of its component parts.
Single EULA. The package for the SOFTWARE may contain
multiple versions of this EULA, such as multiple translations and/or
multiple media versions (e.g., in the user documentation and in the
software). In this case, you are only licensed to use one (1) copy
of the SOFTWARE PRODUCT.
• Export Restrictions. You agree that you will not export or re-export
the SOFTWARE to any country, person, entity or end user subject to
U.S. export restrictions. You specifically agree not to export or re-export
the SOFTWARE (i) to any country to which the U.S. has embargoed or
restricted the export of goods or services, which currently include, but
are not necessarily limited to Cuba, Iran, Iraq, Libya, North Korea,
Sudan and Syria, or to any national of any such country, wherever
located, who intends to transmit or transport the products back to such
country; (ii) to an end user you know or have reason to know will utilize
the SOFTWARE in the design, development or production of nuclear,
chemical or biological weapons; or (iii) to any end-user who has been
prohibited from participating in U.S. export transactions by any federal
agency of the U.S. government.
3. UPGRADES AND RECOVERY MEDIA.
If the SOFTWARE is provided by Manufacturer on media separate
from the SYSTEM and is labeled For Upgrade Purposes Only
(Upgrade SOFTWARE), you may install one copy of the Upgrade
SOFTWARE onto the SYSTEM as a replacement copy for the
SOFTWARE originally installed on the SYSTEM and use it in
accordance with Section 1 of this EULA. Provided that Manufacturer has indicated an authorized number of additional copies of the
Upgrade SOFTWARE at the top of this EULA or Manufacturer has
supplied a serialized sticker for each additional authorized copy of
77-0001-004 15 November 1999
87
Page 98

T5200 Users Manual
the Upgrade SOFTWARE, you may use a single copy of the
Upgrade SOFTWARE to install the number of additional copies of
the Upgrade SOFTWARE indicated at the top of the EULA, or for
which you have received serialized stickers, onto additional
SYSTEMS which are the same brand and model as the SYSTEM
and contain a duly licensed copy of the same version and language
release of the SOFTWARE (ADDITIONAL SYSTEMS). If there are
no authorized additional copies of Upgrade SOFTWARE indicated at
the top of the EULA and Manufacturer has not provided serialized
stickers, you may not make additional copies of the Upgrade
SOFTWARE or install the Upgrade SOFTWARE onto ADDITIONAL
SYSTEMS.
If the SOFTWARE is provided by Manufacturer on separate media
and labeled as Recovery Media, you may not make a copy of the
SOFTWARE as described in Section 1 for archival purposes.
Instead, you may use the Recovery Media solely to restore or
reinstall the same version and language release of the SOFTWARE
as originally installed on the SYSTEM and thereafter use the
SOFTWARE as restored or reinstalled in accordance with Section 1
of this EULA. A single unit of Recovery Media may be used by you
to restore or reinstall the SOFTWARE on ADDITIONAL SYSTEMS.
4. COPYRIGHT. All title and copyrights in and to the SOFTWARE
(including but not limited to any images, photographs, animations,
video, audio, music, text and applets, incorporated into the SOFTWARE), the accompanying printed materials, and any copies of the
SOFTWARE, are owned by MS or its suppliers (including Microsoft
Corporation). You may not copy the printed materials accompanying
the SOFTWARE. All rights not specifically granted under this EULA are
reserved by MS and its suppliers (including Microsoft Corporation).
5. PRODUCT SUPPORT. Product support for the SOFTWARE is not
provided by MS, its parent corporation, Microsoft Corporation, or their
affiliates or subsidiaries. For product support, please refer to
Manufacturers support number provided in the documentation for the
SYSTEM. Should you have any questions concerning this EULA, or if
you desire to contact Manufacturer for any other reason, please refer to
the address provided in the documentation for the SYSTEM.
88
77-0001-004 15 November 1999
Page 99

Appendix D. Agreements and Notices
6. LIMITED W ARRANTY.
Limited Warranty. Manufacturer warrants that the SOFTWARE will
perform substantially in accordance with the accompanying written
materials for a period of ninety (90) days from the date of receipt.
Any implied warranties on the SOFTWARE are limited to ninety (90)
days. Some states/jurisdictions do not allow limitations on duration of
an implied warranty, so the above limitation may not apply to you.
Customer Remedies. Manufacturers and its suppliers entire liability
and your exclusive remedy shall be, at Manufacturers option, either
(a)return of the price paid, or (b)repair or replacement of the
SOFTWARE that does not meet the above Limited Warranty and
which is returned to Manufacturer with a copy of your receipt. This
Limited Warranty is void if failure of the SOFTWARE has resulted
from accident, abuse, or misapplication. Any replacement
SOFTWARE will be warranted for the remainder of the original
warranty period or thirty (30) days, whichever is longer.
No Other Warranties. EXCEPT AS EXPRESSLY PROVIDED IN THE
LIMITED WARRANTY SECTION ABOVE, THE SOFTWARE IS
PROVIDED TO THE END USER AS IS WITHOUT WARRANTY OF
ANY KIND, EITHER EXPRESSED OR IMPLIED, INCLUDING, BUT
NOT LIMITED TO, WARRANTIES OF NON-INFRINGEMENT,
MERCHANTABILITY, AND/OR FITNESS FOR A PARTICULAR
PURPOSE. THE ENTIRE RISK OF THE QUALITY AND PERFORMANCE OF THE SOFTWARE IS WITH YOU.
No Liability for Consequential Damages. MANUFACTURER OR
MANUFACTURERS SUPPLIERS SHALL NOT BE HELD TO ANY
LIABILITY FOR ANY DAMAGES SUFFERED OR INCURRED BY
THE END USER (INCLUDING, BUT NOT LIMITED TO, GENERAL,
SPECIAL, CONSEQUENTIAL OR INCIDENTAL DAMAGES
INCLUDING DAMAGES FOR LOSS OF BUSINESS PROFITS,
BUSINESS INTERRUPTION, LOSS OF BUSINESS INFORMATION
AND THE LIKE), ARISING FROM OR IN CONNECTION WITH THE
DELIVERY, USE OR PERFORMANCE OF THE SOFTWARE.
7. NOTE ON JAVA SUPPORT. THE SOFTWARE PRODUCT MAY
CONTAIN SUPPORT FOR PROGRAMS WRITTEN IN JAVA. JAVA
TECHNOLOGY IS NOT FAULT TOLERANT AND IS NOT DESIGNED,
MANUFACTURED, OR INTENDED FOR USE OR RESALE AS ON-LINE
CONTROL EQUIPMENT IN HAZARDOUS ENVIRONMENTS REQUIRING FAIL-SAFE PERFORMANCE, SUCH AS IN THE OPERATION OF
77-0001-004 15 November 1999
89
Page 100

T5200 Users Manual
NUCLEAR FACILITIES, AIRCRAFT NAVIGATION OR COMMUNICATION
SYSTEMS, AIR TRAFFIC CONTROL, DIRECT LIFE SUPPORT MACHINES, OR WEAPONS SYSTEMS, IN WHICH THE FAILURE OF JAVA
TECHNOLOGY COULD LEAD DIRECTLY TO DEATH, PERSONAL
INJURY, OR SEVERE PHYSICAL OR ENVIRONMENTAL DAMAGE.
If you acquired this EULA in the United States, this EULA is governed by
the laws of the State of Washington.
If you acquired this EULA in Canada, this EULA is governed by the laws of
the Province of Ontario, Canada. Each of the parties hereto irrevocably
attorns to the jurisdiction of the courts of the Province of Ontario and
further agrees to commence any litigation which may arise hereunder in
the courts located in the Judicial District of York, Province of Ontario.
If this EULA was acquired outside the United States, then local law may
apply.
Should you have any questions concerning this EULA, please contact the
Manufacturer of your SYSTEM.
U.S. GOVERNMENT RESTRICTED RIGHTS
The SOFTWARE and documentation are provided with RESTRICTED RIGHTS.
Use, duplication, or disclosure by the Government is subject to restrictions as set
forth in subparagraph (c)(1)(ii) of the Rights in Technical Data and Computer
Software clause at DFARS 252.227-7013 or subparagraphs (c)(1) and (2) of the
Commercial Computer Software- Restricted Rights at 48 CFR 52.227-19, as
applicable. Manufacturer is Microsoft Corporation/One Microsoft Way/Redmond,
WA 98052-6399.
90
Warnings and Cautions
Warning It is important that only authorized Itronix personnel attempt repairs
on Itronix equipment as this might void any maintenance contract with your
company. Unauthorized ser vice personnel might be subject to shock hazard
on some Itronix equipment if removal of protective covers is attempted.
The product you have purchased is powered by a rechargeable battery. The
battery is recyclable and, under various state and local laws, it may be illegal
to dispose of this battery into the municipal waste stream. Do not crush the
77-0001-004 15 November 1999
 Loading...
Loading...