Page 1
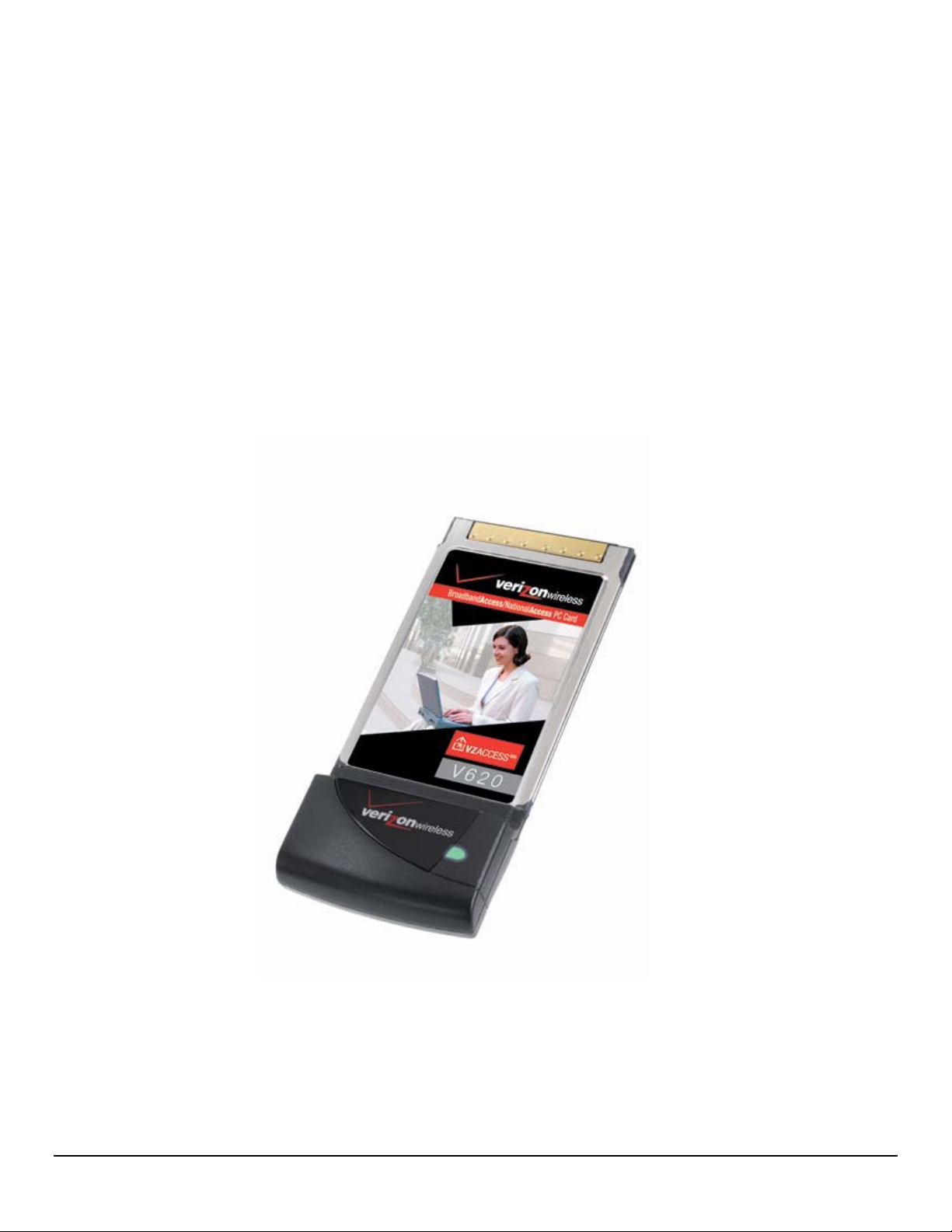
VERIZON WIRELESS
V620 USER MANUAL
Revision 7/7/05
Page 2
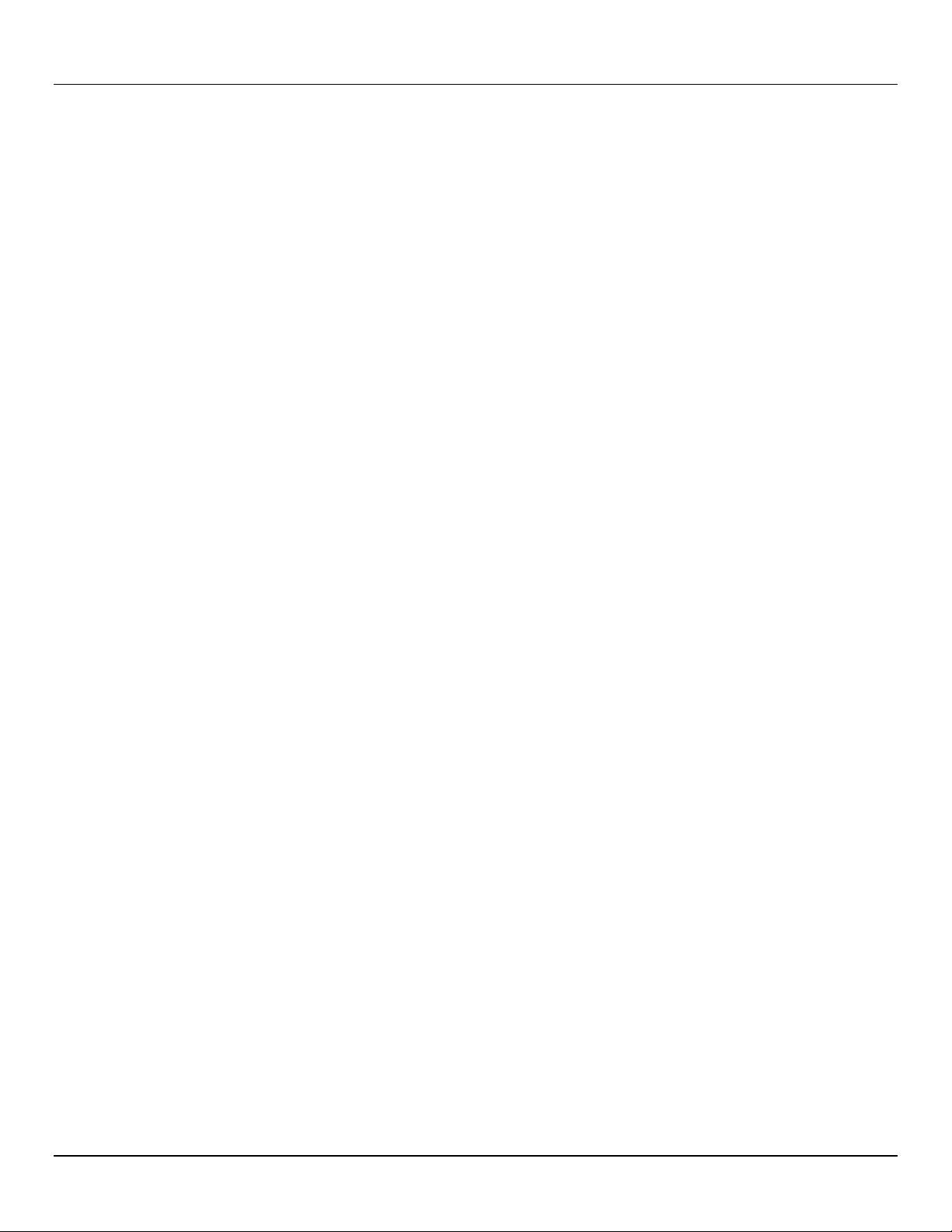
VVEERRIIZZOONNVV662200UUSSEERRMMAANNUUAAL
L
WELCOME
Congratulations on purchasing a Verizon Wireless V620 PC Card and VZAccess Manager. Using our wireless PC Card with
your laptop, you can connect to the Internet, corporate intranet, and your email while you're away from the office at high
speed. This manual will provide information needed to get started and effectively use your new PC Card and VZAccess
Manager software.
WIRELESS COMMUNICATIONS
Important Notice
Due to the transmission and reception properties of wireless communications, data can occasionally be lost or delayed.
This can be due to the variation in radio signal strength that results from changes in the characteristics of the radio
transmission path. Although data loss is rare, the environment where you operate the modem may adversely affect
communications.
Variations in radio signal strength are referred to as fading. Fading is caused by several different factors including signal
reflection, the ionosphere, and interference from other radio channels.
Verizon Wireless or its partners will not be held responsible for damages of any kind resulting from the delays or errors in
data transmitted or received with the V620, or failure of the V620 to transmit or receive such data.
SAFETY HAZARDS
Do not operate the V620 in an environment that may be susceptible to radio interference resulting in danger specifically;
¾ Areas where prohibited by the law
o Follow any special rules and regulations and obey all signs and notices. Always turn off the host device
and remove the modem from the card slot when instructed to do so, or when you suspect that it may
cause interference or danger.
¾ Where explosive atmospheres may be present
o Do not operate your modem in any area where a potentially explosive atmosphere may exist. Sparks in
such areas could cause an explosion or fire resulting in bodily injury or even death. Be aware and comply
with all signs and instructions.
o Users are advised not to operate the modem while at a refueling point or service station. Users are
reminded to observe restrictions on the use of radio equipment in fuel depots (fuel storage and
distribution areas), chemical plants or where blasting operations are in progress.
o Areas with a potentially explosive atmosphere are often but not always clearly marked. Potential locations
can include gas stations, below deck on boats, chemical transfer or storage facilities, vehicles using
liquefied petroleum gas (such as propane or butane), areas where the air contains chemicals or particles,
such as grain, dust or metal powders, and any other area where you would normally be advised to turn
off your vehicle engine.
¾ Near Medical and life support equipment
o Do not operate your modem in any area where medical equipment, life support equipment, or near any
equipment that may be susceptible to any form of radio interference. In such areas, the host
communications device must be turned off. The modem may transmit signals that could interfere with
this equipment.
¾ On an aircraft, either on the ground or airborne
Revision 7/7/05 2
Page 3
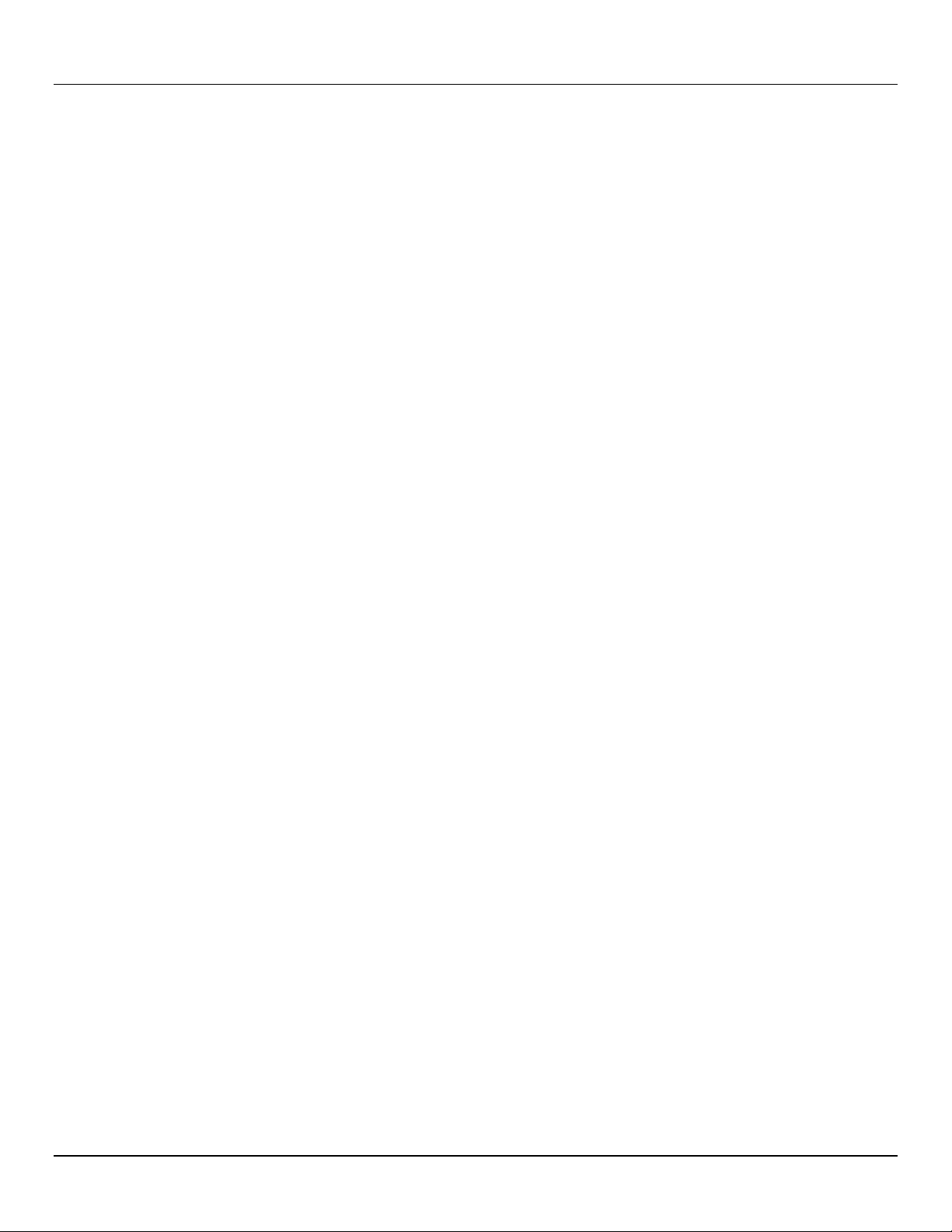
VVEERRIIZZOONNVV662200UUSSEERRMMAANNUUAAL
o In addition to FAA requirements, many airline regulations state that you must suspend wireless
operations before boarding an airplane. Please ensure that the host device is turned off and your modem
is removed from the card slot prior to boarding aircraft in order to comply with these regulations. The
modem can transmit signals that could interfere with various onboard systems and controls.
¾ While operating a vehicle
o The driver or operator of any vehicle should not operate a wireless data device while in control of a
vehicle. Doing so will detract from the driver or operator's control and operation of that vehicle. In some
countries, operating such communications devices while in control of a vehicle is an offence.
L
LIMITATION OF LIABILITY
The information contained in this document is subject to change without notice and should not be construed as a
commitment by Verizon Wireless Inc.
COPYRIGHT
©2005 Verizon Wireless, Inc.
PATENTS AND LICENSES
Licensed by QUALCOMM Incorporated under one or more of the following Patents:
4,901,307 5,490,165 5,056,109 5,504,773 5,101,501
5,506,865 5,109,390 5,511,073 5,228,054 5,535,239
5,267,261 5,544,196 5,267,262 5,568,483 5,337,338
5,600,754 5,414,796 5,657,420 5,416,797 5,659,569
5,710,784 5,778,338
Software Drivers License
Proprietary Rights Provisions:
The software drivers provided with this product are copyrighted by Verizon Wireless and/or Verizon Wireless’ suppliers.
And although copyrighted, the software drivers are unpublished and embody valuable trade secrets proprietary to Verizon
Wireless and/or Verizon Wireless’ suppliers. The disassembly, decompilation, and/or Reverse Engineering of the software
drivers for any purpose is strictly prohibited by international law. The copying of the software drivers, except for a
reasonable number of back-up copies is strictly prohibited by international law. It is forbidden by international law to
provide access to the software drivers to any person for any purpose other than processing the internal data for the
intended use of the software drivers.
U.S. Government Restricted Rights Clause:
The software drivers are classified as "Commercial Computer Software" and the U.S. Government is acquiring only
"Restricted Rights" in the software drivers and their Documentation.
U.S. Government Export Administration Act Compliance Clause:
It is forbidden by US law to export, license or otherwise transfer the software drivers or Derivative Works to any country
where such transfer is prohibited by the United States Export Administration Act, or any successor legislation, or in
violation of the laws of any other country.
Revision 7/7/05 3
Page 4
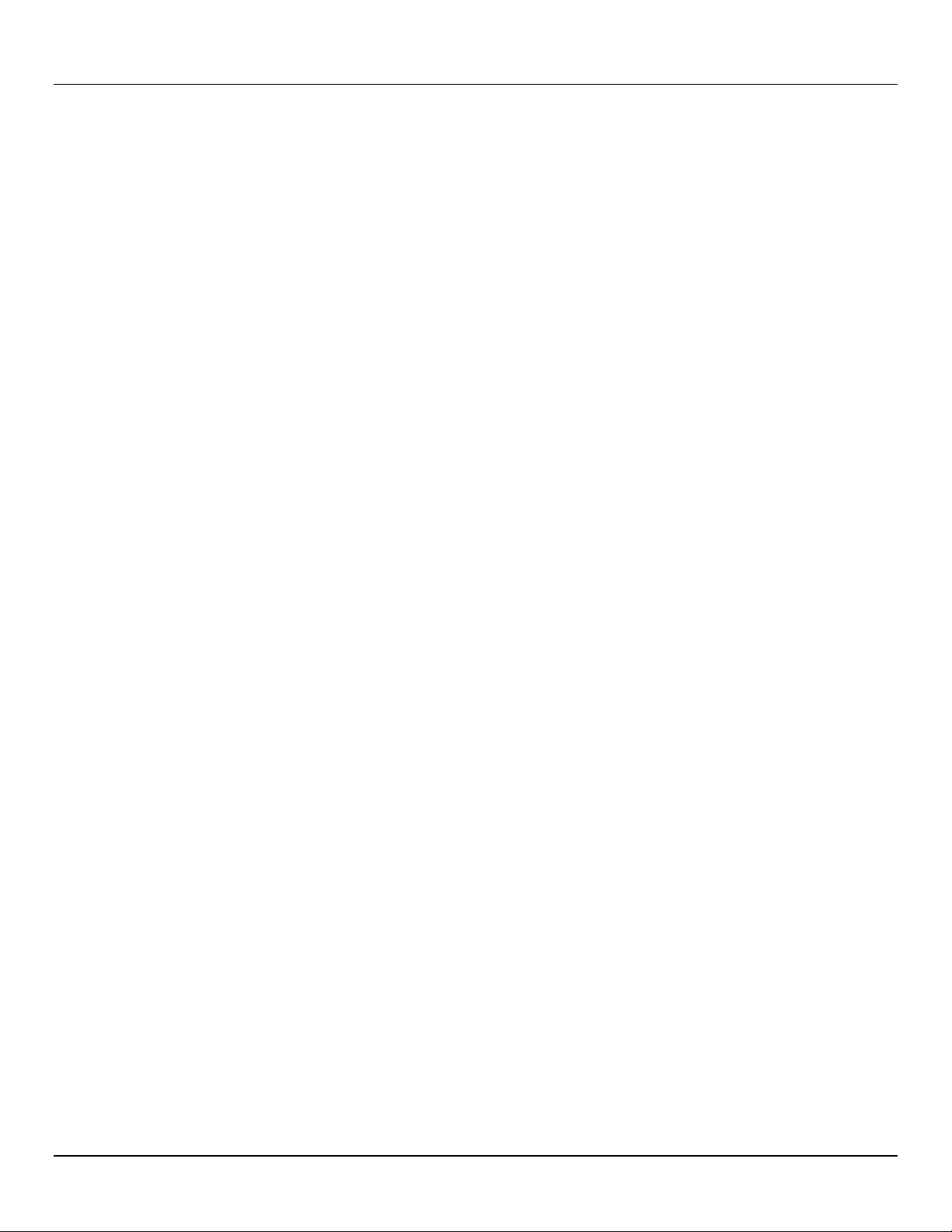
VVEERRIIZZOONNVV662200UUSSEERRMMAANNUUAAL
L
Welcome .............................................................................................................................................................2
Wireless communications ......................................................................................................................................2
Safety hazards .....................................................................................................................................................2
Limitation of liability..............................................................................................................................................3
Copyright.............................................................................................................................................................3
Patents and licenses .............................................................................................................................................3
Software Drivers License....................................................................................................................................3
1 Getting started ...........................................................................................................................................6
1.1 Your Verizon Broadband account...................................................................................................................6
1.2 system requirements....................................................................................................................................6
1.3 Your V620 PC Card.......................................................................................................................................6
1.4 care of your V620 ........................................................................................................................................7
1.5 the V620 package ........................................................................................................................................7
1.6 getting started............................................................................................................................................. 8
2 Introduction ............................................................................................................................................... 8
2.1 Supported Services ......................................................................................................................................8
2.2 System Requirements...................................................................................................................................8
3 Installation and Configuration ................................................................................................................... 9
3.1 The VZAccess Manager Setup Program ..........................................................................................................9
3.2 The VZAccess Manager Setup Wizard .......................................................................................................... 12
4 Using VZAccess Manager..........................................................................................................................16
4.1 Features....................................................................................................................................................16
4.2 Getting Started .......................................................................................................................................... 17
4.3 Connecting................................................................................................................................................ 19
4.4 Warning Messages ..................................................................................................................................... 21
4.5 Using Dial Up Connections .......................................................................................................................... 22
4.6 TXT Messaging .......................................................................................................................................... 23
5 VZAccess Manager Preferences................................................................................................................25
5.1 General Preferences ................................................................................................................................... 25
5.2 WWAN Specific Settings ............................................................................................................................. 27
5.3 Wi-Fi Specific Settings ................................................................................................................................ 32
5.4 TXT Messaging Settings.............................................................................................................................. 36
6 Additional Features ..................................................................................................................................37
6.1 The Status Bar........................................................................................................................................... 37
6.2 The Toolbar Buttons................................................................................................................................... 38
6.3 Minimizing the Interface ............................................................................................................................. 39
Revision 7/7/05 4
Page 5
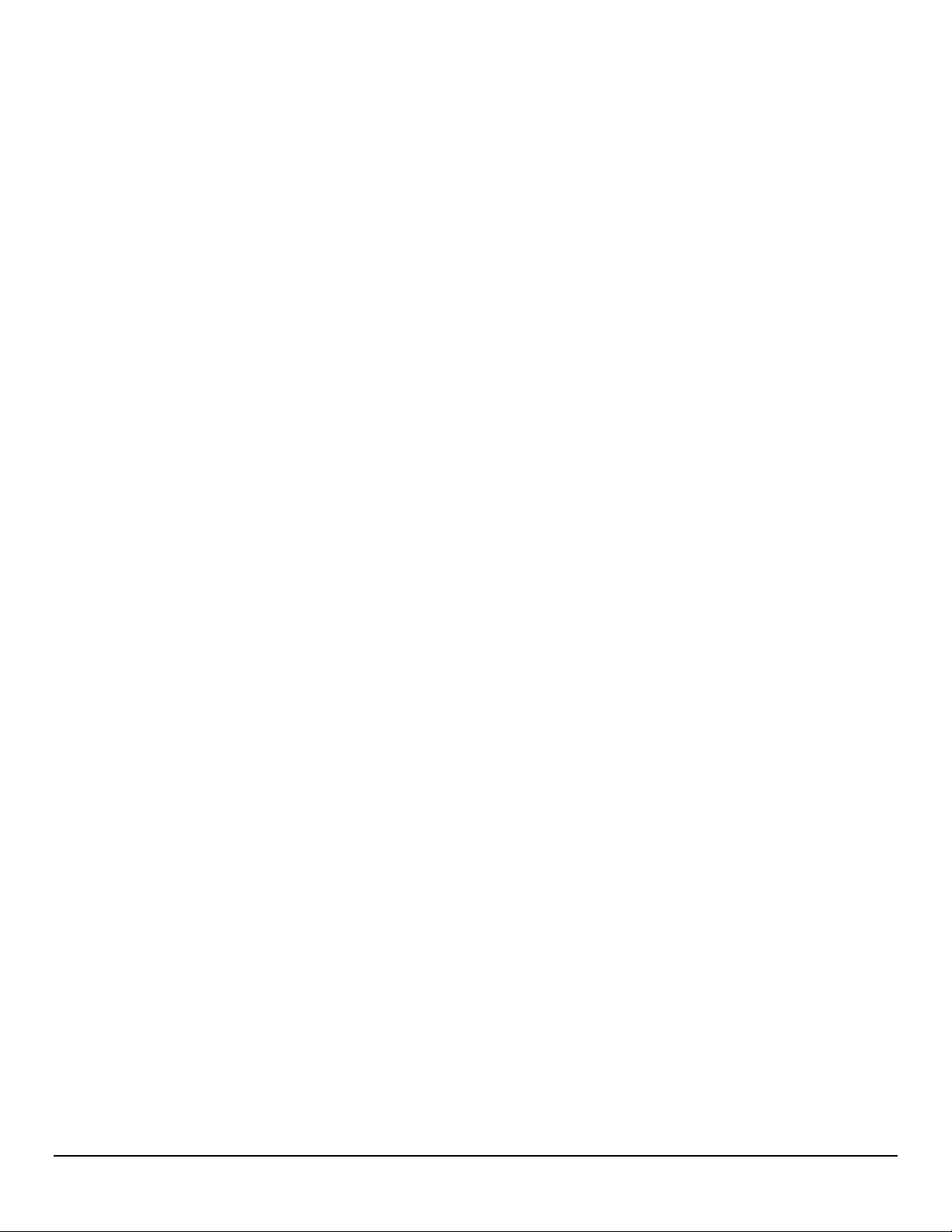
6.4 The Tools Menu......................................................................................................................................... 40
6.5 The Options Menu...................................................................................................................................... 40
6.6 The Help Menu .......................................................................................................................................... 41
7 Settings in other Applications ..................................................................................................................41
7.1 Sync Applications ....................................................................................................................................... 41
7.2 Proxy Settings ........................................................................................................................................... 42
7.3 Instructions for AOL Users .......................................................................................................................... 47
7.3.1 AOL Version 9....................................................................................................................................48
7.4 Using E-mail with VZAccess ........................................................................................................................56
8 Troubleshooting .......................................................................................................................................59
8.1 WWAN (CDMA/1xRTT/1xEVDO) .................................................................................................................. 59
8.2 Wi-Fi......................................................................................................................................................... 63
9 product specification................................................................................................................................66
9.1 technical specification.................................................................................................................................66
9.2 Environmental specification......................................................................................................................... 66
10 safety regulations.....................................................................................................................................66
10.1 Wireless communications............................................................................................................................ 67
10.2 safety hazards ........................................................................................................................................... 67
10.3 regulatory notices ...................................................................................................................................... 68
10.4 RF Exposure/Specific Absorption Rate (SAR) Information............................................................................... 68
11 LIMITED WARRANTY AND LIABILITY......................................................................................................70
12 Glossary....................................................................................................................................................71
13 Trademarks and Service Marks ................................................................................................................73
Revision 7/7/05 5
Page 6
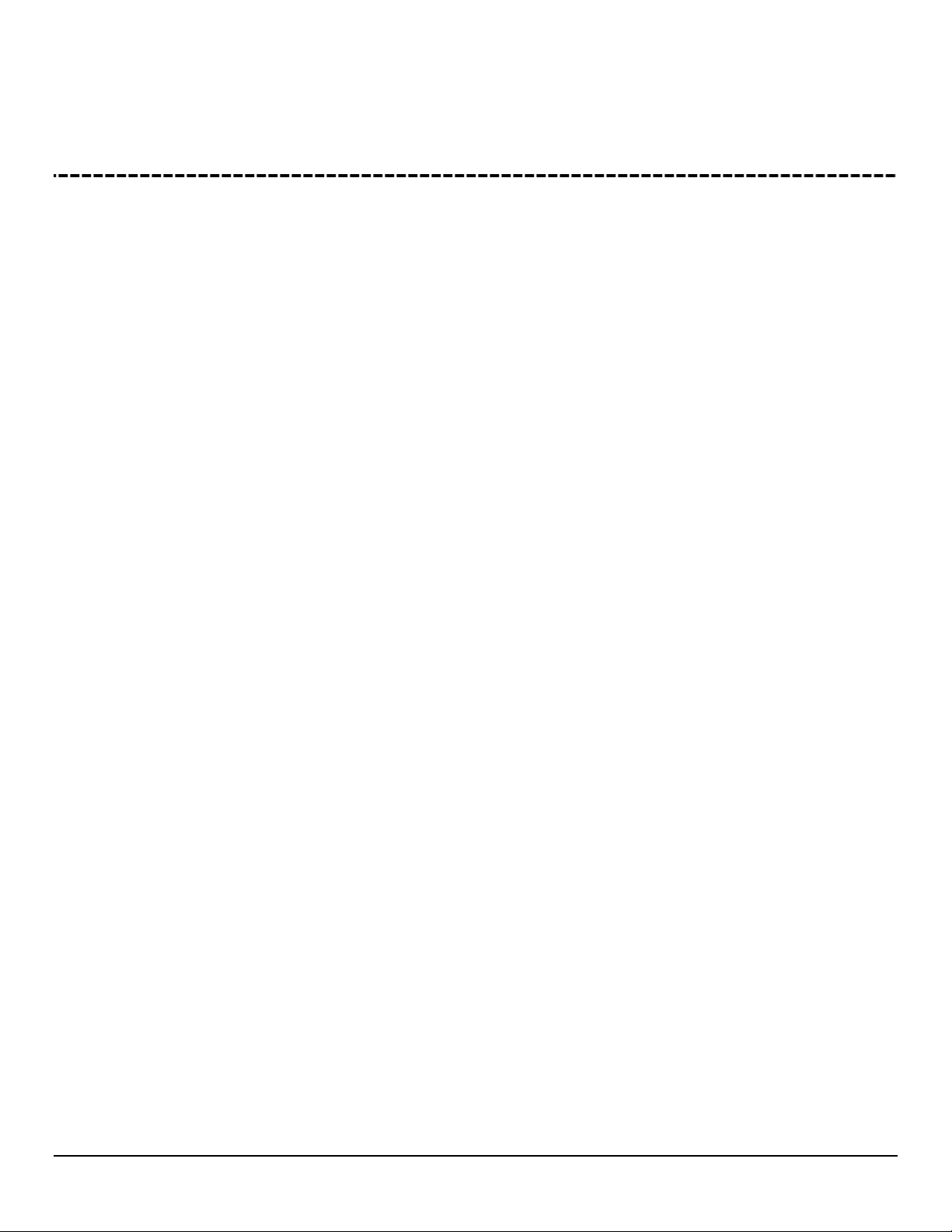
1 GETTING STARTED
In This Section
x Your Verizon Broadband Account
x System Requirements
x The V620 Package
x The Verizon Wireless V620 PC Card
x Care of Your V620
x Getting Started
This section will walk you through how to get started using your V620 PC Card. This includes software and driver
installation, inserting the card so Microsoft Windows is able to detect and install the drivers for your V620 PC Card and
setting up a data session to connect to the Internet.
1.1 YOUR VERIZON BROADBAND ACCOUNT
For information about your Verizon Broadband account, User Name, Password; please contact Verizon Wireless at 1-800256-4646. For Technical Support please contact Verizon Wireless at 1-866-788-9387.
1.2 SYSTEM REQUIREMENTS
¾ 166 MHz or faster Pentium- compatible
¾ Microsoft Windows 98 (Second Edition), Windows Millennium Edition (ME), Windows 2000 Professional, or
Windows XP (Home, Professional, Media Center or Tablet PC Editions)
¾ 32 MB RAM
¾ 14 MB available hard drive space
¾ CD-ROM drive
¾ Type II, PC CARD slot --- 3.3V
1.3 YOUR V620 PC CARD
Your V620 PC Card fits into the PC card slot (Type II, 3.3V) of most Windows based laptop computers. The V620 utilizes
the Verizon Broadband Network to connect to the Internet transferring data at rates of 300-600 kbps, and bursts speeds
of up to 2.4Mbps. The Verizon V620 runs on Microsoft Windows 98, ME, 2000, and XP. The VZAccess Manager software
will allow you to control and monitor your connection to the Verizon Broadband network. It will also allow you to send
and receive SMS (Short Messaging Service), get online help and has an address book.
Revision 7/7/05 6
Page 7
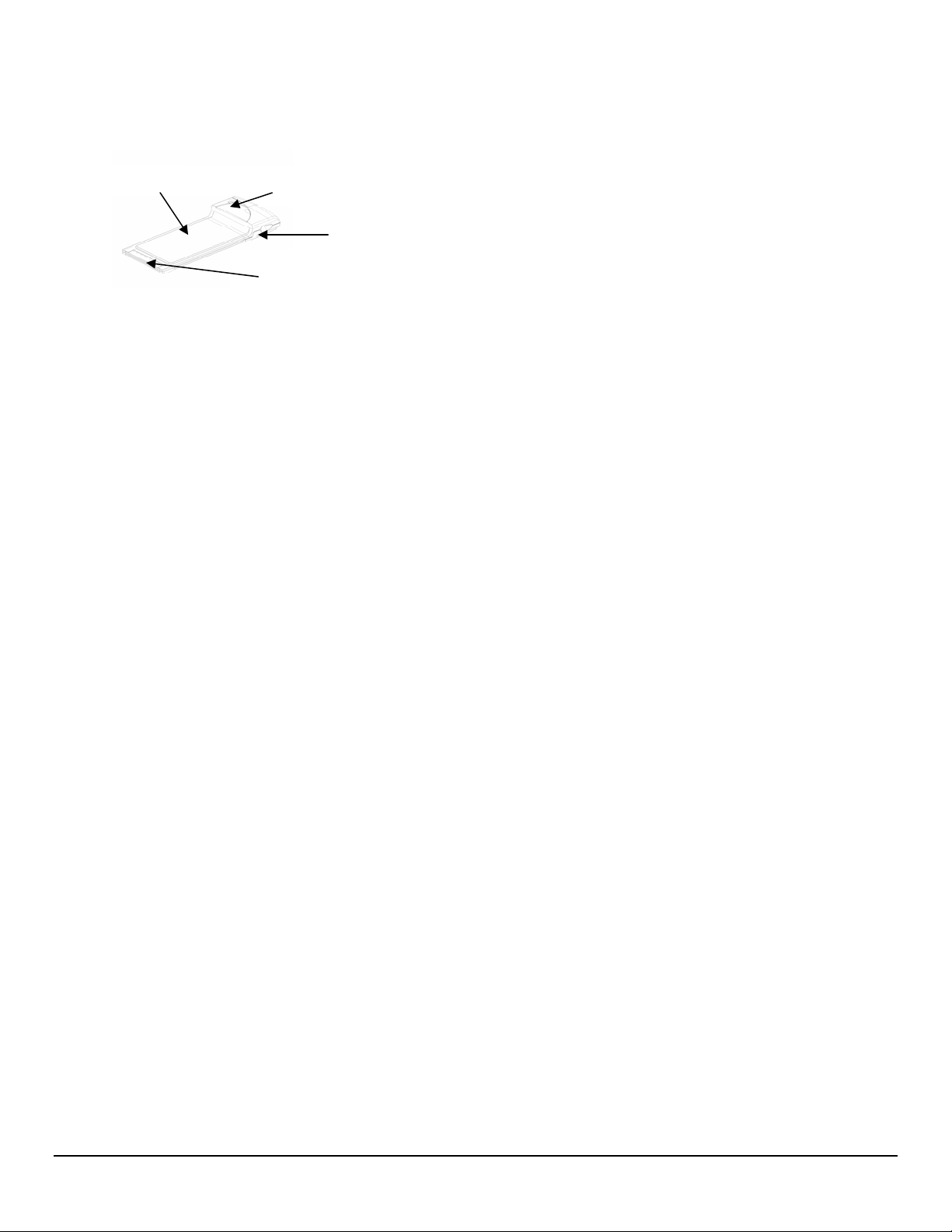
Review the illustration below to familiarize yourself with the key components of the V620 PC Card.
PC Card: this is the device when plugged into a Personal Computer provides wireless data solutions*
Service/Data LED: visual indicator that shows you service and data modes
PC Card
service/data LED
External antenna jack
Com puter Int erf ac e Connect or
32 pin
External Antenna Jack: allows you to connect an optional external antenna to your PC card for improved performance.
Computer Interface Connector: connects to your Personal Computer via the computer PCMCIA slot
1.4 CARE OF YOUR V620
Verizon Wireless recommends the following handling guidelines:
¾ Handle with care
¾ Avoid storing your V620 PC Card in extreme temperatures
¾ Store the card in a dry and clean environment
¾ Avoid spilling any liquid or immersing the card in water
¾ Do not place any labels on the Antenna as this may alter the sensitivity of the antenna
¾ Do not place any labels on the card as this may interfere with the PC card slot when inserting
¾ Do not force the V620 into the PC card slot
¾ Do not apply force on the top or bottom of the V620
When transporting your laptop, remove the V620 from the PC card slot
1.5 THE V620 PACKAGE
The V620 Package includes:
¾ Verizon Wireless V620 PC Card
¾ A CD which includes your VZAccess Manager software, User Manual, and Verizon Wireless’ Interactive User
Guide
¾ Quick Start Guide
Revision 7/7/05 7
Page 8
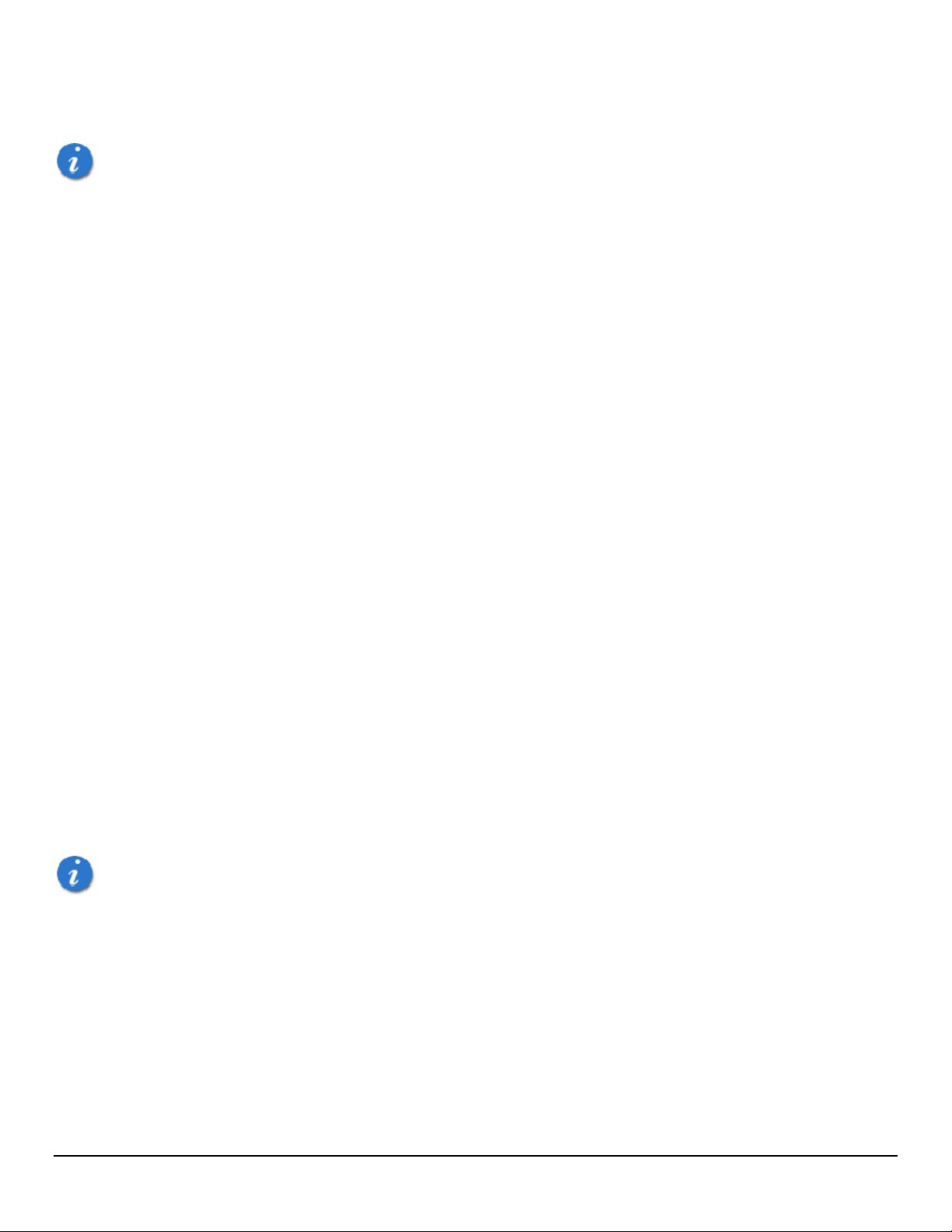
1.6 GETTING STARTED
IMPORTANT: DO NOT INSERT THE V620 INTO THE PC CARD SLOT UNTIL YOU HAVE
INSTALLED THE
VZACCESS MANAGER SOFTWARE (SEE SECTION 2 OF THIS MANUAL)
2 INTRODUCTION
VZAccessSM Manager from Verizon Wireless:
Welcome to the Verizon Wireless VZAccess Manager. The VZAccess Manager provides a one-touch connection to the
wireless Internet. It has built-in support for WWAN and Wi-Fi devices to give you the flexibility you need while you are
mobile to connect your laptop to the Internet wirelessly.
2.1 SUPPORTED SERVICES
VZAccess Manager supports the following services from Verizon Wireless:
1. Quick 2 NetSM (14.4 kbps) - This requires a CDMA data capable phone and Mobile Office Kit or IS95A capable PC
Card. This connection operates at 14.4 kbps and provides a connection to the Internet. Additional per-minute
changes apply.
2. Dial-Up-Data Service - This requires a CDMA data capable phone and Mobile Office Kit or IS95A capable PC Card.
This allows you to use your wireless device to dial into your corporate network, or other services you normally dial
into, over a regular phone line. This connection operates at 14.4 kbps. Additional per-minute changes apply.
3. NationalAccess - This requires a NationalAccess capable wireless phone and Mobile Office Kit or NationalAccess PC
Card. NationalAccess delivers typical speeds of 60 to 80 kbps, bursting up to 144 kbps*. This service requires
subscription to a NationalAccess plan. Additional information is available at
www.verizonwireless.com/b2c/mobileoptions/nationalaccess/index.jsp.
4. BroadbandAccess - This requires a BroadbandAccess capable PC Card and provides a wireless broadband
connection to the Internet. Verizon Wireless BroadbandAccess is one of the fastest, fully mobile wireless Internet
data solutions available. Quickly download complex files and view email attachments at broadband-like speeds
(typical speeds of 300-500 kbps, capable of reaching speeds up to 2 Mbps). Today this subscription service is
available in the Washington, D.C. and San Diego areas. Visit
www.verizonwireless.com/b2c/mobileoptions/broadband/index.jsp for service availability and additional details. Note:
Present BroadbandAccess Equipment devices also support NationalAccess, but do not support Quick 2 Net or Dial-UpData Service.
Note: You do not need a separate Internet service provider (ISP) to access the Internet when using Quick 2 Net,
NationalAccess, or BroadbandAccess.
* Speed claim based on our network tests with 101 Kilobyte FTP data files. Actual throughput speed and coverage vary.
2.2 SYSTEM REQUIREMENTS
In order to set up VZAccess Manager, you will need the following minimum system requirements:
x Microsoft Windows 98 (Second Edition), Windows Millennium Edition (ME), Windows 2000 Professional, or Windows
XP (Home, Professional, Media Center or Tablet PC Editions)
x Pentium 166 MHz or higher
Revision 7/7/05 8
Page 9
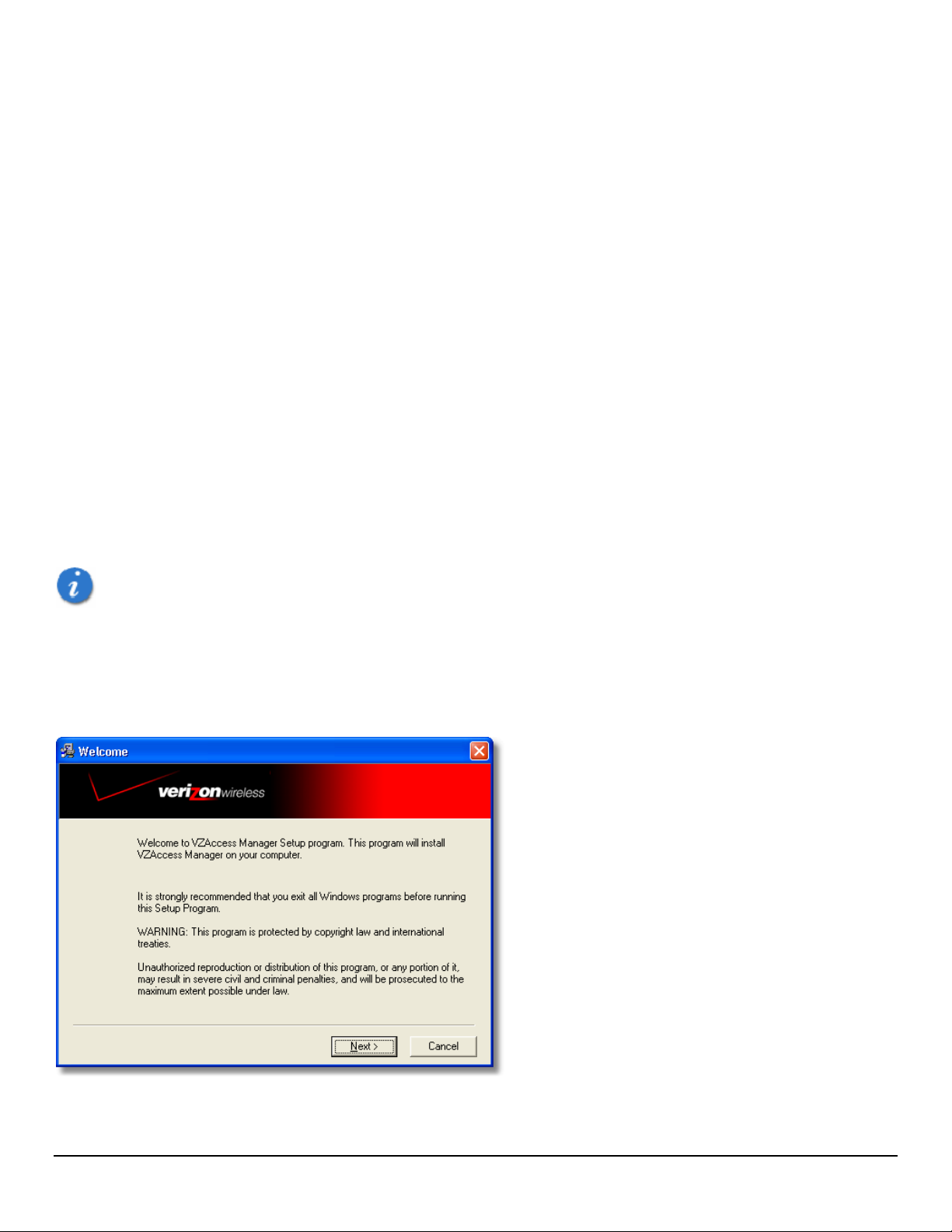
x Verizon Wireless PC Card or mobile phone with a Mobile Office Kit
x Optional Wi-Fi adapter for Wi-Fi access
x Internet browser software for Internet access or the software used by your company for network access
x Verizon Wireless wireless data service
3 INSTALLATION AND CONFIGURATION
This section will guide you through the installation and setup process for the VZAccess Manager. Before getting started,
you should become familiar with the documentation that came with your mobile phone or PC Card.
CD's
1. If VZAccess Manager was obtained in a Mobile Office kit, install the USB drivers for your phone from Disc 1 before
installing VZAccess Manager that is on Disk 2.
2. If you purchased a PC Card, there is only one CD that contains VZAccess Manager and PC Card drivers.
Getting Started
Follow these steps to install VZAccess Manager:
1. Turn on your computer and close all applications.
2. Insert the CD-ROM into your CD drive.
3. If set up does not automatically start, click the Start button on the taskbar and choose Run. Type D:\Start (where D
is the letter of your CD-ROM drive) and click OK.
4. Follow the steps in the next section...
Important: VZAccess Manager software must be installed before you insert the PC Card in to the computer for the
first time. Only after the software has been installed can Windows successfully install and configure the PC Card.
3.1 THE VZACCESS MANAGER SETUP PROGRAM
Step 1
Double-click the VZAccess Manager setup program.
You will be presented with a "Welcome" screen. Click
the Next button to continue with the installation
process.
Revision 7/7/05 9
Page 10
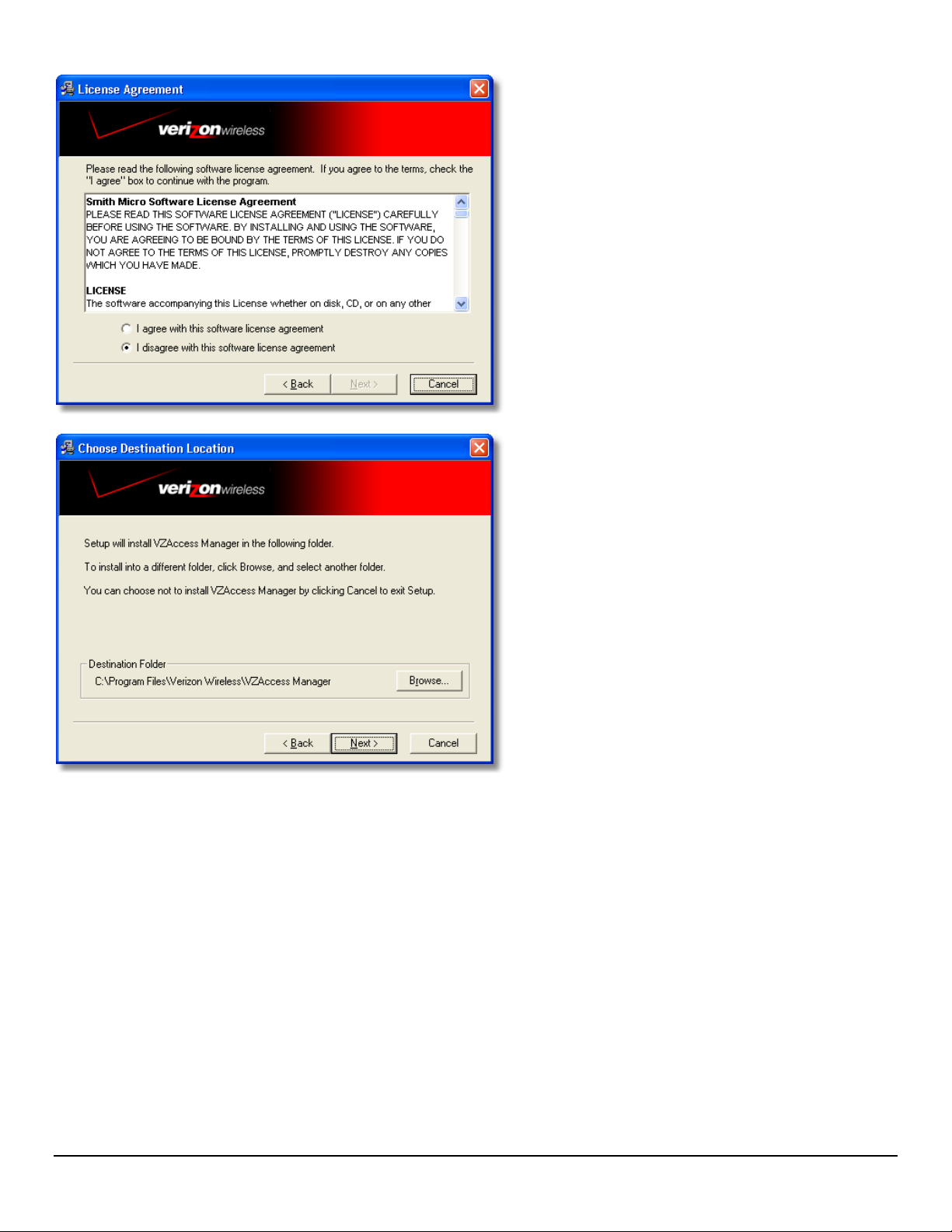
Step 2
After the Welcome screen you will see the VZAccess
Manager License Agreement. In order to install and
use this product you must agree with the terms of this
agreement. Select "I agree with this software license
agreement", then click the Next button to continue. If
you do not agree with this agreement, click the Cancel
button to exit.
Step 3
You are now ready to select the location on your
computer where the VZAccess Manager should be
installed. It is recommended that you do not modify
the default destination folder. Click the Next button to
continue.
Revision 7/7/05 10
Page 11
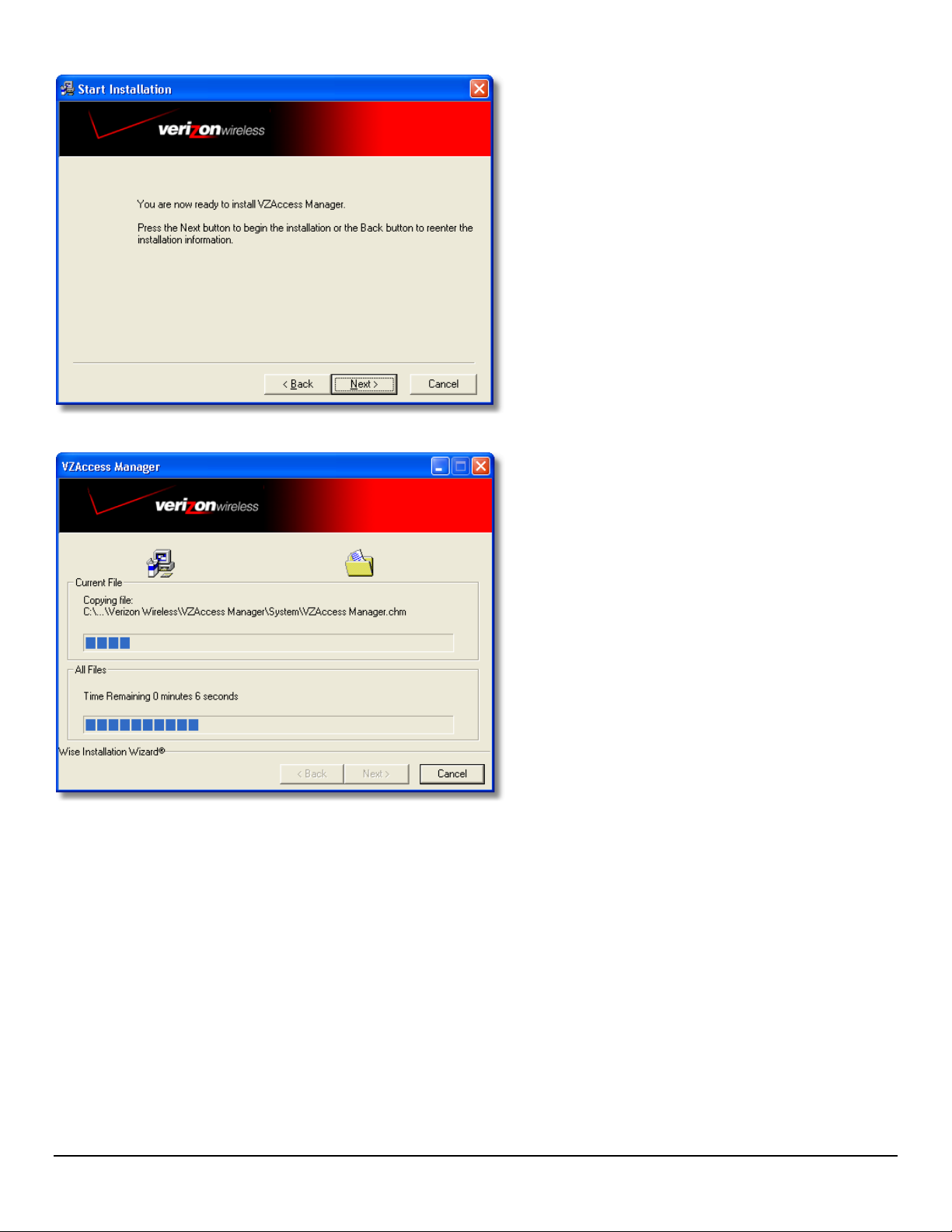
Step 4
You are now ready to begin installing VZAccess
Manager components onto your computer. Click Next
to continue.
Step 5
During this step the components of the VZAccess
Manager product are being installed onto your
computer. Installation will occur to the destination
folder specified in Step 3 above.
Revision 7/7/05 11
Page 12
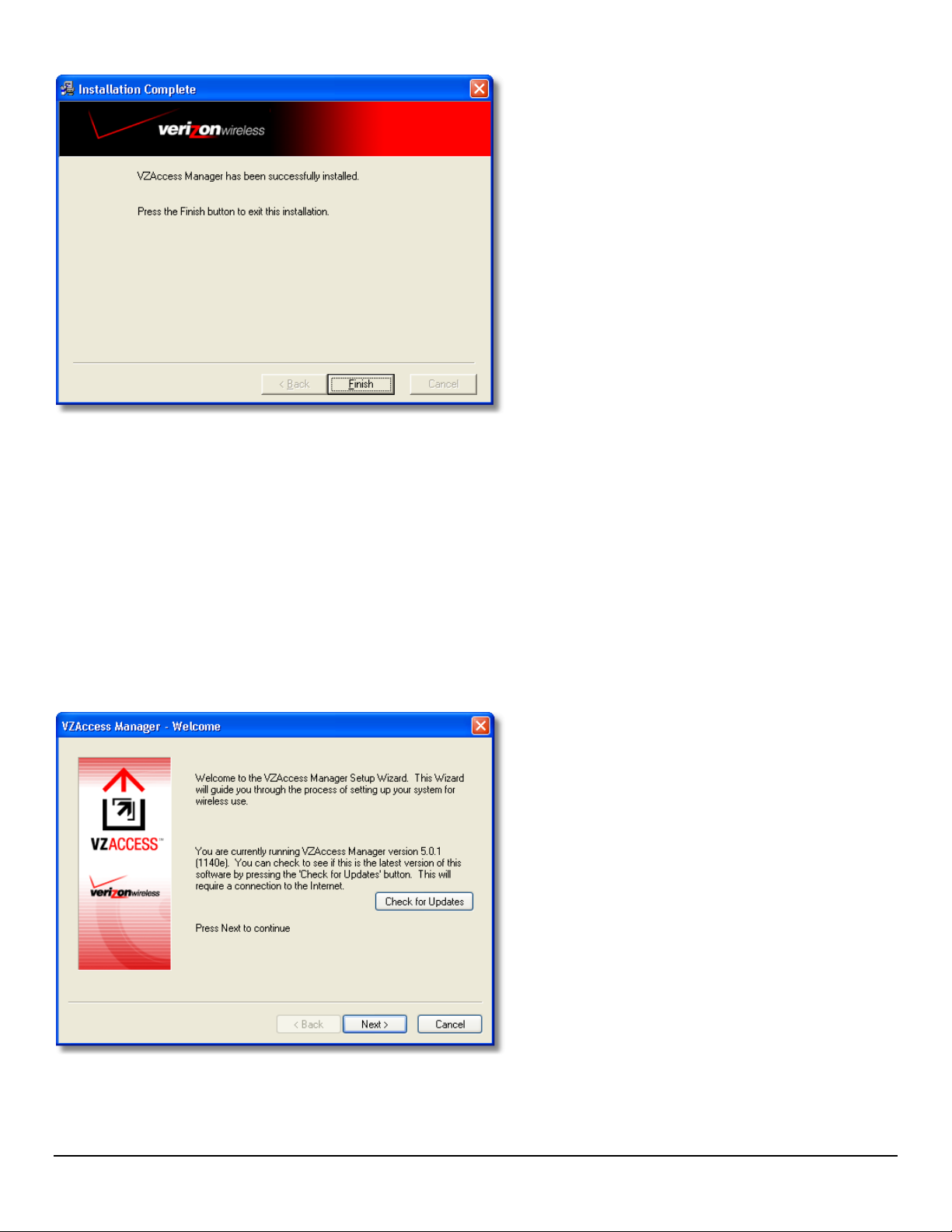
Step 6
Installation is now complete. Click the Finish button to
leave the VZAccess Manager setup program and begin
using your new software
The setup program will automatically create a VZAccess Manager shortcut on your desktop.
3.2 THE VZACCESS MANAGER SETUP WIZARD
After you have successfully completed the installation process of VZAccess Manager, you are ready to start the VZAccess
Manager program and begin your initial setup. The steps in the Setup Wizard are critical to the proper operation of
VZAccess Manager when using your WWAN or Wi-Fi device to connect to the Internet wirelessly.
Step 1
Click the Start button, select the Programs menu and choose the VZAccess Manager menu item to start the VZAccess
Manager program.
Step 2
On first-run of VZAccess Manager the Setup Wizard
will automatically run. You will be presented with a
Welcome screen.
If you have an Internet connection, it is recommended
that you check to see if you are running the latest
version of VZAccess Manager. Click the Check for
Updates button to perform this check.
Click Next to continue.
Revision 7/7/05 12
Page 13
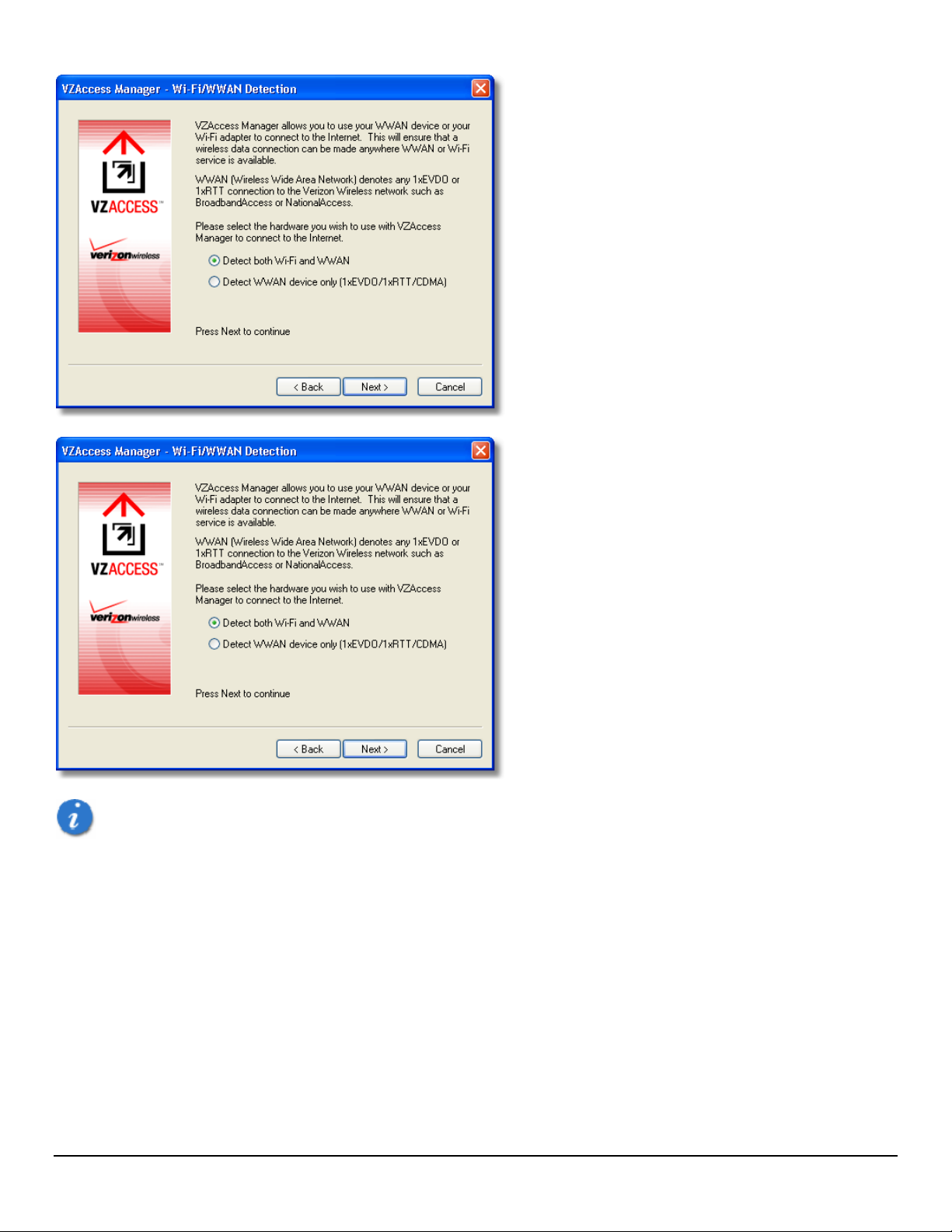
Step 3
In this step of the Setup Wizard you must specify the
type of wireless device that you intend to use with
VZAccess Manager. Select "Detect both Wi-Fi and
WWAN", "Detect WWAN device only (1xEVDO/1xRTT/CDMA)". For the purposes of this guide,
"Detect both Wi-Fi and WWAN" will be used. Please
note that your experience in Step 4 may be different if
you use a different selection. After making the
appropriate selection, click Next to continue.
Step 4
In this step VZAccess Manager will detect the Wi-Fi
adapters on your computer. If your computer has a
built-in Wi-Fi adapter, you do not need to do anything
and can proceed to the next step. Otherwise, please
insert your Wi-Fi PC Card now. You will need the
drivers for the card if not already installed on the
computer. Once complete, click Next to continue.
Note: WWAN (Wireless Wide Area Network) denotes any 1xEVDO, 1xRTT or CDMA connection to the Verizon
Wireless network such as BroadbandAccess, NationalAccess or Quick 2 Net.
Revision 7/7/05 13
Page 14
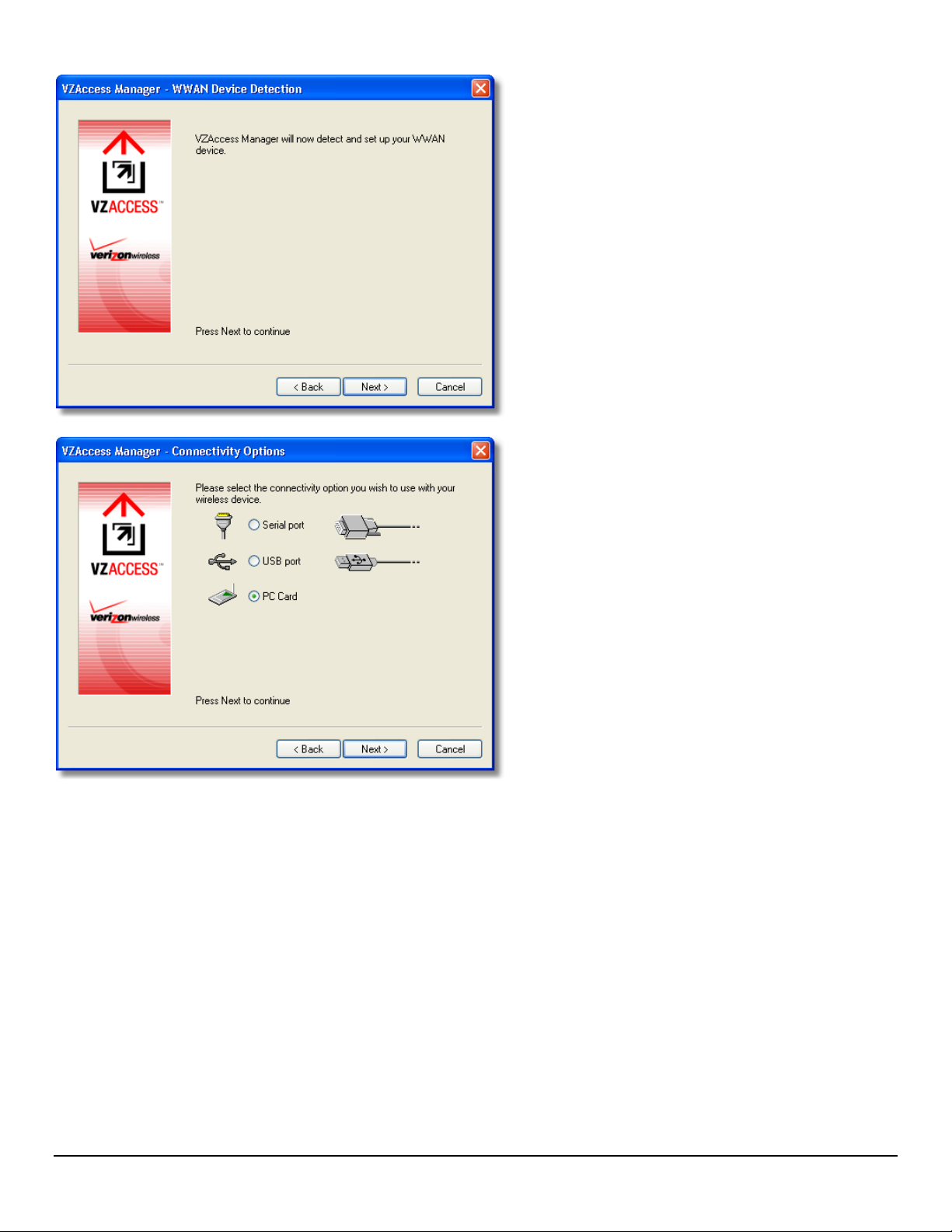
Step 5
The VZAccess Manager will now detect and setup your
WWAN device.
Step 6
In this step you need to select the type of connectivity
you wish to use with your wireless device. For the
purposes of this guide, we will select "PC Card".
Please note that this selection may not be appropriate
for your type of wireless device. Once you have
selected your connectivity option, click Next to
continue.
Revision 7/7/05 14
Page 15
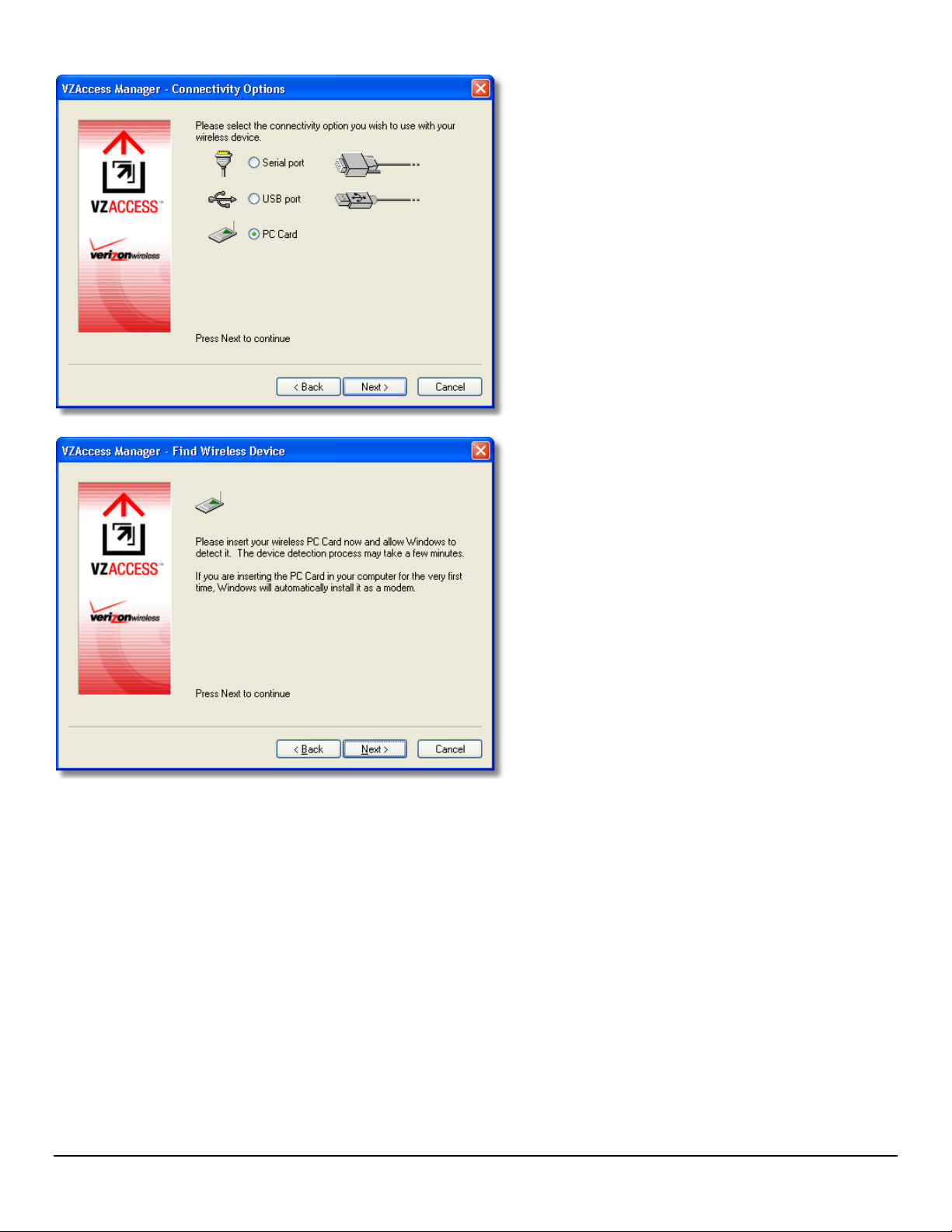
Step 7
In this step the VZAccess Manager will find your
wireless device.
If you selected USB and have not already installed the
data cable drivers supplied with the cable, you must
install them now. To install the data cable drivers click
the Cancel button below to exit the Setup Wizard and
then refer to the documentation included with the
cable. Please plug the data cable into your wireless
phone and then plug the cable into your computer. If
your wireless phone is not turned on, do so now.
For PC Card users, insert your PC Card now, and wait
for Windows to detect and install drivers for the
device.
Revision 7/7/05 15
Page 16
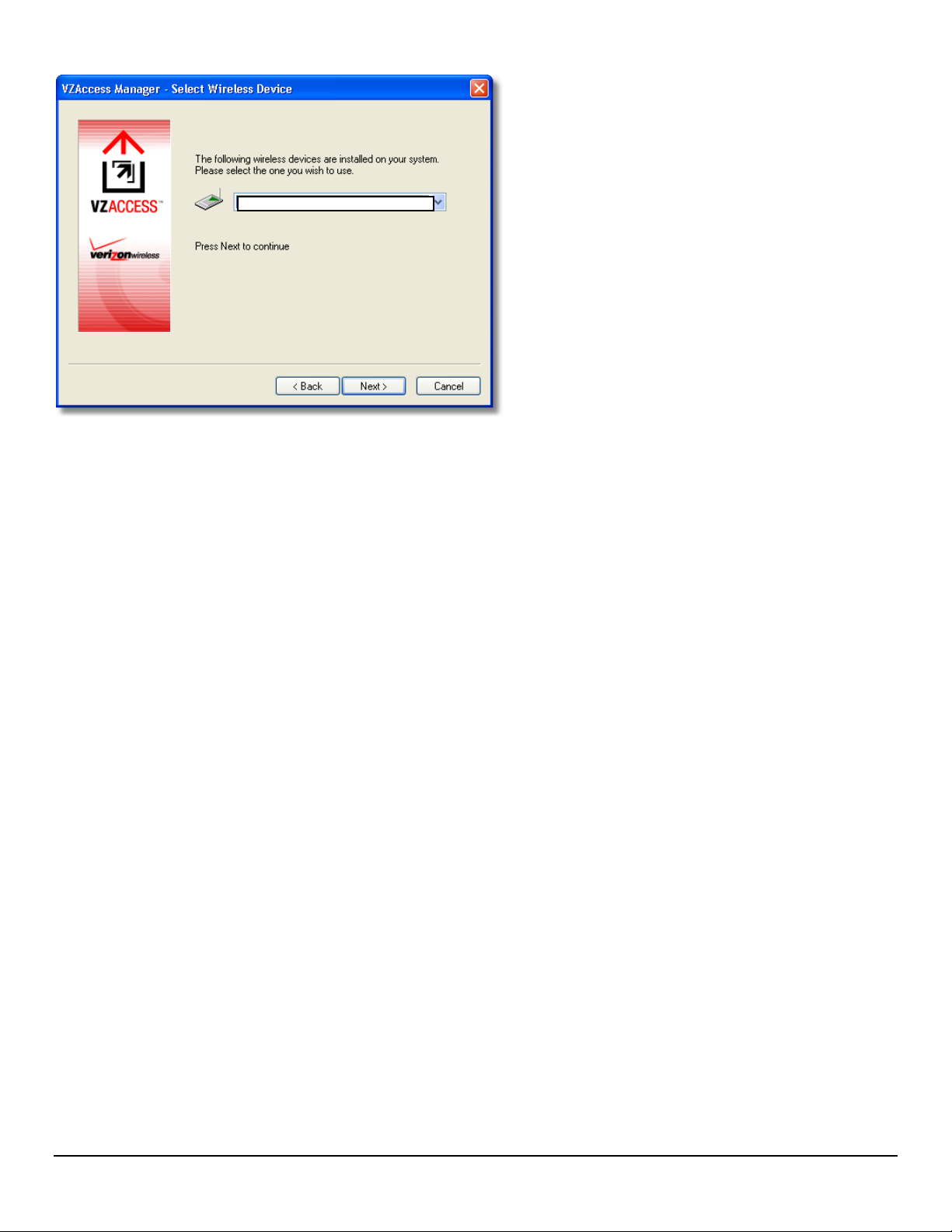
Once your wireless phone is turned on and connected
V
to your computer, click Next to continue. At this point
in the setup process VZAccess Manager will attempt to
find your wireless device. If a device is found, you will
see the following
screen.
erizon V620
Step 8
The detection and configuration process for your wireless device is now complete. In this step you can elect to run the
VZAccess Manager automatically every time you start up your computer. To do so, check the "Run VZAccess Manager at
Startup" checkbox. Click Finish when complete.
Please familiarize yourself with the information in the "Using VZAccess Manager" and "Connecting to the Internet"
sections of this guide.
4 USING VZACCESS MANAGER
Today's online world offers more services everyday and Verizon Wireless gives you the tools you need to take advantage
of the best in connectivity solutions. With VZAccess Manager, enjoy the freedom and convenience of wireless Internet
connectivity from your notebook computer!
4.1 FEATURES
WWAN (Wireless Wide Area Network, 1xEV-DO/1xRTT/CDMA) Specific Features:
x Configures your PC to use your wireless phone and cable or wireless CDMA PC Card as a modem.
x Creates a Quick 2 Net (14.4 kbps) connection if supported by your device.
x Creates a NationalAccess connection if using a NationalAccess capable wireless phone and cable or PC Card, which
does not support BroadbandAccess.
x Creates a NationalAccess - BroadbandAccess connection if using a BroadbandAccess capable device. This
connection will automatically fall back and attempt connecting via NationalAccess if the BroadbandAccess service is
unavailable.
x Copy utility to create wireless copies of your dial-up connections, if supported by your device.
x Controls the Venturi compression software when using your NationalAccess - BroadbandAccess, NationalAccess, or
Quick 2 Net (14.4 kbps) connections.
x Signal strength and battery level display for most wireless phones.
x Test function for WWAN device.
Wi-Fi Features
x Configures Wi-Fi Adapter to work with VZAccess Manager.
Revision 7/7/05 16
Page 17
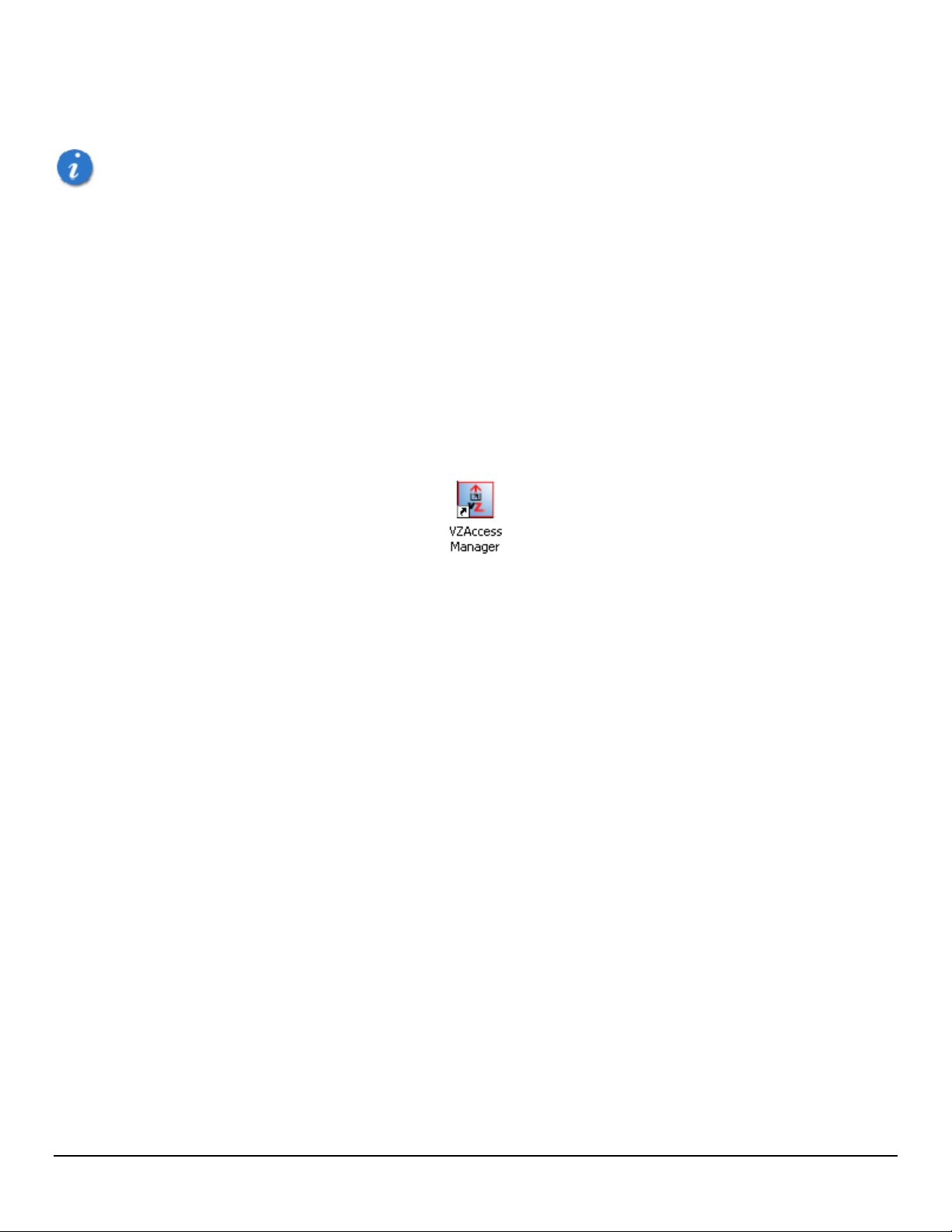
x Displays Wi-Fi connections and signal strength when in a Wi-Fi coverage area. Supports connecting to Wi-Fi
networks such as ones used at home or work.
x Supports built-in Wi-Fi adapters or PC Cards.
A WWAN capable device is required to use the WWAN features. Individual WWAN features are also device
dependent as described in the WWAN section above.
Other Features:
x Can also be used to launch all of your dial-up networking connections, if desired.
x Can launch your browser, e-mail client, VPN or a program of your choice upon connection.
x Logs connections used, duration and bytes sent and received.
x See the section "Additional Features" for more information about the features of VZAccess Manager.
x TXT messaging
4.2 GETTING STARTED
Double click on the VZAccess Manager icon on your desktop or click on the Windows Start menu and select VZAccess
Manager from the list of Programs.
About the Networks View
The VZAccess Manager will open to the Networks view by default. This view is where you manage your wireless
connections. The Networks view displays all currently available network connections.
At a glance you can see the signal strength and battery level (if applicable) of your WWAN or Wi-Fi network. Select
"Refresh Networks" or "Refresh Signal Levels" from the "Options" menu to update the information in this panel. Your
current connection state and the elapsed time of the connection are displayed along the bottom of the status bar.
Revision 7/7/05 17
Page 18
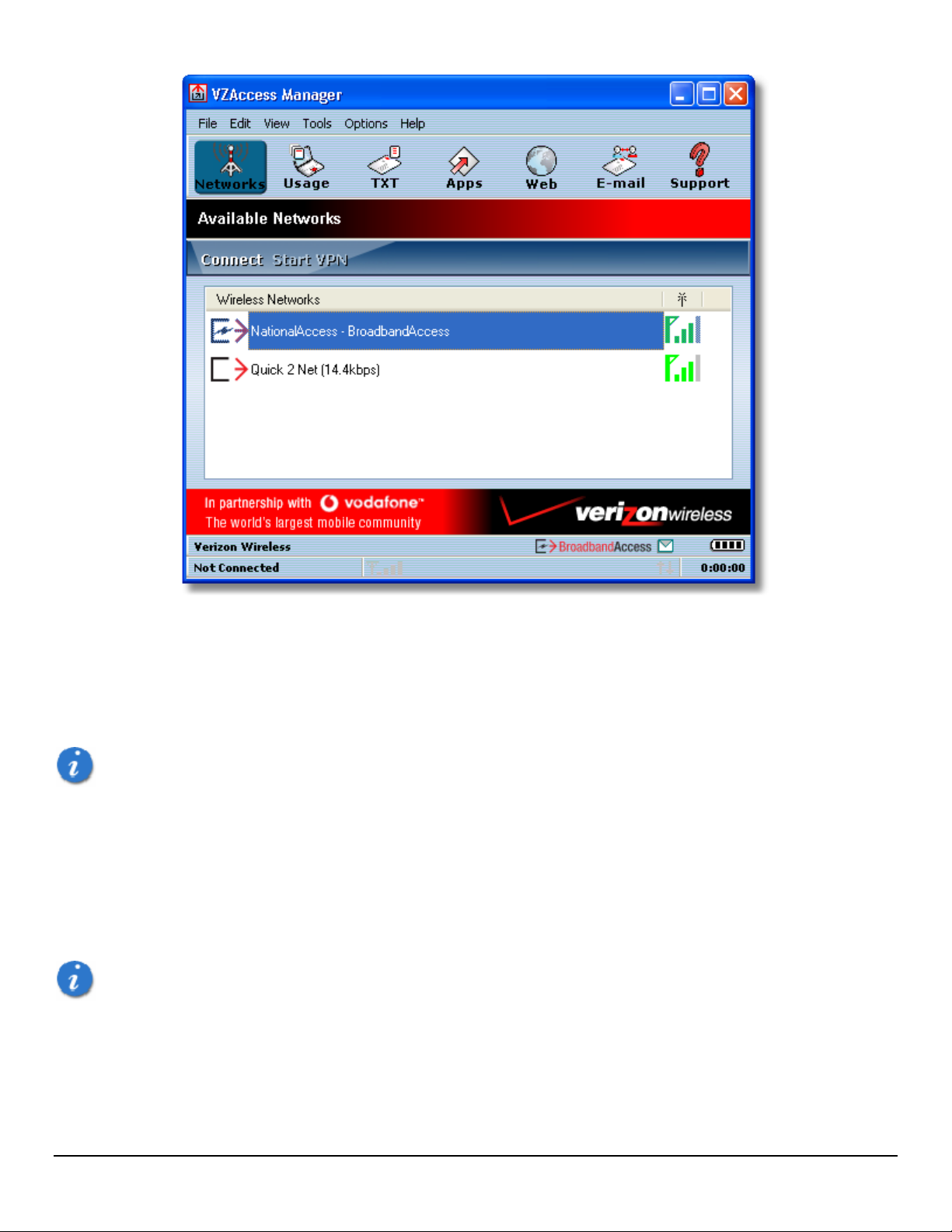
If your expected connection does not appear or if you connected your wireless phone and cable, or inserted your wireless
CDMA PC Card or Wi-Fi Card after starting VZAccess Manager, select "Refresh Networks" from the "Options" menu. This
will cause VZAccess Manager to look for your wireless device(s) and verify network availability. If you have any Wi-Fi
networks you manually added because they do not broadcast their SSID, they will always be displayed, and you will have
to refer to the signal strength displayed to know when you are in range. See the section "
Wi-Fi Specific Settings"
for
additional details.
Note that with certain Wi-Fi adapters the signal strength for Wi-Fi networks is not accurate until you connect to
the network.
Note: The Quick 2 Net (14.4 kbps) connection is only created when the WWAN option is selected during setup and if
your wireless device supports it. The NationalAccess connection is only created when the WWAN option is selected during
setup and if you are using a NationalAccess capable device that does not support the Verizon Wireless BroadbandAccess
service. If you are using a BroadbandAccess capable device a NationalAccess - BroadbandAccess connection will be
created. This connection will use BroadbandAccess if available and will automatically attempt a NationalAccess connection
when BroadbandAccess is not available.
If you change phones or PC Cards, you will need to run the Setup Wizard again. To do this make sure that your
phone and cable are connected, then select "Run Wizard" from the "Options" menu.
Revision 7/7/05 18
Page 19
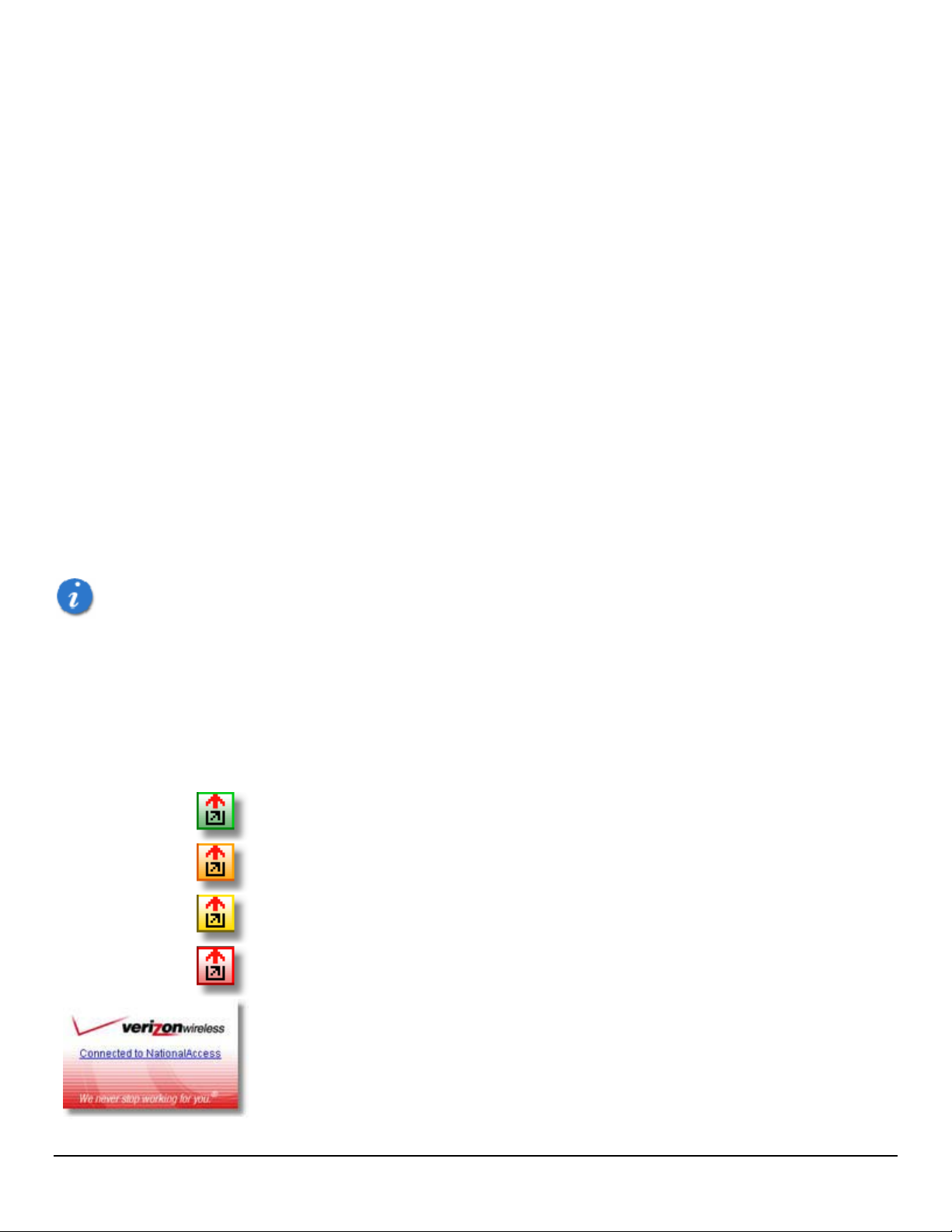
4.3 CONNECTING
Once your Wi-Fi or WWAN device is properly configured, connecting to the Internet is as simple as selecting the network
connection type shown in the list and clicking the Networks button. Note that the Networks button immediately above
the list will change to "Connect WWAN" or "Connect Wi-Fi" as appropriate based on the current selection in the networks
list.
1. Select one of the following connections: "NationalAccess", "NationalAccess - BroadbandAccess", or "Quick
2 Net (14.4kbps)".
2. Click the "Connect WWAN" button when it becomes enabled.
Once connected, the "Connect WWAN" button will change to "Disconnect". Simply click this to end your current
connection. To connect to any other network shown, select it, and then select "Connect".
The Status Bar
Information regarding your current network connection can be seen in the status bar along the bottom of the VZAccess
Manager interface. For more information on this status bar, see the section "
section.
Note: If you are using a WWAN (1xEV-DO/1xRTT/CDMA) device that supports the Verizon Wireless Dial-Up-Data service
and you made wireless copies of your dial-up accounts, they will also appear. See the section "
of your Dial-Up Connections"
launch any dial-up networking connection. See the section
private Wi-Fi network (such as one at work or at home) it will also appear if you selected the Wi-Fi option during setup. If
the number of connections exceeds what can be displayed, a vertical scroll bar will appear to the right of the connections.
Scroll down to see them all.
. Optionally you can have all dial-up connections appear in VZAccess Manager and use it to
"Setting Your Preferences"
The Status Bar
" in the "
Additional Features
Creating Wireless Copies
. If you are in the presence of a
"
The first time you connect with the NationalAccess - BroadbandAccess, NationalAccess, or Quick 2 Net (14.4
kbps) connections, or a private Wi-Fi connection, a connectivity warning message will appear. You have the option to
suppress these warning messages when they are displayed.
VZAccess Manager will display status information at the bottom during the connection process as well as while connected.
When not connected, the status text in the lower left corner will display "Not connected" for the currently selected
network. The timer will display "00:00:00". Once connected, the status text will display "Connected" and the elapsed
timer will begin to run. When a connection is active, its name will appear as bold text.
The status is also reflected in the Task Tray icon.
Connected
Idle - Not Connected
Connecting
Disconnecting
A window will also slide out of the tray showing when you connect and disconnect
from networks.
Revision 7/7/05 19
Page 20
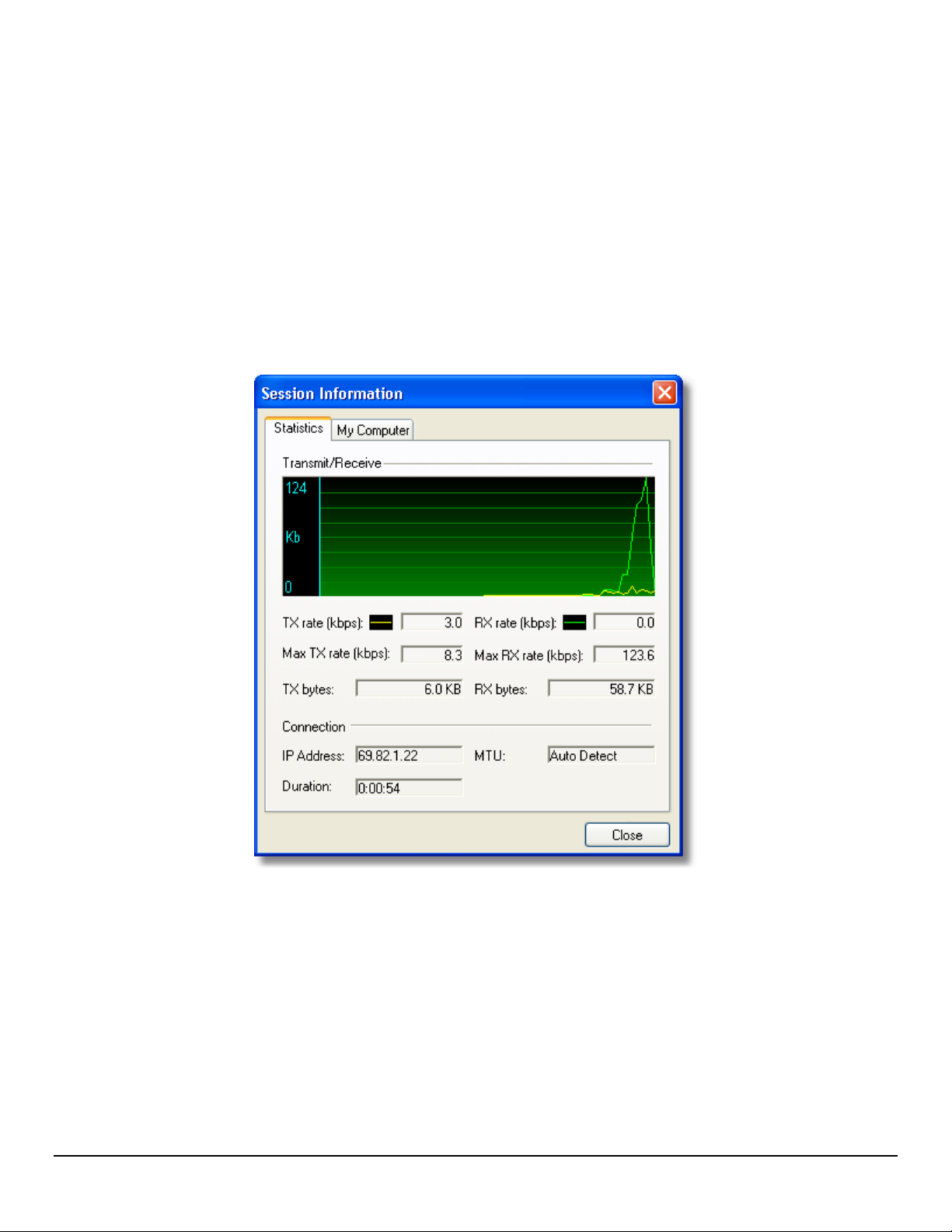
The pop up status can be turned off, if desired, by selecting "Options", "Preferences", "Options" tab, un-checking "Show
popup status windows by tray". Right clicking on the tray icon provides various options and double clicking on it will
always show the application. Placing your cursor on it will display the current connection status.
Based on your preferences, your browser or e-mail or VPN program can be launched automatically, or you can launch
whatever software you want to use. You can also determine if all connections show in the drop down list or only your
wireless ones, see Setting Your Preferences.
Note: Always use VZAccess Manager when connecting via the NationalAccess - BroadbandAccess, NationalAccess, or
Quick 2 Net (14.4 kbps) connection. This will ensure that the Venturi compression software is enabled and the wireless
device is configured properly before connecting.
At any time during your connection you can check your current connection speed and throughput stats in the Statistics
tab of the Session Information window. To see this window, select "Statistics" from the "Options" menu.
The Session Information window will also contain a My Computer tab and a Wi-Fi tab if applicable. The My Computer tab
contains detailed information about your computer. This information is helpful when troubleshooting a problem.
Additional information when using the Quick 2 Net (14.4 kbps) connection:
When using the Quick 2 Net (14.4 kbps) connection, VZAccess Manager enables the Venturi compression software to
roughly double your performance. For additional details see the Venturi Instructions.
Additional information when using the NationalAccess connection:
By default VZAccess Manager enables the Venturi compression software for the BroadbandAccess and NationalAccess
connections.
If you are using the NationalAccess - BroadbandAccess or NationalAccess connection and the call fails when you try to
connect, with VZAccess Manager returning to its idle state, you should try to connect again. If you are still having trouble,
Revision 7/7/05 20
Page 21
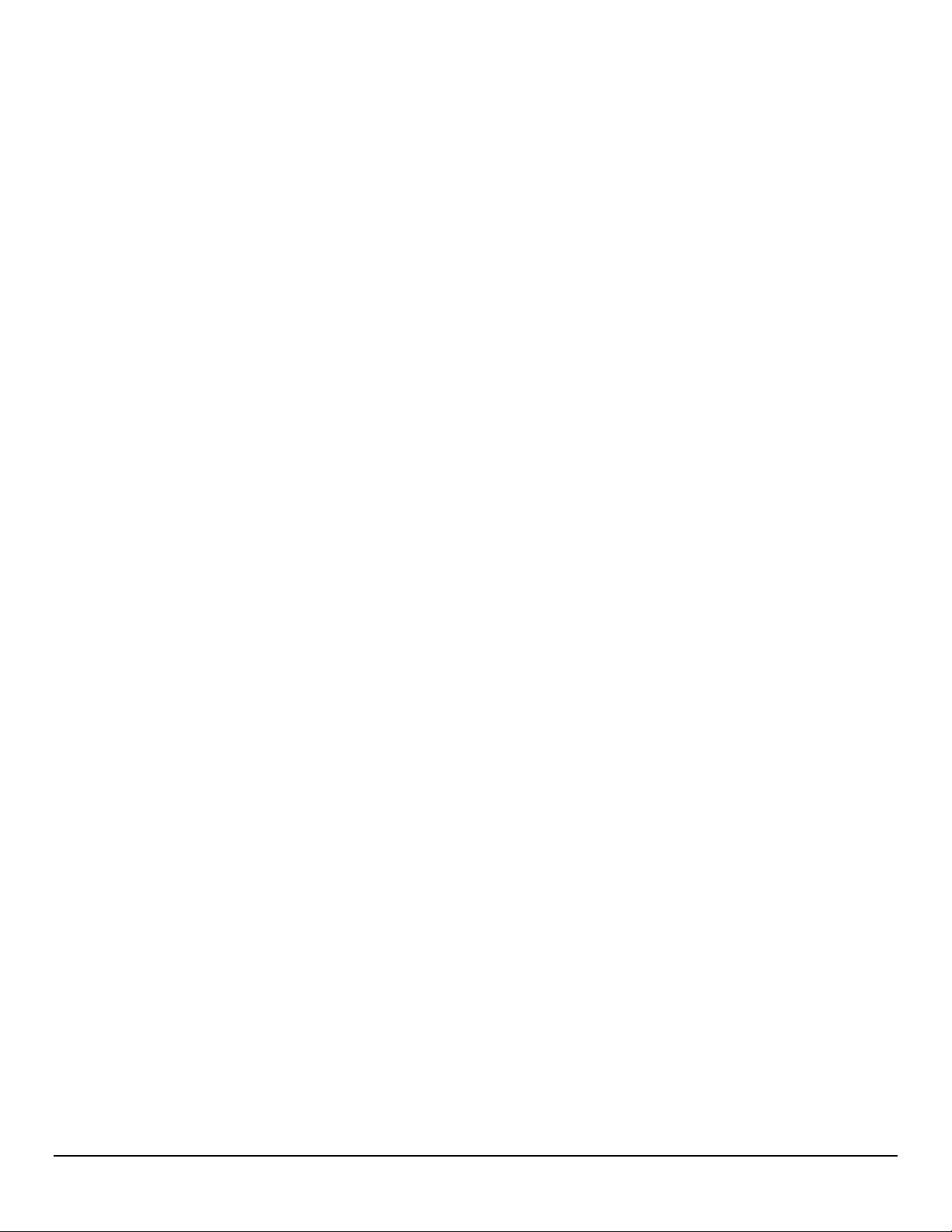
try the Quick 2 Net (14.4 kbps) connection, if your device supports it. If you feel you may have incorrectly entered your
wireless telephone number during initial setup, select "Options", "Run Wizard".
Dormancy:
NationalAccess and BroadbandAccess data sessions become dormant if you are not sending or receiving any data. As
soon as you resume sending or receiving data, the data session will return to an active state.
Depending on your device and your NationalAccess or BroadbandAccess plan, your data session may disconnect during a
dormant state. See your Verizon Calling Plan brochure for details or visit www.verizonwireless.com. If this
happens, select disconnect, and then connect again.
While dormant your wireless phone / device may be able to receive a voice call. If you leave your wireless phone
connected to your PC, after you finish your voice call you may be able to resume your data session as you normally
would.
4.4 WARNING MESSAGES
NationalAccess
The first time you connect via the NationalAccess connection, the following warning message will be displayed:
ATTENTION
You are about to establish a NationalAccess (1xRTT) connection. Charges apply
in accordance with your subscription to Verizon Wireless' NationalAccess.
To see our current pricing for NationalAccess, please visit
http://www.verizonwireless.com/b2c/mobileoptions
This message will display each time you go to connect via the NationalAccess connection until you select "Do not show
this warning again".
NationalAccess - BroadbandAccess
The first time you connect via the NationalAccess - BroadbandAccess connection, the following warning message will be
displayed:
ATTENTION
You are about to establish a BroadbandAccess or NationalAccess connection.
Charges apply in accordance with your subscription to Verizon Wireless'
NationalAccess/BroadbandAccess.
To see our current pricing for BroadbandAccess, please visit
http://www.verizonwireless.com/b2c/mobileoptions
This message will display each time you go to connect via the NationalAccess - BroadbandAccess connection, until you
select "Do not show this warning again".
Quick 2 Net (14.4 kbps)
The first time you connect via the Quick 2 Net (14.4 kbps) connection, the following warning message will be displayed:
ATTENTION
Quick 2 Net(sm) may be charged differently than NationalAccess sessions.
Please check your Calling Plan for details.
Revision 7/7/05 21
Page 22
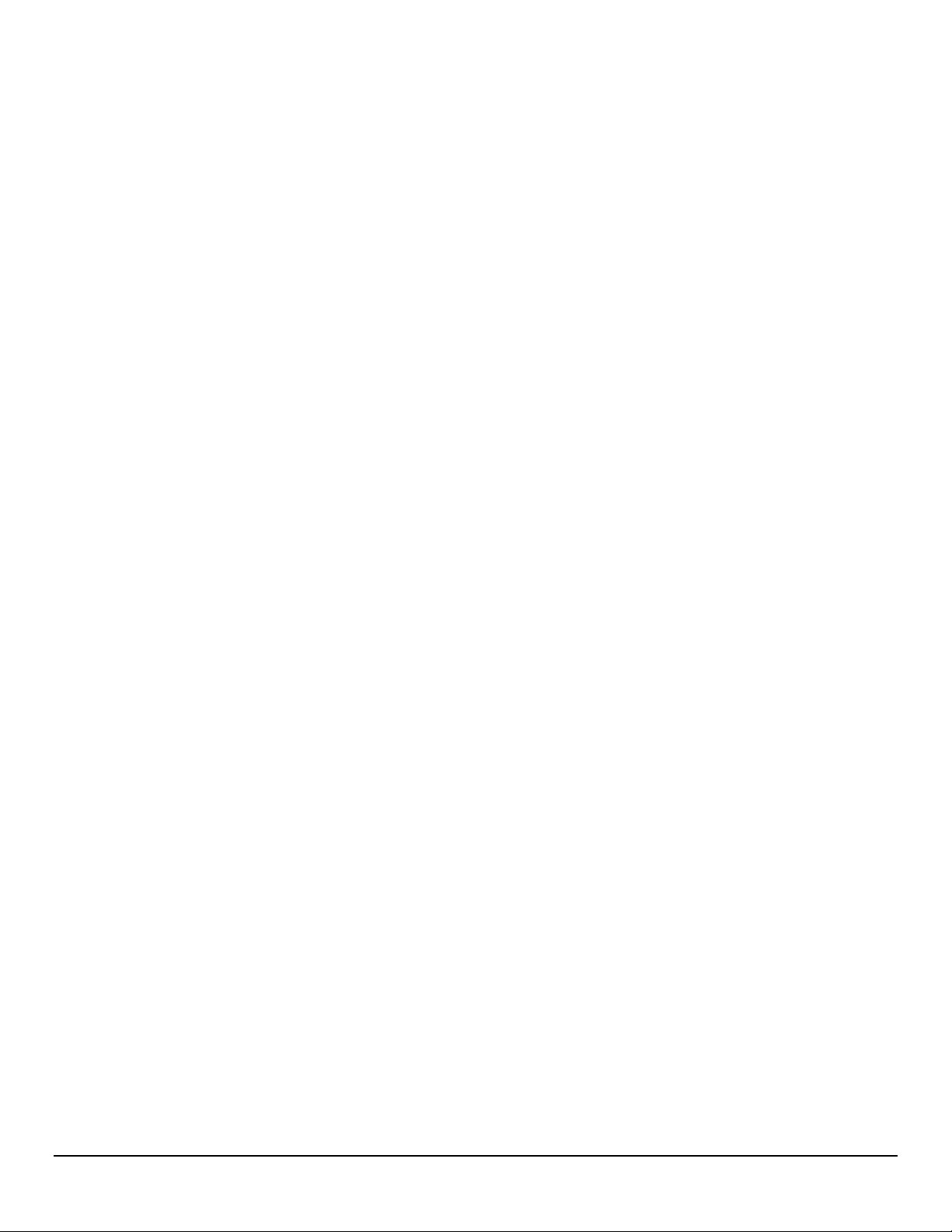
This message will display each time you go to connect via the Quick 2 Net (14.4 kbps) connection, until you select "Do
not show this warning again".
Dial-Up
The first time you connect via a wireless Dial-Up connection, the following warning message will be displayed:
ATTENTION
Dial Up connections may be charged differently than NationalAccess sessions.
Please check your Calling Plan for details.
This message will display each time you go to connect via a wireless Dial-Up connection, until you select "Do not show
this warning again".
Wi-Fi
The first time you connect to a Wi-Fi network, you will see the following warning
You are about to establish a connection to a Wi-Fi network. Verizon Wireless
does not support problems associated with Wi-Fi networks.
Verizon Wireless Customer Care will not be able to assist you. Please see the
Help file for details.
In most cases connecting to a private Wi-Fi network is a simple process and you can use VZAccess Manager instead of
the Wi-Fi client you would normally use. If you have any problems doing this try the recommendations in the section on
Wi-Fi Troubleshooting.
4.5 USING DIAL UP CONNECTIONS
This section is only applicable if you are using a WWAN Device that supports Dial-Up connections (a
wireless phone and cable or a PC Card).
You can make wireless copies of existing dial up accounts on your system. This will wirelessly enable them and allow you
to connect to them wirelessly.
To launch the copy utility, select "Options", "Dial-up Accounts" then "Copy".
Click on the connection or connections you want to copy and click on the "OK" button.
Revision 7/7/05 22
Page 23
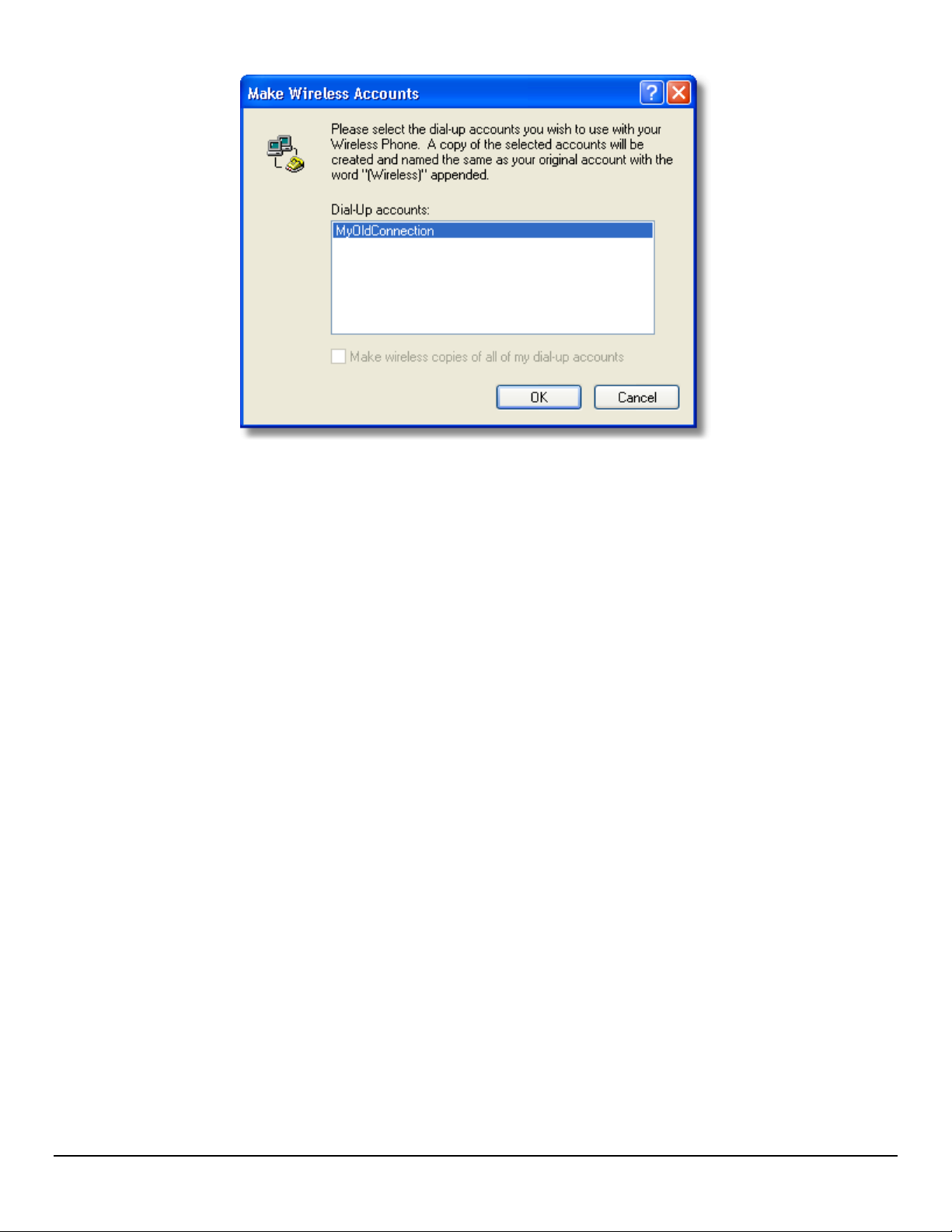
The new connection will have a suffix of "(Wireless)" and will be set to use your wireless phone as the modem. If the
utility is unable to automatically recognize your existing area code and number, the existing number will be displayed, and
you will be prompted to enter the area code and number. The utility configures the new wireless connections to always
dial 11 digits, so that they will work locally and also in other digital data coverage areas.
If it is determined that the connection might benefit by further optimization, an additional connection with a "(Wireless
Optimized)" suffix, will also be created. This connection may connect faster. If you have trouble with the "(Wireless
Optimized)" connection, you can delete it from your dial-up networking folder and use the "(Wireless)" connection.
Note: Some applications, such as AOL and JUNO, have Dial-Up Networking connections that can't be used directly from
VZAccess Manager or Dial-Up Networking. Copies of these connections will not work with your wireless phone, since the
original connections do not work by themselves. In most cases the original connections or the software can be configured
to use your wireless phone or CDMA PC Card as a modem. For the easiest way to configure AOL to work with your
wireless phone, see the section on Configuring AOL.
To delete connections:
If you are using Windows 95, 98, or ME you can access Dial-Up Networking from VZAccess Manager by selecting
"Options", "Dial-up Accounts", "Edit". To delete a connection, click on it to select it, and press the delete key.
Windows 2000 and XP users can access Dial-Up Networking from VZAccess Manager by selecting "Options", "Control
Panels", "Network and Dial-up Connections", right click on the desired connection and select "Delete".
4.6 TXT MESSAGING
VZAccess Manager supports TXT Messaging for PC Cards only, some PC Cards do not support TXT Messaging.
Revision 7/7/05 23
Page 24
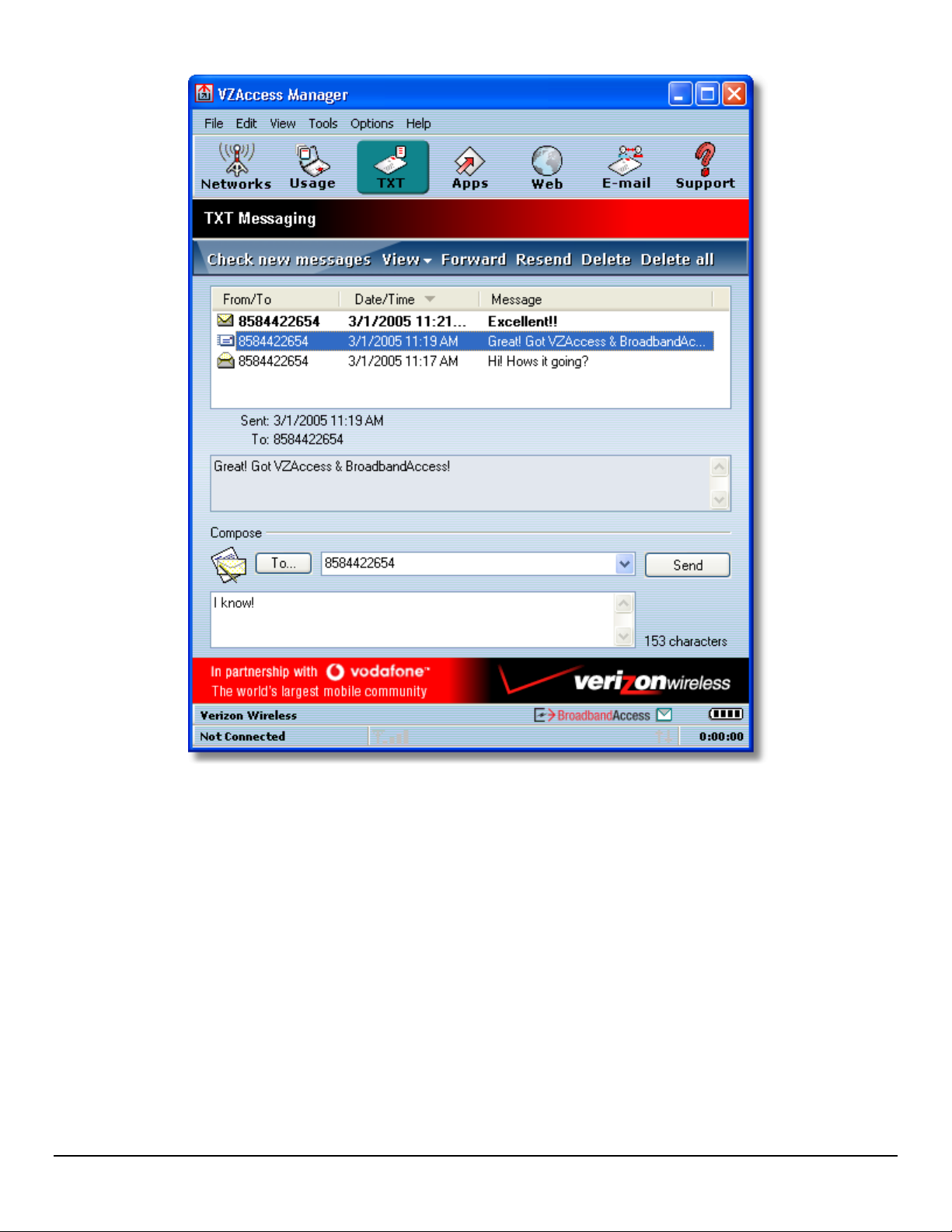
Receiving TXT Messages
x All of your TXT messages will appear at the list box at the top of the TXT messaging view. By default, all sent
and received messages will appear.
x To view only certain messages, click on the 'View' toolbar button and select 'Received Messages', 'Sent Messages'
or 'All Messages'.
x If you are in the TXT Messaging view and a new message arrives, the message will automatically appear in the
list and be displayed in bold.
x To view a long TXT message, select the message in the list view. The details of the message will appear below
the list.
x If you are not in the TXT Messaging view and a new message arrives, a TXT icon will appear in the status bar
showing that new messages are available. There is also a TXT preference option that can automatically switch
VZAccess to the TXT view when new messages arrive. By default, this feature is turned off.
x To reply to an inbound message, select the message and press the 'Reply' toolbar button. The phone number of
the sender will be populated in the send area below. Enter your new message and press the 'Send' button to
send the message.
x To forward an inbound message, select the message and press 'Forward' toolbar button. The message will be
populated in the send area below prefixed with a "FW:". Press the 'Send' button to send the message.
x To resend a sent message, select the message and press the 'Resend' toolbar button. The phone number and
message will be populated in the send area below. Press the 'Send' button to send the message again.
Revision 7/7/05 24
Page 25
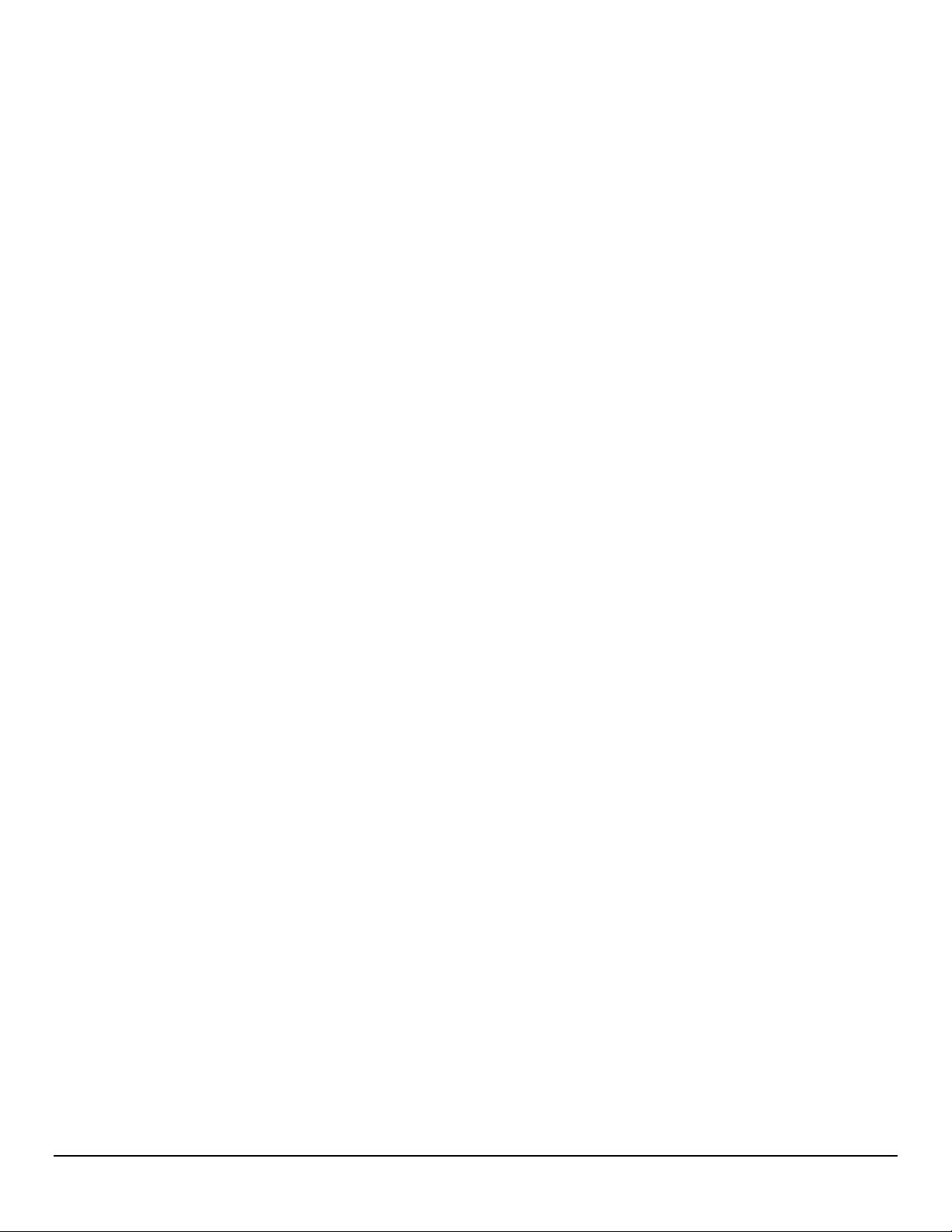
Sending TXT Messages
x To Send a TXT to an individual or multiple Verizon Wireless messaging subscribers, simply enter a Verizon
Wireless 10-digit mobile number or click on the To button to open your Contact List. Separate each address with
a comma, (Ex: 4529067334, 6594556321).
x To Send a TXT to one of the entries in your Contact List, click the 'To' button to open the Contacts window.
Simply double click on the name of the user and that individual will automatically be added to the 'Send To' field.
Holding down the 'Ctrl' key while you click names from the lists will allow you to select multiple names at once.
x The phone number and the message field are required.
x The Character counter counts up from 0 to 160 and counts all of the characters typed in the message field.
x Click the 'Send' button.
TXT Contacts
The Address Book allows you to store the names and mobile numbers of your personal contacts.
To create a personal contact:
x From the Contact List dialog, press the 'Add' button.
x Enter the full name of the contact into name into the 'Name' field.
x Enter either the 10-digit mobile number into the 'Mobile 1' field.
x The 'Mobile 2' field can be used to enter a second mobile phone number. This is used if the individual sends you
a message from this number. You will see the user's name next to the inbound message instead of the phone
number.
x Click the 'OK' button. The contact name will now display in the list.
To edit a personal contact:
x Click a name from the list and press the 'Edit' button.
x Make the necessary changes and click the 'OK' button.
x Clicking the 'Cancel' button will not save any changes you have made.
x Clicking the 'Delete' button will remove that name from your list.
Some PC Cards do not support storing of Contacts.
5 VZACCESS MANAGER PREFERENCES
This section will cover the preferences that are common to both WWAN and Wi-Fi usage. The next two sections will
cover preferences unique to WWAN and Wi-Fi.
5.1 GENERAL PREFERENCES
This section will cover the preferences that are common to both WWAN and Wi-Fi. The next two sections will cover
preferences unique to WWAN and Wi-Fi.
Options Tab
Click on "Tools", then "Preferences. . . ".
Revision 7/7/05 25
Page 26

Only show preferred wireless networks at start up: This only applies to Wi-Fi networks. If checked, at startup, only
networks in your Preferred list on the Wi-Fi tab are displayed (networks you have connected to in the past) otherwise, all
detected networks are displayed.
Display advanced Wi-Fi network information: This only applies to Wi-Fi networks. If checked, additional information
will be displayed for Wi-Fi networks such as the channel, MAC address and type of security.
Minimize Application into tray: With this option selected, when you minimize VZAccess Manager, instead of taking up
space in your taskbar, it will just disappear. You can get it back by double clicking on the tray icon
, alternatively
you can right click in the icon and select "Show Application". You can minimize the main window of VZAccess Manager by
selecting the minimize icon (
) in the upper right corner of the main window.
Show popup status windows by tray: Enables status notification in a pop up window above the task bar that displays
for a few seconds whenever connection status changes.
Run VZAccess Manager at Startup: Selecting this option adds VZAccess Manager to the Windows Startup group,
unchecking it removes VZAccess Manager from the startup group.
Automatically close conflicting applications: With this option selected, VZAccess Manager will automatically close
any application it recognizes that is known to prevent it from working correctly. For example, it may close the client
software that was supplied with your Wi-Fi card, if it's known to conflict with VZAccess Manager controlling your Wi-Fi
card.
For Wi-Fi, Passwords, and VPN options see section on Wi-Fi Specific Settings.
For WWAN and Venturi options see section on WWAN Specific Settings.
Updates Tab
Revision 7/7/05 26
Page 27

This feature allows VZAccess Manager to automatically check for software updates. If an update is available, you will be
notified of it's size and approximate download times if using NationalAccess, BroadbandAccess, Quick 2 Net or any Wi-Fi
connection.
You will be given the choice to download or cancel. If you select download, you will be presented with a display that
shows the progress as the update is downloading with the option to cancel if desired. You do not need to download the
updates wirelessly; you can use any connection to the Internet. Note: If you download the updates wirelessly,
normal usage charges apply.
You can allow the software to check automatically for updates, daily, weekly (default), or monthly. It only checks when
the application is running and when it detects that you are connected and able to access to the Internet. If desired, you
can select "Manually" and the software will only check for updates when you select "Update Now" (pictured above), or
you when you select, from VZAccess Manager's main screen, "Help", "Check for Updates".
5.2 WWAN SPECIFIC SETTINGS
WWAN Preferences
Click on "Tools", then "Preferences. . . ".
WWAN Options
Revision 7/7/05 27
Page 28
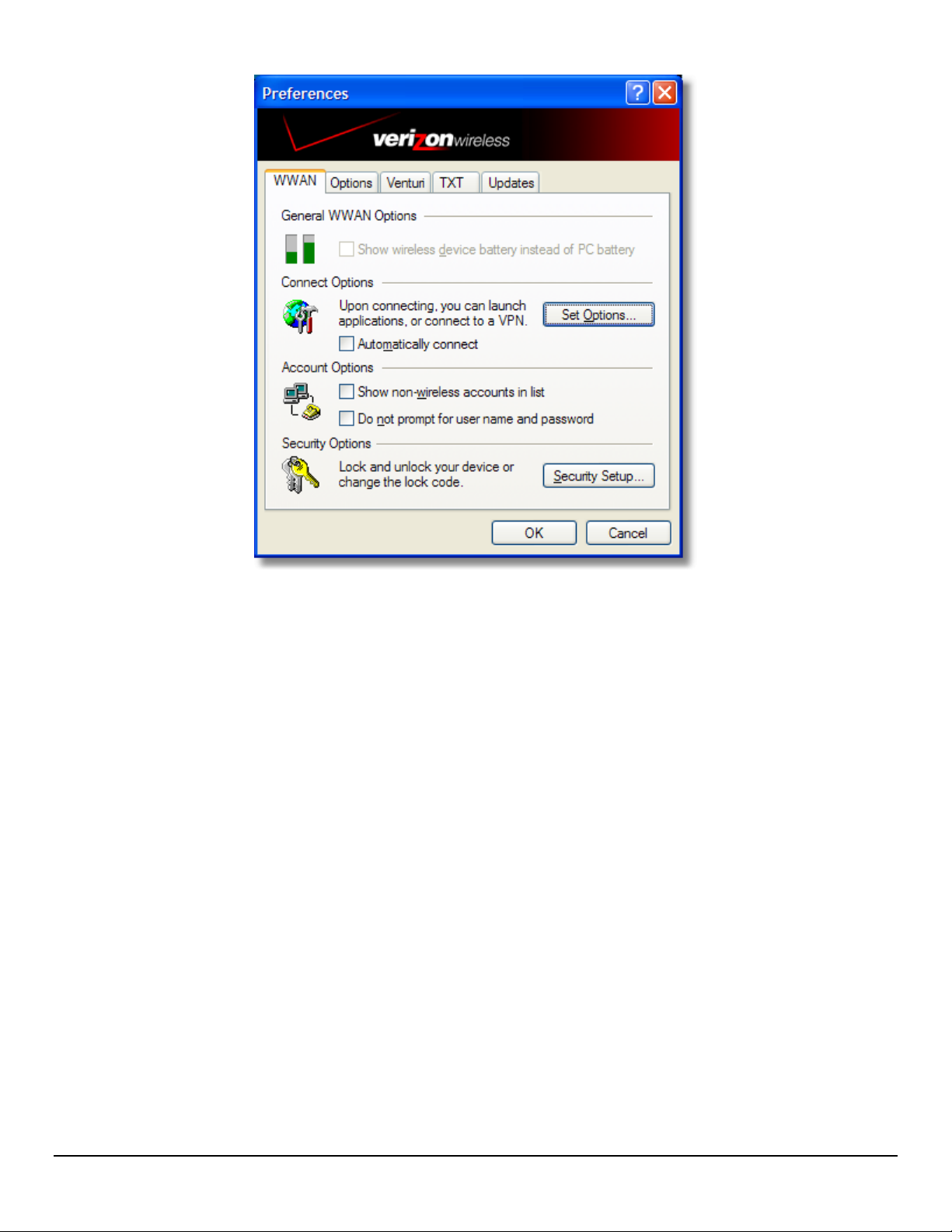
Show wireless device battery instead of PC battery: If you only selected to detect and install Wi-Fi when installing
VZAccess Manager, VZAccess Manager will display the PC's battery status in its main window. If you are using a WWAN
device and this option is selected, the battery level of your WWAN device will be displayed when your device is connected
and detected by VZAccess Manager, as well as when you connect and disconnect using your WWAN device. Battery
Status cannot be updated while you are connected. You can refresh the status when you are not connected, by selecting
"Tools", "Refresh Signal Levels" from VZAccess Manager's main window. Some phones fail to accurately report their
battery level to VZAccess Manager and some WWAN devices such as PC Cards do not use batteries, so you can use this
option to display the PC's battery instead.
Set Options . . . : This is used to set various connect options. See below.
Automatically Connect: If desired, you can select to have VZAccess Manager automatically connect to Verizon Wireless
NationalAccess - BroadbandAccess or NationalAccess at application startup.
Show non-wireless accounts in list: If you select this option all of your dial up accounts will show up in VZAccess
Manager's list of accounts, allowing you to use VZAccess Manager to launch them instead of Dial-Up Networking. With
this option unchecked, the only connections that are displayed in VZAccess Manager's list of accounts, are the Verizon
Wireless NationalAccess - BroadbandAccess, NationalAccess or Quick 2 Net (14.4 kbps) connection, (depending on your
wireless phone/device capabilities) and any Wireless connections you have created, manually or with the Copy Accounts
Wizard. If VZAccess Manager is also configured for Wi-Fi, these connections will also be displayed when in coverage of
the hot spot.
Do not prompt for user name and password: If you are only using the Verizon Wireless NationalAccess BroadbandAccess, NationalAccess or Quick 2 Net (14.4 kbps) connection, this setting has no effect. If you created
Wireless connections to dial into other networks or have existing connections you are going to launch using VZAccess
Manager, checking this option will skip the screen that normally asks for your user name and password. For this to work
you will have had to connect previously, successfully saving your user name and password.
Security Setup...: This is used to lock/unlock the PC Card as well as change the lock code on the PC Card. This option
is only available for PC Cards.
Revision 7/7/05 28
Page 29

Connect Tab
When you select the "Set Options" button from the screen above, the following options will appear ("Tools",
"Preferences", "WWAN tab", "Set Options. . . "):
Do not open my browser: With this option selected, when you connect to a WWAN network, VZAccess Manager will
not automatically launch your default web browser.
Open my browser to my default home page: With this option selected, when you connect to a WWAN network
(NationalAccess - BroadbandAccess, NationalAccess or Quick 2 Net), VZAccess Manager will automatically launch your
default web browser and your home page will load.
Open my browser to this URL: With this option selected, when you connect to a WWAN network (NationalAccess BroadbandAccess, NationalAccess or Quick 2 Net), VZAccess Manager will automatically launch your default web browser
but do it in such a way that the URL you specify will load instead of your home page.
Turn off graphics: If you select this it will turn of graphics in Internet Explorer.
Turn off audio: If you select this it will turn off audio in Internet Explorer.
With these options off, web pages will load faster but you will have to right click and select "show picture" for any
pictures you want to see. With the added performance of the Venturi compression software when using the Verizon
Wireless NationalAccess - BroadbandAccess, NationalAccess or Quick 2 Net (14.4 kbps) connection, most users prefer to
see graphics and have audio support, so the default setting for both options is unchecked.
Run program on connection: This allows automatically running a program when you use VZAccess Manager to
connect to a WWAN network. Select the browse button,
you connect to a WWAN network using VZAccess Manager. The application will run for all WWAN connections made from
VZAccess Manager.
, to browse to the desired application you want to run when
VPN Tab
The following options exist on the VPN tab ("Tools", "Preferences", "WWAN" tab, "Set Options. . . ", "VPN" tab):
Revision 7/7/05 29
Page 30

VPN Client: VZAccess Manager automatically detects if certain VPN clients like Microsoft, Cisco, CheckPoint, etc are
installed on the computer and allows you to select the one you wish to use. Check with your network administrator to
setup your VPN connection.
If the VPN client you wish to use does not appear in the list, you can select Other VPN Application
Other VPN Application: This allows running a VPN program when VZAccess Manager connects to a network. Enter the
full path to an executable, or select the browse button,
, to find the path to the desired application.
Security Setup
When you select the "Security Setup" button from the screen above, the following options will appear
("Tools", "Preferences", "WWAN tab", "Security Setup. . . "):
This option is only available for PC Cards.
Lock code: Enter your 4 digit lock code (default is the last 4 numbers of PC Card’s phone number) and select Ok to lock
or unlock the PC Card.
Change Lock Code: This is used to change the 4 digit lock code on the PC Card
Revision 7/7/05 30
Page 31

Current lock code: Enter your current 4 digit lock code.
New lock code: Enter your new 4 digit lock code.
Confirm new lock code: Re-type the new 4 digit lock code.
Venturi Tab
The last WWAN specific option is the "Venturi" tab ("Tools", "Preferences", "Venturi" tab):
The Venturi compression software works in the background between your computer and Venturi compression servers on
the Verizon Wireless network to improve your performance when using the NationalAccess - BroadbandAccess,
NationalAccess or Quick 2 Net (14.4 kbps) connection. This option is selected by default and allows VZAccess Manager to
automatically turn the Venturi compression software on when you use VZAccess Manager to connect via
BroadbandAccess, NationalAccess or Quick 2 Net, and off when you disconnect.
Revision 7/7/05 31
Page 32

Unselecting "Compress and accelerate WWAN connections" will cause VZAccess Manager to no longer toggle the Venturi
compression software on and off when using BroadbandAccess, NationalAccess or Quick 2 Net. The recommendation is to
leave this option selected because it helps in most cases. There are some rare situations where you may get better
performance by turning the compression software off, so the option is available. You can also control the compression
client through its user interface.
5.3 WI-FI SPECIFIC SETTINGS
The following options are available if you selected "detect Wi-Fi" device during setup. If you have added a Wi-Fi device
after having installed VZAccess Manager, you can select "Options", "Run Wizard" to run the setup wizard again.
If you connect your Wi-Fi device after VZAccess Manager has been started and you are in coverage of a Wi-Fi network,
selecting "Options", "Refresh Networks" will cause VZAccess Manager to recognize your Wi-Fi device (and WWAN if
connected) and scan for available networks.
Wi-Fi Preferences
The options relevant to Wi-Fi are found on the "Options" tab and the "Wi-Fi" tab under preferences. Select "Options" then
"Preferences".
The first relevant tab is the Wi-Fi tab.
Wireless adapters: In the rare case you have more than one Wi-Fi adapter, you can select the Wi-Fi adapter you are
using. If your adapter does not appear, try upgrading to the latest available drivers from the Wi-Fi device manufacturer.
Automatically connect to preferred networks: If desired, you can select to have VZAccess Manager automatically
connect to your preferred Wi-Fi networks when they are detected.
Revision 7/7/05 32
Page 33

Automatically switch from WWAN to Wi-Fi: Requires that "Automatically connect to preferred networks" is selected.
When you select this option to automatically switch from WWAN to Wi-Fi
VZAccess Manager will disconnect your WWAN connection (NationalAccess - BroadbandAccess, NationalAccess, or Quick 2
Net (14.4 kbps)) and automatically connect via Wi-Fi when a preferred Wi-Fi network is detected. WWAN connections are
only relevant if using a 1XRTT/CDMA wireless phone and cable or an 1XEVDO/1XRTT/CDMA PC Card.
Preferred Networks: When you connect to or add Wi-Fi networks they will appear in this list. If using the
"Automatically connect" feature VZAccess Manager will try to connect to the networks in the order they appear in this list.
Move Up: Changes the priority of the Wi-Fi networks you have added or connected to in the past. This option is only
available when you have two or more Wi-Fi networks in the Preferred list.
Move Down: Changes the priority of non Verizon Wireless Wi-Fi networks you have added or connected to in the past.
This option is only available when you have two or more Wi-Fi networks in the Preferred list.
Add: Used to manually add Wi-Fi network. If you select "Add" you will have to enter the network's name and indicate if it
is password protected. The only time you would need to use the "Add" feature would be if the Access Point providing the
Wi-Fi coverage does not broadcast its network name (SSID). The easiest way to add a network that broadcasts its
network name is to select the Wi-Fi network connection when it appears, and then select "Connect". If it is password
protected you will be prompted to enter your WEP (Wired Equivalent Privacy) key.
Note: If you manually add a Wi-Fi network, when VZAccess Manager finds it, its signal strength will be displayed to the
right of the network name when you are within coverage of that network. If you incorrectly entered the name, the signal
strength will never indicate any signal.
Note that with certain Wi-Fi adapters the signal strength for Wi-Fi networks is not accurate until you connect to
the network.
Edit: If you select a connection in the Preferred Network list, the Edit button will become active. Pressing it will provide
you with three additional tabs that will be discussed below.
Remove: This will remove any other Wi-Fi networks you have added or connected to in the past. Just select the network,
then select "Remove".
Network Tab
From the Wi-Fi tab (above, "Tools", "Preferences", "Wi-Fi" tab) if you select a network listed under "Preferred Networks"
then select the "Edit" button or if you select the "Add" button, one of the following options will be displayed:
Revision 7/7/05 33
Page 34
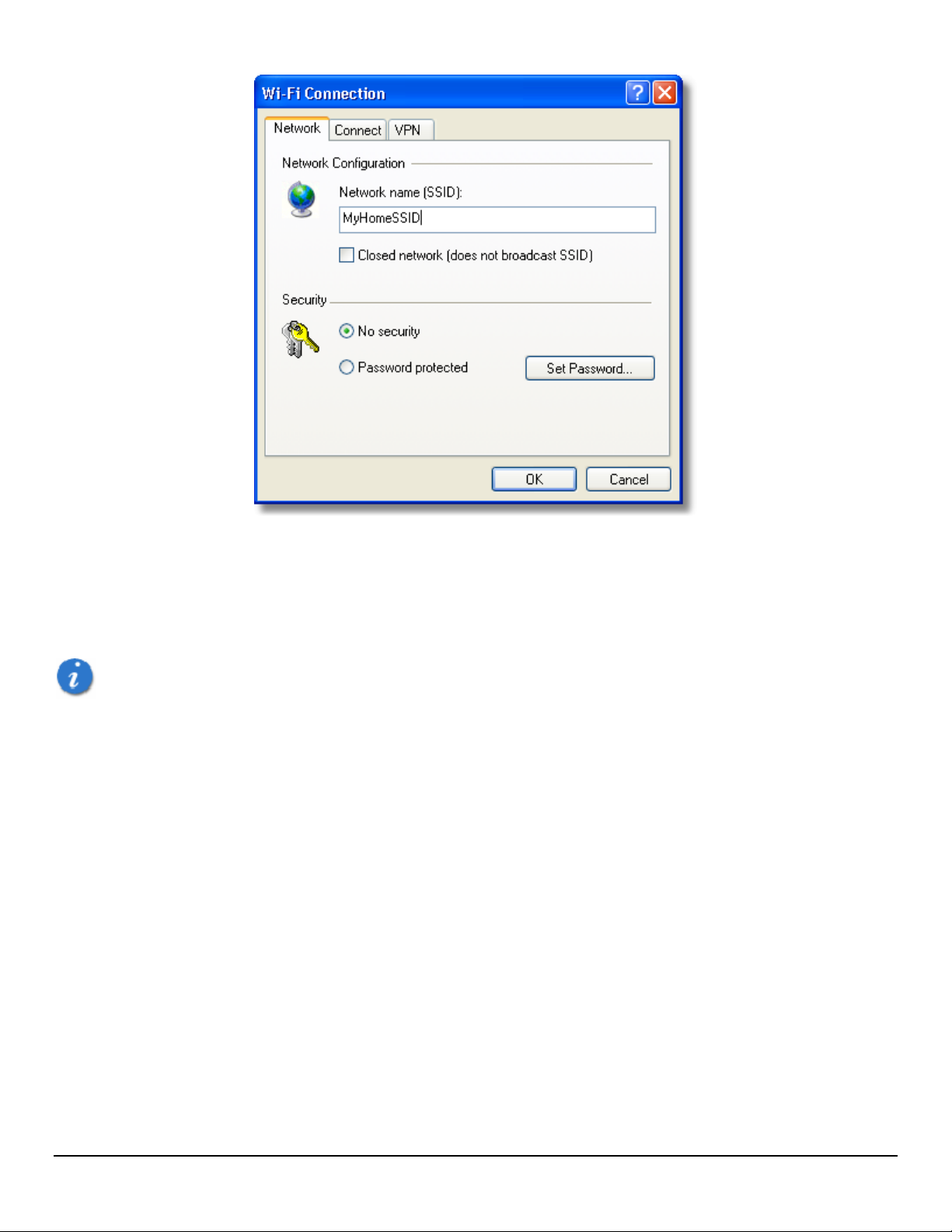
The following options exist on the Network tab:
Network Name: On the Network tab, for private networks you can edit or enter the Network name and specify if it is a
closed network. Note: The name has to match the network to work. If the network broadcasts its SSID, instead of
manually adding it, select the Wi-Fi network connection when it appears, and then select "Connect". If it is password
protected you will be prompted to enter your WEP (Wired Equivalent Privacy) key.
Note: The name has to match the network to work. Note that this name is case sensitive when entering it.
Set Password: This option allows you to modify, delete or enter your Wi-Fi WEP keys for a private Wi-Fi network.
Connect Tab
The following options exist on the Connect tab ("Tools", "Preferences", "Wi-Fi" tab, select "Add" or a network in the
"Preferred Network" list and "Edit", then "Connect"):
Revision 7/7/05 34
Page 35
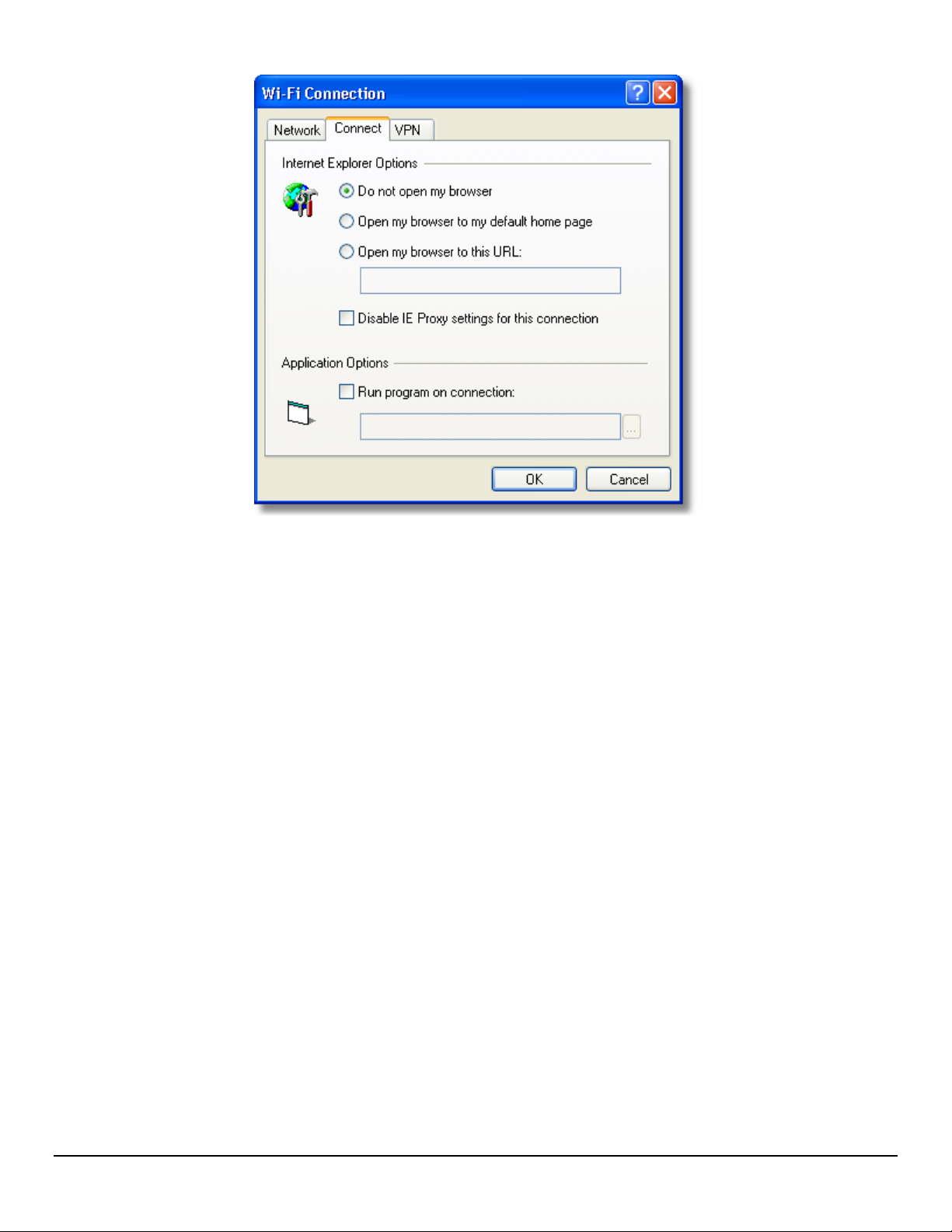
Do not open my browser: With this option selected, when you connect to a Wi-Fi network, VZAccess Manager will not
automatically launch your web browser.
Open my browser to my default home page: With this option selected, when you connect to a Wi-Fi network
VZAccess Manager will automatically launch your web browser and your default home page will load.
Open my browser to this URL: With this option selected, when you connect to a Wi-Fi network, VZAccess Manager will
automatically launch your web browser but do it in such a way that the URL you specify will load instead of your home
page.
Disable IE Proxy settings for this connection: This option provides an automatic method to turn off proxy settings
when connecting to a Wi-Fi network. This would typically be used if you normally use proxy settings at work to access the
Internet and you wanted to access the Internet directly via Wi-Fi without using VPN (Virtual Private Networking) software.
Run program on connection: This allows automatically running a program when you use VZAccess Manager to
connect to a Wi-Fi network. Select the browse button to browse to the desired application you want to run when you
connect to a Wi-Fi network using VZAccess Manager. The application will run for all Wi-Fi connections made from
VZAccess Manager.
VPN Tab
The following options exist on the VPN tab ("Tools", "Preferences", "Wi-Fi" tab, select "Add" or a network in the
"Preferred Network" list and "Edit", then "VPN"):
Revision 7/7/05 35
Page 36
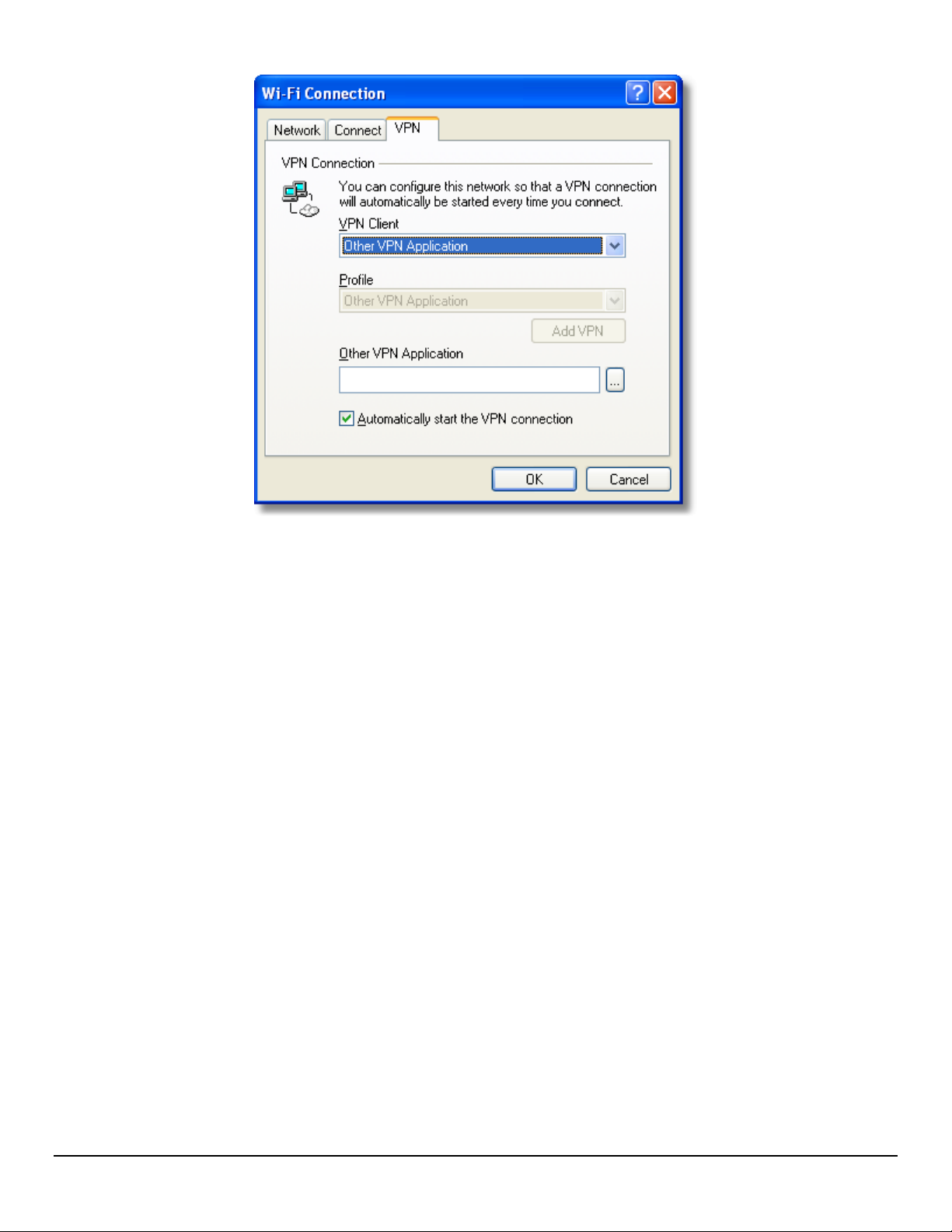
VPN Client: VZAccess Manager automatically detects if certain VPN clients like Microsoft, Cisco, CheckPoint, etc are
installed on the computer and allows you to select the one you wish to use. Check with your network administrator to
setup your VPN connection.
If the VPN client you wish to use does not appear in the list, you can select Other VPN Application
Other VPN Application: This allows automatically running any VPN program when you use VZAccess Manager to
connect to the Wi-Fi network you added or edited. Select the browse button to browse to the desired VPN application you
want to run when you connect to the Wi-Fi network you added or edited, using VZAccess Manager. If you have a shortcut
you normally use to launch your VPN application you may want to right click on it and select properties to see where the
program is located and how it's named.
Option Tab
The last tab in Preferences that has Wi-Fi specific settings is the Options tab ("Options", "Preferences", "Options"):
Only show preferred wireless networks at start up: This only applies to Wi-Fi networks. If checked, at startup, only
networks in your Preferred list on the Wi-Fi tab are displayed (networks you have connected to in the past) otherwise, all
detected networks are displayed. You also have the option in the main screen of VZAccess Manager of selecting "Show All
Networks" when only preferred networks are displayed and you have the option to select "Show Preferred" networks
when VZAccess Manager is set to show all detected networks.
Display advanced Wi-Fi network information: This only applies to Wi-Fi networks. If checked, additional information
will be displayed for Wi-Fi networks such as the channel, MAC address and type of security.
The rest of the features on this tab are explained in the section on Setting Your Preferences.
5.4 TXT MESSAGING SETTINGS
The following options are available for PC Cards only that support TXT Messaging.
TXT Messaging Preferences
Revision 7/7/05 36
Page 37

Click on "Tools", then "Preferences. . . ".
Incoming message options
x Open TXT window on arrival of new message: VZAccess Manager will automatically switch to the TXT view
when a new message arrives
x Play sound on arrival of new messages: A sound file (.WAV) can be selected to play when new messages
arrive.
Outgoing message options
x Message delivery duration: The duration of time that the Verizon Wireless network will attempt to deliver the
message. The default is a duration of 1 week.
Confirmations: The following confirmation dialogs can be turned on or off:
x Warn before deletion of messages
x Confirm deletion of messages
x Confirm sent messages
6 ADDITIONAL FEATURES
In addition to the basic features mentioned in previous sections, VZAccess Manager has the additional features listed
below.
6.1 THE STATUS BAR
The details of your current connection can be seen in the status bar at the bottom of the VZAccess Manager interface.
This status bar is always visible when the interface is fully expanded. For information on minimizing the VZAccess
Manager interface, see the section "
Minimizing the Interface
".
Revision 7/7/05 37
Page 38

Connection Status
The text on the top left portion of the status bar above the "Verizon Wireless" text reflects your current state. During an
active connection, this text will change to "Connected". If you are not connected, it will display "Not Connected".
WWAN PC Card Status Area
The text that reads "Verizon Wireless" can change to the following:
x Device not inserted - Your WWAN PC Card is removed from the laptop.
x Device not activated - Your PC Card needs to be activated. Select Activate from the Options menu.
Coverage
For PC Cards, an icon will display if you are in NationalAccess or BroadbandAccess coverage. Hover the mouse to see the
tool tip showing the name of the current network.
New TXT
If your device supports TXT messaging, an icon appears on the status bar to show that you have a new TXT message
waiting. Double click on the icon to jump to the TXT view to see the message.
Throughput
The amount of data that you have sent and received since the current network connection was initiated can be seen by
holding the mouse over the green up and down arrows on the right side of the status bar.
Battery Level
The current battery level of your mobile phone can be seen on the right side of the status bar.
Elapsed Time
The amount of time that has elapsed since the current network connection was initiated is tracked on the lower right side
of the status bar.
Roaming Status
VZAccess Manager displays Roaming status for PC Cards. These icons will show on status bar in these scenarios:
Icon Status
Roaming
Extended Network
No icon displayed Home Network
6.2 THE TOOLBAR BUTTONS
The "Networks" button
Displays all of your available wireless connections and networks. Please refer to the Connecting section earlier.
Revision 7/7/05 38
Page 39

The "Usage" button
Provides a concise session log of your network activity. Click on a column heading to sort the log. This window also
displays the total number of sessions as well as the total time connected.
The information displayed in the Usage log can be customized using the controls that appear just below the list.
To view only the connection history of a specific network type, check the "Selected connection" checkbox and select the
desired type from the drop-down list. To view only the connections made during a specific interval, check the "Date
range" checkbox and specify the date in the "From:" and "To:" fields.
To export this log as a CSV file, click the Export button that is immediately above the log. To clear the log, press the
Clear button. Note that clearing the log cannot be undone.
The "Apps" button
Add applications here that you want easy access to while connected to the wireless Internet. VZAccess Manager will preload into this view links to Verizon Wireless web sites, and any Microsoft Office applications you have loaded on your
computer.
The "TXT" button
The TXT button allows you to send short text messages to any other wireless device that supports SMS. Note that this
button is only available when using a wireless device that supports TXT Messaging.
The "Web" button
Launches the default web browser on your computer.
The "Email" button
Launches the default email application on your computer.
The "Support" button
Displays a variety of help options available to you. Click this button to find assistance with a problem, to explore the full
range of VZW products and services, or to contact Verizon Wireless.
6.3 MINIMIZING THE INTERFACE
The VZAccess Manager interface can be minimized to take up as little screen real estate as possible. To minimize the
interface, select "Minimum" from the "View" menu.
Revision 7/7/05 39
Page 40

To return the VZAccess Manager interface to the normal size, select "Minimum" from the "View" menu again.
6.4 THE TOOLS MENU
Control Panels: From this menu you have access to your systems "Modem", "Network and Dial-Up Connections", and
"Internet" control panels. You can also see all control panels by selecting "All".
Dial-Up Accounts: Add, edit, or copy wireless dial-up accounts.
x Add Wireless: This is used to create a wireless dial-up connection from scratch.
x Add Other: This is used to create a regular dial-up connection from scratch.
x Edit: This is used to edit properties of any dial-up connection.
x Copy: See section on Using Dial-Up Connections.
Note: These options are only applicable if using a WWAN device (Wireless Phone and cable or 1xRTT/CDMA PC
Card) that supports dial-up accounts.
6.5 THE OPTIONS MENU
Refresh Networks: This causes VZAccess Manager to verify devices connected and to scan for available Networks. Use
this feature if you connected your equipment after launching VZAccess Manager. Pressing the F6 function key can also
access this option.
Refresh Signal Levels: This causes VZAccess Manager to query signal levels and update its display. This will also
update the battery display for your WWAN device if it is not in an active data session. Signal levels are automatically
refreshed when you launch VZAccess Manager, connect or disconnect. Pressing the F5 function key can also access this
option.
Statistics: If you selected to detect and install Wi-Fi during installation, there will be a Wi-Fi statistics tab with additional
information and tools that are helpful in the event any troubleshooting of the connection is required. You can view key
statistics including bandwidth and your IP address information, release your IP address, renew your IP address. If you
selected to detect and install a WWAN device during installation, there will be a Statistics tab that will show data speeds
during a session when using the WWAN device. Quick 2 Net is capable of data speeds bursting up to 14.4 Kbps.
NationalAccess delivers typical speeds of 60 to 80 kbps, bursting up to 144 kbps. BroadbandAccess provides broadband-
like speeds (up to 1.54 Mbps). There is also a "My Computer" tab; this tab has key information about your computer that
may be helpful in troubleshooting any problems that may occur. It also has the option of being e-mailed to Verizon
Wireless Technical Support.
Test WWAN Device: Retrieve and display detailed information about your WWAN device (Wireless phone and cable or
1xEV-DO/1xRTT/CDMA PC Card) such as manufacturer, model, version, etc. Also, see the current battery (not with PC
cards) and signal strengths. This information can be valuable when troubleshooting a problem.
Revision 7/7/05 40
Page 41

Run Wizard: Runs the Setup Wizard again. Useful if you need to reconfigure VZAccess Manager to use a new mobile
handset or PC Card.
6.6 THE HELP MENU
Contents: Launches this help file. You can also access this help file from your installation CD.
Check for Updates: Can be used with any connection to the Internet to check for software updates for VZAccess
Manager. Note: If downloading an update wirelessly, normal usage charges apply - see Update Options in Setting Your
Preferences.
Device Support Page: Takes you to the Verizon Wireless device support page that contains information about wireless
devices, useful tips and hardware manuals.
E-mail Verizon Wireless Support: This option will attempt to launch your mail client with the default address to e-mail
Verizon Wireless Support.
About VZAccess Manager: Displays the software version.
7 SETTINGS IN OTHER APPLICATIONS
This section describes special settings that might be required to use them over the Verizon Wireless wireless network.
7.1 SYNC APPLICATIONS
Palm Incorporated's HotSync® and Microsoft Corporation's ActiveSync® are used for Personal Digital Assistants (PDAs).
These programs are used to synchronize files between a laptop or desktop PC and the PDA. These programs may conflict
with your WWAN device. If you have any problems using your WWAN device, try turning these programs off as explained
below:
To turn HotSync On & Off
Revision 7/7/05 41
Page 42
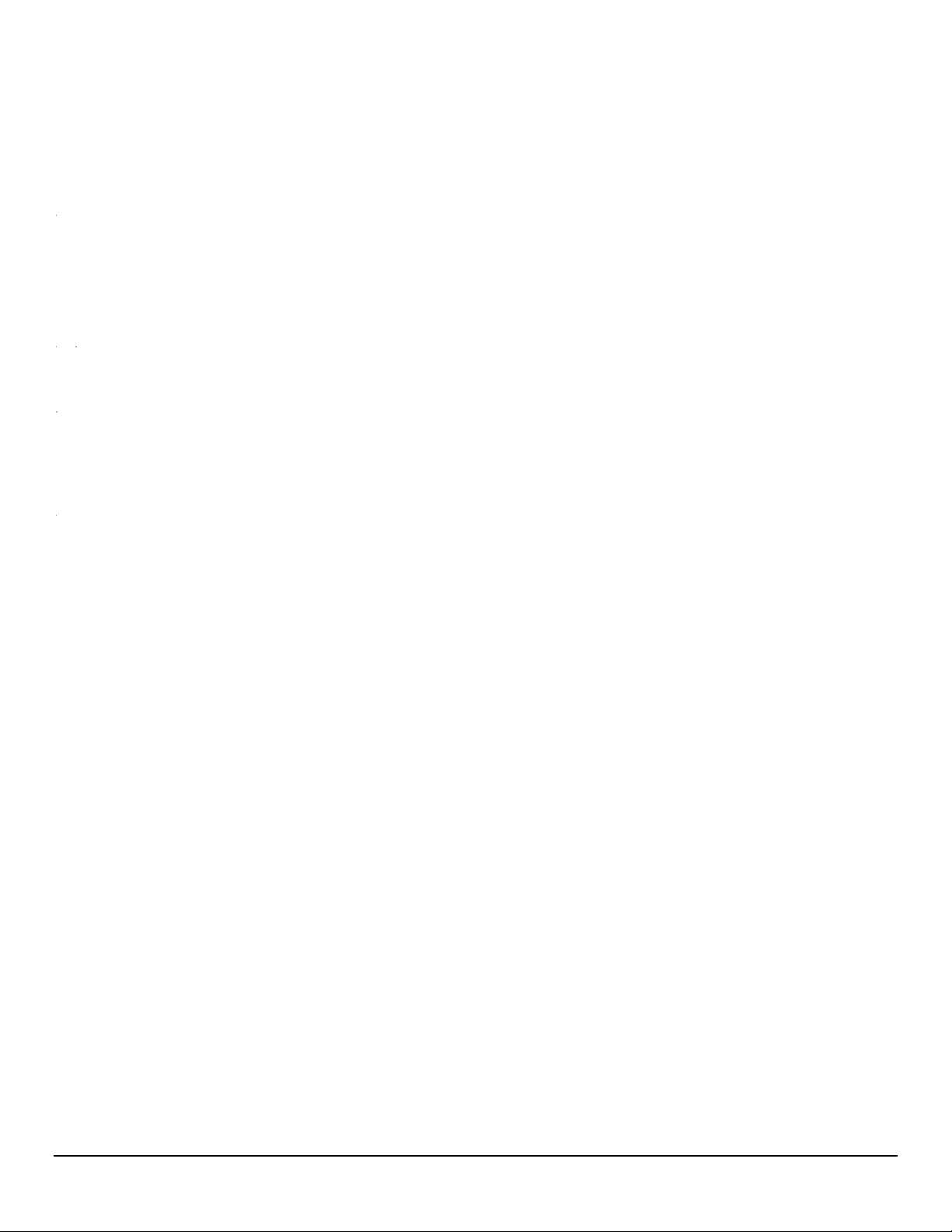
Right click on the HotSync® icon in your task tray and the menu below will appear. Click on "Local Serial" and "Local
USB" to remove the check marks. This effectively disables HotSync® and if it is causing a conflict this will allow your
WWAN device to work. You can repeat this process to put the check marks back to re-enable HotSync®. If you are using
an early version of HotSync®, you may not be able to uncheck the "Local" options without first checking "Modem" or
"Network." If this is the case, you can always select "Exit" to close HotSync® and launch it from the Start Menu the next
time you need it.
To turn Windows CE Services On & Off
For the original Windows CE services: Right click on the Windows CE Services icon in your task tray and select/deselect
"Enable Serial Connection." Make sure it is unchecked for Mobile Office and checked when you want to sync your
Windows CE based PDA.
For Microsoft ActiveSync®: Right click on the ActiveSync® icon in your task tray and select "Connection Settings".
Select/deselect "Allow serial cable or infrared connection to this COM port:" and "Allow USB connection with this desktop
computer". Make sure they are unchecked if you are having trouble connecting with your WWAN device and restore
them to their original settings when syncing your PDA. Click "OK" when finished.
7.2 PROXY SETTINGS
Most corporations go through a proxy server to access the Internet via the corporate network. If you wish to access the
internet directly through the Verizon Wireless BroadbandAccess, NationalAccess or the Quick 2 Net (14.4 kbps)
connection, proxy settings must be turned off. If you are connecting to your corporation's network using VPN (Virtual
Private Networking) and your corporation uses proxies, then you would need the correct proxy settings to be able to
access the Internet. For exact details on the proxy settings needed when accessing your corporate network, contact your
corporate network technical support department if you need additional assistance.
Performance, when accessing the Internet directly, is improved because you eliminate any overhead of the VPN client.
Also for the NationalAccess - BroadbandAccess, NationalAccess and Quick 2 Net (14.4 kbps) connection, if the Venturi
compression software is installed, it will also increase performance when you are accessing the Internet directly. When
using a VPN client, it creates a secure connection to your corporate network and prevents accessing the Venturi
compression servers on the Verizon Wireless network, so Venturi is of no value when you are using VPN.
Proxy settings if using Internet Explorer (version 5 and newer)
If you are using proxy settings, when connected to a corporate network via your Network adapter, they will be entered
under LAN settings. These settings apply to devices that appear to windows as Network adapters - this includes Wi-Fi
adapters as well as your Network adapter. You can access the LAN Settings by doing the following:
Step 1: In Internet Explorer, select "Tools", "Internet Options".
Revision 7/7/05 42
Page 43

Step 2: Then select the "Connections Tab" and "LAN Settings".
If your company uses proxy settings they will appear here.
Revision 7/7/05 43
Page 44
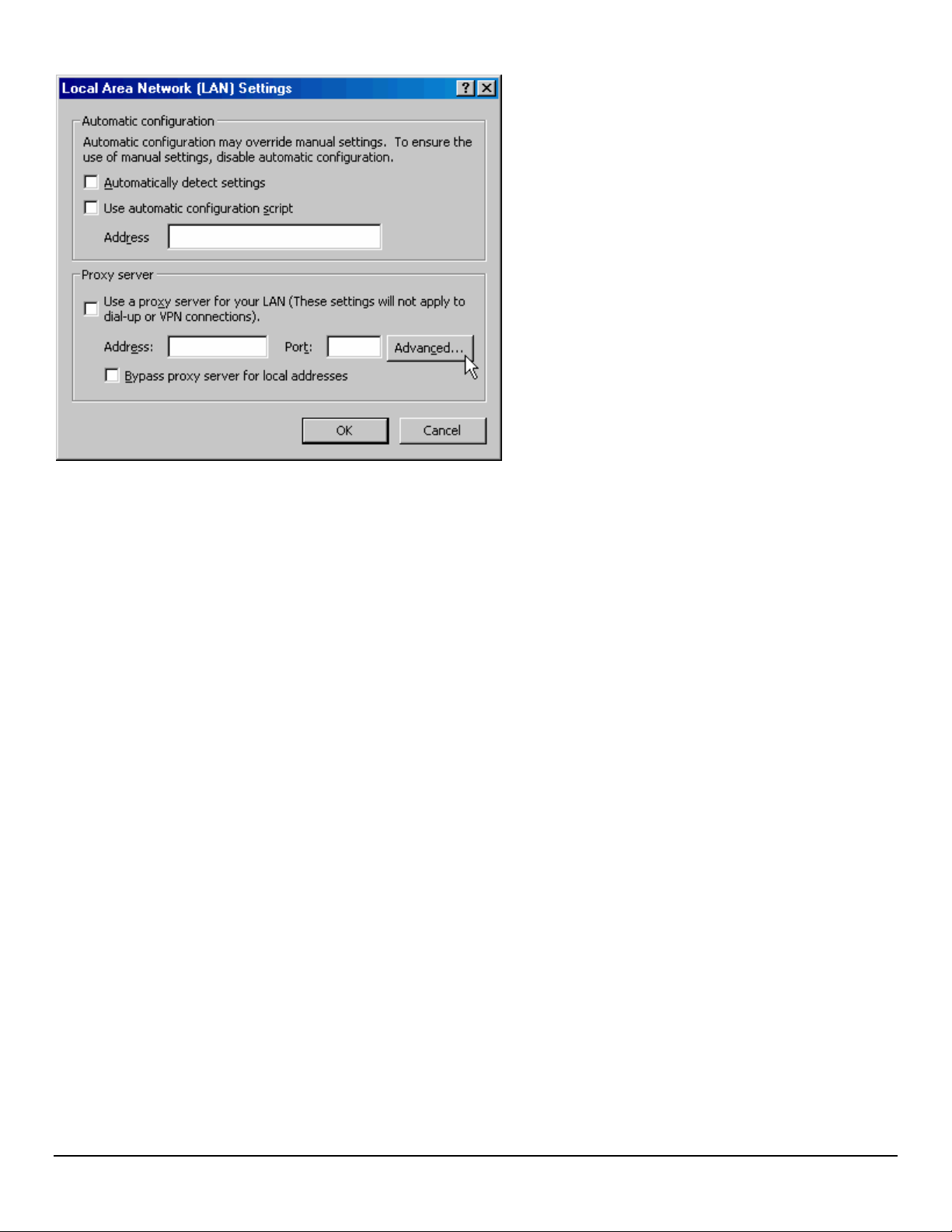
Step 3: If you are only using Wi-Fi connections without VPN and you want to access the Internet directly, you would
uncheck the first three options to turn proxy settings off. If using VPN and if the settings are present you would leave
them. To restore the settings you would navigate back to this screen and recheck any boxes you had unchecked. If using
a WWAN device, the NationalAccess - BroadbandAccess, NationalAccess and Quick 2 Net (14.4 kbps) connections from
within VZAccess Manager have no proxy settings associated with them by default. This means you can access the
Internet directly using these connections but if you connect via VPN and your company requires proxy settings, you will
not be able to access the Internet when connected via VPN. Performance is better if you drop your VPN connection when
you want to access the Internet directly, but, if desired, you can record all the settings on this screen and on the screen
that appears when you select the "Advanced" button, then enter these settings in the properties for your WWAN
connections (NationalAccess - BroadbandAccess, NationalAccess, Quick 2 Net (14.4 kbps)). Note: If desired, you can have
proxy settings automatically turned off when you connect using Wi-Fi connections - See Wi-Fi Specific Settings.
Step 4: If you need to enter proxy settings for the NationalAccess - BroadbandAccess, NationalAccess or Quick 2 Net
(14.4 kbps) connection that is used by VZAccess Manager, you would select the connection from the "Connections" tab in
the previous step and select "Settings". The exact names of the connections used by VZAccess Manager are
"NationalAccess - BroadbandAccess", "NationalAccess" and "Quick 2 Net (14.4kbps)". (If you need to navigate to this tab,
from Internet Explorer's main screen, select "Tools", "Options" as shown in Step 1 and then the "Connections" tab.)
Revision 7/7/05 44
Page 45
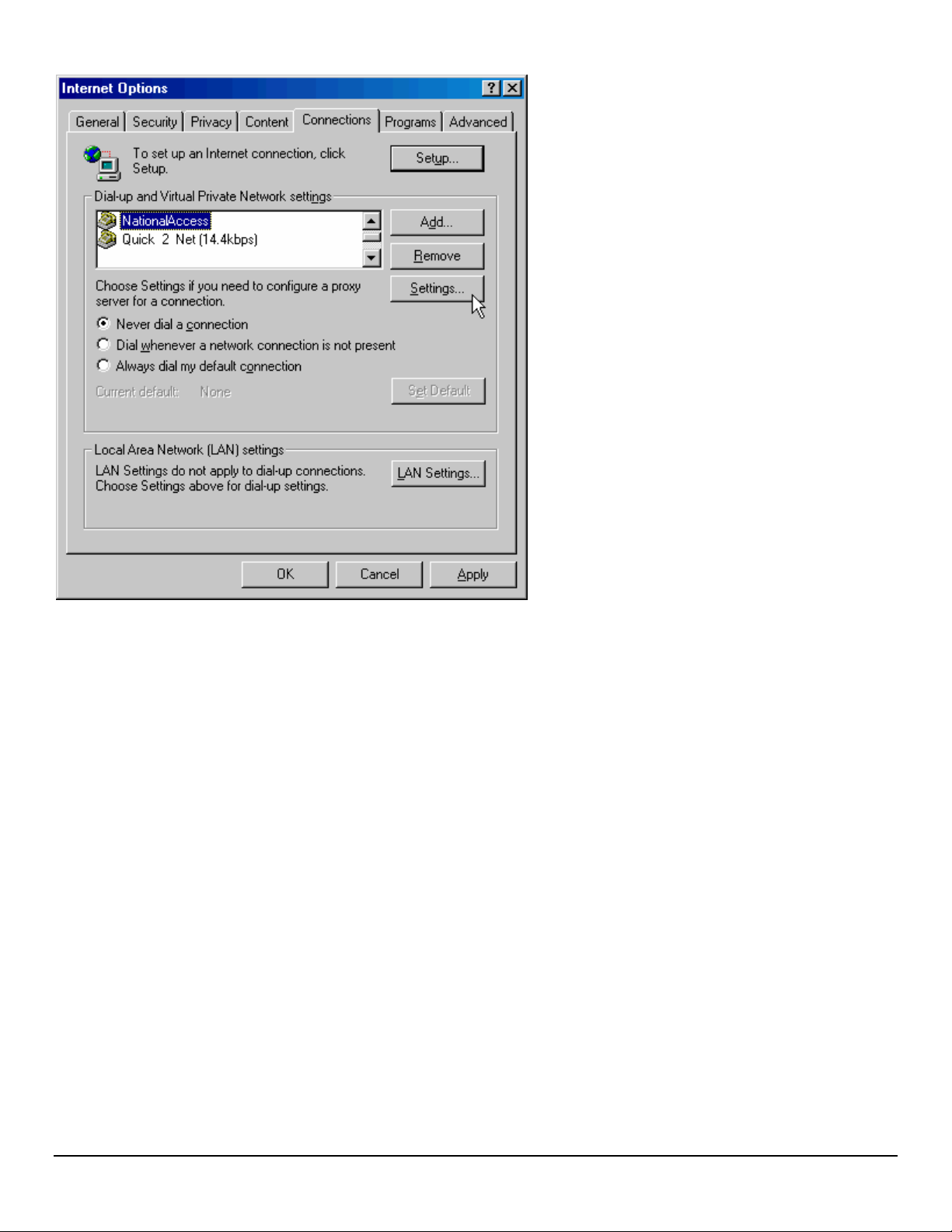
Step 5: The settings will be displayed. You can now enter the same proxy settings you recorded in Step 3, if you desire
to use VPN and your proxy settings with these connections. If necessary also enter the information recorded from the
screen that appears after selecting the "Advanced" button. To disable proxy settings for these connections you would
have to uncheck the "Use proxy server . . ." box. Proxy settings must be disabled to access the Internet directly when
using these connections without VPN.
Revision 7/7/05 45
Page 46
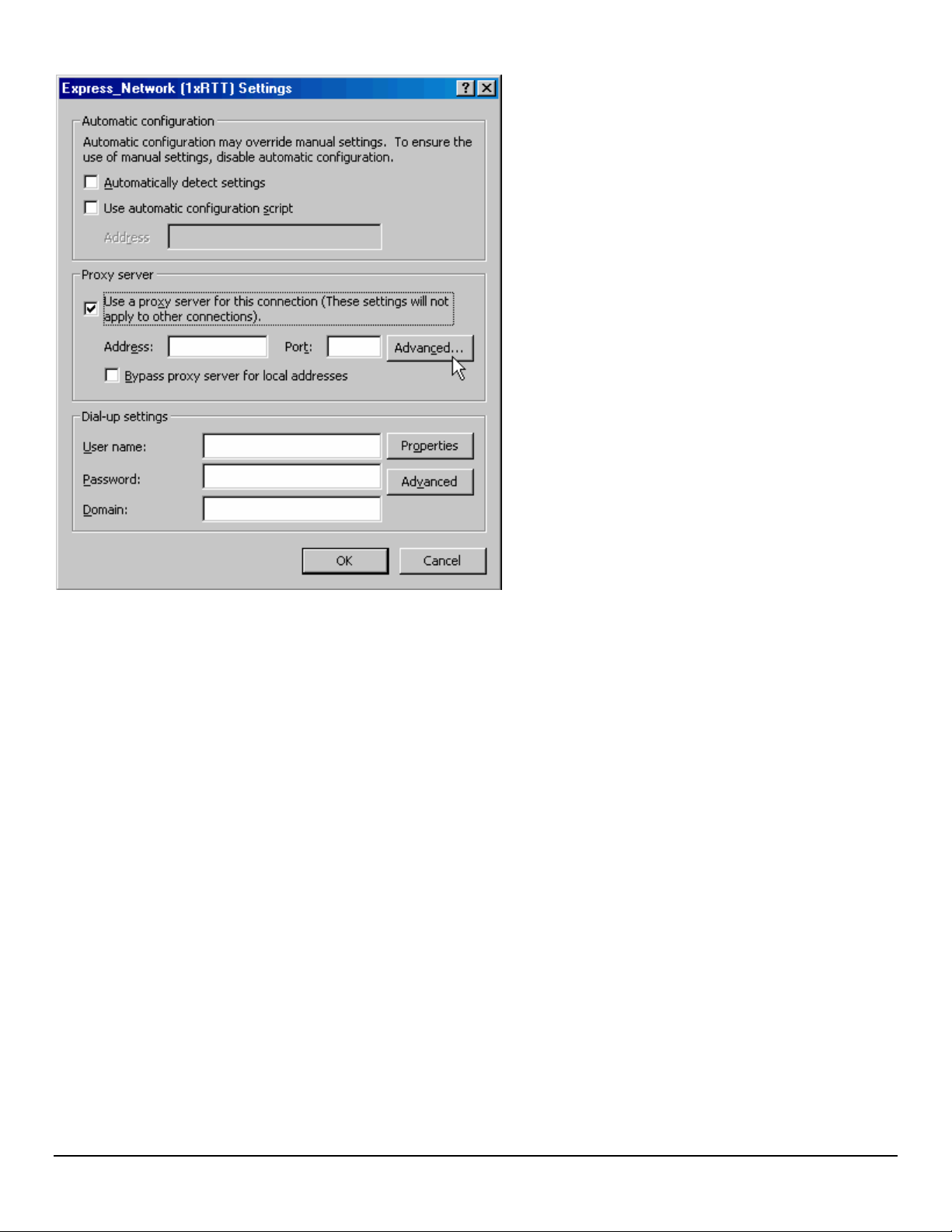
Proxy Settings if using Internet Explorer 4.x:
In Internet Explorer 4.x, proxy settings are global and have to be turned off when accessing the Internet directly through
the Verizon Wireless BroadbandAccess, NationalAccess or Quick 2 Net (14.4 kbps) connection and back on if required by
your company when using their network to access the Internet or when using VPN.
Step 1: Right-click on the Internet Explorer icon and go to properties (or if Internet Explorer is already open go to View
then Internet Options...).
Revision 7/7/05 46
Page 47
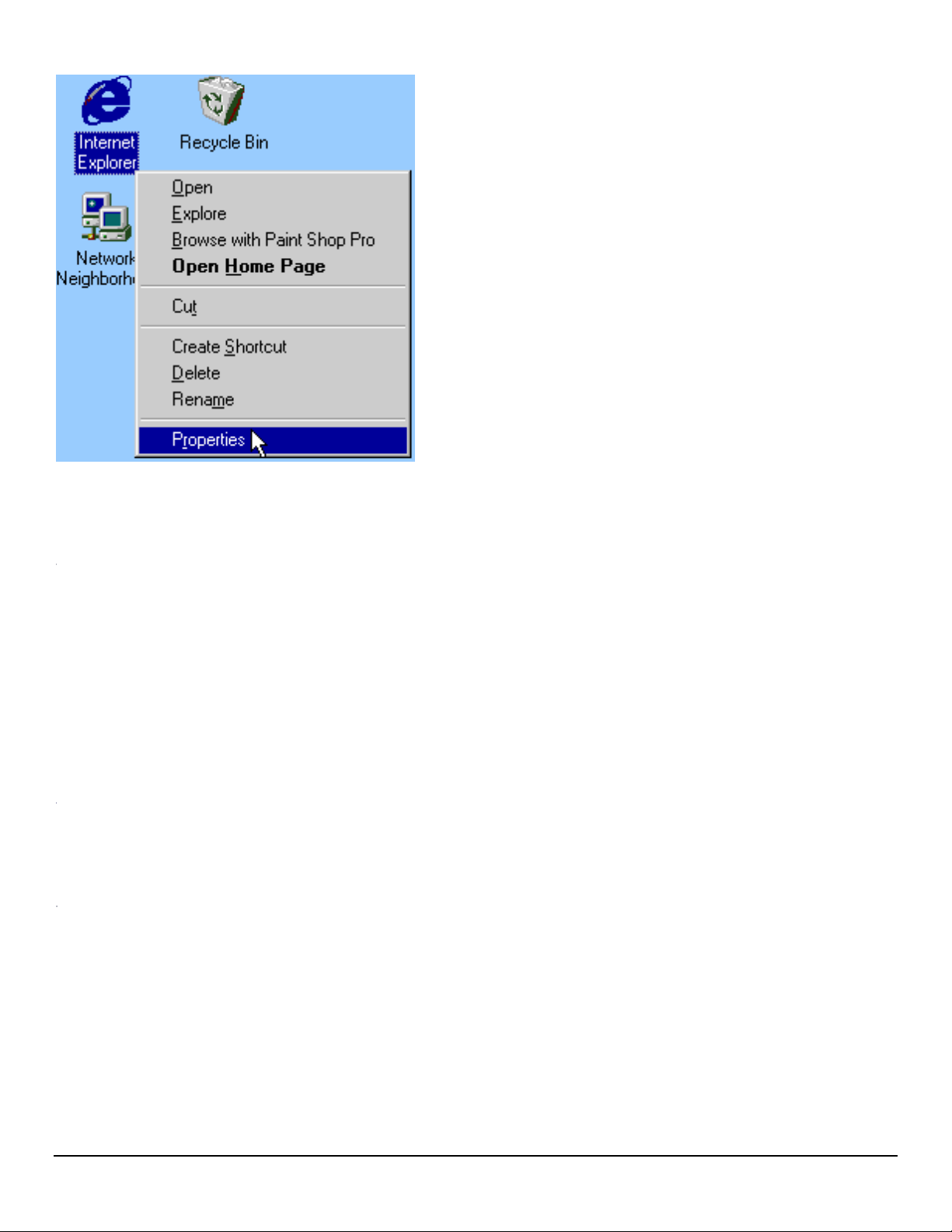
Step 2: Click on the "Connection" tab. Uncheck the box labeled "Access the Internet using a proxy server" then click
"OK" or "Apply". You may now access the Internet through the Verizon Wireless BroadbandAccess, NationalAccess or
Quick 2 Net (14.4 kbps) connection.
When you wish to access the Internet through your corporate network proxy server, you must repeat these steps,
checking the box labeled "Access the Internet using a proxy server." If your proxy setting is incorrect for the
connection you are using, you will get an error whenever you try to go to any site.
Proxy Settings if using Netscape Navigator 4.0 and higher:
In Netscape Navigator 4.0 and higher, proxy settings are global and have to be turned off when accessing the Internet
directly through the Verizon Wireless BroadbandAccess, NationalAccess or Quick 2 Net (14.4 kbps) connection and back
on if required by your company when using their network to access the Internet or when using VPN.
Step 1: From within your browser, go to "Edit" then "Preferences".
Step 2: Click on the "+" beside "Advanced" then "Proxies". Next select "Direct connection to the Internet" and click "OK."
You may now access the Internet through the Verizon Wireless BroadbandAccess, NationalAccess, or Quick 2 Net (14.4
Kbps) connection.
Reminder: When you wish to access the Internet through your corporate network proxy server, you must repeat these
steps, selecting "Manual proxy configuration" then clicking "OK." If your proxy setting is incorrect for the
connection you are using, you will get an error whenever you try to go to any site.
7.3 INSTRUCTIONS FOR AOL USERS
AOL supports using other connections to the Internet, so it can be used with the Verizon Wireless
BroadbandAccess, NationalAccess or Quick 2 Net (14.4 kbps) connection.
Note:
Revision 7/7/05 47
Page 48
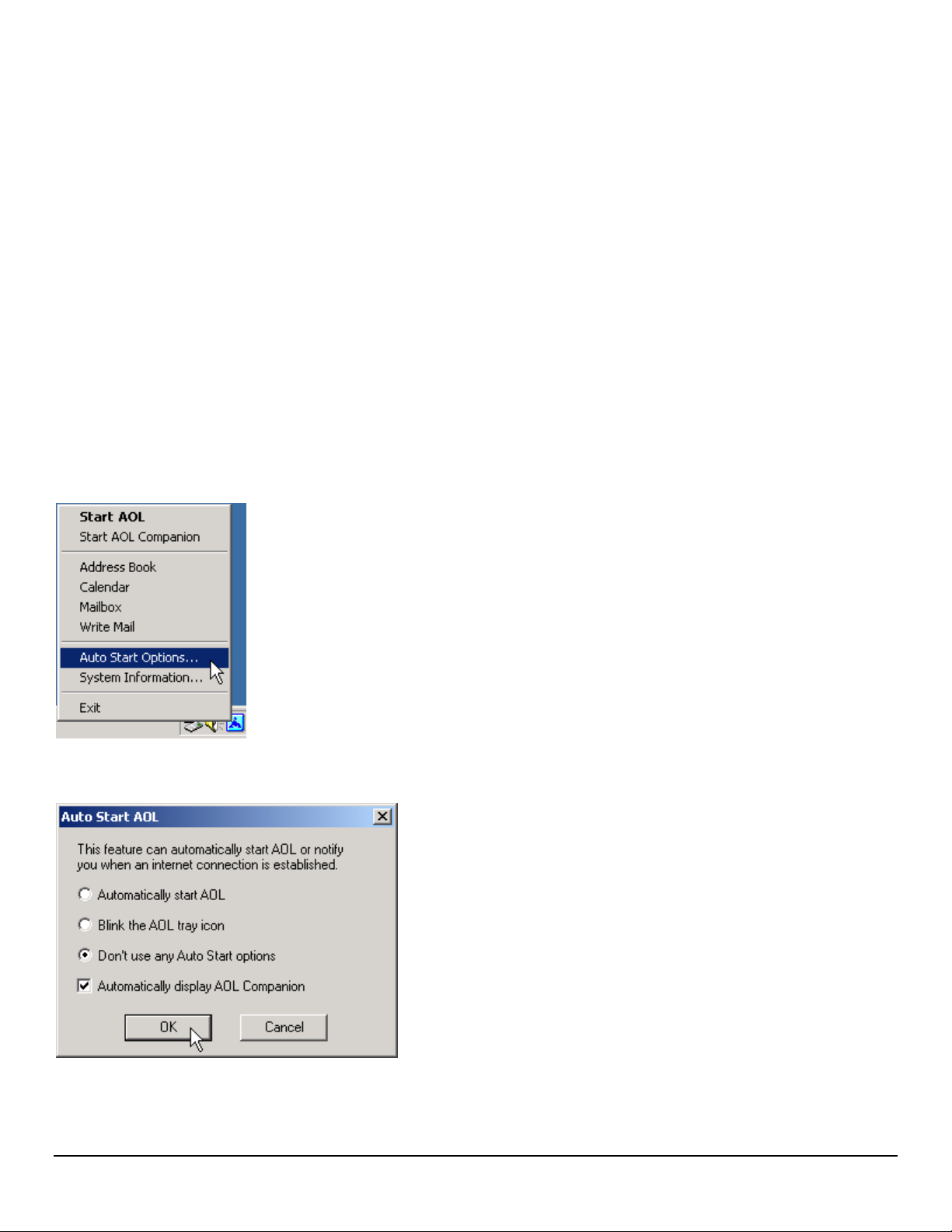
If you installed AOL after installing the Verizon Wireless Mobile Office Software or if you upgraded to a new version of
AOL and are having trouble accessing web pages. Click here to see how to resolve this issue in our troubleshooting
section.
For instructions on how to configure AOL versions 8.0 or earlier, see the On-Line help.
7.3.1 AOL Version 9
AOL supports using other connections to the Internet, so it can be used with the Verizon Wireless
BroadbandAccess, NationalAccess or Quick 2 Net (14.4 kbps) connection.
Note:
If you installed AOL after installing the Verizon Wireless Mobile Office Software or if you upgraded to a new version of
AOL and are having trouble accessing web pages, click here to see how to resolve this issue in our troubleshooting
section.
When using the AOL interface, Venturi is unable to compress your Internet traffic, however, Venturi compression will
occur if you launch and use your web browser.
Configuring AOL Version 9
Step 1: Right click on the AOL icon in your task tray, and then click on "Auto Start Options..."
Step 2: Select "Don't use any Auto Start options", and then click the "OK" button. (We have found it to be more reliable
to manually launch AOL, rather than to use the Auto Start options.)
Step 3: The first time you run AOL (version 9), after setting your wireless device up as a modem, you may get the
following screen; select "OK" to proceed. If you do not get this screen go to Step 6.
Revision 7/7/05 48
Page 49
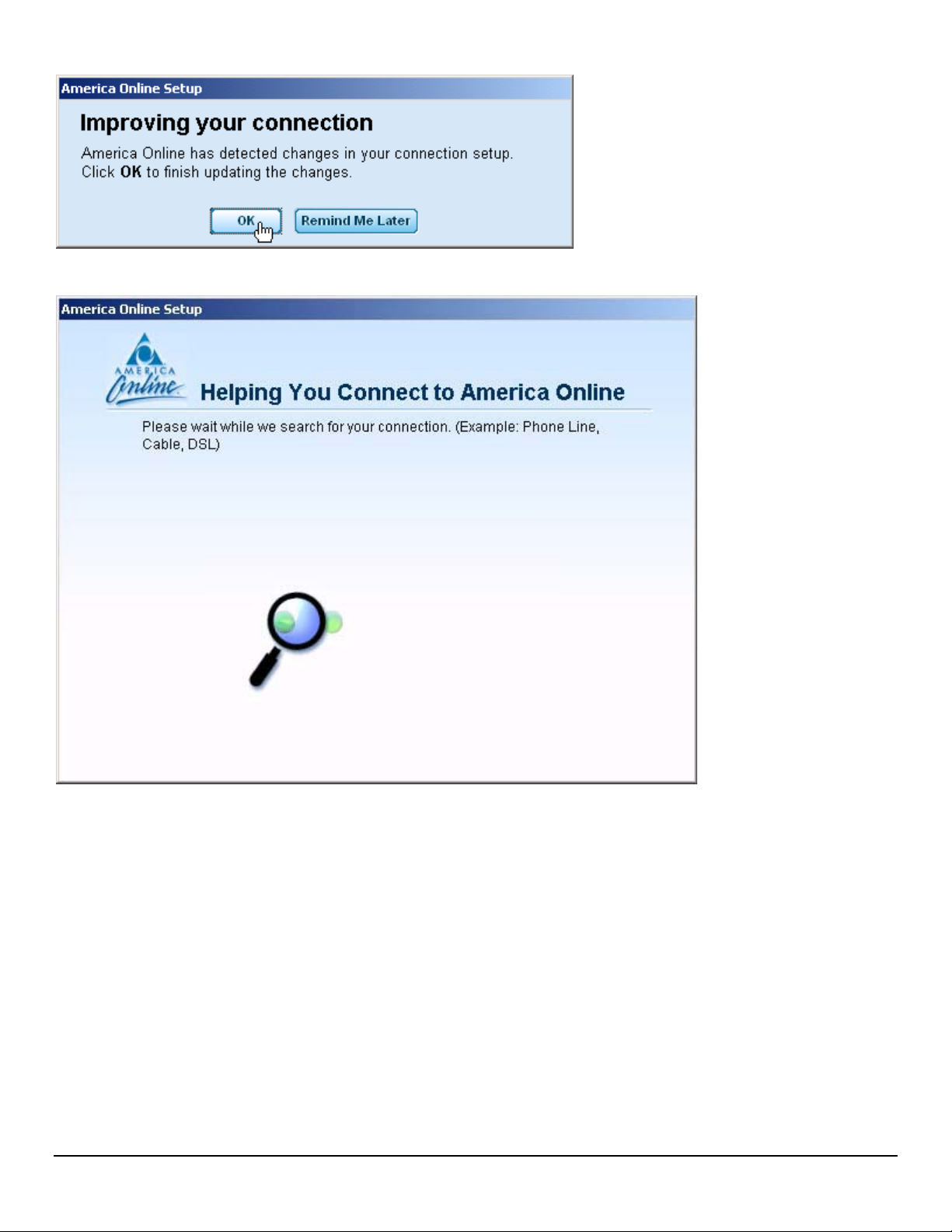
Step 4: AOL will attempt to detect how it might be able to connect.
Step 5: Once AOL detects a way to connect, select "Cancel"
Revision 7/7/05 49
Page 50

Step 6: From the sign on screen select "Sign On Options"
Step 6: Select "Expert Setup"
Revision 7/7/05 50
Page 51

Step 7: Select "Add Location"
Revision 7/7/05 51
Page 52

Step 7: For the location name enter "Verizon Wireless" and then select "Next".
Step 8: If "Other Dial-up ISP or LAN" is available select it then select "Next" and go to Step 10. If this option is not
available, select "(Manually add a connection device)" and then select "Next".
Revision 7/7/05 52
Page 53

Step 9: Select "Other Dial-up ISP or LAN" then select "Next".
Revision 7/7/05 53
Page 54

Step 10: Select "Next"
Step 11: Select "Next"
Revision 7/7/05 54
Page 55

Step 12: Even though AOL reports the location has been created, you must click on "Sign On to AOL Now" to save the
changes. Since you are not actually connected to the Internet, AOL will not actually be able to sign on, but it will save
your changes.
Step 13: Select "Close" when you get the following error message. This completes configuring AOL to work with any
connection to the Internet, including BroadbandAccess, NationalAccess and Quick 2 Net (14.4 kbps).
Revision 7/7/05 55
Page 56
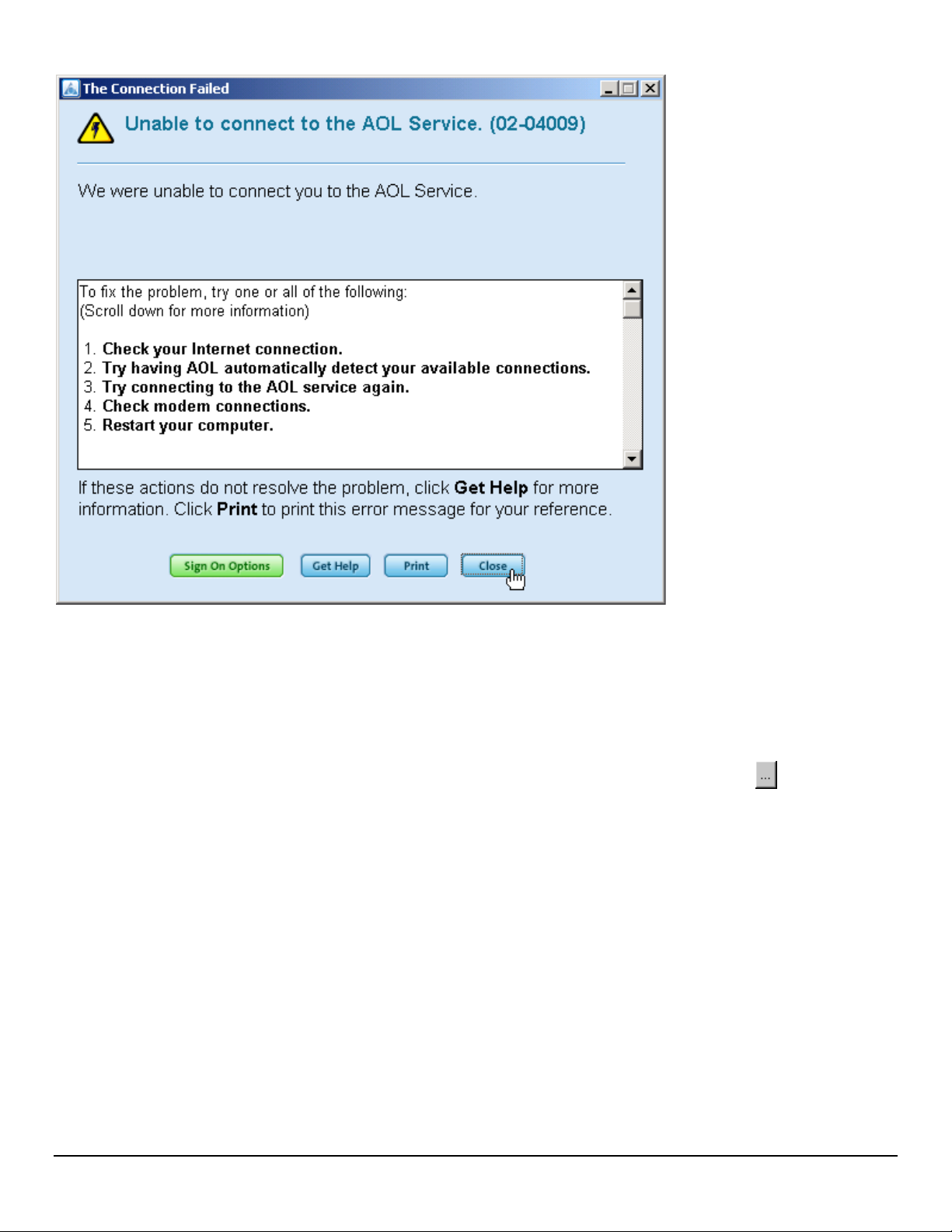
Using AOL Version 9 with your Mobile Office Connections
To use AOL with the Verizon Wireless BroadbandAccess, NationalAccess or Quick 2 Net (14.4 kbps) connection, select the
desired connection from VZAccess Manager's main window and select "Connect".
Once connected, launch AOL. From your sign on screen, select "Verizon Wireless" for the location and sign on. (Note:
You can set VZAccess Manager to automatically launch AOL when you get connected. See section on Wi-Fi Specific
Settings and WWAN Specific Settings. Check the box to "Run program on connection:", then click the
browse and select aol.exe, it should be located in your "C" drive in an America On Line folder, under the "Program Files"
folder).
Note: If you normally use a landline modem rather than connecting wirelessly, just remember to change the location
back to the one you normally use. Then change it back to "Verizon Wireless" when you use the Verizon Wireless
BroadbandAccess, NationalAccess or Quick 2 Net (14.4 kbps) connection.
Reminder: To disconnect the Verizon Wireless BroadbandAccess, NationalAccess or Quick 2 Net (14.4 kbps) connection,
click on the "Disconnect" button in VZAccess Manager. (Signing off AOL will not end the call.)
button to
7.4 USING E-MAIL WITH VZACCESS
POP3 E-mail
You can use the Verizon Wireless BroadbandAccess, NationalAccess or Quick 2 Net (14.4 kbps) connection to access your
POP3 e-mail account if your e-mail provider allows access through other providers (many do). If your provider restricts
access to their outgoing mail server you will get an error message similar to the one below if you are attempting to send
mail.
Revision 7/7/05 56
Page 57

Most send mail servers are not accessible from various connections to the Internet. You usually have to be connected to
the e-mail provider's network to access their mail server and most e-mail providers require authentication (a user name
and password). The reason everyone has had to resort to this is that without these measures, anyone can use a send
mail server to send massive amounts of unwanted junk e-mail. If you are having trouble sending e-mail - this also
includes replying and forwarding, and you are getting an error message similar to that shown above, then your send mail
server can not be accessed from the Verizon Wireless network.
For customers in this situation, Verizon Wireless has made available a send mail server that you can use in place of the
one you normally use. All that is required is that you have a TXT messaging capable Verizon Wireless phone or device and
TXT messaging service, visit www.vtext.com and establish a profile there by selecting "Join Up" and completing the form.
You will be asked to enter your 10 digit mobile number. A TXT message will be sent to your handset or device and will
be used to establish your password. Most Verizon Wireless PC cards can receive TXT messages. Most Verizon Wireless
phones are TXT messaging capable. If you have a PC Card that is not capable of receiving TXT messages and you have a
Verizon Wireless phone that is, you can use it to establish a profile on www.vtext.com as described above.
To use the Verizon Wireless Send Mail Server, you will edit your existing Mail account settings and change the outgoing
mail server you are currently using. In place of your existing Send Mail Server, enter smtp.vzwmail.net, select "My server
requires authentication" and using the 10 digit mobile number you used to establish your profile on www.vtext.com,
enter the 10 digit mobile number@vzwmail.net (i.e. 6145551212@vzwmail.net) for the Send Mail Server user name. For
the password, use the password you established for www.vtext.com. You will also be able to use this server when
connected to the Internet from various providers eliminating the need to change this setting when you switch from being
connected to the Internet through Verizon Wireless and by various other means. If you need to know where these
settings normally are in your e-mail client, check with your e-mail provider. For your convenience the settings for Outlook
Express® are as follows:
Step 1: Select "Tools", "Accounts".
Step 2: Select your default account, then "Properties".
Revision 7/7/05 57
Page 58

Step 3: Select the "Servers" tab. In the "Outgoing mail (SMTP):" field enter "smtp.vzwmail.net" without quotes. In the
"Outgoing Mail Server" section at the bottom, select "My server requires authentication", then select "Settings".
Step 4: Select "Log on using", then using the 10-digit mobile number you used to establish your profile at
www.vtext.com, enter the 10-digit mobile number@vzwmail.net for the account name (i.e. 6145551212@vzwmail.net).
For the password, enter the password you established on www.vtext.com. Select "Remember password". Select "OK",
"Apply", "OK", "Close" to get back to the Outlook Express® main screen. It may take up to two hours for your
www.vtext.com credentials to be valid on the smtp.vzwmail.net server. Once they are valid, you should be able to send
Revision 7/7/05 58
Page 59

mail using the Verizon Wireless Send Mail Server (also referred to as a SMTP - Simple Mail Transport Protocol Server),
when you are connected to the Internet, wirelessly or via other means.
Additional important notes about the Verizon Wireless Send Mail Server:
x There is no monthly charge for this service.
x Message Limits are as follows: 2MB Message Size, 100 Recipients per message.
x Customers that are identified as using this server to generate SPAM messages (what most would consider unsolicited
junk e-mail) will be denied access to this server (e-mail messages will not be sent).
x If you are using an e-mail client other than Outlook® or Outlook Express® and it fails to work with the Verizon
Wireless Send Mail server, it may not support authentication correctly. Try using Outlook Express® if you have any
problems. If it works and your e-mail client does not, check to see if any updates are available for your e-mail client.
x NOTE: Credentials established on www.vtext.com may take up two hours before they will work on the
smtp.vzwmail.net server. If your credentials work on www.vtext.com
but not on the smtp.vzwmail.net server, try
again after two hours.
Web Based E-mail
If you currently do not have e-mail software, or if you do not have a text messaging capable Verizon Wireless device or
phone, you can sign up for web based e-mail at any of the popular portal sites, such as http://www.yahoo.com, or
http://www.msn.com. You may also search for other e-mail providers from any of these pages.
8 TROUBLESHOOTING
WWAN (CDMA/1XRTT)
Wi-Fi
8.1 WWAN (CDMA/1XRTT/1XEVDO)
When installing VZAccess Manager, it was not able to find the WWAN device (wireless phone and cable or
1xEV-DO/1XRTT/CDMA PC Card).
x If using a wireless phone and cable make sure it is powered ON and securely connected.
x If using a wireless phone and cable, try powering it OFF, then ON again.
Revision 7/7/05 59
Page 60
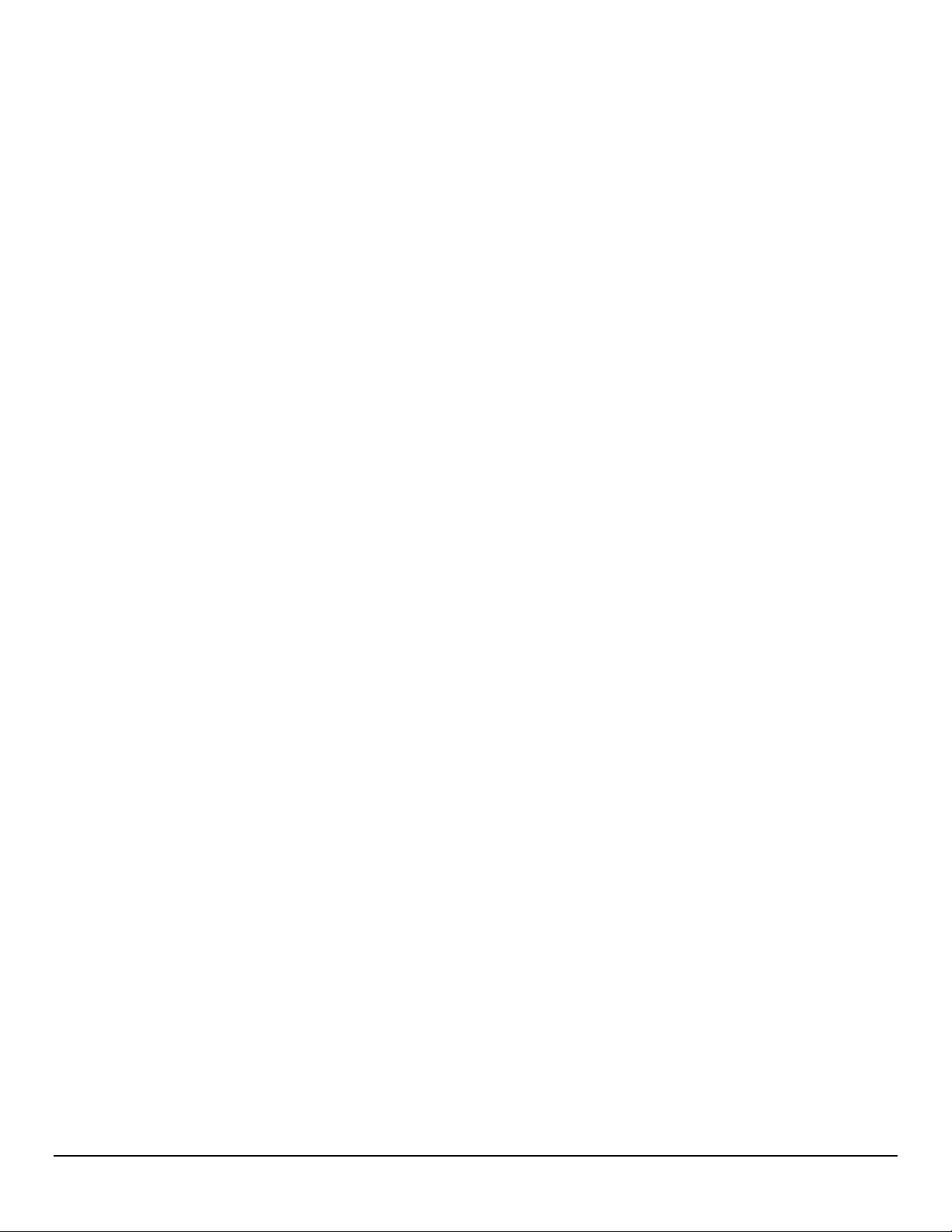
x If using a WWAN (1xEV-DO/1XRTT/CDMA) PC Card, try removing it and reinserting it.
x Identify any software that uses the serial port on your computer or other USB devices (such as Microsoft
Windows CE services, ActiveSync and Palm HotSync) and exit all of these programs. See Turning Sync
Applications On and Off.
x Make sure that the auto-answer feature of any fax software you are using is disabled.
x Check with your computer manufacturer to verify your serial port or USB port is enabled and properly
configured.
x If using a USB cable be sure to follow the documentation supplied with it to get it installed as a serial port or
USB modem, before installing the VZAccess Manager software. If you have done this, also try disconnecting
the USB cable from the PC and the wireless phone, then reconnect it and try again.
x If you have installed VZAccess Manager before, it is recommended to uninstall “Merlin V620 CDMA EV-DO
Device Driver” under Add/Remove programs of Control Panel first, and then install this new VZAccess
Manager
If you are using a NationalAccess capable wireless phone and cable, verify the serial port speed setting on the
phone is set to 19,200 or 115,200. If your serial port supports 115,200 or 230,400, VZAccess Manager will
automatically set the phone to the best speed setting. See your wireless phone's manual for instructions on how
to do this. If your wireless phone does not have a speed setting, power it OFF, then ON again.
I get connected, but I can't get to any web sites.
x If you are using VPN (Virtual Private Networking) you may require proxy settings on the BroadbandAccess,
NationalAccess and Quick 2 Net (14.4 kbps) connections if you wish to access the Internet when connected to
a corporate network through VPN. To see if this is the case disconnect from your VPN and see if you can
access the Internet directly. For additional information see Turning Proxy Settings On and Off.
x If you are using a PC provided by your employer it's possible they might be using Microsoft's Winsock Proxy or
a similar program that enforces Proxy settings without having to enter any proxy settings in your web
browser. If this is the case, you will only be able to access the Internet when using VPN. To access the
Internet directly you will have to disable the Winsock Proxy. Usually these applications have an icon in Control
Panel that allows turning them on and off. Check with your Network Administrator if you think this might be
the case.
x An application may be causing a conflict with the Venturi compression software. To verify this, and possibly
correct the problem, Venturi can be disabled from the appropriate preferences tab.
I can't load a specific page.
You can try turning Venturi off to load a page that is causing a problem and then turn it back on to continue
browsing. You do this by accessing the main user interface by double clicking on the "V" icon in the task tray or
by right clicking on it and selecting "Open". Click the button under "Venturi Mode:", to turn Venturi "OFF", click it
again to return it to "AUTO" ("ON" if configured for manual control).
I can receive e-mail but cannot send e-mail using my e-mail program.
Some Internet Service Providers require that you be connected through them to access their mail server to send
e-mail. See section on E-mail Options.
My computer, during installation or normal use:
1. locks up or crashes when attempting to dial.
2. mouse does not work properly when I try to use my Mobile Office wireless phone or device.
x Refer to your computer manual for help in managing your serial COM ports and USB ports, to resolve potential
resource conflicts.
Revision 7/7/05 60
Page 61
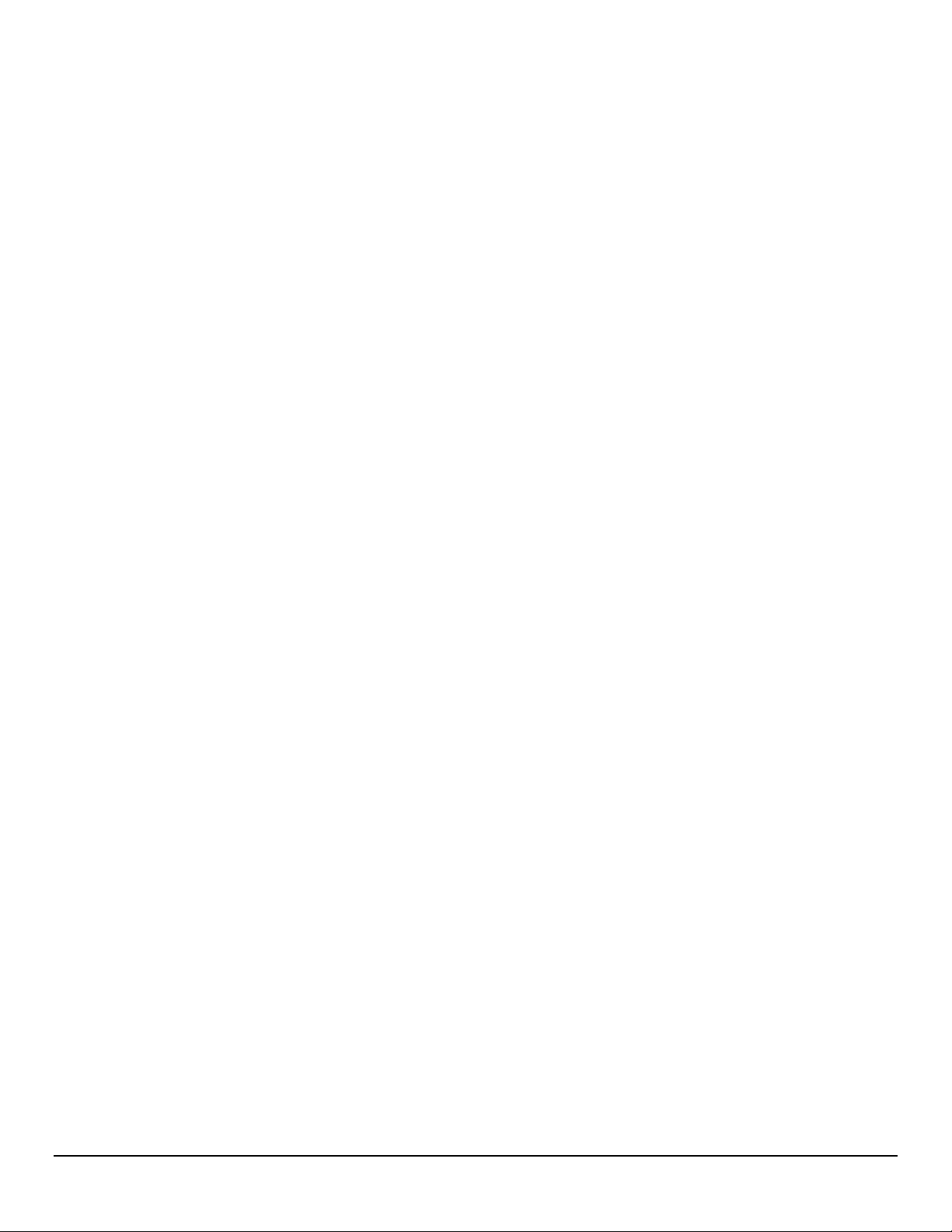
x Exit any applications that may use serial ports or USB ports, that might be causing a conflict and try again.
x Remove any PC Card (PCMCIA) modems in your computer while using your wireless phone and cable or 1xEV-
DO/1XRTT/CDMA PC Card, and try again.
My connection fails immediately, or I get a "Call Failed" message on the display of the wireless phone.
x If using a wireless phone and cable, check the battery strength indicator on the display of your wireless
phone. Low power may cause loss of signal.
x Raise the antenna on your wireless phone, and verify that there is a "D" on the display to indicate digital
coverage. If you are not within the digital coverage area, wait until you are back in Verizon Wireless digital
coverage to place your call. Try to connect again.
x Try powering the wireless phone OFF, then ON again. If using a PC Card you can remove it and reinsert it.
Then try to establish your session again.
My connection fails, and I am getting a "Signal Faded" message on the display of my wireless phone.
x Raise the antenna on your wireless phone, and verify that there is a "D" on the display to indicate digital
coverage. If you are not within the digital coverage area, wait until you are back in the Verizon Wireless digital
coverage area to place your call.
x Try to establish your session again.
My communication software shows that I am connected, but my wireless phone does not.
x Depending on your device and your NationalAccess or BroadbandAccess plan, your data session may
disconnect during a dormant state. See your Calling Plan brochure for details. Select disconnect,
then connect again
x Your call may have been disconnected due to a network anomaly. Disconnect and try to establish your session
again.
x If you are unable to establish a session using the NationalAccess - BroadbandAccess or the NationalAccess
connection, try the Quick 2 Net (14.4 kbps) connection. (Note: Quick 2 Net and Dial Up connections may
be charged differently than NationalAccess or BroadbandAccess sessions. Please check your
Calling Plan brochure for details.)
I get disconnected while using Mobile Office, or while dialed in to my corporate network.
x Raise the antenna on your wireless phone, and verify that there is a "D" on the display to indicate digital
coverage. If you are not within the digital coverage area, wait until you are back in the Verizon Wireless digital
coverage area to place your call.
x Check the battery strength indicator on the display of your wireless phone. Low power may cause loss of
signal.
x Try to establish your session again.
x Make sure the data cable between your wireless phone and your computer is securely connected to both
devices.
x Your corporate network or Internet service provider may have disconnected you. If the problem persists,
contact your Internet service provider or corporate network administrator for support.
x Check your application software setup to see if it has an inactivity timeout. Increase the timeout to match your
needs.
When I launch VZAccess Manager:
1. my wireless phone powers off.
2. the levels reported for Battery or Signal level are incorrect.
Revision 7/7/05 61
Page 62

x Some wireless phones do not support the commands used to determine the battery and signal levels. If the
display of the phone differs with what is displayed in VZAccess Manager use the information displayed on the
phone.
x You can set VZAccess Manager to display the PC's battery level instead of the battery level of the wireless
device. This will resolve the powering off issue if it is occurring. See WWAN Specific Settings.
x Also keep in mind the battery levels in VZAccess Manager cannot update when the wireless phone is in use.
The default setting is to query the wireless phone when the program starts, right before you establish a
session and when you disconnect. So the levels are a snapshot; they do not constantly update. You can
refresh the levels when you are not in a session by selecting "Tools", "Refresh Signal Levels" from VZAccess
Manager's main screen.
I get "There is no dial tone" while trying to connect, using my wireless phone
or it seems as if the wireless phone is not being recognized at all.
x Try powering the wireless phone OFF, then ON again. If using a PC Card you can remove it and reinsert it.
Then try to establish your session again.
x Raise the antenna on your wireless phone, and verify that there is a "D" on the display to indicate digital
coverage. If you are not within the digital coverage area, wait until you are back in the Verizon Wireless digital
coverage area to place your call.
x Note: There is a known issue with some Kyocera 2035s, which will cause this symptom if you receive or miss a
call then connect the wireless phone to your PC and attempt to use your Quick 2 Net (14.4 kbps) connection.
Powering the wireless phone OFF and then back ON will reset the phone, allowing you to use it. If you take
the wireless phone in for service, the phone's software can be upgraded to the latest version to resolve this
issue.
x If you are using a NationalAccess capable wireless phone and cable, verify the serial port speed setting on the
phone is set to 19,200 or 115,200. If your serial port supports 115,200 or 230,400, VZAccess Manager will
automatically set the phone to the best speed setting. See your wireless phone's manual for instructions on
how to do this. If your wireless phone does not have a speed setting, power it OFF, then ON again.
x If using a USB cable, be sure you connected it to the same port it was connected to when you configured
VZAccess Manager. You can reset the USB drivers by unplugging and reconnecting the USB cable. If
necessary, from VZAccess Manager's main screen you can select "Tools", "Run Wizard" to run the setup
wizard again to redetect and configure the phone.
Venturi stopped working after I installed software provided by my service manufacturer.
The Venturi compression software is configured to be turned on and off by the VZAccess Manager when using
the NationalAccess - BroadbandAccess, NationalAccess, or Quick 2 Net (14.4 kbps) connection. Verizon
Wireless only supports VZAccess Manager and does not support application software that may be provided by
the device manufacturer.
Every time I try to establish a NationalAccess - BroadbandAccess or NationalAccess connection, it fails.
x Most likely, you are outside of NationalAccess and BroadbandAccess coverage. If this is the case, you can try
the Quick 2 Net (14.4 kbps) connection.
x If you feel you may have incorrectly entered your wireless telephone number during initial setup, from the
menu bar select "Options" and then "Run Wizard". After the wizard finishes, try connecting again.
After installing Venturi or another application I can no longer browse web pages connected to any network
or I get a blue screen on start up.
Revision 7/7/05 62
Page 63

Typically this is caused by an existing conflicting application that is using a feature from Microsoft called Layered
Service Provider (LSP) sometimes also referred to as transparency. Venturi uses LSP by default but can be
reconfigured to eliminate the use of LSP to resolve the conflict. Consult the Venturi documentation on how to do
this.
8.2 WI-FI
When installing VZAccess Manager, it was not able to find the Wi-Fi device.
x Verify that the client that came with the Wi-Fi device can talk to it. If it can't, contact the Wi-Fi device
manufacturer for assistance getting it to work with the client it comes with. Then try VZAccess Manager again.
x Check with the Wi-Fi device manufacturer to see if newer drivers are available. If they are, download and
install them.
x If using a Wi-Fi PC Card, try removing it and reinserting it.
x On Windows 2000 and XP, this can happen if you do not have administrative rights. Check with your IT
department, if you have one, to see if they limited your user rights. If they have, you will need their assistance
to run the setup wizard with administrative rights. You can access the setup wizard from VZAccess Manager's
main screen by selecting "Tools", "Run Wizard".
When installing VZAccess Manager, a dialog appeared stating that a feature in the Cisco® Aironet® Client
needed to be enabled.
x A simple configuration change is required to the Cisco® Aironet® Client to allow VZAccess Manager to work
properly. Select, "Start", "Programs", "Cisco Systems", "Aironet Client Utility (ACU)", "Select Profile", then
select "Use Another Application to Configure My Wireless Settings", and "Apply".
When installing VZAccess Manager, a dialog appeared stating "You will need to upgrade your Wi-Fi card
drivers before running this program. . ."
Check with the Wi-Fi device manufacturer to see if newer drivers are available. If they are download and
install them.
I get connected, but I can't get to any web sites.
x If you are using VPN (Virtual Private Networking) you may require proxy settings to access the Internet when
Wi-Fi connections. To see if this is the case disconnect from your VPN and see if you can access the Internet
directly. Also if you are not using VPN and you have proxy settings set, they will prevent you from accessing
web pages. For additional information see Turning Proxy Settings On and Off.
x If you are using a PC provided by your employer, it's possible they might be using Microsoft's Winsock Proxy
or a similar program that enforces Proxy settings without having to enter any proxy settings in your web
browser. If this is the case you would only be able to access the Internet when using VPN. To access the
internet directly you would have to disable the Winsock Proxy. Usually these applications have an icon in
Control Panel that allows turning them on and off. Check with your Network Administrator if you think this
might be the case.
x An application may be causing a conflict with the Venturi compression software. To verify this, and possibly
correct the problem, Venturi can be disabled from the appropriate preferences tab.
I'm unable to connect using Wi-Fi.
Revision 7/7/05 63
Page 64

x A low signal can cause this. Try moving within the Wi-Fi hot spot to improve your signal and try connecting
again.
x This can happen when your computer fails to successfully obtain an IP address. Try performing a release and
renew by selecting the following from VZAccess Manager's main screen: "Session", "Statistics", "Wi-Fi" tab.
The "Address type" should show "Assigned by DHCP". If it shows "Automatic Private Address" you have not
been assigned an IP address from the Wi-Fi network. Select "Release", then "Renew".
x Try selecting "Disconnect" and then connect again.
I can receive e-mail but cannot send e-mail using my e-mail program.
Some Internet Service Providers require that you be connected through them to access their mail server to send
e-mail. See section on E-mail Options.
I connected OK, everything was working, then everything stopped working.
x A low signal can cause this. Try moving within the Wi-Fi hot spot to improve your signal and try connecting
again.
x If necessary, try disconnecting and reconnecting.
My connection was lost.
A low signal can cause this. Try moving within the Wi-Fi hot spot to improve your signal and try connecting
again.
I can't get VZAccess Manager to work with my private Wi-Fi Network.
x First verify that the client that came with the Wi-Fi device works with your private network. If it doesn't,
contact your Wi-Fi device provider and or the device provider of your network equipment.
x In the section on Wi-Fi specific settings there are options to manually add a Wi-Fi network if it does not
broadcast its Network ID (SSID) which would prevent it from appearing in VZAccess Manager. There is also
an option to enter / edit your WEP (Wireless Equivalent Privacy) password if your network requires one. If it
was incorrectly entered, it could prevent you from connecting.
x The issue may be related to using WEP security and your specific Wi-Fi adapter. You may want to temporarily
test your network without WEP to determine if this is the case. If it works without WEP and fails using WEP,
please e-mail Verizon Wireless Tech support with your computer and Wi-Fi device info by doing the following:
From VZAccess Manager's main screen select "Session", "Statistics", "My Computer" then "E-mail Technical
Support". Please also include in the body of the e-mail your computer brand, model and any Wi-Fi device
information you have - built in device or PC Card, brand and model. We will pass this information on to Smith
Micro for consideration in a future version. Use the client that came with your device if you have this
issue. Also please be aware that Verizon Wireless does not support problems associated with WiFi networks. Customer Care will not be able to assist you.
Wi-Fi Statistics Support Tool
x From VZAccess Manager's main screen select "Session", "Statistics", then the Wi-Fi tab.
Revision 7/7/05 64
Page 65

This tool displays signal strength, all relevant IP address information with additional details by selecting
"Details". It also provides the ability to release your existing IP address and request a new one by selecting
"Release", then "Renew". This procedure is a common troubleshooting step as explained in some of the
symptoms and solutions listed above.
The "Details. . ." option will display the following information:
Revision 7/7/05 65
Page 66

9 PRODUCT SPECIFICATION
In This Section
x Technical and Environmental Specifications
9.1 TECHNICAL SPECIFICATION
This section outlines the technical and environmental specifications of your V620
Name: V620
Model Number: V620
Approvals: FCC
Dimensions: 122 x 54 x 5 mm
Wireless Network Verizon Broadband
PC Card Standard: Type II PC Card
3.3V
TABLE 1
Technology: 1xEV-DO
Band Designation: 1xEV-DO 1900Mhz
Cellular Band: CDMA 800Mhz
PCS Band: CDMA 1900Mhz
Power Output/Transmit
Power
TABLE 2
9.2 ENVIRONMENTAL SPECIFICATION
Operating Temperature -20° Celsius to+70° Celsius
Storage Temperature -40° Celsius to +85° Celsius
Relative Humidity 95% maximum – Non Condensing
Vibration 147 m/s2 (15Gpeak) 10hz-2000hz
TABLE 3
10 SAFETY REGULATIONS
In This Section
Class 4 (+21dBm)
x Wireless Communication
x Safety and Hazards
x Regulatory Information
Revision 7/7/05 66
Page 67

This section will inform you of the important safety measures you should be aware, including the standards that the
modem complies to.
10.1 WIRELESS COMMUNICATIONS
Important Notice
Due to the transmission and reception properties of wireless communications, data can occasionally be lost or delayed.
This can be due to the variation in radio signal strength that results from changes in the characteristics of the radio
transmission path. Although data loss is rare, the environment where you operate the modem may adversely affect
communications. Variations in radio signal strength are referred to as fading. Fading is caused by several different factors
including signal reflection, the ionosphere, and interference from other radio channels. Verizon Wireless or its partners
will not be held responsible for damages of any kind resulting from the delays or errors in data transmitted or received
with the V620 PC Card, or failure of the V620 PC Card to transmit or receive such data.
10.2 SAFETY HAZARDS
Do not operate the V620 in an environment that may be susceptible to radio interference resulting in danger specifically;
¾ Areas where prohibited by the law
o Follow any special rules and regulations and obey all signs and notices. Always turn off the host device
and remove the modem from the card slot when instructed to do so, or when you suspect that it may
cause interference or danger.
¾ Where explosive atmospheres may be present
o Do not operate your modem in any area where a potentially explosive atmosphere may exist. Sparks in
such areas could cause an explosion or fire resulting in bodily injury or even death. Be aware and comply
with all signs and instructions.
o Users are advised not to operate the modem while at a refueling point or service station. Users are
reminded to observe restrictions on the use of radio equipment in fuel depots (fuel storage and
distribution areas), chemical plants or where blasting operations are in progress.
o Areas with a potentially explosive atmosphere are often but not always clearly marked. Potential locations
can include gas stations, below deck on boats, chemical transfer or storage facilities, vehicles using
liquefied petroleum gas (such as propane or butane), areas where the air contains chemicals or particles,
such as grain, dust or metal powders, and any other area where you would normally be advised to turn
off your vehicle engine.
¾ Near Medical and life support equipment
o Do not operate your modem in any area where medical equipment, life support equipment, or near any
equipment that may be susceptible to any form of radio interference. In such areas, the host
communications device must be turned off. The modem may transmit signals that could interfere with
this equipment.
¾ On an aircraft, either on the ground or airborne
o In addition to FAA requirements, many airline regulations state that you must suspend wireless
operations before boarding an airplane. Please ensure that the host device is turned off and your modem
is removed from the card slot prior to boarding aircraft in order to comply with these regulations. The
modem can transmit signals that could interfere with various onboard systems and controls.
Revision 7/7/05 67
Page 68
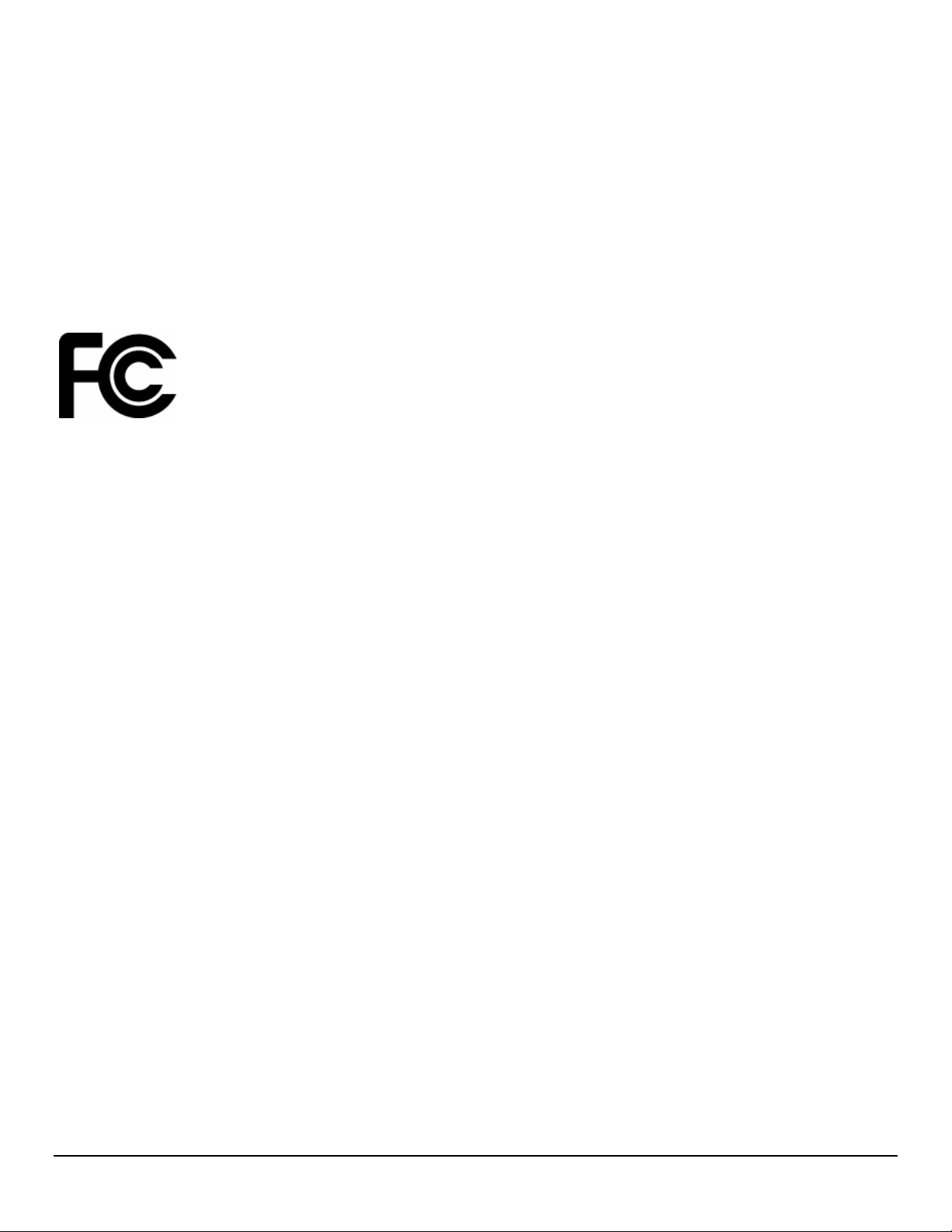
¾ While operating a vehicle
o The driver or operator of any vehicle should not operate a wireless data device while in control of a
vehicle. Doing so will detract from the driver or operator's control and operation of that vehicle. In some
countries, operating such communications devices while in control of a vehicle is an offence.
10.3 REGULATORY NOTICES
Federal Communications Commission Notice (FCC -- United States)
Electronic devices, including computers and wireless modems, generate RF energy incidental to their
intended function and are therefore subject to FCC rules and regulations.
This equipment has been tested to, and found to be within the acceptable limits for a Class B digital
device, pursuant to part 15 of the FCC Rules. These limits are designed to provide reasonable
protection against harmful interference when the equipment is operated in a residential environment.
This equipment generates radio frequency energy and is designed for use in accordance with the manufacturer’s user
manual. However, there is no guarantee that interference will not occur in any particular installation. If this equipment
causes harmful interference to radio or television reception, which can be determined by turning the equipment off and
on, you are encouraged to try to correct the interference by one or more of the following measures:
x Reorient or relocate the receiving antenna
x Increase the separation between the equipment and the receiver
x Connect the equipment into an outlet on a circuit different from that to which the receiver is connected
x Consult the dealer or an experienced radio/television technician for help
This device complies with Part 15 of the Federal Communications Commission (FCC) Rules. Operation is subject to the
following two conditions:
1. This device may not cause harmful interference.
2. This device must accept any interference received, including interference that may cause undesired operation.
WARNING: DO NOT ATTEMPT TO SERVICE THE WIRELESS COMMUNICATION DEVICE YOURSELF. SUCH
ACTION MAY VOID THE WARRANTY. THE V620 PC CARD MODEM OEM IS FACTORY TUNED. NO CUSTOMER
CALIBRATION OR TUNING IS REQUIRED. CONTACT VERIZON WIRELESS TECHNICAL SUPPORT FOR
INFORMATION ABOUT SERVICING YOUR WIRELESS COMMUNICATION DEVICE.
FCC CAUTION: Any changes or modification not expressly approved by the party responsible for compliance could void
the user’s authority to operate this equipment.
EXTERNAL ANTENNA: This device has been approved for use with external antennas with no more than 5dBi of Gain.
Please note that the user must maintain a minimum distance of 20cm from the external antenna while in use.
MODIFICATIONS: The FCC requires that you be notified that any changes or modifications made to this device that are
not expressly approved by Verizon Wireless, Inc. may void your authority to operate the equipment.
10.4 RF EXPOSURE/SPECIFIC ABSORPTION RATE (SAR) INFORMATION
This product has been evaluated for SAR and meets the FCC Guidelines for exposure to radio waves.
FCC Equipment Authorization ID: PKRNVWV620
Revision 7/7/05 68
Page 69
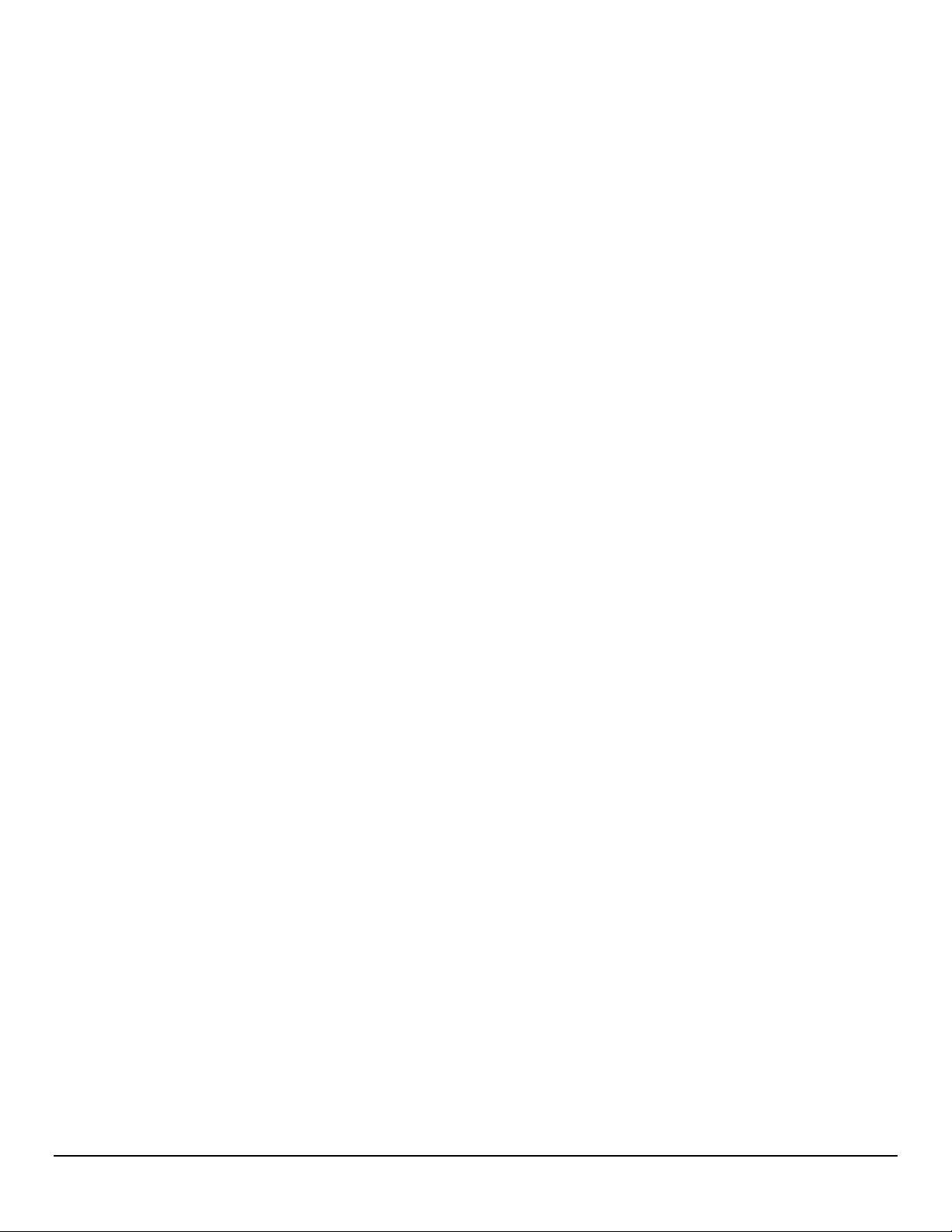
Your wireless modem is a radio transmitter and receiver. It is designed and manufactured not to exceed the exposure
limits for radio frequency (RF) energy set by the Federal Communications Commission (FCC) of the U.S. Government.
These limits are part of comprehensive guidelines and establish permitted levels of RF energy for the general population.
The guidelines are based on standards that were developed by independent scientific organizations through periodic and
thorough evaluation of scientific studies. The standards include a substantial safety margin designed to assure the safety
of all persons, regardless of age and health.
The exposure standard for wireless devices including mobile phones and wireless modems uses a unit of measurement
known as the Specific Absorption Rate, or SAR. Tests for SAR are conducted using standard operating positions reviewed
by the FCC with the device under test transmitting at its highest certified power level in all frequency bands. Although the
SAR is determined at the highest certified power level, the actual SAR level of the phone or modem while operating can
be well below the maximum value. This is because the phone or modem is designed to operate at multiple power levels
so as to use only the power required to reach the network. In general, the closer you are to a wireless base station
antenna, the lower the power output.
Before this device is made available for sale to the public, it must be tested and certified to the FCC that it does not
exceed the limit established by the government-adopted requirement for safe exposure. The tests are performed in
positions and locations (for example, at the ear or worn on the body) as required by the FCC for each model.
THE FCC HAS GRANTED AN EQUIPMENT AUTHORIZATION FOR THIS WIRELESS MODEM WITH ALL REPORTED SAR
LEVELS EVALUATED AS IN COMPLIANCE WITH THE FCC RF EXPOSURE GUIDELINES. THE HIGHEST SAR VALUE FOR
THIS MODEM WHEN TESTED FOR COMPLIANCE AGAINST FCC STANDARDS WAS 1.33W/kG.
Revision 7/7/05 69
Page 70

11 LIMITED WARRANTY AND LIABILITY
Warranty Period: Products & Accessories - 90 days (in each case from the date of invoice).
Novatel Wireless warrants that during the Warranty Period the Product will be free from defects in material and
workmanship under normal use.
THESE WARRANTIES ARE EXPRESSLY IN LIEU OF ALL OTHER WARRANTIES, EXPRESS OR IMPLIED, INCLUDING,
WITHOUT LIMITATION, ALL IMPLIED WARRANTIES OF MERCHANTABILITY AND FITNESS FOR A PARTICULAR PURPOSE.
NOVATEL WIRELESS’ LIABILITY HERE UNDER IS EXPRESSLY LIMITED TO REFUND OF ALL AMOUNTS PAID TO NOVATEL
WIRELESS FOR ANY DEFECTIVE UNITS OF PRODUCT, WHETHER NOVATEL WIRELESS’ LIABILITY ARISES FROM ANY
BREACH OF EXPRESS WARRANTY, REACH OF ANY OBLIGATION ARISING FROM BREACH OF WARRANTY, OR
OTHERWISE WITH RESPECT TO THE MANUFACTURE AND SALE OF ANY UNITS OF THE PRODUCT, WHETHER LIABILITY
IS ASSERTED IN CONTRACT OR TORT, INCLUDING NEGLIGENCE AND STRICT PRODUCT LIABILITY. NOVATEL
WIRELESS SHALL IN NO EVENT BE LIABLE FOR SPECIAL, INDIRECT, INCIDENTAL, OR CONSEQUENTIAL DAMAGES OF
ANY KIND OR NATURE DUE TO ANY CAUSE.
Purchaser's exclusive remedy for a claim under this warranty shall be limited to the repair or replacement, at Novatel
Wireless' option, of defective or nonconforming materials, parts or components. The foregoing warranties do not extend
to:
(I) non-conformities, defects or errors in the Products due to accident, abuse, misuse or negligent use of the Products or
use in other than a normal and customary manner, environmental conditions not conforming to Novatel Wireless'
specification, of failure to follow prescribed installation, operating and maintenance procedures,
(II) defects, errors or nonconformities in the Product due to modifications, alterations, additions or changes not made in
accordance with Novatel Wireless' specifications or authorized by Novatel Wireless,
(III) normal wear and tear,
(IV) damage caused by force of nature or act of any third person,
(V) shipping damage,
(VI) service or repair of Product by the Purchaser without prior written consent from Novatel Wireless,
(VII) Products designated by Novatel Wireless as beta site test samples, experimental, developmental, reproduction,
sample, incomplete or out of specification Products, or
(VIII) returned Products if the original identification marks have been removed or altered.
Revision 7/7/05 70
Page 71
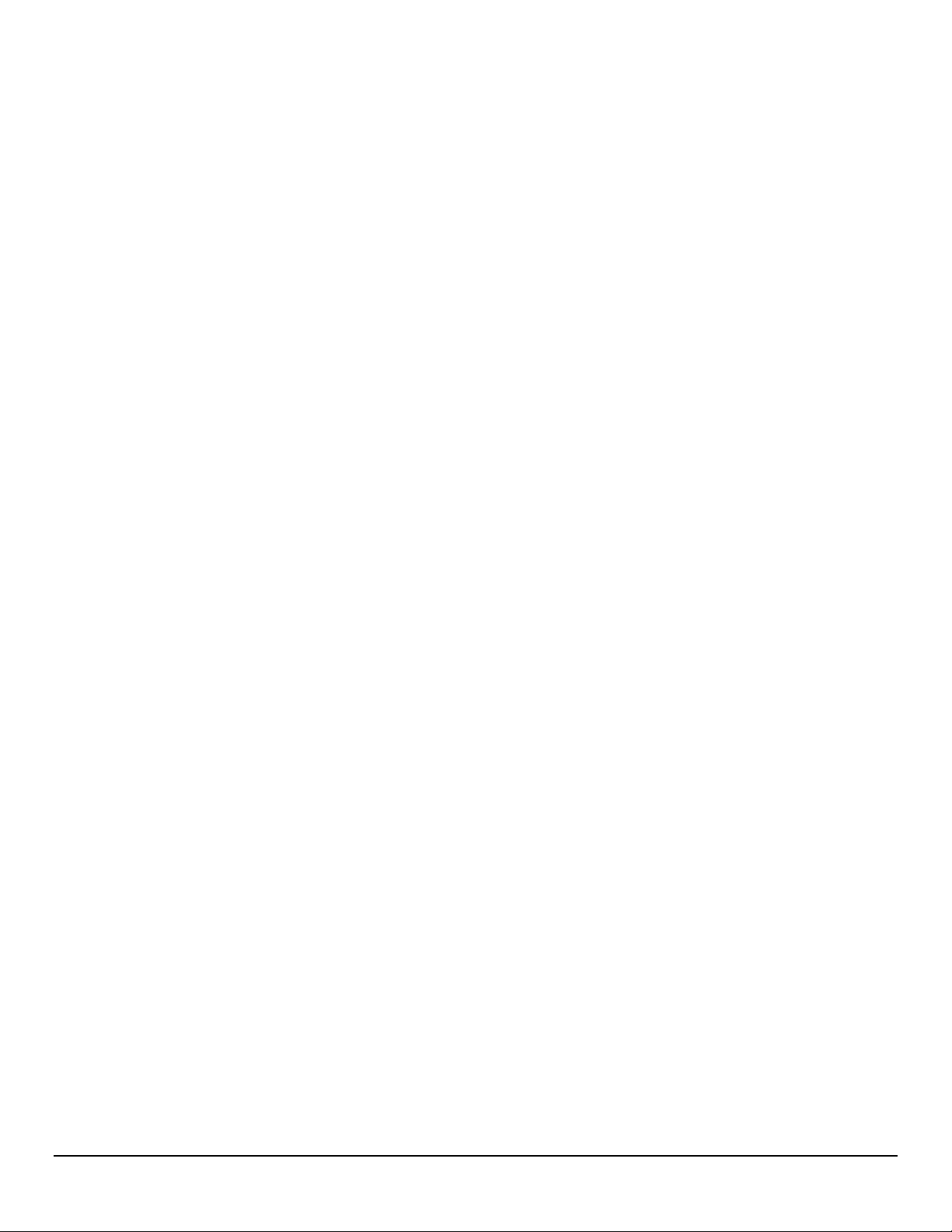
12 GLOSSARY
1xRTT
Short for single carrier (1x) Radio Transmission Technology. A high speed wireless technology based on the CDMA
platform. 1xRTT has the capability of providing broadband-like speeds of up to 144 Kbps. 1xRTT is also referred to as
CDMA2000.
1xEVDO
Part of a family of CDMA2000 1x digital wireless standards. 1xEVDO is a "3G" standard. EVDO stands for "EVolution,
Data-Only". 1xEVDO is based on a technology initially known as "HDR" (High Data Rate) or "HRPD" (High Rate Packet
Data), developed by Qualcomm. The international standard is known as IS-856. 1xEVDO has the capability of providing
broadband-like speeds of average speeds of 300-600 kbps.
Access Point
An interface between a Wi-Fi network and a wired network.
bps
Bits per second – rate of data flow.
Broadband
High-capacity high-speed, transmission channel with a wider bandwidth than conventional copper telephone lines.
Broadband channels can carry video, voice, and data simultaneously.
COM Port
Defines a serial/RS-232 port within the Windows environment. May be physical or virtual.
Dial-Up Connection
A switched network connection established by a computer using an analog data modem over ordinary copper telephone
lines.
Dormancy
A network state that occurs when no data has been transmitted or received after a given amount of time. A network
connection may disconnect during a dormant state.
Firewall
A hardware or software boundary that protects a network or single PC from unwanted outside traffic.
HTTP
Hypertext Transfer Protocol
ISP
Internet Service Provider
IP
Internet Protocol. The mechanism by which packets are routed between computers on a network.
Kilobyte
1024 bytes
Kbps
Kilobits per second – rate of data flow
Revision 7/7/05 71
Page 72
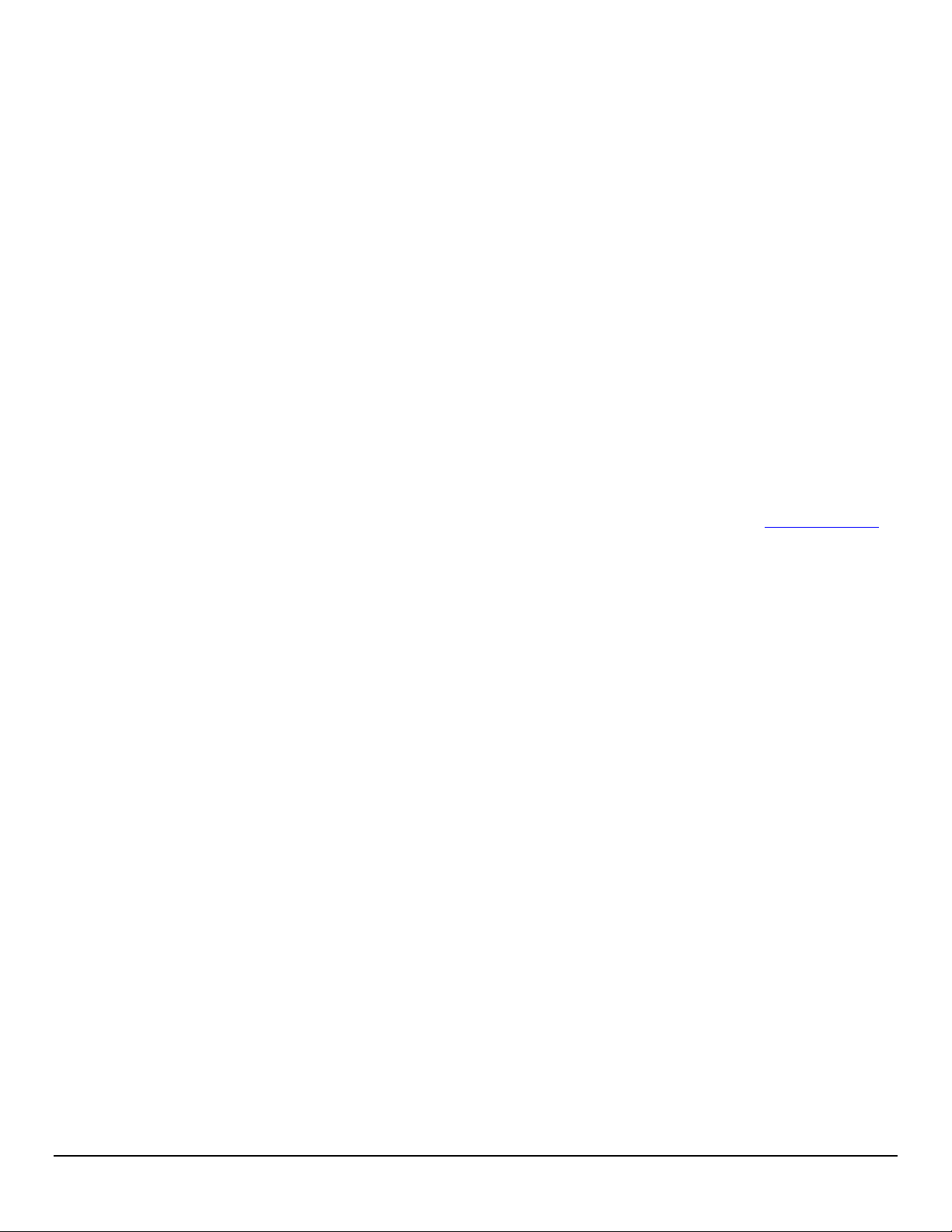
LSP
Layered Service Provider – a Microsoft feature
LAN
Local Area Network. A data network confined to limited area with moderate to high data rates. Does not use common
carrier circuits, although may have gateways or bridges to other public or private networks.
Mbps
Megabits per second
PC
Personal Computer
PC Card
A card having physical and electrical characteristics specified by PCMCIA providing extra functionality when inserted into a
mobile PC. Typical examples are modems and network cards. A PC Card type refers to the thickness of the card.
PC Card Slot
A physical slot on a mobile computer, usually located on the side of the machine, which accepts standard sized PC Cards
to enhance the functionality of the machine.
PCMCIA
Personal Computer Memory Card International Association. Defines specifications used for PC Cards. www.pcmcia.org
PDA
Personal Digital Assistant. A handheld device used for organization, notes, address books, etc.
POP3
Post Office Protocol v3. A standard transport protocol used send and receive email.
Proxy
A firewall mechanism that replaces the IP address of a host on the internal (protected) network with its own IP address
for all traffic passing through it.
Serial Connection
A network connection established by a serial device such as a modem. Serial communication between your PC and
modem or other serial devices adhere to the RS-232 standard.
SMS
Short Messaging Service. Short text messages of generally no more than 140-160 characters sent and received by
wireless devices.
SSID
Service Set Identifier. An SSID is also referred to as a Network Name because it is a name that identifies a Wi-Fi network.
Most access points broadcast their SSID.
Sync
To compare and synchronize two or more sources of data.
TCP/IP
Transmission Control Protocol / Internet Protocol
URL
Revision 7/7/05 72
Page 73

Uniform Resource Locator
USB
Universal Serial Bus. A connection type for computer peripherals such as a printer, mobile phone, etc.
VPN
Virtual Private Network. A way to communicate through a dedicated server securely to a corporate network over the
Internet.
WAN
Wide Area Network. A network which uses common carrier-provided lines. Contrasts with LAN.
WEP
Wired Equivalent Privacy. A security protocol for wireless local area networks (WLANs) defined in the 802.11b standard.
WEP is designed to provide the same level of security as that of a wired LAN.
Wi-Fi
Wireless Fidelity. A generic term used to describe any type of 802.11 (a, b, g) network.
WWAN
Wireless Wide Area Network
WWAN Device
Wireless Phone and cable or 1xEVDO/1xRTT/CDMA PC Card.
WWW
World Wide Web
13 TRADEMARKS AND SERVICE MARKS
Verizon Wireless is a trademark of Verizon Trademark Services LLC, and the other trademarks, logos, and service marks
(collectively the "Trademarks") used in this help file are the property of Verizon Wireless or their respective owners.
Nothing contained in this help file should be construed as granting by implication, estoppel, or otherwise, a license or
right of use of Verizon Wireless or any other Trademark displayed in this help file without the written permission of
Verizon Wireless or its respective owner.
SM
VZAccess
Quick 2 Net
Venturi
QuickLink® is a registered trademark of Smith Micro Software, Inc.
Microsoft®, Hotmail, MSN®, ActiveSync®, Outlook®, Outlook Express® and Windows® are either registered
trademarks or trademarks of Microsoft® Corporation in the United States and/or other countries.
is a service mark of Verizon Wireless
SM
is a service mark of Verizon Wireless.
TM
is a trademark of Venturi Wireless.
Netscape and the Netscape N and Ship's Wheel logos are registered trademarks of Netscape Communications Corporation
in the U.S. and other countries.
AOL® is a registered trademark of America Online, Inc
Revision 7/7/05 73
Page 74

Aironet® , Cisco®, Cisco Systems® are registered trademarks of Cisco Systems, Inc. and/or its affiliates in the U.S. and
certain other countries.
HotSync® is a registered trademark of Palm, Inc.
The names of actual companies and products mentioned in this help file may be the trademarks of their respective
owners.
Copyright 2004 Verizon Wireless, all rights reserved. REV 7.07.04.
Revision 7/7/05 74
 Loading...
Loading...