Page 1
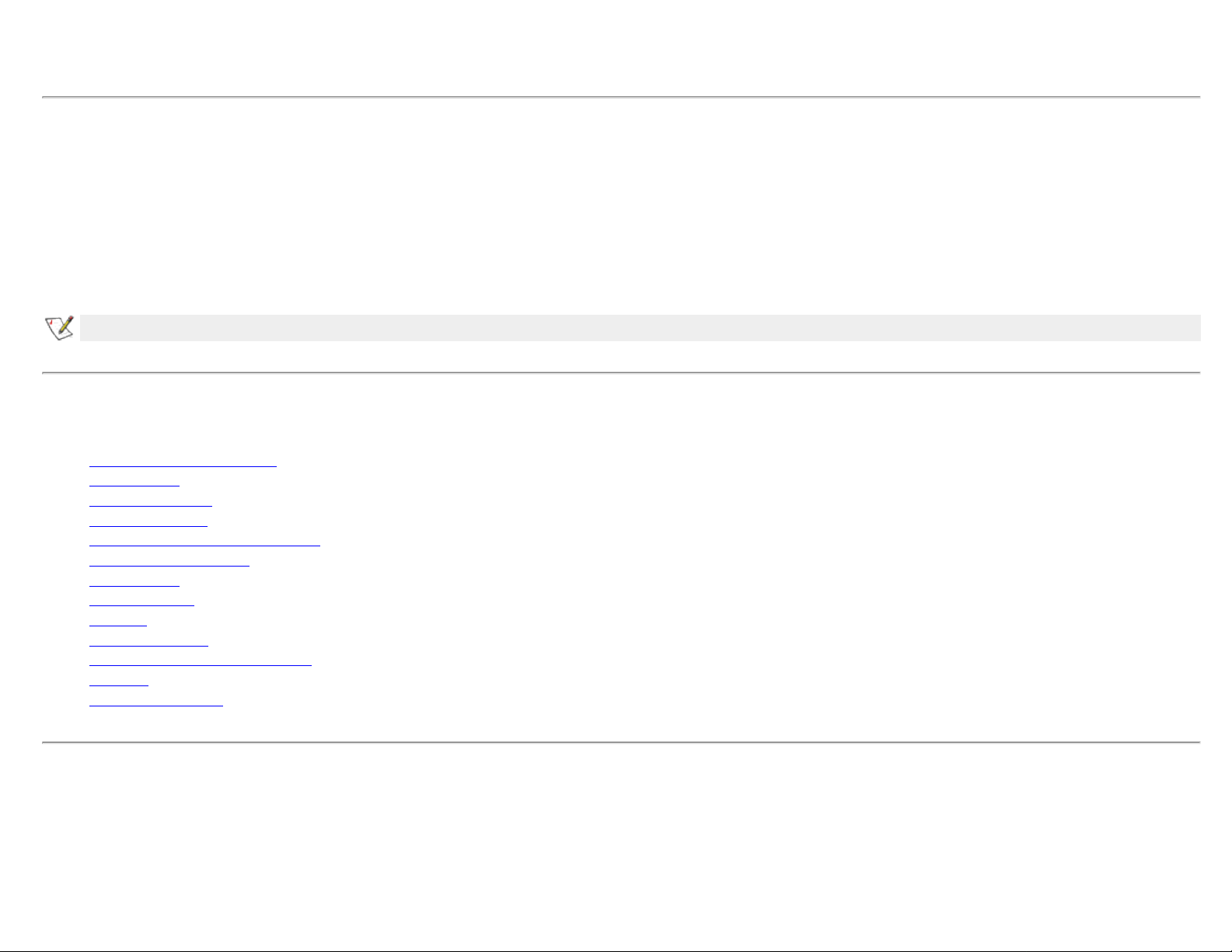
Intel(R) PRO/Wireless 2915ABG Network Connection User Guide
With your wireless network card, you can access wireless networks, share files or printers, or even share your Internet connection. All of these features can be explored using a
wireless network in your home or office. This wireless LAN solution is designed for both home and business use. Additional users and features can be added as your networking
needs grow and change.
Your Intel(R) PROSet/Wireless 2915ABG Network Connection adapter is compatible with 802.11a, 802.11b or 802.11g wireless standards. Operating at 5 GHz or 2.4 GHz
frequency at speeds of up to 54 Mbps you can now connect your computer to existing high-speed networks using multiple access points within large or small environments. Your
wireless adapter maintains automatic data rate control according to access point location to achieve the fastest possible connection. provide enhanced security measures using
802.1x network authentication. All of your wireless networks connections can be easily managed by Intel PROSet/Wireless. Intel(R) PRO/Wireless profiles provide enhanced
security measures using 802.1x network authentication.
NOTE:
The software is compatible with the Intel PROSet/Wireless 2915ABG Network Connection and the Intel PROSet Wireless 2200BG Network Connection.
Table of Contents
● Using Intel PROSet/Wireless
● Using Profiles
● Setting up Security
● Security Overview
● Introduction to Wireless Networking
● Connecting to a Network
● Specifications
● Troubleshooting
● Glossary
● Customer Support
● Safety and Regulatory Information
● Warranty
● Adapter Registration
Information in this document is subject to change without notice.
© 2000–2004 Intel Corporation. All rights reserved. Intel Corporation, 5200 N.E. Elam Young Parkway, Hillsboro, OR 97124-6497 USA
The copying or reproducing of any material in this document in any manner whatsoever without the written permission of Intel Corporation is strictly forbidden. Intel(R) is a
trademark or registered trademark of Intel Corporation or its subsidiaries in the United States and other countries. Other trademarks and trade names may be used in this
document to refer to either the entities claiming the marks and names or their products. Intel disclaims any proprietary interest in trademarks and trade names other than its own.
Microsoft and Windows are registered trademarks of Microsoft Corporation.
*Other names and brands may be claimed as the property of others.
Page 2
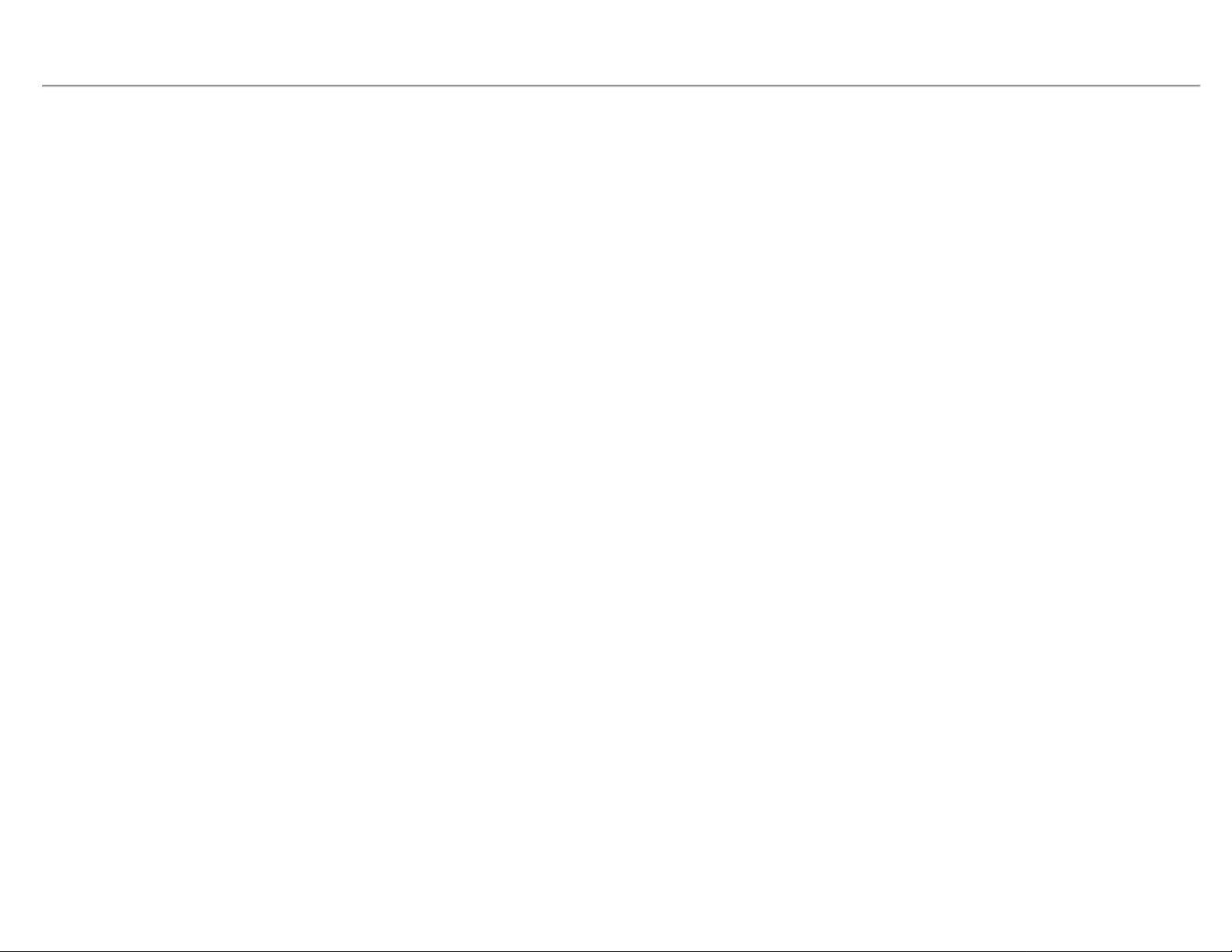
Intel Corporation assumes no responsibility for errors or omissions in this document. Nor does Intel make any commitment to update the information contained herein.
June 2004
Page 3
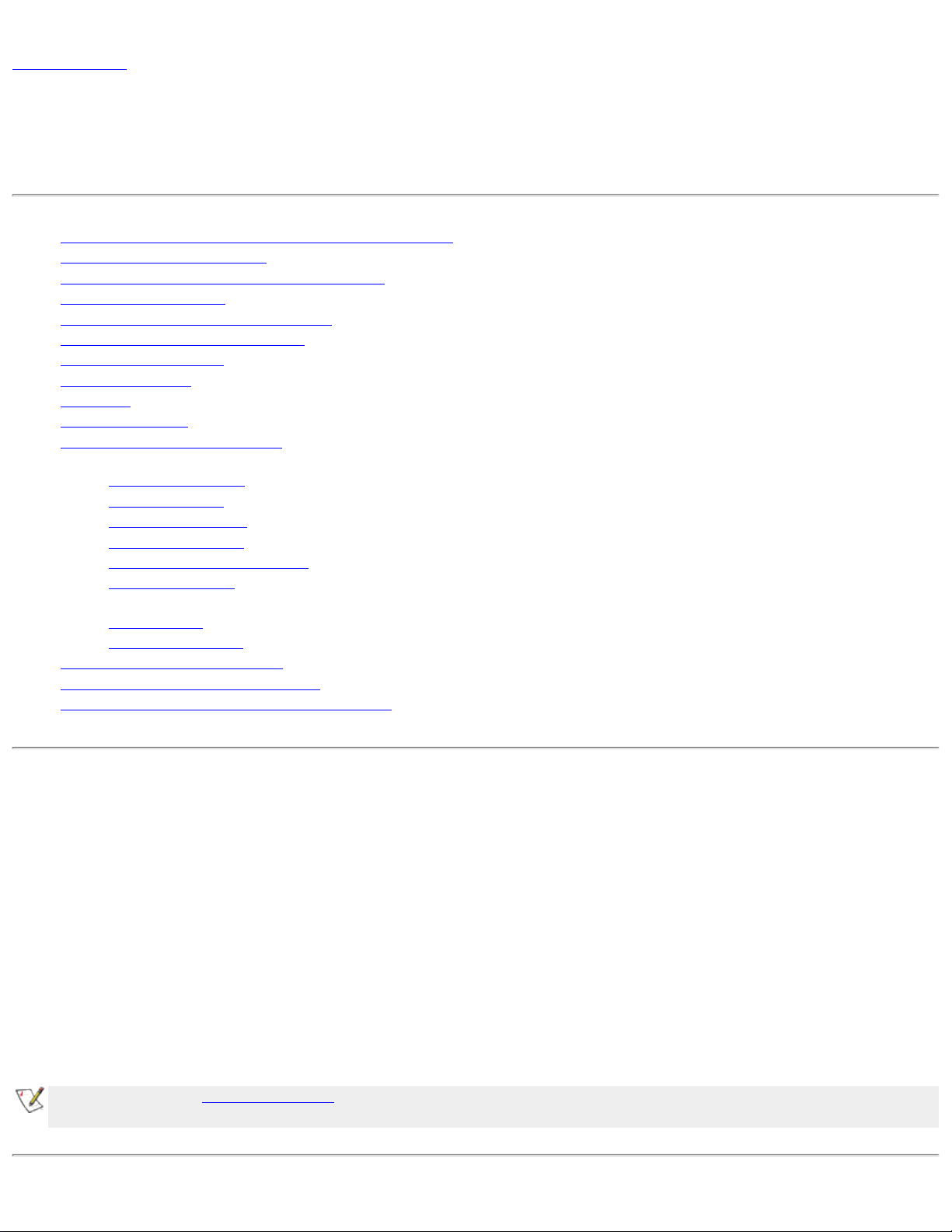
Back to Contents
Using Intel PROSet/Wireless Software: Intel(R) PRO/Wireless 2915ABG
Network Connection User Guide
● Using Intel(R) PROSet/Wireless as your Wireless Manager
● Starting Intel PROSet/Wireless
● Launch Intel PROSet/Wireless from the task tray
● Task Tray Menu Options
● Tool Tips and Balloon Message Prompts
● Intel PROSet/Wireless Main Window
● Connection Status Icons
● Connection Details
● Profile List
● Available Networks
● Menus (Tools and Profile menus)
● Tools Menu
❍ Application Settings
❍ Adapter Settings
❍ Use Microsoft Client
❍ Advanced Statistics
❍ Intel Wireless Troubleshooter
❍ Administrator Tool
● Profiles Menu
❍ Import/Export
❍ Manage Exclusions
● Enabling and Disabling the Radio
● Installing and Uninstalling the Software
● Installing and Uninstalling Single Sign On Feature
Using Intel(R) PROSet/Wireless as your Wireless Manager
Intel PROSet/Wireless can be used to setup, edit and manage network profiles to connect to a network. It also includes advanced settings
such as power management and channel selection for setting up ad-hoc networks.
If you are using Windows XP as your wireless manager, you can disable it from the Wireless Network tab. To disable Windows XP as your
wireless manager:
Double-click the Intel PROSet/Wireless icon in the desktop task tray or click Start àSettings àControl Panel and double-
1.
click on Network Connections.
2. Right-click Wireless Network Connection and click Properties.
3. Click on Wireless Networks tab on the Wireless Network Connection Properties.
4. Verify that the Use Windows to configure my wireless network settings box is not selected. If it is, deselect it.
5. Click OK. This confirms that the Intel PROSet/Wireless utility is configured to manage your network profiles.
NOTE:
Check that the Application Settings option Notify me when another application is using the wireless device is selected.
This option
prompts you when Windows XP starts to manage your network profiles.
Page 4
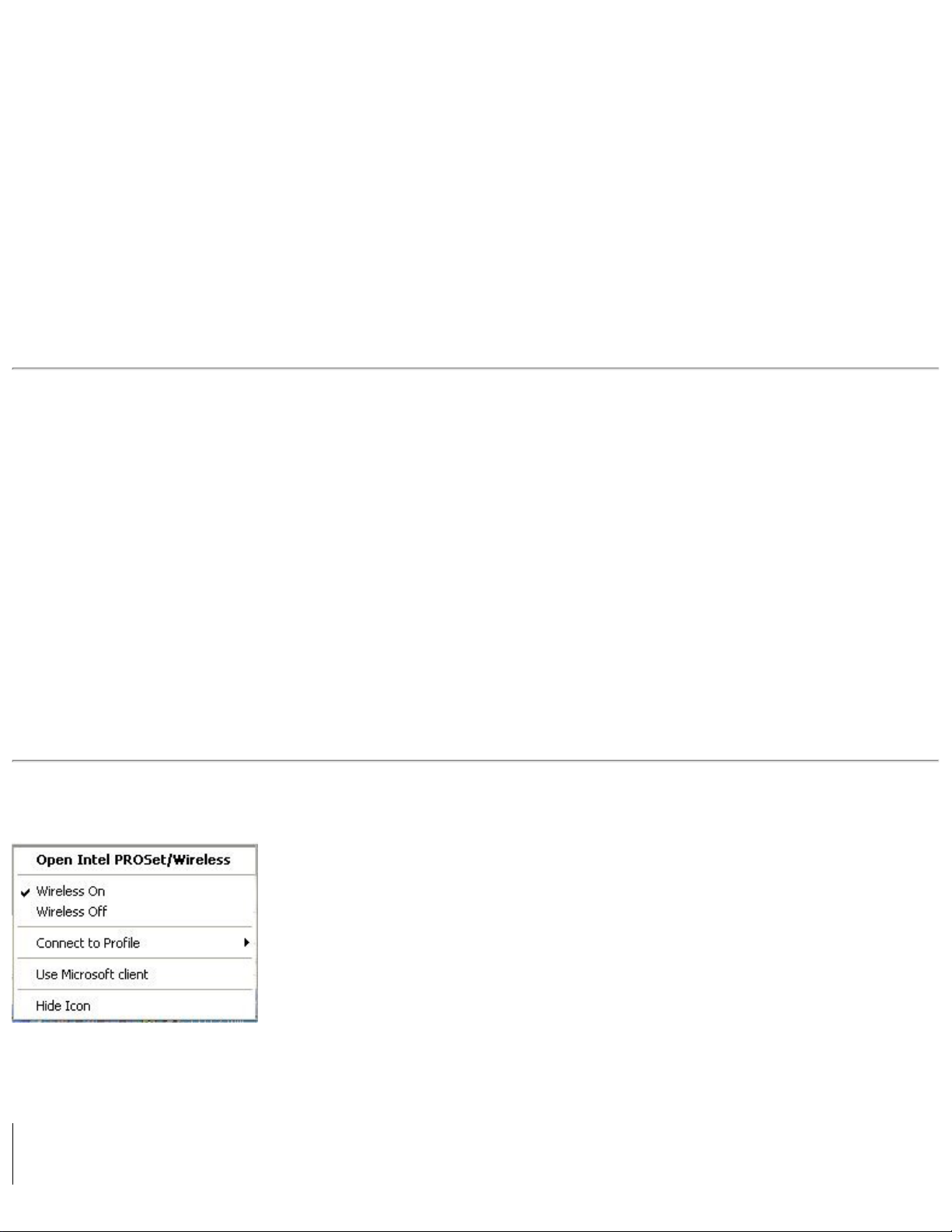
Starting Intel PROSet/Wireless
Launch Intel PROSet/Wireless either from the task tray icon, the Windows Start button, or from the Windows Control Panel icon.
To launch Intel PROSet/Wireless use either of the following methods:
● Click Start > Programs > Intel Wireless > Intel PROSet/Wireless.
● Right-click the task tray icon located in the lower right corner of your Windows Desktop, and click the menu option Open Intel
PROSet/Wireless.
● Double-click the task tray icon to open Intel PROSet/Wireless.
Exit Intel PROSet/Wireless:
● To exit Intel PROSet/Wireless and close the task tray icon, click Exit from the from the task tray menu or click the Close button on
the Intel PROSet/Wireless main window.
Launch Intel PROSet/Wireless from the task tray
To launch Intel PROSet/Wireless, double-click the task tray icon located in the lower right corner of your Windows desktop or right-click
the task tray icon and click Open Intel PROSet/Wireless.
Exit Intel PROSet/Wireless
To exit Intel PROSet/Wireless and hide the task tray icon, right-click the task tray icon and click Hide Icon on the task tray menu.
● To show the task tray icon after the Intel PROSet/Wireless is launched, select "Show application icon in the taskbar" in the
Application Settings options.
Close Intel PROSet/Wireless
● Click Close to close the Intel PROSet Wireless main window. To open the main window, right-click the task tray icon and click
Open Intel PROSet/Wireless.
Task Tray Menu Options
The Intel PROSet/Wireless icon displays in the task tray located in the lower right corner of your Windows desktop. Right-click the status
icon to display the menu options. Intel PROSet/Wireless can support multiple adapters. These wireless adapters are displayed in the task
tray menu options.
Menu Item Comments
Open Intel PROSet/ Wireless
Wireless On
Double-click this option to launch Intel PROSet/Wireless.
Turn the wireless radio on.
Page 5
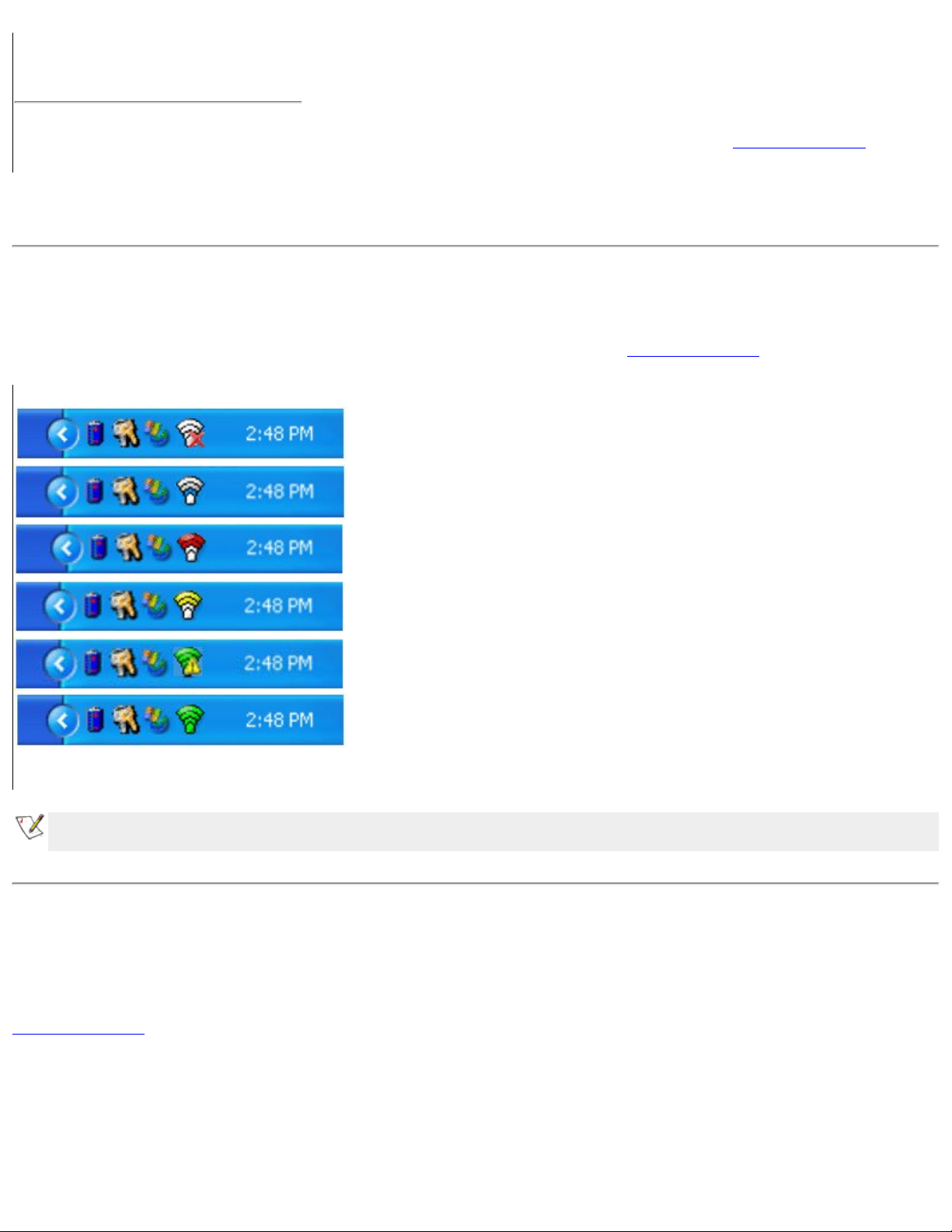
Wireless Off
Connect to Profile
Use Microsoft client
Open Intel PROSet/ Wireless
Hide Icon
Toggles the radio off.
Displays the current profiles shown in the Profile List. A profile can also be activated.
Toggles between the Intel PROSet/Wireless and Windows XP Wireless Zero Configuration
Service. When you use the Microsoft client you cannot use your Intel profiles
Remove Intel PROSet/Wireless icon from the task tray. Refer to
or hide the task tray icon.
Application Settings to display
Task Tray Icons
The task tray icon provides visual indication of the current wireless connection state. The connection status icon is located in the lower
right corner of your Windows desktop. The task tray can be set to visible or not visible in the Application Settings Tools menu selection.
Icon Description
Wireless off: The wireless adapter is off. The wireless device does not transmit or
receive while it is off. Click Wireless on/off to enable the adapter. The icon is white
and static.
Searching for wireless networks: The wireless adapter is searching for any available
wireless networks. White icon with animation.
No wireless networks found: There are no available wireless networks found. Intel
PROSet/Wireless periodically scans for available networks. If you want to force a scan,
double-click the icon to launch Intel PROSet/Wireless and click Refresh. Red icon.
Wireless network found: An available wireless network is found. Double-click the icon
to display the Available Networks listing, select the network, and click Configure.
Yellow icon.
Authentication failed. Not able to authenticate with wireless network. Green icon with
a yellow warning triangle
Connected to a wireless network: Connected to a wireless network. Tool tip display
network name, speed, and signal quality.
The green icon with waves reflects signal quality. More waves mean better signal
quality.
NOTE:
If you are using Windows* XP as your wireless manager, the task tray icon is white. It does not reflect connection status. You
can still click the icon to open the task tray menu.
Tool Tips and Balloon Message Prompts
The Tool Tips and Balloon message prompts provide feedback and interaction. To display Tool tips, move your mouse pointer over the
icon. Balloon messages prompts are displayed when your wireless network changes state. For example, if you are out of range of any
wireless networks, when you come into range a balloon prompt is displayed. Balloon prompts can be enabled or disabled in the
Application Settings.
Tool Tips
Tool tips display when the mouse pointer rolls over the icon. The tool tips display text for each of the connection states.
Page 6
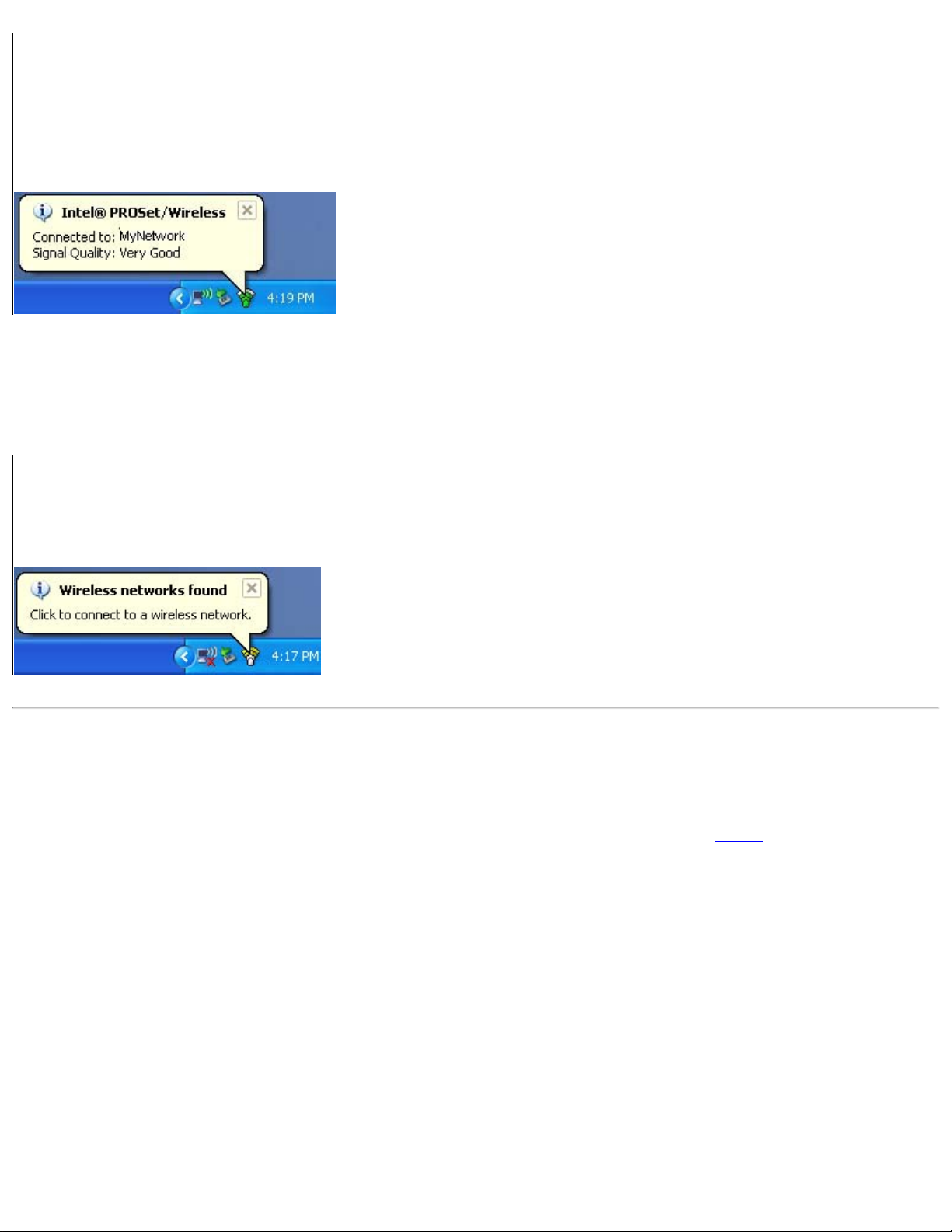
Tool Tip:
"Connected to a wireless network"
Wireless Network Name: Mynetwork
Speed: 54Mbps
Signal Strength: Very Good
Balloon Prompts
When user action is required a balloon message prompt displays. If you click the prompt, then an appropriate action is taken. For example
when wireless networks are found, the following balloon prompt displays:
Balloon Prompt
"Wireless network found"
Action: Double-click the Balloon Prompt to
connect to the available network.
Intel PROSet/Wireless Main Window
The Intel PROSet/Wireless main window provides basic information about your connection. If you are associated to a network it will
contain information such as SSID, profile name, speed, AP settings such as 802.11 band, channel and security mode. The signal
quality section of the main windows provides information about the quality of the wireless signal. Click Details to view detailed
parameters of the access point and network adapter.
Page 7
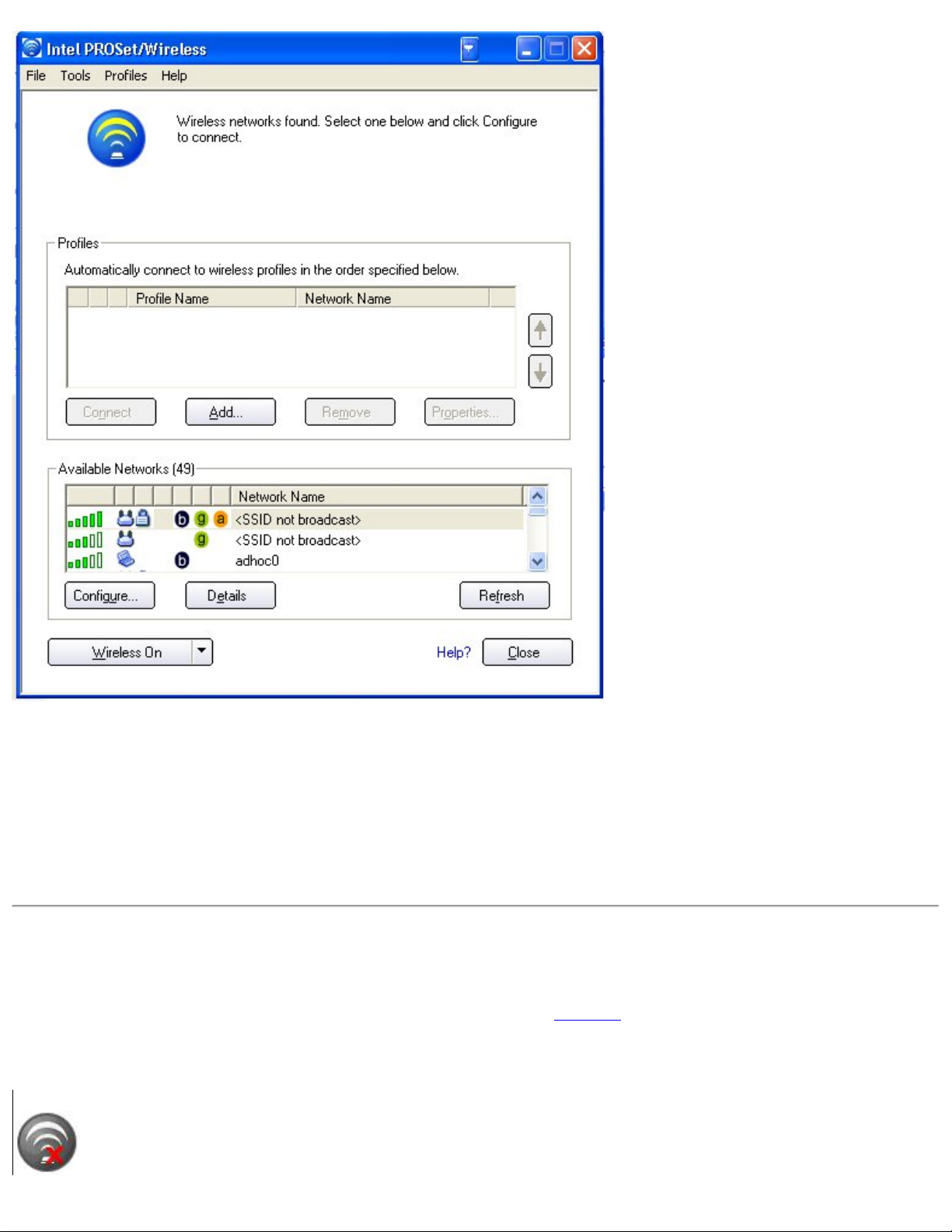
Use the Intel PROSet/Wireless to:
● View the current connection status (signal quality, speed and current network name)
● Scan for available wireless networks
● Manage profiles
● Auto-connect profiles to available networks in a specific order defined in the Profile list
● Connect to infrastructure and ad hoc networks
● Configure adapter power settings
Connection Status Icons
The Intel PROSet/Wireless main window displays connection status icons which indicate the current connection status of your wireless
adapter. The task tray icon also indicates the current connection status. Refer to Task Tray Icons for more information.
Main Window Connection Status Description
Icon Description
Wireless turned off: The wireless adapter is not associated to a network. Click the Turn wireless on button to
enable the adapter.
Page 8
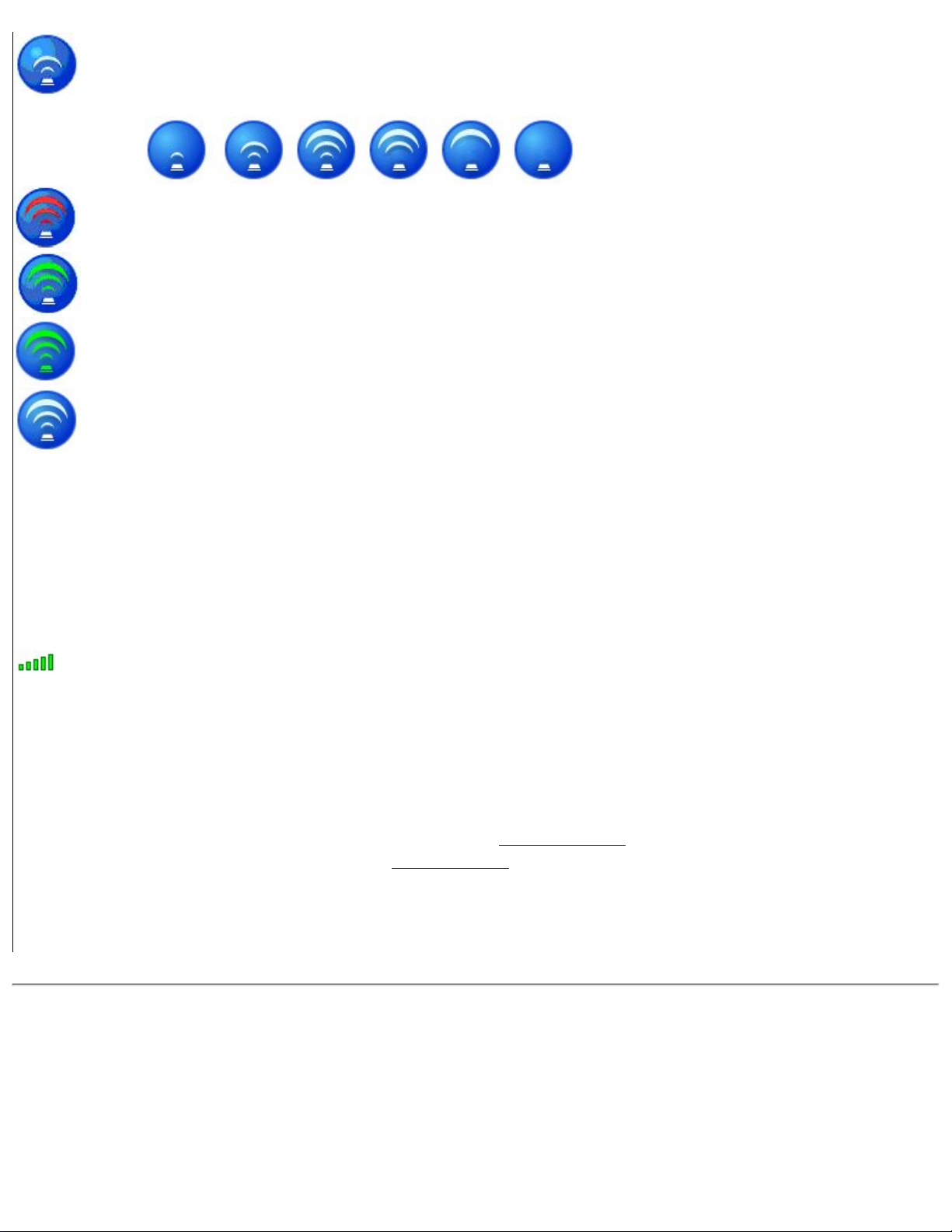
Searching for wireless networks: The wireless adapter is scanning for any available wireless networks.
Animated Icons:
No wireless networks found: There are no available wireless networks found.
Wireless network found: An available wireless network is found. You can choose to connect to available networks
displayed in the Available Networks list.
Connected to a wireless network: Connected to a wireless network. The network name, speed, and signal quality
display the current connection status. Click the Details button to display details of the current network connection.
Not connected to a wireless network: Not connected to a wireless network.
Network Name
Speed
Signal Quality
Details
Turn wireless off/
on
Help?
Close
X
Network Name (SSID): The name of the network that the adapter is connected to. The Network Name SSID must be
the same as the SSID of the access point, using infrastructure mode (also called BSSID, ESSID, or Net ID) or other
computers in an ad hoc network (also called IBSSID).
Displays the current date transfer rate in mega-bits-per-second (Mbps):
● 802.11g - 1, 2, 5.5, 6, 9, 11, 12, 18, 24, 36, 48, or 54
● 802.11b - 1, 2, 5.5, or 11
● 802.11a - 54, 48, 36, 24, 18, 12, 9, 6
The signal quality icon bars indicate the quality of the transmit and receive signals between your wireless adapter and
the nearest access point or computer in peer-to-peer mode. The number of vertical green bars indicate the strength of
the transmit and receive signals.
The signal quality ranges from excellent to out of range. The following factors affect signal quality:
● Signal quality decreases with distance and is affected by metal and concrete barriers.
● Metal objects can reflect signals and cause interference.
● Other electrical devices can cause interference.
Provides adapter connection status information. See Connection Details for information.
Toggle the radio off and on. Refer to
Turn radio On/Off for more information.
Displays the help information for this page.
Close the Intel PROSet/Wireless main window.
Close the Intel PROSet/Wireless main window.
Connection Details
Page 9
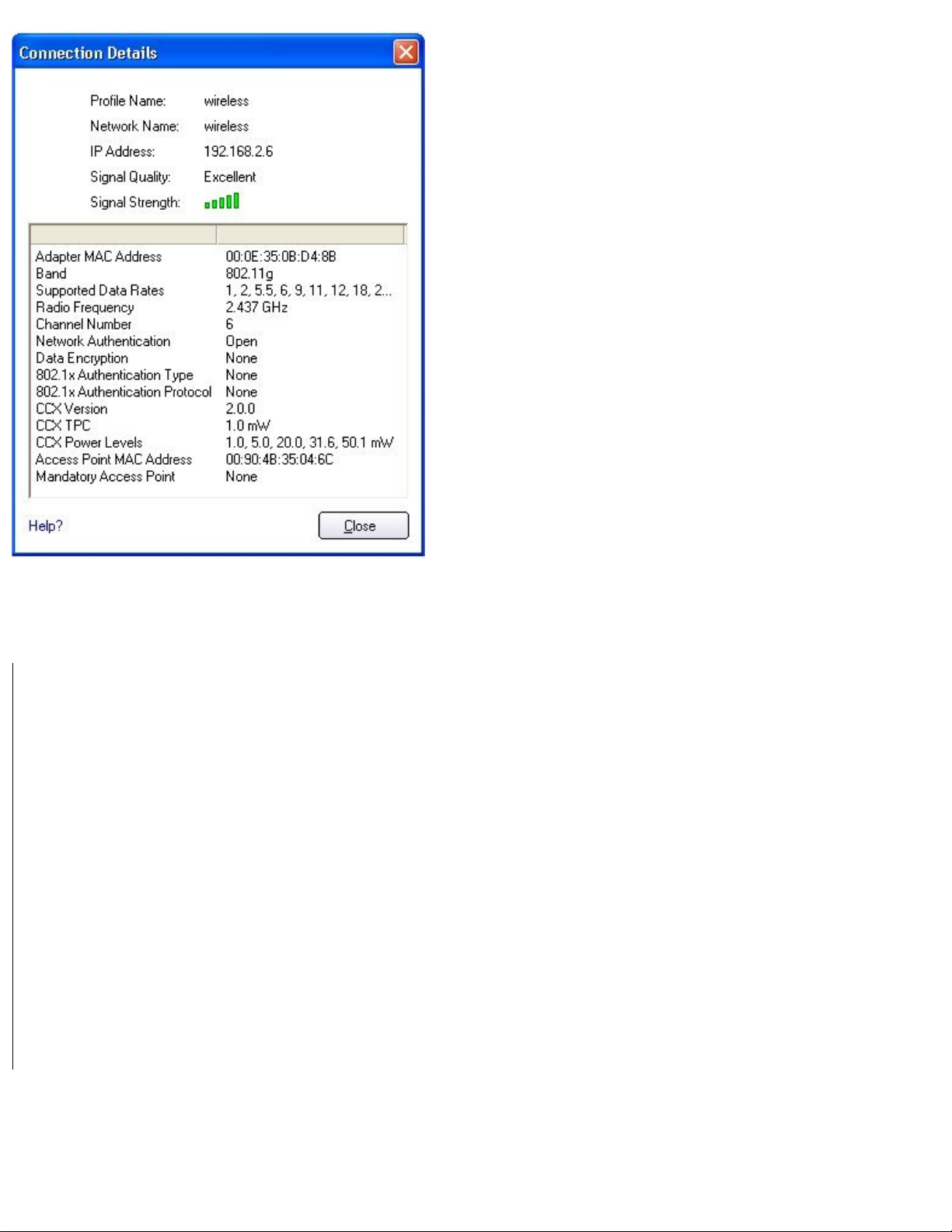
The Connection Details displays the current network connection information.
Network Connection Details page description
Name Description
Profile Name
Network Name
IP address
Signal Quality
Name of the profile. If this is a one-time connection then <no active profile> is displayed
Network Name (SSID) of the current connection.
Internet Protocol (IP) address for the current connection.
A radio frequency (RF) signal can be assessed by basically two component:
● strength (quantity) of the signal
● the quality of the signal.
The quality of the signal is determined by a combination of factors - but primarily is composed of
signal strength and the ratio of the RF noise present. RF noise occurs both naturally in nature and
artificially by electrical equipments. If the amount of the RF noise is high, and/or the signal strength
is low, it results in a lower signal to noise ratio which causes poorer signal quality. With a low signal
to noise ratio it is more difficult for the radio receiver to discern the data information contained in the
signal from the noise itself.
Signal Strength
While adequate signal strength is required for good data communications, even more important is
the quality of the signal. A strong signal of poor quality results in poor data communications. If the
signal quality is low, investigate sources of noise nearby, as interference from other wireless LANs,
other RF transmitters, electric motors or compressors. Also reflections of the signal by metallic or
other objects in the area can result in poor signal quality.
Adapter MAC Address
The Media Access Control (MAC) address for the wireless adapter.
Page 10
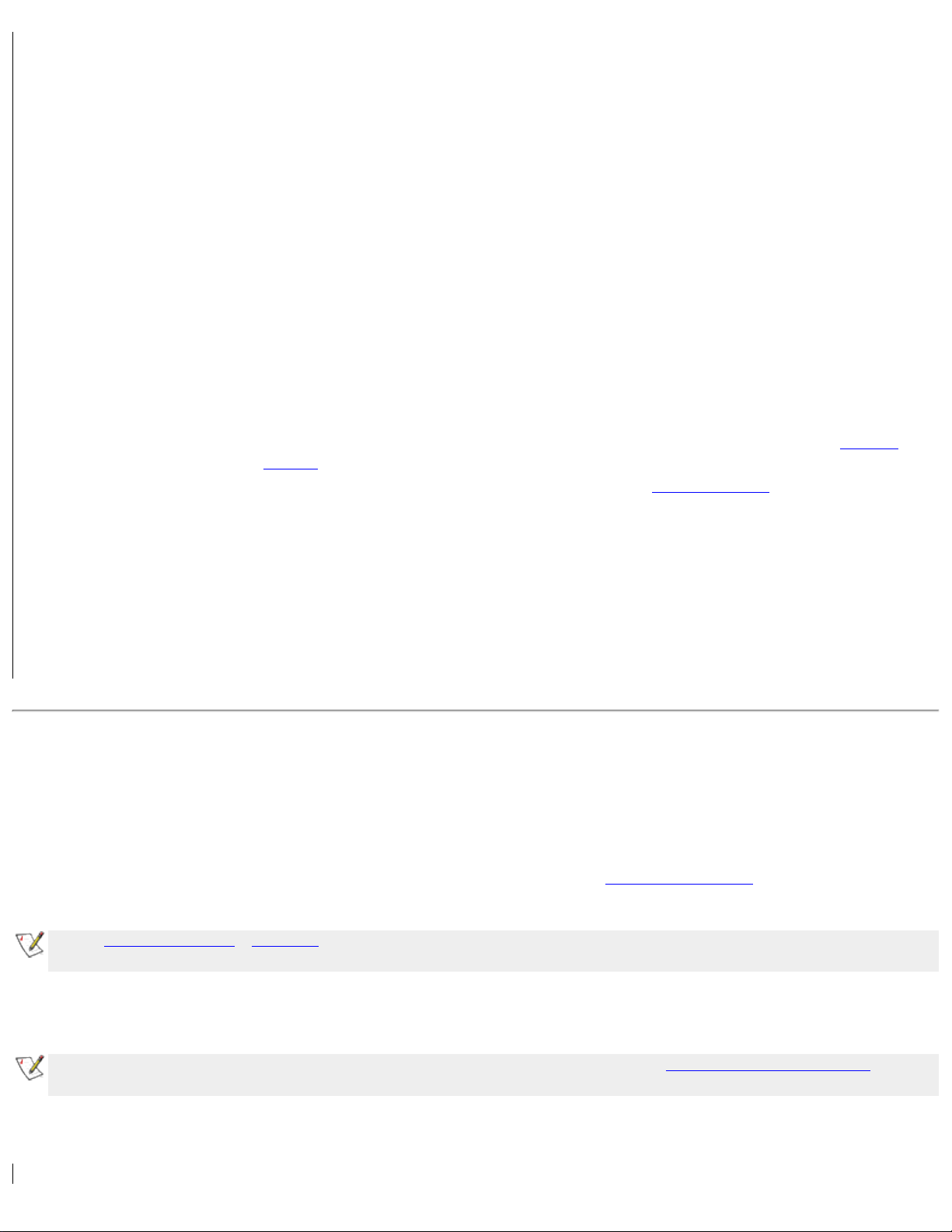
Band
Indicates the wireless band of the current connection.
● 802.11a
● 802.11b
● 802.11g
Supported Data rates
Radio Frequency
Channel Number
Network Authentication
Data Encryption
CCX Version
CCX TPC
CCX Power Levels
Access Point MAC Address
Mandatory Access Point
Close
Help?
Rates at which the wireless adapter can send and receive data. Displays the speed in Mbps for the
frequency being used.
● 802.11g - 1, 2, 5.5, 6, 9, 11, 12, 18, 24, 36, 48, and 54
● 802.11b - 1, 2, 5.5, and 11
● 802.11a - 6, 9, 11, 12, 18, 24, 36, 48, and 54
Displays the frequency of the current wireless connection.
● 5.260 Ghz
● 2.457 GHz
Displays the transmit and receive channel.
Displays Open, Shared, WPA-Enterprise, WPA-Personal, WPA2-Enterprise and WPA2-Personal
modes. Displays the 802.11 authentication used by the currently used profile. Refer to
Security
Settings for more information.
Displays None, WEP, CKIP, TKIP or AES-CCMP. Refer to Security Settings for more information.
Version of the Cisco Compatible Extensions on this wireless connection.
Cisco Compatible Extensions Power Levels.
0.2, 0.4, 1.0, 6.3, 100.0 mW
The Media Access Control (MAC) address for the associated access point.
Displays "None" if not enabled. If enabled, the access point MAC address is displayed. This option
directs the wireless adapter to connect to an access point using a specific MAC address (48-bit 12
hexadecimal digits, e.g., 00:06:25:0E:9D:84).
Close page.
Displays the help information for this page.
Profile List
A profile is a saved group of network settings. Profiles are useful when moving from one wireless network to another. Different profile can
be configured for each wireless network. Profile settings can include, the network name (SSID), operating mode, and security settings.
The Profiles List displays the current user and administrator profiles in the order that they are to be applied. Use the up and down arrows
to arrange profiles in a specific order to automatically connect to a wireless network. The
priority list to connect to wireless networks.
NOTE:
IPrelogon/Common or Persistent profiles are displayed at the top of the Profiles list. These profiles have priority over user
based profiles. Prelogn/Common profiles in the Profiles list cannot be modified, only viewed.
Use the Connect button to connect a profile to the selected wireless network. You can also add, edit, and remove profiles from the main
window.
NOTE:
Use the Enable Auto-Import feature to import profiles into the Profile List. Refer to
information.
Profiles
Name Description
Configuration Service also uses the profiles
Automatic Profile Distribution for more
Page 11
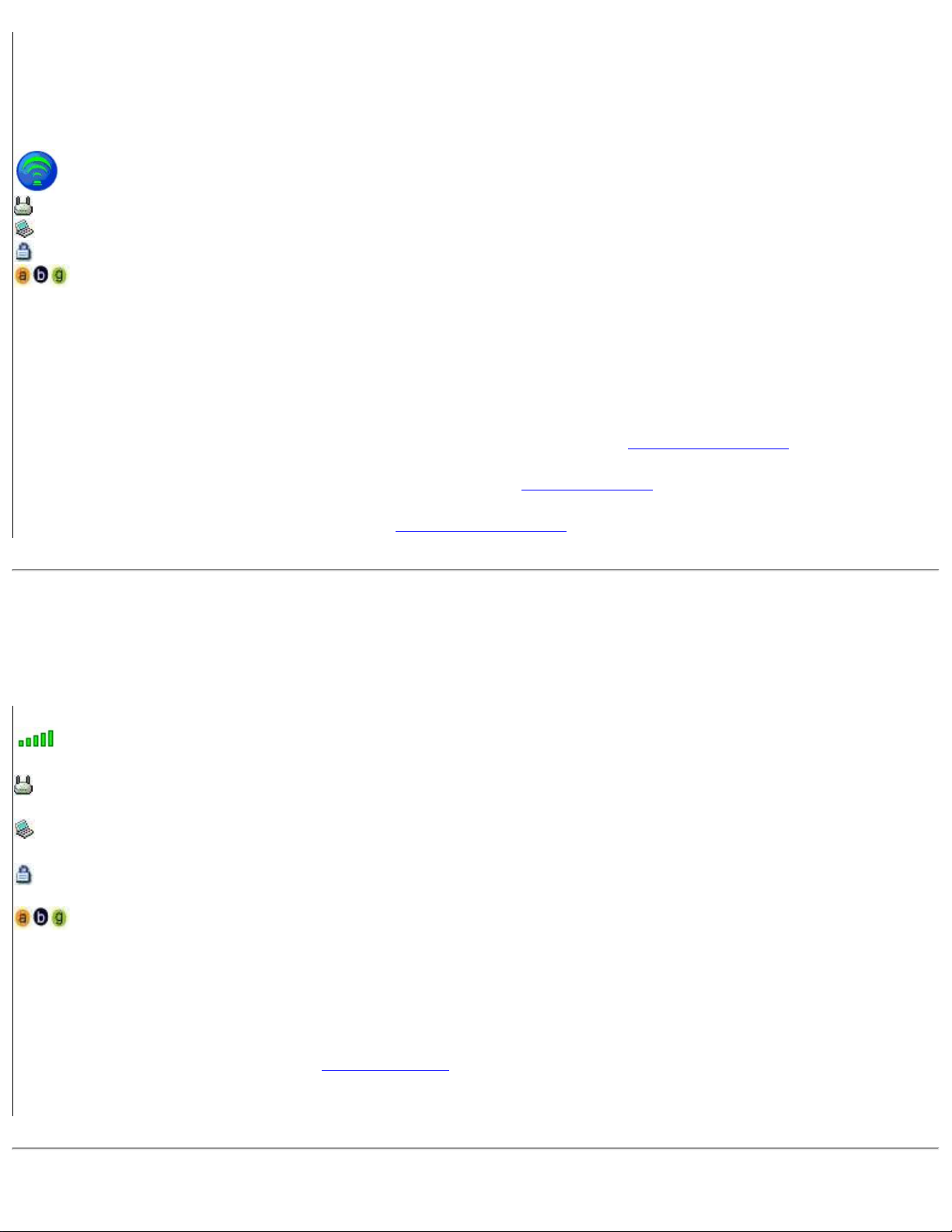
Profile Name
Profiles are network settings that allow your wireless adapter to connect to a network access point
(Infrastructure mode) or computer (peer-to-peer ad hoc mode) which does not use an access point.
Refer to Set up Profiles for more information.
Network Name
Name of the wireless network (SSID) or computer.
Connection Icons - The network profile status icons indicate the different connection states of the adapter with a wireless network, the
type of operating mode being used, and if WEP encryption or 802.1x authentication is enabled.
The wireless adapter is associated with an access point or computer (Ad hoc mode). If a profile has
802.1x settings enabled, this indicates that the adapter is associated and authenticated.
Infrastructure operating mode.
Ad hoc operating mode.
The network is using Security encryption.
The band frequency being used by the wireless network.
Network Name
Arrows
Name of the wireless network (SSID) or computer.
Use the arrows to position profiles in a preferred order for auto-connection.
● Up-arrow: Move the position of a selected profile up in the profile list.
● Down-arrow: Move the position of a selected profile down in the profile list.
Connect
Add
Remove
Properties
Activate the selected profile and connect to the wireless network.
Create a new profile using the Profile Wizard. Refer to
Profile Wizard Overview for more information.
Delete a selected profile from the Profile List. Not all profiles can be removed from the list, one
profile must remain in the list. Refer to
Removing a Profile for more information.
Edit the contents of an existing profile. You can also double-click a profile in the Profile List to edit
the profile. Refer to
Editing an Existing Profile for more information.
Available Networks
The Available Networks list displays a list of wireless networks within range of the adapter. Click Connect to launch the Profile Wizard to
create a profile for the selected wireless network.
Name Description
The signal strength of the wireless network access point or computer (Ad hoc mode). The signal strength icon bars indicate that
the wireless network or computer is available for connection but is still not is associated with an access point or computer (Ad hoc mode).
The wireless network is using Infrastructure operating mode.
The wireless network is using Ad hoc operating mode.
The wireless network is using Security encryption.
Network Name
Configure
Properties
Refresh
The band frequency being used by the wireless network.
Name of the wireless network (SSID) or computer.
Connect to the selected available Network Name.
The Networks Properties displays the current network connection status for the wireless adapter.
Refer to
Network Properties for information.
Refresh the list of available networks. If any new networks are available with range of the adapter,
the list is updated to show the new network name.
Page 12
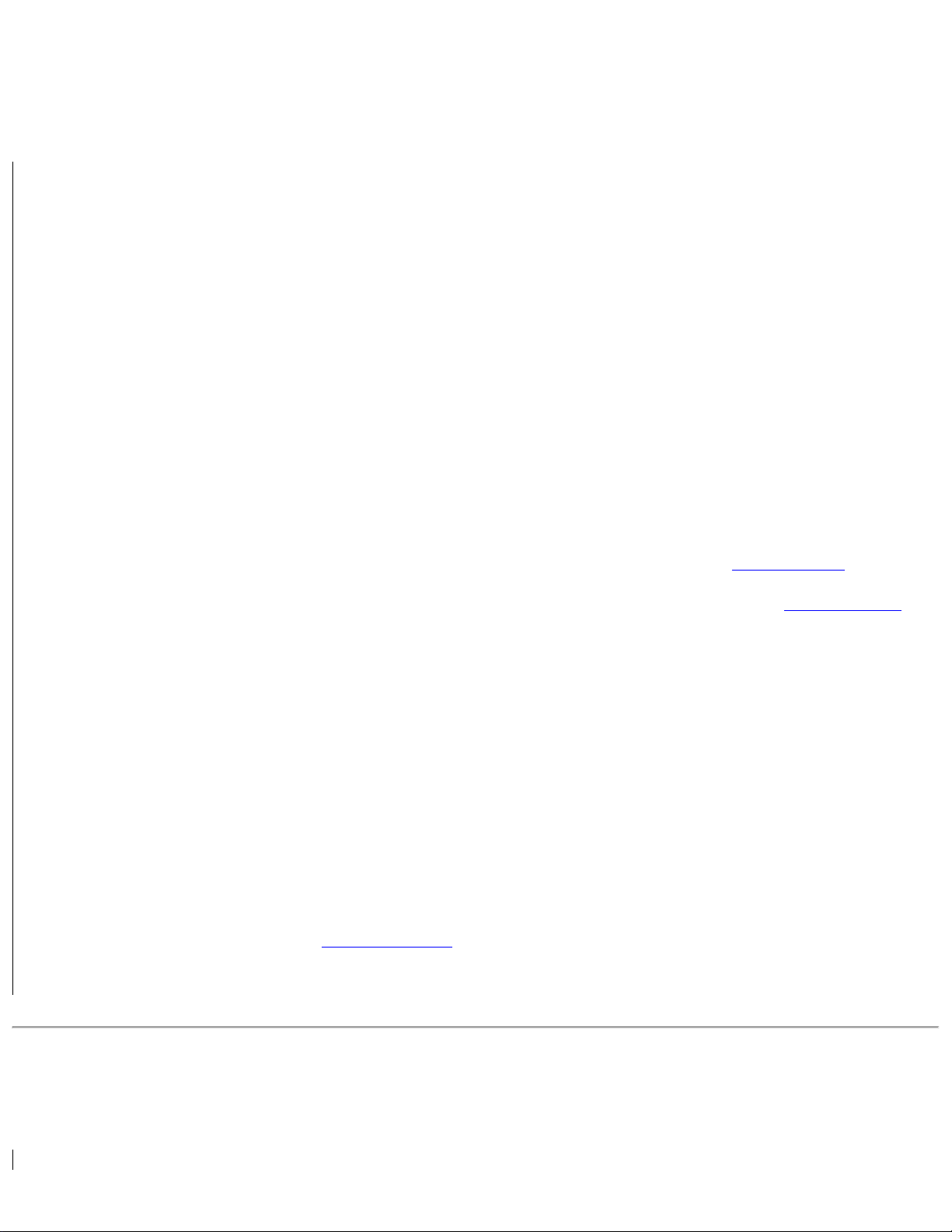
Network Properties
This page displays the current connection status for the wireless adapter.
Network Connection Details dialog description
Name Description
Network Name
Band
Displays the wireless network name.
Band (Frequency): Current band and frequency being used. Displays Out of Range if no band and
frequency is displayed. Displays:
● 802.11b, 802.11g
● 802.11a
● 802.11b
● 802.11g
Operation Mode
Authentication Level
Data Encryption
Access Points in this Network <050>
Displays the current operating mode, Infrastructure [AP] (default) or Ad hoc.
Displays the current authentication security mode for the profile being used. Displays:
● None: No encryption used.
● Shared
● WPA-Enterprise
● WPA-Personal
● Unknown
Displays the 802.11 authentication used by the currently used profile. Displays the 802.1x
authentication algorithm; MD5, LEAP, TLS, TTLS and PEAP. Refer to
Security Settings for more
information.
Displays: Yes, Normal (open or shared modes), WPA and WPA-PSK. Refer to
Security Settings for
more information.
● Signal Strength: The Signal Quality icon bars indicate the strength of the transmit and
receive signals in percent values between your wireless adapter and the nearest access
point.
Indicates how well the wireless adapter is communicating with an access point or another
wireless computer in peer-to-peer mode. Signal Quality ranges from Excellent to Out of
Range.
● Displays a, b, or g. This icon indicates the band being used.
● Channel: Displays the current transmit and receive channel being used for a particular
wireless network.
● BSSID (Infrastructure operating mode): Displays the twelve digit MAC address of the
access points in the selected network.
Manage Exclusions
Close
Help?
Refer to
Close page.
Displays the help information for this page..
Manage Exclusions for more information.
Menus
Use the File, Tools, Profiles and Help menu options to configure your network settings.
Name Description
Page 13
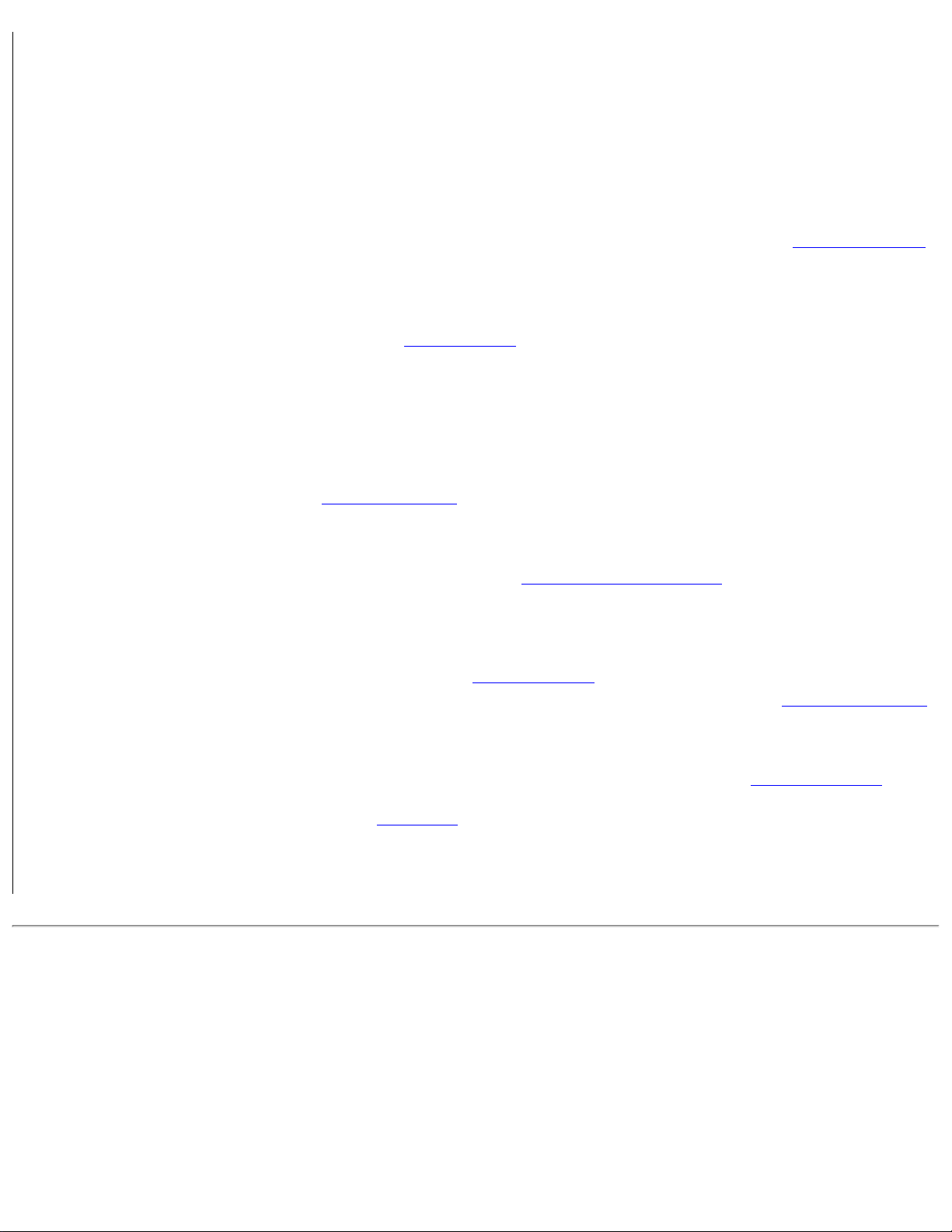
File
Exit: Close the Intel PROSet/Wireless main window.
To launch Intel PROSet/Wireless:
● Click Start > Programs > Intel PROSet Wireless > Intel PROSet Wireless.
● Right-click the task tray icon located in the lower right corner of your Windows Desktop, and
click the menu option Open Intel PROSet Wireless.
● Double-click the task tray icon to open Intel PROSet/Wireless.
Tools
Profiles
Application Settings: Provide system wide connection preferences. Use Ctrl+P from your
keyboard as an alternative to using your mouse to access this feature. Refer to
Application Settings
for information.
Adapter Settings: Displays Adapter Settings corresponding to the settings made in Windows
Device Manager, Use Ctrl+A from your keyboard as an alternative to using your mouse to access
this feature. Refer to
Adapter Settings for information.
Use Microsoft* client: Enable Windows XP as the wireless manager. Use F10 from your keyboard
as an alternative to using your mouse to access this feature. Refer to Use Microsoft client for more
information.
Advanced Statistics: This information pertains to how the adapter is communicating with an access
point. Use Ctrl+S from your keyboard as an alternative to using your mouse to access this feature.
Refer to
Advanced Statistics for more information.
Intel Wireless Troubleshooter The Troubleshooter is an application that can assist you in resolving
wireless network connection issues. Use Ctrl+W from your keyboard as an alternative to using your
mouse to access this feature. Refer to
Intel Wireless Troubleshooter for information.
Administrator Tool: The Administrator tool is for administrators or the person who has
administrator privileges on this computer. This option is used to configure shared profiles using Prelogon and Persistent profiles. Use Ctrl+T from your keyboard as an alternative to using your mouse
to access this feature. Refer to
Administrator Tool for more information.
Import/Export: Import and export profiles to and from the profile list. Refer to Import/Export Profiles
for information. Use Ctrl+I from your keyboard as an alternative to using your mouse to access this
feature.
Manage Exclusions: Include or exclude specific access points. Refer to
information. Use Ctrl+M from your keyboard as an alternative to using your mouse to access this
feature. Refer to
Help
Intel PROSet/Wireless Help: Launch the online help (F1).
About: Displays version information for the currently installed application components.
Application Settings (Tools menu)
Manage Exclusions for
Exclude List for information.
Page 14
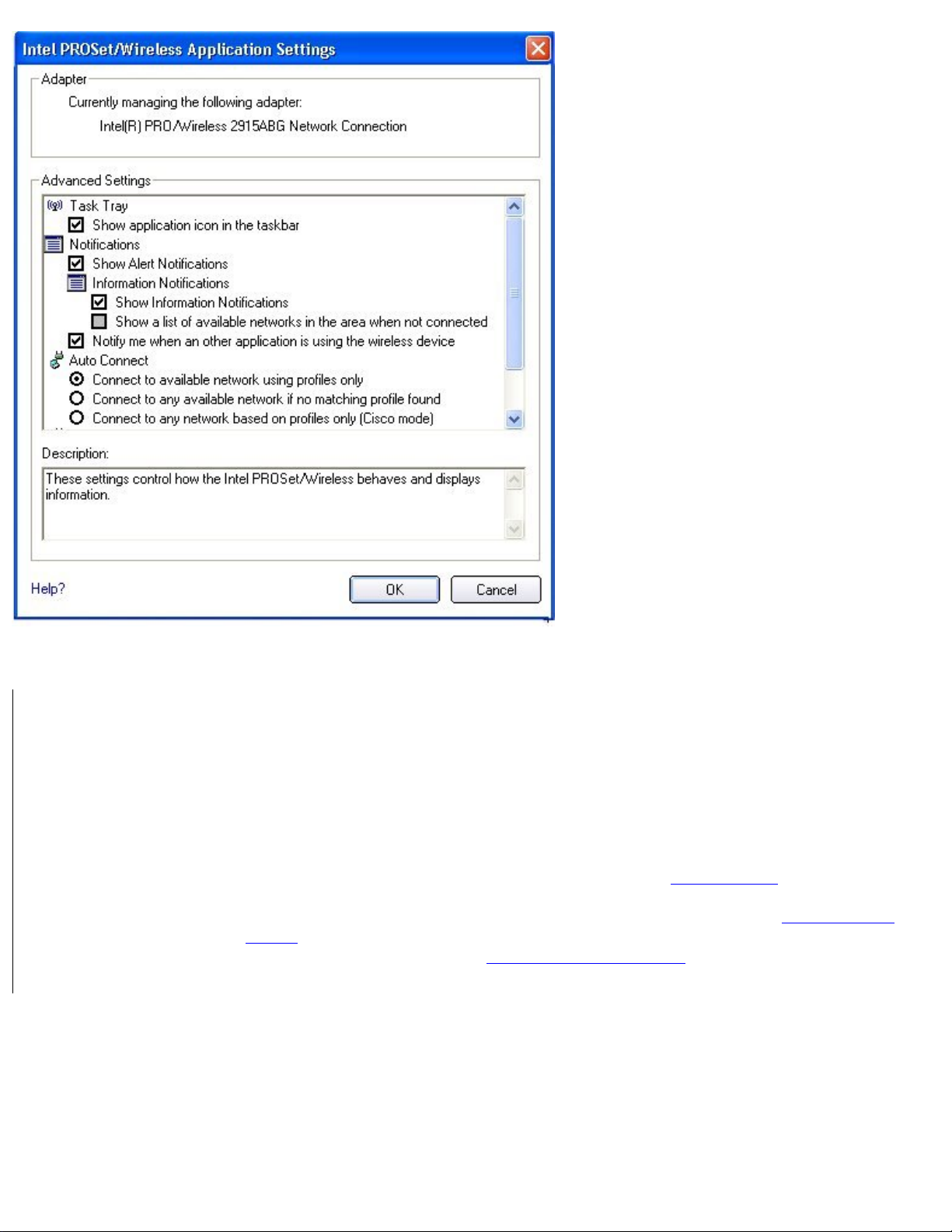
The Application Settings control how the Intel PROSet/Wireless behaves and displays information.
Name Description
Adapter
Task Tray
Displays the name of the installed adapter currently being managed by Intel PROSet/Wireless
Show application icon in the taskbar: Select this option to display the task tray status icon. This icon
resides in the Windows Task bar (Notification area). Clear the box to not display the task tray status icon.
Selecting Hide Icon from the task tray menu also clears this check box.
The Task Tray Status Icon provides several functions:
● Visual feedback for the connection state and wireless activity of your wireless network. The icon
changes color and animation for different wireless activity. See Task Tray Icons for more information.
● Menu – A menu is displayed when you click the icon. From this menu you perform tasks such as
turning on/off the radio or launching the Intel PROSet/Wireless application. See: Task Tray Menu
Options for more information.
● Tool tips and balloon prompts. See: Tool Tip and Balloon Prompts for more information.
Page 15
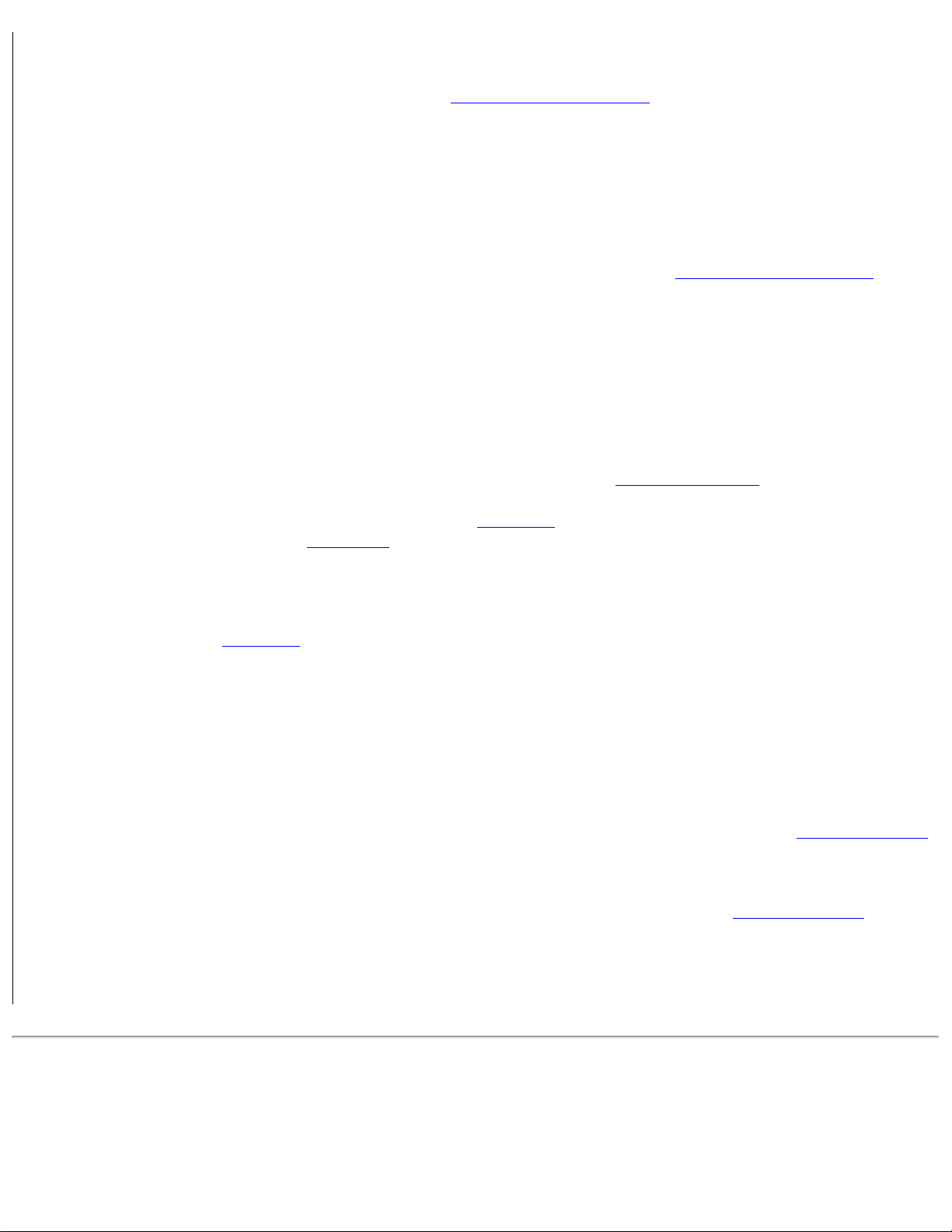
Notifications
Auto Connect
Show Alert Notifications: Select this option to display balloon windows next to the task tray icon. When your
action is required, a message prompt displays. Only high importance events (alerts) trigger a balloon window.
If the balloon window is checked, then the appropriate action is taken. Clear the box to not display balloon
message prompts displayed. Refer to
Tool Tip and Balloon Prompts for more information.
Select one of the following options:
● Information Notifications: These balloons are of lower importance. They do not require your
interaction but can greatly improve the wireless experience.
● Show Information Notifications: This checkbox is checked by default. All informational balloon
windows are displayed next to the task tray status icon. These balloons improve your wireless
experience by notifying you when available wireless networks are in range. They also inform you when
a wireless connection has been made or has been lost. Refer to
Tool Tip and Balloon Prompts for
more information.
● Show a list of available networks in the area when not connected: When the Show Information
Notifications checkbox is not checked, you can check this item. Since the informational balloon
windows are disabled this option allows you to still be notified of available networks when the wireless
adapter is not connected.
● Notify me when another application is using the wireless device: When checked, a dialog box is
displayed when other applications are trying to manage your wireless adapter. This is helpful if you are
using software provided by a hotspot location (coffee shop, airport terminal). To take advantage of the
Intel PROSet/Wireless features you want to disable this software when you leave the hotspot.
For more information about using the options above, refer to Configuration Service.
Connect to available network using profiles only: (Default) Connect the wireless adapter to an available
network using a matching profile from the
Profiles List. If no matching profile is found you are notified by a
notification (see Notifications). The wireless device remains disconnected until a matching profile is found or
you configure a new matching profile.
Manage Exclusions
OK
Cancel
Help?
Connect to any available network if no matching profile found: If the wireless adapter is disconnected and
wireless networks are found, the Intel PROSet/Wireless Configuration service attempts to match a profile from
Profiles List and if a match is found, connect. If no matches are found and one of the available networks is
the
open (unsecured), this option allows the Intel Configuration Service to connect to that open network. Note:
Open networks have no security. You would need to provide your own security for this wireless connection.
One way to secure an open wireless connection is with Virtual Private Networking (VPN) software.
Connect to any network based on profiles only (Cisco mode): This mode supports multiple and blank
network names (SSIDs) for access points that support Cisco Compatible Extensions. Select this option to try
every profile in preferred order. This specifies that the user knows they are in the vicinity of an access point
which has more than one SSID but only advertises one.
Enable automatic exclude list feature: Select this checkbox to enable the automatic exclude list feature.
This feature provides a way to exclude access points from automatic connection. Refer to
Manage Exclusions
for more information.
Enable manual exclude list feature: Select this checkbox to enable the manual exclude list feature. This
feature provides a way to exclude networks from automatic connection. Refer to
Manage Exclusions for more
information.
Save settings and return to the previous page.
Close the page and cancel changes.
Displays the help information for this page.
Adapter Settings (Tools menu)
Page 16
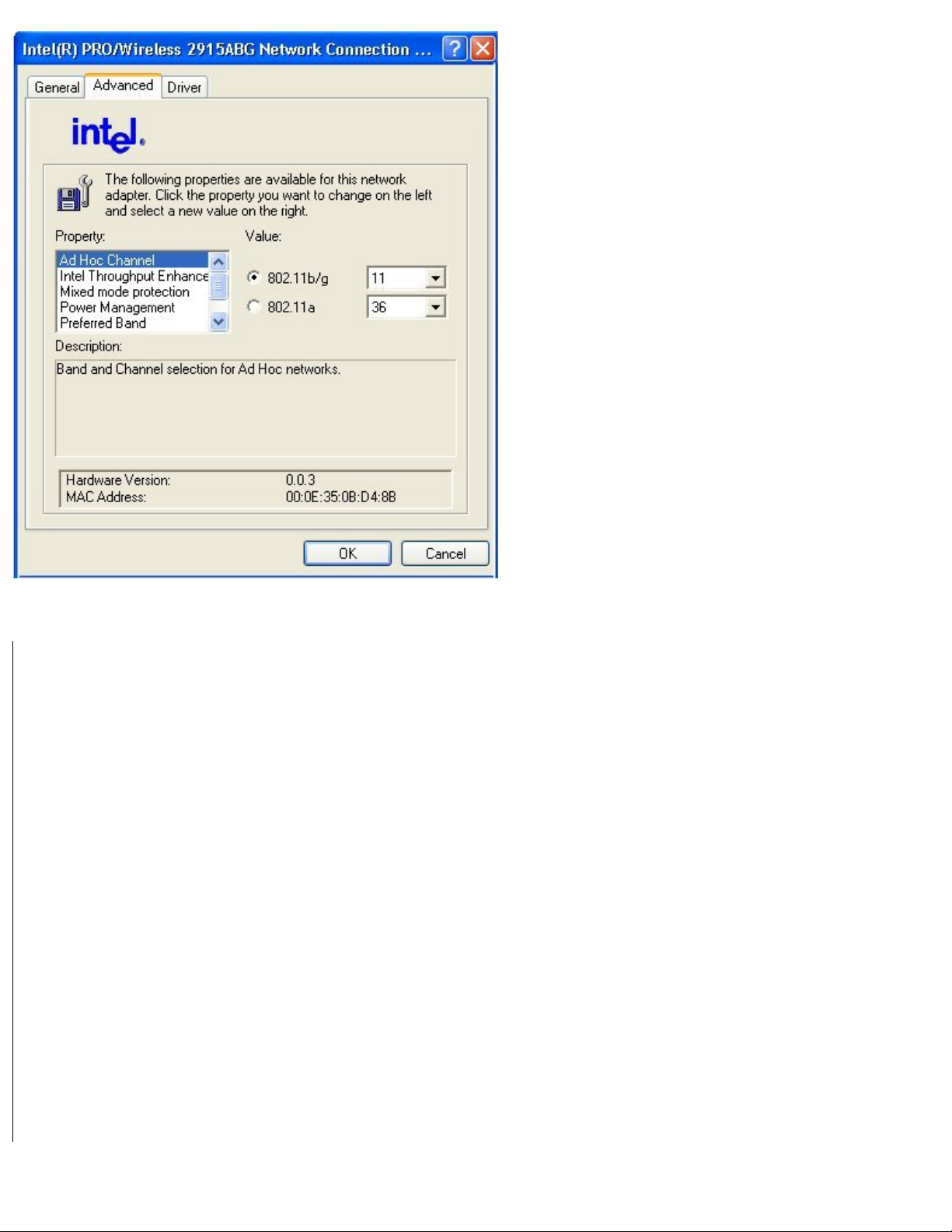
Adapter Settings displays the Device Properties for the Intel® PRO/Wireless 2915ABG Network Connection.
Name Description.
Ad Hoc Channel Value:
802.11b/g: Select this option when using 802.11b and 802.11b (2.4 GHz) ad hoc band frequency.
● Select the allowed operating channel from the list.
802.11a: Select this option when using 802.11a (5 GHz) ad hoc band frequency.
● Select the allowed operating channel from the list.
Ad Hoc Transmit Power
Decreasing the transmit power level reduces the radio coverage.
Default setting: Highest power setting.
● Lowest: Minimum coverage. Setting the transmission power level enables you to expand or
confine a coverage area in respect to other wireless devices that could be operating nearby.
Reducing a coverage area in high traffic areas improves transmission quality by reducing the
number of missed beacons and noise in that coverage area.
● Highest Maximum coverage. Set the adapter to a maximum transmit power level. Select
this setting when operating in highly reflective environments and areas where other devices
could be operating nearby, and when attempting to communicate with mobile computers at
the outer edge of a coverage area.
Note: This setting takes effect when using either Infrastructure or ad hoc mode.
Page 17
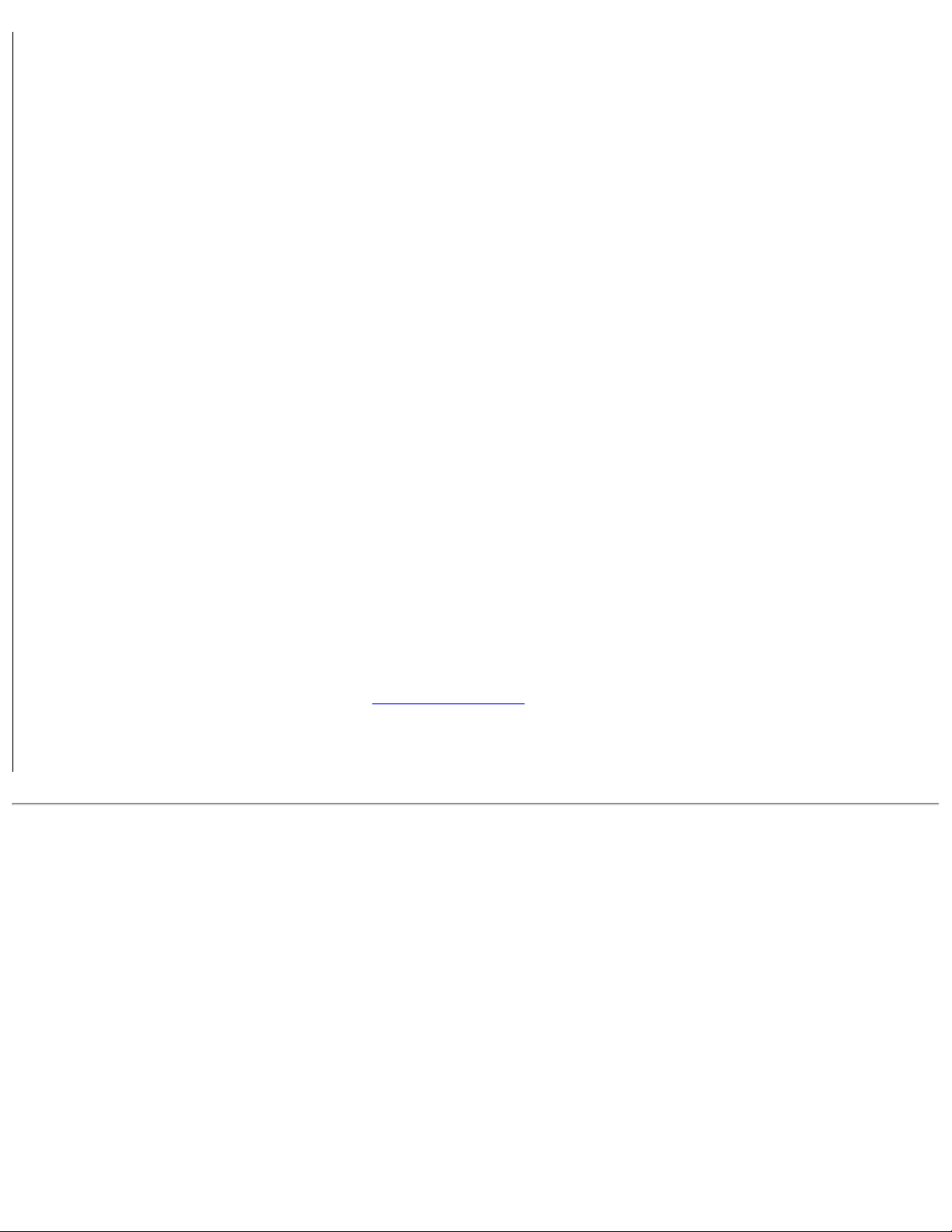
Intel Throughput Enhancement
Mixed mode protection
Power Management
Preferred Band
Change the value of the Packet Burst Control.
Enable: Select this option to enable throughput enhancement.
Disable: (Default) - Select this option to disable throughput enhancement.
Use this option to avoid collision in the 11b/11g mixed environment. Use RTS/CTS enabled where
clients may not hear each other. Use CTS-to-self enabled to gain more throughput in an
environment where clients are in close proximity and can hear each other.
Power Management: Allows you to select a balance between power consumption and adapter
performance. The wireless adapter power settings slider sets a balance between the computer's
power source and the battery.
Use default value: (Default) - Power settings based on the computer's power source.
Manual: Adjust the slider for the desired setting. Use the lowest setting for maximum battery life.
Use the highest setting for maximum performance.
Note: Power consumption savings vary based on infrastructure settings.
Select the operating band. The selections are:
● 802.11g
● 802.11a
● 802.11b
Wireless Mode
802.11a, 802.11b, and 802.11g: (Default) - Connect the either 802.11a, 802.11b or 802.11g
wireless networks.
802.11g only: Connect the wireless adapter to 802.11g networks only.
802.11a and 802.11g only: Connect the wireless adapter to 802.11a and 802.11g networks only.
802.11b and 802.11g only: Connect the wireless adapter to 802.11b and 802.11g networks only.
Note: These wireless mode (Modulation type) options determine the discovered access points
displayed in the
OK
Cancel
Help?
Save settings and return to the previous page.
Close the page and cancel any changes made.
Displays the help information for this dialog.
Use Microsoft Client *(Tools menu)
Available networks list.
Page 18
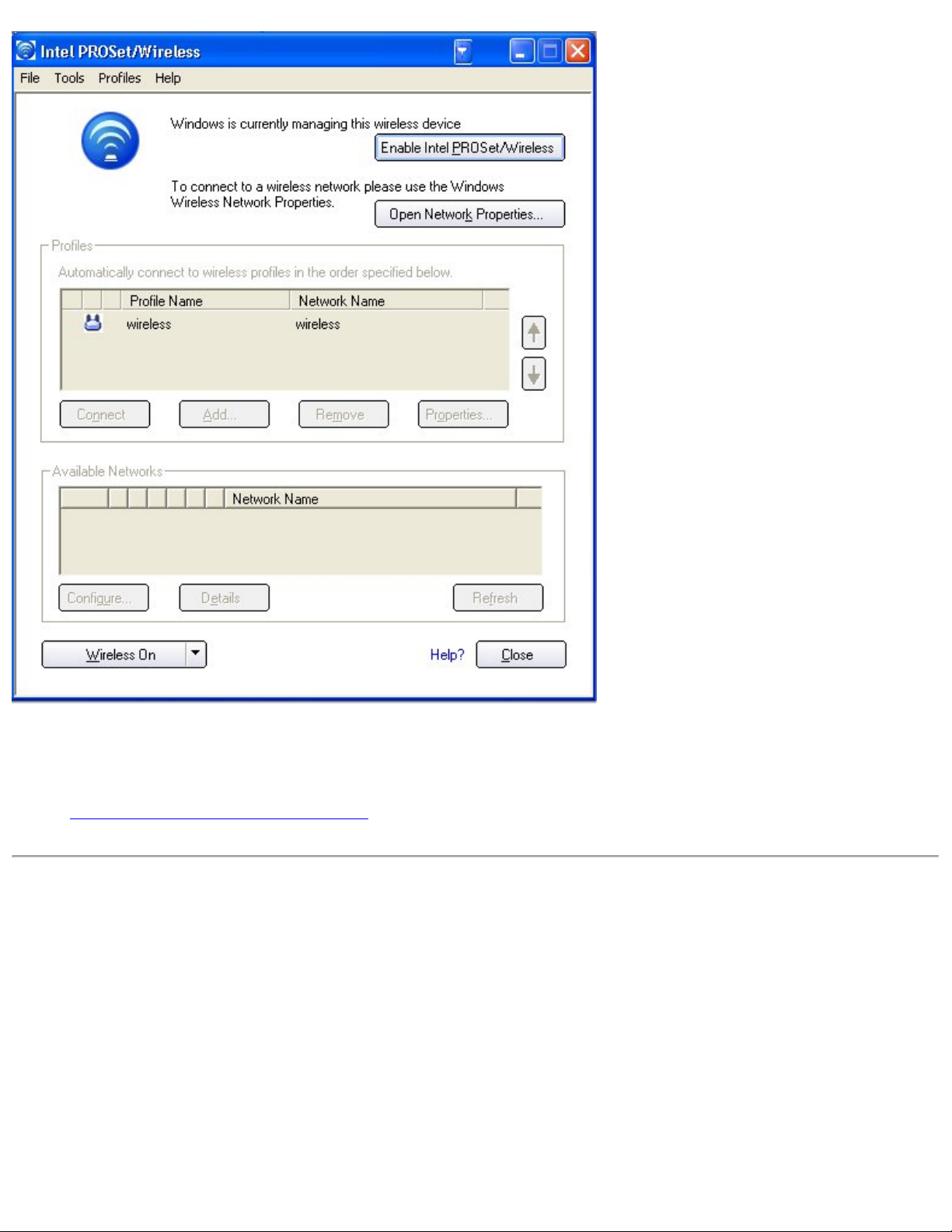
The Windows XP Wireless Zero Configuration feature provides a built-in wireless configuration utility. This feature can be enabled and
disabled in Windows XP or by clicking Use Microsoft Client on the Tools menu. If XP Zero Configuration is enabled, the features in Intel
PROSet/Wireless are disabled.
Refer to
Intel PROSet/Wireless Configuration Service for information on re-enabling Intel PROSet/Wireless.
Administrator Tool (Tools menu)
Page 19
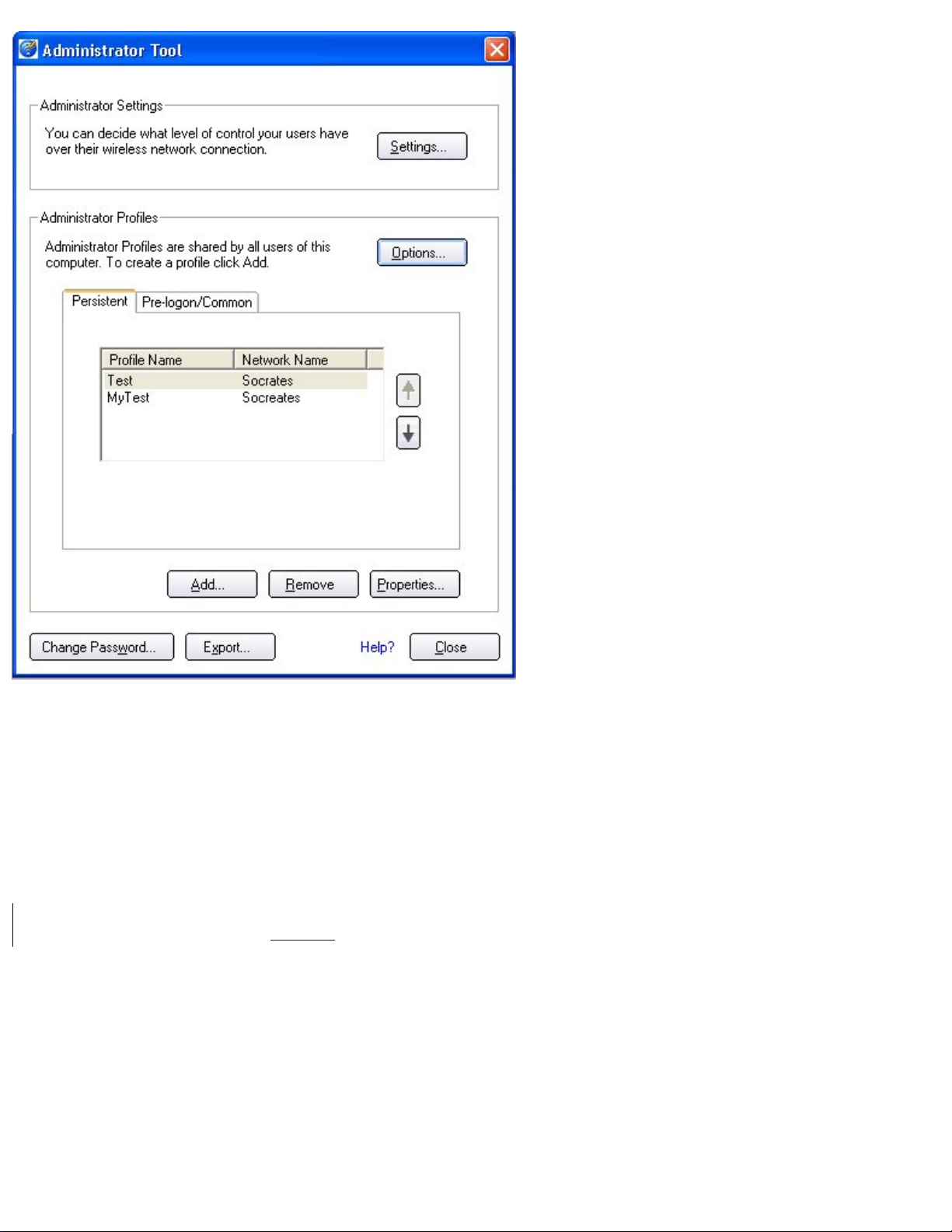
The Administrator tool is used for administrators or the person who has administrator privileges on this computer. This tool is used to
configure common (shared) profiles.
This tool also allows the administrator to restrict what level of control the users of this computer have over their wireless connections.
Users cannot modify Administrator settings or profiles unless they have the password for this tool. A password should be chosen that is
secure and not easily guessed.
You can export these settings and profiles as one package to other computers on your network.
Name Description
Administrator Settings
Settings: Set the user control over their wireless network connections.
Page 20
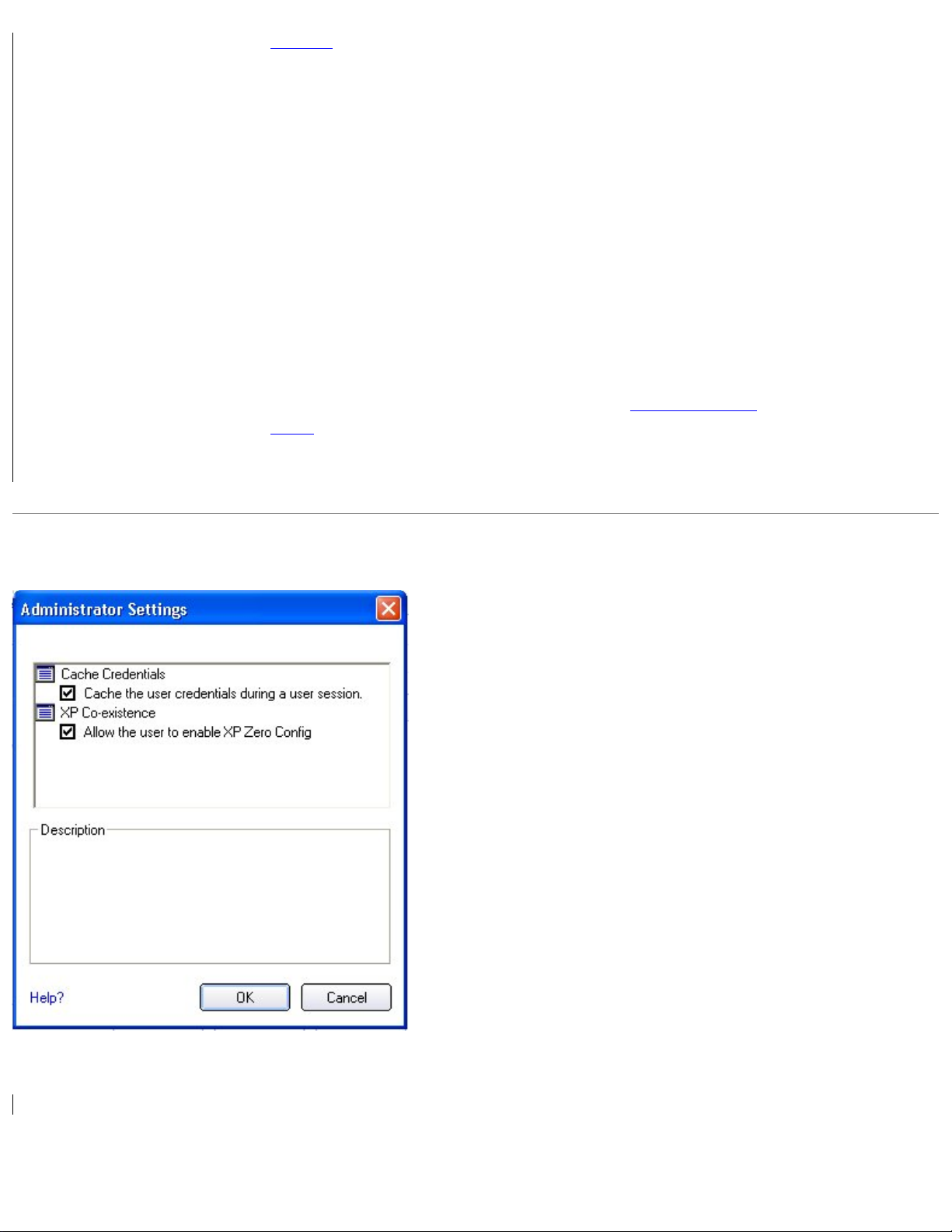
Administrator Profiles
Change Password
Export
Close
Help?
Options: Enable or disable Persistent and Pre-Logon profiles on the computer.
Persistent Connection: A Persistent profile is active during boot time and when no user is logged
onto the computer.
Pre-Logon/Common Connection: A Pre-Logon profile is active once a user logs onto the
computer. When Single Sign On support is installed, this type of profile uses your Windows log on
user name and password. Pre-logon/Common are placed at the top of the Profiles List. Since they
are at the top of the list, when available they are connected first
Disable Intel Profile Switching. Users will only be able to connect with the first Pre-Logon
profile: Disable Profile Switching only applies to Pre-logon profiles.
Add: Launch the Profile Wizard to create a profile.
Remove: Remove a selected profile from the profiles list.
Properties: Edit the selected profile contents.
Change the password for the Administrator Tool. See
Export the settings and profiles as one package to other computers on your network.
Close the page.
Displays the help information for this page.
Change Password for more information.
Administrator Settings
These settings allow the administrator to control how users of this computer use their wireless connection.
Name Description
Page 21
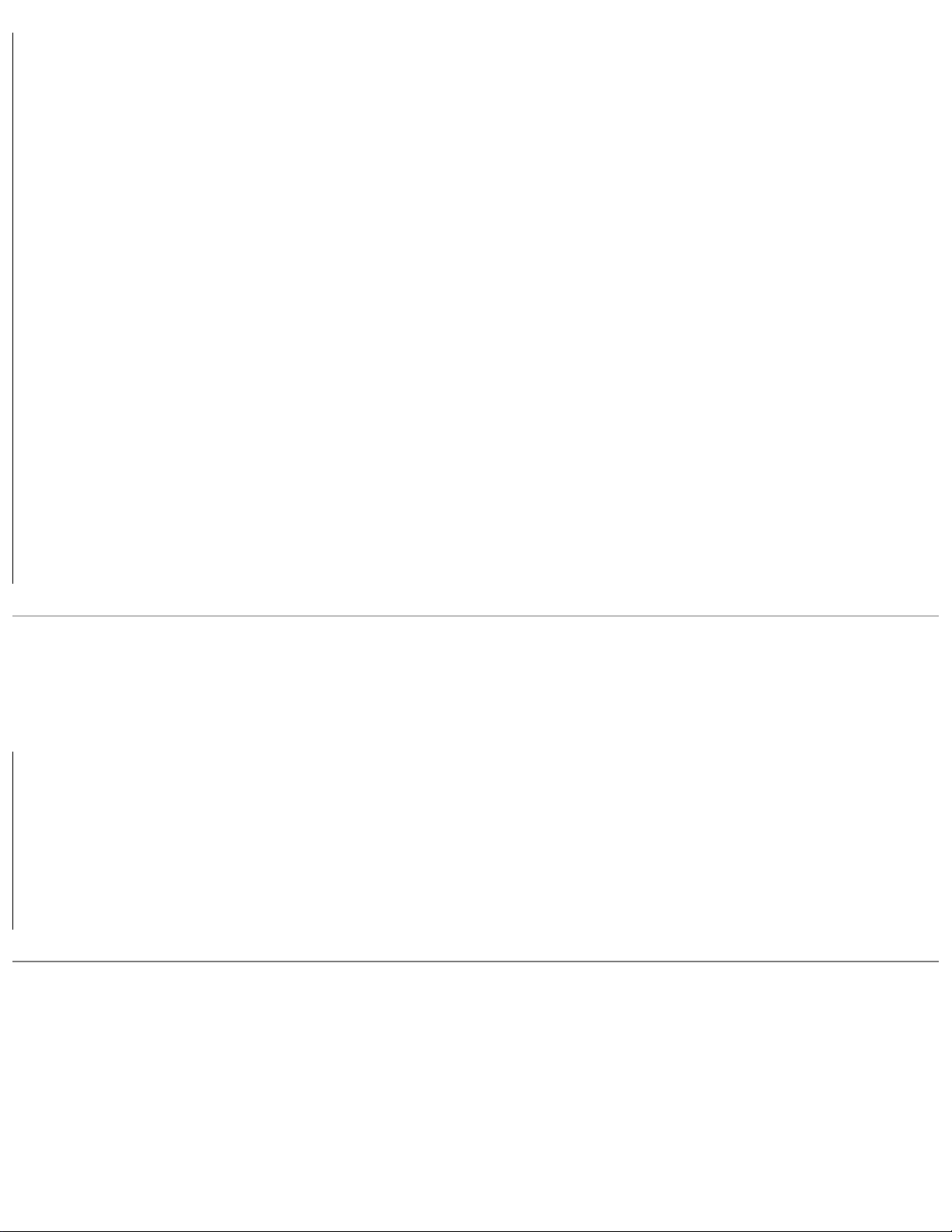
Cache Credentials
Cache Credentials:
● Cache the user credentials during a user session:
● Click checkbox: Cache user credentials in memory so that you are only prompted the first time
before connection instead of each time you connect or disconnect to the network during the
Windows log on session.
● Clear checkbox: Prompt for credentials each time wireless connectivity (authentication, re-
authentication) is established using 802.1x profiles with either the ‘Use Windows Logon' credentials
or the ‘Prompt for Credentials on Connection’ option.
XP Co-existence
OK
Cancel
Help?
Allow the user to enable XP Zero Configuration:
● Allow the user to enable XP Zero Configuration:
● Click checkbox: Displays a prompt, 'Windows XP is managing your profiles' indicating that
● Clear checkbox: If the box is cleared, when Intel PROSet/Wireless launches, you are not notified in
Save settings and close the page.
Cancel settings and close the page.
Displays the help information for this page.
Administrator Profile Options
Windows XP Zero Configuration is enabled and is managing your wireless adapter. You are
prompted to answer the following question:
Do you wish to disable Windows XP management and let Intel(R) PROSet manage your wireless
network?
● Select Yes, if you want Intel(R) PROSet for Wireless to manage your wireless adapter.
● Select No, if you want Windows XP to manage your wireless adapter.
the event that Windows XP Zero Configuration wireless manager is enabled.
These settings provide advanced profile connection options. Allows the Administrator to enable or disable Persistent and or Pre-Logon
profiles on the computer.
Name Description
Persistent Connection
Persistent Connection: A Persistent profile is active during boot time and when no user is
logged onto the computer.
Pre-Logon/Common Connection
Pre-Logon/Common Connection: A Pre-Logon profile is active once a user logs onto the
computer. These profiles appear at the top of the profile list. They cannot be modified by the
end user without a password.
OK
Cancel
Help?
Save settings and close the page.
Cancel settings and close the page.
Displays the help information for this page.
Change Password
The Administrator Tool can be password protected. The default setting is no password. When a password is assigned, the Administrator
Settings and Profiles can only be accessed if the assigned password is entered. Administrator profiles that are displayed in the Profiles list
can be viewed using the Properties button.
To create a password:
1. Click Administrator Tool from the Tools menu.
Page 22
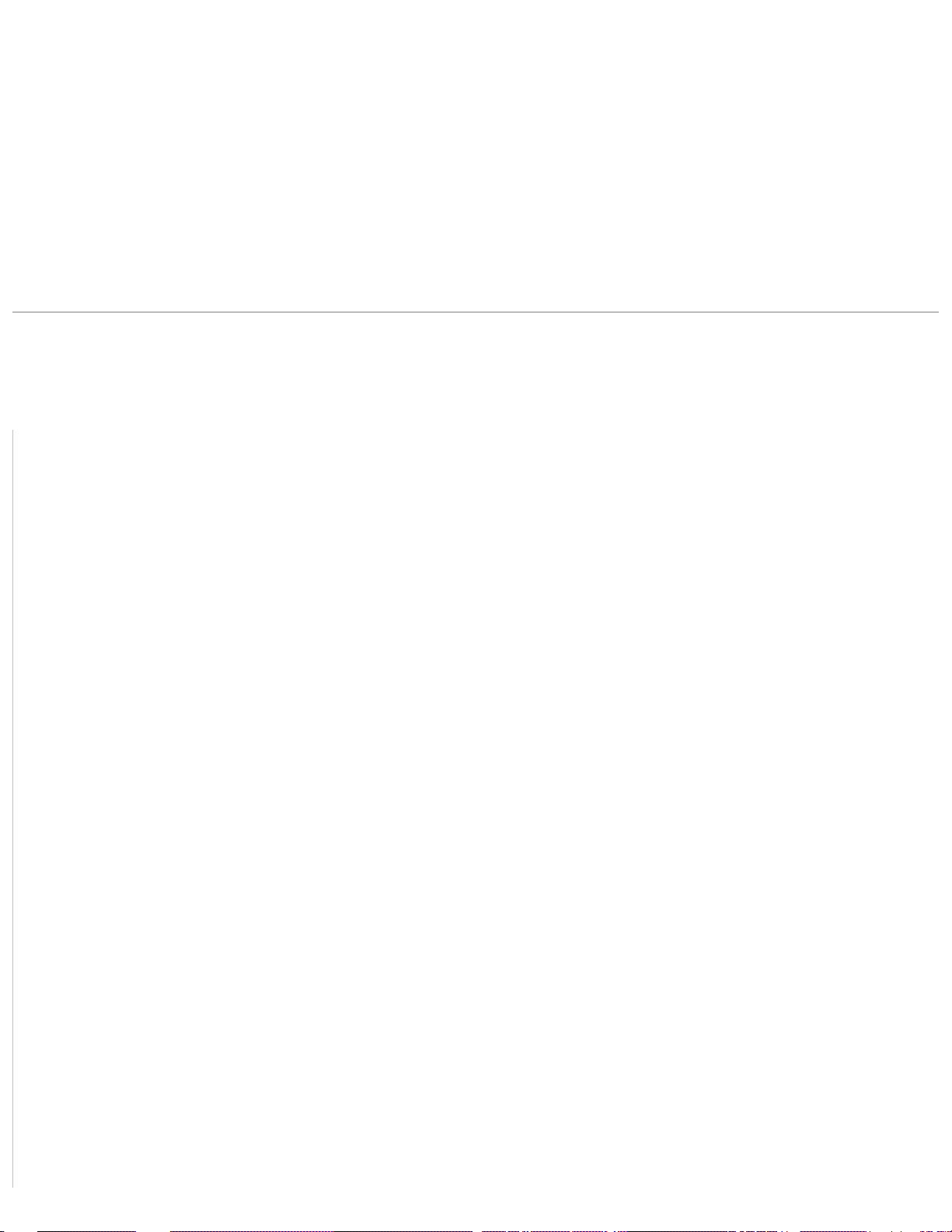
2. Click Change Password.
3. Enter a password in the New Password text box.
4. Enter the new password again in the Confirm Password text box. The entered password characters display as asterisks.
5. Click OK to save the new password and close the page.
To change or unlock the existing password:
1. Click Administrator Tool from the Tools menu.
2. Click Change Password.
3. Enter the existing password in the Old Password text box.
4. Enter the new password in the New Password text box.
5. Enter the new password again in the Confirm Password text box.
6. Click OK to save the new password and close the page.
Advanced Statistics (Tools menu)
Provides current adapter connection information. The following describes information for the Advanced Statistics page.
Name Description
Statistics
Advanced Statistics - This information pertains to how the adapter is communicating with an access
point.
Association - If the adapter finds an access point to communicate with, the value is In range.
Otherwise, the value is Out of range.
● AP MAC Address: The twelve digit MAC address (00:40:96:31:1C:05) of the AP.
● Number of associations: The number of times the access point has found the adapter.
● AP count: The number of available access points within range of the wireless adapter.
● Number of full scans: The number of times the adapter has scanned all channels for
receiving information.
Roaming - This information contains counters that are related to reasons for the adapter roaming.
Roaming occurs when an adapter communicates with one access point and then communicates with
another for better signal strength.
● Roaming Count: The number of times that roaming occurred.
● AP did not transmit: The adapter did not receive radio transmission from the access
point. You may need to reset the access point.
● Poor beacon quality: The signal quality is too low to sustain communication with the
access point. You have moved the adapter outside the coverage area of the access point
or the access point's device address information has been changed.
● AP load balancing: The access point ended its association with the adapter based on
the access point's inability to maintain communication with all its associated adapters.
Too many adapters are trying to communicate with one access point.
● AP RSSI too low: The Receive Signal Strength Indicator (RSSI) is too low to maintain an
association with the adapter. You may have moved outside the coverage area of the
access point or the access point could have increased its data rate.
● Poor channel quality: The quality of the channel is low and caused the adapter to look
for another access point.
● AP dropped mobile unit: The access point dropped a computer from the list of
recognizable mobile devices. The computer must re-associate with an access point.
Miscellaneous - Use this information to determine if an association with a different access point
increases performance and helps maintain the highest possible data rate.
● Received Beacons: Number beacons received by the adapter.
● Percent missed Beacons: Percent value for missed beacons.
Page 23
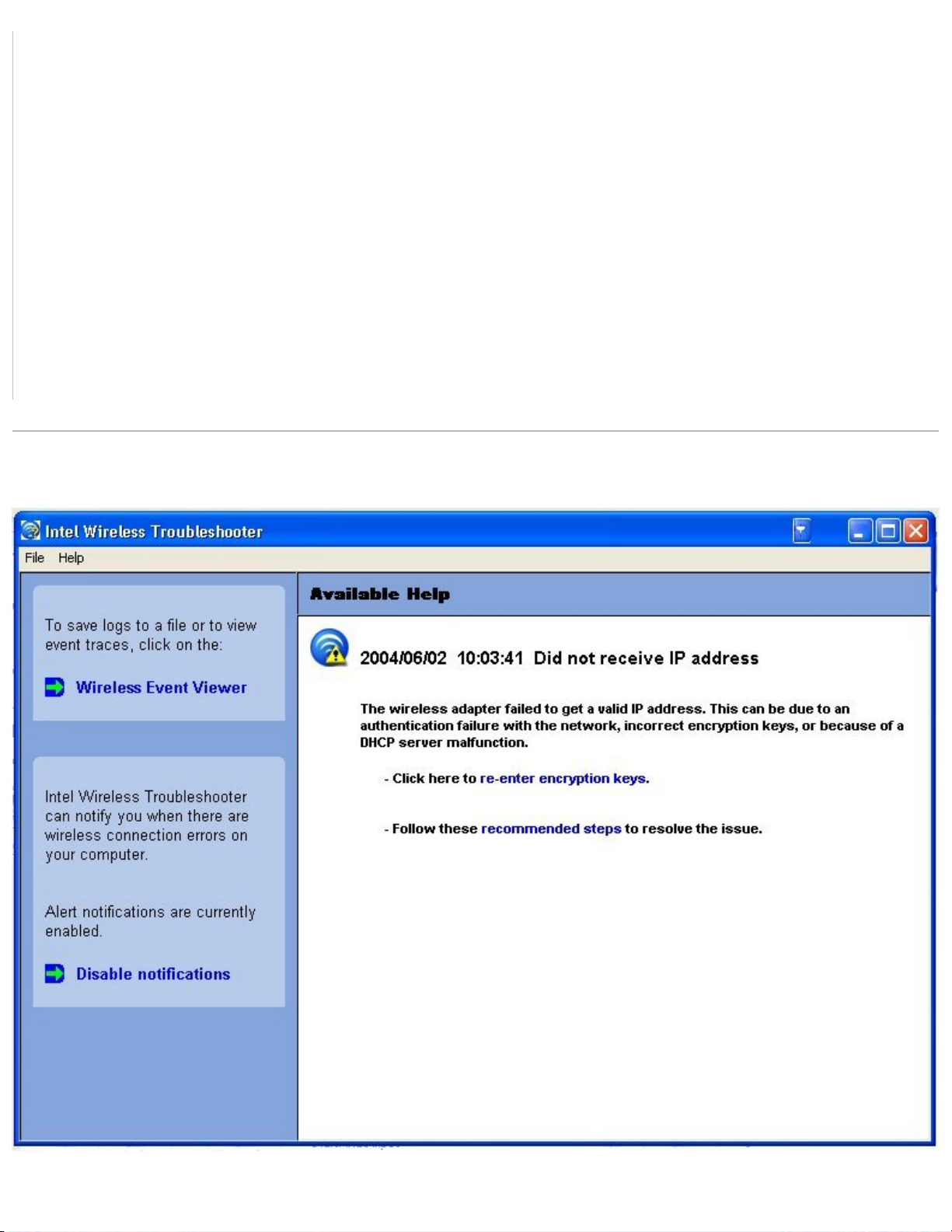
● Percent transmit errors: The percentage of data transmissions that had errors.
● RSSI: Signal strength of the access point with which the adapter is communicating.
Transmit/Receive (Tx/Rx)
Displays percent values for non-directed, and directed packets.
Statistics
Total host packets: The sum total number of directed and non-directed packets counts.
● Transmit - (Mbps)
● Receive - (Mbps)
Non-directed packets: The number of received packets broadcast to the wireless network.
Directed packets: The number of received packets sent specifically to the wireless adapter.
Total Bytes: The total number of bytes for packets received and sent by the wireless adapter.
Reset Statistics
Close
Help?
Resets the adapter statistical counters back to zero and begins making new data measurements.
Close the dialog and return to the main window.
Displays the help information for this page.
Intel Wireless Troubleshooter (Tools menu)
Page 24
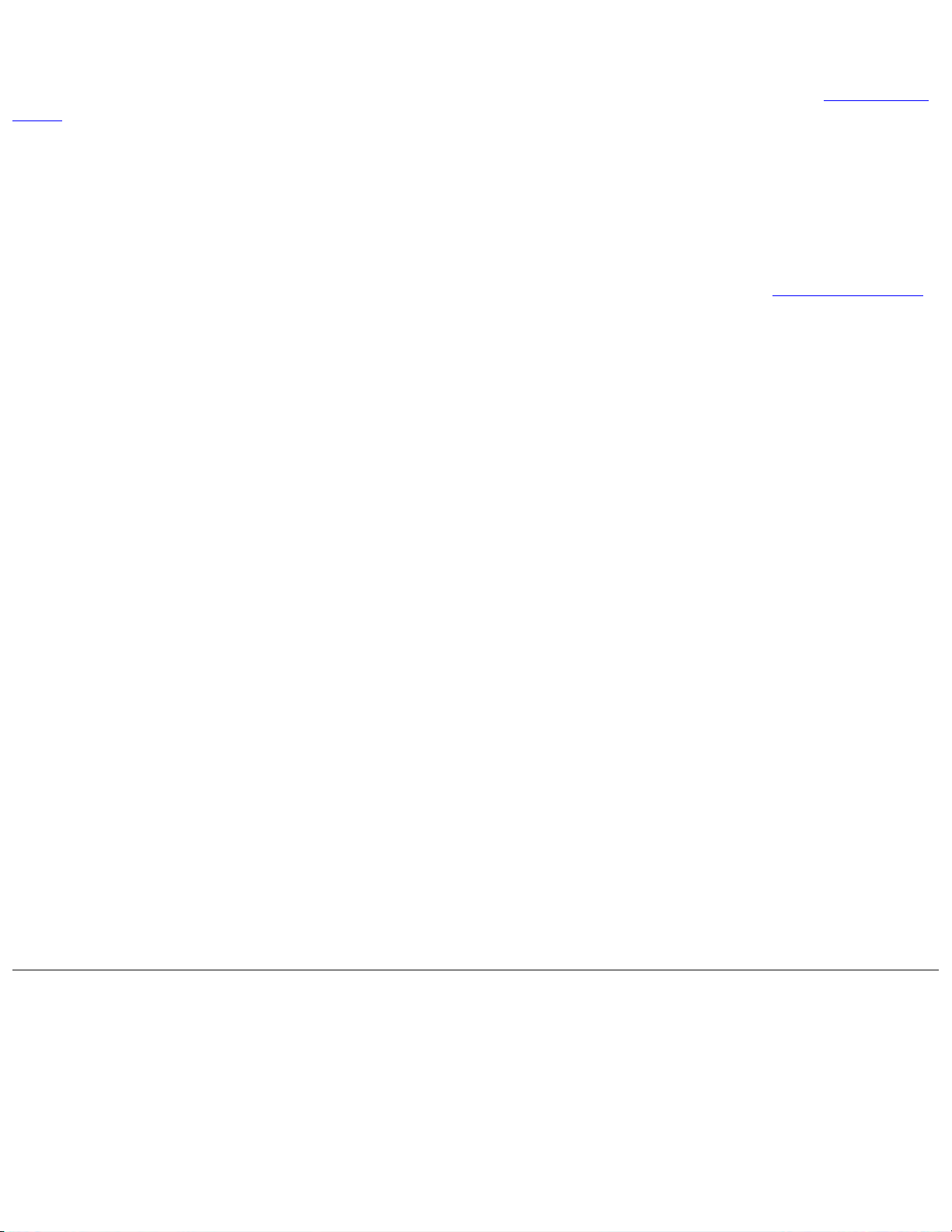
Intel Wireless Troubleshooter is an application that can assist you in resolving wireless network connection issues. When a connection
issue is detected, a balloon tip appears at the bottom right of your desktop screen. Once you click on the balloon tip, a diagnostic message
displays the recommended steps to resolve the occurred connection issue. For example, if a connection issue occurred because of an
invalid password, the Profile Wizard application is launched when you click on a displayed hyperlink. You can also launch Wireless Event
Viewer from this page and enable or disable alert notifications. The Intel Wireless Troubleshooter is supported under Windows XP and
2000.
Intel Wireless Troubleshooter Description
Intel Wireless Troubleshooter page contains two panes. The left pane displays a list of available tools that can be started using your left
mouse button. The right pane displays the current connection issue in a section. Each section has two parts: the error message and the
hint text parts. The error message and time stamp are preceded by an icon. The hint text part contains description about available utilities
and help for resolving the associated connection issue. If you click on a help text link, the help text is displayed in a pop-up window. If you
click on the associated issue resolver link, a program is launched to resolve the connection issue. You can launch
Wireless Event Viewer
or enable or disable from the last pane.
File
Exit: Exit Intel Wireless
Troubleshooter application.
Help Intel(R) Wireless
Troubleshooter Help:
Displays online help on the
Intel Wireless
Troubleshooter.
About: Displays version
information for the Intel
Wireless Troubleshooter.
Wireless
Event Viewer
Disable
Notification
Enable
Notification
Launch Wireless Event
Viewer.
Click to disable the alert
notifications.
Click to enable the alert
notifications if an error is
detected.
Available Help
Date Time error message
● Description of error
● Link to resolve error
(if available). See
Resolving Errors
below.
● Link to
recommended steps
to resolve error
Import/Export Profiles (Profiles menu)
Page 25
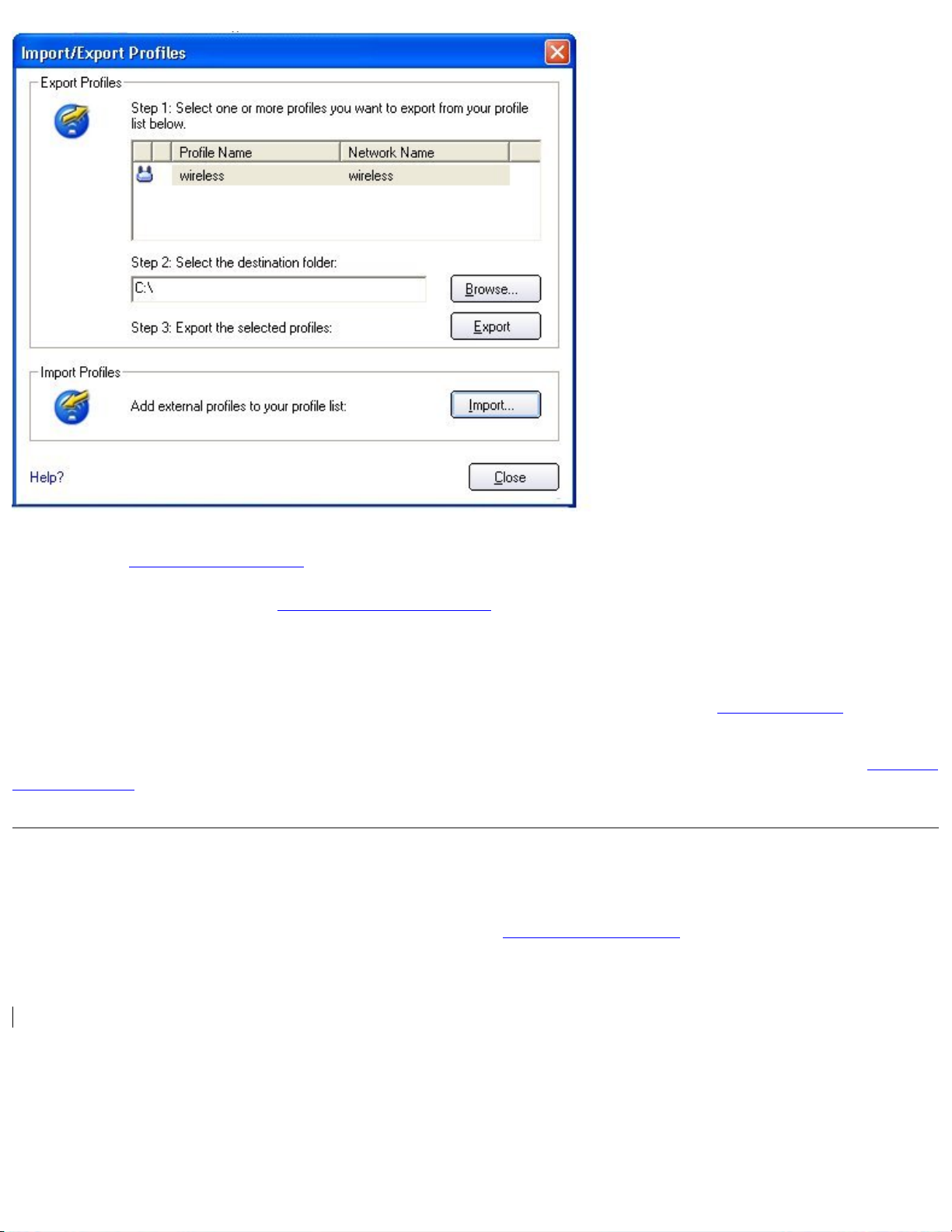
Allows you to import and export user based profiles to and from the Profiles List. Wireless Profile can be automatically imported into the
Profiles List. See Import and Export Profiles for more information.
To export Administrator profiles refer to
Importing Profiles into the Profile List
Wireless profiles can be automatically imported into the Profiles List. This is accomplished by Intel PROSet/Wireless monitoring the import
folder on your hard disk for new profile files. Only profiles that have been enabled Enable Auto-Import in
automatically imported. If a profile of the same name already exists in the Profiles List a dialog is displayed allowing you to either reject the
imported profile, or accept it, in which case the existing profile is replaced. All imported user based profiles are placed at the bottom of the
Profiles List, and the profile file is immediately deleted after it is the imported, whether the import was successful or not. Refer to
Profile Distribution for more information.
Administrator Export Properties for more information.
Advanced Settings can be
Automatic
Password Protected Profiles
Password protected user based profiles can be imported and exported automatically to remote systems. If a profile is password protected,
before it can be edited, the assigned password must be entered. Refer to Setting a Profile Password for more information.
Import/Export Description
Name Description
Page 26
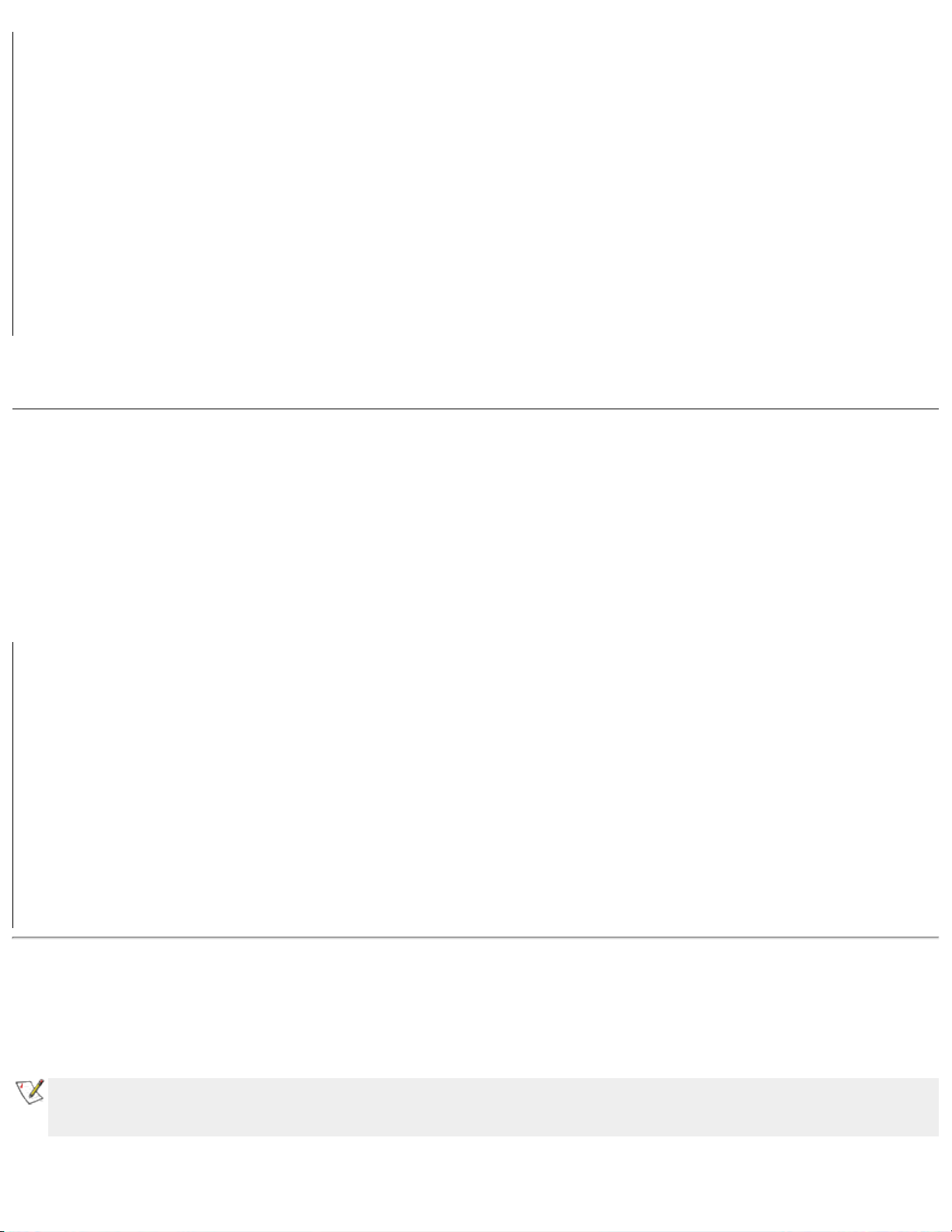
Export profiles Select the profiles you want to export:
Select individual or multiple profiles from the list. The profile mode icon indicates either infrastructure or ad hoc
mode is being used, and if security is being used.
Browse: Browse your hard disk for the destination directory. The directory path displays in the destination directory
window.
Export: Start exporting your profiles.
Import profiles
OK
Cancel
Help?
Imports profiles into the Profile List.
Import: Browse your laptop hard disk for profiles to import.
Save settings and return to the previous page.
Close the page and cancel any changes made.
Displays the help information for this page.
Manage Exclusions (Profiles menu)
The Exclude List management dialog is displayed when you select this menu option from the Profiles menu.
IMPORTANT: You are not automatically connected to a network or an Access Point that is in this list.
This dialog allows you to exclude entire wireless networks (SSID) or for networks with more then one access point, you may exclude an
individual wireless access point (BSSID).
Name Description
Exclude List Management
Add
Remove
Reset list
Close
Help?
Network Name: Name (SSID) of the wireless network.
BSSID: MAC address for the selected access point.
Reason: Indicates the reason that this entry was excluded from automatic connection.
Note: Entries that are colored gray are excluded rouge access points. These entries cannot be
removed from the list.
Add an access point to the list.
Remove an access point from the list.
Clear the list.
Close page and save settings.
Displays the help information for this page.
Turn Wireless Off/On
The wireless radio can be switched off and on using either the optional hardware radio switch on your computer, from Intel PROSet/
Wireless, or by disabling the device in Windows.
NOTE:
Using the optional computer radio off/on switch
When your computer is switched on, the radio is constantly transmitting signals. In certain situations, such as in a plane,
signals from the radio may cause interference. Use the following methods if you need to disable the radio and use your
laptop without emitting radio signals.
Page 27
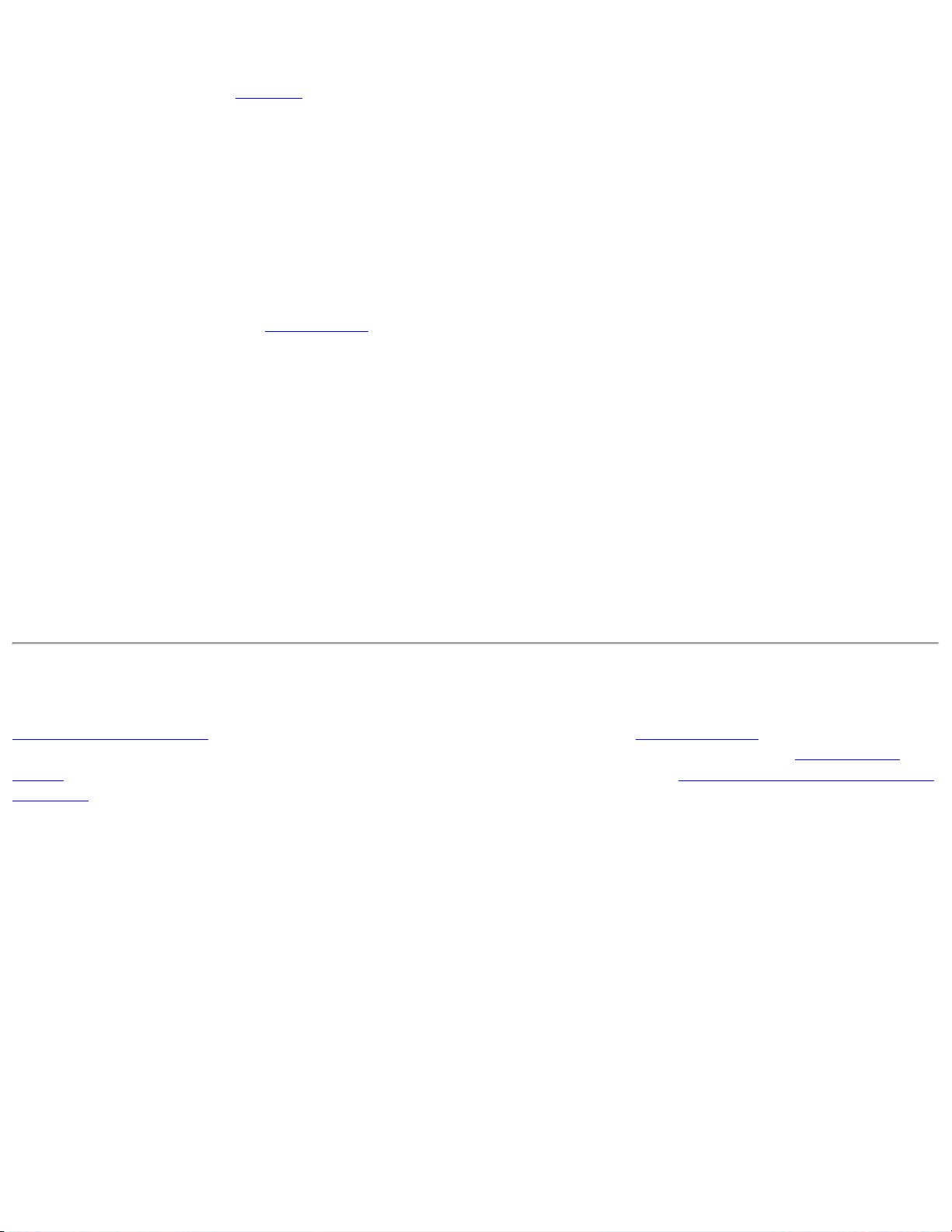
If your computer has an external switch installed, it can be used to switch the radio on or off. Refer to the computer manufacturer for more
information about this switch. If you have Intel PROSet/Wireless installed, the current state of the radio displays in the Intel PROSet/
Wireless main window and in the
Task Tray.
Using Intel PROSet/Wireless to switch the radio off/on
From Intel PROSet/Wireless, the radio can be switched on or off. The status icon in the Intel PROSet/Wireless displays the current state of
the radio.
From the Intel PROSet/Wireless main Window, click Wireless off/on and toggle the radio off and on.
Switching the radio off or on from the Task Tray Icon
To switch the radio off or on, click the Task Tray icon and select Wireless Off (On).
How to Disable the Radio using Device Manager
The radio can be disabled (made non-functional) via the Windows operating system using Device Manager.
Windows XP and 2000
1. From your desktop, right-click My Computer and click Properties.
2. Click the Hardware tab.
3. Click Device Manager.
4. Double-click Network adapters.
5. Right-click the installed wireless adapter in use.
6. Choose Disable from the pop-up menu.
7. Click OK.
Install and Uninstall the Software
Intel Wireless Troubleshooter, Intel Smart Wireless Solutions, the Single Sign On feature and Administrator Tool are not installed during
the Typical installation process. To install these features, use the Custom option during the installation process. The Single Sign On
Feature can also be installed or uninstalled after Intel PROSet/Wireless has been installed. Refer to Installing and Uninstalling Single Sign
On Feature for instructions.
Page 28
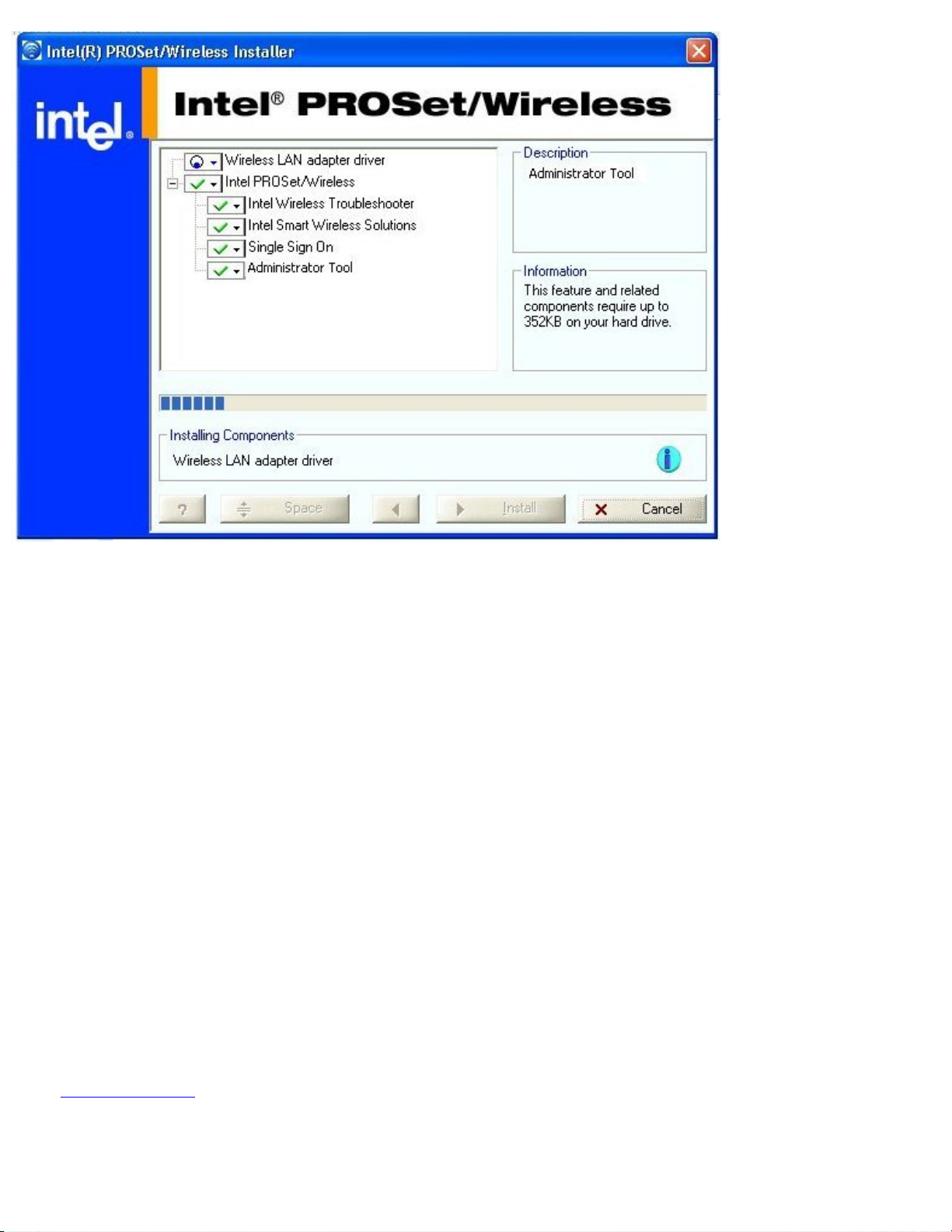
To install the software:
1. Insert the Installation CD in your CD drive.
2. Click Install Software on the Intel(R) PRO Network screen.
3. On the License Agreement screen, after reading the license agreement. Select I accept the terms in the license agreement and
click Next.
4. Click Custom.
5. Select from the list of features to install:
Intel PROSet/Wireless: The Intel(R) PROSet/Wireless application software.
● Install: Click Intel PROSet Wireless. Select Install this feature and all subfeatures. Proceed to step 5.
● Not install: Click Do not install this feature. A red x displays next to the option indicating that it will not be installed.
Intel Smart Wireless Solutions: Provides an easy configuration wizard for connecting to a wireless router.
● Install: Click Intel Smart Wireless Solutions. Select Install this feature and all subfeatures. Proceed to step 5.
● Not Install: Click Do not install this feature.. A red x displays next to the option indicating that it will not be installed.
Single Sign On: Provides administrator control of Pre-Logon and Persistent connections.
● Install: Click Single Sign On. Select Install this feature and all subfeatures. Click Next and proceed to step 5. Note:
Windows XP Fast Switching and the Welcome screen are disabled when the Single Sign On feature is installed.
● Uninstall: Click Single Sign On. Select Do not install this feature. A red x displays next to the option indicating that it will
not be installed.
Administrator Tool: Provides administrator control over what level of control each user has over their wireless network
connections.
● Install: Click Single Sign On. Select Install this feature and all subfeatures. Click Next and proceed to step 5. Note:
Windows XP Fast Switching and the Welcome screen are disabled when the Single Sign On feature is installed.
Page 29
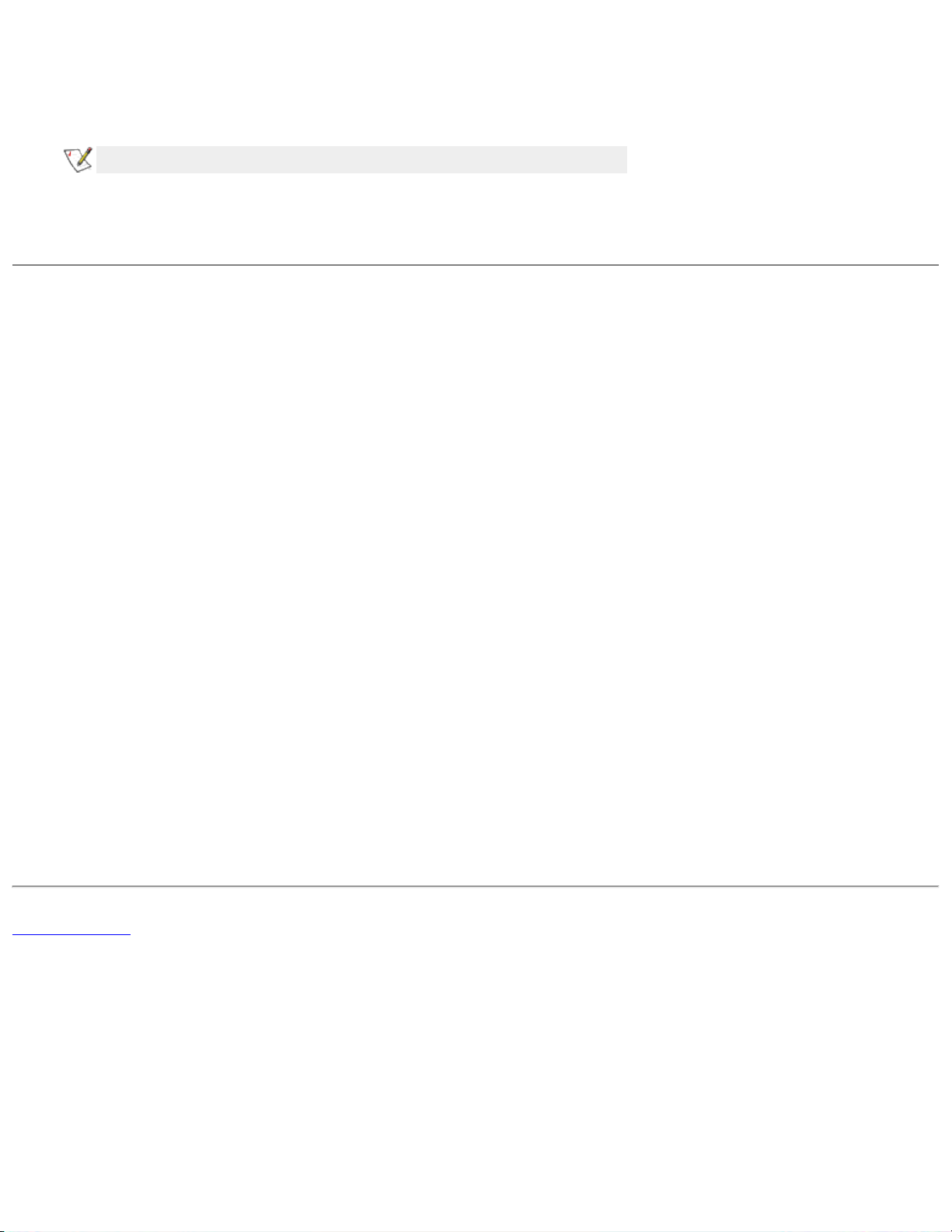
● Not Install: Click Do not install this feature. A red x displays next to the option indicating that it will not be installed.
5. Click Install.
6. After the software is installed on your computer, the installed components are listed.
7. Click OK.
NOTE:
8. Click Yes to reboot.
If the Single Sign On feature was installed. you must reboot the system.
Installing and Uninstalling the Single Sign On Feature
The Single Sign On feature, includes Pre-Logon Connect and Persistent Connect features. By default they are not installed during the
initial software installation process unless you choose to make a Custom install. There feature can also be installed or uninstalled
after Intel PROSet Wireless has been installed.
To install the Single Sign On features after Intel PROSet/Wireless has been installed:
1. Click Start > Settings > Control Panel > Add or Remove Programs > Intel PROSet Wireless.
2. Select Change.
3. Select Modify on the Program Maintenance screen
4. Click Next.
5. Click Single Sign On. Select Install this feature and all subfeatures. Note: Windows XP Fast Switching and the Welcome
screen are disabled when the Single Sign On is installed.
6. Click Modify.
7. After the software is installed on your computer, the component is listed as "Installed."
8. Click OK.
To remove the Single Sign On feature:
1. Click Start > Settings > Control Panel > Add or Remove Programs > Intel PROSet Wireless.
2. Select Change.
3. Select Modify on the Program Maintenance screen
4. Click Next.
5. Click Single Sign On. Select Do not install this feature. A red x displays next to the option.
6. Click Modify.
7. After the software is installed on your computer, the component is listed as "Not Present."
8. Click OK.
Back to Contents
Page 30
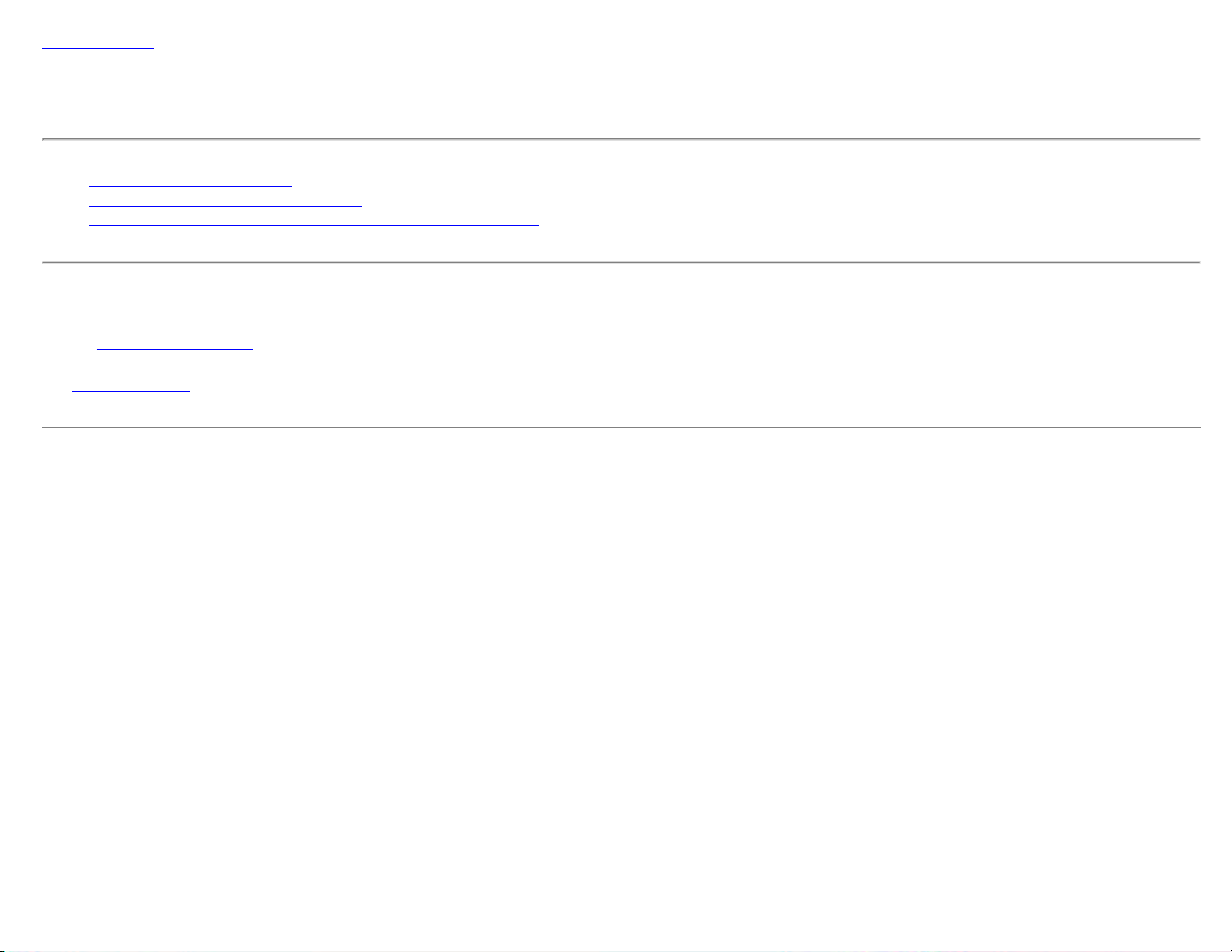
Back to Contents
Setting up Security: Intel PRO/Wireless 2915ABG Network Connection User Guide
● Security Settings Page Options
● Network Authentication: Device to Device
● Network Authentication (Infrastructure): Enable 802.1x Authentication
From the Security Settings page you can enter the required security settings for the selected wireless network.
See the Profile Wizard Overview for a description of when the Profile Wizard is launched.
See Security Overview for more information the different security options for wireless networks.
Security Settings Page Options
Page 31

The options displayed are dependent on the Operating Mode (Device to Device or Infrastructure) selected on the General Settings page.
Name Setting
Network Authentication
Open
Shared
WPA-Enterprise
WPA2-Enterprise
WPA-Personal
WPA2-Personal
Page 32

Data Encryption None
WEP
CXIP
Enable 802.1x (Authentication Type) MD5 Open
MD5 WEP Key
EAP-SIM
TLS
TTLS
PEAP
LEAP
EAP-FAST
Cisco Options
Back
Next
OK
Cancel
Help?
Click to view the
Note: Cisco Compatible Extensions are automatically enabled for CKIP, LEAP or EAP-FAST profiles.
View the prior page in the Profile Wizard.
View the next page in the Profile Wizard. If more security information is required then the next Step of the Security
page is displayed.
Close the Profile Wizard and save the profile.
Close the Profile Wizard and cancel any changes made.
Displays the help information for the current page.
Cisco Compatible Extensions Options page.
Network Authentication: Device to Device
Open/None authentication/WEP encryption
This ad hoc network uses no network authentication with WEP data encryption.
Name Description
Network Authentication
Data Encryption
Open: No authentication used. Open authentication allows a wireless device access to the network without 802.11
authentication. The access point allows any request for authentication. If no encryption is enabled on the network, any
wireless device with the correct network name (SSID) can associate with the access point and gain access to the network.
None: No data encryption used.
Encryption Level
WEP: WEP data encryption can be configured using 64-bit or 128-bit. When WEP encryption is enabled on an access point,
the WEP key provides a way to verify access to the network. If the wireless device does not have the correct WEP key, even
though authentication is successful, the device is unable to transmit data through the access point or decrypt data received
from the access point.
64-bit or 128-bit: 64-bit or 128-bit encryption.
Page 33

Key Index
Wireless Security Password (WEP Key)
1,2,3,4: Up to four passwords may be specified by changing the Key Index.
Type the wireless network Password (WEP Key) in the text box. The Password is the same value used by the Wireless
Access Point or Router. Contact your wireless network administrator for this password.
Pass phrase (64-bit): Enter 5 alphanumeric characters, 0-9, a-z or A-Z.
Hex key (64-bit): Enter 10 alphanumeric hexadecimal characters, 0-9, A-F.
Pass phrase (128-bit): Enter 13 alphanumeric characters, 0-9, a-z or A-Z.
Hex key (128-bit): Enter 26 alphanumeric hexadecimal characters, 0-9, A-F.
Network Authentication (Infrastructure): Enable 802.1x Authentication
Open authentication, no encryption
There is no network authentication or data encryption used on this network.
Name Description
Network Authentication
Data Encryption
Enable 802.1x
Open: Open: No authentication used. Open authentication allows a wireless device access to the network without 802.11
authentication. The access point allows any request for authentication. If no encryption is enabled on the network, any
wireless device with the correct network name (SSID) can associate with the access point and gain access to the network.
None: No data encryption used.
Unchecked.
Open authentication, WEP encryption
This network uses no network authentication with WEP data encryption.
Name Description
Network Authentication
Data Encryption
Encryption Level
Key Index
Open: No authentication used. Open authentication allows a wireless device access to the network without 802.11
authentication. The access point allows any request for authentication. If no encryption is enabled on the network, any
wireless device with the correct network name (SSID) can associate with the access point and gain access to the network.
WEP: WEP data encryption can be configured using 64-bit or 128-bit. WEP settings can be used with all Network
Authentication protocols.
When WEP encryption is enabled on an access point, the WEP key provides a way to verify access to the network. If the
wireless device does not have the correct WEP key, even though authentication is successful, the device is unable to transmit
data through the access point or decrypt data received from the access point.
Unchecked.
1,2,3,4: Up to four passwords may be specified by changing the Key Index.
Page 34

Wireless Security Password (WEP Key)
Type the wireless network Password (WEP Key) in the text box. The Password is the same value used by the Wireless
Access Point or Router. Contact your wireless network administrator for this password.
Pass phrase and hex key options are:
Pass phrase (64-bit): Enter 5 alphanumeric characters, 0-9, a-z or A-Z.
Hex key (64-bit): Enter 10 alphanumeric hexadecimal characters, 0-9, A-F.
Pass phrase (128-bit): Enter 13 alphanumeric characters, 0-9, a-z or A-Z.
Hex key (128-bit): Enter 26 alphanumeric hexadecimal characters, 0-9, A-F.
Shared authentication
Name Description
Network Authentication
Shared: Shared authentication is accomplished with a pre-configured WEP key. Use this mode for 802.11 Authentication.
This mode can work with any 802.1x authentication protocol and with the following data encryption options; None, WEP (64bit, or 128-bit) or CKIP (64-bit, or 128-bit).
Data Encryption
Enable 802.1x
Encryption Level
Key Index
Wireless Security Password (WEP Key)
Refer to
None: No data encryption used.
WEP: WEP data encryption can be configured using 64-bit or 128-bit.
CKIP: Cisco Key Integrity Protocol (CKIP) is a Cisco proprietary security protocol for data encryption in 802.11 media.
Disabled.
64-bit or 128-bit: When switching between 64-bit and 128-bit encryption, the previous settings are erased and a new key
must be entered.
1,2,3,4: Up to four passwords may be specified by changing the Key Index.
Enter the wireless network Password (WEP Key) in the text box. The Password is the same value used by the Wireless
Access Point or Router. Contact your wireless network administrator for this password.
Pass phrase (64-bit): Enter 5 alphanumeric characters, 0-9, a-z or A-Z.
Hex key (64-bit): Enter 10 alphanumeric hexadecimal characters, 0-9, A-F.
Pass phrase (128-bit): Enter 13 alphanumeric characters, 0-9, a-z or A-Z.
Hex key (128-bit): Enter 26 alphanumeric hexadecimal characters, 0-9, A-F.
Security Overview - Open and Shared Key authentication for more information
Page 35

WPA - Enterprise or WPA2 - Enterprise
Obtain and install a client certificate, refer to Setting up the Client for TLS authentication or consult your system administrator.
NOTE:
Name Description
Network Authentication WPA-Enterprise
Data Encryption
Enable 802.1x
Authentication Type
(1) Before starting, you must obtain a user name and password on the RADIUS server from your system administrator. (2) For personal/home networks use Wi-Fi
Protected Access Personal (WPA/WPA2 Personal) mode. WPA-2 Enterprise requires an authentication server.
Refer to
AES-CCMP
Checked..
TLS. Refer to TLS Authentication.
Security Overview - Open and Shared Key authentication for more information
WPA - Personal or WPA2 - Personal
Wi-Fi Protected Access (WPA) is a security enhancement that strongly increases the level of data protection and access control to a wireless network. WPA enforces 802.1x
authentication and key-exchange and only works with dynamic encryption keys. To strengthen data encryption, WPA utilizes Temporal Key Integrity Protocol (TKIP). TKIP
provides important data encryption enhancements that include a per-packet key mixing function, a message integrity check (MIC) named Michael an extended initialization vector
(IV) with sequencing rules, and a also re-keying mechanism. Using these improvement enhancements, TKIP protects against WEP's known weaknesses.
Name Description
Network Authentication
Data Encryption
WPA-Personal: See Security Overview
WPA2-Personal: See
WEP: WEP data encryption can be configured using 64-bit or 128-bit. WEP settings can be used with all Network
Authentication protocols.
When WEP encryption is enabled on an access point, the WEP key provides a way to verify access to the network. If the
wireless device does not have the correct WEP key, even though authentication is successful, the device is unable to transmit
data through the access point or decrypt data received from the access point.
CKIP: Cisco Key Integrity Protocol (CKIP) is a Cisco proprietary security protocol for encryption in 802.11 media. Refer to
Security Overview for more information. Note: CKIP is enabled only when the checkbox for Cisco Client eXtentions is
selected.
TKIP: To improve data encryption, Wi-Fi Protected Access utilizes its Temporal Key Integrity Protocol (TKIP). TKIP provides
important data encryption enhancements including a re-keying method. Refer to
Security Overview
Security Overview for more information.
Page 36

Cisco-Client eXtentions
WPA Key
802.1x MD5 - Open/None
Note: TKIP is enabled only when the checkbox for Cisco Client eXtentions is selected.
Default is unchecked (Disabled). Select this option to enable Cisco-Client Options. Refer to
Cisco Compatible Extensions
Options for details. From the Cisco Compatible Extensions Options page you can enable Radio Management support and
Mixed Cells mode.
Check this box to enable CKIP and TKIP data encryption and 802.1x LEAP authentication on the Security Settings page.
Enter your network key (wireless security password) for your wireless network in the Network key field. Make sure that the
network key used matches the Windows network key.
Password:
● Enter a text phrase with at least 8 up to 63 characters in the pass phrase field.
WPA-Personal uses Wi-Fi Protected Access authentication. Pre Shared Key (WPA-PSK) mode does not use an
authentication server. WPA-PSK requires configuration of a pre-shared key (PSK). The data encryption key is derived from
the PSK.
MD5 authentication is a one-way authentication method that uses user names and passwords. This method does not support key management, but does require a pre-configured
key if data encryption is used.
MD5 Settings
Name Description
Network Authentication
Open: No authentication used. Refer to Open and Shared Key authentication for more information.
Open authentication allows a wireless device access to the network without 802.11 authentication. The access point allows
any request for authentication. If no encryption is enabled on the network, any wireless device with the correct network name
(SSID) can associate with the access point and gain access to the network.
Data Encryption
Enable 802.1x
Authentication Type
Use the Windows logon user name and
password
Prompt for the user name and password
None: No data encryption used.
Checked.
MD5: A one-way authentication method that uses user names and passwords.
If this feature is selected the user’s credentials are retrieved from the user’s Windows Logon process.
Prompts for a user name and password before you connect the wireless network. The user name and password must be first
set in the authentication server by the administrator.
Use the following user name and password
The user name and password must be first set in the authentication server by the administrator.
User Name: This user name must match the user name that is set in the authentication server.
Password: This password must match the password that is set in the authentication server. The entered password
characters display as asterisks.
Confirm Password: Re-enter the user password.
Page 37

802.1x MD5 – WEP Key
MD5 authentication is a one-way authentication method that uses user names and passwords. This method does not support key management, but does require a pre-configured
key if data encryption is used.
MD5 Settings for Shared/None, Open/WEP, Open/CKIP.
Name Description
Network Authentication
Data Encryption
Open: No authentication used. Refer to Open and Shared Key authentication for more information.
Open authentication allows a wireless device access to the network without 802.11 authentication. The access point allows
any request for authentication. If no encryption is enabled on the network, any wireless device with the correct network name
(SSID) can associate with the access point and gain access to the network. .
WEP: WEP data encryption can be configured using 64-bit or 128-bit. WEP settings can be used with all Network
Authentication protocols.
When WEP encryption is enabled on an access point, the WEP key provides a way to verify access to the network. If the
wireless device does not have the correct WEP key, even though authentication is successful, the device is unable to transmit
data through the access point or decrypt data received from the access point.
Enable 802.1x
Step 1 of 2: WEP Key
Encryption Level
Key Index
Wireless Security Password (WEP Key)
Step 2 of 2: MD5 User
Use the Windows logon user name and
password:
Prompt for the user name and password:
CKIP: Cisco Key Integrity Protocol (CKIP) is a Cisco proprietary security protocol for encryption in 802.11 media. Refer to
Security Overview for more information.
Checked.
64-bit: 64-bit or 128-bit encryption.
1,2,3,4: Up to four passwords may be specified by changing the Key Index.
Enter the wireless network Password (WEP Key) in the text box. The Password is the same value used by the Wireless
Access Point or Router. Contact your wireless network administrator for this password.
Pass phrase and hex key options are:
Pass phrase (64-bit): Enter 5 alphanumeric characters, 0-9, a-z or A-Z.
Hex key (64-bit): Enter 10 alphanumeric hexadecimal characters, 0-9, A-F.
Pass phrase (128-bit): Enter 13 alphanumeric characters, 0-9, a-z or A-Z.
Hex key (128-bit): Enter 26 alphanumeric hexadecimal characters, 0-9, A-F.
If this feature is selected the user’s credentials are retrieved from the user’s Windows Logon process.
Prompts for a user name and password before you connect the wireless network. The user name and password must be first
set in the authentication server by the system administrator.
Page 38

Use the following user name and password:
The user name and password must be first set in the authentication server by the IT administrator.
User Name: This user name must match the user name that is set in the authentication server.
Password: This password must match the password that is set in the authentication server. The entered password
characters display as asterisks.
Confirm Password: Re-enter the user password.
EAP-SIM Authentication
Your Subscriber Identity Module (SIM) card is used to validate your credentials with the network. A SIM card is a special smart card that is used by GSM based digital cellular
networks.
EAP-SIM authentication can be used with:
● Network Authentication types: Open, Shared, WPA-Enterprise and WPA2-Enterprise
● Data Encryption types: None, WEP and CKIP
Name Description
EAP-SIM User
Specify user name (identity): Select this option to specify the user name.
● User Name: The user name assigned to the SIM card.
TLS Authentication
These settings define the protocol and the credentials used to authenticate a user. TLS authentication is a two-way authentication method that exclusively uses digital certificates
to verify the identity of a client and a server.
Name Description
Step 1 of 2: TLS User
Use my smart card or certificate
User Name
Client Certificate
Step 2 of 2: TLS Server
Smart card: Click this option if the certificate resides on a smart card.
Certificate: Click this option if the certificate resides on this computer
User Name: This user name must match the user name that is set in the authentication server by the administrator prior to
client's authentication. The user name is case-sensitive.
Select: TLS requires a Client Certificate from the Personal Certificate store of the Windows logged-in user. This certificate
identifies you as the user. This certificate is used for client authentication. Click Select to choose a client certificate
Page 39

Certificate Issuer
Certificate Issuer: The server certificate received during TLS message exchange must have been issued by this certificate
authority. Trusted intermediate certificate authorities and root authorities whose certificates exist in the system store are
available for selection in the drop-down list box. If Any Trusted CA is selected, any CA in the list is acceptable.
● Allow intermediate certificates: The server certificate received during negotiation may have been issued directly by
the certificate authority indicated in the “Certificate issuer” field, or additionally by one of its intermediate certificate
authorities. Check this box to allow a number of unspecified certificates to be in the server certificate chain between
the server certificate and the specified CA. If unchecked, then the specified CA must have directly issued the server
certificate.
Specify Server/Certificate Name
Server Name
Check this option if you want to specify your server/certificate name.
The server name, or a domain to which the server belongs, based on which of the two options below has been selected.
● Server name must match exactly: When selected, the server name entered must match exactly the server name
found on the certificate. The server name should include the fully qualified domain name (e.g., Servername.Domain
name) in this field.
● Domain name must end in specified name: When selected, the server name field identifies a domain and the
certificate must have a server name belonging to this domain or to one of its sub-domains (e.g., zeelans.com, where
the server is blueberry.zeelans.com).
Note: These parameters should be obtained from the system administrator.
The server name, or a domain to which the server belongs, depending on which of the two options below has been selected.
● Server name must match exactly: When selected, the server name entered must match exactly the server name
found on the certificate. The server name should include the complete domain name (e.g., Servername.Domain name)
in this field.
● Domain name must end in specified name: When selected, the server name field identifies a domain and the
certificate must have a server name belonging to this domain or to one of its sub-domains (e.g., zeelans.com, where
the server is blueberry.zeelans.com).
Note: These parameters should be obtained from the system administrator.
TTLS Authentication
These settings define the protocol and the credentials used to authenticate a user. In TTLS, the client uses EAP-TLS to validate the server and create a TLS-encrypted channel
between the client and server. The client can use another authentication protocol, typically password-based protocols, such as MD5 Challenge over this encrypted channel to
enable server validation. The challenge and response packets are sent over a non-exposed TLS encrypted channel.
Name Description
Step 1 of 2: TTLS User
Page 40

Authentication Protocol
This parameter specifies the authentication protocol operating over the TTLS tunnel. The protocols are: PAP, CHAP, MD5,
MS-CHAP and MS-CHAP-V2.
Using PAP, CHAP, MD5, MS-CHAP, and MS-CHAP-V2 protocols:
● Use the Windows logon user name and password: If this feature is selected the user’s credentials are retrieved
from the user’s Windows Logon process.
● Prompt for the user name and password: Selecting this feature prompts for user name and password before you
connect to the wireless network. The user name and password must be first set in the authentication server by the
administrator.
● Use the following user name and password: The user name and password are securely (encrypted) saved in the
profile
● User Name: This user name must match the user name that is set in the authentication server.
● Password: This password must match the password that is set in the authentication server. The entered
password characters display as asterisks.
● Confirm Password: Re-enter the user password.
Use Client Certificate
Roaming Identity
Step 2 of 2: TTLS Server
Certificate Issuer
Specify Server/Certificate Name
Select: A client certificate from the Personal certificate store of the Windows logged-in user, this certificate is used for client
authentication.
When using 802.1x MS RADIUS as an authentication server, the authentication server authenticates the device by using the
"Roaming Identity" username from Inte. PROSet/Wireless and ignores the "Authentication Protocol MS-CHAP-V2" User
Name. This feature is the 802.1x identity supplied to the authenticator. Microsoft IAS RADIUS accepts only a valid username
(dotNet user) for EAP clients. Enter a valid username when using 802.1x MS RADIUS. For all other servers, this is an
optional field, therefore, it is recommended that this field not contain a true identity, but instead the desired realm (e.g.,
anonymous@myrealm).
The server certificate received during the PEAP message exchange must have been issued by this certificate authority.
Trusted intermediate certificate authorities and root authorities whose certificates exist in the system store are available for
selection in the list box. If Any Trusted CA is selected, any CA in the list is acceptable.
● Allow intermediate certificates: The server certificate received during negotiation may have been issued directly by
the certificate authority indicated in the “Certificate issuer” field, or additionally by one of its intermediate certificate
authorities. Check this box to allow a number of unspecified certificates to be in the server certificate chain between
the server certificate and the specified CA. If unchecked, then the specified CA must have directly issued the server
certificate.
The server name, or a domain to which the server belongs, depending on which of the two fields below has been checked.
● Server name must match exactly: When selected, the server name entered must match exactly the server name
found on the certificate. The server name should include the complete domain name (e.g., Servername.Domain name)
in this field.
● Domain name must end in specified name: When selected, the server name field identifies a domain and the
certificate must have a server name belonging to this domain or to one of its sub-domains (e.g., zeelans.com, where
the server is blueberry.zeelans.com)
Note: These parameters should be obtained from the system administrator.
Page 41

PEAP Authentication
Name Description
Step 1 of 2: PEAP User
Authentication Protocol
This parameter specifies the authentication protocol operating over the PEAP tunnel. The protocols are: MS-CHAP-V2, GTC,
and TLS.
Using MS-CHAP-V2 and GTC protocols:
● Use the Windows logon user name and password: If this feature is selected the credentials are retrieved from the
Windows Logon process.
● Prompt for the user name and password: Selecting this feature prompts for user name and password before you
connect to the wireless network. The user name and password must be first set in the authentication server by the IT
administrator.
● For GTC protocol: Select whether you want to use a static password or a one-time password.
● Use the following user name and password: The user name and password are securely (encrypted) saved in the
profile
● User Name: This user name must match the user name that is set in the authentication server.
● Password: This password must match the password that is set in the authentication server. The entered
password characters display as asterisks.
● Confirm Password: Re-enter the user password.
● Use a client certificate: You may optionally select a client certificate from the Personal certificate store of the
Windows logged-in user, this certificate is used for client authentication.
● Roaming Identity: When using 802.1x MS RADIUS as an authentication server, the authentication server
authenticates the device by using the "Roaming Identity" username from Intel PROSet/Wireless and ignores the
"Authentication Protocol MS-CHAP-V2" User Name. This feature is the 802.1x identity supplied to the authenticator.
Microsoft IAS RADIUS accepts only a valid username (dotNet user) for EAP clients. Enter a valid username when
using 802.1x MS RADIUS. For all other servers, this is an optional field, therefore, it is recommended that this field not
contain a true identity, but instead the desired realm (e.g., anonymous@myrealm).
Step 2 of 2: PEAP Server
Using TLS protocol:
● Use my smart card or certificate: Select smart card if the certificate resides on a smart card. Select certificate if the
certificate resides on the computer.
● User Name: This user name must match the user name that is set in the authentication server by the system
administrator prior to client's authentication. The user name is case-sensitive. This name specifies the identity supplied
to the authenticator by the authentication protocol operating over the TLS tunnel. This user’s identity is securely
transmitted to the server only after an encrypted channel has been verified and established.
● Select: Choose a client certificate from the Personal certificate store of the Windows logged-in user. This certificate is
used for client authentication.
Page 42

Certificate Issuer
The server certificate received during the PEAP message exchange must have been issued by this certificate authority.
Trusted intermediate certificate authorities and root authorities whose certificates exist in the system store are available for
selection in the list box. If Any Trusted CA is selected, any CA in the list is acceptable.
● Allow intermediate certificates: The server certificate received during negotiation may have been issued directly by
the certificate authority indicated in the “Certificate issuer” field, or additionally by one of its intermediate certificate
authorities. Check this box to allow a number of unspecified certificates to be in the server certificate chain between
the server certificate and the specified CA. If unchecked, then the specified CA must have directly issued the server
certificate.
Specify Server/Certificate Name
Click this option if you want to specify your server/certificate name.
● Server name must match exactly: When selected, the server name entered must match exactly the server name
found on the certificate. The server name should include the complete domain name (e.g., Servername.Domain
name) in this field.
● Domain name must end in specified name: When selected, the server name field identifies a domain and the
certificate must have a server name belonging to this domain or to one of its sub-domains (e.g. zeelans.com, where
the server is blueberry.zeelans.com)
Note: These parameters should be obtained from the system administrator.
LEAP Authentication
Name Description
Use the Windows logon user name and
password
Prompt for the user name and password
Use the following user name and password:
Selecting this feature, the user credentials are retrieved from the Windows Logon process.
Selecting this feature, prompts for user name and password before you connect to the wireless network. The user name and
password must be first set in the authentication server by the system administrator.
The user name and password must be first set in the authentication server by the system administrator.
User Name: This user name must match the user name that is set in the authentication server.
Password: This password must match the password that is set in the authentication server. The entered password
characters display as asterisks.
Confirm Password: Re-enter the user password.
Page 43

Allow Fast Roaming (CCKM)
Click Allow Fast Roaming (Cisco Centralized Key Management (CCKM)) to enable the client wireless adapter for fast
secure roaming.
When a wireless LAN is configured for fast reconnection, a LEAP enabled client device can roam from one access point to
another without involving the main server. Using Cisco Centralized Key Management (CCKM), an access point configured to
provide Wireless Domain Services (WDS) takes the place of the RADIUS server and authenticates the client without
perceptible delay in voice or other time-sensitive applications.
EAP-FAST Authentication
EAP-FAST is an improvement on LEAP. Refer to Cisco Features for more information.
Name Description
Use the Windows logon user name and
password
Prompt for the user name and password
Use the following user name and password:
The user credentials are retrieved from the Windows Logon process.
Prompts for user name and password before you connect to the wireless network. The user name and password must be first
set in the authentication server by the administrator.
The user name and password must be first set in the authentication server by the administrator.
User Name: This user name must match the user name that is set in the authentication server.
Allow automatic provisioning of Protected
Access Credentials (PAC):
Allow Fast Roaming (CCKM)
Password: This password must match the password that is set in the authentication server. The entered password
characters display as asterisks.
Confirm Password: Re-enter the user password.
EAP-FAST uses a Protected Access Credentials key to protect the user credentials that are exchanged.
● Click “Allow automatic provisioning” if you want to obtain the PAC from the server.
● If a PAC has already been obtained, uncheck “Allow automatic provisioning”, and click Select to choose an existing
PAC on your computer.
Click Allow Fast Roaming (Cisco Centralized Key Management (CCKM)) to enable the client wireless adapter for fast
secure roaming.
When a wireless LAN is configured for fast reconnection, a LEAP enabled client device can roam from one access point to
another without involving the main server. Using Cisco Centralized Key Management (CCKM), an access point configured to
provide Wireless Domain Services (WDS) takes the place of the RADIUS server and authenticates the client without
perceptible delay in voice or other time-sensitive applications.
Page 44

Cisco Compatible Extensions Options
Cisco Options: Select this feature to enable Cisco Compatible Extensions for this wireless connection profile. From this dialog you can enable/disable Radio Management and
Mixed Cells Mode.
NOTE:
Name Description
Enable Cisco Compatible Options:
Radio Management:
Mixed Cells Mode:
Back to Contents
Trademarks and Disclaimers
Cisco Compatible Extensions are automatically enabled for CKIP, LEAP or EAP-FAST profiles. You may override this behavior by checking or un-checking
options.
Select this feature to enable Cisco Compatible Extensions for this wireless connection profile.
Enable Radio Management Support: Click to choose that your wireless adapter provides radio management to the Cisco
infrastructure. If the Cisco Radio Management utility is used on the infrastructure, it configures radio parameters, detect
interference and Rogue access points. Default setting is checked.
Enable Mixed Cells Mode: Click to allow the wireless LAN adapter to communicate with mixed cells. A mixed cell is a
wireless network in which some devices use WEP and some do not. Refer to
setting is unchecked.
Mixed Cells Mode for more information. Default
Page 45

Page 46

Back to Contents
Using Profiles: Intel(R) PRO/Wireless 2915ABG Network Connection User Guide
● Profile Wizard Overview
● Creating a New Profile
● Editing an Existing Profile
● Removing a Profile
● Importing and Exporting Profiles
● Setting a Profile Password
● Administrator Profiles
● Automatic Profile Distribution
● Single Sign On Support and Windows XP Welcome Screen and Fast User Switching
Profile Wizard Overview
Use the Profile Wizard to create a network profile for connection to a specific wireless network.
When the Intel Configuration Service detects an available network and the adapter is not associated to another wireless network, the “Connect to wireless network” page is
displayed. From Intel PROSet/Wireless, select a network from the Available Network list, and click Configure.
1. The
General Settings page is displayed with the network name and operating mode for the selected network. The identified Wireless Network Name (SSID) cannot be
modified, but you can change the Profile Name.
Page 47

2. Click Next to display the Profile Wizard Security Settings page. This starts the access point query process to determine the highest level of security required for the
selected network. Refer to
3. After the required security is determined, click Next.
4. The
Security Settings page displays the required information that must be entered to connect to that particular network. For example, if an Infrastructure WEP network is
selected, WEP encryption and key index information is displayed, but only the WEP Network Key needs to be entered. If you do not know the required network settings,
contact your system administrator.
Setting up Security for more information on security options.
Creating a New Profile
Use the Profile Wizard to create a new profile.
Page 48

If you select a network from the Available Networks list and click Configure, the Profile Wizard guides you through the necessary steps to create a profile
and connect to the network. During this process, the Profile Wizard attempts to detect the appropriate security settings for you.
To create a new profile and connect to a wireless network:
1. From the Intel PROSet/Wireless main window click Add. The Profile Wizard is launched and the General Settings page is displayed.
2. Enter a profile name in the Profile Name text box.
3. Enter the Wireless Network Name (SSID) in the text box.
4. Select the Operating Mode: Network or Device to Device.
5. Click Advanced for the following options:
Page 49

● Password protect the profile. Click Password protect this profile. Type the password in the text box, then re-enter it in the Confirm Password text box.
● Auto-Import this profile (for network administrators only).
● Mandatory Access Point. This option makes the wireless adapter associate with a specific access point.
6. From the General Settings page, Click Next. The Security Settings page is displayed
Page 50

6. The Security Settings page displays the current security status for the network access point. Click Next to set Network Authentication and Data Encryption options.
7. Select the Network Authentication and Data Encryption options. Enter the encryption key settings and configure the 802.1x settings as required. Refer to
Settings for more information.
8. Click OK when you have completed the profile settings. The Profile Wizard ends and you are returned to Intel PROSet/Wireless main window. To change or verify the
profile settings, click the Back button.
9. If you are not currently connected to a network, Intel PROSet/Wireless detects that a new profile has been added and automatically attempts to connect to this new profile.
10. If you want to manually connect to this profile, click Connect to use this wireless network. The
transmit and receive speed, and signal quality are also displayed.
connection icon displays the current connection status. The network name,
Security
Page 51

Editing an Existing Profile
To edit an existing profile:
1. Select the profile to edit from the Profiles List.
2. Click Properties. The General Settings and Security Settings pages display all of the profile settings and parameters that can be modified.
3. Click Next and Back to navigate through the General and Security Setting settings.
● General Settings. Refer to General Settings for more information.
● Security Settings. Refer to Security Settings for more information.
Removing a Profile
To remove a profile:
1. Select the profile to be removed from the Profiles List.
2. Click Remove to delete the profile.
NOTE:
You cannot delete all profiles from the Profiles List. There must always be one profile displayed in the list.
Importing and Exporting Profiles
Note:
A password protected profile can be imported and exported, however, before editing the profile, the password must be entered. Refer to
Password for more information.
Export Profiles
To export profiles from your profile list:
1. From the Intel PROSet/Wireless main window, click Import/Export on the Profiles menu.
2. Select the profile or profiles from the list,
3. Specify the destination folder on your hard drive. You can use the Browse button to navigate to a folder.
4. Click OK after the profiles have been successfully exported.
5. Click Close to close Intel PROSet/Wireless main window.
Setting a Profile
Page 52

Import profiles
To add profiles to your profile list:
1. From the Intel PROSet/Wireless main window, click Import/Export on the Profiles menu.
2. Click Import.
3. Locate the profile to import on your computer or enter the profile name in the file name field. The profile extension is either .profiles or .p50. The profiles to import
can be located in any directory you choose on your computer.
4. Click Import to import the profile into the profile list.
5. Click Close to return to the Intel PROSet/Wireless main window. The imported profile is displayed in the profile list and is ready to use.
Setting a Profile Password
Note:
A password protected profile can be imported and exported; however, before editing the profile, the password must be entered.
To set a password for an existing profile:
1. From the Intel PROSet/Wireless main window, click Properties. The General Settings page is displayed.
2. Click Advanced.
3. Click Password protect this profile.
4. Password: Type the password.
5. Confirm Password: Re-type the password.
6. Click OK to save the setting and return to the General Settings page.
7. Click OK. The Intel PROSet/Wireless main window is displayed.
Administrator Profiles
Administrator Profiles are created using the Administrator Tool.
Administrator Profiles are profiles or shared profiles that are owned and managed by the network Administrator or the administrator of this computer. These profiles are
common/shared by all users on this computer. However end users cannot modify these profiles, they can only be modified from the Administrator Tool which is password
protected.
There are two types of Administrator Profiles: Persistent and Pre-logon/Common.
Persistent Connection
Persistent profiles are applied at boot time or whenever no one is logged on the computer. After a user logs off, a Persistent profile maintains a wireless connection either
until the computer is turned off or a different user logs on.
Page 53

Pre-Logon/Common Profiles
Pre-logon/Common profiles are applied once a user logs on. If Single Sign On (“Use Windows username and password”) support is installed, the connection is made as
part of the Windows log on sequence (pre-logon). If Single Sign On support is not installed on the computer, the profile is applied once the user session is active. Pre-logon/
Common profiles always appear at the top of a user’s profile list. A user can still prioritize their own profiles that they have created but they cannot re-prioritize Pre-logon/
Common Profiles. Since these profiles appear at the top of the profile list, Intel PROSet/Wireless automatically attempts to connect to the Administrator profiles first before
any user created profiles.
Pre-Logon Connect Status
When the Single Sign On component is installed, you have Pre-Logon/Common support.
During the Windows log on sequence, a Pre-logon Status page is displayed. This page displays the progress of the network connection. After the wireless adapter is
associated with the network access point, the Status page closes.
Administrator Export Properties
Use the Administrator Settings and Administrator Profiles options to configure shared profiles for exporting. Exported profiles and settings can be pushed to any Intel
PROSet/ Wireless 'auto import' folder. They are exported as one package.
Administrator Export Preferences dialog
Name Description
Export Administrator Preferences Step 1: Select which preferences you want to export:
● Administrator Settings: Export all the settings. These include control of Cache Credentials and XP Co-existence.
● Administrator Profiles: Export all the Persistent and Pre-logon/Common Profiles.
Step 2: Select the destination file:
● Browse button: Select the destination path and directory. The export destination file has a .sso extension. The directory
path displays in the destination directory window.
Step 3: Export the selected preferences:
● Export button: Start exporting your profiles to the assigned destination folder.
Close
Help?
Close page.
Displays the help information for this page.
Page 54

Automatic Profile Distribution
The Enable Auto-Import feature allows a network administrator to distribute a profile automatically to computers connected to a network. These profiles can be automatically
imported from the \Programs Files\Intel\Wireless\AutoImport directory on the client computer. Enable Auto-Import option is located on the the
Advanced on the Profile Wizard General Settings page to access the Advanced Settings.
The profile must be copied to a specific directory on the host computer, from there it can be distributed to multiple computers. Once the profile is received by the remote
computer it is automatically available from the Profiles List. If an attempt is made to edit a distributed profile that is password protected, a password prompt appears.
Automatically importing profiles is accomplished by monitoring the import folder on your hard disk for new profile files. Only profiles that have the Enable Auto-Import box
checked can be automatically imported. If a profile of the same name already exists in the Profiles List, a dialog is displayed from which you can either reject the import, or
accept in which case the existing profile is replaced. All imported profiles are placed at the bottom of the Profiles List, and the profile file is immediately deleted after the
import whether the import was successful or not.
To import a profile into the Profiles List:
1. Select the profile from the Profiles List, and click the Properties button.
2. Click the Advanced button.
3. Select Enable Auto-import.
4. Click OK to save the setting and exit.
5. Click OK to close the General Settings page.
6. Export the profile from the Profiles List. Refer to Importing and Exporting Profiles for details.
7. Copy the exported profile from its directory to the Programs Files\Intel\Wireless\AutoImport directory. The profile is now ready to distribute to other computers.
Advanced Settings page. Click
Single Sign On Support and Windows XP Welcome Screen and Fast User Switching
The Fast User Switching and the Windows XP Welcome Screen are disabled when Single Sign On support is installed.
Single Sign On (“Use Windows user name and password”) is targeted to the enterprise environment where users logon to their computer with a user name, password and
typically a domain. Fast User Switching does not support domain log on.
Note:
Windows Fast User Switching is enabled by default if you are using Windows XP Home Edition. It is targeted for the home user; Fast User
Switching is also available on Windows XP Professional if you install it on a stand alone or workgroup-connected computer. If a computer running
Windows XP Professional is added to a domain, then Fast User Switching option is not available.
Back to Contents
Trademarks and Disclaimers
Page 55

Back to Contents
Security Overview: Intel(R) PRO/Wireless 2915ABG
Network Connection User Guide
● WEP encryption
● 802.1x Authentication
● WPA/WPA2
● Cisco Features
WEP encryption
Using the IEEE 802.11 Wired Equivalent Privacy (WEP) encryption can prevent unauthorized
reception of wireless data. WEP encryption provides two levels of security, using a 64-bit key
(sometimes referred to as 40-bit) or a 128-bit key (also known as 104-bit). For better security, use a
128-bit key. If you use encryption, all wireless devices on your wireless network must use the same
encryption keys.
Wired Equivalent Privacy (WEP) encryption and shared authentication provides protection for your
data on the network. WEP uses an encryption key to encrypt data before transmitting it. Only
computers using the same encryption key can access the network or decrypt the encrypted data
transmitted by other computers. Authentication provides an additional validation process from the
adapter to the access point.
The WEP encryption algorithm is vulnerable to passive and active network attacks. TKIP and CKIP
algorithms include enhancements to the WEP protocol that mitigate existing network attacks and
address its shortcomings
Open and Shared Key authentication
802.11 supports two types of network authentication methods; Open System and Shared Key.
● Using Open authentication, any wireless station can request authentication. The station that
needs to authenticate with another wireless station sends an authentication management frame
that contains the identity of the sending station. The receiving station or AP grants any request
for authentication. Open authentication allows any device network access. If no encryption is
Page 56

enabled on the network, any device that knows the SSID of the access point can gain access to
the network.
● Using Shared Key authentication, each wireless station is assumed to have received a secret
shared key over a secure channel that is independent from the 802.11 wireless network
communications channel. Shared key authentication requires that the client configure a static
WEP key. The client access is granted only if it passed a challenge based authentication.
802.1x Authentication
How 802.1x authentication works
802.1x features
Overview
802.1x authentication is independent of the 802.11 authentication process. The 802.1x standard
provides a framework for various authentication and key-management protocols. There are different
802.1x authentication types, each providing a different approach to authentication but all employing the
same 802.1x protocol and framework for communication between a client and an access point. In most
protocols, upon the completion of the 802.1x authentication process, the supplicant receives a key that
it uses for data encryption. Refer to How 802.1x authentication works for more information. With
802.1x authentication, an authentication method is used between the client and a Remote
Authentication Dial-In User Service (RADIUS) server connected to the access point. The
authentication process uses credentials, such as a user's password that are not transmitted over the
wireless network. Most 802.1x types support dynamic per-user, per-session keys to strengthen the
static key security. 802.1x benefits from the use of an existing authentication protocol known as the
Extensible Authentication Protocol (EAP).
802.1x authentication for wireless LANs has three main components: The authenticator (the access
point), the supplicant (the client software), and the authentication server (a Remote Authentication DialIn User Service server (RADIUS)). 802.1x authentication security initiates an authorization request
from the wireless client to the access point, which authenticates the client to an Extensible
Authentication Protocol (EAP) compliant RADIUS server. This RADIUS server may authenticate either
the user (via passwords or certificates) or the system (by MAC address). In theory, the wireless client
is not allowed to join the networks until the transaction is complete. There are several authentication
algorithms used for 802.1x. Some examples are; MD5-Challenge, EAP-TLS, EAP-TTLS, Protected
EAP (PEAP), and EAP Cisco Wireless Light Extensible Authentication Protocol (LEAP). These are all
methods for the wireless client to identify itself to the RADIUS server. With RADIUS authentication,
user identities are checked against databases. RADIUS constitutes a set of standards addressing
Authentication, Authorization and Accounting (AAA). Radius includes a proxy process to validate
clients in a multi-server environment. The IEEE 802.1x standard is for controlling and authenticating
Page 57

access to port-based 802.11 wireless and wired Ethernet networks. Port-based network access control
is similar to a switched local area network (LAN) infrastructure that authenticates devices that are
attached to a LAN port and prevent access to that port if the authentication process fails.
What is a RADIUS?
RADIUS is the Remote Access Dial-In User Service, an Authorization, Authentication, and Accounting
(AAA) client-server protocol, which is used when a AAA dial-up client logs in or out of a Network
Access Server. Typically, a RADIUS server is used by Internet Service Providers (ISP) to perform AAA
tasks. AAA phases are described as follows:
● Authentication phase: Verifies a user name and password against a local database. After the
credentials are verified, the authorization process begins.
● Authorization phase: Determines whether a request is allowed access to a resource. An IP
address is assigned for the Dial-Up client.
● Accounting phase: Collects information on resource usage for the purpose of trend analysis,
auditing, session time billing, or cost allocation
How 802.1x authentication works
A simplified description of the 802.1x authentication is:
1. A client sends a "request to access" message to an access point. The access point requests
the identity of the client.
2. The client replies with its identity packet which is passed along to the authentication server.
3. The authentication server sends an "accept" packet to the access point.
4. The access point places the client port in the authorized state and data traffic is allowed to
proceed.
802.1x features
● 802.1x supplicant protocol support
● Support for the Extensible Authentication Protocol (EAP) - RFC 2284
● Supported Authentication Methods:
● MD5 - RFC 2284
● EAP TLS Authentication Protocol - RFC 2716 and RFC 2246
● EAP Tunneled TLS (TTLS)
● Cisco LEAP
● EAP-FAST
● EAP-SIM
Page 58

● PEAP
● Supports Windows XP, 2000
Refer to
Security Settings for more information.
WPA/WPS2
Wi-Fi Protected Access (WPA/WPA2) is a security enhancement that strongly increases the level of
data protection and access control to a wireless network. WPA enforces 802.1x authentication and keyexchange and only works with dynamic encryption keys. To strengthen data encryption, WPA utilizes
its Temporal Key Integrity Protocol (TKIP). TKIP provides important data encryption enhancements
that include a per-packet key mixing function, a message integrity check (MIC) named Michael an
extended initialization vector (IV) with sequencing rules, and a also re-keying mechanism. Using these
improvement enhancements, TKIP protects against WEP's known weaknesses.
The second generation of WPA that complies with the IEEE TGi specification is known as WPA2.
WPA/WPA2 – Enterprise provides this level of security on enterprise networks with a 802.1x RADIUS
server. An Authentication Type is selected to match the authentication protocol of the 802.1x server.
WPA/WPA2 - Personal provides this level of security in the small network or home environment. It
uses a password also called a pre-shared key (PSK). The longer this password the stronger the
security of the wireless network. If your Wireless Access Point or Router supports WPA/WPA2
Personal (WPA-PSK) then you should enable it on the access point and provide a long, strong
password. The same password entered into access point needs to be used on this computer and all
other wireless devices that access the wireless network.
Cisco Features
Cisco LEAP
Cisco LEAP (Cisco Light EAP) is a server and client 802.1x authentication via a user-supplied logon
password. When a wireless access point communicates with a Cisco LEAP-enabled RADIUS (Cisco
Secure Access Control Server (ACS) server), Cisco LEAP provides access control through mutual
authentication between client wireless adapters and the wireless network and provides dynamic,
individual user encryption keys to help protect the privacy of transmitted data.
Fast Roaming (CCKM)
Page 59

When a wireless LAN is configured for fast reconnection, a LEAP enabled client device can roam from
one access point to another without involving the main server. Using Cisco Centralized Key
Management (CCKM), an access point configured to provide Wireless Domain Services (WDS) takes
the place of the RADIUS server and authenticates the client without perceptible delay in voice or other
time-sensitive applications.
CKIP
Cisco Key Integrity Protocol (CKIP) is Cisco proprietary security protocol for encryption in 802.11
media. CKIP uses the following features to improve 802.11 security in infrastructure mode:
● Key Permutation (KP)
● Message Integrity Check (MIC)
● Message Sequence Number
EAP-FAST
EAP-FAST, like EAP-TTLS and PEAP, uses tunneling to protect traffic. The main difference is that
EAP-FAST does not use certificates to authenticate.
Provisioning in EAP-FAST is negotiated solely by the client as the first communication exchange when
EAP-FAST is requested from the server. If the client does not have a pre-shared secret Protected
Access Credential (PAC), it can request to initiate a provisioning EAP-FAST exchange to dynamically
obtain one from the server.
EAP-FAST documents two methods to deliver the PAC: manual delivery through an out-of-band
secure mechanism, and automatic provisioning.
● Manual delivery mechanisms can be any delivery mechanism that the administrator of the
network feels is sufficiently secure for their network.
● Automatic provisioning establishes an encrypted tunnel to protect the authentication of the client
and the delivery of the PAC to the client. This mechanism, while not as secure as a manual
method may be, is more secure than the authentication method used in LEAP.
The EAP-FAST method can be divided into two parts: provisioning, and authentication.
The provisioning phase involves the initial delivery of the PAC to the client. This phase only needs to
be performed once per client and user.
Mixed Cells Mode
Some access points, for example Cisco 350 or Cisco 1200, support environments in which not all client
stations support WEP encryption, this is called Mixed-Cell Mode. When these wireless network operate
in “optional encryption” mode, client stations that join in WEP mode, send all messages encrypted, and
Page 60

stations, that join in using standard mode, send all messages unencrypted. These APs broadcast that
the network is not using encryption, but allow clients to join using WEP mode. When “Mixed-Cell” is
enabled in a profile, it allows you to connect to access points that are configured for “optional
encryption.” Refer to Cisco Compatible Extensions Options for more information.
Radio Management
When this feature is enabled your wireless adapter provides radio management information to the
Cisco infrastructure. If the Cisco Radio Management utility is used on the infrastructure, it configures
radio parameters, detects interference and Rogue access points.
Back to Contents
Page 61

Back to Contents
Connecting to a Network: Intel(R) PRO/Wireless 2915ABG Network Connection User Guide
● Connecting to a wireless network
● Connect to a wireless network without security
● Connect to a wireless network with WEP security
● Connect to a wireless network using a profile
● Scan for available networks
● Configure a Linksys (EOU) Access Point
● Intel(R) PROSet/Wireless Configuration Service
Connecting to a wireless network
You can connect to a wireless network using any one of the following ways.
● Automatic Connection: Automatically connect to an available network using an existing profile as specified in the order of the Profiles List.
● Activate Profile: Select a profile from the Profiles List and click Connect. If a connection is made, a balloon prompt is displayed at the task tray.
● Manually Connect: Select a network from the list of available networks and click Configure to launch the Profile Wizard. You can then create a profile.
Connect to a wireless network without security
To connect to a wireless network without security:
1. Click Refresh. The available wireless networks display in the Available network list.
NOTE:
2. Select a wireless network from the list of available networks click Configure.
3. The Connect one-time to: <name of network> page is displayed.
4. The Profile Wizard General Settings page displays. The Wireless Network Name (SSID) displays. The profile name uses the same name as the wireless network name
(SSID). To use a different profile name, enter the new name in the Profile Name text box.
5. Click Next. The Security Settings page displays.
6. Click Yes, I want to connect to this network, I know it is open.
7. The next Security Settings page displays the current security status for the network access point. Click Skip or OK to save the settings and close the Security Settings
page.
your wireless adapter receives a blank network name (SSID) from a stealth access point, both the blank SSID and <no profile> display in the Available networks
If
list. After connection both the blank SSID and the associated SSID display in the Available networks list and the Profiles List.
Page 62

8. The profile displays in the Profiles List and is positioned at the bottom of the list. Use the Profiles List arrows to position the profile in the list. If the profile is positioned at
the top of the list, it will automatically be connected to the network the next time the wireless network is detected.
9. Select the profile and click Activate to connect to the selected network. The connection icon indicates that you are connected to the network. The network name, speed,
and signal quality display the current connection status. Click the Details button to display details of the current network connection.
Connect to a wireless network with WEP security
To connect to a wireless network with WEP security:
1. Click Refresh. The available wireless networks display in the Available network list.
NOTE:
If your wireless adapter receives a blank network name (SSID) from a stealth access point, both the blank SSID and <no profile> display in the Available
networks list. After connection both the blank SSID and the associated SSID display in the Available networks list and the Profiles List.
2. Select a wireless network from the list of available networks and double-click the network name or click Connect. The Profile Wizard General Settings page displays. The
Wireless Network Name (SSID) displays. The profile name uses the same name as the wireless network name (SSID). To use a different profile name, enter the new
name in the Profile Name text box.
3. Click Next. Intel(R) PROSet/Wireless determines the required security settings for the selected network.
4. The Security Settings page displays the network security settings. Enter the required WEP security key information and click OK to save the settings and close the
Security Settings page.
5. The profile displays in the Profiles List and is positioned at the bottom of the list. Use the Profiles List arrows to position the profile in the list. If the profile is positioned at
the top of the list, it automatically is connected to the network the next time the wireless network is detected.
6. Select the profile and click Activate to connect to the selected network. The connection icon indicates that you are connected to the network. The network name, speed,
and signal quality display the current connection status. Click the Details button to display details of the current network connection.
Connect to a wireless network using a profile
To connect to a wireless network using a profile:
1. Select the profile from the Profiles List.
2. Click Connect. The connection icon indicates that you are connected to the network. The network name, speed, and signal quality display the current connection status.
Click the Details button to display details of the current network connection.
NOTE:
For a list of available access points on a particular wireless network, click the Properties button on the main window. Refer to
Network Properties for details.
Scan for available networks
Use the Refresh button to detect any available network within the range of your wireless adapter. When an available network is found, select the network name from the Available
Page 63

Networks list. If the adapter is currently connected to a network access point, the current wireless connection is still maintained while scanning for available networks.
● If the wireless adapter receives a blank network name (SSID) from a stealth access point, both the blank SSID and <no profile> display in the available networks list. To
associate with a stealth access point, a new profile must first be created. Click the Connect button to launch the Profile Wizard, then create a profile for the selected
wireless network. After connection both the blank SSID and the associated SSID can be viewed in the Profiles List.
Setting up a Linksys Access Point
Configure a Linksys (EOU) Access Point
The Intel(R)Smart Wireless Solutions feature Linksys(R) access point with the Ease of Use (EOU) feature enables you to configure a secure wireless
connection from your Intel(R) Centrino(TM) wireless laptop computer. The feature automatically launches the Intel(R) Wireless Network Configuration
Wizard on your Intel Centrino wireless laptop when a Linksys (EOU) access point is within range of your wireless adapter. The Configuration Wizard guides
you through setting up a secure wireless network using Wi-Fi Protected Access (WPA). You can also assign a unique name to your wireless network.
Linksys (EOU) features
● Setup a secure wireless network using WPA
● Setup your wireless network with a new network name and no security (Anyone can access my network).
The Linksys Access Point is setup with factory defaults, which include no security (open authentication) and linksys-g as the network name (SSID). In this
state, your wireless network is not secure and allows others to easily monitor any data transfer over the wireless link.
Configure a Linksys (EOU) Access Point
To configure a Linksys Access Point from your Intel Centrino laptop computer:
Wireless Network Configuration Wizard - Step 1
Welcome to Wireless Network Configuration
This dialog box displays when a Linksys (EOU) access point is within the range of your wireless adapter and starts the first step to establish a secure wireless
connection with your Intel Centrino laptop computer.
● Do not launch this Wizard again: Click to postpone this process to a later time.
Page 64

NOTE:
You can re-enable this feature in the Intel PROSet/Wireless
Application Settings.
1. Click Next to continue.
Verify Ownership of your Linksys Access Point - Step 2
The ownership identification step prevents the wizard from trying to configure the wrong wireless device.
The character ownership key must be verified before your notebook can communicate with the access point.
2. Find the Ownership ID and Device ID key printed on the bottom of your Linksys Access Point or Wireless Router and enter it in the appropriate box.
● Ownership ID: Enter the eight-character ownership identification key.
● Device ID: Enter the eight-character device identification key
NOTE:
A Linksys access point without an ownership identification key printed on it does not support the Intel(R) Smart Wireless Solutions feature and cannot be
configured using the Configuration Wizard. Click Cancel to close the Configuration Wizard and refer to your Linksys User Guide.
3. Click Next to continue.
Enter New Configuration for Linksys Access Point - Step 3
4. To complete the configuration information, add the following network and security information.
Enter Network Name (SSID):
● What is the Network Name: Enter a network name (SSID) that identifies this wireless network. You can use a simple pass phrase such as Jerry’s Wireless
Network or OfficeWLAN or use a more secure stronger network name such as Main!<Office>$WLAN.
● The Network Name can be up to 32 characters long. You may use upper- and lower-case letters, numbers, spaces, and most special characters. Avoid
these characters -- \ / : * ? < > | "
Securing your Network
Select one of the following options:
● No security. Anyone can access my wireless network.
● WPA-Personal Security (8 to 63 alphanumeric characters).
WPA is a security system that encrypts the data sent "over the air" on a wireless network so that only those users that know the Pass Phrase can access the
network or interpret the transmitted data.
● What is a Pass Phrase? The Pass Phrase is used to create constantly changing keys that encrypt the data that is transmitted between wireless
devices. The Pass Phrase that you enter here is used in the Linksys wireless device and this Intel Centrino laptop computer. If you have other WPA
Page 65

compliant wireless devices, the same Pass Phrase must be entered into each of them.
Enter a Pass Phrase
Choose a simple or strong pass phrase (password) that is easy to remember. Enter at least 10 alphanumeric characters or more (a-z, A-Z, 0-9) and one special
character from (! $ % ^ * ( ) - _ = + [ ] : < . > ?)
Write the pass phrase down on a piece of paper or save it in a text file on your laptop computer in case you forget it. This password is used by other wireless devices
to connect to this wireless network. If you do not specify a Pass Phrase, the default Pass Phrase is used. This Pass Phrase is used to encrypt and transmit data
securely over the wireless link between your Intel Centrino laptop computer and the Linksys access point.
5. Click Next. A status dialog box displays while the Linksys Access Point is being configured.
Wireless Configuration Complete - Final Step
The Configuration Wizard has successfully completed setting up your Linksys access point. You can now establish a secure wireless connection from your Intel Centrino
laptop computer.
6. Configure my Broadband (DSL/Cable) Settings: Click to launch a configuration web page after you click Finish. This web page provides advanced options such
as Internet and Broadband settings.
7. Click Finish to close the Configuration Wizard.
Intel PROSet/Wireless Configuration Service
This page is displayed if an available wireless network access point or hotspot is detected within range of your computer, and there is no matching profiles found in the
profile list. If balloon prompts are enabled, this page is shown when you click the Task Tray Balloon message prompt.
Name Description
Available Networks
Do not show this again
Configure
Close
Help?
Intel PROSet/Wireless Configuration Service Overview
About the Configuration Service
The available Network Names and Icons display the type of available network.
Note: If the wireless adapter receives a blank network name (SSID) from a stealth access point <SSID not broadcast> is
displayed in the list. To associate with a stealth access point, a new profile must first be created. Click the Configure button to
launch the Profile Wizard, then create a profile for the selected network. After connection both the blank SSID and the associated
SSID can be viewed in the available networks list.
Normally this checkbox is not shown. It is only displayed when the Display available networks when not associated setting is
checked in Application Settings. If it is displayed you can check this box to stop the dialog box from displaying again.
Configure the selected wireless network.
Close the Configuration Service page.
Displays the help information for this page.
Page 66

Other Wireless Managers
The Intel Wireless Network Configuration Service provides automatic wireless connection to available wireless networks using profiles created and prioritized in the Profiles
list. This feature is constantly monitoring in the background the connection status of the wireless adapter. If no matching profiles are found in the Profiles list for an available
network, a balloon prompt is displayed indicating that wireless networks are available. If you clicks the balloon prompt, the Connect to a wireless network dialog is
displayed. From this dialog you can select an available network and click Configure to configure the wireless network for connection.
About the Configuration Service
● The Configuration Service is launched when you log on to your computer.
● Available networks are automatically connected when a matching profile is found in the Profile list.
● Once the adapter is connected to a wireless network, if a network with a higher priority profile becomes available, the current connection is not disconnected. You
may manually connect to that higher profile by selecting the profile in Intel PROSet/Wireless and clicking Connect.
● The service is only available if the Intel PROSet/Wireless software is installed.
● If a connection to a wireless network cannot be made using any of the profiles in the Profiles List, then you are notified of available networks.
● If there are multiple profiles listed for an available network, you are prompted to choose which profile to connect.
Other Wireless Managers
If the Wireless Network Configuration Service detects another software application trying to communicate with the wireless device, you are notified of this behavior.
Windows XP Wireless Manager
To switch from Intel PROSet/Wireless to the Windows XP wireless manager use either of the following methods:
● From the Task Tray Menu:
Click Use Microsoft client to switch to using Windows XP Wireless Zero Configuration. Selecting this option disables Intel PROSet/Wireless as your current wireless
manager. You can then configure your connection using Windows XP.
NOTE:
Any wireless profiles created in Intel PROSet/Wireless are not visible by Windows XP Wireless Zero Configuration. If you want to use your Intel wireless
profiles you need to switch back to using Intel PROSet/Wireless by selecting the Use Intel/PROSet/Wireless task tray menu option.
Page 67

To enable Intel PROSet/Wireless as your wireless manager, click Use Intel PROSet/Wireless from the task tray options.
● From Intel PROSet/Wireless:
From, the Tools menu, click Use Microsoft client in the Intel PROSet/Wireless application. When you are finished using the Microsoft client, you can switch back by
clicking Enable Intel PROSet/Wireless.
3rd Party Wireless Software
If you are using software provided by a hotspot location (coffee shop, airport terminal), the Configuration Service notifies you and then disables itself. It cannot manage the
Page 68

wireless device when another wireless manager is communicating with the wireless device. To take advantage of the Intel PROSet/Wireless features you want to disable or
remove this software when you leave the hotspot.
When you are finished using the 3rd party wireless software, the Configuration Service is re-enabled automatically when you suspend or restart the computer. If you want to
manually enable the Configuration Service, you can open Intel PROSet/Wireless and click Enable Intel PROSet/Wireless.
Back to Contents
Trademarks and Disclaimers
Page 69

Back to Contents
Troubleshooting: Intel PRO/Wireless 2915ABG Network Connection
User Guide
● Intel Wireless Troubleshooter
● Event Viewer
● Resolving Errors
Intel Wireless Troubleshooter
Intel Wireless Troubleshooter is an application that can assist you in resolving wireless network connection issues. When a
connection issue is detected, a balloon tip appears at the bottom right of your desktop screen. Once you click on the balloon tip, a
diagnostic message displays the recommended steps to resolve the occurred connection issue. For example, if a connection issue
occurred because of an invalid password, the Profile Wizard application is launched when you click on a displayed hyperlink. You can
also launch
supported under Windows XP and 2000.
Wireless Event Viewer from this page and enable or disable alert notifications. The Intel Wireless Troubleshooter is
Page 70

Intel Wireless Troubleshooter Description
Intel Wireless Troubleshooter page contains two panes. The left pane displays a list of available tools that can be started using your
left mouse button. The right pane displays the current connection issue in a section. Each section has two parts: the error message
and the hint text parts. The error message and time stamp are preceded by an icon. The hint text part contains description about
available utilities and help for resolving the associated connection issue. If you click on a help text link, the help text is displayed in a
pop-up window. If you click on the associated issue resolver link, a program is launched to resolve the connection issue. You can
launch
Wireless Event Viewer or enable or disable from the last pane.
File
Exit: Exit Intel Wireless
Troubleshooter application.
Help Intel(R) Wireless
Troubleshooter Help:
Displays online help on the
Intel Wireless
Troubleshooter.
About: Displays version
information for the Intel
Wireless Troubleshooter.
Wireless
Event Viewer
Disable
Notification
Enable
Notification
Launch Wireless Event
Viewer.
Click to disable the alert
notifications.
Click to enable the alert
notifications if an error is
detected.
Available Help
Date Time error message
● Description of error
● Link to resolve error
(if available). See
Resolving Errors
below.
● Link to
recommended steps
to resolve error
Wireless Event Viewer
Page 71

The Wireless Event Viewer program displays a list of error log records. You can save all available log records to a binary format file
for sending to customer support. In addition, you can email the binary format log file to an email address (pre-configured with a default
email address) when network connection is available. Wireless Event Viewer is supported under Windows XP and 2000. To launch
Wireless Event Viewer, click Start > Programs > Intel PROset Wireless > > Intel PROset Wireless >Tools > Intel Wireless
Troubleshooter > Wireless Event Viewer.
Name Description
File
Preferences: Change the name of the log file by selecting the Preferences menu item. Click to display the Preference
dialog.
● The available logs will be saved to the following file: The current file name is displays in the editable text
box. The default location is the desktop.
Browse button: Specify a new fully qualified file name.
OK button: Close the dialog and apply the new changes.
Cancel button: Close the dialog without applying any changes.
Exit: Exit Intel Wireless Troubleshooter.
Level
The severity level of the connection issue is indicated by an icon. The severity levels are:
● Information
● Error
● Warning
Description
Date and Time
Brief description of the connection issue.
Date and time of the detected connection issue. This field can be sorted in ascending or descending order. Click the
column header to sort the displayed events.
Page 72

Save As
Clear
Help?
Save the available logs to the pre-defined file name. Everything in the log shall be saved to the predefined file name.
The default file name is:
Product_Name_Month_Day_Year_HH_MM_SS.binary_file_ext
The default file name format can be changed to another name.
Removes the information in the Wireless Event Viewer.
Displays the help information for this dialog.
Resolving Errors
Use the following recommendations to resolve network connection issues detected by Intel Wireless Troubleshooter.
Authentication failed due to invalid user credentials
Authentication failed due to invalid username
Authentication failed due to invalid user password
Authentication failed due to an invalid server certificate
Authentication failed due to invalid server credentials
Authentication failed due to invalid server identity
Authentication failed due to an invalid user certificate
Incorrect PIN for retrieving certificate
Authentication failed because the AAA server is unavailable
The wireless adapter failed to get a valid IP address
Authentication failed because timer expired
Smart Card was unexpectedly removed
Disconnection from an Access Point
Error Occurred Because the GSM Adapter Was Unexpectedly Removed
The AAA Server Rejected the EAP Method
An Administrator Profile Failed to Authenticate
An Administrator Profile Failed to Obtain an IP Address from the DHCP Server
Authentication failed due to invalid user credentials - Re-enter credentials.
This authentication error can be caused by invalid user credentials when using either a TTLS or PEAP profile.
Use the following steps to help resolve this error:
1. Select a TTLS or PEAP profile from the profiles list.
2. Click Properties.
3. Click Next.
4. Select TTLS or PEAP for the 802.1x Authentication Type.
5. Select the Use the following option for User Credentials.
Page 73

6. Verify the User Name, Domain, and password information.
● If Use Windows logon or Prompt each time I connect is selected make sure that the correct user credentials
information is used when you connect to the wireless network.
7. Click the OK button to save the settings.
Authentication failed due to invalid username - Re-enter username
This authentication error can be caused by an invalid user name when using either a TTLS, PEAP or LEAP profile.
Use the following steps to help resolve this error:
1. Select the appropriate profile from the profiles list.
2. Click Properties.
3. Click Next.
4. Select the appropriate 802.1x Authentication Type.
● For TTLS and PEAP profiles: Select the Use the following option for User Credentials.
● Verify the User Name information.
● If Use Windows logon or Prompt each time I connect is selected make sure that the correct user credentials
information is used when you connect to the wireless network.
● For LEAP profiles: Select the Use the following user name and password option and verify the user name
information. If Use Windows logon user name and password or Prompt for user name and password is selected
make sure that the correct user credentials information is used when you connect to the wireless network.
● For EAP-SIM authentication type: Verify that the correct User Name is being used under Specify user name (identity).
5. Click the OK button to save the settings.
Authentication failed due to invalid user password - Re-enter Password
This authentication error can be caused by an invalid user password when using either a TTLS, PEAP or LEAP profile.
Use the following steps to help resolve this error:
1. Select the appropriate profile from the profiles list.
2. Click Properties.
3. Click Next.
4. Select the appropriate 802.1x Authentication Type.
Page 74

● For TTLS and PEAP profiles: Select the Use the following option for User Credentials.
● Verify the password information.
● If Use Windows logon or Prompt each time I connect is selected make sure that the correct user credentials
information is used when you connect to the wireless network.
● For LEAP profiles: Select the Use the following user name and password option and verify the password information.
If Use Windows logon user name and password or Prompt for user name and password is selected make sure
that the correct password information is used when you connect to the wireless network.
5. Click the OK button to save the settings.
Authentication failed due to an invalid server certificate - Select another Certificate
This authentication error can be caused by an invalid server certificate when using either a TLS, TTLS, or PEAP profile.
Use the following steps to help resolve this error:
1. Select the appropriate profile from the profiles list.
2. Click Properties.
3. Click Next.
4. Select the appropriate 802.1x Authentication Type.
● For TTLS and PEAP profiles: Verify that the correct Authentication Type is selected from the drop-down list, then click
the Select button and select another certificate from the list of installed certificates and click OK.
● For TLS profiles: Click the Select button and select another certificate from the list of installed certificates and click OK.
Note about Certificates: The specified identity should match the field "Issued to" in the certificate and should be registered on
the authentication server (i.e., RADIUS server) that is used by the authenticator. Your certificate must be "valid" with respect to
the authentication server. This requirement depends on the authentication server and generally means that the authentication
server must know the issuer of your certificate as a Certificate Authority. You should be logged in using the same username
you used when the certificate was installed.
5. Click Close.
6. Click the OK button to save the settings.
Authentication failed due to invalid server credentials - Re-enter server credentials
This authentication error can be caused by invalid server (Domain) credentials when using either a TTLS, PEAP or LEAP profile.
Use the following steps to help resolve this error:
1. Select the appropriate profile from the profiles list.
2. Click Properties.
Page 75

3. Click Next.
4. Select the appropriate 802.1x Authentication Type.
● For TTLS and PEAP profiles: Select the Use the following option for User Credentials.
● Verify the Domain information.
● If Use Windows logon or Prompt each time I connect is selected make sure that the correct Domain
credentials information is used when you connect to the wireless network.
● For LEAP profiles: Select the Use the following user name and password option and verify the Domain information. If
Use Windows logon user name and password or Prompt for user name and password is selected make sure that
the correct Domain information is used when you connect to the wireless network.
5. Click the OK button to save the settings.
Authentication failed due to invalid server identity - Re-enter server name
This authentication error can be caused by invalid server identity information when using either a TTLS or PEAP profile.
Use the following steps to help resolve this error:
1. Select the appropriate profile from the profiles list.
2. Click Properties.
3. Click Next.
4. Select the appropriate 802.1x Authentication Type.
5. For TTLS and PEAP profiles: Verify that the Roaming Identity server name is correct.
6. Click OK to save the settings.
Authentication failed due to an invalid user certificate - Re-enter user credentials
This authentication error can be caused by an invalid user certificate when using either a TLS, TTLS, or PEAP profile.
Use the following steps to help resolve this error:
1. Select the appropriate profile from the profiles list.
2. Click Properties.
3. Click Next.
4. Select the appropriate 802.1x Authentication Type.
● For TTLS and PEAP profiles: Verify that the correct Authentication Type is selected from the drop-down list, then click
Page 76

the Select button and select another certificate from the list of installed certificates and click OK.
● For TLS profiles: Click the Select button and select another certificate from the list of installed certificates and click OK.
Note about Certificates: The specified identity should match the field "Issued to" in the certificate and should be registered on
the authentication server (i.e., RADIUS server) that is used by the authenticator. Your certificate must be "valid" with respect to
the authentication server. This requirement depends on the authentication server and generally means that the authentication
server must know the issuer of your certificate as a Certificate Authority. You should be logged in using the same username
you used when the certificate was installed.
5. Click Close.
6. Click OK to save the settings.
Incorrect PIN for retrieving certificate - Re-enter PIN
Recommended action:
The certificate retrieval failed because of an incorrect PIN. Re-enter the correct PIN.
Authentication failed because the AAA server is unavailable
The wireless adapter is associated to the access point, but the 802.1x authentication cannot be completed because of a response
from the authentication server.
Recommended action:
Select the profile and click Connect and try to associate with the network and authenticate with the server.
The wireless adapter failed to get a valid IP address.
This error can be due to an authentication failure with the network, incorrect encryption keys, or because of a DHCP server
malfunction. Re-enter encryption keys.
Use the following steps to resolve this error:
1. Click Properties.
2. Click Next.
3. Enter the encryption key.
4. Click OK to save the security settings for the profile.
Authentication failed because timer expired
Authentication failed because timer expires while this mobile station authenticating against a possible rogue AP. The Rogue AP timed
out, possibly because of a problem with the RADIUS server.
Page 77

Recommended action:
1. To prevent the wireless adapter from connecting with this possible Rogue AP, consider adding this Rogue AP to the excluded
access point list.
2. Select the profile and click the Connect button and try to associate with the network and authenticate with the server.
Smart Card was unexpectedly removed
This error occurred because the Smart Card was unexpectedly removed.
Recommended action:
1. Insert the Smart Card.
2. Select the 802.1x EAP-SIM authentication profile and click Connect to try to associate with the network.
Disconnection from an Access Point
The following error messages display when the wireless adapter is disconnected from the network access point.
Disconnect from access point due to failed associations.
Disconnect from access point due to authentication failures.
Disconnect from access point due to TKIP Michael Integrity Check failure.
Disconnect from access point due to Class 2 frame non-authentication failure.
Disconnect from access point due to Class 3 frame non-association failure.
Disconnect from access point due to re-association failure.
Disconnect from access point due to Information Element failure.
Disconnect from access point due to EAPOL-Key protocol 4-way handshake failure.
Disconnect from access point due to 802.1x authentication failure.
Recommended action:
To re-connect, remove the access point from the
select the profile and click Connect).
exclude list or manually connect (i.e., on the Intel PROSet/Wireless main window,
Error Occurred Because the GSM Adapter Was Unexpectedly Removed
This error occurs when the GSM adapter is not fully inserted or unexpectedly removed from the mobile station.
Use the following steps to help resolve this error:
1. Re-insert the GSM adapter.
2. Double click the Intel PROSet/Wireless icon at the bottom right of the screen.
3. Select the associated or last used profile from the profiles list.
4. Click Connect. The profile is now re-applied. Intel PROSet/Wireless attempts to connect to the wireless network.
Page 78

The AAA Server Rejected the EAP Method
This error occurs when the AAA Server does not accept the configured authentication type.
Use the following steps to help resolve this error:
1. Open Intel PROSet/Wireless by double clicking the task tray icon located at the bottom right of the screen.
2. Select the associated or last used profile from the profiles list.
3. Click Properties. The Wireless Profile Properties – General Settings page opens. .
4. Click Next. The Wireless Profile Properties – Security Settings page is opens.
5. Verify that Enable 802.1x is checked.
6. Verify that the correct authentication type is selected.
7. Click Next to see Step 2 of the Wireless Profile Properties – Security Settings page.
8. Enter the required information.
9. Click OK. The profile is now re-applied. Intel(R) PROSet/Wireless attempts to connect to the wireless network.
An Administrator Profile Failed to Authenticate
This error occurs when the credentials in the profile are not accepted by the authenticator such as access point or AAA server.
Use the following steps to help resolve this error:
1. Double click on Intel PROSet/Wireless icon at the bottom right of the screen.
2. From the Tools menu, select Administrator Tool.
3. Select the appropriate Administrator Profile from the profiles list.
4. Click Properties. The Wireless Profile Properties – General Settings page appears.
5. Click Next. The Wireless Profile Properties – Security Settings page opens.
6. Edit the credentials such as WEP keys and certificates.
7. Click OK. The profile is now re-applied. Intel® PROSet/Wireless attempts to connect to the wireless network.
An Administrator Failed to Obtain an IP Address from the DHCP Server
This error can occur due to an authentication failure with the network, incorrect encryption keys, or because of a DHCP server
malfunction.
Use the following steps to help resolve this error:
1. Double click the Intel PROSet/Wireless icon at the bottom right of the screen.
2. From the Tools menu, click Administrator Tool.
3. Select the appropriate Administrator Profile from the profiles list.
4. Click Properties. The Wireless Profile Properties – General Settings page opens
5. Click Next. The Wireless Profile Properties – Security Settings page is opens.
6. Edit the credentials such as WEP keys and certificates.
7. Click OK. The profile is now re-applied. Intel(R) PROSet/Wireless attempts to connect to the wireless network.
Page 79

Back to Contents
Trademarks and Disclaimers
Page 80

Back to Contents
Wireless Network Overview: Intel(R) PRO/Wireless
2915ABG Network Connection User Guide
About Wireless Network Technology
● Choosing a Wireless Network
● Configuring a Wireless Network
● Identifying a Wireless Network
A wireless network connects computers without using network cables. Computers use radio
communications to send data between each other. You can communicate directly with other wireless
computers, or connect to an existing network through a wireless access point. When you set up your
wireless adapter, you select the operating mode for the kind of wireless network you want. You can use
your Intel® PRO/Wireless Network Connections adapter to connect to other similar wireless devices that
comply with the 802.11 standard for wireless networking.<
Choosing a Wireless Network Mode
Wireless networks can operate with or without access points, depending on the number of users in the
network. Infrastructure mode uses access points to allow wireless computers to send and receive
information. Wireless computers transmit to the access point, the access point receives the information
and rebroadcasts it to other computers. The access point can also connect to a wired network or to the
Internet. Multiple access points can work together to provide coverage over a wide area.
Device-to-Device mode, also called Ad Hoc mode, works without access points and allows wireless
computers to send information directly to other wireless computers. You can use Peer-to-Peer mode to
network computers in a home or small office or to set up a temporary wireless network for a meeting.
Page 81

Configuring a Wireless Network
There are three basic components that must be configured for an 802.11 wireless network to operate
properly:
● Network Name—Each wireless network uses a unique Network Name to identify the network.
This name is called the Service Set Identifier (SSID). When you set up your wireless adapter,
you specify the SSID. If you want to connect to an existing network, you must use the name for
that network. If you are setting up your own network you can make up your own name and use
it on each computer. The name can be up to 32 characters long and contain letters and
numbers.
● Profiles—When you set up your computer to access a wireless network, Intel(R)PROSet/
Wireless creates a profile for the wireless settings that you specify. If you want to connect to
another network, you can scan for existing networks and make a temporary connection, or
create a new profile for that network. After you create profiles, your computer will automatically
connect when you change locations.
● Security—The 802.11b wireless networks use encryption to help protect your data. Wired
equivalent privacy (WEP) uses a 64-bit or 128-bit shared encryption key to scramble data.
Before a computer transmits data, it scrambles the data using the secret encryption key. The
receiving computer uses this same key to unscramble the data. If you are connecting to an
existing network, use the encryption key provided by the administrator of the wireless network.
If you are setting up your own network you can make up your own key and use it on each
computer.
Identifying a Wireless Network
Depending on the size and components of a wireless network, there are many ways to identify
a wireless network:
● The Network Name or Service Set Identifier (SSID)—Identifies a wireless network. All
wireless devices on the network must use the same SSID.
● >Extended Service Set Identifier (ESSID)—A special case of SSID used to identify a wireless
network that includes access points.
● Independent Basic Service Set Identifier (IBSSID)—A special case of SSID used to identify a
network of wireless computers configured to communicate directly with one another without
Page 82

using an access point.
● Basic Service Set Identifier (BSSID)—A unique identifier for each wireless device. The BSSID
is the Ethernet MAC address of the device.
● Broadcast SSID—An access point can respond to computers sending probe packets with the
broadcast SSID. If this feature is enabled on the access point, any wireless user can associate
with the access point by using a blank (null) SSID.
Back to Contents
Page 83

Back to Contents
Specifications: Intel PRO/Wireless 2915ABG Network
Connection User Guide
● Intel PROSet/Wireless 2915ABG Network Connection
● Intel PROSet/Wireless 2200BG Network Connection
Specifications: Intel PROSet/Wireless 2915ABG Network Connection
Form Factor Mini PCI Type 3A
Dimensions Width 2.85 in x Length 1.75 in x Height 0.20 in (59.75 mm x
50.95 mm x 5 mm)
Weight 0.7 oz. (12.90 g.)
Antenna Interface Connector Hirose U.FL-R-SMT mates with cable connector U.FL-LP-
066
Dual Diversity Antenna On-board dual diversity switching
Connector Interface 124-pin SO-DIMM edge connector
Voltage 3.3 Volt
Operating Temperature 0 to +70 degrees Celsius
Humidity 50 to 85% non-condensing
Frequency Modulation
Frequency band 5.15 GHz to 5.85 GHz 2.400 - 2.472 GHz
5 GHz (802.11a) 2.4 GHz (802.11b/g)
(dependent on country)
Modulation BPSK, QPSK, 16 QAM, 64
QAM
Wireless Medium 5 GHz UNII: Orthogonal
Frequency Division
Multiplexing (OFDM)
CCK, DQPSK, DBPSK
2.4 GHz ISM: Orthogonal
Frequency Division
Multiplexing (OFDM)
Page 84

Channels 4 to 12 non-overlapping,
dependent on country
Channel 1-11 (US only)
Channel 1-13 (Japan,
Europe)
Data Rates
General
Operating Systems Windows XP, Windows 2000
Wi-Fi® Alliance certification Wi-Fi® certification for 802.11b, 802.11g, 802.11a
WLAN Standard IEEE 802.11g, 802.11b, 802.11a
Architecture Infrastructure or ad hoc (peer-to-peer) operating modes
Security
Product Safety UL, C-UL, CB (IEC 60590)
54, 48, 36, 24, 18, 12, 9, 6
Mbps
WPA, WPA-Enterprise, AES 128-bit, WEP 128-bit and 64-bit.
Cisco Compatible Extensions v2.0, 802.1x: LEAP, PEAP,
TKIP, EAP-TLS, EAP-TTLS, MD5
11, 5.5, 2, 1 Mbps
Specifications: Intel PROSet/Wireless 2200BG Network Connection
Form Factor Mini PCI Type 3A
Dimensions Width 2.85 in x Length 1.75 in x Height 0.20 in (59.75 mm x
50.95 mm x 5 mm)
Weight 0.7 oz. (12.90 g.)
Antenna Interface Connector Hirose U.FL-R-SMT mates with cable connector U.FL-LP-
066
Dual Diversity Antenna On-board dual diversity switching
Connector Interface 124-pin SO-DIMM edge connector
Voltage 3.3 Volt
Operating Temperature 0 to +80 degrees Celsius
Humidity 50 to 85% non-condensing
2.4 GHz Band (802.11b/g Most of the World (United
States)
Rest of World (Europe,
Japan)
Frequency ranges 2.412 - 2.462 GHz 2.412 - 2.472 GHz
Channels 1 - 11 (active scan)
1 - 13 (active scan)
Page 85

Modulation CCK, DQPSK, DBPSK, BPSK, QPSK, 16 QAM, 64 QAM
Wireless Medium 2.4 GHz ISM: Direct Sequence Spread Spectrum (DSSS)
and Orthogonal Frequency Division Multiplexing (OFDM)
Data Rates 54, 48, 36, 24, 18, 12, 11, 9, 6, 5.5, 2, 1 Mbps
General
Operating Systems Windows XP, 2000
Wi-Fi® Alliance certification Wi-Fi® certification for 802.11b, 802.11g, 802.11a
WLAN Standard IEEE 802.11g, 802.11b, 802.11a
Architecture Infrastructure or ad hoc (peer-to-peer) operating modes
Security
WPA, WPA-Enterprise, AES 128-bit, WEP 128-bit and 64-bit.
Cisco Compatible Extensions v2.0, 802.1x
Product Safety UL, C-UL, CB (IEC 60590)
Back to Contents
Trademarks and Disclaimers
Page 86

Back to Contents
Glossary of Terms: Intel(R) PRO/Wireless 2915ABG
Network Connection User Guide
Glossary
Numerical A B D E F I K M O P R S T U W
Numerical
802.11a: The 802.11a standard specifies a maximum data transfer rate of 54Mbps and an operating
frequency of 5GHz. The 802.11a standard uses the Orthogonal Frequency Division Multiplexing
(OFDM) transmission method. Additionally, the 802.11a standard supports 802.11 features such as
WEP encryption for security.
802.11b: The 802.11b standard specifies a maximum data transfer rate of 11Mbps, an operating
frequency of 2.4GHz, and WEP encryption for security. 802.11b networks are also referred to as Wi-Fi
networks.
802.11g: The 802.11g standard specifies a maximum data transfer rate of 54Mbps, an operating
frequency of 2.4GHz, and WEP encryption for security. 802.11g networks are also referred to as Wi-Fi
networks.
A
Access Point: A device that serves as a communications hub for wireless clients and provides a
connection to a wired LAN.
Advanced Encryption Standard (AES): A federal information-processing standard, supporting 128-,
192-, and 256-bit keys.
B
Basic Service Set Identifier (BSSID): A unique identifier for each wireless client on a wireless
network. The BSSID is the Ethernet MAC address of each adapter on the network.
Page 87

Bit Rate: The total number of bits (ones and zeros) per second that a network connection can support.
Note that this bit rate varies, under software control, with different signal path conditions.
Bluetooth: An incompatible, very short-range lower speed communications system (PAN), developed
first in Europe as a “cable replacement” for printers and similar peripheral connections. Its usage has
expanded to include cordless earphones and similar devices. It uses the 2.4 GHz ISM band, and “coexists” with 802.11b. Here the term, “co-exist” means that not all researchers agree on the amount of
mutual interference generated when both systems operate in the same location.
Broadcast SSID: Used to allow an access point to respond to clients on a wireless network by
sending probes.
D
Data Rate (Information Rate): Not all bits carry user information. Each group (packet) of bits contains
headers, trailers, echo control, destination information, and other data required by the transmission
protocol. It is important to understand the difference between bit rate and data rate, since the overhead
information may consume more than 40% of the total transmission. This difference is common to many
such data systems, including Ethernet.
Device-to-Device Mode: A wireless network structure that allows wireless clients to communicate with
each other without using an access point.
Direct-Sequence Spread Spectrum (DSSS) and Frequency-Hop Spread Spectrum (FHSS): Two
incompatible technologies used in radio transmission.
Dynamic IP Address: An IP address that is automatically assigned to a client station in a TCP/IP
network, typically by a DHCP server. Network devices that serve multiple users, such as servers and
printers, are usually assigned static IP addresses.
E
Extensible Authentication Protocol (EAP): An IETF standard that establishes an authentication
protocol for network access. Many authentication methods, including passwords, certificates, and
smart cards, work within this framework.
EAP-FAST: EAP-FAST, like EAP-TTLS and PEAP, uses tunneling to protect traffic. The main
difference is that EAP-FAST does not use certificates to authenticate.
EAP-TLS: A type of authentication method using the Extensible Authentication Protocol (EAP) and a
security protocol called the Transport Layer Security (TLS). EAP-TLS uses certificates which use
passwords. EAP-TLS authentication supports dynamic WEP key management.
Page 88

EAP-TTLS: A type of authentication method using the Extensible Authentication
Protocol (EAP) and Tunneled Transport Layer Security (TTLS).
combination of certificates and another method, such as passwords. It is more secure than MD5
authentication, which uses passwords, and less secure than EAP-TLS authentication, which
exclusively uses certificates. EAP-TTLS authentication supports dynamic WEP key management.
Encryption: Scrambling data so that only the authorized recipient can read it. Usually a key is needed
to decrypt the data.
Extended Service Set IDentifier (ESSID): A type of unique identifier applied to both the AP and the
wireless PC Card that is attached to each packet. This allows the AP to recognize each wireless client
and its traffic.
EAP-TTLS uses a
F
Firewall: A firewall is a set of related programs, located at a network gateway server, that protects the
resources of a network from users from other networks.
Frequencies: Strike a piano key and you generate a tone. Pick up the tone with a
microphone and your tone turns in to a “vibrating” or “cycling” electronic signal.
The rate of vibration depends on the key struck. In electronics we refer to this rate
of vibration as the number of “cycles per second.” The formal term for this value is
Hertz. As we move up in rate, such as in the Broadcast Band, we can use
Kilohertz (KHz) to represent 1,000 Hz, or Megahertz (MHz) to represent
1,000,000 Hz. Continuing much further upward, we finally reach 1,000,000,000
Hz, which we can fortunately shorten to a Gigahertz (GHz). These frequencies are
the home of both 802.11a (5 GHz) and 802.11b (2.4 GHz).
I
Independent Basic Service Set Identifier (IBSSID): Used to identify a wireless network configured to
allow each wireless client to communicate directly with each other without an access point.
Independent Network: A network that provides (usually temporarily) peer-to-peer connectivity without
relying on a complete network infrastructure.
Infrastructure Network: A wireless network centered around an access point. In
this environment, the access point not only provides communication with the wired
Page 89

network but also mediates wireless network traffic in the immediate neighborhood.
Institute of Electrical and Electronics Engineers (IEEE): An organization involved in setting
computing and communications standards.
ISM Bands: A series of frequency bands, set aside by the FCC for Industrial, Scientific and Medical
applications. Users of these bands operate equipment on a shared basis, meaning that they must
expect, and accept interference from other legal users. Products manufactured for ISM Band use must
be approved by the FCC, but the user does not have to be licensed. In addition to WLAN, ISM bands
support cordless phones, microwave ovens, baby monitors, toys, ham radio transceivers, and other
wireless services.
K
Kerberos: An authentication system enabling protected communication over an open network using a
unique key called a ticket.
M
Media Access Control (MAC) Address: A hardwired address applied at the factory. It uniquely
identifies network hardware, such as a wireless PC Card, on a LAN or WAN.
Microcell: A bounded physical space in which a number of wireless devices can communicate.
Because it is possible to have overlapping cells as well as isolated cells, the boundaries of the cell are
established by some rule or convention.
Microwave: Technically, the term describes any frequency above 1.0 GHz.
Multipath: The signal variation caused when radio signals take multiple paths from transmitter to
receiver.
O
Orthogonal Frequency Division Multiplexing (OFDM): A modulation technique for transmitting large
amounts of digital data over radio waves. 802.11a and 802.11g use OFDM.
P
Personal Area Network (PAN): A personal area network, or PAN, is a networking scheme that
enables computing devices such as PCs, laptop computers, handheld personal computers, printers
and personal digital assistants (PDAs) to communicate with each other over short distances either with
or without wires.
Page 90

Preamble: A preliminary signal transmitted over a WLAN to control signal detection and clock
synchronization.
R
Radio Frequency (RF) Terms (GHz, MHz, Hz): The international unit for measuring frequency is
Hertz (Hz), which is equivalent to the older unit of cycles per second. One Mega-Hertz (MHz) is one
million Hertz. One Giga-Hertz (GHz) is one billion Hertz. For reference: the standard US electrical
power frequency is 60 Hz, the AM broadcast radio frequency band is 0.55 -1.6 MHz, the FM broadcast
radio frequency band is 88-108 MHz, and microwave ovens typically operate at 2.45 GHz.
Range: The distance over which a given system can communicate.
RC4: An encryption algorithm designed at RSA Laboratories; specifically, a stream cipher of pseudo-
random bytes that is used in WEP encryption.
Remote Authentication Dial-In User Service (RADIUS): An authentication and accounting system
that verifies users' credentials and grants access to requested resources.
Roaming: Movement of a wireless node between two microcells. Roaming usually occurs in
infrastructure networks built around multiple access points.
S
Service Set Identifier (SSID): Used to identify clients on a wireless network.
Shared key: An encryption key known only to the receiver and sender of data.
Static IP Address: A permanent IP address that is assigned to a node in a TCP/IP network.
T
Transmission Control Protocol (TCP): A method (protocol) used with the IP (Internet Protocol) to
send data in the form of message units between network devices over a LAN or WAN. The IP carries
the delivery of the data (routing), and TCP keeps track of the individual units of data (called packets)
that a message is divided into for delivery over the network.
Transmission Control Protocol/Internet Protocol (TCP/IP): The basic communication language or
set of protocols for communications over a network (developed specifically for the Internet). TCP/IP
defines a suite or group of protocols and not only TCP and IP.
Transceiver: A commonly used term that describes a combination transmitter
Page 91

and receiver. Both 802.11a and 802.11b devices would be properly described as
data transceivers.
U
UNII Bands: Unlicensed National Information Infrastructure. In contrast to the ISM bands, these are a
group of frequency bands set aside by the FCC for WLAN type communications only. Users must
accept interference from other legal WLAN users, but the other sources of interference problems are,
or legally should be, missing.
W
WEP64 and WEP128: Wired Equivalent Privacy, 64-bit and 128-bit (64-bit is sometimes referred to as
40-bit). This is a low-level encryption technique designed to give the user about the same amount of
privacy that he would expect from a LAN. It is recommended to use the 128-bit option at all possible
times. Remember that 802.11 devices transmit (broadcast) in all directions, and that it is possible, with
very complex software, to copy and decode WEP transmissions. The task is not trivial, but it is
possible. If your data is extremely sensitive, you should consider some form of secondary protection,
such as strong passwords and an additional level of encryption. Suitable software packages are
available from reputable suppliers. Although not intended by the original architects, WEP also helps
prevents unauthorized access to your system by an outsider. Hackers have been known to access
systems from outside a building, and to then to access the Web for a leisurely session, all at the
system owner’s expense.
Wide Area Network (WAN): A wide area network (WAN) is a voice, data, or video network that
provides connections from one or more computers or networks within a business to one or more
computers or networks that are external to such business.
Wireless: A microwave transceiver system.
Wireless Network: Wireless LAN is a type of local-area network that uses high-frequency radio waves
rather than wires to communicate between nodes. WLAN is a flexible data communication system
used as an alternative to, or an extension of a wired LAN.
Wireless Node: A user computer with a wireless network interface card (adapter).
Back to Contents
Page 92

Back to Contents
Customer Support: Intel(R) PRO/Wireless 2915ABG
Network Connection User Guide
Customer Support
Intel support is available online or by telephone. Available services include the most up-to-date product
information, installation instructions about specific products, and troubleshooting tips.
Online Support
Technical Support: http://support.intel.com
Network Product Support: http://www.intel.com/network
Page 93

Corporate Web Site: http://www.intel.com
Back to Contents
Page 94

Back to Contents
Regulatory Information: Intel(R)PRO/Wireless
2915ABG Network Connection User Guide
Supported on the Intel(R) PRO/Wireless 2915ABG Network
Connection and Intel(R) PRO/Wireless 2200BG Network Connection
Hardware
Intel(R) PRO/Wireless 2915ABG Network Connection
Information for the User
Regulatory Information
Intel(R) PRO/Wireless 2200BG Network Connection
Information for the User
Regulatory Information
Intel(R) PRO/Wireless 2915ABG Network Connection
The information in this document applies to the following products:
Tri-mode wireless LAN adapters (802.11a/802.11b/802.11g )
Intel(R) PRO/Wireless 2915ABG Network Connection (model WM3B2915ABG)
Intel(R) PRO/Wireless 2915ABG Network Connection (model WM3A2915ABG)
NOTE:
Due to the evolving state of regulations and standards in the wireless LAN field (IEEE
802.11 and similar standards), the information provided herein is subject to change. Intel
Corporation assumes no responsibility for errors or omissions in this document. Nor does
Intel make any commitment to update the information contained herein.
Information for the user
Safety Notices
The FCC with its action in ET Docket 96-8 has adopted a safety standard for human exposure to radio
Page 95

frequency (RF) electromagnetic energy emitted by FCC certified equipment. The Intel(R) PRO/
Wireless 2915ABG Network Connection adapter meets the Human Exposure limits found in OET
Bulletin 65, 2001, and ANSI/IEEE C95.1, 1992. Proper operation of this radio according to the
instructions found in this manual will result in exposure substantially below the FCC’s recommended
limits.
The following safety precautions should be observed:
● Do not touch or move antenna while the unit is transmitting or receiving.
● Do not hold any component containing the radio such that the antenna is very close or touching
any exposed parts of the body, especially the face or eyes, while transmitting.
● Do not operate the radio or attempt to transmit data unless the antenna is connected; if not, the
radio may be damaged.
● Use in specific environments:
❍ The use of wireless devices in hazardous locations is limited by the constraints posed by
the safety directors of such environments.
❍ The use of wireless devices on airplanes is governed by the Federal Aviation
Administration (FAA).
❍ The use of wireless devices in hospitals is restricted to the limits set forth by each
hospital.
● Antenna use:
❍ In order to comply with FCC RF exposure limits, low gain integrated antennas should be
located at a minimum distance of 20 cm (8 inches) or more from the body of all persons.
❍ High-gain, wall-mount, or mast-mount antennas are designed to be professionally
installed and should be located at a minimum distance of 30 cm (12 inches) or more
from the body of all persons. Please contact your professional installer, VAR, or antenna
manufacturer for proper installation requirements.
● Explosive Device Proximity Warning (see below)
● Antenna Warning (see below)
● Use on Aircraft Caution (see below)
● Other Wireless Devices (see below)
● Power Supply (Access Point) (see below)
Explosive Device Proximity Warning
Warning: Do not operate a portable transmitter (such as a wireless network device) near
unshielded blasting caps or in an explosive environment unless the device has been modified to be
qualified for such use.
Antenna Warnings
Warning: To comply with the FCC and ANSI C95.1 RF exposure limits, it is recommended for
the Intel(R) PRO/Wireless 2915ABG Network Connection adapter installed in a desktop or portable
computer, that the antenna for this device be installed so as to provide a separation distance of al least
Page 96

20 cm (8 inches) from all persons and that the antenna must not be co-located or operating in
conjunction with any other antenna or radio transmitter. It is recommended that the user limit exposure
time if the antenna is positioned closer than 20 cm (8 inches).
Warning: Intel(R) PRO/Wireless LAN products are not designed for use with high-gain
directional antennas. Use of such antennas with these products is illegal.
Use On Aircraft Caution
Caution: Regulations of the FCC and FAA prohibit airborne operation of radio-frequency wireless
devices because their signals could interfere with critical aircraft instruments.
Other Wireless Devices
Safety Notices for Other Devices in the Wireless Network: Refer to the documentation supplied
with wireless Ethernet adapters or other devices in the wireless network.
Local Restrictions on 802.11a and 802.11b Radio Usage
Caution: Due to the fact that the frequencies used by 802.11a and 802.11b wireless LAN devices
may not yet be harmonized in all countries, 802.11a and 802.11b products are designed for use only in
specific countries, and are not allowed to be operated in countries other than those of designated use.
As a user of these products, you are responsible for ensuring that the products are used only in the
countries for which they were intended and for verifying that they are configured with the correct
selection of frequency and channel for the country of use. The device transmit power control (TPC)
interface is part of the Intel(R) PROSet/Wireless software. Operational restrictions for Equivalent
Isotropic Radiated Power (EIRP) are provided by the system manufacturer. Any deviation from the
permissible power and frequency settings for the country of use is an infringement of national law and
may be punished as such.
For country-specific information, see the additional compliance information supplied with the product.
Wireless interoperability
The Intel(R) PRO/Wireless 2915ABG Network Connection adapter is designed to be interoperable with
other wireless LAN products that are based on direct sequence spread spectrum (DSSS) radio
technology and to comply with the following standards:
● IEEE Std. 802.1b-1999. Standard on Wireless LAN.
● Wireless Fidelity (WiFi) certification, as defined by the WECA (Wireless Ethernet Compatibility
Alliance).
The Intel(R) PRO/Wireless 2915ABG Network Connection adapter and your health
Page 97

The Intel(R) PRO/Wireless 2915ABG Network Connection adapter, like other radio devices, emits
radio frequency electromagnetic energy. The level of energy emitted by this device, however, is less
than the electromagnetic energy emitted by other wireless devices such as mobile phones. The Intel
(R) PRO/Wireless 2915ABG Network Connection adapter wireless device operates within the
guidelines found in radio frequency safety standards and recommendations. These standards and
recommendations reflect the consensus of the scientific community and result from deliberations of
panels and committees of scientists who continually review and interpret the extensive research
literature. In some situations or environments, the use of the Intel(R) PRO/Wireless 2915ABG Network
Connection adapter wireless device may be restricted by the proprietor of the building or responsible
representatives of the applicable organization. Examples of such situations include the following:
● Using the Intel(R) PRO/Wireless 2915ABG Network Connection adapter equipment on board
airplanes, or
● Using the Intel(R) PRO/Wireless 2915ABG Network Connection adapter equipment in any other
environment where the risk of interference with other devices or services is perceived or
identified as being harmful
If you are uncertain of the policy that applies to the use of wireless devices in a specific organization or
environment (an airport, for example), you are encouraged to ask for authorization to use the Intel(R)
PRO/Wireless 2915ABG Network Connection adapter wireless device before you turn it on.
Regulatory information
Information for the OEMs and Integrators:
The following statement must be included with all versions of this document supplied to an OEM or
integrator, but should not be distributed to the end user.
● This device is intended for OEM integrators only.
● This device cannot be co-located with any other transmitter.
● Please refer to the full Grant of Equipment document for other restrictions.
● This device must be operated and used with a locally approved AP.
Information To Be Supplied to the End User by the OEM or Integrator
The following regulatory and safety notices must be published in documentation supplied to the end
user of the product or system incorporating an Intel(R) PRO/Wireless 2915ABG Network Connection in
compliance with local regulations.
The Intel(R) PRO/Wireless 2915ABG Network Connection adapter wireless network device must be
installed and used in strict accordance with the manufacturer's instructions as described in the user
Page 98

documentation that comes with the product. For country-specific approvals, see Radio approvals. Intel
Corporation is not responsible for any radio or television interference caused by unauthorized
modification of the devices included with the Intel(R) PRO/Wireless 2915ABG Network Connection
adapter kit, or the substitution or attachment of connecting cables and equipment other than that
specified by Intel Corporation. The correction of interference caused by such unauthorized
modification, substitution or attachment is the responsibility of the user. Intel Corporation and its
authorized resellers or distributors are not liable for any damage or violation of government regulations
that may arise from the user failing to comply with these guidelines.
Local Restriction of 802.11a and 802.11b Radio Usage
The following statement on local restrictions must be published as part of the compliance
documentation for all 802.11a and 802.11b products.
Caution: Due to the fact that the frequencies used by 802.11a and 802.11b wireless LAN devices may
not yet be harmonized in all countries, 802.11a and 802.11b products are designed for use only in
specific countries, and are not allowed to be operated in countries other than those of designated use.
As a user of these products, you are responsible for ensuring that the products are used only in the
countries for which they were intended and for verifying that they are configured with the correct
selection of frequency and channel for the country of use. Any deviation from permissible settings and
restrictions in the country of use could be an infringement of national law and may be punished as
such.
FCC Radio Frequency Interference Requirements
This device is restricted to indoor use due to its operation in the 5.15 to 5.25 GHz frequency range.
FCC requires this product to be used indoors for the frequency range 5.15 to 5.25 GHz to reduce the
potential for harmful interference to co-channel Mobile Satellite systems. High power radars are
allocated as primary users of the 5.25 to 5.35 GHz and 5.65 to 5.85 GHz bands. These radar stations
can cause interference with and /or damage this device.
● This device is intended for OEM integrators only.
● This device cannot be co-located with any other transmitter.
USA—Federal Communications Commission (FCC)
This device complies with Part 15 of the FCC Rules. Operation of the device is subject to the following
two conditions:
● This device may not cause harmful interference.
● This device must accept any interference that may cause undesired operation.
Page 99

NOTE:
The radiated output power of the Intel(R) PRO/Wireless 2915ABG Network Connection
adapter wireless network device is far below the FCC radio frequency exposure limits.
Nevertheless, the Intel(R) PRO/Wireless LAN wireless network device should be used in
such a manner that the potential for human contact during normal operation is minimized.
To avoid the possibility of exceeding the FCC radio frequency exposure limits, you should
keep a distance of at least 20 cm between you (or any other person in the vicinity) and
the antenna that is built into the computer.
Interference statement
This equipment has been tested and found to comply with the limits for a Class B digital device,
pursuant to Part 15 of the FCC Rules. These limits are designed to provide reasonable protection
against harmful interference in a residential installation. This equipment generates, uses, and can
radiate radio frequency energy. If the equipment is not installed and used in accordance with the
instructions, the equipment may cause harmful interference to radio communications. There is no
guarantee, however, that such interference will not occur in a particular installation. If this equipment
does cause harmful interference to radio or television reception (which can be determined by turning
the equipment off and on), the user is encouraged to try to correct the interference by taking one or
more of the following measures:
● Reorient or relocate the receiving antenna.
● Increase the distance between the equipment and the receiver.
● Connect the equipment to an outlet on a circuit different from that to which the receiver is
connected.
● Consult the dealer or an experienced radio/TV technician for help.
NOTE:
The Intel(R) PRO/Wireless 2915ABG Network Connection adapter wireless network
device must be installed and used in strict accordance with the manufacturer's
instructions as described in the user documentation that comes with the product. Any
other installation or use will violate FCC Part 15 regulations.
Canada—Industry Canada (IC)
This device complies with RSS210 of Industry Canada.
This Class B digital apparatus complies with Canadian ICES-003, Issue 2, and RSS-210, No 4 (Dec
2000) and No 5 (Nov 2001).
Cet appariel numérique de la classe B est conforme à la norme NMB-003, No. 2, et CNR-210, No 4
(Dec 2000) et No 5 (Nov 2001)..
"To prevent radio interference to the licensed service, this device is intended to be operated indoors
and away from windows to provide maximum shielding. Equipment (or its transmit antenna) that is
installed outdoors is subject to licensing."
Page 100

« Pour empêcher que cet appareil cause du brouillage au service faisant l'objet d'une licence, il doit
être utilisé a l'intérieur et devrait être placé loin des fenêtres afinde fournir un écran de blindage
maximal. Si le matériel (ou son antenne d'émission) est installé à l'extérieur, il doit faire l'objet d'une
licence. »
Europe Frequency Bands
2.400 - 2.4835 GHz (Europe ETSI)
5.15 - 5.35 GHz and 5.47-5.725 GHz (Europe ETSI)
5.15-5.25 can be used outdoors and all other 5 GHz supported must be indoors
Low band 5.25 - 5.35 GHz is for indoor use only
5.47 - 5.725 GHz is not allowed in Austria, France and Switzerland
Declaration of Conformity
This equipment complies with the essential requirements of the European Union directive 1999/5/EC.
Hereby, Intel(R) Corporation, declares that this Intel(R) PRO/Wireless
English
Finnish
Dutch Hierbij verklaart Intel(R) Corporation dat het toestel Intel(R) PRO/
French Par la présente Intel(R) Corporation déclare que l'appareil Intel(R)
2915ABG Network Connection is in compliance with the essential
requirements and other relevant provisions of Directive 1999/5/EC.
Intel(R) Corporation vakuuttaa täten että Intel(R) PRO/Wireless
2915ABG Network Connection tyyppinen laite on direktiivin 1999/5/EY
oleellisten vaatimusten ja sitä koskevien direktiivin muiden ehtojen
mukainen.
Wireless 2915ABG Network Connection in overeenstemming is met de
essentiële eisen en de andere relevante bepalingen van richtlijn
1999/5/EG
Bij deze verklaart Intel(R) Corporation dat deze Intel(R) PRO/Wireless
2915ABG Network Connection voldoet aan de essentiële eisen en aan
de overige relevante bepalingen van Richtlijn 1999/5/EC.
PRO/Wireless 2915ABG Network Connection est conforme aux
exigences essentielles et aux autres dispositions pertinentes de la
directive 1999/5/CE
Par la présente, Intel(R) Corporation déclare que ce Intel(R) PRO/
Wireless 2915ABG Network Connection est conforme aux exigences
essentielles et aux autres dispositions de la directive 1999/5/CE qui lui
sont applicables
 Loading...
Loading...