General Dynamics Itronix IX325A580IWLBT, IX325-AC775IWL, IX325-IWLBT, IX325-AC775BT, IX325-AC775 Users manual
...Page 1

Page 2
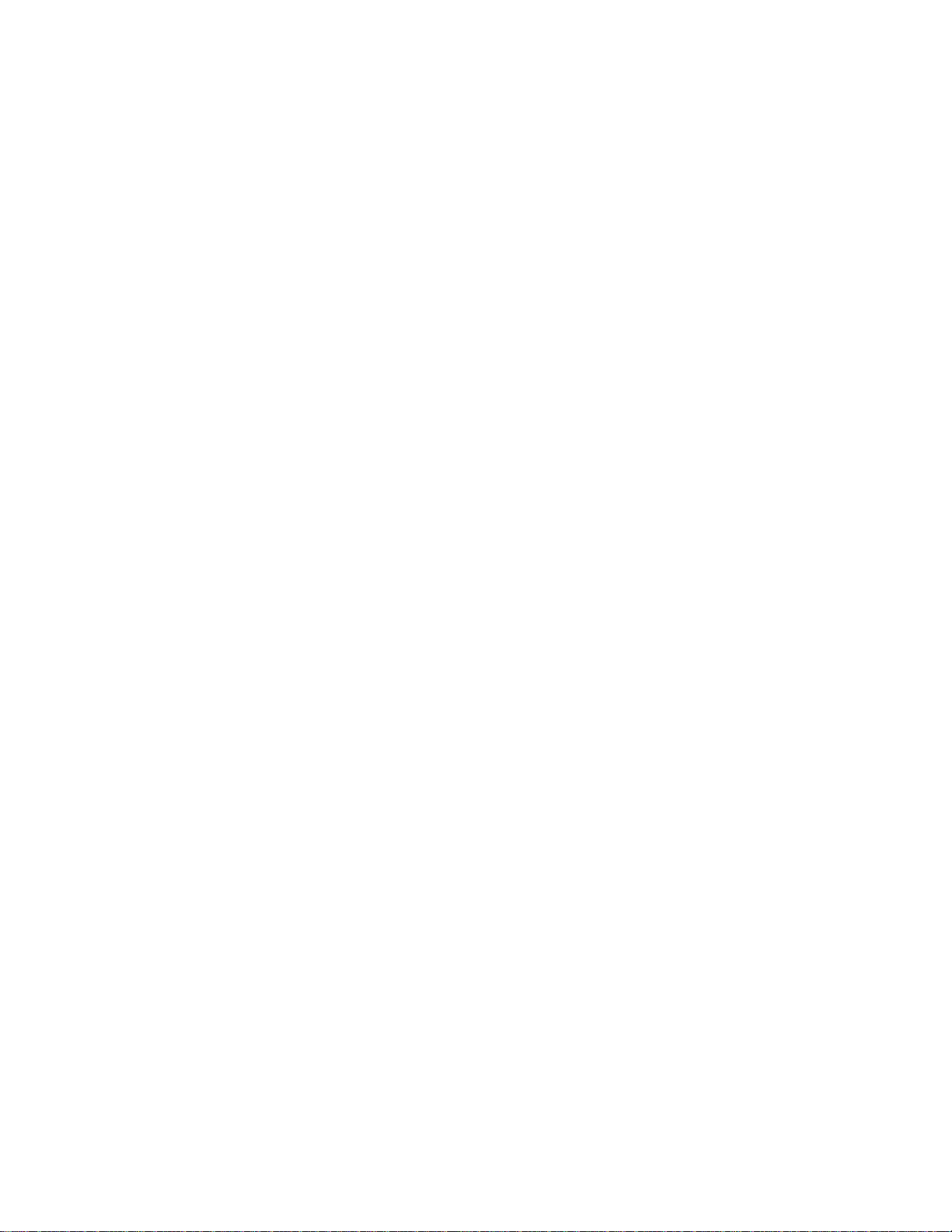
Getting Started
Getting Started
Congratulations on your purchase of the Itronix Duo-Touch Tablet PC!
Your new Duo-Touch features the most innovative advances in portable
computing technology. It combines state-of-the-art ergonomics, patented
RF technology, and a rugged, durable architecture to provide you with a
Tablet PC that is compact, powerful, and easy to use virtually anywhere.
Designed for a wide range of business productivity applications, the DuoTouch is an ideal choice for mobile workers who are on the go throughout
the day. It offers flexibility, durability and dependability along with
ruggedness and portability to make it quick and easy to transport to any
work location, indoors, outdoors, or in your vehicle.
This online document, Duo-Touch Help, contains all the information you
need to set up and use your new Tablet PC. For information on printing,
searching, navigating or using Duo-Touch Help, see How to Use This Help
System. To optimize readability, we recommend you view this document
in landscape orientation. If you have suggestions for how we may improve
this document, please e-mail techpubs@itronix.com.
Page 3
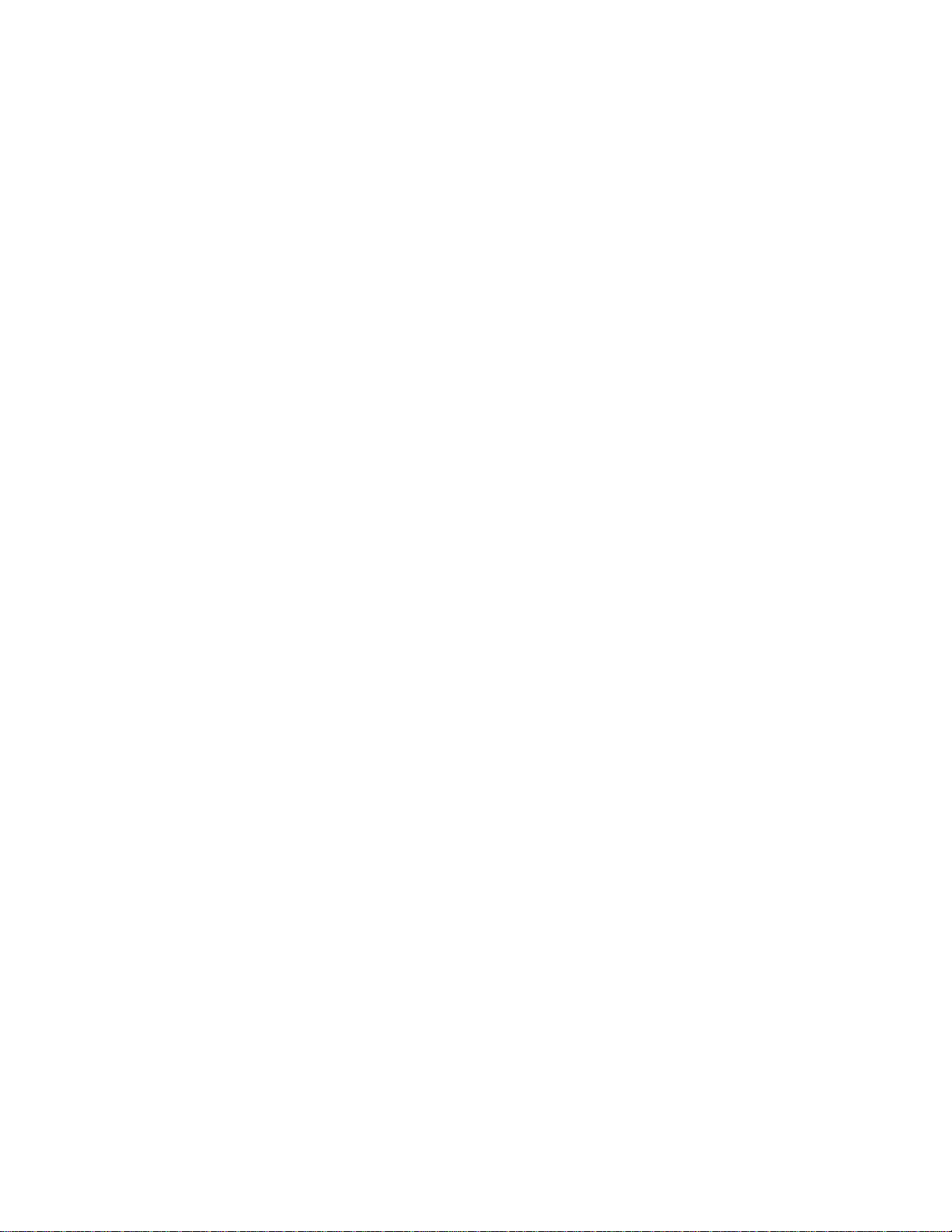
Unpacking Your System
After opening the package, carefully inspect the contents. Contact your dealer if any items are missing
or appear damaged. The shipping carton should contain a Duo-Touch Tablet PC with the following
features and parts:
Standard Parts
Duo-Touch Tablet PC
AC Adapter and Power Cord
(1) Digitizer Pen with Tether
(5) Pen replacement tips and (1) removal tool
Cleaning cloth
Duo-Touch Quick Start Guide
Standard Features
8.4” TFT SVGA Active Matrix Color Display
Display with two touch functions, an active digitizer touch panel and a passive touch screen
Seven (7) Hot keys
Internal 56K V.92 Fax/Modem
RF ON/OFF button
Internal Gigabyte Ethernet LAN
Li-Ion Battery
Two (2) USB 2.0 Ports
One Type II PC Card Slot
One Type II CompactFlash Slot
Audio Jacks for external speakers and microphone
Internal Speaker and Microphone
Multi-I/O Expansion Connector
Second Battery Connector (to attach the optional second battery)
Microsoft Windows XP Tablet PC Edition 2005
3-year limited warranty
Optional Features
802.11 b/g WLAN radio
Bluetooth Class II radio
GPS radio
Wireless WAN radios and antennas (CDMA and GPRS )
DDR Memory
Hard Driver Heater
Page 4
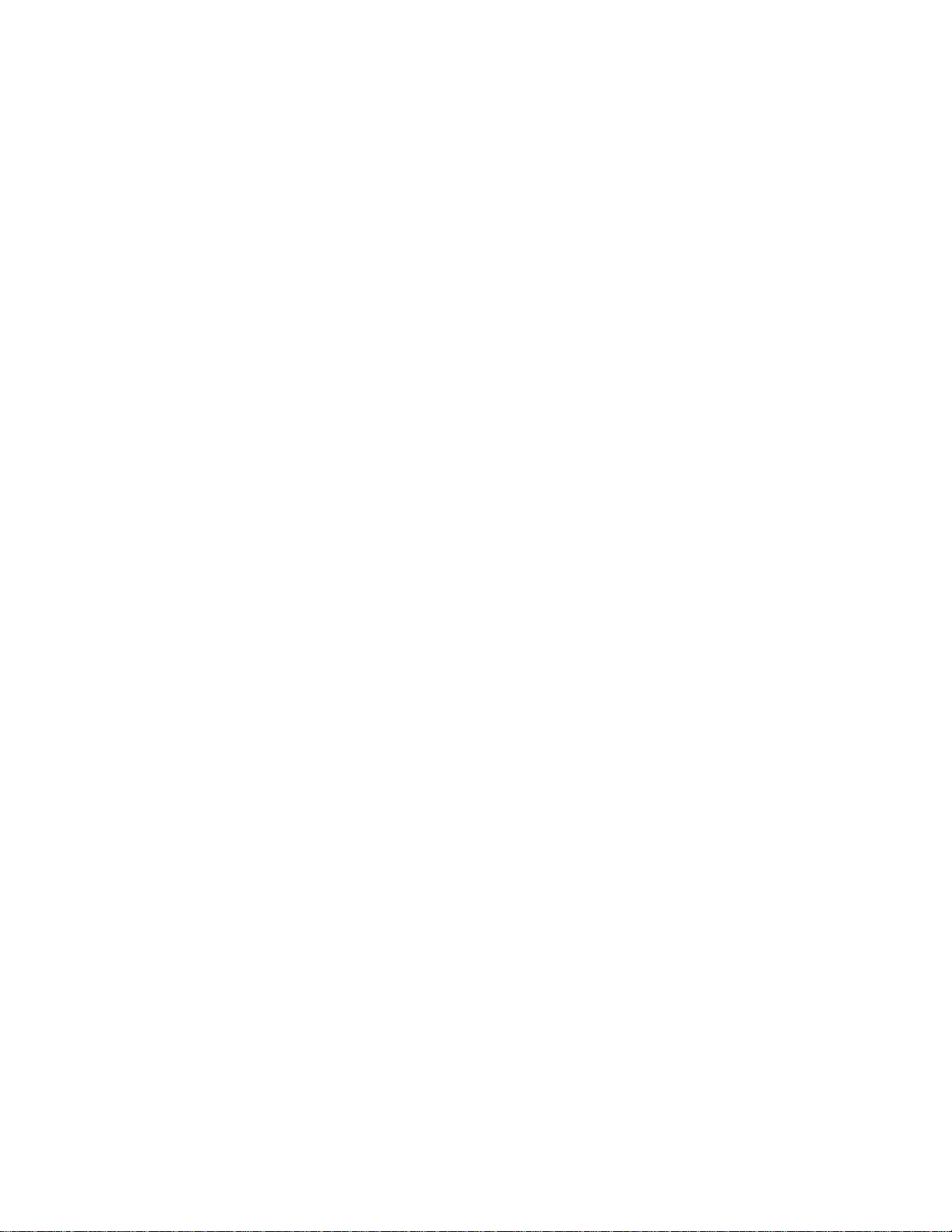
Optional Accessories
The following items are normally optional, but some vendors may include them in the standard
package. Some items may not be available in some countries, or some vendors may choose not to
carry all the items. A complete list of Itronix optional peripherals and accessories is listed on the
Itronix website.
Carry Case
Desk Mount
Second Battery
External USB Floppy Disk Drive
External USB DVD/CD-RW Drive
RJ-11 Cable
Shoulder Strap
Tip and Ring Cable
Vehicle Dock
USB 2.0 Port Replicator
USB to Serial Cable
CAUTION When purchasing any of the accessories listed above, purchase only those accessories
that are approved for use with your computer. The above accessories are proprietary items. Your
system vendor can obtain these approved accessories. If you use items that are not approved for use
with this computer, you may cause your computer to malfunction, or to emit or receive
electromagnetic radiation in excess of local regulations. For non-proprietary accessories such as PC
Cards or printers, ensure that the accessory functions properly in your computer before making the
purchase. Your system vendor may be able to recommend reliable brands and models.
Where to Look For Information
About Your Duo-Touch Tablet PC
This Help System describes the key elements and functions of your computer. Be sure to read it
thoroughly before you begin using your Duo-Touch and refer to it whenever needed. It includes a
table of contents, search function, index and glossary to make finding the information you need quick
and easy. See How to Use this Help System for information about navigating, printing or otherwise
using this document.
Please refer to the Service and Support section if you have questions not answered in this document.
About Windows
For more extensive information and help about Windows, go to the following from the Start Menu:
Help and Support. View extensive Tablet PC Help. From here you can also view several
Tablet PC Tutorials.
Tour Windows XP. View an online orientation of Windows XP.
Get Going with Tablet PC. Learn the basic information about using your Tablet PC.
Page 5
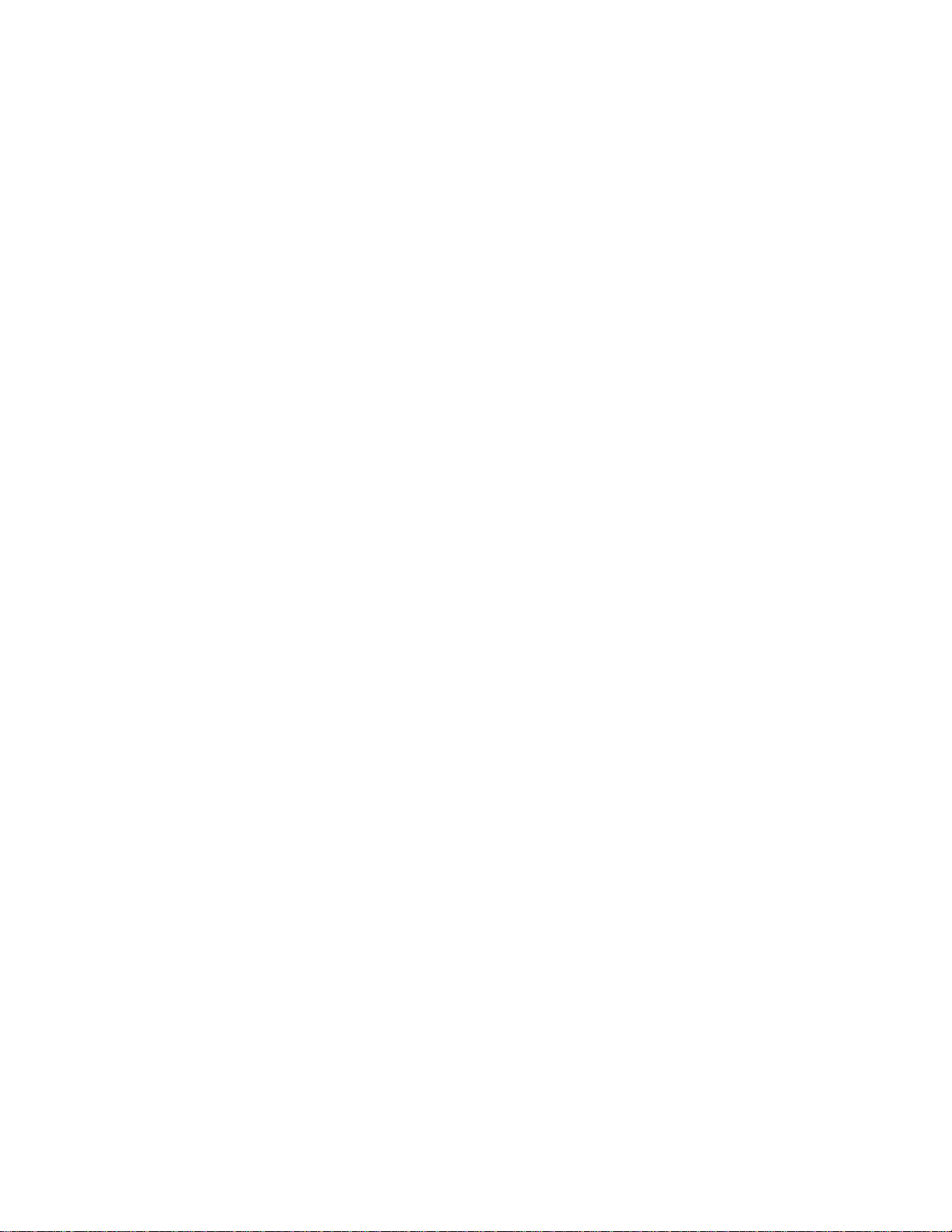
Precautions
You can use your computer under a wide range of environmental conditions. However, to ensure long
use and continued high performance, consider the following factors when setting up your computer:
Follow all warnings and instructions noted in this documentation, including the notification
section
Follow all warnings and instructions noted in Windows Help and Support, found on the Start
Menu
The first time you use your computer, we recommend that you carefully read the section on
Power Management to familiarize yourself with basic battery information and ensure optimum
performance
WARNING! There is danger of explosion if the battery is incorrectly replaced. Replace only with
the same or equivalent type recommended by the manufacturer. Dispose of used batteries
according to the manufacturer's instructions
CAUTION Internal components of the Duo-Touch will be damaged if exposed to contaminants.
When dust covers, the PC card door, or the bottom access panel are open on the computer,
shield the unit from all contaminants such as liquids, rain, snow, and dust.
Unplug the computer from the power outlet before cleaning. Use a damp cloth for cleaning. Do
not use aerosols, solvents, or strong detergents
Slots and openings in the computer case are for ventilation purposes. Do not block or cover these
openings or the system could overheat
There is a label on the bottom of the Duo-Touch containing information on the power
requirements of this system. These requirements must be followed. If you are unsure of your
local power supply, consult your dealer or local power company
Do not step on or place anything on the power cord
If you use the computer with an extension cord, ensure that the total ampere ratings of all the
devices sharing the extension do not exceed the rating of the extension cord or the rating of the
wall outlet
Unless instructed, never push foreign objects into the computer through any of the slots or
openings. Dangerous voltages are present, which could cause electric shock, fire, or damage
sensitive components
For best results, use a power strip with a built-in surge protector. Do not use inferior extension
cords as this may result in damage to your computer
Do not operate the Duo-Touch at temperatures above 140°F (60°C) or below -4°F (-20C)
Do not store the Duo-Touch at temperatures above 167°F (75°C) or below -67°F (-55°C)
Page 6
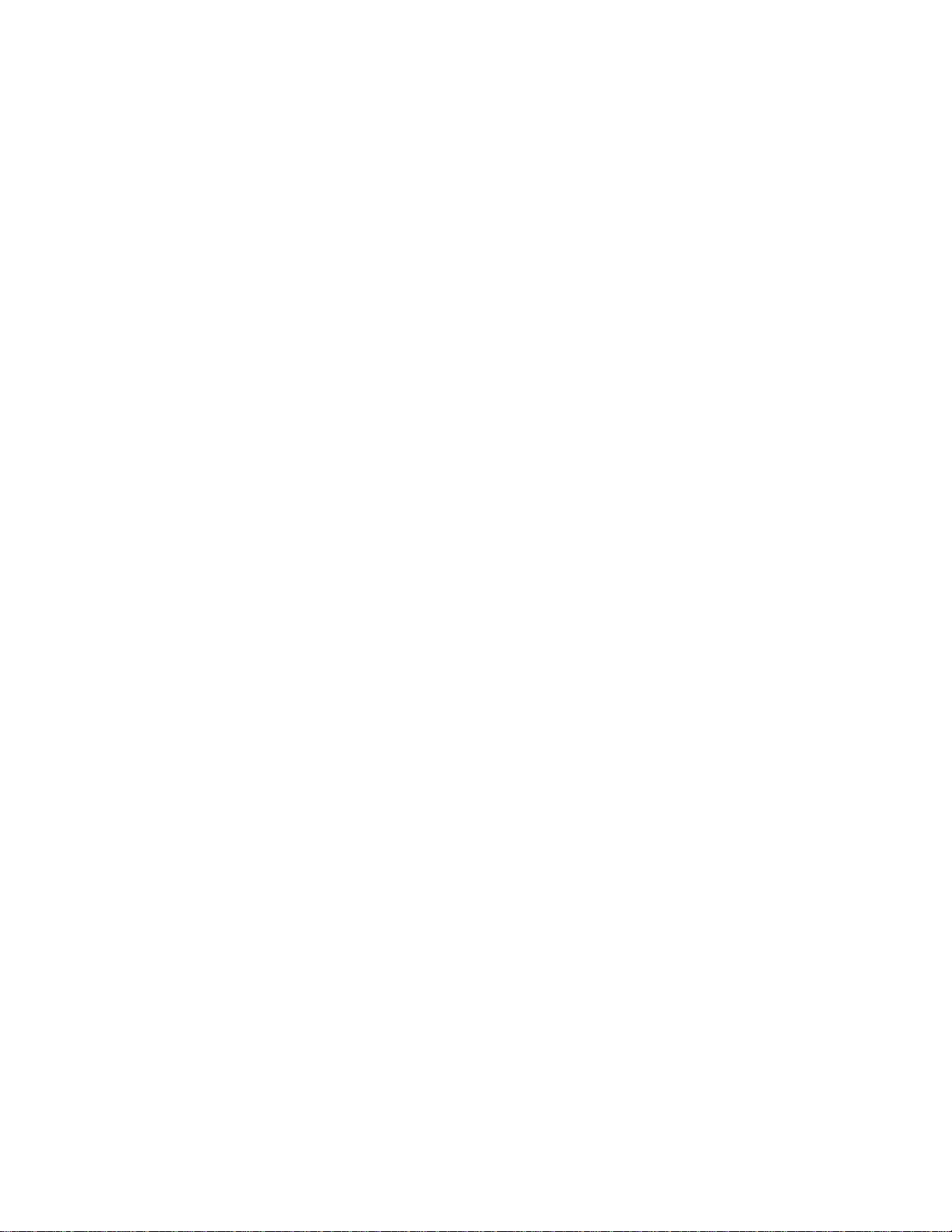
The First Time...
Using your computer for the first time involves:
Connecting the AC Adapter
Turning the Duo-Touch ON/OFF
Calibrating the Display
More Basics
The next section, Getting Familiar with Your Computer, contains basic information you need to
efficiently use your Duo-Touch.
Page 7
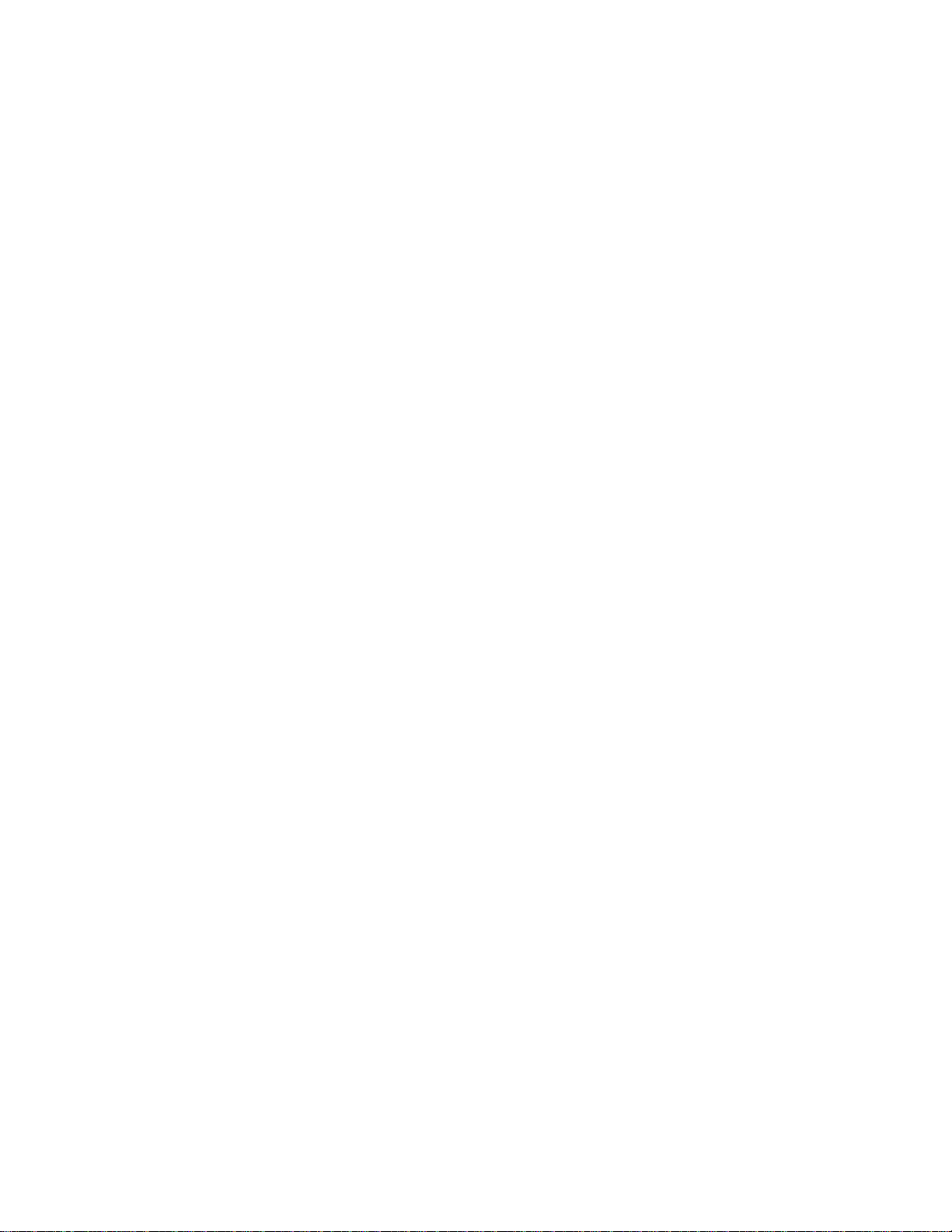
Startup Problems
If your computer does not start properly, try these solutions:
Connect the AC adapter to charge the battery if it is not charged.
NOTE The Power Status LED should be solid blue and the Power LED on the AC adapter
should be lit if the AC adapter is connected and functioning properly. Additionally, one of the
power icons should appear in the task tray.
If the AC adapter is connected, make sure the electrical outlet you are using works.
Check to make sure the battery is installed and charging properly.
If the battery does not begin charging, remove the battery, connect the AC adapter, and turn on the
computer by pressing the power button; then reinstall the battery. The Battery Status LED is
orange while the battery is charging.
The Troubleshooting section lists additional solutions you can try.
Page 8
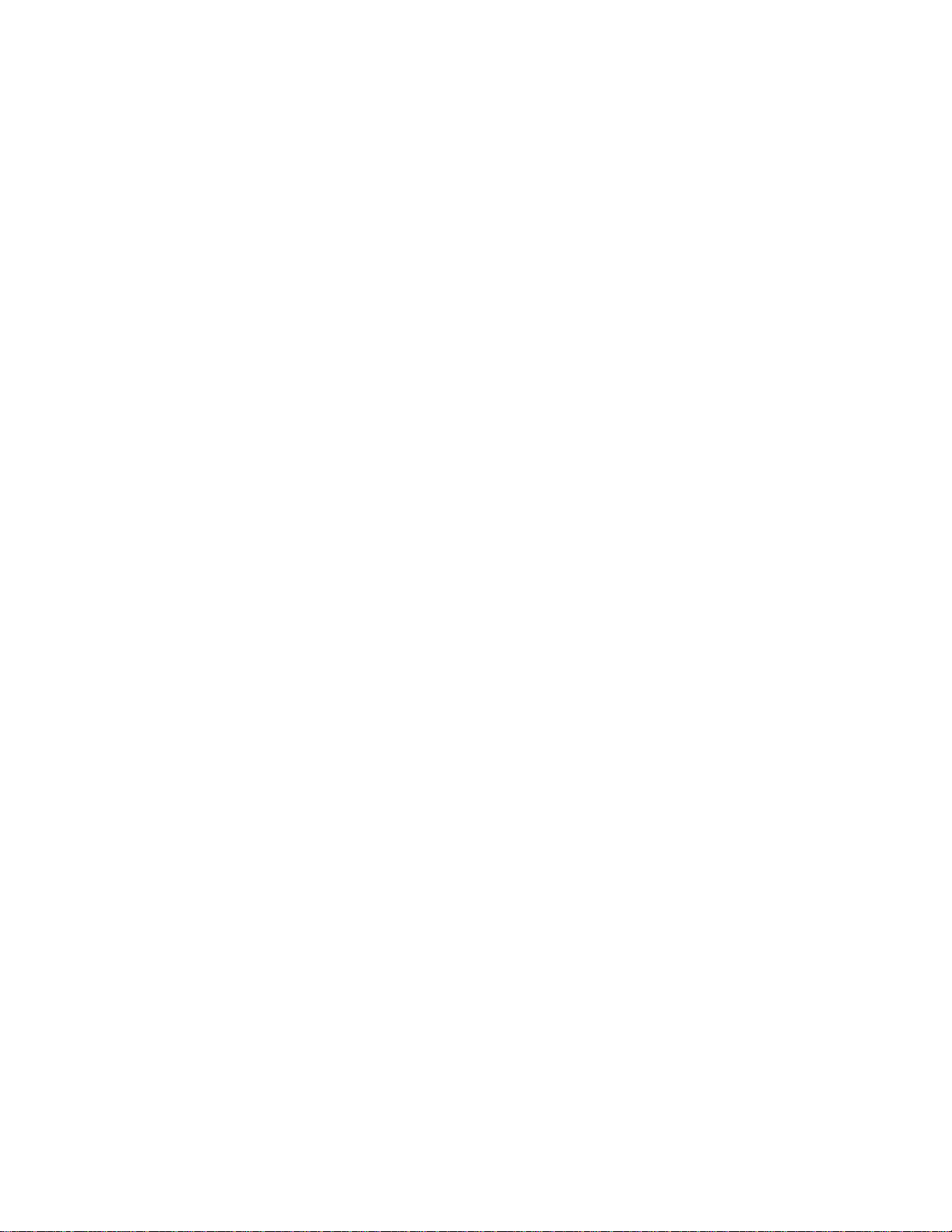
Tips for New Owner
Read the Troubleshooting section for common questions and answers about the Duo-Touch
Take the Windows tutorials
Select "Get Going with Tablet PC" from the Start Menu.
Take responsibility for backup
Back up files often. Users who need to manage large amounts of data may wish to use backup
devices such as a ZIP drive.
Don't leave passwords anywhere on your notebook or carrying case
Be careful when placing your notebook on an airport security conveyor belt
In most airports, security conveyor belts are safe for computers. If you are not sure, ask the
security staff. You should keep a close eye on your computer.
Tape your business card to the notebook and accessories
In the workplace, notebooks and accessories may often look exactly alike, leading to equipment
mix-ups. Prevent such mix-ups by placing your name on your equipment.
Use a lock
For added security, consider purchasing a Kensington lock to put into the security slot on the
left side of your computer. Use the Kensington lock to secure the computer to a desk or table.
Develop ergonomic work habits
The science of ergonomics studies the relationship between health and a suitable work
environment. For more information on ergonomics, contact your nearest computer bookstore, or
local library. The Internet also has information on this and other related subjects.
NOTE Using a computer for extended periods of time with a poor workstation setup or
incorrect work habits can cause health problems.
Page 9
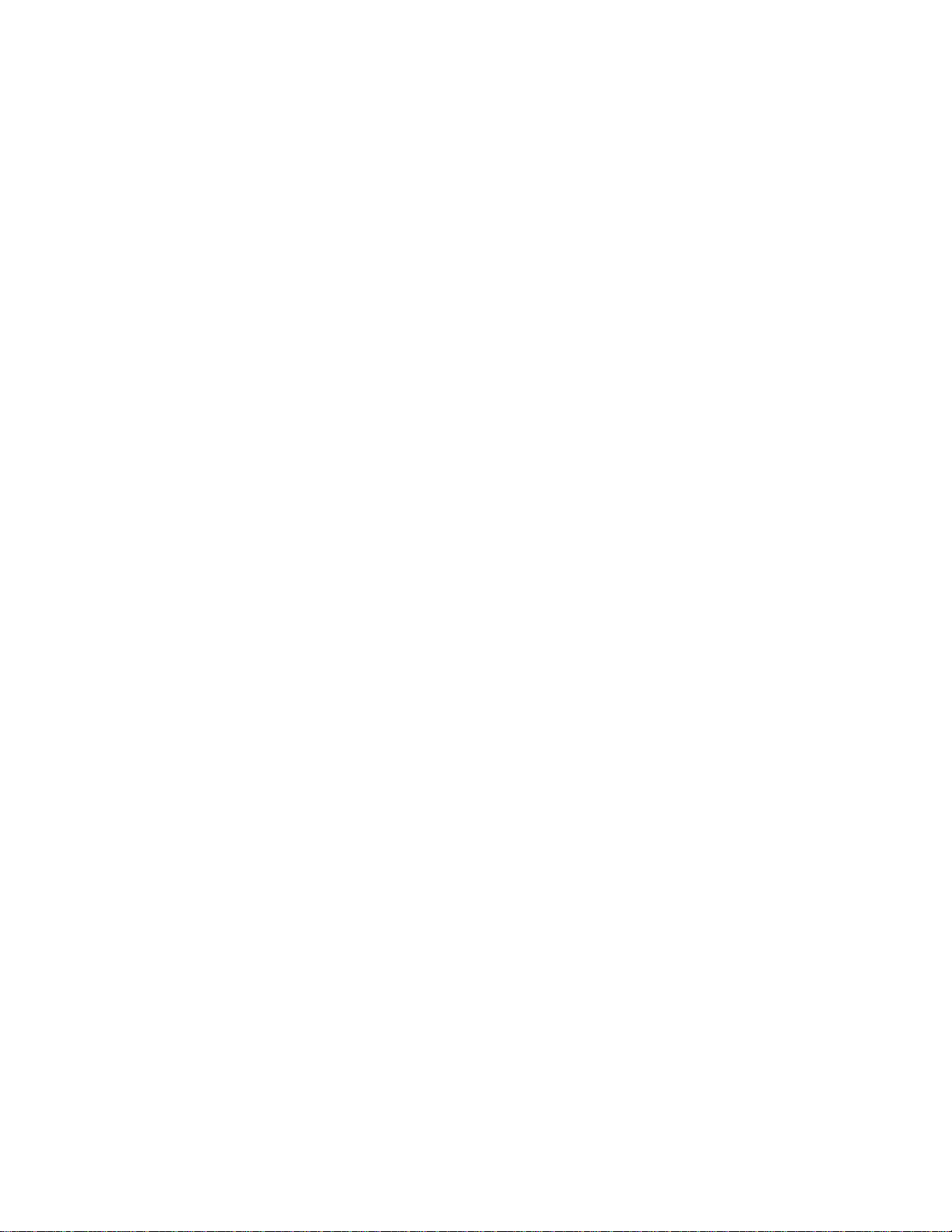
Getting Familiar with Your Tablet PC
Getting Familiar with your Tablet
PC
The Itronix Duo-Touch is a rugged, weather-sealed Tablet PC system built
for the demanding environment of the mobile worker. This computer is a
superior work tool for collecting, managing, and communicating
information in the field.
This section describes the external and internal features of your DuoTouch Tablet PC. This document uses the landscape view as the default
orientation.
Page 10

Front View
# Feature Description
1 Microphone Use the sealed, integrated microphone for audio input
2 LED Status Indicators The LEDs light up when a particular function of the computer is active
3 Power Button Press this button to turn the unit on or off or to hibernate
4 Display 8.4" TFT SVGA Outdoor Transmissive Display with Digitizer Control
Panel and Touch Screen
5 Hot Keys Speeds common functions such as changing the display orientation
6 Ambient Light Sensor When enabled, the Ambient Light Sensor adjusts the display backlight in
response to ambient light conditions. It is disabled by default. See Display
and Pen Basics for more information.
7 Speaker Use the integrated speaker for audio output
Page 11
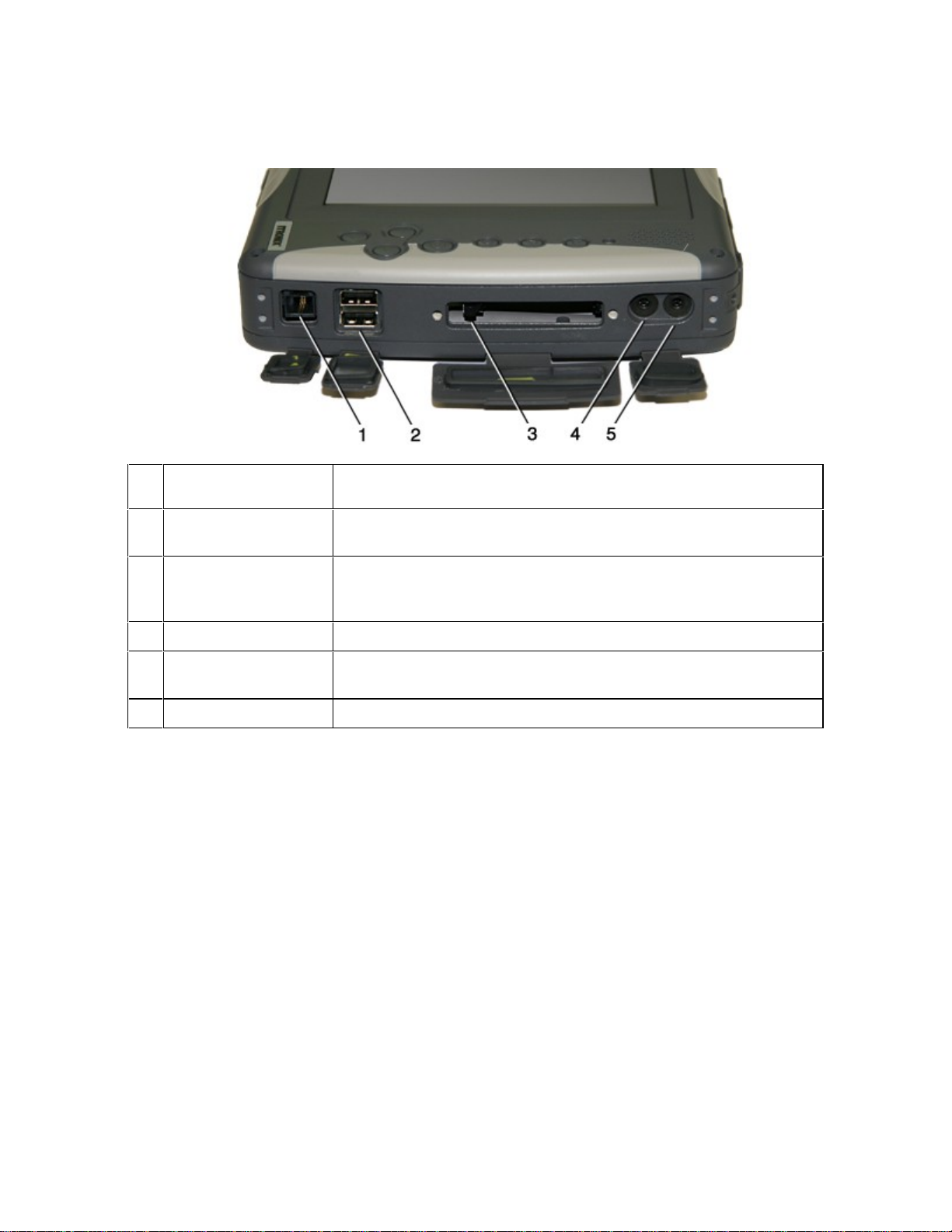
Right Side View
# Feature Description
1 Fax/modem RJ-11
Jack
2 2 USB 2.0 ports The Universal Serial Bus (USB ) enables you to attach keyboards, mice,
3 CompactFlash Slot CompactFlash card support.
4 Audio-Out Jack Connect external speakers or a stereo headset to this jack to listen to
5 Audio-In Jack Connect a microphone to this jack to record audio.
The fax/modem can transmit data using the 56 Kbps V.90 or V.92
protocol, and send and receive faxes at 14.4 Kbps.
scanners, printers and other USB devices. USB devices can be chained
together on a single cable.
multimedia (mono only).
Page 12
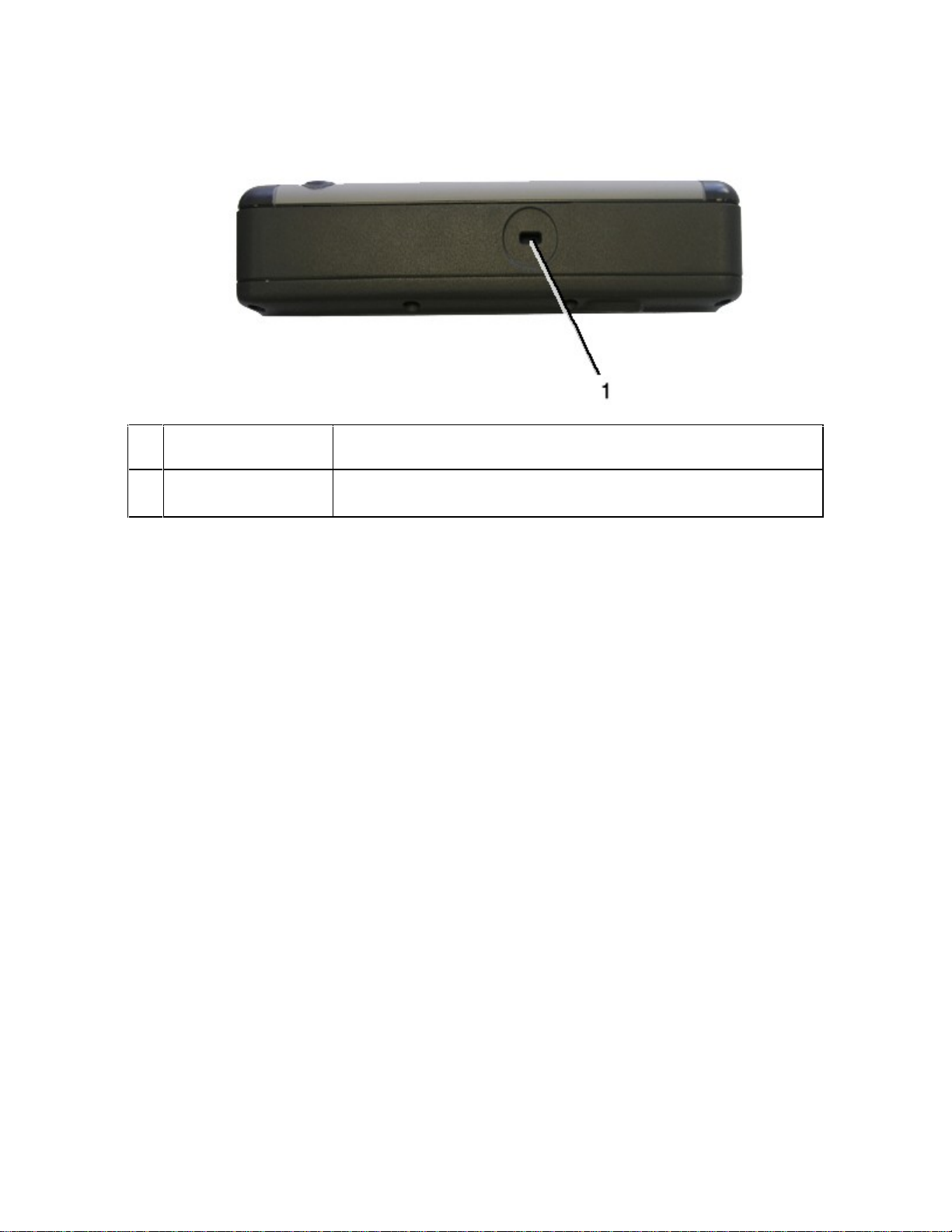
Left Side View
# Feature Description
1 Security Slot Your computer has a Security Slot that can be used with a standard laptop
locking device, such as a Kensington Lock.
Page 13
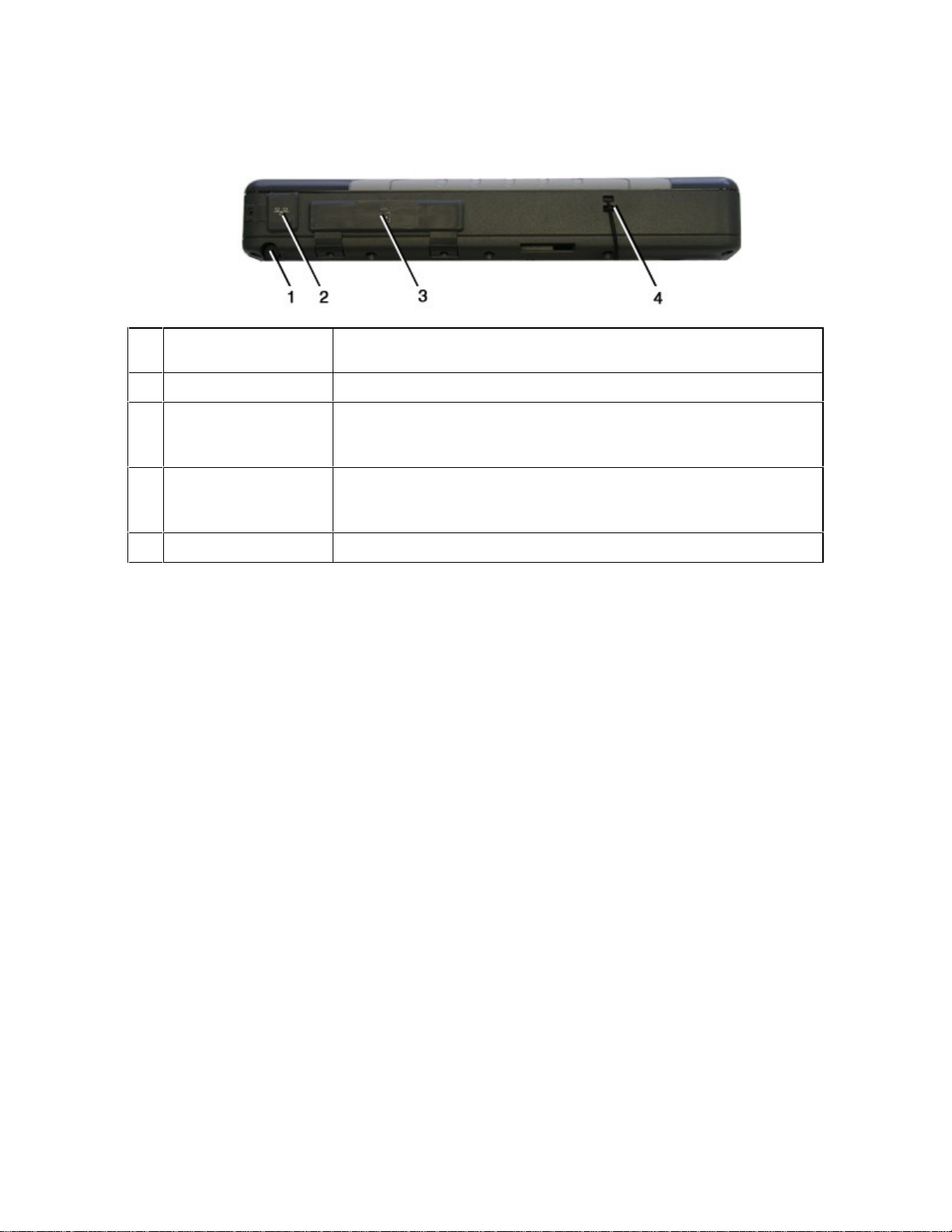
Top Edge View
# Feature Description
1 Pen Storage Slot Store the pen / stylus here when not using it.
2 LAN RJ-45 Jack With an Ethernet LAN (Local Area Network) you can make LAN
connections without installing PC Cards. Connection speed is
10/100/1000 Mbps.
3 Type II PC Card Slot The PC Card Slot supports 32 bit Card Bus 2.1 interface as well as Zoom
Video when in landscape orientation. You can use this slot with PC Card
Radios.
4 Pen Tether Slot Thread your pen tether through this slot.
Page 14
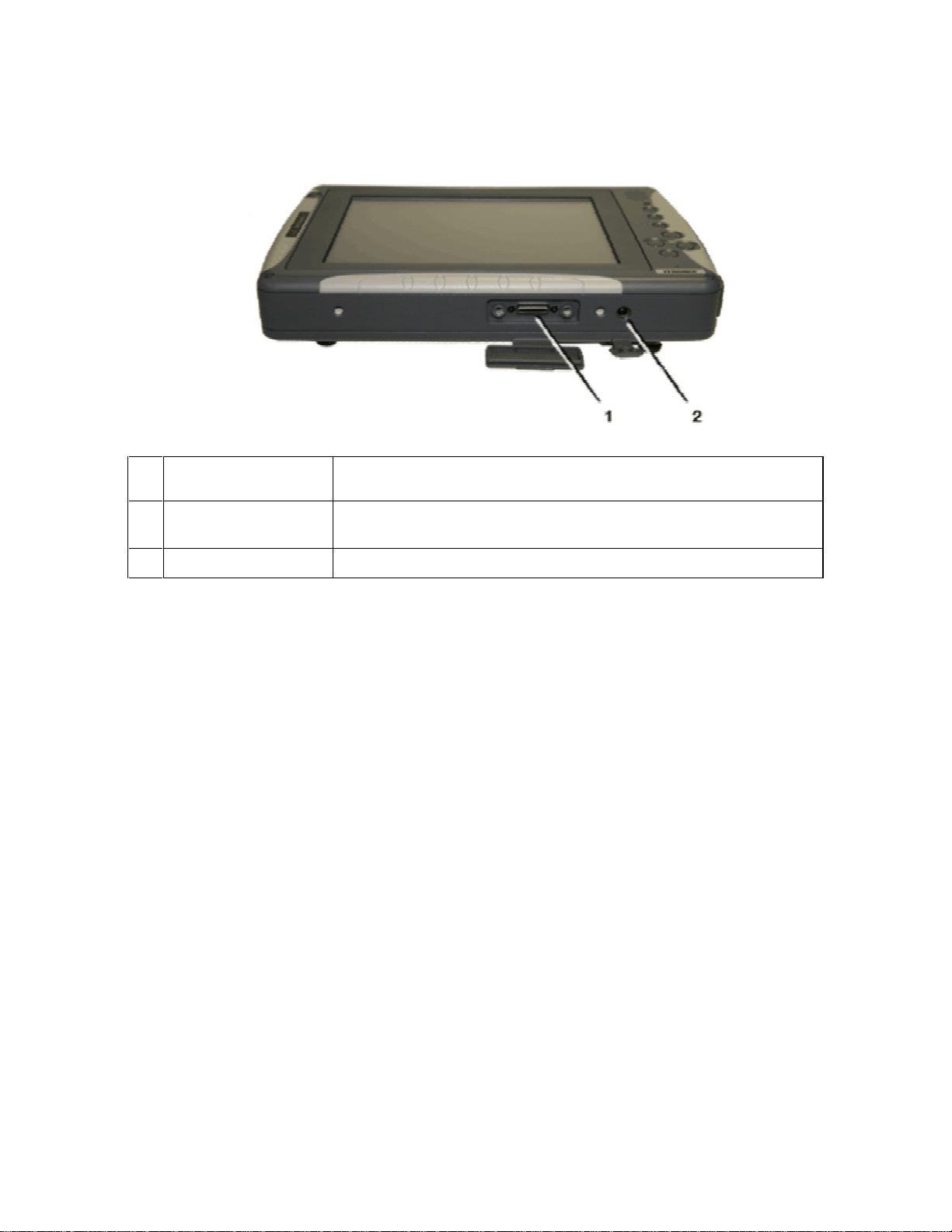
Bottom Edge View
# Feature Description
1 Multi-IO Extension
Slot
2 DC-in Jack Power the Tablet PC by connecting the AC adapter or vehicle adapter.
Use this Multi-IO extension slot with the Desk Mount or the Vehicle
Dock.
Page 15

Back View
# Feature Description
1 Pen / Stylus Slot Use the pen provided with your Tablet PC to navigate and input on the
touch panel display. Store it in the slot when not using it.
2 Second Battery
Connector
3 Pen Tether Attach a pen tether to the tether slot to keep the pen with the Tablet PC.
4 Thermal Grate Covers the fan. Do not cover this grate while using the Duo-Touch.
5 Master Reset Key Use the stylus tip in this hole to perform a hard reset of your Duo-Touch.
6 RF ON/OFF Button This button turns off Bluetooth and disables WLAN , WWAN, and GPS
Attach a second, external battery to this connector to extend battery life.
You will then need to press the power button to restart the computer.
CAUTION Any unsaved files or data will be lost during a hard reset.
radios.
Page 16
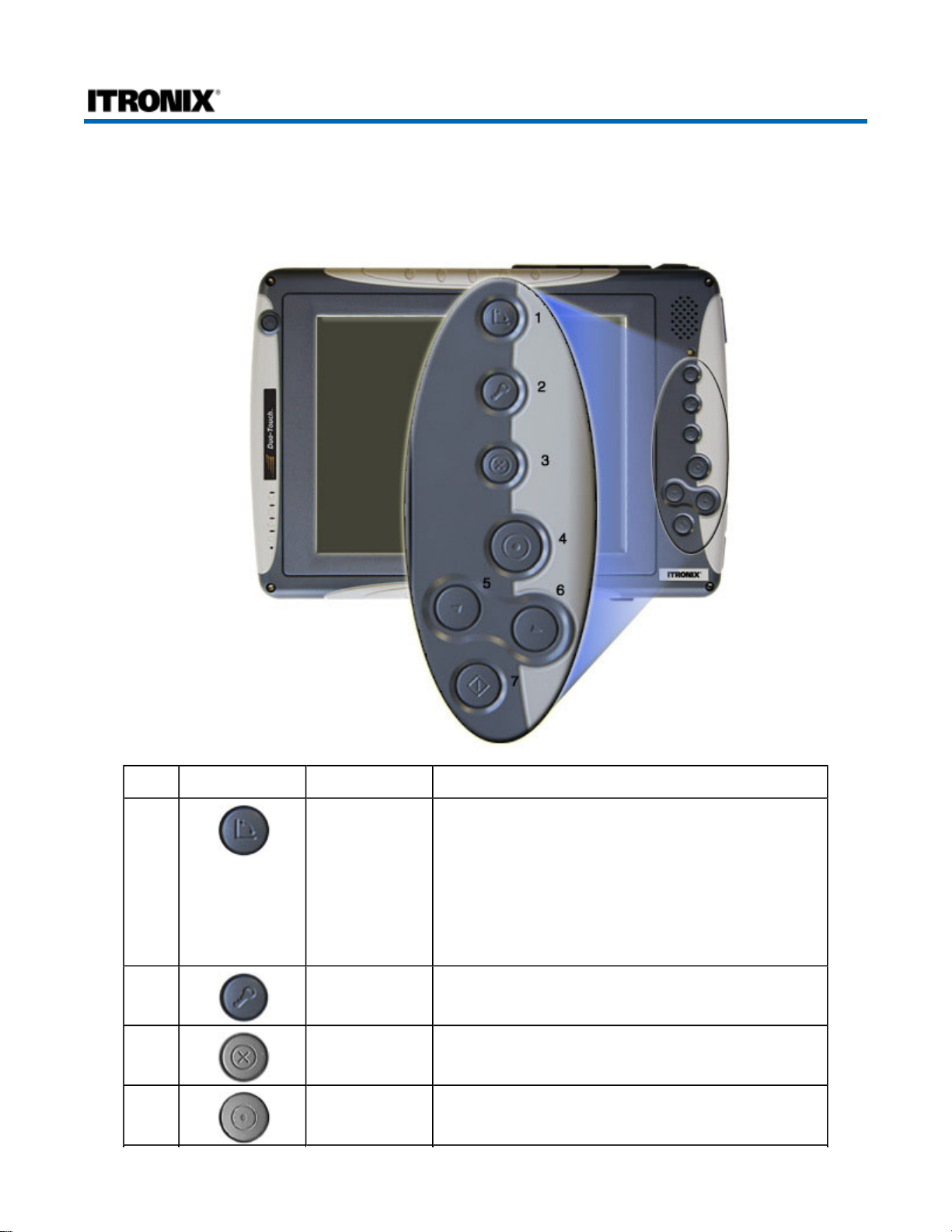
Duo-Touch™ Help
Buttons and Hot Keys
The Duo-Touch has seven Hot Keys to speed common functions. Additionally, it has a Power Button, an RF On/Off
Button, and a Master Reset Key.
Hover the mouse over each number on the picture to see a description
Page 1 of 3Buttons and Hot Keys
# Icon Hot Key Description
1
2
3
4
Rotate Key Use this key to switch between portrait and landscape
orientation on the display. It rotates the screen in 90°
increments. You can also program it to execute a specific
function.
NOTES
orientation and choose a primary orientation.
Some applications may not display as well in portrait
orientation. For example, you may need to scroll right to
view all the contents on the page.
Security Key Press this key like you would press
desktop computer.
Escape Key Press this key to go back or escape to the previous context
or window. You can also program it to execute a specific
function.
Enter Key Press this key just like you would press
desktop computer. For example, implement an action,
navigate deeper or move forward through content.
You will need to calibrate the display for each
Ctrl+Alt+Del
on a
Enter
on a
5/5/2005mk:@MSITStore:C:\Documents%20and%20Settings\barvillj.ITRXNT1\My%20Documents...
Page 17
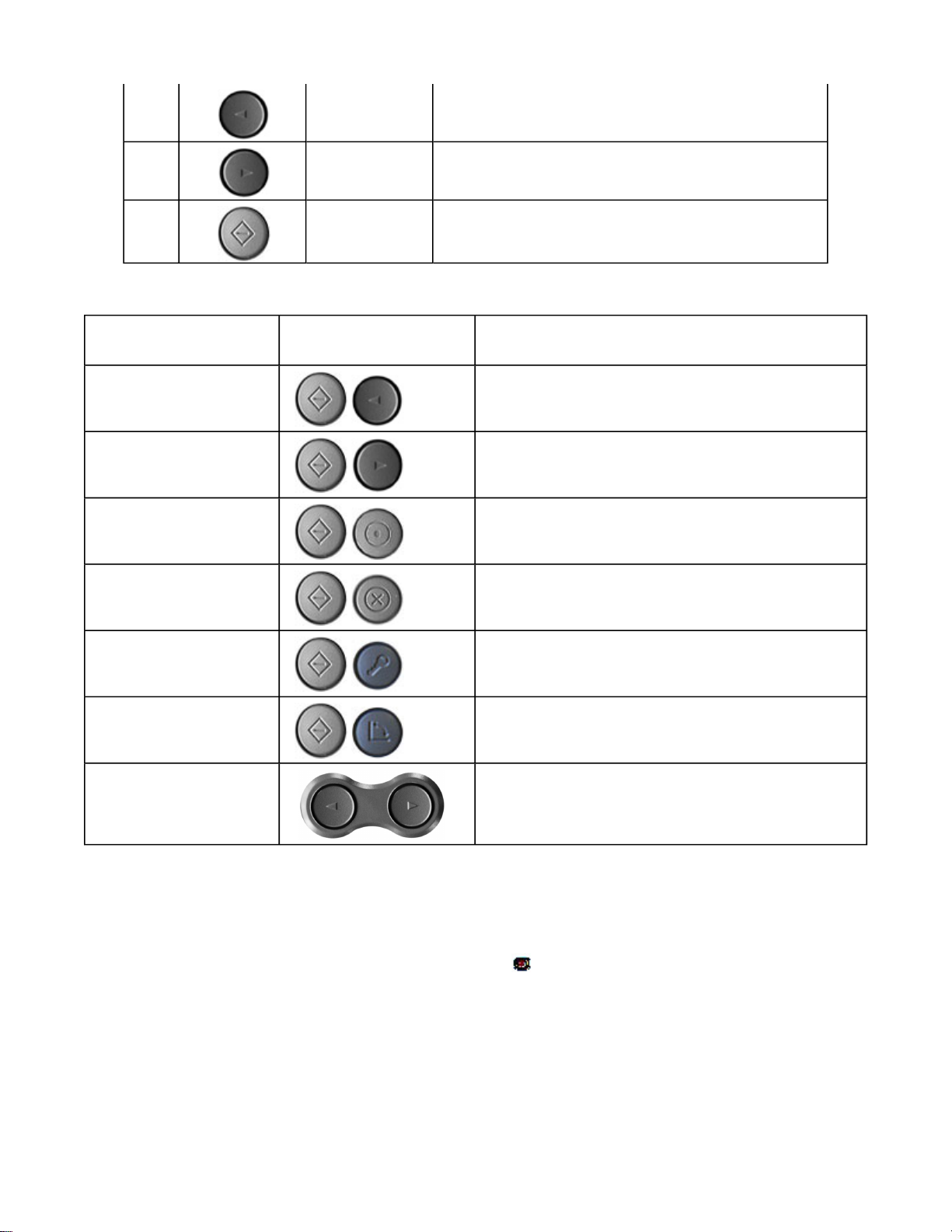
Page 2 of 3Buttons and Hot Keys
5
6
7
Line Up Key Press this key to move the cursor up one line. You can
Line Down
Key
Function Key
(Fn)
FN + Hot Key Combinations
Fn + Hot Key
Combinations
Fn + Line Up
Fn + Line Down
Fn
+
Enter
Icons Description
also program it to execute a specific function.
Press this key to move the cursor down one line. You can
also program it to execute a specific function.
Press this key in combination with another key to perform
more functions. See the standard key combinations listed
below.
Page up
Page down
Speaker volume down
+
Fn
Escape
+
Fn
Security
+
Fn
Rotate
Line Down + Line Up
Programming Hot Keys
You can program the
of these hot keys, do the following:
1. Select the
2. Then, select the
or .com in the system.
Escape, Rotate, Line Up
Buttons / Device / Brightness Properties
Tablet Button
Speaker volume up
Display brightness down
Display brightness up
Switch display between digitizer and touch screen option
(if equipped) while in Windows
and
Line Down
tab. This allows you to associate any of the above listed buttons with any .exe
hot keys to perform specific functions. To program one
icon in the taskbar .
5/5/2005mk:@MSITStore:C:\Documents%20and%20Settings\barvillj.ITRXNT1\My%20Documents...
Page 18
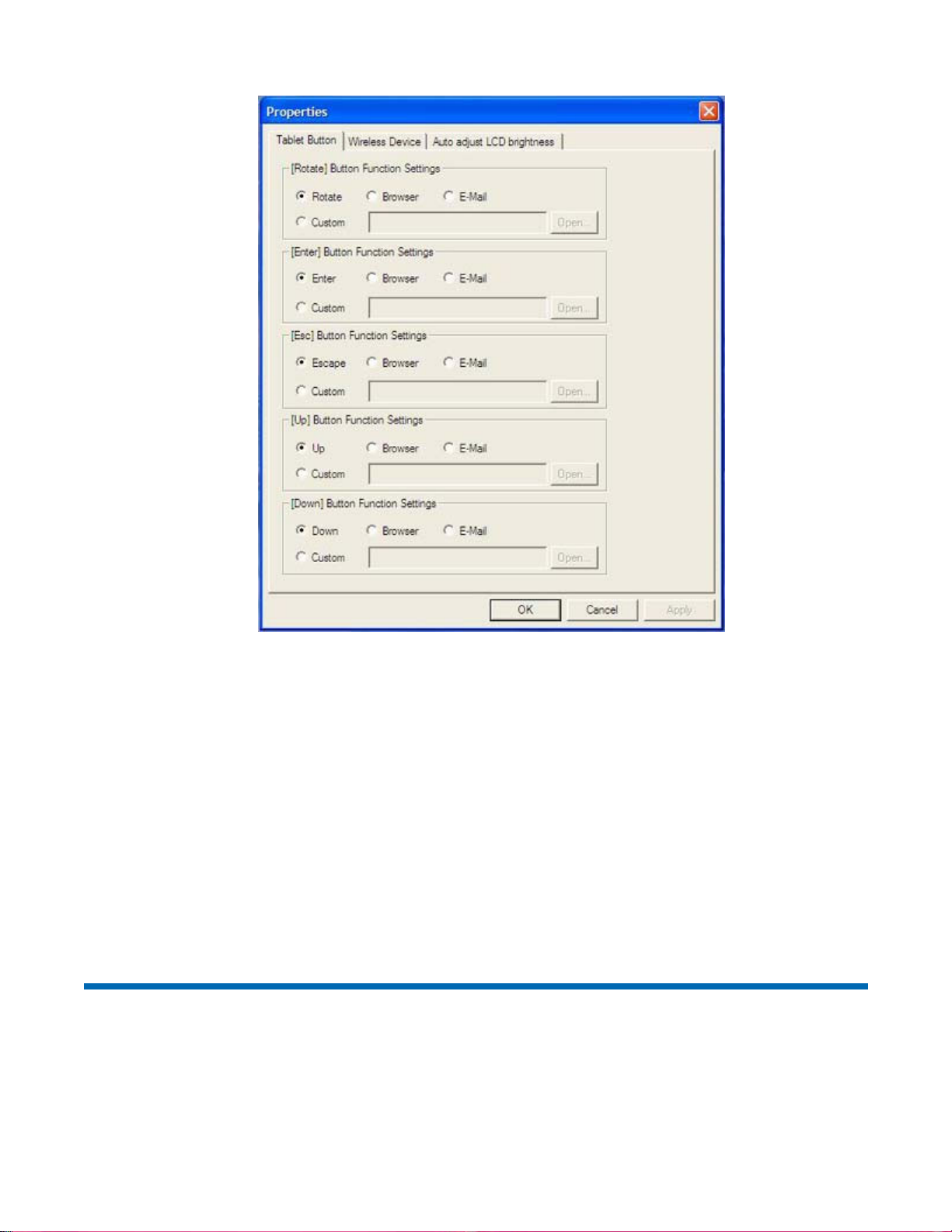
b
Page 3 of 3Buttons and Hot Keys
Power Button
The power button is located at the top left corner above the display when the unit is in landscape orientation. Press this
utton to turn the unit on or off or hibernate.
RF ON/OFF Button
This button is located on the back of the Tablet PC. It turns off Bluetooth and disables WLAN , WWAN, and GPS
radios.
The Bluetooth radio is enabled whenever the unit is turned on, even if the RF ON/OFF button had been used to
NOTE
turn it off.
Master Reset Key
The master reset key is located in a recessed hole on the back of the Tablet PC. To perform a hard reset, insert the end
of a paper clip into this hole. You will then need to press the power button to restart the computer.
CAUTION
Any unsaved files or data will be lost during a hard reset.
72_0127_001
05 May 2005
© 2005 Itronix Corporation. All rights reserved.
5/5/2005mk:@MSITStore:C:\Documents%20and%20Settings\barvillj.ITRXNT1\My%20Documents...
Page 19

Page 1 of 1LED Status Indicators
Duo-Touch™ Help
LED Status Indicators
The Duo-Touch has four LED status indicators located left of the display when the unit is in landscape orientation. The
LEDs light up when a particular function of the computer is active. LED numbers are from top to bottom when the
Tablet PC is in landscape orientation.
# Icon LED Light Description
1
2
3
4
NOTE
Wireless Radio Status LED
HDD Status LED
LEDs can be disabled by using the Setup Utility to activate Stealth Mode.
Battery Status LED
Power Status LED
© 2005 Itronix Corporation. All rights reserved.
Solid Blue
Blinking Blue
Green
Green
Orange
Blinking Red
Solid Blue
Blinking Blue
72_0127_001
05 May 2005
Integrated radio(s) are connected
Integrated radio is active
Accessing the Hard Disk Drive
Fully Charged
Charging
Battery capacity is less than 10%
Unit is turned on
Suspend to RAM
5/5/2005mk:@MSITStore:C:\Documents%20and%20Settings\barvillj.ITRXNT1\My%20Documents...
Page 20
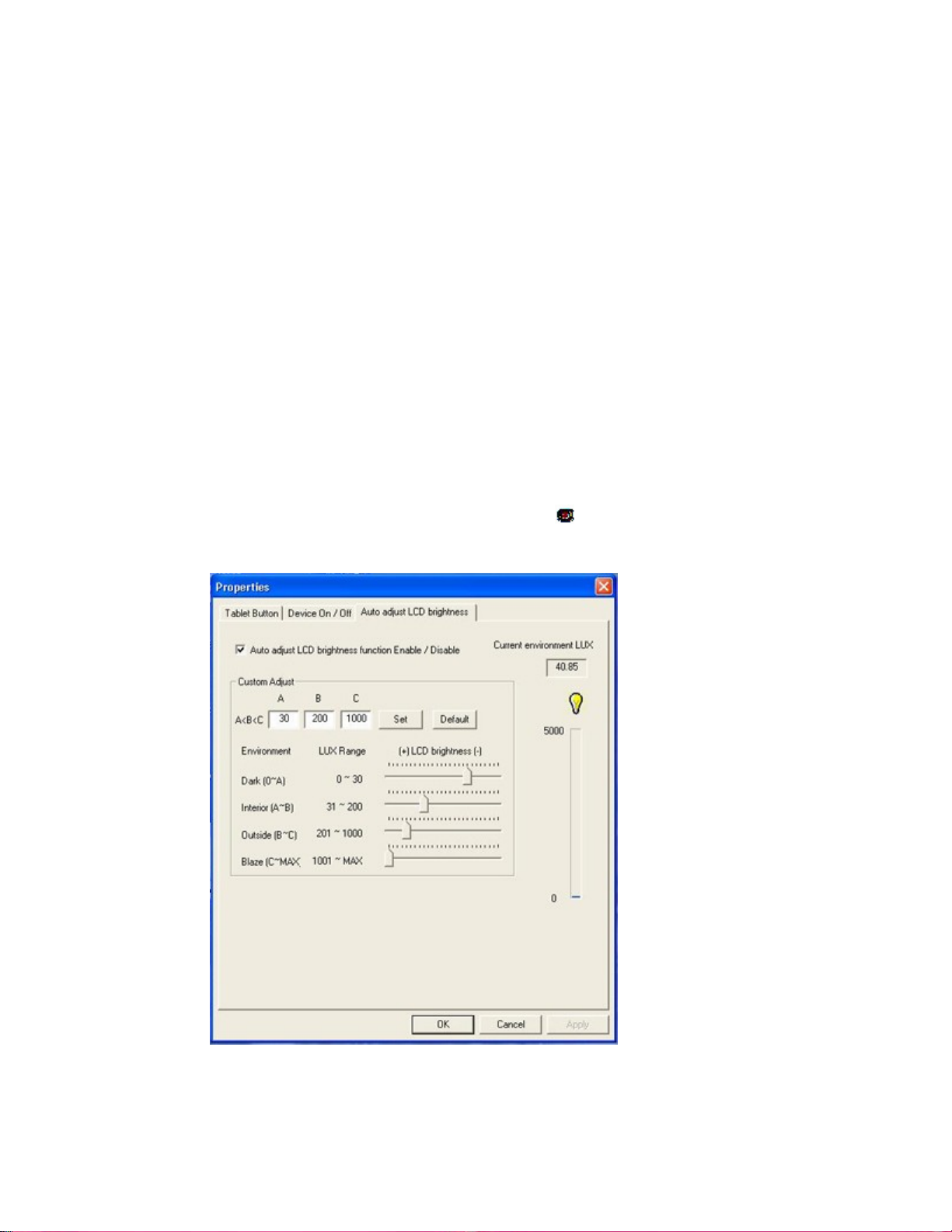
Display and Pen Basics
Your Duo-Touch has an 8.4" TFT SVGA outdoor transmissive display with digitizer control panel and
touch screen. It is an active matrix color display with integrated graphics capabilities that provides
excellent readability both indoors and outdoors.
Changing the Display Orientation
You can change between landscape and portrait orientation by pressing the rotate hot key. Each time
you press the key, the screen rotates 90° counter-clockwise. You can also change the orientation via
the input panel by tapping CTRL+ALT and then selecting one of the arrow keys.
NOTE Some applications may not display properly in portrait orientation.
Ambient Light Sensor
Your Tablet PC display has an ambient light-sensor near the display. It automatically dims the display
backlight in low light conditions. When enabled, this feature conserves battery power.
To enable or disable the ambient light sensor, perform the following:
1. Select the Buttons / Device / Brightness Properties icon in the taskbar.
2. Select the Auto adjust LCD brightness tab.
3. From the auto adjust LCD brightness tab you can activate or deactivate the auto brightness adjust.
You can also choose the backlight brightness level for four different categories of ambient light
level: dark, indoor, outside, and blaze.
Page 21
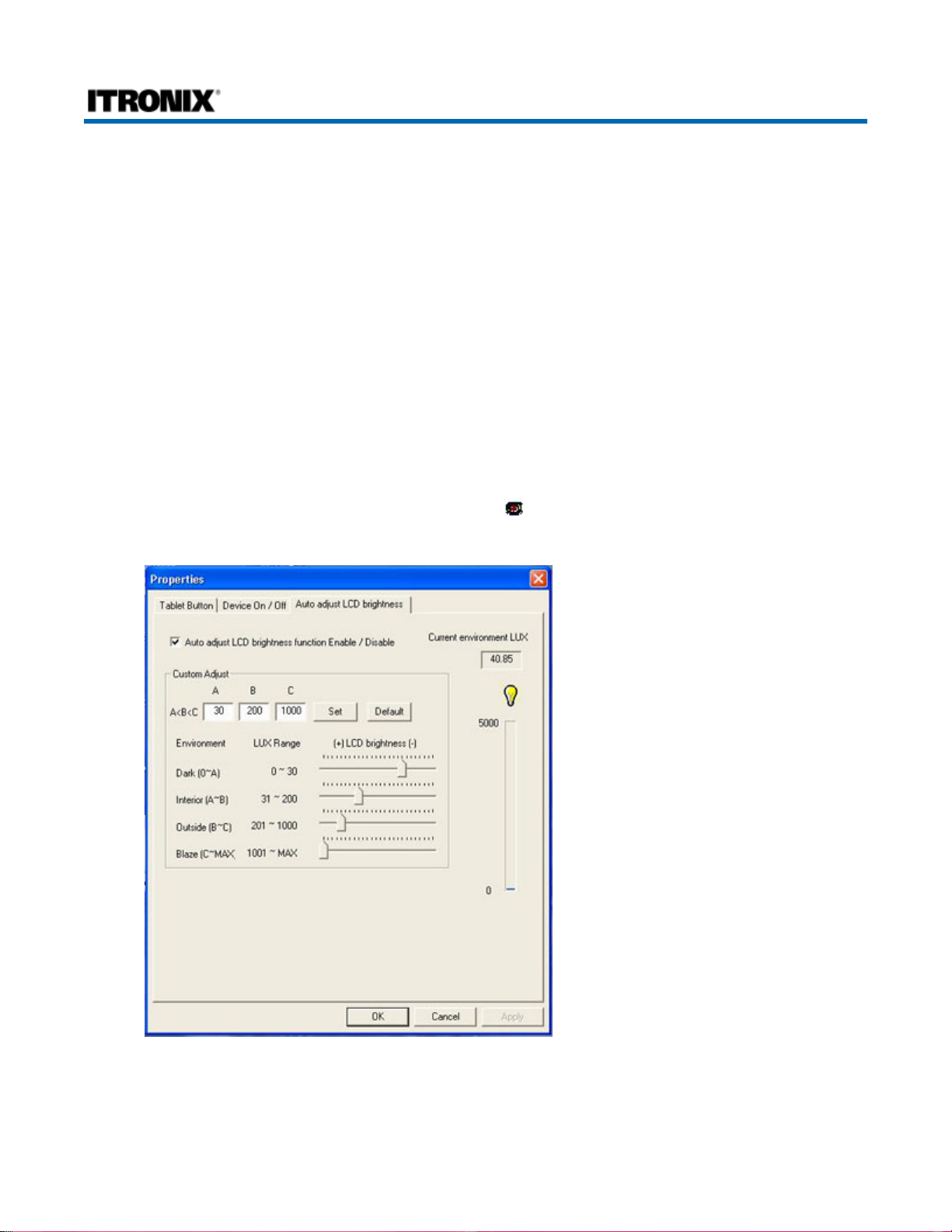
b
Page 1 of 5Display and Pen Basics
Duo-Touch™ Help
Display and Pen Basics
Your Duo-Touch has an 8.4" TFT SVGA outdoor transmissive display with digitizer control panel and touch screen. It
is an active matrix color display with integrated graphics capabilities that provides excellent readability both indoors and
outdoors.
Changing the Display Orientation
You can change between landscape and portrait orientation by pressing the rotate hot key . Each time you press the key,
the screen rotates 90° counter-clockwise. You can also change the orientation via the input panel by tapping
CTRL+ALT
NOTE
Ambient Light Sensor
Your Tablet PC display has an ambient light-sensor near the display. It automatically dims the display backlight in low
light conditions. When enabled, this feature conserves battery power.
and then selecting one of the arrow keys.
Some applications may not display properly in portrait orientation.
To enable or disable the ambient light sensor, perform the following:
1. Select the
2. Select the
Buttons / Device / Brightness Properties
Auto adjust LCD brightness
tab.
icon in the taskbar .
3. From the auto adjust LCD brightness tab you can activate or deactivate the auto brightness adjust. You can also
choose the backlight brightness level for four different categories of ambient light level: dark, indoor, outside, and
laze.
Adjusting Screen Brightness
5/5/2005mk:@MSITStore:C:\Documents%20and%20Settings\barvillj.ITRXNT1\My%20Documents...
Page 22
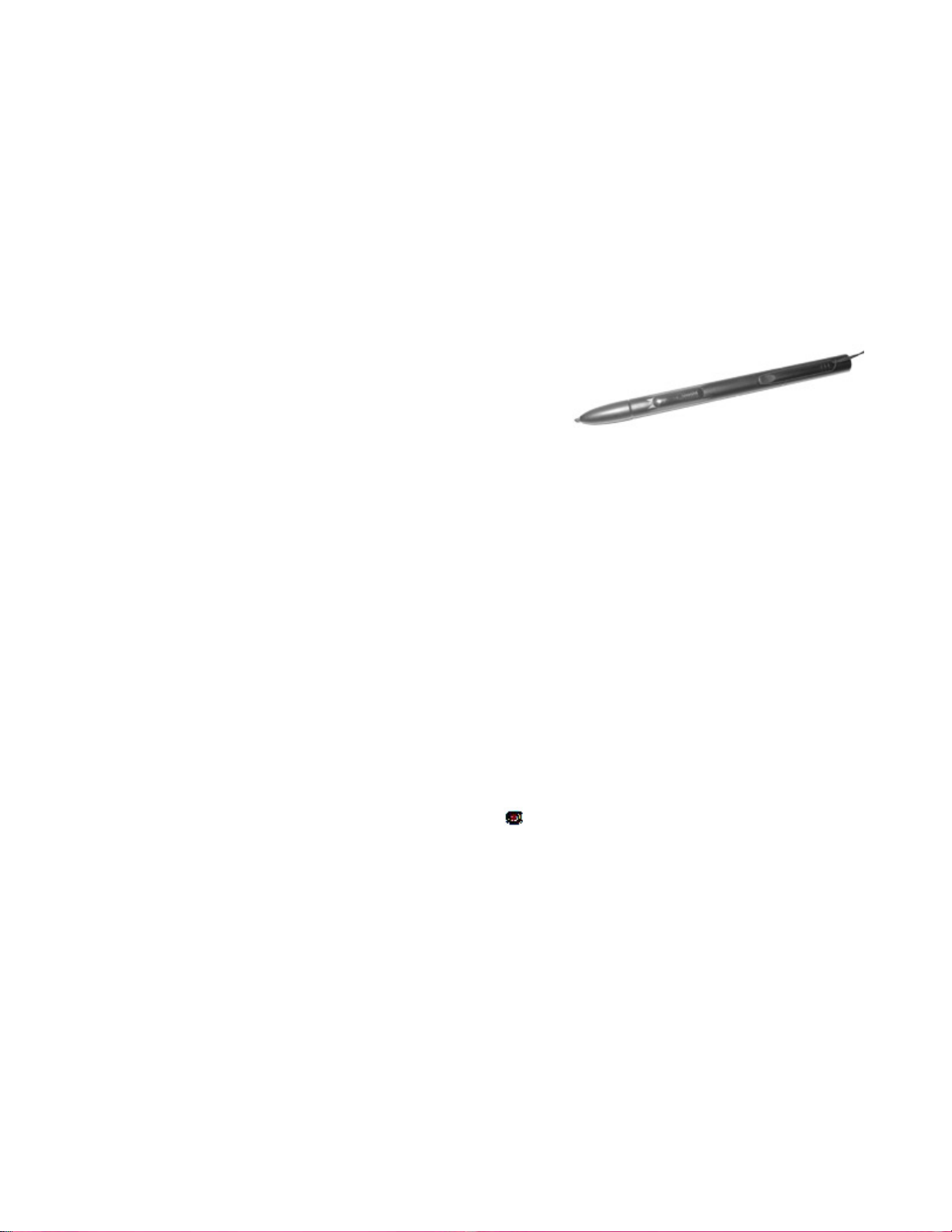
Page 2 of 5Display and Pen Basics
If you have trouble reading your display, you can adjust the screen brightness using hot keys. An on-screen brightness
bar pops up to show the brightness levels when you press one of the following:
z
Press FN+
z
Press FN+
to increase brightness
Rotate
Security
to decrease brightness
If the
NOTE
light conditions.
Auto Adjust Brightness
function is enabled, the backlight adjustment may change depending on ambient
Using the Pen / Stylus
Use the pen /stylus provided with your Duo-Touch Tablet PC like you would use a mouse on a desktop PC. The
following common mouse functions can all be performed with your pen:
Single-click:
Double-click:
Right-click:
the pen. In Touch Screen Mode, tap and hold.
Mouse-rollover:
icon you see a popup description of the icon. Hover your pen over the icon to see this description.
In addition to these mouse functions, you can use the pen to draw or write in some Tablet PC applications.
CAUTION
such as ball point pens, pencils, or keys. They could damage the screen.
Tap once with the pen
Tap twice with the pen.
In Digitizer Mode, tap while holding down the button on
In Digitizer Mode, hover your pen above the display. For example, when you roll your mouse over an
Use only the pen included with the unit. Never use sharp, hard, or abrasive implements on the touch panel
Calibrating the Display
Your Duo-Touch has two touch modes, digitizer touch panel and touch screen. The calibration for each is different.
Calibrate the display based on the mode you are using.
Switching Between Digitizer Touch Panel and Touch Screen
Using Hot Keys:
and touch screen modes while in Windows. You will hear one beep for touch screen mode and two beeps for digitizer
mode.
Using Windows:
1. Select the
2. Select the
Press the
Buttons / Device / Brightness Properties
Device On / Off
Line Up
tab.
and
Line Down
hot keys simultaneously to switch the display between digitizer
icon in the taskbar .
5/5/2005mk:@MSITStore:C:\Documents%20and%20Settings\barvillj.ITRXNT1\My%20Documents...
Page 23
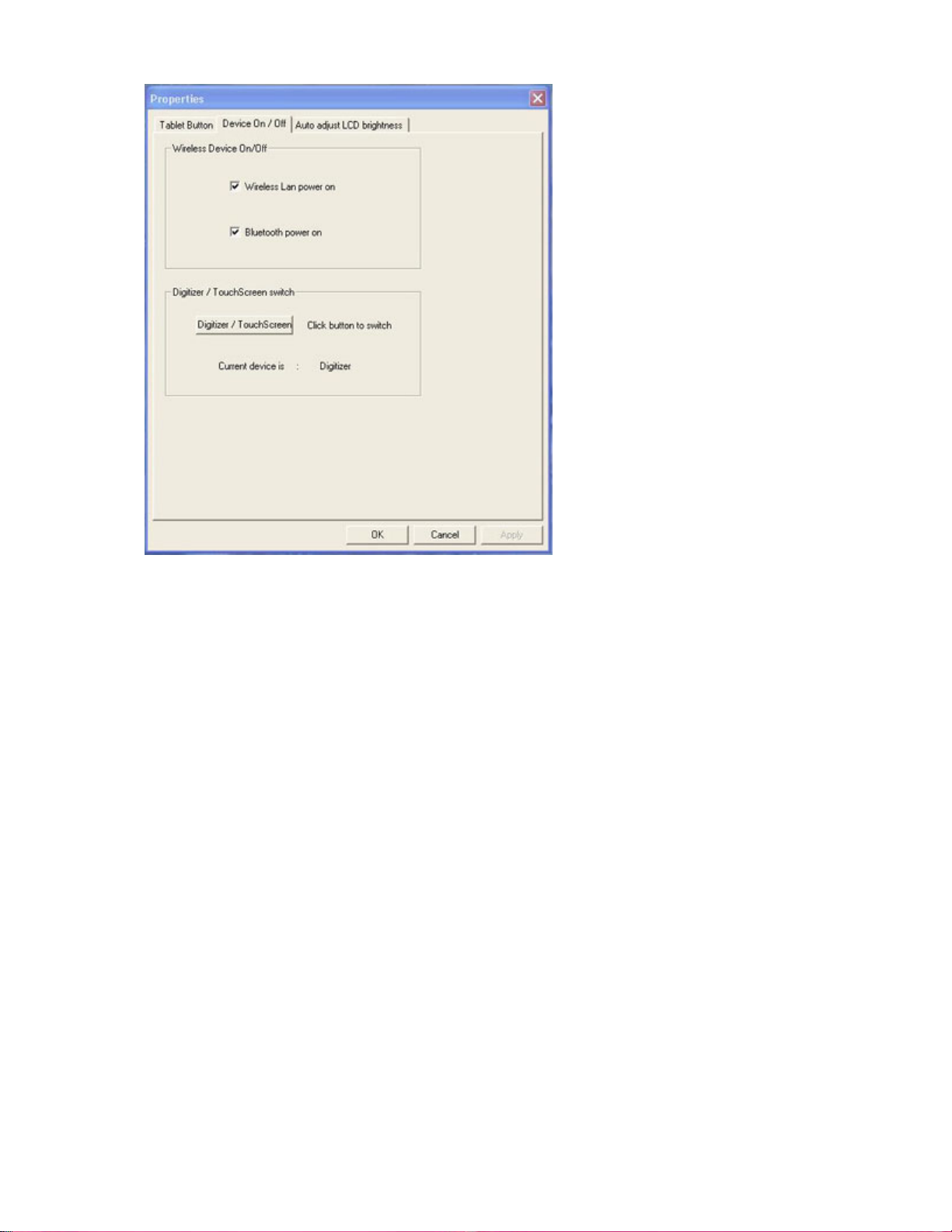
g
Page 3 of 5Display and Pen Basics
3. Select the
Di
itizer / Touch Screen
button to change between digitizer and touch screen modes.
Calibrating the Digitizer Touch Panel
1. From the Start Menu, select
2. If you are in Classic View continue to step 3. If you are in Category View select
and continue to step 3.
3. Select
4. Under the Calibration field, choose the orientation you want to calibrate, either Landscape or Portrait.
Tablet and Pen Settings
The Duo-Touch must be in the orientation you are calibrating and each orientation must be calibrated
NOTE
separately.
Control Panel
and then select the
.
Settings
Printers and Other Hardware
tab.
5/5/2005mk:@MSITStore:C:\Documents%20and%20Settings\barvillj.ITRXNT1\My%20Documents...
Page 24
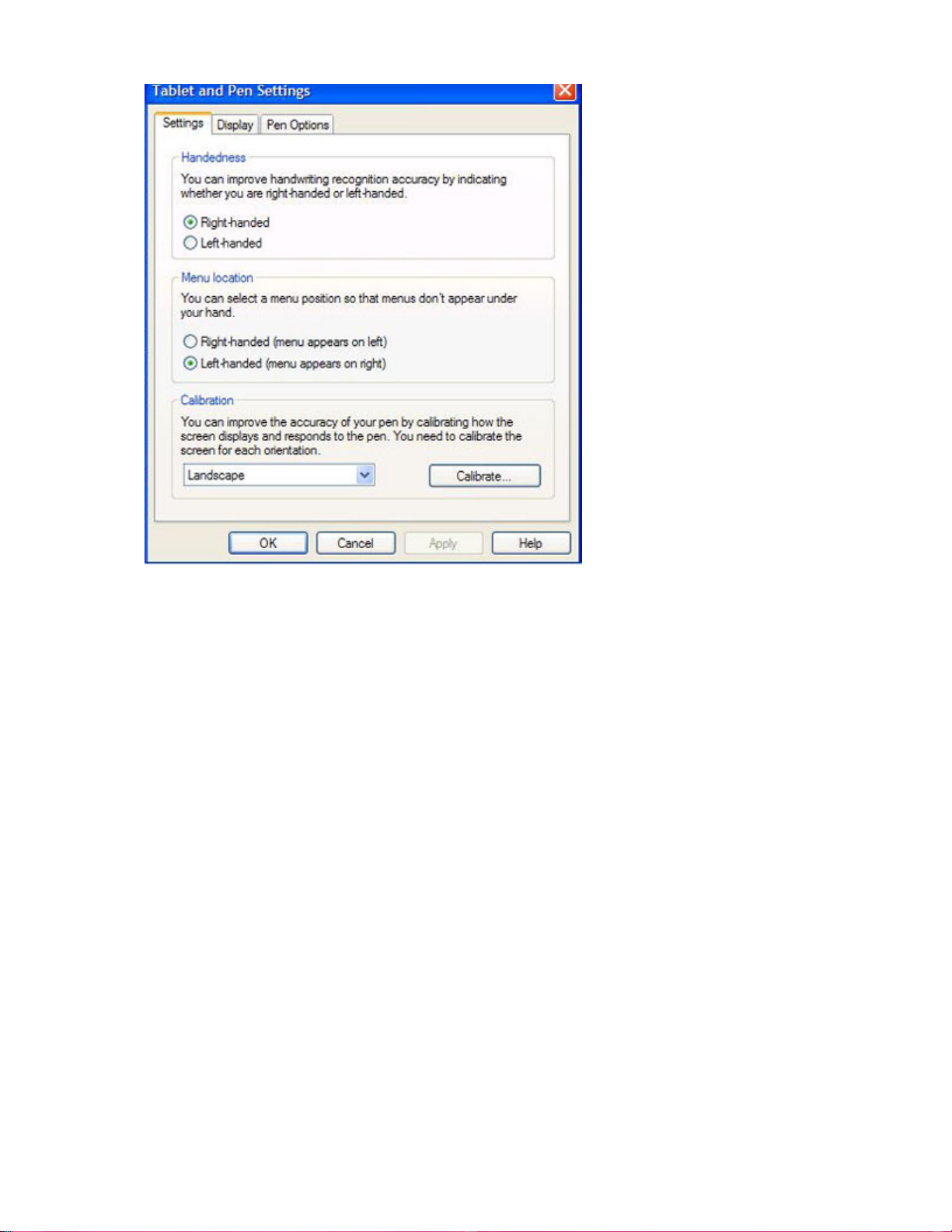
Page 4 of 5Display and Pen Basics
5. Tap the
6. After you have completed calibration by touching the cross-hairs with your pen, select OK to have the new settings
take effect.
Calibrate
button.
Calibrating the Touch Screen
1. From the Start Menu, select
All Programs, Mobile Computer Tools, Touch Screen Calibrator
.
5/5/2005mk:@MSITStore:C:\Documents%20and%20Settings\barvillj.ITRXNT1\My%20Documents...
Page 25
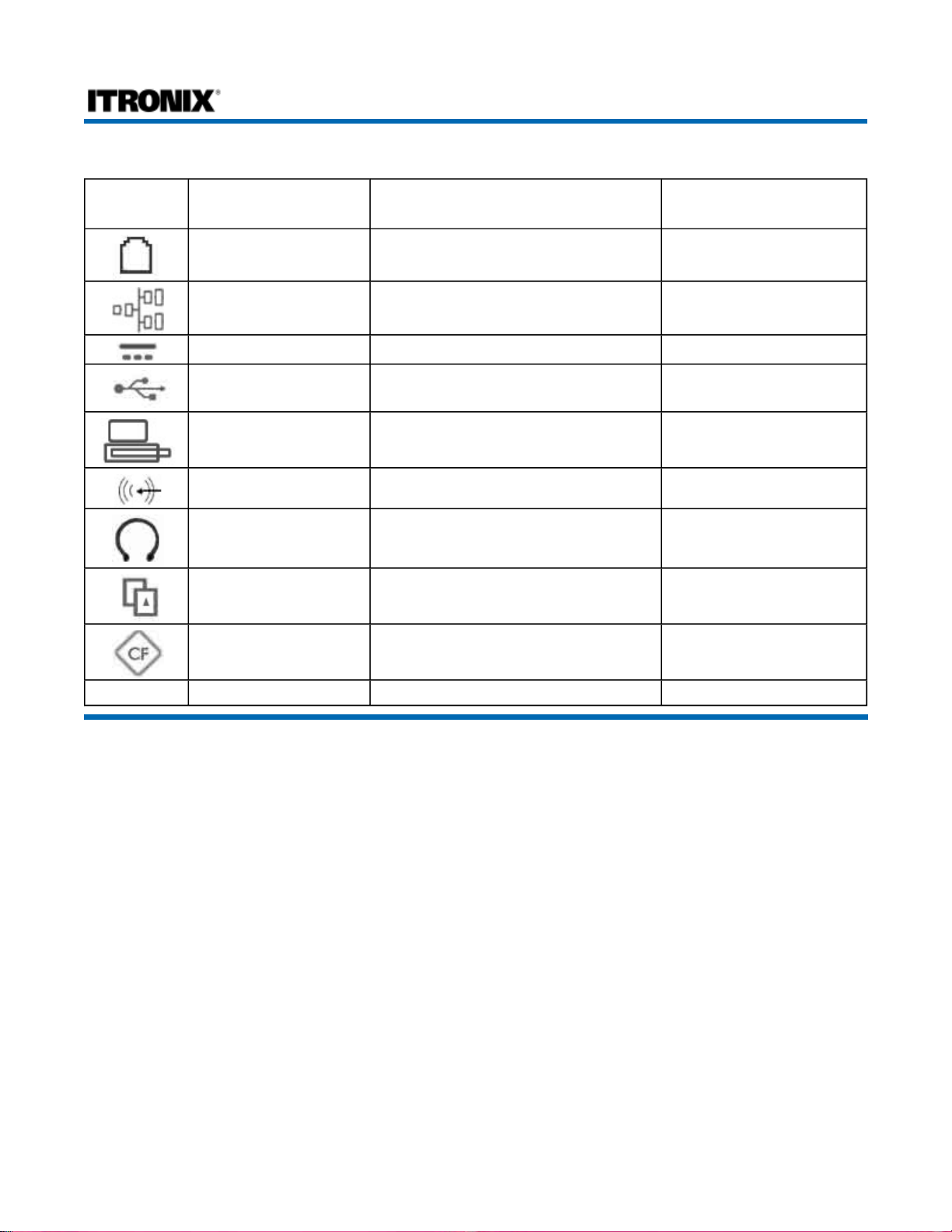
Ports and Connectors
Page 1 of 1Ports and Connectors
Duo-Touch™ Help
Icon Ports and
Connectors
RJ-11
RJ-45
DC-in
2 USB 2.0
Multi-I/O Extension
Slot
Audio In
Audio Out
PC Card Slot
CompactFlash Slot
Connection Location
Phone line/modem (internet and fax) Right Side
Ethernet Top Edge
AC Adapter (power) Bottom Edge
USB Peripherals such as a mouse or
printer
Vehicle Dock, Desk Mount Bottom Edge
Microphone Right Side
Speakers or headphones Right Side
Type II PC Cards Top Edge
CompactFlash Cards Right Side
Right Side
no icon
Security Slot
Computer lock such as a Kensington lock Left Side
72_0127_001
05 May 2005
© 2005 Itronix Corporation. All rights reserved.
5/5/2005mk:@MSITStore:C:\Documents%20and%20Settings\barvillj.ITRXNT1\My%20Documents...
Page 26
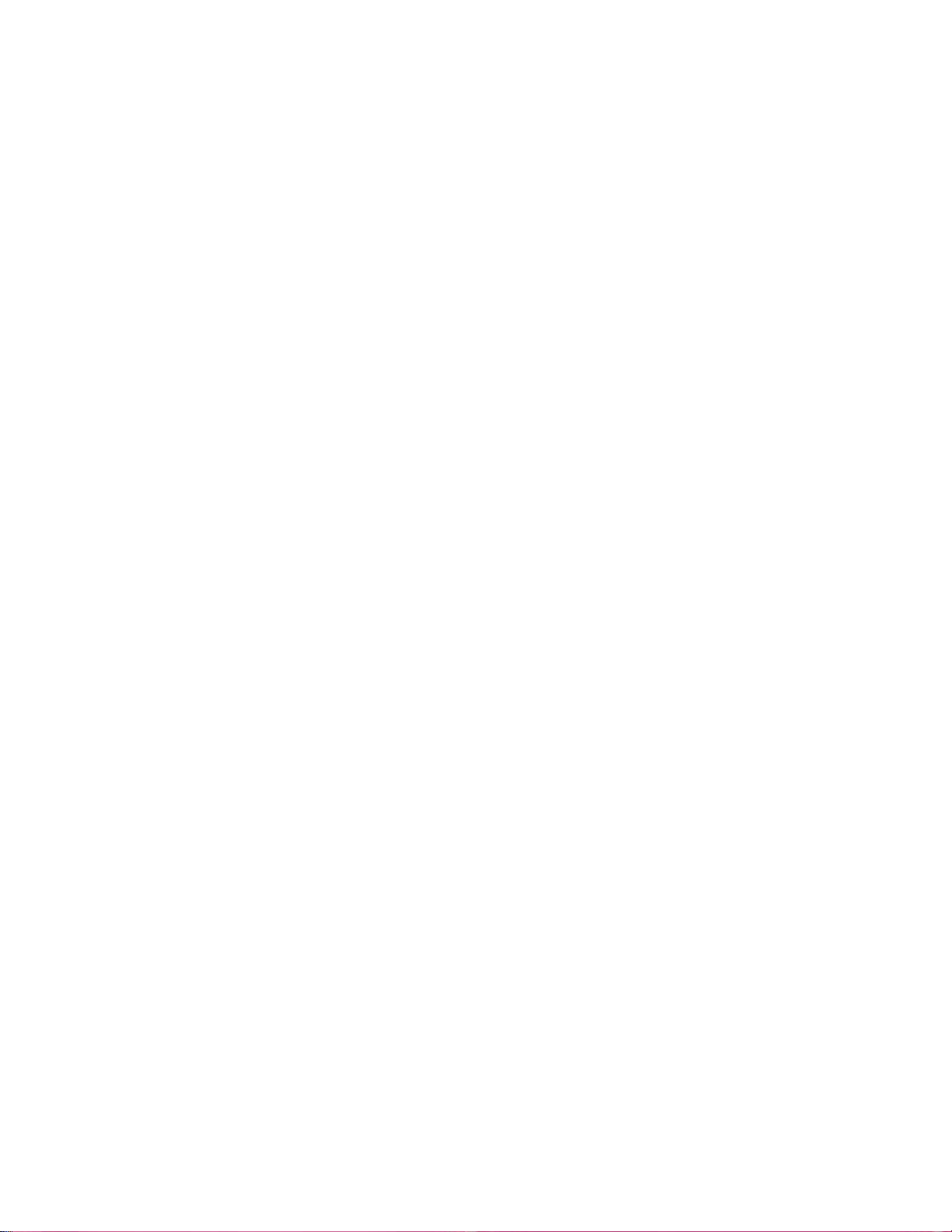
Disk Drives
Your Duo-Touch comes with several components for reading and writing (recording) information.
The Hard Disk Drive (HDD)
The hard disk drive provides high-capacity storage and fast access. The operating system and most
programs are stored here. Your Duo-Touch identifies the hard disk drive as drive C:. Your hard disk
drive may include an optional hard drive heater to allow operation in certain environments.
Card Slots
You can also use the PC Card Slot and CompactFlash Card Slot for additional data storage.
Optional External Drives
The Duo-Touch has three USB external drive options. You do not have to power down the Tablet PC
to connect any of these drives because they are "hot pluggable".
USB Floppy Disk Drive (FDD): The floppy disk drive provides a convenient way of storing
and transferring small files. It uses standard 3.5-inch, 1.44 MB disks.
USB CD-ROM Drive: The CD-ROM drive can be used to read data from CDs, including
audio or video CDs.
USB DVD / CD-RW: The DVD / CD-RW drive is a read/write drive. It can be used to write
data to a recordable CD. It can also read data from DVDs and CDs, including audio or video
disks.
NOTE The Duo-Touch identifies the drive with the letter following the highest partition letter. For
example, if your highest drive partition is drive E:, the DVD/CD-RW or CD-ROM will be assigned to
drive F:. However, the floppy drive will always get assigned to drive A: or B:.
Precautions for Handling DVDs and CDs
Keep these precautions in mind when handling DVDs and CDs.
Always hold the disk by the edges; avoid touching the surface of the disk
Use a clean, dry, cloth to remove dust, smudges, or fingerprints. Wipe from the center
outward
Do not write on the surface of the disk
Extremes in temperature may damage disks. Store disks in a cool dry place
Do not use benzene, thinners, or cleaners with detergent. Only use cleaning kits designed for
DVDs or CDs
Do not bend or drop the disks
Do not place objects on top of disks
Do not expose to direct sunlight for long periods
Page 27
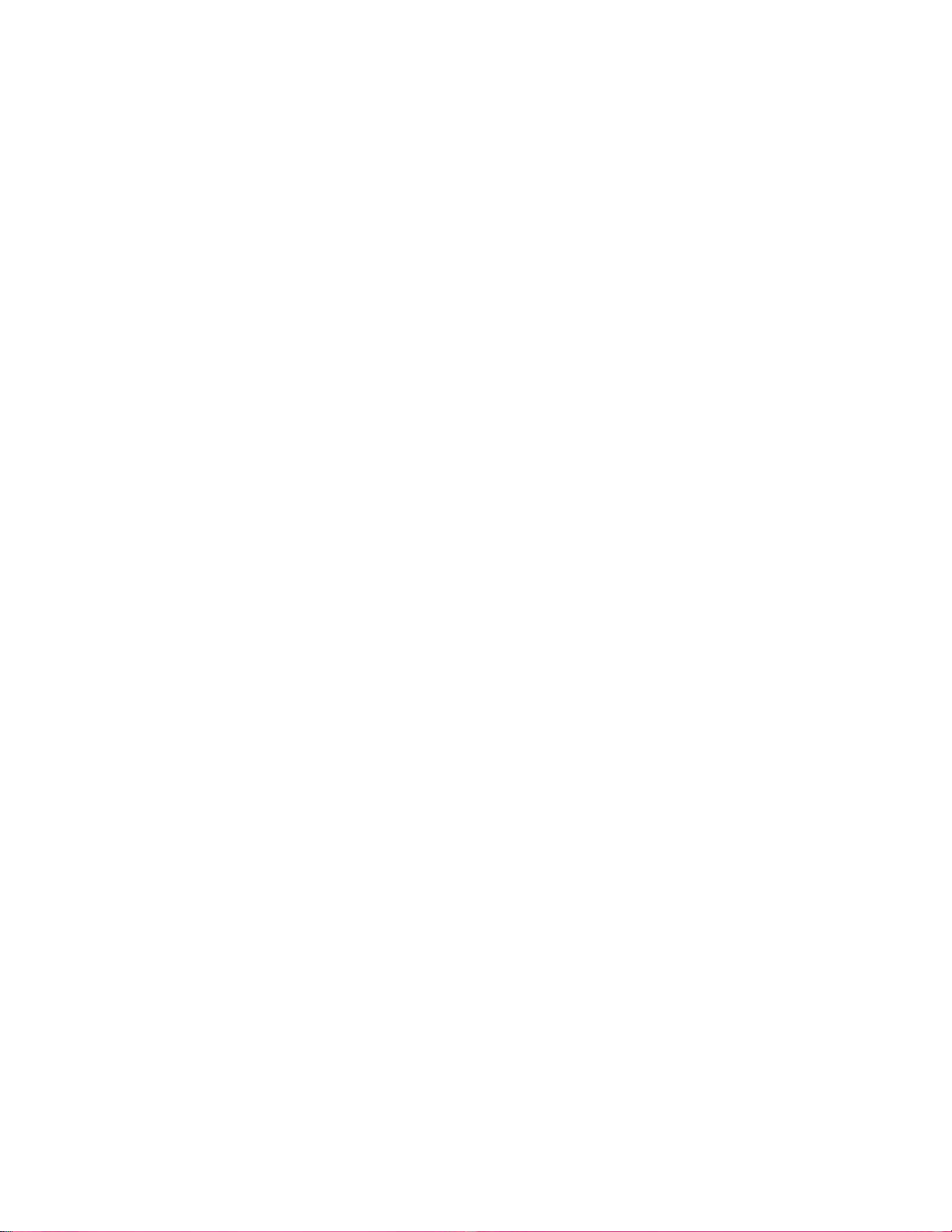
Making Connections
Making Connections
Your Duo-Touch is equipped with a full array of ports and connectors,
including standard input/output (I/O) ports for quickly and easily adding
peripherals such as a USB printer. Refer to documentation included with
individual devices for details on connecting these devices to your
computer. Along with the standard ports found on most computers, your
computer also includes modem and LAN ports for advanced
communications technology.
CAUTION Internal components of the Duo-Touch will be damaged if
exposed to contaminants. When dust covers, the PC card door, or the
bottom access panel are open on the computer, shield the unit from all
contaminants such as liquids, rain, snow, and dust.
Page 28

Attaching Power
You can operate the computer while the battery is charging, while on external power or on battery
power only.
Attaching the AC Adapter
1. Connect the supplied AC adapter power cord to the AC adapter.
2. Connect the AC adapter to the DC power port on your computer.
3. Connect the AC adapter power cord to an AC outlet.
Alternately, you can attach the optional vehicle adapter.
Turning the Duo-Touch On and Off
To turn on the computer
Press the power button once, and then give the system time to respond. The Power LED should
illuminate and the unit should boot into Windows XP Tablet PC Edition 2005.
To turn off the computer
1. From the Start menu, select Turn Off Computer.
2. Then, select Turn Off.
Page 29
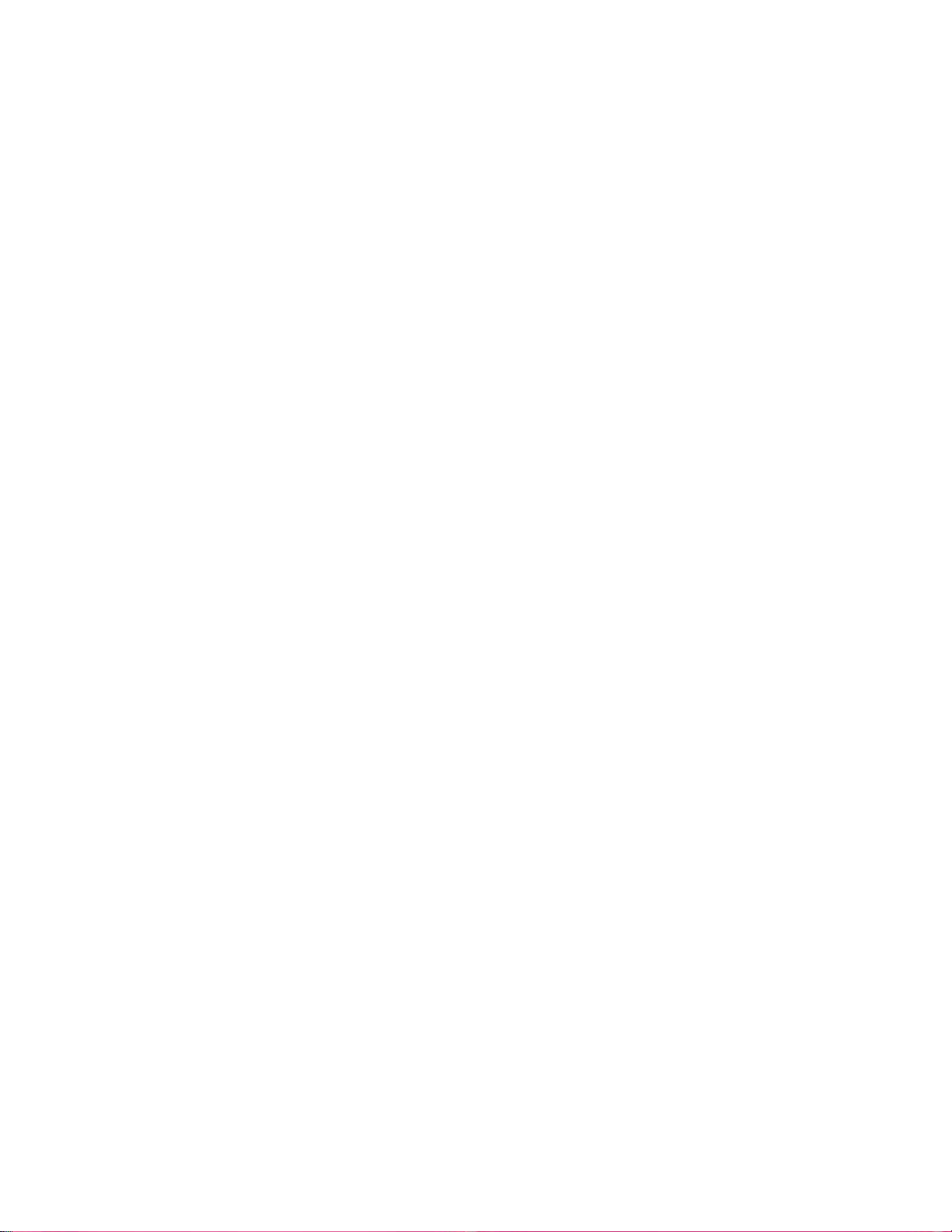
3. If you need to leave the system for a short time, or if you want to conserve battery power, you can
put the computer into hibernation mode by pressing the power button. See Power Management
for additional information.
CAUTION Shutting down the computer improperly could result in lost or corrupted data.
Page 30

Ethernet
The Ethernet LAN (RJ-45 Jack) on the top edge of the computer enables you to make LAN
connections without installing PC cards. Connection speed is 10/100/1000 Mbps.
Page 31

Internet and Fax
The fax/modem RJ-11 jack can transmit data using the 56 Kbps V.90 or V.92 protocol, and send and
receive faxes at 14.4 Kbps. In some countries, local regulations may not permit the use of the
fax/modem designed for this system. In this case, you may use a PCMCIA modem.
CAUTION Plug your modem into an analog telephone jack only. Most homes use analog lines. Do
not use digital lines, such as PBX and ISDN systems found in many offices. Digital lines may damage
your modem. If you are unsure as to the type of port you have to plug into, contact your building
superintendent. Simple detection and protection devices are also available at most computer stores and
should be used to protect the Duo-Touch.
Page 32

Attaching USB Devices
The two Universal Serial Bus (USB) 2.0 ports enable you to attach USB devices such as keyboards,
mice, scanners, and printers. USB devices can be chained together on a single cable.
Page 33

Duo-Touch™ Help
Using PC Cards
The Duo-Touch has a Type II PC Card Slot located on the top side of the computer. It supports 32 bit Card Bus 2.1
interface as well as Zoom Video when in landscape orientation. You can use this slot to interface between your DuoTouch and a variety of communications devices, such as network adapters, SCSI adapters, fax/modems, and PC Card
Radios. It can also provide additional data storage capacity.
Page 1 of 1Using PC Cards
Installing a PC Card
1. The top side of a PC Card is usually identified with a label. Insert the card into the slot with the top up and the edge
with pinhole contacts going in first. You will feel some resistance as the card slides into the back of the slot.
2. PC Cards require drivers, or a program that allows the operating system to use a specific device. Many drivers are
included with Windows, but if not, you will be prompted to install the driver included with your card.
Please read the instructions included with individual PC Cards. Some cards may be inserted with power on,
NOTE
while others require that the computer be turned off.
Removing a PC Card
1. If a PC Card is in use, you must shut down the Card before removing it.
2. Select the Safely Remove Hardware icon on the right side of the Windows tray taskbar .
3. Choose the PC Card from the list of devices; then select Stop and OK.
4. When the Windows message appears, telling you that it is safe to remove the card, select OK.
5. Press the eject button (1) on the PC Card slot to release the eject button. It is spring loaded and remains hidden until
it is pressed.
6. Press the eject button again to release the PC Card.
72_0127_001
05 May 2005
© 2005 Itronix Corporation. All rights reserved.
5/5/2005mk:@MSITStore:C:\Documents%20and%20Settings\barvillj.ITRXNT1\My%20Documents...
Page 34

Page 1 of 1Using CompactFlash Cards
Duo-Touch™ Help
Using CompactFlash Cards
Your Duo-Touch can use Type 1 CompactFlash Cards for secure data storage. If you store any user-installed application
programs and associated data on CompactFlash, these programs and data will not be lost after a hard reset. Files stored
on CompactFlash Cards can be created, deleted, moved and amended in exactly the same manner as files stored in
memory.
Installing a CompactFlash Card
1. Open the CompactFlash port cover on the right side of the computer.
2. Position the CompactFlash Card with the label facing up and carefully insert it into the socket. Your Duo-Touch
should automatically detect most CompactFlash Cards.
Removing a CompactFlash Card
1. If a CompactFlash Card is in use, you must shut down the Card before removing it.
2. Select the Safely Remove Hardware icon on the right side of the Windows tray taskbar .
3. Choose the CompactFlash card from the list of devices; then select Stop and OK.
4. When the Windows message appears, telling you that it is safe to remove the card, select OK.
5. Press the eject button on the Card slot to release the eject button. It is spring loaded and remains hidden until it is
pressed.
6. Press the eject button again to release the CompactFlash Card.
72_0127_001
© 2005 Itronix Corporation. All rights reserved.
05 May 2005
5/5/2005mk:@MSITStore:C:\Documents%20and%20Settings\barvillj.ITRXNT1\My%20Documents...
Page 35

Audio
Your Duo-Touch has integrated audio as well as audio jacks so you can connect external audio
components
# Feature Description
1 Microphone Integrated microphone for audio input
2 Speaker Integrated speaker for audio output
3 Audio-out jack Connect external speakers or a stereo headset
4 Audio-in jack Connect an external microphone for audio recording
Changing the volume
Use the volume function keys; or
Open the Windows volume control program by double-tapping the speaker icon in the
taskbar.
Page 36
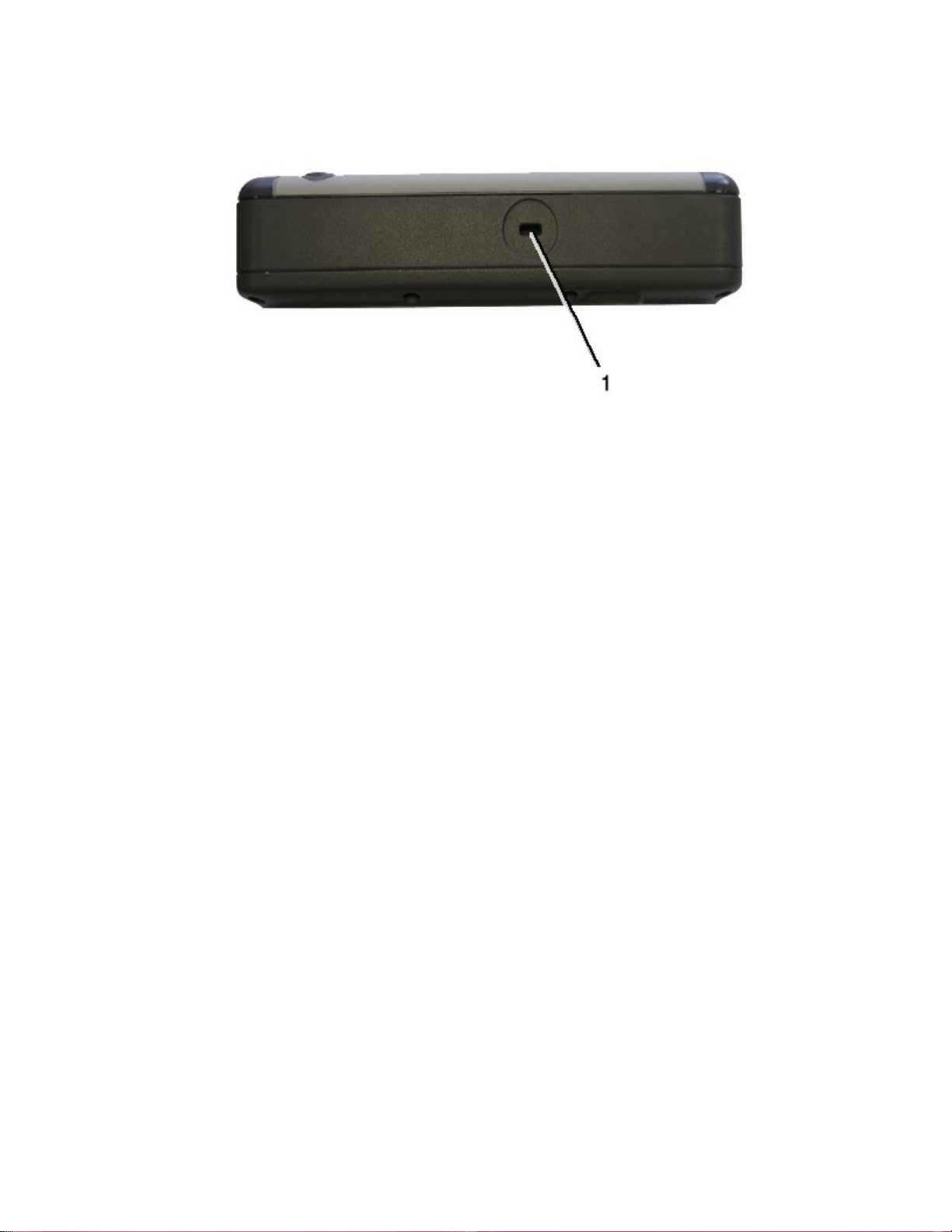
Securing the Tablet PC with a Lock
Your computer has a Security Slot (1) on the left side. It can be used with a standard laptop locking
device, such as a Kensington Lock. You can connect the Duo-Touch to a large object with the lock to
prevent theft of your Tablet PC. See the documentation that comes with your lock for more
information.
Page 37

Attaching to the Desk Mount or Vehicle Dock
Use the Multi-IO extension slot to connect the Desk Mount or the Vehicle Dock or custom external
devices.
Page 38

Wireless Communication
Wireless Communication
The Duo-Touch has superior wireless capabilities. Depending on your
configuration, it supports up to four wireless radio technologies: GPRS /
EDGE or 1xEV-DO, Bluetooth, Wireless LAN (WLAN), and GPS.
It includes three antennas for wireless communication; two internal
antennas and one PC-Card Radio antenna.
Use only the supplied or an approved antenna(s). Unauthorized antennas,
modifications, or attachments could impair call quality, damage the phone,
or result in violation of FCC regulations.
Your Duo-Touch has an RF ON/OFF button on the back. This can be used
to turn off Bluetooth, and disable WLAN , WWAN, and GPS radios.
Page 39

Bluetooth Radio (optional)
The Duo-Touch includes an integrated Class 2 Bluetooth option. Its typical range is 10 meters.
NOTE Using the Bluetooth radio and the WLAN radio at the same time will degrade the WLAN
radio's performance.
Turning the power to the Bluetooth or WLAN
radios on or off
1. Turn your Tablet PC over so you are looking at the
back.
2. Press the radio on/off button.
Read About Bluetooth
Bluetooth systems create a personal-area network
(PAN), that may fill a room or may encompass no
more distance than that between the cell phone on a
belt-clip and the headset on your head.
When Bluetooth-capable devices come within range of one another, an electronic conversation
automatically takes place to determine whether they have data to share or whether one needs to control
the other. The devices form a network.
Once this network is established, the devices randomly hop frequencies in unison so they stay in touch
with one another and avoid other networks that may be operating in the same room.
One of the ways Bluetooth devices avoid interfering with other systems is by sending out very weak
signals of 1 milliwatt. By comparison, the most powerful cell phones can transmit a signal of 3 watts.
The low power limits the range of a Bluetooth device to about 10 meters, cutting the chances of
interference between your computer system and your portable telephone or television. Even with the
low power, the walls in your house won't stop a Bluetooth signal, making the standard useful for
controlling several devices in different rooms.
Page 40

WLAN Radio (optional)
The Duo-Touch has an integrated 802.11b WLAN radio option. Its typical range is 100 to 300 meters
in open spaces and 30 to 100 meters indoors. An internal antenna is provided for the WLAN radio.
NOTE Using the Bluetooth radio and the WLAN radio at the same time will degrade the WLAN
radio's performance.
Turning the power to the Bluetooth or WLAN
radios on or off
1. Turn your Tablet PC over so you are looking at the
back.
2. Press the RF ON/OFF button.
Read About WLAN
A wireless local-area network ( WLAN ) provides all
the features and benefits of traditional LAN
technologies, such as Ethernet and Token Ring,
without the limitations of wires or cables. This means connectivity does not depend on an
infrastructure buried in the ground or hidden behind the walls. Instead connectivity needs can move
and change at the speed of the organization. This technology has several immediate applications,
including:
IT professionals or business executives who want mobility within the enterprise, perhaps in
addition to a traditional wired network
Business owners or IT directors who need flexibility for frequent LAN wiring changes, either
throughout the site or in selected areas
Any company whose site is not conducive to LAN wiring because of building or budget
limitations, such as older buildings, leased space, or temporary sites
Any company that needs the flexibility and cost savings offered by a wireless, building-to-
building bridge to avoid expensive trenches, leased lines, or right-of-way issues
WLANs use a transmission medium, just like wired LANs. Instead of using twisted-pair or fiber-optic
cable, WLANs use either infrared light (IR) or radio frequencies (RF). Of the two, RF is far more
popular for its longer-range, higher- bandwidth, and wider coverage. Most wireless LANs today use
the 2.4-gigahertz (GHz) frequency band, the only portion of the RF spectrum reserved around the
world for unlicensed devices. The freedom and flexibility of wireless networking can be applied both
within buildings and between buildings.
Read About In-Building WLANs
WLAN technology can take the place of a traditional wired network or extend its reach and
capabilities. Much like their wired counterparts, in-building WLAN equipment consists of USB ,
Personal Computer Interface (PCI), and Industry-Standard Architecture (ISA) client adapters, as well
as access points, which perform functions similar to wired networking hubs. Similar to wired LANs
for small or temporary installations, a WLAN can be arranged in a peer-to-peer or ad hoc topology
using only client adapters. For added functionality and range, access points can be incorporated to act
as the center of a star topology and function as a bridge to an Ethernet network as well.
Within a building, wireless access points enable computing that is both mobile and connected. With a
WLAN installed in a notebook or hand-held PC, users can move freely within a facility while
maintaining access to the network.
Page 41

Applying wireless LAN technology to desktop systems provides an organization with flexibility
impossible with a traditional LAN. Desktop client systems can be located in places where running
cable is impractical or impossible. Desktop PCs can be redeployed anywhere within a facility as
frequently as needed, making wireless ideal for temporary workgroups and fast-growing
organizations.
Read About Building-to-Building WLANs
In much the same way that a commercial radio signal can be picked up in all sorts of weather miles
from its transmitter, WLAN technology applies the power of radio waves to truly redefine the "local"
in LAN. With a wireless bridge, networks located in different buildings can be integrated into a single
local-area network. When bridging between buildings with traditional copper or fiber-optic cable,
freeways, lakes, and even local governments can be impassible obstacles. A wireless bridge makes
them irrelevant, transmitting data through the air and requiring no license or right of way.
Without a wireless alternative, organizations frequently resort to wide area networking ( WAN )
technologies to link together separate LANs. Contracting with a local telephone provider for a leased
line presents a variety of drawbacks. Installation is typically expensive and rarely immediate. Monthly
fees are often quite high for bandwidth that by LAN standards is very low. A wireless bridge can be
purchased and then installed in an afternoon for a cost that is often comparable to a T1 installation
charge alone. Once the investment is made, there are no recurring charges. In addition, today's
wireless bridges provide the bandwidth one would expect from a technology rooted in data, rather than
voice, communications.
Read About Combination WLANs
Recently a combination of the in building and building to building WLAN has been developed. Two
examples are parking lots that are equipped with outdoor access points and vehicles that are equipped
with access points.
In the first example, a user is connected and disconnected with the company LAN as they approach or
leave the parking area. This allows the user full fast access while in the vehicle. In most cases, the user
will still be able to gain access to a portion of the company LAN through a slower and more expensive
RF or landline WAN while they are outside of the WLAN area.
In the second example, a user connects to the company WAN with an RF modem located inside the
vehicle. When the user leaves the vehicle, the computer is connected to the vehicle using a WLAN
connection. The vehicle can either contain a store of information or simply be a pass through to the
WAN.
Page 42

WWAN Radios
Your Duo-Touch supports two integrated WWAN (Wireless Wide Area Network) radio technology
options, GPRS/EDGE or 1xEV-DO. Both radio options include Watcher™ network monitoring
software.
GPRS / EDGE option
The integrated Sierra Wireless AirCard™ 775 network card for GPRS / EDGE data connections
supports quad-band (800/900/1800/1900 MHz) for worldwide GSM frequency bands. For specific
information about your GPRS / EDGE radio, please refer to the manufacturer's documentation.
1xEV-DO option
The integrated Sierra Wireless AirCard 580 network card for CDMA 1xEV-DO data connections up
to 2.4 Mbps supports dual-band (800/1900 MHz) frequency. For specific information about your
1xEV-DO radio, please refer to the manufacturer's documentation.
Page 43

PC Card Radios
Your Duo-Touch supports several PC Card radios:
CDMA 1xEV-DO/1xRTT (850/1900Mhz)
GSM / GPRS (900/1800Mhz and 1900Mhz)
See the PC Card Radio manufacturer for more information on using each radio.
Read About CDMA
CDMA is a digital cellular technology that enables multiple users to share the same radio spectrum at
the same time without compromising quality or security. It does this by encoding each conversation
with a unique digital code called Pseudo-Random Code Sequence (PRCS). It then breaks up the
conversation and spreads it over many frequencies. The conversation is reassembled on the end using
the PRCS. This spread-spectrum technique requires less power and enables greater capacity than
analog radios. It also enables each call to be secure and free from interference.
Along with excellent voice support, CDMA offers three types of data services:
SMS sends, receives and acknowledges short text messages similar to a two-way pager.
Circuit-switched data enables dial-up modem connections over the cellular network at speeds
up to 14.4 kbps.
Packet-switched data provides Internet Protocol connectivity at speeds up to 153 kbps.
Read About GSM / GPRS
Global System for Mobile Communications (GSM) is a digital cellular technology that uses Time
Division Multiple Access (TDMA) where up to eight simultaneous calls can coexist on the same radio
frequency. GSM is a globally accepted standard that gives mobile users quality, secure voice and data
transmission worldwide. Along with voice support, GSM provides data support including Circuit
Switched Data and Short Message Service (SMS).
General Packet Radio Service (GPRS) adds value to the GSM network by providing high-speed
wireless Internet and data communication using instant connections. The user can send and receive
data immediately without dial-up modem connections and at much greater speeds than available with
traditional GSM networks. GPRS uses packet switching technology where the data is broken up into
smaller, related “packets” before transmitting and reassembling the content at the other end. This
means radio resources are only used when actually transmitting and receiving, freeing bandwidth for
more users.
Page 44

Improving Radio Coverage
Wireless connectivity between radio-equipped portable terminals and host computers is unique and
maintaining this wireless connectivity over a wide area is fundamental to the usefulness of the
network. As such, the scope and reliability of radio coverage is a primary concern. Therefore, one of
the most important features of the wireless network is the degree of radio coverage provided.
Coverage is influenced by terrain, buildings or a crowded room. There are many things that can be
done to improve coverage depending on location.
In any location
1. Performance can vary significantly at different times of the day.
2. Weather can affect performance.
On the street
1. Try all sides of a building to see which side provides the strongest radio signal.
2. Move from under trees. Pine needles absorb radio signals more than leaves.
3. Move away from overhead electrical wires.
4. Radio signals reflect off other buildings. Even in the signal shadow, the signal could be reflected
back by another building.
5. Try not to hold the unit. If possible, place it in vehicle, on a cabinet or desk.
6. If holding the unit, turn the unit in 90-degree increments to avoid shielding it with your body.
7. The signal is 1 - 2 feet across; therefore, moving several feet in any direction may give different
results.
Inside a Building
1. Move toward windows.
2. Signals do not penetrate ground, therefore, there will probably be no signal in basements.
3. Reflective coatings on windows reflect radio signals. Try the side of the building that is least
likely to have coated windows.
4. Closed metal blinds can reflect radio signals.
5. Dropped ceilings sometimes hide an accumulation of electrical cable.
Electromagnetic Interference (EMI)
1. Electromagnetic Interference (EMI) is generated by switching circuitry closets or Un-interruptable
Power Source (UPS) systems found near computer rooms and can block the radio signal.
2. Look for significant sources of electromagnetic radiation. The problem may emanate from a
source between location and the radio base station.
When to use landline communication
If these tips do not improve radio signal strength, switch to landline communication. Switching to
landline communication is faster than searching for and trying to improve the radio signal.
Page 45

Power Management
Power Management
The Duo-Touch uses dynamic power management ( DPM ) so you can
reduce the amount of energy used, especially during periods of inactivity.
Effective use of power management options can greatly conserve and
extend your battery life.
Your Duo-Touch includes a smart Li-ION battery pack and a Real Time
Clock coin battery. There is also an optional second external battery pack
that effectively doubles your battery powered runtime.
Page 46
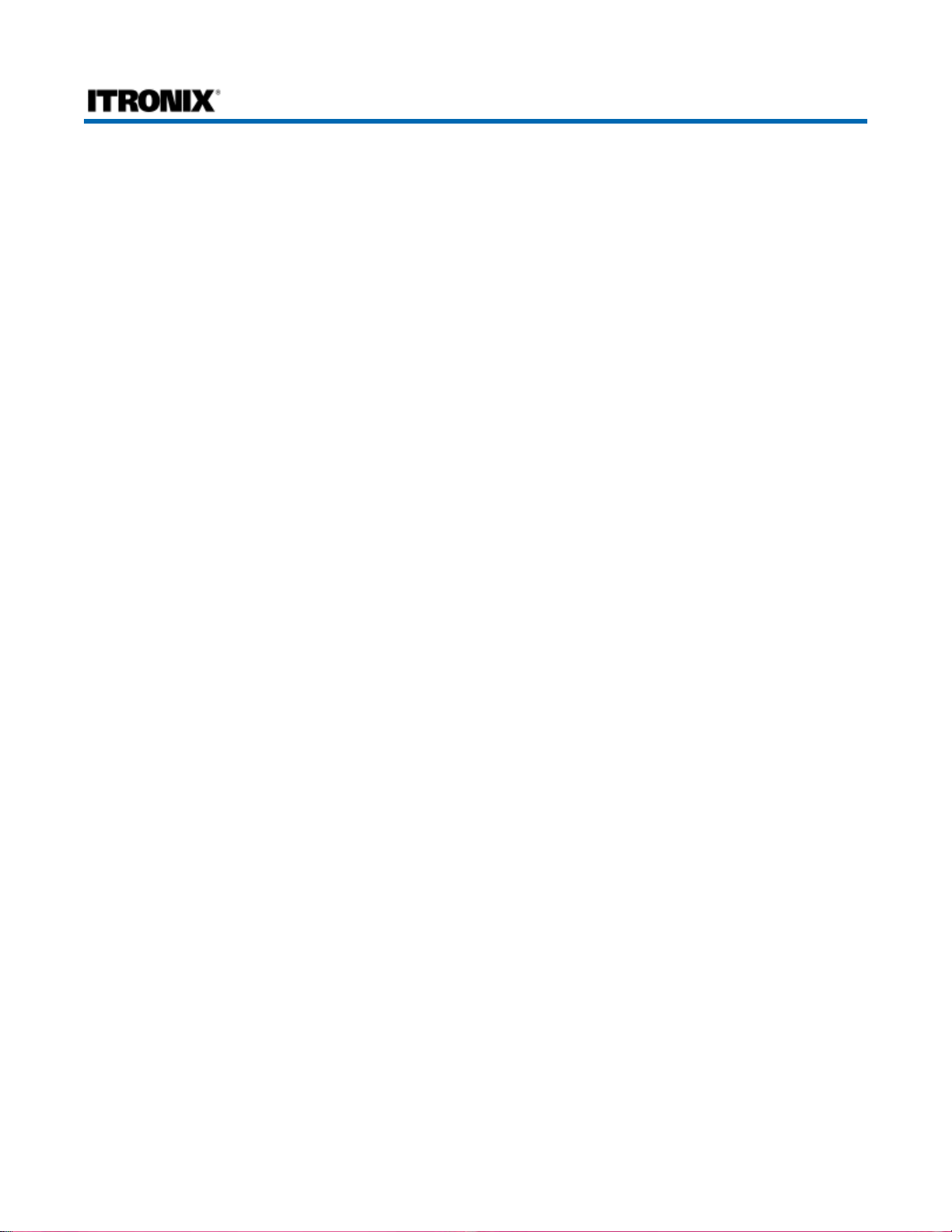
Duo-Touch™ Help
Battery Calibration
The battery calibration process empties and charges the battery one time. This allows the Windows battery gauge to
accurately monitor battery status.
It is recommended you calibrate your battery:
z
the first time you use it
z
after it has been stored for awhile
z
if the gas gauge has become inaccurate.
z
for optimum performance, we recommend calibrating the battery and optional secondary battery every three
months
You can calibrate your main battery or optional second external battery from the BIOS Setup Utility. You can also
calibrate the main battery from within Windows.
Page 1 of 3Battery Calibration
Windows Level Battery Calibration
To run the Battery Calibration program from Windows, select
Start, Programs
After starting calibration, the Battery Calibration application requires no further input from the user. The calibration
consists of four steps:
1. Partial Discharge.
2. Charge - the battery is fully charged to 100 %.
3. Discharge and calibrate:
First, the battery is discharged all the way down to zero. Then the battery is 'calibrated' but not charged. You may
stop the process after this point and let the battery charge outside of the Battery Calibration application.
4. Charge - if the Battery Calibration continues running, the battery will fully charged to 100%.
The unit will not go into suspend mode while Battery Calibration is running.
NOTE
CAUTION
Do not disconnect AC power while Battery Calibration is running. If AC remains disconnected for more
than two minutes, the application will terminate.
CAUTION
Do not remove the battery while Battery Calibration is running. Doing so will cause the application to
terminate immediately.
, and
Mobile Computer Tools
.
BIOS Level Battery Calibration
1. Plug in the AC adapter.
2. Restart the computer and when the startup screen appears, press the
3. Select the Setup function "Battery Calibration". Press the
4. Press
Enter
to continue.
Line Up
hot key. This starts the Setup Utility.
Enter
or
Line Down
keys to select the option
5/5/2005mk:@MSITStore:C:\Documents%20and%20Settings\barvillj.ITRXNT1\My%20Documents...
Page 47

Page 2 of 3Battery Calibration
5. Next, choose which battery you want to calibrate, the primary battery or optional secondary battery.
6. You will be prompted to make sure the AC adapter and Battery are present. Do this and then Select
"battery auto-learning".
Battery Calibration takes from 10 to 16 hours, depending on how much power the battery already contains. You can
speed up calibration by starting with a fully charged battery.
Yes
to begin
5/5/2005mk:@MSITStore:C:\Documents%20and%20Settings\barvillj.ITRXNT1\My%20Documents...
Page 48

72_0127_001
05 May 2005
© 2005 Itronix Corporation. All rights reserved.
Page 3 of 3Battery Calibration
5/5/2005mk:@MSITStore:C:\Documents%20and%20Settings\barvillj.ITRXNT1\My%20Documents...
Page 49

Battery Charging
When you use the AC adapter to connect your Duo-Touch to a power outlet, the internal battery
automatically begins to recharge. While the battery is charging, the Battery Status LED turns orange
after 6-12 seconds and stays solid orange until the battery is fully charged. Then it turns green.
If your computer is turned off, a fully discharged battery takes about 3 hours to recharge. If your
computer is turned on and is not in suspend mode , it takes about 3-5 hours to recharge the battery.
Refer to the following table:
System On 3-5 hours 3 hours
System Off (Suspend to
RAM and Suspend to
Disk)
NOTE A fully charged Li-Ion battery can run the Tablet PC for approximately 3 hours of normal use.
(According to Battery Mark benchmark tests). Use of external devices, the media bay and wireless
radio causes increased battery consumption.
If a second external battery is attached to your Duo-Touch, this battery will begin charging once the
main battery is fully charged.
Charging Discharging
3 hours _
Page 50

Using the Battery
About the Battery
The battery is a Lithium-Ion "smart" battery. It contains a temperature sensor and a memory device
that stores information about the battery, such as how much charge is left and how many times it has
been recharged. The parameters for the "management" of the battery are also kept in the battery's
memory. The life expectancy will depend strongly on the care of the battery, the individual usage
pattern and the Duo-Touch specific configuration.
CAUTION Shutdown the computer and remove from external power before removing the battery to
prevent potential loss of data.
The battery pack is most efficient at room temperature. However, its efficiency fails as the
temperature varies from that range. The chart below shows approximate capacity values with respect
to temperatures.
Temperature Capacity
-10°C 50%
0°C 80%
20°C 100%
45°C 100%
55°C 80%
To prevent damage, the charge circuitry is turned off for temperatures that are too high (above
approximately 115°F or 46°C) or too low (below approximately 32°F or 0°C). Your Duo-Touch is
equipped with a fan to remove heat from the processor.
CAUTION The Thermal Grate gets warm during use of the Duo-Touch. Do not block the flow of air
to the Thermal Grate.
NOTE A "cold-soaked" battery has an even lower capacity and may not power a unit.
Monitoring Battery Power
There are two ways to monitor how much power the battery has left:
1. Hover your pen over the battery icon in the taskbar to check your battery power status. The status
will show as a pop-up.
2. Alternately, select Start, Control Panel. If you are in Category View, select Performance and
Maintenance, and then select Power Options. If you are in Classic View, select Power
Options and then tap the Power Meter tab to see how much battery power remains.
NOTE If you do not see the battery icon, enable it in Start, Control Panel, Power Options. Choose
the Advanced tab and select "Always show icon on the taskbar."
Low Battery Alarms
How your computer responds to a low battery condition can be set by going to Start, Control Panel,
Power Options, and selecting the Alarms tab.
Page 51
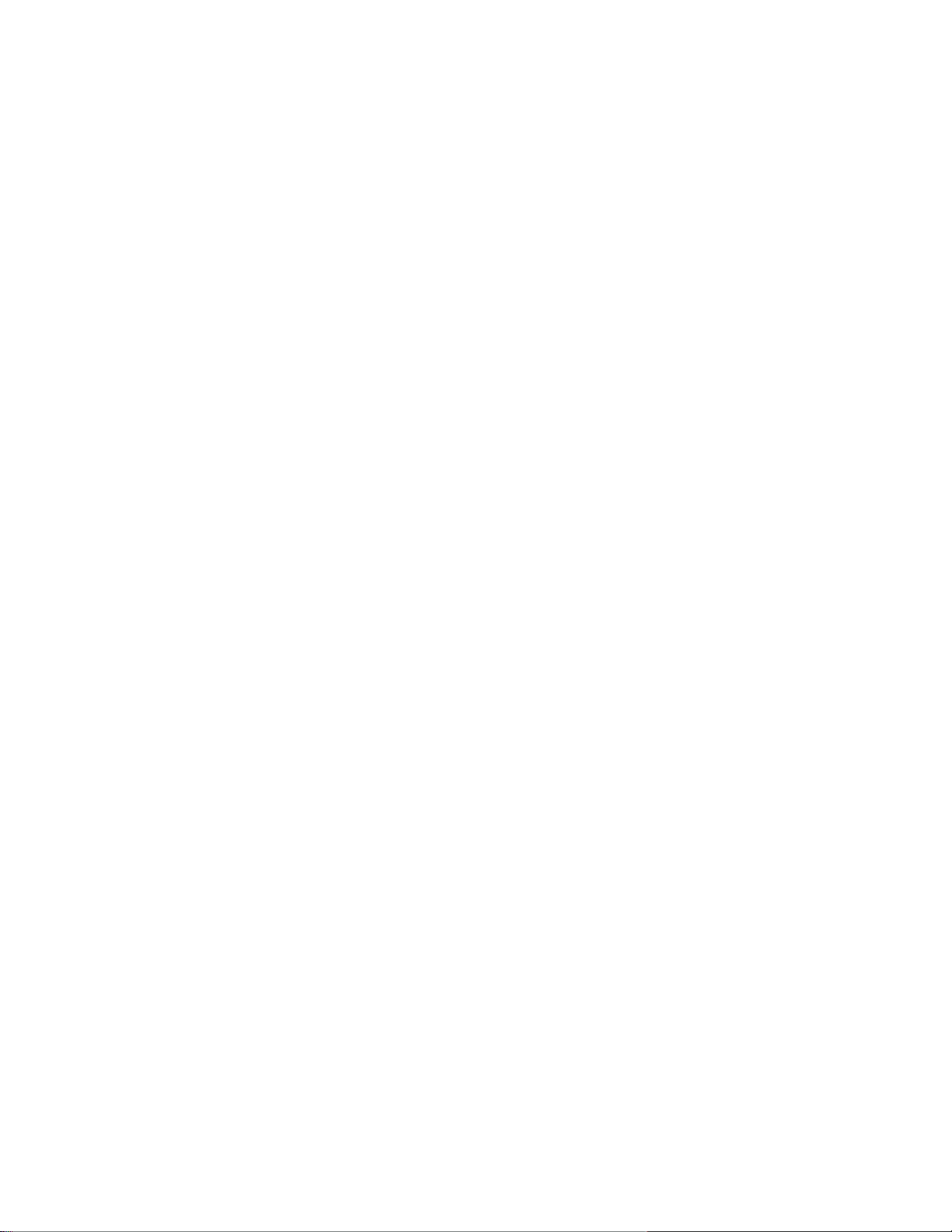
Two different power alarms can be enabled or disabled: the Low Battery Alarm, and the Critical
Battery Alarm. Use the slide bar to set the power level at which the alarms are activated. Click on the
Alarm Action button to choose whether the alarm sounds, displays a message, or both.
CAUTION When battery power is low, the Battery Status LED will blink red and the alarm will beep
or display a warning on your screen. Take immediate action, such as saving files or connecting to the
AC adapter , or data may be lost.
When the computer alerts you that the battery is low, immediately do one of the following:
Connect the AC power adapter
Save your work and suspend to disk (Hibernate) by pressing the Power Button
Save your work and then select Turn Off Computer, Turn Off from the Start menu
Turn off the computer (or suspend to disk) and replace the discharged battery with a charged
battery (See Battery Replacement)
NOTE Do not restart the computer until you have connected to an AC adapter, or replaced the
discharged battery with a charged battery.
Page 52

Power Saving Modes
Adjust the default power management settings by going to Control Panel, Power Options.
Power Button
On the Advanced tab of Power Options, the Power buttons dialog box allows you to set different
actions to take when the power button is pressed. You may have the Tablet PC standby, hibernate, or
shut down altogether. You can also have the power button do nothing (not recommended) or specify a
choice between standby, restart and turn off.
CAUTION holding the Power Button down for more than ten seconds will force a power off while
operating under any situation, resulting in the loss of any unsaved information.
Standby
Most devices are powered down in a low power state. Resume the unit by pressing the power button
once to resume to point at which the unit was suspended.
Hibernate
Suspend to Disk is similar to turning off the computer, except that the current state of the computer is
copied to the hard disk as a special file. When the computer returns from suspend mode , the desktop
appears with the same files and programs open as when the computer was suspended. Suspend to Disk
is very useful when you don't want to take the time to shut down all open programs one by one to shut
off the computer, only to have to open the same programs and files the next time you use the
computer. This mode is also called hibernation mode.
Suspend-to-disk File
The Suspend to Disk file will be saved by Windows to the hard disk. The size of the file corresponds
to the amount of system memory. Please make sure there is enough space on the hard disk.
Shut Down
System is shutdown.
Initiating Suspend Mode
There are three ways to initiate suspend mode. The settings can be adjusted in the Power Schemes tab
in Power Options:
1. When not used for a set period of time, the computer automatically enters suspend mode
2. Select Start, Turn Off Computer, Stand By
3. Press the Power Button (if enabled in Power Options)
Power Saving Tips
Avoid operating the fax/modem, or audio and video applications when using battery power. Operating
a fax modem, video, or audio equipment or turning on the Wireless LAN increases the computer's
power requirements.
Decreasing display brightness can also save power. Decrease brightness by pushing FN+Security.
Increase it by pushing FN+Rotate.
Page 53

Battery Installation and Replacement
Over time, the battery’s capacity gradually decreases. We recommend that you replace your battery
when you notice that it begins to store significantly less charge. Change the main battery pack as
follows (you may want to print this topic for reference):
CAUTION The Duo-Touch battery and unit are only weather sealed when the battery is properly
installed and the battery door is closed. Keep the battery door closed and all screws are in place and
secure when the unit is in use to prevent damage. Shelter the computer when you install or replace the
battery.
Installing the Battery
1. Turn off the computer.
CAUTION The Duo-Touch should always be shut down prior to battery removal, because data
may be lost when the battery is removed.
2. Unplug the power supply if connected.
3. Turn the computer upside down.
4. Remove the three screws on the secondary battery, if installed and remove the battery.
5. Using a Phillips screwdriver, remove the six screws from the battery cover and remove the battery
cover.
Page 54

CAUTION Internal components of the Duo-Touch will be damaged if exposed to contaminants.
When dust covers, the PC card door, or the bottom access panel are open on the computer,
shield the unit from all contaminants such as liquids, rain, snow, and dust.
6. Using the tab on the battery, lift the battery pack up and out of the battery bay.
7. Orient the replacement battery correctly and insert it into the battery compartment, making sure it
is fully seated.
8. Replace the battery cover over the battery bay and install the six screws.
9. Install the secondary battery if equipped.
10. Completely charge the battery before using the Tablet PC on battery power.
NOTE When the battery is installed and the computer is connected to AC power, it starts charging
automatically. At moderate temperatures, approximately 70° Fahrenheit (21°C), the battery will be
fully charged in 3-5 hours. In warmer or cooler temperatures, the battery can take much longer to fully
charge. Battery calibration is disabled if the temperature is > 122°F (50°C) or < 41°F (5°C).
Replacing the Real Time Clock Battery
The Real Time Clock has a replaceable coin battery located under the battery pack. Only replace with
the same coin cell type as the original.
Page 55

1. Remove the battery pack.
2. Lift the coin battery out of the holder.
3. Install a new coin battery with the positive terminal up.
4. Re-install the battery pack.
Page 56

Battery Tips
Tip 1. Avoid excessive heat and cold
Your battery will last longer during the day if it is used, charged and stored between 50°F and
86°F (10°C and 30°C).
Charge the battery nightly where the temperature will remain around 68°F (20°C). Your battery
may not last as long through the day if you charge it at higher or lower temperatures.
Allow unrestricted airflow while the computer is connected to external power. Make sure that the
fan inlet and outlet are unobstructed.
Avoid exposing batteries to hot or cold temperatures for long periods.
How your battery behaves in warm conditions
To prevent possible damage to the battery, the system may not allow a charge if the battery
temperature is above 122°F (50°C), such as in a closed, unattended vehicle during the summer.
In this case, the Battery Power Indicator may indicate that the computer has stopped charging
your battery; however, your battery may not be fully charged.
If possible, turn off or suspend your computer while the battery is charging in a warm environment
to avoid over-heating.
In warmer temperatures, your battery may take much longer to fully charge.
How your battery behaves in cold conditions
When using a battery in cold conditions, the battery capacity may drain significantly faster.
To prevent possible damage to the battery, the system will not allow a charge if the battery
temperature is below 41°F (5°C), such as in a closed, unattended vehicle during the winter. In
this case, the Battery Power Indicator may indicate that the computer has stopped charging your
battery; however, your battery may not be fully charged.
In cooler temperatures, your battery can take much longer to fully charge.
Tip 2. Prevent wasted power
Manually turn off or suspend your computer whenever you are not using it.
Reduce the screen brightness. Decrease brightness by pushing Fn + Rotate. Increase it by pushing
Fn + Security.
Use the AC adapter or vehicle adapter whenever possible.
Select either the Portable/Laptop or Max Battery power scheme. Both of these power schemes
help to conserve battery power. Max Battery provides the most battery conservation by always
keeping the processing speed lower. However, this may affect your application performance.
Portable/Laptop automatically adjusts the processing speed as required by your applications.
When running on battery power, make sure your system suspends automatically after a few
minutes of inactivity. PC Cards, radios, custom applications, or modified system settings may
affect this.
Remove PC Cards and unplug peripherals when you are not using them. They may draw power
from the system even when not in use.
Page 57

Avoid operating the fax/modem, or audio and video applications when using battery power.
Operating a fax/modem, video, or audio equipment increases the computer’s power
requirements.
Don't use screen savers as they draw excessive current, especially “3D” screen savers.
Avoid or minimize using applications that keep the CPU busy a large percentage of the time. The
following will help you determine if your system is running such applications:
Identifying power wasting programs
To determine if applications or processes are keeping the CPU busy
1. Start the Task Manager utility. To open Windows Task Manager, right-click an empty space on
the taskbar, and then select Task Manager.
2. Select the Performance tab to view running applications, and the Process tab to view running
processes.
3. Watch the CPU Usage. It is okay if the processor usage is occasionally 100 percent, but if it is 100
percent most of the time, this may indicate a problem.
What to do if applications are keeping the CPU busy
If possible, close applications that keep the CPU busy when you are not using them.
Turn off or suspend your computer whenever you are not using it. This will help to conserve
power.
Install the Mobile System Monitor utility. This utility throttles the CPU when running on battery
power. You can set the throttle level to 25%, 50%, 75% or 100%.
Throttling may affect application performance. Some applications keep the CPU busy waiting
for user input or radio messages. Throttling the CPU will unlikely affect the performance of
these applications. Other applications, especially graphics-intensive mapping, video and DVD
playback applications, may be visibly slower if you throttle the CPU. You will want to adjust
the throttling to an acceptable level.
To install Mobile System Monitor
1. Select Start, Run...
2. Enter the following command: "C:\Drivers\Throttle\Setup.exe"
After installing this utility, you can set the throttle level by right-clicking the Mobile System
Monitor icon in the System Tray area of the Taskbar.
Inform your organization's help desk. They may have an updated version of the application.
Tip 3. Calibrate your battery
Over time, the accuracy of the Windows battery gas gauge may be affected by repeated charging
and discharging of the battery. Calibrating the battery every three or four months helps to keep
the gas gauge accurate. For information on calibrating the battery, refer to Battery Calibration.
Tip 4. Get a good charge
Your computer will charge more quickly if it is turned off or suspended.
In warmer or cooler temperatures, your battery can take much longer to fully charge.
Page 58

If your battery is charged in a cold (less than 41°F/5°C) or very warm (greater than 122°F/50°C)
environment, it is possible that the Battery Charge LED will indicate that the charge has
stopped; however, this does not necessarily mean that your battery is fully charged.
Tip 5. Prevent data loss
Follow these guidelines to prevent data loss when removing your battery or storing your computer:
You will lose data if you remove the battery while the computer is operating or suspended. To
prevent this, shutdown your computer or put it into hibernate (suspend-to-disk) mode before
removing your battery.
If you plan to store your computer for more than a few days, shutdown your computer or put it
into hibernate mode. Remove the battery before storing the computer.
Tip 6. Clean terminals
Dirty terminals can be a cause of charging problems. Clean battery terminals with a cotton swab
dipped in isopropyl alcohol. Make sure that the alcohol has evaporated before reinstalling the
battery.
Tip 7. Storing batteries
Store the battery within the recommended temperature range: 10°C to 30°C (50°F to 86°F).
Unused or stored batteries can lose power over time. When you install a battery that has not been
used for awhile, connect external power to the computer and fully charge your battery.
Battery calibration may increase the capacity of a battery stored for a period of time. For
information on calibrating the battery, refer to Battery Calibration.
It is recommended that the battery is recharged every six months while in storage.
Page 59

BIOS Setup Utility
Customizing Your BIOS Settings
This chapter explains how to use the Setup Utility to modify the BIOS
settings. The Setup Utility displays and allows you to modify the Tablet
PC's components and configure the devices that are connected to it. This
information is used to test and initialize components at start-up time and to
make sure everything runs properly when the system is operating.
The BIOS is installed with a set of default values. You may be able to
increase system performance by changing some of the timing values in the
Setup Utility, but this can be limited by the kind of hardware you are
using. In certain circumstances, the system may generate an error message
that asks you to make changes to the CMOS settings using the Setup
Utility. This happens when the system finds an error during the POST
(Power On Self Test) that it carries out at startup.
CAUTION It is not recommended that you change any settings since this
may cause the unit to not function properly.
If you are not sure how to configure the BIOS settings, it is recommended
that you load optimal defaults by selecting that option on the Exit Menu or
by selecting F9 on the popup input panel.
Page 60

Duo-Touch™ Help
y
Using the BIOS Setup Utility
The BIOS Setup Utility allows you to configure your computer’s basic settings. When you turn your computer on, the
system reads this information to initialize the hardware so that it will operate correctly. You can use the BIOS Setup
Utility to change your computer’s start-up configuration. For example, you can change your system's security routine.
Starting the BIOS Setup Utility
You can only start the Setup Utility shortly after the computer has been turned on. When you see the message "Press
Enter button to enter SETUP" display at the bottom of the screen, press the
You will then see the following screen:
Enter key
.
Page 1 of 3Using the BIOS Setup Utilit
Use your
start the Setup Utility and display the main menu of the utility.
CAUTION
the Setup Defaults by going to the Exit Menu and selecting "Load Optimal Defaults".
Line Up
or
Line Down
Incorrect settings can cause your system to malfunction. To correct mistakes, return to Setup and restore
hot keys to highlight "CMOS Setup Menu" and press the
Navigation and Help
key. The system will
Enter
5/5/2005mk:@MSITStore:C:\Documents%20and%20Settings\barvillj.ITRXNT1\My%20Documents...
Page 61
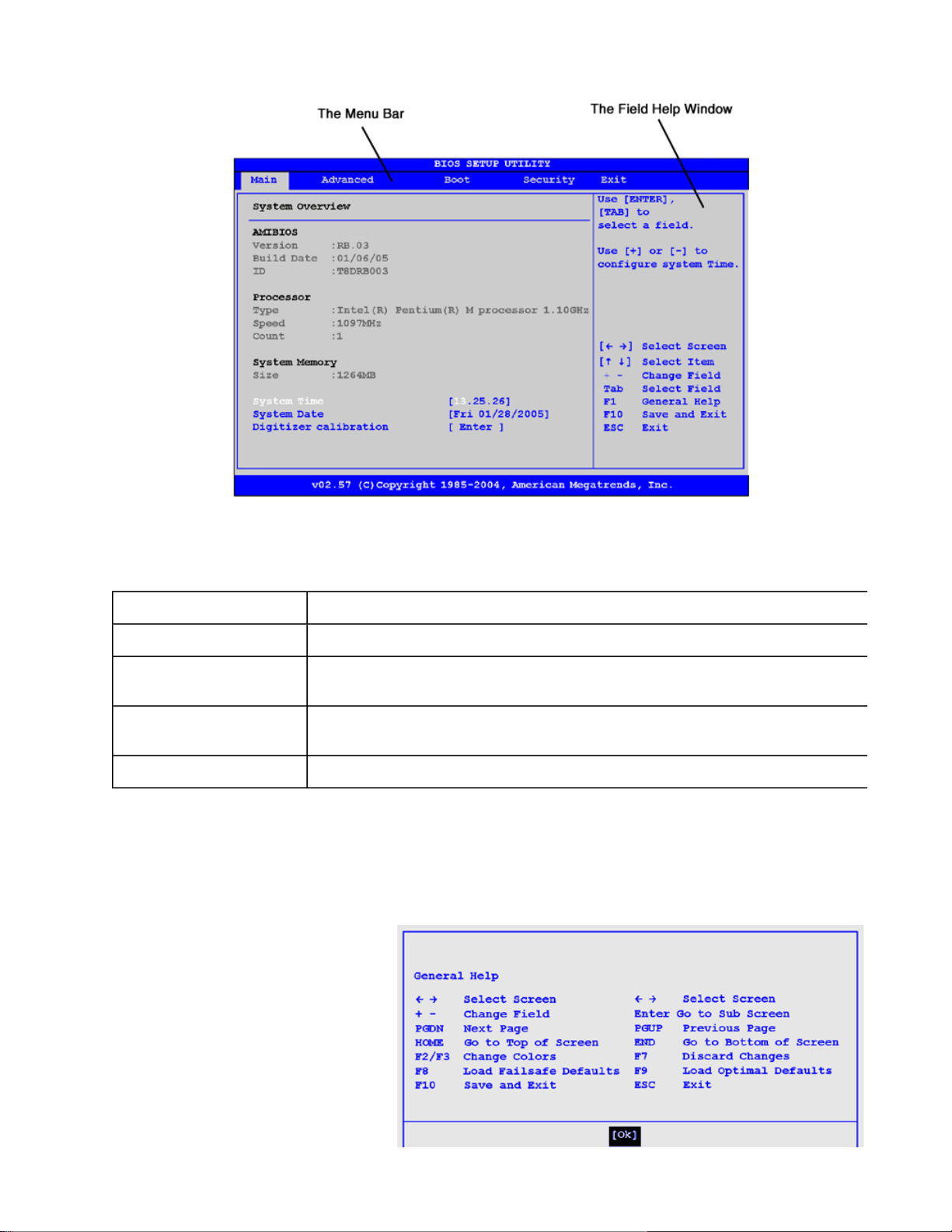
Page 2 of 3Using the BIOS Setup Utilit
y
The Menu Bar
The Setup Utility has five menu options in the Menu Bar at the top of the window. To navigate between these screens
you must tap the left or right arrows on the popup input panel or on an attached USB keyboard.
Main Use for basic system configuration
Advanced Use to set the advanced features
Boot Use to select the sequence of boot devices that are searched to load an operating
system.
Security Use to set user and supervisor passwords and to set backup and virus-check
reminders
Exit Use to exit the current Setup session
The Field and General Help Windows
The Field Help Window
This text updates as you move the cursor from field to field.
The field help window refers to keys that are only available via an external USB keyboard. If you do not have
NOTE
an external keyboard attached to your Duo-Touch , use the Setup utility's popup input panel described below:
The General Help Window
popup input panel keys and their functions.
You can access it by selecting
popup input panel. However, the following
keys are not available during Setup unless
you have an external USB keyboard
attached to the Tablet PC:
is on the right side of each menu. It displays the help text for the currently selected field.
describes the
on the
F1
HOME
F2/F3
F8
END
5/5/2005mk:@MSITStore:C:\Documents%20and%20Settings\barvillj.ITRXNT1\My%20Documents...
Page 62

p
Page 3 of 3Using the BIOS Setup Utilit
y
Popup Input Panel
The Setup Utility has a unique popup input panel that appears when you hover or tap your pen
anywhere on the screen. Use the popup input panel to navigate between setup screens,
between fields on each screen and to make any field changes. To avoid making unintentional
field changes, we recommend you do not open the panel from the bottom right side of your
screen. Instead tap anywhere on the left side of the display.
To navigate between the five menu screens tap the left or right arrows on the input panel. To toggle through the fields
tap the up and down arrows. Alternately, you can use the Line Up and Line Down hot keys to toggle through the fields.
Press the
Enter Key
to view a list of options for each field.
If you need to input characters, tap
characters. Press
The popup input panel disappears after a few seconds of inactivity and when you change screens.
NOTE
again to return to the small input panel.
FnA
on the popup input panel to expand it to a larger input panel that includes
FnA
72_0127_001
05 May 2005
© 2005 Itronix Cor
oration. All rights reserved.
5/5/2005mk:@MSITStore:C:\Documents%20and%20Settings\barvillj.ITRXNT1\My%20Documents...
Page 63

The Main Menu
p
Page 1 of 1The Main Menu
Field Setting Function
AMIBIOS for information only Version
Processor for information only Type and Speed
System Memory for information only Size
System Time HH:MM:SS Configure system time
System Date MM/DD/YYYY Configure system date
Digitizer Calibration Opens Display Calibration Begins the digitizer calibration.
Once you have calibrated the
display, the computer will restart.
72_0127_001
05 May 2005
© 2005 Itronix Cor
oration. All rights reserved.
5/5/2005mk:@MSITStore:C:\Documents%20and%20Settings\barvillj.ITRXNT1\My%20Documents...
Page 64

The Advanced Menu
Page 1 of 3The Advanced Menu
Field Setting Function
SuperIO Configuration sub-menu Configure SuperIO Chipset Nat393
Stealth Mode Configurations sub-menu Depending on Stealth Mode setting,
LED , FAN Beeps, LCD Brightness,
Audio will keep silent when you
need.
Extended Configuration sub-menu Other special function settings
including low battery beep, radio
wakeupect...
SuperIO Configuration
5/5/2005mk:@MSITStore:C:\Documents%20and%20Settings\barvillj.ITRXNT1\My%20Documents...
Page 65

Field Setting Function
Serial Port2 Address
Disabled
Enabled
Allows BIOS to Select Serial Port2
Base Addresses.
Stealth Mode Setup
The Duo-Touch has stealth mode capability so it can be used in an environment where sound and light could be
dangerous to the user.
If stealth mode is set to “Disabled", the LEDs, Fan, system beeps, audio, and display brightness operate normally. If
stealth mode is enabled, you can individually set LEDs, Fan, system beeps, audio and display brightness to "on" or
"off".
Page 2 of 3The Advanced Menu
Option Stealth Mode Function
Disabled
LEDs
Fan
System
Beeps
Audio
Display
Backlight
Brightness
LEDs function as normal LEDs function as normal LEDs are disabled
Fan functions as normal Fan functions as normal Fan is disabled. Heat
Beeps are heard during POST Beeps are heard during POST System beeper is disabled
Preserved across
suspend/resume and boot. The
default volume level is set to
mid range
Preserved across
suspend/resume and boot.
Brightness is restored to
default when brightness level
is set at 0. The default level is
Stealth Mode Function Enabled
On Off
Preserved across
suspend/resume and boot. The
default volume level is set to
mid range
Preserved across
suspend/resume and boot.
Brightness is restored to
default when brightness level
is set at 0. The default level is
management is controlled
solely through throttling
during boot up and resume
Volume is set to 0 across
suspend/resume and boot. Use
existing audio function keys
(or existing software utility
such as the speaker icon in the
system tray) to restore volume
Backlight Brightness is set to 0
across suspend/resume and
boot. Use to restore the
backlight brightness setting to
the value it was at before
5/5/2005mk:@MSITStore:C:\Documents%20and%20Settings\barvillj.ITRXNT1\My%20Documents...
Page 66

mid range mid range suspend. Alternately, use
p
Extended Configuration
Page 3 of 3The Advanced Menu
display brightness function
keys to restore display
brightness more gradually
Field Setting Function
Slow Charge Function
RF MODULE OPTION
Disabled
Enabled
Both RF Enable
Enable or disable slow charge
function
Select which RF module Support.
Disabled
Wireless LAN Enable
Bluetooth Enable
RF Radio Wakeup
Disabled
RF Radio Card will wake up system.
Enabled
72_0127_001
05 May 2005
© 2005 Itronix Cor
oration. All rights reserved.
5/5/2005mk:@MSITStore:C:\Documents%20and%20Settings\barvillj.ITRXNT1\My%20Documents...
Page 67

The Boot Menu
p
Page 1 of 1The Boot Menu
Duo-Touch™ Help
Field Setting Function
1st Boot Device
Removable Dev.
CD/DVD
HDD:SM-HTS424040M9AT00
Network:Realtek Boot Agent
Disabled
Specifies the boot sequence from the
available devices. A device enclosed
in parenthesis has been enabled in
the corresponding type menu.
Removable Devices = FDD
CDROM = CDROM
Realtek Boot Agent = Ethernet boot
2nd Boot Device Removable Dev.
CD/DVD
same as above
HDD:SM-HTS424040M9AT00
Network:Realtek Boot Agent
Disabled
3rd Boot Device Removable Dev.
same as above
CD/DVD
HDD:SM-HTS424040M9AT00
Network:Realtek Boot Agent
Disabled
4th Boot Device Removable Dev.
same as above
CD/DVD
HDD:SM-HTS424040M9AT00
Network:Realtek Boot Agent
Disabled
72_0127_001
05 May 2005
© 2005 Itronix Cor
oration. All rights reserved.
5/5/2005mk:@MSITStore:C:\Documents%20and%20Settings\barvillj.ITRXNT1\My%20Documents...
Page 68

The Security Menu
Page 1 of 1The Security Menu
Duo-Touch™ Help
Field Setting Function
Change Supervisor Password Install or Change the password
Change User Password Install or Change the password
Boot Sector Virus Protection
After inserting a password you have the option to set the password to Always or SCU.
NOTE
Disabled
Enabled
72_0127_001
05 May 2005
© 2005 Itronix Corporation. All rights reserved.
Enable/Disable boot sector virus
protection
5/5/2005mk:@MSITStore:C:\Documents%20and%20Settings\barvillj.ITRXNT1\My%20Documents...
Page 69

The Exit Menu
Page 1 of 2The Exit Menu
Duo-Touch™ Help
Field Screen Function
Save Changes
and Exit
Discard
Changes and
Exit
Discard
Changes
Exit system setup after
saving the changes.
can be used for this
operation
Exit system setup without
saving any changes.
can be used for this
operation.
Discards changes done so far
to any of the setup questions.
key can be used for this
F7
operation.
F10
Esc
key
key
Load Optimal
Defaults
Load Optimal Default values
for all the setup questions.
key can be used for this
F9
operation.
5/5/2005mk:@MSITStore:C:\Documents%20and%20Settings\barvillj.ITRXNT1\My%20Documents...
Page 70

Maintenance and Storage
Maintenance and Storage
The Itronix Duo-Touch is rugged and weather resistant. Handle it with the
normal care required by any sophisticated electronic equipment, and the
computer will provide reliable service even under harsh field conditions.
Follow the guidelines in this section to care for your unit.
Page 71

Battery Maintenance and Storage
Maintaining Batteries
Follow these guidelines to maintain performance of Lithium-Ion (Li-on) batteries.
Avoid exposing batteries to extremely hot or cold temperatures for long periods. To prevent
possible damage to the battery, the Duo-Touch does not allow the battery to charge if the
internal temperature of the battery gets too low (< 5°C or < 41°F) or too high (> 50°C or >
122°F).
Charge the battery nightly where the temperature will remain around 20°C (68°F).
Re-calibrate your battery every three months or when your battery performance degrades.
Storing Batteries
Store the battery within the recommended temperature range: 10°C to 30°C (50°F to 86°F).
Unused or stored batteries can lose power over time. When you install a battery that has not been
used for awhile, connect external power to the computer and charge the battery.
After storage, battery calibration may increase its capacity.
Page 72

Tablet PC Maintenance and Storage
Maintaining Your Tablet PC
Follow these guidelines to help maintain the condition and performance of your computer.
Turn off the computer when you are not using it.
Charge the batteries daily or whenever their capacity is low.
Operate the computer within the recommended temperature ranges of -20°C to +60°C (-4°F to
+140°F).
Care and Cleaning
Physical Inspection Periodically inspect the computer and accessories for wear, damage, loose or
missing parts. Identifying and correcting potential problems early can help reduce the need to return
the unit for service.
Outside Case Like all tools, the outside of the computer will get dirty with use. The case is made of
painted Magnesium and polycarbonate blend (plastic) doors and covers. These areas can be cleaned
with a solution of one part Formula 409™ and one part water. To clean the outside case, follow the
procedure below.
1. Disconnect external power and turn off the computer.
2. Using a soft, dry cloth (do not use paper products because they can scratch the surface, add a small
amount of cleaning solution to the cloth and clean the computer case.
3. Wipe off any excess liquid with a soft cloth.
4. Reinstall the battery.
Display Periodically inspect the display to make sure the brightness function is operating properly
and that all pixels are operational. To clean the display assembly, use the same cleaning solution and
procedure described earlier for the outside case. In some cases, you can use a small amount of
isopropyl alcohol to remove streaks or smears. Use a soft, clean cloth to clean the display. Do not use
paper products because they can scratch the screen.
External Power Connector The external power connector may sometimes be exposed to moisture
and/or contamination causing an unreliable connection to the external power source.
Clean the connector using a cotton swab dipped in isopropyl alcohol.
RJ-11/ RJ-45 / USB Connectors Make sure these connectors are operating properly. During normal
use, the connector pins can get dirty or become broken, bent, or pushed out of place. Clean the
connector with a cotton swab dipped in isopropyl alcohol.
I/O Ports Make sure the audio and Multi-IO ports are operating properly. Periodically inspect the
ports for damage or contamination, and make sure their covers are attached and closed when not in
use. The I/O covers can be replaced without returning the unit for service. Contact your local support
person for more information.
PC Card Door and Connector Whenever possible, make sure this door is closed and latched
properly. When the PC Card door is closed, it provides a watertight seal for the PC Card socket. Shield
the area from all contaminants such as liquids, rain, snow, and dust when the door is open.
Make sure the PC Card connector is operating properly by reading from or writing to a PC Card.
Storing Your Computer
If you plan to store the computer, follow these storage guidelines.
Page 73

To store the computer
Files and data should be saved before storing the computer.
Contact your organization’s help desk about the procedure for backing up files or data.
Exit all applications and use the appropriate procedure to exit from your operating system.
Turn off the computer by going to the Start menu and selecting Shutdown.
Remove the battery from the unit and store it in a dry place.
Store the computer within the recommended temperature ranges of -55°C to +75°C (-67°F to
+167°F).
If you use PC cards, refer to the manufacturer’s instructions you received with the card for storage
and care information.
Page 74

Optional Equipment and Accessories
Optional Equipment and
Accessories
The Itronix Duo-Touch has several equipment and accessory options to
further enhance your mobile computing experience.
A complete list of Itronix optional peripherals and accessories is listed on
the Itronix website.
CAUTION When purchasing any additional accessories, purchase only
those accessories that are approved for use with your computer. Some
accessories are proprietary items and can be obtained through your system
vendor. If you use items that are not approved for use with this computer,
you may cause your computer to malfunction, or to emit or receive
electromagnetic radiation in excess of local regulations. For nonproprietary accessories such as PC Cards or printers, ensure that the
accessory functions properly with your computer before making the
purchase. Your system vendor may be able to recommend reliable brands
and models.
Page 75

Second Battery
For longer battery life, you can attach an optional second, external battery to the connector on the back
of the Tablet PC.
Attaching a Second Battery
1. Remove the two left feet (1) on the back of the unit.
2. Line up the second battery connector (2) with the connector on the external battery.
3. Press until battery is firmly seated.
4. Tighten the three screws to secure the battery in place.
5. Screw the feet into the battery for safekeeping.
6. Use the Setup Utility Calibration program to Calibrate the battery.
Page 76

Desk Mount
The Duo-Touch 's desk mount enables you to experience desktop functionality with your Duo-Touch.
The desk mount includes the following ports:
Stand holder connector (this is the unit interface)
DC in
2 USB 2.0 ports
15-pin CRT port for an external monitor
Extra battery charger
1. Extra Battery Charging Slot
2. Stand Holder Connector (unit
interface)
3. LED
To use the desk mount:
1. Guides
2. Stand Holder Connector (unit
interface)
3. 2 USB 2.0 ports
4. Extra Battery Charging Slot
5. 15-pin CRT port for External
Monitor
1. Ensure the port cover on the extension slot is open and the port cover for the AC power is closed.
2. Line up the bottom of the unit with the guides and press down while feeding the rubberized IO
port cover through the opening provided.
Page 77

3. Apply external power to the desk mount. The LED in the front of the desk mount will
light along with the Power Status LED on the Duo-Touch.
The desk mount includes a slot so you can simultaneously charge the main battery and an additional
battery.
Page 78

Vehicle Adapter
The Vehicle Adapter is an optional device that supplies power from the vehicle battery to operate the
computer and charge the battery installed in the unit. It typically connects to the vehicle battery using
the cigarette lighter socket.
To prevent possible damage to the battery, the system will not allow the battery to charge at extreme
temperatures. Be aware of the following charging characteristics, especially if the computer is left
unattended in a closed vehicle.
If the temperature is <20°C the battery will take longer to charge.
If the temperature is <5°C (<41°F) the battery will not charge
If the temperature is >50°C (>122°F) the battery will not charge
NOTE The Vehicle Adapter is not designed for long-term fixed use.
To connect the vehicle adapter
1. Insert the Vehicle Adapter’s power cord into the power port (DC-in jack) on the bottom side of the
computer.
2. Insert the cigarette lighter adapter into the vehicle’s cigarette lighter socket, turning it slightly to
make a good connection.
The Power Status LED illuminates to indicate that current is reaching the unit. When you connect the
vehicle adapter, it automatically begins charging the computer’s battery. At moderate temperatures,
around 21°C (70ºF), the battery will be fully charged in approximately 3-5 hours. However, under
extremely cold or hot temperatures, or if the system is on, it will take longer to charge the battery (up
to 16 hours).
Page 79

Vehicle Dock
k
Page 1 of 1Vehicle Doc
Duo-Touch™ Help
The optional vehicle dock allows for the functionality of a desk mount in your vehicle. It can charge your unit's battery
as well as an attached expansion battery. The dock features two USB ports, two serial ports, and an external
monitor/CRT connector. It also includes a locking mechanism to secure your Tablet PC.
72_0127_001
© 2005 Itronix Corporation. All rights reserved.
05 May 2005
5/5/2005mk:@MSITStore:C:\Documents%20and%20Settings\barvillj.ITRXNT1\My%20Documents...
Page 80

Memory
Adding memory allows the computer to operate faster, handle more tasks simultaneously, and work
more efficiently with large files. Users who increase memory demands by adding additional programs
may notice slower operating speeds. Adding memory offsets this slowdown. The Tablet PC includes a
memory card slot for adding additional memory.
Calculate memory size by adding the size of the memory module to the existing built-in memory. For
example: 128 MB (module) + 128 MB (built-in memory) = 256 MB Total.
If you add memory to your Duo-Touch, it will automatically detect the change in RAM capacity when
it restarts. You can verify RAM capacity has changed in the Setup Utility or in Windows:
1. Setup: Press the Enter key during boot-up. Then select CMOS Setup menu. This screen shows
the amount of system memory.
2. Windows: Right click (tap and hold) on My Computer and select properties. The bottom of the
System Properties, General tab lists the memory detected by Windows.
Page 81

Surge Protection
A large number of computer and high technology equipment damage is directly related to AC power
and telephone line problems. These problems can include surges, spikes, noise, interference, and
weather-related problems, which in turn can cause glitches, hang-ups, crashes, performance slow
downs, and down time with computer equipment. The market is flooded with hundreds of AC power
line surge suppressors advertising high performance surge protection; only a few of them actually
provide adequate protection.
This section provides guidelines for selecting a quality surge suppressor to be used with your DuoTouch, and it helps identify a few sources for products with acceptable performance.
Selecting the Right Surge Protection
Consider the level of quality you need when selecting a surge suppressor. This depends on factors
such as surge environment, the type of equipment to be protected, and the quality of the electrical
wiring and service.
Surge Environment
Surge environment refers to the damage potential from electrical surges in a particular geographical
area. A high quality suppressor should be used if there is frequent lightning activity in the area and the
location service is fed by overhead utility poles.
Type of Equipment to be Protected
If the computer is equipped with a modem, the modem should also be surge protected. Protecting the
power line without protecting the modem line provides only partial protection.
Quality of Electrical Wiring and Service
Wiring should be up to current NEC standards and have verified good AC grounds. It is important that
your computer system be plugged into a grounded AC outlet when charging and that all peripherals
connected to your system reference the same AC ground.
Equipment Selection
There are a number of companies that sell quality surge suppressors. When you are looking for a surge
suppressor, consider these things.
Expect to pay at least $50 for a good quality surge suppressor.
The surge suppressor should be a UL 1449, 497, and 1283 listed for surge suppression,
modem surge protection, and RFI/EMI noise filtering respectively.
The surge suppressor should have diagnostic LEDs that verify good AC ground, proper
wiring, and proper surge operation. On/off switches that light are not recommended since
they can produce electrical noise.
The Joule ratings should be a minimum of 480 Joules for the AC surge circuit.
The Joule ratings should be a minimum of 240 Joules for the modem.
The modem surge circuit should present low capacitance to the modem line or it will slow the
transmission rate. Capacitance should be specified at less than 50 picofarads.
Quality surge suppressor manufacturers generally offer a lifetime warranty.
Consider obtaining a protected equipment coverage policy which insures the equipment in
the event of surge damage.
The devices that will be attached to the computer also need to be surge protected.
Page 82

Troubleshooting
Troubleshooting
This section is designed to help you determine and fix problems you might
encounter while operating the Duo-Touch . Try the following things in
order:
1. First, look through the categories in this section for a solution.
2. If you don’t find a solution for your situation here, try one of the
resources listed below.
3. If you are having a problem with a computer application , use the
online help that comes with the application to find a solution.
4. If you still cannot resolve your problem, contact the help desk at
your organization.
For More Help
Windows Help is already installed on your system. To access this
information, select Start, Help and Support.
Take the Windows Tutorials. Select Start, Get Going with
Tablet PC.
Third-party Windows manuals are available from your local
bookstore.
Page 83

Applications
My application locks up, acts strangely, or produces a General Protection Fault (GPF) error
If you’ve tried to resolve the problem and your application still doesn’t respond, you may need to
restart your computer as described below.
To reboot your computer, select Start, Turn Off Computer, Restart. If that does not work, try
pressing the Securitykey once to bring up the Windows Task Manager. Then select Shut Down,
Restart.
The data on the hard disk could be corrupted. Run SCANDISK.
Windows is out of memory/resources. Exit Windows and restart Windows.
Communications programs don’t seem to work or they lock Windows
When you first try to use your communications application, the system responds with a message
asking if you want to install the modem. Answer “Yes” to this question and follow the instructions on
the screen to install it.
When I rotate the display to portrait orientation my application does not work or does not
display correctly
Some applications do not display or work properly in portrait orientation due to the rugged nature of
your Duo-Touch 's display screen. Use these applications in landscape orientation.
Page 84

Batteries
The battery does not charge
To prevent possible damage to the battery, the system will not allow a charge if the battery
temperature is extremely hot or cold (such as in a closed, unattended vehicle). If possible,
charge the battery in a location with a moderate temperature of around 20°C (68°F).
If possible, turn off the computer while the battery is charging.
If the battery is new or has been stored for a week or more, follow this procedure:
1. Make sure the computer is turned off.
2. Unscrew and open the battery cover, then remove the battery.
3. Connect the AC adapter to the computer and an AC wall outlet, and then turn on the computer by
pressing the Power Button. The Power Status LED will be solid blue when connected to
external power .
4. Let the computer complete the boot process. Then reinstall the battery and replace the battery
door.
5. Allow the system to remain idle for one hour with the AC adapter connected to the computer.
The Battery Status LED is orange when the battery starts charging.
6. If the battery still fails to charge after an hour, remove the battery, wait several seconds, and then
install it again.
If the battery does not begin charging within several minutes, return the unit for service.
The batteries take much longer than seven hours to charge
Under moderate temperatures, about 21°C (70ºF), the computer’s battery takes approximately 3 hours
to completely charge while suspended and 3-5 hours to charge while powered on. Under extremely
cold or hot temperatures, however, the battery can take up to 16 hours to fully charge.
The batteries don’t last very long
As your battery ages, the maximum capacity that it can hold naturally decreases, and even the best
maintained batteries eventually need to be retired. Consider replacing the battery if you are not getting
the usage you need from it.
The gas gauge isn’t full after charging the battery
This may indicate that the charging process terminated prematurely.
Calibrate the battery to align the gas gauge with the battery capacity.
The gas gauge reads “full,” but the charging indicator light is still lit
If you charge your battery daily, rely on the gas gauge reading to determine battery capacity. The
charging process may continue even if the gas gauge reads full. External power can be removed
because the battery is virtually full.
My battery seems to have less and less capacity
If your battery is new, or if your are using it for the first time, you will need to calibrate it prior to
using it.
As your battery ages, the maximum capacity that it can hold naturally decreases, and even the best
maintained batteries eventually need to be retired. Consider replacing the battery if you are not
getting the usage you need from it.
Page 85

Hard Disk
The hard disk will not spin up so the computer can’t boot up
This occurs if the unit is exposed to extremely low temperatures. This is not a hardware failure
associated with the hard disk. Allow the computer to warm to room temperature. The minimum cold
or soft boot temperature is 5°C (41°F).
I can’t save files because the disk is full
Report this situation to your supervisor or your organization’s help desk.
Diskette Read Error
Any card in the PC card socket except for a properly formatted memory card will cause this error
since it is trying to read the PC card.
Hard disk recovery
Your hard disk may have a Recovery Partition containing a copy of the original drive C: factory disk
image. If you have a Recovery Partition, you can access it from Windows or from a bootable USB
floppy or CD:
To recover your hard disk from Windows
From within Windows, select Start, All Programs, Mobile Computer Tools, Hard Disk Recovery.
To recover your hard disk from a USB floppy or CD-ROM
1. Attach an external USB keyboard and an external USB floppy or CD-ROM drive.
2. Boot from the floppy or CD-ROM drive.
3. Change to the Recovery Partition (usually drive E:).
4. From the DOS command line, run RECOVER.BAT.
If you do not have a Recovery Partition, or are unable to access it, you can recover your hard disk
from Recovery CDs. This method requires that you have an external bootable and spannable USB CDROM drive. If you do not have Recovery CDs, you can obtain them by calling your company’s help
desk, or by calling 1-800-638-9270 and selecting option 1, or by e-mailing ccc@itronix.com.
Page 86

Landline Modems
The modem doesn’t work
When you first try to use HyperTerminal or similar application , the system responds with a
message asking if you want to install the modem. Answer “Yes” to this question and follow the
instructions on the screen to install it.
Make sure the communication settings are correct in your application. Refer to the online Help for
your application.
The modem doesn’t dial a number
Check these things:
If you are using an external modem, make sure the cables are attached correctly.
Make sure your communications parameters are correct in your application. Refer to the online
Help for your application.
The modem dials and receives an answer but does not establish a connection
You may have incorrect parameters selected for your application to talk with the remote modem.
Refer to the online Help for your application.
You may need to adjust your modem’s baud rate or protocol selection.
Communications programs such as HyperTerminal don’t seem to work or they lock
Windows
If you are using the internal modem, be sure to specify the proper communications port .
When you first try to use HyperTerminal or similar application, the system responds with a
message asking if you want to install the modem. Answer “Yes” to this question and follow the
instructions on the screen to install it.
The modem dials and the answering modem generates tone, but our modem does not begin
the training sequence to establish a connection
Although the problem may appear to originate from the computer, the source of the problem is the
answering modem. Try setting up the answering modem to generate the correct V.22 tone, which can
usually be done by sending an AT command to the modem.
Page 87

Miscellaneous
The computer shuts off unexpectedly
The computer has entered suspend mode. Press the power button to resume.
The battery capacity may be low. Connect external power to charge the battery, or replace the
battery with a fully charged one.
The battery contacts may be dirty. Turn off the computer, remove the battery, and clean the
contacts.
The speaker volume is too high or too low
Increase the volume by pressing FN+Escape; decrease the volume by pressing FN+Enter.
The computer won’t turn on
The battery may not be installed properly, or it may not be fully charged. Make sure a fully
charged battery is properly installed.
Connect external power to charge the battery if it is not charged.
If you are using the AC adapter , check the electrical outlet you are using to make sure it is
working properly.
If the Duo-Touch does not turn on, restart the computer by holding down the Power Button for at
least 10 seconds and then release it.
If the Power Button does not work to reset the unit, press the Master Reset Key on the back side of
your Duo-Touch.
The computer won’t turn off
Press and hold the Power Button for at least 10 seconds.
The computer enters suspend mode too quickly
When there is no activity for a period of time, the computer turns off or enters suspend mode. To
extend this time, use the Power Management program and increase the non-activity time to enter
suspend.
The computer doesn’t automatically suspend
Check to make sure the COM ports are off. For example, exit any application that uses COM
ports.
Make sure external power is not connected. Depending on power settings, some systems will not
suspend automatically when they are connected to external power.
Make sure the standby time is set properly in the Power Management program.
The system date and time are incorrect
Reset the correct date and time by choosing the Date/Time icon from Control Panel and making the
appropriate changes.
I receive an “out of memory” error message
Too many applications may be running at the same time. Close applications you don’t need.
If you’re using desktop wallpaper, set wallpaper to None. To do this, choose Display from Control
Panel and make the appropriate change.
Page 88

Make sure you have enough space on your hard disk . Contact your supervisor or your
organization’s help desk for assistance.
Set up a permanent swap file. Contact your supervisor or your organization’s help desk for
assistance.
Holding down the Power button to reset the computer doesn’t always work
Try resetting the computer again. If this doesn’t work, press the Security key.
Alternately, use your stylus tip to press the Master Reset Key on the back of the unit.
If none of these solutions work, remove all power, including the battery pack, and allow the unit to
remain idle for ten minutes. After ten minutes, connect external power and retry.
Page 89

PC Cards
I can’t remove the PC card
Press the ejector button located inside the PC card door on the side of the computer. The button
will pop out. Press the ejector button again to eject the PC card. Slide the card out.
If the ejector button malfunctions when you press it, release the button and then press it again.
Diskette Read Error
Any card in the PC Card socket except for a properly formatted memory card will cause this error
since it is trying to read the PC Card.
The system does not recognize the PC Card CD-ROM when it is inserted into the PC Card
socket
There is a delay of 10 to 15 seconds before the CD-ROM drive is recognized.
Drivers may not be installed. Contact your organization’s help desk for assistance.
The computer locks up when I remove the PC card
Before you remove the card, select the PC card icon on the taskbar (in the tray area near the clock in
the lower right corner), and choose “Stop [card name] card.”
Page 90

Pen / Display
When I try to use the pen on my display, nothing happens
If you cannot select objects accurately with the pen, you may need to recalibrate the display.
Display calibration depends on the display mode you are using, digitizer mode or touch
screen mode. Press the Line Up + Line Down Keys simultaneously to switch between display
modes. You will hear one beep when entering touch screen mode and two beeps when
entering digitizer mode.
If you are using a conventional pen/stylus, verify you are in touch screen mode (see above)
The display warps or pillows in high humidity
The computer remains functional; however, moving the computer to a more suitable environment will
allow the display to recover.
The touch panel doesn't respond after a suspend
The touch panel needs a few seconds to work after a suspend. Wait a moment and try again.
I cannot change the orientation
Your screen resolution may be set to low. To increase screen resolution select Start, Control Panel,
Display Properties. Then select the Settings tab and adjust the resolution.
The display performance is slow
The temperature may be too cold. Move the computer to a warmer operating environment.
I can’t read the display
Adjust the brightness level up by pressing FN+Rotate and adjust it down by pressing
FN+Security.
Your display may be off. Tap your pen on it once.
If that doesn't work the automatic power-saving mode may have shut off (suspended) the
computer. Press the power button to resume.
The underlined, inverse, and hypertext characters are difficult to read on the screen
Change the color scheme. From the Start Menu select the Control Panel. Choose Display and then
tap the Appearance tab to make changes to the color scheme.
I can’t see the cursor while using the DOS editor
Press INSERT on the input panel to change from insert mode to overwrite mode and to enable a block
cursor. When it defaults to insert mode, the DOS editor uses an underline cursor which is less visible
than the block cursor for overwrite mode.
The display appears to have random pixels darkened after scrolling
Contact your supervisor or your organization’s help desk for information about correcting this
problem.
I changed my display resolution, but I see no difference on the screen
Try restarting your computer for the changes to take effect.
The display cuts off the right side of the application or page in portrait mode
Page 91

Some applications do not display properly in portrait mode. For example, you may need to scroll to
the right to view all the contents on the page. For best visibility, use these applications in landscape
orientation.
Page 92

FAQs
How do I calibrate the pen?
Calibrate your display based on whether you are using Digitizer Mode or Touch Screen Mode.
Switching Between Digitizer and Touch Screen Modes
Using Hot Keys: Press the Line Up and Line Down hot keys simultaneously to switch the display
between digitizer and touch screen modes while in Windows. You will hear one beep for touch
screen mode and two beeps for digitizer mode.
Using Windows:
1. Select the Buttons / Device / Brightness Properties icon in the taskbar.
2. Select the Device On / Off tab.
3. Select the Digitizer / Touch Screen button to change between digitizer and touch screen
modes.
Calibrating the Digitizer Touch Panel
1. From the Start Menu, select Control Panel.
2. If you are in Classic View continue to step 3. If you are in Category View select Printers
and Other Hardware and continue to step 3.
3. Select Tablet and Pen Settings and then select the Settings tab.
Page 93

4. Under the Calibration field, choose the orientation you want to calibrate, either Landscape
or Portrait.
5. Tap the Calibrate button.
6. After you have completed calibration by touching the cross-hairs with your pen, select
OK to have the new settings take effect.
Calibrating the Touch Screen
1. From the Start Menu, select All Programs, Mobile Computer Tools, Touch Screen
Calibrator.
Page 94

2. Select the Settings tab.
3. Tap the Calibrate button.
4. Follow the on screen instructions. After you have completed calibration, select OK to
save and exit.
How do I change the main battery?
1. Turn off the Tablet PC and remove external power.
2. Turn the unit over and remove the cover screw with a Phillips screwdriver.
3. Lift out the battery and replace it with a new battery.
4. Screw the cover on and press the power button.
How do I adjust the speaker volume?
You can change speaker volume by tapping the volume icon in the Windows tasktray or by using
the following hot key combinations:
Press FN+Escape to increase volume
Press FN+Enter to decrease volume
How do I clean the display screen?
To clean the display assembly, use the same cleaning solution and procedure described earlier for
the outside case. In some cases, you can use a small amount of isopropyl alcohol to remove streaks
or smears. Use a soft, clean cloth to clean the display. Do not use paper products because they can
scratch the screen.
How do I change the display screen's brightness?
Page 95

Press FN+Rotate to increase display brightness.
Press FN+Security to decrease display brightness.
How do I change the display orientation?
You can change between landscape and portrait orientation by pressing the rotate hot key. You can
also change the orientation via the input panel by tapping CTRL+ALT and then selecting one of
the arrow keys.
NOTE Some applications may not display properly in portrait orientation.
How long will the battery last?
The main Li-Ion battery lasts approximately 3 hours with normal use. You can increase your
runtime on battery power by using a second external battery.
How do I optimize the Duo-Touch for left handed use?
You can select a left-handed preference. Select Start, Control Panel, Tablet and Pen
Settings. Then select the Settings tab and check Left-handed in the Handedness and Menu
location fields.
You can change the screen orientation 90°, 180°, or even 270°. See the answer to "How do I
change the display orientation?" above.
You can change the hand strap on the back of the Tablet PC for the use that best suits you.
Page 96

Service and Support
Service and Support
Our commitment at Itronix is to provide you, our client, with both the
products and support services necessary for success in your enterprise.
Client Care Center
The Itronix Client Care Center strives to consistently provide world-class
service and continually make improvements thanks to valuable input and
ideas from our customer base.
Product Support - Downloads
Get the software updates you need to keep your configuration current.
Page 97

Client Care Center (CCC)
THE ITRONIX “ONE CALL” CLIENT CARE CENTER
1-800-638-9270
The convenient "One Call" Client Care Center number, 800-638-9270, allows a single entry point of
access to meet all your needs (or new web portal at www.itronix.com/CCC), including:
Troubleshooting and/or RMA Origination
Trial/Demo/Pilot Unit Orders and Status Updates
Placing and Checking Status on Unit and/or Parts Orders
RMA Status check on Service Unit and Warranty/Service Parts Orders
New Accessory, Peripheral and Service Parts Orders
Proof of Delivery Status Updates for Service and New Unit Orders
International New Unit & Accessory, Peripheral and Service Parts Orders
Centralized access for all Invoicing and Finance related issues
The Itronix "One Call" Client Care Center access number in the America's is 800-638-9270.
Automated selections on the recording have been changed, so please listen to the recording closely
and choose from the following options:
New to Itronix and would like to purchase products for the first time or interested in
1
becoming an Itronix Business Partner
Technical Assistance Center for Troubleshooting, Unit Exchange Information,
2
Warranty Unit and Service Parts Orders
Speak with your assigned point of contact
3
New Orders for Accessories, Peripherals and Service Parts Ordering (such as
4
batteries or chargers)
Finance, Invoicing or Credit Related Issues and Proof of Delivery
5
Non-urgent message with reply within 48 hours
8
You can also e-mail us at ccc@itronix.com
NOTE For support and queries in Europe, Middle East and Africa, please Click Here or call +44 (0)24
7671 4800
Services Expertise: Itronix provides in-field support provided by a network of Field Service
Managers whose expertise focuses on specific vertical applications and industries. Strategically
located to provide nationwide support, they can provide both first level and escalated customer
support. In addition, the Field Managers perform regular site visits to receive feedback on customer
satisfaction, training or individualized support needs, product performance and future value-add postinstallation support needed for anticipated changes in the customer environment and user community
or profile, as well as to garner input on future product designs. For more information on our
comprehensive services offering, please Click Here.
Page 98

Product Support - Downloads
Itronix Corporation makes it easy to get the software updates you need to keep your configuration
current and get the most from your Itronix product. Simply go to the Tablet PC section of the Product
Support downloads page on the Itronix website. Downloads are listed by model (Duo-Touch) and
product number (IX325).
Page 99

Glossary
A
AC adapter: The standard charging device shipped with the Duo-Touch that supplies power from an AC
wall outlet to operate the Tablet PC and charge its battery.
antenna: If you have a wireless modem installed in your computer, this device sends and receives radio
waves for this modem.
application: A program designed for a specific purpose such as solving a particular business or
mathematical problem.
B
battery status LED: An indicator on the LED light bar that indicates when battery capacity is low, when
the battery is charging and when the battery is fully charged.
BIOS Setup Utility: A utility that allows you to change default settings for your hardware options and
power management.
bit: The smallest unit of computer data (binary digit).
Bluetooth: A short range wireless radio technology.
C
ccc: Client Care Center. Call or e-mail the Itronix Client Care Center for service and support. 1-800-638-
9270. ccc@itronix.com
CDMA: Code-Division Multiple Access
CRM: Common Radio Module
CTO: Configure To Order
D
desktop: The screen background for Windows on which windows, icons, and dialog boxes appear.
DPM: Dynamic Power Management
dust cover: A rubberized cover that provides added protection for the USB and Audio ports when they are
not being used.
E
EDGE: Enhanced Data rates for GSM Evolution
external power: Any of the approved devices used to supply power to the Duo-Touch, including the AC
adapter, the desk mount, the vehicle adapter, and the vehicle dock.
F
Page 100

fast charge: A method of quickly increasing the battery capacity while the Duo-Touch is attached to
external power. This is the normal and preferred charging method. It takes approximately four
hours to fully charge the battery using this method.
G
GPRS: General Packet Radio Services
GSM: Global System for Mobile Communications
H
hard disk: A rigid magnetic storage device that provides fast access to stored data. The standard hard disk
for the Duo-Touch is rugged to withstand more shock and vibration than hard disks in typical
notebook computers.
hardware: The electronic components, boards, peripherals, and equipment that make up your computer
system.
I
indicator lights: The small lights that blink or remain on or off to indicate activity on the system. They
include an Power light, a Battery light, a Hard Disk light, and a Wireless Radio light.
L
LAN: Local Area Network
LCD: Liquid Crystal Display
LED: Light Emitting Diode
M
megabytes (MB): A unit of memory measurement equal to approximately one million bytes (1,048,576
bytes).
megahertz (MHz): A measurement of electrical frequency equal to one million cycles per second.
microphone: A device that allows a user to talk into the computer, or to another person.
MS-DOS: Microsoft Disk Operating System. The standard, single-user operating system of IBM-
compatible computers.
O
online help: A help utility available on-screen while you are using an application.
operating system: A set of programs that manage the overall operation of the computer.
P
PC card: A self-contained, credit card-sized device that can be used to store programs, data, or to expand
the capabilities of your computer.
Pen: See Stylus.
 Loading...
Loading...