Page 1
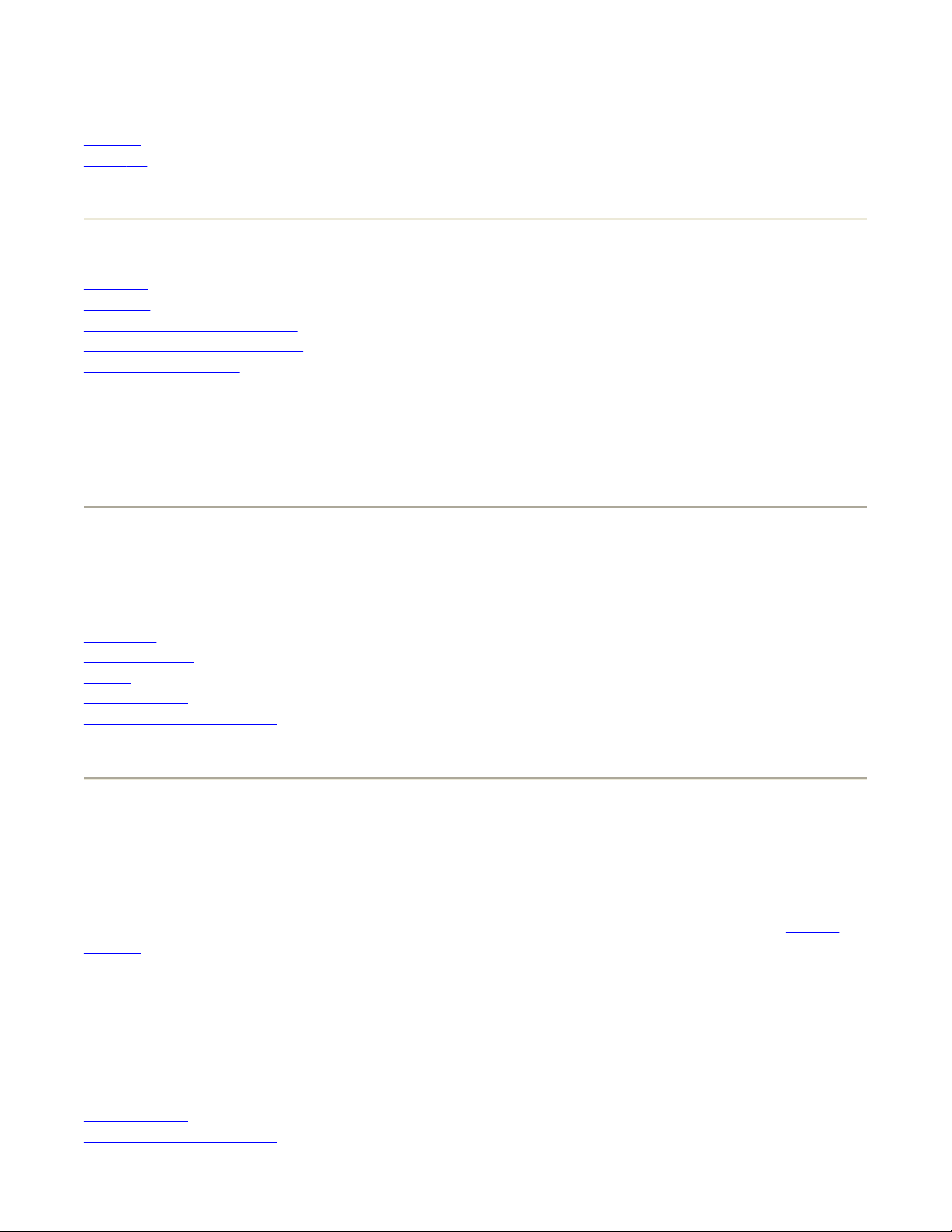
Page 1 of 17Handheld Computer Hel
p
Handheld Computer Help
English
Français
Deutsch
Spanish
Handheld Computer Help
Controls
Batteries
Maintaining Your Computer
Using Your Computer Safely
CompactFlash Cards
Peripherals
ActiveSync
Troubleshooting
Index
Legal Information
Controls
The handheld computer is equipped with a 52-key alphanumeric keypad including cursor keys and a few
special function keys. Other functions are available via the touch screen.
Backlight
Function Keys
Stylus
Entering Data
Resetting Your Computer
Backlight
Press the
keypad to turn the backlight on or off. To adjust brightness press and hold the
near the upper-left corner of the keypad; then push the lowercase o key to increase brightness or press
the 7 key to decrease brightness. The backlight is on by default and turns off automatically after 1
minute of inactivity when on battery power. These settings may be adjusted in the computer's display
settings.
When the display backlight turns on, the keypad backlight also turns on. It turns off whenever the
display backlight turns off.
Blue Function
key along with the large
Yellow backlight
key in the upper-right corner of the
Orange Function
key
See Also
Stylus
Function Keys
Entering Data
Resetting Your Computer
05/05/2004file://C:\Documents%20and%20Settings\jonathan\Local%20Settings\Temp\Handheld%2...
Page 2
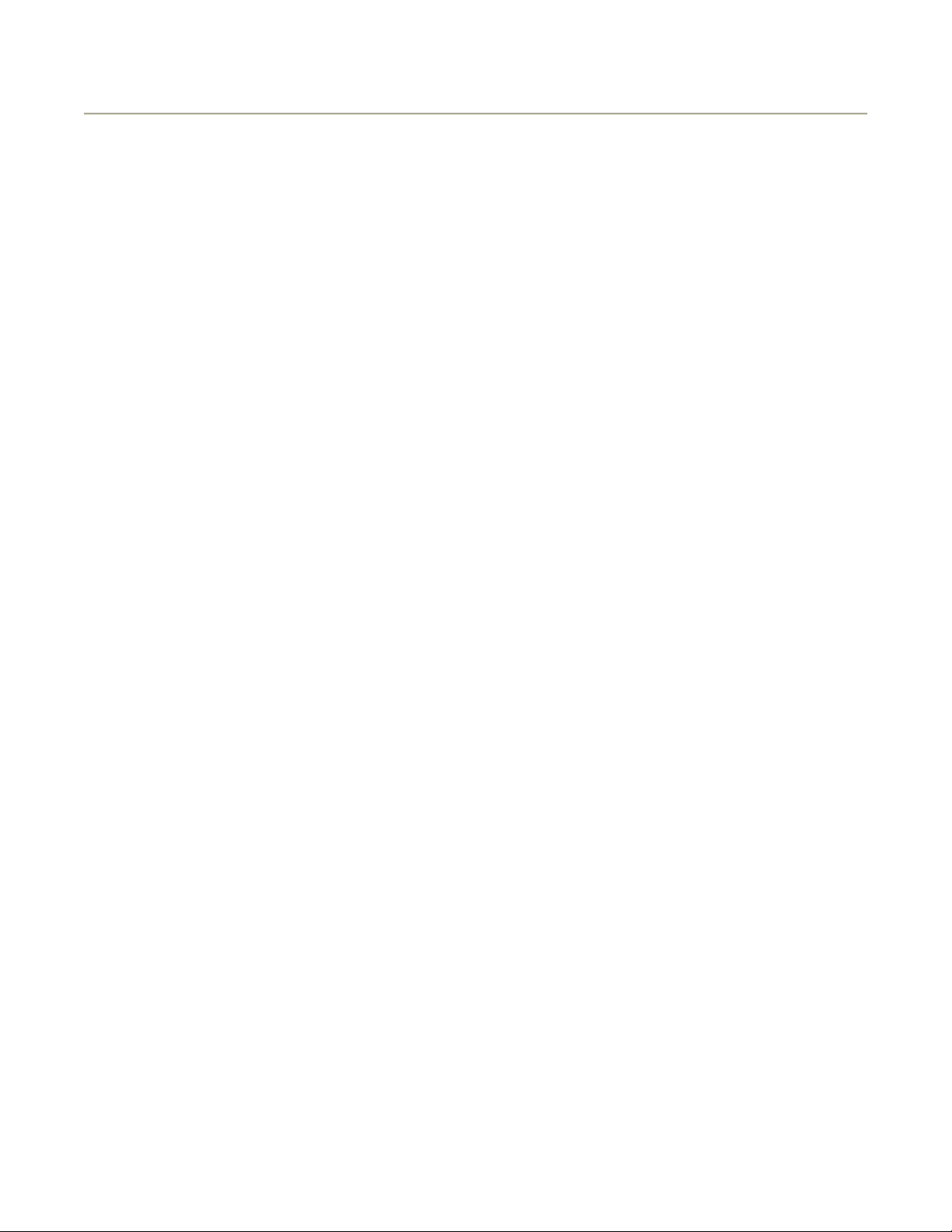
Page 2 of 17Handheld Computer Hel
p
Function Keys
The FN keys have many functions. The most commonly used functions are:
z
Orange FN + Power:
z
Orange FN + Blue FN + Power:
CAUTION
The Hard Reset is an emergency procedure only. Use the Soft Reset instead if
When held for five seconds this performs a Soft Reset.
When held for five seconds this performs a Hard Reset.
possible. If you Hard Reset, you will lose the settings saved in the operating system as well as all
data stored in RAM. You will have to recalibrate your touch screen and personal data when you
restart.
z
Blue FN + Yellow Backlight:
Toggles the backlight
The FN keys may also have different functions depending on the program in use.
Below is a list of key combination functions associated with the
Orange
and
Blue
Key Orange FN Blue FN
A|
B ~ BREAK
D:
E#
F;
G" <
H` >
I* INS
J' /
K.
L?
N`
O(
P) PAUSE
Q!
R $ PRINT SCREEN
S \ SCROLL LOCK
T% =
U&
V enter Volume Control
W@ {
X}
Y^ [
Z]
1F1 F11
function keys:
05/05/2004file://C:\Documents%20and%20Settings\jonathan\Local%20Settings\Temp\Handheld%2...
Page 3
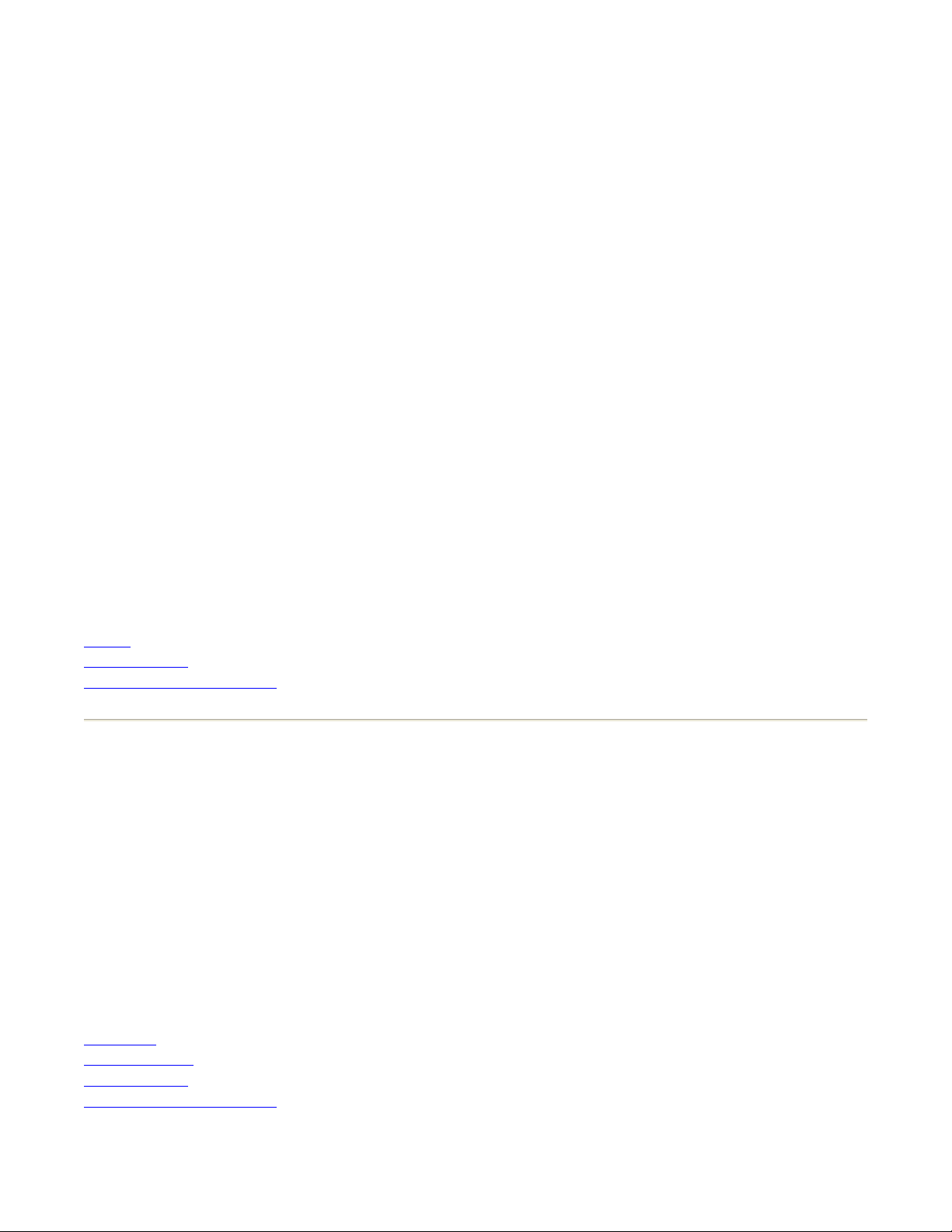
2F2 F12
p
3F3 F13
4F4 F14
5F5 F15
6F6 F16
7F7 F17
8F8 F18
9F9 F19
0 F10 F20
Tab BKTAB
Spc BkSp -
right Yellow Right Scan Backlight
left Yellow Left Scan
Up Arrow PgUp
Down Arrow PgDn
Right Arrow End Start
Left Arrow Home
Alt enter Esc
Page 3 of 17Handheld Computer Hel
See your
See Also
Stylus
Entering Data
Resetting Your Computer
Using the Stylus
The stylus is designed to be light-weight and comfortable to use, as well as being gentle on the touch
screen. It is stored in a channel in the back of the terminal.
To remove the stylus from the channel, press on its textured part and push it up and out.
NOTE
may use your fingertips instead, but they are not as precise.
CAUTION
damage the screen.
See Also
Backlight
Function Keys
Entering Data
Resetting Your Computer
Getting Started Guide
It is good practice to return the stylus to the holder when not in use. If you lose the stylus, you
Do not use a ballpoint pen or sharp pointed object to operate the touch screen, as this can
for a complete list of key functions
05/05/2004file://C:\Documents%20and%20Settings\jonathan\Local%20Settings\Temp\Handheld%2...
Page 4
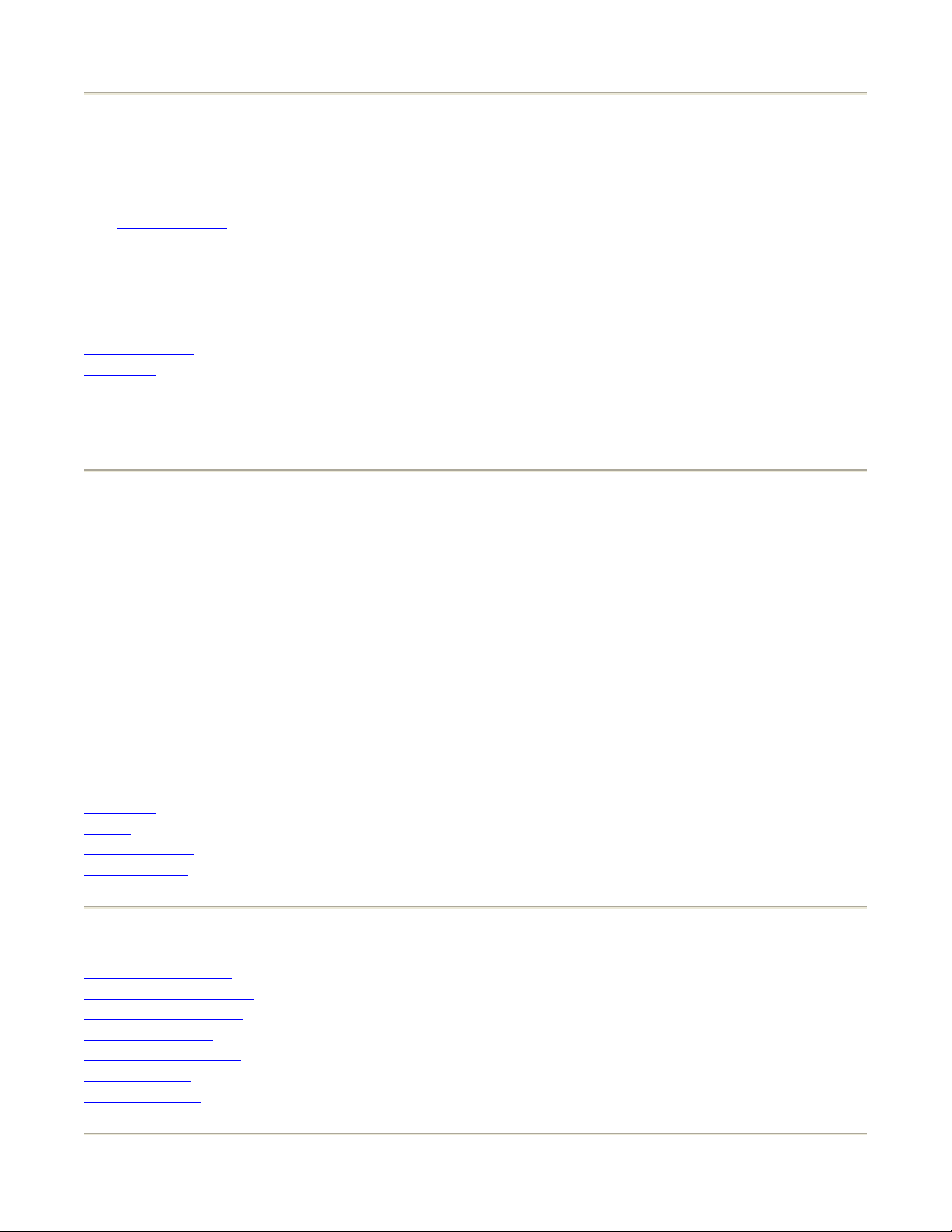
Page 4 of 17Handheld Computer Hel
p
Entering Data
Use the keypad or input panel to enter alpha and numerical data. Use the cursor keys or your stylus to
move the cursor around the screen.
Use Function Keys for special characters and functions.
When a field appears requiring text entry, the input panel (soft keyboard) will pop up. This can then be
operated with the stylus. To change input panel settings, see Input Panel.
See Also
Function Keys
Backlight
Stylus
Resetting Your Computer
Resetting your Handheld Computer
If your handheld computer locks up or fails to operate, you may need to reset it in one of two ways.
z
Soft Reset:
Hold down both the
will dim and the handheld computer will perform a Soft Reset. The Soft Reset does not affect the
operating system and no data loss occurs.
z
Hard Reset:
Hold down the
seconds. This will perform a Hard Reset, resulting in data loss.
CAUTION
The Hard Reset is an emergency procedure only. Use the Soft Reset instead if
possible. If you Hard Reset, you will lose the settings saved in the operating system as well as all
data stored in RAM. You will have to recalibrate your touch screen and reenter your personal data
when you restart.
See Also
Backlight
Stylus
Function Keys
Entering Data
Batteries
Battery Information
Checking the Batteries
Battery Conservation
Battery Charging
Battery Replacement
Battery Safety
Battery Storage
Power
and
Orange FN
Power, Orange FN
, and
keys for about five seconds. The screen
Blue FN
keys simultaneously for about ten
05/05/2004file://C:\Documents%20and%20Settings\jonathan\Local%20Settings\Temp\Handheld%2...
Page 5
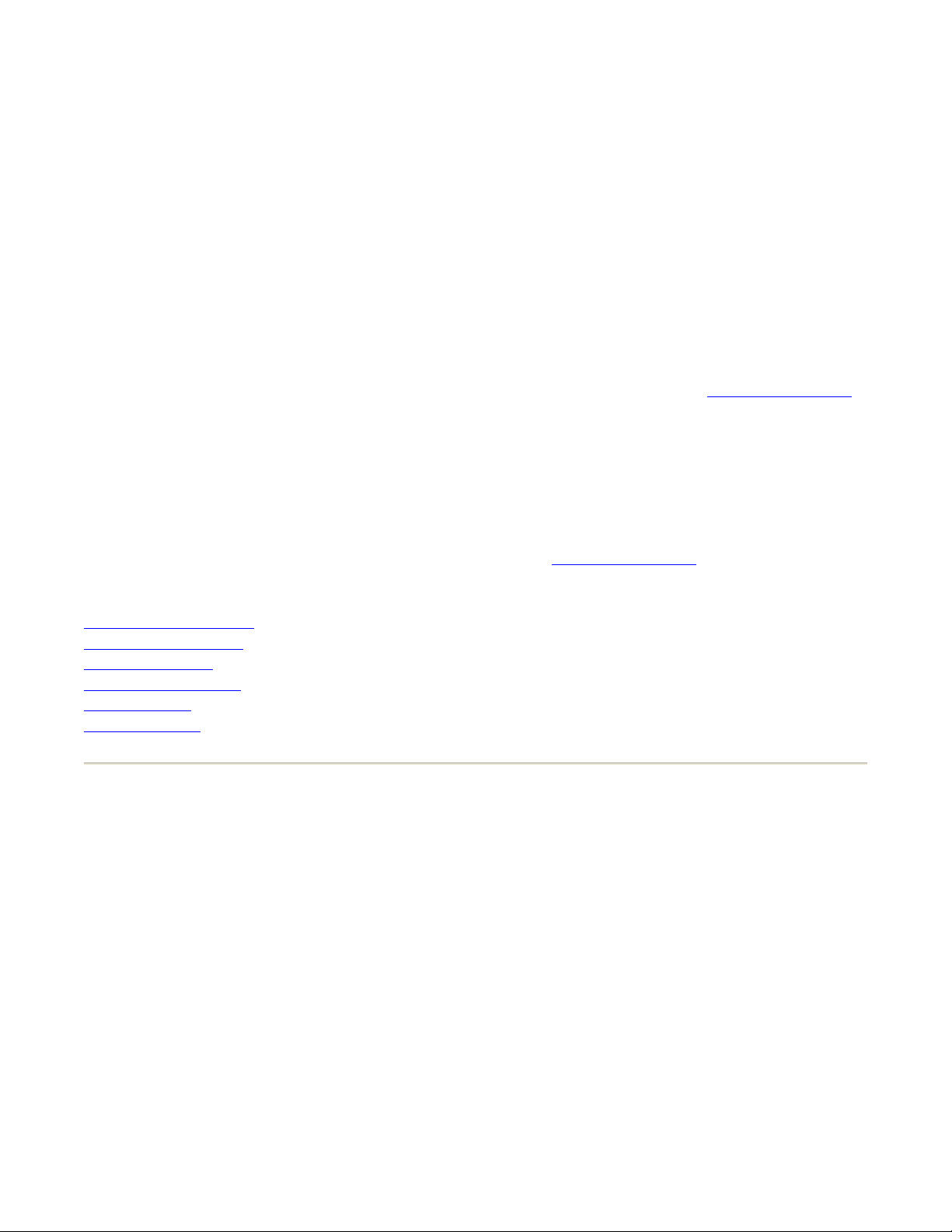
p
Page 5 of 17Handheld Computer Hel
p
Battery Information
The computer's primary battery is a rechargeable Lithium-Ion (Li-Ion) pack. DO NOT use other
batteries. They may damage your handheld computer.
After inserting a new Li-Ion battery pack, charge it to 100% before use. This ensures that the battery
ack's power gauge calculations will be correct. Frequent incomplete charges lead to progressively
larger errors that only a full charge can fix. Charge on AC power at least 7 hours to ensure the internal
backup battery is also fully charged; however it may take longer if the ambient temperature is extremely
hot or cold.
The internal backup battery retains data up to 48 hours if the main battery pack is fully discharged or
removed. Its charge is automatically topped-off whenever the handheld computer is awake and on
external or main battery power. To ensure data integrity, the main battery should always be kept charged
and important data should be saved in non-volatile memory, such as on the System CompactFlash card.
Whenever possible, use the AC power adapter with the handheld computer to conserve the battery pack.
The AC Adapter charges the battery pack and supplies a maintenance charge to the backup battery.
Ideally, you should charge your battery pack at the end of every day. Proper charging practice keeps
both batteries in good condition.
If you do not intend to use your handheld computer for an extended period of time, back-up all
important data in non-volatile memory, such as on the System CompactFlash card.
See Also
Checking the Batteries
Battery Conservation
Battery Charging
Battery Replacement
Battery Safety
Battery Storage
Checking the Batteries
To view battery information, select the
Main Battery Status
The Main battery power bar shows its current charge status.
High:
Low:
Critical:
You will not lose Windows registry or data held in memory while you charge or replace the main
battery.
CAUTION
Hard Reset and data loss will occur.
button >
Start
the battery should not need charging in the next few hours.
charge or replace the battery within the next hour.
charge or replace the battery immediately.
You must first suspend the handheld computer before replacing the battery, or the unit will
Settings
>
Power
icon >
Battery
tab.
05/05/2004file://C:\Documents%20and%20Settings\jonathan\Local%20Settings\Temp\Handheld%2...
Page 6

As the backup battery is constantly being charged, its charge status is not displayed.
y
p
Page 6 of 17Handheld Computer Hel
See Also
Battery Information
Battery Conservation
Battery Charging
Battery Replacement
Battery Safety
Battery Storage
Battery Conservation
To conserve power, the handheld computer automatically switches itself off (suspends) after 3 minutes
of inactivity when on battery power.
See Also
Battery Information
Checking the Batteries
Battery Charging
Battery Replacement
Battery Safety
Battery Storage
Battery Charging
Use only the AC Adapter or vehicle charger supplied with your handheld computer.
Plug the handheld computer charging adapter connector into the COM1 (left) socket of the handheld
computer. Then connect the AC Adapter to a suitable AC mains power supply.
NOTE
is in use. Press in both clip latches before attaching or removing the AC adapter to prevent damage to
the spring loaded clips.
The battery pack may take up to three hours to fully recharge. Make sure that the pack is fully recharged
to 100% capacity so that the battery gauge calculations will be accurate.
The left green LED below the display flashes regularly while the battery is charging. When charging is
complete, the green LED stays lit. If the LED ever flashes irregularly, a charging error has occurred and
you should seek advice from your system provider.
See Also
Battery Information
Checking the Batteries
Battery Conservation
Batter
The AC adapter connector has spring loaded clips that keep the adapter attached when the unit
Replacement
05/05/2004file://C:\Documents%20and%20Settings\jonathan\Local%20Settings\Temp\Handheld%2...
Page 7

Battery Safety
p
Battery Storage
Page 7 of 17Handheld Computer Hel
Battery Replacement
WARNING
Do not attempt to open or puncture the batter pack. Do not burn the battery pack. The
battery pack can burst or explode, releasing hazardous chemicals.
1. Turn off your handheld computer.
2. Remove the hand strap by pulling the lower clip down and out of its recess.
3. Using a coin or flathead screwdriver, release the two battery retaining screws.
4. Remove the old battery pack using the flat end of the stylus as a lever, if necessary.
5. Fit the new battery pack in position and press down firmly.
6. Using a coin or flathead screwdriver, lock the battery retaining screws.
7. Refit the hand strap.
CAUTION
Only use approved Li-Ion battery packs with your handheld computer. Your handheld
computer does not support any other battery chemistry. Use of non-approved batteries may be
hazardous and can also damage your handheld computer.
See Also
Battery Information
Checking the Batteries
Battery Conservation
Battery Safety
Battery Storage
Battery Safety
z
Observe the safety instructions printed on the battery.
z
Replace the battery pack only with the approved part.
z
Dispose of, or recycle used batteries in accordance with the manufacturer's recommendations and
local customs.
z
Do not abuse, deliberately pierce or subject the battery to excessive impact.
z
Immediately discontinue use of the battery if it appears abnormal in any way, and consult your
system provider for advice.
z
Do not immerse the battery pack in liquid.
z
Do not subject the battery pack to temperatures higher than 60ºC (140ºF).
z
Do not short together the battery connections. Do not store the battery pack with metallic objects,
due to the risk of short circuit.
z
Battery chemical leakage is harmful. In the unlikely event of battery leakage, DO NOT TOUCH.
In case of accidental contact, wash immediately with running water and seek medical advice. In
case of accidental ingestion, seek immediate medical attention.
z
Keep batteries out of the reach of children.
See Also
Battery Information
Checking the Batteries
05/05/2004file://C:\Documents%20and%20Settings\jonathan\Local%20Settings\Temp\Handheld%2...
Page 8

Battery Conservation
p
p
p
Battery Charging
Battery Replacement
Battery Storage
Page 8 of 17Handheld Computer Hel
Battery Storage
Standard Li-ion battery packs will gradually deteriorate, particularly if they are not stored in ideal
conditions.
When storing Li-Ion packs, you should consider these factors:
z
Fully charged packs deteriorate faster than partly discharged ones. For ideal storage, charge the
packs to 100% then discharge them to 50% charge before storing.
z
Do not allow stored battery packs to discharge completely, as this may permanently damage them.
Follow a regular maintenance charge policy for stored packs.
z
Avoid storing packs at temperatures greater than 30ºC (86ºF) as this speeds self-discharge and
battery ageing.
z
Storing packs at temperatures near 0ºC (32ºF) slows self-discharge and battery ageing, so packs
that are stored for a long period are best kept at these temperatures.
z
If you store battery packs at normal ambient temperatures, use this charging policy to maintain
battery pack condition:
{
Charge installed packs every 21 days to maintain their charge capacity.
{
Charge uninstalled packs every 6 months.
When you bring a handheld computer out of storage, you should charge it for at least 7 hours so that
both the main battery pack and the standby battery are fully charged.
See Also
Battery Information
Checking the Batteries
Battery Conservation
Battery Charging
Battery Replacement
Battery Safety
Maintaining Your Computer
Your handheld computer is rugged and water-resistant; however we recommend you take the following
recautions to ensure that your handheld computer will give you many years of reliable service.
z
Avoid unnecessarily subjecting the unit to extreme temperature, such as being left in a vehicle on
a bright, sunlit day.
z
Avoid leaving it in damp or dusty places.
z
Do not use hard or sharp objects to touch the display screen. The handheld computer uses a glass
touch
anel (display screen) to provide the best display clarity. The screen is well protected
05/05/2004file://C:\Documents%20and%20Settings\jonathan\Local%20Settings\Temp\Handheld%2...
Page 9

g
Page 9 of 17Handheld Computer Hel
p
against falls onto flat surfaces, but can still be damaged if it is struck directly or scratched by a
sharp object.
z
Avoid dropping your handheld computer or subjecting it to severe impacts.
z
Do not apply excessive pressure to the display screen.
z
If you carry your handheld computer in a carry case or with other items, make sure the display
screen is protected against scratching and other damage.
z
Use only a soft, dry cloth to remove dust and dirt.
CAUTION
See Also
Cleaning Your Computer
Using Your Computer Safely
NEVER use solvents of any kind on the case, keyboard or display screen.
Cleaning Your Computer
If the screen of your handheld computer gets dirty, clean it with a dry, clean cloth. If the handheld
computer gets very dirty, clean it as follows:
z
Make sure the battery is correctly fitted. If you have dropped your handheld computer, check the
case is intact.
z
Wipe the handheld computer case and screen with a damp cloth.
z
Polish the screen with a dry cloth.
z
To remove stubborn deposits, use a soft bristle brush.
z
Blow any water out of the connectors then leave the handheld computer to drain and air-dry.
not expose the unit to temperatures above 60ºC (140ºF).
CAUTION
NEVER use solvents of any kind on the case, keyboard or display screen.
Treat the screen and keyboard gently.
Do
See Also
Maintaining Your Computer
Using Your Computer Safely
Using Your Computer Safely
Your handheld computer has been ergonomically designed for comfortable and safe use. However, as
with all equipment, you should pay attention to good working practices while using it.
Some people may experience discomfort while using computers. If ignored, this discomfort may
sometimes lead to
Repetitive Stress Injury (RSI),
repetitive motion injury
z
Pay attention to your posture. Keep your fingers and body relaxed whenever possible.
z
Avoid keeping your muscles tense for long periods. Change your tasks often to avoid prolonged
which is also known as
. You can minimise the risk by following these guidelines:
cumulative trauma disorder
muscle strain. Support the handheld computer while you are using it.
z
Reduce eyestrain by adjusting the backlight settings properly for your working environment. Look
away from the screen periodically and focus your eyes on distant objects. Have your eyes checked
ularly.
re
or
05/05/2004file://C:\Documents%20and%20Settings\jonathan\Local%20Settings\Temp\Handheld%2...
Page 10

z
g
p
Take frequent short breaks. Use these breaks to exercise the muscles in your hands, arms,
shoulders, neck and back.
Page 10 of 17Handheld Computer Hel
See Also
Maintaining Your Computer
Cleaning Your Computer
CompactFlash Cards
About CompactFlash cards
Using CompactFlash cards
Fitting a CompactFlash card
Accessing Files on a CompactFlash card
About CompactFlash Cards
The handheld computer has a user accessible CompactFlash card slot.
Files stored on CompactFlash cards can be created, deleted, moved and amended in exactly the same
manner as files stored in memory.
NOTE
Microsoft Windows CE uses the ActiveSync software to convert Microsoft Office documents. If
Microsoft Office files are saved from a desktop PC onto a CompactFlash card and then opened directly
by a handheld computer, they may not be understood.
See Also
Using CompactFlash cards
Fitting a CompactFlash card
Accessing Files on a CompactFlash card
Using CompactFlash cards
The handheld computer can use Type 1 CompactFlash cards for secure data storage. If you store any
user-installed application programs and associated data on CompactFlash, it will not be lost after a hard
reset.
NOTE
The handheld computer cannot be operated without the CompactFlash card provided with the
unit.
The CompactFlash socket is located in a recess underneath the computer's battery. Access to the socket
requires battery removal
. As the battery compartment is waterproof and secured by screws, it should not
be opened where there is a risk of moisture, dust or dirt.
See Also
About CompactFlash cards
Fittin
a CompactFlash card
05/05/2004file://C:\Documents%20and%20Settings\jonathan\Local%20Settings\Temp\Handheld%2...
Page 11

Accessing Files on a CompactFlash card
p
Page 11 of 17Handheld Computer Hel
Fitting a CompactFlash card
CAUTION
handheld computer. Removing or replacing this CompactFlash card will result in loss of the OS.
To install a CompactFlash card:
1. Back up your data.
2. Remove external power and switch off your handheld computer.
3. Remove the battery (See Battery Replacement).
4. Remove the CompactFlash card stop.
5. Carefully insert the CompactFlash card into the socket, label side up.
6. Refit the battery and perform a hard reset.
NOTE
reload the OS.
See Also
About CompactFlash cards
Using CompactFlash cards
Accessing Files on a CompactFlash card
The Operating System (OS) resides on the CompactFlash card provided with your
you must also perform a hard reset after changing one CompactFlash card for another or to
Accessing files on a CompactFlash card
Select
The screen displays a list of the files stored on the CompactFlash card.
See Also
About CompactFlash cards
Using CompactFlash cards
Fitting a CompactFlash card
Peripherals
CAUTION
To connect a peripheral via one of the COM ports:
My Computer
Connect only approved cables and peripherals to your handheld computer.
1. Switch off both the handheld computer and the peripheral.
2. Install the peripheral to the cable (if detached).
3. Install the peripheral cable to the handheld computer.
4. Switch on both the handheld computer and the peripheral.
>
System
NOTE
If the peripheral must connect to COM1 (left port) and you wish to operate the handheld
05/05/2004file://C:\Documents%20and%20Settings\jonathan\Local%20Settings\Temp\Handheld%2...
Page 12

p
y
Page 12 of 17Handheld Computer Hel
p
computer from an external power unit, you may switch the charging cable from COM1 to COM4 (right
ort) if COM4 is a 26-pin configured port.
To connect a peripheral via the infrared (IR) COM port:
1. Ensure that the IR window at the bottom of the unit is pointing at the peripheral's IR port and that
the units are separated by at least 15cm (6 inches).
2. If the peripheral has a protective cap covering its IR port, remove it.
3. If necessary, switch the peripheral off then on again, to instigate communications.
If you have difficulties, try a slightly larger or smaller separation between the handheld computer and
the peripheral and start again.
Using Microsoft ActiveSync
ActiveSync is a Microsoft utility program that allows you to share and update information between your
handheld computer and a PC running Microsoft Windows.
The handheld computer has the following four connection options available, depending on the
capabilities of your PC:
z
Serial port (COM1 port only)
z
USB port (COM1 port only)
z
Wireless Infrared port
z
Ethernet - requires setup of a serial partnership before use
The necessary cables and software are provided with the handheld computer.
To use Microsoft ActiveSync to connect to another PC:
1. Download and install the latest version of ActiveSync software to your desktop PC from
http://www.itronix.com/Q-200ActiveSync.
Once ActiveSync is installed on the PC, an icon will appear in the system tray.
2. Open ActiveSync on the desktop and make sure the connection method you want to use is
enabled.
3. Attach the appropriate cable or line up the IR ports on both the handheld computer and desktop
PC.
4. Turn on the handheld computer. ActiveSync should automatically begin the connection process.
When a connection is established the handheld computer chimes and the ActiveSync window appears on
the PC.
NOTES
z
If you have trouble connecting, make sure the PC connection setting on the handheld computer
matches the the setting on the desktop PC. The handheld computer is set to USB by default.
z
For information about using Microsoft ActiveSync, please refer to the program's online Help, or
the Microsoft ActiveS
nc product website.
05/05/2004file://C:\Documents%20and%20Settings\jonathan\Local%20Settings\Temp\Handheld%2...
Page 13

p
Page 13 of 17Handheld Computer Hel
p
See Also
Adjust PC connection setting
Troubleshooting
If you have any problems with your handheld computer, you should contact your system provider.
Before you do so however, check the following:
1. If your handheld computer will not switch on, check the battery pack and try a different pack or
try operating from the AC Adapter.
2. If you cannot read the display, try adjusting the backlight.
3. If you drop your handheld computer and it stops operating, try switching it off and on. Confirm
that the battery pack is connected correctly.
4. If the handheld computer locks up while running an application:
{
Shut down and restart the application
{
Shut down and restart the unit
{
Perform a Soft Reset.
{
If all of the above steps fail, perform a Hard Reset.
CAUTION
There are no user serviceable parts inside your handheld computer and high voltages may
be present. Do not attempt to open it. Opening the case will also void your warranty.
Index
ActiveSync
backlight
batteries, checking
batteries, conservation
batteries, information
batteries, replacement
batteries, safety
batteries, storage
cleaning the computer
CompactFlash cards, about
CompactFlash cards, accessing
CompactFlash cards, fitting
CompactFlash cards, using
computer, cleaning
computer, maintenance
computer, safety
FN keys
function keys
eripherals
reset, hard
reset, soft
stylus
05/05/2004file://C:\Documents%20and%20Settings\jonathan\Local%20Settings\Temp\Handheld%2...
Page 14

Legal Information
Identification
Handheld Computer Help April 2004 · 72_0117_001
FCC DoC Responsible Party:
Itronix Corporation, 801 South Stevens Street, Spokane Washington, 99204 (Tel. 509-624-6600).
Copyright Notice
© Copyright 2004 Itronix Corporation. All rights reserved. No part of this document may be reproduced,
transmitted, transcribed, stored in a retrieval system, or translated into any other language or computer
language in whole or in part, in any form or by any means, whether it be electronic, mechanical, magnetic,
optical, manual, or otherwise, without the prior written consent of Itronix Corporation, South 801 Stevens
Street, Spokane, Washington 99204.
Disclaimer
This document is printed in the U.S.A. Itronix Corporation reserves the right to revise the manual and make
periodic changes to the content without a direct or inferred obligation to Itronix to notify any person of
such revision or changes. Itronix Corporation does not assume responsibility for the use of this help
manual, nor for any patent infringements or other rights or third parties who may use the manual.
This document contains valuable trade secrets and proprietary information of Itronix Corporation.
This product is available for purchase under the terms of the Itronix Hardware Purchase and License
Agreement. Itronix hardware products may be reconditioned, or be manufactured from parts and
components that may be new, used, rebuilt, or recycled and in some cases, the hardware product may not
be new and may have been previously installed. In any event, Itronix warranty terms apply.
Trademark Notice
Itronix is a registered trademark of Itronix Corporation.
GoBook Q•200 is a registered trademark of Itronix Corporation
Microsoft, MS, Windows, and MS-DOS are registered trademarks of Microsoft Corporation.
IBM is a trademark of International Business Machines Corporation.
Compliance Statements
The GoBook Q•200 computer contains multiple radios installed. Each radio may have an individual FCC
Identifier. Only the FCC Identifier on the Itronix label located inside the battery compartment is valid for
this configuration.
The handheld computer has been tested and found to comply with the limits for a Class B digital device,
pursuant to Part 15 of the FCC Rules. These limits are designed to provide reasonable protection against
harmful interference in a residential installation. This equipment generates, uses, and can radiate radio
frequency energy and, if not installed and used in accordance with the instructions, may cause harmful
interference to radio communications. However, there is no guarantee that interference will not occur in a
particular installation.
If this equipment does cause harmful interference to radio or television reception, which can be determined
by turning the equipment off and on, the user is encouraged to try to correct the interference by one or more
of the following measures:
• Reorient or relocate the receiving antenna.
• Increase the separation between the equipment and receiver.
• Connect the equipment into an outlet on a circuit different from that to which the receiver is
connected.
• Consult the dealer or an experienced radio/TV technician for help.
Changes or modifications not expressly approved by the party responsible for compliance could void the
users authority to operate the equipment.
Compliance Statement for Canada
English This digital apparatus does not exceed class B limits for radio noise emissions from digital
apparatus set out in the Radio Interference Regulations of the Canadian Department of Communications,
standard ICES-003.
Français Avis de conformité aux norms du Ministère des Communications du Canada.
Le présent appareil numérique n'émet pas de bruits radioélectriques depessant les limites applicable aux
appareils numériques de classe B prescrites dans le Réglement sur le brouillage radioélectrique édicté par le
Ministère des Communications de Canada, NMB-003.
Page 15

Europe
This product complies with the radio interference protection requirements of the Council Directive
89/336/EC on the approximation of the laws of the Member States of the European Union relating to
electromagnetic compatibility. The product was tested in a typical configuration and found to conform to
the following test specifications:
EN55022: Radiated and conducted emissions. Class B.
EN50082 or EN55024: ESD and radiated and conducted immunity.
For further compliance details, refer to the specific CE Declaration Of Conformity. This is available on
request, please quote the exact and full model number of the product(s) in question.
Warnings and Cautions
CAUTION! Approved accessories only may be used with this equipment. In general, all cables must be of
high quality, shielded, correctly terminated and normally restricted to 2 meters in length. Itronix AC
Adapters employ special provisions to avoid radio interference and should not be altered or substituted.
Unapproved modifications or operations beyond or in conflict with these instructions for use may void
authorization by the authorities to operate this equipment.
WARNING It is important that only authorized Itronix personnel attempt repairs on Itronix equipment as
this might void any maintenance contract with your company. Unauthorized service personnel might be
subject to shock hazard on some Itronix equipment if removal of protective covers is attempted.
The product you have purchased is powered by a rechargeable battery. The battery is recyclable and, under
various state and local laws, it may be illegal to dispose of this battery into the municipal waste stream. Do
not crush the battery or place it in a fire. Check with your local solid-waste officials for details on recycling
options or proper disposal.
CAUTION Internal components of the handheld computer will be damaged if exposed to contaminants.
When dust covers, the PC card door, or the bottom access panel are open on the handheld computer, shield
the unit from all contaminants such as liquids, rain, snow, and dust.
CAUTION: This device was evaluated for body-worn RF exposure compliance with carry case P/N:
54-0644-001. Use only the approved carry case (P/N. 54-0644-001) or similar body-worn accessories
that do not contain metallic components.
Safety Information
The following safety symbols are used in this manual to indicate potentially dangerous situations. Do not
proceed beyond a WARNING or CAUTION until the indicated conditions are fully understood and met.
 Loading...
Loading...