Page 1
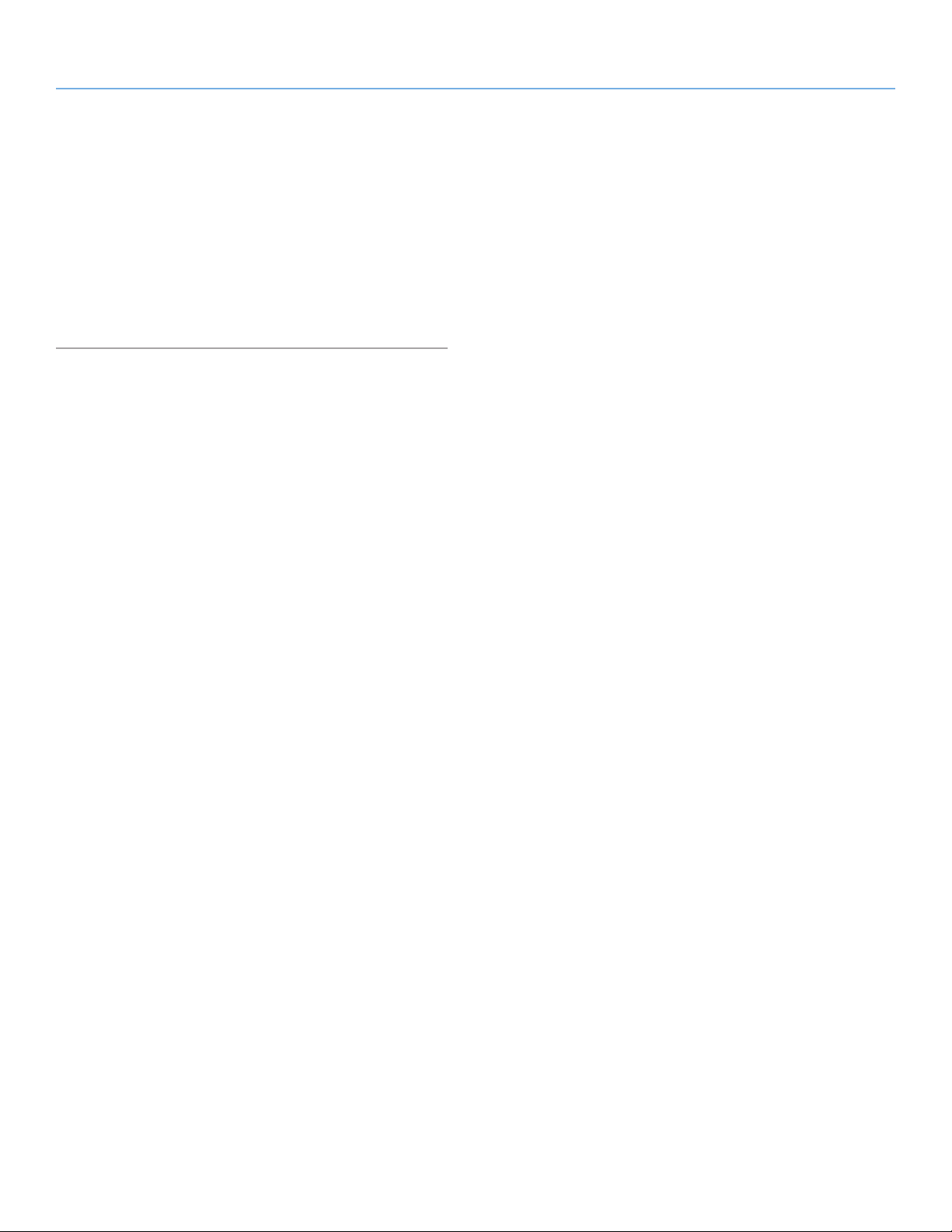
LaCie Wireless Space • DESIGN BY NEIL POULTON Accessing & Transferring Files
User Manual page 37
3.5.4. LaCie Network Assistant Auto Mount
LaCie Network Assistant provides a simple feature to mount Wireless
Space shares and USB volumes (if applicable) each time you log onto
the computer. From the system tray (Windows) or menu bar (Mac),
go to LaCie Network Assistant>Configuration Window...>Volumes.
Enable the check box for Auto Mount next to the preferred shares.
To disable this feature, deselect the check box.
Page 2
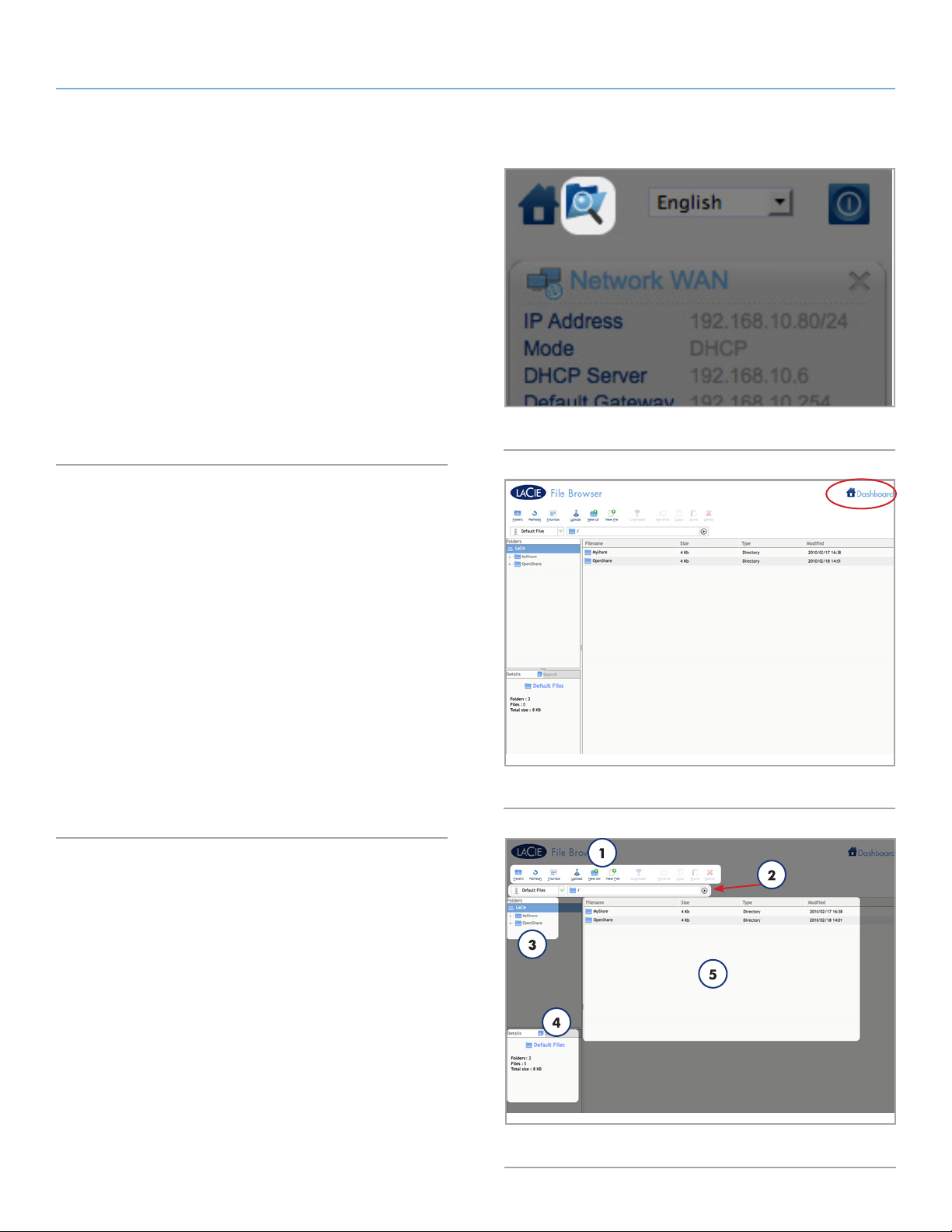
LaCie Wireless Space • DESIGN BY NEIL POULTON Accessing & Transferring Files
User Manual page 38
3.5.5. Accessing Shares Using File Browser
The Dashboard features an interactive file browser that allows you
to manage and transfer files. Follow these steps to open the file
browser:
1. Log in to the Dashboard (see section 3.6.1. Dashboard: Access-
ing for details).
2. Click the File Browser button (Fig. 49) on the upper right of the
Dashboard.
3. The File Browser (Fig. 50) will launch.
4. To return to the Dashboard, click on the word Dashboard (Fig.
50) on the upper right of the File Browser window.
3.5.5.1. About the File Browser
Fig. 49
The File Browser is composed of five parts (Fig. 51):
1. Tool bar allows you to perform a range of functions, such as
changing the way files are displayed and uploading files to the
Wireless Space from your computer.
2. Share selection lets you choose the share you wish to access
from the drop-down menu.
3. Share folders shows the folder structure on the selected share.
4. File info displays information on a selected file, such as name,
file type, dimensions (photos), or duration (videos).
5. Folder contents displays the files contained in a selected
folder. To view the files as thumbnails, click Thumbs in the
Tool bar.
Fig. 50
Fig. 51
Page 3
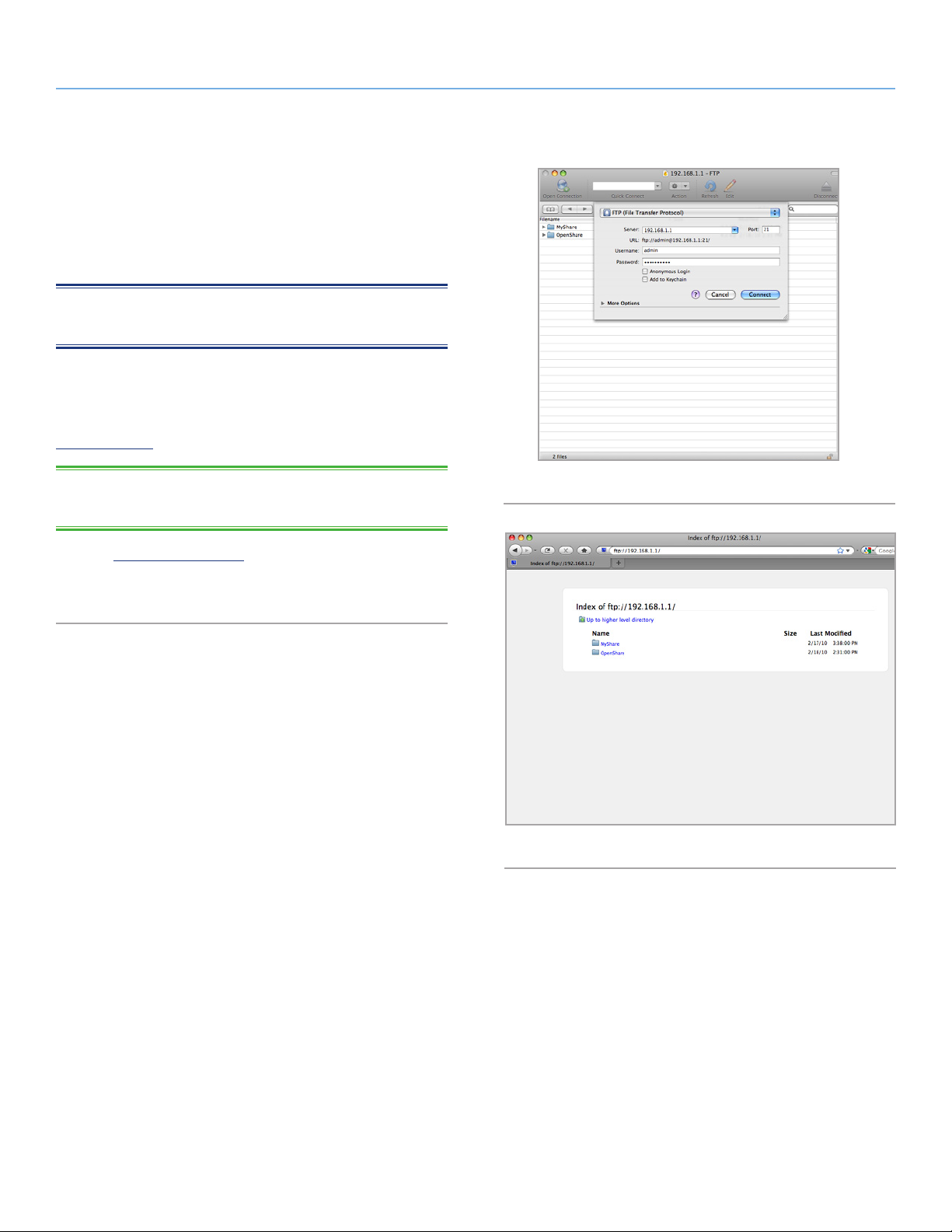
LaCie Wireless Space • DESIGN BY NEIL POULTON Accessing & Transferring Files
User Manual page 39
3.5.6. Accessing Shares via FTP
The FTP protocol is used to transfer files from one computer to another through a local network or over the internet. This protocol allows you to exchange files with your friends or relatives securely, as
only people who know the password will have access.
MANUAL NOTE: The FTP service is enabled by default. To change
the setting, see 3.6.5. Dashboard: General Settings.
To connect to the Wireless Space remotely via FTP, enter the address
information in your FTP software (Fig. 52) or in the URL bar of a web
browser (Fig. 53):
ftp://[IP address]
TECHNICAL NOTE: See 3.4. LaCie Network Assistant for instruc-
tions on finding your Wireless Space’s IP address.
Example: ftp://192.168.10.149
You may have to enter the login and password created during setup.
Fig. 52
Fig. 53
Page 4
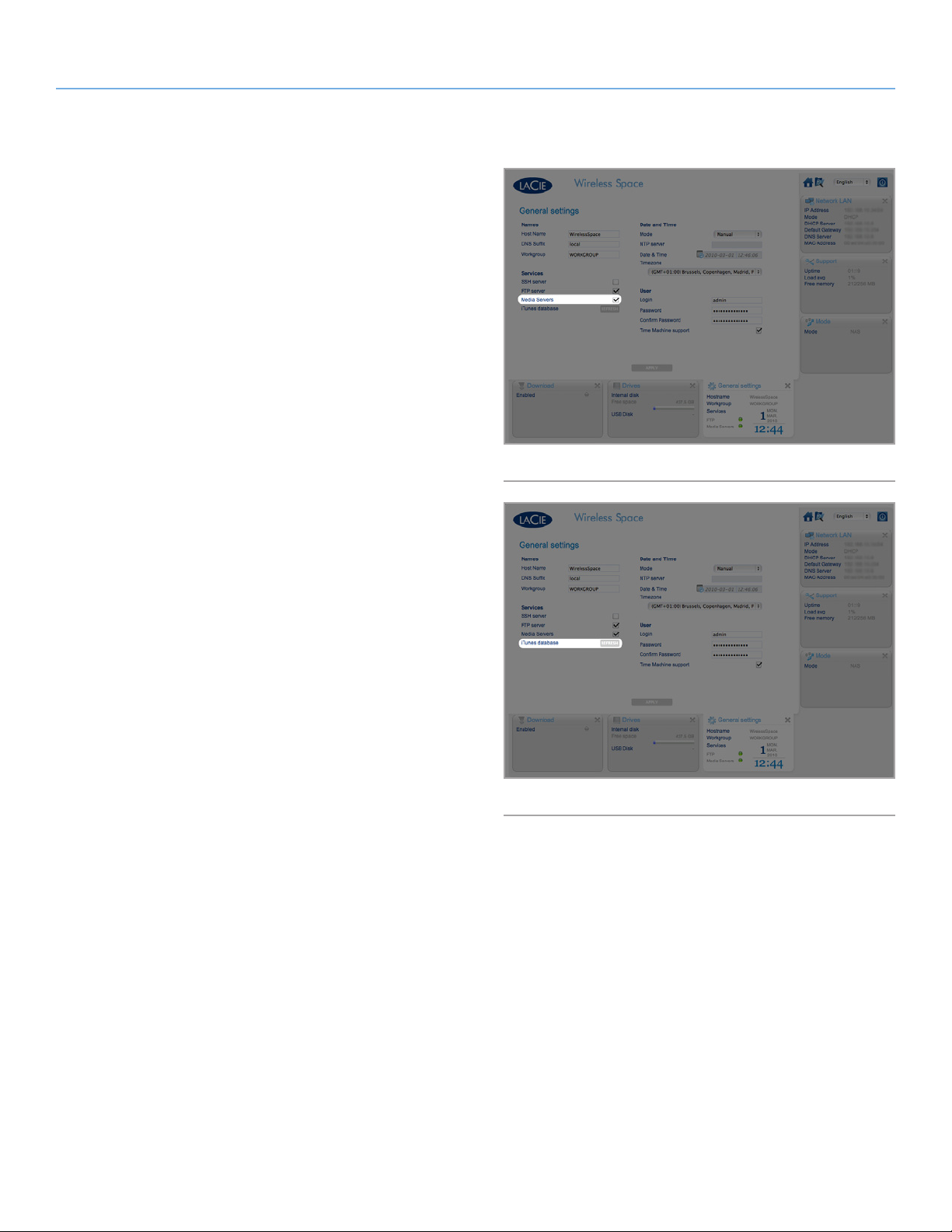
LaCie Wireless Space • DESIGN BY NEIL POULTON Accessing & Transferring Files
User Manual page 40
3.5.7. Multimedia Server
You may configure your Wireless Space to act as a UPnP multimedia
server.
Follow these steps:
1. If it has been disabled, turn on Media Servers in the Wireless
Space Dashboard (see 3.6.5. Dashboard: General Settings)
(Fig. 54).
2. Now you may play files from your Wireless Space. UPnP/DLNAcertified players on your network (such as an XBox 360™, Play
Station® 3, a DLNA mobile phone, etc.) can play back media
files located on OpenShare and USB drives connected to the
Wireless Space. See your device’s user manual for information
on how to view media files from a UPnP/DLNA server and supported file types.
Fig. 54
3.5.8. iTunes Music Server
The Wireless Space can act as an iTunes Music server. Users with
iTunes may stream audio files located on OpenShare and USB
drives connected to the Wireless Space. Once configured, a playlist bearing the machine name of your Wireless Space (by default,
WirelessSpace) will appear in the Shared category within iTunes.
Copy audio files to OpenShare or plug a USB drive with music files
into one of the Wireless Space USB expansion ports (1.4. Views of
the Drive). The songs will be listed in the Wireless Space playlist.
Follow these steps:
1. Make sure the Wireless Space is properly connected to your
home network via Ethernet or Wi-Fi.
2. In the General Settings page of the Wireless Space Dashboard,
Media Servers is enabled by default. It must remain enabled to
use the Wireless Space as an iTunes server. (See 3.6.5. Dash-
board: General Settings) (Fig. 54).
3. The Wireless Space automatically scans for music once every 24
hours. To manually update the Wireless Space iTunes library,
select REFRESH (Fig. 55). Please note that very large libraries of
music will take time to add to the Wireless Space playlist.
continued on the next page>>
Fig. 55
Page 5
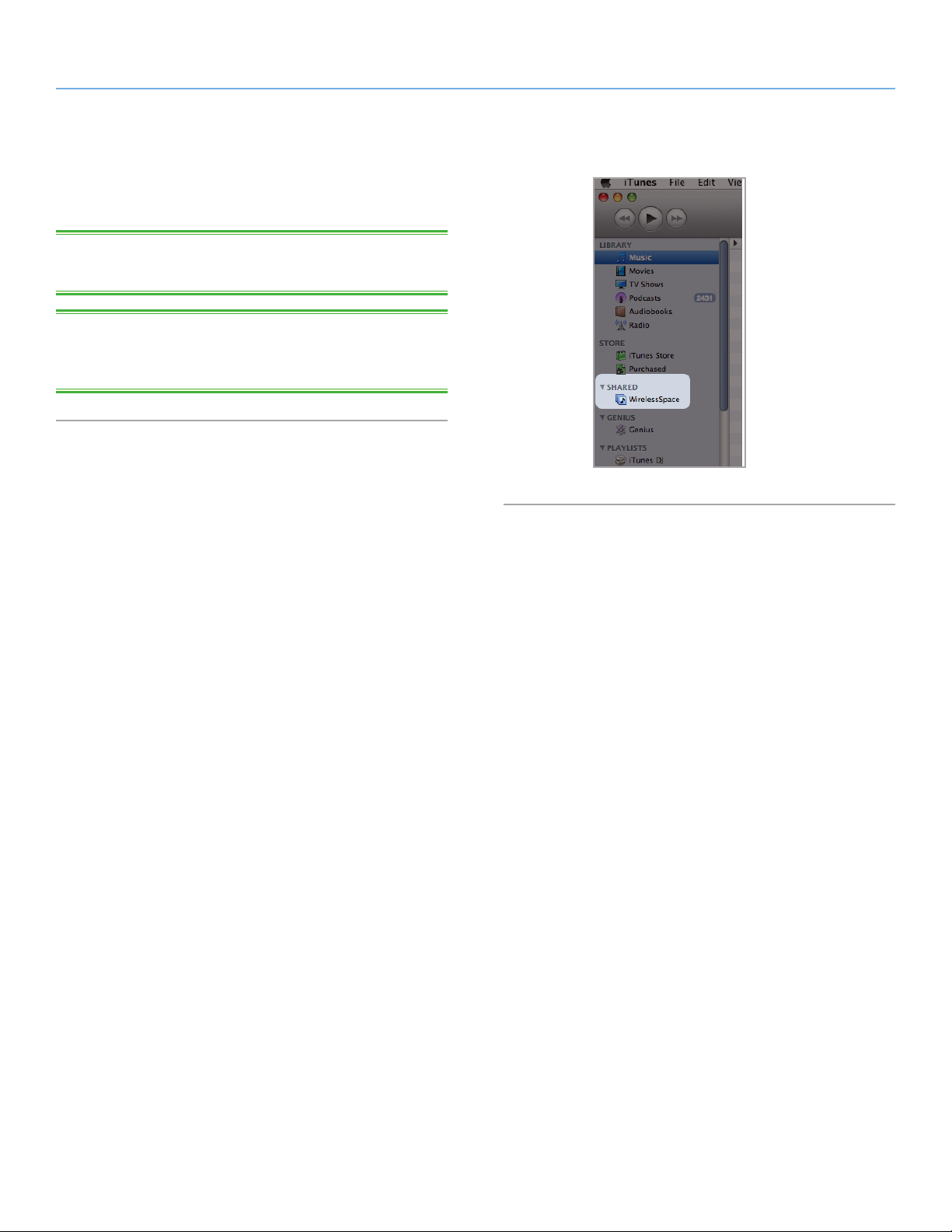
LaCie Wireless Space • DESIGN BY NEIL POULTON Accessing & Transferring Files
User Manual page 41
4. Access shared playlists in iTunes (Fig. 56).
TECHNICAL NOTE: The iTunes Server Service supports the follow-
ing file types: .mp3, .wav, and .aac.
TECHNICAL NOTE: The server feature must also be enabled in
the iTunes preferences: Preferences > Sharing > Look for shared
libraries.
Fig. 56
Page 6
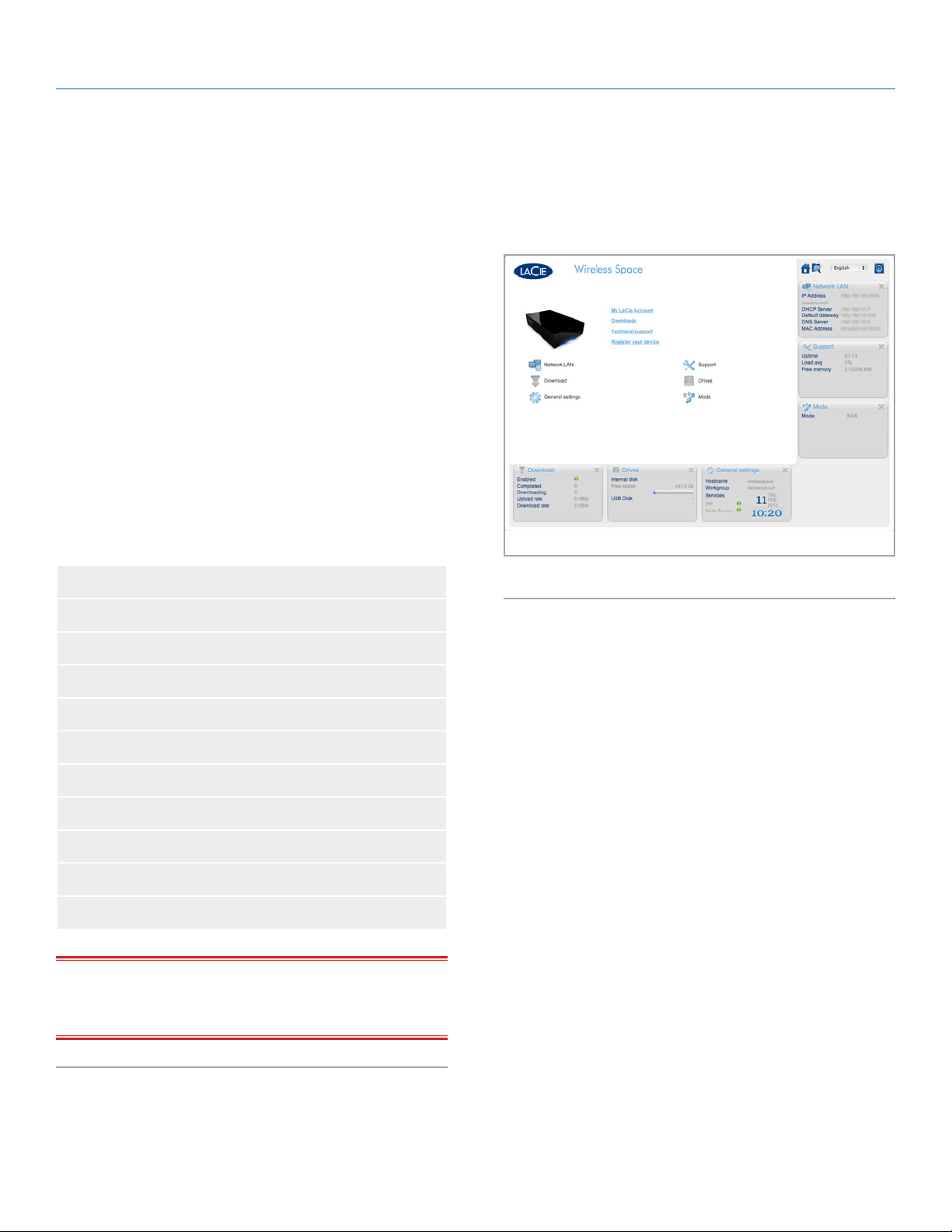
LaCie Wireless Space • DESIGN BY NEIL POULTON Administering The LaCie Wireless Space
User Manual page 42
3.6. Administering Your LaCie Wireless Space
The Dashboard is a browser-based tool for administering your Wireless Space. To update the settings or browse files, type the Wireless
Space’s IP address or machine name in your browser address bar.
LaCie Network Assistant also offers an easy hyperlink to launch the
Dashboard.
This section covers the fundamental Dashboard operations for all
users. Further, the details that follow provide all the management
features available to those who have chosen one of the two Basic
configurations:
NAS+SWITCH - NAS Ethernet - Wired Only
NAS+SWITCH - NAS Wireless Client
For additional features that pertain to Beyond Basic configurations,
see 4.5. Administering Your LaCie Wireless Space - Beyond Basic.
3.6.1. Dashboard: Accessing
3.6.2. Dashboard: Welcome Page
3.6.3. Dashboard: Navigation
3.6.4. Dashboard: Shut Down or Restart the Wireless Space
3.6.5. Dashboard: General Settings
3.6.6. Dashboard: Network LAN
3.6.7. Dashboard: Drives
3.6.8. Dashboard: Support
3.6.9. Dashboard: Download
3.6.10. Dashboard: Mode
3.6.11. Dashboard: Wireless Client
Fig. 57
IMPORTANT INFO: In many instances, the Dashboard will close
whenever a setting is changed. Please wait a few moments before
refreshing the Dashboard page.
Page 7
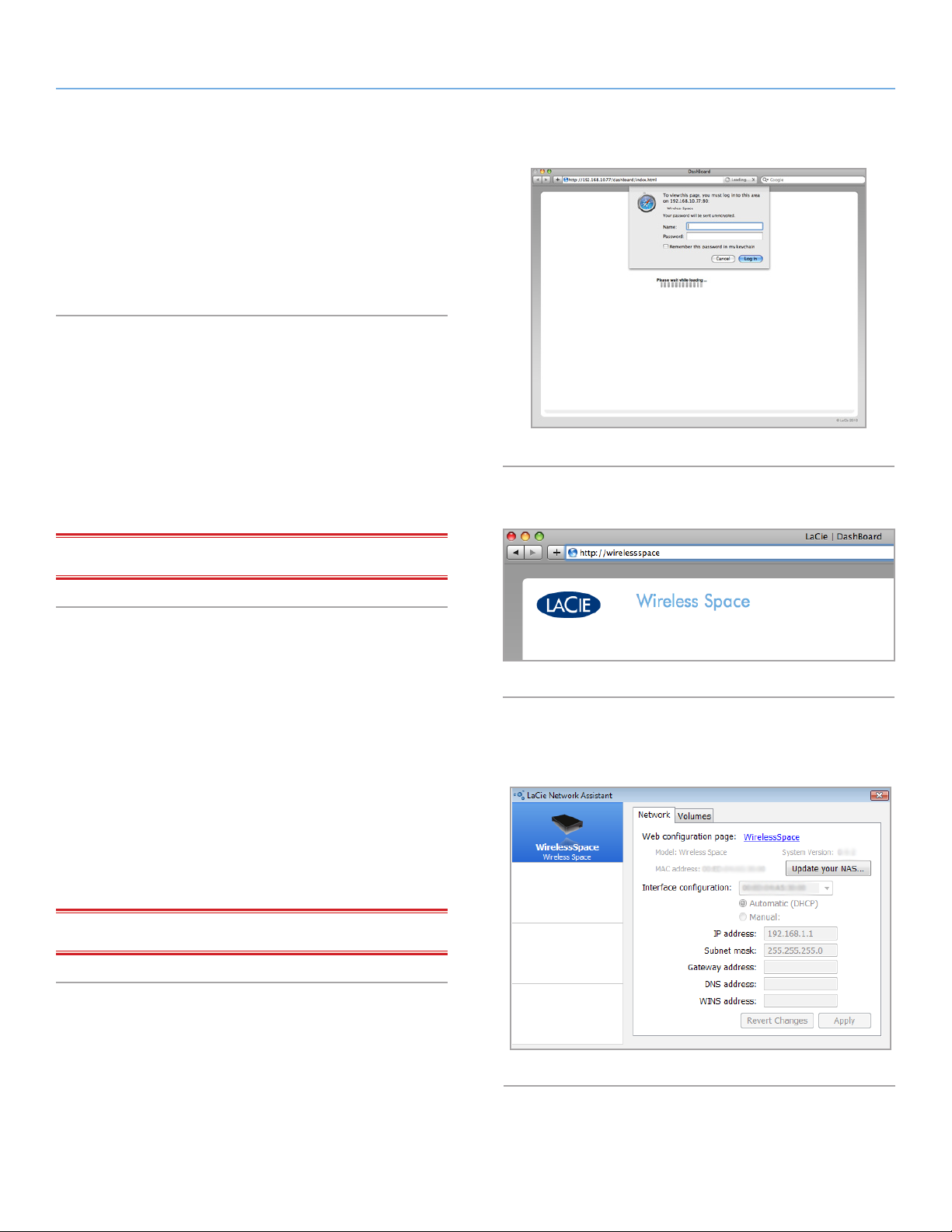
LaCie Wireless Space • DESIGN BY NEIL POULTON Administering The LaCie Wireless Space
User Manual page 43
3.6.1. Dashboard: Accessing
There are two ways to access the Dashboard, using the hyperlink
in LaCie Network Assistant (3.4.1. Connect to the LaCie Wireless
Space Dashboard using LaCie Network Assistant) and entering infor-
mation manually in a browser (3.4.2. Connect to the LaCie Wireless
Space Dashboard directly from the browser).
3.6.1.1. Use LaCie Network Assistant
1. From the system tray (Windows users) or menu bar (Mac users),
select LaCie Network Assistant>Web Access…
The LaCie Wireless Space login page will launch in a new
browser window or tab (Fig. 58). If your browser is not open,
LaCie Network Assistant will open it for you.
2. Enter the Name and Password created during Setup.
Fig. 58
IMPORTANT NOTE: The login and password are case-sensitive.
3.6.1.2. Use a Browser
1. Open a preferred Internet browser (see 1.2. Minimum Com-
puter and Network Requirements for supported browsers).
2. Type the Wireless Space’s IP address or machine name in the
URL (web address) field (Fig. 59).
✦ The IP address may be found in LaCie Network Assistant (Fig.
60).
✦ You may have named the device during the Setup. If not, the
default is WirelessSpace.
✦ Examples: http://192.168.1.1 and http://WirelessSpace
3. Enter the Name and Password created during setup.
IMPORTANT NOTE: The login and password are case-sensitive.
Fig. 59
Fig. 60
Page 8
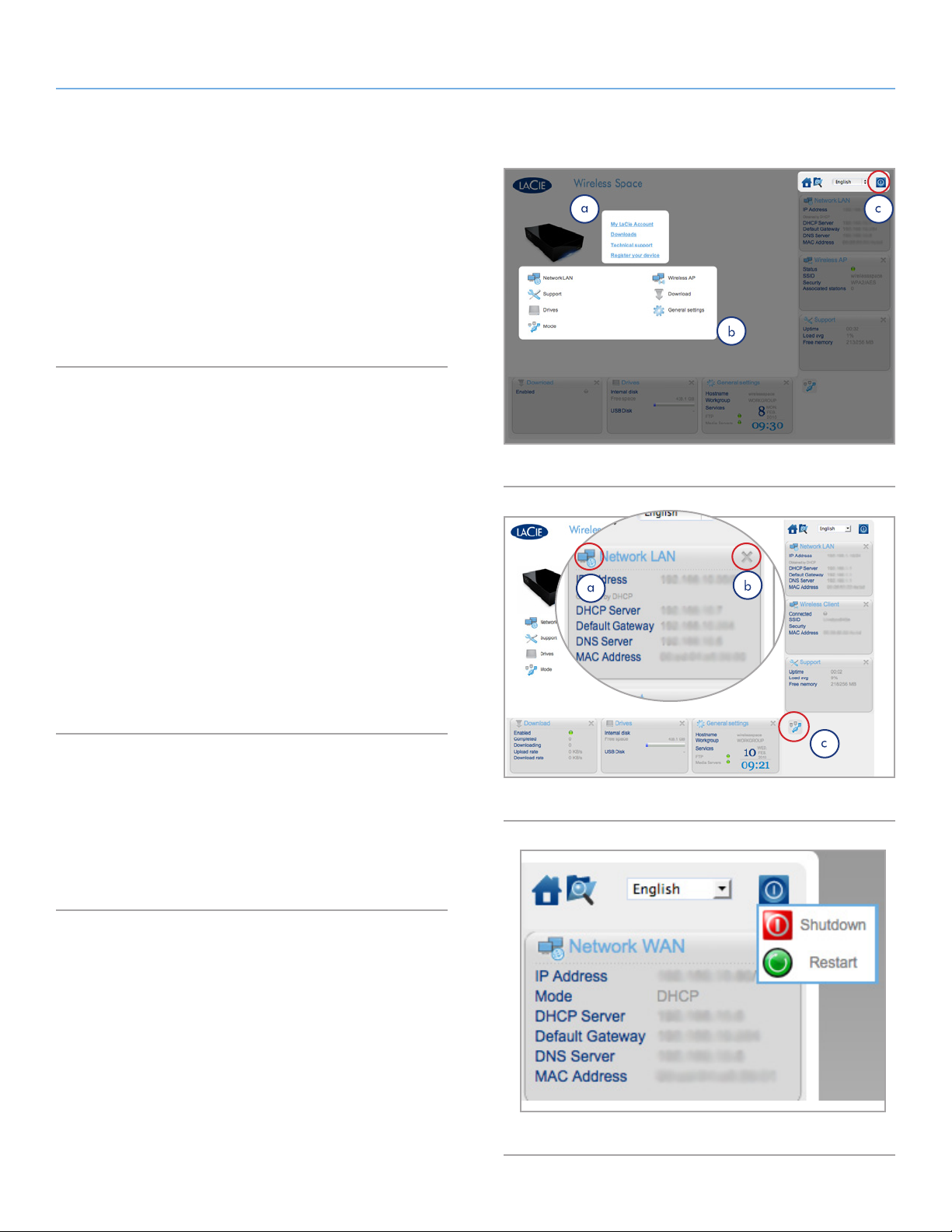
LaCie Wireless Space • DESIGN BY NEIL POULTON Administering The LaCie Wireless Space
User Manual page 44
3.6.2. Dashboard: Welcome Page
The welcome page contains links to helpful documents from the
LaCie web site (Fig. 61, a) and a table listing the different pages that
make up the Dashboard (Fig. 61, b). The center of the Dashboard
provides all the information for a specific setting.
The welcome page in Fig. 61 displays the minimum “widgets” for the
LaCie Wireless Space Dashboard, which is normal for the Ethernet
NAS - Wired Only configuration.
3.6.3. Dashboard: Navigation
The Dashboard is made up of a central area surrounded by six
expanded widgets. Widgets are small boxes that represent the operational pages for administering the Wireless Space. The widget
boxes in the welcome page display key summaries for each setting.
For further information or to adjust specific settings, navigate to the
page itself.
Fig. 61
✦ To navigate to a page, click the icon next to the widget title
(Fig. 62, a). You may also use the mouse to click on the center
of the widget and drag it into the main area.
✦ To minimize a widget, click the X next to its title (Fig. 62, b).
Fig. 62, c shows a minimized widget.
✦ To expand a minimized widget, drag its icon over one of the
six expanded widgets. The two widgets will exchange places.
To see all the information in a minimized widget, drag it to the
center of the Dashboard.
3.6.4. Dashboard: Shut Down or Restart the
Wireless Space
It is best to turn off or restart your Wireless Space in the Dashboard. To shut down or restart the LaCie Wireless Space, click the
Power Button in the upper right corner of any Dashboard page
(Fig. 61, c and Fig. 63).
Fig. 62
Fig. 63
Page 9
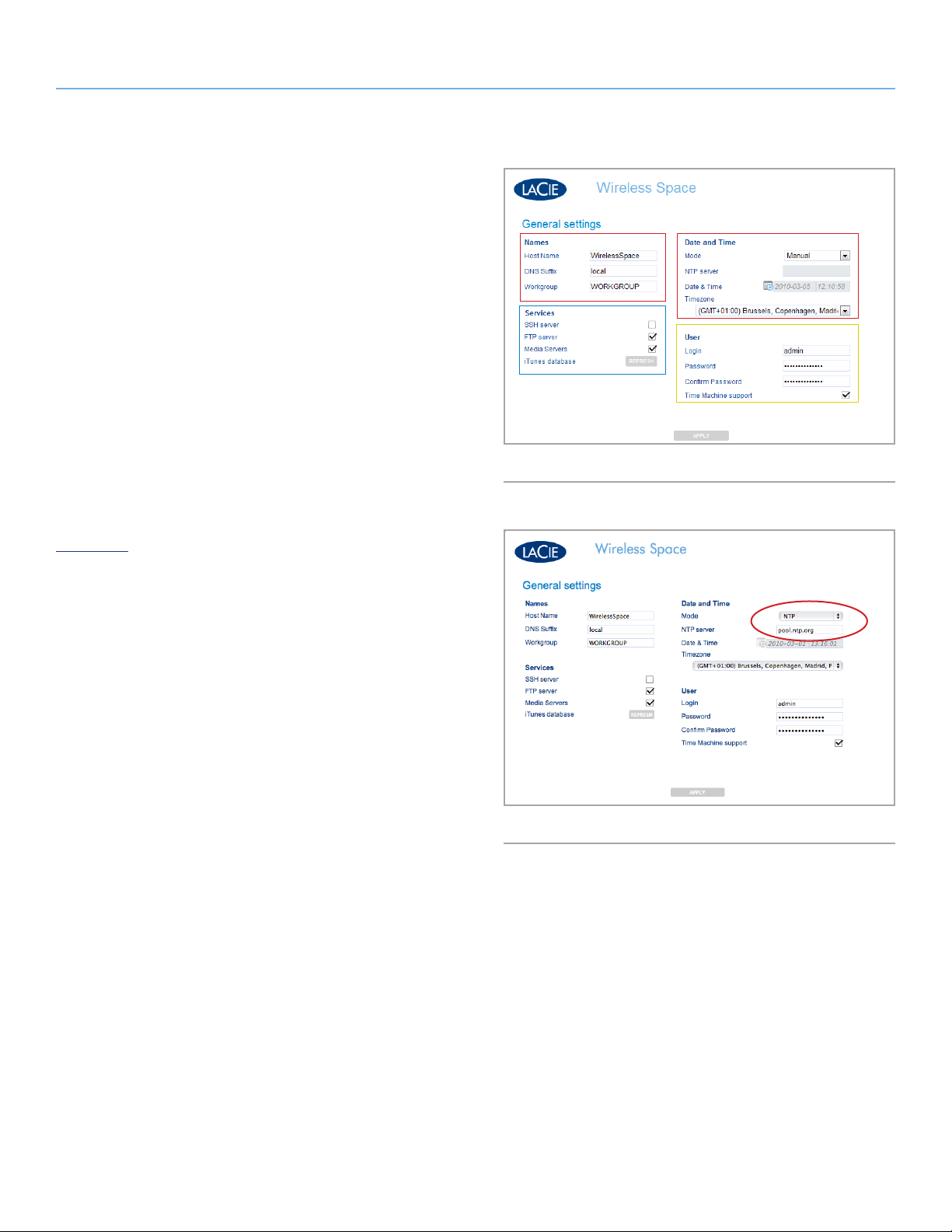
LaCie Wireless Space • DESIGN BY NEIL POULTON Administering The LaCie Wireless Space
User Manual page 45
3.6.5. Dashboard: General Settings
This page allows you to choose or modify some of your Wireless
Space’s basic settings. For a change to take effect, select APPLY at
the bottom of the main area of the Dashboard.
3.6.5.1. Names, Date & Time, iTunes & Media Server,
and Login & Password
Names
Changes can be made to the Host Name (Wireless Space name),
DNS Suffix, and Workgroup. Workgroups are used by Windows
servers to group network devices together.
✦ A host name must contain 4 to 15 alphanumeric characters.
Do not use symbols or spaces.
Date and Time
Date and Time may be entered manually or using a Network Time
Protocol (NTP) server. The NTP server may be part of your network or a web address. For example, Fig. 65 uses the public site
pool.ntp.org.
Fig. 64
Services
Enable or disable SSH, FTP, and Media Servers (UPnP/DLNA/
iTunes). Select REFRESH to have Wireless Space search OpenShare
for iTunes library files.
User
Change the Login and Password for the Wireless Space.
✦ A login must contain 2 to 16 alphanumeric characters (case
sensitive) and begin with a letter. Do not use a symbol for a
login.
✦ A password must have 8 to 16 alphanumeric characters (case
sensitive).
✦ Please note that the browser page will reload and ask for the
new login and password.
continued on the next page>>
Fig. 65
Page 10
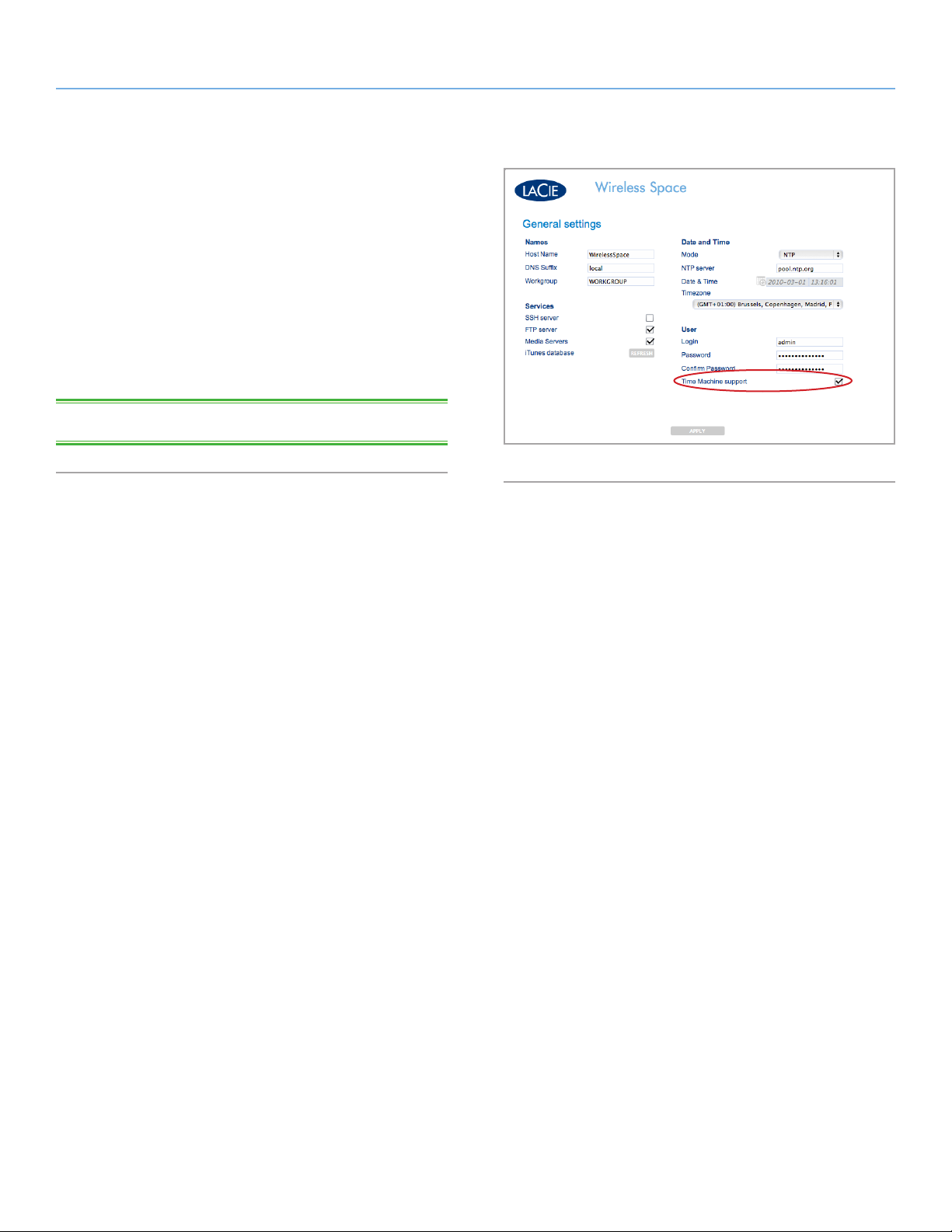
LaCie Wireless Space • DESIGN BY NEIL POULTON Administering The LaCie Wireless Space
User Manual page 46
3.6.5.2. Time Machine™
Time Machine support is turned on by default. With Time Machine
support selected, an icon marked “Wireless Space (Time Machine)”
will appear in the Shared section of a Finder Window below the
standard Wireless Space icon. The Wireless Space (Time Machine)
icon is a virtual representation for a Time Machine compatible disk.
It is not a volume for use on the desktop.
MyShare, OpenShare, and USB volumes connected to the Wireless
Space may be used on the desktop. Provided that Time Machine
support is turned on in the Dashboard, you may choose MyShare or
OpenShare for Time Machine backups.
TECHNICAL NOTE: Time Machine is Mac-compatible only.
Fig. 66
Page 11
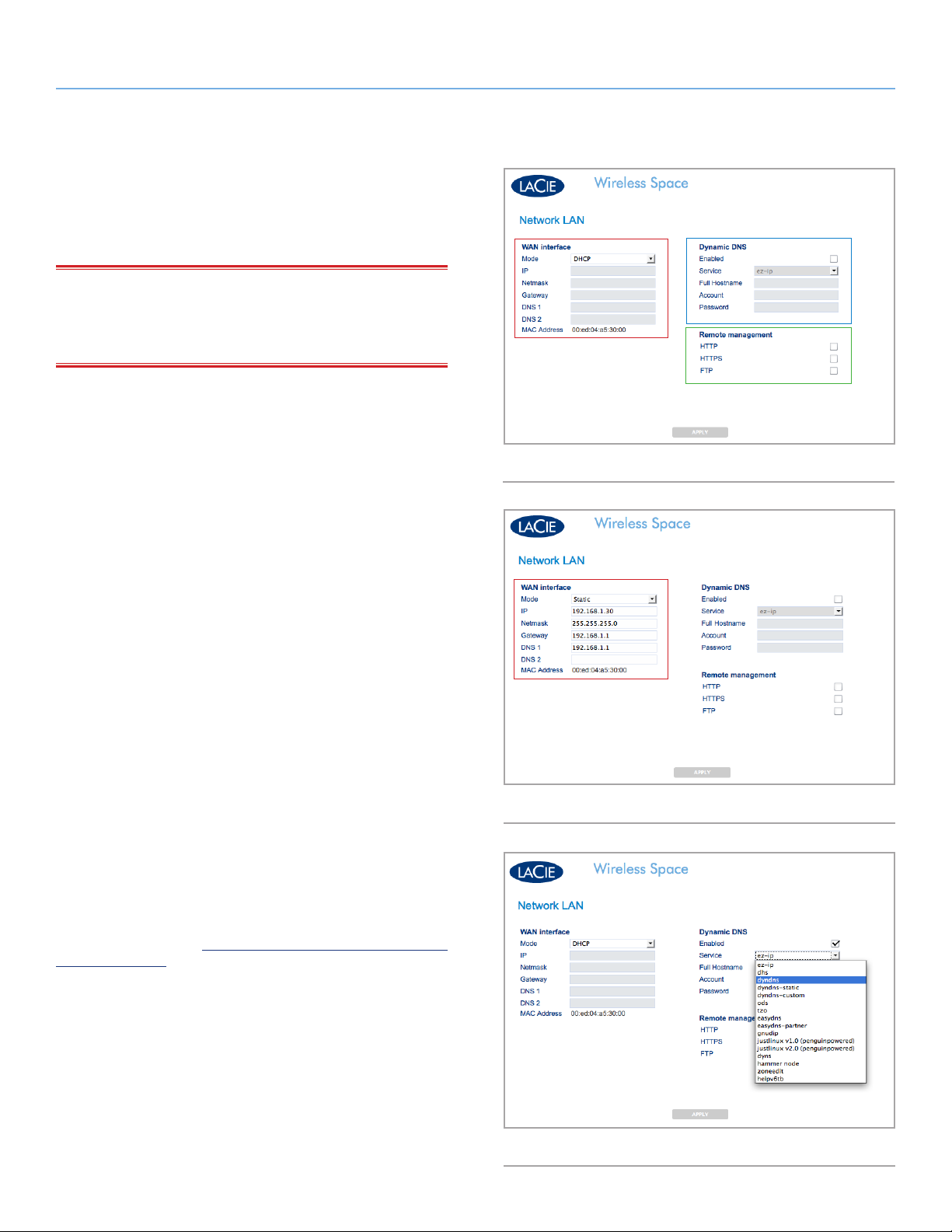
LaCie Wireless Space • DESIGN BY NEIL POULTON Administering The LaCie Wireless Space
User Manual page 47
3.6.6. Dashboard: Network LAN
This page allows you to modify your Wireless Space’s network settings. For a change to take effect, select APPLY at the bottom of the
main area of the Dashboard.
IMPORTANT INFO: Use caution when adjusting the Wireless
Space network settings. Please consult the user manual for the server, router, or Internet provider to determine how best to manage
devices on the network.
3.6.6.1. IP Address and Remote Access
WAN Interface
Most home and business networks have a DHCP server that manages the IP addresses for all devices. Therefore, the default setting
for all Switch+NAS modes (2. What is the best configuration for
my network?) is DHCP (Fig. 67). If your network does not include a
DHCP server or you intend to create a static IP address for the Wireless Space, please make certain to:
✦ Establish the static IP address with your server, router, or In-
ternet provider.
✦ Fill in all the necessary fields (Fig. 68).
Fig. 67
Dynamic DNS
You can manage your Wireless Space while away from the network.
To access the Dashboard from the office, a friend’s house, or any
location with Internet service, enable Dynamic DNS.
Dynamic DNS provides access to your Wireless Space via a URL
name that is easily entered into a web address bar. To begin, you
must create a Dynamic DNS account with a third-party provider.
Please note that there are many companies that offer free remote
access service using Dynamic DNS (see Fig. 69 displaying the pulldown menu of third-party services from the Dashboard).
Once you have selected a company and created an account on its
web site, enter the pertinent information in the fields:
✦ Full Hostname, Account, and Password
For more information, view LaCie’s screencast tutorial on setting
up Dynamic DNS at: http://www.lacie.com/us/support/faq/faq.
htm?faqid=10706
Fig. 68
continued on the next page>>
Fig. 69
Page 12

LaCie Wireless Space • DESIGN BY NEIL POULTON Administering The LaCie Wireless Space
User Manual page 48
Remote management
In addition to Dynamic DNS, remote access to the Dashboard may
be configured using HTTP and HTTPS. It is also possible to access
files stored on the Wireless Space using an FTP address. Enable one
or all options and look to your DHCP server to provide the addressing information required to access the Wireless Space from a location outside the network. Your router, switch, or Internet provider
must support UPnP IGD and/or NAT-PMP.
Please make certain to have a secure login and password since
anyone can try to log onto an IP address.
Page 13

LaCie Wireless Space • DESIGN BY NEIL POULTON Administering The LaCie Wireless Space
User Manual page 49
3.6.7. Dashboard: Drives
Manual and automatic backups of USB hard drives connected to the
Wireless Space are easy to manage using this page. For a change
to take effect, select APPLY at the bottom of the main area of the
Dashboard. External USB 2.0 devices may be attached to any of the
three USB 2.0 ports on the front (1.4.1. Front View) or rear (1.4.2.
Rear View) of the Wireless Space.
Fig. 70 shows the Drives page with only Wireless Space internal disk.
Manual Backup
Fig. 71 has two USB storage drives attached to the Wireless Space.
In this case, disk 1 will backup its data to the Wireless Space. To
begin a manual backup, select the “copy from” icon (Fig. 71, a) on
an external hard drive and the “copy to” icon on the Wireless Space
(Fig. 71, b). Once the source and target drives have been chosen,
click START (Fig. 70). To stop the data transfer while it is in progress,
click CANCEL (Fig. 71).
Fig. 70
Please note that it is not possible to use the Drives page for copying
data from the Wireless Space hard drive to an attached USB drive.
Auto import
Fig. 72 has two USB hard drives attached to the Wireless Space.
Note that Auto import (Fig. 72, a) has been checked. By checking
this box, the Wireless Space will automatically backup data to its
internal storage once a USB hard drive is attached to one of the
three USB host ports. The backups are not incremental, however,
which means that each Auto import will create a new folder on the
Wireless Space disk drive.
Unmount
It is very important to select UNMOUNT (Fig. 72, b) when disconnecting an external USB hard disk from one of the three USB host
ports on the Wireless Space. You may unplug the USB device once
it has been removed from the list on the Drives page.
IMPORTANT NOTE: Mac disk format HFS+ Journaled is not sup-
ported. The Wireless Space will see a volume partitioned in HFS+
Journaled in the Dashboard Drives page but cannot copy files to it
or mount it on a computer.
Fig. 71
IMPORTANT NOTE: The Wireless supports external USB storage
volumes up to 2 TB.
Fig. 72
Page 14

LaCie Wireless Space • DESIGN BY NEIL POULTON Administering The LaCie Wireless Space
User Manual page 50
3.6.8. Dashboard: Support
The Wireless Space system information and firmware version can be
found on this page. Additional tabs make it easy to set the Wireless
Space back to its factory default and turn the front light on or off.
For a change to take effect, select APPLY at the bottom of the main
area of the Dashboard.
3.6.8.1. Firmware, Resetting the device, and Light
System Tab - Fig. 73
Product
✦ The name of the product
✦ A convenient link to support documentation
System
✦ The amount of time the system is on
✦ Load and memory usage
Fig. 73
System logs
✦ System logs are helpful when troubleshooting your device.
✦ Selecting DOWNLOAD will place the log file (log.tar) in the
operating system’s Download folder.
Automatic upgrade
✦ The Wireless Space will search for firmware updates.
✦ This feature is turned on by default. To turn it off, deselect the
checked box.
Firmware
✦ View the version and date of the software installed on the
Wireless Space.
✦ In order to maintain the performance of its products, LaCie
releases periodic firmware updates. If an update file is available for the Wireless Space:
1. Download it from LaCie’s web site, www.lacie.com.
2. Once the file (.CLUFF) has been downloaded to your sys-
tem, select UPLOAD>Choose File (Fig. 74) and browse
for it on your computer (Fig. 75).
Fig. 74
continued on the next page>>
Fig. 75
Page 15
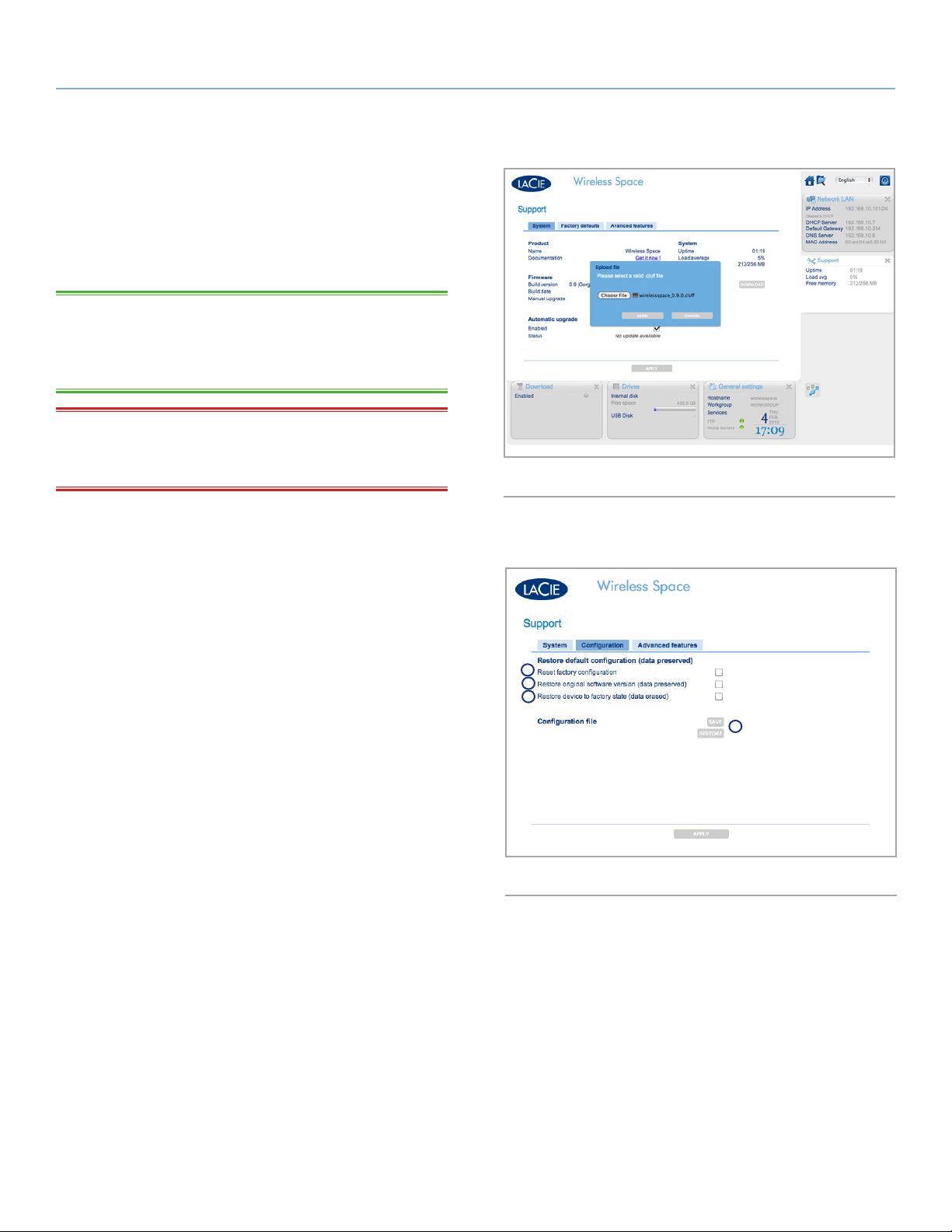
LaCie Wireless Space • DESIGN BY NEIL POULTON Administering The LaCie Wireless Space
User Manual page 51
3. Choose SEND to update your Wireless Space (Fig. 76).
Please be patient while the device updates and automatically restarts. Upon reboot, the light flashes red/blue/
green as notification that the update is in process. Once
finished, the light will turn back to blue (Wi-Fi active) or
green (Wi-Fi inactive) based upon the mode you are using.
TECHNICAL INFO: Updating firmware on the Wireless Space is
an important step in maintaining optimal performance. Further it is
non-destructive, which means that data stored on the device is not
lost.
IMPORTANT INFO: DO NOT unplug the power cable or attempt
to turn off the Wireless Space while it is updating the firmware. You
will disrupt the integrity of the system.
Fig. 76
Configuration Tab - Reset
For troubleshooting purposes or to run the Setup Wizard again, it
may be necessary to reset the Wireless Space. Before applying any
of the reset options (Fig. 77, a, b, & c), you may save the current
configuration and its settings (Fig. 77, d). If the configuration is particularly complex, backing up the settings (Wi-Fi access point security settings, router settings, etc.) will save time when restoring your
Wireless Space. For example, if you wish to reformat the Wireless
Space internal hard drive but intend to maintain the current configuration. To backup and restore a configuration:
✦ Select SAVE (Fig. 77, d) to backup the settings to your com-
puter or a separate drive before resetting the device. The file
name will resemble something like: “db_2010-02-22_11-37-
31.dat”. Note the location of the file on your computer.
✦ Once the reset is finished, you can skip the Setup Wizard and
load the backed up configuration.
1. Choose the Support page and Configuration tab in the
Dashboard.
2. Click RESTORE (Fig. 77, d) and browse for the configuration file on your computer. Select SEND to load the configuration.
✦ Please note that the Wireless Space will be restored to its
default settings after a reset, which means an IP address of
192.168.1.1 and the configuration NAS Router (see 1.9. De-
fault Settings). Make certain to disconnect the Wireless Space
from a router, switch, or Internet provider before attempting
to access the Dashboard. The connection should remain between the computer and the Wireless Space when attempting
to restore a configuration.
a
b
c
Fig. 77
d
continued on the next page>>
Page 16

LaCie Wireless Space • DESIGN BY NEIL POULTON Administering The LaCie Wireless Space
User Manual page 52
There are three options for resetting the device (Fig. 78):
a. Reset factory configuration. The firmware (if it has been up-
dated since the initial setup) and data remain intact. Once
this option is checked, select APPLY. The Wireless Space
will reboot to the default configuration, NAS Router - Wired
Only.
b. Restore original software version (data preserved). The Wire-
less Space firmware and configuration (NAS Router - Wired
Only) revert to their defaults. Once this option is checked,
select APPLY.
c. Restore device to factory state (data erased) (NAS Router -
Wired Only). The entire device reverts to its out-of-box set-
tings as the drive is formatted and the firmware update(s)
erased. ALL DATA WILL BE LOST. Once this option is
checked, select APPLY.
a
b
c
Fig. 78
Advanced features - Light and HTTPS certificate
The default setting for the front light is on (Fig. 79). To turn it off,
deselect the light check box and choose APPLY. The light will turn
off during standard operations. However, the light will continue to
provide visual signals when it encounters an error, experiences failure, reboots, or resets. See 1.8. Light Behavior for more information
on the light.
To register HTTPS certificates, click UPLOAD to browse your computer for the file.
Fig. 79
Page 17

LaCie Wireless Space • DESIGN BY NEIL POULTON Administering The LaCie Wireless Space
User Manual page 53
3.6.9. Dashboard: Download
Save .torrent files directly onto MyShare with the Download page.
Browse your computer for .torrent files to upload or save them from
another location (network server, network device, Internet, etc). For
a change to take effect, select APPLY at the bottom of the main area
of the Dashboard.
IMPORTANT INFO: Due to their small size and efficient use of
bandwidth, torrents are very popular for downloading large files.
Unfortunately, .torrent has become the format of choice for many
illegal or pirated files. While we hope that all customers enjoy LaCie
products such as the Wireless Space, the company does not encourage anyone to engage in illegal acts. LaCie is not responsible for
any acts of piracy or theft should someone choose to download,
upload, read, and/or write illegal files on or from one of its products.
Fig. 80
3.6.9.1. Upload .torrent files
The Download function is not enabled as the default. To turn it on:
1. Select the Download page
2. Choose the Configuration tab
3. Click the Enabled box
4. Select APPLY
Settings for .torrent downloads may be adjusted at any time (Fig.
80).
✦ The fields for Upload limit and Download limit are empty,
which means the default does not place any restrictions on
transfer rates. Enter a number and click APPLY to place ceilings on either function.
✦ You may also adjust the TCP Port and directory names. Note
that you cannot change the target share for .torrent downloads.
To add a .torrent file to MyShare:
1. Enable Download (follow the steps above)
2. Click ADD TORRENT (Fig. 81)
Fig. 81
3. Select Choose File (Fig. 82)
continued on the next page>>
Fig. 82
Page 18

LaCie Wireless Space • DESIGN BY NEIL POULTON Administering The LaCie Wireless Space
User Manual page 54
4. Browse your computer for a .torrent file (Fig. 83)
5. Click SEND (Fig. 84) to add the .torrent to the Download Pool
(Fig. 85)
MyShare Target Disk
If you are downloading files from a server or the Internet, you can
choose MyShare as the target disk. The Download Pool will see any
.torrent file on MyShare and add it to the list or watched folder. To
act as the target disk, MyShare must be mounted on your computer
(3.5.2. Accessing Shares Using LaCie Network Assistant).
Fig. 83
Fig. 84
Fig. 85
Page 19

LaCie Wireless Space • DESIGN BY NEIL POULTON Administering The LaCie Wireless Space
User Manual page 55
3.6.10. Dashboard: Mode
To view the current Wireless Space configuration, select the Mode
page. You may also change the configuration on this page to suit
the needs of the network. Similar to the Network LAN page, changes
in Mode can have significant effects upon the network. Please make
certain that there are no conflicts among devices on the network before adjusting the configuration. For a change to take effect, select
APPLY at the bottom of the main area of the Dashboard.
IMPORTANT NOTE: The Wireless Space IP address may change
with a new configuration. Check LaCie Network Assistant if the previous IP address encounters difficulty launching the Dashboard. Quit
and relaunch LaCie Network Assistant if the IP address remains the
same but the Dashboard continues to be unavailable. Use the new
IP address if applicable.
Fig. 86
There are five possible configurations for the LaCie Wireless Space
(2. What is the best configuration for my network?) but this section
will cover the two that are considered Basic: NAS+Switch - No Wireless (“NAS Ethernet - Wired Only”) and Wireless Client (“NAS Wireless Client”). Both are easy to install and require very little management of the network router, switch, or Internet provider. For further
information on Beyond Basic configurations, see 4.5. Administering
Your LaCie Wireless Space - Beyond Basic.
Mode Window
The Mode page has three main sections (Fig. 86):
a. The heart of the Wireless Space, Base Mode and IP Con-
figuration.
b. The Rear Panel Connections provides insight on what ports
to use when attaching the Wireless Space to network devices.
c. Network Layout, a graphical representation of the selected
configuration.
continued on the next page>>
Page 20

LaCie Wireless Space • DESIGN BY NEIL POULTON Administering The LaCie Wireless Space
User Manual page 56
3.6.10.1. Configuration Basics
Select a pulldown menu to change the Base Mode, Wireless Con-
figuration, and IP Configuration Mode.
✦ Base Mode has NAS+Switch and NAS+Router as choices
(Fig. 87). For more information on NAS+Router, see 4.1. Be-
fore the Installation. Switching the Base Mode will have an
effect on the other options due to the differences in function
between a router and a switch.
✦ Wireless Configuration Mode is only available when the Base
Mode is NAS+Switch (Fig. 88). The three choices are:
1. No Wireless (Ethernet NAS). Ethernet ports expand the
amount of Ethernet connections to the router or Internet
provider.
2. Wireless Client (Wireless NAS). Wireless network storage
is now available to everyone on the network. In addition,
the Wireless Space becomes a switch for computers and
devices that are not close to the main router or Internet
provider. This configuration does not offer a Wi-Fi access
point for computers or wireless devices to join. The Wi-Fi
connection is made between the Wi-Fi access point (i.e.
Internet provider) and the Wireless Space.
3. Wireless AP (NAS Extender). While this is part of the
NAS+Switch Base Mode, the configuration is considered
Beyond Basic due to Wi-Fi network management. See 4.1.
Before the Installation & 4.2. Configuration 3: Wireless Ac-
cess Point (Switch) for more information.
continued on the next page>>
Fig. 87
Fig. 88
Page 21

LaCie Wireless Space • DESIGN BY NEIL POULTON Administering The LaCie Wireless Space
User Manual page 57
✦ IP Configuration Mode (Fig. 89) lets you select between:
1. DHCP. Since it offers ease of use and convenience, most
homes and businesses have DHCP servers that assign IP
addresses to all the devices on the network. DHCP is highly recommended since it requires very little management of
the Internet provider.
2. IP. If the network does not have a DHCP server or router
to assign IP addresses, select Static in the IP Configuration
Mode pulldown menu (Fig. 89). It is important to know all
the pertinent information for the Static IP fields (Fig. 90).
Static IP
When using a Static IP, make certain to know how to fill in the fields
seen in Fig. 90:
✦ IP - your router, switch, or Internet provider has a range of
IP addresses that may be used to join the network. You must
have a valid IP address for the Wireless Space to join a network.
✦ Netmask - another critical field for communicating with the
network. If your router, switch, or Internet provider has a webbased administration tool similar to the Dashboard, you can
copy and paste this field.
✦ Gateway - mandatory to access the WAN (web). If your router,
switch, or Internet provider has a web-based administration
tool similar to the Dashboard, you can copy and paste this
field.
✦ DNS - check the user manual of your router, switch, or Internet
provider to determine if DNS is required. If your router, switch,
or Internet provider has a web-based administration tool similar to the Dashboard, you can copy and paste this field.
CAUTION: Leaving one field empty in the IP Configuration may
prevent the Wireless Space from joining the network. Please see the
user manual for your router, switch, or Internet provider for further
information.
continued on the next page>>
Fig. 89
Fig. 90
Page 22

LaCie Wireless Space • DESIGN BY NEIL POULTON Administering The LaCie Wireless Space
User Manual page 58
3.6.10.2. Changing the Configuration Example: Wired
Only to Wireless Client
Due to its flexibility as a network switch or router, the Wireless Space
can grow with a network or adapt to different environments. The
initial screenshots in this section are from the simplest configuration, NAS Ethernet - Wired Only, which is a robust network disk and
a simple switch for Ethernet expansion. Moving to the next Basic
configuration, Wireless Client, requires a few easy changes in the
Mode page.
IMPORTANT INFO: When changing the Wireless Space configu-
ration, please make certain to read the user manual of your router,
switch, Internet provider, or Wi-Fi access point. You should prepare
all critical information before adjusting the Wireless Space settings.
In Fig. 91, the Mode has been changed to Wireless Client and new
fields appear to aid in setting up the configuration. To join an existing Wi-Fi network, enter the SSID (Service Set Identifier; essentially,
the name of the Wi-Fi access point).
No Security
Security may be disabled on some Wi-Fi networks, as Fig. 91 shows.
IMPORTANT INFO: LaCie strongly recommends against using
any access point that does not have at least one level of security.
continued on the next page>>
Fig. 91
Page 23

LaCie Wireless Space • DESIGN BY NEIL POULTON Administering The LaCie Wireless Space
User Manual page 59
Security
Most routers, switches, or Internet providers have at least one level
of security. To make the change in configuration as easy as possible,
please take the time to read the user manual of your network router
and/or Wi-Fi access point. For this change on the Mode page, consider the following questions:
✦ Security (Fig. 92)
1. What is the name (SSID) of the Wi-Fi access point? In
Wireless Client mode, the Wireless Space accepts letters
(uppercase and lowercase), whole numbers, and the following symbols: . _ % + - = @ #
IMPORTANT INFO: The Wireless Space offers great flexibility
when accepting the SSID of a wireless access point. In the unlikely
event that your wireless access point includes characters not supported by the Wireless Space, joining the Wi-Fi network cannot be
assured. Please consider searching the user manual for your wireless
access point to determine a solution, such as changing its name for
compatibility with the Wireless Space.
Fig. 92
2. Is the security WEP, WPA1, or WPA2?
3. What is the security code for the network? In Wireless Client mode, the Wireless Space accepts letters (uppercase
and lowercase) and whole numbers.
4. Does the Wi-Fi access support WPS (Wireless Protected
Setup)? The Wireless Space includes a WPS button (1.4.1.
Front View) that may be pushed to join a compatible WPS
access point. See the user manual of your WPS access
point for more information.
✦ IP addressing
1. Does your router and/or Wi-Fi access point act as a DHCP
server?
2. Or, do you require a static IP address? Most Wi-Fi networks are DHCP by default, which reduces the need for
management.
3. If static, what is an acceptable IP address? Each network
has a range of addresses that can join it. An example of a
range is 192.168.1.15 to 192.168.1.75.
continued on the next page>>
Page 24

LaCie Wireless Space • DESIGN BY NEIL POULTON Administering The LaCie Wireless Space
User Manual page 60
Simple Steps to a New Configuration
IMPORTANT INFO: While the Wireless Client will extend a Wi-Fi
signal to another room, LaCie recommends running the Setup Wizard or changing the settings in the Dashboard close to the access
point. It is far easier to manage the installation within proximity of
both devices.
To make the change from No Wireless to Wireless Client (Fig. 93):
1. Keep the Base Mode at NAS+Switch
2. Change the Mode to Wireless client (Wireless NAS)
3. Enter the SSID (the name of the Wi-Fi access point)
4. Choose the Security (WEP or WPA) of the Wi-Fi access point
5. Enter the security code (WEP or WPA password security key of
the wireless access point).
6. Choose the IP Configuration for the network. Fig. 93 shows the
IP Configuration as DHCP while Fig. 94 uses a Static IP address.
In the latter case, the user must know the range of IP addresses
that he may use. For business networks, an administrator chooses an available IP address.
7. Click APPLY
continued on the next page>>
Fig. 93
Fig. 94
Page 25

LaCie Wireless Space • DESIGN BY NEIL POULTON Administering The LaCie Wireless Space
User Manual page 61
8. A pop-up Warning will ask to confirm the configuration change
(Fig. 95). Select YES.
9. The Dashboard will lose connection with the Wireless Space as
the device executes the change in settings.
10. Disconnect the Ethernet cable from the Wireless Space to the
Ethernet router, switch, or Internet provider. Connect the computer directly to the Wireless Space using any one any one of
the LAN ports. For information on the INTERNET port, see 3.7.
INTERNET Port: NAS+Switch. You may also reach the Dash-
board by Wi-Fi if the computer is using the same access point
and wireless network as the Wireless Space.
11. Please be patient and wait a minute before attempting to relaunch the Dashboard. Note that the light will change from
green (Wi-Fi inactive) to blue (Wi-Fi active)
12. When the light turns solid blue, reconnect with the Dashboard
(3.4.1. Connect to the LaCie Wireless Space Dashboard using
LaCie Network Assistant & 3.4.2. Connect to the LaCie Wireless Space Dashboard directly from the browser) to confirm the
change in configuration.
Fig. 95
13. To move the Wireless Space to a new location, shut it down in
the Dashboard (3.6.4. Dashboard: Shut Down or Restart the
Wireless Space). Once off, you may move the Wireless Space,
plug in the power cable (3.1. Connect the Power Supply), and
turn it on (1.5. Power Button Functions).
14. The Wireless Space light will turn solid blue, indicating that the
device is ready for use. With the Wi-Fi network extended, connect devices such as computers or game systems to the Wireless
Space similar to a switch. Please use one of the three ports
marked LAN1, LAN2, or LAN3 on the back of the Wireless
Space (1.4.2. Rear View). DO NOT connect the cable to the
port named INTERNET (1.4.2. Rear View). LaCie recommends
a Gigabit Ethernet cable for optimal performance (1.6. Giga-
bit Ethernet Cables And Connectors). See 3.7. INTERNET Port:
NAS+Switch for further information on the INTERNET port.
Page 26
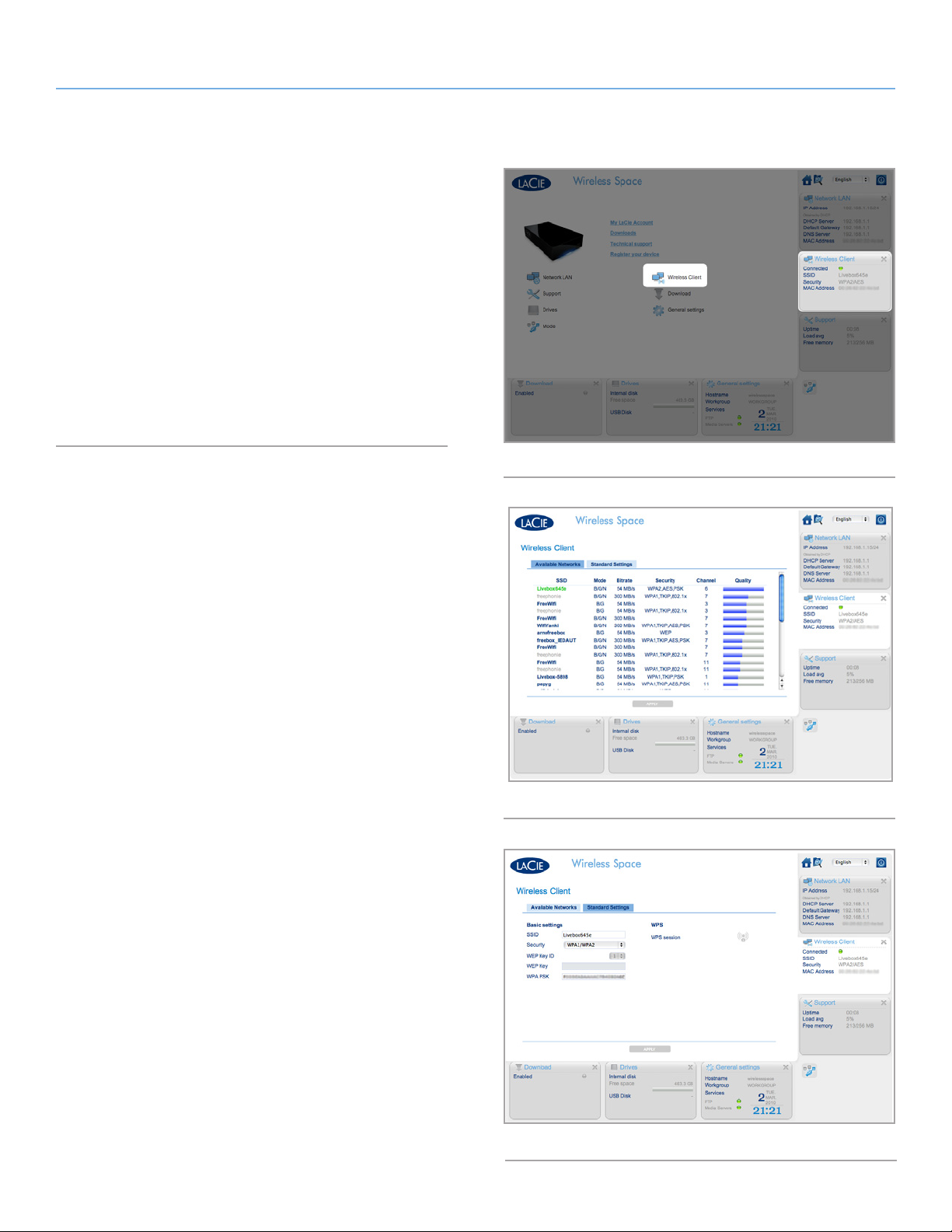
LaCie Wireless Space • DESIGN BY NEIL POULTON Administering The LaCie Wireless Space
User Manual page 62
3.6.11. Dashboard: Wireless Client
When using a Wireless Client configuration, the Wireless Space
Dashboard includes a page named Wireless Client (Fig. 96). This
page is divided by two tabs:
✦ Available Networks (Fig. 97). The Wireless Space lists the Wi-
Fi networks in your area and offers a summary of each. The
green network represents the Wi-Fi that the Wireless Space
has joined.
✦ Standard Settings (Fig. 98). The current settings for the Wi-Fi
network that the Wireless Space has joined. This tab allows
you to change Wi-Fi networks as a Wireless Client. If you wish
to change the Wireless Space configuration, use the Mode
page.
Fig. 96
Fig. 97
Fig. 98
Page 27
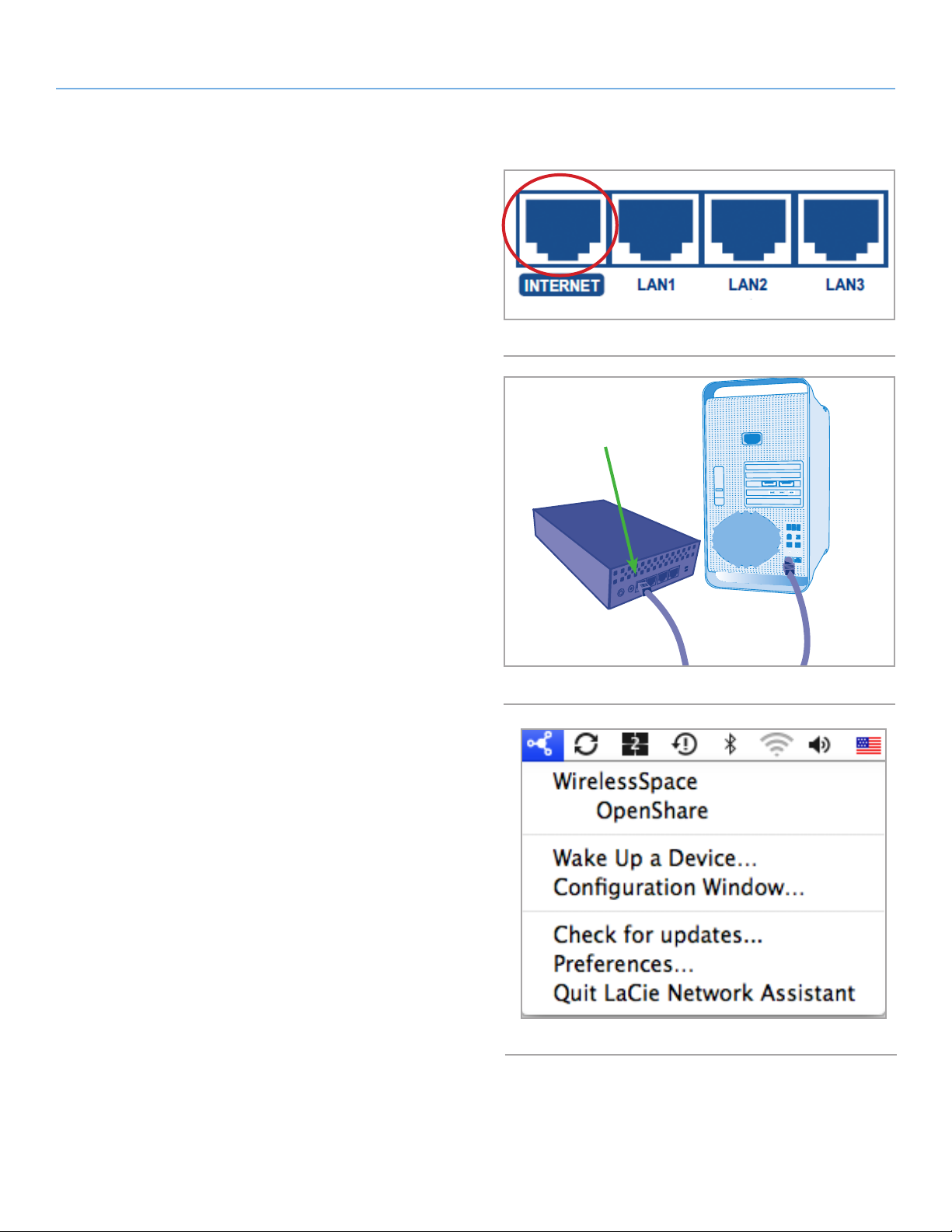
LaCie Wireless Space • DESIGN BY NEIL POULTON INTERNET Port: Switch/Recovery
User Manual page 63
3.7. INTERNET Port: NAS+Switch
The INTERNET port on the back of the Wireless Space will change
function with the Base Mode (3.6.10.1. Configuration Basics).
This section describes how best to use the INTERNET port when
in NAS+Switch mode. See 4.6. INTERNET Port: NAS+Router for
further information on the INTERNET port function in NAS+Router
mode.
Recovery
The INTERNET port (Fig. 99) is a big help if there are problems
communicating with the Wireless Space using any of the three LAN
ports or via Wi-Fi (NAS+Switch Wireless Client and Wireless Access
Point). Signs of a potential communication problem include:
✦ LaCie Network Assistant lists the Wireless Space but the web
browser responds only with errors when typing the name or IP
address in the URL field.
✦ LaCie Network Assistant does not list the Wireless Space even
though it is properly connected via Ethernet or Wi-Fi.
✦ The front light is solid green or blue and the Ethernet lights
in the back are both green or green and yellow, yet the web
browser and/or LaCie Network Assistant cannot reach the
Wireless Space.
✦ The browser continues to respond with errors when attempting
to load the Dashboard with the device name or its last known
IP address.
To troubleshoot the Wireless Space using the Recovery function:
1. Disconnect the Wireless Space from all LAN Ethernet ports.
2. Turn off or disconnect from any wireless service on the computer.
Fig. 99
INTERNET port
Fig. 100
3. Confirm that the computer’s network IP address setting is DHCP.
4. Connect a computer directly to the INTERNET port on the back
of the Wireless Space (Fig. 100).
5. Click on the LaCie Network Assistant icon in the menu (Mac) or
system tray (Windows) to find the Wireless Space. (Fig. 101).
continued on the next page>>
Fig. 101
Page 28

LaCie Wireless Space • DESIGN BY NEIL POULTON INTERNET Port: Switch/Recovery
User Manual page 64
6. Open LaCie Network Assistant>Configuration Window to see
the addressing information. To access the Wireless Space Dashboard, do one of the following (Fig. 102):
✦ Click the Web configuration page link in LaCie Network As-
sistant
✦ Enter the Recovery IP address in the browser URL window
172.20.0.1
✦ Enter the name of your Wireless Space in the browser URL
7. Enter the login and password created during setup (Fig. 103) to
reach the Dashboard welcome page (Fig. 104). Check settings
such as Network LAN, Wireless Client (if applicable), or Wire-
less AP (if applicable) to make certain that all mandatory fields
have been completed.
Fig. 102
8. Once the problem has been found, quit the browser and disconnect the Ethernet cable from the INTERNET port. You may
reattach the Ethernet cables as they were before troubleshooting
the Wireless Space.
Fig. 103
Fig. 104
Page 29
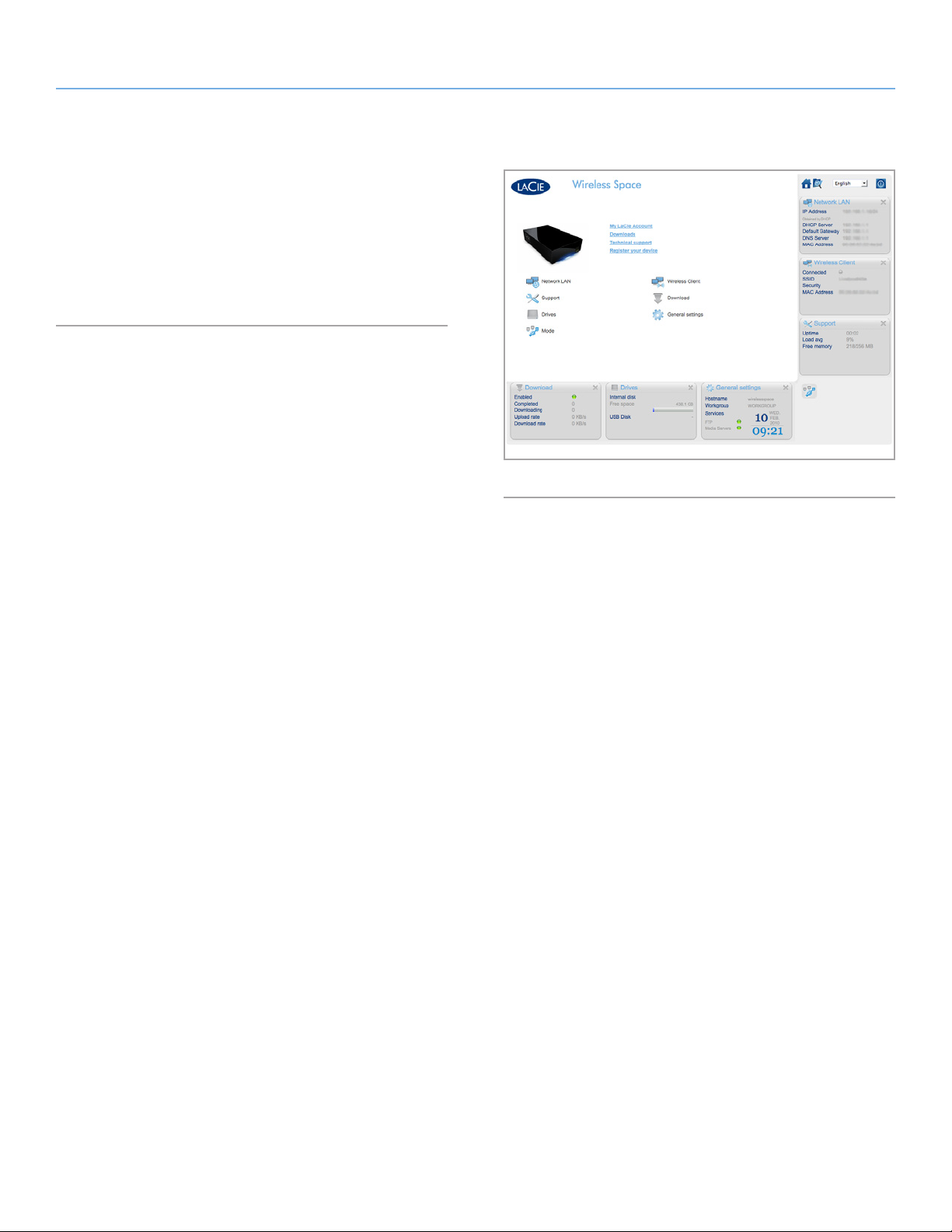
LaCie Wireless Space • DESIGN BY NEIL POULTON Basic Endnote
User Manual page 65
3.8. Basic Endnote
This is the end of the Basic section. Please refer to the User Manual for tips on Troubleshooting (6. Troubleshooting), operation, or
changes in the configuration. If you have become an expert in using
the Wireless Space and the needs of your network have changed,
consider one of the Beyond Basic modes in the next section.
Fig. 105
Page 30
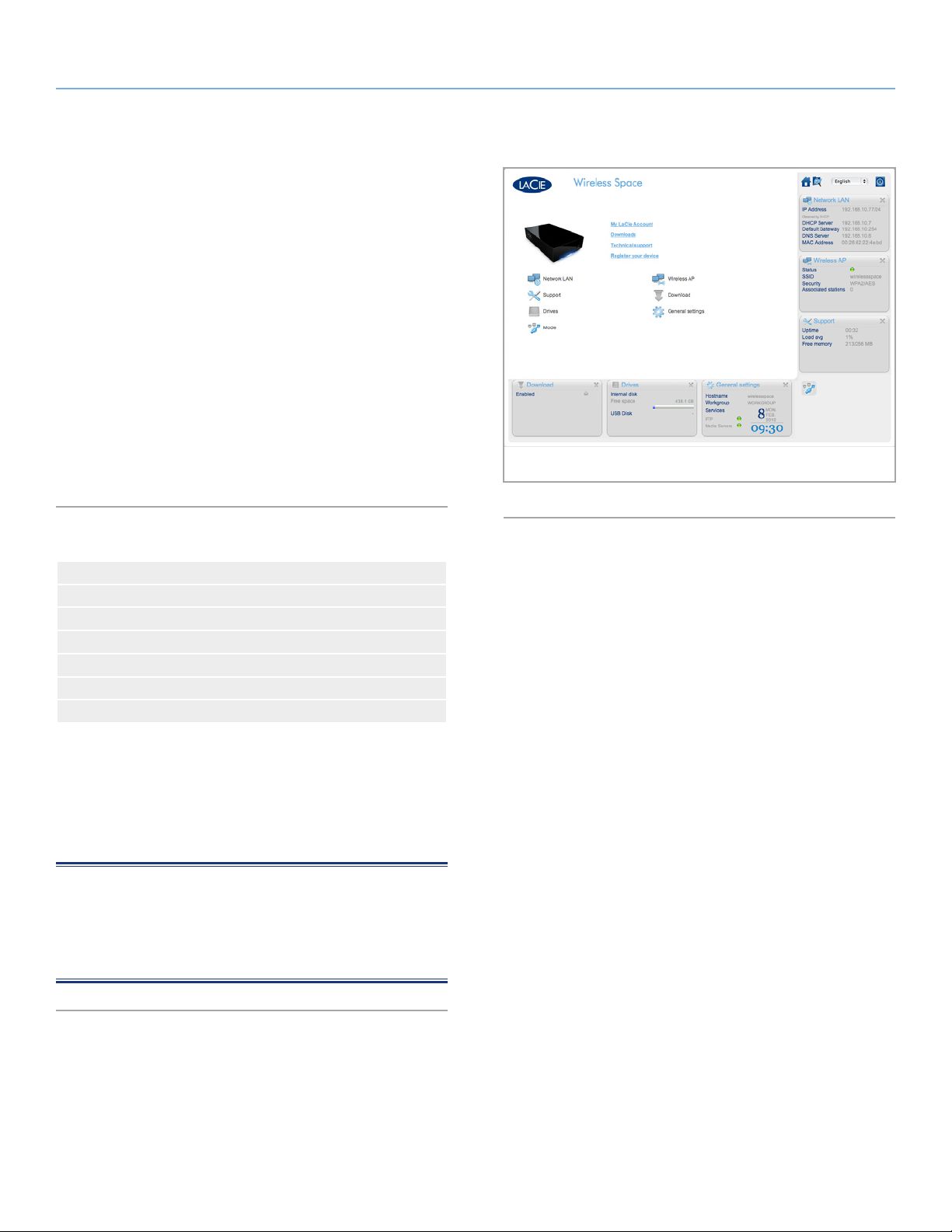
LaCie Wireless Space • DESIGN BY NEIL POULTON Beyond Basic Introduction
User Manual page 66
4. Beyond Basic Install
Beyond Basic configurations reveal the rich set of features available
to your Wireless Space. You may create a new Wi-Fi b/g/n access
point and a second network for a home or small business. While the
setup is not difficult, there are steps that require some understanding
of your LAN (land area network) as well as how Internet, or WAN
(wide area network ), is delivered to your home or office.
The Beyond Basic configurations maintain their roots in the Basic
section since many of the pages in the Wireless Space Dashboard
do not change. However, there are additional pages in the Dashboard that target the needs of each mode. Therefore, rather than
repeating the same information, this section will reference the passages in Basic that pertain to the installation and operation of the
Wireless Space in a Beyond Basic configuration.
Topics covered:
4.1. Before the Installation
3.1. Connect the Power Supply
4.2. Configuration 3: Wireless Access Point (Switch)
4.3. Configuration 4: Router - Wired Only
4.4. Configuration 5: Router Wireless Access Point
3.4. LaCie Network Assistant
4.5. Administering Your LaCie Wireless Space - Beyond Basic
It is important to determine which configuration works best for your
network. Please review 2. What is the best configuration for my net-
work? to find the preferred mode for your Wireless Space. With a
configuration in mind, you may set the location for the Wireless
Space before running the Setup Wizard and connecting it to your
network.
MANUAL NOTE: The Beyond Basic section will cover most of the
additional functions integral to the NAS+Switch Wireless Access
Point and Router configurations. However, there are some advanced
networking features that are not listed in this User Manual since their
use for most customers is limited.
Fig. 106
Page 31
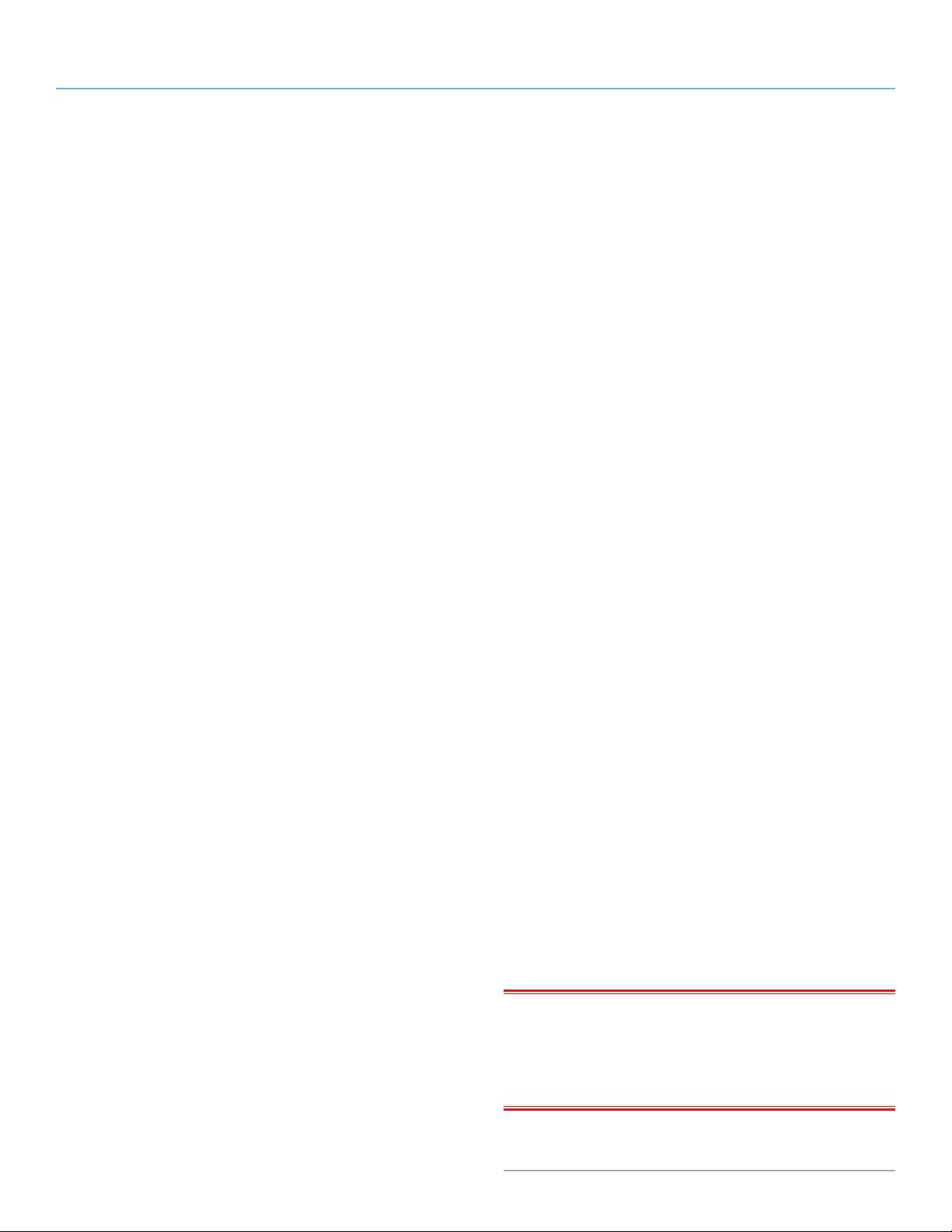
LaCie Wireless Space • DESIGN BY NEIL POULTON Beyond Basic Introduction
User Manual page 67
4.1. Before the Installation
The Wireless Space Setup Wizard is easy to follow as it guides you
through the initial installation. When selecting a wireless configurations, you must have important Wi-Fi information on hand to make
certain that you do not experience errors while running the Setup
Wizard. Additionally, if you intend to use the Wireless Space as a
router, please consider how it will connect to a WAN and manage
the devices on its own network. Read the items listed below before
starting the Setup Wizard.
All Configurations:
✦ What do you want to name the Wireless Space? The device
name must have 4 to 15 alphanumeric characters and the first
character cannot be a number; symbols are not allowed. The
default is WirelessSpace.
✦ What is your login? The login must have 2 to 16 alphanu-
meric characters and the first character cannot be a number;
symbols are not allowed. The default is admin.
✦ What password do you want to use? The password must be
8 to 16 characters; symbols are not allowed. The default is
admin.
Wireless Configurations (Wireless Access Point (NAS+Switch)
& Router Wireless Access Point):
✦ What type of security do you want to use? The Wireless Space
offers WEP, WPA1, and WPA2. You may also choose to have
no security but that would leave your Wi-Fi open to any wireless device within range and could pose a threat to your network.
✦ What wireless security password do you want to use? WEP re-
quires 10 or 26 hex characters. Hex characters are the letters
A-F and the numbers 0-9. WPA must have 8 to 63 alphanumeric characters; symbols are not allowed.
✦ What version of 802.11(Wi-Fi speed) do you want to use? The
Wireless Space offers b/g/n.
✦ Not all computers, devices, or wireless accessories are com-
patible with all Wi-Fi security and 802.11 protocols. Please
check the user manuals for the devices that will use the Wireless Space Wi-Fi network.
Router Configurations (Router Wired Only & Router Wireless
Access Point)
✦ What type of network do you have at the moment? Most
homes, home offices, and small businesses have an Internet
provider that acts as a DHCP server. Similar to the Wireless
Space Dashboard, many routers, servers, or Internet providers
offer a web-based administration tool to manage the network.
Accessing the administration tool will help to avoid networking
conflicts and view critical settings. Please see the user manual
of your router, server, or Internet provider for more information.
✦ How do you want to integrate the Wireless Space Router? The
Wireless Space can join an existing network while managing a
“sub-network” (the Wireless Space network) of devices. What
IP address do you want to assign the Wireless Space? Similar
to most routers, the default router address for the Wireless
Space is 192.168.1.1. However it may be changed on the
Network LAN page in the Dashboard (4.5.4. Dashboard: Net-
work LAN). The devices on the Wireless Space network will
recognize this address as the router address.
✦ The address that joins an existing network is listed in the Wire-
less Space WAN Interface page in the Dashboard (4.5.3.
Dashboard: Network WAN). The Wireless Space WAN inter-
face IP is DHCP by default, but it can be changed to a static
IP or PPPoE (point-to-point protocol over Ethernet). Addressing
must be considered with care in order to avoid IP conflicts on
the network.
✦ What is the range of IP addresses that you want to use for
devices connected to the Wireless Space? The default is
192.168.1.100 to 192.168.1.250.
✦ DHCP Server Conflicts: Your network most likely receives IP
addresses via a router, server, or Internet provider. The device
that manages the IP addresses is generally referred to as a
DHCP server. The Wireless Space, when configured as a router, also assigns IP addresses to all devices using its LAN Ethernet ports and/or wireless access point. Since it could affect
the performance for all devices, a network should not have
two DHCP servers attempting to assign IP addresses. Such a
conflict may occur if the Ethernet cable between the router,
server, or Internet provider and the Wireless Space is attached
to one of the LAN ports. When using a router configuration,
the Ethernet cable between the router, server, or Internet provider and the Wireless Space should connect to the INTERNET
port on the back of the Wireless Space (1.4.2. Rear View). The
WAN interface default setting for the Wireless Space is DHCP
client, which means that your router, server, or Internet provider should accept it without a conflict. However, please see
the user manual of your router, server, or Internet provider for
further details on how it manages devices on the network. If it
is not a DHCP server, you may have to assign a static IP address to the Wireless Space before attaching it to the network.
See 4.6. INTERNET Port: NAS+Router for more information
on the INTERNET port and 4.5.3. Dashboard: Network WAN
to learn more on the Wireless Space WAN Interface and how
to assign a static IP address.
✦ Devices such as computers and gaming systems use the LAN
ports (1.4.2. Rear View) and/or the Wireless access point to
join the Wireless Space network.
✦ Almost all settings may be changed at any time using the
Wireless Space Dashboard.
IMPORTANT INFO: Please note that the Wireless Space has
hardware and software reset features. You may reset the device to
its default configuration so that it is ready to run the Setup Wizard.
See 1.5. Power Button Functions and 3.6.8. Dashboard: Support for
more information.
Page 32

LaCie Wireless Space • DESIGN BY NEIL POULTON Beyond Basic Install: Setup Wizard
User Manual page 68
4.2. Configuration 3: Wireless
Access Point (Switch)
IMPORTANT INFO: DO NOT attempt to access the Wireless
Space via the web-enabled Dashboard (see 3.6.1. Dashboard: Ac-
cessing) before running the Setup Wizard. During the initial con-
figuration, the Setup Wizard must find the Wireless Space on the
network. If the Dashboard has made contact with the device, the
Setup Wizard will not run since it believes the choice of configuration
has already been made. This could be problematic when attaching
the Wireless Space to a network with a router, server, or Internet
provider that assigns IP addresses using DHCP. Most DHCP servers or devices use the same default settings as the Wireless Space
when it is set to a Router configuration, which can create IP address
conflicts on a network.
Please see 2. What is the best configuration for my network? before
preparing your Wireless Space.
4.2.1. Wireless Space Setup Wizard
Preparing for the setup:
✦ Do not connect the Wireless Space to your router, switch, or
Internet provider via Ethernet.
✦ Quit the applications running on your computer, especially
those having to do with Internet connectivity (web browsers,
email, etc.)
✦ If your computer is connected to the router, switch, or Inter-
net provider via Ethernet, please disconnect the end from the
router, switch, or Internet provider.
✦ LaCie recommends that you disconnect from Wi-Fi networks
while running the Wireless Space Setup Wizard. You may reconnect to a Wi-Fi once the setup is finished.
1. Connect the power cable to the Wireless Space (see 3.1. Con-
nect the Power Supply) and turn the device on (1.5. Power Button Functions). In most instances, the light will become solid
green and turn red during the setup.
2. Run the Utilities CD from the computer’s optical disk drive.
Launch the Wireless Space Setup when prompted. DO NOT in-
stall LaCie Network Assistant before running the Wireless Space
Setup.
3. Choose your language then select OK. After reading the welcome screen text, click Continue.
continued on the next page>>
Page 33

LaCie Wireless Space • DESIGN BY NEIL POULTON Beyond Basic Install: Setup Wizard
User Manual page 69
4. Select Enable Wi-Fi. Click Continue. (Fig. 107)
5. Select NAS Extender Wi-Fi. Click Continue. (Fig. 108)
6. You will be prompted to connect your computer to the Wireless
Space. Please use one of the three ports marked LAN1, LAN2,
or LAN3 on the back of the Wireless Space (1.4.2. Rear View).
DO NOT connect the cable to the port named INTERNET (Fig.
109). LaCie recommends a Gigabit Ethernet cable for optimal
performance (1.6. Gigabit Ethernet Cables And Connectors).
7. Once the Wireless Space has been connected to the computer,
click Continue.
8. The Setup will search for your Wireless Space. Move to the next
step if the device is found. If not, please reinsert the Ethernet
connections on the Wireless Space and the computer before
trying again.
Fig. 107
continued on the next page>>
Fig. 108
Attach the computer to
LAN1, LAN2, or LAN3.
Do not attach the computer to the INTERNET
port.
Fig. 109
Page 34

LaCie Wireless Space • DESIGN BY NEIL POULTON Beyond Basic Install: Setup Wizard
User Manual page 70
9. You must provide the following information to create a Wi-Fi
access point (Fig. 110):
✦ Network name
✦ Security protocol (Fig. 111)
✦ Password
✦ Speed (Fig. 112)
✦ See 4.1. Before the Installation for further information on how
to fill out each field.
✦ Make certain to write down all the information so that you may
use it when joining the Wireless Space Wi-Fi network from a
wireless device.
IMPORTANT INFO: LaCie strongly recommends that all Wireless
Space clients secure their Wi-Fi networks. For this reason, the Setup
Wizard offers three levels of security and password protection when
configuring the Wi-Fi access point. Please note that you may adjust
these settings in the Dashboard administration tool after the installation. While the Setup and the Dashboard offer “None” as a security
option, we urge all users to consider the risks to their home networks
as well as potential drains on their wireless bandwidth.
continued on the next page>>
Fig. 110
Fig. 111
Fig. 112
Page 35

LaCie Wireless Space • DESIGN BY NEIL POULTON Beyond Basic Install: Setup Wizard
User Manual page 71
10. Click Continue when all the fields are filled in (example,
Fig. 113).
11. You must select and confirm a password that contains at least
eight alphanumeric characters (Fig. 114). While not mandatory,
LaCie recommends that you change the Login and Device name
as well. Make certain to note your entries for future reference.
Click Commit when you are have filled in all the fields.
IMPORTANT INFO: Frequent errors during the Setup may occur
if too much time is taken to click Continue or Commit. If you experi-
ence such errors, please consider your responses before starting the
Setup Wizard.
12. Once the Wireless Space has restarted, the device light will turn
solid blue, indicating that the wireless access point has been
enabled.
13. You may connect the Wireless Space to the router, switch, or
Internet provider via the included Gigabit Ethernet cable. Please
use one of the three ports marked LAN1, LAN2, or LAN3 on
the back of the Wireless Space (1.4.2. Rear View). DO NOT
connect the cable to the port named INTERNET. LaCie recommends a Gigabit Ethernet cable for optimal performance (1.6.
Gigabit Ethernet Cables And Connectors). Other devices on
your network, such as computers or gaming systems, may use
the available LAN ports or the wireless access point. See 3.7.
INTERNET Port: NAS+Switch for further information on the IN-
TERNET port.
14. Go to 3.4. LaCie Network Assistant to install LaCie Network
Assistant.
15. Join the Wireless Space Wi-Fi network from a wireless device
using the information (Wi-Fi name, security, and password) provided during the Setup.
Fig. 113
Fig. 114
Page 36

LaCie Wireless Space • DESIGN BY NEIL POULTON Beyond Basic Install: Setup Wizard
User Manual page 72
4.3. Configuration 4: Router - Wired
Only
IMPORTANT INFO: DO NOT attempt to access the Wireless
Space via the web-enabled Dashboard (see 3.6.1. Dashboard: Ac-
cessing) before running the Setup Wizard. During the initial con-
figuration, the Setup Wizard must find the Wireless Space on the
network. If the Dashboard has made contact with the device, the
Setup Wizard will not run since it believes the choice of configuration
has already been made. This could be problematic when attaching
the Wireless Space to a network with a router, server, or Internet
provider that assigns IP addresses using DHCP. Most DHCP servers or devices use the same default settings as the Wireless Space
when it is set to a Router configuration, which can create IP address
conflicts on a network.
Fig. 115
Please see 2. What is the best configuration for my network? before
preparing your Wireless Space.
4.3.1. Wireless Space Setup Wizard
Preparing for the setup:
✦ Do not connect the Wireless Space to your router, switch, or
Internet provider before running the Setup Wizard.
✦ Quit the applications running on your computer.
✦ Locate your router, switch, or Internet provider. If you are cur-
rently using a hub, please consider if it is necessary since the
Wireless Space provides the same function with its additional
Ethernet ports.
✦ If your computer is connected to the router, switch, or Inter-
net provider via Ethernet, please disconnect the end from the
router, switch, or Internet provider.
✦ If your computer is connected to the Internet or another WAN
via Wi-Fi, turn it off for the Wireless Space setup.
1. Connect the power cable to the Wireless Space (see 3.1. Con-
nect the Power Supply) and turn the device on (1.5. Power Button Functions). In most instances, the light will become solid
green and turn red during the setup.
2. Run the Utilities CD from the computer’s optical disk drive.
Launch the Wireless Space Setup when prompted. DO NOT in-
stall LaCie Network Assistant before running the Wireless Space
Setup.
3. Choose your language then select OK. After reading the welcome screen text, click Continue.
4. Select Do not enable Wi-Fi. Click Continue. (Fig. 115)
continued on the next page>>
 Loading...
Loading...