Page 1
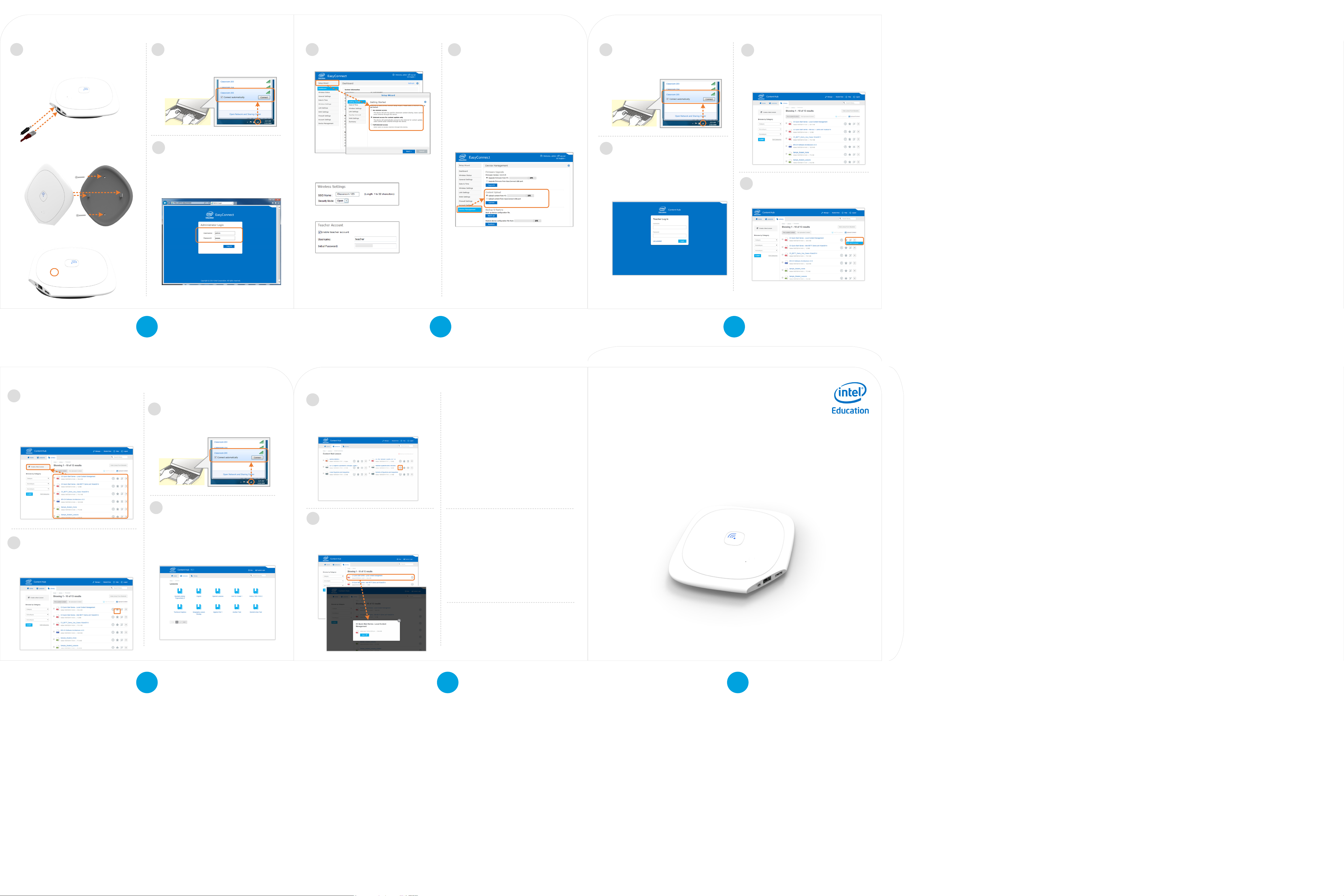
Admin Quick Guide
Teacher Quick Guide
1
Mount EasyConnect Box
Connect power cable and network cable
according to the image below:
If you want to mount the device on the wall,
refer to the image below:
2 Complete Setup Wizard
Connect to EasyConnect Box
Connect to the box via wireless. The initial SSID
for the device is EC_<WFM>. The WFM is printed
on the back of the device.
Set up Admin Account
3
“
Type address: http://admin.easyconnect in a web
browser to enter the Admin Login page.
Use initial username: admin and password: admin
to log in. Change the password once after you log
in for the first time.
4
In admin home page, click Setup Wizard to open
the wizard. Select a network mode to get started.
In Wireless Settings step, recommend to use a
classroom name or other names that can be easily
recognized by teachers and students as the device
SSID.
Pre-load/Upgrade Content
5
Some content may be pre-loaded on the device
before being shipped out of the factory,
depending on the configuration of the device.
You can pre-load or upgrade the content in
Device Management > Content Upload.
There are two ways to upload the content:
Select the first option, select the content
package on your computer, and then click
Upload to upload the package via wireless.
Copy the content package to the root of a
USB stick, plug it into the EasyConnect box.
Select the second option, and then click
Upload to upload the package from the USB.
Connect to EasyConnect Box1
Open the wireless network connection menu on
teacher computer and select the network name
given by the device administrator.
Log in Teacher Account
2
Type address: http://mycontent.easyconnect in a
web browser to enter the Home page. Select the
Teacher Login link on the upper right side of the
page to enter the Teacher Login page.
Use the initial username and password given by
the device administrator to log in.
Browse Content
3
In the Library page, you can browse all the
public content stored on the device. Select a
subject and category on the left panel to browse
specific content by category. You can also
search content by keyword.
4 Mange Your Content
In the Library page, you can upload, edit and
delete your own content.
Press and hold the power button for 2
seconds to turn on the device.
In Teacher Account step, you can setup the initial
username and password of the teacher account.
Note:
Content package must be a ZIP file and not be
password protected.
After completing the setup, inform the teacher of
the device SSID for connection and initial teacher
username and password for login.
Tip: If the teacher loses their username or
password, you can reset the teacher account in
Account Settings > Teacher Account
If there are pre-loaded content on the device,
this operation will overwrite existing content.
It may take long time to upload, validate and
unzip the content package. Please do not
interrupt the process once it starts.
2 3 4
20 cm
5 Assign Content to Lesson
In the Library page, you can create new lessons in
the left panel. Drag the content to the panel
directly, or select content and click Add to
Lesson to assign the selected content to the
lesson. Students will see the content on their
Lessons page after they join the lesson.
6 Feature Important Content
You can feature lessons and content from the
Lessons and Library pages so they will be shown
in the Home page. Use the star icon to feature or
unfeature items.
Student Quick Guide
(for teacher use only)
Connect to EasyConnect Box1
Open wireless network connection menu on
student computer and select the network name
given by the teacher.
Join Lesson
2
Type address: http://mycontent.easyconnect in
a web browser to enter the Home page.
Students will see the content and lessons
featured by the teacher.
In the Lessons page, students will see all of the
lessons created by the teacher. Select one
lesson to open it.
3
View Lesson Materials
In the lesson page, students can see the content
assigned by the teacher. Students can click the
content to open it directly online or click the
download button to download it for offline use.
4
Browse Content
If the teacher doesn’t restrict access to the
lesson content only, students can see the
Library page and browse the public content
stored on the device.
Techical Support
System Configuration
Package include: EasyConnect Box, power adapter,
Quick Guide
Model: WRTD-303N
CPU: Intel Bay Trail-I Single Core (E3815) 1.46GHz
RAM: 2GB
Storage: 500GB
Wireless Capability: 50 clients
Wireless Mode: IEEE 802.11a/b/g/n/ac
Weight: 607 g (battery included)
Power: AC Input: 100-240V, DC Output: 12V/2A
Dimensions: 190mm x 190mm x 30mm (L x W x H)
Temperature: 0~35
Power Consumption: 6W
“
FAQs
Why I cannot power on the device? - Answer to
the question here. Answer to the question here.
Answer to the question here….
How to reset the device? - Answer to the
question here. Answer to the question here.
Answer to the question here….
For more help information, please refer to official
website or the help of Admin, Teacher or Student
webpages.
EasyConnect Box
Quick Guide
20 cm
5 6
Contact Infomation
Service Hotline: xxx-xxxxxxxxx
Official Website: http://xxxxxxxx.com
1
Page 2
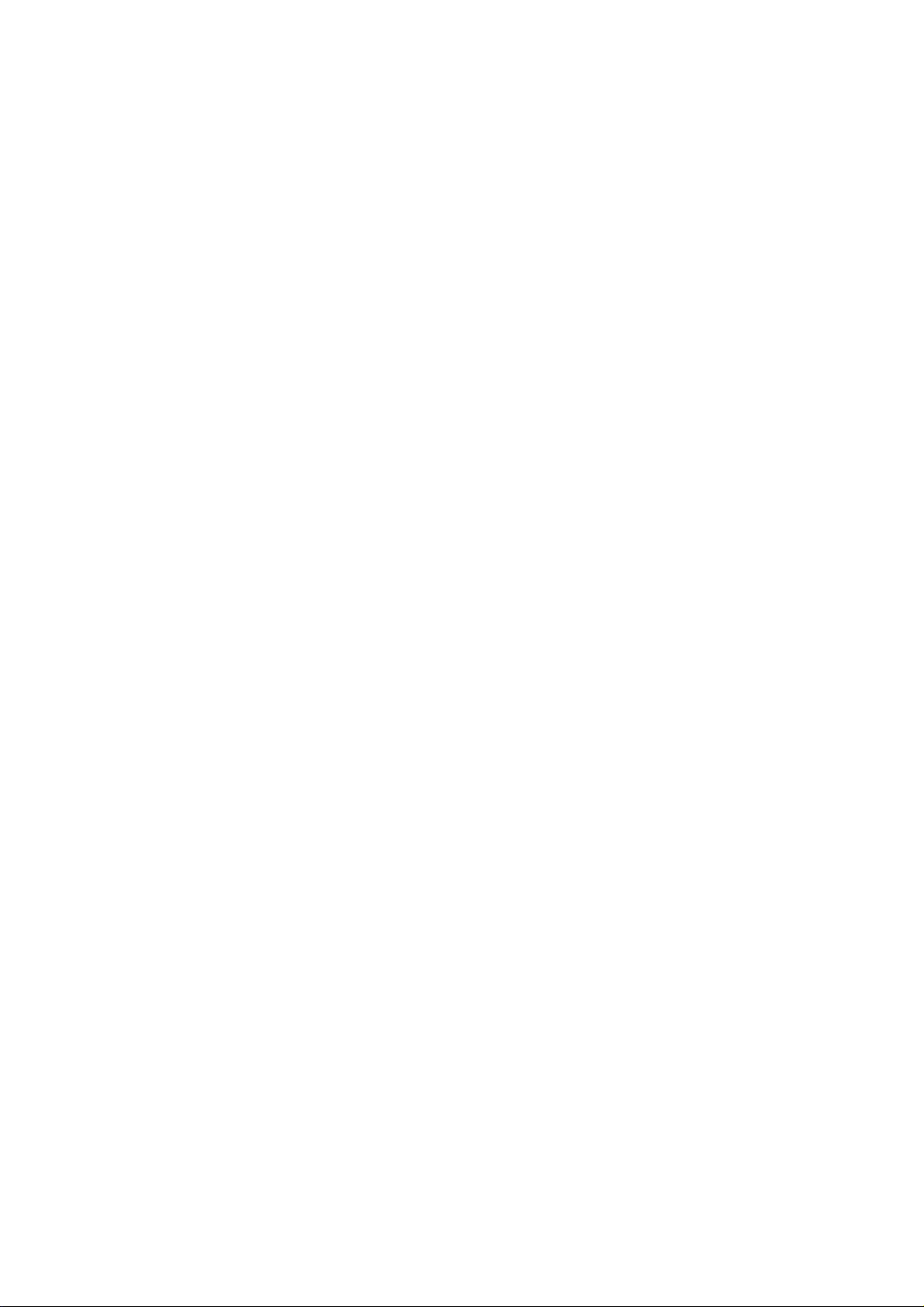
Federal Communication Commission Interference Statement
This equipment has been tested and found to comply with the limits for a Class B
digital device, pursuant to Part 15 of the FCC Rules. These limits are designed to
provide reasonable protection against harmful interference in a residential installation.
This equipment generates, uses and can radiate radio frequency energy and, if not
installed and used in accordance with the instructions, may cause harmful
interference to radio communications. However, there is no guarantee that
interference will not occur in a particular installation. If this equipment does cause
harmful interference to radio or television reception, which can be determined by
turning the equipment off and on, the user is encouraged to try to correct the
interference by one of the following measures:
- Reorient or relocate the receiving antenna.
- Increase the separation between the equipment and receiver.
- Connect the equipment into an outlet on a circuit different from that
to which the receiver is connected.
- Consult the dealer or an experienced radio/TV technician for help.
FCC Caution: Any changes or modifications not expressly approved by the party
responsible for compliance could void the user's authority to operate this equipment.
This device complies with Part 15 of the FCC Rules. Operation is subject to the
following two conditions: (1) This device may not cause harmful interference, and (2)
this device must accept any interference received, including interference that may
cause undesired operation.
IMPORTANT NOTE:
Radiation Exposure Statement:
The product comply with the US portable RF exposure limit set forth for an
uncontrolled environment and are safe for intended operation as described in this
manual. The further RF exposure reduction can be achieved if the product can be kept
as far as possible from the user body or set the device to lower output power if such
function is available.
This transmitter must not be co-located or operating in conjunction with any other
antenna or transmitter.
Country Code selection feature to be disabled for products marketed to the
US/CANAD
Operations in the 5.15-5.25GHz band are restricted to indoor usage only.
Page 3

Europe – EU Declaration of Conformity
Česky
[Czech]
[Jméno výrobce] tímto prohlašuje, že tento [typ zařízení] je ve shodě se
základními požadavky a dalšími příslušnými ustanoveními směrnice 1999/5/ES.
Dansk
[Danish]
Undertegnede [fabrikantens navn] erklæ rer herved, at fø lgende udstyr
[udstyrets typebetegnelse] overholder de væ sentlige krav og ø vrige relevante
krav i direktiv 1999/5/EF.
Deutsch
[German]
Hiermit erklä rt [Name des Herstellers], dass sich das Gerä t [Gerä tetyp] in
Übereinstimmung mit den grundlegenden Anforderungen und den übrigen
einschlä gigen Bestimmungen der Richtlinie 1999/5/EG befindet.
Eesti
[Estonian]
Kä esolevaga kinnitab [tootja nimi = name of manufacturer] seadme [seadme
tüü p = type of equipment] vastavust direktiivi 1999/5/EÜ põhinõ uetele ja
nimetatud direktiivist tulenevatele teistele asjakohastele sä tetele.
English
Hereby, [name of manufacturer], declares that this [type of equipment] is in
compliance with the essential requirements and other relevant provisions of
Directive 1999/5/EC.
Español
[Spanish]
Por medio de la presente [nombre del fabricante] declara que el [clase de
equipo] cumple con los requisitos esenciales y cualesquiera otras disposiciones
aplicables o exigibles de la Directiva 1999/5/CE.
Ελληνική
[Greek]
ΜΕ ΤΗΝ ΠΑΡΟΥΣΑ [name of manufacturer] ΔΗΛΩΝΕΙ ΟΤΙ [type of equipment]
ΣΥΜΜΟΡΦΩΝΕΤΑΙ ΠΡΟΣ ΤΙΣ ΟΥΣΙΩΔΕΙΣ ΑΠΑΙΤΗΣΕΙΣ ΚΑΙ ΤΙΣ ΛΟΙΠΕΣ ΣΧΕΤΙΚΕΣ
ΔΙΑΤΑΞΕΙΣ ΤΗΣ ΟΔΗΓΙΑΣ 1999/5/ΕΚ.
Français
Par la pré sente [nom du fabricant] dé clare que l'appareil [type d'appareil] est
This device complies with the essential requirements of the R&TTE Directive 1999/5/CE.
The following test methods have been applied in order to prove presumption of
conformity with the essential requirements of the R&TTE Directive 1999/5/CE:
- EN 60950-1:2006+A11:2009+A1:2010+A12:2011+A2:2013
- EN62311 : 2008
- EN 300 328 V1.8.1: 2012
- EN 301 489-1 V1.9.2: 2011
- EN 301 489-17 V2.2.1: 2012
In Italy the end-user should apply for a license at the national spectrum authorities in
order to obtain authorization to use the device for setting up outdoor radio links
and/or for supplying public access to telecommunications and/or network services.
0560
Page 4

[French]
conforme aux exigences essentielles et aux autres dispositions pertinentes de la
directive 1999/5/CE.
Italiano
[Italian]
Con la presente [nome del costruttore] dichiara che questo [tipo di
apparecchio] è conforme ai requisiti essenziali ed alle altre disposizioni pertinenti
stabilite dalla direttiva 1999/5/CE.
Latviski
[Latvian]
Ar šo [name of manufacturer / izgatavotāja nosaukums] deklarē, ka [type of
equipment / iekārtas tips] atbilst Direktīvas 1999/5/EK būtiskajām prasībām un
citiem ar to saistītajiem noteikumiem.
Lietuvių
[Lithuanian]
Šiuo [manufacturer name] deklaruoja, kad šis [equipment type] atitinka esminius
reikalavimus ir kitas 1999/5/EB Direktyvos nuostatas.
Nederlands
[Dutch]
Hierbij verklaart [naam van de fabrikant] dat het toestel [type van toestel] in
overeenstemming is met de essentiële eisen en de andere relevante
bepalingen van richtlijn 1999/5/EG.
Malti
[Maltese]
Hawnhekk, [isem tal-manifattur], jiddikjara li dan [il-mudel tal-prodott]
jikkonforma mal-ħtiġijiet essenzjali u ma provvedimenti oħrajn relevanti li hemm
fid-Dirrettiva 1999/5/EC.
Magyar
[Hungarian]
Alulírott, [gyá rtó neve] nyilatkozom, hogy a [... típus] megfelel a vonatkozó
alapvetõ kö vetelmé nyeknek és az 1999/5/EC irá nyelv egyé b elõ írá sainak.
Polski
[Polish]
Niniejszym [nazwa producenta] oświadcza, że [nazwa wyrobu] jest zgodny z
zasadniczymi wymogami oraz pozostałymi stosownymi postanowieniami
Dyrektywy 1999/5/EC.
Português
[Portuguese
]
[Nome do fabricante] declara que este [tipo de equipamento] está conforme
com os requisitos essenciais e outras disposiçõ es da Directiva 1999/5/CE.
Slovensko
[Slovenian]
[Ime proizvajalca] izjavlja, da je ta [tip opreme] v skladu z bistvenimi zahtevami
in ostalimi relevantnimi določili direktive 1999/5/ES.
Slovensky
[Slovak]
[Meno výrobcu] týmto vyhlasuje, že [typ zariadenia] spĺňa základné požiadavky
a všetky príslušné ustanovenia Smernice 1999/5/ES.
Suomi
[Finnish]
[Valmistaja = manufacturer] vakuuttaa tä ten että [type of equipment = laitteen
tyyppimerkintä ] tyyppinen laite on direktiivin 1999/5/EY oleellisten vaatimusten ja
sitä koskevien direktiivin muiden ehtojen mukainen.
 Loading...
Loading...