Page 1
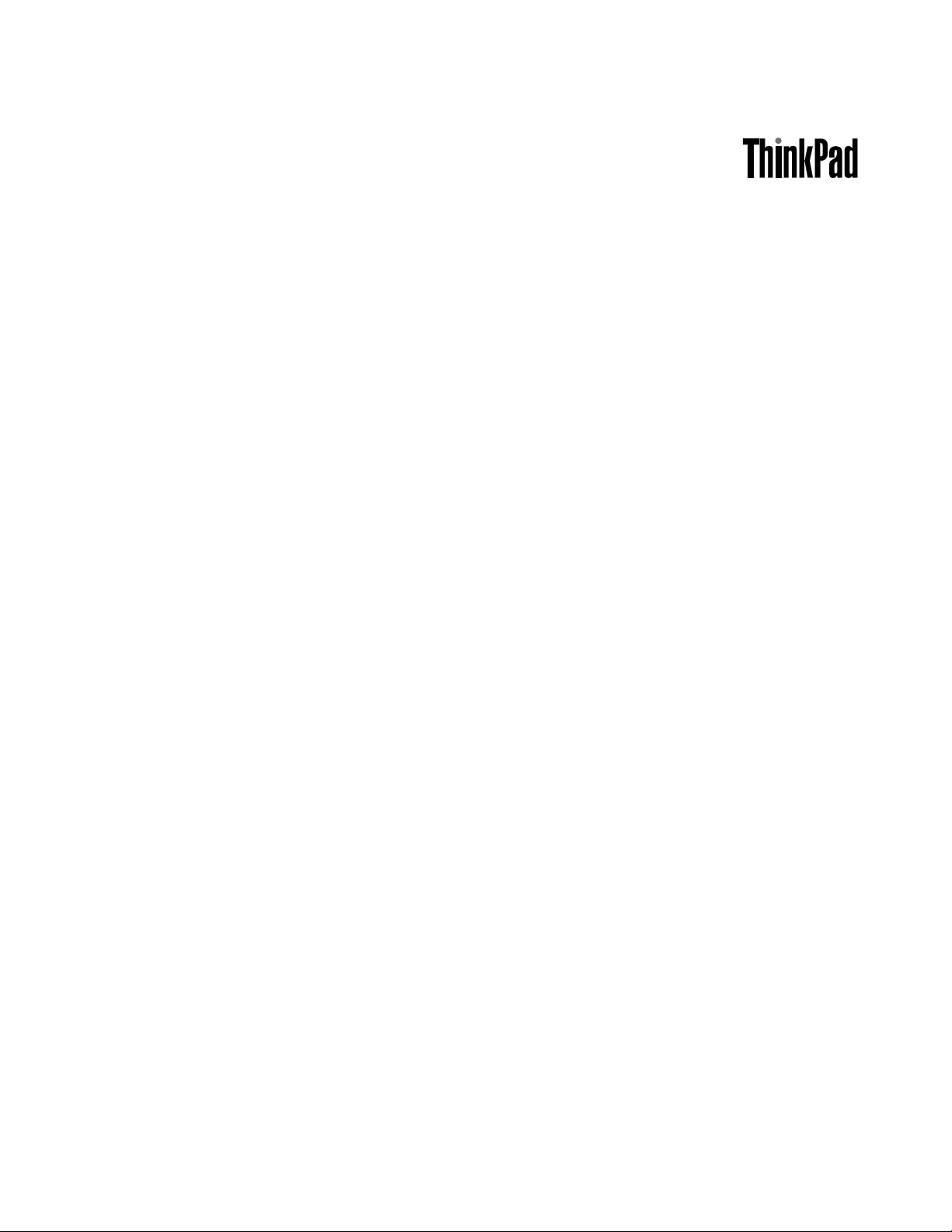
ThinkPadEnterpriseWirelessDisplayAdapter
UserGuide
Page 2
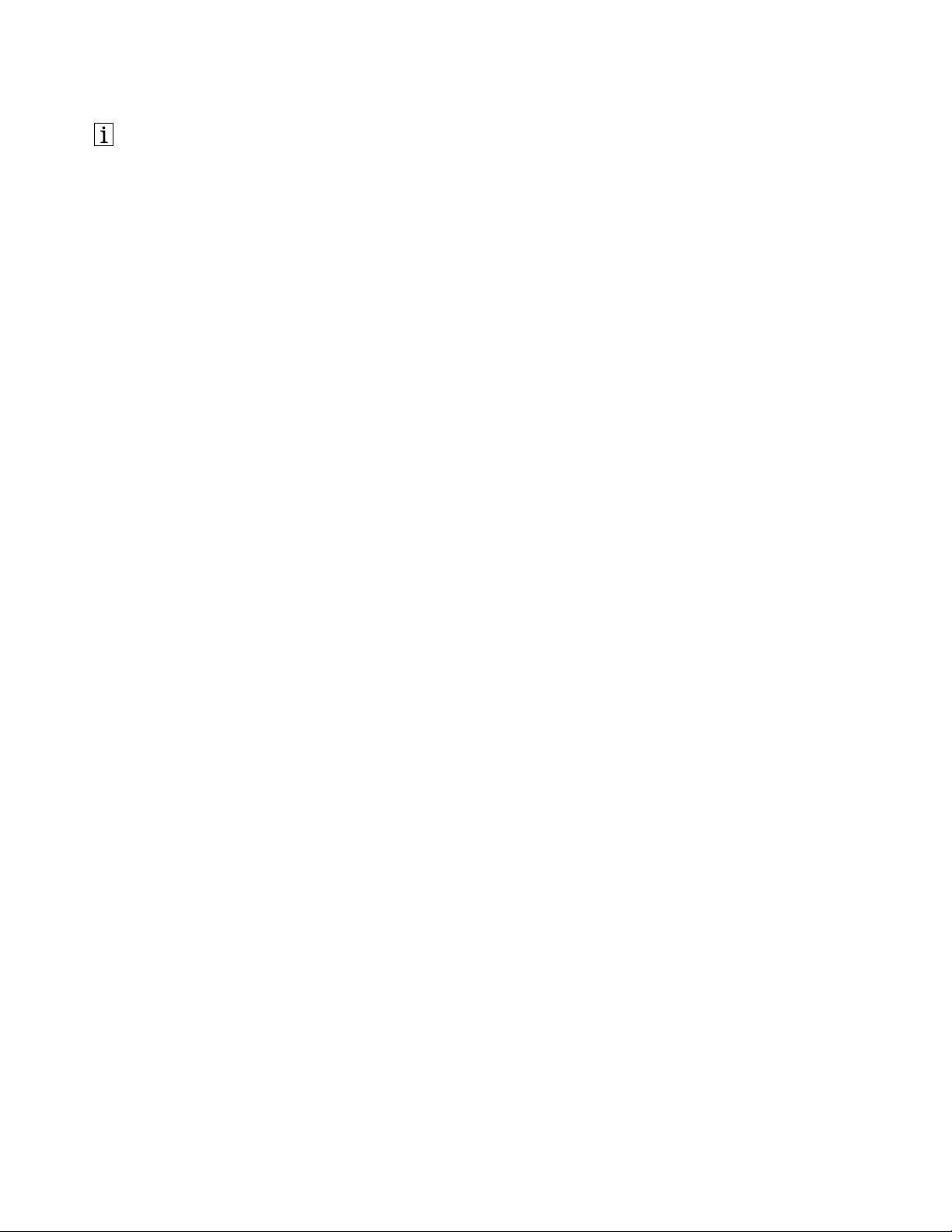
http://www.lenovo.com/safety
Note:Beforeinstallingtheproduct,besuretoreadthewarrantyinformationinAppendixB“LenovoLimited
Warranty”onpage21
.
FirstEdition(April2014)
©CopyrightLenovo2014.
LIMITEDANDRESTRICTEDRIGHTSNOTICE:IfdataorsoftwareisdeliveredpursuantaGeneralServicesAdministration
“GSA”contract,use,reproduction,ordisclosureissubjecttorestrictionssetforthinContractNo.GS-35F-05925.
Page 3
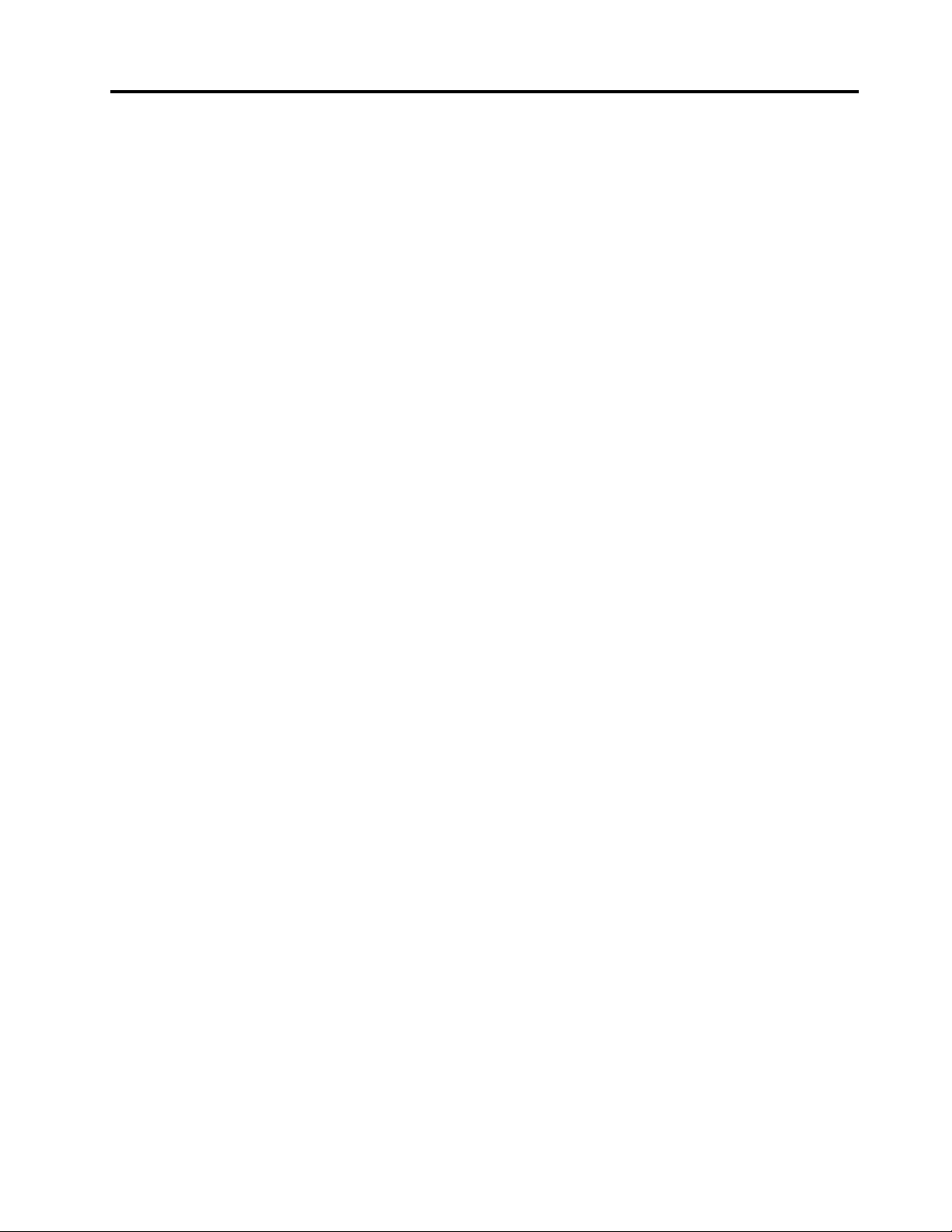
Contents
Chapter1.Aboutthewirelessdisplay
adapter................1
Productdescription.............1
Locatingconnectorsandcontrolsonthewireless
displayadapter..............2
Systemrequirements............3
Chapter2.Installingthewireless
displayadapter............7
Chapter3.Usingthewirelessdisplay
adapter................11
Connectingyournotebookcomputertothe
wirelessdisplayadapter...........11
Configuringthewirelessdisplayadapter....11
Updatingfirmwareofthewirelessdisplay
adapter.................12
UsingtheNFCtagwithLenovoQuickDisplay..13
Usingthewirelessdisplayadapterwith
theWindowsMediaPlayerthroughDLNA
technology................13
Chapter4.Frequentlyasked
questions...............15
Chapter5.Troubleshooting......17
AppendixA.ServiceandSupport...19
Onlinetechnicalsupport...........19
Telephonetechnicalsupport.........19
AppendixB.LenovoLimited
Warranty................21
Part1-GeneralTerms...........21
Part2-Country-specificTerms........23
Part3-WarrantyServiceInformation......26
AppendixC.Electronicemission
notices................29
FederalCommunicationsCommissionDeclaration
ofConformity...............29
AppendixD.Notices..........41
Recyclinginformation............41
RecyclinginformationforBrazil........41
ImportantWEEEinformation.........42
ExportClassificationNotice.........42
Trademarks................42
AppendixE.RestrictionofHazardous
SubstancesDirective(RoHS).....43
EuropeanUnionRoHS...........43
ChinaRoHS................43
TurkishRoHS...............43
UkraineRoHS...............43
IndiaRoHS................43
©CopyrightLenovo2014
i
Page 4
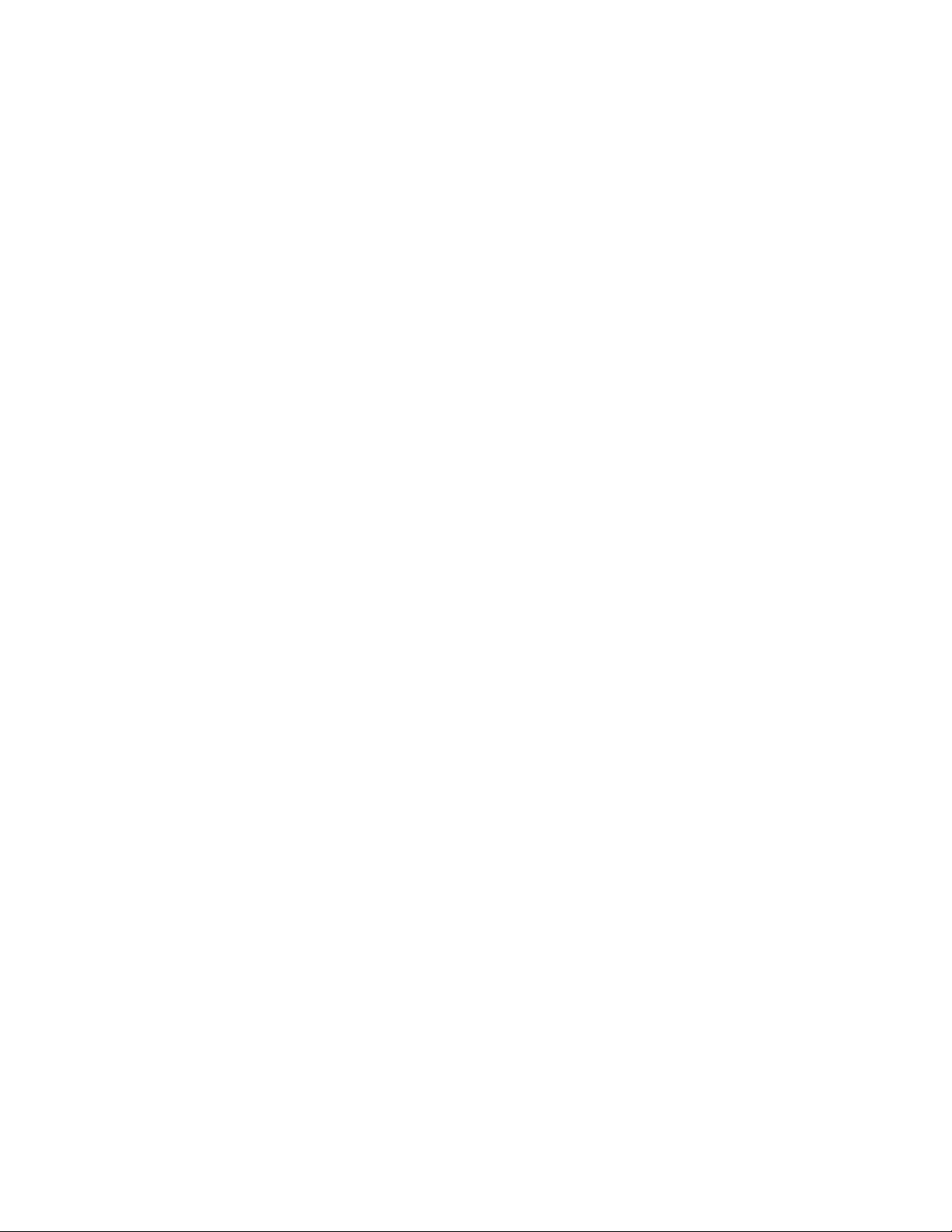
iiThinkPadEnterpriseWirelessDisplayAdapterUserGuide
Page 5
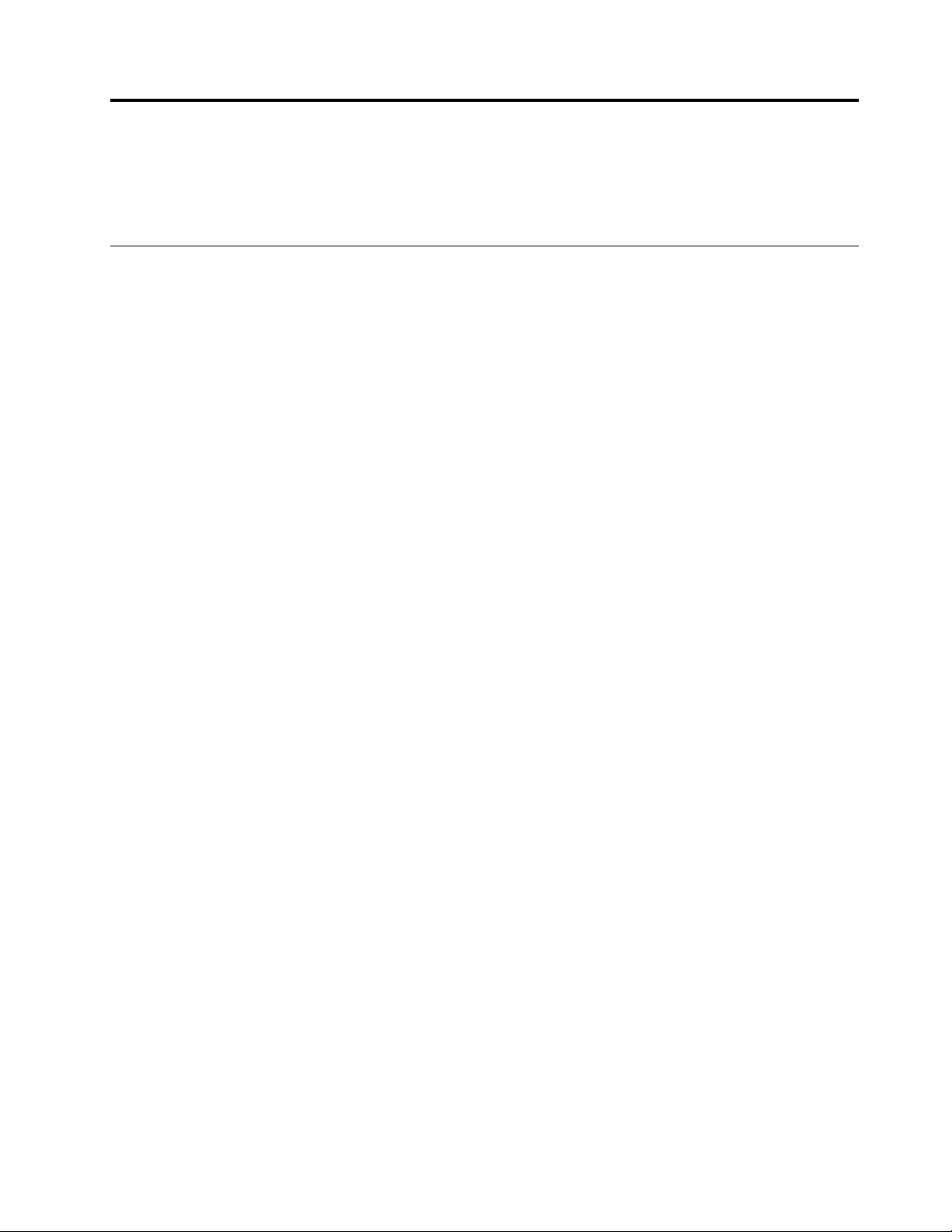
Chapter1.Aboutthewirelessdisplayadapter
Thischaptercontainsproductdescription,connectorandcontrollocations,andsystemrequirementsforthe
ThinkPad
®
EnterpriseWirelessDisplayAdapter(hereaftercalledthewirelessdisplayadapter).
Productdescription
ThewirelessdisplayadapterisaMiracast-certifieddevicethatenablesyoutoeasilyconnectyournotebook
computertoamonitororaprojectorusingwirelessconnection.ItiscompatiblewithbothVideoGraphics
Array(VGA)analogmonitorsandHighDefinitionMultimediaInterface(HDMI)monitors.Andifyoucannot
usethewirelessconnection,youcanalsoexpandyourworkspacetothemonitororprojectorbyconnecting
thecomputertothewirelessdisplayadapterwithaVGAmonitorcable.
Youroptionpackageincludesthefollowing:
•ThinkPadEnterpriseWirelessDisplayAdapter
•ACpoweradapter
•USB2.0cable
•NearFieldCommunication(NFC)tag
•Warrantyposter
Note:TheNFCtagisusedtoworkwiththeLenovo
Contactyourplaceofpurchaseifanyitemismissingordamaged.Ensurethatyouretaintheproofof
purchaseandpackingmaterial.Theymightberequiredtoreceivewarrantyservice.
®
QuickDisplaysoftware.
©CopyrightLenovo2014
1
Page 6
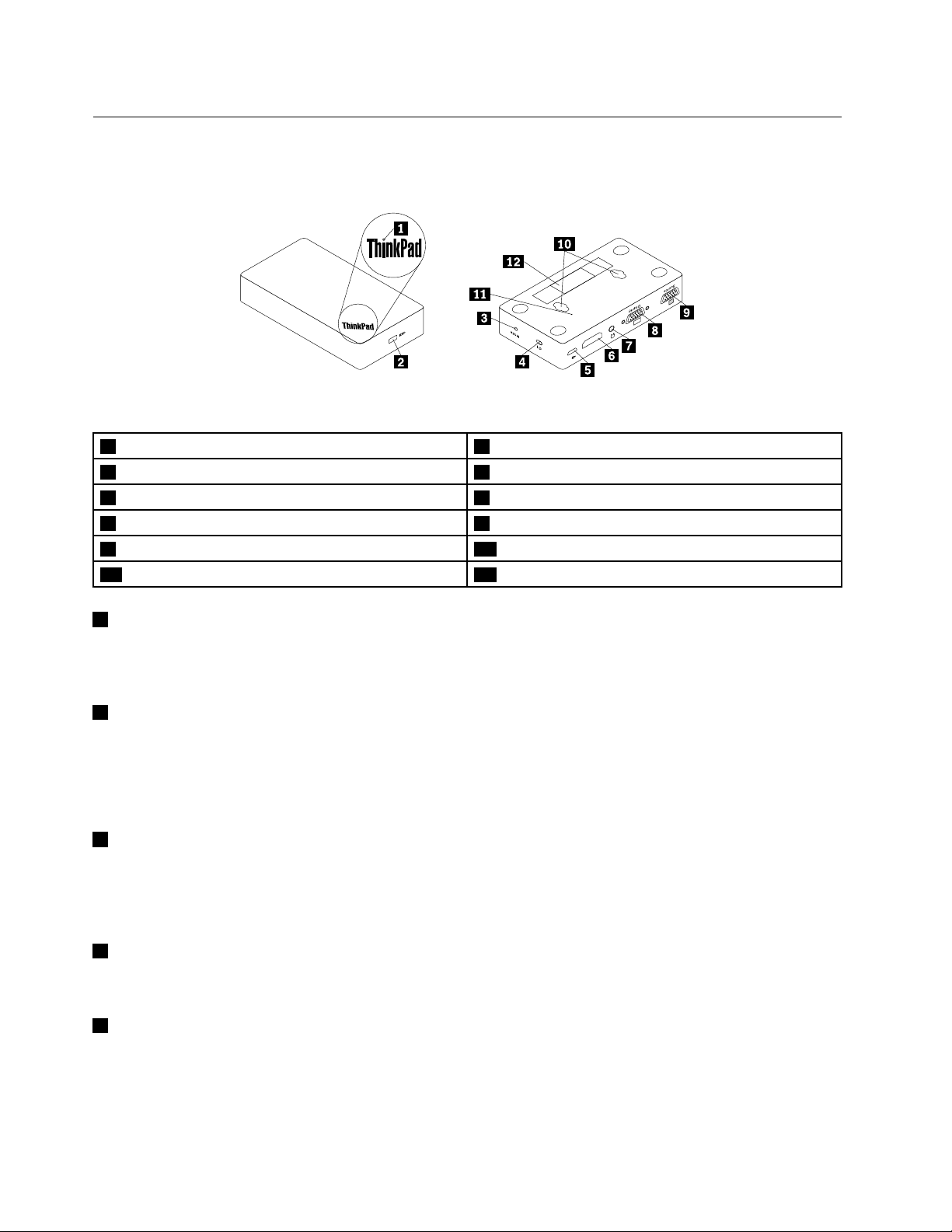
Locatingconnectorsandcontrolsonthewirelessdisplayadapter
Mode
Disp l
ay
Sou r
c
e
O
UT
IN
H
D
MI
Thefollowingillustrationshelpyoulocatetheconnectorsandcontrolsonthewirelessdisplayadapter.
Figure1.Overviewofthewirelessdisplayadapter
1Powerindicator
3Mode/WPSbutton
5MicroUSB2.0connector
7Headsetconnector
9VGA-inconnector
2Security-lockslot
4Powerswitch
6HDMIconnector
8VGA-outconnector
10Hangslot
11Emergencyresethole12Machinetypeandmodellabel
1Powerindicator
Thepowerindicatorisusedtoindicatethepowerstatusofthewirelessdisplayadapter.Itwillbelitinredin
fivesecondsafterthewirelessdisplayadapterissuppliedwithpower.
2Security-lockslot
Thesecurity-lockslotisusedtosecurethewirelessdisplayadapterwithasecuritycablelock.
Note:Thesecuritycablelockisnotincludedinyouroptionpackage.Ifnecessary,purchaseasecurity
cablelock.
3Mode/WPSbutton
TheMode/WPSbuttonisusedtoestablishthewirelessconnection,changethewirelessdisplayadapter
settingsandupdatefirmware.Formoreinformation,referto“Configuringthewirelessdisplayadapter”
onpage11.
4Powerswitch
Thepowerswitchisusedtoturnonorturnoffthewirelessdisplayadapter.
5MicroUSB2.0connector
ThemicroUSB2.0connectorisusedtoattachtheacpoweradapterforpowersupplytothewireless
displayadapter.
2ThinkPadEnterpriseWirelessDisplayAdapterUserGuide
Page 7
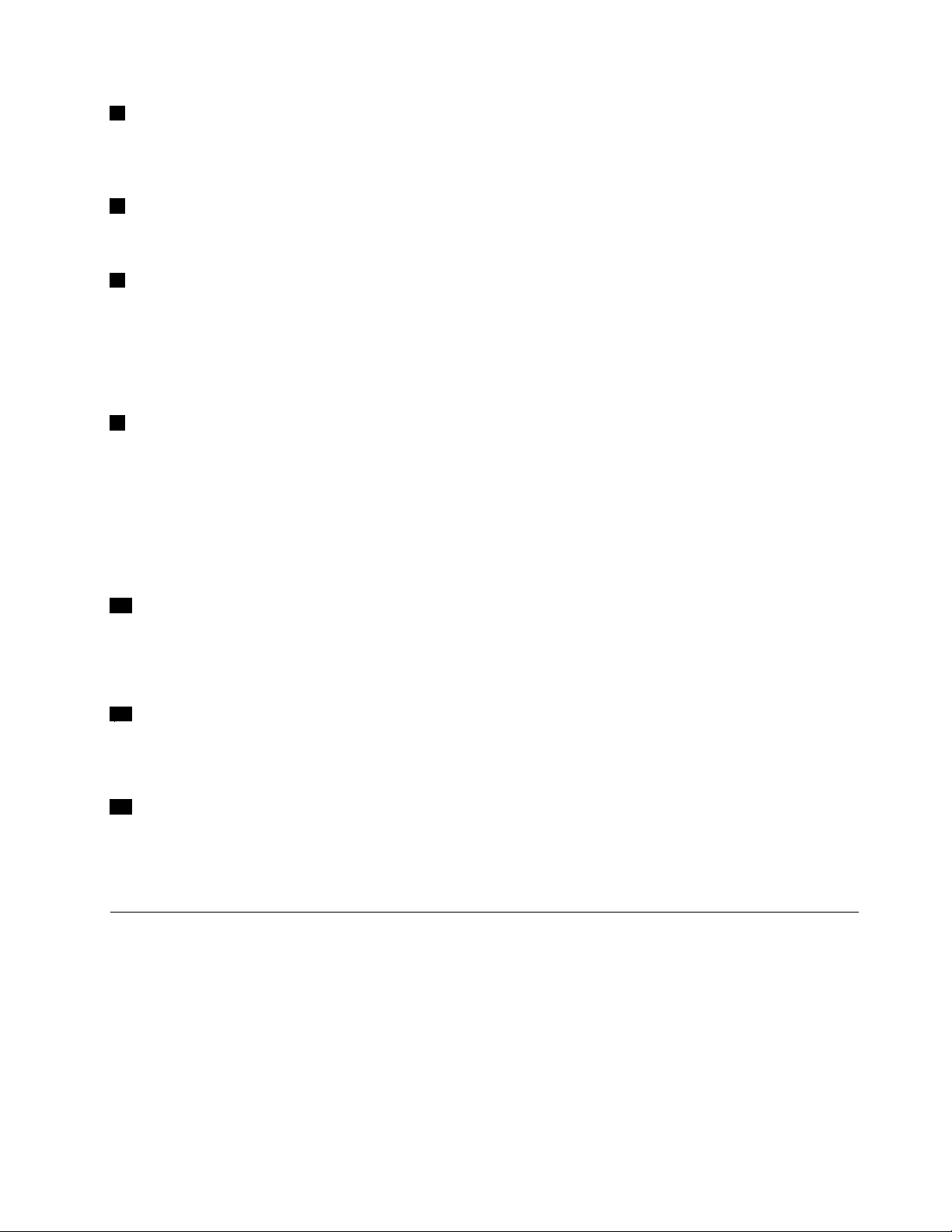
6HDMIconnector
TheHDMIconnectorisusedtoconnectanexternalHDMImonitortothewirelessdisplayadapterusing
anHDMIcable.
7Headsetconnector
Theheadsetconnectorisusedtoconnectaheadsetoraspeaker.
8VGA-outconnector
TheVGA-outconnectorisusedtoconnectanexternalVGAmonitortothewirelessdisplayadapterusinga
VGAcable.
Note:TheHDMIconnectorandtheVGA-outconnectorcannotbeusedatthesametime.Ifbothofthemare
connected,onlytheVGA-outconnectorfunctions.
9VGA-inconnector
TheVGA-inconnectorisusedtoconnectyournotebookcomputertothewirelessdisplayadapterusing
aVGAcable.Youcanconnectyournotebookcomputertothewirelessdisplayadaptereitherthrough
wirelessconnectionorusingtheVGA-inconnector.
Note:ItisnotrecommendedthatyouuseboththewirelessconnectionandtheVGA-inconnectorwith
multiplenotebookcomputersatthesametime.Otherwiseonlythescreenofthenotebookcomputerthatis
connectedtotheVGA-inconnectorwillbedisplayedonthemonitor.
10Hangslot
Thehangslotsareusedtohangthewirelessdisplayadapteronthewallwithtwoscrews.
Note:Thescrewsarenotincludedinyouroptionpackage.Ifnecessary,purchasetwoscrews.
11Emergencyresethole
Ifthewirelessdisplayadapterdoesnotrespond,restartthewirelessdisplayadapterbyinsertinga
straightenedpaperclipintotheemergencyresethole.
12Machinetypeandmodellabel
Themachinetypeandmodellabelidentifiesyourwirelessdisplayadapter.WhenyoucontactLenovofor
help,themachinetypeandmodelinformationhelpssupporttechniciansidentifyyourwirelessdisplay
adapterandprovidefasterservice.
Systemrequirements
Beforeinstallingthewirelessdisplayadapter,ensurethatyournotebookcomputerhasoneofthefollowing
operatingsystemsinstalled:
•Microsoft
®
Windows
•MicrosoftWindows8(32-bitor64-bit)
•MicrosoftWindows8.1(32-bitor64-bit)
®
7(32-bitor64-bit)
Chapter1.Aboutthewirelessdisplayadapter3
Page 8
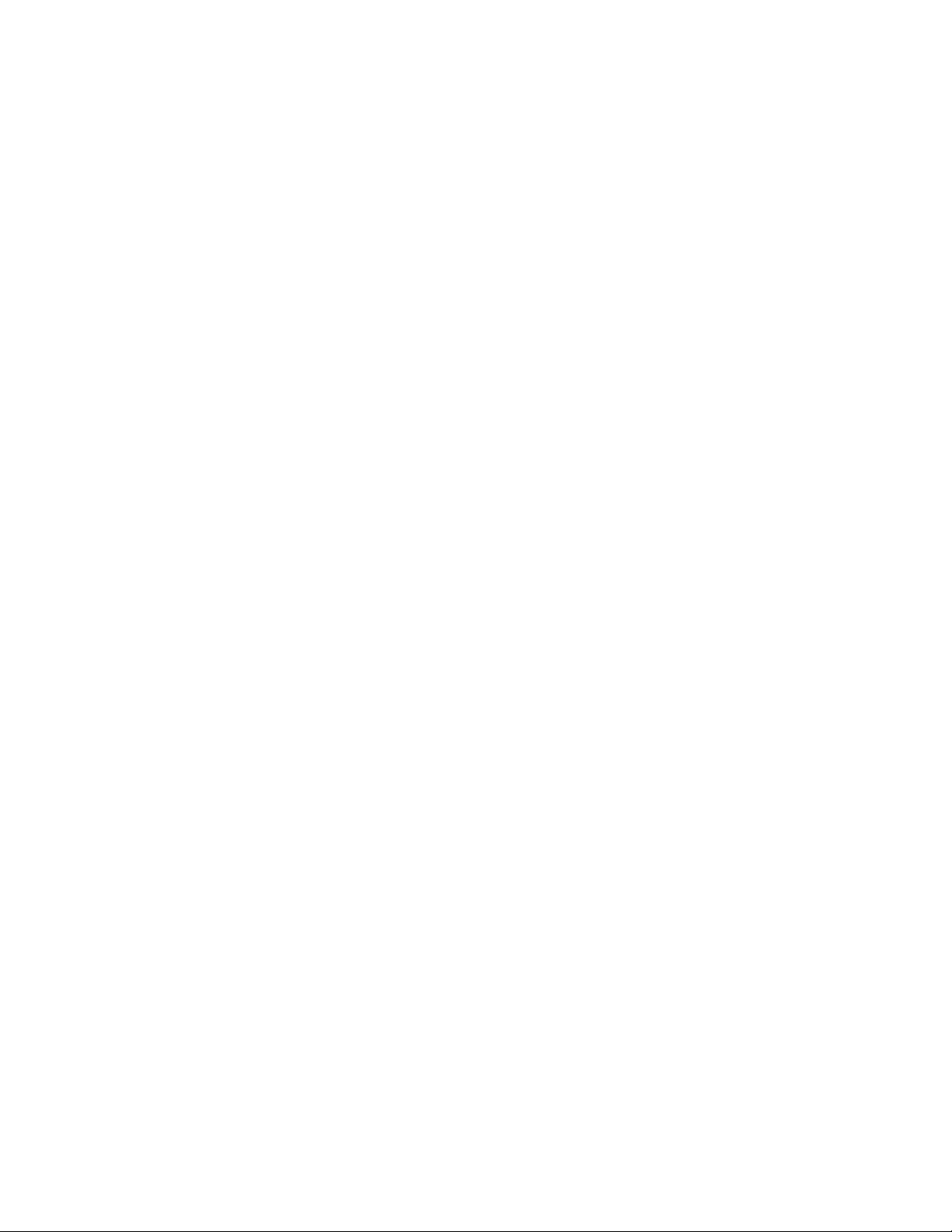
Dependingontheoperatingsystem,thehardwareorsoftwarerequirementsforthewirelessdisplayadapter
vary.Beforeinstallingthewirelessdisplayadapter,ensurethatyournotebookcomputermeetsthespecific
hardwareorsoftwarerequirementsfortheoperatingsysteminstalled.
•ForMicrosoftWindows7:Ensurethatyournotebookcomputerhasoneofthefollowinghardware
orsoftwareinstalled:
–Intel
®
WirelessDisplay(IntelWiDi)version4.2.21orlater
–LenovoQuickDisplay(availableonsomemodels)
–AVGAconnector
•ForMicrosoftWindows8:Ensurethatyournotebookcomputerhasoneofthefollowinghardware
orsoftwareinstalled:
–IntelWiDiversion4.2.21orlater
–AVGAconnector
•ForMicrosoftWindows8.1:
–IfyourWindows8.1operatingsystemispreinstalled,thereisnohardwareorsoftwarerequirementsfor
theuseofthewirelessdisplayadapter.
–IftheWindows8.1operatingsystemisupdatedfromtheWindows8operatingsystem,youmightnot
beableusethewirelessdisplayadapter.Onepossiblereasonisthatyournotebookcomputerdoesnot
includetheMiracastdriver.ContacttheLenovoSupporttoseeiftheproblemcanbefixedbyinstalling
theMiracastdriverintoyournotebookcomputer.
Note:ForthenotebookcomputermodelsequippedwithanNFCreader,youcanusetheNFCtagwith
LenovoQuickDisplay2.0foreasywirelessconnectiontothewirelessdisplayadapter.
Thefunctionalityofwirelessconnectionisaffectedbytheversionofthedriversandsoftware.Ifyour
notebookcomputermeetstheaboverequirements,itisimportanttoensurethatthefollowingsoftwareor
driversarethemost-up-date:
•LenovoQuickDisplay
•IntelGraphicsDriver
•IntelWirelessDriver
•IntelWiDisoftware
IfyouneedtoupdatetheLenovoQuickDisplayprogram,gototheLenovoSupportWebsite:
http://www.lenovo.com/support/WDA
IfyouneedtoupdatetheIntelGraphicsDriver,IntelWirelessDriver,andIntelWiDisoftware,youcanupdate
themmanuallyorusetheIntelWiDiUpdateTool.
•TheIntelWiDiUpdateT oolcanautomaticallycheckandkeepthenecessarysoftwareanddrivers
most-up-date.TousetheIntelWiDiUpdateTool,downloadandinstallitfromIntelSupportorfrom
LenovoSupportat:http://www.lenovo.com/support/WDA.
•TomanuallyupdateIntelGraphicsDriver,IntelWirelessDriver,andtheIntelWiDisoftware,dothe
following:
1.DownloadandupdatetheIntelGraphicsDiverfromtheLenovoSupportWebsiteat:
http://www.lenovo.com/support.Dependingonthetypeandmodelofyournotebookcomputer,the
suitableversionofthedrivermightvary.
2.DownloadandupdatetheIntelWirelessDriverfromtheLenovoSupportWebsiteat:
http://www.lenovo.com/support.Dependingonthetypeandmodelofyournotebookcomputer,the
suitableversionofthedrivermightvary.
4ThinkPadEnterpriseWirelessDisplayAdapterUserGuide
Page 9
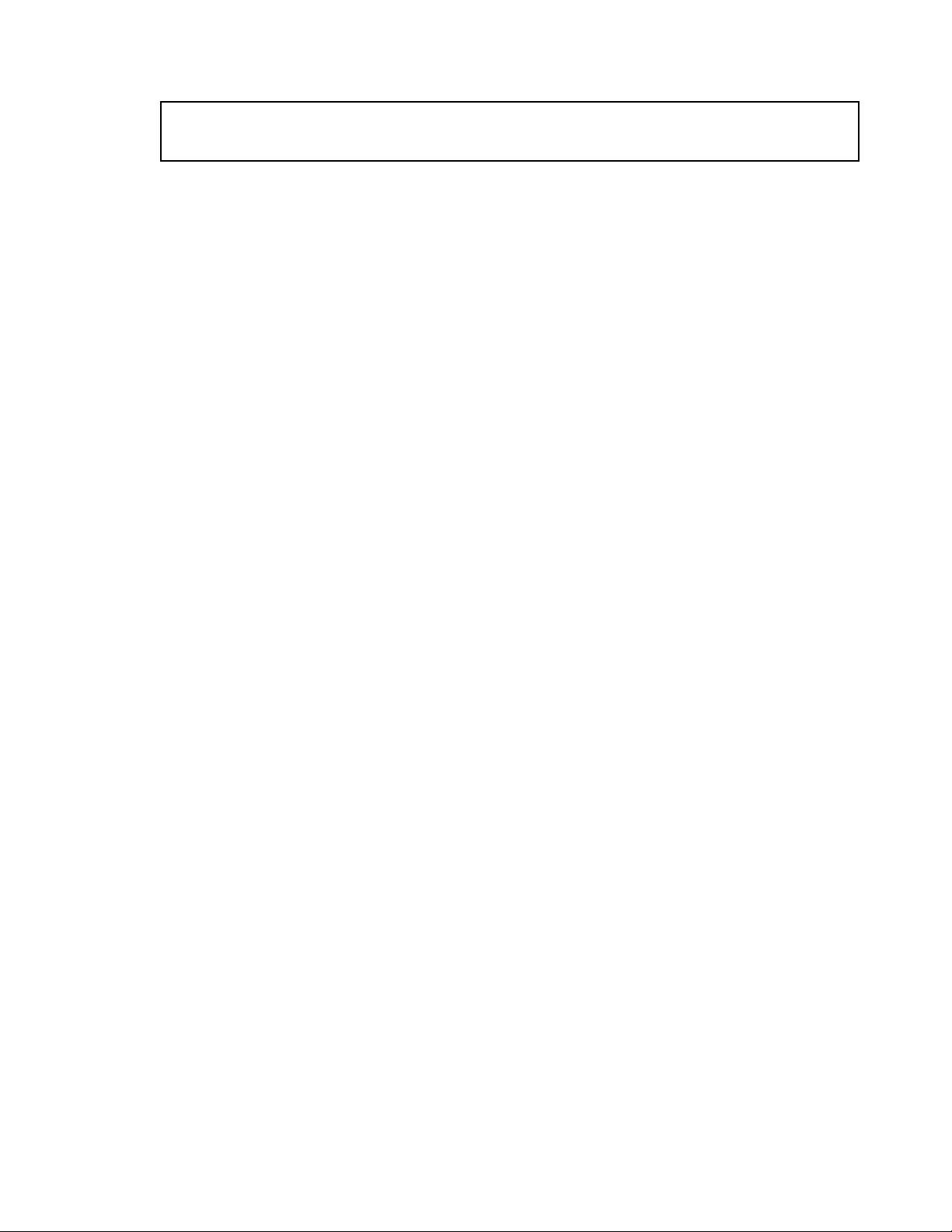
Attention:DonotdownloadandupdatetheIntelGraphicsDriverandIntelWirelessDriverfromtheIntel
SupportWebsite.ThedriversprovidedontheIntelSupportWebsitehavenotbeentestedbyLenovo.Using
themmightcauseunexpectedproblems.
3.DownloadandupdatetheIntelWiDisoftwarefromIntelSupportorfromtheLenovoSupportWeb
siteat:http://www.lenovo.com/support.
Note:BeforeinstallingtheupdatesoftheIntelWiDisoftware,ensurethatyouhaveselected
IntegratedGraphicsasthegraphicscardinthebasicinput/outputsystemcode(BIOS)operating
systemonyournotebookcomputer.
Chapter1.Aboutthewirelessdisplayadapter5
Page 10
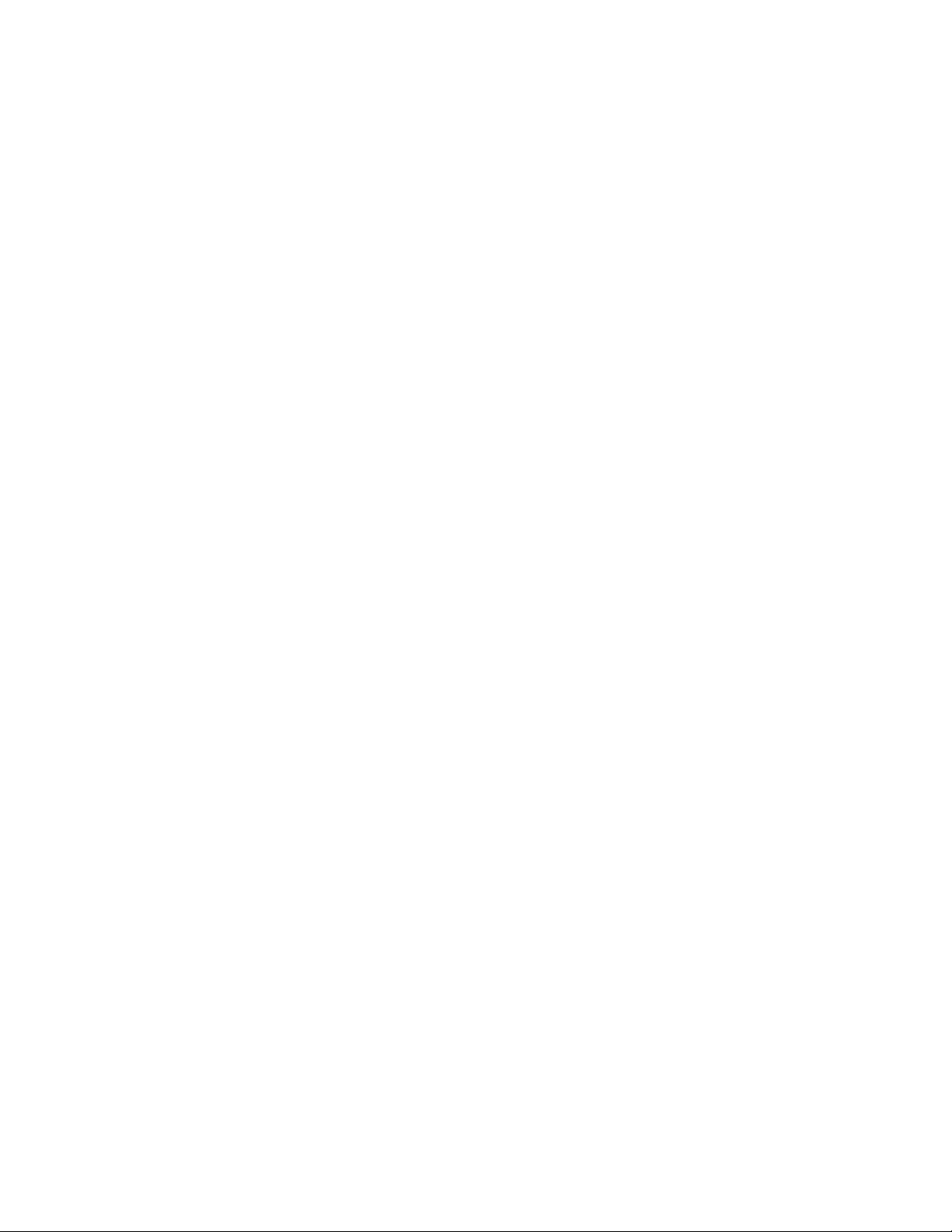
6ThinkPadEnterpriseWirelessDisplayAdapterUserGuide
Page 11
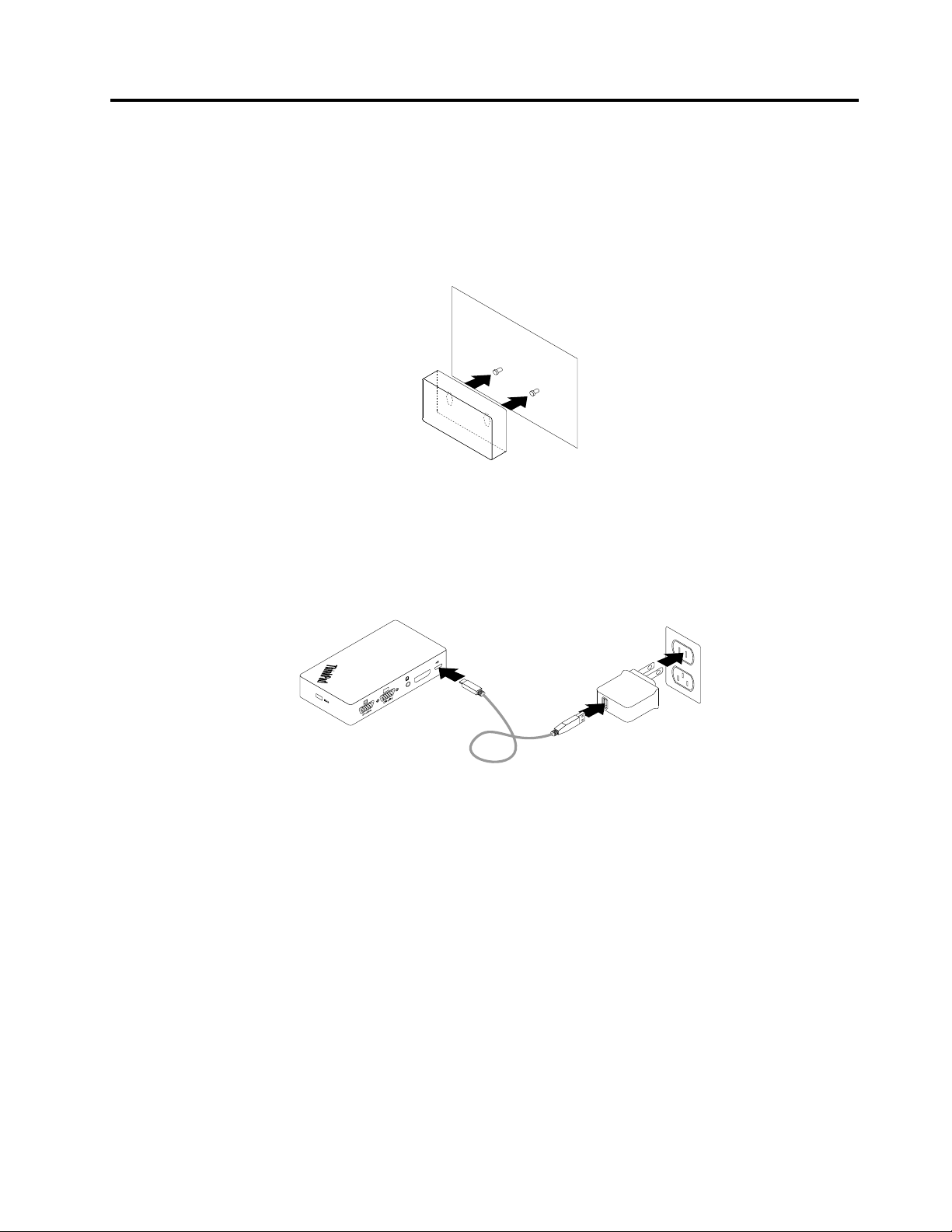
Chapter2.Installingthewirelessdisplayadapter
Displa y
OUT
Sour ce
IN
HDMI
Toinstallthewirelessdisplayadaptertoanexternalmonitor,dothefollowing:
1.Putthewirelessdisplayadapteronaflatsurface,orhangitonthewallasshowninthefollowing
illustration.
Figure2.Hangingthewirelessdisplayadapteronthewall
2.Turnoffthemonitor.
3.ConnectthewirelessdisplayadaptertotheacpoweradapterwiththeUSB2.0cable.Thenconnectthe
acpoweradaptertoanelectricaloutlet.
Figure3.Connectingthewirelessdisplayadaptertoanelectricaloutlet
©CopyrightLenovo2014
7
Page 12
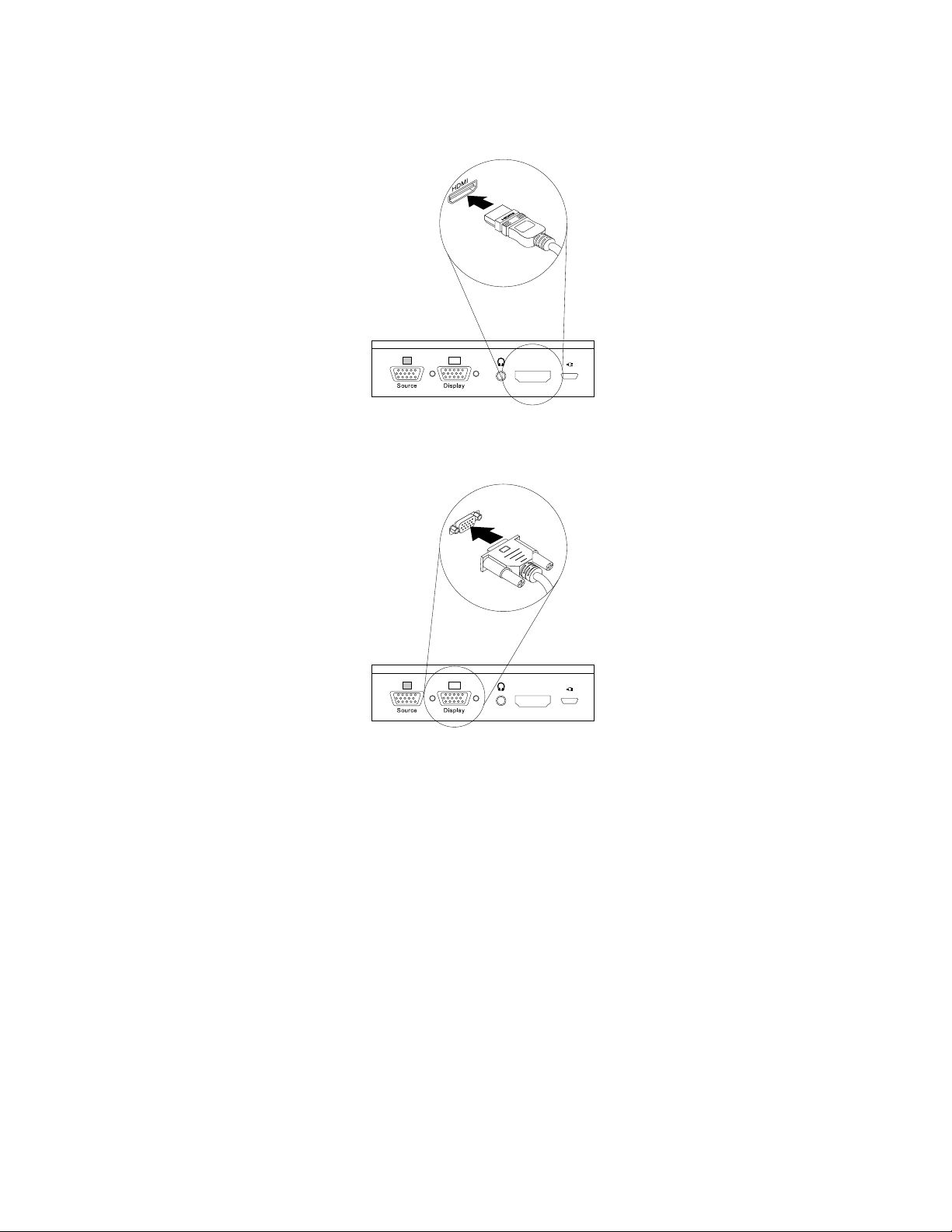
4.ConnectthewirelessdisplayadaptertothemonitorwithanHDMIcableoraVGAcable.
HDMI
Dis pla y
OUT
So ur ce
IN
HDMI
Dis pla y
OUT
So ur ce
IN
HDMI
Figure4.ConnectingthewirelessdisplayadaptertothemonitorwithanHDMIcable
Figure5.ConnectingthewirelessdisplayadaptertothemonitorwithaVGAcable
8ThinkPadEnterpriseWirelessDisplayAdapterUserGuide
Page 13
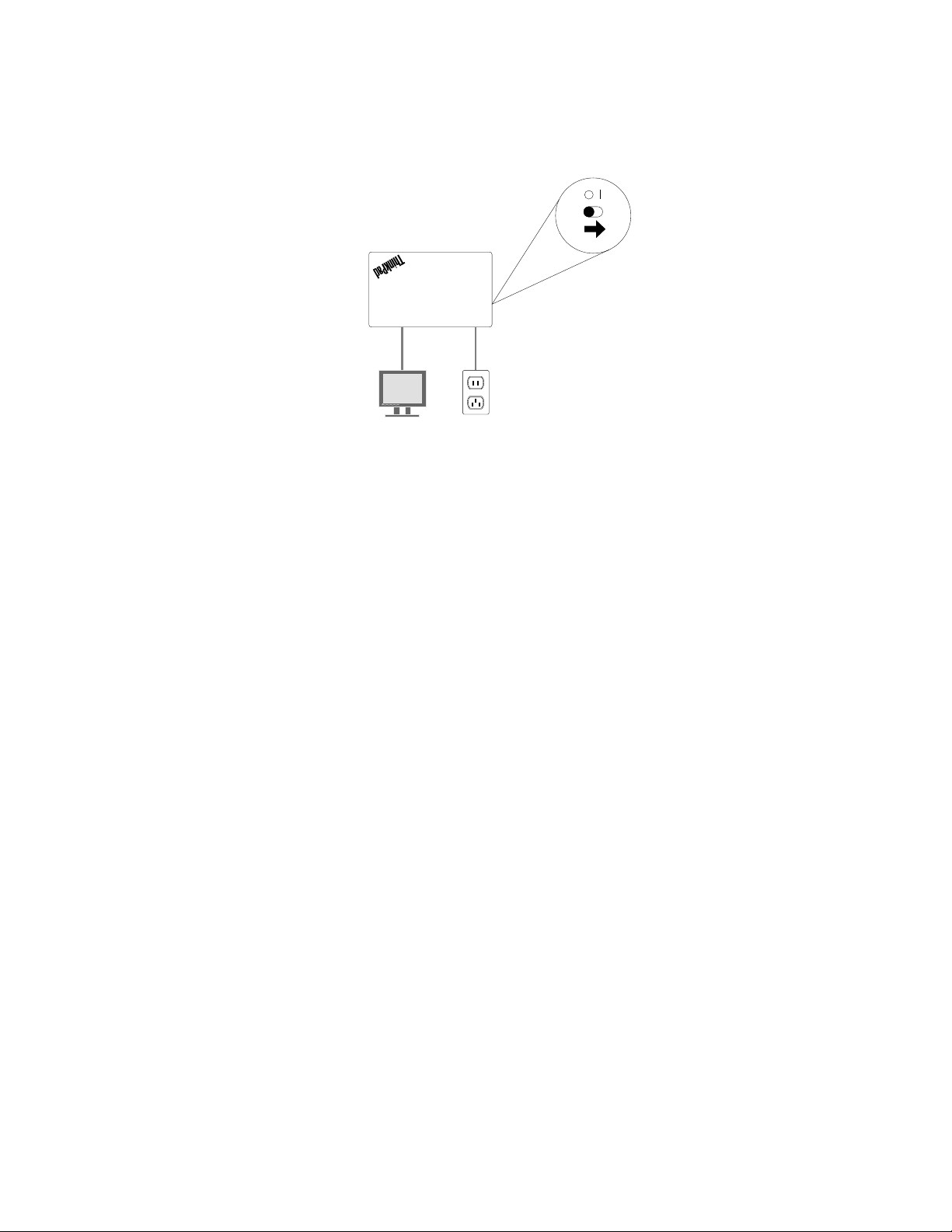
5.Slidethepowerswitchtotheonpositiontoturnonthewirelessdisplayadapter.Thenturnonthe
monitor.
Figure6.Slidingthepowerswitchtotheonpositiontoturnonthewirelessdisplayadapter
6.Selectthesourceofthemonitoronthescreenaccordingtothetype(HDMIorVGA)ofthecable
connected.
7.Thepowerindicatorstartstoblinkinfiveseconds.Waituntilyouseethesplashscreenonthemonitor.
Thewirelessdisplayadapterisreadyforuse.
Chapter2.Installingthewirelessdisplayadapter9
Page 14
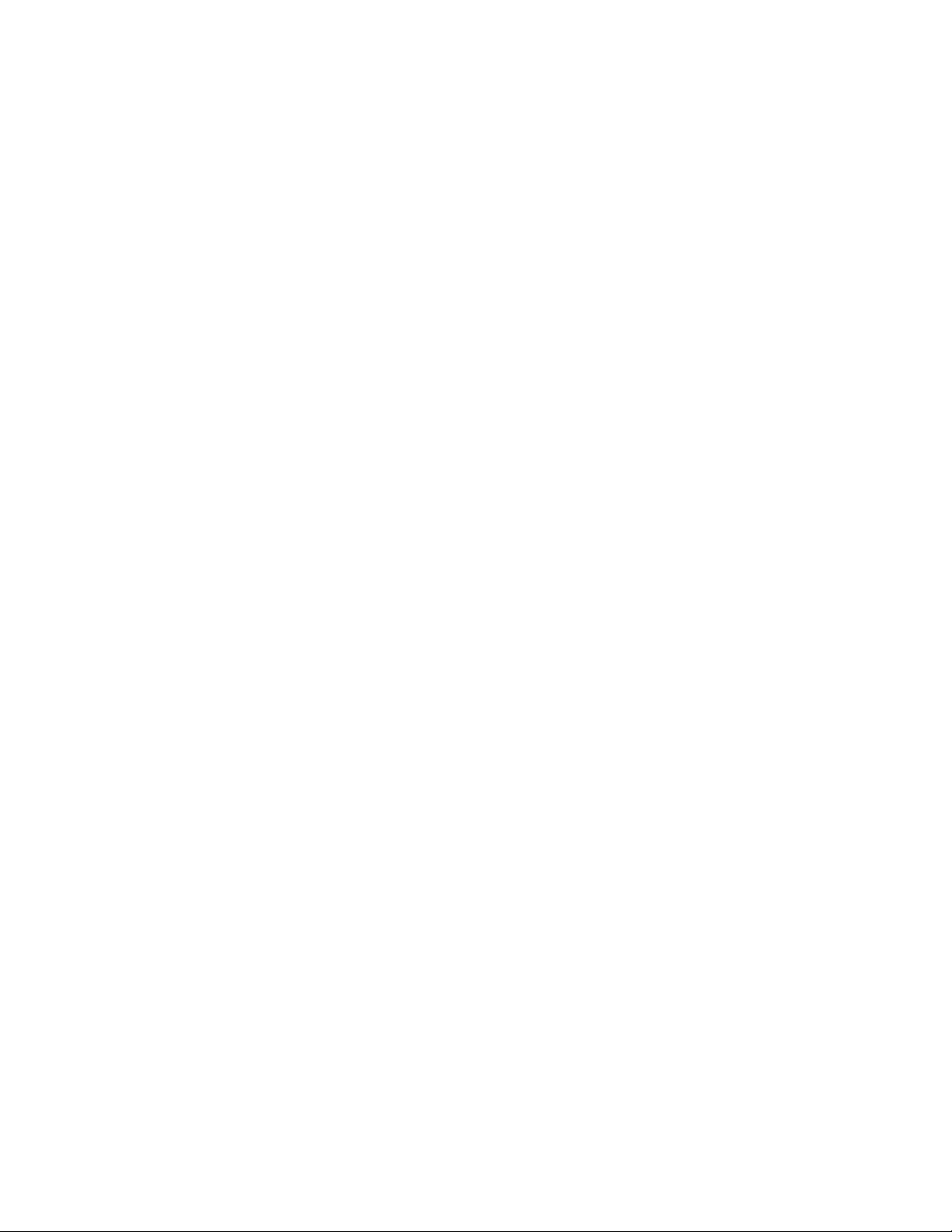
10ThinkPadEnterpriseWirelessDisplayAdapterUserGuide
Page 15
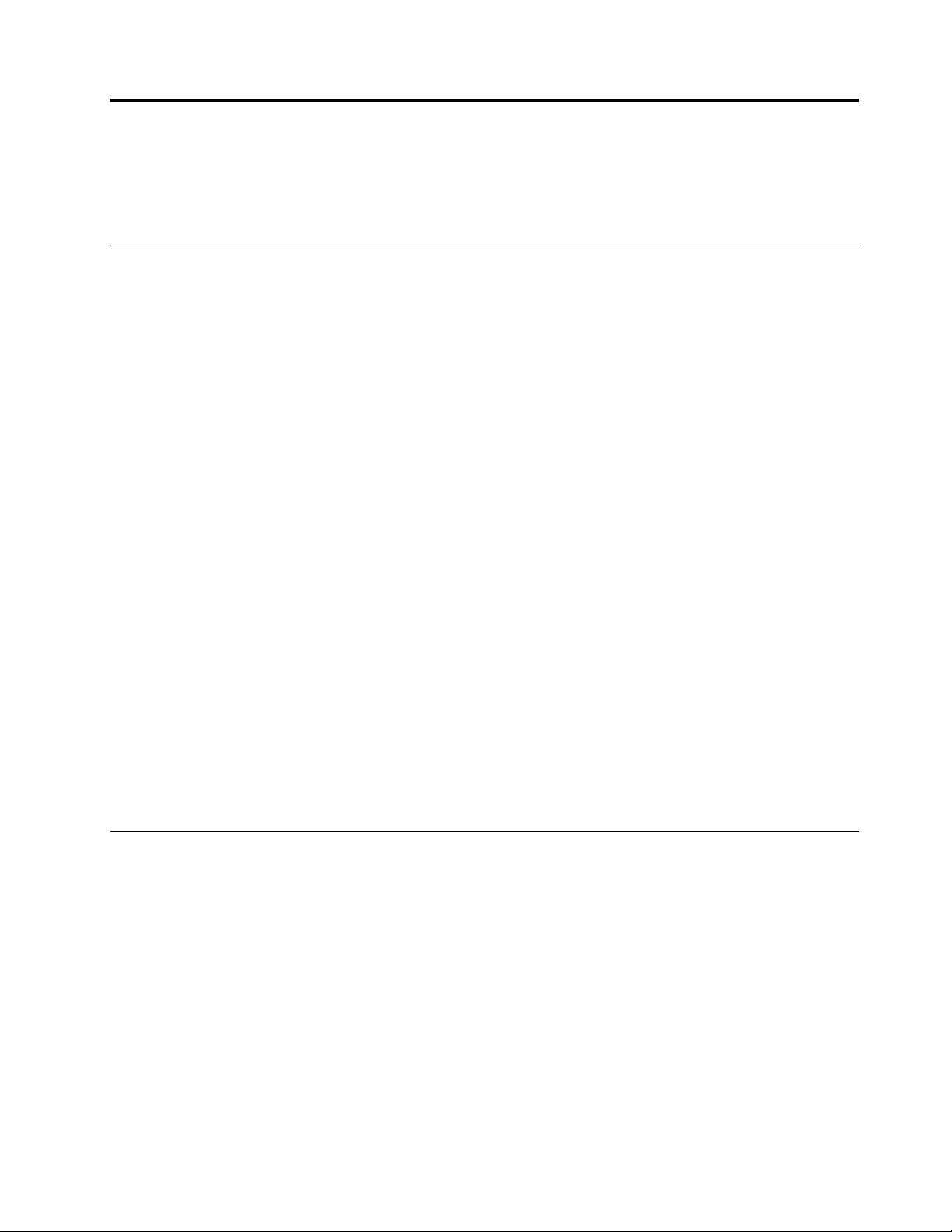
Chapter3.Usingthewirelessdisplayadapter
Thischapterprovidesinformationaboutconnectingyournotebookcomputertothewirelessdisplayadapter,
configuringthesettingsandfirmwareofthewirelessdisplayadapter,andusingtheNFCtag.
Connectingyournotebookcomputertothewirelessdisplayadapter
Toconnectyournotebookcomputertothewirelessdisplayadapter,dothefollowing:
•ForWindows7andWindows8:
1.StarttheIntelWiDiprogramortheLenovoQuickDisplayprogram.
2.IntheIntelWiDiwindoworLenovoQuickDisplaywindow,clickthewirelessdisplayadaptericoninthe
networklist.Thewirelessdisplayadapterisidentifiedwiththenamedisplayedonthemonitorscreen.
3.Whenprompted,enterthePersonalIdentificationNumber(PIN)codedisplayedonthemonitorscreen
orpresstheMode/WPSbuttonontheleftsideofthewirelessdisplayadapter.Theconnection
isestablishedandyournotebookcomputerscreenisdisplayedonthemonitor.Ifyouwantto
disconnectyournotebookcomputerfromthewirelessdisplayadapter,clickDisconnectunderthe
iconofthewirelessdisplayadapterintheIntelWiDiwindoworLenovoQuickDisplaywindow.Then
yournotebookcomputerisdisconnectedfromthewirelessdisplayadapter.
•ForWindows8.1:
1.Swipeinfromtherightedgeofthenotebookcomputerscreentodisplaythecharms.
2.ClickDevices➙Project➙Addawirelessdisplaytosearchforthewirelessdisplayadapter.
3.Inthesearchresult,clickthewirelessdisplayadapter.Thewirelessdisplayadapterisidentified
withthenamedisplayedonthemonitorscreen.
4.Whenprompted,enterthePINcodedisplayedonthemonitorscreenorpresstheMode/WPS
buttonontheleftsideofthewirelessdisplayadapter.Theconnectionisestablishedandyour
notebookcomputerscreenisdisplayedonthemonitor.Ifyouwanttodisconnectyournotebook
computerfromthewirelessdisplayadapter,clickDevice➙Project➙Disconnect.Thenyour
notebookcomputerisdisconnectedfromthewirelessdisplayadapter.
Note:Ifthewirelessdisplayadapterhasbeenconnectedtoyournotebookcomputerbefore,thewireless
displayadapterwillbedisplayedintheprojectorlist.Clickthewirelessdisplayadapter.Thentheconnection
isestablishedautomatically.
Configuringthewirelessdisplayadapter
Thistopicprovidesinformationaboutconfiguringthesettingsofthewirelessdisplayadapter.
Youcanconfigurethesettingsofthewirelessdisplayadapterintwomodes:
•ManageAPmode
•Recoverymode
Note:ItisrecommendedthatyouconfigurethesettingsofthewirelessdisplayadapterintheManageAP
mode.Ifyoufailtodoso,configurethesettingsofthewirelessdisplayadapterintherecoverymode.
©CopyrightLenovo2014
11
Page 16

ManageAPmode
ToconfigurethesettingsofthewirelessdisplayadapterintheManageAPmode,dothefollowings:
1.ConnectyournotebookcomputertothewirelessdisplayadapterthroughWi-Ficonnection.The
wirelessdisplayadapterisidentifiedwiththeManageAPSSIDnamedisplayedatthebottom-right
corneronthemonitorscreen.Andnopasswordisneeded.
2.OpentheInternetbrowerandgotothewirelessdisplayadaptersettingwebsiteat:192.168.16.1.
3.Typetheaccountnameandpassword,andthenclickOK.Bydefault,boththeaccountnameand
passwordareadmin.
4.Configurethesettingsofthewirelessdisplayadaptertoyourneeds.
Recoverymode
Toconfigurethesettingsofthewirelessdisplayadapterintherecoverymode,dothefollowing:
1.PressandholdtheMode/WPSbutton,andthenturnonthewirelessdisplayadapter.Thesplash
screenwillbedisplayedonthemonitorinseveralseconds.
2.ConnectyournotebookcomputertothewirelessdisplayadapterthroughWiFiconnection.Thewireless
displayadapterisidentifiedwiththeManageAPservicesetidentifier(SSID)namedisplayedonthe
monitorscreen.Andnopasswordisneeded.
3.OpentheInternetbrowerandgotothewirelessdisplayadaptersettingwebsiteat:192.168.16.1.
4.Typetheaccountnameandpassword,andthenclickOK.Bydefault,boththeaccountnameand
passwordareadmin.
5.Configurethesettingsofthewirelessdisplayadaptertoyourneeds.
Updatingfirmwareofthewirelessdisplayadapter
Toupdatefirmwareofthewirelessdisplayadapter,dothefollowing:
Note:Ensurethatboththewirelessdisplayadapterandthenotebookcomputeraresuppliedwithpower
whileupdatingfirmwareofthewirelessdisplayadapter.
1.Downloadthemost-up-datefirmwaretoyournotebookcomputerat:
http://www.lenovo.com/support/WDA
Note:TheversionsoffirmwareusedintheManageAPmodeandrecoverymodearedifferent.Ensure
thatyoudownloadthecorrectversionoffirmware.
2.ConnectyournotebookcomputertothewirelessdisplayadapterthroughWi-Ficonnection.Youcan
establishtheconnectioneitherinManageAPmodeorinrecoverymode.Fordetailedinformation,refer
to“Configuringthewirelessdisplayadapter”onpage11
3.Gotothewirelessdisplayadaptersettingwebsiteat:192.168.16.1.ThenclicktheFirmwaretab.
4.ClickBrowseneartheNewFirmwarefieldtoselectthefirmwarethatyouhavedownloaded.
5.ClickUploadnewFirmware.Thenfollowtheinstructionsonthescreentoupdatethefirmwareof
thewirelessdisplayadapter.
IfyoufailtoupdatefirmwareofthewirelessdisplayadapterintheManageAPmode,updateitintherecovery
modeorresetthewirelessdisplayadaptertothedefaultsettings.T oresetthewirelessdisplayadapterto
thedefaultsettings,dothefollowing:
1.Gotothewirelessdisplayadaptersettingwebsiteat:192.168.16.1.ThenclicktheBasictab.
2.ClickRestoreDefaults.Thewirelessdisplayadapterrestartsautomatically.Thenthewirelessdisplay
adapterisresettothedefaultsettings.
.
12ThinkPadEnterpriseWirelessDisplayAdapterUserGuide
Page 17

UsingtheNFCtagwithLenovoQuickDisplay
TheNFCtagisusedtoestablishtheradiocommunicationsbetweenyournotebookcomputerandthe
wirelessdisplayadapterquicklyandconveniently.Itcanbeassignedtoonlyonespecificwirelessdisplay
adapteratatime.
Note:TheWindows8operatingsystemdoesnotsupporttheNFCtag.
BeforeusingtheNFCtag,ensurethatyournotebookcomputerhasthefollowinghardwareandsoftware
installed:
•NFCreader
•LenovoQuickDisplay1.2(forWindows7)
•LenovoQuickDisplay2.0(forWindows8.1)
Notes:
•TheLenovoQuickDisplayprogramcanbesupportedbyspecificmodelsofthenotebookcomputer.Ifyou
wanttocheckwhethertheLenovoQuickDisplayprogramcanbeinstalledintoyournotebookcomputer,
gototheLenovoSupportWebsiteat:http://www.lenovo.com/support/WDA.
•IfyouwanttoinstallLenovoQuickDisplay2.0intoyournotebookcomputer,ensurethatyournotebook
computerisequippedwiththeNFCreader.Otherwisetheinstallationwillnotbesuccessfullycompleted.
ToestablishconnectionbetweenthewirelessdisplayadapterandyournotebookcomputerwiththeNFC
tag,dothefollowing:
ForWindows7:
1.StarttheLenovoQuickDisplayprogram.
2.ScantheNFCtagontheNFCreader.
3.Whenprompted,presstheMode/WPSbuttonorenterthePINcodedisplayedonthemonitorscreen.
Thentheconnectionisestablishedautomatically.
Note:Ifyournotebookcomputerhasbeenconnectedtothewirelessdisplayadapterbefore,theconnection
isestablishedautomaticallyafterscanningtheNFCtagontheNFCreader.
ForWindows8.1:
1.ScantheNFCtagontheNFCreader.
2.Whenprompted,presstheMode/WPSbuttonorenterthePINcodedisplayedonthemonitorscreen.
Thentheconnectionisestablishedautomatically.
Notes:
•Ifyournotebookcomputerhasbeenconnectedtothewirelessdisplayadapterbefore,theconnectionis
establishedautomaticallyafterscanningtheNFCtagontheNFCreader.
•IfthenameofthewirelessdisplayadapterhasbeenchangedbeforescanningtheNFCtag,changethe
nameoftheNFCtaginLenovoQuickDisplay2.0.
UsingthewirelessdisplayadapterwiththeWindowsMediaPlayer throughDLNAtechnology
Sometimesyournotebookcomputer(withtheWindows7operatingsystem)doesnothavetheIntelWiDi
programinstalled,butyouneedtousethewirelessdisplayadaptertodisplayyournotebookcomputer
screenonthemonitor.Inthissituation,youmightusethewirelessdisplayadapterwiththeWindowsMedia
PlayerthroughDigitalLivingNetworkAlliance(DLNA)technology.Andthewirelessdisplayadapterservesas
Chapter3.Usingthewirelessdisplayadapter13
Page 18

aDigitalMediaReceiver(DMR),whichpassthecontentinstructed.DLNAisasetofindustrialstandardsfor
thesharingofdigitalmediainformationbetweenmultimediadevicesthroughanetwork.TheDLNAisverified
thatitcansupporttheWindowsMediaPlayerontheWindows7operatingsystem.
TousethewirelessdisplayadapterwiththeWindowsMediaPlayerthroughDLNAtechnologyonthe
Windows7operatingsystem,dothefollowing:
1.Connectyournotebookcomputerwiththewirelessdisplayadapter.ThenstarttheWindowsMedia
Playerprogram.
2.FromtheStreammenu,selectTurnonmediastreaming.Thenyouarepromptedtochoosemedia
streamingoptionsforyournotebookcomputer.
3.ClickTurnonmediastreamingtoshowthedevicelist.
4.ClickAllowedintheDigitalMediaReceiverfield.ThenclickOK.
5.Right-clickonthevideoorpictureyouwanttodisplay,andthenclickPlayT o➙DigitalMedia
Receiver.Thevideoorpictureisdisplayedonthemonitor.
14ThinkPadEnterpriseWirelessDisplayAdapterUserGuide
Page 19

Chapter4.Frequentlyaskedquestions
Thefollowingareafewtipsthatwillhelpyouoptimizetheuseofthewirelessdisplayadapter.
WhatversionoftheIntelWiDishouldbeusedwiththewirelessdisplayadapter?
IntelWiDiversion4.2.21orlater.
CanIconnectmynotebookcomputertoaWi-Finetworkandtothewirelessdisplayadapterat
thesametime?
Yes.PleaseconnectyournotebookcomputertoaWi-Finetworkfirst,andthenconnectittothewireless
displayadapter.
WhereshouldIdownloadthelatestIntelGraphicsDriver,IntelWirelessDriver,andIntelWiDisoftware?
YoucandownloadthelatestIntelGraphicsDriver,IntelWirelessDriver,andIntelWiDisoftwareat:
http://www.lenovo.com/support.Dependingonthetypeandmodelofyournotebookcomputer,theversion
mightvary.
Whatdoesthe“WPSAutoPBC”standsforinthewirelessdisplayadaptersettingwebsite?
IfyouchoosetoenabletheWPSAutoPBClabel,youdonothavetopresstheMode/WPSbuttonorenter
thePINcodeduringthefirsttimeofconnectingyournotebookcomputertothewirelessdisplayadapter.
Bydefault,theWPSAutoPBClabelisdisabled.
IsthewirelessdisplayadapterenabledbytheHigh-bandwidthDigitalContentProtection(HDCP)
technologies?
Yes,itisenabledbyHDCPrevision2.0andHDCPrevision2.1whichsupportHDMImonitors.
Whatisthemaxresolutionofthewirelessdisplayadapter?
Themaxresolutionofthewirelessdisplayadapteris1920x1080at30framesforsecond(FPS).
Whatwirelesssecurityfeaturedoesthewirelessdisplayadaptersupport?
ThewirelessdisplayadaptersupportstheWi-FiProtectedAccessII(WPA2)andtheAdvancedEncryption
Standard(AES)withakeysizeof128bits.
WhatversionistheHDMIconnectoronthewirelessdisplayadapter?
HDMI1.3connector.
Whatistheratedoutputpowerofthewirelessdisplayadapter?
5Volts1AmpthroughamicroUSBconnector.
©CopyrightLenovo2014
15
Page 20

16ThinkPadEnterpriseWirelessDisplayAdapterUserGuide
Page 21

Chapter5.Troubleshooting
Thissectioncontainstroubleshootinginformationforthewirelessdisplayadapter.Ifyouencounteranyof
thefollowingproblemswhenusingthewirelessdisplayadapter,refertothecorrespondinganswers.
•IcannotinstalltheIntelWiDisoftwareintomynotebookcomputer.
Tosolvetheproblem,dothefollowing:
1.CheckifthenotebookcomputermeetsthesystemrequirementsforIntelWiDiat:
http://supportkb.intel.com/wireless/wireless-display/templates/selfservice/intelwidi/#portal/1026/article/2511
2.Checkifthefollowingsoftwareanddriversinstalledinyournotebookcomputerarethemost-up-date:
–IntelGraphicsDriver
–IntelWirelessDriver
–IntelWiDisoftware
3.CheckifyouhaveselectedIntegratedGraphicsasthegraphicscardintheBIOSoperatingsystem
onyournotebookcomputer.
Iftheproblemstillpersists,contactLenovofortechnicalsupport.
•MynotebookcomputerhasaRealtekWi-Fidriver,butcannotmeetthesystemrequirementsfor
IntelWiDi.
•Dependingontheoperatingsystemonyournotebookcomputer,dothefollowing:
–ForWindows7:InstalltheLenovoQuickDisplayprogram.TheLenovoQuickDisplayprogramcan
besupportedbyspecificmodelsofthenotebookcomputer.TocheckiftheLenovoQuickDisplay
programcanbeinstalledintoyournotebookcomputer,gototheLenovoSupportWebsiteat:
http://www.lenovo.com/support/WDA.
–ForWindows8:UpdatetheoperatingsystemtoWindows8.1.Thenupdatethegraphicsdriverand
Realtekdrivertothelatestversionat:http://www.lenovo.com/support.
–ForWindows8.1:UpdatethegraphicsdriverandRealtekdrivertothelatestversionat:
http://www.lenovo.com/support.
•IcannotconnectmynotebookcomputertothewirelessdisplayadapterwiththelatestIntelWiDi
software.
Tosolvetheproblem,dothefollowing:
1.EnsurethattheIntelGraphicsDriverandtheWi-Fidriverarethemost-up-date.
2.Removethewirelessdisplayadapterfromthedevicelistofyournotebookcomputer.Thenrestartthe
notebookcomputer.
3.Ifyournotebookcomputercanbeconnectedtothewirelessdisplayadapterwhenitisnotconnected
toanyWi-Finetwork,buttheconnectionfailsoncethenotebookcomputerisconnectedtoaWi-Fi
network,youmighthavemetthedynamicfrequencyselection(DFS)issue.TosolvetheDFSissue,
refertotheChapter5“Troubleshooting”onpage17.
•IhavemetwiththeDFSissue.
TosolvetheDFSissue,dothefollowing:
1.ContacttheITmanagementsupporttosettheAccessPointataWi-Fichannelinthe2.4GHzband
oratanon-DFSchannelinthe5GHzband.
2.SetyournotebookcomputertouseaWi-Fichannelinthe2.4GHzbandbydoingthefollowing:
a.OpentheDeviceManagerwindow.
b.Right-clickthenetworkadapterofyournotebookcomputer.ThenclickProperties.
©CopyrightLenovo2014
17
Page 22

c.InthePropertyfield,selectPreferredBand.ThenfromtheValuemenu,selectPrefer2.4
GHzband.TheDFSissueissolved.
•IcannotconnectmynotebookcomputertothewirelessdisplayadapterunderWindows8.1
operatingsystem.
CheckwhethertheWindows8.1operatingsystemispreinstalledinyournotebookcomputer.Ifthe
Windows8.1operatingsystemisnotpreinstalledbutisupdatedfromWindows8operatingsystem,your
operatingsystemmightnothavetheMiracastdriver.ContacttheLenovoSupporttoseeiftheproblem
canbefixedbyinstallingtheMiracastdriverintoyournotebookcomputer.
•Mynotebookcomputercannotbeconnectedtothewirelessdisplayadapterthathasbeen
connectedbefore.
Dependingontheoperatingsystemonyournotebookcomputer,dothefollowing:
–ForWindows7:
1.ClickControlPanel➙DevicesandPrinters.Thenremovethewirelessdisplayadapterinthe
devicelist.
2.Connectyournotebookcomputertothewirelessdisplayadapteragain.
–ForWindows8andWindows8.1:
1.Swipeinfromtherightedgeofthenotebookcomputerscreentodisplaythecharms.
2.ClickSettings➙ChangePCsettings➙PCanddevices➙Devices.Thenremovethewireless
displayadapterintheprojectorlist.
3.Connectyournotebookcomputertothewirelessdisplayadapteragain.
•Thedisplayontheexternalmonitororprojectoriseithertoobigortoosmall.
Whenthedisplayontheexternalmonitororprojectoriseithertoobigortoosmall,youneedtoadjustthe
sizeofthedisplay.StarttheIntelWiDiprogram,andthenclickSettings➙PictureandSound➙Ajust
cropping.Y oucantunethedisplaybyselectingthesizefrom0(minimum)to15(maximum).
•Themotionrespondsslowlyontheexternalmonitororprojector.
StarttheIntelWiDiprogram,andthenclickSettings➙CurrentDisplaySettings.IntheQualityvs
Speedbox,selectPrioritizeSpeed.
•Thedisplayisblurredorthepointerspeedisslowontheexternalmonitororprojector.
ThewirelessdisplayadapterrequireshighbandwidthoftheWi-Finetwork.Sothepossiblereasonsare:
–Yournotebookcomputerisequippedwithasingle-bandWi-Fimodule,anditisnotsuitableforthe
wirelessdisplayadapter.Connectyournotebookcomputertothesource-inconnectoronthewireless
displayadapterwithaVGAcable,orchangetoanothernotebookcomputerthatsupportsdual-band
WiFinetwork.
–Congestionoccurredinthechannelthatthewirelessdisplayadapteroccupiesinthe2.4GHzband.
Theremightbeotherdevicesthatareusingthesamechannelasthewirelessdisplayadapter.Youcan
useanotherchannelinthe2.4GHzbandorinthe5GHzband.
•IcannotlocatethewirelessdisplayadapterintheWi-FinetworklistafterIhavesetmynotebook
computertobeconnectedonthe5GHzbandonly.
The2.4GHzbandisneededforconnectingthewirelessdisplayadapter.Sodonotsetyournotebook
computertousethe5GHzbandonly.
•SomedigitalmediacannotbesharedbetweenDLNAdevices.
ThedigitalmediaformatcannotbesupportedbyDLNA.
18ThinkPadEnterpriseWirelessDisplayAdapterUserGuide
Page 23

AppendixA.ServiceandSupport
Thefollowinginformationdescribesthetechnicalsupportthatisavailableforyourproduct,duringthe
warrantyperiodorthroughoutthelifeofyourproduct.RefertotheLenovoLimitedWarrantyforafull
explanationofLenovowarrantyterms.
Onlinetechnicalsupport
Onlinetechnicalsupportisavailableduringthelifetimeofaproductat:
http://www.lenovo.com/support
Productreplacementassistanceorexchangeofdefectivecomponentsalsoisavailableduringthewarranty
period.Inaddition,ifyouroptionisinstalledinaLenovocomputer,youmightbeentitledtoserviceatyour
location.ALenovotechnicalsupportrepresentativecanhelpyoudeterminethebestalternative.
Telephonetechnicalsupport
InstallationandconfigurationsupportthroughtheCustomerSupportCenterwillbeavailableuntil90days
aftertheoptionhasbeenwithdrawnfrommarketing.Afterthattime,thesupportiscancelled,ormade
availableforafee,atLenovo’sdiscretion.Additionalsupportisalsoavailableforanominalfee.
BeforecontactingaLenovotechnicalsupportrepresentative,pleasehavethefollowinginformationavailable:
optionnameandnumber,proofofpurchase,computermanufacturer,model,serialnumberandmanual,
theexactwordingofanyerrormessage,descriptionoftheproblem,andthehardwareandsoftware
configurationinformationforyoursystem.
Yourtechnicalsupportrepresentativemightwanttowalkyouthroughtheproblemwhileyouareatyour
computerduringthecall.
Telephonenumbersaresubjecttochangewithoutnotice.Themostup-to-datetelephonelistforLenovo
Supportisalwaysavailableathttp://www.lenovo.com/support/phone
countryorregionisnotlisted,contactyourLenovoresellerorLenovomarketingrepresentative.
.Ifthetelephonenumberforyour
©CopyrightLenovo2014
19
Page 24

20ThinkPadEnterpriseWirelessDisplayAdapterUserGuide
Page 25

AppendixB.LenovoLimitedWarranty
L505-0010-0208/2011
ThisLenovoLimitedWarrantyconsistsofthefollowingparts:
Part1-GeneralTerms
Part2-Country-specificTerms
Part3-WarrantyServiceInformation
ThetermsofPart2replaceormodifytermsofPart1asspecifiedforaparticularcountry.
Part1-GeneralTerms
ThisLenovoLimitedWarrantyappliesonlytoLenovohardwareproductsyoupurchasedforyourownuseand
notforresale.ThisLenovoLimitedWarrantyisavailableinotherlanguagesatwww.lenovo.com/warranty.
WhatthisWarrantyCovers
LenovowarrantsthateachLenovohardwareproductthatyoupurchaseisfreefromdefectsinmaterialsand
workmanshipundernormaluseduringthewarrantyperiod.Thewarrantyperiodfortheproductstartson
theoriginaldateofpurchaseasshownonyoursalesreceiptorinvoiceorasmaybeotherwisespecified
byLenovo.Thewarrantyperiodandtypeofwarrantyservicethatapplytoyourproductareasspecified
in“Part3-WarrantyServiceInformation”below.Thiswarrantyonlyappliestoproductsinthecountry
orregionofpurchase.
THISWARRANTYISYOUREXCLUSIVEWARRANTYANDREPLACESALLOTHERWARRANTIES
ORCONDITIONS,EXPRESSORIMPLIED,INCLUDING,BUTNOTLIMITEDTO,ANYIMPLIED
WARRANTIESORCONDITIONSOFMERCHANTABILITYORFITNESSFORAPARTICULARPURPOSE.
ASSOMESTATESORJURISDICTIONSDONOTALLOWTHEEXCLUSIONOFEXPRESSOR
IMPLIEDWARRANTIES,THEABOVEEXCLUSIONMAYNOTAPPL YTOYOU.INTHATEVENT,SUCH
WARRANTIESAPPL YONL YTOTHEEXTENTANDFORSUCHDURATIONASREQUIREDBYLAWAND
ARELIMITEDINDURA TIONTOTHEWARRANTYPERIOD.ASSOMESTATESORJURISDICTIONSDO
NOTALLOWLIMITA TIONSONTHEDURA TIONOFANIMPLIEDWARRANTY ,THEABOVELIMITATION
ONDURA TIONMA YNOTAPPL YTOYOU.
HowtoObtainWarrantyService
Iftheproductdoesnotfunctionaswarrantedduringthewarrantyperiod,youmayobtainwarrantyserviceby
contactingLenovooraLenovoapprovedServiceProvider.AlistofapprovedServiceProvidersandtheir
telephonenumbersisavailableat:www.lenovo.com/support/phone.
Warrantyservicemaynotbeavailableinalllocationsandmaydifferfromlocationtolocation.Chargesmay
applyoutsideaServiceProvider’snormalservicearea.ContactalocalServiceProviderforinformation
specifictoyourlocation.
CustomerResponsibilitiesforWarrantyService
Beforewarrantyserviceisprovided,youmusttakethefollowingsteps:
•followtheservicerequestproceduresspecifiedbytheServiceProvider;
©CopyrightLenovo2014
21
Page 26

•backuporsecureallprogramsanddatacontainedintheproduct;
•providetheServiceProviderwithallsystemkeysorpasswords;
•providetheServiceProviderwithsufficient,free,andsafeaccesstoyourfacilitiestoperformservice;
•removealldata,includingconfidentialinformation,proprietaryinformationandpersonalinformation,from
theproductor,ifyouareunabletoremoveanysuchinformation,modifytheinformationtopreventits
accessbyanotherpartyorsothatitisnotpersonaldataunderapplicablelaw.TheServiceProvidershall
notberesponsibleforthelossordisclosureofanydata,includingconfidentialinformation,proprietary
information,orpersonalinformation,onaproductreturnedoraccessedforwarrantyservice;
•removeallfeatures,parts,options,alterations,andattachmentsnotcoveredbythewarranty;
•ensurethattheproductorpartisfreeofanylegalrestrictionsthatpreventitsreplacement;
•ifyouarenottheownerofaproductorpart,obtainauthorizationfromtheownerfortheServiceProvider
toprovidewarrantyservice.
WhatYourServiceProviderWillDotoCorrectProblems
WhenyoucontactaServiceProvider,youmustfollowthespecifiedproblemdeterminationandresolution
procedures.
TheServiceProviderwillattempttodiagnoseandresolveyourproblembytelephone,e-mailorremote
assistance.TheServiceProvidermaydirectyoutodownloadandinstalldesignatedsoftwareupdates.
Someproblemsmayberesolvedwithareplacementpartthatyouinstallyourselfcalleda“Customer
ReplaceableUnit”or“CRU.”Ifso,theServiceProviderwillshiptheCRUtoyouforyoutoinstall.
Ifyourproblemcannotberesolvedoverthetelephone;throughtheapplicationofsoftwareupdatesor
theinstallationofaCRU,theServiceProviderwillarrangeforserviceunderthetypeofwarrantyservice
designatedfortheproductunder“Part3-WarrantyServiceInformation”below.
IftheServiceProviderdeterminesthatitisunabletorepairyourproduct,theServiceProviderwillreplace
itwithonethatisatleastfunctionallyequivalent.
IftheServiceProviderdeterminesthatitisunabletoeitherrepairorreplaceyourproduct,yoursole
remedyunderthisLimitedWarrantyistoreturntheproducttoyourplaceofpurchaseortoLenovofora
refundofyourpurchaseprice.
ReplacementProductsandParts
Whenwarrantyserviceinvolvesthereplacementofaproductorpart,thereplacedproductorpartbecomes
Lenovo’spropertyandthereplacementproductorpartbecomesyourproperty.OnlyunalteredLenovo
productsandpartsareeligibleforreplacement.ThereplacementproductorpartprovidedbyLenovomay
notbenew,butitwillbeingoodworkingorderandatleastfunctionallyequivalenttotheoriginalproductor
part.Thereplacementproductorpartshallbewarrantedforthebalanceoftheperiodremainingonthe
originalproduct.
UseofPersonalContactInformation
Ifyouobtainserviceunderthiswarranty,youauthorizeLenovotostore,useandprocessinformationabout
yourwarrantyserviceandyourcontactinformation,includingname,phonenumbers,address,ande-mail
address.Lenovomayusethisinformationtoperformserviceunderthiswarranty.Wemaycontactyouto
inquireaboutyoursatisfactionwithourwarrantyserviceortonotifyyouaboutanyproductrecallsorsafety
issues.Inaccomplishingthesepurposes,youauthorizeLenovototransferyourinformationtoanycountry
wherewedobusinessandtoprovideittoentitiesactingonourbehalf.Wemayalsodiscloseitwhere
requiredbylaw.Lenovo’sprivacypolicyisavailableatwww.lenovo.com/.
22ThinkPadEnterpriseWirelessDisplayAdapterUserGuide
Page 27

WhatthisWarrantyDoesnotCover
Thiswarrantydoesnotcoverthefollowing:
•uninterruptedorerror-freeoperationofaproduct;
•lossof,ordamageto,yourdatabyaproduct;
•anysoftwareprograms,whetherprovidedwiththeproductorinstalledsubsequently;
•failureordamageresultingfrommisuse,abuse,accident,modification,unsuitablephysicaloroperating
environment,naturaldisasters,powersurges,impropermaintenance,orusenotinaccordancewith
productinformationmaterials;
•damagecausedbyanon-authorizedserviceprovider;
•failureof,ordamagecausedby,anythirdpartyproducts,includingthosethatLenovomayprovideor
integrateintotheLenovoproductatyourrequest;
•anytechnicalorothersupport,suchasassistancewith“how-to”questionsandthoseregardingproduct
set-upandinstallation;
•productsorpartswithanalteredidentificationlabelorfromwhichtheidentificationlabelhasbeen
removed.
LimitationofLiability
LenovoisresponsibleforlossordamagetoyourproductonlywhileitisintheServiceProvider’spossession
orintransit,iftheServiceProviderisresponsibleforthetransportation.
NeitherLenovonortheServiceProviderisresponsibleforlossordisclosureofanydata,including
confidentialinformation,proprietaryinformation,orpersonalinformation,containedinaproduct.
UNDERNOCIRCUMST ANCES,ANDNOTWITHSTANDINGTHEFAILUREOFESSENTIALPURPOSE
OFANYREMEDYSETFORTHHEREIN,SHALLLENOVO,ITSAFFILIATES,SUPPLIERS,RESELLERS,
ORSERVICEPROVIDERSBELIABLEFORANYOFTHEFOLLOWINGEVENIFINFORMEDOFTHEIR
POSSIBILITYANDREGARDLESSOFWHETHERTHECLAIMISBASEDINCONTRACT,WARRANTY ,
NEGLIGENCE,STRICTLIABILITYOROTHERTHEORYOFLIABILITY:1)THIRDPARTYCLAIMS
AGAINSTYOUFORDAMAGES;2)LOSS,DAMAGEORDISCLOSUREOFYOURDATA;3)SPECIAL,
INCIDENTAL,PUNITIVE,INDIRECTORCONSEQUENTIALDAMAGES,INCLUDINGBUTNOTLIMITED
TOLOSTPROFITS,BUSINESSREVENUE,GOODWILLORANTICIPA TEDSAVINGS.INNOCASE
SHALLTHETOT ALLIABILITYOFLENOVO,ITSAFFILIATESS,SUPPLIERS,RESELLERSORSERVICE
PROVIDERSFORDAMAGESFROMANYCAUSEEXCEEDTHEAMOUNTOFACTUALDIRECT
DAMAGES,NOTTOEXCEEDTHEAMOUNTPAIDFORTHEPRODUCT .
THEFOREGOINGLIMITA TIONSDONOTAPPL YTODAMAGESFORBODIL YINJURY(INCLUDING
DEATH),DAMAGETOREALPROPERTYORDAMAGETOTANGIBLEPERSONALPROPERTYFOR
WHICHLENOVOISLIABLEUNDERLAW.ASSOMESTA TESORJURISDICTIONSDONOTALLOW
THEEXCLUSIONORLIMIT A TIONOFINCIDENTALORCONSEQUENTIALDAMAGES,THEABOVE
LIMITATIONOREXCLUSIONMAYNOTAPPL YTOYOU.
YourOtherRights
THISWARRANTYGIVESYOUSPECIFICLEGALRIGHTS.YOUMA YHAVEOTHERRIGHTS
ACCORDINGTOTHEAPPLICABLELAWSOFYOURST A TEORJURISDICTION.YOUMAYALSO
HAVEOTHERRIGHTSUNDERAWRITTENAGREEMENTWITHLENOVO.NOTHINGINTHIS
WARRANTYAFFECTSSTATUTORYRIGHTS,INCLUDINGRIGHTSOFCONSUMERSUNDERLAWS
ORREGULA TIONSGOVERNINGTHESALEOFCONSUMERGOODSTHATCANNOTBEWAIVED
ORLIMITEDBYCONTRACT.
Part2-Country-specificTerms
Australia
AppendixB.LenovoLimitedWarranty23
Page 28

“Lenovo”meansLenovo(Australia&NewZealand)PtyLimitedABN70112394411.Address:Level
10,NorthTower,1-5RailwayStreet,Chatswood,NSW,2067.Telephone:+61280038200.Email:
lensyd_au@lenovo.com
ThefollowingreplacesthesamesectioninPart1:
WhatthisWarrantyCovers:
Lenovowarrantsthateachhardwareproductthatyoupurchaseisfreefromdefectsinmaterialsand
workmanshipundernormaluseandconditionsduringthewarrantyperiod.Iftheproductfailsduetoa
covereddefectduringthewarrantyperiod,LenovowillprovideyouaremedyunderthisLimitedWarranty.
Thewarrantyperiodfortheproductstartsontheoriginaldateofpurchasespecifiedonyoursalesreceiptor
invoiceunlessLenovoinformsyouotherwiseinwriting.Thewarrantyperiodandtypeofwarrantyservice
thatapplytoyourproductaresetforthbelowinPart3-WarrantyServiceInformation.
THEBENEFITSGIVENBYTHISWARRANTYAREINADDITIONTOYOURRIGHTSANDREMEDIESA T
LAW,INCLUDINGTHOSEUNDERTHEAUSTRALIANCONSUMERLAW.
ThefollowingreplacesthesamesectioninPart1:
ReplacementProductsandParts:
Whenwarrantyserviceinvolvesthereplacementofaproductorpart,thereplacedproductorpartbecomes
Lenovo’spropertyandthereplacementproductorpartbecomesyourproperty.OnlyunalteredLenovo
productsandpartsareeligibleforreplacement.ThereplacementproductorpartprovidedbyLenovomay
notbenew,butitwillbeingoodworkingorderandatleastfunctionallyequivalenttotheoriginalproductor
part.Thereplacementproductorpartshallbewarrantedforthebalanceoftheperiodremainingonthe
originalproduct.Productsandpartspresentedforrepairmaybereplacedbyrefurbishedproductsorparts
ofthesametyperatherthanbeingrepaired.Refurbishedpartsmaybeusedtorepairtheproduct;andrepair
oftheproductmayresultinlossofdata,iftheproductiscapableofretaininguser-generateddata.
ThefollowingisaddedtothesamesectioninPart1:
UseofPersonalContactInformation:
Lenovowillnotbeabletoperformourserviceunderthiswarrantyifyourefusetoprovideyourinformation
ordonotwishustotransferyourinformationtoouragentorcontractor.Youhavetherighttoaccess
yourpersonalcontactinformationandrequestcorrectionofanyerrorsinitpursuanttothePrivacyAct
1988bycontactingLenovo.
ThefollowingreplacesthesamesectioninPart1:
LimitationofLiability:
LenovoisresponsibleforlossordamagetoyourproductonlywhileitisintheServiceProvider’spossession
orintransit,iftheServiceProviderisresponsibleforthetransportation.
NeitherLenovonortheServiceProviderisresponsibleforlossordisclosureofanydata,including
confidentialinformation,proprietaryinformation,orpersonalinformation,containedinaproduct.
TOTHEEXTENTPERMITTEDBYLAW,UNDERNOCIRCUMSTANCESANDNOTWITHSTANDING
THEFAILUREOFESSENTIALPURPOSEOFANYREMEDYSETFORTHHEREIN,SHALLLENOVO,
ITSAFFILIATES,SUPPLIERS,RESELLERS,ORSERVICEPROVIDERSBELIABLEFORANYOFTHE
FOLLOWINGEVENIFINFORMEDOFTHEIRPOSSIBILITYANDREGARDLESSOFWHETHERTHE
CLAIMISBASEDINCONTRACT ,WARRANTY,NEGLIGENCE,STRICTLIABILITYOROTHERTHEORY
24ThinkPadEnterpriseWirelessDisplayAdapterUserGuide
Page 29

OFLIABILITY:1)THIRDPARTYCLAIMSAGAINSTYOUFORDAMAGES;2)LOSS,DAMAGEOR
DISCLOSUREOFYOURDA T A;3)SPECIAL,INCIDENT AL,PUNITIVE,INDIRECTORCONSEQUENTIAL
DAMAGES,INCLUDINGBUTNOTLIMITEDTOLOSTPROFITS,BUSINESSREVENUE,GOODWILLOR
ANTICIPA TEDSAVINGS.INNOCASESHALLTHETOT ALLIABILITYOFLENOVO,ITSAFFILIATESS,
SUPPLIERS,RESELLERSORSERVICEPROVIDERSFORDAMAGESFROMANYCAUSEEXCEEDTHE
AMOUNTOFACTUALDIRECTDAMAGES,NOTTOEXCEEDTHEAMOUNTPAIDFORTHEPRODUCT .
THEFOREGOINGLIMITA TIONSDONOTAPPL YTODAMAGESFORBODIL YINJURY(INCLUDING
DEATH),DAMAGETOREALPROPERTYORDAMAGETOTANGIBLEPERSONALPROPERTYFOR
WHICHLENOVOISLIABLEUNDERLAW.
ThefollowingreplacesthesamesectioninPart1:
YourOtherRights:
THISWARRANTYGIVESYOUSPECIFICLEGALRIGHTS.YOUALSOHAVEOTHERRIGHTSATLAW,
INCLUDINGUNDERTHEAUSTRALIANCONSUMERLAW.NOTHINGINTHISWARRANTYAFFECTS
STA TUTORYRIGHTSORRIGHTSATLAW,INCLUDINGRIGHTSTHATCANNOTBEWAIVEDOR
LIMITEDBYCONTRACT .
Forexample,ourproductscomewithguaranteesthatcannotbeexcludedundertheAustralianConsumer
Law.Y ouareentitledtoareplacementorrefundforamajorfailureandcompensationforanyother
reasonablyforeseeablelossordamage.Youarealsoentitledtohavetheproductsrepairedorreplacedifthe
productsfailtobeofacceptablequalityandthefailuredoesnotamounttoamajorfailure.
NewZealand
ThefollowingisaddedtothesamesectioninPart1:
UseofPersonalInformation:
Lenovowillnotbeabletoperformourserviceunderthiswarrantyifyourefusetoprovideyourinformationor
donotwishustotransferyourinformationtoouragentorcontractor.Youhavetherighttoaccessyour
personalinformationandrequestcorrectionofanyerrorsinitpursuanttothePrivacyAct1993bycontacting
Lenovo(Australia&NewZealand)PtyLimitedABN70112394411.Address:Level10,NorthTower,1-5
RailwayStreet,Chatswood,NSW,2067.Telephone:61280038200.Email:lensyd_au@lenovo.com
Bangladesh,Cambodia,India,Indonesia,Nepal,Philippines,VietnamandSriLanka
ThefollowingisaddedtoPart1:
DisputeResolution
Disputesarisingoutoforinconnectionwiththiswarrantyshallbefinallysettledbyarbitrationheldin
Singapore.Thiswarrantyshallbegoverned,construedandenforcedinaccordancewiththelawsof
Singapore,withoutregardtoconflictoflaws.IfyouacquiredtheproductinIndia,disputesarisingoutofor
inconnectionwiththiswarrantyshallbefinallysettledbyarbitrationheldinBangalore,India.Arbitration
inSingaporeshallbeheldinaccordancewiththeArbitrationRulesofSingaporeInternationalArbitration
Center(“SIACRules”)thenineffect.ArbitrationinIndiashallbeheldinaccordancewiththelawsofIndia
thenineffect.Thearbitrationawardshallbefinalandbindingonthepartieswithoutappeal.Anyaward
shallbeinwritingandsetforththefindingsoffactandtheconclusionsoflaw.Allarbitrationproceedings,
includingalldocumentspresentedinsuchproceedingsshallbeconductedintheEnglishlanguage.The
Englishlanguageversionofthiswarrantyprevailsoveranyotherlanguageversioninsuchproceedings.
EuropeanEconomicArea(EEA)
AppendixB.LenovoLimitedWarranty25
Page 30

ThefollowingisaddedtoPart1:
CustomersintheEEAmaycontactLenovoatthefollowingaddress:EMEAServiceOrganisation,Lenovo
(International)B.V.,Floor2,Einsteinova21,85101,Bratislava,Slovakia.Serviceunderthiswarrantyfor
LenovohardwareproductspurchasedinEEAcountriesmaybeobtainedinanyEEAcountryinwhichthe
producthasbeenannouncedandmadeavailablebyLenovo.
Russia
ThefollowingisaddedtoPart1:
ProductServiceLife
Theproductservicelifeisfour(4)yearsfromtheoriginaldateofpurchase.
Part3-WarrantyServiceInformation
ProductT ypeCountryorRegionofPurchaseWarrantyPeriodTypeofWarrantyService
ThinkPadEnterprise
WirelessDisplayAdapter
Ifrequired,yourServiceProviderwillproviderepairorexchangeservicedependingonthetypeofwarranty
servicespecifiedforyourproductandtheavailableservice.Schedulingofservicewilldependuponthetime
ofyourcall,partsavailability,andotherfactors.
Worldwide1year1,4
TypesofWarrantyService
1.CustomerReplaceableUnit(“CRU”)Service
UnderCRUService,theServiceProviderwillshipCRUstoyouatitscostforinstallationbyyou.CRU
informationandreplacementinstructionsareshippedwithyourproductandareavailablefromLenovoatany
timeuponrequest.CRUsthatareeasilyinstalledbyyouarecalled“Self-serviceCRUs”.“Optional-service
CRUs”areCRUsthatmayrequiresometechnicalskillandtools.InstallationofSelf-serviceCRUsisyour
responsibility.Y oumayrequestthataServiceProviderinstallOptional-serviceCRUsunderoneoftheother
typesofwarrantyservicedesignatedforyourproduct.Anoptionalserviceofferingmaybeavailablefor
purchasefromaServiceProviderorLenovounderwhichSelf-serviceCRUswouldbeinstalledforyou.
YoumayfindalistofCRUsandtheirdesignationinthepublicationthatwasshippedwithyourproduct
oratwww.lenovo.com/CRUs.TherequirementtoreturnadefectiveCRU,ifany,willbespecifiedinthe
instructionsshippedwithareplacementCRU.Whenreturnisrequired:1)returninstructions,aprepaid
returnshippinglabel,andacontainerwillbeincludedwiththereplacementCRU;and2)youmaybecharged
forthereplacementCRUiftheServiceProviderdoesnotreceivethedefectiveCRUfromyouwithinthirty
(30)daysofyourreceiptofthereplacementCRU.
2.On-siteService
UnderOn-SiteService,aServiceProviderwilleitherrepairorexchangetheproductatyourlocation.Y ou
mustprovideasuitableworkingareatoallowdisassemblyandreassemblyoftheproduct.Somerepairs
mayneedtobecompletedataservicecenter.Ifso,theServiceProviderwillsendtheproducttothe
servicecenteratitsexpense.
3.CourierorDepotService
UnderCourierorDepotService,yourproductwillberepairedorexchangedatadesignatedservicecenter,
withshippingattheexpenseoftheServiceProvider.Y ouareresponsiblefordisconnectingtheproductand
26ThinkPadEnterpriseWirelessDisplayAdapterUserGuide
Page 31

packingitinashippingcontainerprovidedtoyoutoreturnyourproducttoadesignatedservicecenter.
Acourierwillpickupyourproductanddeliverittothedesignatedservicecenter.Theservicecenterwill
returntheproducttoyouatitsexpense.
4.CustomerCarry-InService
UnderCustomerCarry-InService,yourproductwillberepairedorexchangedafteryoudeliverittoa
designatedservicecenteratyourriskandexpense.Aftertheproducthasbeenrepairedorexchanged,itwill
bemadeavailabletoyouforcollection.Ifyoufailtocollecttheproduct,theServiceProvidermaydisposeof
theproductasitseesfit,withnoliabilitytoyou.
5.Mail-InService
UnderMail-InService,yourproductwillberepairedorexchangedatadesignatedservicecenterafteryou
deliveritatyourriskandexpense.Aftertheproducthasbeenrepairedorexchanged,itwillbereturnedto
youatLenovo’sriskandexpense,unlesstheServiceProviderspecifiesotherwise.
6.CustomerTwo-WayMail-InService
UnderCustomerTwo-WayMail-InService,yourproductwillberepairedorexchangedafteryoudeliveritto
adesignatedservicecenteratyourriskandexpense.Aftertheproducthasbeenrepairedorexchanged,
itwillbemadeavailabletoyouforreturnshippingatyourriskandexpense.Ifyoufailtoarrangereturn
shipment,theServiceProvidermaydisposeoftheproductasitseesfit,withnoliabilitytoyou.
7.ProductExchangeService
UnderProductExchangeService,Lenovowillshipareplacementproducttoyourlocation.Y ouare
responsibleforitsinstallationandverificationofitsoperation.Thereplacementproductbecomesyour
propertyinexchangeforthefailedproduct,whichbecomesthepropertyofLenovo.Y oumustpackthe
failedproductintheshippingcartoninwhichyoureceivedthereplacementproductandreturnittoLenovo.
Transportationcharges,bothways,shallbeatLenovo’sexpense.Ifyoufailtousethecartoninwhichthe
replacementproductwasreceived,youmayberesponsibleforanydamagetothefailedproductoccurring
duringshipment.Y oumaybechargedforthereplacementproductifLenovodoesnotreceivethefailed
productwithinthirty(30)daysofyourreceiptofthereplacementproduct.
AppendixB.LenovoLimitedWarranty27
Page 32

28ThinkPadEnterpriseWirelessDisplayAdapterUserGuide
Page 33

AppendixC.Electronicemissionnotices
ThefollowinginformationreferstotheThinkPadEnterpriseWirelessDisplayAdapter.
FederalCommunicationsCommissionDeclarationofConformity
ThinkPadEnterpriseWirelessDisplayAdapter-0A36122,0A36123,0A36124,and0A36125.
ModelNo.:WMTB-177N
FCCID:MXF-WMTB-177N
Note:Thewirelessdisplayadapter(Model:WMTB-177N)underwentcertificationprocessfortheFCCPart
15SubpartBcomplianceunderitsFCCIDnumber.
ThisequipmenthasbeentestedandfoundtocomplywiththelimitsforaClassBdigitaldevice,pursuant
toPart15oftheFCCRules.Theselimitsaredesignedtoprovidereasonableprotectionagainstharmful
interferenceinaresidentialinstallation.Thisequipmentgenerates,uses,andcanradiateradiofrequency
energyand,ifnotinstalledandusedinaccordancewiththeinstructions,maycauseharmfulinterference
toradiocommunications.However,thereisnoguaranteethatinterferencewillnotoccurinaparticular
installation.Ifthisequipmentdoescauseharmfulinterferencetoradioortelevisionreception,whichcanbe
determinedbyturningtheequipmentoffandon,theuserisencouragedtotrytocorrecttheinterferenceby
oneormoreofthefollowingmeasures:
•Reorientorrelocatethereceivingantenna.
•Increasetheseparationbetweentheequipmentandreceiver.
•Connecttheequipmentintoanoutletonacircuitdifferentfromthattowhichthereceiverisconnected.
•Consultanauthorizeddealerorservicerepresentativeforhelp.
ShieldedcablesmustbeusedwiththisunittoensurecompliancewiththeClassBFCClimits.
Lenovoisnotresponsibleforanyradioortelevisioninterferencecausedbyusingotherthanspecifiedor
recommendedcablesandconnectorsorbyunauthorizedchangesormodificationstothisequipment.
Unauthorizedchangesormodificationscouldvoidtheuser'sauthoritytooperatetheequipment.
ThisdevicecomplieswithPart15oftheFCCRules.Operationissubjecttothefollowingtwoconditions:(1)
thisdevicemaynotcauseharmfulinterference,and(2)thisdevicemustacceptanyinterferencereceived,
includinginterferencethatmaycauseundesiredoperation.
ResponsibleParty:
Lenovo(UnitedStates)Incorporated
1009ThinkPlace-BuildingOne
Morrisville,NC27560
PhoneNumber:919-294-5900
RFExposureStatement
TheradiatedoutputpoweroftheLenovoThinkPadEnterpriseWirelessDisplayAdapterisfarbelowtheFCC
RFexposurelimits.T ocomplywithFCCRFexposurecompliancerequirements,aseparationdistanceofat
least20cmmustbemaintainedbetweentheantennaofthisdeviceandallpersons.
©CopyrightLenovo2014
29
Page 34

RadioFrequencyinterferencerequirements
WhenyouuseawirelessLANadapterinthe802.11a/ntransmissionmode:
•Eachdeviceisrestrictedtoindooruseduetoitsoperationinthe5150to5250MHzfrequencyrange.
FCCrequirestheseproductstobeusedindoorsforthefrequencyrange5150to5250MHztoreducethe
potentialforharmfulinterferencetoco-channelMobileSatellitesystems.
•Highpowerradarsareallocatedasprimaryusersofthe5250to5350MHzand5650to5850MHzbands.
Theseradarstationscancauseinterferencewithand/ordamagethisdevice.
TheThinkPadEnterpriseWirelessDisplayAdaptercomplywiththefrequencystabilitytestwithinits
operatingtemperaturesfrom-5°Cto40°C.
Canada-IndustryCanada(IC)
ThinkPadEnterpriseWirelessDisplayAdapter-ICID:3069B-WMTB177N
IndustryCanadaClassBemissioncompliancestatement
ThisClassBdigitalapparatuscomplieswithCanadianICES-003.
Avisdeconformitéàlaréglementationd’IndustrieCanada
CetappareilnumériquedelaclasseBestconformeàlanormeNMB-003duCanada.
LowPowerLicense-ExemptRadioCommunicationDevices(RSS-210)
Operationissubjecttothefollowingtwoconditions:(1)thisdevicemaynotcauseinterference,and(2)this
devicemustacceptanyinterference,includinginterferencethatmaycauseundesiredoperationofthedevice.
Permisd’émissionàfaiblepuissance–Casdesappareilsdecommunicationsradio
L’utilisationdecedispositifestautoriséeseulementauxconditionssuivantes:(1)ilnedoitpasproduirede
brouillage,et(2)l’utilisateurdudispositifdoitêtreprêtàacceptertoutbrouillageradioélectriquereçu,même
sicebrouillageestsusceptibledecompromettrelefonctionnementdudispositif.
WhenyouuseawirelessLANadapterinthe802.11a/ntransmissionmode:
•Thedevicesfortheband5150–5250MHzareonlyforindoorusagetoreducepotentialforharmful
interferencetoco-channelMobileSatellitesystems.
•Highpowerradarsareallocatedasprimaryusers(meaningtheyhavepriority)of5250–5350MHzand
5650–5850MHzandtheseradarscouldcauseinterferenceand/ordamagetoLELAN(Licence-Exempt
LocalAreaNetwork)devices.
Lorsquevousutilisezlacartepourréseaulocalsansfilenmodedetransmission802.11a/n:
•Toutappareildestinéàlabande5150-5250MHzdevraêtreexclusivementutiliséenintérieurafinde
réduirelesrisquesdeperturbationsélectromagnétiquesgênantessurlessystèmesdesatellitemobile
dansunmêmecanal.
•Lesradarsàfortepuissancesontdésignéscommelesutilisateursprincipaux(c'est-à-direqu'ilssont
prioritaires)desbandes5250-5350MHzet5650-5850MHz.Ilspeuventprovoquerdesperturbations
électromagnétiquessurlesappareilsdetypeLELAN(réseaudecommunicationlocalsanslicence)ou
lesendommager.
ExposureofhumanstoRFfields(RSS-102)
30ThinkPadEnterpriseWirelessDisplayAdapterUserGuide
Page 35

TheThinkPadEnterpriseWirelessDisplayAdapteremploylowgainintegralantennasthatdonotemitRF
fieldinexcessofHealthCanadalimitsforthegeneralpopulation;consultSafetyCode6,obtainablefrom
HealthCanada'sWebsiteat:http://www.hc-sc.gc.ca/.
TheradiatedenergyfromtheThinkPadEnterpriseWirelessDisplayAdapterantennasconformstotheIC
limitoftheRFexposurerequirementregardingICRSS-102,Issue4.
Conformitédesappareilsderadiocommunicationauxlimitesd'expositionhumaineaux
radiofréquences(CNR-102)
LeThinkPadEnterpriseWirelessDisplayAdapterutilisedesantennesintégralesàfaiblegainquin'émettent
pasunchampélectromagnétiquesupérieurauxnormesimposéesparSantéCanadapourlapopulation.
ConsultezleCodedesécurité6surlesiteInternetdeSantéCanadaàl'adresse:http://www.hc-sc.gc.ca/.
L'énergieémiseparlesantennesduThinkPadEnterpriseWirelessDisplayAdapterrespectelalimite
d'expositionauxradiofréquencestellequedéfinieparIndustrieCanadadansladudocumentCNR-102,
version4.
EuropeanUnion-CompliancetotheElectromagneticCompatibilityDirective
ThisproductisinconformitywiththeprotectionrequirementsofEUCouncilDirective2004/108/EConthe
approximationofthelawsoftheMemberStatesrelatingtoelectromagneticcompatibility.Lenovocannot
acceptresponsibilityforanyfailuretosatisfytheprotectionrequirementsresultingfromanon-recommended
modificationoftheproduct,includingtheinstallationofoptioncardsfromothermanufacturers.
ThisproducthasbeentestedandfoundtocomplywiththelimitsforClassBInformationTechnology
EquipmentaccordingtoEuropeanStandardEN55022.ThelimitsforClassBequipmentwerederived
fortypicalresidentialenvironmentstoprovidereasonableprotectionagainstinterferencewithlicensed
communicationdevices.
Lenovo,Einsteinova21,85101Bratislava,Slovakia
GermanClassBcompliancestatement
DeutschsprachigerEUHinweis:
HinweisfürGerätederKlasseBEU-RichtliniezurElektromagnetischenVerträglichkeit
DiesesProduktentsprichtdenSchutzanforderungenderEU-Richtlinie2004/108/EG(früher89/336/EWG)zur
AngleichungderRechtsvorschriftenüberdieelektromagnetischeVerträglichkeitindenEU-Mitgliedsstaaten
undhältdieGrenzwertederEN55022KlasseBein.
Umdiesessicherzustellen,sinddieGerätewieindenHandbüchernbeschriebenzuinstallierenundzu
betreiben.DesWeiterendürfenauchnurvonderLenovoempfohleneKabelangeschlossenwerden.
LenovoübernimmtkeineVerantwortungfürdieEinhaltungderSchutzanforderungen,wenndasProdukt
ohneZustimmungderLenovoverändertbzw.wennErweiterungskomponentenvonFremdherstellernohne
EmpfehlungderLenovogesteckt/eingebautwerden.
Deutschland:
EinhaltungdesGesetzesüberdieelektromagnetischeVerträglichkeitvonBetriebsmitteln
DiesesProduktentsprichtdem„GesetzüberdieelektromagnetischeVerträglichkeitvonBetriebsmitteln“
AppendixC.Electronicemissionnotices31
Page 36

EMVG(früher„GesetzüberdieelektromagnetischeVerträglichkeitvonGeräten“).DiesistdieUmsetzungder
Ограничение в ЕС за че с т о т н и л е н т и з а ThinkPad Enter pr ise Wir eless
Display Adapter
EU-Richtlinie2004/108/EG(früher89/336/EWG)inderBundesrepublikDeutschland.
ZulassungsbescheinigunglautdemDeutschenGesetzüberdieelektromagnetischeVerträglichkeit
vonBetriebsmitteln,EMVGvom20.Juli2007(früherGesetzüberdieelektromagnetische
VerträglichkeitvonGeräten),bzw.derEMVEGRichtlinie2004/108/EC(früher89/336/EWG),für
GerätederKlasseB.
DiesesGerätistberechtigt,inÜbereinstimmungmitdemDeutschenEMVGdasEG-Konformitätszeichen
-CE-zuführen.VerantwortlichfürdieKonformitätserklärungnachParagraf5desEMVGistdieLenovo
(Deutschland)GmbH,Gropiusplatz10,D-70563Stuttgart.
InformationeninHinsichtEMVGParagraf4Abs.(1)4:
DasGeräterfülltdieSchutzanforderungennachEN55024undEN55022KlasseB.
English
Hereby,Lenovo(Singapore)Pte.Ltd.,declaresthatthewirelessequipmentlistedinthissectionarein
compliancewiththeessentialrequirementsandotherrelevantprovisionsofDirective1999/5/EC.
EUFrequencybandrestrictionforaThinkPadEnterpriseWirelessDisplayAdapter
Usageofthisdeviceislimitedtoindoorintheband5150to5350MHz(channels36,40,44,48,52,56,
60,64).
Bulgarian
Croatian
Ovime,Lenovo(Singapore)Pte.Ltd.,izjavljujedaopremazabežičnukomunikacijukojajenavedenauovom
odjelu,sukladnajesanužnimzahtjevimaidrugimograničenjimaDirektive1995/5/EC.
OgraničenjefrekvencijskogpojasazaThinkPadEnterpriseWirelessDisplayAdapteruEU
Korištenjeuređajajeograničenouzatvorenimprostorimanaspektar5150do5350MHz(kanali36,40,
44,48,52,56,60,64).
32ThinkPadEnterpriseWirelessDisplayAdapterUserGuide
Page 37

Czech
Omezení EU pro frekvenční pásma u produktu ThinkPad Enterprise Wireless
Display Adapter
Danish
Lenovo(Singapore)Pte.Ltd.erklærerhermed,atdettrådløseudstyr,derernævntidetteafsnit,overholder
devæsentligekravogandrerelevantebestemmelseriEU-direktiv1999/5/EC.
RestriktionerforfrekvensbåndiEUforenThinkPadEnterpriseWirelessDisplayAdapter
Brugafdenneenhederbegrænsettilindendørsbrugifrekvensbåndet5150til5350MHz(kanal36,40,
44,48,52,56,60,64).
German
HiermiterklärtLenovo(Singapur)Pte.Ltd.,dassdiedrahtlosenGeräte,dieindiesemAbschnittaufgeführt
sind,dieVoraussetzungenundandererelevantenRichtlinienderDirektive1999/5/ECerfüllen.
EU-FrequenzbandeinschränkungfürThinkPadEnterpriseWirelessDisplayAdapter
DieVerwendungdiesesGerätsistimInnenbereichaufdasFrequenzbandvon5.150bis5.350MHz(Kanäle
36,40,44,48,52,56,60,64)beschränkt.
Estonian
Lenovo(Singapore)Pte.Ltd.kinnitabsellesjaotisesnimetatudtraaditasideseadmetevastavustdirektiivi
1999/5/EÜpõhinõuetelejanimetatuddirektiivisttulenevatelemuudeleasjakohastelesätetele.
EL-isagedusalapiirangThinkPadEnterpriseWirelessDisplayAdapter-ile
Seadetonlubatudkasutadasiseruumidessagedusalas5150–5350MHz(kanalid36,40,44,48,52,56,
60,64).
Spanish
Enestedocumento,Lenovo(Singapore)Pte.Ltd.,declaraqueelequipoinalámbricoqueapareceenesta
seccióncumplelosrequisitosesencialesyotrasexigenciasrelevantesdelaDirectiva1999/5/EC.
RestriccióndebandadefrecuenciadelaUEparaThinkPadEnterpriseWirelessDisplayAdapter
Lautilizacióndeestedispositivoestálimitadaainterioresenlabandade5150a5350MHz(canales36,40,
44,48,52,56,60,64).
AppendixC.Electronicemissionnotices33
Page 38

Greek
Περιορισμόσ εύρουσ συχνοτήτων στην ΕΕ γι α έ ν α ν π ρ ο σ α ρ μ ο γ έ α ThinkPad
Enterprise Wir eless Display Adapter
French
Parlaprésente,Lenovo(Singapore)Pte.Ltd.déclarequelematérielsansfilrépertoriédanscettesectionest
conformeauxexigencesessentiellesainsiqu'auxautresdispositionsapplicablesdelaDirective1999/5/CE.
RestrictionliéeàlabandedefréquencepourunThinkPadEnterpriseWirelessDisplayAdapterau
seindel'Unioneuropéenne
Cepériphériquedoitêtreutiliséexclusivementàl'intérieur,danslabandedefréquencede5150à5350MHz
(canaux36,40,44,48,52,56,60,64).
Icelandic
HérmeðlýsirLenovo(Singapore)Pte.Ltdþvíyfiraðþráðlausibúnaðurinnsemgetiðerumíþessumhluta
uppfyllirallarkröfurogönnurviðkomandiákvæðitilskipunar1999/5/EC.
TakmarkanirESBátíðnisviðifyrirThinkPadEnterpriseWirelessDisplayAdapter
Notkunþessatækisertakmörkuðviðinnanhússnotkunátíðnisviðinu5150til5350MHz(rásir36,40,
44,48,52,56,60,64).
Italian
Conlapresente,Lenovo(Singapore)Pte.Ltd.,dichiarachel'equipaggiamentowirelesselencatoinquesta
sezioneèconformeairequisitiessenzialieadaltredisposizionirilevantidelladirettiva1999/5/EC.
RestrizioniUEsullabandadifrequenzaperThinkPadEnterpriseWirelessDisplayAdapter
L'utilizzodiquestodispositivoèlimitatoadambientichiusiinbandacompresatra5150e5350MHz(canali
36,40,44,48,52,56,60,64).
Latvian
34ThinkPadEnterpriseWirelessDisplayAdapterUserGuide
Page 39

Lithuanian
„ThinkPad Enterprise Wir eless Display Adapter “ taikomas ES dažnių juostos
apribojimas
Frekvenciatartományra vonatkozó európai uniós korlátozás a ThinkPad
Enterprise Wireless Display Adapterhez
Ograniczenie pasma częstotliwości w Unii Eu ropejskiej d otyczą ce adapter a
ThinkPad Enterprise Wireless Display Ada pter
Dutch
HierbijverklaartLenovo(Singapore)Pte.Ltd.,datdedraadlozeapparatuurdieinditgedeelteworden
genoemd,voldoenaandeessentiëlevereistenenandererelevantebepalingenvanDirective1999/5/EC.
EU-beperkingvanfrequentiebandvooreenThinkPadEnterpriseWirelessDisplayAdapter
Gebruikvanditapparaatisbeperkttotbinnenshuisgebruikindebandvan5150tot5350MHz(kanalen
36,40,44,48,52,56,60,64).
Norwegian
Lenovo(Singapore)Pte.Ltd.erklærerhervedatdettrådløseutstyreterisamsvarmeddeviktigstekravene
ogandrerelevantebestemmelseriEU-direktiv1999/5/EØF.
EU-begrensningerforfrekvensbåndforenThinkPadEnterpriseWirelessDisplayAdapter
Denneenhetenerbegrensettilinnendørsbrukifrekvensbåndet5150til5350MHz(kanal36,40,44,48,52,
56,60,64).
Hungarian
Polish
AppendixC.Electronicemissionnotices35
Page 40

Portuguese
Restricţia UE privind banda de fr ecvenţă a u nui adaptor ThinkPad Enter prise Wireless
Display Adapter
Omejitve Evr opske unije glede fr ekvenčneg a p asu za vmesn ik ThinkPad Enter pr ise
Wir eless Display Adapter
Obmedzenie fr ekvenčného pásma EÚ pr e adaptér ThinkPad Enterpr ise Wireless
Display Adapter
Pelopresente,Lenovo(Singapore)Pte.Ltd.,declaraqueoequipamentosemfioslistadonestasecçãoestá
emconformidadecomosrequisitosessenciaiseoutrasprovisõesrelevantesdaDirectiva1999/5/EC.
RestriçãodabandadefrequênciasdaUEaplicávelaumThinkPadEnterpriseWirelessDisplayAdapter
Autilizaçãodestedispositivoestálimitadaàutilizaçãonointerior,nabandade5150a5350MHz(canais
36,40,44,48,52,56,60,64).
Romanian
Slovenian
Slovakian
Finnish
Lenovo(Singapore)Pte.Ltd.ilmoittaatäten,ettätässäjaksossamainittulangatonlaitteistoovatdirektiivin
1999/5/EYpakollistenvaatimustenjadirektiivinmuidenasiaankuuluvienmääräystenmukaiset.
ThinkPadEnterpriseWirelessDisplayAdapterintaajuusalueenrajoitusEU:nalueella
Tämälaiteontarkoitettukäytettäväksisisätiloissataajuusalueella5150-5320MHz(kanavat36,40,44,48,
52,56,60ja64).
36ThinkPadEnterpriseWirelessDisplayAdapterUserGuide
Page 41

Swedish
HärmedtillkännagerLenovo(Singapore)Pte.Ltd.attdentrådlösautrustningensomangesidettaavsnitt
uppfyllerdeväsentligakravenochandrarelevantabestämmelseridirektivet1999/5/EC.
FrekvensområdesbegränsninginomEUförThinkPadEnterpriseWirelessDisplayAdapter
Enhetenäravseddförinomhusbrukifrekvensområdet5150till5350MHz(kanal36,40,44,48,52,56,
60,64).
AppendixC.Electronicemissionnotices37
Page 42

38ThinkPadEnterpriseWirelessDisplayAdapterUserGuide
Page 43

WMTB-177N
WMTB-177N
ThinkPad Enterprise Wireless Display Adapter
Gemtek Technology Co., Ltd.
−
AppendixC.Electronicemissionnotices39
Page 44
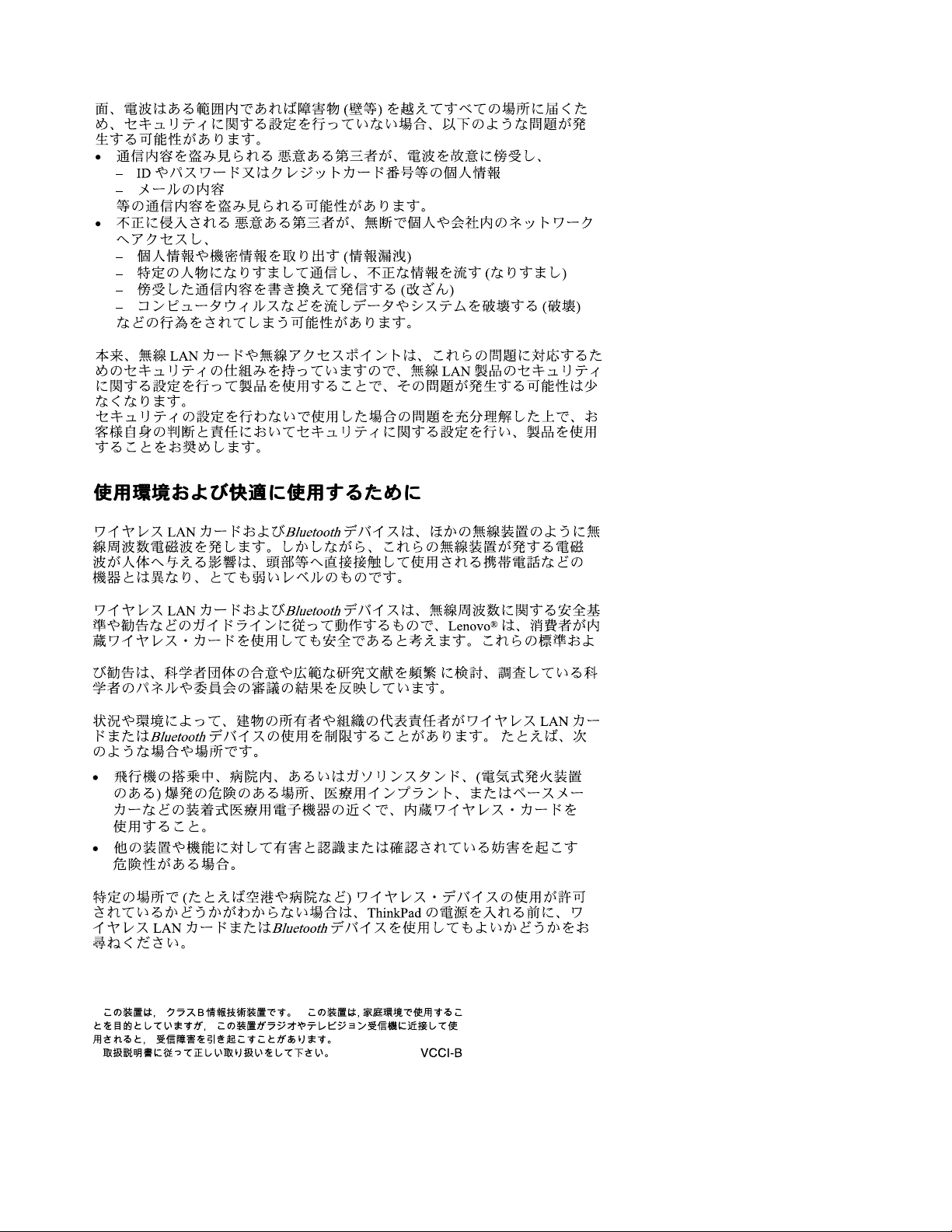
JapanVCCIClassBcompliancestatement
40ThinkPadEnterpriseWirelessDisplayAdapterUserGuide
Page 45

AppendixD.Notices
Lenovomaynotoffertheproducts,services,orfeaturesdiscussedinthisdocumentinallcountries.Consult
yourlocalLenovorepresentativeforinformationontheproductsandservicescurrentlyavailableinyour
area.AnyreferencetoaLenovoproduct,program,orserviceisnotintendedtostateorimplythatonlythat
Lenovoproduct,program,orservicemaybeused.Anyfunctionallyequivalentproduct,program,orservice
thatdoesnotinfringeanyLenovointellectualpropertyrightmaybeusedinstead.However,itistheuser's
responsibilitytoevaluateandverifytheoperationofanyotherproduct,program,orservice.
Lenovomayhavepatentsorpendingpatentapplicationscoveringsubjectmatterdescribedinthis
document.Thefurnishingofthisdocumentdoesnotgiveyouanylicensetothesepatents.Youcansend
licenseinquiries,inwriting,to:
Lenovo(UnitedStates),Inc.
1009ThinkPlace-BuildingOne
Morrisville,NC27560
U.S.A.
Attention:LenovoDirectorofLicensing
LENOVOPROVIDESTHISPUBLICATION“ASIS”WITHOUTWARRANTYOFANYKIND,EITHEREXPRESS
ORIMPLIED,INCLUDING,BUTNOTLIMITEDTO,THEIMPLIEDWARRANTIESOFNON-INFRINGEMENT ,
MERCHANTABILITYORFITNESSFORAPARTICULARPURPOSE.Somejurisdictionsdonotallow
disclaimerofexpressorimpliedwarrantiesincertaintransactions,therefore,thisstatementmaynotapply
toyou.
Thisinformationcouldincludetechnicalinaccuraciesortypographicalerrors.Changesareperiodically
madetotheinformationherein;thesechangeswillbeincorporatedinneweditionsofthepublication.
Lenovomaymakeimprovementsand/orchangesintheproduct(s)and/ortheprogram(s)describedinthis
publicationatanytimewithoutnotice.
Recyclinginformation
Lenovoencouragesownersofinformationtechnology(IT)equipmenttoresponsiblyrecycletheirequipment
whenitisnolongerneeded.Lenovooffersavarietyofprogramsandservicestoassistequipmentownersin
recyclingtheirITproducts.ForinformationonrecyclingLenovoproducts,goto:
http://www.lenovo.com/recycling
RecyclinganddisposalinformationforJapanisavailableat:
http://www.lenovo.com/recycling/japan
RecyclinginformationforBrazil
DeclaraçõesdeReciclagemnoBrasil
DescartedeumProdutoLenovoForadeUso
Equipamentoselétricoseeletrônicosnãodevemserdescartadosemlixocomum,masenviadosàpontosde
coleta,autorizadospelofabricantedoprodutoparaquesejamencaminhadoseprocessadosporempresas
especializadasnomanuseioderesíduosindustriais,devidamentecertificadaspelosorgãosambientais,de
acordocomalegislaçãolocal.
©CopyrightLenovo2014
41
Page 46

ALenovopossuiumcanalespecíficoparaauxiliá-lonodescartedessesprodutos.Casovocêpossua
umprodutoLenovoemsituaçãodedescarte,ligueparaonossoSACouencaminheume-mailpara:
reciclar@lenovo.com,informandoomodelo,númerodesérieecidade,afimdeenviarmosasinstruções
paraocorretodescartedoseuprodutoLenovo.
ImportantWEEEinformation
Countryspecificinformationisavailableat:
http://www.lenovo.com/recycling
ExportClassificationNotice
ThisproductissubjecttotheUnitedStatesExportAdministrationregulations(EAR)andhasanExport
ClassificationControlNumber(ECCN)ofEAR99.Itcanbere-exportedexcepttoanyoftheembargoed
countriesintheEARE1countrylist.
Trademarks
LenovoandThinkPadaretrademarksofLenovointheUnitedStates,othercountries,orboth.
MicrosoftandWindowsaretrademarksoftheMicrosoftgroupofcompanies.
IntelisatrademarkoftheIntelCcorporationintheUnitedStates,othercountries,orboth.
MiracastisaregisteredtrademarkofWi-FiAlliance.
Othercompany,product,orservicenamesmaybetrademarksorservicemarksofothers.
42ThinkPadEnterpriseWirelessDisplayAdapterUserGuide
Page 47

AppendixE.RestrictionofHazardousSubstancesDirective
!"#$%&'
(RoHS)
EuropeanUnionRoHS
LenovoproductssoldintheEuropeanUnion,onorafter3January2013meettherequirementsofDirective
2011/65/EUontherestrictionoftheuseofcertainhazardoussubstancesinelectricalandelectronic
equipment(“RoHSrecast”or“RoHS2”).
FormoreinformationaboutLenovoprogressonRoHS,goto:
http://www.lenovo.com/social_responsibility/us/en/RoHS_Communication.pdf
ChinaRoHS
TheinformationinthefollowingtableisapplicableforproductsmanufacturedonorafterMarch1,2007for
saleinthePeople’sRepublicofChina.
TurkishRoHS
TheLenovoproductmeetstherequirementsoftheRepublicofTurkeyDirectiveontheRestrictionoftheUse
ofCertainHazardousSubstancesinElectricalandElectronicEquipment(EEE).
UkraineRoHS
IndiaRoHS
RoHScompliantasperE-Waste(Management&Handling)Rules,2011.
©CopyrightLenovo2014
43
Page 48

44ThinkPadEnterpriseWirelessDisplayAdapterUserGuide
Page 49

Page 50

 Loading...
Loading...