Page 1
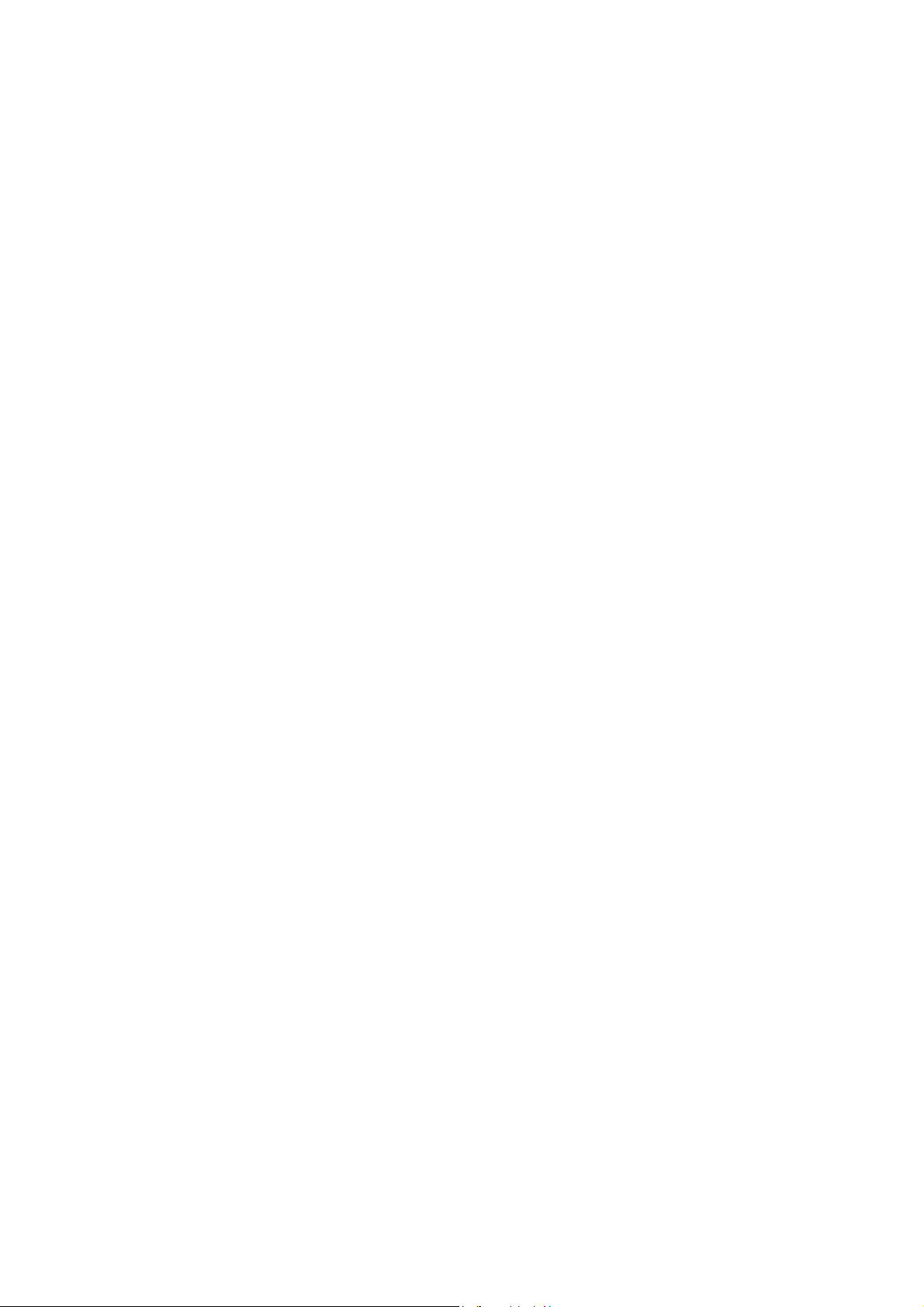
User Manual
USB Wireless 802.11 a/b/g Adaptor
V 1.0
Page 2

Information in this document is subject to change without notice.
Microsoft, Encarta, MSN, and Windows are either registered trademarks or trademarks of Microsoft Corporation in the United States
and/or other countries.
Copyright 2006 Gemtek Technology Corporation. All rights
©
reserved.
Other trademarks and trade names may be used in this document to
refer to either the entities claiming the marks and names or their products.
PART NUMBER WUBA180AG
Page 3
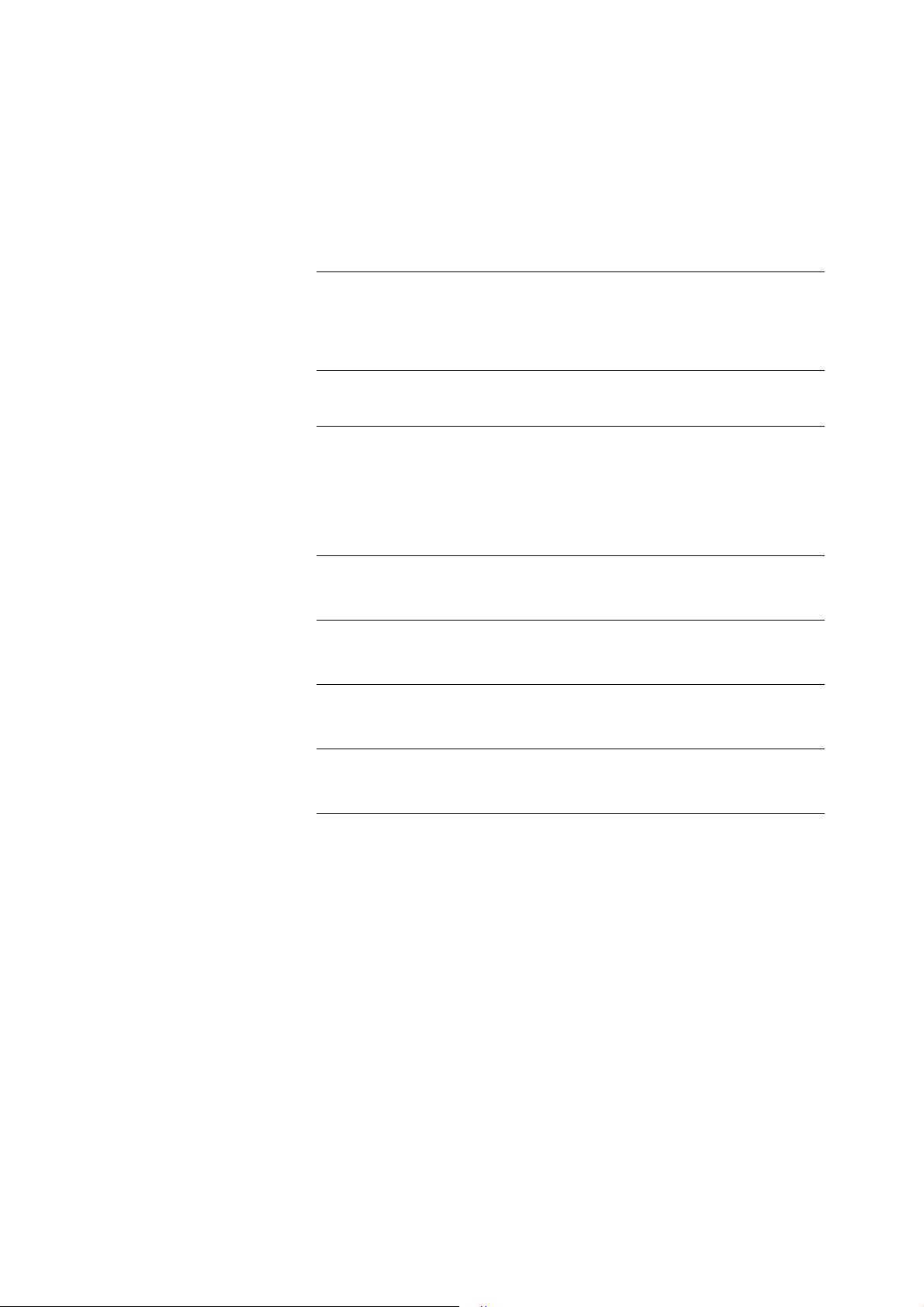
TABLE OF CONTENTS
1 INTRODUCTION
Inventory Checklist 3
Supported Security 3
2 SECURITY SETTING
3 WINDOWS VISTAWIRELESS AUTO CONFIGURATION
Launching Microsoft Windows Vista Wireless Network Configuration 7
Setting the Network Key Automatically 8
Setting the Wireless Network Connection Manually 11
GLOSSARY 17
TROUBLESHOOTING 19
REGULATORY NOTICES 21
PRODUCT SPECIFICATION 24
INDEX 26
i
Page 4
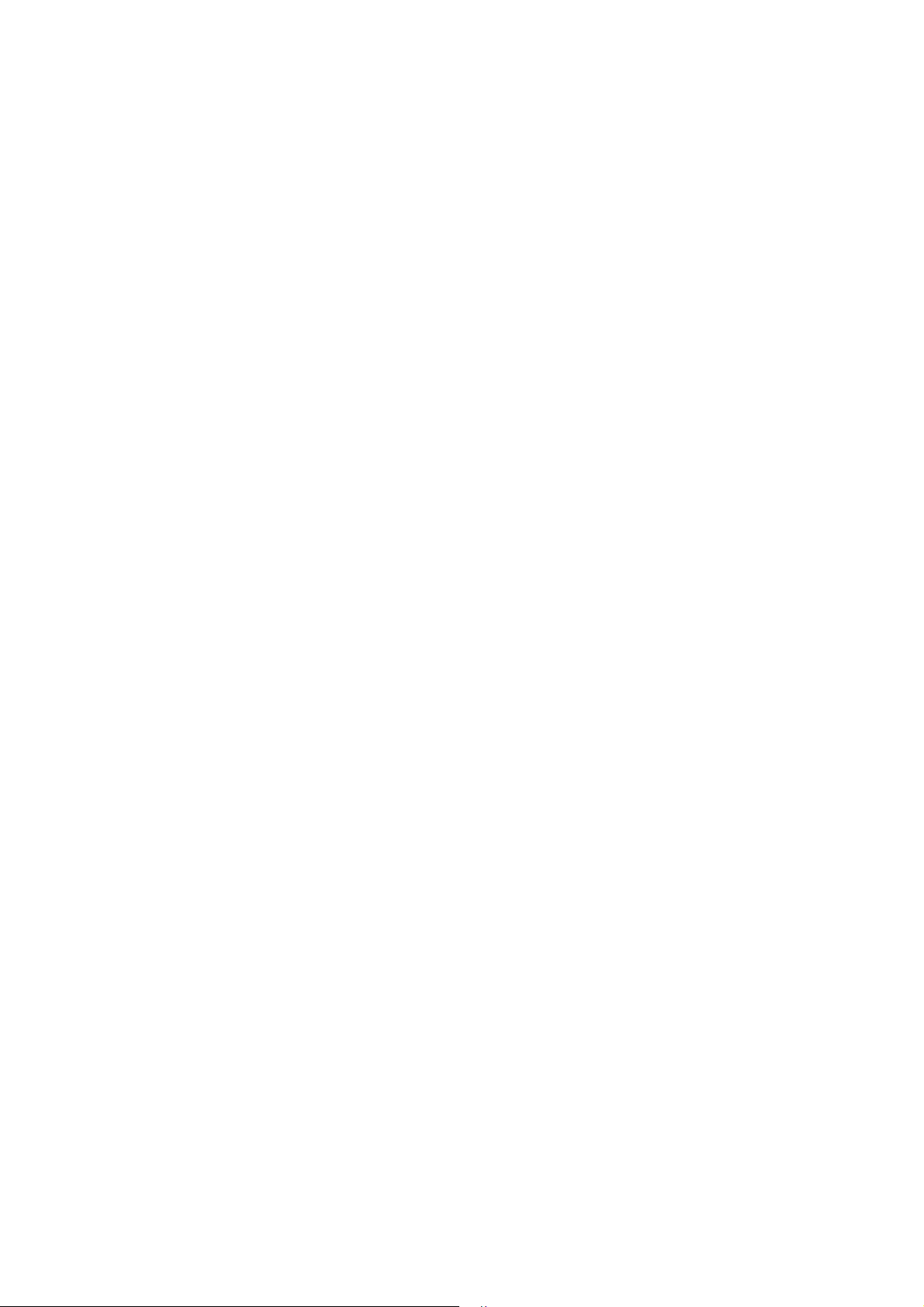
ii
Page 5

1
Inventory
Checklist
Introduction
Your PC comes with a built-in USB Wireless 802.11a/b/g adaptor
which allows it to function as a Wireless Local Area Network
(WLAN) connecting with other wireless product(s). This product is
an IEEE 802.11a/b/g Compliant device. It features automatic rate
selection and advanced security features like WEP, 802.1x,
WPA/WPA2 with TKIP and AES for stronger data encryption.
Included with your HP PC should be the following items for your
Wireless USB Adaptor:
z Documentation CD (Contains Quick Installation Guide and full
User Manual)
z A high gain omni directional antenna as well as an attachment
pad ( See Chapter 2 for installation instructions)
Supported
Security
Note: Not all PC Configurations ship with this external omni-directional
antenna. If your PC did not come with an antenna in a plastic packet then
there is a built-in internal antenna already installed in your PC. In such
case please skip chapter 2 of this manual as your PC does not need an
external antenna.
In order to secure your network from passive or active intrusion, key
features are enabled on Windows Vista Wireless Auto Config-
uration:
z WPA Personal/Enterprise security
z WPA2 Personal/Enterprise Security
z WEP Encryption
Please see Chapter 3 for information on security settings for your
USB Wireless adaptor.
3
®
Page 6

4
Page 7
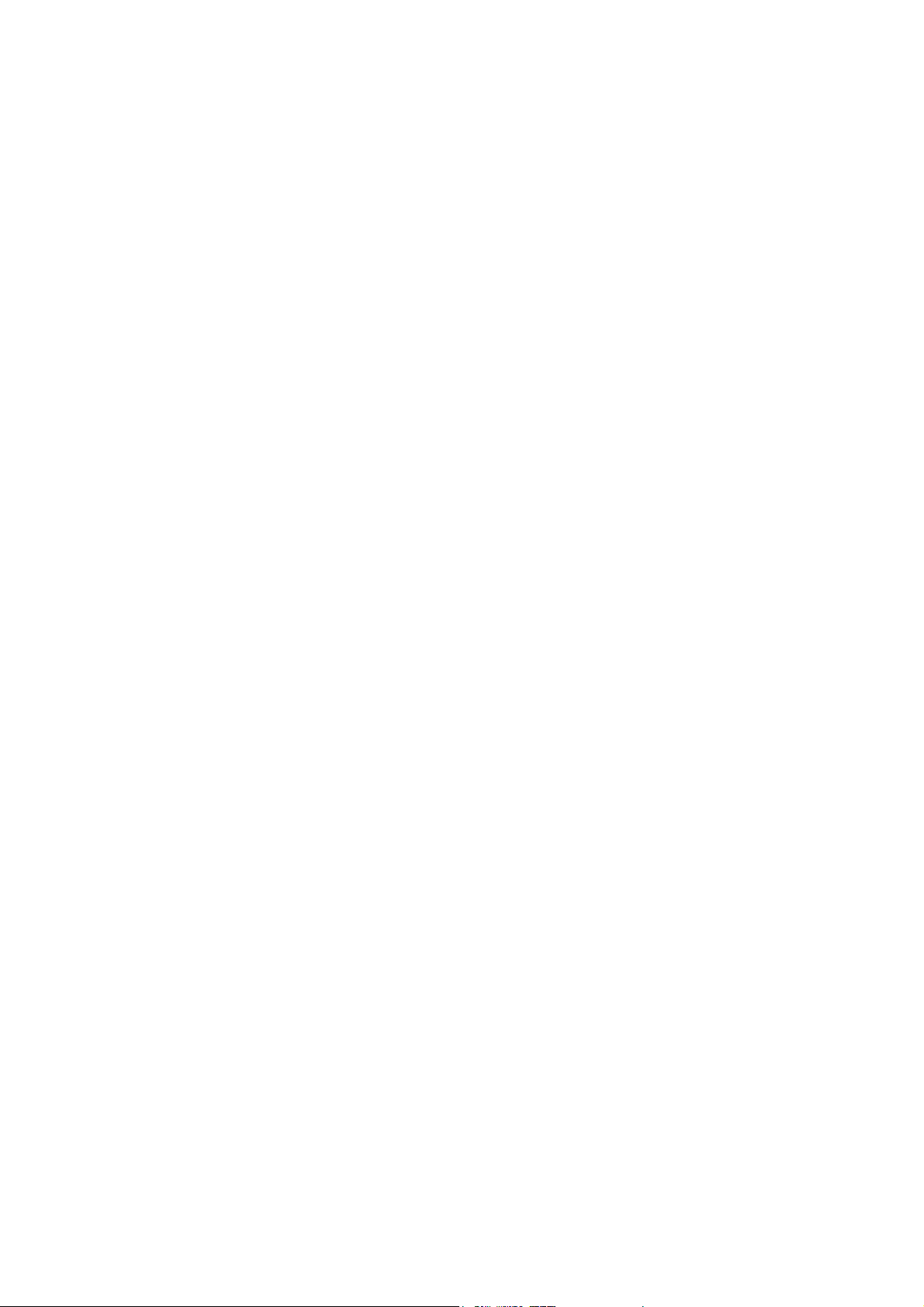
2
Security Setting
Security can be set up using WEP (Wired Equivalency Protocol),
WPA (Wi-Fi Protected Access), WPA2 (Wi-Fi Protected Access 2)
or 802.1X (with EAP-TLS and PEAP authentication method). It is
important to set up matching security types between devices. Be certain to check the type of security on your other wireless device(s) in
order to decide which type of security needs to be set up on your
PC.
WEP security was the original security standard provided for wireless 802.11 devices. WPA or WPA2 security which offers more
advanced encryption technology is a more recent standard of security available.The goal of WPA2 certification is to support the additional mandatory security features of the IEEE 802.11i standard that
are not already included for products that support WPA.
IEEE 802.1X reduces the security vulnerabilities that are associated
with connections to IEEE 802.11 wireless networks. Unlike open
system or shared key authentication(specified in IEEE802.11), IEEE
802.1X enforces verification of user-based credentials for a wireless
computer or user before allowing access to the wireless network
and, depending on the authentication method used, dynamically
determines encryption keys for wireless communication. If you connect to an IEEE 802.11 wireless local area network (WLAN) without IEEE 802.1X authentication enabled, the data that you send is
more vulnerable to attacks.
5
Page 8
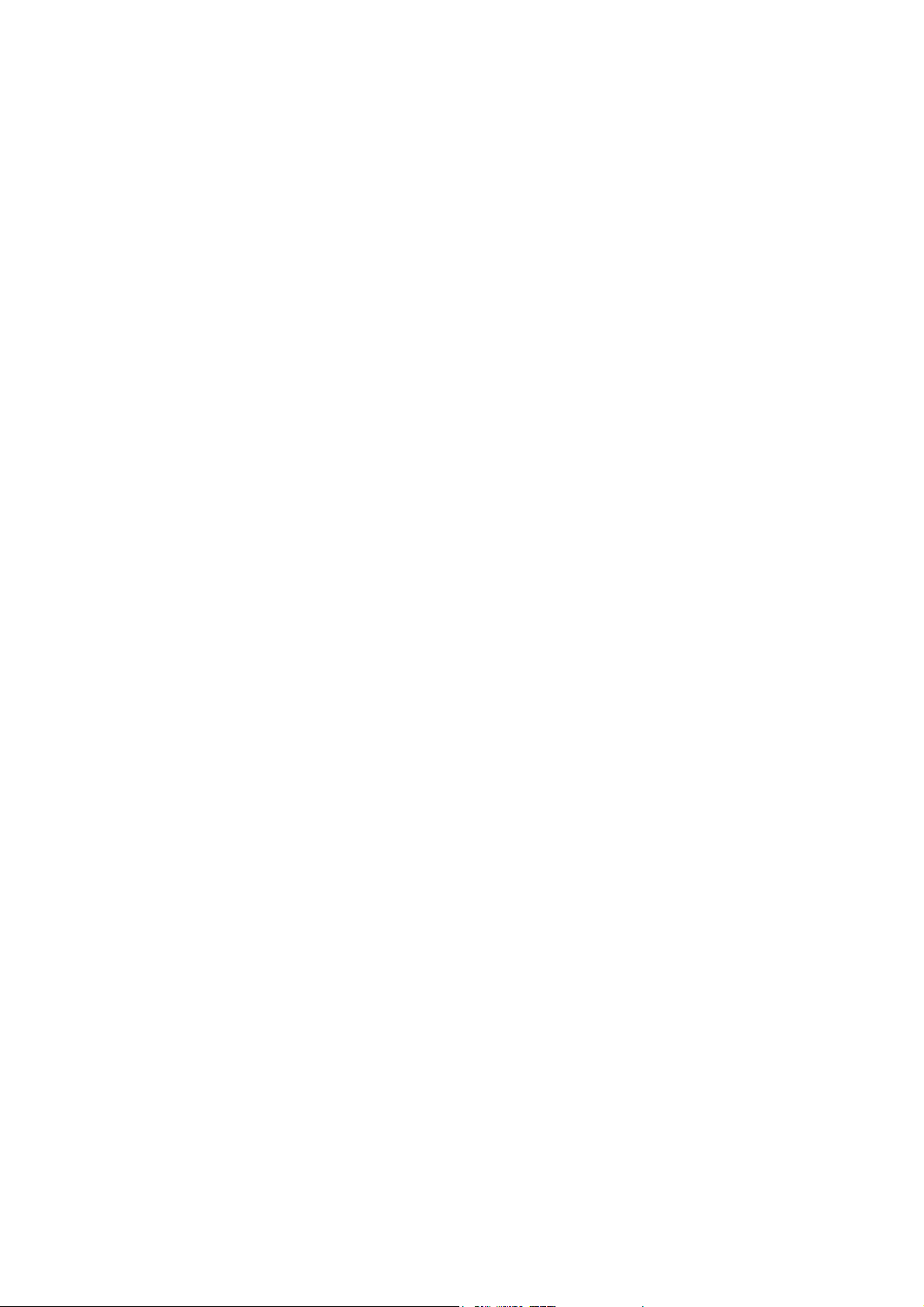
6
Page 9
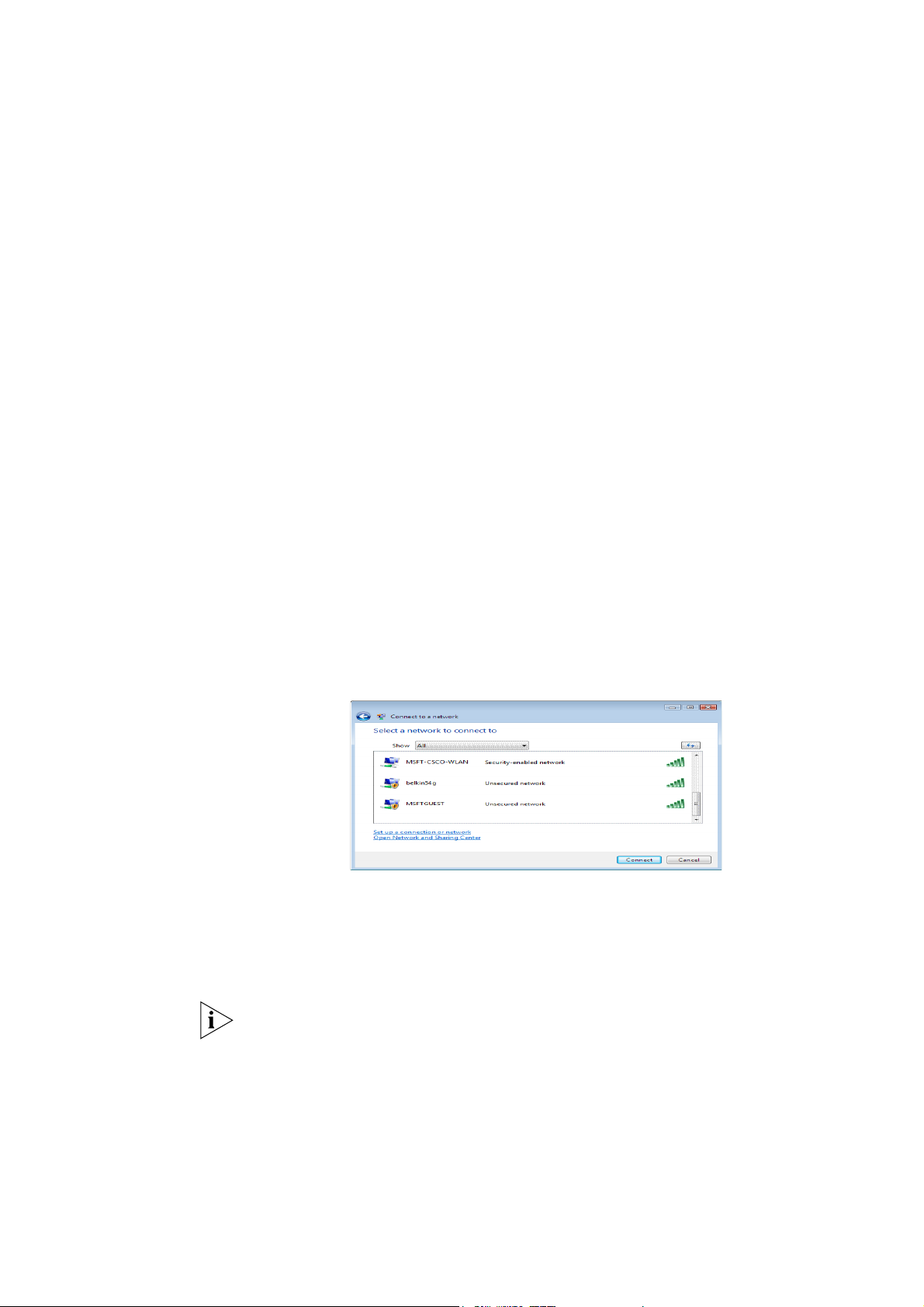
3
Launching
Microsoft
Windows
Vista
Wireless Network
Configuration
®
Windows Vista Wireless Auto
®
Configuration
It is necessary to complete the steps in Chapter 2, Antenna Attachment prior to using Windows Vista Wireless Network Configuration.
If you have already established a wireless network with access to the
internet and you would like to wirelessly connect this HP PC to your
wireless network, use Windows Vista Auto Configuration.
To launch Windows Vista Wireless Network Configuration:
1. Click Start, and then Connect to from the Windows Vista desktop.
Figure: 4.1The connect to a network dialog box
2. In Show, please select on Wireless for wireless connections only.
Note: Your Network name will appear in the above window. Any
other listed available wireless networks represent the wireless networks established within range of your PC. These will
vary and may not provide secured access to the internet.
7
Page 10

Setting the
Network Key
Automatically
The PC will begin functioning in Station Mode (as a Client) with
your Wireless LAN Network as soon as the Network Key is set-up.
Note: If you do not have an existing wireless network you will
need to set up your Wireless Router/ Access Point prior to
using your PC in Station Mode.
1. Find the Network Key (WEP Key or WPA Key) for your Wireless
Network.
2. Launch the Connect to a Network dialog box. (See above for
instructions)
3. Select the Wireless Network of your choice by clicking on its name
and the entire block will become highlighted.
4. Select Connect in the lower right corner.
The Entering Network Key dialog box will appear as shown below.
Figure: 4.2Wireless Network Connection dialog box
5. Enter your Network Key (WEP Key or WPA Key) or Passphrase for
your Wireless Network.
8
Page 11

6. Display characters Specifies whether you want to view the value
typed in Security Key/Passphrase.
Note: If your network is using WEP encryption, then a HEX or an ASCII
format is necessary when entering your Network Key:
z HEX: 10 characters in HEX notation for 40 bit or 26 characters for 128
bit encryption.
z ASCII: 5 characters for 40 bit or 13 characters for 128 bit encryption.
If your network is using WPA it is necessary to enter an 8 – 63 character
alphanumeric key-phrase.
The Network Key will accept any of these as it supports both WEP and
WPA.
7. Click Connect.
The Wireless Network Connecting dialog box appears as you are
being connected.
Figure: 4.3Connecting to Wireless
After connection to a wireless network is established, a Wireless
Launching Microsoft Windows Vista Wireless Network Configuration 9
Page 12

Network LAN icon, as shown below will appear in the system tray.
Figure: 4.4Wireless Network LAN Icon
10
Page 13

Setting the
Wireless Network
Connection
Manually
After launching the application (See Section See "Launching
Microsoft Windows Vista Wireless Network Configuration" on page
7), you may click Set up a connection or network at the lower left
corner to set up your wireless network connection manually.(See
Figure 5.1 above)
Before manually setting up the Network name and Network Key on
your HP PC you must identify this information on your current wireless network:
z Your unique network name to distinguish it from other wireless
networks(SSID)
z Security WEP Key
z Security WPA-PSK Key or WPA-Enterprise authentication
z Security WPA2-PSK Key or WPA2-Enterprise authentication
z 802.1x : also known as the dynamic WEP
The Choose a Connection Option shows up when you click to
setup a connection or network:
Launching Microsoft Windows Vista Wireless Network Configuration 11
Page 14

Figure: 4.5Choose a connection dialog box
1. To manually configure the wireless settings for a wireless network,
click Manually connect to a wireless network, and then click
Next. Windows Vista displays the following page.
Figure: 4.6Manually setup a wireless connection
On the Enter information for the wireless network you want to
add page, configure the following:
1. Network name Type the name of the wireless network
2. Security type Select the method used to authenticate a connection
to the wireless network. The choices are the following:
z Your unique network name to distinguish it from other wireless
networks(SSID)
z Security WEP Key
z Security WPA-PSK Key or WPA-Enterprise authentication
z Security WPA2-PSK Key or WPA2-Enterprise authentication
z 802.1x : also known as the dynamic WEP
3. Encryption type Select the method used to encrypt data frames sent
over the wireless network. The choices depend on the selected
security type.The choices are the following:
z When the No authentication (Open) security type is selected,
None is selected.
z When the WEP security type is selected, WEP is selected
z When the WPA/WPA2-Personal security type is selected, you
can select TKIP or AES
z When the WPA/WPA2-Enterprise security type is selected,
you can select TKIP or AES
12
Page 15

z When the WEP (802.1x) security type is selected, WEP is
selected
Security Key/Passphrase Type the WEP key (if you selected
the WEP security type), the WPA preshared key (if you selected
the WPA-Personal security type), or the WPA2 preshared key
(if you selected the WPA2-Personal security type)
Display characters Specifies whether you want to view the
value typed in Security Key/Passphrase
Save this network for all users of this computer/Save this
network for me only Specifies that this wireless network profile will be in the list of networks for other users of the computer
or only the current user. If specified only for the current user, the
wireless network will be disconnected when the user logs off or
switches to another user
Start this connection automatically Specifies whether Win-
dows Vista will automatically connect to this wireless network.
If you clear this checkbox, you must manually connect to the
wireless network from the Connect to a network dialog box
Connect even if the network is not broadcasting Specifies
whether Windows should attempt to connect even if the wireless
network is not broadcasting its name. This will cause Windows
Vista to send Probe Request frames to locate the wireless network. These probe request frames can be used by malicious
users to determine the name of the non-broadcast network
4. Click Next and Windows Vista will display the following page:
Figure: 4.7Adding or change the settings for a manually setup wireless connection
To connect to the wireless network that you just created, click Con-
nect to, and then double-click the newly created wireless network in
Launching Microsoft Windows Vista Wireless Network Configuration 13
Page 16

the Connect to a network dialog box.
To configure the properties of the wireless network you have just
created, click Change connection settings. Windows Vista displays
the following dialog box..
14
Figure: 4.8Wireless Network Connection Properties dialog box
From the Connection tab, you can view the wireless network's
name, SSID, network type (either Access point for infrastructure
mode networks or Computer-to-computer for ad hoc mode networks), and availability. You can also configure the following:
z Connect automatically when this network is in range
Connect to a more preferred network if available
z Specifies whether Windows Vista will automatically disconnect
from this wireless network if a more preferred wireless network
comes within range.
z Connect even if the network is not broadcasting
Page 17

The following figure shows the Security tab:
Figure: 4.9Wireless Network Security Properties dialog box
Based on the selected security type, you can configure either a network security key or specify and configure a network authentication
method. If you specify WPA-Enterprise, WPA2-Enterprise, or
802.1x as your security type, you must configure the following (as
shown in the above figure):
z Choose a network authentication method Select an Extensi-
ble Authentication Protocol (EAP) method
z Cache user information for subsequent connections to this
network Specifies that when the user logs off, the user credential data is removed from the registry. The result is that when the
next user logs on, they will be prompted for their credentials
(such as user name and password)
Launching Microsoft Windows Vista Wireless Network Configuration 15
Page 18

16
Page 19

G
x Access Point (AP)
x MAC Address
x Network Name
x Network Key
x ASCII (American Standard Code for
Information Interchange)
x SSID (Service Set Identifier)
x Broadband Router
x Station
x Client
x WEP
x DNS Server
x Wireless LAN
x Encryption
x Wireless Network
x WPA
x Gateway
x WPA Personal AES
Glossary
A hardware device (possibly a PC) that
Media Access Control Address. On an
can act as a communication hub for
802.11 network the MAC address is used to
identify each node of the network.
wireless devices enabling them to connect
to a wired LAN (Local Area Network) or to
See SSID.
one another.
Network password.
A code used for encryption that represents
letters with numbers.
The unique identifier attached to the
header of packets sent over a Wireless
A device which lets multiple client devices
Local Area Network (WLAN). The SSID
share a single internet connection (like DSL,
differentiates Wireless LANs from one
Cable modem or T1). Generally
another. For this reason an SSID must be
Broadband Routers offer rudimentary
entered on each wireless device
network address translations and firewall
attempting to connect on the WLAN.
features.
See Client.
A device that acquires networking services
Wired Equivalency Protocol. WEP is an
from another device like another PC or
802.11 encryption standard that provides
access point.
security for wireless LANs.
Domain Name System / Service / Server is
A wireless version of Ethernet, the Wireless
a service available on the internet that
Local Area Network enables wireless
translates domain names into IP addresses.
internet access through your SoftAP™ or
broadband router.
The most efficient way to achieve data
security online. Encryption is a method of
See Wireless LAN.
coding data. Generally it is necessary to
provide a secret key or password in order
Wi-Fi Protected Access. WPA is an addition
to receive decoded information when
to the security in the 802.11 standard. It is
encrypted.
an enhancement to the original security
implementation for 802.11 devices.
A gate or entrance into a network. The ISP
(Advanced Encryption Standard). See
connecting a home to the internet is
WPA.
generally the gateway in a residence.
Terms
Terms
Continued
(Temporal Key Integrity Protocol). See
x WPA Personal TKIP
x HEX
x IP Address
x ISP (Internet Service Provider)
Wireless LAN 802.11a/b/g Device
17
A numbering system used in encryption.
WPA.
HEX is a 16 symbol system consisting of the
numbers 0 – 9 and A – F.
An address that identifies devices on a
TCP/IP network (eg; 192.168.0.2).
A company that provides access to the
internet.
17
20
Page 20

Continued
x MAC Address
x Network Name
x Network Key
x SSID (Service Set Identifier)
x Station
x WEP
x Wireless LAN
Media Access Control Address. On an
802.11 network the MAC address is used to
identify each node of the network.
See SSID.
Network password.
The unique identifier attached to the
header of packets sent over a Wireless
Local Area Network (WLAN). The SSID
differentiates Wireless LANs from one
another. For this reason an SSID must be
entered on each wireless device
attempting to connect on the WLAN.
See Client.
Wired Equivalency Protocol. WEP is an
802.11 encryption standard that provides
security for wireless LANs.
A wireless version of Ethernet, the Wireless
Local Area Network enables wireless
internet access through your SoftAP™ or
broadband router.
x Wireless Network
x WPA
x WPA Personal AES
x WPA Personal TKIP
See Wireless LAN.
Wi-Fi Protected Access. WPA is an addition
to the security in the 802.11 standard. It is
an enhancement to the original security
implementation for 802.11 devices.
(Advanced Encryption Standard). See
WPA.
(Temporal Key Integrity Protocol). See
WPA.
18
Page 21

Troubleshooting
Problems Recommended Solutions
My WPA security settings are not
working properly.
I am unable to see my Network
name in the Available wireless
networks section of the Wireless
Network Connection dialog box
on my HP PC.
I am having difficulty with my
VPN connection.
Verify that your Network Keys are
entered correctly.
If the problem persists.........
Reconfigure your wireless network
setting to WEP security.
Verify your Network name and Security settings.
If the problem persists.............
Consult the users manual for your
Wireless Gateway or Access Point.
Check your VPN server administrator/IT Department for wireless connection support and requirements.
Internet Gaming issues
For assistance with internet gaming
issues please refer to Microsoft inter-
net gaming site.
19
Page 22

20
Page 23

Regulatory Notices
This device complies with Part 15 of the FCC Rules. Operation is
subject to the following two conditions: (1) this device may not
cause harmful interference, and (2) this device must accept any
interference received, including interference that may cause
undesired operation.
Regulatory Notices
To identify this product refer to the part or model number on the
product label
Federal Communication Commission Notices
This equipment has been tested and found to comply with the limits
for a Class B digital device, pursuant to Part 15 of the FCC Rules.
These limits are designed to provide reasonable protection against
harmful interference in a residential installation. This equipment
generates, uses and can radiate radio frequency energy and, if not
installed and used in accordance with the instructions, may cause
harmful interference to radio communications. However, there is no
guarantee that interference will not occur in a particular installation.
If this equipment does cause harmful interference to radio or television reception, which can be determined by turning the equipment
off and on, the user is encouraged to try to correct the interference
by one of the following measures:
- Reorient or relocate the receiving antenna.
- Increase the separation between the equipment and receiver.
- Connect the equipment into an outlet on a circuit different from
that
to which the receiver is connected.
- Consult the dealer or an experienced radio/TV technician for
help.
FCC Caution: Any changes or modifications not expressly
approved by the party responsible for compliance could void the
user's authority to operate this equipment.
IMPORTANT NOTE:
FCC Radiation Exposure Statement:
This equipment complies with FCC radiation exposure limits set
forth for an uncontrolled environment. This equipment should be
installed and operated with minimum distance 20cm between the
radiator & your body.
Page 24

This transmitter must not be co-located or operating in conjunction
with any other antenna or transmitter.
Operations in the 5.15-5.25GHz band are restricted to indoor usage
only
IEEE 802.11b or 802.11g operation of this product in the U.S.A. is
firmware-limited to channels 1 through 11.
This device is intended only for OEM integrators under the
following conditions:
1) The antenna must be installed such that 20 cm is maintained
between the antenna and users, and
2) The transmitter module may not be co-located with any other
transmitter or antenna,
3) For all products market in US, OEM has to limit the operation
channels in CH1 to CH11 for 2.4G band by supplied firmware
programming tool. OEM shall not supply any tool or info to the
end-user regarding to Regulatory Domain change.
As long as 3 conditions above are met, further transmitter test will
not be required. However, the OEM integrator is still responsible for
testing their end product for any additional compliance requirements
required with this module installed (for example PC peripheral
requirements, etc.).
IMPORTANT NOTE: In the event that these conditions cannot be
met (for example certain laptop configurations or co-location with
another transmitter), then the FCC authorization is no longer
considered valid and the FCC ID cannot
product. In these circumstances, the OEM integrator will be
responsible for re-evaluating the end product (including the
transmitter) and obtaining a separate FCC authorization.
End Product Labeling
This transmitter module is authorized only for use in device where
the antenna may be installed such that 20 cm may be maintained
between the antenna and users. The final end product must be
labeled in a visible area with the following: “Contains FCC ID:
MXF-U950711AG”.
Manual Information To the End User
The OEM integrator has to be aware not to provide information to
the end user regarding how to install or remove this RF module in
the user’s manual of the end product which integrates this module.
The end user manual shall include all required regulatory
information/warning as show in this manual.
be used on the final
Page 25

Canada (Industry Canada)
This device complies with RSS-210 of the Industry Canada Rules.
Operation is subject to the following two conditions:
1) this device may not cause interference and
2) this device must accept any interference, including interference
that may cause undesired operation of the device
This device has been designed to operate with an antenna having a
maximum gain of 1.95 dBi. Antenna having a higher gain is strictly
prohibited per regulations of Industry Canada. The required antenna
impedance is 50 ohms.
Caution:
The device for the band 5150-5250 MHz is only for indoor usage to
reduce potential for harmful interference to co-channel mobile
satellite systems.
IMPORTANT NOTE:
IC Radiation Exposure Statement:
This equipment complies with IC radiation exposure limits set forth
for an uncontrolled environment. This equipment should be installed
and operated with minimum distance 20cm between the radiator and
your body.
Page 26

Product Specifications
Model Number WUBR180AG
Functional Criteria
Data Rate Up to 54 Mbps
Operating Range 802.11b/g: 30m (indoor), 200 m (outdoor)
Radio Signal
Modulation
Operating Frequency
Operating Channel
Physical Characteristics
Power Consumption TX: 350/305mA Max in 802.11b/g mode
Dimensions 4.5x 1.25 x1.25 in.
Orthogonal Frequency Division
Multiplexing (OFDM)
USA (FCC), Canada (IC):
802.11b & 802.11g: 2.412~2.462 GHz
802.11a: 5.150~5.250 GHz, 5.725~5.850 GHz
USA, Canada: 11 Channels (802.11b/g)
Europe: 13 Channels (802.11b/g)
RX: 145 mA Max in 802.11b/g mode
Polarization Vertical
Page 27

Model Number WUBR180AG
Connector I-PEX Connector
Gain
Radiation Omni-directional
Frequency Band 2.4 ~ 2.5GHz, 4.9 ~ 5.9GHz
802.11b/g:
Peak gain: 1.95dBi
Page 28

INDEX
Numbers
802.11 3, 29, 30
A
Access Point 21
AES 3
Antenna 9
antenna 3, 5, 23
ASCII 11
C
Client 10
E
encryption 3, 7, 11
G
Gateway 10, 21
H
HEX 11
W
Wireless Network 9, 10
wireless network 9, 10, 21
WLAN 3
WPA 3, 7, 10, 13, 14, 21
WPA2 3
WPA-PSK 13, 14
I
Installation 3
installation 5, 23
K
key 3
N
Network 3, 9, 10, 11, 21
network 3, 11, 13
Network Key 10, 11
Network key 21
Network name 9, 13, 21
S
security 3
 Loading...
Loading...