Page 1

A
A
Contents:
bout the 802.11g
Wireless USB Adapter
>
Network Configuration
and Planning
dapter Installation and
Configuration for
Windows
98SE/2000/Me/XP
Navigating the Wireless
Configuration Utility
802.11g Wireless USB Adapter User Guide
Troubleshooting
Glossary
Product Specifications
for 802.11g Wireless
USB Adapter
U.S. Robotics
Corporation Limited
Warranty
Regulatory Information
About the 802.11g Wireless USB Adapter
The 802.11g Wireless USB Adapter is compatible with a USB port of any standard
laptop or desktop computer. As the 802.11g Wireless USB Adapter is a Plug and
Play device, Windows 98, 2000, Me, and XP will automatically recognize it and
initiate the installation process. Upon successful installation, the 802.11g Wireless
USB Adapter will be able to communicate with other home and office networking
products.
FEATURES
802.11g Wireless USB Adapter
z Supports up to 54 Mbps data rate
z Working range of up to 800 ft. in an open environment enhances mobility
z Supports point-to-point and point-to-multipoint access which provides
increased flexibility
z Seamless connectivity to wired Ethernet and PC network LANs allowing
quick, trouble-free integration with existing networks
z Direct Sequence Spread Spectrum (DSSS) technology provides secure,
interference-resistant wireless connection
z Eliminate the hassle and cost of cabling
z Supports a wide range of LAN (Local Area Network) Network Operating
Systems (NOS)
z Easy Plug and Play installation
z Omni-directional antenna included
z Greater flexibility to locate or move networked PCs
LED Information
USB LED
is receiving power and is unlighted when there is no USB power source or when the
802.11g Wireless USB Adapter is not plugged in.
WLAN TX/RX LED
processed and is unlighted when there is no wireless network activity.
: The USB LED is lighted greed when the 802.11g Wireless USB Adapter
: The WLAN TX/RX LED blinks green when traffic is being
Page 2
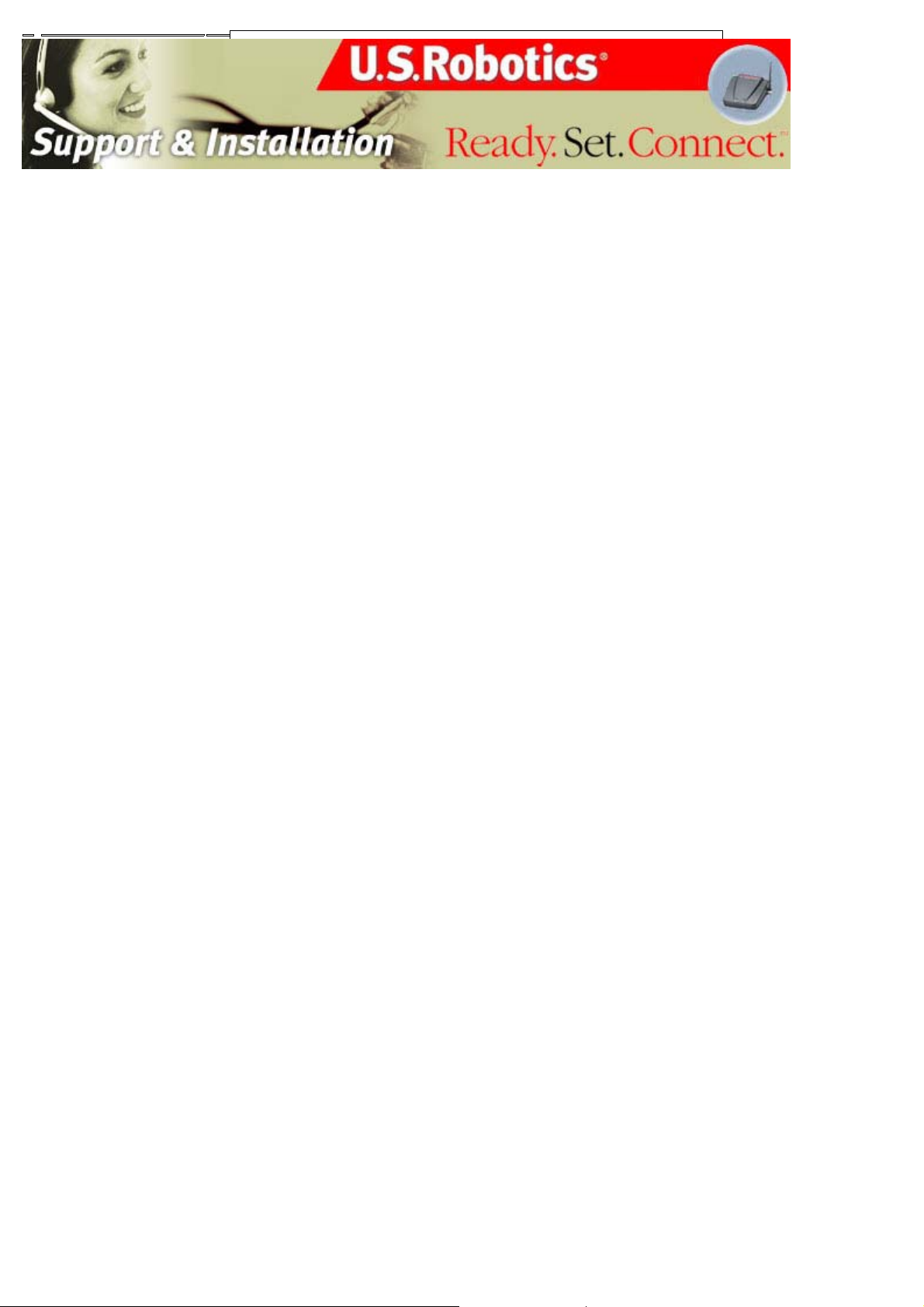
A
A
A
A
A
A
A
A
Contents:
bout the 802.11g
Wireless USB Adapter
802.11g Wireless USB Adapter User Guide
Network Configuration and Planning
Network Configuration
and Planning >
dapter Installation and
Configuration for
Windows
98SE/2000/Me/XP
Navigating the Wireless
Configuration Utility
Troubleshooting
Glossary
Product Specifications
for 802.11g Wireless
USB Adapter
U.S. Robotics
Corporation Limited
Warranty
Regulatory Information
The 802.11g Wireless USB Adapter supports legacy Ethernet LAN network
configuration options as defined by the IEEE 802 standards committee.
The 802.11g Wireless USB Adapter can be configured as one of the following:
z 802.11g AdHoc for departmental or Small Office and Ho me Office (SOHO)
LANs
z Infrastructure for enterprise LANs
z LAN Interconnection for point-to-point link as a campus backbone
NETWORK TOPOLOGY
n 802.11g AdHoc wireless LAN is a group of computers, each equipped with one
Wireless Access Card or Adapter, that is connected as an independent wireless
LAN. Computers in a specific 802.11g AdHoc wireless LAN must be configured to
share the same radio channel.
802.11g AdHoc wireless LAN configurations are appropriate for branch level
departments or SOHO operations.
The 802.11g Wireless USB Adapter provides access to a wired LAN for wireless
workstations. An integrated wireless and wired LAN is called an Infrastructure
configuration. A group of 802.11g Wireless USB Adapter users and a Wireless
ccess Point compose a Basic Service Set (BSS). Each 802.11g Wireless USB
dapter in a BSS can talk to any computer in the wired LAN infrastructure through
the Wireless Access Point.
n Infrastructure configuration extends the accessibility of a PC to a wired LAN and
doubles the effective wireless transmission range for two 802.11g Wireless USB
dapters. Since the Wireless Access Point is able to forward data within its BSS, the
effective transmission range in an infrastructure LAN is doubled.
The use of a unique ID in a BSS is essential. Any PCs equipped with 802.11g
Wireless USB Adapters and configured without roaming options in an independent
BSS must be configured with a BSS ID that corresponds to the 802.11g Wireless
USB Adapter used in the BSS. Check your 802.11g Wireless USB Adapter for its
BSS ID or use the Access Point Configuration Utility program to determine the BSS
ID.
The Infrastructure Wireless Access LAN configuration is appropriate for enterprisescale wireless access to a central database or as a wireless application for mobile
users.
point-to-point LAN configuration is possible when two Wireless Access Points are
linked with an optional directional antenna (the directional antenna is an optional
accessory; please contact your dealer for information). The optional directional
antenna makes LAN Interconnection to a wireless backbone between buildings
possible.
ROAMING
Infrastructure configuration also supports roaming capabilities for mobile users. More
Page 3
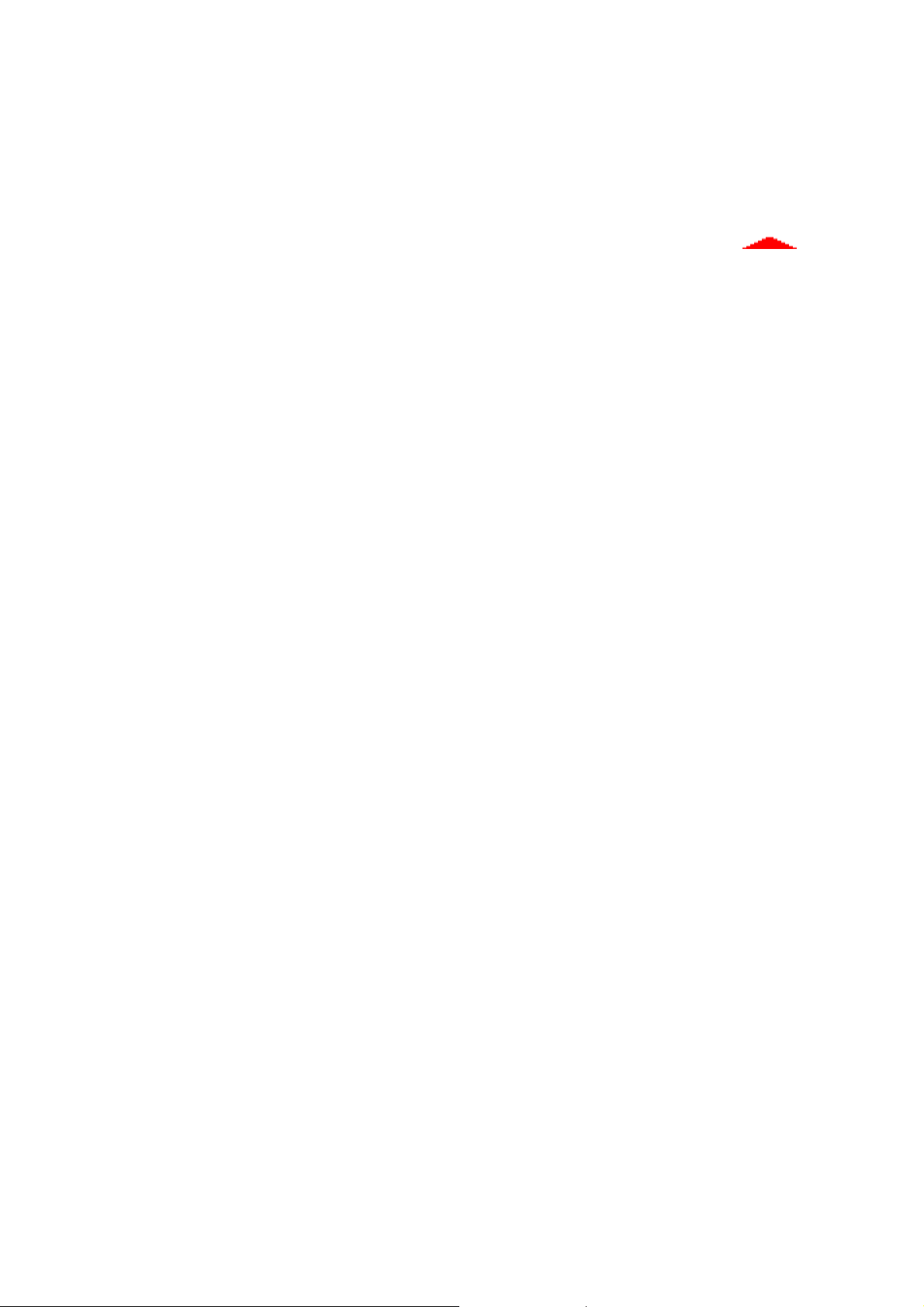
than one BSS can be configured as an Extended Service Set (ESS). The continuous
A
network allows users to roam freely within an ESS. All 802.11g Wireless USB
dapters and Wireless Access Points within one ESS must be configured with the
same ESS ID and use the same radio channel.
Before enabling an ESS with roaming capability, choose a feasible radio channel
and optimum Access Point position. Proper Wireless Access Point positioning and a
clear radio signal will greatly enhance the performance.
Page 4
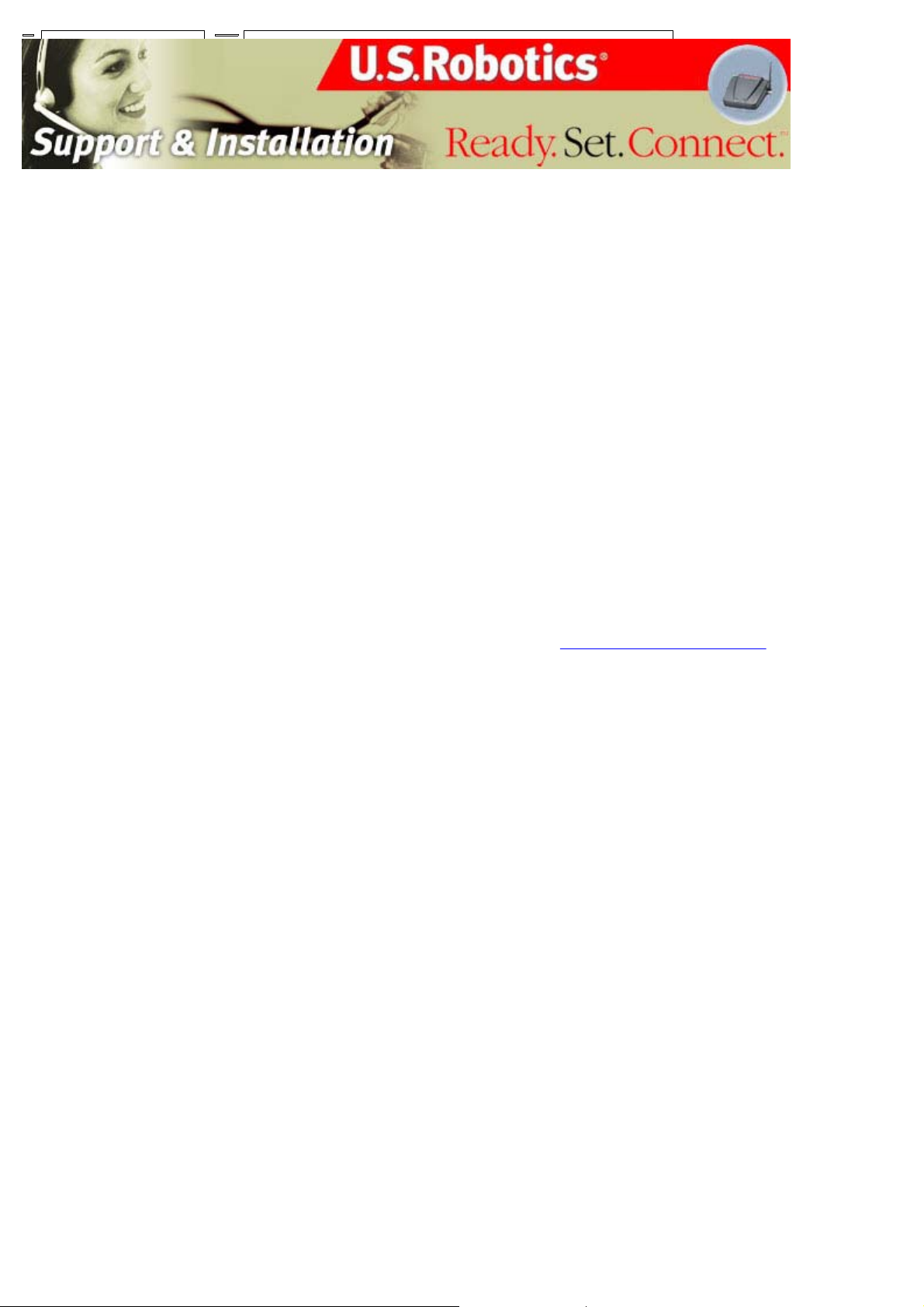
A
A
A
Y
Contents:
bout the 802.11g
Wireless USB Adapter
802.11g Wireless USB Adapter User Guide
Adapter Installation and Configuration for
Network Configuration
and Planning
dapter Installation and
Configuration for
Windows
98SE/2000/Me/XP
Navigating the Wireless
Configuration Utility
Troubleshooting
Glossary
Product Specifications
for 802.11g Wireless
USB Adapter
U.S. Robotics
Corporation Limited
Warranty
Regulatory Information
Windows 98SE/2000/Me/XP
SYSTEM REQUIREMENTS
In order to install and use the 802.11g Wireless USB Adapter, your computer must
meet the following requirements:
z An available USB port
z 500 Kb free disk space for utility and driver installation
802.11g Wireless USB Adapter Installation
Prepare for installation
ATTENTION:
connect the 802.11g Wireless USB Adapter.
For the most updated information, visit:
Note:
Turn on your desktop or laptop computer. Type your password if you are prompted
to do so.
Attention Windows XP Users:
dapter, you must have Service Pack 1 installed on your computer. If you do not
have Service Pack 1 installed, the 802.11g Wireless USB Adapter software will not
be properly installed and the adapter will not function correctly.
You must install your software and drivers before you physically
http://www.usr.com/support
Before you install the 802.11g Wireless USB
Be sure to find out what letter your CD-ROM drive uses before you begin
Note:
installing your new product. You will need to know this to properly install your
software.
During the Installation procedure, you may be prompted for your Windows
Note:
Operating system CD-ROM. Make sure you have it available in case you need it.
Step One: Install your software and drivers
Insert your U.S. Robotics Installation CD-ROM into your CD-ROM drive.
If your CD-ROM does not automatically launch, click Windows Start, Run,
Note:
and type D:\setup (if your CD-ROM drive uses a different letter, type that letter in
place of "D") and click OK.
The Installation CD Graphic User Interface (GUI) will appear on your screen. If
prompted, select your preferred language. Read the license agreement and click
.
es
Click
Software
.
Page 5
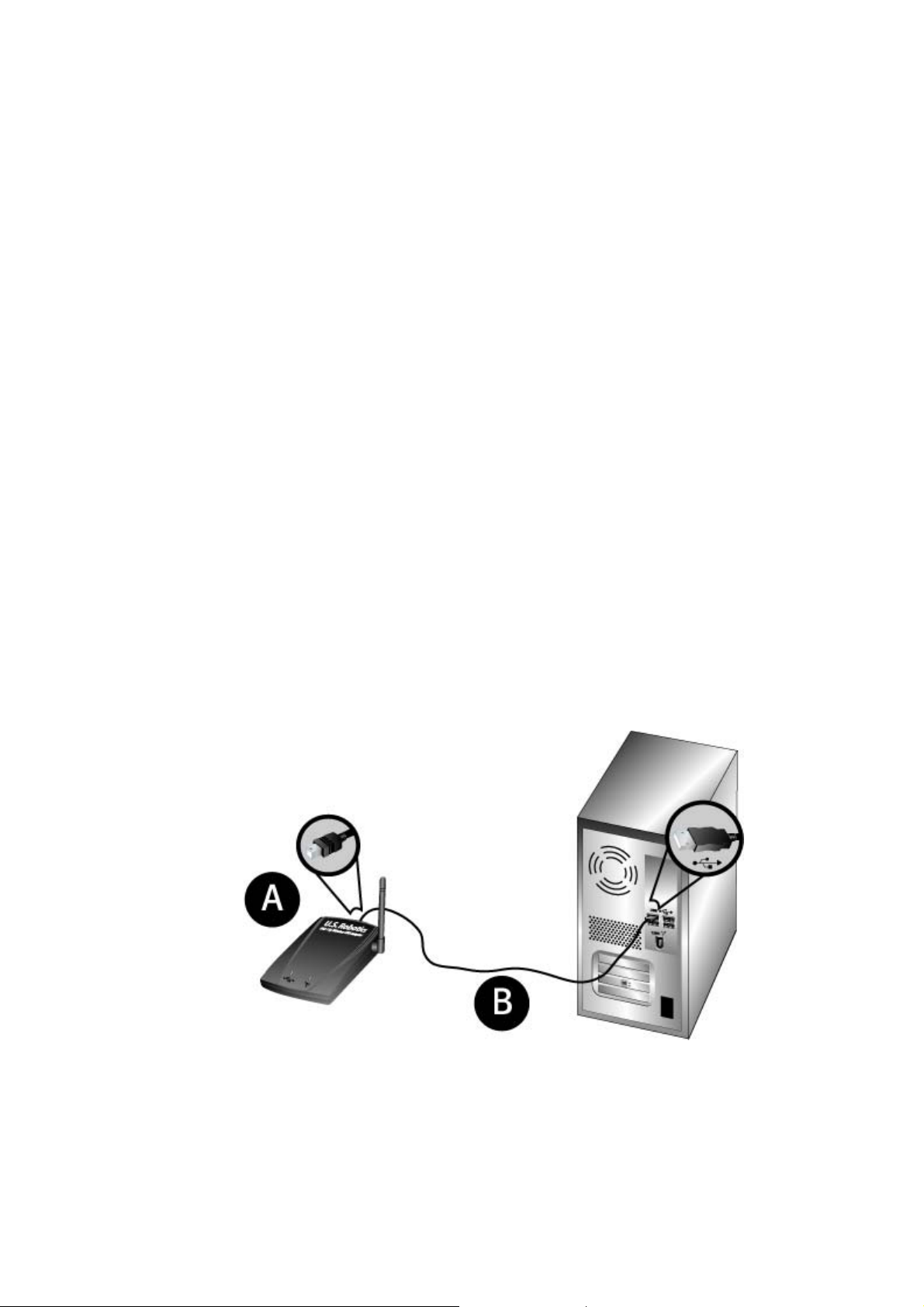
Click
802.11g Wireless USB Adapter Utility and Drivers
instructions to finish the installation procedure.*
. Follow the on-screen
If you are prompted, select
.
Finish
Yes, I want to restart my computer now
and click
You are now ready to connect the 802.11g Wireless USB Adapter. If you had to
restart your computer, wait until it finishes rebooting before proceeding to Step
Two.
: You may receive a “Digital Signature Not Found” or “Windows Logo testing” screen. Click Yes or
*Note
Continue Anyway. U.S. Robotics has thoroughly tested this driver in conjunction with the supported hardware
and has verified compatibility with Windows 2000, Me, and XP. Because U.S. Robotics wants its customers to
take full advantage of the network card’s functionality, it has made the drivers available.
Step Two: Connect the 802.11g Wireless USB Adapter to your
computer
Plug the small square end of the included USB cable into the USB port on the
A.
802.11g Wireless USB Adapter.
Locate an available USB port on your computer and insert the thin rectangular
B.
end of the included USB cable.
Your computer will not detect the 802.11g Wireless USB Adapter if the USB
Note:
cable is loose on either end. Make sure the USB cable is fully inserted into the USB
port on your computer and to the USB port on the 802.11g Wireless USB Adapter.
When Windows detects the new hardware, follow the on-screen instructions to
complete the installation procedure.* If you are prompted, restart your computer.
If you are prompted at any time for your Windows Operating System CD-
Note:
ROM, remove the U.S. Robotics Installation CD-ROM and insert your Windows
CD-ROM into the CD-ROM drive. When all of the files are copied, remove the
Windows CD-ROM, and reinsert the U.S. Robotics Installation CD-ROM.
: You may receive a “Digital Signature Not Found” or “Windows Logo testing” screen. Click Yes or
*Note
Continue Anyway. U.S. Robotics has thoroughly tested this driver in conjunction with the supported hardware
and has verified compatibility with Windows 2000, Me, and XP. Because U.S. Robotics wants its customers to
take full advantage of the network card’s functionality, it has made the drivers available.
Step Three: Connect the 802.11g Wireless USB Adapter to a
wireless network
You should now see a small icon for the Configuration Utility in the system tray by
your clock on your computer desktop. The Configuration Utility is used to change or
verify the configuration information that relates to your 802.11g Wireless USB
Page 6
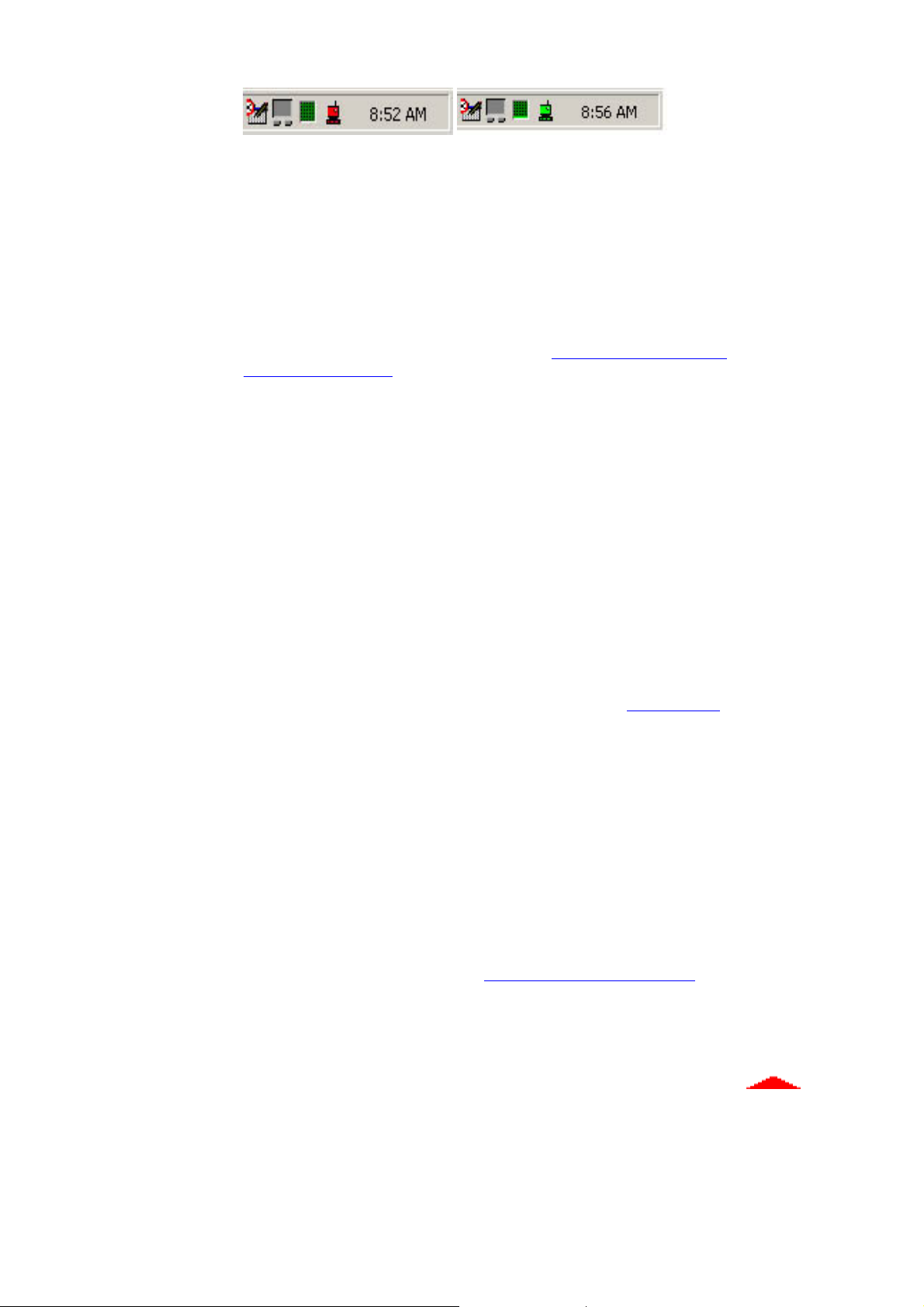
A
dapter. The Configuration Utility icon will be colored to indicate the status of your
A
wireless network: red for disconnected and green for connected with good quality.
Double-click the Configuration Utility icon. When the Configuration Utility launches,
you can either scan for a network to connect to or enter the information for a
specific network.
To scan for a network, click the Available N et wo rk s tab . Lo ca te th e ne tw or k yo u
want to connect to in the list, select it, and then click
network in the list, click
If security is enabled in the wireless network you want to connect to or if you want
to manually enter the network information, you will need to set up a profile. For
information about how to do this, refer to the
Configuration Utility
When you have connected to an existing wireless network, click the Link
Information tab. You will see a picture with a computer, a wireless device in the
middle, and an icon representing the Internet. If you see a moving graphic of ones
and zeroes moving between all three icons, you are connected to the wireless
network and to the Internet. If you only see ones and zeroes moving between the
computer and the middle wireless device, you are connected to the wireless
network, but not to the Internet.
Refresh
section of this User Guide.
to scan for the network.
Navigating the Wireless
Connect
. If you do not see the
If you can’t connect to a network or if that network has security enabled, refer to the
User Guide on the installation CD-Rom for Configuration and Troubleshooting
information.
Congratulations!
dapter.
For troubleshooting and technical support information, refer to the Troubleshooting
section in this guide or to the U.S. Robotics Web site at www.usr.com
You have finished installing the 802.11g Wireless USB
Register your product
• At the Installation CD-ROM interface, click the
and Warranty
CD-ROM interface does not run automatically, click Windows
. In the “Run” dialog box, type
Run
different letter, type that letter in place of “D.”
• Or register your product online at http://www.usr.com/productreg
and then click
http://www.usr.com/productreg
D:\setup.exe
Support
. If your CD-ROM drive uses a
link. Click
If the Installation
Start
Registration
and then click
Page 7
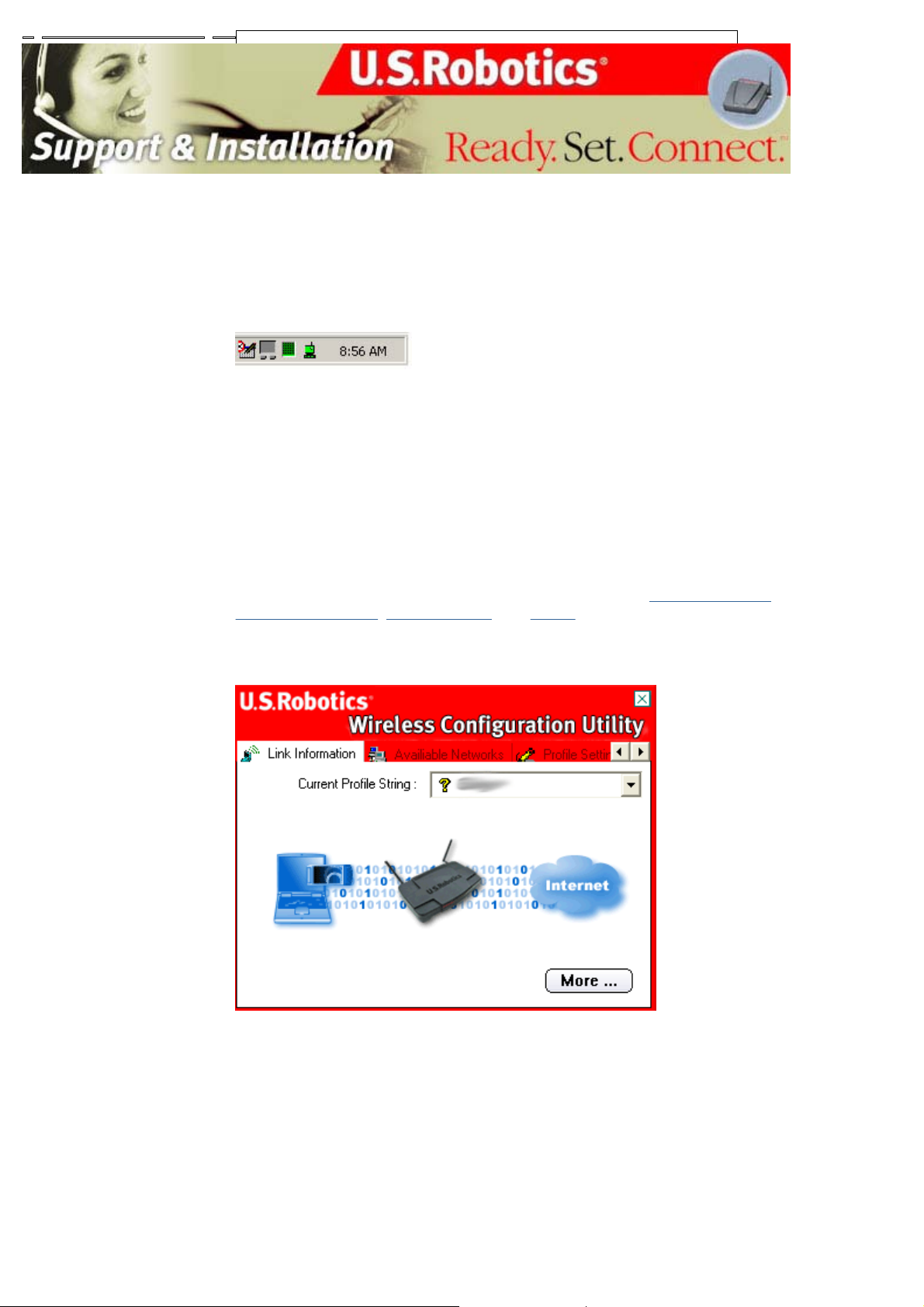
A
A
A
Contents:
bout the 802.11g
Wireless USB Adapter
802.11g Wireless USB Adapter User Guide
Navigating the Wireless Configuration
Network Configuration
and Planning
dapter Installation and
Configuration for
Windows
98SE/2000/Me/XP
Navigating the Wireless
Configuration Utility
Troubleshooting
Glossary
Product Specifications
for 802.11g Wireless
USB Adapter
U.S. Robotics
Corporation Limited
Warranty
Regulatory Information
Utility
Wireless Configuration Utility
The following section describes the various functions of the Wireless Configuration
Utility. This utility provides quick access to all adapter settings.
fter installation is complete, the Wireless Configuration Utility icon will appear in
the taskbar on the right side near the clock. Double-clicking the icon in the Quick
Launch bar will open the Wireless Configuration Utility main menu, providing quick
access to all adapter settings.
There are four sections to the Wireless Configuration Utility:
Available Networks
,
Profile Setting
, and
About
Link Information:
.
Link Information
,
The
Link Information
status.
If you see moving 1's and 0's flowing between the computer on the left and the
wireless device in the center, you are connected to a wireless network.
If you see moving 1's and 0's flowing between the computer on the left, the wireless
device in the center, and the cloud representing the Internet on the right, you are
connected to a wireless network and to the Internet.
You can click
More
area shows a graphical representation of your connection
to view more information regarding your wireless connection.
Page 8
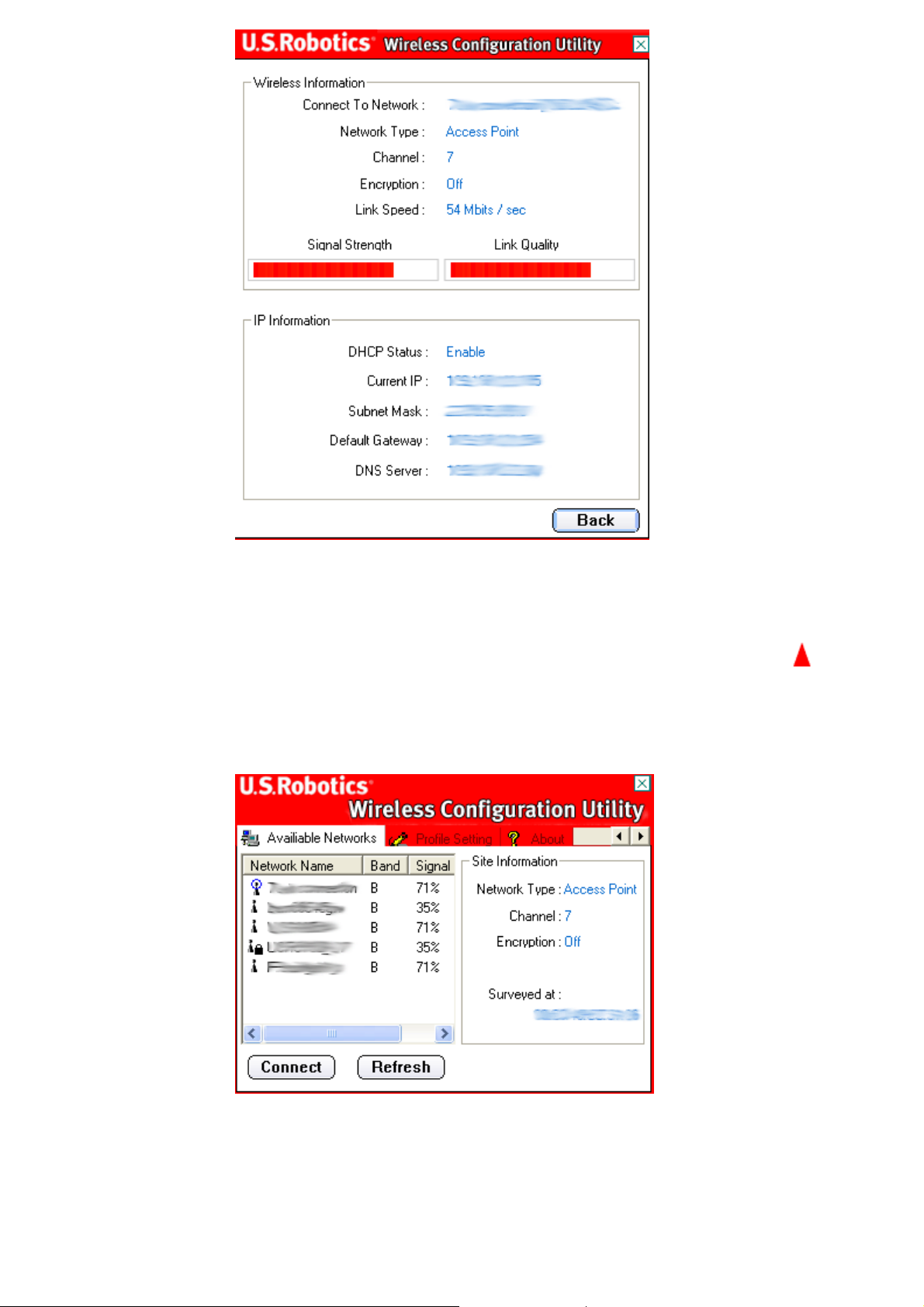
Click
to return to the main Link Information screen.
Back
Available Networks:
Selecting this tab opens the
options for configuring your 802.11g Wireless USB Adapter.
On the left, you will see a list of the available wireless networks to which you can
connect. Select the appropriate network name and click
Next to the Network Name list is the Band column. This lets you know what
frequency each wireless network is operating on. The 802.11g Wireless USB
Available Networks
area. This is where you will find
Connect
.
Page 9
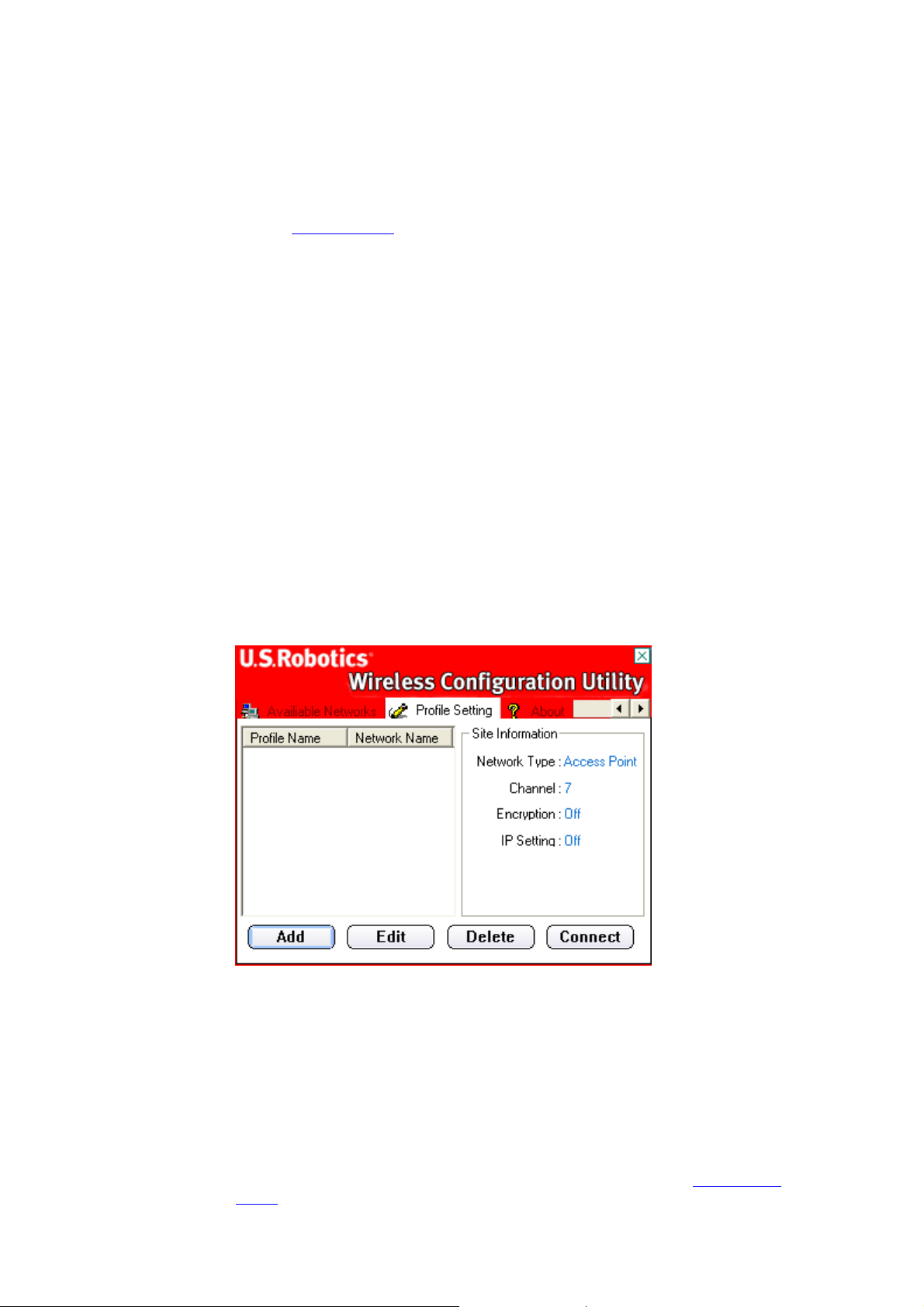
A
dapter is backwards compatible with earlier 802.11 versions.
Next to this column is the Signal column. This provides a percentage indicator of
how strongly you are receiving the signal from each wireless network to which you
can connect.
When you select a network, you will see the available information regarding this
network in the site information window on the right.
If you attempt to connect to a network that has security settings enabled, you will
need to create a profile
router's or access point's documentation for instructions on how to locate the
necessary security information.
If you are connecting to a Wireless Access Point, it must support the Transmit
Note:
Rate setting. If the Wireless Access Point does not support the Transmit Rate,
undesired results may occur.
and supply the necessary information. Refer to your wireless
Profile Setting:
If you will be connecting to different wireless networks in different areas or will be
conecting to wireless networks that have security settings enabled, you can create
profiles so that you can easily switch between networks depending on your location
or situation.
If you attempt to connect to a network that has security settings enabled, you will
need to create a profile and supply the necessary information. Refer to your wireless
router's or access point's documentation for instructions on how to locate the
necessary security information.
If you click
profile.
Select a profile and click
, you will need to go through a series of screens to create a new
Add
to modify any profiles that you have already created.
Edit
Page 10
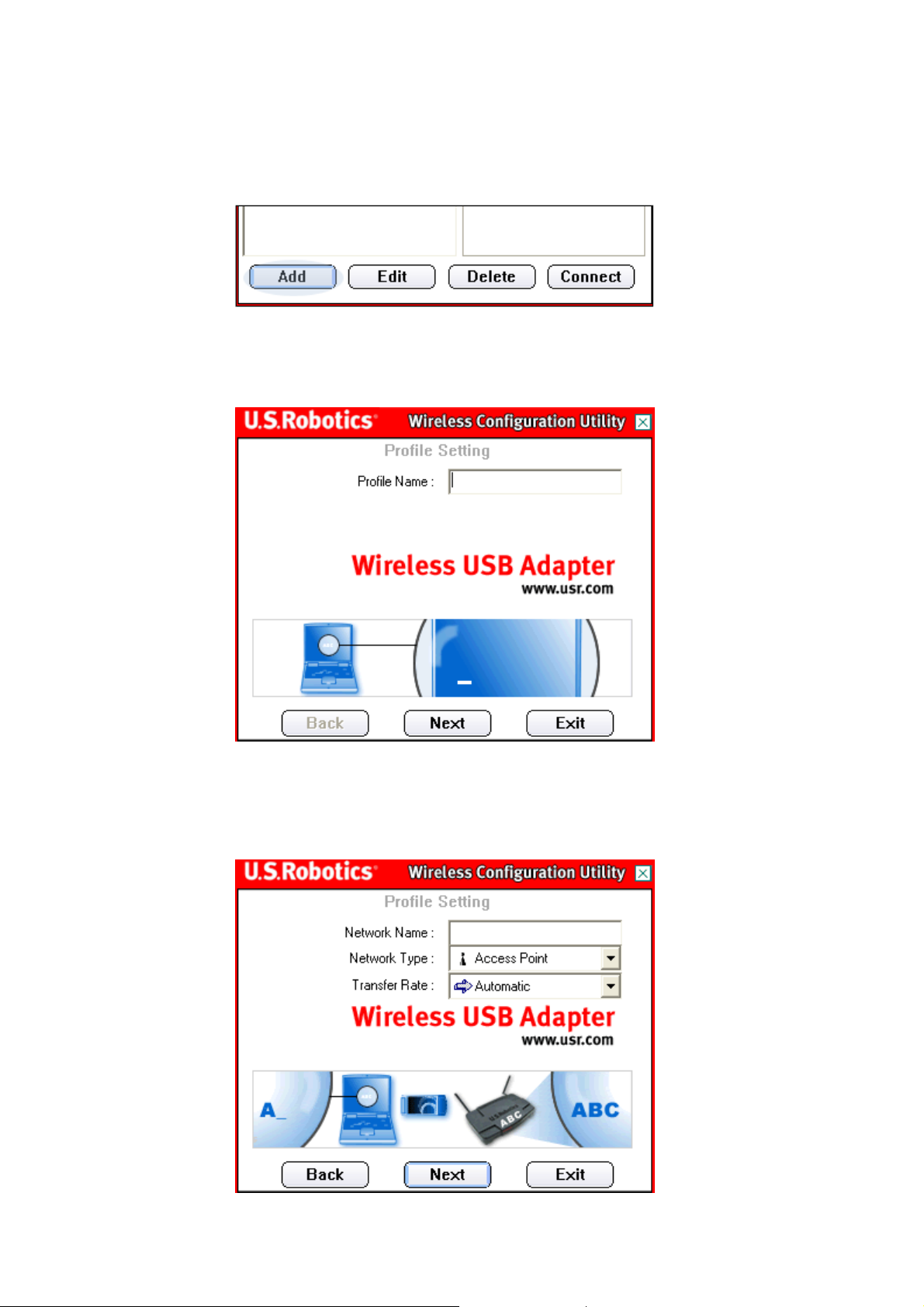
If you want to remove a profile, select it in the list and click
A
Delete
.
Select a profile from the list and click
wireless device or network.
Creating a Profile
fter you click
, the first screen you see will prompt you for a Profile Name.
Add
Connect
to establish a connection with that
Supply a name that will allow you to easily identify the profile in the Profile Setting
screen. After you have entered a name, click
Next
.
On the next screen, you will need to enter the name of the network you which you
want to connect.
Page 11
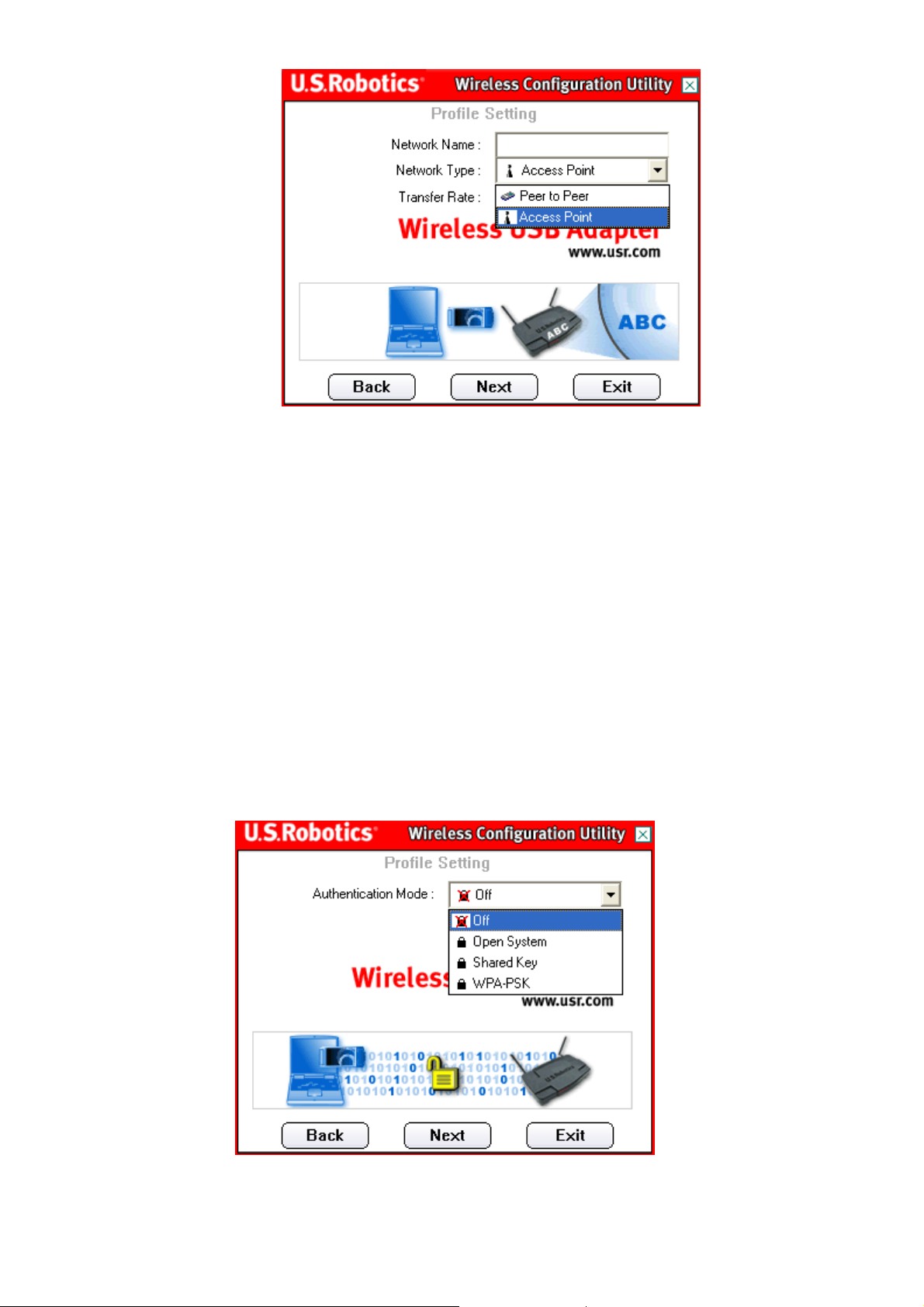
You will then need to select the network type:
A
Access Point
or
Peer to Peer
.
Access Point:
point or wireless router. This type of mode is also called Infrastructure.
Infrastructure mode provides additional features, such as WEP
security, power saving, and extended range.
Peer to Peer:
wireless device without the use of an access point or wireless router.
This type of mode is also called Ad-Hoc.
You can then select the transfer rate or you can leave it set to Automatic. On
utomatic, the 802.11g Wireless USB Adapter will match the fastest speed of the
wireless network to which you are connected. This means that the 802.11g Wir eless
USB Adapter will not achieve its maximum speed if the wireless network does not
support the same maximum speed.
When you are finished, click
Select this mode if you will be connecting to an access
Select this mode if you will be connecting to another
.
Next
On the next screen, you can select the Authentication Mode. Your options are Off,
Open System, Shared Key, and WPA-PSK. The type of authentication you choose
will determine how much more you will need to set up for your profile. Click the
name of an authentication mode for instructions on how to complete each version.
Page 12

Authentication Off
Open System
Shared Key
WPA
-PSK
Authentication Off
If you select
Click
Next
On the next screen, you can select either
Setting.
, no security settings will be enabled.
Off
.
Enable
or
Disable
for the IP
If you select
Disable
, click
Complete
to finish the profile setup.
Page 13
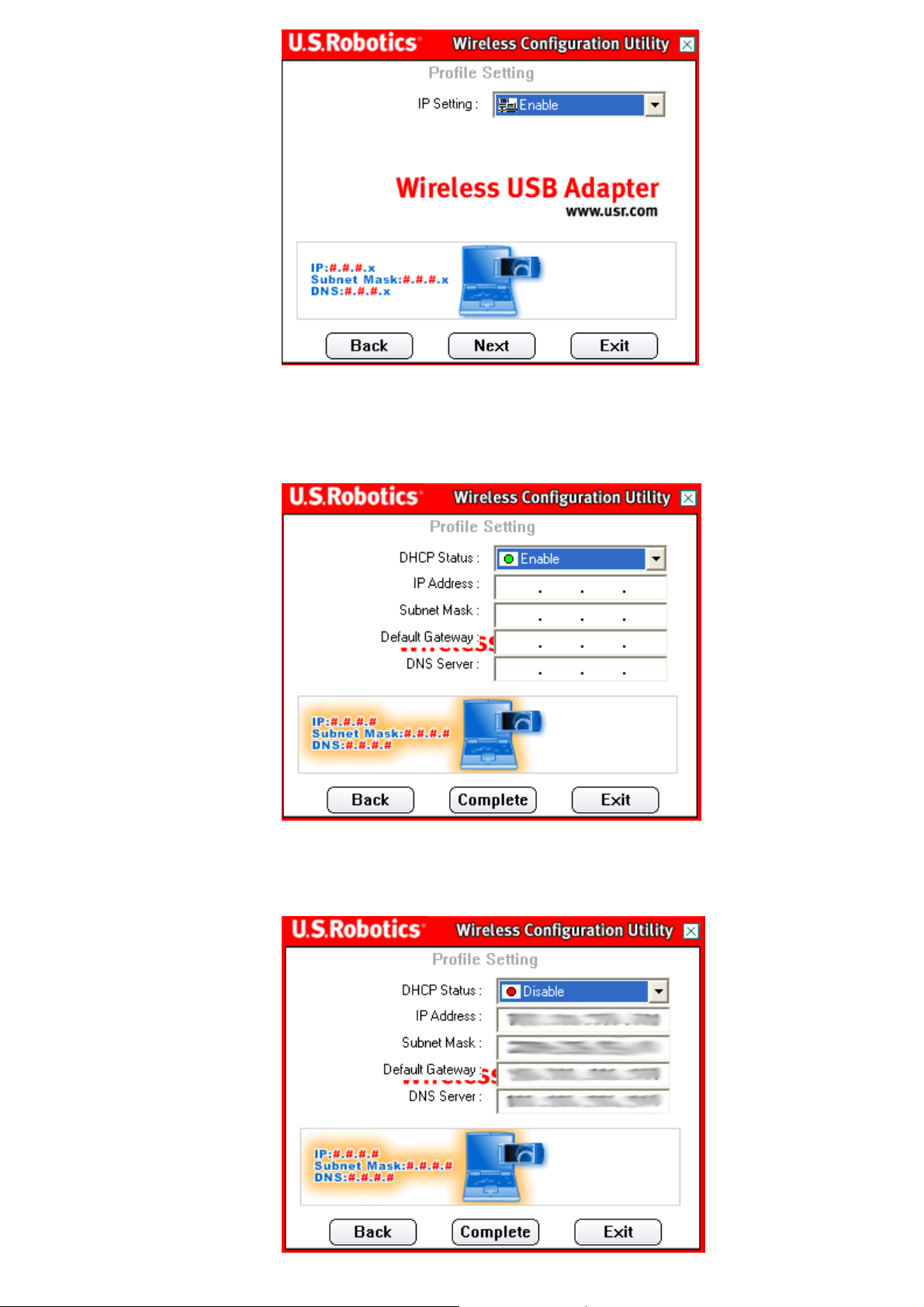
If you select
you can select or specify the IP address information.
Enable
, click
to proceed to the next screen, where
Next
If you select
Adapter will automatically obtain an IP address. Click
finish the profile setup.
Enable
for the DHCP Status, the 802.11g Wireless USB
Complete
to
Page 14
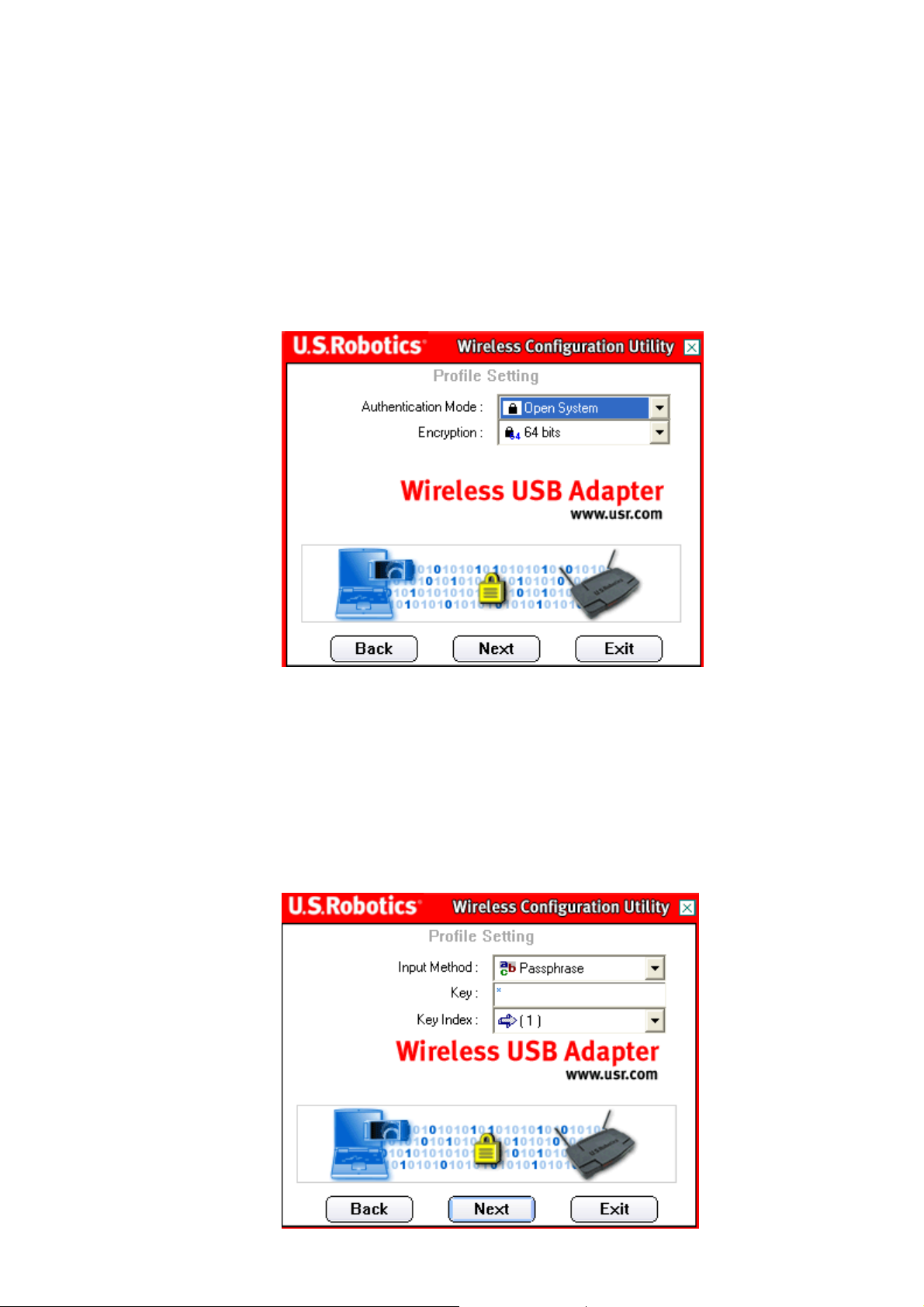
If you select
appropriate IP address information. You will need to do this if your
computer cannot automatically obtain an IP address for the 802.11g
Wireless USB Adapter. When you have entered all the information,
click
Complete
Disable
for the DHCP Status, you will need to enter the
to finish the profile setup.
Open System
If you select
Encryption. You can select either 64 bit or 128 bit. This encryption is
known as WEP.
Open System
, you will then need to select the level of
WEP is an encryption scheme that is used to protect your wireless
data communications. WEP uses a combination of 64-bit keys or 128bit keys to provide access control to your network and encryption
security for every data transmission. To decode a data transmission,
each wireless client on the network must use an identical 64-bit or
128-bit key.
When you have made your selection, click
Next
.
You will then need to select your Input Method.
Page 15

You can select either
Passphrase
characters. Enter your key or passphrase in the Key line.
After you have selected the Input Method, you will need to select the
Key Index.
. The Passphrase is any text string with a maximum of 32
Alphanumeric, Hexadecimal (0-9, A-F)
, or
When you are finished, click
On the next screen, you can select either
Setting.
Next
.
Enable
or
Disable
for the IP
Page 16

If you select
If you select
you can select or specify the IP address information.
Disable
Enable
, click
, click
Complete
Next
to finish the profile setup.
to proceed to the next screen, where
If you select
Adapter will automatically obtain an IP address. Click
Enable
for the DHCP Status, the 802.11g Wireless USB
Complete
to
Page 17

finish the profile setup.
If you select
appropriate IP address information. You will need to do this if your
computer cannot automatically obtain an IP address for the 802.11g
Wireless USB Adapter. When you have entered all the information,
click
Complete
Shared Key
If you select
Method level. You can select either 64 bit or 128 bit.
Disable
Shared Key
for the DHCP Status, you will need to enter the
to finish the profile setup.
, you will then need to select the Input
WEP is an encryption scheme that is used to protect your wireless
data communications. WEP uses a combination of 64-bit keys or 128bit keys to provide access control to your network and encryption
security for every data transmission. To decode a data transmission,
each wireless client on the network must use an identical 64-bit or
128-bit key.
When you have made your selection, click
Next
.
Page 18

You will then need to select your Input Method.
You can select either
Passphrase
characters. Enter your key or passphrase in the Key line.
After you have selected the Input Method, you will need to select the
Key Index.
. The Passphrase is any text string with a maximum of 32
Alphanumeric, Hexadecimal (0-9, A-F)
, or
Page 19

When you are finished, click
Next
.
On the next screen, you can select either
Setting.
If you select
Disable
, click
Complete
to finish the profile setup.
Enable
or
Disable
for the IP
If you select
you can select or specify the IP address information.
Enable
, click
to proceed to the next screen, where
Next
Page 20
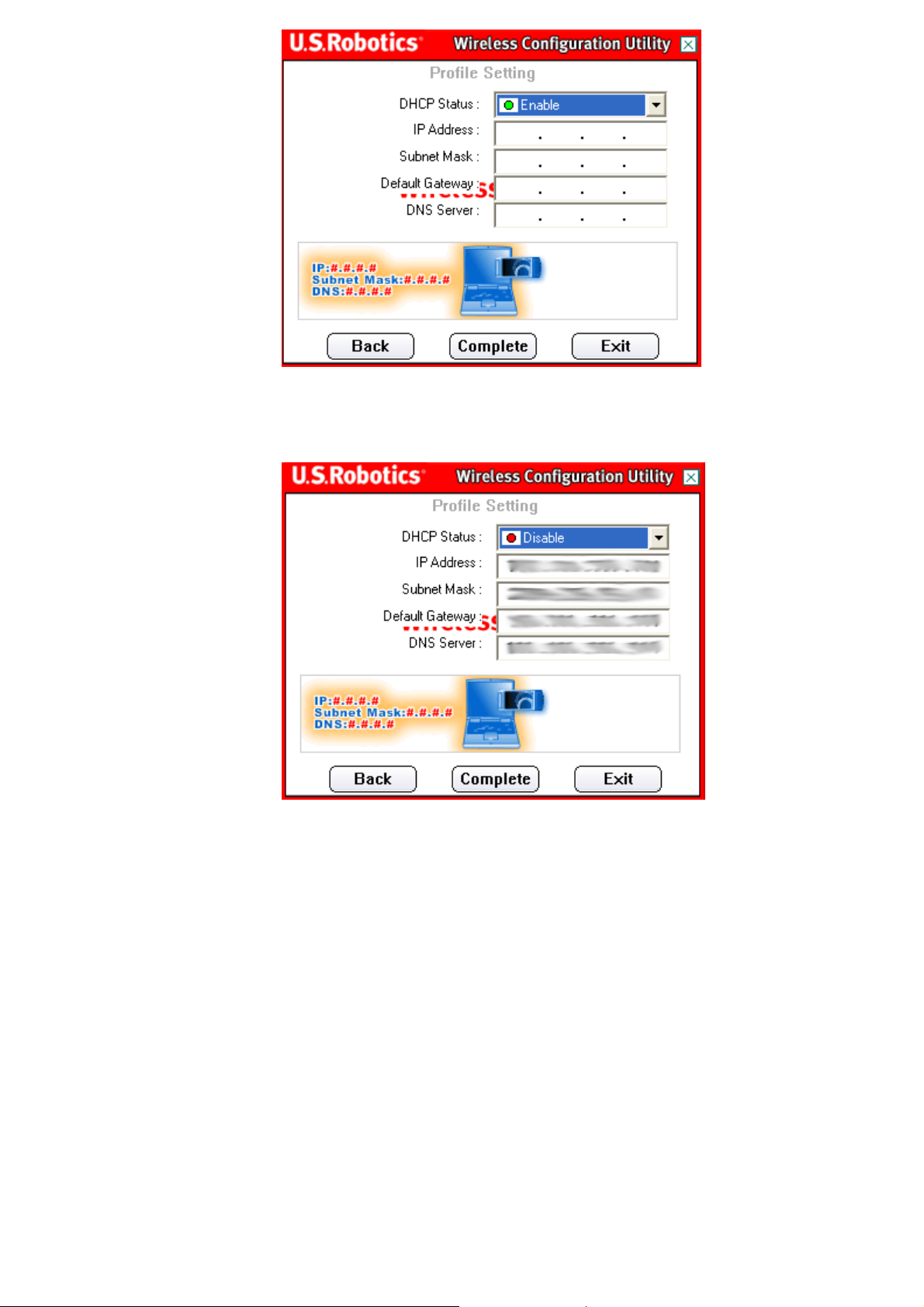
If you select
Adapter will automatically obtain an IP address. Click
finish the profile setup.
If you select
appropriate IP address information. You will need to do this if your
computer cannot automatically obtain an IP address for the 802.11g
Wireless USB Adapter. When you have entered all the information,
click
Complete
Enable
Disable
for the DHCP Status, the 802.11g Wireless USB
Complete
for the DHCP Status, you will need to enter the
to finish the profile setup.
to
WPA-PSK
If you select
level. You can select either
WPA-PSK can only be used if the wireless network you want to
Note:
connect to is capable of employing WPA-PSK as an authentication
mode. Many older wireless devices may not be able to use WPA-PSK,
so this should be verified before WPA-PSK is selected. Non-matching
authentication modes will keep you from being able to connect to a
wireless network.
WPA-PSK
, you will then need to select the Input Method
TKIP
or
AES
.
Page 21

When you have made your selection, click
You will then need to enter a Key.
Next
.
When you are finished, click
On the next screen, you can select either
Setting.
Next
.
Enable
or
Disable
for the IP
Page 22
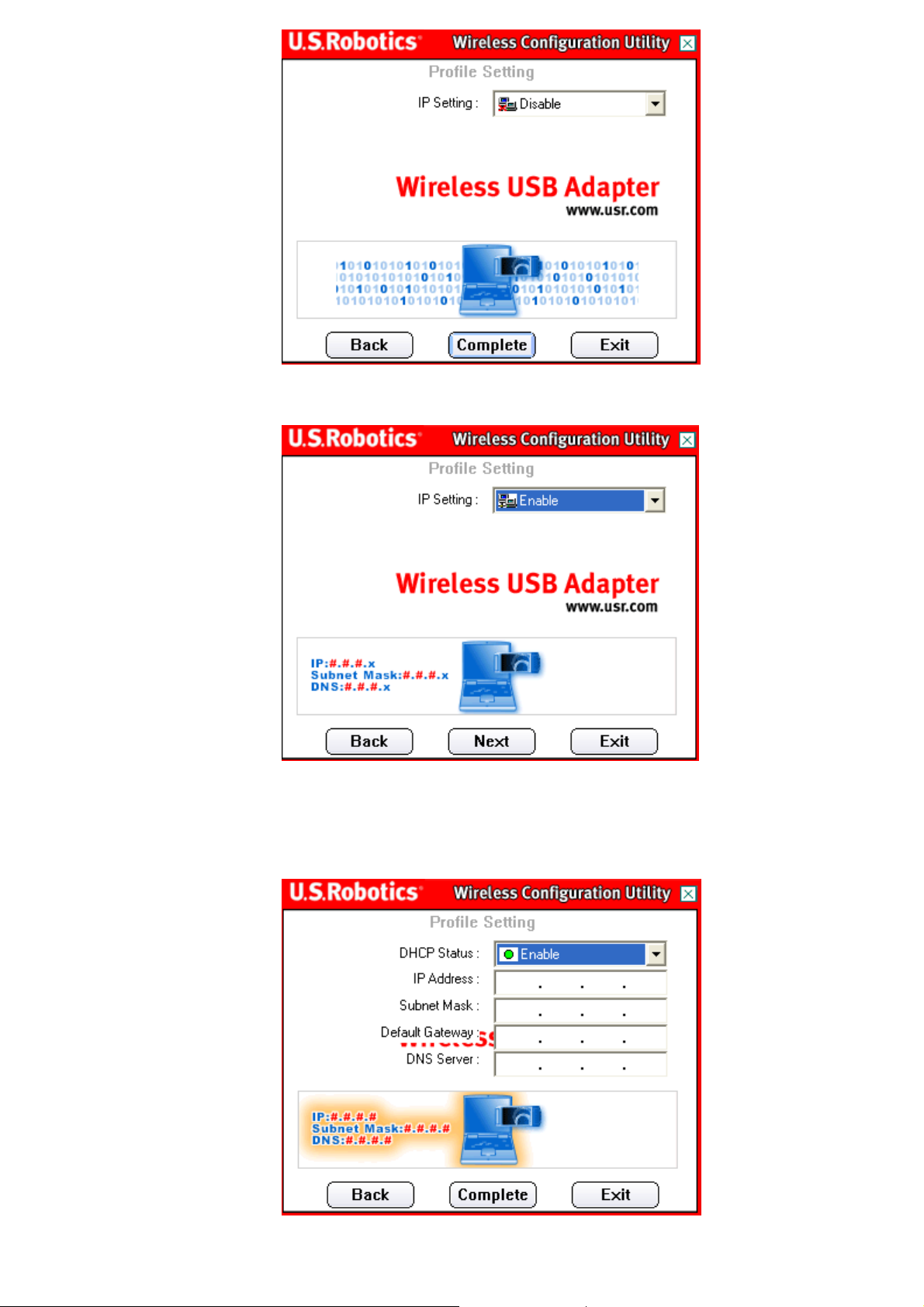
If you select
If you select
you can select or specify the IP address information.
Disable
Enable
, click
, click
Complete
Next
to finish the profile setup.
to proceed to the next screen, where
If you select
Adapter will automatically obtain an IP address. Click
Enable
for the DHCP Status, the 802.11g Wireless USB
Complete
to
Page 23

finish the profile setup.
If you select
appropriate IP address information. You will need to do this if your
computer cannot automatically obtain an IP address for the 802.11g
Wireless USB Adapter. When you have entered all the information,
click
Complete
Disable
for the DHCP Status, you will need to enter the
to finish the profile setup.
About:
Within this section, you can view the version information for your 802.11g Wireless
USB Adapter.
Channel
Regulatory Channel Frequency
Frequency (MHz) FCC Canada ETSI Japan
Page 24

1 2412
2 2417
3 2422
4 2427
5 2432
6 2437
7 2442
8 2447
9 2452
10 2457
11 2465
12 2467
13 2472
14 2484
X
X
X
X
X
X
X
X
X
X
X
X
X
X
X
X
X
X
X
X
X
X
X
X
X
X
X
X
X
X
X
X
X
X
X
X
Page 25

A
A
A
Contents:
bout the 802.11g
Wireless USB Adapter
802.11g Wireless USB Adapter User Guide
Troubleshooting
Network Configuration
and Planning
dapter Installation and
Configuration for
Windows
98SE/2000/Me/XP
Navigating the Wireless
Configuration Utility
Troubleshooting
Glossary
Product Specifications
for 802.11g Wireless
USB Adapter
U.S. Robotics
Corporation Limited
Warranty
Regulatory Information
Windows could not locate the drivers for the 802.11g Wireless USB Adapter.
Possible Solution:
The software must be installed before the 802.11g Wireless USB Adapter is
connected to your computer. Click Cancel on the Windows driver screen, unplug the
802.11g Wireless USB Adapter from your computer, and perform the Installation
Procedure again, making sure to install the software and drivers first.
I cannot connect to the Internet.
Possible Solution:
Check the Configuration Utility icon in the system tray to confirm the connection
status. If you are connected to your Access Point or Wireless Router, the icon will be
green. If the icon is red, open the Configuration Utility and scan the area so that you
can connect to the correct wireless network.
Security is enabled on my wireless network and my 802.11g Wireless USB
Adapter cannot connect.
Possible Solution:
The 802.11g Wireless USB Adapter supports 64 and 128 bit encryption. Make sure
your wireless network is not using a higher encryption rate, such as 256 bit. Verify
that all of the security features you have entered for the profile of your 802.11g
Wireless USB Adapter match the settings for your wireless network. For more
information about setting up connection profiles and security features, refer to the
User Guide on the U.S. Robotics Installation CD-ROM.
The 802.11g Wireless USB Adapter cannot communicate with other computers
linked via Ethernet in the Infrastructure configuration.
Possible Solution:
Ensure that each computer in the wireless network is powered on.
Possible Solution:
Ensure that each 802.11g Wireless USB Adapter is configured with the same
settings.
Possible Solution:
Ensure that each 802.11g Wireless USB Adapter is configured with the same
security options.
Possible Solution:
Ensure that the SSID is the same on each station with an 802.11g Wireless USB
dapter installed.
Possible Solution:
Ensure TCP/IP is installed. Ensure you are a part of the same domain or workgroup
as the 802.11g Wireless USB Adapter. Ensure that you are automatically obtaining
an IP address or that you have a correct IP address and subnet mask for the
wireless network. Restart the computer that has a connectivity issue. Ensure that you
have some files available to be shared.
The U.S. Robotics Installation CD-ROM did not automatically launch when I
inserted the Installation CD-ROM.
Possible Solution:
Some programs may keep the autolaunch feature of the Installation CD-ROM from
beginning. Close any open applications and reinsert the Installation CD-ROM. If your
CD-ROM still does not automatically launch, click Windows Start, Run, and type
Page 26

D:\setup (if your CD-ROM drive uses a different letter, type that letter in place of “D”)
and click OK.
I accidentally clicked Cancel during the installation procedure.
Possible Solution:
Remove and reinsert the U.S. Robotics Installation CD-ROM into your CD-ROM
drive. Repeat the installation procedure of the software before you install any
hardware.
My computer does not recognize the 802.11g Wireless USB Adapter.
Possible Solution:
The 802.11g Wireless USB Adapter may not be properly connected. Check the
connections of the USB cable to the 802.11g Wireless USB Adapter and to the USB
port on your computer.
The 802.11g Wireless USB Adapter is not receiving any power.
Possible Solution:
If you have the 802.11g Wireless USB Adapter plugged into a peripheral device,
such as a USB hub or a keyboard, the 802.11g Wireless USB Adapter may not be
powered. Plug the 802.11g Wireless USB Adapter directly into a USB port on your
computer.
The 802.11g Wireless USB Adapter does not work properly, and I may need to
uninstall the device.
Possible Solution:
Check to be certain the 802.11g Wireless USB Adapter is not in use before removing
it. The computer may lock up if the 802.11g Wireless USB Adapter is removed while
in use. If the 802.11g Wireless USB Adapter is not functioning correctly, perform the
following steps:
Windows XP Users:
Wireless Network
Windows 2000 Users:
Wireless Network
Click Windows
, and then
, and then
Uninstall
Click Windows
Uninstall
Start, All Programs, U.S.R.
.
Start, Programs, U.S.R.
.
Are You Still Having Problems?
1. Go to the U.S. Robotics Web site at
Many of the most common difficulties users experience have been addressed in the
FAQ and Troubleshooting Web pages for your specific product.
2. Call the U.S. Robotics Technical Support Department.
Technical questions about U.S. Robotics products can also be answered by technical
support specialists.
Country Voice Online Support Hours
United
States
Canada (801) 401-1143 http://www.usr.com/emailsupport
(801) 401-1143 http://www.usr.com/emailsupport
www.usr.com
.
9:00 A.M. - 5:00
P.M., Monday Friday CST
9:00 A.M. - 5:00
P.M., Monday Friday CST
Country Telephone Online Hours
07110 7:45 - 16:45
Page 27

Austria 900116 http://www.usr.com/emailsupport/de Monday - Friday
+32 (0) 7
Belgium
(Flemish)
(French)
023 3545
(Flemish)
+32 (0) 7
023 3546
(French)
emea_modemsupport@usr.com
9:00 - 18:00
Monday - Friday
Denmark
Finland
France
Germany
Hungary
Ireland
Italy
Luxembourg
Middle
East/Africa
Netherlands
Norway
+45 70 10
4030
+358
981710015
+33 082
507 0693
0180 567
1548
0180 567
1548
+44 870
844 4546
+848 80
9903
+352 342
080 8318
+44 870
844 4546
0900 202
5857
+47 23 50
0097
emea_modemsupport@usr.com
emea_modemsupport@usr.com
http://www.usr.com/emailsupport/fr
http://www.usr.com/emailsupport/de
emea_modemsupport@usr.com
emea_modemsupport@usr.com
http://www.usr.com/emailsupport/it
emea_modemsupport@usr.com
me_modemsupport@usr.com
emea_modemsupport@usr.com
emea_modemsupport@usr.com
9:00 - 17:00
Monday - Friday
10:00 - 18:00
Monday - Friday
8:00 - 17:00
Monday - Friday
7:45 - 16:45
Monday - Friday
8:00 - 18:00
Monday - Friday
9:00 - 18:00
Monday - Friday
9:00 - 18:00
Monday - Friday
9:00 - 18:00
Monday - Friday
9:00 - 18:00
Monday - Friday
9:00 - 18:00
Monday - Friday
9:00 - 17:00
Monday - Friday
Poland --- emea_modemsupport@usr.com
+351 (0)
Portugal
Russia
Spain
Switzerland
Sweden
United
Kingdom
To obtain the most current support information, including procedures to obtain
Service Repair Orders, visit the U.S.Robotics Web site: http://www.usr.com
21 415
4034
8-800-200200-1
902 11
7964
0848 840
200
+46 (0) 77
128 1020
0870 844
4546
http://www.usr.com/emailsupport/pt
usrsupport@usrobotics.ru
http://www.usr.com/emailsupport/es
emea_modemsupport@usr.com
emea_modemsupport@usr.com
http://www.usr.com/emailsupport/uk
8:00 - 18:00
Monday - Friday
9:00 - 17:00
Monday - Friday
10:00 - 18:00
Monday - Friday
9:00 - 17:00
Monday - Friday
9:00 - 17:30
Monday - Friday
8:00 - 17:00
Monday - Friday
8:45 - 17:45
Monday - Friday
.
Page 28

A
A
Contents:
bout the 802.11g
Wireless USB Adapter
802.11g Wireless USB Adapter User Guide
Glossary
Network Configuration
and Planning
dapter Installation and
Configuration for
Windows
98SE/2000/Me/XP
Navigating the Wireless
Configuration Utility
Troubleshooting
Glossary >
Product Specifications
for 802.11g Wireless
USB Adapter
U.S. Robotics
Corporation Limited
Warranty
Regulatory Information
Access Point
AdHoc
Backbone
Base Station
Bridge
BSS
ESS
Ethernet
Infrastructure
PCMCIA (Personal
Computer Memory
Card International
Association)
Roaming
A networking device that seamlessly connects wired and
wireless networks together.
An AdHoc wireless LAN is a group of computers, each with
wireless adapters, connected as an independent wireless
LAN.
This is the core infrastructure of a network, the portion of
the network that transports information from one central
location to another central location. The information is then
off-loaded onto a local system.
In mobile telecommunication, a base station is the central
radio transmitter/receiver that maintains communication
with the mobile radio telephone sets within range. In
cellular and personal communications applications, each
cell or microcell has its own base station; each base
station in turn is interconnected with other cells' bases.
An internetworking function that incorporates the lowest
two layers of the OSI network protocol model.
An acronym for Basic Service Set, this is an Access Point
that is associated with several wireless stations.
An acronym for Extended Service Set, this is a roaming
domain. More than one BSS can be configured as an
Extended Service Set.
A popular local area data communications network that
accepts transmission from computers and terminals. An
Ethernet operates on a 10-Mbps baseband transmission
over shielded coaxial cable or over shielded, twisted-pair
telephone wire.
This is an integrated wireless and wired LAN configuration.
This association develops standards for PC cards, formerly
known as PCMCIA cards. PC cards are available in three
"types," which are about the same length and width as
credit cards, but range in thickness from 3.3 mm (Type I)
to 5.0 mm (Type II) to 10.5 mm (Type III). These cards can
be used for many functions, including memory storage, as
landline modems, and as wireless LAN devices.
A function that allows one to travel with a mobile end
system (wireless LAN mobile station, for example) through
the territory of a domain (an ESS, for example) while
continuously connecting to the infrastructure.
Page 29

A
A
Contents:
bout the 802.11g
Wireless USB Adapter
802.11g Wireless USB Adapter User Guide
Product Specifications for the 802.11g
Network Configuration
and Planning
dapter Installation and
Configuration for
Windows
98SE/2000/Me/XP
Navigating the Wireless
Configuration Utility
Troubleshooting
Glossary
Product Specifications
for 802.11g Wireless
USB Adapter >
U.S. Robotics
Corporation Limited
Warranty
Regulatory Information
Wireless USB Adapter
Radio
Frequency Band
Modulation Type
Operating
Channels
Radio Technology
Data Rate
Output Power
Receive sensitivity
Antenna Type
Current
Consumption
:
:
:
:
:
:
Complies with IEEE 802.11g
:
:
:
:
z 2400 ~ 2483.5MHz (for US, Canada, and
ETSI)
BPSK, QPSK, CCK, OFDM
z 11 channels (US, Canada)
z 13 channels (ETSI)
Direct Sequence Spread Spectrum (DSSS)
54/48/36/24/18/12/9/6/11/5.5/2/11 Mbps with auto
fallback
> 16 - 18 dBm
-80dBm
Built-in diversity patch antenna
450mA/5 V (TX)
320mA/5 V (RX)
300mA/5 V (Standby)
20mA/5 V (Sleep)
Interface
LED
Package
Certification
Driver
:
:
:
:
USB Type 2.0 compliant, backward compatible with
USB1.1
Power, WLAN TX/RX
USB
z FCC Part 15
:
z ETSI 300.328
z ARIB STD33 & T66
Windows 98/2000/Me/XP
Page 30

A
A
Contents:
bout the 802.11g
Wireless USB Adapter
802.11g Wireless USB Adapter User Guide
U.S. Robotics Corporation Two (2) Year
Network Configuration
and Planning
dapter Installation
and Configuration for
Windows
98SE/2000/Me/XP
Navigating the
Wireless Configuration
Utility
Troubleshooting
Glossary
Product Specifications
for 802.11g Wireless
USB Adapter
U.S. Robotics
Corporation Limited
Warranty >
Regulatory Information
Limited Warranty
1.0 GENERAL TERMS:
1.1 This Limited Warranty is extended only to the original end-user purchaser
(CUSTOMER) and is not transferable.
1.2 No agent, reseller, or business partner of U.S. Robotics Corporation (U.S.
ROBOTICS) is authorised to modify the terms of this Limited Warranty on behalf of
U.S. ROBOTICS.
1.3 This Limited Warranty expressly excludes any product that has not been
purchased as new from U.S. ROBOTICS or its authorised reseller.
1.4 This Limited Warranty is only applicable in the country or territor y where the
product is intended for use (As indicated by the Product Model Number and any local
telecommunication approval stickers affixed to the product).
1.5 U.S. ROBOTICS warrants to the CUSTOMER that this product will be free from
defects in workmanship and materials, under normal use and service, for TWO (2)
YEARS from the date of purchase from U.S. ROBOTICS or its authorised reseller.
1.6 U.S. ROBOTICS sole obligation under this warranty shall be, at U.S. ROBOTICS
sole discretion, to repair the defective product or part with new or reconditioned
parts; or to exchange the defective product or part with a new or reconditioned
product or part that is the same or similar; or if neither of the two foregoing options is
reasonably available, U.S. ROBOTICS may, at its sole discretion, provide a refund to
the CUSTOMER not to exceed the latest published U.S. ROBOTICS recommended
retail purchase price of the product, less any applicable service fees. All products or
parts that are exchanged for replacement will become the property of U.S.
ROBOTICS.
1.7 U.S. ROBOTICS warrants any replacement product or part for NINETY (90)
DAYS from the date the product or part is shipped to Customer.
1.8 U.S. ROBOTICS makes no warranty or representation that this product will meet
CUSTOMER requirements or work in combination with any hardware or software
products provided by third parties.
1.9 U.S. ROBOTICS makes no warranty or representation that the operation of the
software products provided with this product will be uninterrupted or error free, or
that all defects in software products will be corrected.
1.10 U.S. ROBOTICS shall not be responsible for any software or other CUSTOMER
data or information contained in or stored on this product.
2.0 CUSTOMER OBLIGATIONS
2.1 CUSTOMER assumes full respons ibility that this product meets CUSTOMER
specifications and requirements.
2.2 CUSTOMER is specifically advised to make a backup copy of all software
provided with this product.
2.3 CUSTOMER assumes full responsibility to properly install and configure this
product and to ensure proper installation, configuration, operation and compatibility
with the operating environment in which this product is to function.
2.4 CUSTOMER must furnish U.S. ROBOTICS a dated Proof of Purchase (copy of
original purchase receipt from U.S. ROBOTICS or its authorised reseller) for any
warranty claims to be authorised.
3.0 OBTAINING WARRANTY SERVICE:
3.1 CUSTOMER must contact U.S. ROBOTICS Technical Support or an authorised
U.S. ROBOTICS Service Centre within the applicable warranty period to obtain
warranty service authorisation.
3.2 Customer must provide Product Model Number, Product Serial Number and
dated Proof of Purchase (copy of original purchase receipt from U.S. ROBOTICS or
its authorised reseller) to obtain warranty service authorisation.
3.3 For information on how to contact U.S. ROBOTICS Technical Support or an
authorised U.S. ROBOTICS Service Centre, please see the U.S ROBOTICS
corporate Web site at: www.usr.com
Page 31

3.4 CUSTOMER should have the following information / items readily available when
contacting U.S. ROBOTICS Technical Support:
· Product Model Number
· Product Serial Number
· Dated Proof of Purchase
· CUSTOMER contact name & telephone number
· CUSTOMER Computer Operating System version
· U.S. ROBOTICS Installation CD-ROM
· U.S. ROBOTICS Installation Guide
4.0 WARRANTY REPLACEMENT:
4.1 In the event U.S. ROBOTICS Technical Support or its authorised U.S.
ROBOTICS Service Centre determines the product or part has a malfunction or
failure attributable directly to faulty workmanship and/or materials; and the product is
within the TWO (2) YEAR warranty term; and the CUSTOMER will include a copy of
the dated Proof of Purchase (original purchase receipt from U.S. ROBOTICS or its
authorised reseller) with the product or part with the returned product or part, then
U.S. ROBOTICS will issue CUSTOMER a Return Material Authorisation (RMA) and
instructions for the return of the product to the authorized U.S. ROBOTICS Drop
Zone.
4.2 Any product or part returned to U.S. ROBOTICS without an RMA issued by U.S.
ROBOTICS or its authorised U.S. ROBOTICS Service Centre will be returned.
4.3 CUSTOMER agrees to pay shipping charges to return the product or part to the
authorised U.S. ROBOTICS Return Centre; to insure the product or assume the risk
of loss or damage which may occur in transit; and to use a shipping container
equivalent to the original packaging.
4.4 Responsibility for loss or damage does not transfer to U.S. ROBOTICS until the
returned product or part is received as an authorised return at an authorised U.S.
ROBOTICS Return Centre.
4.5 Authorised CUSTOMER returns will be unpacked, visually inspected, and
matched to the Product Model Number and Product Serial Number for which the
RMA was authorised. The enclosed Proof of Purchase will be inspected for date of
purchase and place of purchase. U.S. ROBOTICS may deny warranty service if
visual inspection of the returned product or part does not match the CUSTOMER
supplied information for which the RMA was issued.
4.6 Once a CUSTOMER return has been unpacked, visually inspected, and tested
U.S. ROBOTICS will, at its sole discretion, repair or replace, using new or
reconditioned product or parts, to whatever extent it deems necessary to restore the
product or part to operating condition.
4.7 U.S. ROBOTICS will make reasonable effort to ship repaired or replaced product
or part to CUSTOMER, at U.S. ROBOTICS expense, not later than TWENTY ONE
(21) DAYS after U.S. ROBOTICS receives the authorized CUSTOMER return at an
authorised U.S. ROBOTICS Return Centre.
4.8 U.S. ROBOTICS shall not be liable for any damages caused by delay in
delivering or furnishing repaired or replaced product or part.
5.0 LIMITATIONS
5.1 THIRD-PARTY SOFTWARE: This U.S. ROBOTICS product may include or be
bundled with third-party software, the use of which is governed by separate end-user
license agreements provided by third-party software vendors. This U.S. ROBOTICS
Limited Warranty does not apply to such third-party software. For the applicable
warranty refer to the end-user license agreement governing the use of such
software.
5.2 DAMAGE DUE TO MISUSE, NEGLECT, NON-COMPLIANCE, IMPROPER
INSTALLATION, AND/OR ENVIRONMENTAL FACTORS: To the extent permitted
by applicable law, this U.S. ROBOTICS Limited Warranty does not apply to normal
wear and tear; damage or loss of data due to interoperability with current and/or
future versions of operating system or other current and/or future software and
hardware; alterations (by persons other than U.S. ROBOTICS or authorized U.S.
ROBOTICS Service Centres); damage caused by operator error or non-compliance
with instructions as set out in the user documentation or other accompanying
documentation; damage caused by acts of nature such as lightning, storms, floods,
fires, and earthquakes, etc. Products evidencing the product serial number has been
tampered with or removed; misuse, neglect, and improper handling; damage caused
by undue physical, temperature, or electrical stress; counterfeit products; damage or
loss of data caused by a computer virus, worm, Trojan horse, or memory content
corruption; failures of the product which result from accident, abuse, misuse
(including but not limited to improper installation, connection to incorrect voltages,
and power points); failures caused by products not supplied by U.S. ROBOTICS;
damage cause by moisture, corrosive environments, high voltage surges, shipping,
abnormal working conditions; or the us e of the product outside the borders of the
country or territory intended for use (As indicated by the Product Model Number and
any local telecommunication approval stickers affixed to the product).
Page 32

5.3 TO THE FULL EXTENT ALLOWED BY LAW, THE FOREGOING WARRANTIES
A
ND REMEDIES ARE EXCLUSIVE AND ARE IN LIEU OF ALL OTHER
WARRANTIES, TERMS, OR CONDITIONS, EXPRESS OR IMPLIED, EITHER IN
FACT OR BY OPERATION OF LAW, STATUTORY OR OTHERWISE, INCLUDING
WARRANTIES, TERMS, OR CONDITIONS OF MERCHANTABILITY, FITNESS
FOR A PARTICULAR PURPOSE, SATISFACTORY QUALITY,
CORRESPONDENCE WITH DESCRIPTION, AND NON-INFRINGEMENT, ALL OF
WHICH ARE EXPRESSLY DISCLAIMED. U.S. ROBOTICS NEITHER ASSUMES
NOR AUTHORISES ANY OTHER PERSON TO ASSUME FOR IT ANY OTHER
LIABILITY IN CONNECTION WITH THE SALE, INSTALLATION, MAINTENANCE,
WARRANTY, OR USE OF ITS PRODUCTS.
5.4 LIMITATION OF LIABILITY. TO THE FULL EXTENT ALLOWED BY LAW, U.S.
ROBOTICS ALSO EXCLUDES FOR ITSELF AND ITS SUPPLIERS ANY LIABILITY,
WHETHER BASED IN CONTRACT OR TORT (INCLUDING NEGLIGENCE), FOR
INCIDENTAL, CONSEQUENTIAL, INDIR ECT, SPECIAL, OR PUNITIVE DAMAGES
OF ANY KIND, OR FOR LOSS OF REVENUE OR PROFITS, LOSS OF BUSINESS,
LOSS OF INFORMATION OR DATA, OR OTHER FINANCIAL LOSS ARISING OUT
OF OR IN CONNECTION WITH THE SALE, INSTALLATION, MAINTENANCE,
USE, PERFORMANCE, FAILURE, OR INTERRUPTION OF ITS PRODUCTS,
EVEN IF U.S. ROBOTICS OR ITS AUTHORISED RESELLER HAS BEEN ADVISED
OF THE POSSIBILITY OF SUCH DAMAGES, AND LIMITS ITS LIABILITY TO
REPAIR, REPLACEMENT, OR REFUND OF THE PURCHASE PRICE PAID, AT
U.S. ROBOTICS OPTION. THIS DISCLAIMER OF LIABILITY FOR DAMAGES WILL
NOT BE AFFECTED IF ANY REMEDY PROVIDED HEREIN SHALL FAIL OF ITS
ESSENTIAL PURPOSE.
6.0 DISCLAIMER: Some countries, states, territories or provinces do not allow the
exclusion or limitation of implied warranties or the limitation of incidental or
consequential damages for certain products supplied to consumers, or the limitation
of liability for personal injury, so the above limitations and exclusions may be limited
in their application to CUSTOMER. When the implied warranties are not allowed by
law to be excluded in their entirety, they will be limited to the TWO (2) YEAR duration
of this written warranty. This warranty gives CUSTOMER specific legal rights, which
may vary depending on local law.
7.0 GOVERNING LAW: This Limited Warranty shall be governed by the laws of the
State of Illinois, U.S.A. excluding its conflicts of laws principles and excluding the
United Nations Convention on Contracts for the International Sale of Goods.
U.S. Robotics Corporation
935 National Parkway
Schaumburg, IL 60173
U.S.A
Page 33

A
A
This transmitter must not be co-located or operating in conjunction with any other antenna or transmitter.
Contents:
bout the 802.11g
Wireless USB Adapter
802.11g Wireless USB Adapter User Guide
Regulatory Information
Network Configuration
and Planning
dapter Installation
and Configuration for
Windows
98SE/2000/Me/XP
Navigating the
Wireless Configuration
Utility
Troubleshooting
Glossary
Product Specifications
for 802.11g Wireless
USB Adapter
U.S. Robotics
Corporation Limited
Warranty
Regulatory
Information>
FCC Declaration of Conformity
These devices comply with FCC Rules Part 15. Operation is subject to the following
two conditions:
These devices may not cause harmful interference.
These devices must accept any interference received, including interference that
may cause undesired operation.
This equipment has been tested and found to comply with the limits for a Class B
digital device, pursuant to Part 15 of the FCC Rules. These limits are designed to
provide reasonable protection against harmful interference in a residential
installation. This equipment generates, uses and can radiate radio frequency energy.
If this equipment is not installed and used in accordance with the manufacturer's
instructions, it may cause harmful interference to radio communications. However,
there is no guarantee that interference will not occur in a particular installation. If this
equipment does cause harmful interference to radio or television reception, which
can be determined by turning the equipment off and on, the user is encouraged to try
to correct the interference by one or more of the following measures:
Reorient or relocate the receiving antenna.
Increase the separation between the equipment and receiver.
Connect the equipment to an outlet on a circuit different from that to which the
receiver is connected.
Consult the dealer or an experienced radio/TV technician for help.
The use of shielded cables for connection of the monitor to the graphics card is
required to assure compliance with FCC regulations. Modifications to these devices
not expressly approved by the party responsible for compliance could void the user's
authority to operate this equipment.
FCC Radiation Exposure Statement
This equipment complies with FCC radiation exposure limits set forth for an
uncontrolled environment. This equipment should be installed and operated with
minimum distance 20 cm between the radiator and your body.
Industry Canada Statement
The term "IC" before the radio certification number only signifies that Industry
Canada Technical specifications were met. This equipment complies with the
Industry Canada Spectrum Management and Telecommunications policy, RSS-210
standard, Low Power License-Exempt Radio Communication Devices.
Operation is subject to the following two conditions:
1. This device may cause interference.
2. This device must accept any interference, including interference that may
cause undesired operation of the device.
To reduce potential radio interference to other users, the antenna type and its gain
should be so chosen that the equivalent isotopically radiated power(EIRP) is not
more than required for successful communication. This device has been designed to
operate with an antenna having a maximum gain of 2dB. Antenna having a higher
gain is strictly prohibited per regulations of Industry Canada. The required antenna
impedance is 50 ohms.
UL Listing/CUL Listing
This information technology equipment is UL Listed and C-UL Listed for both the US
and Canadian markets respectively. Suggested cable type is 90-ohm USB cable for
the USB port.
Page 34
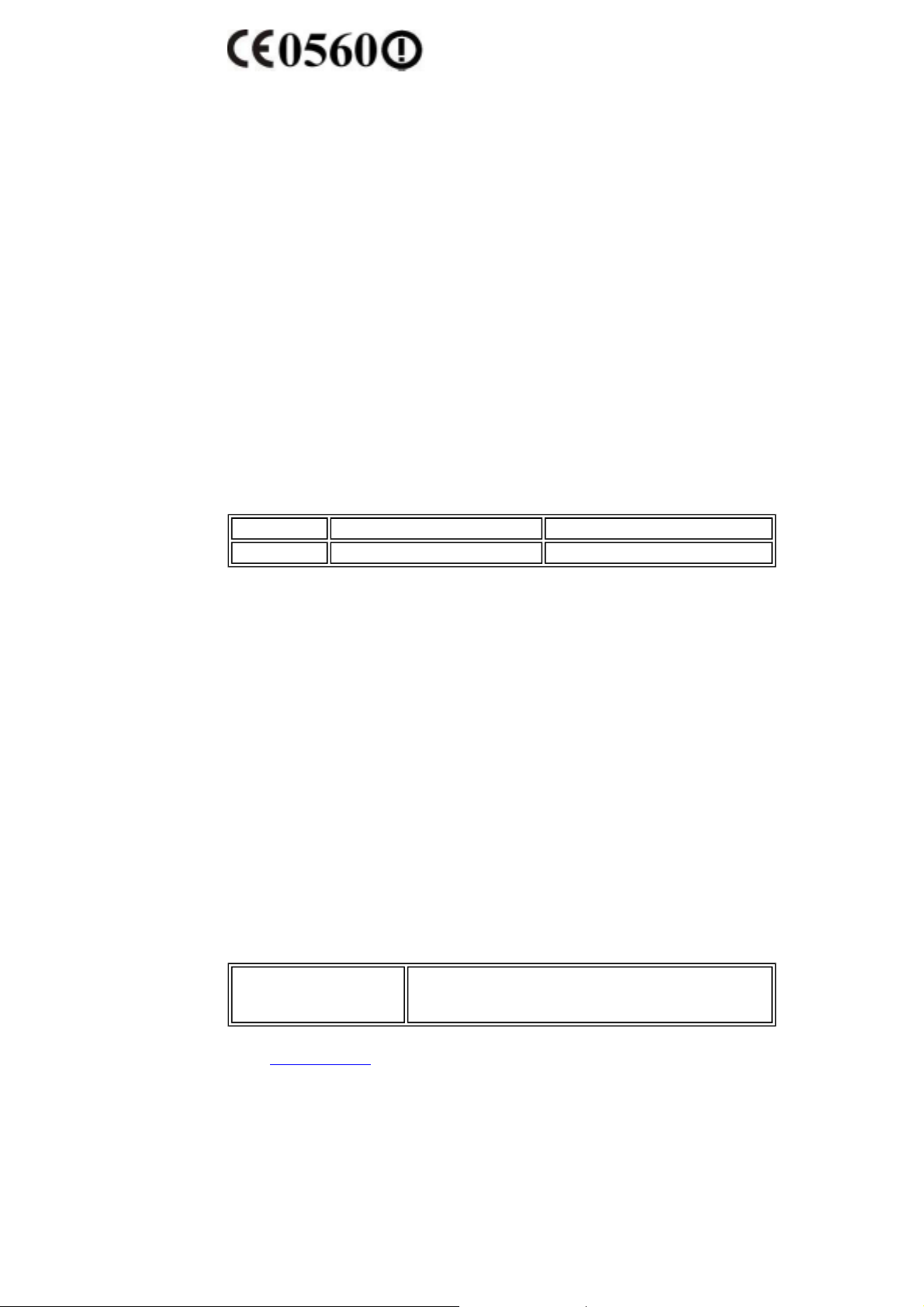
CE Declaration of Conformity
U.S.Robotics declares that USR5420 ( FCC ID: MXF-U921201G ) is limited in CH1~CH11 by specified firmware controlled in U.S.A.
We, U.S. Robotics Corporation of 935 National Parkway, Schaumburg, Illinois,
60173-5157,USA, declare under our sole responsibility that the U.S. Robotics
802.11g Wireless USB Adapter, to which this declaration relates is in conformity with
the following standards and/or other normative documents:
EN300 328-2
EN301 489-1
EN301 489-17
EN50371
EN60950
This equipment is in compliance with the European recommendation 1999/519/ECC,
governing the exposure to the electromagnetic radiation.
We, U.S. Robotics Corporation, hereby declare that this product is in compliance
with the essential requirements and other relevant provisions of Directive 1999/5/EC.
This product can be used in the following countries:
Germany, Austria, Belgium, Switzerland, Netherlands, Luxembourg, Italy, France,
UK, Ireland, Spain, Portugal, Sweden, Norway, Denmark, Finland, Iceland, and
Greece
Regarding IEEE 802.11b we currently have the following information about
restrictions in the R&TTE countries:
Country Frequency Band Output Power
France 2446.5-2483.5 MHz 10 mW EIRP outdoor
EU Health Protection
This device complies with the European requirements governing exposure to
electromagnetic radiation. This equipment should be installed and operated with
minimum distance 20 cm between the radiator and your body. This wireless device is
a transmitter/receiver and has been designed and manufactured to comply with the
exposure limits recommended by the Council of the European Union and the
International Commission on Non-Ionizing Radiation Protection (ICNIRP, 1999) for
the entire population. The exposure standard for portable equipment uses the
"Specific Absorption Rate" as unit of measure. The maximum SAR value of this
wireless device measured in the conformity test is x.xxx W/kg.
EU Detachable Antenna Information
This USR wireless device has been designed to operate with the antenna included in
this package only. Together this device and antenna combination has been tested
and approved by a European Agency conforming with the European R&TTE
directive 1999/5/EC to meet the radiated power level requirement of 100mW e.i.r.p.
Replacement of this antenna must only done with an authorized USR component
that has been designed and tested with the unit to the requirements of directive
1999/5/EC. Please refer to the USR web site to get product antenna ordering
information.
z IEEE 802.11b compliant
Operating Channels
:
z 11 channels (US, Canada)
z 13 channels (ETSI) 14 channels (Japan)
Go to
www.usr.com
Manufacturer's Disclaimer Statement
to see the most recent channel restriction information.
The information in this document is subject to change without notice and does not
represent a commitment on the part of the vendor. No warranty or representation,
either expressed or implied, is made with respect to the quality, accuracy or fitness
for any particular purpose of this document. The manufacturer reserves the right to
make changes to the content of this document and/or the products associated with it
at any time without obligation to notify any person or organisation of such changes.
In no event will the manufacturer be liable for direct, indirect, special, incidental or
consequential damages arising out of the use or inability to use this product or
Page 35

documentation, even if advised of the possibility of such damages. This document
contains materials protected by cop yr ig ht . All rights are reserved. No part of this
manual may be reproduced or transmitted in any form, by any means or for any
purpose without expressed written consent of its authors. Product names appearing
in this document are mentioned for identification purchases only. All trademarks,
product names or brand names appearing in this document are registered property
of their respective owners.
Please contact our support center for an RMA number before sending your product
to the repair address. Product sent to the repair address without an RMA number will
be returned unopened.
In North America and South America:
U.S. Robotics/Chino
14430 Monte Vista Avenue
Chino, CA 91710
United States
In Europe:
FRS Europe BV.
Draaibrugweg 2
1332 AC Almer
The Netherlands
In Canada:
U.S.Robotics
Unit-100
13751 Mayfield Place
Richmond, B.C.Canada V6V 2G9
 Loading...
Loading...