Page 1

Dell™ TrueMobile™ 1300 Wireless USB2.0 Adapter
A
User's Guide
Contents
Getting Started With Your Dell TrueMobile 1300 Wireless USB 2.0 Adapter
Using Your Dell Wireless Configuration Utility
Mounting a Dell TrueMobile 1300 Wireless Adapter to Your Computer
Technical Specification
Regulatory Information
Troubleshooting
Appendix
Glossary
Page 1 of 1Contents: Dell TrueMobile 1300 Wireless USB Adapter User's Guide
Information in this document is subject to change without notice.
© 2003 Dell Computer Corporation. All rights reserved.
The copying or reproducing of any material in this document in any manner whatsoever without the written
permission of Dell Computer Corporation is strictly forbidden.
The trademarks
Windows
and
Other trademarks and trade names may be used in this document to refer to either the entities claiming the
marks and names or their products. Dell disclaims any proprietary interest in trademarks and trade names
other than its own.
00 release: November 2003
Dell
are registered trademarks of Microsoft Corporation.
, the
DELL
logo, and
TrueMobile
are trademarks of Dell Computer Corporation.
Microsoft
30-9-2003file://C:\Documents%20and%20Settings\dsarired\My%20Documents\projects%20200...
Page 2

Page 1 of 4Getting Started with your Dell TrueMobile 1300 Wireless USB Adapter: Dell TrueMo...
Back to Contents Page
Getting Started with your Dell TrueMobile 1300 Wireless
USB Adapter:
Dell™ TrueMobile™ 1300 Wireless USB Adapter User's
Guide
NOTE: If you did not purchase this device with a new Dell system, please start at step 1.
If you purchased this device with a new Dell system, please skip to step 2
To complete the setup of your TrueMobile 1300 Wireless USB Adapter, perform the following 3
steps:
.
1. Installing the software (drivers and Dell Wireless Configuration Utility)
2. Connecting the device to the computer
3. Connecting to your wireless network
1. Installing the Software
NOTE: This installation is required before connecting the device to the system.
a. Insert the
b. Click on
c. The wizard will install the Dell Wireless Configuration Utility and the driver for your device.
Back to Top
drive of your computer. If the
Start-->Run
OK
Dell TrueMobile 1300 Wireless USB 2.0 Adapter CD
screen does not appear automatically, select
(where x:\ is your CD-ROM drive letter) and click
and then type
.
Install Software
Main Menu
x:\setup.exe
.
into the CD or DVD
2. Connecting the Dell TrueMobile 1300 Wireless USB Adapter to Your Computer
a. Connect the small connector of the USB cable to the connector in the
1300 Wireless USB Adapter
as shown in Figure 1.
Dell TrueMobile
30-9-2003file://C:\Documents%20and%20Settings\dsarired\My%20Documents\projects%20200...
Page 3

Figure 1
b. Connect the other end of the USB cable to any USB connector on the back of your
desktop computer as shown in Figure 2.
Page 2 of 4Getting Started with your Dell TrueMobile 1300 Wireless USB Adapter: Dell TrueMo...
Figure 2
c. The
d. The driver for your device will be automatically detected and installed.
e. Check for the
f. The
Back to Top
Found New Hardware
Green Light
between the device and the system correctly.
New network device installed
to close the message.
screen will appear.
on the device to make sure the USB cable is connected
screen will appear on the bottom right corner. Click X
(XP only)
3. Connecting to Your Wireless Network
To connect to the wireless network, the wireless network name (SSID) of the
adapter
To set the network name, follow the instructions below for Windows XP operating system. For
Windows 2000, follow instructions under
must match the wireless network name specified by your Wireless Broadband Router*.
section 3.2
.
wireless USB
3.1 Connecting using Windows® XP Operating System
a. Click on the
bottom right corner.
Wireless Network Connection
pop up message on the
30-9-2003file://C:\Documents%20and%20Settings\dsarired\My%20Documents\projects%20200...
Page 4
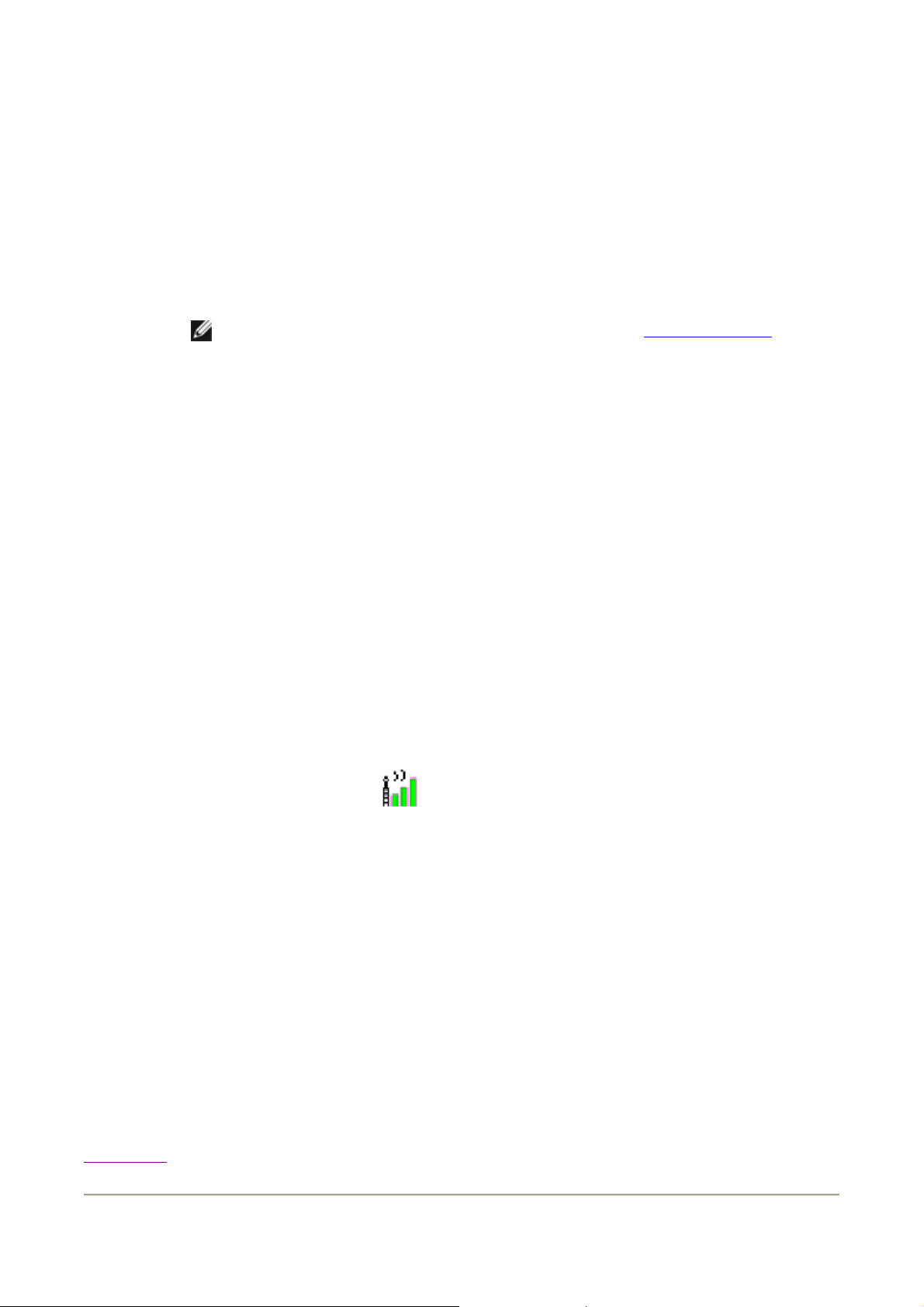
f
b. In the
Available networks
list, you should see the wireless network name
that you specified in your wireless broadband router. Select that network
name and click
Connect
. You may see the names of other wireless
networks in this list. You only need to set the configuration for your wireless
network.
c. A pop up message on the bottom right corner will show that the device is
Connected to:
indicates the
the network whose name was specified in step b) and also
Signal Strength
.
d. Open the
Internet Explorer
and you should be able to browse the
Internet
Page 3 of 4Getting Started with your Dell TrueMobile 1300 Wireless USB Adapter: Dell TrueMo...
.
NOTE:
guide
If you are unable to access the
.
Internet
, refer to the
3.2 Using the Dell Wireless Configuration Utility for Windows 2000
The Dell Wireless Configuration Utility is a software utility that you can use to:
! Check the quality of your wireless connection.
! View/change the settings of your network connection.
! Monitor your network connection.
Use the following procedure to start the Dell Wireless Configuration Utility:
a. Click
WLAN Card Utility
_
Start
> Programs _> Dell TrueMobile _> TrueMobile 1300 USB2.0
.
b. An icon like this will appear in the system tray (bottom right corner of your
screen).
Trouble Shooting
section o
Back to Top
Double click the icon.
c. Click on the
Wireless Connections
tab.
d. In the
Available networks
list, you should see the wireless network name
that you specified in your wireless broadband router. Select that network
name and click
Configure
. (You may see the names of other wireless
networks in this list. You only need to set the configuration for your wireless
network.)
e. In the
Wireless Network Properties
box, click OK and the window will
close. It may take up to one minute for the network connection to be made.
f. The network name and icon should now appear at the top of the
networks
Wireless Network Properties
list when you next open the
. Your computer will be connected to the
Wireless Connections
selected network when you see a blue bubble on top of the icon for that
network.
Preferred
tab in
30-9-2003file://C:\Documents%20and%20Settings\dsarired\My%20Documents\projects%20200...
Page 5
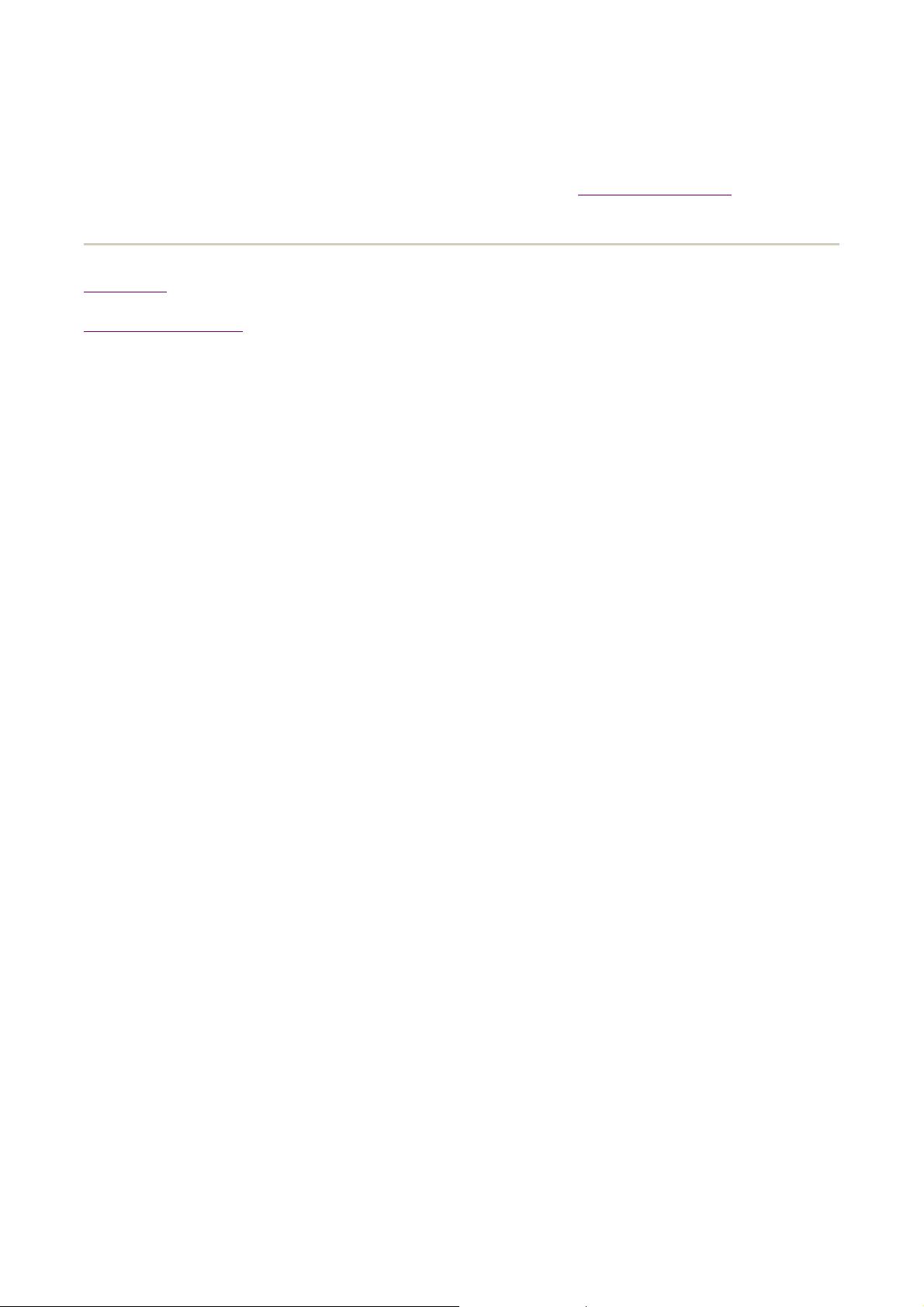
Securing your Network
Your network administrator may have implemented measures to help make your wireless
network secure. If so, you must get the required settings from your administrator to establish a
connection to the network. For detailed information on how to change these settings under any
of the supported Windows operating systems, please consult the Network Configuration
of your Dell Truemobile 1300 Wireless USB Adapter User’s Guide.
Page 4 of 4Getting Started with your Dell TrueMobile 1300 Wireless USB Adapter: Dell TrueMo...
section
Back to Top
Back to Contents Page
30-9-2003file://C:\Documents%20and%20Settings\dsarired\My%20Documents\projects%20200...
Page 6

Page 1 of 1Using your Dell Wireless Configuration Utility: Dell TrueMobile 1300 Wireless USB ...
Back to Contents Page
Using your Dell Wireless Configuration Utility:
Dell™ TrueMobile™ 1300 Wireless USB Adapter User's
Guide
The Dell Wireless Configuration Utility allows you to configure your TrueMobile 1300 Wireless USB adapter
and your connection to the wireless network. The sections below provide complete information on the
operation of the Configuration Utility.
Contents
OPERATION
System Tray Icon
Icon Menu
Starting the Configuration Utility
CONNECTING TO THE WIRELESS NETWORK
Windows XP With Wireless Zero Configuration Enabled
Windows 2000 or Windows XP With Wireless Zero Configuration Disabled
CONFIGURING A WIRELESS NETWORK
Network Configuration
Association Tab
Creating Encryption Keys Manually
Creating Encryption Keys Using a Passphrase
Authentication Tab
PEAP Authentication
TLS/Smart Card Authentication
EAP
MD5 Challenge Authentication
TTLS Authentication
LINK STATUS
SITE MONITOR
– Cisco Wireless (LEAP) Authentication
DIAGNOSTICS
Back to Top
Back to Contents Page
30-9-2003file://C:\Documents%20and%20Settings\dsarired\My%20Documents\projects%20200...
Page 7

Page 1 of 3Operation of Your Dell Wireless Configuration Utility: Dell TrueMobile 1300 Wirele...
Back to the Table of Contents
Operation of Your Dell Wireless Configuration Utility:
Dell™ TrueMobile™ 1300 Wireless USB Adapter User's
Guide
This section discusses operation of the utility once it has been installed. It describes the system tray icon, the
icon menu
System Tray Icon
, and starting the utility.
After the installation of the Dell Wireless Configuration Utility, its icon appears in the System
Tray in the bottom right corner of your desktop.
The color behind the logo indicates the link status, as follows:
Weak
You can also view more complete information on the connection status of the link by placing the
cursor over the Configuration Utility icon. When your computer has established a link, placing
the cursor over the icon displays the network name, network type (infrastructure or ad-hoc) and
connection speed. If your computer has not established a link, placing the cursor over the icon
indicates the problem (no network adapter or no available network, for example).
Marginal
Good
Excellent
Disconnected
Back to Top
Back to the Table of Contents
Icon Menu
Clicking the right mouse button on the System Tool Tray Icon displays a menu similar to the
following illustration:
30-9-2003file://C:\Documents%20and%20Settings\dsarired\My%20Documents\projects%20200...
Page 8

Clicking a command in the menu will cause the following action to occur:
Page 2 of 3Operation of Your Dell Wireless Configuration Utility: Dell TrueMobile 1300 Wirele...
About
Wireless adapter (its hardware and firmware components) and its associated software (driver
and configuration utility).
opens the Utility with the
tab selected, giving information on your TrueMobile
About
opens the help file.
Help
Hide Systray Icon
screen. When you choose this command, the driver continues to operate the adapter in the last
commanded configuration, but to restart the Configuration Utility you must select
→
Dell TrueMobile
Link Status
the details and current quality of your connection to the wireless LAN. The section Link Status
explains the information displayed by this tab.
removes the icon for the utility from the System Tray at the bottom of your
→
TrueMobile 1300 USB2.0 WLAN Card Utility
opens the Utility with the
Link Status
tab selected. This tab provides information on
from the
Start
Programs
menu.
30-9-2003file://C:\Documents%20and%20Settings\dsarired\My%20Documents\projects%20200...
Page 9

s
o
e
Page 3 of 3Operation of Your Dell Wireless Configuration Utility: Dell TrueMobile 1300 Wirele...
Site Monitor
opens the Utility with the
Site Monitor
tab selected. The section titled Site Monitor
explains the operation of this tab.
Diagnostics
opens the Utility with the
Diagnostics
tab selected. The section titled Diagnostics
explains the operation of this tab.
View Available Networks
: The window displayed by this command depends on whether your
computer operates with the Wireless Zero Configuration service enabled under Windows XP:
! If you are already connected to a wireless network, choosing this command opens the
Wireless Network Connection
window if your computer operates with Wireless Zero
Configuration enabled. Otherwise, choosing this command opens the Configuration Utility
with the
Link Status
menu displayed.
! If you are not connected to a wireless network, choosing this command opens the
Connect to Wireless Network
window if your computer operates with Wireless Zero
Configuration enabled. Otherwise, choosing this command opens the Configuration Utility
Exit
Back to Top
with the
closes the Utility.
Wireless Networks
Back to the Table of Contents
menu displayed.
Starting the Configuration Utility
You can launch the Configuration Utility in one of three ways:
! by simply clicking the left mouse button on the Configuration Utility icon.
! by clicking the right mouse button on the Configuration Utility icon and selecting one of
the first five commands in the pop-up menu.
! If the Configuration Utility icon is not displayed in the System Tray, you can restart the
Configuration Utility from the Start Menu by selecting
TrueMobile 1300 USB2.0 WLAN Card Utility
The window displayed by the utility depends on whether your computer runs the Window
Note:
system with the Wireless Zero Configuration service enabled. With this service enabled, many
configuration and security functions of your adapter are controlled by the operating system rath
Configuration Utility.
Back to Top
Back to the Table of Contents
.
Programs
→
Dell TrueMobile
→
30-9-2003file://C:\Documents%20and%20Settings\dsarired\My%20Documents\projects%20200...
Page 10

Page 1 of 3Connecting to the Wireless Network: Dell TrueMobile 1300 Wireless USB Adapter U...
Back to the Table of Contents
Connecting to the Wireless Network:
Dell™ TrueMobile™ 1300 Wireless USB Adapter User's
Guide
With the Dell TrueMobile 1300 USB2.0 WLAN Card driver and Configuration Utility installed,
your computer automatically scans for wireless networks. You can connect to any of the
networks your card sees, and change the parameters of your communications with any of these
networks, by starting the Configuration Utility. The facilities provided by the Configuration Utility
to accomplish this differ slightly depending on whether or not your computer runs the Windows
XP operating system with the Wireless Zero Configuration service enabled.
Windows XP With Wireless Zero Configuration Enabled
Windows 2000 or Windows XP With Wireless Zero Configuration Disabled
Windows XP With Wireless Zero Configuration Enabled
The Wireless Zero Configuration service allows the Windows XP operating system to handle the
configuration of your connection to a wireless network. With this service enabled, if you are not
connected to a wireless network when you start the Configuration utility, the following window
appears on your desktop:
This window lists the networks to which you can connect. To connect to any of these networks,
choose it from the list and click the
Wireless Network Connection
With this service enabled, if you are already connected to a wireless network when you start the
Configuration utility, the following window appears on your desktop:
Connect
window (shown below) appears on your desktop.
button. Once your connection is established, the
30-9-2003file://C:\Documents%20and%20Settings\dsarired\My%20Documents\projects%20200...
Page 11

Page 2 of 3Connecting to the Wireless Network: Dell TrueMobile 1300 Wireless USB Adapter U...
You can click the
XP to manage network connections. Consult your operating system documentation for
information on using these tools.
Back to Top
Back to the Table of Contents
Open Network Properties
button to access the tools provided by Windows
Windows 2000 or Windows XP With Wireless Zero Configuration Disabled
If your computer runs the Windows 2000 operating system or the Windows XP operating system
with Wireless Zero Configuration disabled, all configuration of your connection to the wireless
network is controlled by the Configuration Utility. Under these conditions, if you are not
connected to a wireless network when you start the Configuration utility, the Wireless Networks
window appears on your desktop:
30-9-2003file://C:\Documents%20and%20Settings\dsarired\My%20Documents\projects%20200...
Page 12
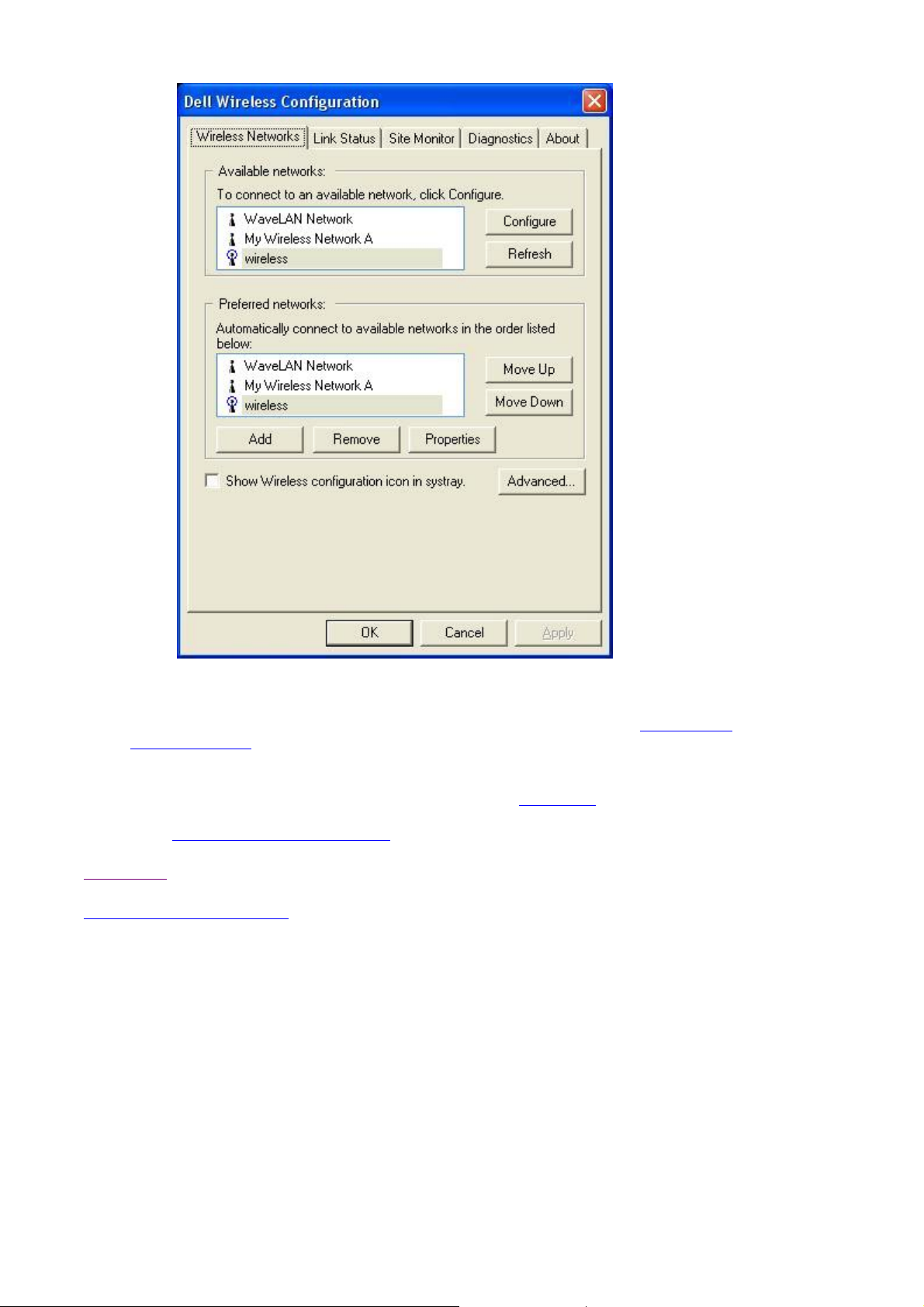
Page 3 of 3Connecting to the Wireless Network: Dell TrueMobile 1300 Wireless USB Adapter U...
The networks to which you can connect are listed in the window in the
section. To connect to any of these networks, choose it from the list and click the
button to the right of the list. Configuration of a network is explained in the Configuring a
Wireless Network section of this manual.
If you are already connected to a wireless network when you start the Configuration utility, the
Link Status menu appears on your desktop. Refer to the Link Status
the information displayed by this menu. To connect to a different network, follow the instructions
in the Configuring a Wireless Network
Back to Top
Back to the Table of Contents
section of this manual.
Available networks
section for a description of
Configure
30-9-2003file://C:\Documents%20and%20Settings\dsarired\My%20Documents\projects%20200...
Page 13

Page 1 of 11Configuring a Wireless Network: Dell TrueMobile 1300 Wireless USB Adapter User'...
Back to the Table of Contents
Configuring a Wireless Network:
Dell™ TrueMobile™ 1300 Wireless USB Adapter User's
Guide
The Dell WLAN Configuration Utility allows you to configure the parameters of your
communications with the wireless network through the
topics are covered in this section of the manual:
Wireless Networks
menu. The following
The
Wireless Networks
Network Configuration
The Association Tab
The Authentication Tab
Menu
The Wireless Networks Menu
If your computer runs the Windows XP operating system
Note:
with the Wireless Zero Configuration service enabled,
configuration of a wireless connection is controlled by that
service. You must disable that service in order to use the Dell
WLAN Configuration Utility to configure wireless
communications.
30-9-2003file://C:\Documents%20and%20Settings\dsarired\My%20Documents\projects%20200...
Page 14

Page 2 of 11Configuring a Wireless Network: Dell TrueMobile 1300 Wireless USB Adapter User'...
Available Networks:
networks. If you are associated with a network, a blue bubble appears over the icon for the
network in both this list and in the
The
Configure
highlighted network; refer to Network Configuration
Refresh
networks.
Preferred Networks:
list shows the order, from top to bottom, of the networks to which your computer will attempt to
connect. If your computer is connected to any of these networks, a blue bubble appears over the
icon for that network. If your computer cannot find any of these networks when it performs a
scan, a crossed-out red bubble appears over the icon for that network
When your computer starts searching for a wireless network, it begins by attempting to connect
to the first network in this list. If it cannot connect to this network, it then attempts to connect to
the second network in the list. This process continues until the computer establishes a
connection with one of these networks. After a connection is established, if a higher priority
network become available, then the current connection is dropped and the computer connects
with the higher priority network.
You can change the order of preferred networks by highlighting a network in this list and clicking
the
button forces the Configuration Utility to update the list by scanning for available
Move Up
or
The first section of this menu displays a list of the available wireless
Preferred networks
button to the right of this list allows you to configure your connection to the
The second section of this menu displays a list of preferred networks. This
Move Down
buttons.
list.
for an explanation of this process. The
The
button allows you to configure the selected network. Refer to Network Configuration
explanation of the operation of these buttons. The
network from the list of preferred networks.
Two items appear beneath the
icon in systray
appears in the system tray at the bottom right side of your desktop. If this field is not checked,
you can start the Configuration Utility from the Start Menu by selecting
TrueMobile
Clicking on the
button allows you to add a network to the list of preferred networks. The
Add
Remove
Preferred networks
field determines whether the icon for the Dell WLAN configuration utility
→
TrueMobile 1300 USB2.0 WLAN Card Utility
Advanced...
button displays the following menu:
section. The
button removes the selected
Show wireless configuration
Programs
.
Properties
for an
→
Dell
The first section of this menu allows you to specify the networks to access when your computer
is searching for a wireless network connection. Clicking the check box next to the
Automatically connect to non-preferred networks
any available network if it cannot connect to a preferred network.
At the bottom of the
any changes you made in this or any of the other menus of the Configuration Utility and closes
Wireless networks
menu are three buttons. Clicking the OK button applies
field allows your computer to connect to
30-9-2003file://C:\Documents%20and%20Settings\dsarired\My%20Documents\projects%20200...
Page 15
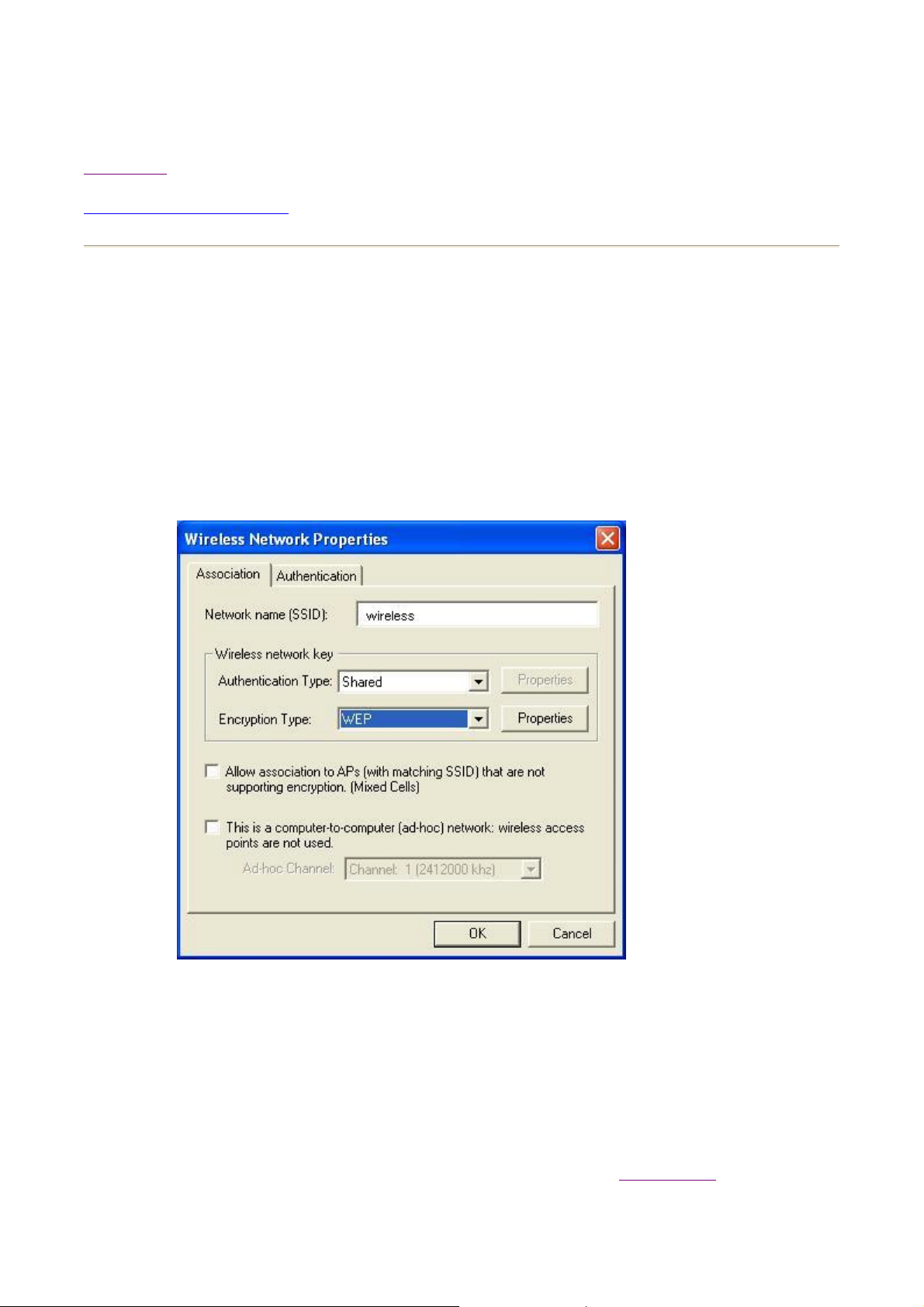
Page 3 of 11Configuring a Wireless Network: Dell TrueMobile 1300 Wireless USB Adapter User'...
the utility. Clicking the
but does not close the utility. Clicking the
Apply
Cancel
button cancels any changes you made since you last clicked the
button saves any changes you made in
Apply
this or any of the other menus of the utility and leaves the utility open.
Back to Top
Back to the Table of Contents
Network Configuration
There are three ways to configure a network through the Dell WLAN Configuration Utility:
! by choosing a network in the list of available networks and clicking the
! by choosing a network in the list of preferred networks and clicking the
! by clicking the
button beneath the list of preferred networks
Add
When you click any of these buttons a window similar to the following appears on your screen:
Configure
Properties
button
button
If you clicked the
Configure
you clicked the button appears in the
or
Properties
button, the name of the network highlighted when
Network name (SSID)
field. If you clicked the
Add
button
to display this menu, this field is blank. To add a network to the list of preferred networks, enter
its name in this field.
Two buttons appear at the bottom of this menu. Clicking the OK button applies any changes you
made in this or any of the other menus of the Configuration Utility. Clicking the
cancels any changes you made since you last clicked the
buttons returns to the
Wireless networks
menu.
button. Clicking either of these
Apply
Cancel
Network configuration consists of specifying values for association and authentication
button
, as
explained in the following sections.
30-9-2003file://C:\Documents%20and%20Settings\dsarired\My%20Documents\projects%20200...
Page 16

Association Tab
Association refers to the ability to join a network, either infrastructure or adhoc. The most basic
requirement for associating with a network is specifying the correct name, or Service Set
Identifier (SSID), for the network.
Networks may also require a key for association. If this is the case for the network you are
configuring, you must enter the authentication and encryption types for your keys in the
Wireless Network Key
arrow to the right of the appropriate file and highlight one of the values that appear in the dropdown list.
section of this menu. To choose a value for these fields, click the down
Page 4 of 11Configuring a Wireless Network: Dell TrueMobile 1300 Wireless USB Adapter User'...
and
Open
authentication, you must click the
key.
For key encryption, you can choose either
click the
following appears.
Shared
Properties
authentication require no further configuration. To use
Properties
button next to this field. When you click this button, a menu similar to the
WPA-PSK
button next to this field and enter a shared secret
disabled
or
. To configure WEP encryption,
WEP
Creating Encryption Keys Manually
When you specify that WEP is enabled for the network, the Configuration Utility selects
WEP Keys Manually
characters. To enter a key, click in the field for any of the four WEP keys and begin typing. For
64-bit encryption, you must type ex actly 5 alphanumeric or 10 hexadecimal characters in each
of the four key fields; for 128-bit encryption, you must type exactly 13 alphanumeric or 26
hexadecimal characters. You then click the OK button to create your encryption keys. After you
click the OK button, the Configuration Utility uses asterisks to mask your keys.
The
Key index (advanced)
transmit data on your wireless LAN. You can change the default key by clicking on the up or
down arrow at the right of this field until the number of the key you want to use appears. As long
as the Access Point or computer with which you are communicating has the same key in the
same position, you can use any of the keys as the default.
, and allows you to enter keys as either alphanumeric or hexadecimal
field lets you specify which of the four encryption keys you use to
Create
30-9-2003file://C:\Documents%20and%20Settings\dsarired\My%20Documents\projects%20200...
Page 17

Creating Encryption Keys Using a Passphrase
Page 5 of 11Configuring a Wireless Network: Dell TrueMobile 1300 Wireless USB Adapter User'...
To create encryption keys using a passphrase, click the radio button next to
with Pass Phrase
manually, you must type exactly 5 alphanumeric or 10 hexadecimal characters for 64-bit
encryption, or exactly 13 alphanumeric or 26 hexadecimal characters for 128-bit encryp tion.
After you click the OK button, the Configuration Utility generates 4 WEP keys and uses asterisks
to mask your keys.
Two fields appear at the bottom of the
in the box to the left of the field), your computer can associate with Access Points that do not
support encryption, provided that the network name used by the AP matches the Network name
specified in this menu.
If the network that you are configuring is an ad-hoc network, the second field at the bottom of
the
Association
to this field. When this field is checked, you specify the channel used in the ad-hoc network by
clicking the down arrow to the right of the
channel.
Back to Top
Back to the Table of Contents
and type a character string in the
Association
menu is checked. If you are adding an adhoc network, click the check box next
Ad-hoc Channel
Pass Phrase
menu. If you check the first field (by clicking
field and highlighting the appropriate
field. As with creating keys
Create WEP Keys
Authentication Tab
If the network you are configuring requires authentication, select the
continue. Selecting this tab displays a menu similar to the following:
Authentication
tab to
30-9-2003file://C:\Documents%20and%20Settings\dsarired\My%20Documents\projects%20200...
Page 18

Page 6 of 11Configuring a Wireless Network: Dell TrueMobile 1300 Wireless USB Adapter User'...
To enable authentication, click the check box next to the
for this network
field. Checking this box activates the fields in the menu, allowing you to specify
Enable IEEE 802.1x authentication
authentication parameters.
The first field in this menu lets you specify the type of Extensible Authentication Protocol (EAP)
used by the network. To choose a type, click the down arrow to the right of this field and choose
one of the types from the displayed list. Click the up and down arrows to the right of this list to
display all the available types.
Beneath this field are three additional fields used to specify other authentication parameters. To
enable any of these parameters, click the check box next to the appropriate field.
After you choose an EAP type, click the
Properties
button to specify the information required for
authentication. The following sections describe configuration of each available EAP type.
! PEAP authentication
! TLS/Smart Card authentication
! EAP – Cisco Wireless (LEAP) authentication
! MD5 Challenge authentication
! TTLS authentication
PEAP Authentication
Clicking the
Properties
button for PEAP authentication displays the following menu:
PEAP requires a Username and a Server Name; enter this information in the appropriate fields
on your screen. With PEAP, you can use a client certificate for authentication with the server by
30-9-2003file://C:\Documents%20and%20Settings\dsarired\My%20Documents\projects%20200...
Page 19

Page 7 of 11Configuring a Wireless Network: Dell TrueMobile 1300 Wireless USB Adapter User'...
clicking in the check box next to the
from the list to select it.
Clicking next to the
credentials from any authentication server authorized to provide authentication services by the
server named in the
to receive certification from an authorized server on any subdomain in your network.
Tunneled authentication requires a Username and Password (which you can enter in the
appropriate fields in this menu), and an authentication method. To choose a method, click the
down arrow next to the
that you wish to use.
To save the information you entered in this menu, click the OK button. To discard any changes
you made in this information, click the
the
Wireless network properties
With PEAP, you can also enable WPA (WiFi Protected Acc es s) fo r en h an c ed en cr y p tio n.
Clicking the check box next to
properties
Back to Top
Back to The Authentication Tab
menu enables WPA with PEAP.
Allow intermediate certificate authority
Server Name
Authentication
Use client certificate
field. Clicking next to the
field, and then click on the method in the displayed list
Cancel
menu.
Enable WiFi Protected Access (WPA)
button. Clicking either of these buttons returns to
field and then highlight a certificate
field lets you receive certification
Allow subdomains
in the
Wireless network
field allows you
Back to the Table of Contents
TLS/Smart Card Authentication
Clicking the
Properties
button for TLS/Smart Card authentication displays the following menu:
30-9-2003file://C:\Documents%20and%20Settings\dsarired\My%20Documents\projects%20200...
Page 20

p
Page 8 of 11Configuring a Wireless Network: Dell TrueMobile 1300 Wireless USB Adapter User'...
TLS/Smart Card authentication requires a Username and a Server Name; enter this information
in the appropriate fields on your screen. With TLS/Smart Card authentication, you can use a
client certificate for authentication with the server by clicking in the check box next to the
client certificate
field and then highlight a certificate from the list to select it.
Use
Clicking next to the
credentials form any authentication server authorized to provide authentication services by the
server named in the
to receive certification from an authorized server on any subdomain in your network.
Tunneled authentication requires a Username and Password (which you can enter in the
appropriate fields in this menu), and an authentication method. To choose a method, click the
down arrow next to the
that you wish to use.
To save the information you entered in this menu, click the OK button. To discard any changes
you made in this information, click the
the
Wireless network properties
With TLS/Smart Card authentication, you can also enable WPA (WiFi Protected Access) for
enhanced encryption. Clicking the check box next to
the
Wireless network properties
Back to Top
Back to The Authentication Tab
Back to the Table of Contents
Allow intermediate certificate authority
Server Name
Authentication
field. Clicking next to the
field, and then click on the method in the displayed list
Cancel
menu.
menu enables WPA with TLS/Smart Card authentication.
button. Clicking either of these buttons returns to
Enable WiFi Protected Access (WPA)
field lets you receive certification
Allow subdomains
field allows you
in
EAP – Cisco Wireless (LEAP) Authentication
Clicking the
Pro
button for LEAP authentication displays the following menu:
erties
30-9-2003file://C:\Documents%20and%20Settings\dsarired\My%20Documents\projects%20200...
Page 21

p
Page 9 of 11Configuring a Wireless Network: Dell TrueMobile 1300 Wireless USB Adapter User'...
LEAP security requires a Username and Password; enter this information in the appropriate
fields on your screen.
You can also enable
utilizes an authentication server on the network. To use this facility, click the check box next to
Use network EAP
CCX also provides a means to avoid associating with unauthorized Access Points. To enable
this facility, click the check box next to
you can also change authentication credentials if AP authentication fails by clicking the check
box next to the
authentication by clicking the up and down arrows to the right of the
With LEAP authentication, you can also enable WPA (WiFi Protected Access) for enhanced
encryption. Clicking the check box next to
Wireless network properties
To save the information you entered in this menu, click the OK button. To discard any changes
you made in this information, click the
the
Wireless network properties
Back to Top
.
Allow Change in Credentials on Failure
(Cisco Compatible Extensions) with LEAP security. Network EAP
CCX
Enable rogue AP detection
field, and set a time out value for this
Enable WiFi Protected Access (WPA)
menu enables WPA with LEAP authentication.
Cancel
menu.
button. Clicking either of these buttons returns to
. With this facility enabled,
Timeout
field.
in the
Back to The Authentication Tab
Back to the Table of Contents
MD5 Challenge Authentication
Clicking the
Pro
button for MD5 Challenge authentication displays the following menu:
erties
30-9-2003file://C:\Documents%20and%20Settings\dsarired\My%20Documents\projects%20200...
Page 22

Page 10 of 11Configuring a Wireless Network: Dell TrueMobile 1300 Wireless USB Adapter Us...
MD5-Challenge authentication requires only a Username and Password; enter this information
in the appropriate fields on your screen. To save the information you entered in this menu, click
the OK button. To discard any changes you made in this information, click the
Clicking either of these buttons returns to the
Back to Top
Back to The Authentication Tab
Back to the Table of Contents
Wireless network properties
Cancel
menu.
TTLS Authentication
Clicking the
displays the following menu:
Properties
button for TTLS (Tunneled Transport Layered Security) authentication
button.
30-9-2003file://C:\Documents%20and%20Settings\dsarired\My%20Documents\projects%20200...
Page 23

Page 11 of 11Configuring a Wireless Network: Dell TrueMobile 1300 Wireless USB Adapter Us...
TTLS requires a Username and a Server Name; enter this information in the appropriate fields
on your screen. With TTLS, you can use a client certificate for authentication with the server by
clicking in the check box next to the
certificate from the list to select it.
Clicking next to the
credentials form any authentication server authorized to provide authentication services by the
server named in the
to receive certification from an authorized server on any subdomain in your network.
Tunneled authentication requires a Username and Password (which you can enter in the
appropriate fields in this menu), and an authentication method. To choose a method, click the
down arrow next to the
that you wish to use.
To save the information you entered in this menu, click the OK button. To discard any changes
you made in this information, click the
the
Wireless network properties
With TTLS, you can also enable WPA (WiFi Protected Access) for enhanced encryption.
Clicking the check box next to
properties
menu enables WPA with TTLS.
Allow intermediate certificate authority
Server Name
Authentication
Use client certificate
field. Clicking next to the
field, and then click on the method in the displayed list
Cancel
menu.
Enable WiFi Protected Access (WPA)
button. Clicking either of these buttons returns to
field and then highlighting a
field lets you receive certification
Allow subdomains
in the
field allows you
Wireless network
Back to Top
Back to The Authentication Tab
Back to the Table of Contents
30-9-2003file://C:\Documents%20and%20Settings\dsarired\My%20Documents\projects%20200...
Page 24

yp
Page 1 of 2Link Status: Dell TrueMobile 1300 Wireless USB Adapter User's Guide
Back to the Table of Contents
Link Status:
Dell™ TrueMobile™ 1300 Wireless USB Adapter User's
Guide
The Link Status tab, as the name suggests, displays information on the status and quality of
your link to the wireless network. When you click on this tab, the following window appears:
The first section of this window provides the following information on your connection to the
wireless network:
Status -
field are:
Connection T
The association state of your computer with the wireless LAN. Possible values for this
!
Listening:
found a network with which to associate.
!
Scanning:
channels.
!
Associating:
!
AdHoc:
!
Associated:
!
Not Associated:
Indicates that the adapter is listening on all allowed channels, but has not yet
The adapter is scanning for transmissions by other wireless adapters on all
The adapter is in the process of associating with a network
The adapter is operating in a computer-to-computer network.
The adapter is operating in Infrastructure mode.
The adapter has not found any network with which to associate.
The type of wireless network with which you are associated; either
e -
30-9-2003file://C:\Documents%20and%20Settings\dsarired\My%20Documents\projects%20200...
Page 25

Infrastructure (communicating with an Access Point/Broadband Router) or AdHoc
(communicating directly with one or more computers).
Page 2 of 2Link Status: Dell TrueMobile 1300 Wireless USB Adapter User's Guide
Network Name (SSID) -
communicating. For an AdHoc network, this is the MAC address of the computer which
established the network.
AP MAC Address -
Frequency -
Privacy -
specify security measures when you configure your connection through the
tab.
Signal Strength -
from the network.
Signal (dBM) -
Noise (dBM) -
network.
SNR (db) -
Client MAC Address -
The radio frequency (RF) used to communicate with the network.
This indicates whether any security measures are enabled for this connection. You
The absolute strength (in decibels) of the RF signal received from the network.
The absolute strength (in decibels) of the background noise received from the
The signal-to-noise ratio (SNR), in decibels, of the signal received from the network.
The name, or Service Set Identifier, of the network with which you are
The MAC address of the Access Point in an Infrastructure network.
Wireless Networks
This sliding graph indicates the composite strength of the RF signal received
The MAC address of your adapter.
Client IP Address -
The second section of this window provides cumulative counters of the activity on your
connection to the wireless network. The counts of packets transmitted and received, and the
current speed of your connection, are continuously updated while this window is displayed.
At the bottom of the
changes you made in this or any of the other menus of the Configuration Utility and closes the
utility. Clicking the
but does not close the utility. Clicking the
Apply
this or any of the other menus of the utility and leaves the utility open.
Back to Top
Back to the Table of Contents
The Internet Protocol (IP) address of your adapter.
Link Status
Cancel
menu are three buttons. Clicking the OK button applies any
button cancels any changes you made since you last clicked the
button saves any changes you made in
Apply
30-9-2003file://C:\Documents%20and%20Settings\dsarired\My%20Documents\projects%20200...
Page 26

Page 1 of 2The Site Monitor: Dell TrueMobile 1300 Wireless USB Adapter User's Guide
Back to the Table of Contents
The Site Monitor:
Dell™ TrueMobile™ 1300 Wireless USB Adapter User's
Guide
The Site Monitor allows you to monitor available wireless networks, providing information on
each network it sees and allowing you to update this information either manually or at regular
intervals. When you click on the
Site Monitor
tab, the following window appears:
After the utility scans for wireless networks, it lists the networks it has found in the
Networks
name of the appropriate column in the list.
When you first display the
network to which you are connected appear in the
Selecting another network from the list of visible networks displayed its information in this
section.
You can force the utility to perform a scan by clicking on the
to scan at regular intervals, click the check box next to the
choose an interval for the scan from the list displayed by clicking the down arrow in the field to
the right. You can also limit the scan to ad-hoc networks by clicking the check box next to the
Computer-to-computer (ad-hoc) network only
You can obtain more information on the visible networks by clicking the
button, which displays the following window:
window. You can sort the list by any of the information it displays by clicking on the
Site Monitor
menu, the SSID, BSSID, and Supported Rate of the
Selected Network
Refresh
Auto Refresh every:
field.
section of this menu.
button. To cause the utility
Advanced Monitor...
Visible
field and
30-9-2003file://C:\Documents%20and%20Settings\dsarired\My%20Documents\projects%20200...
Page 27

Page 2 of 2The Site Monitor: Dell TrueMobile 1300 Wireless USB Adapter User's Guide
With this screen displayed, the utility continuously montors the available networks and updates
the list in this window if you clicked the
start or stop monitoring your site by clicking on the first button to the left at the bottom of this
screen.
To capture this information in a file, click the
in the
Save As
logging.
To close the Advanced Site Monitor (and the log file, if you started logging), click the
button.
At the bottom of the
changes you made in this or any of the other menus of the Configuration Utility and closes the
utility. Clicking the
but does not close the utility. Clicking the
Apply
this or any of the other menus of the utility and leaves the utility open.
Back to Top
Back to the Table of Contents
window displayed, and click the
Site Monitor
Cancel
button cancels any changes you made since you last clicked the
Auto Refresh
Start Logging
menu are three buttons. Clicking the OK button applies any
button in the
button, give a name for your log file
button. Click this button again to stop
Save
button saves any changes you made in
Apply
Site Monitor
menu. You can
Close
30-9-2003file://C:\Documents%20and%20Settings\dsarired\My%20Documents\projects%20200...
Page 28

Page 1 of 2Diagnostics: Dell TrueMobile 1300 Wireless USB Adapter User's Guide
Back to the Table of Contents
Diagnostics:
Dell™ TrueMobile™ 1300 Wireless USB Adapter User's
Guide
The Diagnostics menu provides a suite of tests which you can run to identify problems with your
computer’s connection to your adapter and to the wireless network. Clicking this tab displays the
following window:
The MAC and IP addresses used by your adapter appear at the top of this window. The window
below these addresses lists the tests you can perform. Choose the test or tests to perform by
clicking the check box next to the desired test(s). You can select all tests by clicking the
button, or clear all check boxes by clicking the
All
When the tests you wish to run are selected, click the
performs all the tests you have selected and displays the result of the test in the window. You
can stop all tests in progress by clicking the
At the bottom of the
changes you made in this or any of the other menus of the Configuration Utility and closes the
utility. Clicking the
but does not close the utility. Clicking the
Apply
this or any of the other menus of the utility and leaves the utility open.
Back to Top
Diagnostics
Cancel
button cancels any changes you made since you last clicked the
menu are three buttons. Clicking the OK button applies any
Stop
button.
Apply
Deselect All
Run
button saves any changes you made in
button.
button. The Configuration Utility then
Select
30-9-2003file://C:\Documents%20and%20Settings\dsarired\My%20Documents\projects%20200...
Page 29

Back to the Table of Contents
Page 2 of 2Diagnostics: Dell TrueMobile 1300 Wireless USB Adapter User's Guide
30-9-2003file://C:\Documents%20and%20Settings\dsarired\My%20Documents\projects%20200...
Page 30

Y
A
l
m
Page 1 of 2Mounting a Dell TrueMobile 1300 Wireless Adapter to Your Computer: Dell TrueMo...
Back to Contents Page
Mounting a Dell TrueMobile 1300 Wireless Adapter to
our Computer:
Dell™ TrueMobile™ 1300 Wireless USB2.0 Adapter
User's Guide
NOTE:
1300 wireless adapter on your computer.
Your computer must have wireless adapter mounting slots in order to mount the Dell TrueMobi
Attaching the Clip to the Adapter
lign the grooves on the base of the adapter with the rails on the clip, and firmly slide the adapter forward un til
you hear a snap and the clip is fully connected to the adapter.
Mounting the Adapter on the Computer
NOTE:
For instructions on removing the cable cover, see the User’s Guide that came with your computer.
Insert the clip, with the adapter attached, into the adapter slot on top of the computer, and slide it forward until
the clip snaps into place.
Remove the cable cover on the back of your computer before mounting the adapter on the co
30-9-2003file://C:\Documents%20and%20Settings\dsarired\My%20Documents\projects%20200...
Page 31

e
Page 2 of 2Mounting a Dell TrueMobile 1300 Wireless Adapter to Your Computer: Dell TrueMo...
NOTE:
computer.
When mounting the adapter on the computer, use the 1-foot cable to connect the adapter to th
Removing the Adapter From the Computer
Slide the adapter back and out of the adapter slot.
Detaching the Adapter From the Clip
Turn the adapter over, slightly lift up the tab on the clip with a screwdriver, and then slide the adapter away
from the clip.
Back to Contents Page
30-9-2003file://C:\Documents%20and%20Settings\dsarired\My%20Documents\projects%20200...
Page 32

Page 1 of 9Technical Specifications and Regulatory Information: Dell TrueMobile 1300 Wireless...
Back to Contents Page
Technical Specifications and Regulatory Information:
Dell™ TrueMobile™ 1300 Wireless USB2.0 Adapter
User's Guide
Regulatory information
Technical Specification
Safety Instructions
The Dell™ TrueMobile™ 1300 Wireless USB Adapter, like other radio devices, emits radio frequency
electromagnetic energy. The level of energy emitted by this device, however, is less than the electromagnetic
energy emitted by other wireless devices such as mobile phones. The Dell TrueMobile 1300 wireless device
operates within the guidelines found in radio frequency safety standards and recommendations. These
standards and recommendations reflect the consensus of the scientific community and result from
deliberations of panels and committees of scientists who continually review and interpret the extensive
research literature. In some situations or environments, the use of the Dell TrueMobile 1300 wireless devices
may be restricted by the proprietor of the building or responsible representatives of the applicable
organization. Examples of such situations include the following:
! Using the Dell TrueMobile equipment on board airplanes,
! Using the Dell TrueMobile equipment in medical facilities, or
! Using the Dell TrueMobile equipment in any other environment where the risk of interference with other
devices or services is perceived or identified as being harmful.
If you are uncertain of the policy that applies to the use of wireless devices in a specific organization or
environment (an airport, for example), you are encouraged to ask for authorization to use the Dell TrueMobile
1300 wireless device before you turn it on.
! Deutch
! Francais
! Italiano
Back to Top
Regulatory information
The Dell™ TrueMobile™ 1300 wireless network device must be installed and used in strict accordance with
the manufacturer's instructions as described in the user documentation that comes with the product. For
country-specific approvals, see Radio approvals. Dell Computer Corporation is not responsible for any radio
or television interference caused by unauthorized modification of the devices included with this Dell
TrueMobile 1300 kit, or the substitution or attachment of connecting cables and equipment other than that
specified by Dell Computer Corporation. The correction of interference caused by such unauthorized
modification, substitution or attachment is the responsibility of the user. Dell Computer Corporation and its
authorized resellers or distributors are not liable for any damage or violation of government regulations that
30-9-2003file://C:\Documents%20and%20Settings\dsarired\My%20Documents\projects%20200...
Page 33

Page 2 of 9Technical Specifications and Regulatory Information: Dell TrueMobile 1300 Wireless...
may arise from the user failing to comply with these guidelines.
For the latest regulatory information, documentation, and other updates, please visit the Dell website at
support.dell.com
.
Canada—Industry Canada (IC)
This device complies with RSS210 of Industry Canada.
Back to Top
Europe—EU Declaration of Conformity
This equipment complies with the essential requirements of the European Union directive 1999/5/EC.
Cet équipement est conforme aux principales caractéristiques définies dans la Directive européenne RTTE
1999/5/CE.
Die Geräte erfüllen die grundlegenden Anforderungen der RTTE-Richtlinie 1999/5/EG.
Questa apparecchiatura è conforme ai requisiti essenziali della Direttiva Europea R&TTE 1999/5/CE.
Este equipo cumple los requisitos principales de la Directiva 1999/5/CE de la UE, "Equipos de Terminales de
Radio y Telecomunicaciones".
Este equipamento cumpre os requisitos essenciais da Directiva 1999/5/CE do Parlamento Europeu e do
Conselho (Directiva RTT).
Deze apparatuur voldoet aan de noodzakelijke vereisten van EU-richtlijn betreffende radioapparatuur en
telecommunicatie-eindapparatuur 1999/5/EG.
Dette udstyr opfylder de Væsentlige krav i EU's direktiv 1999/5/EC om Radio- og teleterminaludstyr.
Dette utstyret er i overensstemmelse med hovedkravene i R&TTE-direktivet (1999/5/EC) fra EU.
Utrustningen uppfyller kraven för EU-direktivet 1999/5/EC om ansluten teleutrustning och ömsesidigt
erkännande av utrustningens överensstämmelse (R&TTE).
Tämä laite vastaa EU:n radio- ja telepäätelaitedirektiivin (EU R&TTE Directive 1999/5/EC) vaatimuksia.
Back to Top
France
Some areas of France have a restricted frequency band. The worst-case maximum authorised power indoors
is:
10 mW for the entire 2.4 GHz band (2400 MHz–2483.5 MHz)
100 mW for frequencies between 2446.5 MHz and 2483.5 MHz (NOTE—Channels 10 through 13 inclusive
30-9-2003file://C:\Documents%20and%20Settings\dsarired\My%20Documents\projects%20200...
Page 34

Page 3 of 9Technical Specifications and Regulatory Information: Dell TrueMobile 1300 Wireless...
operate in the band 2446.6 MHz to 2483.5 MHz)
There are few possibilities for outdoor use: On private property or on the private property of public persons,
use is subject to a preliminary authorisation procedure by the Ministry of Defence, with maximum authorised
power of 100 mW in the 2446.5–2483.5 MHz band. Use outdoors on public property is not permitted.
In the departments listed below, for the entire 2.4 GHz band:
Maximum authorized power indoors is 100 mW
Maximum authorized power outdoors is 10 mW
Departements in which the use of the 2400–2483.5 MHz band is permitted with an EIRP of less than 100 mW
indoors and less than 10 mW outdoors:
01 Ain Orientales 36 Indre 66 Pyrénées
02 Aisne 37 Indre et Loire 67 Bas Rhin
03 Allier 41 Loir et Cher 68 Haut Rhin
05 Hautes Alpes 42 Loire 70 Haute Saône
08 Ardennes 45 Loiret 71 Saône et Loire
09 Ariège 50 Manche 75 Paris
11 Aude 55 Meuse 82
12 Aveyron 58 Nièvre 84 Vaucluse
16 Charente 59 Nord 88 Vosges
24 Dordogne 60 Oise 89 Yonne
25 Doubs 61 Orne 90
26 Drôme 63 Puy du Dôme 94 Val de Marne
32 Gers 64
Pyrénées
Atlantique
Tarn et
Garonne
Territoire de
Belfort
This requirement is likely to change over time, allowing you to use your wireless LAN card in
more areas within France. Please check with ART for the latest information (www.art-telecom.fr)
NOTE: Your Dell TrueMobile Wireless USB2.0 adapter transmits less than 100 mW, but more than
10 mW.
Back to Top
Italia
A license is required for indoor use. Outdoor use is prohibited.
E' necessaria la concessione ministeriale anche per l'uso interno. Verificare con i rivenditori la
procedura da seguire. L'uso per installazione in esterni non e' permessa.
Back to Top
USA—Federal Communications Commission (FCC)
30-9-2003file://C:\Documents%20and%20Settings\dsarired\My%20Documents\projects%20200...
Page 35

Page 4 of 9Technical Specifications and Regulatory Information: Dell TrueMobile 1300 Wireless...
This device complies with Part 15 of the FCC Rules. Operation of the device is subject to the following two
conditions:
! This device may not cause harmful interference.
! This device must accept any interference that may cause undesired operation.
Interference statement
This equipment has been tested and found to comply with the limits for a Class B digital device, pursuant to
Part 15 of the FCC Rules. These limits are designed to provide reasonable protection against harmful
interference in a residential installation. This equipment generates, uses, and can radiate radio frequency
energy. If the equipment is not installed and used in accordance with the instructions, the equipment may
cause harmful interference to radio communications. There is no guarantee, however, that such interference
will not occur in a particular installation. If this equipment does cause harmful interference to radio or
television reception (which can be determined by turning the equipment off and on), the user is encouraged to
try to correct the interference by taking one or more of the following measures:
! Reorient or relocate the receiving antenna.
! Increase the distance between the equipment and the receiver.
! Connect the equipment to an outlet on a circuit different from that to which the receiver is connected.
Consult the dealer or an experienced radio/TV technician for help.
NOTE: This Dell TrueMobile 1300 wireless network device must be installed and used in strict
accordance with the manufacturer's instructions as described in the user documentation that comes
with the product. Any other installation or use will violate FCC Part 15 regulations.
IMPORTANT NOTE
FCC RF Radiation Exposure Statement
This equipment complies with FCC RF radiation exposure limits set forth for an uncontrolled environment.
This equipment should be installed and operated with a minimum distance of 20 centimeters between the
radiator and your body. This transmitter must not be co-located or operating in conjunction with any other
antenna or transmitter.
Radio approvals
To determine whether you are allowed to use your wireless network device in a specific country, please check
to see if the radio type number that is printed on the identification label of your device is listed on the radio
approval list posted on the general Dell support site at support.dell.com
.
Warranty
One-Year Limited Warranty (United States Only)
Dell Computer Corporation ("Dell") manufactures its hardware products from parts and components that are
new or equivalent to new in accordance with industry-standard practices. Dell warrants that the hardware
products it manufactures will be free from defects in materials and workmanship. The limited warranty term is
one year beginning on the date of invoice, as further described in the following text.
Damage due to shipping the products to you is covered under this limited warranty. Otherwise, this limited
30-9-2003file://C:\Documents%20and%20Settings\dsarired\My%20Documents\projects%20200...
Page 36

A
y
Page 5 of 9Technical Specifications and Regulatory Information: Dell TrueMobile 1300 Wireless...
warranty does not cover damage due to external causes, including accident, abuse, misuse, problems with
electrical power, servicing not authorized by Dell, usage not in accordance with product instructions, failure to
perform required preventive maintenance, and problems caused by use of parts and components not supplied
by Dell.
This limited warranty does not cover any items that are in one or more of the following categories: software;
external devices (except as specifically noted); accessories or parts added to a Dell system after the system
is shipped from Dell; accessories or parts added to a Dell system through Dell's system integration
department; accessories or parts that are not installed in the Dell factory; or DellWare™ products. Monitors,
keyboards, wireless access points and mice that are Dell branded or that are included on Dell's standard price
list are covered under this limited warranty; all other monitors, keyboards, wireless access points and mice
(including those sold through the DellWare program) are not covered.
During the one-year period beginning on the invoice date, Dell will repair or replace products returned to Dell's
facility. To request limited warranty service, you must contact Dell's Customer Technical Support within the
limited warranty period. Refer to your documentation to find the appropriate telephone number for obtaining
customer assistance. If limited warranty service is required, Dell will issue a Return Material Authorization
Number. You must ship the products back to Dell in their original or equivalent packaging, prepay shipping
charges, and insure the shipment or accept the risk of loss or damage during shipment. Dell will ship the
repaired or replacement products to you freight prepaid if you use an address in the continental United States,
where applicable. Shipments to other locations will be made freight collect.
NOTE: Before you ship the product(s) to Dell, back up the data on the hard-disk drive(s) and any other
storage device(s) in the product(s). Remove any removable media, such as diskettes or CDs. Dell does not
accept liability for lost data or software.
Dell owns all parts removed from repaired products. Dell uses new and reconditioned parts made by various
manufacturers in performing limited warranty repairs and building replacement products. If Dell repairs or
replaces a product, its limited warranty term is not extended.
THIS LIMITED WARRANTY GIVES YOU SPECIFIC LEGAL RIGHTS, AND YOU MAY ALSO HAVE OTHER
RIGHTS THAT VARY FROM STATE TO STATE (OR JURISDICTION TO JURISDICTI ON ). DELL'S
RESPONSIBILITY FOR MALFUNCTIONS AND DEFECTS IN HARDWARE IS LIMITED TO REPAIR AND
REPLACEMENT AS SET FORTH IN THIS LIMITED WARRANTY STATEMENT. ALL EXPRESS AND
IMPLIED WARRANTIES FOR THE PRODUCT, INCLUDING BUT NOT LIMITED TO ANY IMPLIED
WARRANTIES OF AND CONDITIONS OF MERCHANTABILITY AND FITNESS FOR A PARTICULAR
PURPOSE, ARE LIMITED IN DURATION TO THE LIMITED WARRANTY PERIOD SET FORTH ABOVE
ND NO WARRANTIES, WHETHER EXPRESS OR IMPLIED, WILL APPLY AFTER SUCH PERIOD. SOME
STATES (OR JURISDICTIONS) DO NOT ALLOW LIMITATIONS ON HOW LONG AN IMPLIED WARRANTY
LASTS, SO THE ABOVE LIMITATION MAY NOT APPLY TO YOU.
DELL DOES NOT ACCEPT LIABILITY BEYOND THE REMEDIES SET FORTH IN THIS LIMITED
WARRANTY STATEMENT OR LIABILITY FOR INCIDENTAL OR CONSEQUENTIAL DAMAGES,
INCLUDING WITHOUT LIMITATION ANY LIABILITY FOR PRODUCTS NOT BEING AVAILABLE FOR USE
OR FOR LOST DATA OR SOFTWARE. SOME STATES (OR JURISDICTIONS) DO NOT ALLOW THE
EXCLUSION OR LIMITATION OF INCIDENTAL OR CONSEQUENTIAL DAMAGES, SO THE ABOVE
EXCLUSION OR LIMITATION MAY NOT APPLY TO YOU.
These provisions apply to Dell's one-year limited warranty only. For provisions of any on-site service contract
covering your system, refer to the separate on-site service contract that you will receive.
Back to Top
Technical Specification
Wireless interoperabilit
30-9-2003file://C:\Documents%20and%20Settings\dsarired\My%20Documents\projects%20200...
Page 37

Dell™ TrueMobile™ 1300 products are designed to be interoperable with any wireless LAN
product that is based on direct sequence spread spectrum (DSSS) radio technology and to
comply with the following standards:
! IEEE Std. 802.11b-1999. Standard on Wireless LAN.
! IEEE Std. 802.11g-2003. Standard on Wireless LAN.
! Wireless Fidelity (WiFi) certification, as defined by the WECA (Wireless Ethernet
Compatibility Alliance).
Page 6 of 9Technical Specifications and Regulatory Information: Dell TrueMobile 1300 Wireless...
Driver support
! Microsoft Windows XP
! Microsoft Windows 2000
Standards supported
! IEEE 802.11b/g standard for Wireless LAN
! USB 2.0
Environment
! Max. Humidity: 95% Non-condensing
Power specification
! Nominal Temp Range: 17 dBm
! Extended Temp Range: 14 dBm min.
! Transmit Power, 2.7v to 3v: 14 dBm min.
Radio specification
Range:
! Per cell indoors approx. 35-100 meters or more
! Per cell outdoors up to 100-300 meters
! The range of your wireless devices can be affected when the antennas are placed near
metal surfaces and solid high-density materials.
! Range is also impacted due to "obstacles" in the signal path of the radio that may either
absorb or reflect the radio signal.
! In Open Office environments, antennas can "see" each other, i.e. there are no physical
obstructions between them.
! In Semi-open Office environments, work space is divided by shoulder-height, hollow wall
elements; antennas are at desktop level.
! In Closed Office environments, work space is separated by floor-to-ceiling brick walls.
Frequency range:
2.4-2.4835 GHz, direct sequence spread spectrum
Number of Channels:
! Europe: 13 (1-13)
! US: 11 (1-11)
! France: 2 (10-11)
30-9-2003file://C:\Documents%20and%20Settings\dsarired\My%20Documents\projects%20200...
Page 38

! Japan: 14 (1-14)
Page 7 of 9Technical Specifications and Regulatory Information: Dell TrueMobile 1300 Wireless...
Antenna system:
! Dual internal PIFA antenna supporting diversity.
Mobility:
! Seamless roaming across cell boundaries with handover
Specific features
Supported bit rates:
! 54 Mbps
! 48 Mbps
! 36 Mbps
! 24 Mbps
! 18 Mbps
! 12 Mbps
! 11 Mbps
! 9 Mbps
! 6 Mbps
! 5.5 Mbps
! 2 Mbps
! 1 Mbps
Data encryption:
! 64 /128 bit WEP Encryption
Security:
! Supports PEAP, TLS/Smartcard, WPA, WPA-PSK, EAP - Cisco Wireless (LEAP), MD5
Challenge and TTLS authentication
Utility Software:
! Management utility software
LED indicator:
30-9-2003file://C:\Documents%20and%20Settings\dsarired\My%20Documents\projects%20200...
Page 39

LED 1 INDICATION
Off Unit is off or disconnected
On Radio is on and associated
Slow Flash Radio is on and scanning for a wireless network
Page 8 of 9Technical Specifications and Regulatory Information: Dell TrueMobile 1300 Wireless...
Fast Flash
LED 2 INDICATION
Off Power is off or unit is disconnected
On Power is on and unit is connected
Back to Top
Back to Contents Page
Deutch
Deutch
Back to Top
Back to Contents Page
Radio is on, associated, transmitting and receiving
data
Francais
Francais
Back to Top
Back to Contents Page
Italiano
Italiano
30-9-2003file://C:\Documents%20and%20Settings\dsarired\My%20Documents\projects%20200...
Page 40

Back to Top
Page 9 of 9Technical Specifications and Regulatory Information: Dell TrueMobile 1300 Wireless...
Back to Contents Page
30-9-2003file://C:\Documents%20and%20Settings\dsarired\My%20Documents\projects%20200...
Page 41

Page 1 of 3Troubleshooting: Dell TrueMobile 1300 Wireless USB Adapter User's Guide
Back to Contents Page
Troubleshooting: Dell™ TrueMobile™ 1300 Wireless
USB Adapter User's Guide
There is a red or yellow X in device manager over the Dell TrueMobile 1300 Wireless USB Adapter.
1) Right click on the yellow or red bang, select
then follow the instructions on the screen.
2) If the above steps do not resolve the problem. Right click on the yellow or red bang again, select
properties
removable media
instructions on the screen.
3) If the above steps do not resolve the problem go to support.dell.com
The Wireless Network Connection pop up message states that I am connected to my wireless router
and the signal strength is good but I cannot use the network.
! Your wireless network may require security measures to be set. To check if the Router that you are
, select
connected to has security requirements, open the Dell Wireless Configuration Utility, click the Site
Monitor Tab, and locate your network name in the list of Visible Networks. To specify security
measures, refer to Network Configuration.
, select
driver
, place the CD that came with your device in the CD-ROM drive, select next, and follow the
update, select install from a list or specific location
properties
, select
driver
, select
.
update driver
, select
, click
search
next
,
Windows does not detect or recognise my TrueMobile 1300 Wireless USB adaptor when I plug it in.
! This problem may occur with any USB device. To fix this problem simply un-plug and re-plug the
device. If this does not work, plug the device into another free USB port.
The Icon in the systems tray has a red X over it.
1) Ensure that your Truemobile 1300 Wireless USB Adapter is connected both into a USB port on your
system and into the adapter.
2) If the above steps do not resolve the problem, perform the steps in the
network
I cannot make a connection to the wireless broadband router.
section of this manual.
! Using either the Microsoft Windows Zero Configuration utility or the Wireless configuration utility ensure
Connecting to your Wireless
30-9-2003file://C:\Documents%20and%20Settings\dsarired\My%20Documents\projects%20200...
Page 42

Page 2 of 3Troubleshooting: Dell TrueMobile 1300 Wireless USB Adapter User's Guide
that the TrueMobile 1300 wireless USB adapter SSID matches that of the network you would like to
connect to.
! The TrueMobile 1300 wireless USB adapter may not be in range of the wireless broadband router.
Move either device closer to one another until they are in range of one another.
There is more than one available network listed.
! There are other available networks within your area. You should select and configure only the network
you would like to access.
The network I want to connect to is available but I cannot connect to it using Microsoft Windows XP.
! In order to connect to (associate) to a network you must configure that connection via the zero
configuration utility.
The wireless broadband router that you want to connect to does not show as an “available network.”
! Some wireless broadband routers do not “broadcast” that they are available. If you know that router’s
SSID you can “Add” a network manually in the Microsoft Windows XP Zero Configuration utility or the
Dell Wireless Configuration utility for other operating systems.
When I turn on security measures I lose connection to the wireless broadband router.
! The settings for both the wireless broadband router and the TrueMobile 1300 USB wireless adapters
must match to make a connection.
May I connect to more than one wireless broadband router?
! You can only connect to one wireless broadband router at a time but may indicate a list of networks to
connect to. The Microsoft Zero Configuration utility or the Dell Wireless Configuration utility will allow
you to move the preferred networks “up” or “down” to prioritize the connections. In the event the first
network is not available the system will try to connect to the next network in the preferred list.
How do I mount my TrueMobile 1300 Wireless USB adaptor for best operation?
! For best operation the wireless device should have a clear line of sight to the wireless broadband
router. Operational speed and range may be reduced if there are walls or partitions between the
wireless device and the wireless broadband router. The TrueMobile 1300 Wireless USB adaptor
should be placed on a horizontal surface and the wireless broadband router antenna should be in a
vertical position.
Back to Top
30-9-2003file://C:\Documents%20and%20Settings\dsarired\My%20Documents\projects%20200...
Page 43

Back to Contents Page
Page 3 of 3Troubleshooting: Dell TrueMobile 1300 Wireless USB Adapter User's Guide
30-9-2003file://C:\Documents%20and%20Settings\dsarired\My%20Documents\projects%20200...
Page 44

A
A
A
A
A
Page 1 of 3Appendix: Dell TrueMobile 1180 Wireless USB Adapter User's Guide
Back to Contents Page
Appendix: Dell™ TrueMobile™ 1300 Wireless USB2.0
Adapter User's Guide
Wireless Local Area Network (WLAN)
Local Area Network (LAN) is a network in one location. Users at that location can share files, printers, and
other services. In a LAN, a networked computer that requests services is called a client. A Wireless Local
rea Network (WLAN) is a type of LAN that uses high frequency radio waves rather than wires to
communicate and transmit data among the network clients and devices. It is a flexible data communication
system implemented as an extension to, or as an alternative for, a wired LAN.
In a WLAN, wireless adapters are installed in clients, also called wireless clients. The adapter allows the
wireless client to communicate with the WLAN without cables. Instead, wireless clients send and receive
information through a path in the air called a channel.
The standards for a WLAN are based on the IEEE 802.11b/g standard. All Dell TrueMobile 802.11b/gcompliant devices interoperate with other 802.11b/g-compliant wireless devices from other vendors. The WiFi
certification logo indicates that the wireless device has been tested by an independent organization and is
802.11b/g-compliant.
wireless client operates in either infrastructure mode or peer-to-peer mode.
Infrastructure Mode: A WLAN with Wireless Broadband Routers
In infrastructure mode, wireless clients send and receive information through one or more Wireless
Broadband Routers. Wireless Broadband Routers are strategically located within an area to provide optimal
coverage for wireless clients. Wireless Broadband Routers and wireless clients constitute a WLAN.
Wireless Broadband Routers can be connected to a LAN of wired or wireless clients. The Wireless Broadband
Routers send and receive information from the LAN through this connection.
n Extended Service Set Identifier (ESSID) is used to identify the wireless clients and Wireless Broadband
Routers in a WLAN. All wireless clients and Wireless Broadband Routers in the WLAN must use the same
ESSID. A Basic Service Set Identifier (BSSID) uniquely defines each wireless client and Wireless Broadband
Router.
Peer-to-Peer Mode (Ad Hoc): A WLAN without Wireless Broadband Routers
In peer-to-peer mode, wireless clients directly send and receive information to other wireless clients without
using a Wireless Broadband Router.
Identifying a WLAN
n ESSID and BSSID are both Service Set Identifiers (SSID) that identify and control the wireless client’s
access to a given WLAN. The SSID is sometimes referred to as the network name. The SSID indicates what
WLAN you are referring to. In most cases, the user interface displays the SSID.
When installing a Wireless Broadband Router or wireless adapter in a wireless client, the installation program
asks you to enter the SSID.
30-9-2003file://C:\Documents%20and%20Settings\dsarired\My%20Documents\projects%20200...
Page 45

A
A
A
A
Page 2 of 3Appendix: Dell TrueMobile 1180 Wireless USB Adapter User's Guide
ll wireless clients and Wireless Broadband Routers in a WLAN must use the same network name.
Encryption
In a WLAN, wireless clients and Wireless Broadband Routers send and receive information through the air.
Without implementing security, it is possible for an unauthorized person to intercept the information.
common way of implementing security and protecting information is encryption. Encryption applies a set of
instructions, called an algorithm, to information. The instructions combine the plain or clear text of information
with a sequence of hexadecimal numbers, called an encryption key.
Before transmitting information over the airwaves, the wireless client or Wireless Broadband Router encrypts
or scrambles the information. The Wireless Broadband Router or wireless client receiving the information
uses the same key to decrypt or unscramble the information. The information is only readable to WLAN
devices that have the correct encryption key. The longer the key is, the stronger the encryption.
The form of data encryption used by the Wireless Broadband Router is called Wired Equivalent Privacy
(WEP). When encryption is enabled, you must set the WEP key in the client to match the WEP key used by
the Wireless Broadband Router because you will ONLY associate to Wireless Broadband Routers that have a
matching WEP Key. For added security, change the encryption key often. WEP, or encryption, is an optional
feature that can be enabled or disabled.
There are two WEP encryption methods: 40(64)-bit and 104(128)-bit. 40-bit and 64-bit encryption is identical
similarly 104-bit and 128-bit encryption is identical. Some vendors use the term 40-bit; others use 64-bit. A
wireless device that claims to have 40-bit encryption interoperates with a device that claims to have 64-bit
encryption, and vice versa. A 40(64)-bit key consists of 10 hexadecimal numbers in five two-digit groups,
arrayed as follows:
Example Key #1: 1A:2E:3F:11:18
128-bit hexadecimal key has several trillion times as many possible combinations than a 40(64)-bit key. It
consists of 26 hexadecimal numbers arranged in thirteen two-digit groups, arrayed as follows:
Example Key #1: 1A:2D:3E:5F:4A:22:19:77:91:A1:B2:C3:D8
The examples above are for hexadecimal key format. Keys may also be in ASCII format. ASCII characters
consist of any numbers or letters in upper or lower case. The key may be 40(64)-bit ASCII, which consists of
five characters (for example: 12Abc). The key may also be 104(128)-bit ASCII, which consists of thirteen
characters (for example: AbCdEf1234567). Note the case of the letters is important and “abcde” is not the
same as “ABCDE”.
ll wireless clients and Wireless Broadband Routers in a WLAN must use the same encryption method and
key. The following two examples stress how important this point is.
Example 1
The encryption method for a Wireless Broadband Router is 40(64)-bit. The method for a wireless client is 128-
bit encryption. The client and Wireless Broadband Router cannot communicate with each other, even though
the selected key is the same. To resolve this problem, set the Wireless Broadband Router to use 128-bit
encryption.
Example 2
The encryption method is the same for the Wireless Broadband Router and wireless client. You select key 1
for the Wireless Broadband Router and key 2 for the wireless client. The wireless client cannot communicate
with the WLAN. To resolve this problem, select key 1 for the wireless client.
Back to Top
30-9-2003file://C:\Documents%20and%20Settings\dsarired\My%20Documents\projects%20200...
Page 46

Back to Contents Page
Page 3 of 3Appendix: Dell TrueMobile 1180 Wireless USB Adapter User's Guide
30-9-2003file://C:\Documents%20and%20Settings\dsarired\My%20Documents\projects%20200...
Page 47

A
Page 1 of 4Glossary: Dell TrueMobile 1180 Wireless USB Adapter User's Guide
Back to Contents Page
Glossary: Dell™ TrueMobile™ 1300 Wireless USB2.0
Adapter User's Guide
Access Point:
Sometimes referred to as a Wireless Broadband Router or Residential Gate way. An access point is a device
on an 802.11b/g wireless network that receives and retransmits data. It allows computers with wireless
network adapters to be connected, typically, to an Ethernet network.
Client:
client is a computer on a network.
Domain Name System (or Service) (DNS):
DNS is an Internet service that translates domain names into IP addresses. A DNS server keeps a database
of host computers, their respective domain names and IP addresses. When a domain name is requested, the
DNS server uses this database to send the user to the correct IP address.
The DNS system is really its own network. If one DNS server doesn't know how to translate a particular
domain name, it asks another one, and so on, until the correct IP address is returned.
Dynamic Host Configuration Protocol (DHCP):
DHCP is the process of automatically configuring TCP/IP settings for every computer on a network.
Encryption:
Encryption is a common way of implementing security and protecting information. Encryption applies a set of
instructions, called an algorithm, to information. The instructions combine the plain or clear text of information
with a sequence of hexadecimal numbers, called an encryption key.
Before transmitting information over the airwaves, the wireless client or access point encrypts or scrambles
the information. The access point or wireless client receiving the information uses the same key to decrypt or
unscramble the information. The information is only readable to WLAN devices that have the correct
encryption key. The longer the key is, the stronger the encryption.
802.11b-compliant wireless networks incorporate Wired Equivalent Privacy (WEP) technologies. There are
two WEP encryption methods: 64(40)-bit and 128-bit. 40-bit and 64-bit identical. Some vendors use the term
40-bit; others use 64-bit. A wireless device that claims to have 40-bit encryption interoperates with a device
that claims to have 64-bit encryption, and vice versa. A 64(40)-bit key consists of 10 hexadecimal numbers in
five two-digit groups, arrayed as follows:
Key #1: 1A:2F:3A:44:23
Key #2: 23:44:56:65:78
Key #3: 01:23:3F:FF:DE
30-9-2003file://C:\Documents%20and%20Settings\dsarired\My%20Documents\projects%20200...
Page 48

A
A
A
A
A
Page 2 of 4Glossary: Dell TrueMobile 1180 Wireless USB Adapter User's Guide
Key #4: 00:11:22:33:44
128-bit key has several trillion times as many possible combinations than a 64(40)-bit key. It consists of 26
hexadecimal numbers arranged in thirteen two-digit groups, arrayed as follows:
Key #1: 1A:2F:3A:44:23:22:22:34:44:55:1A:12:13
Key #2: 23:44:56:65:78:3A:44:23:22:22:34:44:55
Key #3: 01:23:3F:FF:DE:23:44:56:65:78:3A:44:11
Key #4: 00:11:22:33:44:AA23:3F:FF:DE:23:44:56
ll wireless clients and access points in a WLAN must use the same encryption method and key.
Ethernet:
Ethernet is the most widely used local area networking technology. It is an industry-wide standard origina lly
developed by Xerox and formalized in 1980 by DEC, Intel, and Xerox. Ethernet networks transmit data at
10/100 Mbps using a specified protocol.
Ethernet Address (MAC Address):
n Ethernet address is a unique, pre-programmed address, sometimes referred to as a media access control
(MAC) address. Each computer on an Ethernet network has its own Ethernet address. This 12-digit
hexadecimal address is encoded into the circuitry of the computer’s network adapter when it is manufactured.
Other devices on the network use this address to identify the computer. This address is not the same as the
IP address that is assigned to computers on TCP/IP networks. On these networks, the IP address is
associated with the MAC address to enable network communication.
Internet Protocol (IP):
IP is the protocol used to send data from one computer to another over the Internet. The IP protocol describes
how Internet computers keep track of the IP address of each computer on the network and route packets of
data from one IP address to another.
IP Address:
n IP address provides unique identification for each computer on the Internet or on a local network. IP
addresses are usually expressed as a group of four numbers separated by periods, for example,
169.254.10.2. None of the numbers can be greater than 255. Each Ethernet interface has an IP address. For
the Dell™ TrueMobile™ 1300 Wireless USB Adapter, there is a LAN Ethernet interface; hence, there is a LAN
IP address.
Link Light:
link light is a light on a network device that indicates a good network connection. Hubs typically have a link
light for each port; although, they may not be labeled as such, and the lights may show other information.
These lights often blink for network activity. Some hubs display different colored lights for 10 Mbps and 100
Mbps. For more information, see the documentation accompanying your product.
30-9-2003file://C:\Documents%20and%20Settings\dsarired\My%20Documents\projects%20200...
Page 49

A
A
A
A
V
Page 3 of 4Glossary: Dell TrueMobile 1180 Wireless USB Adapter User's Guide
Local Area Network (LAN):
LAN is a network in one location. The network lets users at that location share files, printers and other
services.
Network Adapter:
network adapter is a device expansion card that provides the physical connection between a computer and
the network. There are many types of adapters. They include PC cards for laptops, a card that fits into a slot
on your computer, just like you install a sound card or modem card, and embedded cards, embedded USB
adapters, USB adapters, and USB desktop adapters. Some newer computers have a network adapter already
built into the system. PC cards or cards that fit into a slot in the desktop are sometimes referred to as network
interface cards, or NICs.
Network Name (SSID):
ccess points are grouped together by an identifier called an ESSID. The ESSID is also referred to as a Net
ID. This identifier is a combination of any letters or numbers that are appropriate for the network environment.
ESSID is specifically for access points. When you talk about peer-to-peer networks, you cannot use the term
ESSID.
Service Set Identifier (SSID) is more generic and is a 32-character name that uniquely identifies all the
computers and equipments that make up a wireless network. A type of SSID is ESSID. Another type of SSID
is Basic Service Set Identifier (BSSID). The BSSID is the MAC address of a wireless adapter or access point.
Port:
port is a connector on a networking device, used to attach the network cable. Hubs and switches have
numerous ports that connect to computers on the network.
Protocol:
Protocol refers to a set of rules for sending and receiving information on a network. The rules determine the
format of the data that is transmitted and other aspects of networking, such as how errors are detected and
corrected. The protocol driver in each computer is software that adheres to these rules when sending and
receiving information. These drivers are also often called protocols.
Transmission Control Protocol/Internet Protocol (TCP/IP):
TCP/IP refers to the protocol that computers use to communicate over the Internet. TCP determines how a
computer breaks up data into small units, called "packets," to be sent to another computer and how the
receiving computer reassembles the packets into a single file. IP determines how the packets are routed
across the Internet. See Internet Protocol.
irtual Local Area Network (VLAN):
30-9-2003file://C:\Documents%20and%20Settings\dsarired\My%20Documents\projects%20200...
Page 50

A
A
A
Page 4 of 4Glossary: Dell TrueMobile 1180 Wireless USB Adapter User's Guide
VLAN is a network of computers that behave as if they are connected to the same wire, even though they
may be physically located on different segments of a LAN. VLANs are configured through software rather than
hardware, which makes them extremely flexible. When a computer on a VLAN is physically moved to another
location, it can stay on the same VLAN without any hardware reconfigurations.
WEP (Wired Equivalent Privacy):
WEP data encryption is defined by the 802.11 standard to prevent (i) access to the network by "intruders"
using similar wireless LAN equipment and (ii) capture of wireless LAN traffic through eavesdropping. WEP
allows the administrator to define a set of respective "Keys" for each wireless network user based on a "Key
String" passed through the WEP encryption algorithm. Access is denied by anyone who does not have an
assigned key.
Wireless broadband router:
lso known as a "wireless residential gateway" or "SOHO router and access point," a wireless broadband
router is a device which connects to multiple PCs to a single broadband (cable or DSL) modem, allowing the
PCs to share internet access, exchange files between PCs, and share access to network devices such as
printers.
Wireless Local Area Network (WLAN):
WLAN is a type of Local Area Network (LAN) that uses high frequency radio waves rather than wires to
communicate and transmit data among the network clients and devices. It is a flexible data communication
system implemented as an extension to, or as an alternative for, a wired LAN. Just like a LAN, the network
lets users at that location share files, printers and other services.
Back to Top
Back to Contents Page
30-9-2003file://C:\Documents%20and%20Settings\dsarired\My%20Documents\projects%20200...
 Loading...
Loading...