Page 1

Wireless Nd1 Router User Guide
Wireless Nd1 Router User Guide
● Home
● Installation
● Configuration
● Tutorials
● Help
My scanner is not working.
When used with multi-function printers that scan and copy, the Wireless Nd1 router
only supports printing. For bi-directional communication features, such as scanning,
connect the multi-function printer directly to the computer. Also, notifications, such as
low ink or add paper, are not transmitted from the router to the computer.
© 2006 U.S. Robotics Corporation
file:///G|/CSO/Documentation/Documentation%20-%20Draft/N...64%20Mach-1%20Router/User%20Guide/English/trouble24.html9/14/2006 2:44:48 PM
Page 2

Wireless Nd1 Router User Guide
Wireless Nd1 Router User Guide
● Home
● Installation
● Configuration
● Tutorials
● Help
I cannot print to a network printer attached to my router in
Macintosh OS 9 or earlier.
Solution 2:
Internet Printing Protocol (IPP) is required to print from a Macintosh computer to a
network printer attached to the router. IPP is not supported prior to Macintosh to OS X.
Upgrade to Macintosh OS X and refer to
Installing a USB Printer in a Macintosh OS X
Environment.
Return to Troubleshooting page
© 2006 U.S. Robotics Corporation
file:///G|/CSO/Documentation/Documentation%20-%20Draft/N...64%20Mach-1%20Router/User%20Guide/English/trouble25.html9/14/2006 2:44:49 PM
Page 3

Wireless Nd1 Router User Guide
Wireless Nd1 Router User Guide
● Home
● Installation
● Configuration
● Tutorials
● Help
Tutorials
Below you will find examples of common usage questions and solutions.
Router Settings
I have purchased another USRobotics Wireless Nd1 PC Card or PCI Adapter; what do I
do to connect it to the router?
I have purchased a non-USRobotics Wireless Nd1 PC Card, PCI Adapter, or USB
Adapter; what do I do to connect it to the router?
How do I receive System Logs from the router?
How can I make my wireless network more secure?
How do I configure my router if I am connecting a gaming console?
file:///G|/CSO/Documentation/Documentation%20-%20Draf...20Mach-1%20Router/User%20Guide/English/tutorials.html (1 of 4)9/14/2006 2:44:50 PM
Page 4

Wireless Nd1 Router User Guide
What other router settings may be useful?
Is the firewall on my router different than the firewall I have running on my computer?
I did not originally enable any form of encryption when I set up the router in my home,
but now I want to secure my wireless network; what do I do?
I want to connect the router to a DSL router that has an IP address of 192.168.2.1;
what do I do?
I have switched service providers from cable to DSL PPPoE; what do I do?
I want to be able to access the router remotely on port 8080.
How do I put my router in Bridge mode?
Parental Control Settings
With your Wireless Nd1 Router, you can use the firewall and security settings to set up
parental controls for your network to control what types of Internet applications your
children can use and even what times of the day they are allowed Internet access.
file:///G|/CSO/Documentation/Documentation%20-%20Draf...20Mach-1%20Router/User%20Guide/English/tutorials.html (2 of 4)9/14/2006 2:44:50 PM
Page 5

Wireless Nd1 Router User Guide
Before You Set Up Parental Controls
Have you picked a secure User name and Password for the router?
Have you set the time on your router?
Parental Control Examples
The examples below show some of the common rules you can implement with the
Wireless Nd
1
Router. While these tutorials give specific examples, you can use them
and modify the times, dates and other information to apply to your own network.
I want to control the times when my child's computer can access the Internet.
file:///G|/CSO/Documentation/Documentation%20-%20Draf...20Mach-1%20Router/User%20Guide/English/tutorials.html (3 of 4)9/14/2006 2:44:50 PM
Page 6

Wireless Nd1 Router User Guide
© 2006 U.S. Robotics Corporation
file:///G|/CSO/Documentation/Documentation%20-%20Draf...20Mach-1%20Router/User%20Guide/English/tutorials.html (4 of 4)9/14/2006 2:44:50 PM
Page 7

Wireless Nd1 Router User Guide
Wireless Nd1 Router User Guide
● Home
● Installation
● Configuration
● Tutorials
● Help
I want to control the times when my child's computer can access the Internet.
The router comes with two default access control rules under Internet Access Control on the Firewall page
to restrict Internet access to computers with IP addresses between the range of 192.168.2.100 and
192.168.2.110. To enable one or both of the rule, select the On checkbox for the rule.
● Restrict all Internet access between 10PM and 5PM from Monday to Friday.
● Restrict all Internet access between 12AM and 8AM for the weekend, Saturday and Sunday.
How do I set up a similar rule?
The following rule sets up a time where your child's computer (which has the IP address of 192.168.2.10) is
not allowed to access all internet applications during the specified time.
1. Start the router configuration pages by opening a Web browser and typing
192.168.2.1
2. Do one of the following:
❍ Assign a static IP address to the computer, in the same subnet as your gateway's management IP
address. This must be done on the computer within the network connection settings. The router
uses DHCP to assign IP addresses, and depending on your network the computer may get a
different IP address and the rules you have created will not apply to the new IP address. It is also
recommended to use Static IP addresses which are outside the DHCP Pool of the router.
(For this example, the Default Management IP address for your gateway is 192.168.2.1. The
Subnet mask should be 255.255.255.0, and Gateway IP address is 192.168.2.1.)
❍ Determine the IP address of the client you want to block from having Internet access by locating
the appropriate device listed under Clients in the client list on the
Status page (for example,
192.168.2.10).
file:///G|/CSO/Documentation/Documentation%20-%20Draf...64%20Mach-1%20Router/User%20Guide/English/tutor1.html (1 of 4)9/14/2006 2:44:50 PM
Page 8
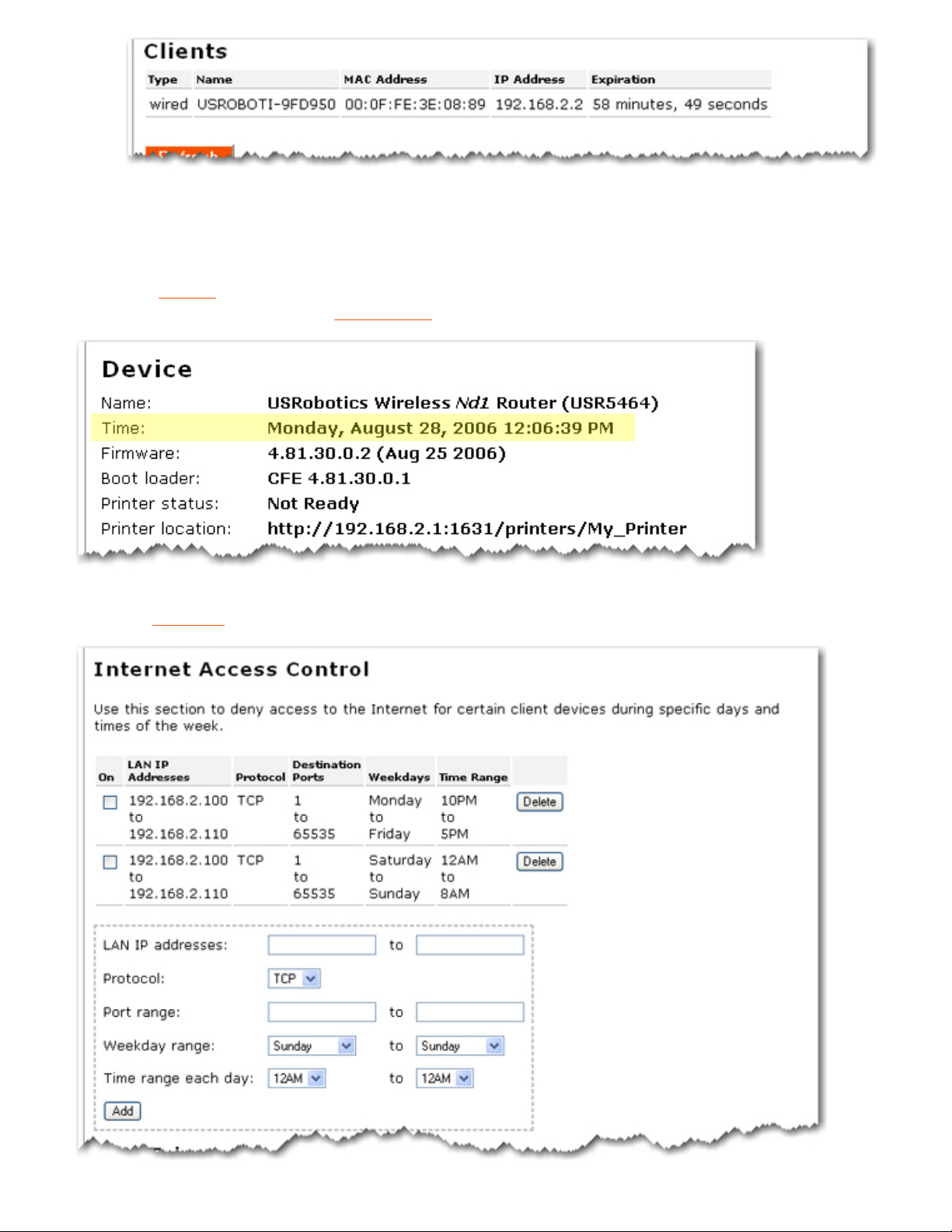
Wireless Nd1 Router User Guide
❍ If you want to set the rule up to apply to multiple computers or devices that are within a select
range of IP addresses, you can use that range (for example, 192.168.2.10 to 192.168.2.20).
3. Go to the
Status page and verify that your router displays the correct Time settings. If the time settings
are incorrect, you may need to
set the time on your router.
4. Click the
Firewall tab and scroll down to the Internet Access Control area.
file:///G|/CSO/Documentation/Documentation%20-%20Draf...64%20Mach-1%20Router/User%20Guide/English/tutor1.html (2 of 4)9/14/2006 2:44:50 PM
Page 9

Wireless Nd1 Router User Guide
5. Do one of the following:
If you are creating the rule for a single IP address, enter the IP address of the device in both of the LAN
IP addresses fields. Example: 192.168.2.10 and 192.168.2.10.
If you are creating the rule for a range of IP addresses, enter the range of IP address of the devices in
the LAN IP addresses field. Example: 192.168.2.10 and 192.168.2.20.
6. Select TCP as the appropriate Protocol for the client.
7. The specific port range of 1-65535 will block all Internet access for the client. Enter 1 in the first Port
range field and 65535 in the second port range field.
8. To apply the rule for all weekdays: For Weekday range, select Monday in the first field and Friday
in the second field. If you want a different range, you can select different days. If you want the control
to be effective for one day, you would select the same day in each field.
To apply the rule for weekdays or weekends: You can set up the rules to apply to any range of
days, for example Sunday through Thursday night for when your children have school the next morning,
and Friday through Saturday for weekend nights when they may be allowed to stay up later. In this case
you would need to select Saturday and Sunday for Weekday range, and continue to set up the rule.
9. For Time range each day, select 9PM in the first field and 6AM in the second field. If you want a
different time range, you can make different selections in each field.
10. When you are finished, click Add.
file:///G|/CSO/Documentation/Documentation%20-%20Draf...64%20Mach-1%20Router/User%20Guide/English/tutor1.html (3 of 4)9/14/2006 2:44:50 PM
Page 10

Wireless Nd1 Router User Guide
11. If you want to restrict the access for any additional clients, repeat steps 1 through 10 for each additional
client.
12. Click Save at the bottom of the page when you are finished. The changes you just made are now in
effect.
Return to Tutorials page
© 2006 U.S. Robotics Corporation
file:///G|/CSO/Documentation/Documentation%20-%20Draf...64%20Mach-1%20Router/User%20Guide/English/tutor1.html (4 of 4)9/14/2006 2:44:50 PM
Page 11

Wireless Nd1 Router User Guide
Wireless Nd1 Router User Guide
● Home
● Installation
● Configuration
● Tutorials
● Help
I want to connect the router to a cable modem or DSL router that has an IP
address of 192.168.2.1; what do I do?
1. Disconnect your cable modem or DSL router and complete the installation
procedure for the router.
2. When you have finished the installation procedure, start the router configuration
pages by opening a Web browser and typing
192.168.2.1 and pressing ENTER.
3. Click the
LAN tab.
4. Under IP Address, change the IP address of the router to 192.168.3.1 (or
whatever IP address you want the router to have) and then click anywhere
outside of the IP address field.
5. If you have DHCP Server enabled, it will automatically update the IP range to
reflect the change you made to the IP address.
6. Click Save at the bottom of the page.
7. You will now need to update the IP address of your computer. You will need to
complete this procedure on any computers that were previously connected to the
router.
Windows XP, 2000, or NT Users:
file:///G|/CSO/Documentation/Documentation%20-%20Draf...64%20Mach-1%20Router/User%20Guide/English/tutor2.html (1 of 3)9/14/2006 2:44:51 PM
Page 12

Wireless Nd1 Router User Guide
a. Click Windows Start and then Run.
b. Type cmd and click OK.
c. At the DOS prompt, type ipconfig /release and press ENTER.
d. Then, type ipconfig /renew and press ENTER.
Windows Me, 98, or 95 Users:
a. Click Windows Start and then Run.
b. Type winipcfg and click OK.
c. Click Release All and then click Renew All.
8. After you have updated your IP information, connect your cable modem or DSL
router to the WAN port of the router.
9. If you need to do any configuration for your cable modem or DSL router, refer to
your DSL router documentation. You should now be able to access the Internet
and your network resources.
Note: Whenever you need to access the router configuration pages, enter the
new IP address that you just configured in Step 4.
Return to Tutorials page
file:///G|/CSO/Documentation/Documentation%20-%20Draf...64%20Mach-1%20Router/User%20Guide/English/tutor2.html (2 of 3)9/14/2006 2:44:51 PM
Page 13

Wireless Nd1 Router User Guide
© 2006 U.S. Robotics Corporation
file:///G|/CSO/Documentation/Documentation%20-%20Draf...64%20Mach-1%20Router/User%20Guide/English/tutor2.html (3 of 3)9/14/2006 2:44:51 PM
Page 14

Wireless Nd1 Router User Guide
Wireless Nd1 Router User Guide
● Home
● Installation
● Configuration
● Tutorials
● Help
I have switched service providers from cable to DSL PPPoE; what do I do?
1. Start the router configuration pages by opening a Web browser and typing
192.168.2.1 and pressing ENTER.
2. Select the Internet tab.
3. Select your connection type as DSL modem (also known as PPPoE) and enter
your User name and Password.
4. You can specify a Disconnect timeout. You will then need to specify a
timeframe. Selecting and setting a timeframe will cause your Internet connection
to be disconnected if your Internet connection is not active for the amount of
time you specified.
5. Depending on your DSL ISP, you may need to enter some of the additional
information:
❍ The Service Name of your Internet Service Provider.
❍ The MRU is the largest packet size the router will allow a computer on the
network to receive. MRU stands for Maximum Receive Unit. If your ISP
does not instruct you to change this number, leave the default setting of
1492.
❍ The MTU is the largest packet size the router will allow a computer on the
network to send. MTU stands for Maximum Transmission Unit. If your ISP
file:///G|/CSO/Documentation/Documentation%20-%20Draf...64%20Mach-1%20Router/User%20Guide/English/tutor3.html (1 of 2)9/14/2006 2:44:52 PM
Page 15

Wireless Nd1 Router User Guide
does not instruct you to change this number, leave the default setting of
1492.
❍ Select the Authentication method that your ISP uses, either CHAP, PAP
or Automatic.
❍ If your ISP provided you with a host name, enter it in the Host Name
section.
6. If your ISP requires the use of the MAC address from your Ethernet adapter to
identify you on their network, select the correct MAC address from the drop-down
menu in the Clone MAC address section.
To determine the MAC address of your NIC, complete the following steps:
Windows XP, 2000, or NT Users: Click Windows Start and then Run. Type
cmd and click OK. At the DOS prompt, type ipconfig /all. You will see all of the
information regarding your network connection. The MAC address may be listed
as the Physical Address.
Windows Me, 98, or 95 Users: Click Windows Start and then Run. Type
winipcfg and click OK. You will see all of the information regarding your network
connection. The MAC address may be listed as the Physical Address.
7. When you have entered all the appropriate information for your connection, click
Save at the bottom of the page.
Return to Tutorials page
© 2006 U.S. Robotics Corporation
file:///G|/CSO/Documentation/Documentation%20-%20Draf...64%20Mach-1%20Router/User%20Guide/English/tutor3.html (2 of 2)9/14/2006 2:44:52 PM
Page 16

Wireless Nd1 Router User Guide
Wireless Nd1 Router User Guide
● Home
● Installation
● Configuration
● Tutorials
● Help
I want to be able to access the router remotely on port 8080.
1. Start a Web browser. In the location or address line of your Web browser, type 192.168.2.1
and log in using the user name and password you previously configured in order to access the
configuration pages.
2. Click the
Internet tab.
3. Scroll down to the Remote Access section and select the checkbox for Allow access to this
router from the Internet.
4. For Port, enter 8080.
file:///G|/CSO/Documentation/Documentation%20-%20Draf...64%20Mach-1%20Router/User%20Guide/English/tutor4.html (1 of 2)9/14/2006 2:44:52 PM
Page 17

Wireless Nd1 Router User Guide
5. Click Save at the bottom of the page. Go back to the Remote Access section. You should now
see a Remote address with a port number at the end separated by a colon. For example,
http://154.133.9.24:8080. Write the correct remote address down. You should now be able to
log on to the router, through the Internet, from any remote location.
Return to Tutorials page
© 2006 U.S. Robotics Corporation
file:///G|/CSO/Documentation/Documentation%20-%20Draf...64%20Mach-1%20Router/User%20Guide/English/tutor4.html (2 of 2)9/14/2006 2:44:52 PM
Page 18

Wireless Nd1 Router User Guide
Wireless Nd1 Router User Guide
● Home
● Installation
● Configuration
● Tutorials
● Help
I have purchased another USRobotics Wireless Nd1 PC Card or PCI
Adapter; how do I connect to the router?
SecureEasySetup™ makes it easy to connect wireless clients to your wireless router.
SecureEasySetup automatically configures wireless security settings between your
router and your wireless clients.
Note: While the router is in SecureEasySetup configuration mode, you can only
configure one SecureEasySetup device at a time. Attempting to connect
multiple devices may result in errors.
1.
Install your router.
2. Install your PC Card or PCI Adapter.
3. Press the SecureEasySetup button on your router for 1 second. The
SecureEasySetup LED will blink, indicating that it is ready to connect a
SecureEasySetup device.
2. Press the SecureEasySetup button in the utility for your wireless adapter.
Your wireless adapter utility will display a message when the connection
has been successfully completed.
file:///G|/CSO/Documentation/Documentation%20-%20Draf...64%20Mach-1%20Router/User%20Guide/English/tutor5.html (1 of 2)9/14/2006 2:44:53 PM
Page 19

Wireless Nd1 Router User Guide
The SecureEasySetup LED on your router will stop blinking when the
SecureEasySetup process has completed on the router.
Return to Tutorials page
© 2006 U.S. Robotics Corporation
file:///G|/CSO/Documentation/Documentation%20-%20Draf...64%20Mach-1%20Router/User%20Guide/English/tutor5.html (2 of 2)9/14/2006 2:44:53 PM
Page 20

Wireless Nd1 Router User Guide
Wireless Nd1 Router User Guide
● Home
● Installation
● Configuration
● Tutorials
● Help
I have purchased a non-USRobotics Wireless Nd1 PC Card, PCI Adapter,
or USB Adapter; what do I do to connect it to the router?
1. Start a Web browser. In the location or address line of your Web browser, type
192.168.2.1 to access the router configuration pages.
2. Go to the
Status pageto view your current wireless security settings.
file:///G|/CSO/Documentation/Documentation%20-%20Draf...64%20Mach-1%20Router/User%20Guide/English/tutor6.html (1 of 2)9/14/2006 2:44:53 PM
Page 21

Wireless Nd1 Router User Guide
3. Refer to the documentation for your new wireless PC Card, PCI Adapter, or USB
Adapter to determine when and where you will need to enter the wireless and
security settings for the router.
4. After you have entered the correct settings and saved the information, you
should be able to establish a wireless connection with the router.
Return to Tutorials page
© 2006 U.S. Robotics Corporation
file:///G|/CSO/Documentation/Documentation%20-%20Draf...64%20Mach-1%20Router/User%20Guide/English/tutor6.html (2 of 2)9/14/2006 2:44:53 PM
Page 22

Wireless Nd1 Router User Guide
Wireless Nd1 Router User Guide
● Home
● Installation
● Configuration
● Tutorials
● Help
How do I receive System Logs from the router ?
1. Start you Web browser.
2. In the location or address line, type:
192.168.2.1 and press ENTER to access the
router configuration pages.
3. Enter your user name and password and click LOGIN.
4. Click the
Log tab.
Note: You will need to have a syslog daemon utility using UDP over port 514
installed on the target computer in order to view the system logs. You should
now be able to receive System Logs at the specified location.
Return to Tutorials page
© 2006 U.S. Robotics Corporation
file:///G|/CSO/Documentation/Documentation%20-%20Draft/N.../5464%20Mach-1%20Router/User%20Guide/English/tutor7.html9/14/2006 2:44:54 PM
Page 23

Wireless Nd1 Router User Guide
Wireless Nd1 Router User Guide
● Home
● Installation
● Configuration
● Tutorials
● Help
I did not originally enable any form of encryption when I set up the router
in my home, but now I want to secure my wireless network; what do I do?
1. Start the router configuration pages by opening a Web browser and typing
192.168.2.1
2. Go to the
Security page and look for your Wireless settings.
3.
Select a Wireless Method from the drop-down menu and enter the appropriate
information.
4. When you are done selecting these options, click Save at the bottom of the page.
5. Enable the appropriate encryption option and enter the encryption settings on
each wireless client in your network. If you do not enter the correct settings, that
wireless client will not be able to access the router.
You should now have a secured wireless network. If you experience any difficulties,
refer to the
Security section in this User Guide for more detailed information about the
Security settings.
Return to Tutorials page
file:///G|/CSO/Documentation/Documentation%20-%20Draf...64%20Mach-1%20Router/User%20Guide/English/tutor8.html (1 of 2)9/14/2006 2:44:54 PM
Page 24

Wireless Nd1 Router User Guide
© 2006 U.S. Robotics Corporation
file:///G|/CSO/Documentation/Documentation%20-%20Draf...64%20Mach-1%20Router/User%20Guide/English/tutor8.html (2 of 2)9/14/2006 2:44:54 PM
Page 25

Wireless Nd1 Router User Guide
Wireless Nd1 Router User Guide
● Home
● Installation
● Configuration
● Tutorials
● Help
Have you picked a secure User name and Password for the
router?
You want to have a secure User name and Password for the router to restrict access to
the router settings.
1. Access the router configuration pages by opening a Web browser and typing
192.168.2.1 and pressing ENTER.
2. Enter your Login and password when prompted, then press Ok.
3. Click the
Security tab. Your current user name and password are displayed on
the page.
4. To change your user name and/or password, enter the new user name and
password and click Save at the bottom of the page. You will need to log in to
your router with the new user name and password.
Password Rules:
1. The Wireless Nd
1
Router lets you set a password up to 15 characters long.
The most secure passwords are usually between 8 and 15 characters long.
file:///G|/CSO/Documentation/Documentation%20-%20Draf...64%20Mach-1%20Router/User%20Guide/English/tutor9.html (1 of 2)9/14/2006 2:44:55 PM
Page 26

Wireless Nd1 Router User Guide
2. The router will allow you to enter a space or other punctuation in your
password.
3. Use a mixture of upper (A through Z) and lower (a through z) case letters.
4. Adding numbers 0 through 9 to a password increases security.
5. Use ASCII symbols, such as ~ ! @ # $ % & ^ *, etc, to further increase
the security of your password.
Return to Tutorials page
© 2006 U.S. Robotics Corporation
file:///G|/CSO/Documentation/Documentation%20-%20Draf...64%20Mach-1%20Router/User%20Guide/English/tutor9.html (2 of 2)9/14/2006 2:44:55 PM
Page 27

Wireless Nd1 Router User Guide
Wireless Nd1 Router User Guide
● Home
● Installation
● Configuration
● Tutorials
● Help
How do I put my router in Bridge mode?
Bridge Mode is used to connect two isolated networks wirelessly. If this feature is enabled, wireless
clients will not be able to connect to the router. Bridging is used if you are trying to connect two
networks or two groups of wired clients, each with its own router or wireless access point, that cannot
be conveniently connected using Ethernet cabling. An example of this type of situation would be two
homes that want to share network resources without running cabling through their yards.
Note: In Bridge mode, the Wireless Nd
1
Router does not support Wi-Fi Multimedia (WMM).
1. Access the router configuration pages by opening a Web browser and typing
192.168.2.1 and
pressing ENTER.
2. Enter your Login and password when prompted, then press Ok.
3. Click the
Wireless tab.
4. Scroll down to the Bridge Mode section.
5. Select Bridge mode.
file:///G|/CSO/Documentation/Documentation%20-%20Draf...4%20Mach-1%20Router/User%20Guide/English/tutor11.html (1 of 3)9/14/2006 2:44:55 PM
Page 28

Wireless Nd1 Router User Guide
6. To allow wireless clients to connect to the network while the router is in Bridge mode, scroll
down to the WDS Restrictions section.
7. Select Enable WDS restrictions.
8. Enter the MAC addresses of the wireless routers or access points that will connect to this router
and click the Add button.
If your router is set with one of the following security methods and encyrption types, all WDS
connections to the router should use WPA-PSK (TKIP):
❍ WPA2-PSK (TKIP and AES)
❍ WPA2-PSK (TKIP)
❍ WPA-PSK (TKIP and AES)
file:///G|/CSO/Documentation/Documentation%20-%20Draf...4%20Mach-1%20Router/User%20Guide/English/tutor11.html (2 of 3)9/14/2006 2:44:55 PM
Page 29

Wireless Nd1 Router User Guide
❍ WPA-PSK (TKIP)
If your router is set with one of the following security methods and encyrption types, all WDS
connections to the router should use WPA-PSK (AES):
❍ WPA2-PSK (AES)
❍ WPA-PSK (AES)
In both of these case, the Pass phrase (which is also commonly called a Network key, key, or
Personal shared key) you entered for the wireless security on your router will be also used as
the Personal Shared Key (PSK) for WDS connections. However, all wireless clients connecting to
the router should continue to use the same security method and encryption type that you
configured on your router.
9. Click Save to apply all your new settings and reboot the router after you have completed all
your changes.
Return to Tutorials page
© 2006 U.S. Robotics Corporation
file:///G|/CSO/Documentation/Documentation%20-%20Draf...4%20Mach-1%20Router/User%20Guide/English/tutor11.html (3 of 3)9/14/2006 2:44:55 PM
Page 30

Wireless Nd1 Router User Guide
Wireless Nd1 Router User Guide
● Home
● Installation
● Configuration
● Tutorials
● Help
How can I make my wireless network more secure?
Select the most secure wireless security method and encryption type.
For your wireless security settings, it is recommended that you select the WPA2 and
WPA (PSK) wireless security method using TKIP and AES encryption for the most
secure wireless network.
To see what wireless security settings you have applied on your router, start a Web
browser. In the location or address line of your Web browser, type
192.168.2.1 and
log in using the user name and password for the router. Your wireless security settings
are displayed under Security on the
Status page.
Restrict devices that are allowed to connect to the router.
Why?
file:///G|/CSO/Documentation/Documentation%20-%20Draf...4%20Mach-1%20Router/User%20Guide/English/tutor13.html (1 of 3)9/14/2006 2:44:56 PM
Page 31

Wireless Nd1 Router User Guide
Restricting your wireless network to only specified devices means that any other
wireless devices within range of your network will not be allowed to connect, even if
they crack your user name and password. This protects the computers on your
network, and also assures that all the bandwidth on your network is available to your
devices.
How?
Use MAC Address filtering to restrict the devices that can connect to your wireless
network. The Media Access Control address (MAC address), is a unique identifier that is
assigned to computer hardware (desktops, laptops, routers, gaming consoles, etc.).
Your router can use this identifier to
allow only specific devices, or even deny a specific
device if you have noticed another user connected to your wireless network.
Password Security
To protect your wireless network, use the following rules for guidelines on creating a
strong password:
1. The Wireless Nd
1
Router lets you set a password up to 15 characters long. The
most secure passwords are usually between 8 and 15 characters long.
2. The router will allow you to enter a space or other punctuation in your password.
3. Use a mixture of upper (A through Z) and lower (a through z) case letters.
4. Adding numbers 0 through 9 to a password increases security.
5. Use ASCII symbols, such as ~ ! @ # $ % & ^ *, etc, to further increase the
security of your password.
file:///G|/CSO/Documentation/Documentation%20-%20Draf...4%20Mach-1%20Router/User%20Guide/English/tutor13.html (2 of 3)9/14/2006 2:44:56 PM
Page 32

Wireless Nd1 Router User Guide
Return to Tutorials page
© 2006 U.S. Robotics Corporation
file:///G|/CSO/Documentation/Documentation%20-%20Draf...4%20Mach-1%20Router/User%20Guide/English/tutor13.html (3 of 3)9/14/2006 2:44:56 PM
Page 33

Wireless Nd1 Router User Guide
Wireless Nd1 Router User Guide
● Home
● Installation
● Configuration
● Tutorials
● Help
What other router settings may be useful?
In addition to your Internet connection settings, there are advanced settings and
features on your Wireless Nd
1
Router that you may find useful.
Set the Time on your router.
Why?
Setting the time on your router assures that system logs will generate useful
information so you can track system events. Also, if you are setting up any parental
controls or firewall rules, you must set the time to be sure that the rules will be applied
correctly.
How?
You can set your Time settings from the Device page.
file:///G|/CSO/Documentation/Documentation%20-%20Draf...4%20Mach-1%20Router/User%20Guide/English/tutor14.html (1 of 3)9/14/2006 2:44:56 PM
Page 34

Wireless Nd1 Router User Guide
Create a backup of your router settings.
Why?
In the event of a device failure or if you need to restore to the factory default settings
of your router, you can restore your settings from the backup and you will not have to
re-enter all of your settings. If you have parental control rules or firewall settings for
specific gaming devices or applications, this can save a lot of time in getting your full
network up and functioning.
How?
Create a backup: To create a backup of your router settings, go to the Device page
and
follow the instructions.
Restore from a backup: To restore your router settings from a backup file, go to the
Device page and follow the instructions.
Check for updates for your router.
Why?
Updates may be available for your router. These firmware updates can provide new and
added features to your router, and in some cases even fix performance issues some
users may have. It is a good idea to check for updates after you have initially installed
file:///G|/CSO/Documentation/Documentation%20-%20Draf...4%20Mach-1%20Router/User%20Guide/English/tutor14.html (2 of 3)9/14/2006 2:44:56 PM
Page 35

Wireless Nd1 Router User Guide
and configured your router, and also to check for updates on a regular basis.
How?
To check for updates for your router, go to the Device page and follow the instructions.
Return to Tutorials page
© 2006 U.S. Robotics Corporation
file:///G|/CSO/Documentation/Documentation%20-%20Draf...4%20Mach-1%20Router/User%20Guide/English/tutor14.html (3 of 3)9/14/2006 2:44:56 PM
Page 36

Wireless Nd1 Router User Guide
Wireless Nd1 Router User Guide
● Home
● Installation
● Configuration
● Tutorials
● Help
Is the firewall on my router different than the firewall I have
running on my computer?
Yes. If you have firewall software running on your computer, it is different than the
firewall on your router.
The settings on the firewall software on your computer apply only to your computer.
The firewall settings for the router apply to your entire network.
Also, if you have had to configure your firewall software on your computer to opening
specific ports for Internet based games or applications, VPN clients, VoIP services, etc.,
they may also need to be opened on your router. See the documentation for the
application or service to determine if you need to set any
Port Forwarding or Port
Triggering settings on your router.
Return to Tutorials page
file:///G|/CSO/Documentation/Documentation%20-%20Draf...4%20Mach-1%20Router/User%20Guide/English/tutor15.html (1 of 2)9/14/2006 2:44:57 PM
Page 37

Wireless Nd1 Router User Guide
© 2006 U.S. Robotics Corporation
file:///G|/CSO/Documentation/Documentation%20-%20Draf...4%20Mach-1%20Router/User%20Guide/English/tutor15.html (2 of 2)9/14/2006 2:44:57 PM
Page 38

Wireless Nd1 Router User Guide
Wireless Nd1 Router User Guide
● Home
● Installation
● Configuration
● Tutorials
● Help
How do I configure my router if I am connecting a gaming
console?
If you want to connect a gaming console to your router, such as a Microsoft Xbox® or
Sony PlayStation2™, you will have to use open up access to specific ports so the
devices can communicate with the Internet. This is done from the
Firewall page, using
Port Triggering.
The router comes with a default Port Triggering rule that you will need if you are
connecting a Sony Playstation2™ that needs to access the Internet to your router. To
enable the rule, select the On checkbox for the rule. This page also details how you
could create your own
PlayStation2™ Port Triggering rule.
Note: Opening ports on a router can cause potential security risks. In
particular, opening Terminal Services UPnP Port 3389 on Windows XP can allow
Internet hackers to take over your computer if Windows XP is not patched with
Microsoft's latest security updates. If you are opening ports on your router, you
will want to make sure you have wireless security applied to the router, and you
may want to restrict the devices that are allowed to connect to the router to
ensure a secure wireless network.
The following is an examples on how to configure your router if you are connecting a
Xbox®. For a complete list of applications and port information, visit
www.iana.org.
file:///G|/CSO/Documentation/Documentation%20-%20Draf...4%20Mach-1%20Router/User%20Guide/English/tutor19.html (1 of 9)9/14/2006 2:44:58 PM
Page 39

Wireless Nd1 Router User Guide
Create Port Triggering rules for an Xbox®
The following rules give the example for an Xbox, where you need to open the TCP port
3047 and UDP ports 88 and 3047 on your router. To create a similar rule, you will need
to know which TCP and UDP port(s) need to be opened so the device can communicate
over the Internet.
1. Start a Web browser. In the location or address line of your Web browser, type
192.168.2.1 and log in using the user name and password you previously
configured in order to access the configuration pages.
2. Click the
Firewall tab.
3. Scroll down to the Port Triggering section.
4. Select TCP for the Outbound protocol.
5. For Outbound port range, enter 3074 in both boxes.
6. Select TCP for the Inbound protocol.
7. For Inbound port range, enter 3074 in both boxes.
file:///G|/CSO/Documentation/Documentation%20-%20Draf...4%20Mach-1%20Router/User%20Guide/English/tutor19.html (2 of 9)9/14/2006 2:44:58 PM
Page 40

Wireless Nd1 Router User Guide
8. For Destination port range, enter 3074 in both boxes.
9. Click Add.
On the page, you should see the rules for TCP port 3074.
10. Next, select UDP for the Outbound protocol.
11. For Outbound port range, enter 88 in both boxes.
12. Select UDP for the Inbound protocol.
13. For Inbound port range, enter 88 in both boxes.
file:///G|/CSO/Documentation/Documentation%20-%20Draf...4%20Mach-1%20Router/User%20Guide/English/tutor19.html (3 of 9)9/14/2006 2:44:58 PM
Page 41

Wireless Nd1 Router User Guide
14. For Destination port range, enter 88 in both boxes.
15. Click Add.
On the page, you should see the rules for UDP port 88.
16. Select UDP for the Outbound protocol.
17. For Outbound port range, enter 3074 in both boxes.
18. Select UDP for the Inbound protocol.
file:///G|/CSO/Documentation/Documentation%20-%20Draf...4%20Mach-1%20Router/User%20Guide/English/tutor19.html (4 of 9)9/14/2006 2:44:58 PM
Page 42

Wireless Nd1 Router User Guide
19. For Inbound port range, enter 3074 in both boxes.
20. For Destination port range, enter 3074 in both boxes.
21. Click Add.
On the page, you should see the rules for UDP port 3074.
22. Click Save at the bottom of the page when you are finished.
file:///G|/CSO/Documentation/Documentation%20-%20Draf...4%20Mach-1%20Router/User%20Guide/English/tutor19.html (5 of 9)9/14/2006 2:44:58 PM
Page 43

Wireless Nd1 Router User Guide
Create Port Triggering rules for a PlayStation2™
Even though the router comes with the default rule for enabling Port Triggering for a
PlayStation2™, the following steps show how you could create the rule yourself.
1. Start a Web browser. In the location or address line of your Web browser, type
192.168.2.1 and log in using the user name and password you previously
configured in order to access the configuration pages.
2. Click the
Firewall tab.
3. Scroll down to the Port Triggering section.
4. Select TCP for the Outbound protocol.
5. For Outbound port range, enter 10070 in the first box, and 10080 in the
second box.
6. Select TCP for the Inbound protocol.
7. For Inbound port range, enter 10070 in the first box, and 10080 in the
second box.
file:///G|/CSO/Documentation/Documentation%20-%20Draf...4%20Mach-1%20Router/User%20Guide/English/tutor19.html (6 of 9)9/14/2006 2:44:58 PM
Page 44

Wireless Nd1 Router User Guide
8. For Destination port range, enter 10070 in the first box, and 10080 in the
second box.
9. Click Add.
On the page, you should see the rules for TCP ports 10070 to 10080.
10. Next, select UDP for the Outbound protocol.
11. For Outbound port range, enter 10070 in both boxes.
12. Select UDP for the Inbound protocol.
13. For Inbound port range, enter 10070 in both boxes.
file:///G|/CSO/Documentation/Documentation%20-%20Draf...4%20Mach-1%20Router/User%20Guide/English/tutor19.html (7 of 9)9/14/2006 2:44:58 PM
Page 45

Wireless Nd1 Router User Guide
14. For Destination port range, enter 10070 in both boxes.
15. Click Add.
On the page, you should see the rule for UDP port 10070.
16. Click Save at the bottom of the page when you are finished.
Return to Tutorials page
file:///G|/CSO/Documentation/Documentation%20-%20Draf...4%20Mach-1%20Router/User%20Guide/English/tutor19.html (8 of 9)9/14/2006 2:44:58 PM
Page 46

Wireless Nd1 Router User Guide
© 2006 U.S. Robotics Corporation
file:///G|/CSO/Documentation/Documentation%20-%20Draf...4%20Mach-1%20Router/User%20Guide/English/tutor19.html (9 of 9)9/14/2006 2:44:58 PM
Page 47

Wireless Nd1 Router User Guide
Wireless Nd1 Router User Guide
● Home
● Installation
● Configuration
● Tutorials
● Help
Regulatory Information
Declaration of Conformity
U.S. Robotics Corporation
935 National Parkway
Schaumburg, IL 60173
U.S.A.
declares that this product conforms to the FCC’s specifications:
Part 15, Class B
Operation of this device is subject to the following conditions:
1) this device may not cause harmful electromagnetic interference, and
2) this device must accept any interference received including interference that may
cause undesired operations.
This equipment complies with FCC Part 15 for Home and Office use.
Caution to the User: Any changes or modifications not expressly approved by the party
file:///G|/CSO/Documentation/Documentation%20-%20Draf...0Mach-1%20Router/User%20Guide/English/regulatory.html (1 of 8)9/14/2006 2:44:59 PM
Page 48

Wireless Nd1 Router User Guide
responsible for compliance could void the user’s authority to operate the equipment.
Detachable Antenna Information
FCC Part 15, Subpart C, Section 15.203 Antenna requirement
5464 users: An intentional radiator shall be designed to ensure that no antenna other
than that furnished by the responsible party shall be used with the device. The use of a
permanently attached antenna or of an antenna that uses a unique coupling to the
intentional radiator shall be considered sufficient to comply with the provisions of this
section. The manufacturer may design the unit so that a broken antenna can be
replaced by the user, but the use of a standard antenna jack or electrical connector is
prohibited.
FCC Radiation Exposure Statement
This equipment complies with FCC radiation exposure limits set forth for an
uncontrolled environment. This equipment should be installed and operated with
minimum distance 20 cm between the radiator and your body.
Radio and Television Interference:
This equipment has been tested and found to comply with the limits for a Class B digital
device, pursuant to Part 15 of the FCC Rules. These limits are designed to provide
file:///G|/CSO/Documentation/Documentation%20-%20Draf...0Mach-1%20Router/User%20Guide/English/regulatory.html (2 of 8)9/14/2006 2:44:59 PM
Page 49

Wireless Nd1 Router User Guide
reasonable protection against harmful interference in a residential installation. This
equipment generates, uses and can radiate radio frequency energy. If this equipment is
not installed and used in accordance with the manufacturer’s instructions, it may cause
harmful interference to radio communications. However, there is no guarantee that
interference will not occur in a particular installation. If this equipment does cause
harmful interference to radio or television reception, which can be determined by
turning the equipment off and on, the user is encouraged to try to correct the
interference by one or more of the following measures:
● Reorient or relocate the receiving antenna.
● Increase the separation between the equipment and receiver.
● Connect the equipment to an outlet on a circuit different from that to which the
receiver is connected.
● Consult the dealer or an experienced radio/TV technician for help.
USR declares 5464 is limited in CH1~11 from 2412 to 2462 MHz by specified firmware
controlled in USA.
This transmitter must not be co-located or operating in conjunction with any other
antenna or transmitter.
UL Listing/CUL Listing:
This information technology equipment is UL Listed and C-UL Listed for both the US and
Canadian markets respectively for the uses described in the User Guide. Use this
product only with UL Listed Information Technology Equipment (ITE).
For Canadian Users
Industry Canada (IC)
file:///G|/CSO/Documentation/Documentation%20-%20Draf...0Mach-1%20Router/User%20Guide/English/regulatory.html (3 of 8)9/14/2006 2:44:59 PM
Page 50

Wireless Nd1 Router User Guide
This equipment complies with the Industry Canada Spectrum Management and
Telecommunications policy, RSS-210, standard Low Power License-Exempt Radio
Communication Devices.
Operation is subject to the following two conditions:
1. This device may not cause interference.
2. This device must accept any interference, including interference that may cause
undesired operation of the device.
To prevent radio interference to the licensed service, this device is intended to be
operated indoors and away from windows to provide maximum shielding.
Equipment (or its transmit antenna) that is installed outdoors is subject to licensing.
To reduce potential radio interference to other users, the antenna type and its gain
should be so chosen that the Equivalent Isotropic Radiated Power (EIRP) is not more
than that required for successful communication.
Users should ensure for their own protection that the electrical ground connections of
the power utility, telephone lines, and internal metallic water pipe system, if present,
are connected together. This precaution may be particularly important in rural areas.
Caution: Users should not attempt to make electrical ground connections by
themselves, but should contact the appropriate inspection authority or an electrician, as
appropriate.
Radiation Exposure Statement:
This equipment complies with IC radiation exposure limits set forth for an uncontrolled environment. This
equipment should be installed and operated with minimum distance 20cm between the radiator & your
body.
This device has been designed to operate with an antenna having a maximum gain of 2 dBi. Antenna
having a higher gain is strictly prohibited per regulations of Industry Canada. The required antenna
impedance is 50 ohms.
file:///G|/CSO/Documentation/Documentation%20-%20Draf...0Mach-1%20Router/User%20Guide/English/regulatory.html (4 of 8)9/14/2006 2:44:59 PM
Page 51

Wireless Nd1 Router User Guide
CE Compliance
Declaration of Conformity
We, U.S. Robotics Corporation of 935 National Parkway, Schaumburg, Illinois, 601735157 USA, declare under our sole responsibility that the product, USRobotics Wireless
Nd
1
Router, Model 5464, to which this declaration relates, is in conformity with the
following standards and/or other normative documents.
EN300 328
EN301 489-1
EN301 489-17
EN60950-1
EN61000-3-2
EN61000-3-3
EN50392
We, U.S. Robotics Corporation, hereby declare the above named product is in
compliance and conformity with the essential requirements and other relevant
provisions of Directive 1999/5/EC.
The conformity assessment procedure referred to in Article 10 and detailed in Annex IV
of Directive 1999/5/EC has been followed.
This equipment is in compliance with the European recommendation 1999/519/ECC,
governing the exposure to the electromagnetic radiation.
file:///G|/CSO/Documentation/Documentation%20-%20Draf...0Mach-1%20Router/User%20Guide/English/regulatory.html (5 of 8)9/14/2006 2:44:59 PM
Page 52

Wireless Nd1 Router User Guide
This product can be used in the following countries: Germany, Austria, Belgium,
Switzerland, Netherlands, Luxembourg, Italy, France, UK, Ireland, Spain, Portugal,
Sweden, Norway, Denmark, Finland, Czech Republic, Poland, Hungary, and Greece.
An electronic copy of the original CE Declaration of Conformity is available at the U.S.
Robotics website:
www.usr.com.
Regarding IEEE 802.11b/g frequencies, we currently have the following information
about restrictions in the European Union (EU) countries:
● Italy
Please be aware that use of the wireless device is subject to the following
Italian regulation:
1. D.Lgs 1.8.2003, number 259, articles 104 ( activities where General
Authorization is required ) and 105 ( free use), for private use;
2. D.M 28.5.03 and later modifications, for the supplying to public RadioLAN
access for networks and telecommunication services
● France
In France metropolitan, outdoor power is limited to 10mW (EIRP) within
2454MHz – 2483, 5MHz frequency band
In Guyana and Reunion Islands, outdoor use is forbidden within 2400MHz –
2420MHz frequency band
file:///G|/CSO/Documentation/Documentation%20-%20Draf...0Mach-1%20Router/User%20Guide/English/regulatory.html (6 of 8)9/14/2006 2:44:59 PM
Page 53

Wireless Nd1 Router User Guide
Regulatory Channel Frequency
Channel Frequency (MHz) FCC Canada ETSI
1 2412
X X X
2 2417
X X X
3 2422
X X X
4 2427
X X X
5 2432
X X X
6 2437
X X X
7 2442
X X X
8 2447
X X X
9 2452
X X X
10 2457
X X X
11 2462
X X X
12 2467
X
13 2472
X
Operating Channels:
● IEEE 802.11g compliant
● 11 channels (US, Canada)
● 13 channels (ETSI)
EU Health Protection
This device complies with the European requirements governing exposure to
electromagnetic radiation. This equipment should be installed and operated with
minimum distance 20 cm between the radiator and your body. This wireless device is a
transmitter/receiver and has been designed and manufactured to comply with the
exposure limits recommended by the Council of the European Union and the
International Commission on Non-Ionizing Radiation Protection (ICNIRP, 1999) for the
entire population. The exposure standard for portable equipment uses the "Specific
Absorption Rate" as unit of measure. The maximum SAR value of this wireless device
measured in the conformity test is X.XX W/Kg.
file:///G|/CSO/Documentation/Documentation%20-%20Draf...0Mach-1%20Router/User%20Guide/English/regulatory.html (7 of 8)9/14/2006 2:44:59 PM
Page 54

Wireless Nd1 Router User Guide
EU Detachable Antenna Information
This USRobotics wireless device has been designed to operate with the antenna
included in this package only. Together this device and antenna combination has been
tested and approved by a European Agency conforming with the European R&TTE
directive 1999/5/EC to meet the radiated power level requirement of 100mW (EIRP).
Replacement of this antenna must only be done with an authorized USRobotics
component that has been designed and tested with the unit to the requirements of
directive 1999/5/EC. Please refer to the U.S. Robotics Web site to get product antenna
ordering information.
Go to
www.usr.com to see the most recent channel restriction information.
© 2006 U.S. Robotics Corporation
file:///G|/CSO/Documentation/Documentation%20-%20Draf...0Mach-1%20Router/User%20Guide/English/regulatory.html (8 of 8)9/14/2006 2:44:59 PM
Page 55

Wireless Nd1 Router User Guide
Wireless Nd1 Router User Guide
● Home
● Installation
● Configuration
● Tutorials
● Help
Copyright Information
U.S. Robotics Corporation
935 National Parkway
Schaumburg, Illinois
60173-5157
USA
No part of this documentation may be reproduced in any form or by any means or used
to make any derivative work (such as a translation, transformation, or adaptation)
without written permission from U.S. Robotics Corporation. U.S. Robotics Corporation
reserves the right to revise this documentation and to make changes in the products
and/or content of this document from time to time without obligation to provide
notification of such revision or change. U.S. Robotics Corporation provides this
documentation without warranty of any kind, either implied or expressed, including, but
not limited to, implied warranties of merchantability and fitness for a particular
purpose. If there is any software on removable media described in this documentation,
it is furnished under a license agreement included with the product as a separate
document, in the hard copy documentation, or on the removable media in a directory
file named LICENSE.TXT or !LICENSE.TXT. If you are unable to locate a copy, please
contact U.S. Robotics and a copy will be provided to you.
UNITED STATES GOVERNMENT LEGEND If you are a United States government agency,
then this documentation and the software described herein are provided to you subject
to the following:
file:///G|/CSO/Documentation/Documentation%20-%20Draf...20Mach-1%20Router/User%20Guide/English/copyright.html (1 of 2)9/14/2006 2:45:00 PM
Page 56

Wireless Nd1 Router User Guide
All technical data and computer software are commercial in nature and developed solely
at private expense. Software is delivered as “Commercial Computer Software” as
defined in DFARS 252.227-7014 (June 1995) or as a “commercial item” as defined in
FAR 2.101(a) and as such is provided with only such rights as are provided in U.S.
Robotics standard commercial license for the Software. Technical data is provided with
limited rights only as provided in DFAR 252.227-7015 (Nov 1995) or FAR 52.227-14
(June 1987) whichever is applicable. You agree not to remove or deface any portion of
any legend provided on any licensed program or documentation contained in, or
delivered to you in conjunction with, this Quick Installation Guide.
Copyright © 2006 U.S. Robotics Corporation. All rights reserved. U.S. Robotics and the
U.S. Robotics logo are registered trademarks of U.S. Robotics Corporation. Other
product names are for identification purposes only and may be trademarks of their
respective companies. Product specifications subject to change without notice.
© 2006 U.S. Robotics Corporation
file:///G|/CSO/Documentation/Documentation%20-%20Draf...20Mach-1%20Router/User%20Guide/English/copyright.html (2 of 2)9/14/2006 2:45:00 PM
Page 57

Wireless Nd1 Router User Guide
Wireless Nd1 Router User Guide
● Home
● Installation
● Configuration
● Tutorials
● Help
U.S. Robotics Corporation Two (2) Year Limited Warranty
1.0 GENERAL TERMS:
1.1 This Limited Warranty is extended only to the original end-user purchaser
(CUSTOMER) and is not transferable.
1.2 No agent, reseller, or business partner of U.S. Robotics Corporation (U.S.
ROBOTICS) is authorised to modify the terms of this Limited Warranty on behalf of U.S.
ROBOTICS.
1.3 This Limited Warranty expressly excludes any product that has not been purchased
as new from U.S. ROBOTICS or its authorised reseller.
1.4 This Limited Warranty is only applicable in the country or territory where the
product is intended for use (As indicated by the Product Model Number and any local
telecommunication approval stickers affixed to the product).
1.5 U.S. ROBOTICS warrants to the CUSTOMER that this product will be free from
defects in workmanship and materials, under normal use and service, for TWO (2)
YEARS from the date of purchase from U.S. ROBOTICS or its authorised reseller.
file:///G|/CSO/Documentation/Documentation%20-%20Dra...20Mach-1%20Router/User%20Guide/English/warranty.html (1 of 7)9/14/2006 2:45:00 PM
Page 58

Wireless Nd1 Router User Guide
1.6 U.S. ROBOTICS sole obligation under this warranty shall be, at U.S. ROBOTICS sole
discretion, to repair the defective product or part with new or reconditioned parts; or to
exchange the defective product or part with a new or reconditioned product or part that
is the same or similar; or if neither of the two foregoing options is reasonably available,
U.S. ROBOTICS may, at its sole discretion, provide a refund to the CUSTOMER not to
exceed the latest published U.S. ROBOTICS recommended retail purchase price of the
product, less any applicable service fees. All products or parts that are exchanged for
replacement will become the property of U.S. ROBOTICS.
1.7 U.S. ROBOTICS warrants any replacement product or part for NINETY (90) DAYS
from the date the product or part is shipped to Customer.
1.8 U.S. ROBOTICS makes no warranty or representation that this product will meet
CUSTOMER requirements or work in combination with any hardware or software
products provided by third parties.
1.9 U.S. ROBOTICS makes no warranty or representation that the operation of the
software products provided with this product will be uninterrupted or error free, or that
all defects in software products will be corrected.
1.10 U.S. ROBOTICS shall not be responsible for any software or other CUSTOMER data
or information contained in or stored on this product.
2.0 CUSTOMER OBLIGATIONS:
2.1 CUSTOMER assumes full responsibility that this product meets CUSTOMER
specifications and requirements.
2.2 CUSTOMER is specifically advised to make a backup copy of all software provided
with this product.
file:///G|/CSO/Documentation/Documentation%20-%20Dra...20Mach-1%20Router/User%20Guide/English/warranty.html (2 of 7)9/14/2006 2:45:00 PM
Page 59

Wireless Nd1 Router User Guide
2.3 CUSTOMER assumes full responsibility to properly install and configure this product
and to ensure proper installation, configuration, operation and compatibility with the
operating environment in which this product is to function.
2.4 CUSTOMER must furnish U.S. ROBOTICS a dated Proof of Purchase (copy of original
purchase receipt from U.S. ROBOTICS or its authorised reseller) for any warranty
claims to be authorised.
3.0 OBTAINING WARRANTY SERVICE:
3.1 CUSTOMER must contact U.S. ROBOTICS Technical Support or an authorised U.S.
ROBOTICS Service Centre within the applicable warranty period to obtain warranty
service authorisation.
3.2 Customer must provide Product Model Number, Product Serial Number and dated
Proof of Purchase (copy of original purchase receipt from U.S. ROBOTICS or its
authorised reseller) to obtain warranty service authorisation.
3.3 For information on how to contact U.S. ROBOTICS Technical Support or an
authorised U.S. ROBOTICS Service Centre, please see the U.S ROBOTICS corporate
Web site at: www.usr.com
3.4 CUSTOMER should have the following information / items readily available when
contacting U.S. ROBOTICS Technical Support:
● Product Model Number
● Product Serial Number
● Dated Proof of Purchase
● CUSTOMER contact name & telephone number
● CUSTOMER Computer Operating System version
● U.S. ROBOTICS Installation CD-ROM
● U.S. ROBOTICS Installation Guide
file:///G|/CSO/Documentation/Documentation%20-%20Dra...20Mach-1%20Router/User%20Guide/English/warranty.html (3 of 7)9/14/2006 2:45:00 PM
Page 60

Wireless Nd1 Router User Guide
4.0 WARRANTY REPLACEMENT:
4.1 In the event U.S. ROBOTICS Technical Support or its authorised U.S. ROBOTICS
Service Centre determines the product or part has a malfunction or failure attributable
directly to faulty workmanship and/or materials; and the product is within the TWO (2)
YEAR warranty term; and the CUSTOMER will include a copy of the dated Proof of
Purchase (original purchase receipt from U.S. ROBOTICS or its authorised reseller) with
the product or part with the returned product or part, then U.S. ROBOTICS will issue
CUSTOMER a Return Material Authorisation (RMA) and instructions for the return of the
product to the authorised U.S. ROBOTICS Drop Zone.
4.2 Any product or part returned to U.S. ROBOTICS without an RMA issued by U.S.
ROBOTICS or its authorised U.S. ROBOTICS Service Centre will be returned.
4.3 CUSTOMER agrees to pay shipping charges to return the product or part to the
authorised U.S. ROBOTICS Return Centre; to insure the product or assume the risk of
loss or damage which may occur in transit; and to use a shipping container equivalent
to the original packaging.
4.4 Responsibility for loss or damage does not transfer to U.S. ROBOTICS until the
returned product or part is received as an authorised return at an authorised U.S.
ROBOTICS Return Centre.
4.5 Authorised CUSTOMER returns will be unpacked, visually inspected, and matched to
the Product Model Number and Product Serial Number for which the RMA was
authorised. The enclosed Proof of Purchase will be inspected for date of purchase and
place of purchase. U.S. ROBOTICS may deny warranty service if visual inspection of the
returned product or part does not match the CUSTOMER supplied information for which
the RMA was issued.
4.6 Once a CUSTOMER return has been unpacked, visually inspected, and tested U.S.
ROBOTICS will, at its sole discretion, repair or replace, using new or reconditioned
product or parts, to whatever extent it deems necessary to restore the product or part
to operating condition.
file:///G|/CSO/Documentation/Documentation%20-%20Dra...20Mach-1%20Router/User%20Guide/English/warranty.html (4 of 7)9/14/2006 2:45:00 PM
Page 61

Wireless Nd1 Router User Guide
4.7 U.S. ROBOTICS will make reasonable effort to ship repaired or replaced product or
part to CUSTOMER, at U.S. ROBOTICS expense, not later than TWENTY ONE (21) DAYS
after U.S. ROBOTICS receives the authorised CUSTOMER return at an authorised U.S.
ROBOTICS Return Centre.
4.8 U.S. ROBOTICS shall not be liable for any damages caused by delay in delivering or
furnishing repaired or replaced product or part.
5.0 LIMITATIONS:
5.1 THIRD-PARTY SOFTWARE: This U.S. ROBOTICS product may include or be bundled
with third-party software, the use of which is governed by separate end-user license
agreements provided by third-party software vendors. This U.S. ROBOTICS Limited
Warranty does not apply to such third-party software. For the applicable warranty refer
to the end-user license agreement governing the use of such software.
5.2 DAMAGE DUE TO MISUSE, NEGLECT, NON-COMPLIANCE, IMPROPER
INSTALLATION, AND/OR ENVIRONMENTAL FACTORS: To the extent permitted by
applicable law, this U.S. ROBOTICS Limited Warranty does not apply to normal wear
and tear; damage or loss of data due to interoperability with current and/or future
versions of operating system or other current and/or future software and hardware;
alterations (by persons other than U.S. ROBOTICS or authorised U.S. ROBOTICS
Service Centres); damage caused by operator error or non-compliance with instructions
as set out in the user documentation or other accompanying documentation; damage
caused by acts of nature such as lightning, storms, floods, fires, and earthquakes, etc.
Products evidencing the product serial number has been tampered with or removed;
misuse, neglect, and improper handling; damage caused by undue physical,
temperature, or electrical stress; counterfeit products; damage or loss of data caused
by a computer virus, worm, Trojan horse, or memory content corruption; failures of the
product which result from accident, abuse, misuse (including but not limited to
improper installation, connection to incorrect voltages, and power points); failures
caused by products not supplied by U.S. ROBOTICS; damage cause by moisture,
corrosive environments, high voltage surges, shipping, abnormal working conditions; or
the use of the product outside the borders of the country or territory intended for use
(As indicated by the Product Model Number and any local telecommunication approval
stickers affixed to the product).
file:///G|/CSO/Documentation/Documentation%20-%20Dra...20Mach-1%20Router/User%20Guide/English/warranty.html (5 of 7)9/14/2006 2:45:00 PM
Page 62

Wireless Nd1 Router User Guide
5.3 TO THE FULL EXTENT ALLOWED BY LAW, THE FOREGOING WARRANTIES AND
REMEDIES ARE EXCLUSIVE AND ARE IN LIEU OF ALL OTHER WARRANTIES, TERMS, OR
CONDITIONS, EXPRESS OR IMPLIED, EITHER IN FACT OR BY OPERATION OF LAW,
STATUTORY OR OTHERWISE, INCLUDING WARRANTIES, TERMS, OR CONDITIONS OF
MERCHANTABILITY, FITNESS FOR A PARTICULAR PURPOSE, SATISFACTORY QUALITY,
CORRESPONDENCE WITH DESCRIPTION, AND NON-INFRINGEMENT, ALL OF WHICH
ARE EXPRESSLY DISCLAIMED. U.S. ROBOTICS NEITHER ASSUMES NOR AUTHORISES
ANY OTHER PERSON TO ASSUME FOR IT ANY OTHER LIABILITY IN CONNECTION WITH
THE SALE, INSTALLATION, MAINTENANCE, WARRANTY, OR USE OF ITS PRODUCTS.
5.4 LIMITATION OF LIABILITY. TO THE FULL EXTENT ALLOWED BY LAW, U.S.
ROBOTICS ALSO EXCLUDES FOR ITSELF AND ITS SUPPLIERS ANY LIABILITY, WHETHER
BASED IN CONTRACT OR TORT (INCLUDING NEGLIGENCE), FOR INCIDENTAL,
CONSEQUENTIAL, INDIRECT, SPECIAL, OR PUNITIVE DAMAGES OF ANY KIND, OR FOR
LOSS OF REVENUE OR PROFITS, LOSS OF BUSINESS, LOSS OF INFORMATION OR
DATA, OR OTHER FINANCIAL LOSS ARISING OUT OF OR IN CONNECTION WITH THE
SALE, INSTALLATION, MAINTENANCE, USE, PERFORMANCE, FAILURE, OR
INTERRUPTION OF ITS PRODUCTS, EVEN IF U.S. ROBOTICS OR ITS AUTHORISED
RESELLER HAS BEEN ADVISED OF THE POSSIBILITY OF SUCH DAMAGES, AND LIMITS
ITS LIABILITY TO REPAIR, REPLACEMENT, OR REFUND OF THE PURCHASE PRICE PAID,
AT U.S. ROBOTICS OPTION. THIS DISCLAIMER OF LIABILITY FOR DAMAGES WILL NOT
BE AFFECTED IF ANY REMEDY PROVIDED HEREIN SHALL FAIL OF ITS ESSENTIAL
PURPOSE.
6.0 DISCLAIMER:
Some countries, states, territories or provinces do not allow the exclusion or limitation
of implied warranties or the limitation of incidental or consequential damages for certain
products supplied to consumers, or the limitation of liability for personal injury, so the
above limitations and exclusions may be limited in their application to CUSTOMER.
When the implied warranties are not allowed by law to be excluded in their entirety,
they will be limited to the TWO (2) YEAR duration of this written warranty. This
warranty gives CUSTOMER specific legal rights, which may vary depending on local law.
7.0 GOVERNING LAW:
This Limited Warranty shall be governed by the laws of the State of Illinois, U.S.A.
file:///G|/CSO/Documentation/Documentation%20-%20Dra...20Mach-1%20Router/User%20Guide/English/warranty.html (6 of 7)9/14/2006 2:45:00 PM
Page 63

Wireless Nd1 Router User Guide
excluding its conflicts of laws principles and excluding the United Nations Convention on
Contracts for the International Sale of Goods.
U.S. Robotics Corporation
935 National Parkway
Schaumburg, IL, 60173
U.S.A
© 2006 U.S. Robotics Corporation
file:///G|/CSO/Documentation/Documentation%20-%20Dra...20Mach-1%20Router/User%20Guide/English/warranty.html (7 of 7)9/14/2006 2:45:00 PM
 Loading...
Loading...