Page 1
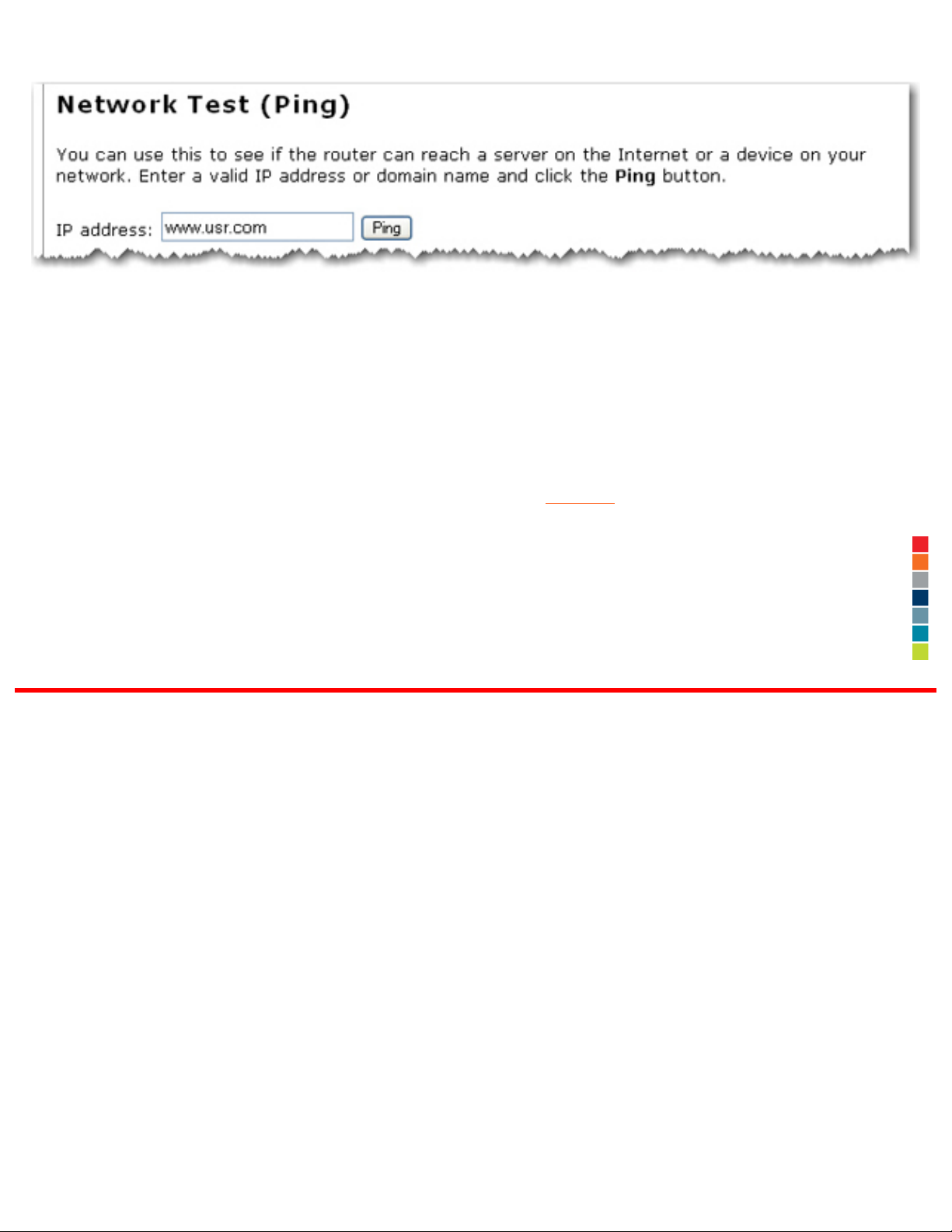
Wireless Nd1 Router User Guide
You can test your network connection directly from the router configuration pages by
entering an IP address or domain name and clicking the Ping button.
The router will attempt to contact the device at the IP address, and will respond, telling you
if the attempt failed or responded. To go back to the
Status page, click Continue.
© 2006 U.S. Robotics Corporation
file:///G|/CSO/Documentation/Documentation%20-%20Draf...64%20Mach-1%20Router/User%20Guide/English/status.html (8 of 8)9/14/2006 2:44:25 PM
Page 2
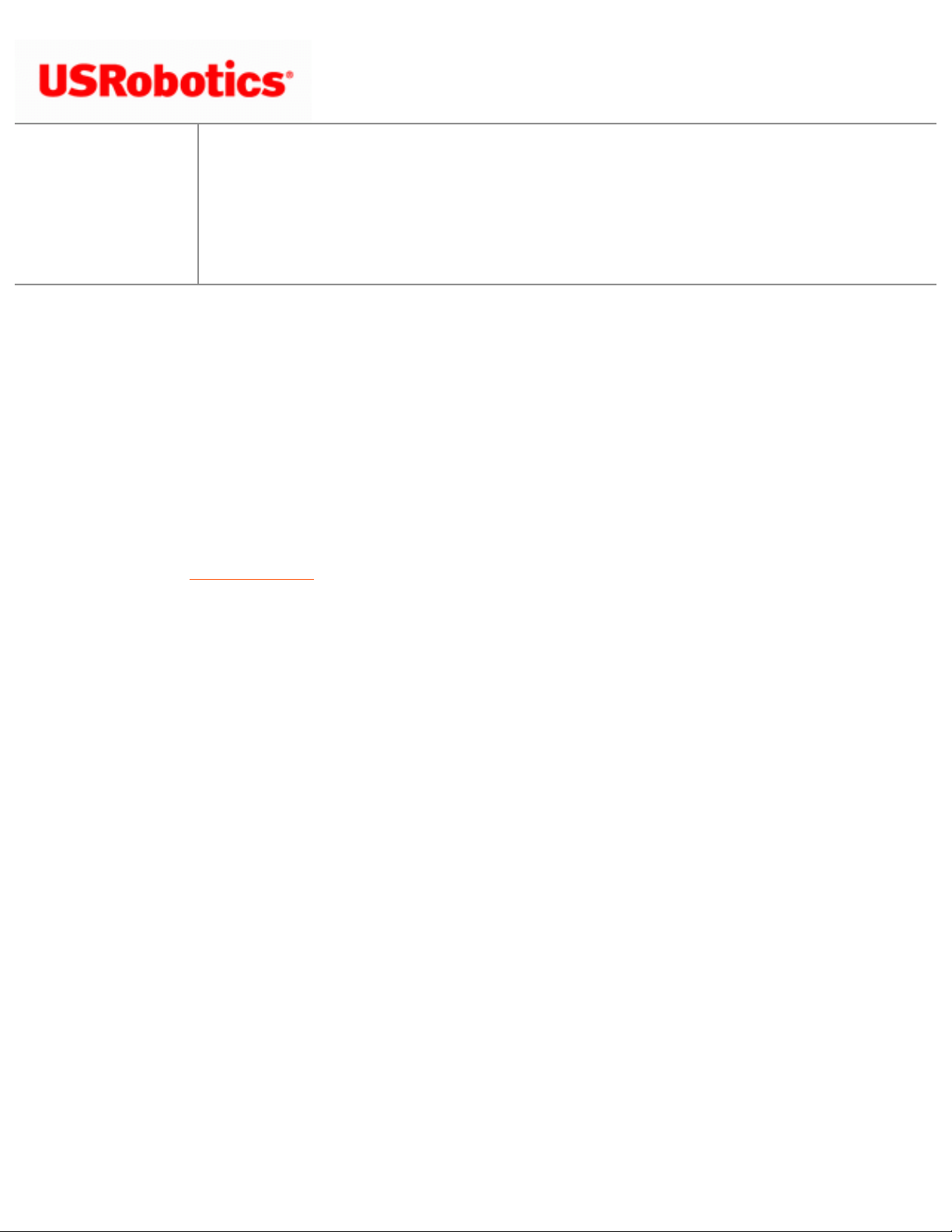
Wireless Nd1 Router User Guide
Wireless Nd1 Router User Guide
● Home
● Installation
● Configuration
● Tutorials
● Help
Log Information
This log displays TCP/UDP LAN and WAN interface traffic which is destined for the router.
This can help you detect if any unauthorised users are attempting to access your network.
The Refresh button will update the log to show the most recent information. If you have
host set in your
System Log settings, the router log will be sent to the System Log host
when you click Refresh.
file:///G|/CSO/Documentation/Documentation%20-%20Dra...5464%20Mach-1%20Router/User%20Guide/English/log.html (1 of 4)9/14/2006 2:44:26 PM
Page 3
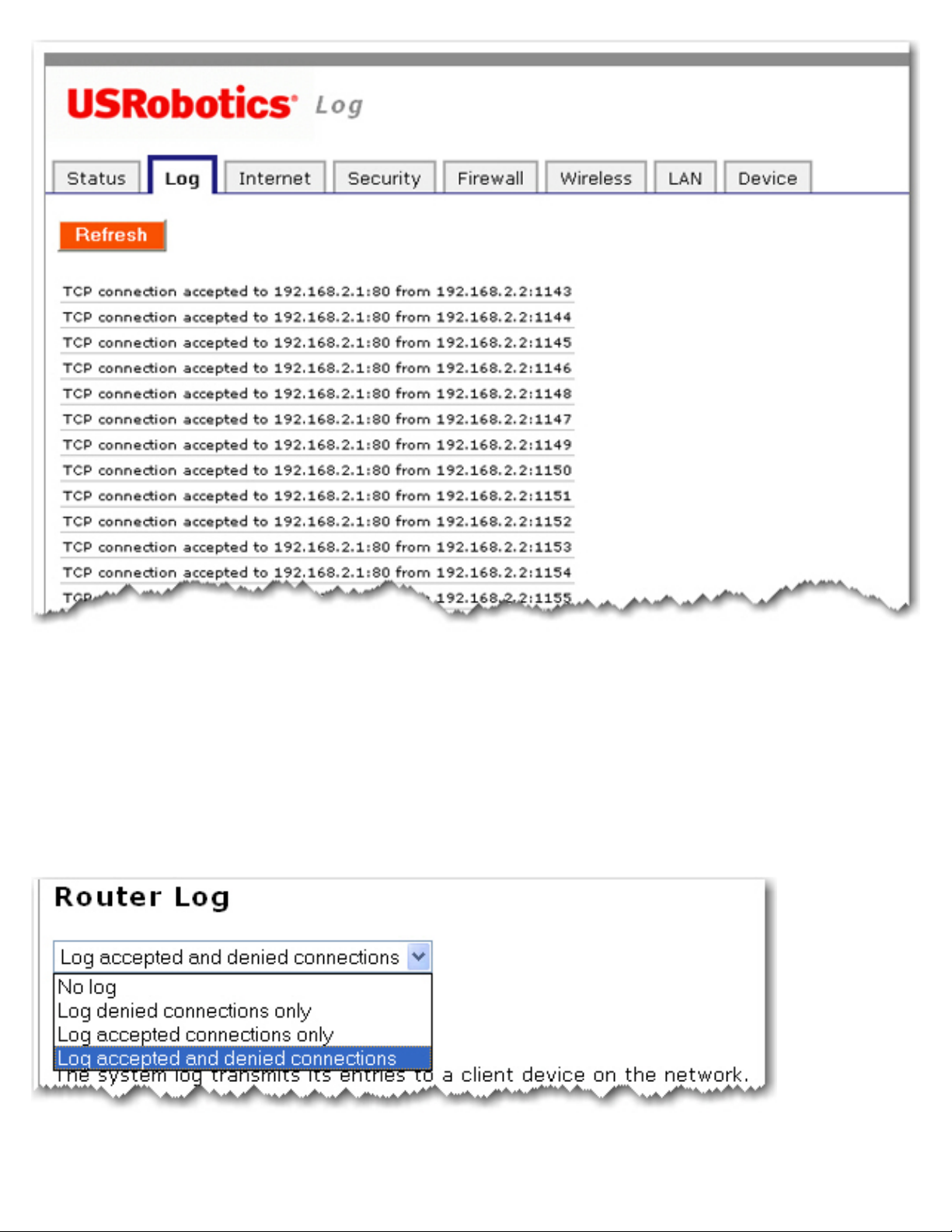
Wireless Nd1 Router User Guide
Router Log
In the Router Log area, you can specify which activities will be logged.
file:///G|/CSO/Documentation/Documentation%20-%20Dra...5464%20Mach-1%20Router/User%20Guide/English/log.html (2 of 4)9/14/2006 2:44:26 PM
Page 4
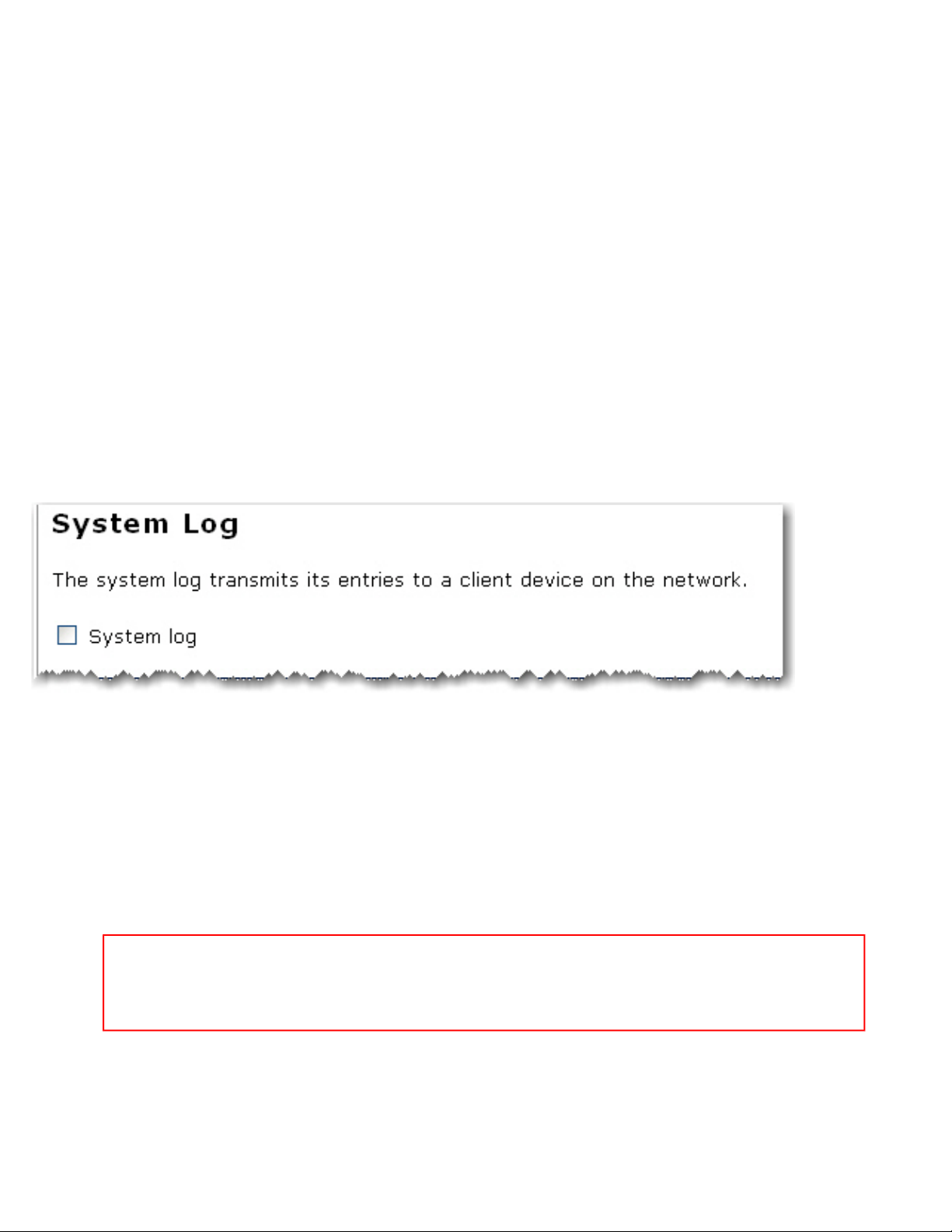
Wireless Nd1 Router User Guide
● If you select No log, no log information will be recorded.
● If you select Log denied connections only, any unsuccessful attempts, by a client,
to connect to your router will be recorded.
● If you select Log accepted connections only, any successful attempts, by a client,
to connect to your router will be recorded.
● If you select Log accepted and denied connections, any successful or unsuccessful
attempts, by a client, to connect to your router will be recorded.
System Log
Using this feature you can configure the router to send its system log to a remote host. The
system log is sent using User Datagram Protocol (UDP) with destination port 514 by default.
1. Select the checkbox next to System log in the System Log section.
Note: The router can only send system logs to hosts reachable on its
LAN interface.
2. Specify the IP address of the remote host and remote port (if applicable).
file:///G|/CSO/Documentation/Documentation%20-%20Dra...5464%20Mach-1%20Router/User%20Guide/English/log.html (3 of 4)9/14/2006 2:44:26 PM
Page 5
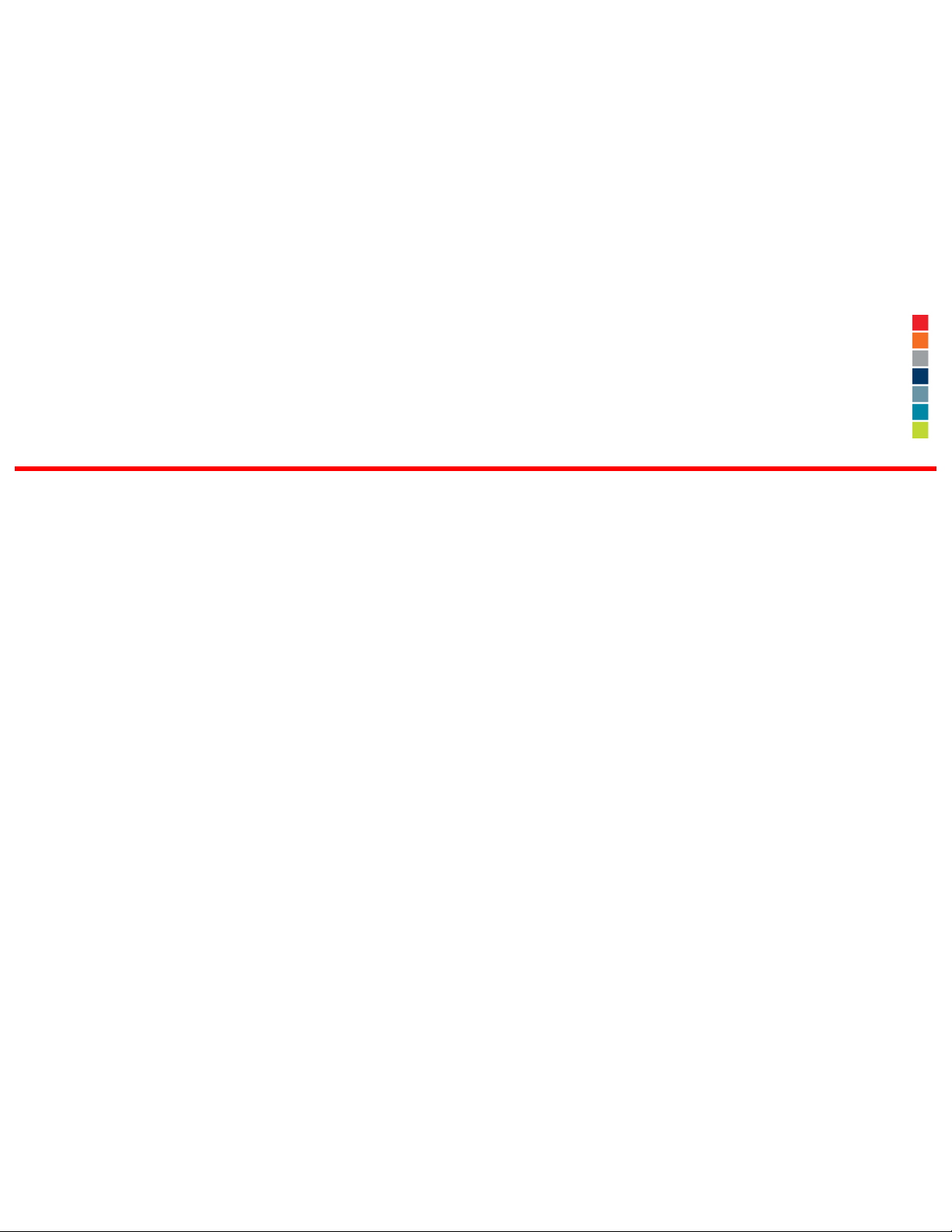
Wireless Nd1 Router User Guide
Example: 192.168.2.10:520 sends the log to the host with IP address
192.168.2.10 at port 520.
3. Click Save after you have completed all your changes on this page to apply the new
settings to the router.
© 2006 U.S. Robotics Corporation
file:///G|/CSO/Documentation/Documentation%20-%20Dra...5464%20Mach-1%20Router/User%20Guide/English/log.html (4 of 4)9/14/2006 2:44:26 PM
Page 6

Wireless Nd1 Router User Guide
Wireless Nd1 Router User Guide
● Home
● Installation
● Configuration
● Tutorials
● Help
Internet Connection Settings
1. Select your Internet connection type and then enter the appropriate information for the
connection:
❍ Cable, DSL Router, satellite, ISDN, LAN, or other
❍ DSL modem (also known as PPPoE)
Note: If you do not know what type of Internet connection you have, contact your
Internet Service Provider.
2. If your ISP uses Point-to-Point Tunneling (PPTP), after you have configured your Internet
Connection in Step 1, select My ISP uses a PPTP connection and enter the Domain or IP
address of your PPTP server in the Server field, and the User name and Password from your
ISP. If your ISP uses a specific authentication method, either select or deselect the appropriate
checkboxes.
file:///G|/CSO/Documentation/Documentation%20-%20Draf...%20Mach-1%20Router/User%20Guide/English/internet.html (1 of 6)9/14/2006 2:44:27 PM
Page 7
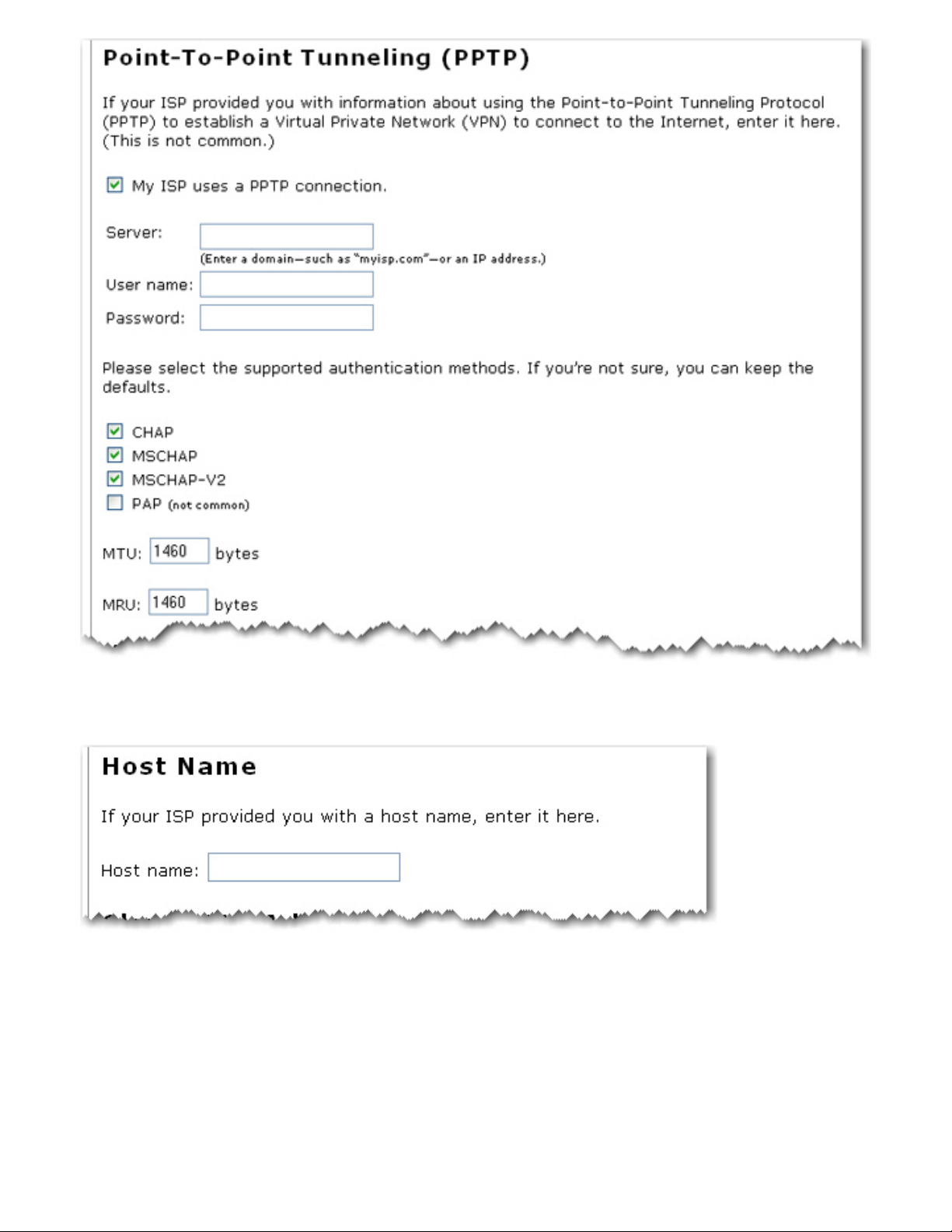
Wireless Nd1 Router User Guide
3. If your ISP requires you to use a host name, enter it in Host Name.
4. If your ISP requires a specific MAC address for the Internet connection, you will need to change
the MAC address of the router. Either select the MAC address from the Client devices list or enter
it manually in the Router field.
file:///G|/CSO/Documentation/Documentation%20-%20Draf...%20Mach-1%20Router/User%20Guide/English/internet.html (2 of 6)9/14/2006 2:44:27 PM
Page 8
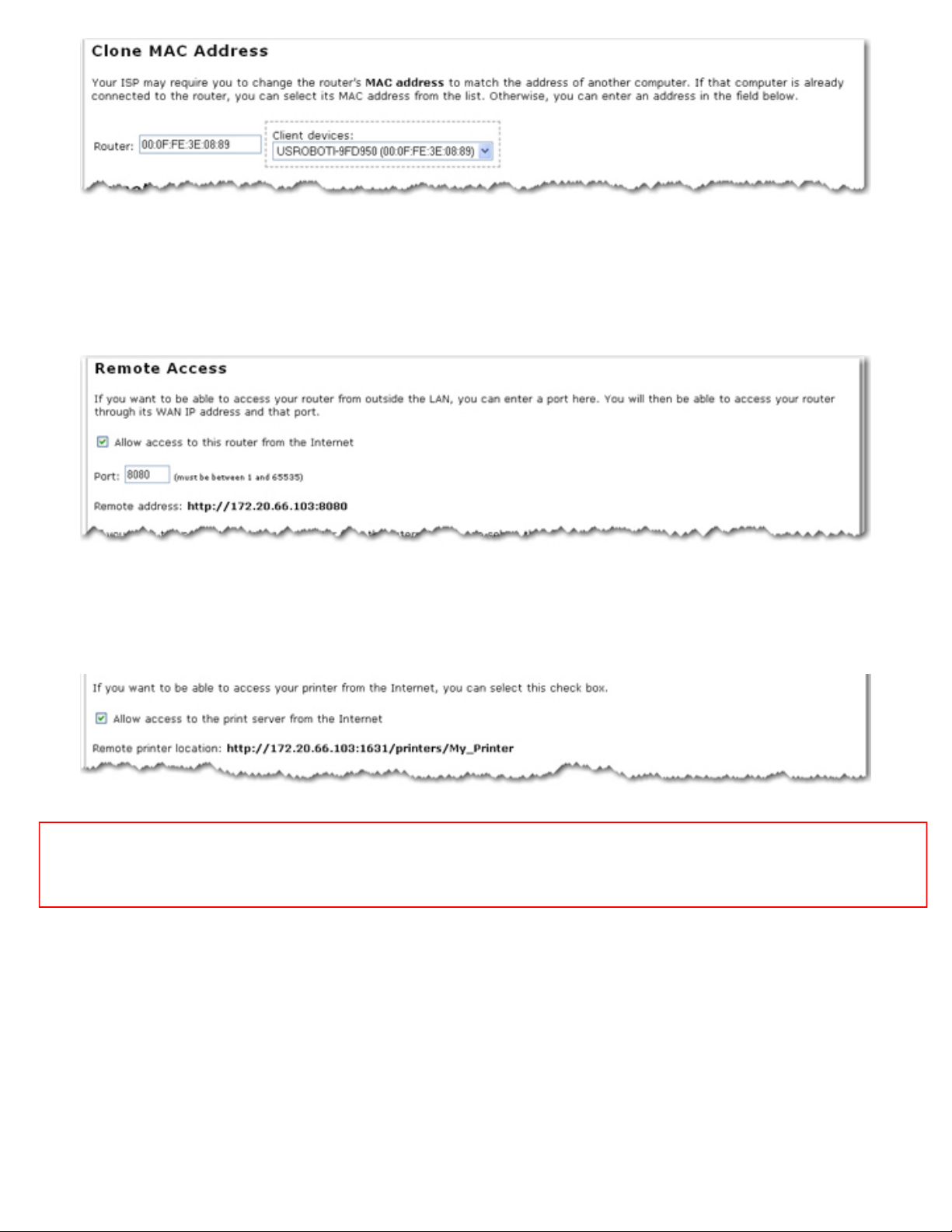
Wireless Nd1 Router User Guide
5. Remote Access allows any host on the entire WAN network to connect to the router's configuration
pages. By default, only devices that are connected to the router via an Ethernet cable at a LAN
port can access the router's configuration pages. To enable Remote Access, select Allow access
to this router from the Internet. By default, the port "8080" is assigned. If you wish to use
another port, enter the port number.
6. To enable remote access to the printer attached to the router from outside the LAN, select Allow
access to the print server from the Internet.
Note: You need to click Save to save all your new settings and reboot the router after you have
completed all your changes.
Static Routes
file:///G|/CSO/Documentation/Documentation%20-%20Draf...%20Mach-1%20Router/User%20Guide/English/internet.html (3 of 6)9/14/2006 2:44:27 PM
Page 9
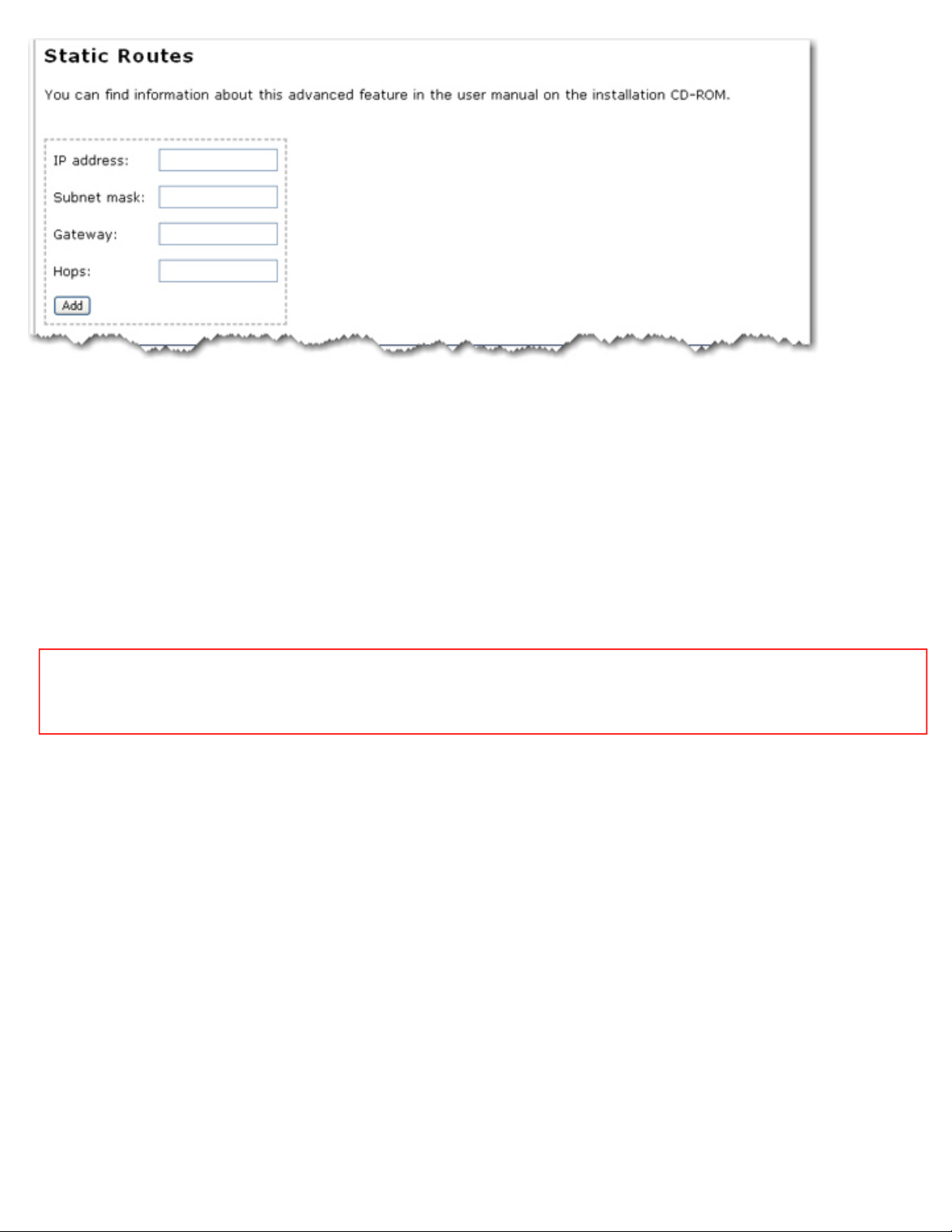
Wireless Nd1 Router User Guide
If you make a physical connection from the router's WAN port to an existing network or networks, you
may need to establish Static Routes. This will allow the router to use its own network address, which is
different from the network to which it is connected. This will also allow the router to connect to specific
networks that already exist on the WAN side.
For Static Routes on your WAN, you must use values within the same subnets as your Internet
connection.
Note: The default LAN IP address of the router is 192.168.2.1 and default Subnet Mask is
255.255.255.0.
1. Enter the IP address of the network for this specific router in the IP address field.
2. Enter the Subnet mask of the network for this specific router in the Subnet mask field.
3. Enter the Gateway of the network for this specific router in the Gateway field.
4. Enter the number of routers that this router must connect through in order to connect to the other
network in the Hops field.
The number of hops is determined by how many routers are between your router and the
respective network.
Example: If there is another router connected to the router 's WAN port, you would enter 1 for
the number of hops between the router's WAN port and any client connected to the second router.
5. Click Add.
file:///G|/CSO/Documentation/Documentation%20-%20Draf...%20Mach-1%20Router/User%20Guide/English/internet.html (4 of 6)9/14/2006 2:44:27 PM
Page 10
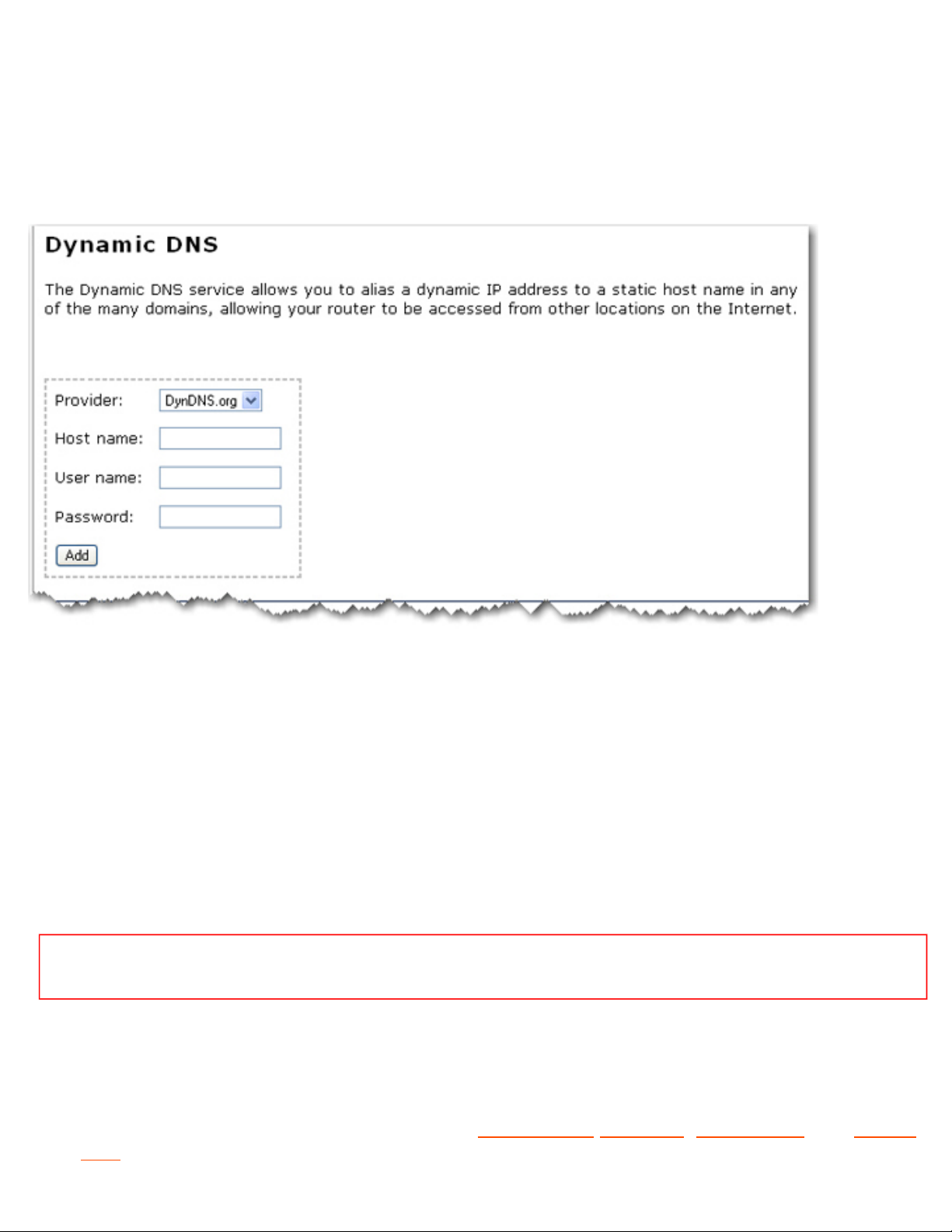
Wireless Nd1 Router User Guide
Dynamic DNS
A DNS (Domain Name Service) resolves an Internet address such as www.usr.com into an IP address.
A dynamic DNS service allows you to assign a Web name like myUSRrouter.dynDNS.com to your
gateway, making it accessible from the Internet without having to know the gateway's IP address
assigned by the service provider.
In this page, you can set parameters that will allow the domain name services to find your gateway. You
would use this to bypass the dynamic nature of WAN IP addressing, to have a consistent host name
accessible from the Internet.
Note: You will need dynamic DNS service provided by a third party to use this feature.
To configure Dynamic DNS on your router:
1. Select your DNS provider. You can register at
DynDNS.org,TZO.com, DtDNS.com, and No-IP.
com for no charge.
file:///G|/CSO/Documentation/Documentation%20-%20Draf...%20Mach-1%20Router/User%20Guide/English/internet.html (5 of 6)9/14/2006 2:44:27 PM
Page 11
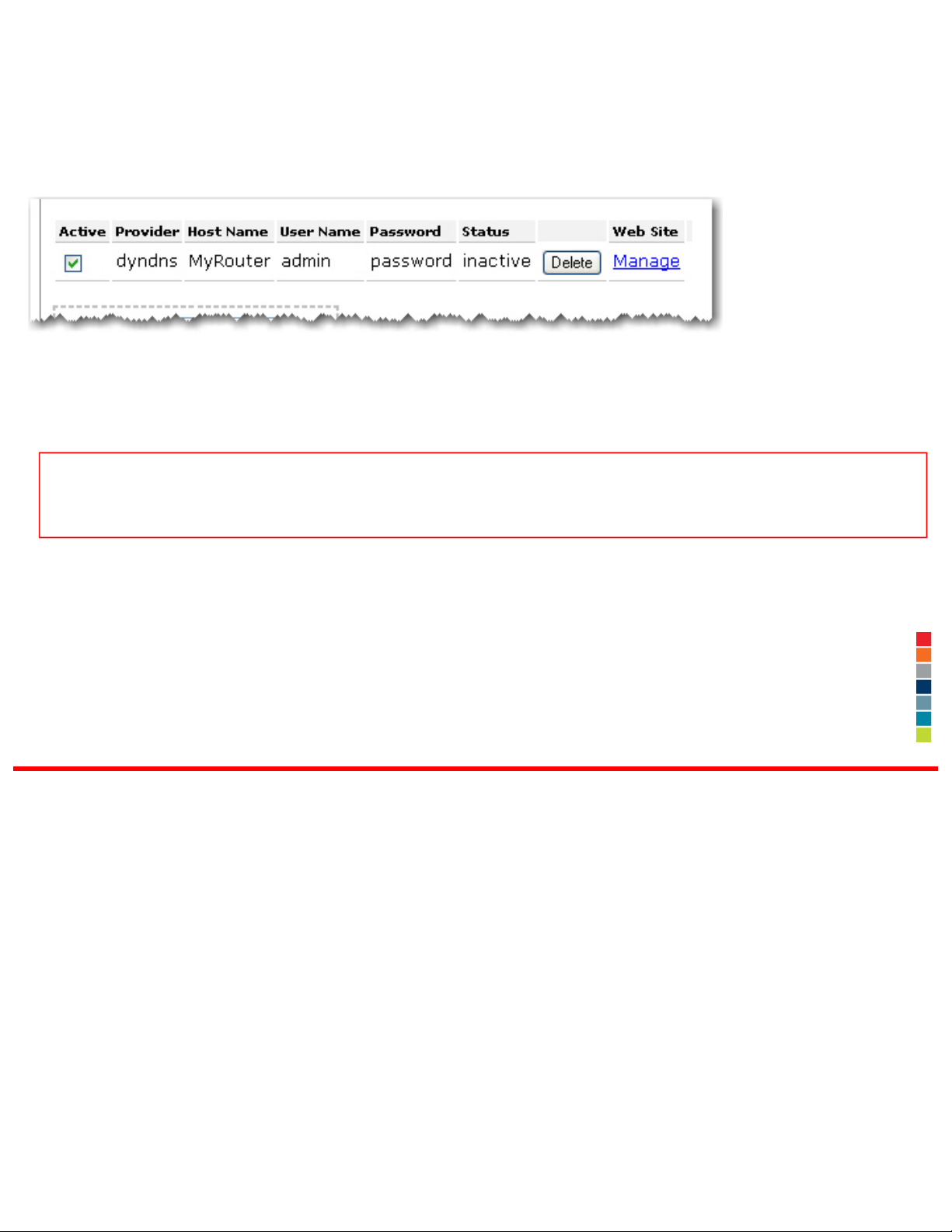
Wireless Nd1 Router User Guide
2. Enter your dynamic DNS settings, including Host name, User name and Password, given to you
by the DNS provider. Click Add when you're done.
To remove a dynamic DNS assignment, click the Delete button next to the DNS assignment.
Note: You need to click Save to save all your new settings and reboot the router after you have
completed all your changes.
© 2006 U.S. Robotics Corporation
file:///G|/CSO/Documentation/Documentation%20-%20Draf...%20Mach-1%20Router/User%20Guide/English/internet.html (6 of 6)9/14/2006 2:44:27 PM
Page 12
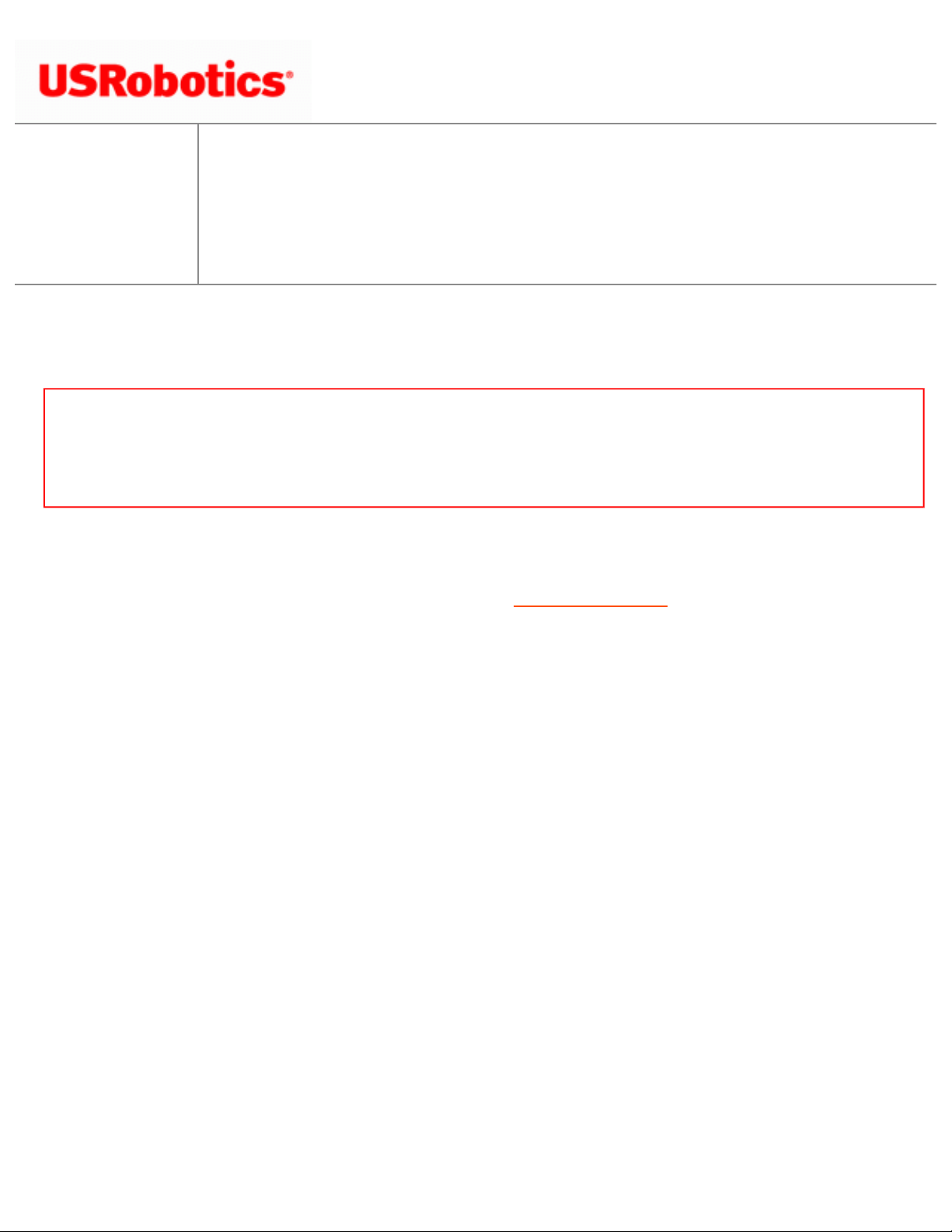
Wireless Nd1 Router User Guide
Wireless Nd1 Router User Guide
● Home
● Installation
● Configuration
● Tutorials
● Help
Cable, DSL Router, satellite, ISDN, LAN, or other
Note: If your Internet connection uses a static IP address, you may need to contact
your Internet Service Provider for the following information: IP Address, Subnet
Mask, Gateway, DNS Servers, and WINS Servers
If the router uses DHCP, your Internet connection should have been automatically detected.
If the router could not detect the connection, see
Troubleshooting.
If your ISP requires you to use a static IP address, check My ISP provided an IP address
for my Internet connection and enter the IP address, Subnet mask, Gateway, and
DNS servers information from your ISP.
file:///G|/CSO/Documentation/Documentation%20-%20Draft...20Mach-1%20Router/User%20Guide/English/internet-1.html (1 of 2)9/14/2006 2:44:28 PM
Page 13
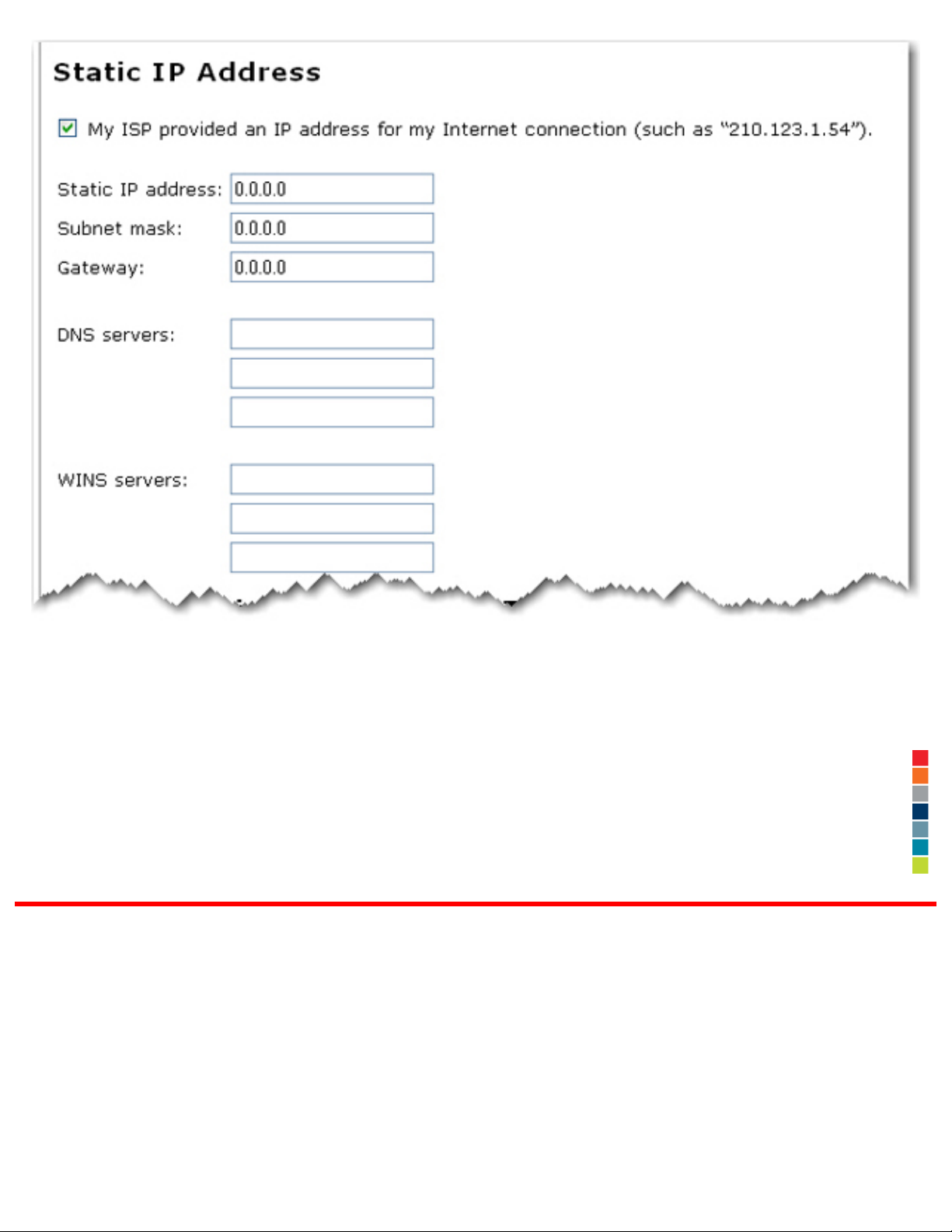
Wireless Nd1 Router User Guide
© 2006 U.S. Robotics Corporation
file:///G|/CSO/Documentation/Documentation%20-%20Draft...20Mach-1%20Router/User%20Guide/English/internet-1.html (2 of 2)9/14/2006 2:44:28 PM
Page 14
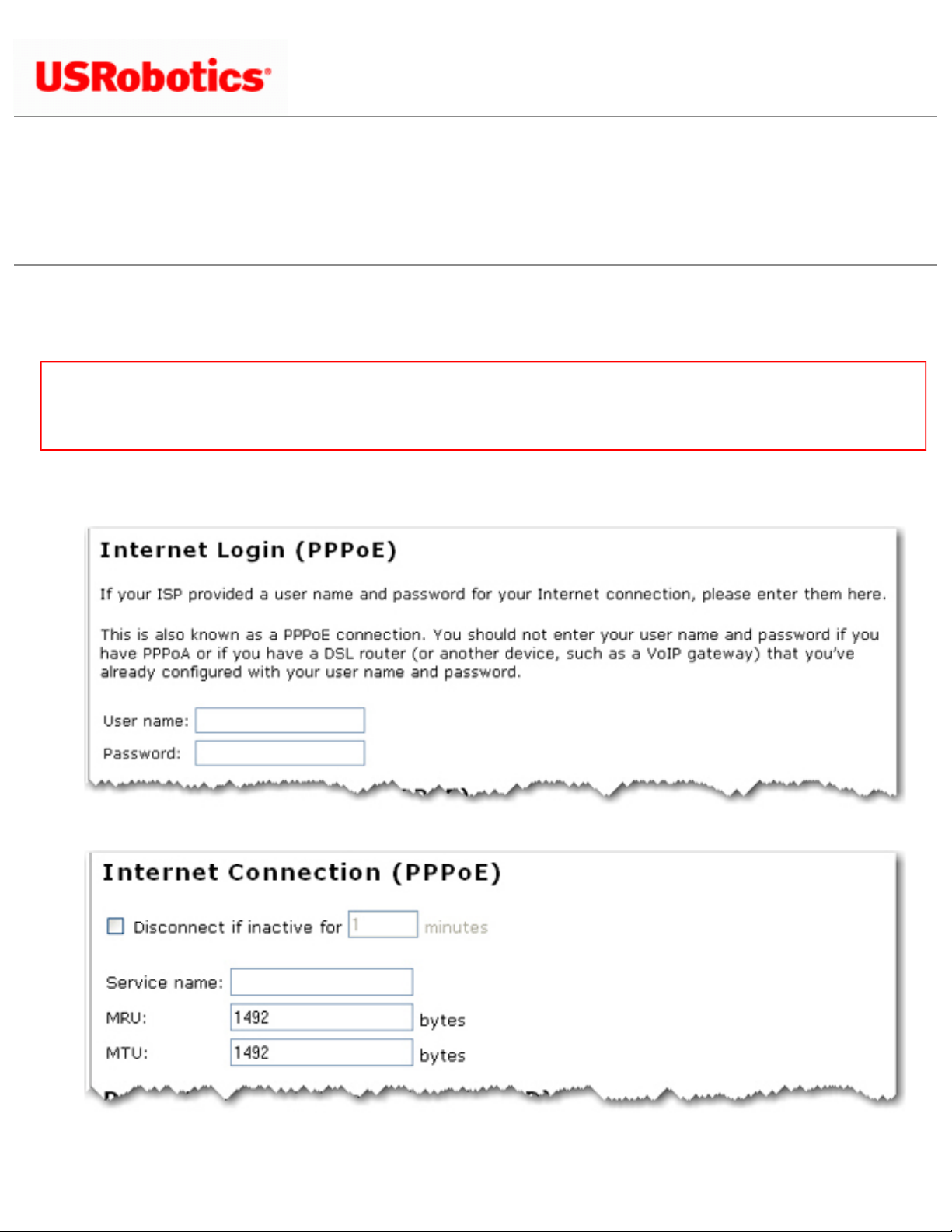
Wireless Nd1 Router User Guide
Wireless Nd1 Router User Guide
● Home
● Installation
● Configuration
● Tutorials
● Help
DSL modem (also known as PPPoE)
Note: If your Internet connection uses PPPoE, you may need to contact your Internet
Service Provider for the following information: User Name, Password and Service Name
1. Enter the User name and Password information, if required by your ISP:
2. Enter the connection information, as required by your ISP:
❍ Disconnect if inactive for: Specify a timeout for your Internet connection to be
disconnected if your Internet connection is not active.
❍ Service name: The PPPoE Service Name is an ISP name or a class of service that is
file:///G|/CSO/Documentation/Documentation%20-%20Draft...20Mach-1%20Router/User%20Guide/English/internet-2.html (1 of 2)9/14/2006 2:44:28 PM
Page 15

Wireless Nd1 Router User Guide
configured on the PPPoE server.
❍ MRU: The MRU is the largest packet size the router will allow a computer on the
network to receive. MRU stands for Maximum Receive Unit. Contact your ISP if you have
any questions regarding what this number should be or if it is necessary. If your ISP
does not instruct you to change this number, leave the default setting of 1492.
❍ MTU: The MTU is the largest packet size the router will allow a computer on the
network to send. MTU stands for Maximum Transmission Unit. Contact your ISP if you
have any questions regarding what this number should be or if it is necessary. If your
ISP does not instruct you to change this number, leave the default setting of 1492.
© 2006 U.S. Robotics Corporation
file:///G|/CSO/Documentation/Documentation%20-%20Draft...20Mach-1%20Router/User%20Guide/English/internet-2.html (2 of 2)9/14/2006 2:44:28 PM
Page 16
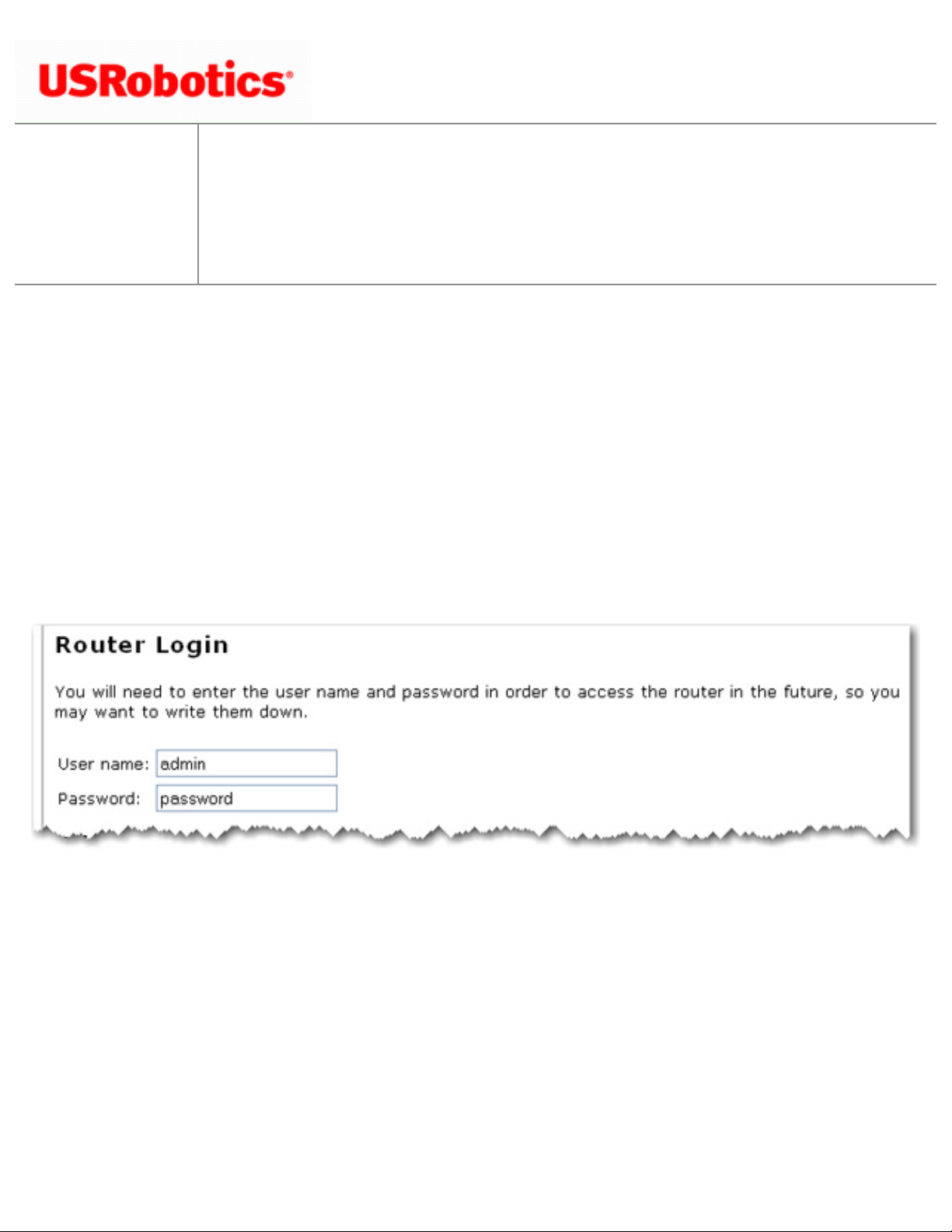
Wireless Nd1 Router User Guide
Wireless Nd1 Router User Guide
● Home
● Installation
● Configuration
● Tutorials
● Help
Security Settings
The Security page lets you configure and change the security settings for the router,
including your wireless security settings, MAC address filtering options, and login
information.
Router Login
This displays the current user name and password assigned to the router. To change your
user name and/or password, enter the new user name and password and click Save at the
bottom of the page. You will need to log in to your router with the new user name and
password.
Password Rules:
file:///G|/CSO/Documentation/Documentation%20-%20Draf...%20Mach-1%20Router/User%20Guide/English/security.html (1 of 6)9/14/2006 2:44:29 PM
Page 17
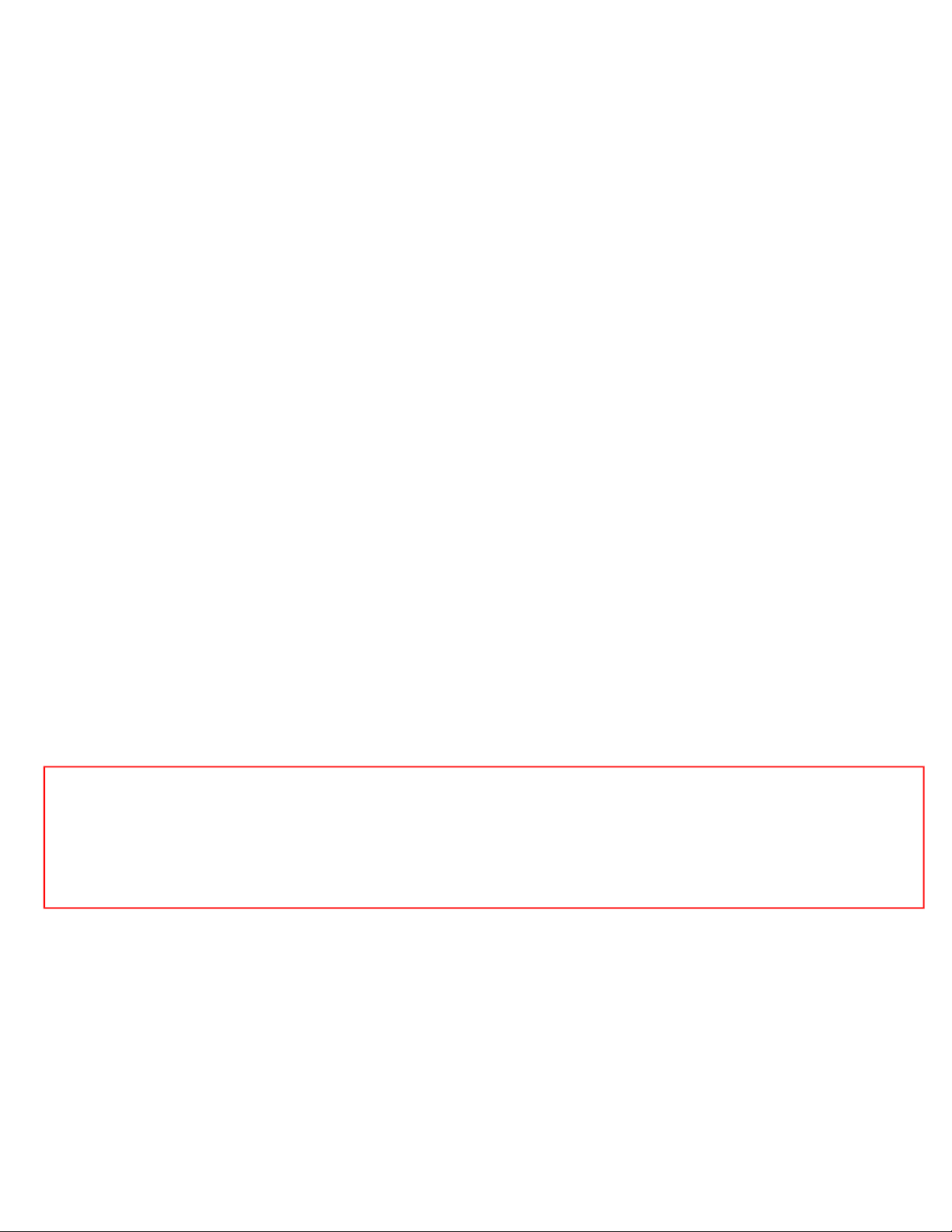
Wireless Nd1 Router User Guide
1. The Wireless Nd1 Router lets you set a password up to 15 characters long. The most
secure passwords are usually between 8 and 15 characters long.
2. The router will allow you to enter a space or other punctuation in your password.
3. Use a mixture of upper (A through Z) and lower (a through z) case letters.
4. Adding numbers 0 through 9 to a password increases security.
5. Use ASCII symbols, such as ~ ! @ # $ % & ^ *, etc, to further increase the security
of your password.
Wireless
In this section you can enable the wireless security features. USRobotics strongly
recommends that you enable some form of wireless security so that unauthorised clients are
not able to access your network. All the wireless devices you want to connect to the network
must have the same security settings including the pass phrase or key that you use to
secure your wireless network.
Note: For your wireless security settings, it is recommended that you select the
WPA2 and WPA (PSK) or WPA2 and WPA with 802.1x (RADIUS) wireless
security method using TKIP and AES encryption for the most secure wireless
network.
file:///G|/CSO/Documentation/Documentation%20-%20Draf...%20Mach-1%20Router/User%20Guide/English/security.html (2 of 6)9/14/2006 2:44:29 PM
Page 18
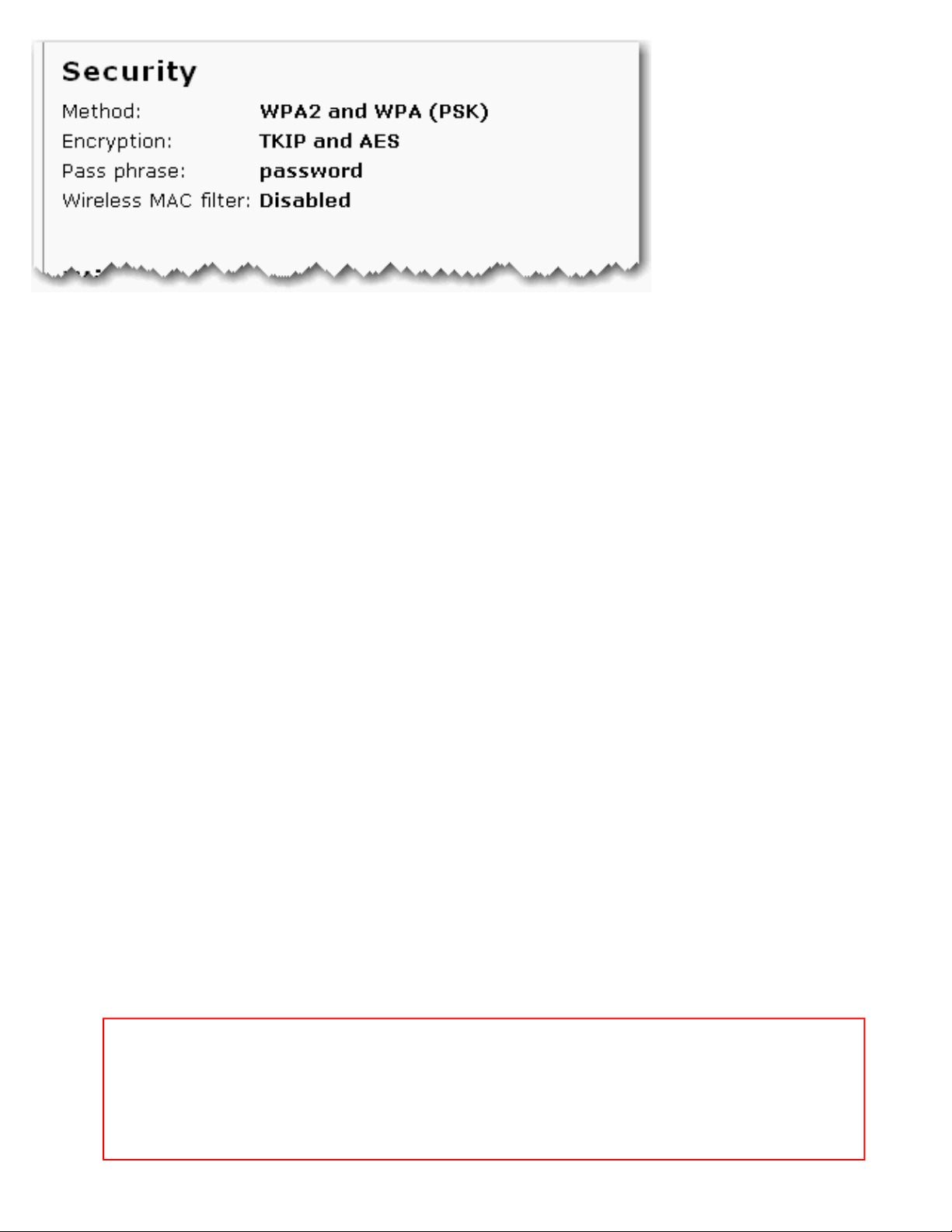
Wireless Nd1 Router User Guide
Select the encryption Method that you want the wireless network to use. You can select
from the following methods and enter the pass phrase or key:
● WPA2 and WPA (PSK): You need to set your Encryption type to TKIP and AES,
AES, or TKIP. You will then need to enter a Pass phrase (which is also commonly
called a Network key, WPA key, or WPA Pre-shared key). The pass phrase must be
between eight and sixty-three characters in length. This pass phrase must be the
same on each computer that is connected to the wireless network. You can also
specify a Key rotation, in seconds, or enter 0 in the field to disable the option.
● WPA2 (PSK): You need to set your Encryption type to AES or TKIP. You will then
need to enter a Pass phrase (which is also commonly called a Network key, WPA
key, or WPA Pre-shared key). The pass phrase must be between eight and sixty-three
characters in length. This pass phrase must be the same on each computer that is
connected to the wireless network.
● WPA (PSK): You need to set your Encryption type to TKIP and AES, AES, or
TKIP. You will then need to enter a Pass phrase (which is also commonly called a
Network key, WPA key, or WPA Pre-shared key). The pass phrase must be between
eight and sixty-three characters in length. This pass phrase must be the same on each
computer that is connected to the wireless network.
Note: Not all wireless clients support AES encryption when using WPA
(PSK) security. TKIP encryption with WPA (PSK) is supported by most
wireless clients. You can assign the router WPA (PSK) security with the
TKIP and AES encryption to cover both AES and TKIP clients.
file:///G|/CSO/Documentation/Documentation%20-%20Draf...%20Mach-1%20Router/User%20Guide/English/security.html (3 of 6)9/14/2006 2:44:29 PM
Page 19
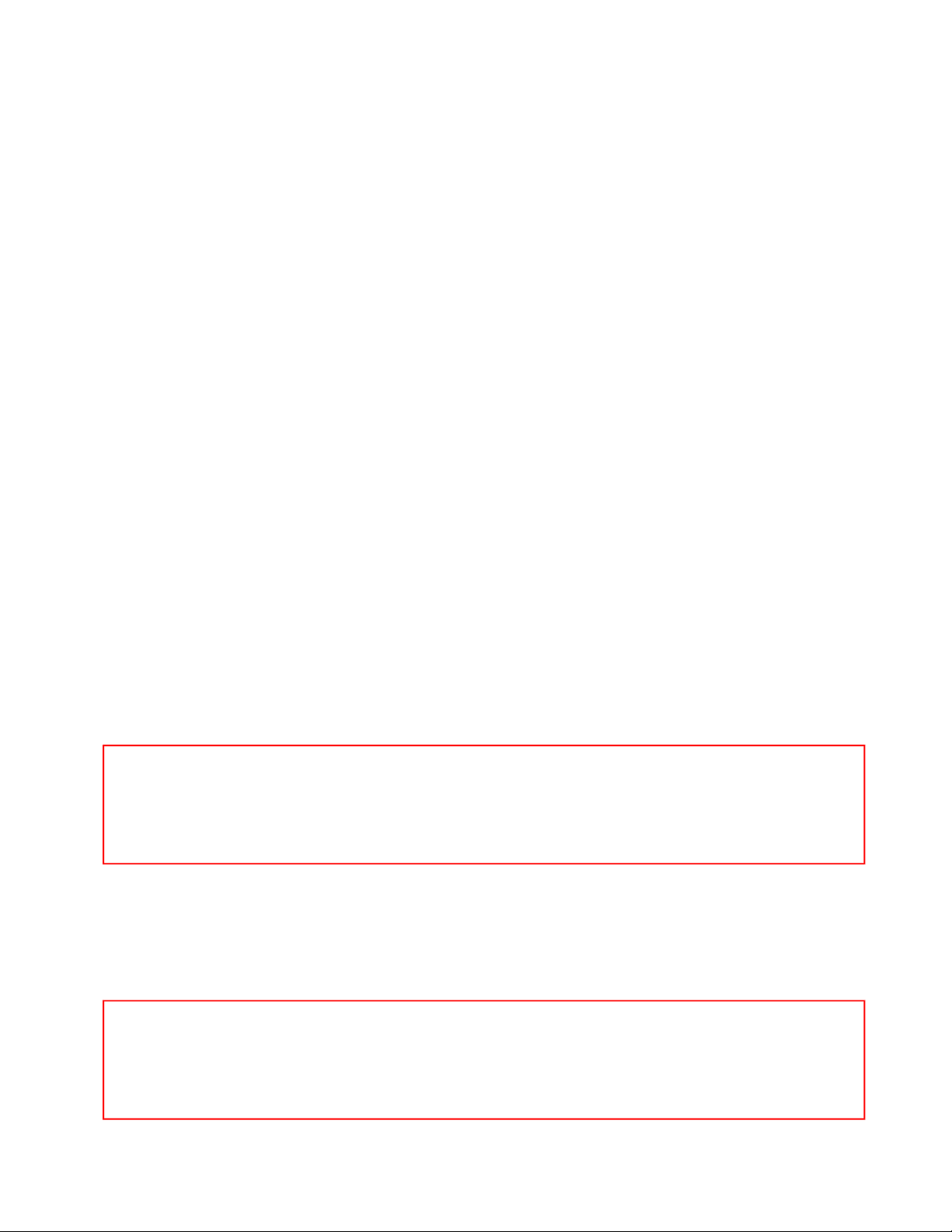
Wireless Nd1 Router User Guide
● WEP open: You need to set your Key type to 128-bit ASCII, 128-bit hex, 64-bit
ASCII or 64-bit hex. Then, enter the Key (which is also commonly called a Network
key). The Key must be 13 characters long for a 128-bit ASCII key type, 26 characters
long for a 128-bit hex key type, and 5 characters long for a 64-bit ASCII key type or
10 characters long for a 64-bit hex key type.
● WEP shared: You need to set your Key type to 128-bit ASCII, 128-bit hex, 64-
bit ASCII or 64-bit hex. Then, enter the Key (which is also commonly called a
Network key). The Key must be 13 characters long for a 128-bit ASCII key type, 26
characters long for a 128-bit hex key type, and 5 characters long for a 64-bit ASCII
key type or 10 characters long for a 64-bit hex key type.
● WPA2 and WPA with 802.1x (RADIUS): You need to set your Encryption type to
TKIP and AES, AES or TKIP. Then you need to enter the RADIUS server IP
address and RADIUS Port. You will then need to enter the RADIUS key.
● WPA2 with 802.1x (RADIUS): You need to set your Encryption type to TKIP and
AES, AES or TKIP. Then you need to enter the RADIUS server IP address and
RADIUS Port. You will then need to enter the RADIUS key.
● WPA with 802.1x (RADIUS): You need to set your Encryption type to AES or
TKIP. Then you need to enter the RADIUS server IP address and RADIUS Port.
You will then need to enter the RADIUS key.
Note: Not all wireless clients support AES encryption when using WPA
(PSK) security. TKIP encryption with WPA is supported by most wireless
clients.
● None: This disables all wireless security on your router.
Note: The setting of None is not recommended since without any
encryption enabled, your network will be vulnerable to outside malicious
attacks
file:///G|/CSO/Documentation/Documentation%20-%20Draf...%20Mach-1%20Router/User%20Guide/English/security.html (4 of 6)9/14/2006 2:44:29 PM
Page 20
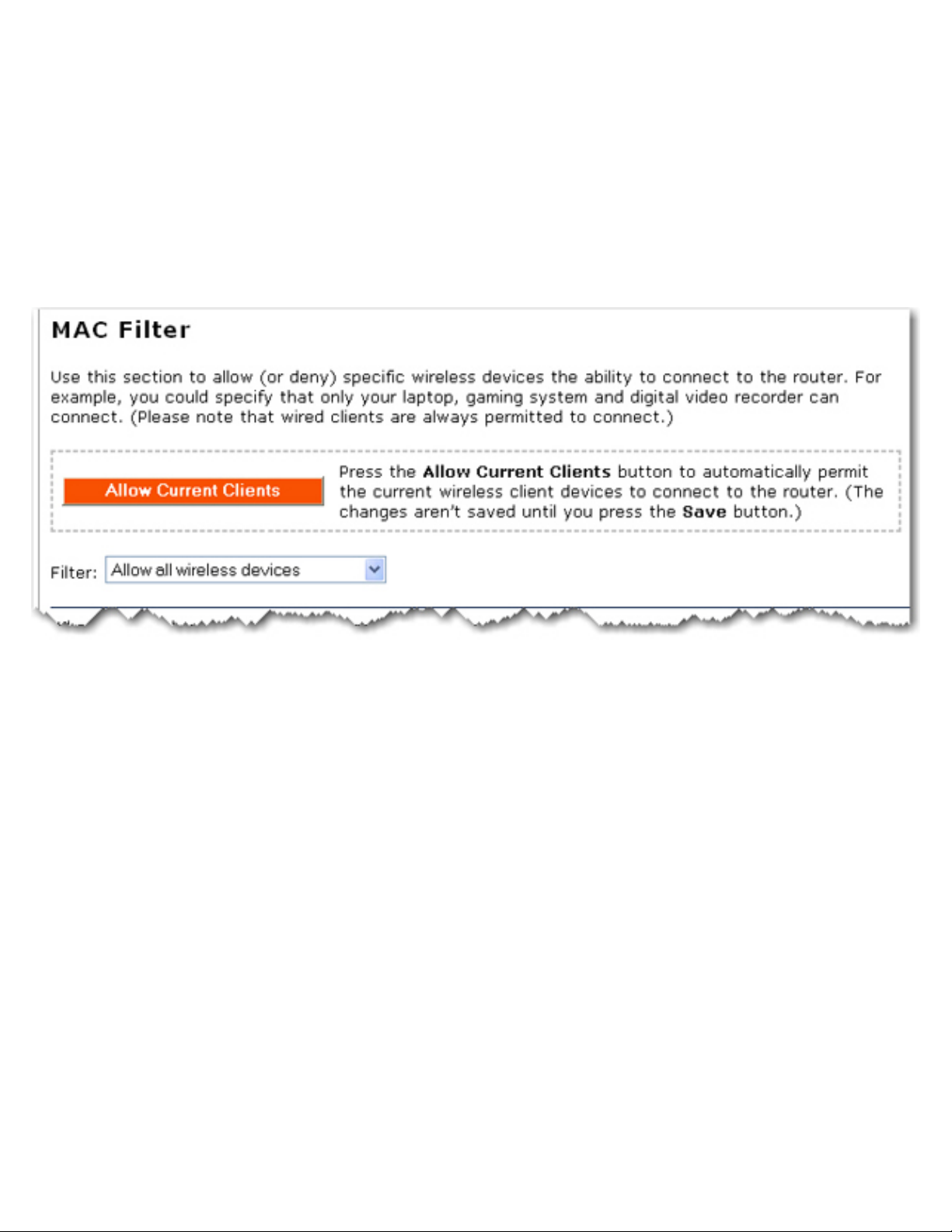
Wireless Nd1 Router User Guide
MAC Filter
In this area you can control which wireless devices are allowed or denied access to the
router based upon their MAC addresses. The MAC address can usually be found either on a
label on the external wireless product or in the configuration utility of the wireless client,
depending on the wireless device you are using.
The router configuration pages let you configure access to the router based on MAC
addresses by using the Allow Current Clients button or specify a level of filter to apply:
● Click Allow Current Clients to allow all of the wireless clients currently connected to
the router to be allowed access to the router in the future. By default, the filter setting
of Allow only these devices will then be applied.
● Allow all devices: Any wireless client that has the correct security information will be
allowed to connect to the router. This is the default setting.
● Allow only these devices: Allows only devices with specific MAC addresses to
establish a wireless connection with the router.
1. Enter the MAC address of the device that should be allowed connection to the
file:///G|/CSO/Documentation/Documentation%20-%20Draf...%20Mach-1%20Router/User%20Guide/English/security.html (5 of 6)9/14/2006 2:44:29 PM
Page 21

Wireless Nd1 Router User Guide
router.
2. Click Add.
● Deny only these devices: Denies a wireless connection to the router for devices
with the specified MAC addresses. This can be used if you notice unauthorised wireless
devices that are connected to your network.
1. Enter the MAC address of the device that should be denied connection to the
router.
2. Click Add.
Note: You need to click Save to save all your new settings and reboot the router
after you have completed all your changes.
© 2006 U.S. Robotics Corporation
file:///G|/CSO/Documentation/Documentation%20-%20Draf...%20Mach-1%20Router/User%20Guide/English/security.html (6 of 6)9/14/2006 2:44:29 PM
Page 22
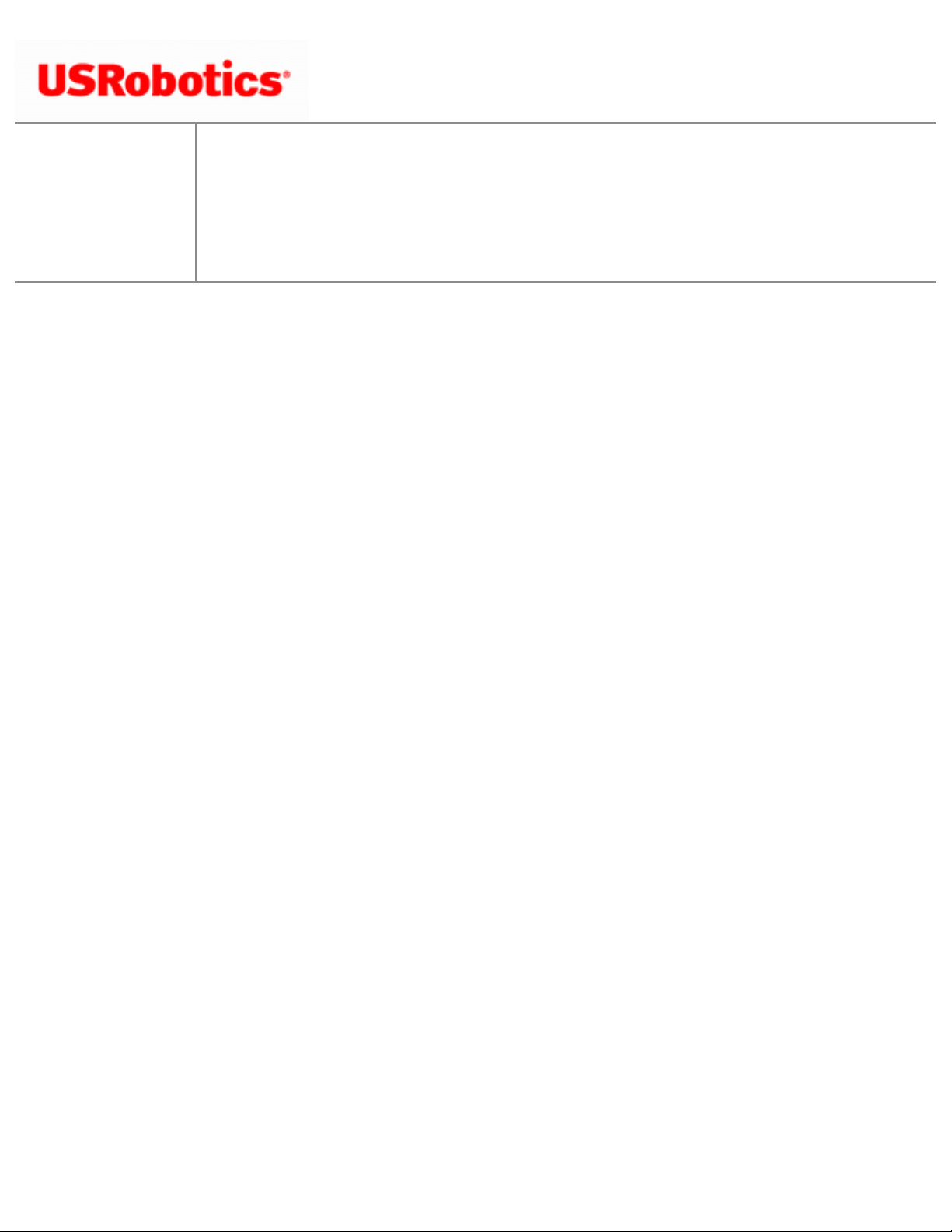
Wireless Nd1 Router User Guide
Wireless Nd1 Router User Guide
● Home
● Installation
● Configuration
● Tutorials
● Help
Firewall Settings
The firewall built into the router protects your network from outside attacks, and controls
access to the Internet from your network. In the configuration pages, select Firewall. In this
section you can configure and change the Firewall settings for the router.
Internet Access Control
With this option, you can deny Internet access to specific clients during specific days and
times of the week. This can be useful if you have children in your home and you want to
regulate their Internet usage or if you have multiple people in your small business using the
same computer over different shifts and you don't want specific employees to be able to
access the Internet.
The router comes with two default access control rules to restrict Internet access to
computers with IP addresses between the range of 192.168.2.100 and 192.168.2.110. To
enable a rule, select the On checkbox for the rule.
● Restrict all Internet access between 10PM and 5PM from Monday to Friday.
● Restrict all Internet access between 12AM and 8AM for the weekend, Saturday and
Sunday.
file:///G|/CSO/Documentation/Documentation%20-%20Draf...%20Mach-1%20Router/User%20Guide/English/firewall.html (1 of 8)9/14/2006 2:44:30 PM
Page 23
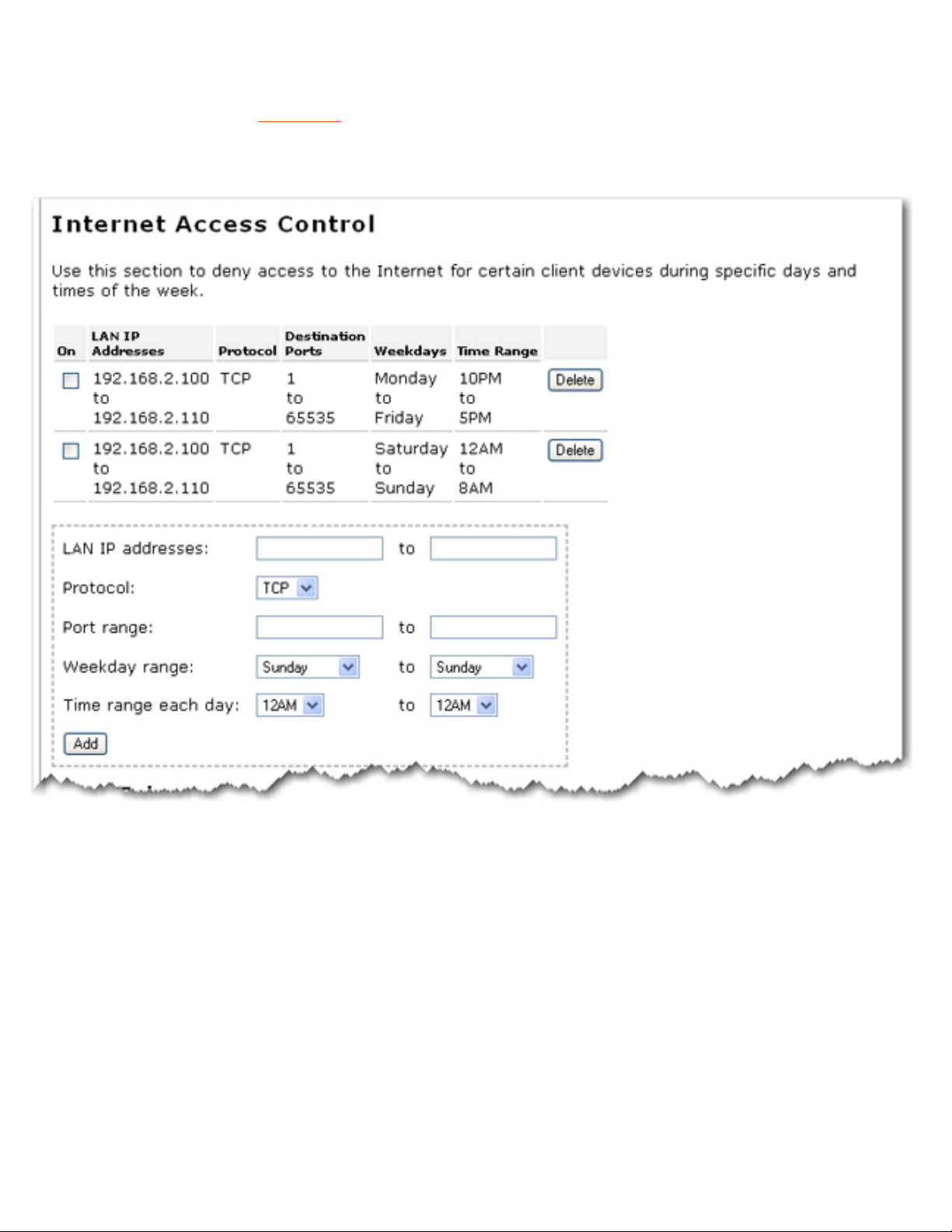
Wireless Nd1 Router User Guide
For detailed steps on configuring your own Internet Access Control rules, see the Parental
Controls section on the
Tutorials page.
To add entries for this feature, you will need to complete the following steps:
1. Specify the range of LAN IP addresses or a single IP address.
2. Specify the Protocol, either TCP (Transmission Control Protocol) or UDP (User
Datagram Protocol).
3. Specify the Port range or enter a single specific port to block.
file:///G|/CSO/Documentation/Documentation%20-%20Draf...%20Mach-1%20Router/User%20Guide/English/firewall.html (2 of 8)9/14/2006 2:44:30 PM
Page 24

Wireless Nd1 Router User Guide
4. Specify the Weekday range and the Time range each day.
5. When you have specified these settings, click Add.
6. Repeat steps 1 through 4 for any additional entries.
7. Click Save at the bottom of the page when you are finished.
Port Triggering
Some applications connect to the Internet by using one or more outbound ports expecting
the remote host to connect back at one or more inbound ports. The router, by default, blocks
all incoming connections. Port Triggering configures the router’s firewall to allow the
incoming connections to reach the client devices.
The router comes with a default Port Triggering rule that you will need if you are connecting
a Sony Playstation2™ that needs to access the Internet to your router. To enable the rule,
select the On checkbox for the rule.
For detailed steps on configuring your own Port Triggering rules, including Port Triggering
details for a Microsoft Xbox®, see the
Tutorials page.
Note: Opening ports on a router can cause potential security risks. In particular,
opening Terminal Services UPnP Port 3389 on Windows XP can allow Internet hackers
to take over your computer if Windows XP is not patched with Microsoft's latest
security updates.
For a complete list of applications and port information, visit
www.iana.org
file:///G|/CSO/Documentation/Documentation%20-%20Draf...%20Mach-1%20Router/User%20Guide/English/firewall.html (3 of 8)9/14/2006 2:44:30 PM
Page 25

Wireless Nd1 Router User Guide
To add entries for this feature, complete the following steps:
1. Specify the Outbound protocol (TCP/UDP).
2. Specify the Outbound port range of the destination ports for outbound traffic which
will cause this Port Trigger to activate.
3. Specify the Inbound protocol (TCP/UDP).
4. Specify the Inbound port range of the destination ports for inbound traffic. The
router will allow inbound traffic on these ports when the Port Trigger is active.
5. Specify the Destination port range for the ports the inbound connection will be
translated to. When this Port Trigger is active, the router will translate the destination
file:///G|/CSO/Documentation/Documentation%20-%20Draf...%20Mach-1%20Router/User%20Guide/English/firewall.html (4 of 8)9/14/2006 2:44:30 PM
Page 26

Wireless Nd1 Router User Guide
port of an inbound connection to this port range.
6. When you have specified these settings, click Add.
7. Repeat steps 1 through 5 for any additional entries.
8. Click Save at the bottom of the page when you are finished.
Port Forwarding
With Port Forwarding, you can direct inbound traffic to specific clients on your network.
Ports are connections that are used by a computer to organize the various forms of network
traffic. A port can support both ingoing and outgoing network traffic, or just one-way network
traffic.
If you open a port, a specific service will be assigned to it and that service will communicate
with the network only through that port. Some applications require open service ports, such
as Internet games, video conferencing, Internet telephony, and others.
An example of when you might want to enable this feature is if you are running a Web server
on one of your network clients. By enabling Port Forwarding, traffic to that Web site would
pass through the router and go directly to the appropriate network client, instead of going
through the router and suddenly having access to your whole network.
As an example, the router comes with a default port forwarding rule for a Web server on your
network where the ports for Web traffic (80) need to direct to the IP address for the Web
sever (default IP address: 192.168.2.120). To enable the rule, select the On checkbox for
the rule.
For detailed steps on configuring your own Port Forwarding rules, see the
Tutorials page.
file:///G|/CSO/Documentation/Documentation%20-%20Draf...%20Mach-1%20Router/User%20Guide/English/firewall.html (5 of 8)9/14/2006 2:44:30 PM
Page 27

Wireless Nd1 Router User Guide
Note: Opening ports on a router can cause potential security risks. In particular,
opening Terminal Services UPnP Port 3389 on Windows XP can allow Internet hackers
to take over your computer if Windows XP is not patched with Microsoft's latest
security updates.
To add entries for this feature, complete the following steps:
1. Specify the Protocol and the WAN port range. The router will allow incoming traffic
on these incoming ports of the previously mentioned protocol type to pass through the
firewall.
2. Specify the LAN IP address and the LAN port range of ports the incoming traffic will
be forwarded to.
3. When you have specified these settings, click Add.
4. Repeat steps 1 through 3 for any additional entries.
file:///G|/CSO/Documentation/Documentation%20-%20Draf...%20Mach-1%20Router/User%20Guide/English/firewall.html (6 of 8)9/14/2006 2:44:30 PM
Page 28

Wireless Nd1 Router User Guide
5. Click Save at the bottom of the page when you are finished.
Firewall
If you deselect the checkbox next to Enable firewall, the firewall will be disabled, but this is
not recommended. The firewall is used to block unauthorised users from accessing the
network or any of the network resources. A firewall is one of the most critical pieces of
security you can use in your network.
DMZ
The DMZ (Demilitarised Zone) is a computer that has all external Internet traffic forwarded
to it, such as a public Web server. This allows a computer to be exposed to unrestricted twoway communication. This feature should be used with caution, since it removes the security
of the firewall for that computer.
If you want to specify a DMZ, enter the client computer's IP address. When you are
finished, click Save.
file:///G|/CSO/Documentation/Documentation%20-%20Draf...%20Mach-1%20Router/User%20Guide/English/firewall.html (7 of 8)9/14/2006 2:44:30 PM
Page 29

Wireless Nd1 Router User Guide
Note: You need to click Save to save all your new settings and reboot the router
after you have completed all your changes.
© 2006 U.S. Robotics Corporation
file:///G|/CSO/Documentation/Documentation%20-%20Draf...%20Mach-1%20Router/User%20Guide/English/firewall.html (8 of 8)9/14/2006 2:44:30 PM
Page 30

Wireless Nd1 Router User Guide
Wireless Nd1 Router User Guide
● Home
● Installation
● Configuration
● Tutorials
● Help
Wireless Settings
Note: If you used SecureEasySetup to configure your wireless security settings,
changing the Network Name or other security settings for your router will cause
your connected wireless clients to loose connectivity with the router.
In this section you can enable the wireless security features. USRobotics strongly
recommends that you enable some form of wireless security so that unauthorised clients are
not able to access your network.
Note: All the wireless devices you want to connect to the network must have the
same
wireless security settings including the pass phrase or key that you use to
secure your wireless network.
To enable the wireless functions on your router, verify that Allow wireless connections is
checked.
file:///G|/CSO/Documentation/Documentation%20-%20Dra...20Mach-1%20Router/User%20Guide/English/wireless.html (1 of 13)9/14/2006 2:44:31 PM
Page 31

Wireless Nd1 Router User Guide
Network Name (SSID)
Wireless clients use the Network name (SSID) to connect to your router.
The default Network name of the router is USR5464. If you want to use multiple Wireless
Nd
1
routers independently, you must configure a unique Network name for each router.
Note: If you are using multiple Wireless Nd
1
routers and you want them to use
independently, each router will need a unique Network name.
file:///G|/CSO/Documentation/Documentation%20-%20Dra...20Mach-1%20Router/User%20Guide/English/wireless.html (2 of 13)9/14/2006 2:44:31 PM
Page 32

Wireless Nd1 Router User Guide
Select Broadcast network name if you want wireless devices to be able to detect your
router when they perform a site scan.
If you deselect Broadcast network name, wireless devices will not be able to detect your
wireless network during a site scan. Devices will have to manually enter the Network Name
(SSID) of your router to connect.
Access Point Isolation
If the router will be used in a public place where you do not want any wireless clients to be
able to share files or printers between themselves, select Access point isolation. With this
selected, all of the wireless clients will only be able to access the Internet. An example of a
situation where you would want to enable this feature is in a public hotspot, such as a coffee
shop or hotel. This feature is disabled by default.
Bridge Mode
Bridge Mode is used to connect two isolated networks wirelessly. If this feature is enabled,
wireless clients will not be able to connect to the router. Bridging is used if you are trying to
connect two networks or two groups of wired clients, each with its own router or wireless
access point, that cannot be conveniently connected using Ethernet cabling. An example of
this type of situation would be two homes that want to share network resources without
running cabling through their yards.
By default, this mode is turned off and the router is in Access Point mode where it accepts
file:///G|/CSO/Documentation/Documentation%20-%20Dra...20Mach-1%20Router/User%20Guide/English/wireless.html (3 of 13)9/14/2006 2:44:31 PM
Page 33

Wireless Nd1 Router User Guide
wireless connections.
If you enable Bridge mode and
WDS Restrictions in the wireless router, a bridge will be
created to another wireless router or access point and no wireless clients will be able to
connect to the wireless network. This is generally used when you want to connect two
networks that are in different buildings. Each wireless router or access point will have to
have the MAC address of the other device entered in the WDS Restrictions table.
With Bridge mode, you will only be able to use the following forms of encryption methods:
WPA (PSK), WEP open, WEP shared, or None. For your encryption type, you can choose
either TKIP or AES, but not TKIP and AES.
Note: In Bridge mode, the Wireless Nd
1
Router does not support Wi-Fi Multimedia
(WMM).
Note: Click Save to apply all your new settings and reboot the router after you have
completed all your changes.
WDS Restrictions
file:///G|/CSO/Documentation/Documentation%20-%20Dra...20Mach-1%20Router/User%20Guide/English/wireless.html (4 of 13)9/14/2006 2:44:31 PM
Page 34

Wireless Nd1 Router User Guide
USRobotics routers and Access Points are capable of using a feature known as WDS
(Wireless Distribution System) which allows the wireless router or access point to connect
directly to another wireless router or access point, while still allowing wireless clients to
connect to the network.
If you select Enable WDS restrictions, you will need to enter the MAC addresses of the
wireless routers or access points that will connect to this router and click the Add button.
To delete an existing WDS mapping, click the Delete button next to the MAC Address.
file:///G|/CSO/Documentation/Documentation%20-%20Dra...20Mach-1%20Router/User%20Guide/English/wireless.html (5 of 13)9/14/2006 2:44:31 PM
Page 35

Wireless Nd1 Router User Guide
WDS allows you to use multiple access points or wireless routers to connect several
separate networks together. By connecting an access point or wireless router to each
network and enabling the WDS feature, the wireless clients in the immediate area will be
able to connect to the wireless network while a bridge would also be created to another
access point or wireless router that is further away. The wireless router and the wireless
product that you will be creating a bridge with will need to have the same channel selected,
the same Network Name (SSID), same wireless security settings, as well as the MAC
address of the other device entered in the WDS Restrictions table. Enabling the WDS
Restrictions option allows you to enter the MAC addresses of the access points or wireless
routers that will be capable of connecting to each point of the wireless network that you
have created. This will then limit exactly who has access to the wireless network.
One thing to note about this type of wireless network is that the throughput may be reduced
for the bridging portion. Therefore, bridged routers or access points that also allow wireless
clients to connect to the network should not be used for high-volume traffic. Some examples
of the type of situations where you might want this type of network would be for security
cameras, to provide network access to certain parts of a building that might not be able to
be connected using wires, or to provide short-term network access to a conference area.
If you enable
Bridge mode and WDS Restrictions in the wireless router, a bridge will be
created to another wireless router or access point and no wireless clients will be able to
connect to the wireless network. This is generally used when you want to connect two
networks that are in different buildings. Each wireless router or access point will have to
have the MAC address of the other device entered in the WDS Restrictions table.
The router’s WDS connections do not support: WPA2 (PSK) or any of the RADIUS security
methods, nor TKIP and AES encryption.
If your router is set with one of the following security methods and encryption types, all
WDS connections to the router should use WPA-PSK (TKIP):
file:///G|/CSO/Documentation/Documentation%20-%20Dra...20Mach-1%20Router/User%20Guide/English/wireless.html (6 of 13)9/14/2006 2:44:31 PM
Page 36

Wireless Nd1 Router User Guide
● WPA2 (PSK) with TKIP and AES
● WPA2 (PSK) with TKIP
● WPA (PSK) with TKIP and AES
● WPA (PSK) with TKIP
If your router is set with one of the following security methods and encryption types, all
WDS connections to the router should use WPA (PSK) with AES:
● WPA2 (PSK) with AES
● WPA (PSK) with AES
In both of these cases, the Pass phrase (which is also commonly called a Network key,
key, or Personal shared key) you entered for the wireless security on your router will be also
used as the Personal Shared Key (PSK) for WDS connections. However, all wireless clients
connecting to the router should continue to use the same security method and encryption
type that you configured on your router.
Wi-Fi Multimedia (WMM)
This feature is disabled by default. If you want to enable this feature, select the checkbox
next to Enable WMM (Wi-Fi Multimedia). The other devices that you are connecting to in
order to use this feature must also support WMM and have it enabled.
file:///G|/CSO/Documentation/Documentation%20-%20Dra...20Mach-1%20Router/User%20Guide/English/wireless.html (7 of 13)9/14/2006 2:44:31 PM
Page 37

Wireless Nd1 Router User Guide
This feature enables the Quality of Service (QoS) function that is used for multimedia
applications, such as Voice-over-IP (VoIP) and video. This allows the network packets of the
multimedia application to have priority over regular data network packets, allowing
multimedia applications to run smoother and with fewer errors.
If you enable WMM, you can then select Enable no-acknowledgement. NoAcknowledgement refers to the acknowledge policy used at the MAC level. Enabling noacknowledgement can result in more efficient throughput but higher error rates in a noisy
Radio Frequency (RF) environment.
With WMM enabled, you can also select Enable APSD (Automatic Power Save Delivery).
APSD manages radio usage for battery-powered devices to allow longer battery life in
certain conditions. APSD allows a longer beacon interval until an application requiring a
short packet exchange interval starts. Voice Over Internet Protocol (VoIP) is an example of
application requiring a short packet exchange interval. APSD affects radio usage and battery
life only if the wireless client also supports APSD.
file:///G|/CSO/Documentation/Documentation%20-%20Dra...20Mach-1%20Router/User%20Guide/English/wireless.html (8 of 13)9/14/2006 2:44:31 PM
Page 38

Wireless Nd1 Router User Guide
Transmission
The fields in this area are for more advanced wireless features that most people do not need
to change. If you do want to change any of these settings, write down the default settings
before you make any changes in case you experience any problems and need to change
these settings back.
Control and Extension Channels
Control and the secondary extension channels are only applicable if your router is operating
at 40 MHz bandwidth and the 802.11n mode is configured as Automatic.
For US channels:
Control Channel Sideband Extension Channel
1 - 7 Lower Channel number + 4
5 - 11 Upper Channel number - 4
For European channels:
Control Channel Sideband Extension Channel
1 - 9 Lower Channel number + 4
5 - 13 Upper Channel number - 4
Example: If your control channel is set to 1, the extension channel will be
transmitted on channel 5. The total bandwidth of the signals on channel 1 and 5
equals 40 MHz.
Example: If your control channel is set to 11, the extension channel will be
transmitted on channel 6. The total bandwidth of the signals on channel 11 and
7 equals 40 MHz.
file:///G|/CSO/Documentation/Documentation%20-%20Dra...20Mach-1%20Router/User%20Guide/English/wireless.html (9 of 13)9/14/2006 2:44:31 PM
Page 39

Wireless Nd1 Router User Guide
● Power level: Select either 100%, 50%, or 25% from the drop-down menu. The
Power level sets the strength of the wireless signal that the router transmits. You
would want a lower setting if you live in an area where your wireless signal could be
overlapping with other wireless networks and want to reduce the interference you
encounter.
● Control Channel: Sets the channel on which the router operates. If you are
experiencing interference or wireless network problems, changing the channel may
solve the issue. It is recommended that you keep the control channel set at
"Automatic" to avoid interference with adjacent networks.
● 802.11n mode: You can select Automatic, or Off. Automatic enables 802.11n
support, and Off will disable 802.11n support.
● Bandwidth: Specify radio frequency bandwidth, either 20MHz or 40MHz (dual
channel), that the router will use if 802.11n mode is configured as Automatic. If the
router detects other adjacent wireless networks, it will use 20 MHz operation so as to
not interfere with the networks. If there no other adjacent networks are detected, the
file:///G|/CSO/Documentation/Documentation%20-%20Dra...20Mach-1%20Router/User%20Guide/English/wireless.html (10 of 13)9/14/2006 2:44:31 PM
Page 40

Wireless Nd1 Router User Guide
router will use 40MHz operation.
In both 20 MHz and 40 MHz operation, when the 802.11n mode is configured to
Automatic, the router will use dynamic channel selection to determine the best
channels to transmit in order for optimal operation.
● NPHY rate: Set the Physical Layer (NPHY) rate. These rates are only applicable when
the 802.11n mode is configured as Automatic.
● Automatic 802.11n protection: If you select this option, the router will use Request
to Send/Clear to Send (RTS/CTS) to improve the performance in 802.11 mixed
environments. If this is not selected, the 802.11 performance will be maximized under
most conditions while the other 802.11 modes (802.11b, etc.) will be secondary.
● Legacy rate: Set the Physical Layer rate. This option is only visible when 802.11n
mode is turned Off.
● Multicast rate: Specify the rate at which multicast packets are transmitted and
received on your wireless network. Multicast packets are used to send a single
message to a set of recipients in a defined group. Teleconferencing, videoconferencing
and group email are some examples of multicast applications. Specifying a high
multicast rate may improve performance of multicast features. The rates are in Mbps.
You can select Automatic, 1, 2, 5.5, 6, 9, 11, 12, 18, 24, 36, 48, 54.
● Basic rate set: Select the basic rate that wireless clients must support, either
Default, All, or 1 & 2 Mbps.
● Acceleration: Select None, or 54g+ (Xpress™). These features determine either
normal speed rates or accelerated rates. Set the mode to 54g+ (Xpress™) for the
widest compatibility. Set the mode to None if you are experiencing difficulty with
legacy 802.11b/g equipment.
● Enable VLAN priority mode: When selected, the router will advertise packet priority
using the VLAN tag.
● Beacon Interval: The amount of time between beacon transmissions. A beacon is
basically a heartbeat for a wireless client or router, sending out a signal informing the
network that it is still active. This should be set between 1 and 1000 milliseconds. The
default beacon interval is 100 ms.
● RTS threshold: The RTS Threshold is the minimum size in bytes for which the
file:///G|/CSO/Documentation/Documentation%20-%20Dra...20Mach-1%20Router/User%20Guide/English/wireless.html (11 of 13)9/14/2006 2:44:31 PM
Page 41

Wireless Nd1 Router User Guide
Request to Send/Clear to Send (RTS/CTS) channel contention mechanism is used. In
a network with significant radio interference or large number of wireless devices on
the same channel, reducing the RTS Threshold might help in reducing frame loss. The
RTS threshold is 2347 bytes by default, which is the maximum value.
● Fragmentation threshold: The maximum level the router will reach when sending
information in packets before the packets are broken up in fragments. Typically, if you
are experiencing problems sending information, it is because there is other traffic on
the network and the data being transmitted is colliding. This might be corrected by
the information being broken into fragments. The lower the level that the
Fragmentation threshold is set to, the smaller a packet has to be before it is broken
into fragments. If the maximum is set (2346), fragmentation is essentially disabled.
You should only change this level if you are an advanced user.
● DTIM Interval: This parameter configures the amount of time after which buffered
broadcast and multicast frames will be delivered to the wireless clients. This allows
mobile stations to conserve power. If you are using applications which use broadcast
or multicast frames for delivering data, you should use a Delivery Traffic Indication
Message (DTIM) Interval of 1 to minimize delay for real-time traffic, such as multicast
audio and video streams.
● Preamble: Defines the length of the Cyclic Redundancy Check (CRC) block for
communication between the router and wireless clients. The preamble consists of the
Synchronization and Start Frame Delimiter (SFD) fields. The sync field is used to
indicate the delivery of a frame to wireless stations, to measure frequency of the radio
signal, to perform corrections if needed. The SFD at the end of the Preamble is used
to mark the start of the frame.
If you are not using any 802.11b devices in your network, you can configure the
Preamble type to Short for optimum performance. The Long Preamble type should be
used when both 802.11g and 802.11b devices exist on your network.
Note: Click Save to apply all your new settings and reboot the router after you have
completed all your changes.
file:///G|/CSO/Documentation/Documentation%20-%20Dra...20Mach-1%20Router/User%20Guide/English/wireless.html (12 of 13)9/14/2006 2:44:31 PM
Page 42

Wireless Nd1 Router User Guide
© 2006 U.S. Robotics Corporation
file:///G|/CSO/Documentation/Documentation%20-%20Dra...20Mach-1%20Router/User%20Guide/English/wireless.html (13 of 13)9/14/2006 2:44:31 PM
Page 43

Wireless Nd1 Router User Guide
Wireless Nd1 Router User Guide
● Home
● Installation
● Configuration
● Tutorials
● Help
Local Area Network (LAN) Settings
From the LAN page, you can view and modify the Local Area Network (LAN) settings of the
router. These settings apply only to your local network.
IP Address
Your router automatically has its IP address and Subnet Mask configured. If you need
change these values, enter your new IP Address and Subnet mask and click Save at the
bottom of the page.
When you change the IP address of your router, you may need to
release and renew the IP
addresses of your clients after the router reboots with its new IP address.
Note: The default LAN IP address of the router is 192.168.2.1 and default Subnet
Mask is 255.255.255.0.
file:///G|/CSO/Documentation/Documentation%20-%20Dra...5464%20Mach-1%20Router/User%20Guide/English/lan.html (1 of 5)9/14/2006 2:44:32 PM
Page 44

Wireless Nd1 Router User Guide
DHCP
The DHCP server can automatically assign IP addresses to wired and wireless clients that
connect to the router.
● DHCP server: When selected, the router will automatically assign IP addresses to
clients that connect to the network. By default, this feature is enabled.
● IP range: The IP range of DHCP server also depends on the LAN subnet mask of the
file:///G|/CSO/Documentation/Documentation%20-%20Dra...5464%20Mach-1%20Router/User%20Guide/English/lan.html (2 of 5)9/14/2006 2:44:32 PM
Page 45

Wireless Nd1 Router User Guide
router. The default range is 192.168.2.2 to 192.168.2.31.
To specify a different range for IP addresses, select IP address range and enter the
starting and ending IP address.
● Lease time: You can set the Lease time for the assignment of IP addresses to
network clients. This determines how long a client is allowed to use an assigned IP
address. If a client is not active for a period of time and the lease expires, the IP
address will be released and can be used for another client. The expired client will
then have to send a request for an IP address the next time it attempts to connect to
the network. You can change the length of the lease depending on how long you think
a client should have an IP address. There is no need to change this setting unless you
have a large network and you are short on available IP addresses to be assigned.
● Domain name: Specify the local network domain name which the router will use.
Each host which receives an IP from the router’s DHCP server will belong to this
domain.
802.1d
The 802.1d spanning tree protocol is a management protocol that allows bridges within a
network to communicate with each other to prevent loops within the network. This is
enabled by default.
file:///G|/CSO/Documentation/Documentation%20-%20Dra...5464%20Mach-1%20Router/User%20Guide/English/lan.html (3 of 5)9/14/2006 2:44:32 PM
Page 46

Wireless Nd1 Router User Guide
Static Routes
If you connect the router to an existing network as the primary gateway to the Internet, or
connect another router to this router, you may need to establish Static Routes. This will
allow the clients that are not directly connected to the router to access the network
resources of the router's LAN.
Note: The default LAN IP address of the router is 192.168.2.1 and
default Subnet Mask is 255.255.255.0.
1. Enter the IP address of the destination network/host in the IP address field.
2. Enter the Subnet mask for the destination host or network in the Subnet mask
field. If you are adding a static route for a single host, this should be
255.255.255.255.
3. Enter the Gateway the router will use to send traffic to the destination network/
host in the Gateway field.
4. Enter the number of routers that this router must connect through in order to
file:///G|/CSO/Documentation/Documentation%20-%20Dra...5464%20Mach-1%20Router/User%20Guide/English/lan.html (4 of 5)9/14/2006 2:44:32 PM
Page 47

Wireless Nd1 Router User Guide
connect to the other network in the Hops field.
The number of hops is determined by how many routers are between your
router and the respective network.
Example: If there is another router connected to the router 's LAN port, you
would enter 1 for the number of hops between the router's LAN port and any
client connected to the second router.
5. Click Add.
Note: You need to click Save to save all your new settings and reboot
the router after you have completed all your changes.
© 2006 U.S. Robotics Corporation
file:///G|/CSO/Documentation/Documentation%20-%20Dra...5464%20Mach-1%20Router/User%20Guide/English/lan.html (5 of 5)9/14/2006 2:44:32 PM
Page 48

Wireless Nd1 Router User Guide
Wireless Nd1 Router User Guide
● Home
● Installation
● Configuration
● Tutorials
● Help
Device Settings
In the router configuration pages, the Device page lets you access some of the basic
settings of the router and perform administrative functions.
Time
The Time setting for your router apply to any firewall rules that you have in place. If you are
using any firewall rules, you should set your Network Time Protocol (NTP) server and select
your time zone.
1. Use the Time zone menu to select your time zone.
file:///G|/CSO/Documentation/Documentation%20-%20Dra...4%20Mach-1%20Router/User%20Guide/English/device.html (1 of 6)9/14/2006 2:44:33 PM
Page 49

Wireless Nd1 Router User Guide
2. In the NTP servers fields, enter the domain or IP address of the NTP servers you
wish to use.
3. Click the Save button to update your router with the time information from the NTP
server.
Universal Plug-N-Play
Select Universal Plug-N-Play to enable Universal Plug-N-Play, or deselect it to disable the
feature. After you change this setting, you need to click Save to apply the new settings to
the router.
Reboot Router
file:///G|/CSO/Documentation/Documentation%20-%20Dra...4%20Mach-1%20Router/User%20Guide/English/device.html (2 of 6)9/14/2006 2:44:33 PM
Page 50

Wireless Nd1 Router User Guide
If the router is not functioning properly, you can click Reboot to restart the router.
Upgrade Router
Firmware updates may be available on the USRobotics website to upgrade your device with
new or improved features. If you are experiencing problems with your device, you may want
to check for firmware updates.
file:///G|/CSO/Documentation/Documentation%20-%20Dra...4%20Mach-1%20Router/User%20Guide/English/device.html (3 of 6)9/14/2006 2:44:33 PM
Page 51

Wireless Nd1 Router User Guide
1. Click Check for Update to search for the latest firmware from www.usr.com and save
the firmware file to your computer.
2. Click Browse to locate and select the new firmware file.
3. Click Upgrade to begin the update process.
The router may disconnect and reconnect to the Internet during the update. When
complete, you will be prompted to log back in to the router.
You should then see the new version of firmware listed on the Status page. If
you do not, repeat the upgrade procedure.
Back up Settings
At any time, you can use Back Up Settings to save a backup file of your current router
configuration, such as before you make significant changes to your router configuration, or
after you have successfully applied changes.
To save your settings:
1. Select Back Up.
2. A window appears. Click Save.
file:///G|/CSO/Documentation/Documentation%20-%20Dra...4%20Mach-1%20Router/User%20Guide/English/device.html (4 of 6)9/14/2006 2:44:33 PM
Page 52

Wireless Nd1 Router User Guide
3. Browse to the location at which you want the backup file saved and click Save.
Restore Settings
If you ever lose your settings or if your settings have changed and the router is not
functioning properly, you can restore your saved settings from a backup file. If you did not
create a backup file, you may need to
restore the default settings.
1. Browse to the location where your backup file is saved and click Open.
2. In the router configuration page, click Restore.
Factory Settings
Click Reload to restore the factory default settings of your router. When you restore the
factory default, all your current settings will be lost. If you have forgotten the password to
your router, you will need to restore to the factory default using the Reset button on the
router, and then
reinstall your router.
file:///G|/CSO/Documentation/Documentation%20-%20Dra...4%20Mach-1%20Router/User%20Guide/English/device.html (5 of 6)9/14/2006 2:44:33 PM
Page 53

Wireless Nd1 Router User Guide
You can also restore the factory default settings using the Reset button on the router. Press
in and hold the Reset button on the router for 7 seconds.
© 2006 U.S. Robotics Corporation
file:///G|/CSO/Documentation/Documentation%20-%20Dra...4%20Mach-1%20Router/User%20Guide/English/device.html (6 of 6)9/14/2006 2:44:33 PM
Page 54

Wireless Nd1 Router User Guide
Wireless Nd1 Router User Guide
● Home
● Installation
● Configuration
● Tutorials
● Help
Frequently Asked Questions
Can I use SecureEasySetup to configure wireless security for my router?
Yes. For the initial setup of your router, refer to
installation instructions.
If you have a SecureEasySetup device already configured, you can set up
wireless security on your router by performing the following:
1. Click the SecureEasySetup button on the back of your router.
2. Press the SecureEasySetup button in the utility for the client
adapter. Your client adapter will display a message when the
connection has been successfully completed..
Is the firewall on my router different than the firewall I have running on my
computer?
Yes. If you have firewall software running on your computer, it
is different than the firewall on your router.
file:///G|/CSO/Documentation/Documentation%20-%20Dra...5464%20Mach-1%20Router/User%20Guide/English/faq.html (1 of 6)9/14/2006 2:44:33 PM
Page 55

Wireless Nd1 Router User Guide
The settings on the firewall software on your computer apply
only to your computer. The firewall settings for the router
apply to your entire network.
Also, if you have had to configure your firewall software on
your computer to opening specific ports for Internet based
games or applications, VPN clients, VoIP services, etc., they
may also need to be opened on your router. See the
documentation for the application or service to determine if
you need to set any
Port Forwarding or Port Triggering settings
on your router.
What can I do if the specified installation procedure did not work?
1. Try unplugging the power supply of your cable or DSL modem then
plugging it back in to reset it.
2. Restore the factory default settings of the router. Press in and hold
the Reset button for between five and ten seconds. This will reset
the router to the factory default settings. If you applied any personal
configuration settings, you will need to make the changes again.
What type of cable do I need to use to connect my broadband modem to the
router ?
Some types of broadband modems require that you use a cross-over cable
to connect to the router. Use the cables that were included with your
router and with your broadband modem. Contact your ISP if you are still
uncertain about which type of cable you must use.
Does the router support IPSEC?
file:///G|/CSO/Documentation/Documentation%20-%20Dra...5464%20Mach-1%20Router/User%20Guide/English/faq.html (2 of 6)9/14/2006 2:44:33 PM
Page 56

Wireless Nd1 Router User Guide
Yes, the router supports IPSEC pass-through.
What type of firewall is the router equipped with?
The router uses a Stateful Packet Inspection firewall for protection from
network intrusions. The router uses NAT and TCP/IP port forwarding.
What is NAT?
Network Address Translation (NAT) translates multiple IP addresses on the
private LAN to one public address that is sent out to the Internet. This
provides security since the IP address of a computer on the LAN is not
transmitted to the Internet. The user can have multiple private addresses
behind the single address that was provided by the ISP.
What is DMZ?
DMZ stands for Demilitarised Zone. This feature allows one IP address to
be exposed to the Internet. DMZ allows only one computer to be exposed
when multiple TCP/IP ports need to be open.
If DMZ is used, does the exposed user share the public IP with the router ?
No, all specific requests are forwarded to the DMZ host.
What should I do if I am unable to access my e-mail or the Web page of my
file:///G|/CSO/Documentation/Documentation%20-%20Dra...5464%20Mach-1%20Router/User%20Guide/English/faq.html (3 of 6)9/14/2006 2:44:33 PM
Page 57

Wireless Nd1 Router User Guide
ISP?
You should contact your ISP to get the full URL and then complete the
following steps:
Note: Linux users can perform steps 4 and 5 after opening a
terminal.
1. Connect your broadband modem directly to one of your computers.
2. Click Windows Start and then Run.
3. In the Run dialog box:
Windows XP, 2000, and NT users: Type cmd.
Windows Me, 98, and 95 users: Type command.
4. All users should then enter the following command: ping xxx,
where xxx is the complete URL for your ISP.
5. After you get the IP address, enter the IP address in the mail server
option or in the address line of your Web browser.
Are PPTP packets passed through or actively routed by the router ?
PPTP pass-through is supported if a PPTP client is used from one of the
computers on the router's LAN. If the router's PPTP WAN interface is used,
then the PPTP packets will be routed by the router.
What is the maximum number of users that the router will allow?
If you attach additional hubs to the router, up to 253 separate users can
connect to the router.
Is the router compatible across different platforms?
file:///G|/CSO/Documentation/Documentation%20-%20Dra...5464%20Mach-1%20Router/User%20Guide/English/faq.html (4 of 6)9/14/2006 2:44:33 PM
Page 58

Wireless Nd1 Router User Guide
Any platform that supports Ethernet, Wi-Fi compatible 802.11b and
802.11g products, and TCP/IP is compatible with the router.
Will the router allow me to use my own public IPs and domain, or do I have to
use the IPs provided by the router ?
Only one valid Internet IP address is necessary. The internal IP address
range will still go through the NAT firewall for all outbound Internet
requests. All inbound requests will be blocked unless specific settings have
been set up, such as port forwarding or DMZ.
How many ports can be forwarded at the same time?
You can use up to 30 Port Forwarding rules at the same time.
Can the router be used in place of a modem?
No, the router must be used with a broadband modem.
Is there a security log feature for the router ?
Yes, there is a security log feature in the configuration pages.
file:///G|/CSO/Documentation/Documentation%20-%20Dra...5464%20Mach-1%20Router/User%20Guide/English/faq.html (5 of 6)9/14/2006 2:44:33 PM
Page 59

Wireless Nd1 Router User Guide
© 2006 U.S. Robotics Corporation
file:///G|/CSO/Documentation/Documentation%20-%20Dra...5464%20Mach-1%20Router/User%20Guide/English/faq.html (6 of 6)9/14/2006 2:44:33 PM
Page 60

Wireless Nd1 Router User Guide
Wireless Nd1 Router User Guide
● Home
● Installation
● Configuration
● Tutorials
● Help
Support
1. Know your model and serial number.
Your model number is 5464. You can find your serial number on the side of the
package and on the bottom of the router.
2. Go to the Support section of the USRobotics Web site at
www.usr.com/support
Many of the most common difficulties that users experience have been addressed
in the FAQ and Troubleshooting Web pages for your router.
The Support Web pages also contain information on the latest firmware and
documentation updates.
3. Submit your technical support question using an online form, or contact the
USRobotics Technical Support Department.
Country Webmail Voice
United States & Canada
http://www.usr.com/emailsupport
(888) 216-2850
Country Webmail Voice
Austria
www.usr.com/emailsupport/de
07110 900 116
Belgium (Flemish)
www.usr.com/emailsupport/nl
070 23 35 45
file:///G|/CSO/Documentation/Documentation%20-%20Dra...%20Mach-1%20Router/User%20Guide/English/support.html (1 of 3)9/14/2006 2:44:34 PM
Page 61

Wireless Nd1 Router User Guide
Belgium (French)
www.usr.com/emailsupport/be
070 23 35 46
Czech Republic
www.usr.com/emailsupport/cz
Denmark
www.usr.com/emailsupport/ea
38323011
Finland
www.usr.com/emailsupport/ea
08 0091 3100
France
www.usr.com/emailsupport/fr
0825 070 693
Germany
www.usr.com/emailsupport/de
0180 567 1548
Greece
www.usr.com/emailsupport/gr
Hungary
www.usr.com/emailsupport/hu
0180 567 1548
Ireland
www.usr.com/emailsupport/uk
1890 252 130
Italy
www.usr.com/emailsupport/it
800 979 266
Luxembourg
www.usr.com/emailsupport/be
342 080 8318
Middle East/Africa
www.usr.com/emailsupport/me
+44 870 844 4546
Netherlands
www.usr.com/emailsupport/nl
0900 202 5857
Norway
www.usr.com/emailsupport/ea
23 16 22 37
Poland
www.usr.com/emailsupport/pl
Portugal
www.usr.com/emailsupport/pt
0 21 415 4034
Russia
www.usr.com/emailsupport/ru
8 800 200 20 01
Spain
www.usr.com/emailsupport/es
902 117964
Sweden
www.usr.com/emailsupport/se
08 5016 3205
Switzerland
www.usr.com/emailsupport/de
0848 840 200
Turkey
www.usr.com/emailsupport/tk
0212 444 4 877
United Arab Emirates
www.usr.com/emailsupport/me
0800 877 63
United Kingdom
www.usr.com/emailsupport/uk
0870 844 4546
For current support contact information, go to:
www.usr.com/emailsupport
file:///G|/CSO/Documentation/Documentation%20-%20Dra...%20Mach-1%20Router/User%20Guide/English/support.html (2 of 3)9/14/2006 2:44:34 PM
Page 62

Wireless Nd1 Router User Guide
© 2006 U.S. Robotics Corporation
file:///G|/CSO/Documentation/Documentation%20-%20Dra...%20Mach-1%20Router/User%20Guide/English/support.html (3 of 3)9/14/2006 2:44:34 PM
Page 63

Wireless Nd1 Router User Guide
Wireless Nd1 Router User Guide
● Home
● Installation
● Configuration
● Tutorials
● Help
Basic Troubleshooting Procedure
This procedure addresses a number of symptoms that you might experience with your
router and wireless connection:
1. Verify the physical cable connections between your router, your computer, and
your modem.
2. Ensure that the power outlet to which the router is connected is a live outlet.
3. Refer to the
LED descriptions and then check the LEDs on the router to make
sure you are receiving power and that are no errors.
4.
Reboot your router to refresh your Internet connection information.
5. Some electronic devices, such as 2.4GHz - 5.8 GHz phones and microwave ovens,
may interfere with the wireless signal and affect your wireless range and link
quality. Try creating a wireless connection on a different channel.
6. Low link quality or range can be caused by environmental interference, such as
lead-based paint and concrete walls. Try to move the antenna of the router or to
reposition the wireless clients to improve the link quality. If possible, ensure that
there are no obstructions between wireless clients and the router.
7. Go to the
Status page of the configuration pages and use the Network Test
file:///G|/CSO/Documentation/Documentation%20-%20Draft...h-1%20Router/User%20Guide/English/troubleshooting.html (1 of 4)9/14/2006 2:44:35 PM
Page 64

Wireless Nd1 Router User Guide
(Ping) to verify communications between your computer, your router and the
Internet.
If you still have trouble using the router, follow the procedure below that best describes
your symptom.
Router Installation and Configuration
The Setup Wizard was unable to detect my Internet connection.
My wireless card does not support WPA, can I still secure my network?
I do not remember my wireless security settings.
I do not know if my IP Address from my ISP is Static or Dynamic.
I can’t connect to the router configuration pages.
My router configuration pages are not responding, but I can still access the Internet.
My router is not responding after I performed a firmware upgrade.
file:///G|/CSO/Documentation/Documentation%20-%20Draft...h-1%20Router/User%20Guide/English/troubleshooting.html (2 of 4)9/14/2006 2:44:35 PM
Page 65

Wireless Nd1 Router User Guide
I accidentally blocked all wireless devices from accessing the router.
Internet and Wireless Connections
SecureEasySetup could not configure my wireless client.
I am no longer able to access the Internet.
My wireless adapter cannot connect to the router.
I cannot achieve 270 Mbps connections to the Wireless Nd1 Router.
My router is not appearing in the list when my wireless adapter scans for it.
I can access the Internet through the router but cannot access some special
applications.
After enabling VPN, I am unable to connect to local computers on my network to share
files or printing capabilities.
I am experiencing poor wireless link quality.
file:///G|/CSO/Documentation/Documentation%20-%20Draft...h-1%20Router/User%20Guide/English/troubleshooting.html (3 of 4)9/14/2006 2:44:35 PM
Page 66

Wireless Nd1 Router User Guide
Printing
I cannot print to a network printer attached to my router in Windows XP or 2000
I cannot print to a network printer attached to my router in Windows Me or 98SE
I cannot print to a network printer attached to my router in Macintosh OS 9 or earlier
Documents printed using the print server on the router do not begin immediately and
sometimes take one minute or longer to begin printing.
My scanner is not working.
© 2006 U.S. Robotics Corporation
file:///G|/CSO/Documentation/Documentation%20-%20Draft...h-1%20Router/User%20Guide/English/troubleshooting.html (4 of 4)9/14/2006 2:44:35 PM
Page 67

Wireless Nd1 Router User Guide
Wireless Nd1 Router User Guide
● Home
● Installation
● Configuration
● Tutorials
● Help
The Setup Wizard was unable to detect my Internet
connection.
You will need to manually configure your Internet connection. There are two methods of
instructions you can follow to setup your Internet connection.
If you are still in the Setup Wizard:
1. Do one of the following:
❍ Verify the power cord and all the Ethernet cables are connected correctly,
then press Detect Connection to attempt the automatic configuration of
your Internet connection.
❍ Manually configure your connection by selecting your Internet connection
type: either Cable, DSL router, satellite, ISDN, LAN, or other or DSL
modem (also known as PPPoE) and any information required by you ISP.
2. Click Next and continue to follow the on-screen instructions to complete the
Setup Wizard.
If you have already closed the Setup Wizard:
file:///G|/CSO/Documentation/Documentation%20-%20Draf...%20Mach-1%20Router/User%20Guide/English/trouble1.html (1 of 2)9/14/2006 2:44:36 PM
Page 68

Wireless Nd1 Router User Guide
1. Launch a Web browser.
2. In the location or address line of your Web browser, type
192.168.2.1 to access
the router configuration pages.
3. Click the
Internet tab.
4. Select your Internet connection type: either Cable, DSL router, satellite,
ISDN, LAN, or other or DSL modem (also known as PPPoE) and any
information required by you ISP.
5. When you are finished, click Save. You should now be able to access the Internet.
Return to Troubleshooting page
© 2006 U.S. Robotics Corporation
file:///G|/CSO/Documentation/Documentation%20-%20Draf...%20Mach-1%20Router/User%20Guide/English/trouble1.html (2 of 2)9/14/2006 2:44:36 PM
Page 69

Wireless Nd1 Router User Guide
Wireless Nd1 Router User Guide
● Home
● Installation
● Configuration
● Tutorials
● Help
I am no longer able to access the Internet.
When your computer connects to the Internet using the router, a number of devices have to work
together.
● Your computer connects to your router via a wireless or wired connection.
● Your router connects to your broadband cable/DSL modem via an Ethernet cable.
● Your cable/DSL modem connects to your Internet Service Provider (ISP) via your cable/
phone network.
The first step in solving this problem is to diagnose the cause. There are a number of places where
the connection from your computer to the Internet might fail.
Check the indicator lights of your various devices. If one or more of these devices indicate a
problem, it's a good indication of where you should focus your troubleshooting efforts.
If you still cannot connect to the internet, manually step through the following procedures.
1.
Verify the wired or wireless connection to your router. If your computer cannot
communicate with the router, it cannot access the Internet.
2. If the
LEDs for your router are not responding, verify your router is responding. This
file:///G|/CSO/Documentation/Documentation%20-%20Draf...%20Mach-1%20Router/User%20Guide/English/trouble2.html (1 of 8)9/14/2006 2:44:36 PM
Page 70

Wireless Nd1 Router User Guide
includes checking the LEDs to verify they are functioning correctly and to verify that the
router is powered on responding. If the router is turned off, or the wireless radio isn't
operating, or it has no connection to the Internet (via your cable/DSL modem), your
computer won't be able to access the Internet either.
3. If the
LEDs for your router are responding, verify your router's connection to the Cable or
DSL modem. Your router must be connected to and receiving information from the modem
for a successful Internet connection.
4.
Verify your modem's connection to the Internet. Your Internet connection must be up and
functioning.
Verify the wired or wireless connection to your router
If you use a wired connection:
1. If you use a wired connection between your computer and your router, ensure the Ethernet
cable is securely connected to your computer's Ethernet port and to a LAN port on the
router.
2. Verify that the corresponding LED for the LAN port is lit. Make sure your computer has an IP
address in the same subnet as the router. If you still cannot get to the Internet,
verify your
router is responding.
If you use a wireless connection:
1. If you use a wireless connection between your computer and your router, ensure the
wireless utility reports a successful connection to your router.
2. Ensure that your computer is connected to your router, and not another router like a
neighbor's router. You can use your wireless utility to check the Network name (SSID) of
the router you're connected to. If it's connected to the wrong router, you can use the utility
to force your computer to try to connect to your router. See the documentation of your
wireless adapter for information on how to check which router you are connecting to.
If you do not have a wireless connection to your router:
file:///G|/CSO/Documentation/Documentation%20-%20Draf...%20Mach-1%20Router/User%20Guide/English/trouble2.html (2 of 8)9/14/2006 2:44:36 PM
Page 71

Wireless Nd1 Router User Guide
1. Ensure that your computer is close enough to your router to receive a signal and that there
is nothing interfering with the signal, such as a microwave oven or a concrete wall. If your
perform a scan with your wireless utility (typically called a "site survey") and it can't detect
your router, it may be a signal problem.
2. Verify your router is configured to broadcasts its network name.
3. Ensure that the wireless utility is using the correct
Network name (SSID) and wireless
security settings for your router.
Settings such as network name, security method (WPA, WEP, etc.), and security keys must
all match. If your router is using WPA encryption, each wireless card or adapter must
support WPA encryption. If you are using a Wireless PC Card, PCI adapter, or USB adapter
that does not support WPA encryption, you will not be able to connect to the router and will
need to use WEP encryption. Please refer to the Configuration section of this User Guide for
information on changing the security settings.
4. Verify the computer permitted to connect to your router. If you have MAC filtering enabled
on your router, you should verify that the MAC address of your wireless adapter is allowed
access to the router. For example, if you have changed wireless adapters, you will have to
add the MAC address of the new wireless adapter to the router.
5. If none of these work, you can try a wired connection between your computer and your
router by connecting an Ethernet cable between your computer's LAN port and a LAN port
on the router. (Ensure that the corresponding LAN port LEDs are lit.) If a wired connection
works, the problem is almost certainly with your computer's wireless connection to the
router. You should then try the previous steps again.
If you can verify the connection between your computer and your router, it's likely the router is
not connected to the Internet or is not functioning correctly. You need to
verify your router's
connection to the Cable or DSL modem and verify your modem's connection to the Internet.
Verify your router is responding
1. Check that the router's LEDs for power, wireless, and Internet are lit.
file:///G|/CSO/Documentation/Documentation%20-%20Draf...%20Mach-1%20Router/User%20Guide/English/trouble2.html (3 of 8)9/14/2006 2:44:36 PM
Page 72

Wireless Nd1 Router User Guide
2. Start a Web browser. In the location or address line type 192.168.2.1 and press ENTER.
Note: If you have modified your router's IP address, enter the new IP address
instead of 192.168.2.1.
If the router's Web interface appears and you still cannot connect to the Internet, the
problem may be with its connection to your cable/DSL modem. Go to Step 3.
If the router's Web interface doesn't appear, you should release and renew your
computer's network connection.
Release and renew your computer's network connection.
1. Do one of the following:
Windows XP, 2000, and NT users:
Go to Windows Start > Run.
Type cmd and press ENTER.
Type ipconfig /renew and press ENTER.
Type exit and press ENTER.
Windows Me, 98, and 95 users:
Go to Windows Start > Run.
Enter winipcfg and press ENTER.
Press Release.
file:///G|/CSO/Documentation/Documentation%20-%20Draf...%20Mach-1%20Router/User%20Guide/English/trouble2.html (4 of 8)9/14/2006 2:44:36 PM
Page 73

Wireless Nd1 Router User Guide
Press Renew.
Close the application.
2. Your computer should acquire an IP address (such as 192.168.2.5) from the router.
3. Try again to access the router configuration pages at
192.168.2.1.
4. If the router configuration pages appear and you still cannot connect to the Internet, the
problem may be with its connection to your cable/DSL modem.
Verify your router's
connection to the Cable or DSL modem.
5. If the router configuration pages still do not appear, you need to restart your router.
A. With a thin tool, such as a paper clip, briefly press the Reset button on the back of
the router for 1 second.
Note: If you press the Reset button for more than five seconds, the
router will return to its factory default settings.
B. Wait about 30 seconds for the LEDs on the router to stabilize.
C.
Release and renew your computer's network connection information again.
D. Try again to access the router's Web address at
192.168.2.1
E. If the router configuration pages appear and you still cannot connect to the Internet,
the problem may be with its connection to your cable/DSL modem.
Verify your
router's connection to the Cable or DSL modem.
6. If you still cannot access the router, the router may need to be restored to the default
factory settings.
Note: When you restore to the factory default settings, you will lose all of
your router's custom settings and will need to set it up again as if you were
file:///G|/CSO/Documentation/Documentation%20-%20Draf...%20Mach-1%20Router/User%20Guide/English/trouble2.html (5 of 8)9/14/2006 2:44:36 PM
Page 74

Wireless Nd1 Router User Guide
installing it for the first time. Alternatively, you can restore your settings if you
have made a backup of your router settings.
A. With a thin tool, such as a paper clip, press the Reset button on the back of the
router for 7 seconds.
B. Wait about 30 seconds for the LEDs on the router to stabilize.
C. Try to access the router's Web address at
192.168.2.1
D. If the router's Web interface still doesn't appear after you have restored to the
factory default settings, it's possible that the router has failed. Please contact U.
S. Robotics Customer Support.
Verify your router's connection to the Cable or DSL modem
1. Check your cable/DSL modem's power and status LEDs to verify that the modem is powered
on and connected to the Internet. Refer to your modem's documentation for information on
its status indicators.
2. In the router configuration pages, click the
Status tab.
3. Click Refresh to update the page with the most current status information.
4. Go to the WAN section of the page and verify that the router has a WAN IP address (such
as 235.42.181.5). This IP address indicates whether the router is connected to the cable/
DSL modem.
5. If the router doesn't have a WAN IP address, reboot the router.
6. If you still cannot access the Internet, click the
Internet tab and use the page to configure
the router's Internet connection. (If you have a DSL modem, you may be required to enter
the login information your ISP provided.)
file:///G|/CSO/Documentation/Documentation%20-%20Draf...%20Mach-1%20Router/User%20Guide/English/trouble2.html (6 of 8)9/14/2006 2:44:36 PM
Page 75

Wireless Nd1 Router User Guide
Note: If the WAN protocol is static, you will need to make sure the WAN IP
address of the router is a valid static IP address. A valid static IP address is
one that is provided by your ISP or is in the same subnet as the device that is
connected to the WAN port of the router.
7. If the router still cannot obtain a WAN IP address, it is likely there is a problem with the
cable/DSL modem or your ISP.
Verify your modem's connection to the Internet.
Verify your modem's connection to the Internet
If your computer has a connection to your router and the Internet connection information on your
router is configured correctly but you still cannot connect to the Internet, it's possible that the
cable/DSL modem has lost its connection or isn't functioning properly, or there's a problem with
your ISP.
1. Ensure that an Ethernet cable is connected between your router's WAN port and the cable/
DSL modem's Ethernet port and that the corresponding LEDs are lit.
2. Ensure that your cable/DSL modem is connected to your wall jack. (A cable modem uses a
coax cable, and a DSL modem uses an RJ-11 cable.)
3. Restart your cable/DSL modem. (There may be a power switch or reset button on the
modem or you may have to unplug/re-plug the modem's power adapter. Consult your
modem's documentation.)
4. After the cable/DSL modem has restarted and connected to your ISP, click the Reboot
button on your router's
Device page.
file:///G|/CSO/Documentation/Documentation%20-%20Draf...%20Mach-1%20Router/User%20Guide/English/trouble2.html (7 of 8)9/14/2006 2:44:36 PM
 Loading...
Loading...