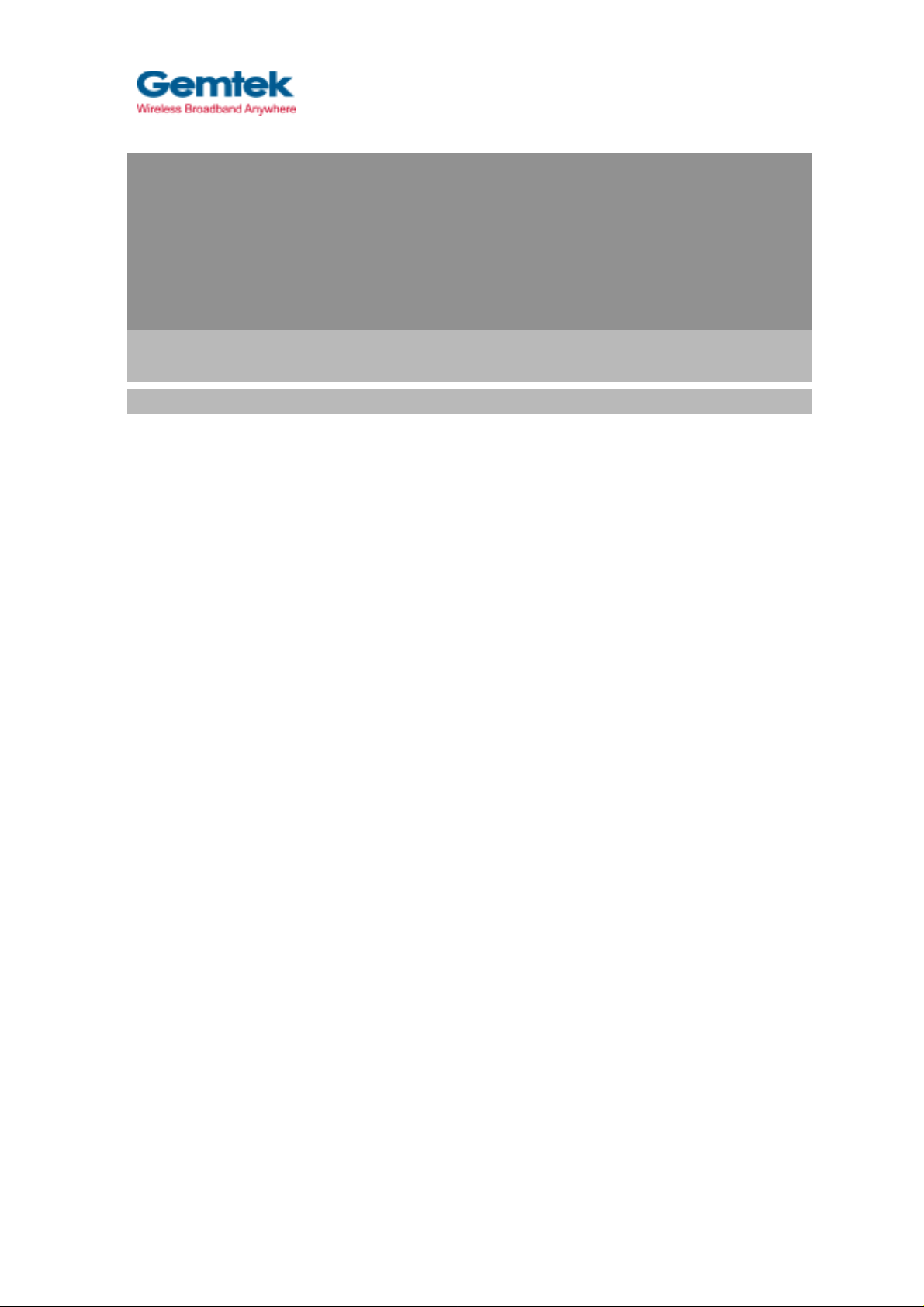
G em t ek Te chnol ogy Co. , Lt d.
WX-6215G
11Mbps Wireless Router
User's Manual
Jun. 20, 2002 (Draft 1.0)
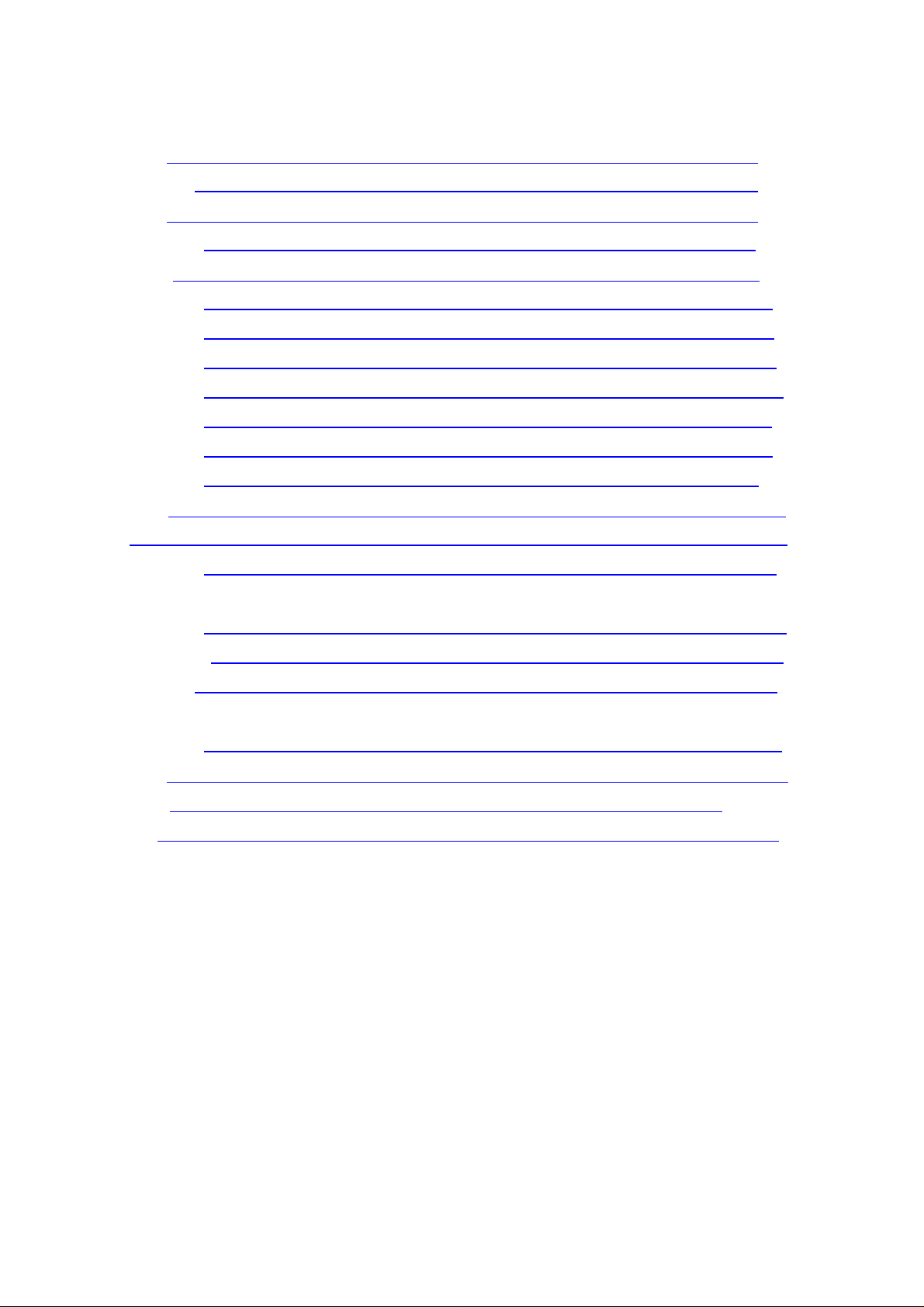
CONTENTS
Introduction ........................................................................2
Hardware Installation ...................................................................4
General System Connection ….............................................5
Default Settings ……………….…………………………………………5
Web Management Setttings ……….………………………….6
Device Information ……..………………………………………………...9
Device Status ….………………………………………………………...10
Device IP Settings ….……………………………………………………11
Cable / ADSL ISP Settings ………………………………………………12
ISP Additional Settings …………………………………………………..12
Wireless Settings …………………………………………………………12
Modem Settings ………………………………………………………….12
Advanced Settings …………………………………………………………13
DHCP Server Settings ……………………………………………………14
Virtual Server Settings ……………………………………………………15
Access Control Settings …………………………………………………..17
Static Settings ……………… …………………………………………….21
Dynamic Settings …….…………………...………………………………21
Modem Settings……………………………………………………………21
Filter Settings ………………………………………………………………21
Administration Settings ……………………………………………………21
System Tools …………………………………………………………………21
Troubleshooting ………………………………………………………………22
Technical Specifications ………………………….…………………………24
Copyright statement ……………………………………………………………26
Federal Communication Commission Interference Statement …………27
R&TTE Compliance Statement …………………………………………….….28
1
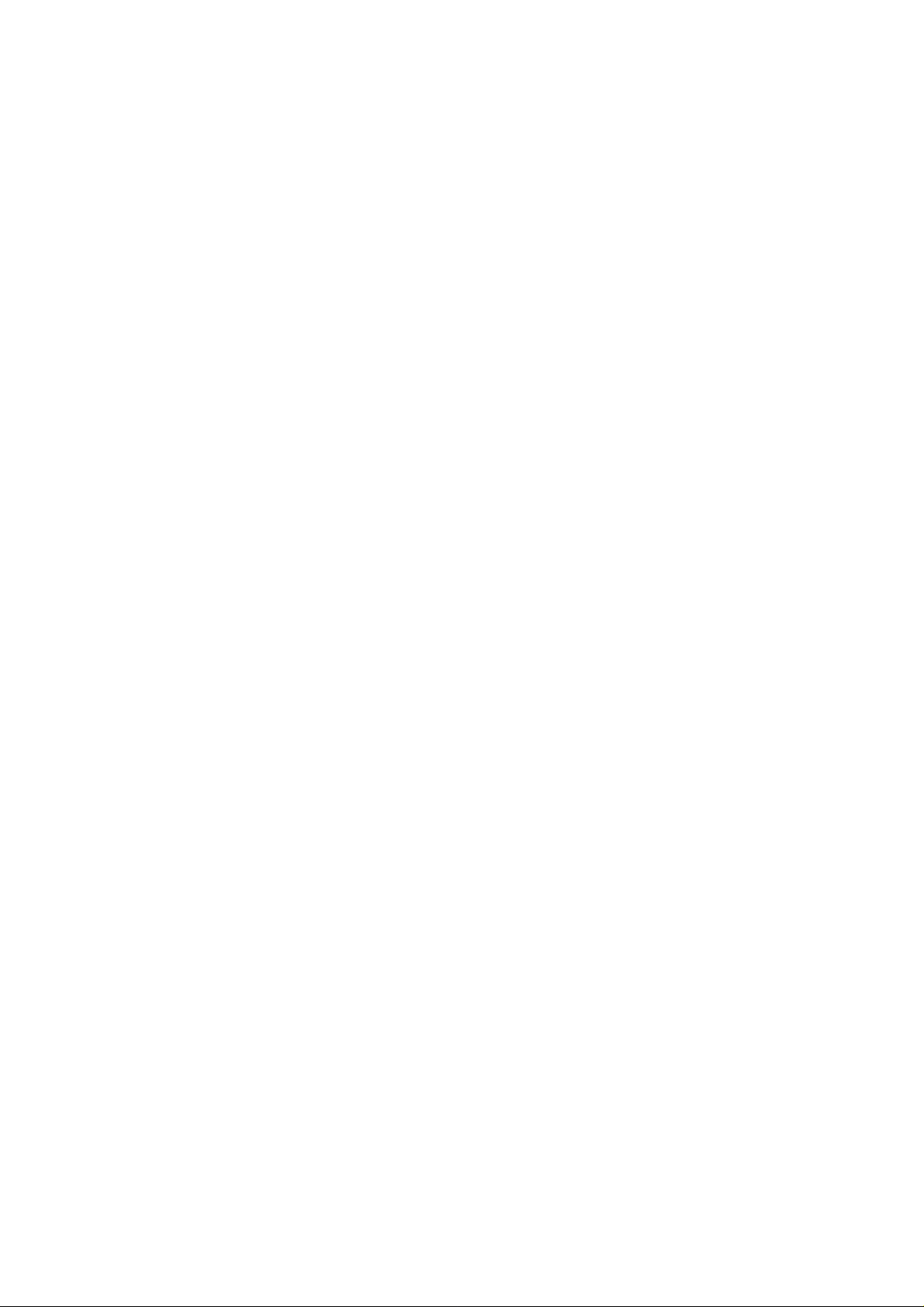
Introduction
Thank you for purchasing your Wireless SOHO AP (Router ).
This manual will assist you with the installation procedure.
The package you have received should contain the following items:
• Wireless SOHO AP Router
• User’s Manual
• Power Adapter
• Ethernet cable
Note: if anything is missing, please contact your vendor
2
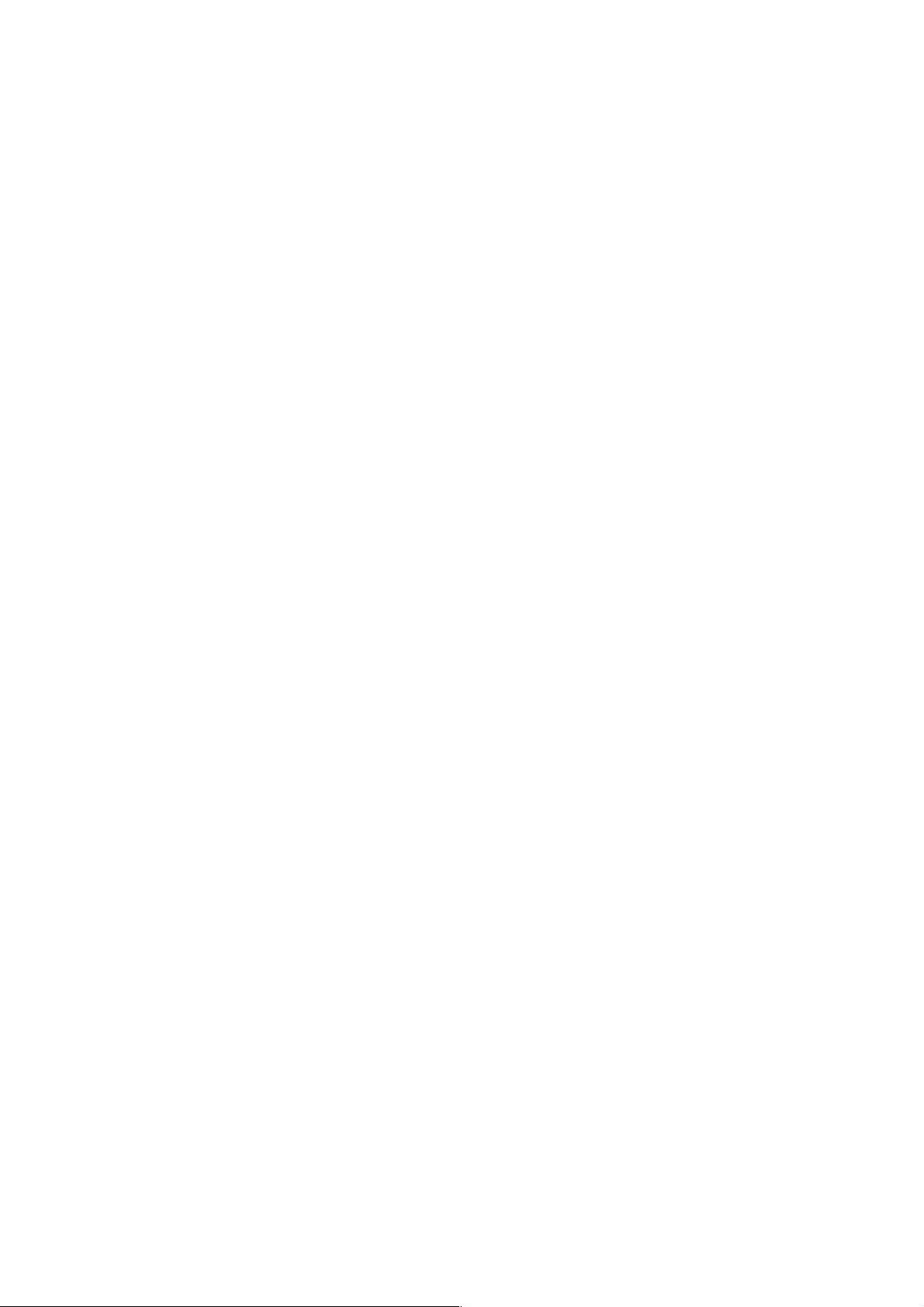
Safety Notification
Your Wireless SOHO AP Router should be placed in a safe and secure location. To
ensure proper operation, please keep the unit away from water and other
damaging elements.
Please read the user manual thoroughly before you install the device.
The device should only be repaired by authorized and qualified personnel.
Please do not try to open or repair the device yourself .
Do not place the device in a damp or humid location, i.e. a bathroom.
The device should be placed in a sheltered and non-slip location within a
temperature range of +5 to +40 Celsius degree.
Please do not expose the device to direct sunlight or other heat sources. The
housing and electronic components may be damaged by direct sunlight or heat
sources.
3
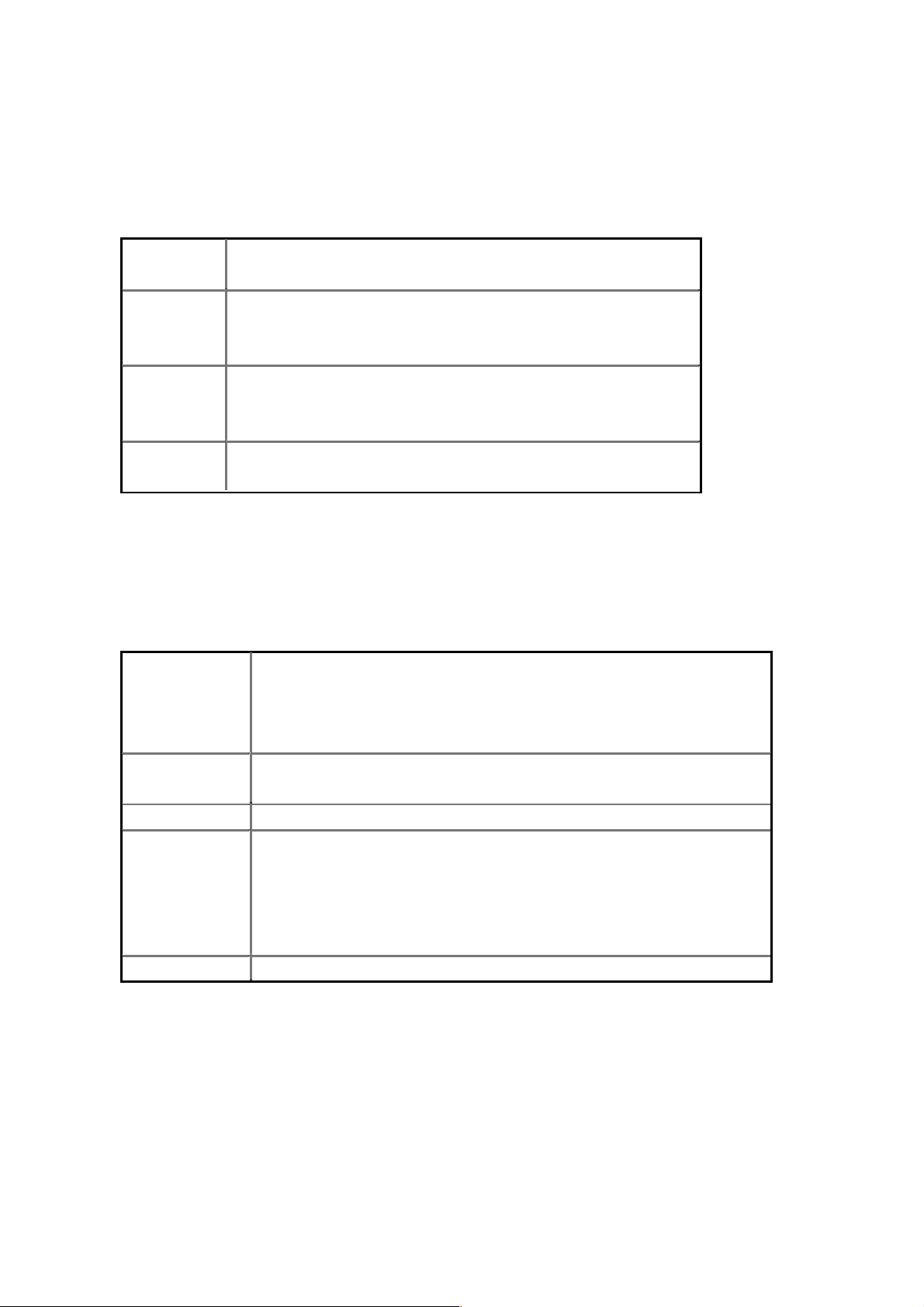
Hardware Installation
Front Panel
The front panel provides LED’s for device status. Refer to the
following table for the meaning of each feature.
PWR Power status of the SOHO AP Router. A steady
LED indicates the power is applied to the unit.
WLAN The WLAN LED will be ON when AP function
enable, at this time Wireless clients are able to
connect to the AP.
WAN Wide Area Network status. WAN LED is
illuminated when there is a good connection to
the 10 BaseT mode Ethernet port.
LAN
1,2,3,4
Local Ar ea Ne tw ork st a tus. LED w ill be on w hen
Ethernet port is connected.
Rear Panel
The rear panel features 4 LAN ports, 1 WAN port and Factory
Reset button. Refer to the following table for the meaning of each
feature.
Power
(DC 5v)
Internet
(WAN)
Reset Resets the configuration to default settings.
LAN
(1,2,3,4)
Used to connect to the power outlet. Only use the
power adapter provided with the device. Use of an
unauthorized power adapter may cause damage to
your device and violate your warranty.
The RJ-45 Ethernet port is used to connect your
SOHO AP Router to your xDSL.
The RJ-45 Ethernet ports used to connect your PC
or HUB. The Ethernet Cable used can be normal
Ethernet cables or even Crossover Cable.
The device has internal Auto - Crossover detec tion
circuits to automatic identify them.
4
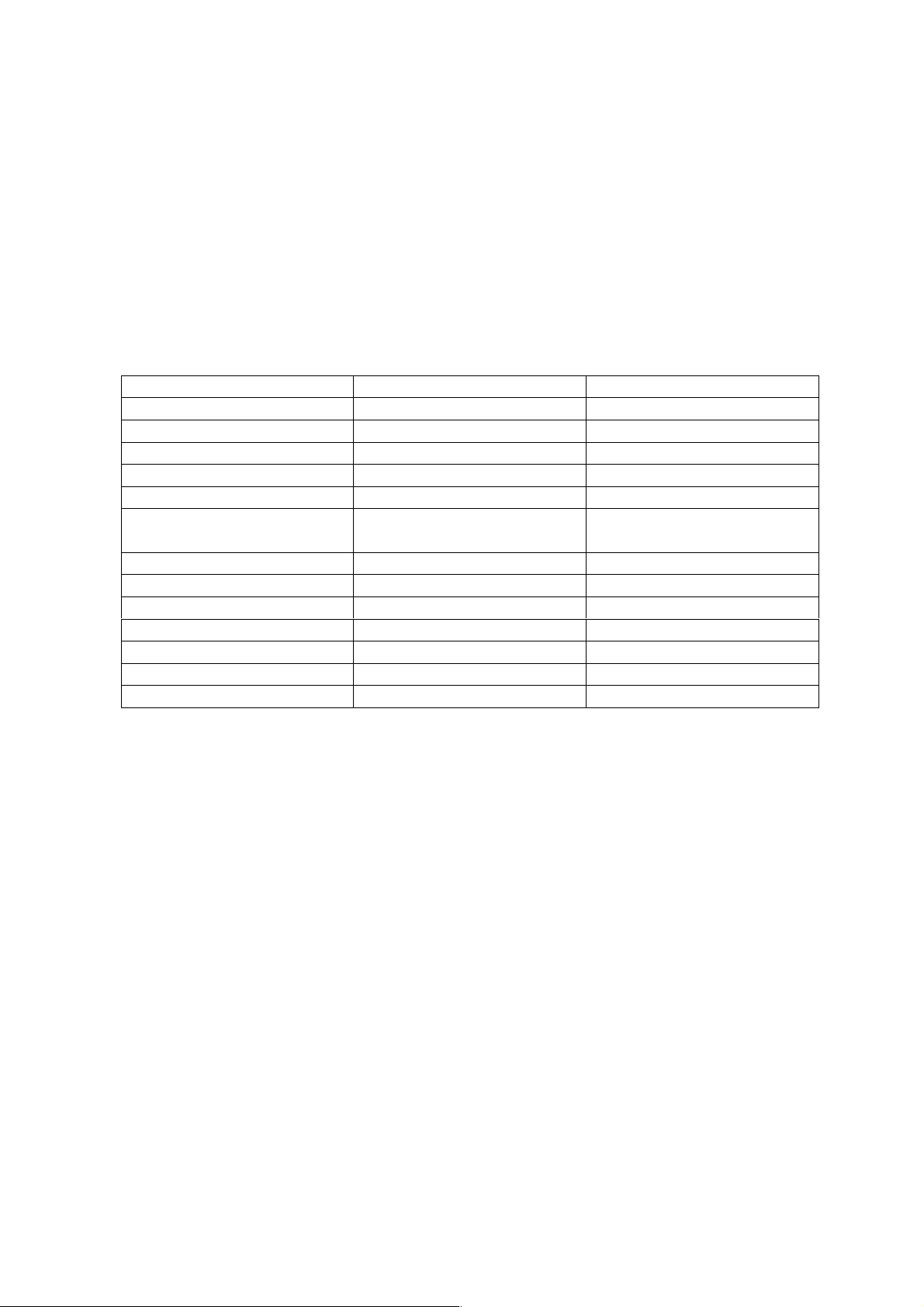
General System Connection
Default Settings
By default settings, the SOHO AP is regarded as an “AP Router”. The default
settings are shown following.
Note:
In Web configuration mode setup system, only one user allows to access
setup program at one time i.e. setup system will decline when other users to
connect setup system.
User Name admin
Password gemtek
AP Router Name Wireless AP SOHO Wireless LAN
AP Router IP Address 192.168.0.10
AP Router Subnet Mask 255.255.255.0
10/100 Ethernet LAN IP 192.168.0.10
10 Mbps Ethernet WAN IP Obtain from ISP via
DHCP
WAN DHCP Client Enabled After 20 sec. Go to blank
RF ESSID Wireless Gateway
RF Channel 11
RF Roaming Enabled
Encryption Disabled
DHCP Server Enabled
NAT Routing Enabled
Can be manually
configure
5
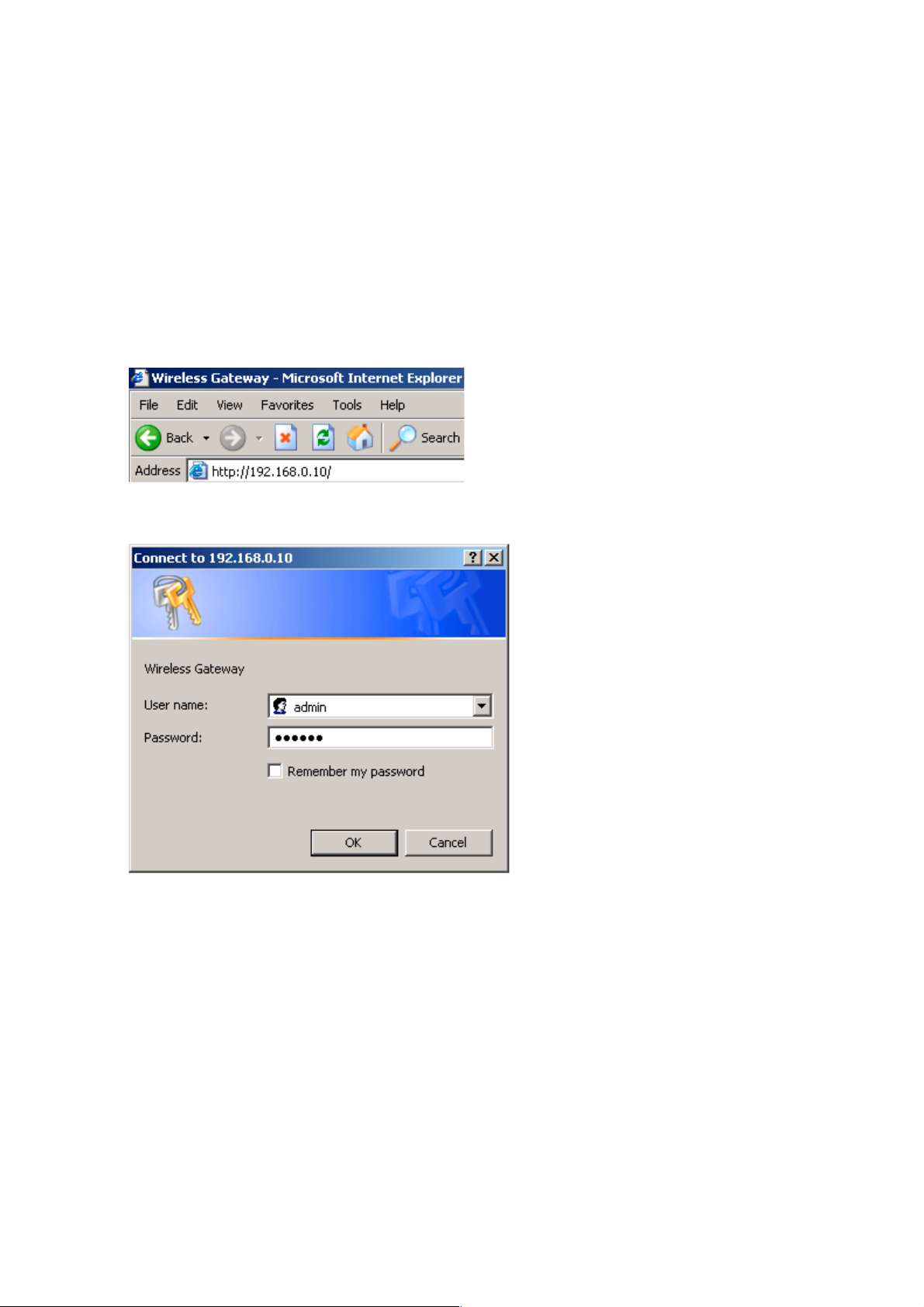
Web Management Settings
TURN ON POWER SUPPLY
Quick power cycle can caused system corruption. When power on, be careful not
to shut down in about 5 seconds, because data is writing to the flash.
START -UP & LOG IN
In order to configure the Wireless SOHO AP Router, you must use your web
browser (Microsoft Internet Explorer or Netscape) and manually input 192.168.0.1
into the address box and press Enter. Then Main Page will appear.
In order to configure the Wireless SOHO AP Router, you must input the username into the User Name box. Enter the password into the Password box and
press the OK button. The default User Name is “admin”. There is no default
password, leave the Passwor d field bl ank.
Once you have logged-in as administrator, it is a good idea to change the
administrator password to ensure a secure connection to the Wireless SOHO AP
Router. The Advanced Settings section described later in this manual describes
how to change the pa ssword.
Once you have input the correct password and logged-in, the screen will
change to the Main Page screen.
6
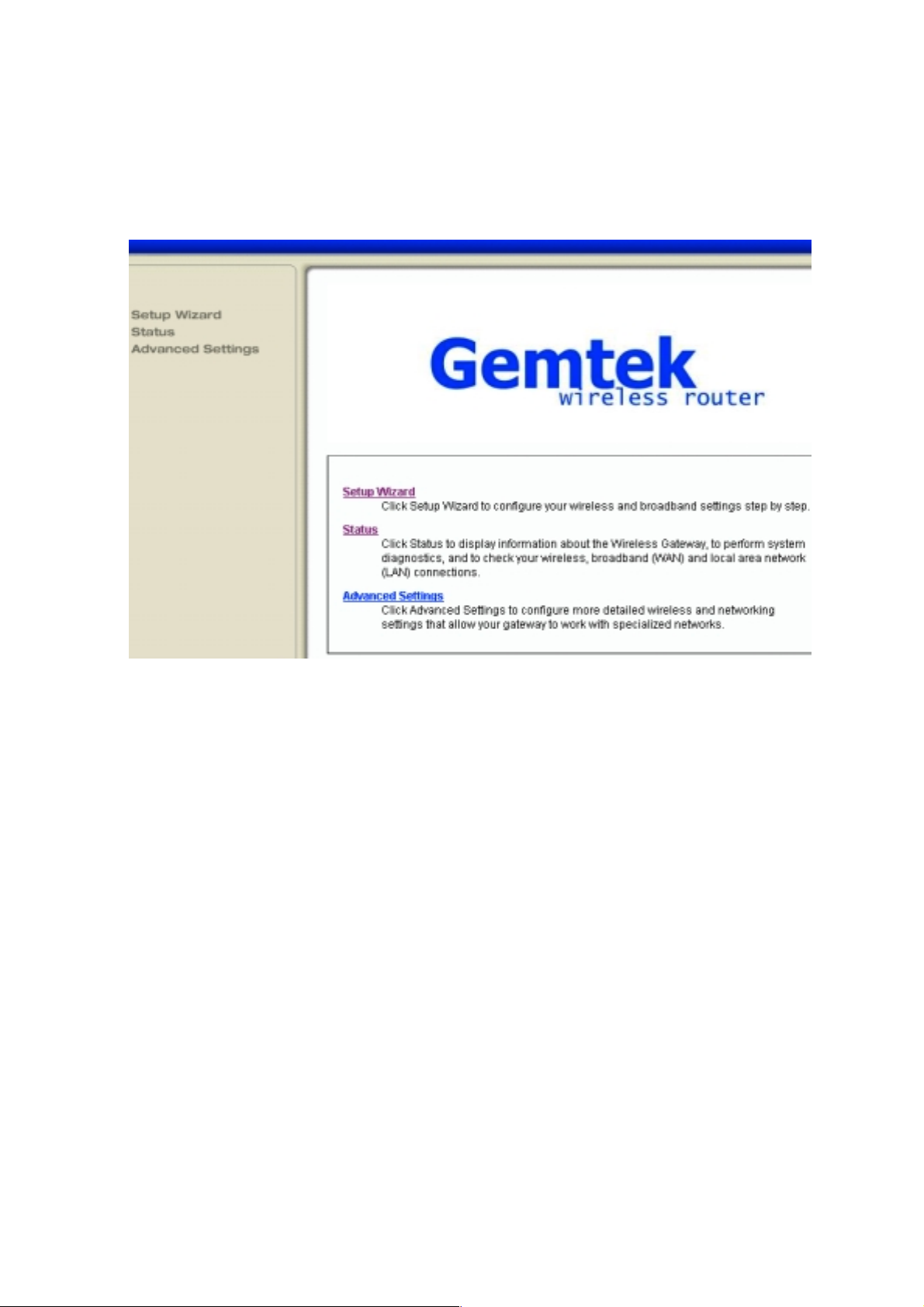
MAKE CORRECT NETWORK SETTINGS OF YOUR COMPUTER
To change the configuration, use Internet Explorer (IE) or Netscape Communicator
to connect the WEB management 192.168.0.10.
7
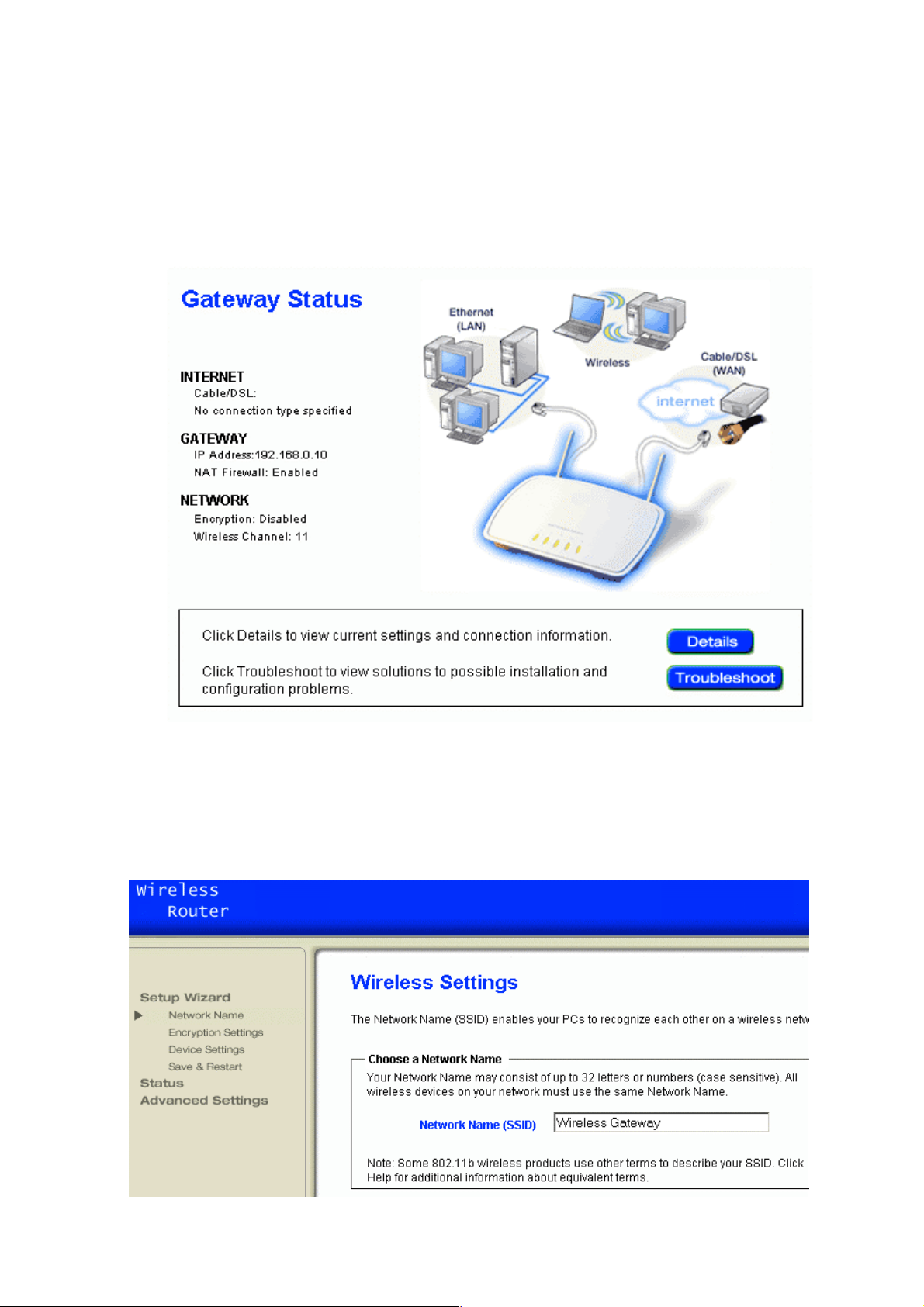
SETUP WIZARD
Click SETUP WIZARD. Here allow user to configure basic network settings with
your ISP provider.
Gateway Status
The Device Status screen displays a graphical representation of your current
configuration.
8

Enter the Network N ame (S SID ) for y our ne twork. All wireless client st a ti on devices
on your network must use the same Network Name.
9

DEVICE SETTINGS
It’s the LAN network domain settings. The default value is listed as following.
(IP Address: 192.168.0.10, IP Subnet Mask: 255.255.255.0) After changing the
settings, click NEXT to continue other network settings.
10

After changing the settings, click NEXT to continue other network settings.
11

DSL users:
If you are using a PPPoE client to connect to your DSL provider, then place a
checkmark in the PPPOE Username/Password box, and enter the user name and
password in the appropriate fields.
Cable modem users:
If you are using a cable modem, then place a checkmark in the Host Computer
Name or Domain Name box and enter the host and domain name given by your
cable provider.
12

ADVANCED SETTINGS
Here allow user to set SOHO AP wireless IP and operation channel. T he default
value for RF are as followed:
1. ESSID: Wireless Gateway, Channel: 11
2. The encryption panel allows the entry of four keys for 64-bit encryption and one
set of 128-bit key according to WEP function select. To be written to the driver
and registry, each key must consists of hex digits, which means that only digit 09 and letters A-F are valid entries. If entered incorrectly program will not write
keys to a driver.
2.After changing the setting, click Apply to save and restart the system.
Click on the Apply button to save your settings.
13

DHCP SERVER SETTINGS
By default, the Wireless Router has DHCP server enabled to assign an IP address
ranging from 192.168.0.1 to 192.168.0.100. In addition, the router is capable of
reserving up to four sets of IP addresses within the local network for mail, web, or
ftp server.
After changing the setting, clicks Apply to change the configuration.
14

VIRTUAL SERVER SETTINGS
Here allow user to set several kinds of virtual service of the SOHO AP such as
HTTP, SMTP, POP, FTP, TELNET services. After enter the settings, clicks Apply to
save input data.
Specif ic application support is enabled in Virtual Server Settings. The Wireless
SOHO AP (Router ) will detect and automatically open outgoing ports required by
most applications and games. However, some games and applications such as
Netmeeting will require that the computer be exposed in the DMZ zone to allow
incoming ports required by the application. Click on the Apply button to save your
settings.
15

DMZ
The Virtual Server Settings under Advanced Settings also enables one
computer to have full access to the Internet without the protection of the firewall.
This allows a computer to be exposed to unrestricted two-way communication
outside of your network.
To enable DMZ, simply reserve an IP address for DMZ zone.
Click the “Submit” button to save your changes.
Only one computer can use DMZ at a time. Please note that enabling DMZ
removes the protection of the firewall, which exposes the computer to intrusion.
Use DMZ only when needed and not for extended periods of time.
Note: Service Port Range : ( For Administrator only ) From 1~ 65535.
16

This function allow admini stra tor to hav e access contr ol by enter MAC address
of client stations.
17

ROUTING SETTINGS
18

In Static Routing, the user has the ability to add a static route to the routing
table by simple entering the destination IP, subnet mask, and gateway. Clicking
on “Add” and then “Apply” which requires a restart for the IP address to be
incorporated into the routing table.
To delete a file from the list, just click the checkbox and click Delete.
By default, the Router will not send or receive any routing Internet protocols
(RIP) to update the routing table. However, the user can enable the Router to
automatically send and receive RIP packets to establish routes for commonly used
paths.
19

SYSTEM TOOLS
The System Tools section enables you to manage your Wireless SOHO AP
and view information related to unit functions. The following functions are descr ibed
in this chapter.
Load Default Settings: Restore settings to factory default.
Firmware Upgrade: Upgrade the firmware with a latest version.
Reset the Device: Reboot the Wireless SOHO AP.
20

Troubleshooting
Basic Functions
My Wireless SOHO AP Router will not turn on. No LED’s light up.
Cause:
The power is not connected.
Resolution:
Connect the power adapter to your SOHO AP Router and plug it into the power
outlet.
Note: Only use the power adapter provided with your SOHO AP Router. Using any
other adapter may damage your SOHO AP Router.
LAN Connection Problems
I can’t access my SOHO AP Router.
Cause:
The unit is not powered on.
There is not a network connection.
The computer you are using does not have a compatible IP Address.
Resolution:
Make sure your SOHO AP Router is powered on.
Use the WINIPCFG utility described in the appendix to make sure that your
computer has a compatible IP Address. If your IP Address is not set correctly
and you are using DHCP, use WINIPCFG to renew your IP Address. Otherwise,
make correct changes to your Windows network settings. Make sure that the IP
Address used on your computer is set to the same subnet as the Router. For
example, if the Router is set to 192.168.2.1, change the IP address of your
computer to 192.168.2.15 or anot her u ni q ue IP Address that corr espo nds to the
192.168.2.X subnet.
Use the Reset button located on the front of your Router to revert to the
default settings.
21

I can’t connect to other computers on my LAN.
Cause:
The IP Addresses of the computers are not set correctly.
Network cables are not connected properly.
Windows network settings are not set correctly.
Resolution:
Make sure that each computer has a unique IP Address. If using DHCP through
the SOHO AP Router, makes sure that each computer is set to “Obtain an IP
Address automatically” and restar t the co mputer. Use the WINIPCFG and PING
utilities described in the appendix to m a ke sure that you can connect to each
computer.
Make sure that the Link LED is on. If it is not, try a different network cable.
Check each computer for correct network settings.
ISP Connection Problems
I can access the Wireless SOHO AP Router, but I can’t
connect to my ISP.
Cause:
Your DSL or Cable modem is not functioning correctly.
The cable is connected from the WAN port of the Wireless SOHO AP Router to
your DSL or Cable modem.
The wrong connection type is used in Setup.
The username and password is not input correctly.
Resolution:
Make sure that your DSL or Cable modem is running corr ectly and c onnecte d t o
the WAN port of the Broadband Router.
Make sure that the right connection type is used in the web configuration.
Make sure that the username and password used in the connection type is
correct.
Some ISP's do not care if you share your broadb and connec tion am ong multi ple
users. Other ISP's will explicitly restrict this type of activity in your service
contract. It is important that you verify that you are in accordance with your
service agreement before sharing Internet access.
22

Wireless Troubleshooting
I can’t access the Wireless SOHO AP Router from a wireless network ca rd
Cause:
Settings are not the same among each wireless adapter.
Out of range.
IP Address is not set correctly.
Resolution:
Make sure that the Mode, SSID, Channel and encryption settings are set the
same on each wireless adapter.
Make sure that your comput er is w ithi n r ange a nd fr ee from any str ong electri cal
devices that may cause interference.
Check your IP Address to make sure that it is compatible with the Wireless
SOHO Router.
Performing a Factory Reset
Follow these steps to perform a Factory Reset using the Reset button on the
back of the Wireless SOHO AP.
1. With the unit on, press and hold the Reset button with a pen or paper clip.
2. Hold the reset button for about 5 or 6 seconds until the Power/Test LED on
the front panel blinks very quickly and then release.
3. Wait a few seconds for the Broadband Router to reboot using default
settings.
A Fact or y Reset can also be performed throug h t he web configuration interface.
Follow these steps to perform a factory reset using the web configuration interface.
1. Log-in to the Wireless SOHO AP Router web configuration interface.
2. Click on the System Management link at the bottom of the screen.
3. Click on Restore Default Settings.
4. You will be asked if you want to restore to default settings. Click OK to
restore
settings to default configuration or click Cancel to discard any changes.
Technical Specifications
23

Standards:
IEEE 802.3 10BASE-T Ethernet
IEEE 802.3u 100BASE-TX Fast Ethernet
ANSI/IEEE 802.3 NWay auto-negotiation
Protocols Supported:
TCP
IP
NAT
UDP
PPPoE
DHCP (Client and Server)
Management:
Web-Based
Ports:
LAN: 10BASE-T/100BASE-TX Fast Ethernet
WAN: 10BASE-T
Wireless SOHO AP Router Specifications
General Wireless Specifications:
IEEE 802.11b Wireless LAN, Wi-Fi Compatible
Access Point Frequency Band:
2.4 ~ 2.4835 GHz (subject to local re gulation)
Access Point Number of Channel:
USA & Canada: 11 (1- 11)
Most European: 13 (1-13)
France : 4 (10-13)
Japan : 14 (1-14)
Access Point Frequency Range:
5 Mbps
Access Point Data Rate:
11 Mbps
24

5.5 Mbps
2 Mbps
1 Mbps
Data encrypti on:
40/128 bit WEP and ESSID for Security
LED:
Power : Indicate power is ON
Status : Indicate Firmware loading under proceeding
WAN : Indicate WAN port connection
LAN : Indicate LAN port TX/RX operation
WLAN: Indicate Wireless been connected and operation
Power Specifications :
DC power supply
Input: AC 100-240V, 50-60 Hz, 1A
Output: DC 5V/2A
ysical Dimensions
Ph
195mm(L) * 160mm (W) * 27mm (H)
Weight :
680 g ( without power adaptor )
Copyright statement
No part of this publication may be reproduced, stored in a retrieval system, or
25

transmitted in any form or by any means, whether electronic, mechanical,
photocopying, recording, or otherwise without the prior writing of the publisher.
Printed in Taiwan, 2002/06/20
26

Federal Communication Commission Interference Statement
This equipment has been tested and found to comply with the limits for a Class B
digital device, pursuant to Part 15 of the FCC Rules. These limits are designed to
provide reasonable protection against harmful interference in a residential
installation. This equipment generates, uses and can radiate radio frequency
energy and, if not installed and used in accordance with the instructions, may
cause harmful interference to radio communications. However, there is no
guarantee that interference will not occur in a particular installation. If this
equipment does cause harmful interference to radio or television reception, which
can be determined by turning the equipment off and on, the user is encouraged to
try to correct the interference by one of the following measures:
- Reorient or relocate the receiving antenna.
- Increase the separation between the equipment and receiver.
- Connect the equipment into an outlet on a circuit different from that
to which the receiver is connected.
- Consult the dealer or an experienced radio/TV technician for help.
FCC Caution: Any changes or modifications not expressly approved by the
party responsible for compliance could void the user's authority to operate this
equipment.
This device complies with Part 15 of the FCC Rules. Operation is subject
to the following two conditions: (1) This device may not cause harmful
interference, and (2) this device must accept any interference received,
including interference that may cause undesired operation.
IMPORTANT NOTE:
FCC RF Radiation Exposure Statement:
This equipment complies with FCC RF radiation exposure limits set forth for an
uncontrolled environment. This equipment should be installed and operated with a
minimum distance of 20 centimeters between the radiator and your body.
This transmitter must not be co-located or operating in conjunction with any other
antenna o r transmitte r.
27

R&TTE Compliance Statement
This equipment complies with all the requirements of the DIRECTIVE 1999/5/EC
OF THE EUROPEAN PARLIAMENT AND THE COUNCIL of 9 March 1999 on
radio equipment and telecommunication terminal Equipment and the mutual
recognition of their conformity (R&TTE).
The R&TTE Directive repeals and replaces in the directive 98/13/EEC
(Telecommunications Terminal Equipment and Satellite Earth St ation Equipment)
As of April 8, 2000 .
Safety
This equipment is designed with the utmost care for the safety of those who install
and use it. However, special attention must be p aid to the dangers of electric shock
and static electricity when working with electrical equipment. All guidelines of this
manual and of the computer manufacturer must therefore be allowed at all times to
ensure the safe use of the equipment.
EU Countries intended for use
The ETSI version of this device is intended for home and office use in Austria,
Belgium, Denmark, Finland, France (with Frequency channel restrictions),
Germany, Greece, Ireland, Italy, Luxembourg, The Netherlands, Portugal, Spain,
Sweden and United Kingdom.
The ETSI version of this device is also authorized for use in EFTA member states
Iceland, Liechtenstein, Norway and Switzerland.
EU Countries Not intended for use
None.
Potential restrictive use
France: Only channels 10,11,12, and13
28
 Loading...
Loading...