Page 1
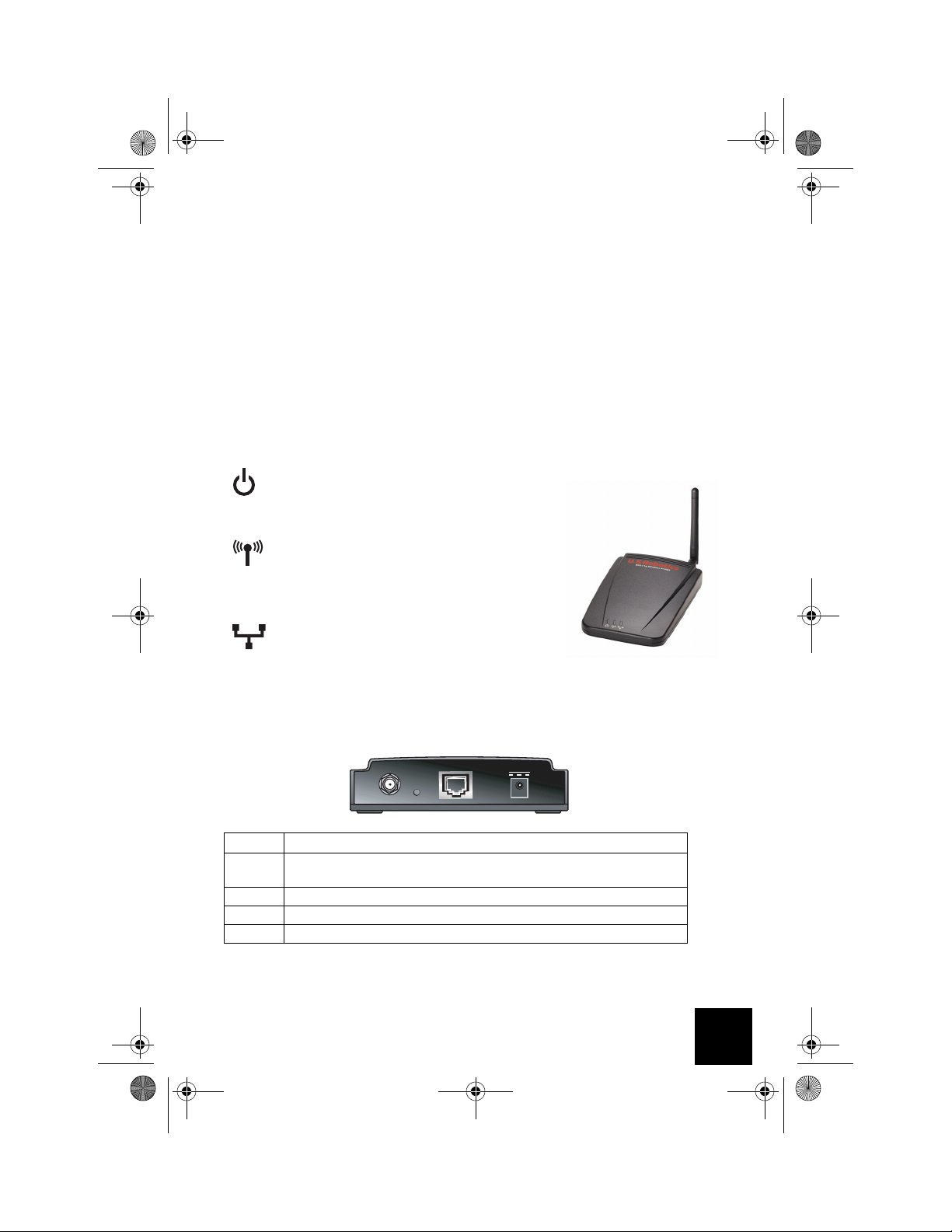
R24.0451.00 5430 English Install.fm Page 1 Wednesday, February 4, 2004 5:20 PM
802.11g Wireless Gaming Adapter and Ethernet Bridge
Thank you for purchasing the U.S. Robotics 802.11g Wireless Gaming Adapter and
Ethernet Bridge (Model 5430). You can use your 5430 to online game through the
Internet so you can play anyone in the world. Or, you can use the 5430 as an Ethernet
bridge to connect any Ethernet device such as a computer, network printer, or digital
video recorder (DVR) to a wireless router. Finally, your 5430 may also be used to play
your friend in the same house or building provided you each have a gaming console of
the same brand (Xbox-to-Xbox, Playstation-to-Playstation, or other gaming console.
LED information
Power LED - Blue
Off = No Power
Solid = Power ON
Wireless LED - Blue
Off = No physical link
Solid = Physical link established (Wireless)
Flashing = Data Activity (Wireless)
Ethernet LED - Blue
Off = No physical link
Solid = Physical link established (Ethernet)
Flashing = Data activity (Ethernet)
Rear Panel information
Ethernet
Reset
Item Description
Antenna
port
Reset Resets the bridge
Ethernet Ethernet port for use with an Ethernet cable
5VDC Input jack that accepts cable from AC power adapters
Use this port to connect your Antennat
12VDC
1
Page 2
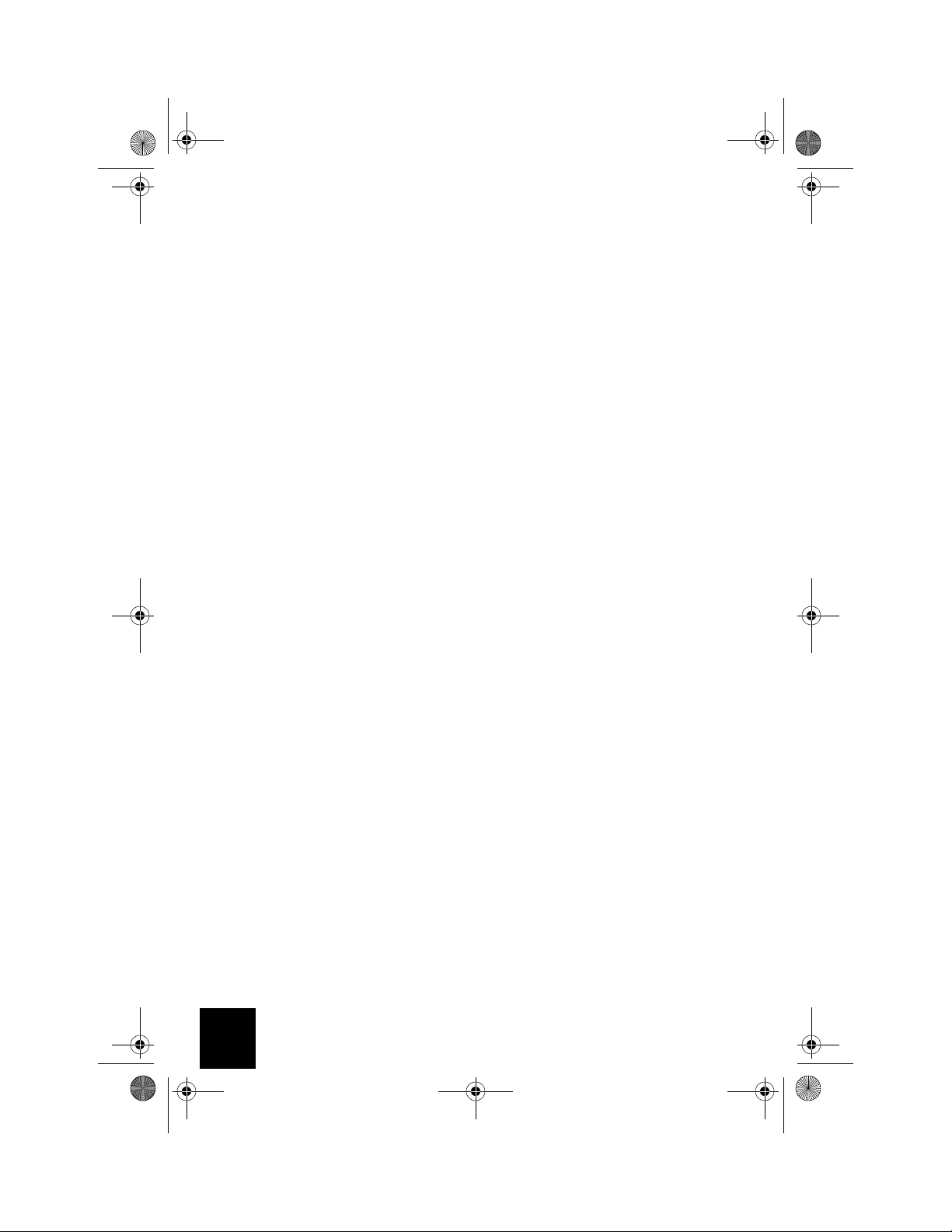
R24.0451.00 5430 English Install.fm Page 2 Wednesday, February 4, 2004 5:20 PM
Using the Reset Button
You may use the reset button to restore your 5430 to factory defaults. Place the 5430 into a special
configuration mode or just reboot the device.
• Firmly press the button and release under 5 seconds to reboot the 5430.
• Firmly press the button less than 5 seconds for Configuration Mode.
• Firmly press the button for more than 10 seonds to restore to factory settings.
Using the reset button to enable the 5430’s DHCP Server
If you need to access the 5430’s Web User Interface pages, you will need to have the 5430 supply
your computer with an IP Address. In order for the 5430 to supply this IP Address, you must hold
the reset button for more than 5 seconds. This allows the 5430 to become a DHCP server capable
of serving an IP Address in the range of 192.168.2.2 - 192.168.2.254 to any device requesting an IP
Address.
Accessing the 5430’s Web User Interface pages
Out of the box, the 5430 is configured in Client Mode. Client Mode converts wireless data to
Ethernet data which is forwarded onto your computer’s Ethernet (NIC) connection. Since the
5430 is in Client Mode, it is acting as a pass-through device and as a pass-through device, you
cannot access the Web User Interface pages until the 5430 is placed into a Configuration Mode.
In Configuration Mode, the 5430 will supply your computer with an IP Address.
To enable the Configuration Mode, firmly press the reset button between 5 and 10 seconds with a
pen or paperclip. When the reset button is released, the 5430 will reboot into Configuration
Mode and is ready to provide your computer with an IP Address.
After allowing sufficient time (approx. 2 minutes) for the 5430 to reboot, you can test whether
your computer has an IP Address from the 5430 by launching an Internet browser and typing
192.168.2.1 in the address line. If your search for the device times-out or you did not get a dialog
box for the username and password, you may need to refresh the IP settings on your computer.
Follow the steps below for your operating system to refresh the IP settings on your computer.
Once complete, access the 5430 using your browser.
Windows 95, 98, or Me Users:
Click Windows Start and then Run. Type winipcfg and click OK. Check the IP Address, Subnet
Mask, Default Gateway, and DNS server data to make sure they are correct. If the information is
not correct, click Release All and then click Renew All.
Windows NT, 2000, or XP Users:
Click Windows Start and then Run. Type cmd and click OK. At the DOS prompt, type
ipconfig /all. Check the IP Address, Subnet Mask, Default Gateway, and DNS server data to make
sure they are correct. If the information is not correct, type
ipconfig /release and press Enter. Then, type ipconfig /renew and press Enter.
2
Page 3
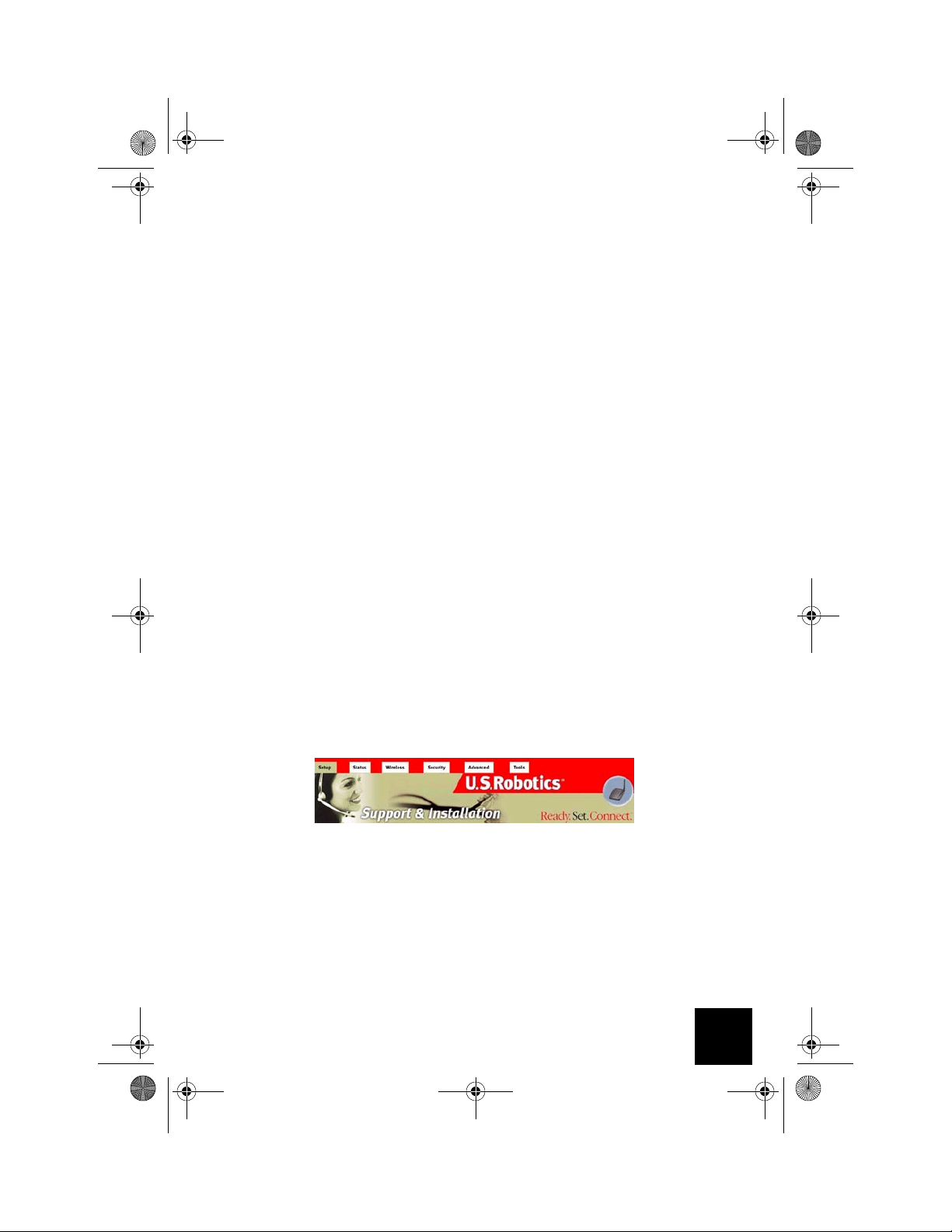
R24.0451.00 5430 English Install.fm Page 3 Wednesday, February 4, 2004 5:20 PM
Using a secure wireless network
A wireless network offers you the freedom to roam without the burden of cables but it also means
that your data is accessible to anyone else in range of your wireless grid. If you are concerned
about a aneighbor or someone within range of your wireless network using your wireless connection for malicious activity, we strongly recommend that you enable wireless security to prevent
unauthorized connection or someone from eavesdropping to listen in on your network traffic.
Today, many wireless routers provide several mechanisms for securing a wireless network and it
is recommended that you first enable security on your wireless router and then match the method
you have selected on your clients.
U.S. Robotics recommends any one or a combination of the following three methods:
MAC Address filtering
Many wireless routers provide a mechanism for creating a list of devices that can participate in
your wireless network. Refer to your wireless router’s documentation to learn if MAC Address filtering is supported and how to enable it. You will need to
WEP (Wired Equivalent Privacy)
Your 5430 supports 64-bit and 128-bit WEP security. If available on your wireless router, we recommend you enable the higher bit security. When you enable WEP, it uses a key generated by the
wireless device to hid (encrypt) the data and this specifically formatted data can only be understood by another wireless device that knows of this key. Since both ends use the same key, any
users who do not know the key cannot connect to your network and use your Internet connection.
Enabling security on your 5430
I want to enable WEP.
After you have obtained your network name (SSID configured on your wireless router and its
security settings, you can use the Security menu located on the Web User Interface pages to program your 5430 for WEP or WPA security.
Your 5430 provides both WPA and WEP security features (refer to the What is the difference
between WPA and WEP? section in this User Guide for additional information).
When Network Authentication is Disabled (No WPA), you need to make a choice whether to leave
Data Encryption Off (No security) or select WEP (The network key you enter will determine which
strength encryption to use: 64- or 128-bit).
3
Page 4
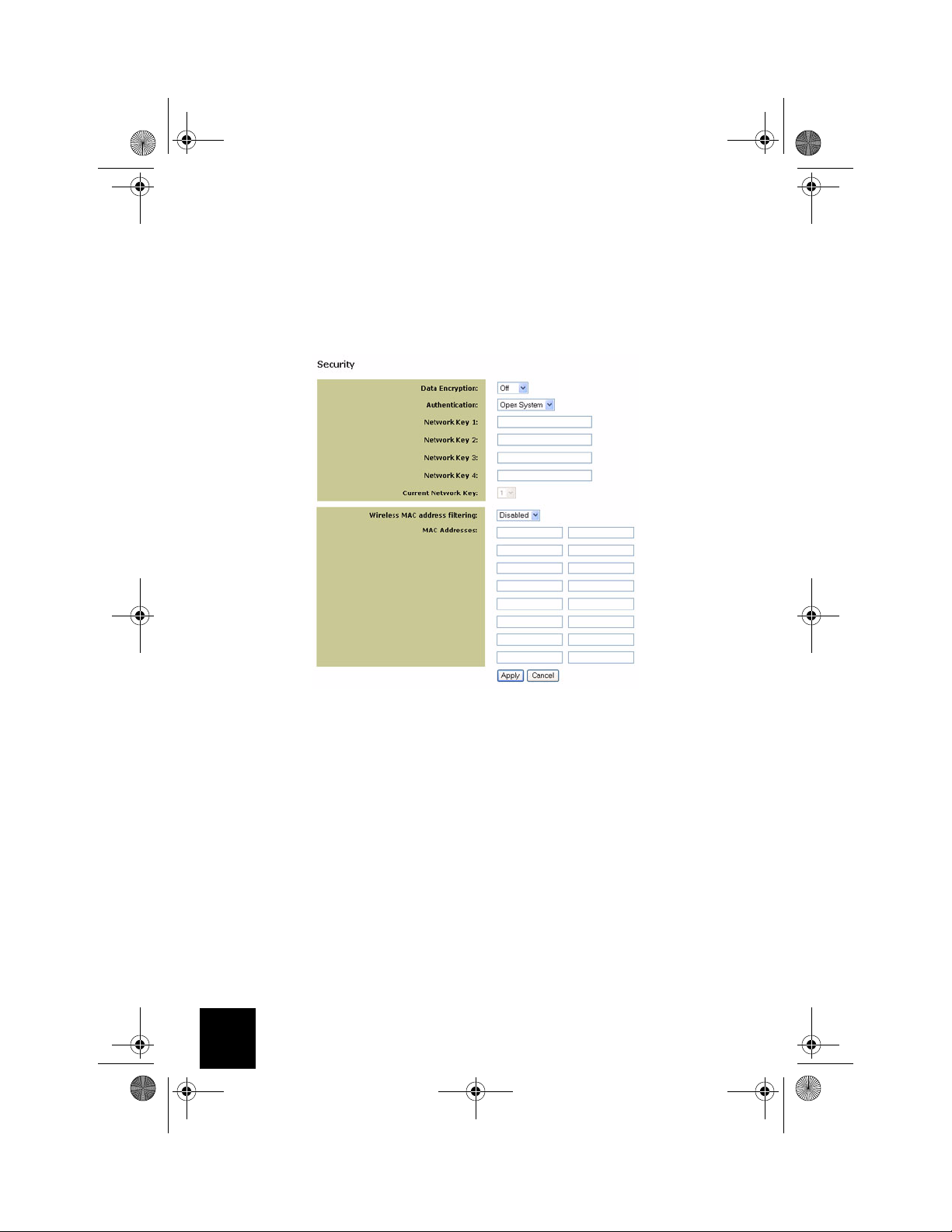
R24.0451.00 5430 English Install.fm Page 4 Wednesday, February 4, 2004 5:20 PM
If you choose to leave Data Encryption off, you do not need to do anything else but click Apply to
confirm your choice. If you select WEP, you have the option to enforce Shared Key Authentication
(Forced) or let the 5430 send it only when a wireless router requests it.
It is recommended that you match the Network Keys with that of your wireless routers. If you
have multiple Network Keys, you can enter up to four keys.
4
Page 5
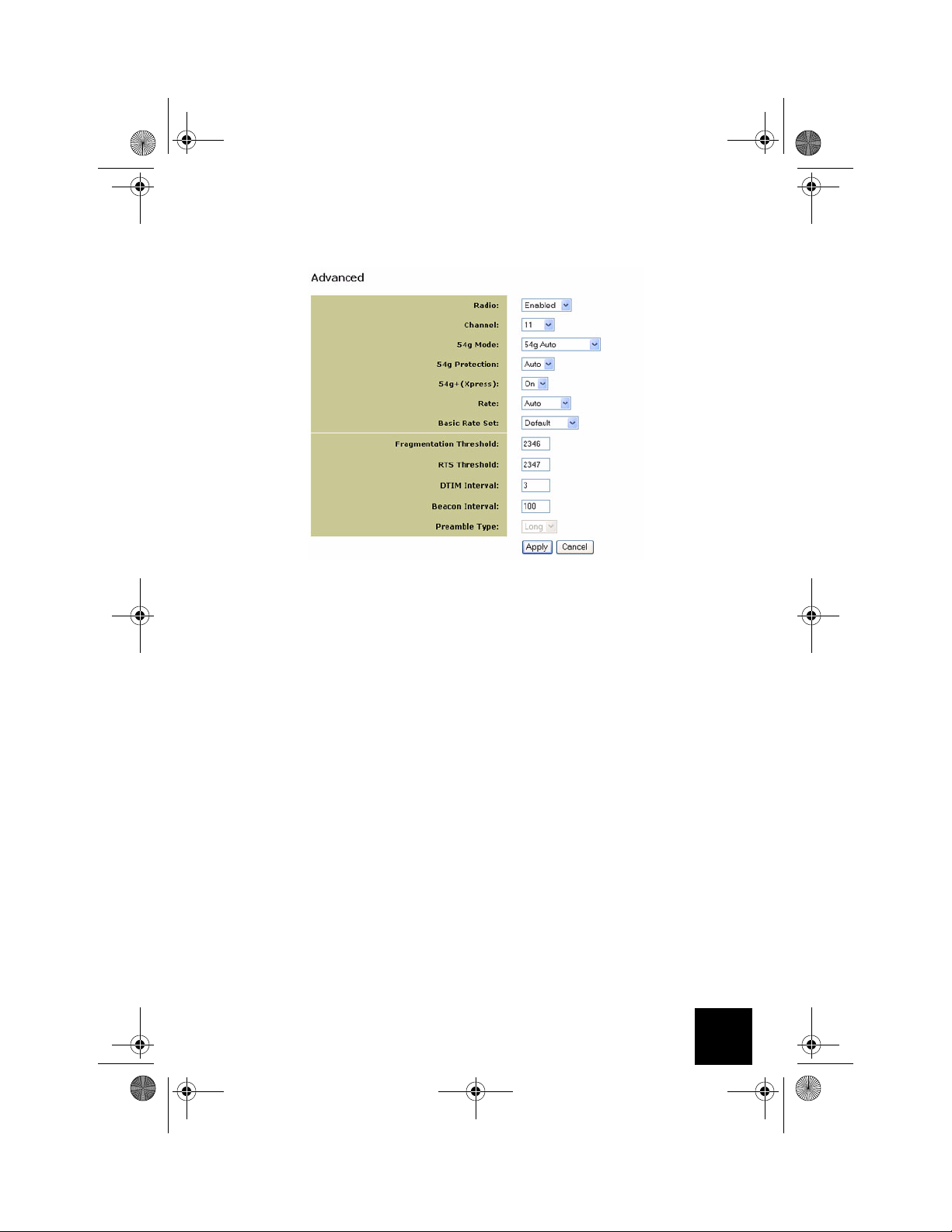
R24.0451.00 5430 English Install.fm Page 5 Wednesday, February 4, 2004 5:20 PM
Advance Menu Options
Radio
Use the Advance Menu to enable and disable frequency transmissions; Radio On or Off.
Channel
802.11b and 802.11g use channels to limit interferance from other devices. If you are experiencing interference with another 2.4Ghz device such as a baby monitor, security alarm, or cordless
phone, change the channel on your 5430 as well as your wireless router.
54g Mode
If you are having difficulty connecting to an 802.11b wireless only router, try switching your 5430
to 802.11b only mode and do the same with your wireless router. This will ensure you are connecting to 802.11b devices only.
54g Protection
The 802.11g standards provide a protection method so 802.11g and 802.11b devices can co-exist
in the same network without speaking at the same time. Do not disable 54g Protection if there is
a possibility that a 802.11b device may need to use your wireless network.
Rate
You may force a lower data rate if you are having trouble getting connected or losing data at a
higher rate. It is important to know that some data rates belong only to one 802.11 standard but
not the other which will force your 5430 to connect to only that network.
802.11g rates; 6, 9, 12, 18, 24, 36, 48, 54 Mbps
802.11b rates: 1, 2, 5.5, 11 Mbps
5
Page 6

R24.0451.00 5430 English Install.fm Page 6 Wednesday, February 4, 2004 5:20 PM
Basic Rate Set:
You have the option of supporting all rates as listed in the Rate section above or using the 1, 2
Mbps rates which will support only older 802.11b implementations.
Fragmentation Threshold
This threshold is used to fragment packets which help improve performance in the presence of RF
interference.
RTS Threshold (Request to Send Threshold)
The RTS threshold determines the packet size of a transmission and, through the use of an access
point, helps control traffic flow.
DTIM Interval
The DTIM Interval sets the Wake-up interval for clients in power-saving mode.
Beacon Interval
A beacon is a packet of information that is sent from a connected device to all other devices
where it announces its availability and readiness. A beacon interval is a period of time (sent with
the beacon) before sending the beacon again. The beacon interval may be adjusted in milliseconds (ms).
Preamble Type
Preambles are a sequence of binary bits that help the receivers synchronize and ready for receipt
of a data transmission. Some older wireless systems like 802.11b implementation use shorter
preambles. If you are having difficulty connecting to an older 802.11b device, try using a short
preamble.
54g+ Xpress
Xpress is a proprietary technology that allows two devices using this technology to connect at
speeds greater than the standard 54Mbps rate.
6
Page 7

R24.0451.00 5430 English Install.fm Page 7 Wednesday, February 4, 2004 5:20 PM
Change Between Client and Ad Hoc Modes
To change between Client and Ad Hoc Modes, simply access the Web User Interface, select Setup,
and follow the on-screen instructions as demonstrated in the graphics below:
Upgrading Your Adapter
Download and place the firmware file to a local directory. Place the 5430 in Configuration Mode
(hold the reset switch for 6 seconds). Connect the Ethernet cable to your computer’s Ethernet
port and release and renew your computer’s IP address (refer to the Accessing the 5430’s Web
User Interface pages in this User Guide for more information). Launch an Internet browser and
enter http://192.168.1.201 in the address line. Enter the username (the default username is
admin) and the password (the default password is admin) to access the Tools menu. Browse the
directory where the downloaded firmware file was placed and start the upgrade. It is important
that you do no unplug the cable or interrupt the upgrade. Allow several minutes for the adapter
to reboot after the upgrade.
7
Page 8

R24.0451.00 5430 English Install.fm Page 8 Wednesday, February 4, 2004 5:20 PM
Wireless Menu Options
Use the Wireless menu to change your mode from Client to Ad Hoc Mode and enter a Network
Name (SSID) or select a unique channel for Ad Hoc Mode. If you are not sure of the SSID of your
network, use the Site Survey feature under Tools to locate an unsecured network near the 5430.
Tools Menu Options
Site Survey will search for all unsecured (No WEP or WPA enabled) networks (SSID) in range of
the adapter and allow you to select one for association.
Use the Tools menu to change the 5430 login account, modify the 5430’s IP address, configure
the DHCP servers’ settings and restore the 5430 to factory defaults.
8
Page 9

R24.0451.00 5430 English Install.fm Page 9 Wednesday, February 4, 2004 5:20 PM
9
Page 10

R24.0451.00 5430 English Install.fm Page 10 Wednesday, February 4, 2004 5:20 PM
Register your product
• At the Installation CD-ROM interface, click the Support link. Click Registration and Warranty
and then click http://www.usr.com/productreg If the Installation CD-ROM interface does not run
automatically, click Windows Start and then click Run. In the “Run” dialog box, type D:\setup.exe.
If your CD-ROM drive uses a different letter, type that letter in place of “D.”
• Or register your product online at http://www.usr.com/productreg
Troubleshooting
I am experiencing poor link quality in some areas of my home or office.
Possible Solution:
You might be encountering interference from walls or other structures that is lowering your link
quality. Try placing your 5430 at a higher location, such as a higher shelf, or repositioning it in a
different area of your room or office. You may also be experiencing interference from other wireless devices such as cordless phones, baby monitors, security alarms, etc. You may need to make
sure other wireless devices are not being used while you are using your network.
Possible Solution:
Try changing channels on both your 5430 and your wireless router. For more information regarding the use of channels, refer to your wireless router’s documentation. To change and select the
channel of your choice, access the Web User Interface by opening an Internet browser and entering http://192.168.1.201 in the address field. Select Wireless from the Menu bar. Select the corresponding channel from the Channel pull-down menu and click Save. Be sure the channel
selected on your 5430 matches the channel on your wireless router.
I am unable to access the 5430’s Web User Interface pages.
Possible Solution:
To access the Web User Interface pages, you must put the 5430 in Configuration Mode. To do so,
insert a pin or paperclip to press the reset button less than 5 seconds. The reset button is located
on the back of the 5430. Open an Internet browser and enter http://192.168.1.201
Possible Solution:
Verify that the power light is blue. If the power light is not blue, verify your AC power adapter is
properly connected and that your Ethernet cable is properly connected as well.
How can I tell what network I’m associated to?
Possible Solution:
To determine what network you’re associated to, access the Web User Interface by opening an
Internet browser and entering http://192.168.1.201 in the address field. Select Client mode and
click Next. The settings of the network you are associated to will appear. These settings must
match the settings of your wireless router. Refer to the wireless router’s documentation to check
your network settings.
10
Page 11

R24.0451.00 5430 English Install.fm Page 11 Wednesday, February 4, 2004 5:20 PM
How do I change my network association?
Possible Solution:
To change your network association, select To o l s from the Menu bar. Select Site Survey. A separate window will appear listing all of the networks surveyed by the 5430. Select the corresponding network and click Select. Select Setup from the Menu bar. Follow the on-screen instructions
to configure your 5430.
The wireless LED is not on.
Possible Solution:
If the wireless LED is not illuminated you obviously do not have a wireless connection. verify
your AC power adapter is properly connected and that your Ethernet cable is properly connected
as well. You may also have experience low link quality. Refer to the link quality troubleshooting
question to determine if you are experiencing interference issues.
Possible Solution:
You may need to refresh the IP settings on your computer. To do so, you need to place the 5430
in Configuration Mode, if you haven’t done so already. To put the 5430 in Configuration Mode,
simply press the reset button for less than 5 seconds. You should be able to access the Web User
Interface pages. Access the Web User Interface by opening an Internet browser and entering
http://192.168.1.201 in the address field. If your search for the device times-out or you do not
get a dialog box for the user name and password, you may need to refresh the IP settings on your
computer. Select your corresponding operating system to refresh the IP settings.
Windows 95, 98, or Me Users:
Click Windows Start and then Run. Type winipcfg and click OK. Check the IP Address, Subnet
Mask, Default Gateway, and DNS server data to make sure they are correct. If the information is
not correct, click Release All and then click Renew All.
Windows NT, 2000, or XP Users:
Click Windows Start and then Run. Type cmd and click OK. At the DOS prompt, type
ipconfig /all. Check the IP Address, Subnet Mask, Default Gateway, and DNS server data to make
sure they are correct. If the information is not correct, type
ipconfig /release and press Enter. Then, type ipconfig /renew and press Enter.
My wireless router does not appear in the site survey window when I perform a site survey.
Possible Solution:
You may be on a computer that is physically too far away from the 5430. Try moving closer to the
5430 and repeating the scan procedure. Check any physical connections between the 5430 and
your modem, router, hub, LAN, or switch.
11
Page 12

R24.0451.00 5430 English Install.fm Page 12 Wednesday, February 4, 2004 5:20 PM
Country Voice Online Support Hours
United States (801) 401-1143 http://www.usr.com/emailsupport 9:00 A.M. - 5:00 P.M., M-F CST
Canada (801) 401-1143 http://www.usr.com/emailsupport 9:00 A.M. - 5:00 P.M., M-F CST
Argentina AT&T Direct + (877) 643-2523 lat_modemsupport@usr.com 9:00 A.M. – 5:00 P.M., M-F CST
Brazil AT&T Direct + (877) 487-6253 brazil_modemsupport@us r.com 9:00 A.M. – 5:00 P.M., M-F CST
México AT&T Direct + (877) 643-2523 lat_modemsupport@usr.com 9:00 A.M. – 5:00 P.M., M-F CST
Chile AT&T Direct + (877) 643-2523 lat_modemsupport@usr.com 9:00 A.M. – 5:00 P.M., M-F CST
Colômbia AT&T Direct + (877) 643-2523 lat_modemsupport@usr.com 9:00 A.M. – 5:00 P.M., M-F CST
Costa Rica AT&T Direct + (877) 643-2523 lat_modemsupport@usr.com 9:00 A.M. – 5:00 P.M., M-F CST
Peru AT&T Direct + (877) 643-2523 lat_modemsupport@usr.com 9:00 A.M. – 5:00 P.M., M-F CST
Puerto Rico AT&T Direct + (877) 643-25 23 lat_modemsupport@usr.com 9:00 A.M. – 5:00 P.M., M-F CST
Venezuela AT&T Direct + (877) 643-2523 lat_modemsupport@usr .com 9:00 A.M. – 5:00 P.M., M-F CST
China 10800 650 0217 usrapsupport@usr.com 9:00A.M.–5:00P.M.M-F
Hong Kong 800 90 8 425 usrapsupport@usr.com 9:00A.M.–5:00P.M.M-F
India - Delhi 11 6284198/99/18/19 usrapsupport@usr.com 9:00A.M.–5:00P.M.M-F
India - Hyperbad 40 6261600/01/02/03 usrapsupport@usr.com 9:00A.M.–5:00P.M.M-F
India - Calcutta 33 2 16 1800/01 usrapsupport@usr.com 9:00A.M.–5:00P.M.M-F
India - Chennai 44 851 5273/74 usrapsupport@usr.com 9:00A.M.–5:00P.M.M-F
India - Bombay 22 8252188/93/94/95 usrapsupport@usr.com 9:00A.M.–5:00P.M.M-F
India - Bangalore 80 2380303/04 usrapsupport@usr.com 9:00A.M.–5:00P.M.M-F
Indonesia 001 803 6310011 usrapsupport@usr.com 9:00A.M.–5:00P.M.M-F
Japan 00531 63 0007 usrapsupport@usr.com 9:00A.M.–5:00P.M.M-F
Korea 00798 6310025 usrapsupport@usr.com 9:00A.M.–5:00P.M.M-F
Malaysia 1800 808514 usrapsupport@usr.com 9:00A.M.–5:00P.M.M-F
Philippines 1800 18888426 usrapsupport@usr.com 9:00A.M.–5:00P.M.M-F
Singapore 800 6363037 sg_support@usr.com 9:00A.M.–5:00P.M.M-F
South Korea 00798 6310025 usrapsupport@usr.com 9:00A.M.–5:00P.M.M-F
Taiwan 00806 31335 usrapsupport@usr.com 9:00A.M.–5:00P.M.M-F
Thailand 001 800 631 0009 usrapsupport@usr.com 9:00A.M.–5:00P.M.M-F
Australia 1800 125030 usrapsupport@usr.com 9:00A.M.–5:00P.M.,M-F
New Zealand 0800 449535 usrapsupport@usr.com 9:00A.M.–5:00P.M.,M-F
Austria 07 110 900 116 germany_modemsupport@usr.com 8:00A.M.–6:00P.M.,M-F
Belgium (Flemish) +32 (0)70 233 545 emea_modemsupport@usr.com 9:00A.M.–6:00P.M.,M-F
Belgium (French) +32 (0)70 233 546 emea_modemsupport@usr.com 9:00A.M.–6:00P.M.,M-F
Denmark +45 7010 4030 emea_modemsupport@usr.com 9:00A.M.–5:00P.M.,M-F
Finland +358 98 171 0015 emea_modemsupport@usr.com 10:00A.M.–6:00P.M.,M-F
France 082 507 0693 france_modemsupport@usr.com 9:00A.M.–6:00P.M.,M-F
Germany/Hungary 01805671548 germany_modemsupport@usr.com 8:00A.M.–6:00P.M.,M-F
Ireland +44 870 844 4546 emea_modemsupport@usr.com 9:00A.M.–6:00P.M.,M-F
Israel +44 870 844 4546 emea_modemsupport@usr.com 9:00A.M.–5:30pm,M-F
Italy 848 80 9903 italy_modemsupport@usr.com 9:00A.M.–6:00P.M.,M-F
Luxembourg +352 342 080 8318 emea_modemsupport@usr.com 9:00A.M.–6:00P.M.,M-F
Middle East/Africa +44 870 844 4546 me_modemsupport@usr.com 9:00A.M.–6:00P.M.,M-F
Netherlands 0900 20 25 857 emea_modemsupport@usr.com 9:00A.M.–6:00P.M.,M-F
Norway +47 23 50 0097 emea_modemsupport@usr.com 9:00A.M.–5:00P.M.,M-F
Poland emea_modemsupport@usr.com 8:00A.M.–6:00P.M.,M-F
Portugal +351 (0)21 415 4034 emea_modemsupport@usr.com 9:00A.M.–5:00P.M.,M-F
Russia 8 800 200 200 1 usrsupport@usrobotics.ru 10:00A.M.–6:00P.M.,M-F
Spain 902 117 964 spain_modemsupport@usr.com 9:00A.M.–5:00P.M.,M-F
Sweden +46 (0) 77 128 1020 emea_modemsupport@usr.com 8:00A.M.–5:00P.M.,M-F
Switzerland +0848 840 200 emea_modemsupport@usr.com 8:00A.M.–6:00P.M.,M-F
UK 0870 844 4546 uk_mode msupport@usr.com 9: 00A.M.–5:30P.M.,M-F
For current support contact information, go to the following web site: http://www.usr.com
12
Page 13

R24.0451.00 5430 English Install.fm Page 13 Wednesday, February 4, 2004 5:20 PM
Regulatory Approvals
FCC Declaration of Conformity
These devices comply with FCC Rules Part 15. Operation is subject to the following two conditions:
These devices may not cause harmful interference.
These devices must accept any interference received, including interference that may cause undesired operation.
This equipment has been tested and found to comply with the limits for a Class B digital device, pursuant to Part 15 of the FCC
Rules. These limits are designed to provide reasonable protection against harmful interference in a residential installation. This
equipment generates, uses and can radiate radio frequency energy. If this equipment is not installed and used in accordance with
the manufacturer's instructions, it may cause harmful interference to radio communications. However, there is no guarantee that
interference will not occur in a particular installation. If this equipment does cause harmful interference to radio or television
reception, which can be determined by turning the equipment off and on, the user is encouraged to try to correct the interference
by one or more of the following measures:
Reorient or relocate the receiving antenna.
Increase the separation between the equipment and receiver.
Connect the equipment to an outlet on a circuit different from that to which the receiver is connected.
Consult the dealer or an experienced radio/TV technician for help.
The use of shielded cables for connection of the monitor to the graphics card is required to assure compliance with FCC
regulations. Modifications to these devices not expressly approved by the party responsible for compliance could void the
user's authority to operate this equipment.
Detachable Antenna Information
FCC Part 15, Subpart C, Section 15.203 Antenna requirement
USR 5430 users: An intentional radiator s hall be designed to ensure that no antenna other than that furnished by the responsible
party shall be used with the device. The use of a permanently attached antenna or of an antenna that uses a unique coupling to
the intentional radiator shall be considered sufficient to comply with the provisions of this section. The manufacturer may design
the unit so that a broken antenna can be replaced by the user, but the use of a standard antenna jack or electrical connector is
prohibited.
FCC Radiation Exposure Statement
This equipment complies with FCC radiation exposure limits set forth for an uncontrolled environm ent. This equipment should be
installed and operated with minimum distance 20 cm between the radiator and your body.
UL Listing/CUL Listing
This Information Technology Equipment is UL Listed and C-UL Listed and is for use with UL Lis ted personal computers that have
Installation Instructions detailing user installation of card cage accessories.
Industry Canada Statement
The term "IC" before the radio certification number only signifies that Industry Canada Technical specifications were met. This
equipment complies with the Industry Canada Spectrum Management and Telecommunications policy, RSS-210 standard, Low
Power License-Exempt Radio Communication Devices.
Operation is subject to the following two conditions:
1. This device may cause interference.
2. This device must accept any interference, including interference that may cause undesired operation of the device.
To reduce potential radio interference to other users, the antenna type and its gain should be so chosen that the equivalent
isotopically radiated power(EIRP) is not more than required for successful communication. This device has been designed to
operate with an antenna having a maximum gain of 2dB. Antenna having a higher gain is strictly prohibited per regulations of
Industry Canada. The required antenna impedance is 50 ohms.
UL Listing/CUL Listing
For external devices:
This information technology equipment is UL-Listed and CUL-Listed for the uses described in the users guide.
For internal devices:
This information technology is UL-Listed and CUL-Listed for use with UL-Listed personal computers that have a users guide
detailing user installation of card accessories.
CE Declaration of Conformity
We, U.S. Robotics Corporation of 935 National Parkway, Schaumburg, Illinois, 60173-5157,USA, declare under our sole
responsibility that the U.S. Robotics 802.11g Wireless Turbo Multi-function Access Point to which this declaration relates is in
conformity with the following standards and/or other normative documents:
EN300 328-2
EN301 489-1
13
Page 14

R24.0451.00 5430 English Install.fm Page 14 Wednesday, February 4, 2004 5:20 PM
U.S.Robotics declares that USR5430 ( FCC ID: MXF-EB921201G ) is limited in CH1~CH11 by specified firmware
controlled in USA.
EN301 489-17
EN50371
EN60950
This equipment is in compliance with the European recommendation 1999/519/ECC, governing the exposure to the electromagnetic radiation.
We, U.S. Robotics Corporation, hereby declare that this product is in compliance with the essential requirements and other relevant provisions of Directive 1999/5/EC.
This product can be used in the following countries:
Ireland, Greece, Germany, Austria, Belgium, Switzerland, Netherlands, Luxembourg, Italy, France, UK, Portugal, Sweden, Norway,
Denmark, Finland, Spain, Czech Republic, and Hungary.
Regarding IEEE 802.11g we currently have the following information about restrictions in the R&TTE countries:
Country frequency band max. output power
France 2454-2483.5 MHz 100 mW EIRP outdoor
Operating Channels:
- IEEE 802.11g compliant
- 11 channels (U.S., Canada)
- 13 channels (ETSI)
- 14 channels (Japan)
EU Health Protection
This device complies with the European requirements governing exposure to electromagnetic radiation. This equipment should be
installed and operated with minimum distance 20 cm between the radiator and your body. This wireless device is a trans mitter/
receiver and has been designed and manufactured to comply with the exposure limits recommended by the Council of the European Union and the International Commission on Non-Ionizing Radiation Protection (ICNIRP, 1999) for the entire population. The
exposure standard for portable equipment uses the "Specific Absorption Rate" as unit of measure. The maximum SAR value of
this wireless device measured in the conformity test is xxxx W/kg.
Go to www.usr.com to see the most recent channel restriction information.
EU Detachable Antenna Information
This USR wireless device has been designed to operate with the antenna included in this package only. Together this device and
antenna combination has been tested and approved by a European Agency conforming with the European R&TTE directive 1999/
5/EC to meet the radiated power level requirement of 100mW e.i.r.p. Replacement of this antenna must only done with an
authorized USR component that has been designed and tested with the unit to the requirements of directive 1999/5/EC. Please
refer to the USR web site to get product antenna ordering information.
Manufacturer's Disclaimer Statement
The information in this document is subject to change without notice and does not represent a commitment on the part of the
vendor. No warranty or representation, either expressed or implied, is made with respect to the quality, accuracy or fitness for any
particular purpose of this document. The manufacturer reserves the right to make changes to the content of this document and/or
the products associated wi th it at any time without obligation to notify any person or organisation of such changes. In no event
will the manufacturer be liable for direct, indirect, special, incidental or consequential damages arising out of the use or inability
to use this product or documentation, even if advised of the possibility of such damages. This document contains materials
protected by copyright. All rights are reserved. No part of this manual may be reproduced or transmitted in any form, by any
means or for any purpose without expressed written consent of its authors. Product names appearing in this document are
mentioned for identification purchases only. All trademarks, product names or brand names appearing in this document are
registered property of their respective owners.
U.S. Robotics Corporation Two (2) Year Limited Warranty
1.0 GENE RAL TERMS:
1.1 This Limited Warranty is extended only to the original end-user purchaser (CUSTOMER) and is not transferable.
1.2 No agent, reseller, or business partner of U.S. Robotics Corporation (U.S. ROBOTICS) is authorised to modify the terms of
this Limited Warranty on behalf of U.S. ROBOTICS.
1.3 This Limited Warranty expressly excludes any product that has not been purchased as new from U.S. ROBOTICS or its
authorised reseller.
1.4 This Limited Warranty is only applicable in the country or territory where the product is intended for use (As indicated by
the Product Model Number and any local telecommunication approval stickers affixed to the product).
1.5 U.S. ROBOTICS warrants to the CUSTOMER that this product will be free from defects in workmanship and materials, under
normal use and service, for TWO (2) YEA RS from the date of purchase from U.S. ROBOTICS or from its authorised reseller.
1.6 U.S. ROBOTICS sole obligation under this warranty shall be, at U.S. ROBOTICS sole discretion, to repair the defective product or part with new or reconditioned parts; or to exchange the defective product or part with a new or reconditioned prod-
14
Page 15

R24.0451.00 5430 English Install.fm Page 15 Wednesday, February 4, 2004 5:20 PM
uct or part that is the same or similar; or if neither of the two foregoing options is reasonably available, U.S. ROBOTICS
may, at its sole discretion, provide a refund to the CUSTOMER not to exceed the latest published U.S. ROBOTICS recommended retail purchase price of the product, less any applicable service fees. All products or parts that are exchanged for
replacement will become the property of U.S. ROBOTICS.
1.7 U.S. ROBOTICS warrants any replacement product or part for NINETY (90) DAYS from the date the product or part is
shipped to Customer.
1.8 U.S. ROBOTICS makes no warranty or representation that this product will meet CUSTOMER requirements or work in combination with any hardware or software products provided by third parties.
1.9 U.S. ROBOTICS makes no warranty or representation that the operation of the software products provided with this product will be uninterrupted or error free, or that all defects in software products will be corrected.
1.10 U.S. ROBOTICS shall not be responsible for any software or other CUSTOMER data or information contained in or stored on
this product.
2.0 CU STOMER OBLIGATIONS
2.1 CUSTOMER assumes full responsibility that this product meets CUSTOMER specifications and requirements.
2.2 CUSTOMER is specifically advised to make a backup copy of all software provided with this product.
2.2 CUSTOMER assumes full responsibility to properly install and configure this product and to ensure proper installation, configuration, operation and compatibility with the operating environment in which this product is to function.
2.3 CUSTOMER must furnish U.S. ROBOTICS a dated Proof of Purchase (copy of original purchase receipt from U.S. ROBOTICS
or its authorised reseller) for any warranty claims to be authorised.
3.0 OBTAINING WARRANTY SERVICE:
3.1 CUSTOMER must contact U.S. ROBOTICS Technical Support or an authorised U.S. ROBOTICS Service Centre within the
applicable warranty period to obtain warranty service authorisation.
3.2 Customer must provide Product Model Number, Product Serial Number and dated Proof of Purchase (copy of original purchase receipt from U.S. ROBOTICS or its authorised reseller) to obtain warranty service authorisation.
3.3 For information on how to contact U.S. ROBOTICS Technical Support or an authorised U.S. ROBOTICS Service Centre,
please see the U.S ROBOTICS corporate Web site at: www.usr.com
3.4 CUSTOMER should have the following information / items readily available when contacting U.S. ROBOTICS Technical Support:
· Product Model Number
· Product Serial Number
· Dated Proof of Purchase
· CUSTOMER contact name & telephone number
· CUSTOMER Computer Operating System version
· U.S. ROBOTICS Installation CD-ROM
· U.S. ROBOTICS Installation Guide
4.0 WARRANTY REPLACEMENT:
4.1 In the event U.S. ROBOTICS Technical Support or its authorised U.S. ROBOTICS Service Centre determines the product or
part has a malfunction or failure attributable directly to faulty workmanship and/or materials; and the product is within the
TWO (2) YEAR warranty term; and the CUSTOMER will include a copy of the dated Proof of Purchase (original purchase
receipt from U.S. ROBOTICS or its authorised reseller) with the product or part with the returned product or part, then U.S.
ROBOTICS will issue CUSTOMER a Return Material Authorisation (RMA) and instructions for the return of the product to the
authorized U.S. ROBOTICS Drop Zone.
4.2 Any product or part returned to U.S. ROBOTICS without an RMA is sued by U.S. ROBOTICS or its authorised U.S. ROBOTICS
Service Centre will be returned.
4.3 CUSTOMER agrees to pay shipping charges to return the product or part to the authorised U.S. ROBOTICS Return Centre; to
insure the product or assume the risk of loss or damage which may occur in transit; and to use a shipping container equivalent to the original packaging.
4.4 Responsibility for loss or damage does not transfer to U.S. ROBOTICS until the returned product or part is received as an
authorised return at an authorised U.S. ROBOTICS Return Centre.
4.5 Authorised CUSTOMER returns will be unpacked, visually inspected, and matched to the Product Model Number and Product Serial Number for which the RMA was authorised. The enclosed Proof of Purchase will be inspected for date of purchase and place of purchase. U.S. ROBOTICS may deny warranty service if visual inspection of the returned product or part
does not match the CUSTOMER supplied information for which the RMA was issued.
4.6 Once a CUSTOMER return has been unpacked, visually inspected, and tested U.S. ROBOTICS will, at its sole discretion,
repair or replace, using new or reconditioned product or parts, to whatever extent it deems necessary to restore the product or part to operating condition.
4.7 U.S. ROBOTICS will make reasonable effort to ship repaired or replaced product or part to CUSTOMER, at U.S. ROBOTICS
expense, not later than TWENTY ONE (21) DAYS after U.S. ROBOTICS receives the authorized CUSTOMER return at an
authorised U.S. ROBOTICS Return Centre.
4.8 U.S. ROBOTICS shall not be liable for any damages caused by delay in delivering or furnishing repaired or replaced product
or part.
5.0 LIM ITATIONS
5.1 THIRD-PARTY SOFTWARE: This U.S. ROBOTICS product may include or be bundled with third-party software, the use of
which is governed by separate end-user license agreements provided by third-party software vendors. This U.S. ROBOTICS
15
Page 16

R24.0451.00 5430 English Install.fm Page 16 Wednesday, February 4, 2004 5:20 PM
Limited Warranty does not apply to such third-party software. For the applicable warranty refer to the end-user license
agreement governing the use of such software.
5.2 DAMAGE DUE TO MISUS E, NEGLECT, NON-COMPLIANCE, IMPROPER INSTALLATION, AND/OR ENVIRONMENTAL FACTORS:
To the extent permitted by applicable law, this U.S. ROBOTICS Limited Warranty does not apply to normal wear and tear;
damage or loss of data due to interoperability with current and/or future versions of operating system or other current
and/or future software and hardware; alterations (by persons other than U.S. ROBOTICS or authorized U.S. ROBOTICS Service Centres); damage ca used by operator error or non-compliance with instructions as set out in the user documentation
or other accompanying documentation; damage caused by acts of nature such as lightning, storms, floods, fires, and
earthquakes, etc. Products evidencing the product serial number has been tampered with or removed; misuse, neglect,
and improper handling; damage caused by undue physical, temperature, or electrical stress; counterfeit products; damage
or loss of data caused by a computer virus, worm, Trojan horse, or memory content corruption; failures of the product
which result from accident, abuse, misuse (including but not limited to improper installation, connection to incorrect voltages, and power points); failures caused by products not supplied by U.S. ROBOTICS; damage cause by moisture, corrosive environments, high volta ge surges, shipping, abnormal working conditions; or the use of the pr oduct outside the
borders of the country or territory intended for use (As indicated by the Product Model Number and any local telecommunication approval stickers affixed to the product).
5.3 TO THE FULL EXTENT ALLOWED BY LAW, THE FOREGOING WARRANTIES AN D REMEDIES ARE EXCLUSIVE AN D ARE IN LIEU
OF ALL OTHER WARRANTIES, T ERMS, OR CONDITIONS, EXPRESS OR I MPLIED, EITHER IN FACT OR BY OPERATION OF LAW,
STATUTORY OR OTHERWISE, INCLUDING WARRANTI ES, TERMS, OR CONDITIONS OF MERCHANTABILITY, FITNESS FOR A
PARTICULAR PURPOSE, SATISFACTORY QUALITY, CORRESPONDENCE WITH DESCRI PTION, AND NON-INFRINGEM ENT, ALL
OF WHICH ARE EXPRESSLY DISCLAIMED. U.S. ROBOTICS NEITHER ASSU MES NOR AUTHORISES ANY OTHER PERSON TO
ASSUME FOR IT ANY OTHER LIABILITY IN CONN ECTION WITH THE SALE, INSTALLATION, MAINTENANCE, WARRANTY, OR
USE OF ITS PRODUCTS.
5.4 LIMITATION OF LIABILITY. TO THE FULL EXTENT ALLOWED BY LAW, U.S. ROBOTICS ALSO EXCLUDES FOR ITSELF AND ITS
SUPPLIERS ANY LIABILITY, WHETHE R BASED IN CONTRACT OR TORT (INCLUDING NEGLIGE NCE), FOR INCIDENTAL, CONSEQUENTIAL, INDIRECT, SPECIAL, OR PUNITIVE DAMAGES OF ANY KIND, OR FOR LOSS OF REVENUE OR PROFITS, LOSS OF
BUSINE SS, LOSS OF INFO RMATION OR DATA, OR OTHER F INANCIAL LOSS ARISING OUT OF OR IN CONN ECTION WITH THE
SALE, INSTALLATION, MAINTENANCE, USE, PERFO RMANCE, FAILURE, OR INTERRUPTION OF ITS PRODUCTS, EVEN I F U.S.
ROBOTICS OR ITS AUTHORISED RESELLER HAS BEEN ADVISED OF THE POSSIBILITY OF SUCH DAMAGES, AND LIMITS ITS
LIABILITY TO REPAIR, REPLACEMENT, OR REFUND OF THE PURCHASE PRICE PAID, AT U.S. ROBOTICS OPTION. THIS DISCLAIMER OF LIABI LITY FOR DAMAGES WILL NOT BE AFFECTED IF ANY REM EDY PROVIDED HERE IN SHALL FAIL OF ITS
ESSENTIAL PURPOSE.
6.0 DISCLAIMER: Some countries, states, territories or provinces do not allow the exclusion or limitation of implied warranties
or the limitation of incidental or consequential damages for certain products supplied to consumers, or the limitation of liability for personal injury, so the above limitations and exclusions may be limited in their application to CUSTOMER. When
the implied warranties are not allowed by law to be excluded in their entirety, they will be limited to the TWO (2) YEAR duration of this written warranty. This warranty gives CUSTOMER specific legal rights, which may vary depending on local law.
7.0 GOVERNING LAW: This Limited Warranty shall be governed by the laws of the State of Illinois, U.S.A. excluding its conflicts
of laws principles and excluding the United Nations Convention on Contracts for the International Sale of Goods.
U.S. Robotics Corporation
935 National Parkway
Schaumburg, IL 60173
U.S.A
16
 Loading...
Loading...