Page 1

54Mb Operator Access Point
P-520
User’s Guide
Revision 2.0 April 8, 2004
Copyright © 2002-2004 Gemtek Systems Holding BV
www.gemtek-systems.com
Page 2
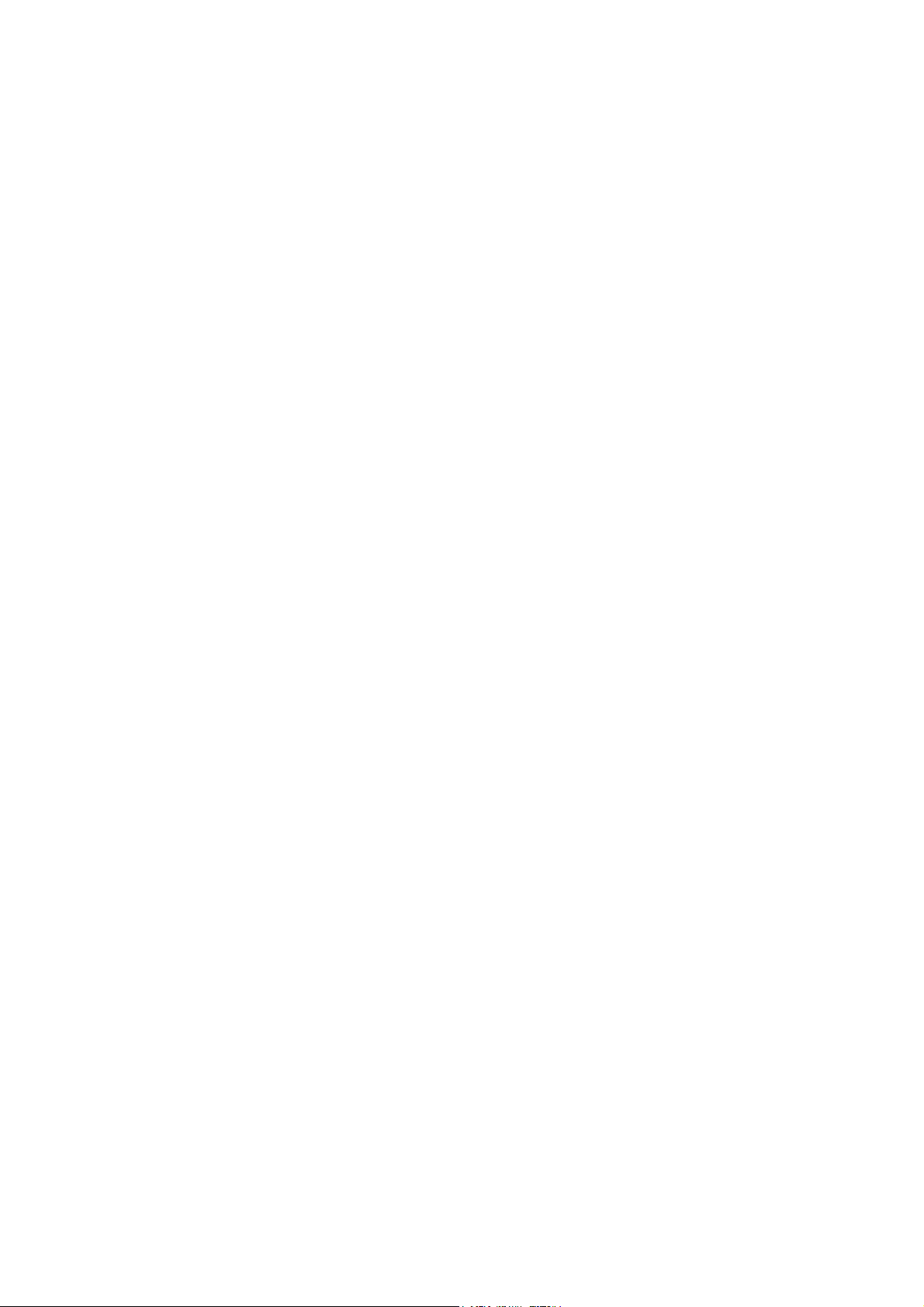
Gemtek Systmes declares that P-520 ( FCC ID: MXF-AP930301G ) is limited in CH1~CH11 by
specified firmware controlled in U.S.A.
Page 3
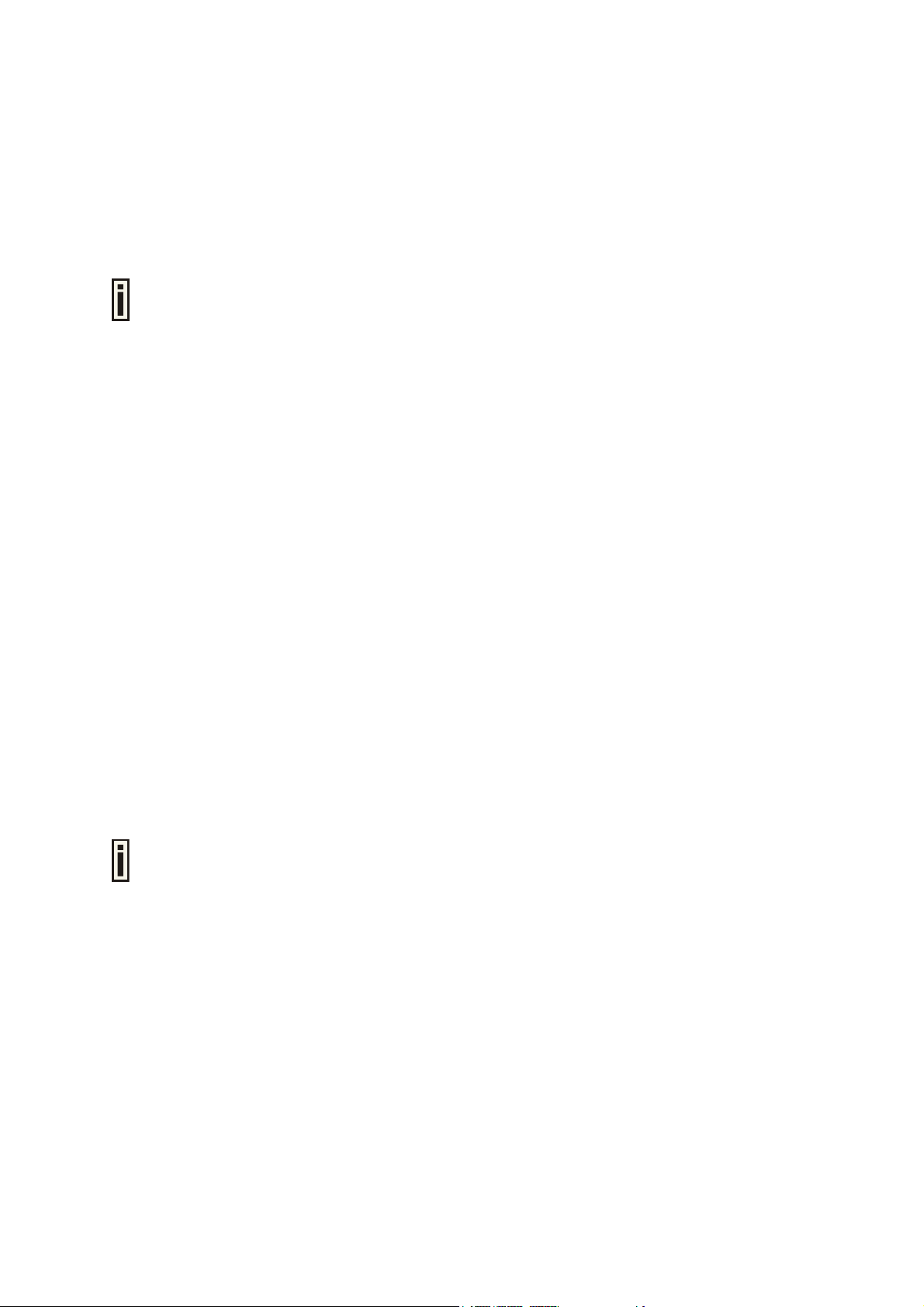
Copyright
© 2002-2004 Gemtek Systems Holding BV.
This user’s guide and the software described in it are copyrighted with all rights reserved. No part of this
publication may be reproduced, transmitted, transcribed, stored in a retrieval system, or translated into any
language in any form by any means without the written permission of Gemtek Systems Holding BV.
Notice
Gemtek Systems reserves the right to change specifications without prior notice.
While the information in this manual has been compiled with great care, it may not be deemed an assurance of
product characteristics. Gemtek Systems shall be liable only to the degree specified in the terms of sale and
delivery.
The reproduction and distribution of the documentation and software supplied with this product and the use of its
contents is subject to written authorization from Gemtek Systems.
Trademarks
The product described in this book is a licensed product of Gemtek Systems Holding BV.
Microsoft, Windows 95, Windows 98, Windows Millennium Edition, Windows NT, Windows 2000, Windows XP,
and MS-DOS are registered trademarks of the Microsoft Corporation.
Mac OS is a registered trademark of Apple Computer, Inc.
Java is a trademark of Sun Microsystems, Inc.
Wi-Fi is a registered trademark of the Wi-Fi Alliance.
All other brand and product names are trademarks or registered trademarks of their respective holders.
National Radio Regulations
The usage of wireless network components is subject to national and or regional regulations and laws.
Administrators must ensure that they select the correct radio settings according to their regulatory domain. Refer
to appendix B) Regulatory Domain/Channels for more information on regulatory domains. Please check the
regulations valid for your country and set the parameters concerning frequency, channel, and output power to the
permitted values!
Page 4

FCC Warning
This equipment has been tested and found to
comply with the limits for a Class B digital device,
pursuant to Part 15 of the FCC Rules. These limits
are designed to provide reasonable protection
against harmful interference in a residential
installation.
This equipment generates, uses and can radiate
radio frequency energy and, if not installed and
used in accordance with the instructions, may
cause harmful interference to radio
communications. However, there is no guarantee
that interference will not occur in a particular
installation. If this equipment does cause harmful
interference to radio or television reception, which
can be determined by turning the equipment off and
on, the user is encouraged to try to correct the
interference by one of the following measures:
Reorient or relocate the receiving antenna.
Increase the separation between the
equipment and receiver.
Connect the equipment into an outlet on a
circuit different from that to which the receiver
is connected.
Consult the dealer or an experienced radio/TV
technician for help.
This device complies with Part 15 of the FCC Rules.
Operation is subject to the following two conditions:
(1) This device may not cause harmful interference,
and (2) this device must accept any interference
received, including interference that may cause
undesired operation.
FCC Caution
To assure continued compliance, any changes or
modifications not expressly approved by the party
responsible for compliance could void the user's
authority to operate this equipment
R&TTE Compliance Statement
This equipment complies with all the requirements
of the Directive 1999/5/EC of the European
Parliament and the Council of 9 March 1999 on
Radio Equipment and Telecommunication Terminal
Equipment and the Mutual Recognition of their
Conformity (R&TTE).
The R&TTE Directive repeals and replaces in the
directive 98/13/EEC (Telecommunications Terminal
Equipment and Satellite Earth Station Equipment)
As of April 8, 2000.
Safety
This equipment is designed with the utmost care for
the safety of those who install and use it. However,
special attention must be paid to the dangers of
electric shock and static electricity when working
with electrical equipment. All guidelines of this
manual and of the computer manufacturer must
therefore be allowed at all times to ensure the safe
use of the equipment.
EU Countries Intended for Use
This device is intended for home and office use in
Austria, Belgium, Denmark, Finland, France (with
Frequency channel restrictions), Germany, Greece,
Ireland, Italy, Luxembourg, The Netherlands,
Portugal, Spain, Sweden and United Kingdom.
The ETSI version of this device is also authorized
for use in EFTA member states Iceland,
Liechtenstein, Norway and Switzerland.
EU Countries Not Intended for Use
None.
FCC Radiation Exposure Statement
This equipment complies with FCC radiation
exposure limits set forth for an uncontrolled
environment. This equipment should be installed
and operated with minimum distance 20cm between
the radiator and your body. This transmitter must
not be co-located or operating in conjunction with
any other antenna or transmitter.
Page 5

User’s Guide Contents
Contents
Copyright .............................................................................................................................................3
Notice ..................................................................................................................................................3
Trademarks .........................................................................................................................................3
National Radio Regulations................................................................................................................. 3
FCC Warning....................................................................................................................................... 4
R&TTE Compliance Statement ...........................................................................................................4
CONTENTS ............................................................................................................................................5
ABOUT THIS GUIDE..............................................................................................................................7
Purpose ............................................................................................................................................... 7
Prerequisite Skills and Knowledge......................................................................................................7
Conventions Used in this Document ...................................................................................................7
Gemtek Systems Technical Support...................................................................................................8
CHAPTER 1 – INTRODUCTION ............................................................................................................9
Product Overview ................................................................................................................................9
Management Options ........................................................................................................................ 10
Web Interface.................................................................................................................................10
SNMP Management ......................................................................................................................10
P-520 Features..................................................................................................................................10
Operating Modes...............................................................................................................................10
Antenna Diversity .............................................................................................................................. 13
CHAPTER 2 – INSTALLATION ...........................................................................................................14
The Packaging Contents ................................................................................................................... 14
System Requirements .......................................................................................................................14
Hardware Introduction ....................................................................................................................... 15
Front Panel: LEDs .........................................................................................................................15
Rear Panel.....................................................................................................................................16
A Look Inside .................................................................................................................................17
Hardware Installation......................................................................................................................... 19
Attaching the Access Point to the Wall..........................................................................................19
Removing the Access Point from the Wall ....................................................................................20
Initialization........................................................................................................................................ 21
Software Introduction: KickStart ....................................................................................................21
Access your P-520 Access Point...................................................................................................21
Reset to the Factory Default Settings ...............................................................................................24
CHAPTER 3 – QUICK SETUP .............................................................................................................26
Setup Wizard..................................................................................................................................... 26
CHAPTER 4 – REFERENCE MANUAL............................................................................................... 35
Web Interface ....................................................................................................................................35
Configuration .....................................................................................................................................37
Configuration | Configuration | Settings Summary ........................................................................37
Configuration | Configuration | Identity ..........................................................................................37
Configuration | Local Area Network | Network Setup ....................................................................38
Configuration | Local Area Network | Virtual LAN..........................................................................39
Configuration | Wireless | Basic Settings.......................................................................................40
Configuration | Wireless | WDS Links............................................................................................43
Configuration | Wireless | Advanced Settings................................................................................47
Configuration | Security | Wireless Security | Client Isolation ........................................................47
Gemtek Systems Page 5
Page 6
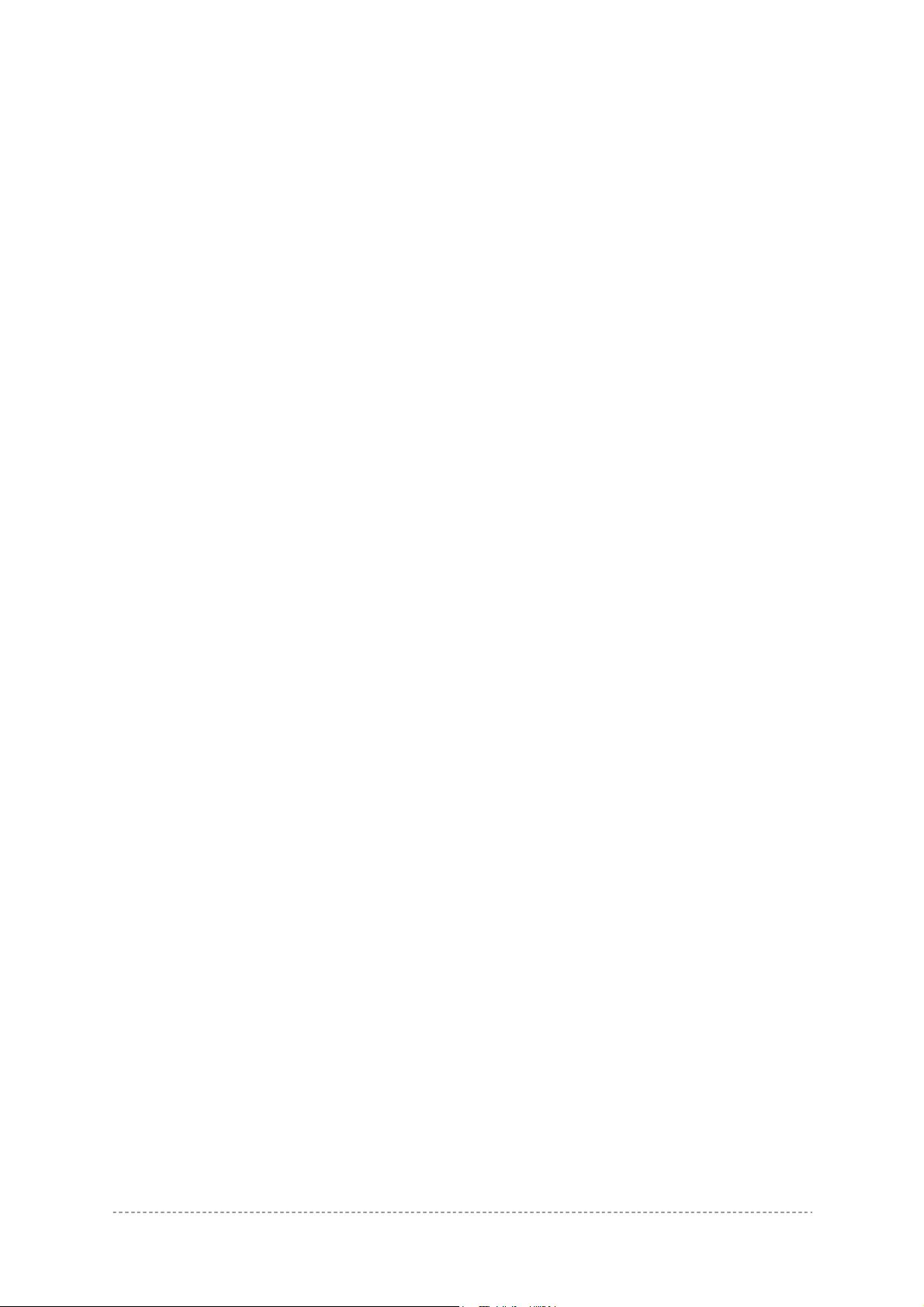
User’s Guide Contents
Configuration | Security | Wireless Security | Access Control List.................................................48
Configuration | Security | Wireless Security | RADIUS Servers ....................................................50
Configuration | Security | Wireless Security | Wired Equivalent Privacy (WEP)............................52
Configuration | Security | Wireless Security | 802.1x Security.......................................................53
Configuration | Security | Wireless Security | Wi-Fi Protected Access (WPA) ..............................54
Configuration | Security | Wireless Security | Management Security ............................................55
Configuration | System | Backup/Restore......................................................................................56
Configuration | System | SNMP Traps...........................................................................................57
Status ................................................................................................................................................59
Status | Statistics/Usage | Status Overview...................................................................................59
Status | Statistics/Usage | Interface Statistics ...............................................................................59
Status | Statistics/Usage | Wireless Statistics................................................................................60
Status | Statistics/Usage | Event Reporting ...................................................................................61
Status | Clients | Wireless Clients..................................................................................................62
Status | Clients | Access Points .....................................................................................................62
Status | Clients | WDS Links ..........................................................................................................63
Update............................................................................................................................................... 64
CHAPTER 5 – SNMP MANAGEMENT ................................................................................................ 66
Introduction........................................................................................................................................ 66
SNMP Versions .................................................................................................................................66
SNMP Agent...................................................................................................................................... 67
SNMP Community Strings.................................................................................................................67
Use SNMP to Access MIB.................................................................................................................67
Gemtek Systems Private MIB ...........................................................................................................68
APPENDIX............................................................................................................................................ 69
A) P-520 Operator Access Point Specification..................................................................................69
Technical Data...............................................................................................................................69
B) Regulatory Domain/Channels.......................................................................................................71
C) Factory Defaults Values for the P-520 Access Point ................................................................... 72
D) Location ID and ISO Country Codes ............................................................................................74
GLOSSARY ..........................................................................................................................................78
INDEX ................................................................................................................................................... 83
Gemtek Systems Page 6
Page 7

User’s Guide About this Guide
About this Guide
Purpose
This document provides information and procedures on hardware installation, setup, configuration,
and management of the Gemtek Systems 54Mbps Operator Access Point P-520.
Prerequisite Skills and Knowledge
To use this document effectively, you should have a working knowledge of Local Area Networking
(LAN) concepts and wireless Internet access infrastructures. In addition, you should be familiar with
the following:
Hardware installers should have a working knowledge of basic electronics and mechanical
assembly, and should understand related local building codes.
Network administrators should have a solid understanding of software installation procedures for
network operating systems under Microsoft Windows 95, 98, Millennium Edition, 2000, NT, and
Windows XP and general networking operations and troubleshooting knowledge.
Conventions Used in this Document
The following typographic conventions and symbols are used throughout this document:
Very important information. Failure to observe this may result in damage.
Important information that should be observed.
bold Menu commands, buttons and input fields are displayed in bold
code
<value> Placeholder for certain values, e.g. user inputs
Additional information that may be helpful but which is not required.
File names, directory names, form names, and system-generated output
such as error messages are displayed in constant-width type
Help Us to Improve this Document!
If you should encounter mistakes in this document or want to provide comments to improve the
manual please send the e-mail directly to:
manuals@gemtek-systems.com.
Gemtek Systems Page 7
Page 8

User’s Guide About this Guide
Gemtek Systems Technical Support
If you encounter problems when installing or using this product, please consult the Gemtek Systems
website at:
http://www.gemtek-systems.com
The latest software, user documentation and product updates.
Frequently Asked Questions (FAQ).
Direct contact to the Gemtek Systems support.
for:
Gemtek Systems Page 8
Page 9

User’s Guide Chapter 1 – Introduction
Chapter 1 – Introduction
Thank you for choosing the Gemtek Systems 54Mbps Operator Access Point model P-520.
The Gemtek Systems P-520 is a Carrier-Grade Wi-Fi Access Point designed to provide reliable and
secure wireless access to an operator network or enterprise LAN. Theft-proof mounted to a wall or
ceiling the access point can be fully configured and controlled from a central management system
minimizing the need for an engineer to physically access the unit once it has been installed.
Product Overview
High Performance for Maximum Coverage
The Gemtek Systems P-520 Operator Access Point provides quality connectivity for Wi-Fi networks.
Designed to support even the largest of Hot Spots, this AP combines high receiver sensitivity and
proven antenna technology to maximize coverage.
Wi-Fi Compliance to Ensure Network Compatibility
Tested for interoperability with the Wi-Fi standard, the P-520 will support all Wi-Fi certified client
devices; the global industry-standard for local wireless networking.
The Perfect Access Point for Large Areas
The P-520 is specifically designed for large venues. Connected to a Access Controller like the
Gemtek Systems G6000 or P-560, P-520s can easily cover a hotspot of any size. P-520 is IEEE
802.3af compliant, enabling it to be powered over standard Cat-5 Ethernet cabling, reducing
installation and maintenance costs.
Total Management
The P-520 Operator Access Point simplifies the set-up, operation, control and management of public
access networks. The AP can be remotely managed via HTTP or SNMP. Auto-channel selection and
integrated site survey utilities help administrators to optimize cell planning.
Security
P-520 supports various state-of-the-art security mechanisms like WPA, Access Control Lists,
802.1x/EAP authentication and Layer 2 User Isolation. The User Isolation feature can effectively
prevent peer-to-peer communication between client stations. The AP is designed for wall mount with
integrated theft-protection.
Gemtek Systems Page 9
Page 10

User’s Guide Chapter 1 – Introduction
Management Options
There are several managing and monitoring interfaces available to the operator to configure and
manage the P-520 on your network:
Web-browser Interface
SNMP Management (SNMP v1, v2c)
This user manual provides detailed description of Web and SNMP management option.
Web Interface
The Web-browser interface (also known as the HTTP interface) provides easy access to configuration
settings and network statistics from any computer in the network. Use the Web browser interface
through your LAN (switch, hub, etc.), over the Internet, or with a “crossover” Ethernet cable connected
directly to your computer’s Ethernet Port.
SNMP Management
In addition to the Web interface, you can also manage and configure a P-520 using the Simple
Network Management Protocol (SNMP). SNMP enables network administrators to manage network
performance, find and solve network problems, and plan for network growth.
In order to manage the device you have to provide your Network Management
System software with adequate MIB files. Please consult your management
software manuals on how to do that.
P-520 Features
IEEE 802.11g/b Access Point,
Wi-Fi certified
Integrated high-gain diversity antennas
Adjustable output power, up to 20dBm
Power-over-Ethernet support, IEE 802.3af compliant
Theft protection system
802.1x/EAPoLAN
WPA (PSK, TKIP)
Seamless roaming (IAPP support)
Virtual local area network support (VLAN)
Remote management, remote updates
Layer 2 Isolation (disable peer-to-peer traffic)
ACL (Access Control List)
DHCP client
Remote software update
SNMPv1, SNMPv2, incl. traps, MIB-II, IEEE-802.11, Gemtek general Private MIB
Operating Modes
The P-520 Access Point can work in different operating modes:
Access Point (AP) mode:
In AP mode the P-520 can connect multiple wireless client stations to a wired network. The Local
Area Network and the Wireless Network are from the same IP address space.
Gemtek Systems Page 10
Page 11
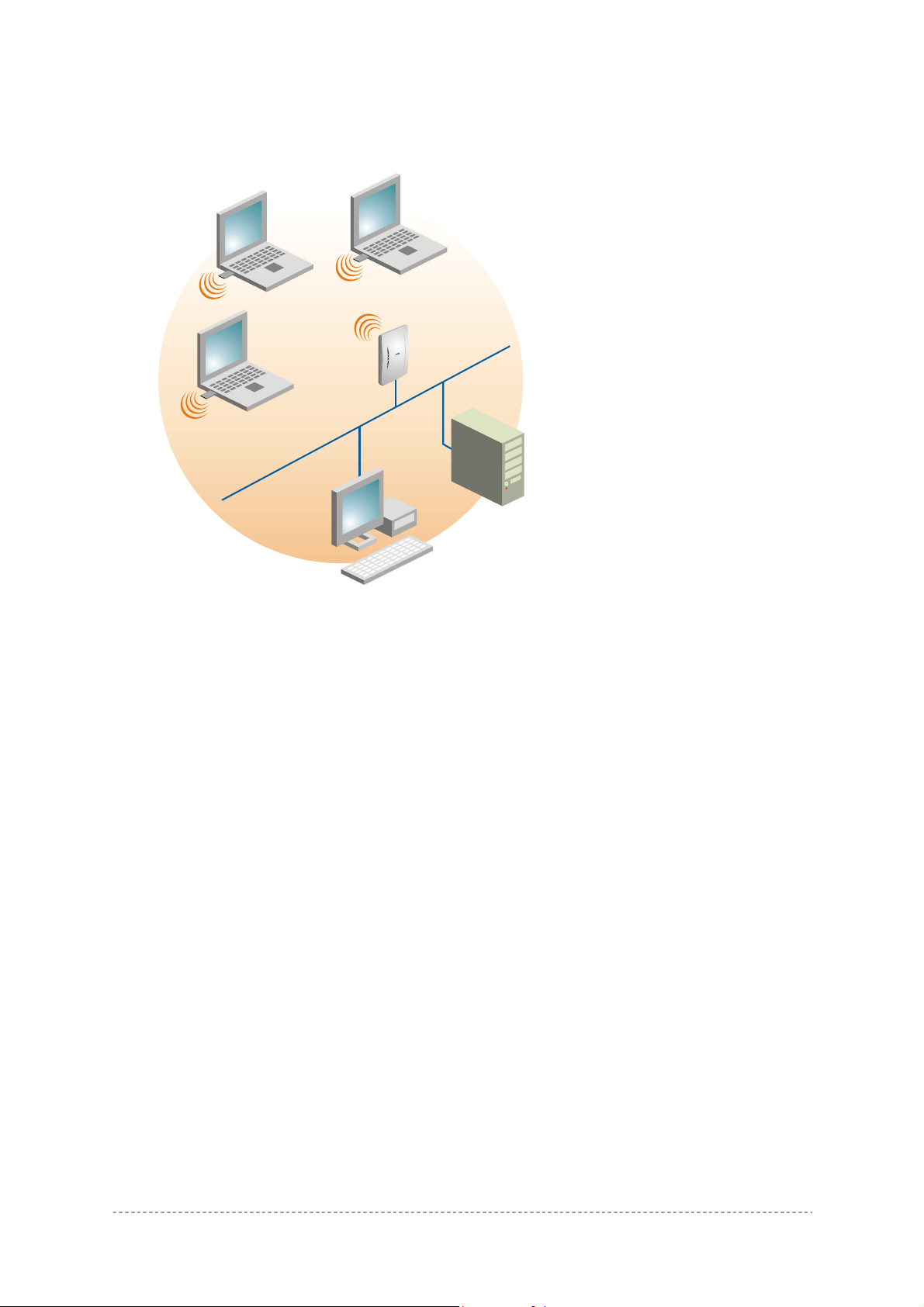
User’s Guide Chapter 1 – Introduction
Access Point with WDS (Wireless Bridge and Wireless Repeater) mode:
A WDS (Wireless Distribution System) allows you to create a wireless network infrastructure.
Normally, the access points must be connected with a wire (LAN), which is generally an Ethernet
connection in business applications. Once connected, these access points create wireless cells
allowing a wireless connection. The WDS feature allows the access points to be wirelessly connected
to another access point, eliminating the need to the wired connection between them. Two WDS
configurations are described in the following pictures: wireless bridge and wireless repeater.
Gemtek Systems Page 11
Page 12
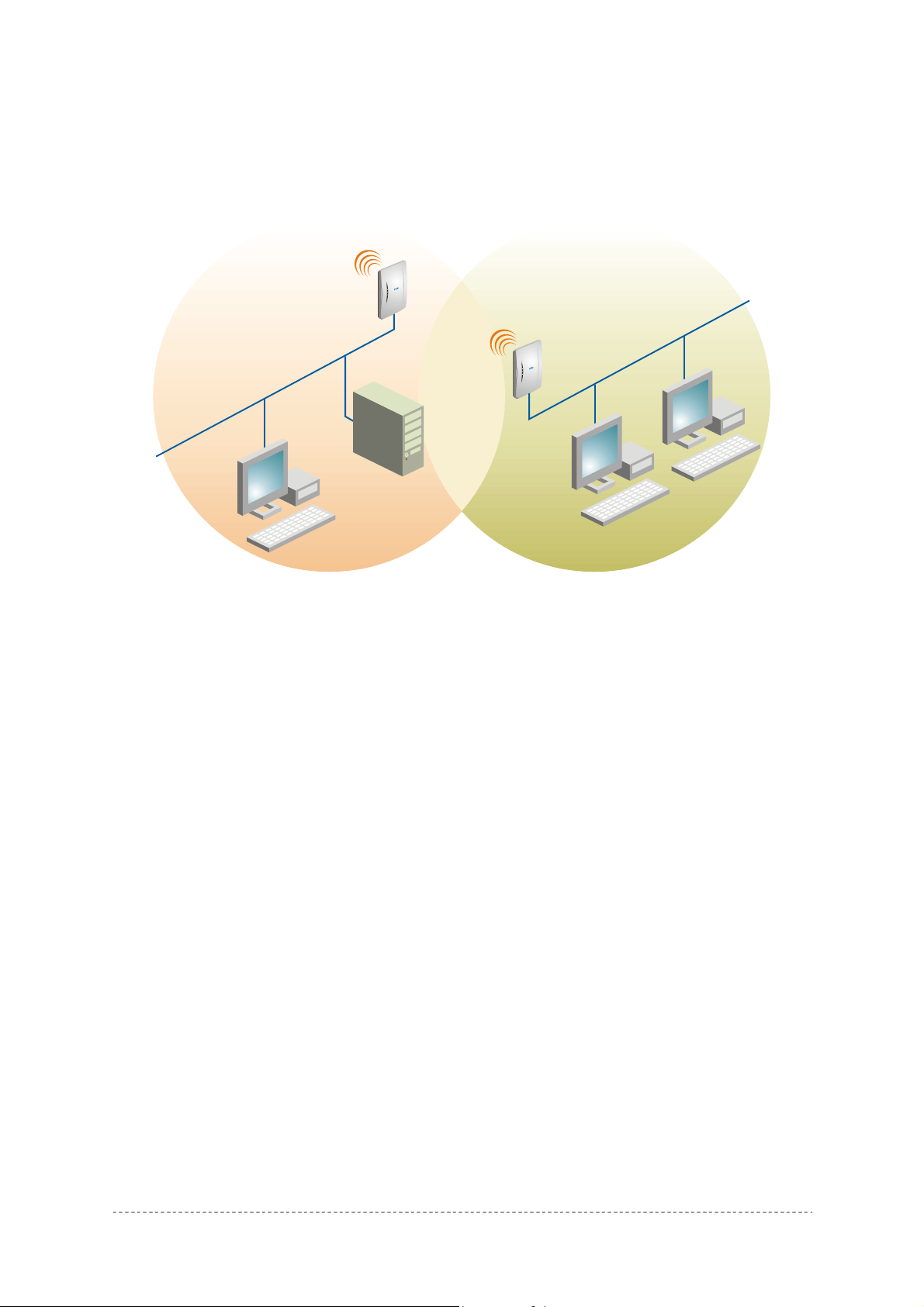
User’s Guide Chapter 1 – Introduction
Wireless Bridge:
The first use of the WDS, Wireless Bridge mode is to create the wireless bridge between two or
more wired networks, for example networks in different buildings with no wired connections between
them. All APs in a WDS have to be configured for the same radio channel and must be configured
with their WDS partner AP BSSIDs (MAC addresses). The data being transported is bridged
transparently; i.e., the data received by the LAN station is identical to data that would be received if
both LAN stations had been connected to the same LAN subnet.
Gemtek Systems Page 12
Page 13

User’s Guide Chapter 1 – Introduction
Wireless Repeater:
The other use of the WDS, Wireless Repeater mode is to extend wireless area coverage between
wired and wireless networks. This mode is normally used in large, open areas, where pulling a wire is
prohibited or not cost effective and in residential circumstances. By settings up the BSSIDs (MAC
addresses) between AP’s WDS partners, stations can intersect with any AP of this BSSID and move
between the coverage of both APs.
In both cases, the P-520 acts as a network bridge between wireless and wired networks. All data
received by the P-520 on its wireless or Ethernet interface is broadcast on the wireless interface to all
connected devices that are authorized in the ACL (access control list).
Antenna Diversity
The P-520 Operator Access Point uses antenna diversity to select the best reception signal at the two
integrated antennas. Antenna diversity counters the adverse effects of multi-path fading and antenna
pattern nulls and reduces the packet error rate.
The main antenna (at internal connector J4) is used for transmission whereas both antennas, main
and aux, can receiving signals. Receive diversity examines only packets directed at the AP. A count
of frames received consecutively with FCS errors is compared to the configured threshold value.
When this value is reached, the receive antenna used is switched to the other antenna. If a directed
frame is received without errors the error count is reset back to zero.
Gemtek Systems Page 13
Page 14

User’s Guide Chapter 2 – Installation
Chapter 2 – Installation
This chapter provides installation instructions for the hardware and software components of the P-520
Operator Access Point. It also includes the following information:
The Packaging Contents
System Requirements
Hardware Introduction
Hardware Installation
The Packaging Contents
Each Operator Access Point comes with the following:
Wireless LAN Access Point P-520
Wall mounting clamp
Tool for disassembling the housing
Twisted pair LAN cable
Power Adapter
Installation CD containing software and documentation:
P-520 User Guide in PDF format
Release Note
KickStart Utility
Product Firmware
Adobe Acrobat Readers
Warranty Card
If any of these items are missing or damaged, please contact your reseller or
Gemtek Systems sales representative.
System Requirements
The management of the P-520 is independent of your operating system. You will need a computer
that is connected to the same IP network as the P-520 (via Ethernet) and the HTML browser (e.g.
Internet Explorer, Netscape, Opera).
A Windows operating system is required for installing and using the KickStart utility delivered with the
product CD.
For setting up the integrated 802.1x/EAP based access control function, you need to provide a
connection to a Gemtek Systems access controller or a 3
rd
party RADIUS server.
Gemtek Systems Page 14
Page 15
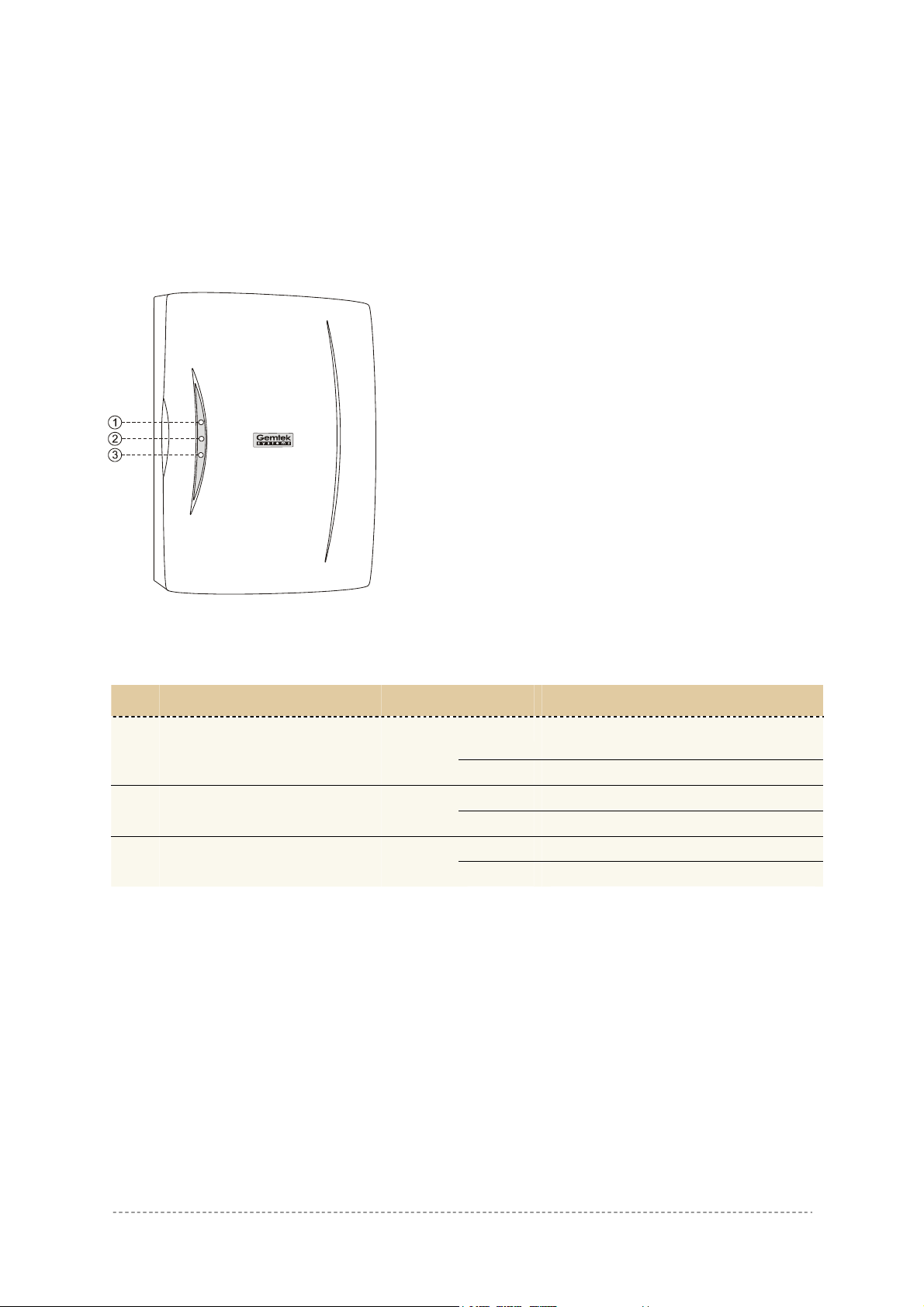
User’s Guide Chapter 2 – Installation
Hardware Introduction
Front Panel: LEDs
The Operator Access Point has three LED’s located on its front.
1. Power LED
2. LAN link LED
3. Wireless activity LED
Figure 1 – P-520 LED’s
Item LED Color Status Indication
1 Power LED Green
Off
On Power supply connection OK
Off No LAN connection available 2 LAN Link LED Green
On LAN connection OK
Off No activity 3 Wireless activity LED Green
Blinking Sending and receiving data
Power supply connection not available
or broken
Gemtek Systems Page 15
Page 16

User’s Guide Chapter 2 – Installation
Rear Panel
P520
MAC:00904B111698
Figure 2 – Rear Panel of the P-520
1. MAC Address of the P-520
This label shows the Wireless LAN MAC which
1
coincide with LAN MAC address of the device. You
can determine the Wireless LAN MAC address by
using the KickStart.
Gemtek Systems Page 16
Page 17

User’s Guide Chapter 2 – Installation
A Look Inside
Open the housing of the Access Point by pressing the spring latches on the bottom back side of the
access point as shown:
Figure 3 – Opening the P-520 Housing
Looking inside the P-520 you will find some important points:
1. Power Connector Plug for external 5V DC
1 2 3 6
7
power supply. For use only when Power-overEthernet is not available. We advise to use either
the external 5V power supply OR Power-overEthernet but not both in parallel.
2. Ethernet Socket for common twisted pair or
Power-over-Ethernet cable.
3. Reset button: press 1 second to unlock the
Access Point and to set the administrator’s
password to default. Press more than 8 seconds to
reset the Access Point to factory default.
4
4. MMCX Antenna Connectors for internal and
external antennas is the J4 connector. For use with
5
original Gemtek Systems antennas and antenna
cables only!
5. After installing the Access Point on the wall,
release the spring latch to Removing the Access
Point from the Wall.
6. Top Cable Inlet for Ethernet cable or antenna
cable for additional external antennas.
7. Bottom Cable Inlet for Ethernet cable or antenna
cable for additional external antennas.
Figure 4 – Looking Inside the P-520
Gemtek Systems Page 17
Page 18

User’s Guide Chapter 2 – Installation
You can feed the Ethernet cable, external power supply or antenna cable for additional external
antennas in two ways:
Through the top cable inlet
Through the bottom cable inlet
Figure 5 – Top and Bottom Cable Inlet of the P-520
Gemtek Systems Page 18
Page 19

User’s Guide Chapter 2 – Installation
Hardware Installation
Carefully select the ideal position for your Access Point by considering the following
recommendations:
The length of the Ethernet cable that connects the Access Point to the network must not exceed
100 meters.
Place the Access Point in a dry, clean location as far from the ground as possible, such as at the
top of a wall, keeping clear of metal obstructions.
Place the Access Point away from transformers, heavy-duty motors, fluorescent lights, microwave
ovens, refrigerators, or other equipment that could cause radio signal interference.
Locate the AP(s) so that the primary lobe provides coverage where it is required.
Don't cover the Access Point with material that absorbs the radio signal (e.g. wooden paneling,
walls).
Attaching the Access Point to the Wall
Step 1 Place the Access Point at the desired location. Use the wall mounting assembly kit that is
delivered with the P-520 Access Point.
Step 2 Attach the wall mounting clamp to the wall with the spring latch to the upper side using
the four screws.
Step 3 Connect the rear side of the Access Point to the mounting plate:
Figure 6 – Attaching the P-520 Housing to the Mounting Clamp
Step 4 Move the housing slightly downward and press until the spring latch is locked in place.
The P-520 Access Point is now securely mounted onto the wall and cannot be
removed without special tools.
Step 5 Open the housing of the Access Point and connect an Ethernet cable to the RJ45
socket. Run the cable to the desired cable inlet then close the housing.
Step 6 Connect the twisted pair LAN cable to a Power-over-Ethernet device (switch or
injector). At least the power LED and the LAN link LED should light up.
Gemtek Systems Page 19
Page 20

User’s Guide Chapter 2 – Installation
Removing the Access Point from the Wall
Step 1 Open the housing of the Access Point by pressing the spring latches on the upper
rear side of the access point using the disassembling tool delivered with your P-520:
Figure 7 – Removing the P-520 Housing Using the Disassembling tool
Step 2 Release the housing from the wall-mounting clamp by carefully pressing the spring
latch in the center of the device (unit 5 in the
Figure 4 – Looking Inside the P-520) using the point of the disassembling tool:
Figure 8 – Releasing the P-520 Housing
Step 3 Move the housing slightly upward and remove it.
Gemtek Systems Page 20
Page 21
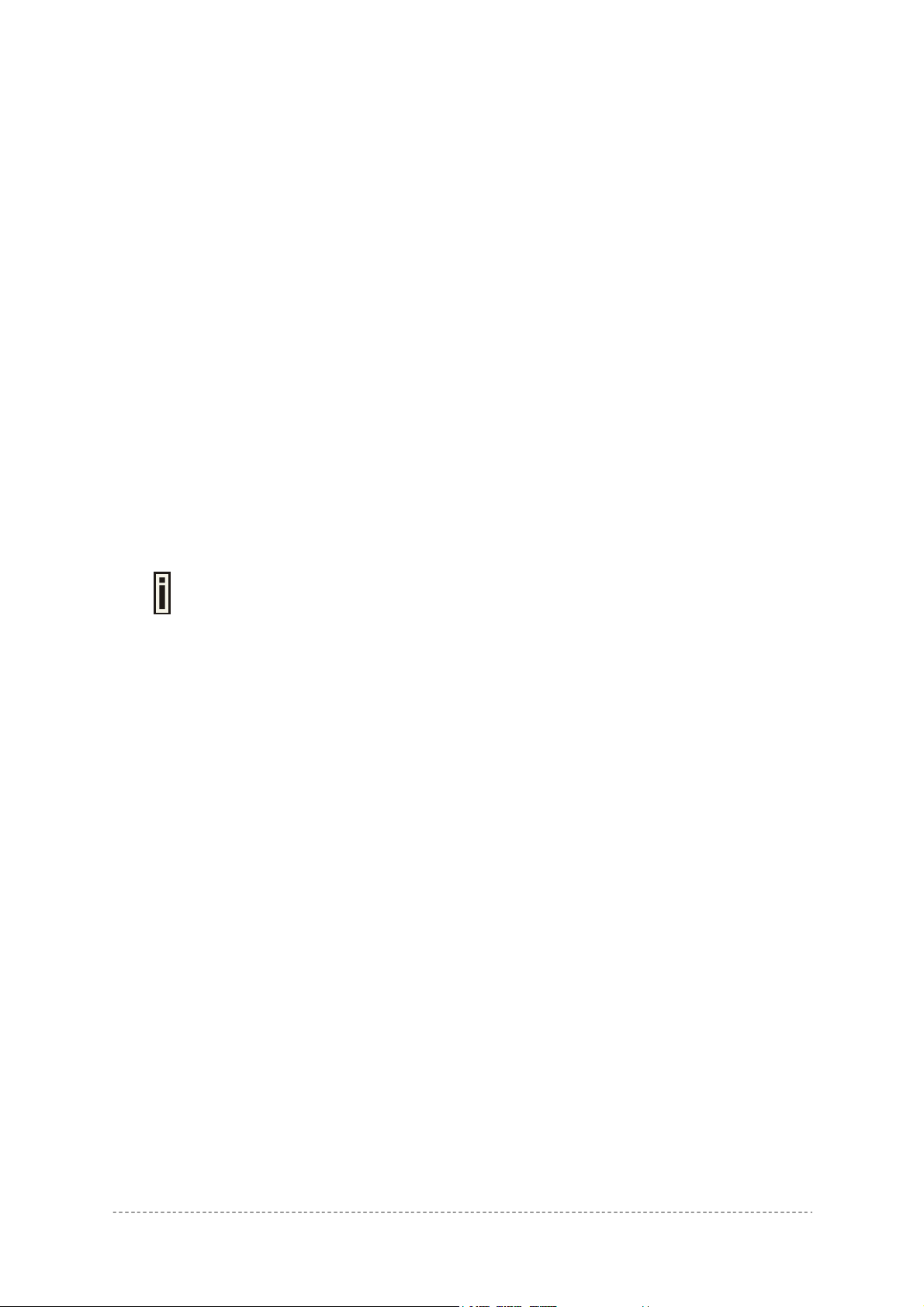
User’s Guide Chapter 2 – Installation
Initialization
The following paragraphs describe how to access the web configuration interface of the Gemtek
Systems P-520. After unpacking and connecting the product for the first time it responds to a dynamic
IP address given by your local DHCP server. To locate the dynamic IP address of the P-520 use the
KickStart utility.
Software Introduction: KickStart
The Gemtek Systems KickStart is a software utility that is included on the Product CD.
The utility automatically detects Gemtek Systems access points installed on your network, regardless
of its IP address, and lets you configure each unit’s IP settings. The feature list for the KickStart utility
is listed below:
Scanning your network for all network devices
Quick access to your AP via http, https, telnet, ssh
Setting new IP address of your AP
Reset to factory default settings
Default access (in case of lost administrator password)
Firmware updates
To install the KickStart utility insert the Installation CD into your CD-ROM drive. Find and install the
utility from the product CD into the computer.
If the Installation CD does not start automatically, please run “autorun.exe”
manually from the root directory of the installation CD.
Access your P-520 Access Point
In default configuration your access point IP address is assigned by the DHCP server so for the first
web browser connection to your AP launch the KickStart utility that is provided with your product CD
and follow the instuctions
Step 1 Install the KickStart utility from the Installation CD. Click Start > Programs >
Gemtek Systems > KickStart to launch the application. If the P-520 is connected to
your network, the utility will automatically find your device:
Gemtek Systems Page 21
Page 22
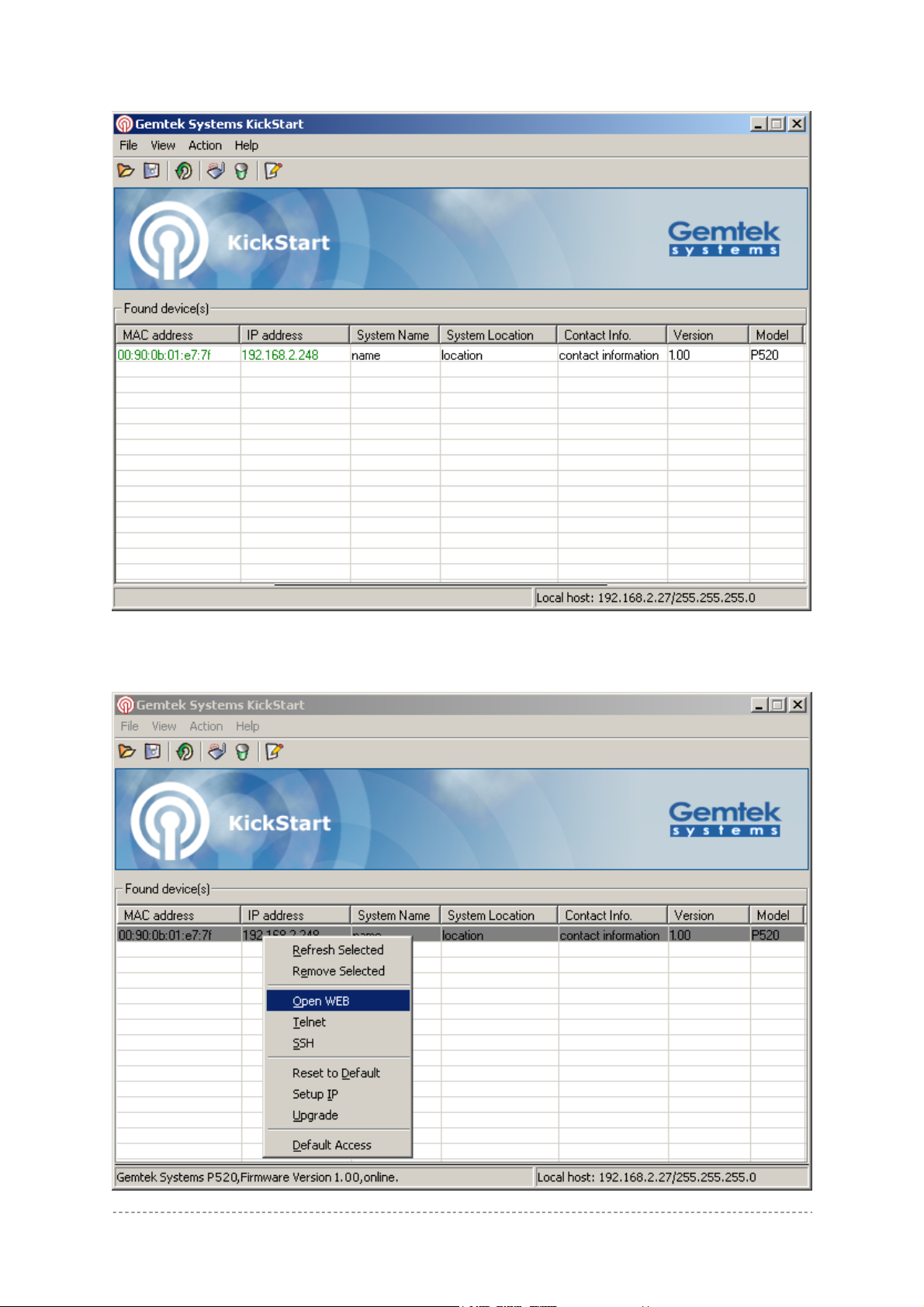
User’s Guide Chapter 2 – Installation
Step 2 Select your access point and right click. Select Open WEB item to launch the web
management interface through the http connection:
Gemtek Systems Page 22
Page 23

User’s Guide Chapter 2 – Installation
Step 3 Enter the P-520 administrator login details to access the web management interface.
The default administrator log on settings for all access point interfaces are:
User Name: admin
Password: admin01
Step 4 After successful administrator log on you will see the main page of the access point’s
web interface:
In the center of the screen a menu is displayed with links to the six different setup areas:
Configuration
Status
Setup Wizard
Update
Home
Contact
You can now perform the initial access point configuration.
Gemtek Systems Page 23
Page 24
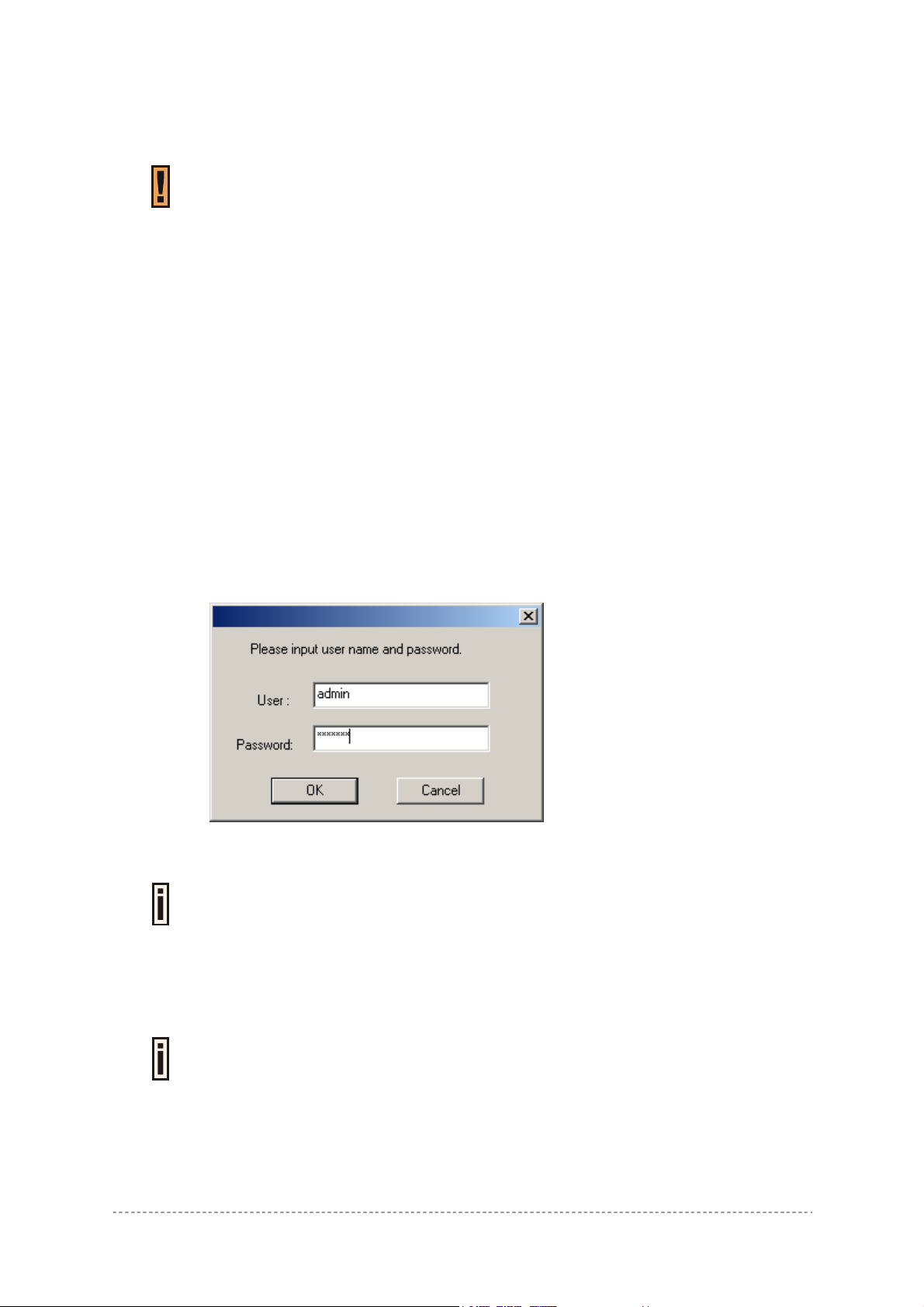
User’s Guide Chapter 2 – Installation
Reset to the Factory Default Settings
Keep in mind that resetting the device is an irreversible process. Please note that
even the administrator password will be set back to the factory default!
If you have mis-configured your device in such a way that you cannot get access to modify its
parameters via your Web browser you have two options to reset the device back to its factory default
settings.
Method one requires access to the internal Reset Button (item 3, in
Figure 4 – Looking Inside the P-520) as described in chapter: Hardware Introduction.
The second option is using the KickStart utility provided on the product CD. Note, that the
KickStart utility finds you access point is in the different subnet than your computer. To reset the
AP using KickStart follow the guideline below:
Step 1 Find you P-520 according the Ethernet MAC (Media Access Control) address in the
Found Devices table. The Ethernet MAC address is the serial number of the P-520
decremented by 1 (in hexadecimal).
Step 2 Select your access point and right click. Select Reset to Default item to set your
device back to the factory defaults.
Step 3 Enter the P-520 administrator login details as requested and click OK:
Step 4 After successful administrator log on your access point will set back to the default
status.
Refer to the appendix, section: C) Factory Defaults Values for the P-520 Access
Point for a detailed list of factory default values.
You can reset your AP even if the administrator password is lost. Use the KickStart utility to access
your AP with the default administrator account (login: admin, password: admin01). Follow the
guidelines below:
This default access function is available only 1 minute after the access point reboot.
Step 1 Find you P-520 according the IP address or Ethernet MAC (Media Access Control)
address in the Found Devices table. The Ethernet MAC address is the serial number
of the P-520 decremented by 1 (in hexadecimal).
Gemtek Systems Page 24
Page 25

User’s Guide Chapter 2 – Installation
Step 2 Select your access point and right click. Select Default Access item to access your
device with default administrator settings.
Step 3 Enter the Temporary IP Address for your AP, e.g. 192.168.2.28 (address should be
from the same subnet as local host) and click the OK:
Step 4 After successful entry of a temporary IP address you can access your access point with
the default administrator login. The access point system configuration (except
temporary IP address) is left unchanged.
Gemtek Systems Page 25
Page 26

User’s Guide Chapter 3 – Quick Setup
Chapter 3 – Quick Setup
This chapter provides how to setup the P-520 Operator Access Point the step-by step.
Setup Wizard
To easily configure your access point step-by-step, choose the Setup Wizard from the main menu.
With this wizard you are able to configure the following settings:
Select the country and regulatory domain in which you will use the access point
Specify IP addresses (static or dynamic)
Define the radio policy (802.11b, 802.11g or Mixed)
Specify the network name (SSID) and the radio channel
Choose the wireless security settings (No encryption, WEP, WPA)
Configure the administrator’s password
Figure 9 – Main Menu
Click Setup Wizard on the top menu and follow the instructions of the Basic Setup Wizard. Click the
Next button and a new page with country selection appears.
Step 1 Country Selection
When County Selection page is displayed you can choose the country in which this access point will
be used. Just choose country from drop-down list:
Figure 10 – Country Selection
Back – click return to the main wizard page.
Next – click to continue the access point setup process.
Gemtek Systems Page 26
Page 27

User’s Guide Chapter 3 – Quick Setup
Cancel – click to cancel the access point setup process.
To continue the setup wizard click the Next button and choose the primary address selection.
Step 2 Network Setup
The IP configuration as described below is required for device management purposes. IP addresses
can either be retrieved from a DHCP server or configured manually.
To setup the device IP configuration manually, choose the Static IP radio button and enter the
credentials:
Figure 11 – Network Setup Settings
IP Address – specify the access point’s IP address [digit and dots]. When shipped from the factory or
reset to factory settings, the AP defaults to a static IP address of 192.168.2.2.
Subnet Mask – specify the access point’s subnet mask [digit and dots]. When shipped from the
factory or reset to factory settings, the AP defaults to a subnet mask of 255.255.255.0.
Gateway – specify the IP address of the access point’s gateway [digit and dots]. When shipped from
the factory or reset to factory settings, the AP defaults to a gateway IP address of 192.168.2.1.
Select Dynamic radio button, if need that IP address should be assigned by the DHCP server. The
static IP settings are displayed but have no affect on the network configuration:
Gemtek Systems Page 27
Page 28

User’s Guide Chapter 3 – Quick Setup
Figure 12 – Network Setup
To find your P-520 with dynamic IP settings use the KickStart.
Back – click return to the previous
Next – click to continue the access point setup process.
Cancel – click to cancel the access point setup process.
Step 3 Internal Radio Policy
When the IP configuration is finished click the Next button and new page Internal radio policy is
displayed. You can choose now the radio policy. It can be G-only (802.11g), B-only (802.11b) or
Mixed (allows both 802.11b and 802.11g):
wizard page.
Gemtek Systems Page 28
Page 29

User’s Guide Chapter 3 – Quick Setup
Figure 13 – Internal Radio Policy Settings
Changing the radio policy could result in a loss of your connection when you are
Mixed – select the mixed radio policy that allows both 802.11b and 802.11g modes.
G-only – select the 802.11g mode to connect 802.11g clients only.
B-only – select the 802.11b mode to connect 802.11g clients only.
Back – click return to the previous
Next – click to continue the access point setup process.
Cancel – click to cancel the access point setup process.
To continue the setup wizard click the Next button.
Step 4 Network Identification
When the radio policy is chosen according your needs, you need to specify the Network
identification settings of your wireless LAN. You can enter now the SSID and choose the radio
channel:
using a wireless connection.
wizard page.
Gemtek Systems Page 29
Page 30

User’s Guide Chapter 3 – Quick Setup
Figure 14 – Network Identification Settings
Wireless Network Name (SSID) – specify the unique name for your wireless network.
Radio Channel – select the channel that the access point uses to transmit and receive information.
Back – click return to the previous
Next – click to continue the access point setup process.
Cancel – click to cancel the access point setup process.
More about SSID and Radio channel settings see the respective chapter:
Configuration | Wireless | Basic Settings
To continue the setup wizard click Next button.
Step 5 Security
Choose the security method to protect your data that only authorized network users could access the
network. You can choose WEP, WPA or No security for your device.
If no security is needed, simply choose the No Security radio button:
wizard page.
Gemtek Systems Page 30
Page 31

User’s Guide Chapter 3 – Quick Setup
Figure 15 – Security Settings
Back – click return to the previous wizard page.
Next – click to continue the access point setup process.
Cancel – click to cancel the access point setup process.
If you ant to choose WEP encryption, just select the Wired Equivalent Privacy (WEP) radio button
and click Next button to configure the WEP encryption settings. You can then choose the encryption
key length:
Figure 16 – WEP Encryption Settings
Key Length – choose the shared secret’s Key length from drop-down list [64-bits (10 characters)/
128-bits (26 characters)].
Network Key – specify the shared secret. 5 colon-separated HEX (0-9, A-F, and a-f) pairs (e.g.
00:AC:01:35:FF) for the 64-bits WEP encryption; 13 colon-separated HEX (0-9, A-F, and a-f) pairs
(e.g. 00:11:22:33:44:55:66:77:88:99:AA:BB:CC) for the 128-bits WEP encryption.
Gemtek Systems Page 31
Page 32

User’s Guide Chapter 3 – Quick Setup
Back – click return to the previous
wizard page.
Next – click to continue the access point setup process.
Cancel – click to cancel the access point setup process.
To continue the setup wizard click the Next button and the new Administrator Password Setup
page will appear.
More about WEP settings see the respective chapter: Configuration | Security |
Wireless Security | Wired Equivalent Privacy (WEP)
If you want to choose WPA encryption, just select the Wi-Fi Protected Access (WPA) radio button in
the Security page and click the Next button to configure the WPA encryption settings. You can now
specify the WPA password phrase:
Figure 17 – Wi-Fi Protected Access (WPA) Settings
Pre-shared Key – specify WPA pre-shared key [8-63 characters].
Re-enter Pre-shared Key – re-enter the WPA pre-shared key to verify its accuracy [8-63 character].
Back – click return to the previous
wizard page.
Next – click to continue the access point setup process.
Cancel – click to cancel the access point setup process.
To configure WPA without pre-shared key but with dynamic key exchange via
RADIUS refer to the chapter Configuration | Security | Wireless Security | Wi-Fi
Protected Access (WPA)
Step 6 Administrator Password Setup
After the security settings have been configured successfully click the Next button and the final step
Administrator Password Setup will be displayed. Here you can choose and modify the administrator
password to protect your AP from unauthorized configuration.
If you want to protect your access point from unauthorized access and configuration, select the Use
password protection checkbox and specify a password:
Gemtek Systems Page 32
Page 33

User’s Guide Chapter 3 – Quick Setup
Figure 18 – Administrator Password Setup Settings
Password – enter the new password value used for user authentication in the system [4-32 symbols].
Confirm Password – re-enter the new password to verify its accuracy.
Back – click to return to the main
wizard page.
Next – click to continue the access point setup process.
Cancel – click to cancel the access point setup process.
Step 7 Confirm Settings
When Administrator’s password configuration is finished, click the Next button to finish the Setup
Wizard. You just need to confirm that settings are correct:
Figure 19 – Confirm Settings
Gemtek Systems Page 33
Page 34

User’s Guide Chapter 3 – Quick Setup
Back – click to return to the previous
Finish – click to finish the access point setup process.
Cancel – click to cancel the access point setup process.
Click the Finish button to complete the quick setup wizard. The Access Point is now ready for basic
operation. You can now use the web interface menu to configure many more details for your P-520.
wizard page.
Gemtek Systems Page 34
Page 35

User’s Guide Chapter 4 – Reference Manual
Chapter 4 – Reference Manual
The following paragraphs describe capabilities and configuration parameters of the web management
interface of the P-520 Operator Access Point. When the access point is installed you can access and
configure the device using a standard web browser.
This chapter includes the following subsections:
Configuration – to configure essential access point settings: identity, network setup, VLAN,
wireless settings, advanced wireless settings, wireless security, unauthorized configuration
settings, download/upload backup configuration, reset device to defaults.
Status – to view the system summary, interface statistics, wireless settings, event reporting, to
find connected clients.
Setup Wizard – quick device setup wizard.
Update - device firmware update wizard.
Home – click and you will be redirected to the main Status Overview page.
Contact – click to view
contact information.
Web Interface
The main menu of the web management is displayed at the top of the page after successfully logging
into the system (see the figure below). From this menu all essential configuration pages can be
accessed.
Figure 20 – Web Management Menu
By default the Status menu is activated and the current AP Status Overview page is displayed.
The web management menu has the following structure:
Configuration
Gemtek Systems Page 35
Page 36

User’s Guide Chapter 4 – Reference Manual
Configuration – identity data of the access point:
Settings Summary – the summary of main access point settings
Identity – name, location, operator of the access point
Local Area Network – network interface configuration:
Network Setup – IP address, netmask, gateway, Dynamic IP (DHCP)
Virtual LAN – VLAN settings
Wireless - wireless interface configuration:
Basic Settings – country selection, IAPP, SSID, band, channel selection, output power and other
settings
WDS Links – configuration of Wireless distribution Systems (bridge links)
Advanced settings – advanced wireless settings
Security – access point security settings:
Wireless Security – configure wireless security settings:
Client Isolation – deny or grant access between clients
access control default policy, static ACL, access control
Status
Access Control List (ACL) –
by MAC address
RADIUS Servers –
Wired Equivalent Privacy (WEP) – WEP security
802.1x Security – 802.1X network authentication
Wi-Fi Protected Access (WPA) – WPA security (encryption and authentication)
Management Security – configure access of your access point
RADIUS servers IP, port and other settings
System – access point system settings:
Backup/Restore – reset configuration to factory defaults values and/or reboot, download or/and
upload system backup configuration
SNMP Traps – SNMP traps settings
Statistics/Usage – view system status:
Status Overview – the summary of the access point status
Interface Statistics – Local Loopback, LAN Ethernet, Internal Radio, WAN Ethernet statistic
Wireless Statistics – wireless statistics
Event Reporting – the log of important events
Clients – scan for access points and connected clients:
Wireless Clients – connected users’ statistics list
Access Points – discover access points with internal radio
WDS Links – WDS links’ statistics
Setup Wizard
Update
In the following sections, short references for all menu items are presented.
Gemtek Systems Page 36
Page 37

User’s Guide Chapter 4 – Reference Manual
Configuration
Configuration | Configuration | Settings Summary
The Settings Summary page shows important information of the P-520: its IP address, SSID, wireless
security settings and access control status. The page is not configurable but displays the current
system configuration only.
Figure 21 – Settings Summary
SSID – indicates the unique name for your wireless network.
IP Address – indicates the IP address of your P-520.
If two addresses are displayed this means that the access point retrieved its IP address dynamically
via DHCP. The first IP address is the IGMP IP multicast address; the second IP is given from DHCP
server’s pool.
Wireless Security – indicates if security methods are enabled on your access point [None, WEP,
WPA, 802.1X].
Access Control – indicates access control status [Any client/Selected clients only].
Configuration | Configuration | Identity
The identity data of the access point are displayed here. You can use the first three fields Name,
Location, Contact to describe the access point. These fields do not influence the behavior of the
access point. But are for information purposes only.
Gemtek Systems Page 37
Page 38

User’s Guide Chapter 4 – Reference Manual
Figure 22 – Identity Settings
Name – specify the administrative name of the access point [string].
Location – specify the location where your device is installed [string].
Contact – specify the name of the person/company responsible for the P-520 [string].
MAC Address – displays the MAC address of the access point. Cannot be changed.
Access Point Type – displays information on your type of access point. Cannot be changed.
Firmware Version – displays the version number of the software that controls the access point.
Boot Loader Version – displays the boot loader version.
Cancel – restore all previous values.
Apply – save changed configuration.
Configuration | Local Area Network | Network Setup
The IP configuration as described below is required for device management purposes. IP addresses
can either be retrieved from a DHCP server or configured manually.
Figure 23 – Network Setup Settings
Gemtek Systems Page 38
Page 39

User’s Guide Chapter 4 – Reference Manual
IP Address – specify the access point’s IP address [digit and dots]. When shipped from the factory or
reset to factory settings, the AP defaults to a static IP address of 192.168.2.2.
Subnet Mask – specify the access point’s subnet mask [digit and dots]. When shipped from the
factory or reset to factory settings, the AP defaults to a subnet mask of 255.255.255.0.
Gateway – specify the IP address of the access point’s gateway [digit and dots]. When shipped from
the factory or reset to factory settings, the AP defaults to a gateway IP address of 192.168.2.1.
If you change the IP address manually, make sure that the chosen IP address is
If Dynamic is selected the static IP settings are displayed but have no affect on the network
configuration. The dynamic IP address and gateway address as assigned by the DHCP server are
applied to the system after restart.
unused and belongs to the same IP subnet as your wired LAN, otherwise you will
loose the connection to the P-520 from your current PC. If you enable the DHCP
client via a Web browser, the browser will loose the connection after rebooting,
because the IP address assigned by the DHCP server is not predictable.
To find your P-520 with dynamic IP settings use a utility such as Gemtek Systems
KickStart.
Configuration | Local Area Network | Virtual LAN
A Virtual Local Area Network (VLAN) is a mechanism to segregate devices or groups of devices on
the same physical LAN. P-520 allows the definition of a VLAN by a VLAN identifier. If you enable the
VLAN functionality in the menu Configuration | Local Area Network | Virtual LAN all traffic from the
wireless LAN to the LAN will be tagged with the specified VLAN ID. Incoming traffic from the wired
LAN not tagged with the appropriate VLAN ID is discarded by the AP.
Figure 24 – Virtual Local Area Network (VLAN) Settings
To define a VLAN membership on the access point, select the checkbox and enter the VLAN
identifier:
Figure 25 – Enable Virtual Local Area Network (VLAN)
VLAN id – specify the ID for your VLAN network [1 to 4094]. Wireless client devices connected to the
AP are grouped into this VLAN.
Cancel – restore all previous values.
Gemtek Systems Page 39
Page 40

User’s Guide Chapter 4 – Reference Manual
Apply – save changed configuration.
When VLAN is enabled you can view this interface statistic in Status | Interface Statistics page.
There you can see such parameters as interface status, InOctets, InUcast, InMcast, OutOctets,
OutUcast and OutMcast.
Configuration | Wireless | Basic Settings
Use the Configuration | Wireless | Basic Settings menu to configure the most relevant wireless
settings of your access point.
Figure 26 – Basic Wireless Settings
Country – click on the select country… link and choose from drop-down list the country in which you
will use the AP. According to the country chosen the regulatory domain settings change. You are not
allowed to select radio channels and RF output power values other the permitted values for your
country and regulatory domain. See also appendix B) Regulatory Domain/Channels.
Regulatory Domain – displays the regulatory domain according selected country [ETSI/FCC]. Not
configurable.
IAPP – select this checkbox to enable seamless roaming of client stations between P-520 APs.
By using the Inter-Access Point Protocol (IAPP) roaming, a client can be hand-over between access
points when changing its physical location. The IAPP protocol is used to ensure all relevant session
information is delivered to the new AP to which the client is moving. IAPP roaming is compatible with
other Gemtek Systems products.
Look at the scheme for more details about IAPP roaming:
Gemtek Systems Page 40
Page 41

User’s Guide Chapter 4 – Reference Manual
A
RADIUS Server
AP1
P2
IAPP Roaming
Client
Figure 27 – IAPP Roaming Scheme
The wireless client is switched from AP1 to AP2 when entering the coverage area of the new access
point (AP2). The roaming is performed without client re-authentication. The IAPP protocol ensures to
inform the old AP1 of the new client association. The AP1 then stops the client RADIUS session, and
the AP2 starts the client’s session with the RADIUS.
IAPP roaming requires that all access points share the same SSID.
Wireless Network Name (SSID) – is a unique name for your wireless network [1-32 symbols]. The
default SSID is "P520" but you should change this to a personal wireless network name. The SSID is
important for client stations when connecting to the access point. All client stations must have their
client SSID settings configured and must use the same SSID.
Band – click on the change policy… link and choose the policy of internal radio mode [Mixed
only/B-only
].
/G-
Changing the radio policy could result in a loss of your connection when you are
using a wireless connection.
Radio Channel – select the channel that the access point uses to transmit and receive information.
Multiple frequency channels are used to avoid interference between nearby access points. If you wish
to operate more than one access point in overlapping coverage areas, we recommend a distance of
at least four channels between the chosen channels. For example, for three access points in close
proximity choose channels 1, 6 and 11.
Before changing radio settings manually, verify that these settings comply with your
national regulations. At all times, it is the responsibility of the end-user to ensure
that the installation complies with local radio regulations. Refer to the appendix, B)
Regulatory Domain/Channels for more details.
Click on the autochannel… link and a pop-up window with auto channel settings will appear. You can
now select a list of preferred channels:
Gemtek Systems Page 41
Page 42

User’s Guide Chapter 4 – Reference Manual
Figure 28 – Auto Channel Settings
The auto-channel function is a great technique to minimize interference between access points. With
auto-channel selection enabled the P-520 will regularly scan the air for neighboring access points and
selects the channel with the least expected interference. The range of scanned channels can be
limited by the administrator.
Do not use auto-channels when using WDS, otherwise the access points will not be
PRISM Nitro – increases the performance in 802.11g and mixed-mode environments. The Nitro
technology provides up to 50% more throughput in g-only networks; up to 300% more in mixed-mode
(802.11b and 802.11g) networks by eliminating collisions and employing packet bursting technology.
A maximum of 140Mbps throughput can be reached by selecting a packet burst lengths of 1500µs:
Off – switch off PRISM Nitro,
Minimum – burst length is 650 µs,
Medium – burst length is 1000 µs,
Maximum – burst length is 1500 µs;
Broadcast SSID – when selected your AP’s SSID is visible during network scans on a wireless
station. When unselected, the AP’s SSID is not visible and not broadcasted to wireless stations.
Domain Max Output Power – indicates the maximal output power according selected regulatory
domain. Cannot be modified.
Antenna Gain – is the gain of the connected antenna in relation to an isotropic radiated power (dBi).
Cannot be modified.
Wireless Card Output Power – select the wireless card output power in dBm. Wireless card output
power list will vary according selected regulatory domain.
able to communicate between each other wirelessly.
Total Output Power (EIRP) – is the maximum radiated output power of the antenna (strength of the
radio signal transmitted). Cannot be modified. It is also referred to as the maximum EIRP (Effective
Isotropic Radiated Power) value (dBm). The higher is the number, the stronger the signal is.
Cancel – restore all previous values.
Apply – save changed configuration.
Gemtek Systems Page 42
Page 43

User’s Guide Chapter 4 – Reference Manual
Configuration | Wireless | WDS Links
The access point P-520 supports the definition of a WDS (Wireless Distribution System). In WDS
mode a P-520 can act as wireless bridge or wireless repeater. Choose the Configuration | Wireless |
WDS Links menu if you want to setup bridge links between different access points while connecting
wireless client stations in parallel. Up to seven access points can be interconnected in a wireless
distribution system.
In the WDS table bride links can be defined by selecting WDS ready access points by their MAC
address. Make sure that the radio channel and the data rates for all WDS APs are set to the same
values.
APs that relay data received from a wireless station to another access points (and
As an option WDS links to other APs can be added manually by specifying the MAC address of the
remote AP.
Add AP in WDS from the WDS Links table:
vice versa) have to receive and send each packet over the same channel. Hence
the overall throughput will be reduced for each relay link.
APs participating in a WDS network DO NOT have to be configured with the same
SSID.
In the menu Configuration | Wireless | WDS Links you can find a table of remote access points that
you can connect to via a WDS Link. On this table an administrator can see access points, their
operating channels, data rates, RSSI (Received Signal Strength Indication) and the Age of the last
signal.
Select the checkbox to add an access point to the Wireless Distribution System. The checkboxes will
be active only of those WDS links that uses the same channel as your device:
Figure 29 – WDS Links for Internal Radio Table
Enable – select if need to add the access point to Wireless Distribution System.
Peer address – displays the MAC address of the access point.
Name – specify the name of chosen WDS Link.
Gemtek Systems Page 43
Page 44

User’s Guide Chapter 4 – Reference Manual
SSID – displays the SSID of the access point.
Data Rates – displays the transmit data rates of the remote access point.
Channel – displays the channel that the access point uses to transmit and receive information.
Age –indicates the age of the last information received from the remote access point in seconds.
RSSI – shows the Received Signal Strength Indication (RSSI) of the access point.
Cancel – restore all previous values.
Apply – save changed configuration.
When the required WDS Link is selected, enter the name of chosen WDS Link:
Figure 30 – Specify the WDS Link Name
Cancel – restore all previous values.
Apply – save changed configuration.
Add AP in WDS manually:
When a WDS APs is not shown in the WDS table automatically you can add it manually by entering
the MAC address of the remote AP. Click on the Add WDS Link button.
Gemtek Systems Page 44
Page 45

User’s Guide Chapter 4 – Reference Manual
A
Figure 31 – Add WDS Link Manually
OK – saves added new WDS Link in the WDS Links for internal radio table.
Cancel – close the Add Wireless Distribution Link window without saving information.
Follow the example to see how to configure a WDS.
Case 1 – AP with WDS (Wireless Bridge).
Create the wireless bridge between two wired networks: AP1 can be configured to forward all data to
AP2 and vice versa.
AP1
Wired LAN
WDS Link
P2
Wired LAN
Gemtek Systems Page 45
Page 46

User’s Guide Chapter 4 – Reference Manual
A
Step 1 Choose the wireless MAC address of AP2 in the web configuration interface of AP1,
menu WDS Links.
Step 2 Choose the wireless MAC address of AP1 in the web configuration interface of AP2,
menu WDS Links.
Step 3 Select the same radio channel and the data rates for both APs using the Wireless
Settings menu.
Case 2 – AP with WDS (Wireless Repeater)
This example shows a configuration where one AP relays all traffic wirelessly to another AP. In the
picture below Station 1 is connected to the wired LAN via AP1 and AP2. AP 1 acts as a repeater
between Station 1 and AP2.
AP2
AP3
WDS Link
P1
Wired LAN
WDS Link
Step 1 Choose the wireless MAC address AP2 and AP3 in the AP1 Web interface WDS
Links menu under the Configuration.
Step 2 Choose the wireless MAC address AP1 in the AP2 Web interface WDS Links menu
under the Configuration.
Step 3 Choose the wireless MAC address AP1 in the AP3 Web interface WDS Links menu
under the Configuration.
Step 4 Select the same radio channel for both APs using the Wireless Settings menu under
the Configuration.
Gemtek Systems Page 46
Page 47

User’s Guide Chapter 4 – Reference Manual
Configuration | Wireless | Advanced Settings
For normal operation the following default settings do not need to be modified.
The configuration menu Configuration | Wireless | Advanced Settings allows administrators to
change low level radio parameters:
Figure 32 – Advanced Wireless Settings
Changing the P-520 advanced settings requires expert knowledge of the 802.11
protocol and the radio functionality.
Operational Rate Set – this setting specifies the set of Supported and Basic data rates at which the
station may transmit data. Each rate shall be within the range from 2 to 127, corresponding to data
rates in increments of 500 kb/s from 1 Mb/s to 63.5 Mb/s, and shall be supported for receiving data.
This value is reported in transmitted Beacon, Probe Request, Probe Response, Association Request,
Association Response, Reassociation Request, and Reassociation Response frames, and is used to
determine whether a BSS with which the station desires to synchronize is suitable.
Operational rate set is defined as hexadecimal string where highest bit of each digit represents if
Supported rate is the Basic rate (basic rate = supported rate | 0x80, where “|” means “bitwise or”
operation).
Beacon Period – this setting specifies t
packet broadcast by the access point to synchronize the wireless network.
RTS Threshold – this setting specifies the maximum packet size beyond which the Wireless LAN
Card invokes its RTS/CTS mechanism. Packets that exceed the specified RTS threshold trigger the
RTS/CTS mechanism. The NIC transmits packets smaller than this threshold without using RTS/CTS
[[0-2347] default: 2347 (2347 means that RTS is disabled)].
Fragmentation Threshold – the fragmentation threshold, specified in bytes, determines whether
packets will be fragmented and at what size. On an 802.11 wireless LAN, packets exceeding the
fragmentation threshold are fragmented, i.e., split into, smaller units suitable for the circuit size.
Packets smaller than the specified fragmentation threshold value are not fragmented [[256-2346]
default: 2346 (2346 means that fragmentation is disabled)].
Cancel – to restore all previous values.
Apply – to save changed configuration.
he amount of time between beacons in milliseconds. A beacon is a
Configuration | Security | Wireless Security | Client Isolation
Use the Configuration | Security | Wireless Security| Client Isolation menu to configure the layer
2 user isolation feature. Select the Use Client Isolation checkbox to enable Layer 2 wireless client
separation. In this case connected wireless stations are not able to communicate with each other. The
client stations are isolated on MAC address level.
Gemtek Systems Page 47
Page 48

User’s Guide Chapter 4 – Reference Manual
Figure 33 – Client Isolation Settings
Back – to return to the main Wireless Security Settings page.
Cancel – to restore all previous values.
Apply – to save changed configuration.
Configuration | Security | Wireless Security | Access Control List
In the Access Control Settings page (Access Control List (ACL) menu under the Configuration |
Security | Wireless Security) you can specify default access policy for the Wireless device interface
or define special access rules. To enable Access Control List select the Enable access control list
checkbox.
Default Access: select Accept to allow all mobile clients to access this access point or Reject to
prevent all mobile clients from accessing your access point. Clients may also be subject to rules in the
Access control table.
Figure 34 – Access Control List (ACL) Settings
You can further create your own access list if you need to define special access rules for specific
network devices. The access control list is based on the network device's MAC address. In the
access control table, you need only specify the network device MAC address and its access policy
(accept/reject) with the new rule.
Add – click to add ACL rule.
Delete – click to remove selected ACL rule.
Back – to return to the main
Cancel – to restore all previous values.
Apply – to save changed configuration.
Wireless Security Settings page.
Gemtek Systems Page 48
Page 49

User’s Guide Chapter 4 – Reference Manual
Click the Add button to add new ACL rule and new pop-up window Add a Client appears. The
definition of new rules is shown in the following example:
Figure 35 – Add New ACL Rule
MAC Address – specify the MAC address of the device you want to add to the ACL. The format is a
list of colon separated hexadecimal numbers (for example: 00:00:78:0A:CD:FF).
Access – select the permission of the rule to determine whether the specified network device shall be
accepted or rejected by the access point.
OK – saves added new ACL rule into configuration.
Cancel – close the Add a Client window without saving information.
Click the Delete button to remove desired ACL rule, and new pop-up window Delete Clients appears.
You can select the MAC addresses that should be deleted as shown on the following example:
Figure 36 – Delete Selected Clients' MAC addresses
Gemtek Systems Page 49
Page 50

User’s Guide Chapter 4 – Reference Manual
OK – removes selected ACL rule from the list.
Cancel – close the Delete Clients window without saving information.
Configuration | Security | Wireless Security | RADIUS Servers
Only 2 RADIUS servers can be configured on the system: one Authentication and
RADIUS is an authentication, authorization and accounting (AAA) system. RADIUS enables operators
to maintain a very large database of users. By using RADIUS, operators can implement policy-based
management of their subscriber base. RADIUS further enables the collection of usage data (e.g.
amount of time, amount of transferred bytes, and session time) for accounting purposes.
Use the Configuration | Security | Wireless Security| RADIUS Servers menu to configure the
RADIUS servers’ list and settings. By default there is no RADIUS server on the system:
one Accounting.
Figure 37 – RADIUS Servers' Settings
Re-authentication Time – specify the number of seconds after which the access point reauthenticates client stations [0-2147483647]. The default value is 3600 seconds. If 0 is entered it
means that stations will not have to re-authenticate as long as they are connected.
IP address – displays RADIUS server’s IP address.
Port Number – displays RADIUS server’s port number.
Type – displays RADIUS server’s type.
Add – click to add RADIUS server.
Delete – click to remove selected RADIUS server.
Back – to return to the main
Cancel – to restore all previous values.
Apply – to save changed configuration.
In the default configuration no RADIUS servers are define on the system. Click the Add button to add
new RADIUS server and new pop-up window Add RADIUS server appears. You can define the
RADIUS server’s parameters as shown on the following example:
Wireless Security Settings page.
Gemtek Systems Page 50
Page 51

User’s Guide Chapter 4 – Reference Manual
Figure 38 – Add RADIUS Server
Server Type – select the RADIUS server’s type [authentication/accounting].
IP Address – enter the RADIUS server IP address [digit and dots].
UDP Port – specify the network port used to communicate with RADIUS [1-65535]. Default: 1812.
The port default value is 1812 in accordance with RFC 2865 " Remote
Secret – specify the shared secret string that is used to encrypt data frames used for RADIUS servers
[4-64 symbols].
Confirm Secret – re-enter the RADIUS secret to verify its accuracy.
OK – saves added new RADIUS server into configuration.
Cancel – close the window without saving information.
Click the Delete button to delete desired RADIUS server, and new pop-up window Delete RADIUS
Servers appears. You can select the RADIUS server that should be deleted as shown on the
following example:
Authentication Dial-in User Service (RADIUS)".
Gemtek Systems Page 51
Page 52

User’s Guide Chapter 4 – Reference Manual
Figure 39 – Delete RADIUS server
OK – removes selected RADIUS servers from the system.
Cancel – close the window without saving information.
Configuration | Security | Wireless Security | Wired Equivalent Privacy (WEP)
WEP is a data privacy mechanism based on a 64-bit or 128-bit shared key algorithm as described in
the IEEE 802.11 standard. Static WEP uses a symmetric scheme where the same key and algorithm
are used for both encryption and decryption of data.
Use the Configuration | Security | Wireless Security| Wired Equivalent Privacy (WEP) menu to
configure the WEP encryption.
The checkbox Use WEP Encryption defines if encryption will be used or not. To enable WEP
encryption, select this checkbox:
Figure 40 – Wired Equivalent Privacy (WEP) Settings
Enter the encryption key to be used to encrypt and decrypt wireless traffic:
64-bits – specify pre-shared key as 5 colon-separated HEX (0-9, A-F, and a-f) pairs (e.g.
00:AC:01:35:FF).
128-bits – specify pre-shared key as 13 colon-separated HEX (0-9, A-F, and a-f) pairs (e.g.
00:11:22:33:44:55:66:77:88:99:AA:BB:CC).
Back – return to the main
Wireless Security Settings page.
Gemtek Systems Page 52
Page 53

User’s Guide Chapter 4 – Reference Manual
Cancel – restore all previous values.
Apply – save changed configuration.
The same encryption key must also be entered into the WLAN card configuration of
the mobile clients.
Configuration | Security | Wireless Security | 802.1x Security
802.1X security is available only if RADIUS server is configured on the P-520
Use the Configuration | Security | Wireless Security| 802.1x Security menu to setup the 802.1X
security settings. This security always uses dynamic WEP keys which length you can choose by
simply selecting the radio button.
To enable 802.1x security, select the checkbox and choose the desired Key Size and settings for
Rekeying:
system.
Figure 41 – 802.1X Security Settings
Key Size and Group Rekeying unavailable when using WEP security.
64-bits – indicates that a 64-bit key is chosen for 802.1x security.
128-bits – indicates that a 128-bit key is chosen for 802.1x security.
No rekeying – indicates that Group Key will not be changed dynamically.
Rekey every … minutes – specify the time period in minutes, after which the group key will be
updated [1-71582788]. Default value is 60 minutes.
Rekey every … x1000 packets – specify the number of transmitted packets, per 1000 packets, after
which the group key value will be updated [1-4294967295]. Default value is 10x1000 packets.
Gemtek Systems Page 53
Page 54

User’s Guide Chapter 4 – Reference Manual
Configuration | Security | Wireless Security | Wi-Fi Protected Access (WPA)
Wi-Fi Protected Access provides a higher level of protection for wireless LAN client stations as it
includes methods for mutual authentication, strong encryption, and data integrity. WPA takes the
original master key only as a starting point and derives its encryption keys dynamically from this
master key. WPA regularly changes and rotates the encryption keys so that the same encryption key
is never used twice. Key exchange is done automatically transparent to the user.
To enable the WPA security for your WLAN you need:
An access point that has WPA support like the Gemtek Systems P-520
A wireless network card with WPA ready driver
A supplicant that supports WPA (e.g. Windows XP client)
To configure the WPA with pre-shared key security on the P-520 use the Configuration | Security |
Wireless Security| Wi-Fi Protected Access (WPA) menu, select the WPA with pre-shared key
security method and enter the shared secret:
Figure 42 – WPA with Pre-shared Key Settings
Pre-shared Key – specify the pre-shared key for WPA security [8-63 characters].
Re-enter Pre-shared Key – re-enter pre-shared key to verify its accuracy.
The pre-shared key must match the one configured on your WLAN client stations.
Back – return to the main
Cancel – restore all previous values.
Apply – save changed configuration.
WPA with RADIUS server makes use of external AAA (RADIUS) server to generate and exchange
dynamic WPA keys between P-520 and the client stations. To configure WPA with a RADIUS server
select the WPA with RADIUS server security method radio button and enter the Group Key Rekey
settings:
Wireless Security Settings page.
Gemtek Systems Page 54
Page 55

User’s Guide Chapter 4 – Reference Manual
Figure 43 – WPA with RADIUS Server Settings
No rekeying – indicates that Group Key will not be rekeyed.
Rekey every … minutes – specify amount of minutes and WPA automatically will generate a new
Rekey every … minutes – specify the time period in minutes, after which the group key will be
updated [1-71582788]. Default value is 60 minutes.
Rekey every … x1000 packets – specify the number of transmitted packets, per 1000 packets, after
which the group key value will be updated [1-4294967295]. Default value is 10x1000 packets.
Update Group Key if station leaves BSS – when selected, the group key value will be updated if
wireless client leaves BSS.
Configuration | Security | Wireless Security | Management Security
Use the Configuration | Security | Wireless Security | Management Security menu for changing
the administrator’s password and to lock the access point for any further configuration changes.
The default administrator settings for all access point interfaces are:
username - admin
password - admin01
The username is not configurable parameter, so it cannot be changed.
Figure 44 – Change Administrator's Password
New Password – specify new password value used for user authentication in the system [4-32
characters].
Confirm Password – re-enter the new password to verify its accuracy.
Change Password – changes new specified administrator’s password.
Gemtek Systems Page 55
Page 56

User’s Guide Chapter 4 – Reference Manual
The password is also the SNMP Read-write community string. If the password is
Use Lock Access Point to prevent modifications to the current device configuration.
Figure 45 – Lock Access Point
Lock Access Point – click the button to lock the P-520.
This action denies system configuration modifying. You will not be able to configure any of device
settings. To unlock the access point you need the physical access to the P-520 and press the reset
button on the device for 1 second.
changed the SNMP community string will be changed as well.
Keep in mind that reset button will set the administrator password back to default:
User Name: admin
Password: admin01
Configuration | System | Backup/Restore
To restore s saved system configuration, set factory defaults or download current system
configuration use the Backup/Restore menu.
Restore Configuration allows you to upload a backup configuration from disk to the P-520. Simply
select the configuration file from disk and click upload:
Figure 46 – Upload System Configuration File
Browse – specify file you want to upload location.
Upload – upload system configuration on the system.
Backup Configuration allows you to download the current system configuration and save to a file.
Simply click the Backup button and specify the file location and name.
Figure 47 – Download System Configuration File
Backup – save the configuration as a file on your computer.
Restore Default Configuration sets the device back to its original or default configuration
Gemtek Systems Page 56
Page 57

User’s Guide Chapter 4 – Reference Manual
Check the Factory defaults values in the Appendix section: C) Factory Defaults
Figure 48 – Restore Default Configuration
Restore – reset device to factory default values.
Reboot. Click this button to reboot the access point:
Values for the P-520 Access Point
Keep in mind that resetting the device is an irreversible process.
Please note that also the administrator password will be set back to the factory
default.
Figure 49 – Reboot the Access Point
Configuration | System | SNMP Traps
SNMP is another management interface for the P-520. In particular it provides the ability to send trap
messages with notifications or alarms to a management system. You can configure the SNMP agent
in P-520 to send SNMP traps to one or more SNMP managers. By default no SNMP manager hosts
are defined:
Figure 50 – SNMP Traps Table
To add a new trap host IP address for P-520 click the Add button and a new pop-up window Add
Trap Host IP Address appears:
Gemtek Systems Page 57
Page 58

User’s Guide Chapter 4 – Reference Manual
Figure 51 - Add Trap Host IP
IP Address – specify the SNMP manager IP address.
OK – saves added SNMP manager IP address into configuration.
Cancel – close the window without saving information.
Click the Delete button to delete desired SNMP traps hosts and a new pop-up window Delete Trap
Host IP addresses appears. You can select the hosts’ IP addresses that should be deleted as shown
on the following example:
Figure 52 – Delete Trap Host IP
OK – removes selected SNMP manager IP addresses from the system.
Cancel – close the window without saving information.
Gemtek Systems Page 58
Page 59

User’s Guide Chapter 4 – Reference Manual
Status
Status | Statistics/Usage | Status Overview
Use the Status | Statistics/Usage | Status Overview menu for a summary of status information of
your access point.
Figure 53 – Status Overview
Uptime – indicates the time, expressed in hours, minutes and seconds since last reboot
[hours:minutes:seconds].
Wireless Clients – indicates the total number of currently connected client stations. Click on the
hyperlink Status | Clients | Wireless Clients to see more details for individual clients.
Packets Sent – indicates the data volume transmitted to the wireless LAN since reboot.
Packets Received – indicates the volume of data received since reboot.
Last Log – indicates the time when the access point has sent the most recent event message.
Highest Priority – shows the priority level of the last event
[Emergency/Alert/Critical/Error/Warning/Notice/Info/Debug].
Status | Statistics/Usage | Interface Statistics
Use the Status | Statistics/Usage | Interface Statistics menu for a summary of interface statistics.
Figure 54 – Interface Statistics
Gemtek Systems Page 59
Page 60

User’s Guide Chapter 4 – Reference Manual
Interface – indicates a unique name for each interface.
Status – shows the current operational state of the interface [up/down].
InOctets – indicates the amount of received bytes on the interface, including framing characters.
InUcast – totals unicast frames received at the port excluding discards.
InMcast – totals multicast frames received at the port excluding discards.
OutOctets – shows the total transmitted frames of the interface in bytes, including framing characters.
OutUcast – totals unicast frames transmitted from the port including discards.
OutMcast – totals multicast frames transmitted from the port including discards.
Status | Statistics/Usage | Wireless Statistics
Use the Status | Statistics/Usage | Wireless Statistics menu to view information regarding data
traffic for the Wireless interface.
Figure 55 – Wireless Statistics
Transmitted Fragments – displays the total of transmitted fragmented frames.
Transmitted Multicasts – displays the total of transmitted multicast frames.
Transmitted Frame Count – displays count of successfully transmitted MSDU (MAC Service Data
Units).
Failed Packets – displays the total of not transmitted MSDU.
Retry Count – displays the number of successfully transmitted MSDU after one or more
retransmissions.
Multiple Retry Count – displays the number of successfully transmitted MSDU after more than one
retransmissions.
Duplicate Frames – displays the total of duplicate frames.
RTS Success Count – displays the total of successfully received RTS packets.
RTS Failure Count – displays total of not received RTS packets.
Gemtek Systems Page 60
Page 61

User’s Guide Chapter 4 – Reference Manual
ACK Failure Count – displays total of expected but not received ACK (acknowledgement) frames.
Received Fragment Count – displays total of each successfully received MPDU (MAC Protocol Data
Unit) of type Data or Management.
Received Multicasts Count – displays the total of MSDU, received with the multicast bit set in the
destination MAC address.
FCS Errors – displays count of FCS (Frame Check Sequence) errors in received MPDU.
WEP Undecryptable – displays the number of not decrypted frames.
Status | Statistics/Usage | Event Reporting
The event reporting system informs about internal services and provides debug messages in case of
malfunctions or network problems. The trace system can help operators to locate mis-configurations
and system errors. Use the Status | Statistics/Usage | Event Reporting menu to view current syslog
messages in case of troubleshooting of one of the services:
Figure 56 – Event Reporting
Reset Eventlog – delete all displayed logged messages.
Report Level – shows how important the event (or how critical the error) is
[Emergency/Alert/Critical/Error/Warning/Notice/Info/Debug].
Facility – indicates the unique identifier of the facility that generated the event. A facility can be a
hardware device, a protocol, or a module of the system software.
[Kernel/User/Security/Clock/LogAudit/LogAlert/System/Network/Wlan/management]
ID – indicates an internal number for the event.
Gemtek Systems Page 61
Page 62

User’s Guide Chapter 4 – Reference Manual
Description – indicates description of the event.
Count – indicates the number of times this event has occurred.
Occurrence – indicates time when this event has occurred, in months, days and
hours:minutes:seconds since the access point was started.
Status | Clients | Wireless Clients
All clients currently connected to the P-520 access point are listed in the Wireless Clients table.
Select the Status | Clients | Wireless Clients menu if you want to get statistics regarding wireless
clients.
The wireless clients are listed by their MAC address, Rate, Quality, RSSI, State and Age
parameters:
Figure 57 – Connected Wireless Clients
MAC Address – displays wireless client’s MAC address.
Rate – displays the current data rate in Mbps.
Quality – displays an indicator for the quality of the client (not supported yet).
RSSI – displays the Received Signal Strength Indication (RSSI) in dBm of the client.
State – displays the connection status between client and AP [Disconnected/ DiscAndUlPreauth/
llAuthenticated/ llAuthAndUlPreauth/ Associated/ ulAuthenticated/ Key Distribution/Forwarding/
Rejected]. Only clients in the state Forwarding will be able to send/receive data to/from other devices.
Age – shows the age in seconds of the last information received from the client. The age is reset to 0
if any activity of this client is detected.
Status | Clients | Access Points
The page shows information about other wireless LANs in range. With this site survey administrator
can scan for neighboring access points; check their operating channels, view MAC addresses, Data
rates, and other parameters. The site survey does not interrupt any client or WDS connection.
Gemtek Systems Page 62
Page 63

User’s Guide Chapter 4 – Reference Manual
Figure 58 – Detected Access Points with Internal Radio
BSSID – displays the MAC address of the remote access point.
SSID – displays the network name (SSID) of the remote access point.
Data Rates – displays the range of data transmission rates supported by a device in megabits per
second (Mbps).
Channel – displays the channel of the remote access point.
Age – shows the age in seconds of the last information received from the remote AP. The age is reset
to 0 if any activity of this access point is detected.
RSSI – displays the Received Signal Strength Indication (RSSI) of the remote access point.
Status | Clients | WDS Links
This page displays status information about current bridge connections to other APs (WDS links).
Figure 59 – WDS Link Statistics Table
Peer address – displays the MAC address of the remote WDS access point/bridge.
Name – shows the name of the WDS Link.
SSID – displays the SSID of the access point.
Data Rates – displays the data rates.
Channel – displays the radio channel for transmit and receive
Age – shows the age in seconds of the last information received from the remote AP. The age is reset
to 0 if any activity of this access point is detected.
RSSI – displays the Received Signal Strength Indication (RSSI) of the remote access point.
Gemtek Systems Page 63
Page 64

User’s Guide Chapter 4 – Reference Manual
Update
We recommend to regularly check for new Software updates on the Gemtek
To update your device firmware, use only the original Gemtek System firmware image and click the
update button on main menu. New Update Wizard pop-up window appears.
Systems website: http://www.gemtek-systems.com
Figure 60 – Update Wizard
Next – click to continue the firmware update process.
Cancel – click to cancel the firmware update process.
To start update, click the next button and specify the full path to the new firmware image and click the
upload button:
Gemtek Systems Page 64
Page 65

User’s Guide Chapter 4 – Reference Manual
Figure 61 – New Firmware Upload
Browse – click the button to specify the new image location.
Update – upload with new firmware.
Cancel – cancel the upload process.
Back – return to main
firmware update wizard page.
New firmware image is uploaded and system firmware update begins. New window with informational
message and remaining time appears.
Figure 62 – Firmware Update Process
When the upload is completed successfully a confirmation message and the access point restarts.
Do not switch off and do not disconnect the P-520 from the power supply during the
firmware update process as this can damage the device.
Gemtek Systems Page 65
Page 66

User’s Guide Chapter 5 – SNMP Management
Chapter 5 – SNMP Management
Introduction
Another way to configure and monitor the access point (P-520) via a TCP/IP network is SNMP
(Simple Network Management Protocol).
SNMP is an application layer protocol that facilitates the exchange of management information
between network devices. It is part of the Transmission Control Protocol/Internet Protocol (TCP/IP)
protocol suite. SNMP enables network administrators to manage network performance, find and solve
network problems, and plan for network growth.
The SNMP agent and management information base (MIB) reside on the access point. To configure
SNMP on the AP, you define the relationship between the Network Management System (NMS) and
the SNMP agent (our AP). The SNMP agent contains MIB and Gemtek Systems private MIB
variables whose values the SNMP manager can request or change. A NMS can get a value from an
agent or store a value into the agent. The agent gathers data from the MIB, the repository for
information about device parameters and network data. The agent can also respond to a manager’s
requests to get or set data.
In order to manage the device you have to provide your Network Management
System software with adequate MIB files. Please consult your management
software manuals on how to do that.
SNMP Versions
The access point supports the following versions of SNMP:
SNMPv1—The Simple Network Management Protocol: A Full Internet Standard, defined in RFC
1157. (RFC 1157 replaces the earlier versions that were published as RFC 1067 and RFC 1098.)
Security is based on community strings.
SNMPv2c—The community-string based Administrative Framework for SNMPv2. SNMPv2c (the
"C" stands for "community") is an Experimental Internet Protocol defined in RFC 1901, RFC 1905,
and RFC 1906. SNMPv2c is an update of the protocol operations and data types of SNMPv2p
(SNMPv2 Classic), and uses the community-based security model of SNMPv1.
Both SNMPv1 and SNMPv2c use a community-based form of security. The community of managers
able to access the agent's MIB is defined by an IP address access control list and password.
The Access Controller implementation of SNMP supports all MIB II variables (as described in RFC
1213) and defines all traps using the guidelines described in RFC 1215.The traps described in this
RFC are:
coldStart
A coldStart trap signifies that the SNMP entity, acting in an agent role, is reinitializing itself
and that its configuration may have been altered.
WarmStart
A WarmStart trap signifies that the SNMP entity, acting in an agent role, is reinitializing itself
Gemtek Systems Page 66
Page 67

User’s Guide Chapter 5 – SNMP Management
and that its configuration is unaltered.
authenticationFailure
An authenticationFailure trap signifies that the SNMP entity, acting in an agent role, has
received a protocol message that is not properly authenticated.
linkDown
A linkDown trap signifies that the SNMP entity, acting in an agent role, recognizes a failure in
one of the communication links represented in the agent's configuration.
linkUp
A linkUp trap signifies that the SNMP entity, acting in an agent role, recognizes that one of
the communication links represented in the agent's configuration has come up.
SNMP Agent
The SNMP agent is integrated in your P-520 and responds to SNMP manager requests as follows:
Get a MIB variable—The SNMP agent begins this function in response to a request from the
SNMP manager. The agent retrieves the value of the requested MIB variable and responds to the
manager with that value.
Set a MIB variable—The SNMP agent begins this function in response to a message from the
SNMP manager. The SNMP agent changes the value of the MIB variable to the value requested
by the manager.
The SNMP agent also sends unsolicited trap messages to notify an SNMP manager that a significant
event has occurred (e.g. authentication failures) on the agent.
SNMP Community Strings
SNMP community strings authenticate access to MIB objects and function as embedded passwords.
In order for the SNMP manager to access the controller, the community string must match one of the
two community string definitions on the controller. A community string can be as follows:
Read-only – gives read access to authorized management stations to all objects in the MIB
except the community strings, but does not allow write access.
Read-write – gives read and write access to authorized management stations to all objects in the
MIB, but does not allow access to the community strings.
The SNMP Read-write community string is also the administrator’s password. If the
password is changed the SNMP community string will be changed as well.
Use SNMP to Access MIB
As shown in the picture Figure 63 – SNMP Network SNMP agent gathers data from the MIB. The
agent can send traps (notification of certain events) to the SNMP manager, which receives and
processes the traps. Traps are messages alerting the SNMP manager to a condition on the network
such as improper user authentication, restarts, link status (up or down), MAC address tracking, and so
forth. The SNMP agent also responds to MIB-related queries sent by the SNMP manager in get-
request, get-next-request, and set-request format.
Gemtek Systems Page 67
Page 68

User’s Guide Chapter 5 – SNMP Management
r
P-520
get-request, get-next-reguest, get-bulk, set-request
get-response, traps
MIB
SNMP Agent
SNMP
Manage
Figure 63 – SNMP Network
Gemtek Systems Private MIB
In addition to standard SNMP MIBs the P-520 supports the private Gemtek Stystems MIB. The
private MIBs are enterprise specific and serve to extend the functionality of the standard MIBs. Private
MIB identifies manageable objects and their properties that are specific to the managed device. MIBs
let you manage device not only by using WEB or Command Line Interface but also using SNMP
protocol. The descriptions and brief explanations of managed objects are available in the MIB file. The
MIB file is a specially formatted text file. It is using the so-called ASN.1 standard syntax.
The Gemtek Systems private MIBs are the following:
GemTek-Generic-Mib.mib
GemTek-Mib.mib
GemTek-Products-AP-Mib.mib
GemTek-Products-Mib.mib
GemTek-Traps-Mib.mib
Gemtek Systems Page 68
Page 69

User’s Guide Appendix
Appendix
A) P-520 Operator Access Point Specification
Technical Data
Features
Theft protection system Power-over-Ethernet support
IEEE 802.11g/b Access Point, Wi-Fi
compliant
WPA (PSK, TKIP, Rekeying)/WEP support Layer 2 isolation for security
Integrated high-gain diversity antennas Seamless roaming (IAPP) support
802.1x security Virtual local area network support (VLAN)
RADIUS support Remote management via HTTP, SNMP (MIB
ACL (Access Control List) DHCP client
Wireless
Remote management, updates
II, Ethernet MIB, Bridge MIB, private MIB)
Terminal
Standard IEEE 802.11b/g (2.4GHz ISM band), Wi-Fi compliant
Data Rate 802.11b: 11, 5.5, 2, 1Mbps
802.11g: 54, 48, 36, 24, 18, 12, 9, 6
Channels Up to 14 channels selectable based on regulatory domain settings
Transmit Power 0 - 20dBm (adjustable)
Sensitivity Data Rate Sensitivity Modulation
18Mbps -80dBm QPSK/OFDM, 8% PER
12Mbps -82dBm QPSK/OFDM, 8% PER
11Mbps -87dBm CCK, 8% PER
9Mbps -84dBm BPSK/OFDM, 8% PER
6Mbps -86dBm BPSK/OFDM, 8% PER
5.5Mbps -89dBm CCK, 8% PER
2Mbps -90dBm DQPSK, 8% PER
1Mbps -92dBm DBPSK, 8% PER
Antennas
54Mbps -71dBm
48Mbps -73dBm 64QAM/OFDM, 8% PER
36Mbps -75dBm 16QAM/OFDM, 8% PER
24Mbps -78dBm
Two integrated diversity antennas: 6dBi directional antenna vertical
polarization & 4dBi horizontal polarized antenna
64QAM/OFDM, 8% PER
16QAM/OFDM, 8% PER
Interface
Ethernet Interface 10/100 base-T, RJ-45 Ethernet port for connection to LAN
Serial Console Port DB-9 connector (internal)
Physical Specification
Gemtek Systems Page 69
Page 70

User’s Guide Appendix
Dimension 196mm x 142mm x 35 mm/ 7.6 x 5.5 x 1.4 (L x W x D)
Weight 350g / 0.771 lbs
Environment Specification
Temperature 0°C to 45°C
Humidity 10% to 95%, non-condensing
Power Supply
Power Adaptor External AC/DC converter 100/230V to 5V DC/1.5A, 4.2W max.
Optional Power Supply Power-over-Ethernet IEEE 802.3af compliant
Mechanical Specification
Ruggedized and flame-resistant plastic housing and plate that allows for placement on a wall, theft
protection
LEDs
3 LEDs RF activity, LAN activity, Power
Management
Interfaces HTTP, SNMPv1 und SNMPv2 (MIB II, 802.11 MIB, private MIB), Terminal
Software Update Remote Software Update via HTTP
Performance Monitor Tx/Rx
Test Integrated site survey
Reset Remote reset/ Manufacturing reset
Warranty
2 years
Package Contents
P-520 54Mb Operator Access Point CD-ROM with software and documentation
Ethernet patch cable 100/230 Power Adapter
Wall mount plate Unmount tool
Related Products
G-6000, 4100 Public Access Controller Access Controllers:
P-560 54Mb Hotspot-in-a-Box
Client Adapters: T-300 series (2.4 GHz, 11Mb)
E-820 8-port Power-over-Ethernet Switch PoE Switches:
E-110 Single-port PoE Feeder
Software: S-1000 Network Management Suite
This table is for planning purposes only and is not intend to modify or supplement any specifications
or warranties relating to Gemtek Systems products. Gemtek Systems may make changes to these
specifications and descriptions at any time, without notice.
Gemtek Systems Page 70
Page 71

User’s Guide Appendix
B) Regulatory Domain/Channels
Channels
Identifiers
Frequency in
MHz
USA,
Canada
ETSI WORLD France China Japan Manual
(FCC)
1
2
3
4
5
6
7
8
9
10
11
12
13
14
2412
2417
2422
2427
2432
2437
2442
2447
2452
2457
2462
2467
2472
2484
• • •
• • •
• • •
• • •
• • •
• • •
• • •
• • •
• • •
• • • • • • •
• • • • • • •
—
—
— — — — —
•
•
—
—
—
—
—
—
—
—
—
—
—
• • • •
• • • •
• • •
• • •
• • •
• • •
• • •
• • •
• • •
• • •
• • •
• •
Maximum Power Levels 30dBm 20dBm 20dBm 20dBm 20dBm 20dBm 30dBm
Mexico is included in the Americas regulatory domain; however, channels 1
through 8 are for indoor use only while channels 9 through 11 can be used indoors
and outdoors. Users are responsible for ensuring that the channel set configuration
complies with the regulatory standards of Mexico.
Gemtek Systems Page 71
Page 72

User’s Guide Appendix
C) Factory Defaults Values for the P-520 Access Point
The following settings and parameters are the factory default for the 54Mb Operator Access Point
model: P-520.
Configuration:
Identity
Name name
Location location
Contact contact information
Local Area Network:
Network Setup
Dynamic IP Selected
Static IP Not Selected
Virtual LAN
Use Virtual Local Network (VLAN) Not selected
VLAN id none
Wireless
Basic Wireless Settings
Country US
Regulatory Domain FCC
Wireless Network Name (SSID) P520
Band Mixed
Radio Channel 6
PRISM Nitro™ Maximum
Broadcast SSID Selected
Advanced Wireless Settings
Operational Rate Set 82848B0C129618243048606C
Beacon Period 100
RTS Threshold 2347
Fragmentation Threshold 2346
Security
Wireless Security | Client Isolation
Use Client Isolation Not Selected
Wireless Security | Access Control
List (ACL)
Enable Access Control List Not Selected
Gemtek Systems Page 72
Page 73

User’s Guide Appendix
Wireless Security | RADIUS Servers
Reauthentication Time 3600
No RADIUS servers are defined on the system in the default status
Wireless Security | Wired Equivalency
Privacy (WEP)
Use WEP Security Not selected
Wireless Security | 802.1X Security
802.1X Security is not available because by default no RADIUS servers are on the system
Wireless Security | Wi-Fi Protected
Access (WPA)
Disable WPA Security Selected
Use WPA with Pre-shared Key Not Selected
Use WPA with RADIUS server settings is not available because by default no RADIUS servers are
on the system.
Security | Management Security
User name admin (cannot be changed)
Password admin01
System | SNMP Traps
No SNMP traps on the system
SNMP Community Strings
Read-only public (cannot be changed)
Read-write admin01
Gemtek Systems Page 73
Page 74

User’s Guide Appendix
D) Location ID and ISO Country Codes
This list states the country names (official short names in English) in alphabetical order as given in
ISO 3166-1 and the corresponding ISO 3166-1-alpha-2 code elements.
It lists 239 official short names and code elements.
Location ID Country Location ID Country
AF Afghanistan LI Liechtenstein
AL Albania LT Lithuania
DZ Algeria LU Luxembourg
AS American Samoa MO Macao
AD Andorra MK
AO Angola MG Madagascar
AI Anguilla MW Malawi
AQ Antarctica MY Malaysia
AG Antigua and Barbuda MV Maldives
AR Argentina ML Mali
AM Armenia MT Malta
AW Aruba MH Marshall islands
AU Australia MQ Martinique
AT Austria MR Mauritania
AZ Azerbaijan MU Mauritius
BS Bahamas YT Mayotte
BH Bahrain MX Mexico
BD Bangladesh FM Micronesia, federated states of
BB Barbados MD Moldova, republic of
BY Belarus MC Monaco
BE Belgium MN Mongolia
BZ Belize MS Montserrat
BJ Benin MA Morocco
BM Bermuda MZ Mozambique
BT Bhutan MM Myanmar
BO Bolivia NA Namibia
BA Bosnia and Herzegovina NR Nauru
BW Botswana NP Nepal
BV Bouvet island NL Netherlands
BR Brazil AN Netherlands Antilles
IO British Indian ocean territory NC New Caledonia
BN Brunei Darussalam NZ New Zealand
BG Bulgaria NI Nicaragua
BF Burkina Faso NE Niger
BI Burundi NG Nigeria
Macedonia, the former Yugoslav
republic of
Gemtek Systems Page 74
Page 75

User’s Guide Appendix
KH Cambodia NU Niue
CM Cameroon NF Norfolk island
CA Canada MP Northern Mariana islands
CV Cape Verde NO Norway
KY Cayman islands OM Oman
CF Central African republic PK Pakistan
TD Chad PW Palau
CL Chile PS Palestinian territory, occupied
CN China PA Panama
CX Christmas island PG Papua new guinea
CC Cocos (keeling) islands PY Paraguay
CO Colombia PE Peru
KM Comoros PH Philippines
CG Congo PN Pitcairn
CD Congo, the democratic republic of the PL Poland
CK Cook islands PT Portugal
CR Costa Rica PR Puerto Rico
CI Côte d'ivoire QA Qatar
HR Croatia RE Réunion
CU Cuba RO Romania
CY Cyprus RU Russian federation
CZ Czech republic RW Rwanda
DK Denmark SH Saint Helena
DJ Djibouti KN Saint Kitts and Nevis
DM Dominica LC Saint Lucia
DO Dominican republic PM Saint Pierre and Miquelon
EC Ecuador VC Saint Vincent and the grenadines
EG Egypt WS Samoa
SV El Salvador SM San Marino
GQ Equatorial guinea ST Sao tome and Principe
ER Eritrea SA Saudi Arabia
EE Estonia SN Senegal
ET Ethiopia SC Seychelles
FK Falkland islands (malvinas) SL Sierra Leone
FO Faroe islands SG Singapore
FJ Fiji SK Slovakia
FI Finland SI Slovenia
FR France SB Solomon islands
GF French Guiana SO Somalia
PF French Polynesia ZA South Africa
TF French southern territories GS
South Georgia and the south
sandwich islands
Gemtek Systems Page 75
Page 76

User’s Guide Appendix
GA Gabon ES Spain
GM Gambia LK Sri Lanka
GE Georgia SD Sudan
DE Germany SR Suriname
GH Ghana SJ Svalbard and Jan Mayan
GI Gibraltar SZ Swaziland
GR Greece SE Sweden
GL Greenland CH Switzerland
GD Grenada SY Syrian Arab republic
GP Guadeloupe TW Taiwan, province of china
GU Guam TJ Tajikistan
GT Guatemala TZ Tanzania, united republic of
GN Guinea TH Thailand
GW Guinea-Bissau TL Timor-leste
GY Guyana TG Togo
HT Haiti TK Tokelau
HM Heard island and McDonald islands TO Tonga
VA Holy see (Vatican city state) TT Trinidad and Tobago
HN Honduras TN Tunisia
HK Hong Kong TR Turkey
HU Hungary TM Turkmenistan
IS Iceland TC Turks and Caicos islands
IN India TV Tuvalu
ID Indonesia UG Uganda
IR Iran, Islamic republic of UA Ukraine
IQ Iraq AE United Arab emirates
IE Ireland GB United kingdom
IL Israel US United states
IT Italy UM United states minor outlying islands
JM Jamaica UY Uruguay
JP Japan UZ Uzbekistan
JO Jordan VU Vanuatu
KZ Kazakhstan
KE Kenya VE Venezuela
KI Kiribati VN Viet nam
KP
KR Korea, republic of VI Virgin islands, u.s.
KW Kuwait WF Wallis and Futuna
KG Kyrgyzstan EH Western Sahara
LA Lao people's democratic republic YE Yemen
LV Latvia YU Yugoslavia
Korea, democratic people's republic
of
VG Virgin islands, British
Vatican city state see holy see
Gemtek Systems Page 76
Page 77

User’s Guide Appendix
LB Lebanon
LS Lesotho ZM Zambia
LR Liberia ZW Zimbabwe
LY Libyan Arab Jamahiriya
Zaire see Congo, the democratic
republic of the
Gemtek Systems Page 77
Page 78

User’s Guide Glossary
Glossary
D
Symbols:
10BASET 10 Mbps/baseband/twisted pair. The
IEEE standard for twisted pair Ethernet.
802.11b The IEEE standards for the definition
of the Wireless high-speed (11Mbit) protocol
for wireless communication.
A
Authorization the process of determining what
types of activities a user is permitted to
undertake. Usually, authorization is in the
context of authentication: once you have
authenticated a user, they may be authorized
for different types of access or activity.
Authentication - Authentication is the process of
determining whether someone or something is, in
fact, who or what it is declared to be.
B
backbone The primary connectivity mechanism
of a hierarchical distributed system. All
systems, which have connectivity to an
intermediate system on the backbone, are
assured of connectivity to each other. This
does not prevent systems from setting up
private arrangements with each other to
bypass the backbone for reasons of cost,
performance, or security.
bandwidth Technically, the difference, in Hertz
(Hz), between the highest and lowest
frequencies of a transmission channel.
However, as typically used, the amount of data
that can be sent through a given
communications circuit. For example, typical
Ethernet has a bandwidth of 100Mbps.
bps bits per second. A measure of the data
transmission rate.
Datagram Self-contained, independent entity of
data carrying sufficient information to be
routed from the source to the destination
computer without reliance on earlier
exchanges between this source and
destination computer and the transporting
network." a self-contained, independent entity
of data carrying sufficient information to be
routed from the source to the destination
computer without reliance on earlier
exchanges between this source and
destination computer and the transporting
network. The term has generally been
replaced by “packet”.
DHCP Dynamic Host Configuration Protocol. A
service that lets clients on a LAN request
configuration information, such as IP host
addresses, from a server.
DNS Domain Name System. The distributed
name/address mechanism used in the
Internet. It comprises distributed online
databases that contain mappings between
human-readable names and IP addresses,
and servers, which provide translation services
to client applications.
Domain A part of the DNS naming hierarchy.
Syntactically, an Internet domain name
consists of a sequence of names (labels)
separated by periods (dots), e.g.,
“machine.company.com”. See
DNS.
E
Ethernet A common, 10Mbps local area network
technology invented by Xerox Corporation at
the Palo Alto Research Center. Ethernet is a
best-effort delivery system that uses
CSMA/CD technology. Ethernet can be run
over thin wire coaxial cable (10BASE2), thick
wire coaxial cable (10BASE5), twisted pair
cable (10BASET), or fiber optic cable.
EIRP
Effective Isotropic Radiated Power
Technical value that evaluates the strength of
receive signals
EPROM – EPROM (erasable programmable
read-only memory) is programmable read-only
memory (programmable ROM) that can be
erased and re-used.
Gemtek Systems Page 78
Page 79

User’s Guide Glossary
F
filter A device that selectively sorts signals and
passes through a desired range of signals
while suppressing the others. This kind of filter
is used to suppress noise or to separate
signals into bandwidth channels.
firewall A system or combination of systems
that enforces a boundary between two or more
networks.
FLASH A new memory technology, which
combines the nonvolatile features of EPROM’s
with the easy in-system reprogramming of
conventional volatile RAM. See
EPROM.
G
gateway The original Internet term for what is
now called router or more precisely, IP router.
In modern usage, the term “gateway” and
“application gateway” refers to systems, which
perform translation from some native protocol,
or physical data format to another. Examples
include electronic mail gateways, which
translate between X.400 and RFC 822 mail
message formats. See
router.
I
ICMP Internet Control Message Protocol. The
TCP/IP protocol used to handle errors and
control messages at the IP layer. ICMP is part
of the IP protocol. Gateways, routers and
hosts use ICMP to send reports of problems
about datagrams back to the original source
that sent the datagram.
interface One of the physical ports on the
router, including the Ethernet and
asynchronous ports.
interface type The type (Ethernet or Point-to-
Point) of one of the interfaces on the router.
internet A collection of networks interconnected
by a set of routers, which allow them to
function as a single, large virtual network.
Internet (note the capital “I”) The largest
internet in the world consisting of large
national backbone networks (such as MILNET,
NSFNET, and CREN) and a myriad of regional
and local campus networks all over the world.
The Internet is a multiprotocol network, but
generally carries TCP/IP.
Internet address See IP address.
H
host An (end-user) computer system that
connects to a network, such as a PC,
minicomputer of mainframe.
hotspot A hotspot is wireless public access
system that allows subscribers to connect to a
wireless network in order to access the
Internet or other devices, such as printers.
Hotspots are created by WLAN access points,
installed in public venues. Common locations
for public access are hotels, airport lounges,
railway stations or coffee shops.
HTTPS (Hypertext Transfer Protocol over
Secure Socket Layer, or HTTP over SSL) is a
Web protocol developed by Netscape and built
into its browser that encrypts and decrypts
user page requests as well as the pages that
are returned by the Web server. HTTPS is
really just the use of Netscape's Secure
Socket Layer (SSL) as a sublayer under its
regular HTTP application.
Internet Protocol See IP.
ISP Internet service provider. A company that
provides Internet - related services. Most
importantly, an ISP provides Internet access
services and products to other companies and
consumers.
IP Internet Protocol. The network layer protocol
for the TCP/IP protocol suite. It is a
connectionless, best-effort packet switching
protocol.
IP address A 32-bit address assigned to hosts
using TCP/IP. The address specifies a specific
connection to a network, not the host itself.
See dotted decimal notation.
L
LAN Local Area Network. Any physical network
technology (such as Ethernet) that operates at
high speed (typically 10 Mbit per second or
more) over short distances (up to a few
kilometers). See
WAN.
LED Light Emitting Diode. A luminous indicator.
Gemtek Systems Page 79
Page 80

User’s Guide Glossary
M
MAC (Media Access Control) The unique hardware
number of a device connected to a shared
media. On an Ethernet it is the same interface
as the Ethernet address.
metric A concept used to describe the cost of a
route across a network, the distance to the
destination at the remote end of the route, or
the capacity of the route.
MIB A management information base (MIB) is a
formal description of a set of network objects
that can be managed using the Simple
Network Management Protocol (SNMP). There
are MIBs (or more accurately, MIB extensions)
for each set of related network entities that can
be managed.
N
name resolution The process of mapping a name
into the corresponding address. See
NAT Network Address Translation, an Internet
standard that enables a local-area network
(LAN to use one set of IP addresses for
internal traffic and a second set of addresses
for external traffic. A NAT box located where
the LAN meets the Internet makes all
necessary IP address translations. NAT is
used for two main tasks – to provide a type of
firewall by hiding internal IP addresses and
enable a company to use more internal IP
addresses. Since they're used internally only,
there's no possibility of conflict with IP
addresses used by other companies and
organizations.
network A computer network is a data
communications system, which interconnects
computer systems at various different sites. A
network may be composed of any combination
of LANs or WANs.
network address The network portion of an IP
address. For a class A network, the network
address is the first byte of the IP address. For
a class B network, the network address is the
first two bytes of the IP address. For a class C
network, the network address is the first three
bytes of the IP address. In each case, the
remainder is the host address. In the Internet,
assigned network addresses are globally
unique. See
IP address.
DNS.
P
packet The unit of data sent across a network.
“Packet” is a generic term used to describe
units of data at all levels of the protocol stack,
but it is most correctly used to describe
application data units. See
policy Organization-level rules governing
acceptable use of computing resources,
security practices, and operational procedures.
POP3: POP3 (Post Office Protocol 3) is the
most recent version of a standard protocol for
receiving e-mail. POP3 is a client/server
protocol in which e-mail is received and held
for you by your Internet server. Periodically,
you (or your client e-mail receiver) check your
mail-box on the server and download any mail.
POP3 is built into the Netmanage suite of
Internet products and one of the most popular
e-mail products, Eudora. It's also built into the
Netscape and Microsoft Internet Explorer
browsers.
PPP: PPP (Point-to-Point Protocol) is a protocol
for communication between two computers
using a serial interface, typically a personal
computer connected by phone line to a server.
PPP uses the Internet protocol (IP) (and is
designed to handle others). It is sometimes
considered a member of the TCP/IP suite of
protocols. Relative to the Open Systems
Interconnection (OSI) reference model, PPP
provides layer 2 (data-link layer) service.
Essentially, it packages your computer's
TCP/IP packets and forwards them to the
server where they can actually be put on the
Internet.
PPP is a full-duplex protocol that can be used
on various physical media, including twisted
pair or fiber optic lines or satellite
transmission. It uses a variation of High Speed
Data Link Control (HDLC) for packet
encapsulation.
PPP is usually preferred over the earlier de
facto standard Serial Line Internet Protocol
(SLIP) because it can handle synchronous as
well as asynchronous communication. PPP
can share a line with other users and it has
error detection that SLIP lacks. Where a
choice is possible, PPP is preferred.
datagram, frame.
node An addressable device attached to a
computer network. See
Gemtek Systems Page 80
host, router.
Page 81

User’s Guide Glossary
PPPoE: PPPoE (Point-to-Point Protocol over
Ethernet) is a specification for connecting
multiple computer users on an Ethernet local
area network to a remote site through common
customer premises equipment, which is the
telephone company's term for a modem and
similar devices. PPPoE can be used to have
an office or building-full of users share a
common Digital Subscriber Line (DSL), cable
modem, or wireless connection to the Internet.
PPPoE combines the Point-to-Point Protocol
(PPP), commonly used in dialup connections,
with the Ethernet protocol, which supports
multiple users in a local area network. The
PPP protocol information is encapsulated
within an Ethernet frame.
PPPoE has the advantage that neither the
telephone company nor the Internet service
provider (ISP) needs to provide any special
support. Unlike dialup connections, DSL and
cable modem connections are "always on."
Since a number of different users are sharing
the same physical connection to the remote
service provider, a way is needed to keep
track of which user traffic should go to and
which user should be billed. PPPoE provides
for each user-remote site session to learn
each other's network addresses (during an
initial exchange called "discovery"). Once a
session is established between an individual
user and the remote site (for example, an
Internet service provider), the session can be
monitored for billing purposes.
PPTP: Point-to-Point Tunneling Protocol
(PPTP) is a protocol (set of communication
rules) that allows corporations to extend their
own corporate network through private
"tunnels" over the public Internet. Effectively, a
corporation uses a wide-area network as a
single large local area network. This kind of
interconnection is known as a virtual private
network (VPN).
port The abstraction used by Internet transport
protocols to distinguish among multiple
simultaneous connections to a single
destination host. A port is a transport layer
demultiplexing value. Each application has a
unique port number associated with it. It is
also used to refer to one of the physical
network connectors on the router.
protocol A formal description of message
formats and the rules two computers must
follow to exchange those messages. Protocols
can describe low-level details of machine-tomachine interfaces (e.g., the order in which
bits and bytes are sent across a wire) or highlevel exchanges between allocation programs
(e.g., the way in which two programs transfer a
file across the Internet).
Q
QOS Quality of Service. Transmission system
qualities measure in terms of reliability and
availability.
R
RADIUS (Remote Authentication Dial-In User Service)
is a client/server protocol and software that
enables remote access servers to
communicate with a central server to
authenticate dial-in users and authorize their
access to the requested system or service.
RADIUS allows a company to maintain user
profiles in a central database that all remote
servers can share. It provides better security,
allowing a company to set up a policy that can
be applied at a single administered network
point. Having a central service also means that
it's easier to track usage for billing and for
keeping network statistics.
route The path that network traffic takes from
the source to the destination. It may include
many gateways, routers, hosts and physical
networks.
route table A table listing information about
routes to other hosts or networks, such as the
remote network or host address, the interface
down which the route exists, the distance to
the remote address and the cost of sending
data over the route.
router A system responsible for making
decisions about which of several paths
network (or Internet) traffic will follow. To do
this it uses a routing protocol to gain
information about the network, and algorithms
to choose the best route based on several
criteria known as “routing metrics”.
Gemtek Systems Page 81
Page 82

User’s Guide Glossary
Router On the Internet, a router is a device or, in
some cases, software in a computer, that
determines the next network point to which a
packet should be forwarded toward its
destination. The router is connected to at least
two networks and decides which way to send
each information packet based on its current
understanding of the state of the networks it is
connected to.
S
server A network device that provides services
to client stations. Examples include file servers
and print servers.
service A term used with the router to refer to a
connection to another port on (another) router,
used to access dialup modems, hosts that do
not support TCP/IP and other asynchronous
devices.
SNMP A Simple Network Management
Protocol. The Internet standard protocol
developed to manage nodes on an IP network.
See
MIB.
topology A network topology shows the
computers and the links between them. A
network layer must know the current network
topology to be able to route packets to their
final destination.
U
UDP User Datagram Protocol. A transport layer
protocol in the TCP/IP suite of protocols. UDP,
like TCP, uses IP for delivery; however, unlike
TCP, UDP provides for exchange of
datagrams without acknowledgements or
guaranteed delivery.
URL Uniform Resource Locator. A standard
format for specifying the name, type and
location of documents and resources on an
Internet. The syntax is type://host.domain
:port/path/filename, where type specifies the
type of document or resource (e.g. http is a file
on a WWW server; file is a file on an
anonymous FTP server; Telnet is a connection
to a Telnet-based service). See
WWW.
subnet A portion of a network, which may be a
physically independent network segment,
which shares a network address with other
portions of the network and is distinguished by
a subnet number. A subnet is to a network
what a network is to an internet.
subnet address The subnet portion of an IP
address. In a subnetted network, the host
portion of an IP address is split into a subnet
portion and a host portion using an address or
subnet mask. See subnet mask, IP address
and network address.
subnet mask A bit mask used to select bits from
an Internet address for subnet addressing.
The mask is 32 bits long and selects the
network portion of the Internet address and
one or more bits of the local portion.
Sometimes called address mask.
T
TCP Transmission Control Protocol. The
TCP/IP standard transport layer protocol in the
Internet suite of protocols, providing reliable,
connection-oriented, full-duplex streams. It
uses IP for delivery.
Telnet The virtual terminal protocol in the
TCP/IP suite of protocols, which allows users
of one host to log into a remote host and
interact as normal terminal users of that host.
W
WAN Wide Area Network. Any physical network
technology that spans large geographic
distances. WANs usually operate a slower
speeds than LANs. See
Wi-Fi is short for wireless fidelity and is another
name for IEEE 802.11b. It is a registered
trademark of Wi-Fi Alliance. "Wi-Fi" is used in
place of 802.11b in the same way that
"Ethernet" is used in place of IEEE 802.3.
Products certified as Wi-Fi by Wi-Fi Alliance
are interoperable with each other even if they
are from different manufacturers. A user with a
Wi-Fi product can use any brand of access
point with any other brand of client hardware
that is built to the Wi-Fi standard.
WWW World Wide Web. A hypertext-based,
distributed information system based on client
- server architecture. Web browsers (client
applications) request documents from Web
servers. Documents may contain text,
graphics and audiovisual data, as well as links
to other documents and services. Web servers
and documents are identified by URLs
(Uniform Resource Locators). See
LAN.
URL.
Gemtek Systems Page 82
Page 83

User’s Guide Index
Index
A
Access your AP, 19
ACL, 46
Advanced Wireless Settings, 44
Antenna Gain, 39
B
Backup/Restore, 55
Basic rate, 45
Basic Wireless Settings, 37
Beacon period, 45
C
Cable inlet, 15, 16
Client isolation, 46
Configuration, 77
country code, 45
Country code. See
D
Default, 48
Defaults, 15, 38, 46
configuration, 71
LAN, 71
security, 71
wireless, 71
DHCP, 36, 77
Domain, 77
download system configuration, 55
E
Ethernet Socket, 15
F
Factory Defaults, 71
reset, 22
FAQ, 8
Fragmentation threshold, 45
High perfomance, 9
I
IAPP Roaming Scheme, 37
Identity, 34
Installation
attach AP to the wall, 17
hardware, 17
remove AP from the wall, 18
Introduction
kickstart utility, 19
software, 19
IP address, 19, 25, 36, 49
ISO Country Codes, 73
K
KickStart utility, 19
L
LAN, 13, 78
LED, 13, 78
Location ID, 73
M
MAC, 14, 35, 46, 47, 61, 62
Management, 9
Management options, 10
Management Options
SNMP, 10
Web-browser, 10
Management Security, 54
MIB, 67
MMCX Antenna Connectors, 15
Mobile, 11
N
Network Setup, 35
O
G
Gateway, 25, 36
Operating mode, 11
Operational rate set, 45
P
H
Hardware introduction
LEDs, 13
Hardware Introduction
Look inside, 15
MAC address, 14
Gemtek Systems Page 83
P-520 features, 10
Packaging contents, 12
Power Connector Plug, 15
PRISM Nitro, 39
Product overview, 9
Page 84

User’s Guide Index
Q
QOS, 80
R
Radio channel, 38
RADIUS, 80
RADIUS server, 53
RADIUS servers, 48
Reboot, 56
Regulatory Domain/Channels, 68, 70
Reset, 15
using hardware, 22
using KickStart, 22
using software, 55
Restore configuration, 55
RTS threshold, 45
S
Security, 27
802.11x, 51
WEP, 29, 50
WPA, 29, 52
Set up, 9
Settings Summary, 34
Setup wizard, 24
SNMP, 9, 10, 65
SSID, 62
Statistics
access points, 61
event reporting, 59
interface statistics, 58
status overview, 57
wireless clients, 60
wireless statistics, 58
Support, 8
Supported rate, 45
System requirements, 12
T
TCP, 81
Technical data, 68
Total Output Power, 39
U
UDP, 81
Update wizard, 62
V
VLAN, 36
W
WDS Configuration
wireless bridge, 42
wireless repeater, 44
Web interface management, 10
Web interface menu, 32
WEP, 24, 28, 52
Wi-Fi compilance, 9
Wireless, 11
WPA, 24, 29, 52
Gemtek Systems Page 84
 Loading...
Loading...