Page 1

Http Server Port
3-6-2009 Draft
The Http Server Port screen allows you to modify the
Q. to reviewers
Http Server Port
Modifying the Http Server Ports
Q. to reviewers: need help with procedure
To modify the Http Server ports, complete the following steps.
1 Click System on the main screen.
2 Click Management. The Configuration screen opens with the Configuration tab
in the forefront.
4030765 Rev 01 57
Page 2

Chapter 3 Configuration and Operation
3-6-2009 Draft
3 Click the Settings tab. The Settings screen opens.
4 Click HttpServer. The Http Server Port opens.
5 In the LAN Http Server Port field, enter the
6 In WAN Http Server Port field, enter the
58 4030765 Rev 01
Page 3

System Log Configuration
3-6-2009 Draft
The System Log -- Configuration screen allows you to log all the selected events on
the residential gateway. For example, a failed login is an event that you can select.
Path: System > Management > Local Management > System Log Configuration
System Log Configuration
Logging Events
To log selected events, complete the following steps.
1 Click System on the main screen.
2 Click Management. The Configuration screen opens with the Configuration tab
in the forefront.
4030765 Rev 01 59
Page 4

Chapter 3 Configuration and Operation
3-6-2009 Draft
3 Click the Local Management tab. The Local Management screen opens.
4 Click System Log Configuration. The System Log Configuration screen opens.
5 Do you want to enable the logging of events?
If yes, in the Log field select Enable and go to step 6.
If no, in the Log field, select Disable and click Save/Apply to turn off
logging. You have completed this procedure.
6 In the Log Level field, select the level of events that you want to log from the
following options. All events above or equal to the selected level will be logged.
Emergency
Alert
Critical
Error
Warning
Notice
Informational
60 4030765 Rev 01
Page 5

System Log Configuration
3-6-2009 Draft
Debugging
7 In the Display Level field, select the level of the logged events that you want to
display from the following options. All logged events above or equal to the
selected level will be displayed.
Emergency
Alert
Critical
Error
Warning
Notice
Informational
Debugging
8 Select the mode for the logging from the following options. If the selected mode
is "remote" or "both," events are sent to the specified IP address and UDP port of
the remote syslog server. If the selected mode is "local" or "both," events are
recorded in the local memory.
Local. Events are logged in memory. You must log in to the device to display
the events.
Remote. Events log is sent to a remote server (syslog server).
Both. Events are logged in memory and are sent to the remote server.
9 Click Save/Apply to start logging events.
Disabling Logging
To disable the logging function, complete the following steps.
Q. to reviewer test this procedure against application
1 Click System on the main screen.
2 Click Management. The Configuration screen opens with the Configuration tab
in the forefront.
4030765 Rev 01 61
Page 6
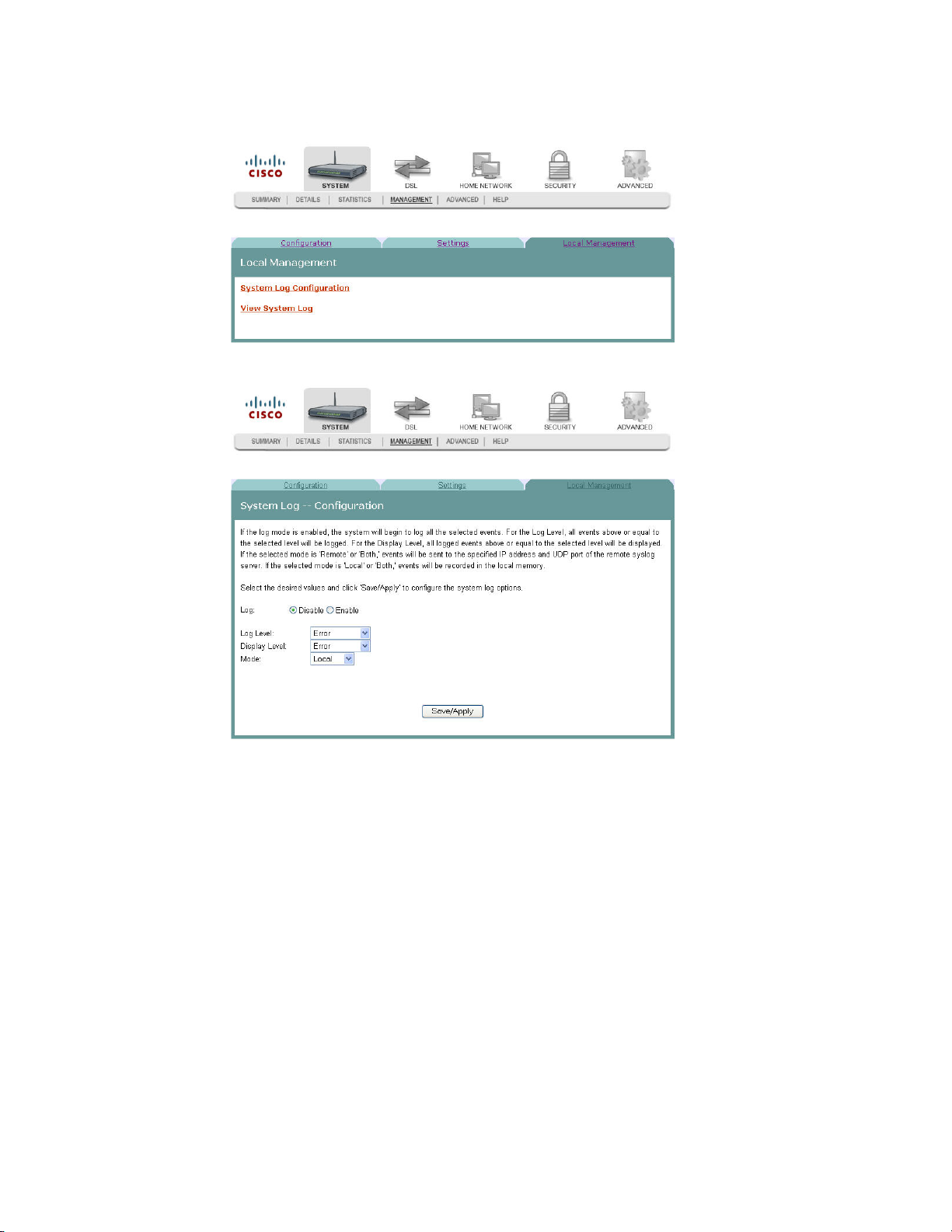
Chapter 3 Configuration and Operation
3-6-2009 Draft
3 Click the Local Management tab. The Local Management screen opens.
4 Click System Log Configuration. The System Log Configuration screen opens.
5 In the Log field, click Disable.
6 In the Log Level field, select from the following options to indicate the level of
alarms to be logged:
Emergency
Alert
Optical
Error
Warning
Notice
Informational
Debugging
7 In the Display Level field, select from the following options to indicate the level
of alarms that you want displayed:
62 4030765 Rev 01
Page 7

System Log Configuration
3-6-2009 Draft
Emergency
Alert
Optical
Error
Warning
Notice
Informational
Debugging
8 In the Mode field, select from the following options to indicate the location to
store the logs.
Local. Store on the residential gateway.
Remote. Store on a remote log server.
Both. Store on the residential gateway and on the remote log server.
9 Click Save/Apply. The following prompt appears alerting you that you will lose
any information captured by the residential gateway:
10 Are you sure you want to disable logging and lose the captured data?
If yes, click OK to turn off logging.
If no, click Cancel.
4030765 Rev 01 63
Page 8
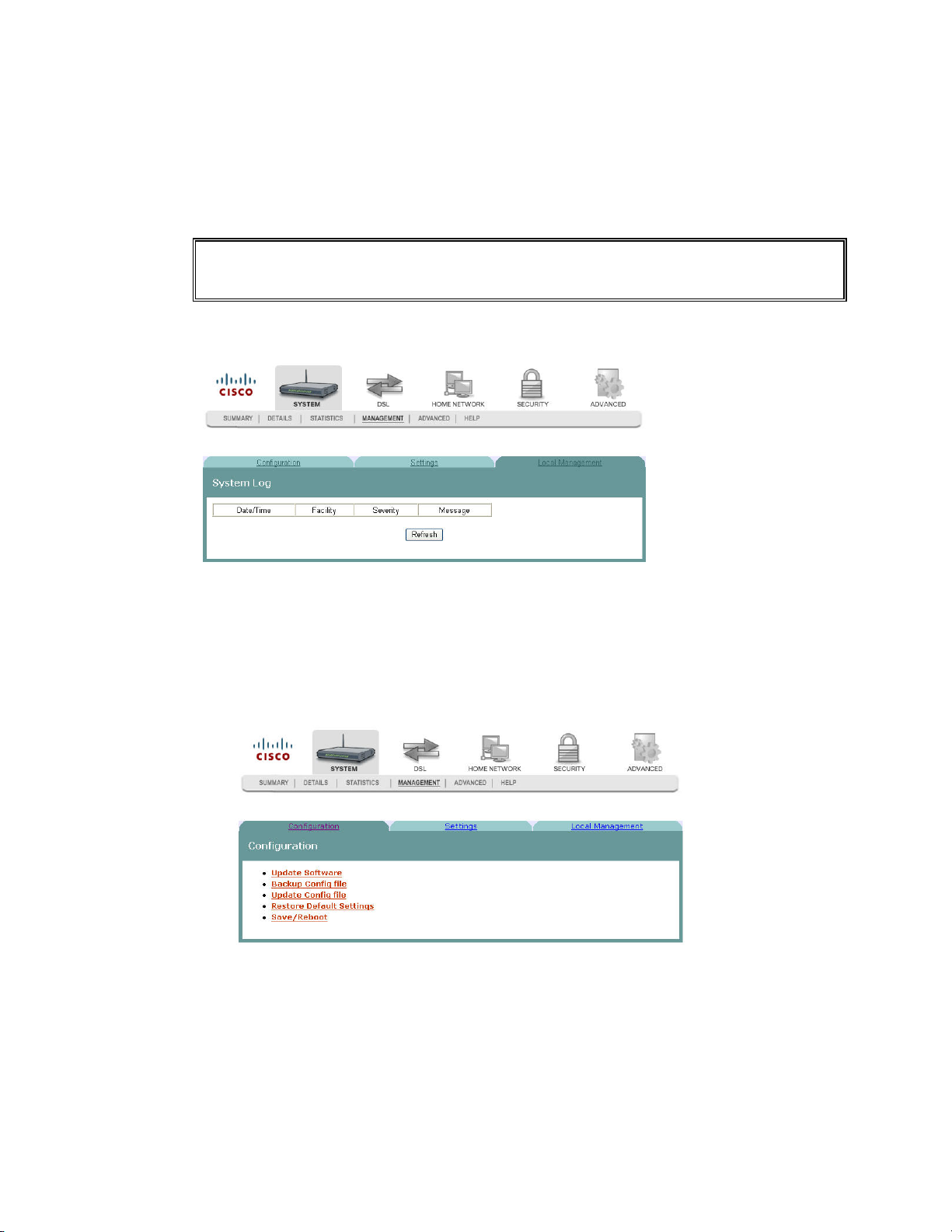
Chapter 3 Configuration and Operation
3-6-2009 Draft
System Logs
The System Log screen allows you to view the logs of activity for the residential
gateway.
Q. to reviewers. How many or how big are events stored? How long are
they stored? Will reset or power failure clear t hem? If this is a circular
file, if so max size before roll over.
Path: System > Management > Local Management > View System Log
Viewing System Logs
To view the system log for the residential gateway, complete the following steps.
1 Click System on the main screen.
2 Click Management. The Configuration screen opens with the Configuration tab
in the forefront.
64 4030765 Rev 01
Page 9

3 Click the Local Management tab. The Local Management screen opens.
3-6-2009 Draft
4 Click View System Log. The System Log screen opens.
System Logs
5 Review the log entries on the screen.
6 Click Refresh to refresh the system log.
4030765 Rev 01 65
Page 10

Chapter 3 Configuration and Operation
3-6-2009 Draft
Print Server Settings
The Print Server Setting screen allows you to enable or disable printer support from
the USB connection.
Path: System > Advanced > Print Server
Enabling the Print Server
To enable the print server, complete the following steps.
1 Click System on the main screen.
2 Click the Advanced tab. The Print Server settings screen opens with the Print
Server tab in the forefront.
66 4030765 Rev 01
Page 11
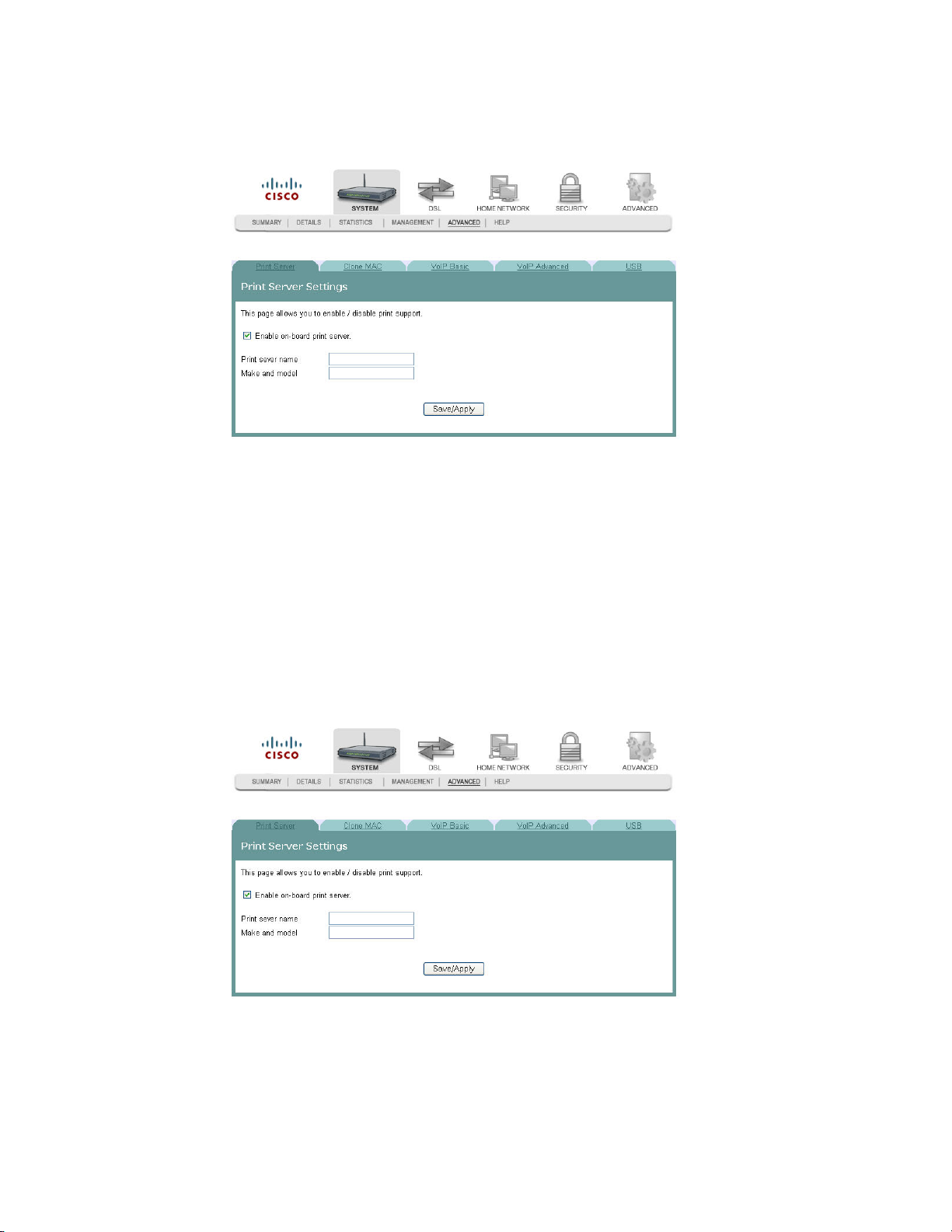
Print Server Settings
3-6-2009 Draft
3 Select the Enable on-board print server check box. The screen populates with
more fields.
4 In the Print server name field, enter the name of the print server you want to
enable.
5 In the Make and model field, enter the make and model of the printer.
6 Click Save/Apply to enable the print server.
Disabling the Print Server
To disable the print server, complete the following steps.
1 Click System on the main screen.
2 Click the Advanced tab. The Print Server settings screen opens with the Print
Server tab in the forefront.
4030765 Rev 01 67
Page 12

Chapter 3 Configuration and Operation
3-6-2009 Draft
3 Clear the Enable on-board print server check box. The screen refreshes and the
fields for entering print server name, make, and mode are removed from the
screen.
4 Click Save/Apply to disable the print server.
68 4030765 Rev 01
Page 13
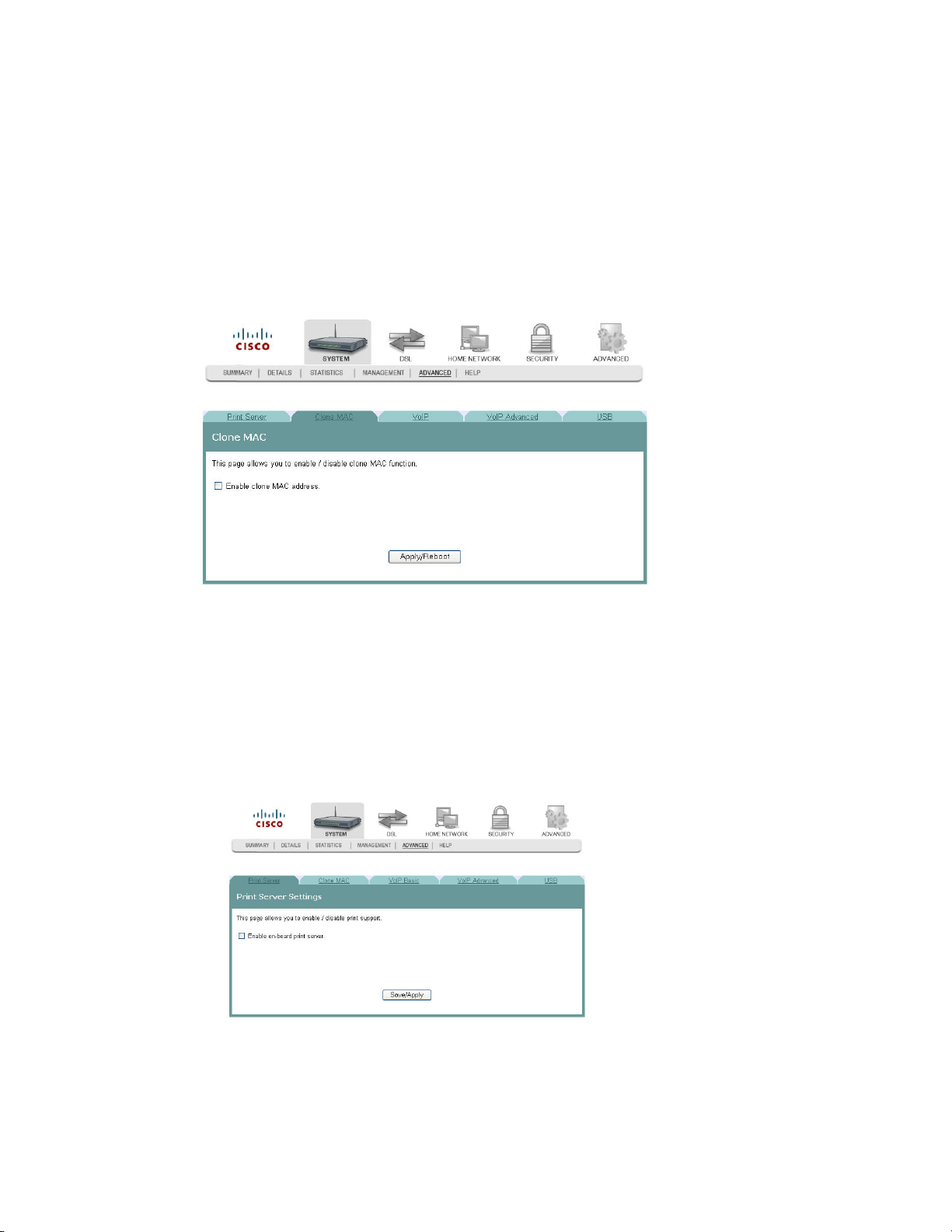
Clone MAC Addresses
3-6-2009 Draft
The Clone MAC screen allows you to enable or disable the clone MAC function. The
Clone MAC function allows you to clone MAC addresses so that the residential
gateway assumes the MAC address of an attached device or a user-specified MAC
address.
Path: System > Advanced > Clone MAC
Clone MAC Addresses
Enabling the Clone MAC Function
To enable the Clone MAC function, complete the following steps.
1 Click System on the main screen.
2 Click the Advanced tab. The Print Server settings screen opens with the Print
Server tab in the forefront.
4030765 Rev 01 69
Page 14
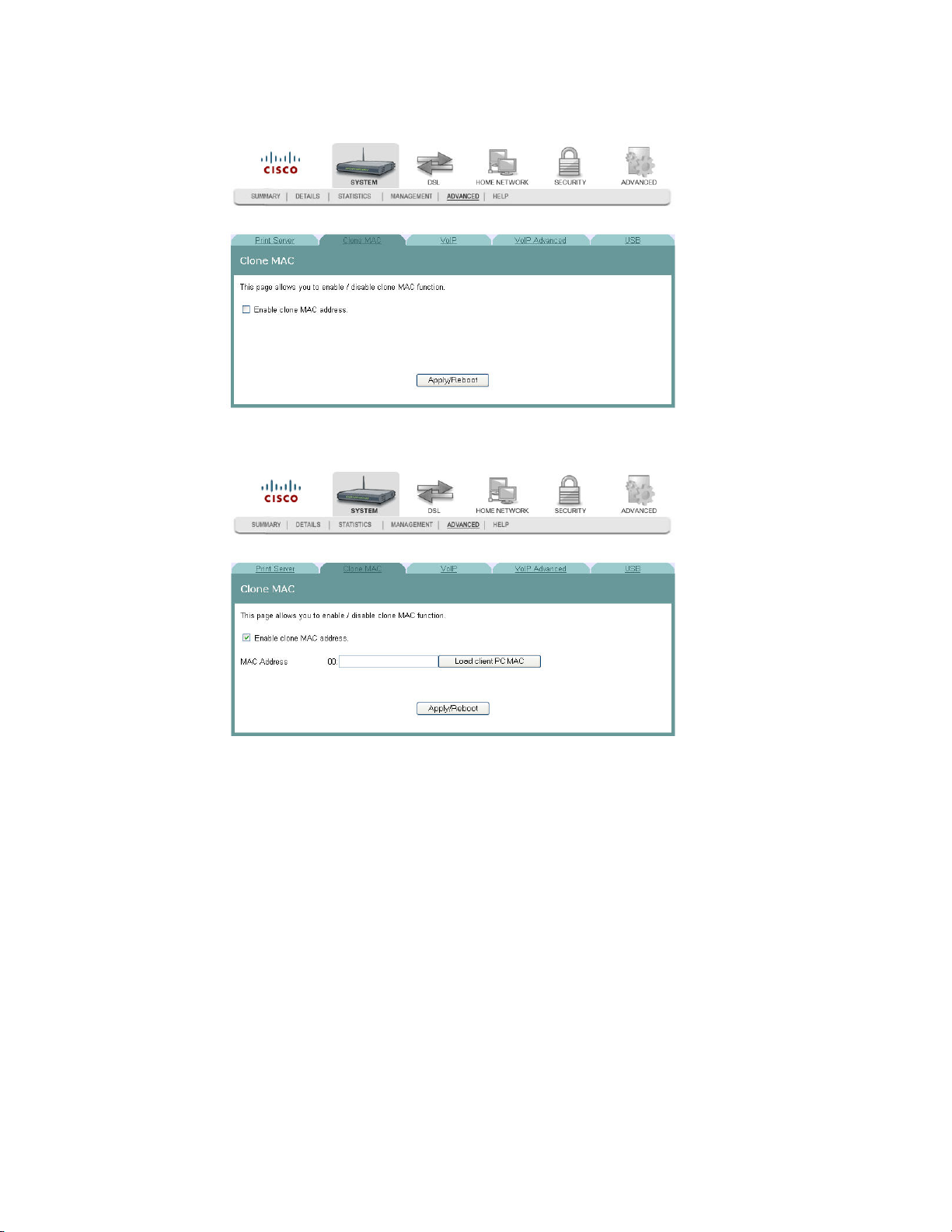
Chapter 3 Configuration and Operation
3-6-2009 Draft
3 Click the Clone MAC tab.
4 Select the Enable clone MAC address check box. The screen populates with
more fields.
5 In the MAC Address field, enter the MAC address that you want to clone. You
can also click Load/client PC MAC to locate an address you want to clone.
6 Click Apply/Reboot to clone the MAC address. The residential gateway reboots
and assumes the MAC address you have specified.
Disabling the Clone MAC Function
To disable the Clone MAC function, complete the following steps.
1 Click System on the main screen.
70 4030765 Rev 01
Page 15

Clone MAC Addresses
3-6-2009 Draft
2 Click the Advanced tab. The Print Server settings screen opens with the Print
Server tab in the forefront.
3 Click the Clone MAC tab.
4 Uncheck the Enable clone MAC address check box. The screen refreshes and the
field for entering the MAC address is removed from the screen.
5 Click Apply/Reboot to disable the Clone MAC function.
4030765 Rev 01 71
Page 16
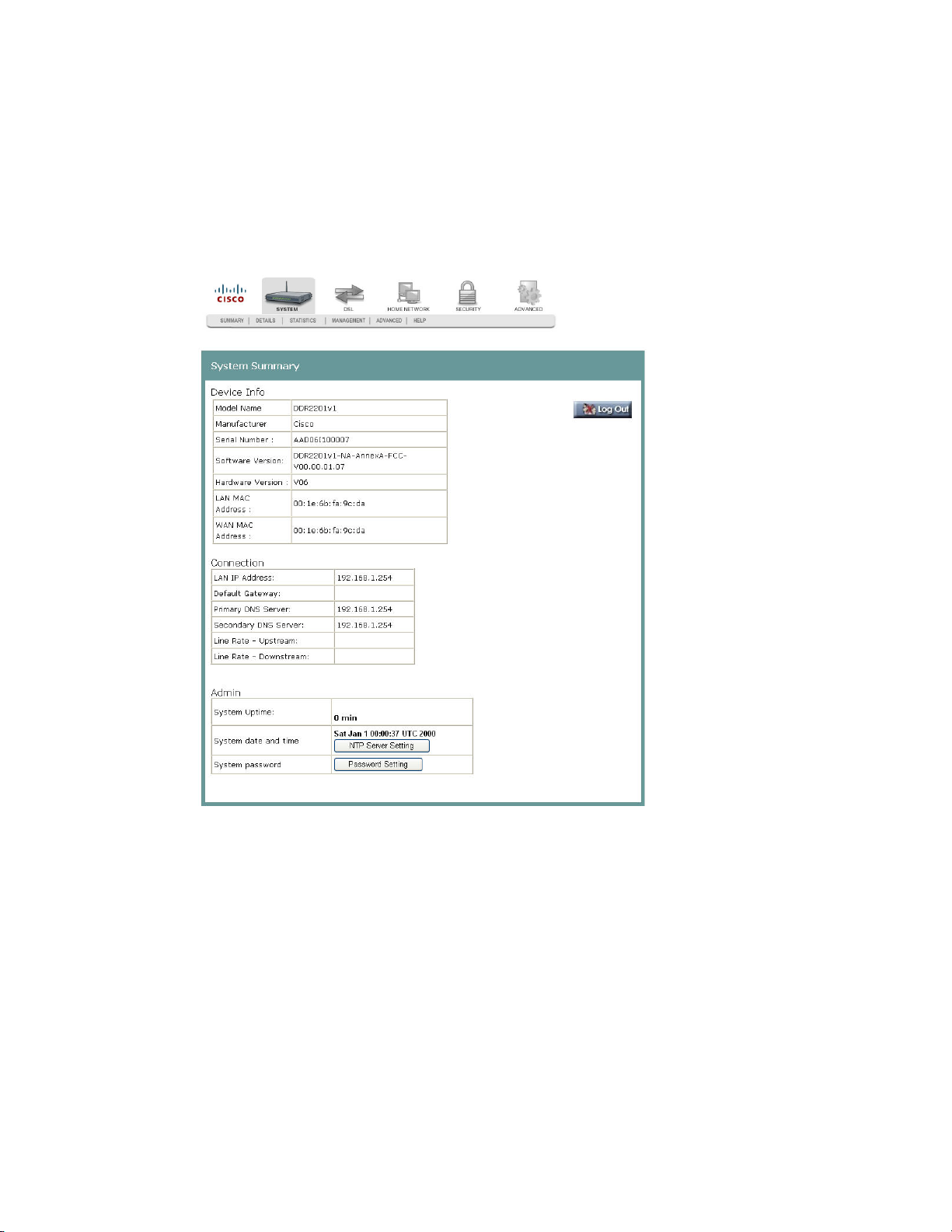
Chapter 3 Configuration and Operation
3-6-2009 Draft
Voice SIP Basic Configuration
The Voice ---- SIP screen allows you to enter and save the session initiation protocol
(SIP) parameters and to start and stop the voice application.
Path: System > Advanced > VoIP Basic
Setting Up VoIP
To enter the VoIP parameters, complete the following steps.
1 Click System on the main screen.
72 4030765 Rev 01
Page 17

Voice SIP Basic Configuration
3-6-2009 Draft
2 Click Advanced. The Print Server Settings screen opens with the Print Server tab
in the forefront.
3 Click the VoIP Basic tab. The Voice ---- SIP screen opens.
4 In the Interface name field, select the interface you want to use for VoIP.
5 In the Locale selection field, select the country where you are located.
6 In the Preferred codec field, select one of the following codec values:
Note: If you want to indicate an order of preference, enter a codec value for each
column.
G711U
4030765 Rev 01 73
Page 18

Chapter 3 Configuration and Operation
3-6-2009 Draft
G711A
G723
G726
G729
BV16
iLBC
7 In the Preferred ptime field, enter the time in seconds.
8 In the SIP domain name field, enter the domain name for the session initiation
protocol (SIP) server.
9 Do you wish to use SIP Proxy?
If yes, click in the Use SIP Proxy field to enter a check mark.
If no, make sure the Use SIP Proxy field is deselected.
74 4030765 Rev 01
Page 19

Voice SIP Basic Configuration
3-6-2009 Draft
10 Do you wish to use an SIP Outbound proxy?
If yes, select the Use SIP Outbound Proxy field.
If no, make sure the Use SIP Outbound Proxy field is deselected.
11 Do you wish to use SIP Registrar?
If yes, select the Use SIP Registrar field.
If no, make sure the Use SIP Registrar field is deselected.
12 Do you wish to enable SIP tag matching?
If yes, select the Enable SIP tag matching (clear for Vonage Interop) field.
If no, make sure the Enable SIP tag matching (clear for Vonage Interop) field
is deselected.
13 Do you wish to use a remote server for SIP log messages?
If yes, select the Remote server for SIP log messages field.
If no, make sure the Remote server for SIP log messages field is deselected.
14 In the Log IP Address field, enter the IP address for the log server.
15 In the Log port field, enter the port number for the log server.
16 In the Extension field, enter the phone number (extension) for the VoIP line.
17 In the Password field, enter the password for the extension. This allows you to
authenticate the phone number.
18 Do you want to activate the line?
If yes, click Start SIP client to save your settings and to activate the line.
If no, click Stop SIP client to deactivate the line.
4030765 Rev 01 75
Page 20
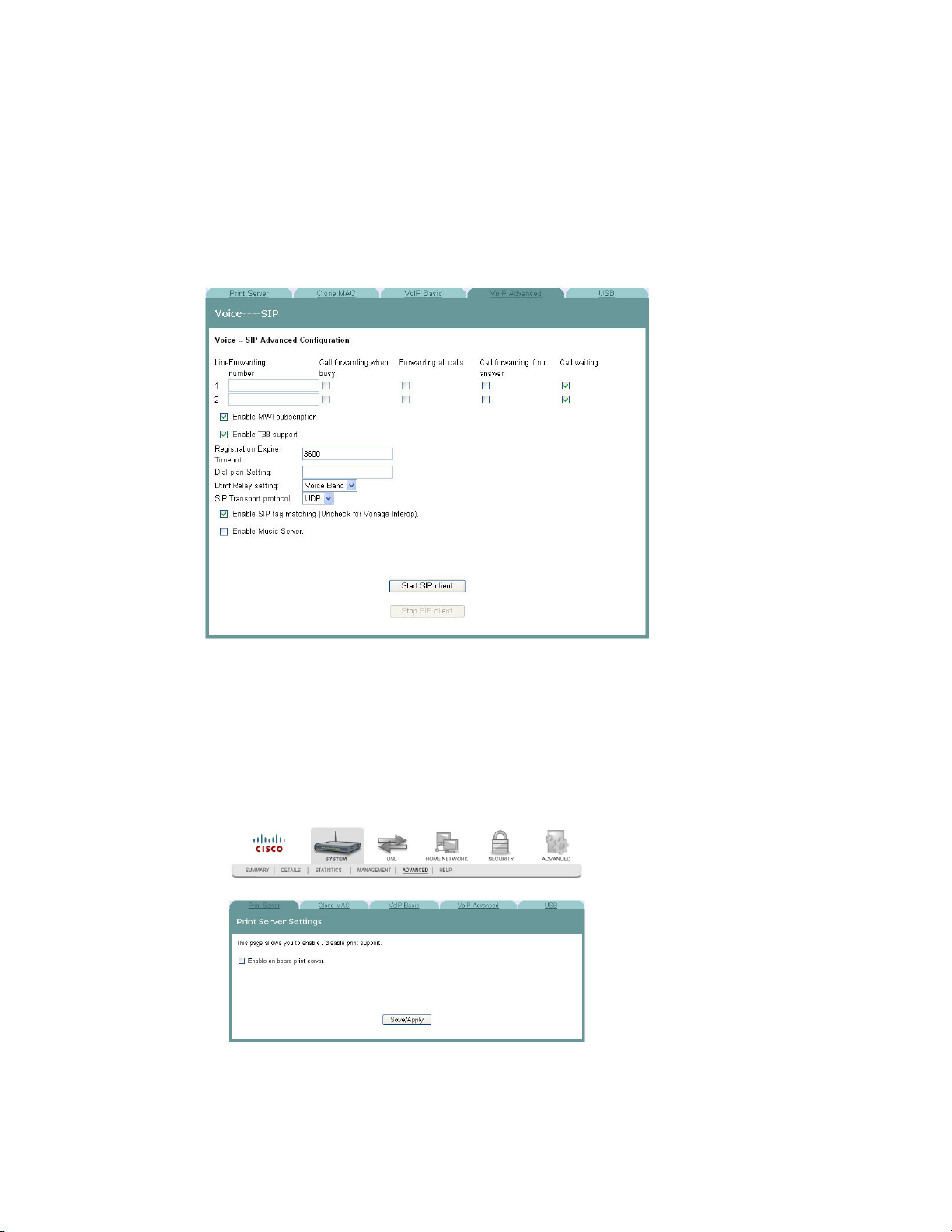
Chapter 3 Configuration and Operation
3-6-2009 Draft
Voice SIP Advanced Configuration
The Voice----SIP screen allows you to configure the more advanced VOIP features,
such as call forwarding and ....
Path: System > Advanced > VoIP Advanced
Setting Up Advanced VOIP Features
To set up the advanced VOIP features, complete the following steps.
1 Click System on the main screen.
2 Click Advanced. The Print Server Settings screen opens with the Print Server tab
in the forefront.
76 4030765 Rev 01
Page 21

Voice SIP Advanced Configuration
3-6-2009 Draft
3 Click the VoIP Advanced tab. The Voice ---- SIP screen opens.
4 In the Forwarding Line number field, enter the number to which you want to
forward calls. Configure how calls are forwarded to this line using the following
options:
a Check the Call forwarding when busy check box if you want to forward this
line to another number when this line is busy.
b Check the Forwarding all calls check box if you want to forward all calls to
this line.
c Check the Call forwarding if no answer check box if you want to forward this
line if the caller receives no answer.
d Check the Call waiting check box if you want to enable call waiting for this
line.
5 Repeat step 4 for a second phone line for which you wish to forward incoming
calls.
6 Check the Enable MWI subscription check box if you want to enable message
waiting indicator.
7 Check the Enable T38 support check box if you want to enable T38 fax support.
8 In the Registration Expire Timeout field, enter the registration expiration time of
the SIP client.
9 In the Dial-Plan Setting field, enter the dial plan for the line. For example, enter
how many digits the user must enter before the call attempt is made.
10 In the Dtmf Relay setting field, select one of the following settings:
Sip Info
RFC2833
Voice Band
4030765 Rev 01 77
Page 22

Chapter 3 Configuration and Operation
3-6-2009 Draft
11 In the SIP Transport protocol field, select the protocol you will support from the
following options:
All
TCP
UDP
TLS
12 Check the Enable SIP tag matching (Uncheck for Vonage Interop) check box if
you want to enable session initiation protocol.
13 Check the Enable Music Server check box if you want to have music playing
while callers wait.
14 Click Start SIP client or click Stop SIP client if you want to start or stop the SIP
client.
78 4030765 Rev 01
Page 23

USB File List
3-6-2009 Draft
The USB File List screen allows you to view and download the content of a USB flash
drive from any computer connected to the gateway. This feature allows your
residential gateway to act like a shared network drive.
Path: System > Advanced > USB
USB File List
4030765 Rev 01 79
Page 24

3-6-2009 Draft
Page 25

4 Chapter 4
3-6-2009 Draft
DSL Configuration
The DSL tab allows you to check the status of the DSL connection and
to modify the configuration.
Use this chapter to help you check the status of the DSL connection,
such as performance, and to modify the DSL configuration.
In This Chapter
DSL Summary .......................................................................................82
DSL Statistics......................................................................................... 83
DSL Diagnostics.................................................................................... 85
DSL Settings........................................................................................... 87
ADSL Tone Settings.............................................................................. 89
DSL Advanced Settings .......................................................................91
4030765 Rev 01 81
Page 26

Chapter 4 DSL Configuration
3-6-2009 Draft
DSL Summary
The DSL Summary screen shows the DSL performance and operational
configuration of the DSL interface, such as signal to noise ratio and output power
and line coding. The DSL chip on the residential gateway automatically detects the
best method to use to communicate with the DSL access mutliplexer (DSLAM). This
screen reports the results of that process.
Path: DSL > Summary
82 4030765 Rev 01
Page 27

DSL Statistics
3-6-2009 Draft
The DSL Statistics screen displays statistics for devices and interfaces on the ADSL
network. This screen shows the details of the physical layer of the DSL line such as
the connection rate and signal to noise ratio.
Path: DSL > Statistics
DSL Statistics
Testing the Quality of the DSL Connection
The ADSL Bit Error Rate (BER) test determines the quality of the ADSL connection.
The test is done by transferring idle cells containing a known pattern and comparing
the received data with this known pattern to check for any errors.
To test for quality of the DSL connection, complete the following steps.
1 Click DSL on the main screen.
2 Click the Statistics tab. The Statistics screen opens.
3 Click ADSL BER Test. The ADSL BER Test - Start screen opens.
4 In the Tested Time (sec) field, enter the duration of the test in seconds. Values
are: 1, 5, 10, 20, 60, 120, 180, or 240 seconds.
5 Click Start on the ADSL BER Test - Start screen to start the test.
4030765 Rev 01 83
Page 28

Chapter 4 DSL Configuration
3-6-2009 Draft
Reset Statistics
To reset the statistics, complete the following steps.
1 Click DSL on the main screen.
2 Click the Statistics tab. The Statistics screen opens.
3 Click Reset Statistics on the Statistics screen. This action clears the ADSL cell
counters and sets them to zero.
84 4030765 Rev 01
Page 29

DSL Diagnostics
3-6-2009 Draft
The Diagnostics screen shows the results of diagnostics tests that the residential
gateway performs while testing your DSL connection. The individual tests are listed
on the Diagnostics screen.
Path: DSL > Diagnostics
DSL Diagnostics
Running Diagnostic Tests
To run diagnostic tests for the residential gateway, complete the following steps.
1 Click DSL on the main screen.
4030765 Rev 01 85
Page 30

Chapter 4 DSL Configuration
3-6-2009 Draft
2 Click the Diagnostics tab. The Diagnostics screen opens.
3 Click Run Diagnostics Tests to start the diagnostics test.
Q. to reviewers: How do they view the tests?
86 4030765 Rev 01
Page 31

DSL Settings
3-6-2009 Draft
The DSL Settings screen allows you to set the modulation for the residential
gateway, select a phone line pair, and to select advanced capability of the chip set:
seamless rate adaptation (SRA) and bitswap enable.
Path: DSL > Setting
DSL Settings
Configuring DSL Settings
To configure the DSL settings for the residential gateway, complete the following
steps.
1 Click DSL on the main screen. The Summary screen opens by default.
2 Click the Setting tab. The DSL Settings screen opens.
4030765 Rev 01 87
Page 32

Chapter 4 DSL Configuration
3-6-2009 Draft
3 Do you want to automatically select the modulation?
If yes, make sure the Automatic select check box is checked under Select the
modulation below field. Go to step 5.
If no, uncheck the Automatic Select check box. A list of modulation types
appears.
4 Under the Select the modulation below area on the screen, select the modulation
that you want to use. You can select one or all of the following modulations:
G.Dmt Enabled
G.lite Enabled
T1.413 Enabled
ADSL2 Enabled
AnnexL Enabled
ADSL2+ Enabled
AnnexM Enabled
5 Under the Capability field, select the capability that you want to use from the
following options:
Bitswap Enable
SRA Enable
6 Click Save/Apply to save the configuration.
88 4030765 Rev 01
Page 33

ADSL Tone Settings
3-6-2009 Draft
The ADSL Tone Settings screen allows you to select active DSL tones or frequencies
used by the DSL transceiver.
Path: DSL > Setting > Advanced Settings > Tone Selection
ADSL Tone Settings
Setting DSL Tones or Frequencies
To set DSL tones or frequencies, complete the following steps.
1 Click DSL on the main screen. The Summary screen opens by default.
2 Click the Setting tab. The DSL Settings screen opens.
4030765 Rev 01 89
Page 34

Chapter 4 DSL Configuration
3-6-2009 Draft
3 Click Advanced Settings. The DSL Advanced Settings screen opens.
4 Click Tone Selection. The ADSL Tone Settings screen opens.
5 Select the ADSL tone settings as follows.
To select all the tones, click Check All.
To select individual tones, click Clear All and then select the tones you want.
6 Click Apply to configure the tone settings.
7 Click Close to return to the DSL Advanced Settings screen.
90 4030765 Rev 01
Page 35

DSL Advanced Settings
3-6-2009 Draft
The DSL Advanced Settings screen allows you to select a test mode.
Path: DSL > Setting > Advanced Settings
DSL Advanced Settings
Configuring DSL Advanced Settings
To configure the DSL advanced settings, complete the following steps.
1 Click DSL on the main screen. The Summary screen opens by default.
2 Click the Setting tab. The DSL Settings screen opens.
4030765 Rev 01 91
Page 36

Chapter 4 DSL Configuration
3-6-2009 Draft
3 Click Advanced Settings. The DSL Advanced Settings screen opens.
4 Select the test mode from the following options:
Normal
Reverb
Medley
No refrain
L3
5 Click Apply to configure and save the advanced settings.
92 4030765 Rev 01
Page 37

5 Chapter 5
3-6-2009 Draft
Home Network Configuration
The Home Network tab allows you to check the home network
configuration. You use this tab to configure and check the status of the
devices connected to your home network.
In This Chapter
Client Summary .................................................................................... 94
WAN Quick Setup................................................................................ 97
Set Top Box Quick Setup ................................................................... 101
LAN Setup ........................................................................................... 103
Wireless Summary..............................................................................106
Wireless Basic...................................................................................... 107
Wireless Security................................................................................. 111
Wireless MAC Filtering ..................................................................... 116
Wireless Bridge ................................................................................... 120
Wireless Station List ........................................................................... 121
HPNA Information.............................................................................123
HPNA Statistics Information ............................................................125
Home Monitoring............................................................................... 126
4030765 Rev 01 93
Page 38

Chapter 5 Home Network Configuration
3-6-2009 Draft
Client Summary
The Client Summary screen shows all the client devices attached to the residential
gateway. You can click Show HPNA Client to display the HPNA devices attached to
the HPNA RF interface of the residential gateway.
Path: Home Network > Summary
Updating HPNA Clients
To update the HPNA clients, complete the following steps.
1 Click Home Network on the main screen.
2 Click Summary. The Client Summary screen opens.
94 4030765 Rev 01
Page 39

Client Summary
3-6-2009 Draft
3 Click Show HPNA Client. After processing, the HPNA Info screen opens.
anji for rev B
4 Click HPNA Update to update the HPNA software of HPNA devices attached to
the residential gateway The Update HPNA Image window opens.
Da
5 In the Software File Name field, enter the name of the file that you want to use to
update your system. You can click Browse to locate the file.
6 Click Next. The software for the attached HPNA devices is updated.
Wireless Station List
This page shows the attached clients (also known as associated stations) to the
wireless access point (AP) of the residential gateway. At this time, there is no limit to
the number of simultaneously attached devices.
Path: Home Network > Summary > Show Wireless Client
4030765 Rev 01 95
Page 40

Chapter 5 Home Network Configuration
3-6-2009 Draft
Showing Attached Clients
To show the attached clients to the wireless access point of the residential gateway,
complete the following steps.
1 Click Home Network on the main screen.
2 Click Summary. The Client Summary screen opens.
3 Click Show Wireless Client. The Wireless Station List screen opens.
4 Click Refresh to update the list of attached clients.
96 4030765 Rev 01
Page 41

WAN Quick Setup
3-6-2009 Draft
The WAN Quick Setup screen allows you to set up wide area network (WAN)
connections and settings, such as virtual channel identifiers (VCi), virtual path
identifiers (VPI), and quality of service (QoS).
Path: Home Network > WAN Setup > WAN Quick Setup
WAN Quick Setup
Configuring the WAN Interface (PPPoE Broadband Type)
To configure a WAN interface with the PPP over Ethernet (PPPoE) broadband type,
complete the following steps.
1 Click Home Network on the main screen. The Client Summary screen opens.
4030765 Rev 01 97
Page 42

Chapter 5 Home Network Configuration
3-6-2009 Draft
2 Click WAN Setup. The WAN Quick Setup screen opens.
Q. to reviewers click edit or add to see the next fields.
3 In the Broadband Type field, select DSL.
4 In the DSL Mode field, select ATM. More fields populate on the screen.
5 Complete the following fields on the screen as follows:
Note: This configuration is an example of a specific setting for the residential
gateway. Your values may differ depending upon your service provider.
a In the Broadband Connect Type field, select PPP over Ethernet (PPPoE).
b In the Encapsulation Mode field, select LLC/SNAP - Bridging.
c Check the VLAN Mux - Enable Multiple Protocols Over a Single PVC
check box.
d In the PPP Username: field, enter the user name for the point-to-point
protocol.
e In the PPP Password: field, enter the pasword for the point-to-point protocol.
f In the PPPoE Service Name: field, enter the name for the point-to-point over
Ethernet service.
g In the Authentication Method field, select auto from the drop-down list. Auto
turns on authentication automatically.
h In the VPI field, enter the virtual path identifier (VPI). Values are: 0 to 65535
i In the VCI field, enter the virtual channel identifier (VCI). Values are:
0 to 65535
j In the Service Category field, select UBR Without PCR.
k In the Authentication Method field, select AUTO.
l Select the Enable IGMP Multicast check box.
m Select the Enable WAN Service check box.
6 Click Add.
7 Click Reboot
. This action reboots the residential gateway so that the WAN setup
configuration takes effect.
98 4030765 Rev 01
Page 43

Configuring the WAN Interface (MER Broadband Type)
3-6-2009 Draft
To configure a WAN interface for MAC Encapsulation Routing (MER) broadband
type, complete the following steps.
1 Click Home Network on the main screen. The Client Summary screen opens.
2 Click WAN Setup. The WAN Quick Setup screen opens.
Q. to reviewers: Need to click Add or Edit to see this screen.
WAN Quick Setup
3 Click Add or Edit.
<Need populated screen screen>
4 In the Broadband Type field, enter DSL.
5 In the DSL Mode field, select ATM. More fields populate on the screen.
6 Complete the following fields on the screen as follows:
Note: This configuration is an example of a specific setting for the residential
gateway. Your values may differ depending upon your service provider.
a In the Broadband Connect Type field, select MAC Encapsulation Routing
(MER).
b In the Encapsulation Mode field, select LLC/SNAP - Bridging.
c Select the VLAN Mux - Enable Multiple Protocols Over a Single PVC check
box.
d In the VLAN ID[0-4095]: field, enter an ID for the VLAN. Values are 0-4095.
e In the VPI field, enter the virtual path identifier (VPI). Values are: 0 to 65535
f In the VCI field, enter the virtual channel identifier (VCI). Values are: 0 to
65535
g In the the Service Category field, select UBR Without PCR.
h Select the Enable Quality of Service check box.
i Select the Obtain an IP address automatically option.
j Select the Obtain default gateway automatically option.
k Select the Obtain DNS server addresses automatically option.
4030765 Rev 01 99
Page 44

Chapter 5 Home Network Configuration
3-6-2009 Draft
l Select the Enable IGMP Multicast check box.
m Select the Enable WAN Service check box.
7 Click Add.
8 Click Reboot. This action reboots the residential gateway so that the WAN setup
configuration takes effect.
100 4030765 Rev 01
Page 45

Set Top Box Quick Setup
3-6-2009 Draft
The Set Top Box Quick Setup screen allows you to quickly configure set-top box
permanent virtual circuits (PVCs) and DHCP option 60 parameters.
Path: Home Network > WAN Setup > Set Top Box Quick Setup
Q. to reviewers Need populated screen
Configuring a Quick Set Up for a Set-Top
To quickly configure set-top box permanent virtual circuits (PVCs) and DHCP
option 60 parameters, complete the following steps.
1 Click Home Network on the main screen. The Client Summary screen opens.
Set Top Box Quick Setup
2 Click WAN Setup. The WAN Quick Setup screen opens with the WAN Quick
Setup tab in the forefront.
3 Click the Set Top Box Quick Setup tab.
Q. to reviewers: Need populated screen
4 Complete the fields on the screen as follows.
4030765 Rev 01 101
Page 46

Chapter 5 Home Network Configuration
3-6-2009 Draft
Note: This configuration is an example of a specific setting for the residential
gateway. Your values may differ depending upon your service provider.
a In the Broadband Type field, select DSL.
b In the DSL mode field, select ATM.
c In the Broadband Connect Type filed, select MAC Encapsulation Routing
(MER).
d In the Encapsulation Mode field, select LLC/SNAP - BRIDGING.
e In the VPI field, enter the virtual path identifier (VPI). Values are: 0 to 65535
f In the VCI field, enter the virtual channel identifier (VCI). Values are:
0 to 65535
g In the Service Category field, select UBR Without PCR.
h In the Enable Virtual Port Function (Configure following parameter if the Set
Top Box has been installed) field, enable the check box.
i In the Group Name field, enter a descriptive name for the virtual port group.
j In the Automatically Add Clients With the following DHCP Vendor IDs
field, enter the DHCP option 60 string of the attached set-top boxes.
5 Click Save/Reboot to save your changes.
102 4030765 Rev 01
Page 47

LAN Setup
3-6-2009 Draft
The Local Area Network (LAN) Setup screen allows users to set up LAN settings
such as dynamic host configuration protocol (DHCP), Internet gateway multi-cast
protocol (IGMP), and universal plug and play (UPnP).
Path: Home Network > LAN Setup
LAN Setup
Configuring the LAN Interface
To configure the LAN interface, complete the following steps.
1 Click Home Network on the main screen. The Client Summary screen opens.
4030765 Rev 01 103
Page 48

Chapter 5 Home Network Configuration
3-6-2009 Draft
2 Click LAN Setup. The Local Area Network (LAN) setup screen opens.
3 In the IP Address field, enter the IP address for the residential gateway.
4 In the Subnet Mask field, enter the subnet mask for the residential gateway.
5 Do you want to enable UPnP?
If yes, check the Enable UPnP check box.
If no, uncheck the Enable UPnP check box.
6 Do you want to Enable the DHCP server?
If yes, select Enable DHCP Server, and go to step 7.
If no, select Disable DHCP Server, and go to step 8.
7 Under Enable DHCP server, enter the following information:
a In the Start IP Address field, enter the first IP address in the range for the
DHCP IP address lease pool.
b In the End IP Address field, enter the last IP address in the range for the
DHCP IP address lease pool.
c In the Subnet Mask field, enter the subnet mask for the DCHP server.
d In the Leased Time (hour) field, enter the duration of the DHCP lease
address.
8 Do you want to configure a second IP address and subnet mask for the LAN
interface?
If yes, check the Configure the second IP Address and Subnet Mask for
LAN interface check box. The screen populates with another IP address and
subnet mask field. Go to step 9.
If no, uncheck the Configure the second IP Address and Subnet Mask for
LAN interface check box. Go to step 10.
104 4030765 Rev 01
Page 49

9 Under Configure the second IP Address and Subnet Mask for LAN interface,
3-6-2009 Draft
enter the following information.
a In the IP Address field, enter the IP address for the residential gateway.
b In the Subnet Mask field, enter the subnet mask for the residential gateway.
10 Click Save to save the changes or click Save/Reboot to save the changes and
reboot the residential gateway.
Address Reservation
The Address Reservation screen..
Q. to reviewers: Need info
Path: Home Network > LAN Setup > Address Reservation
LAN Setup
4030765 Rev 01 105
Page 50

Chapter 5 Home Network Configuration
3-6-2009 Draft
Wireless Summary
The Wireless Summary screen shows the MAC address and security information for
the wireless connection.
Path: Home Network > Wireless>Summary
106 4030765 Rev 01
Page 51

Wireless Basic
3-6-2009 Draft
The Wireless -- Basic screen allows you to configure the basic features of the wireless
LAN interface. You can enable or disable the LAN interface, hide the network from
active scans, enter a name for the wireless network, and restrict the channel set based
on coutry requirements.
Path: Home Network > Wireless > Basic
Wireless Basic
Enabling the Wireless Network
To enable the wireless network, complete the following steps.
1 Click lick Home Network on the main screen. The Client Summary screen opens.
4030765 Rev 01 107
Page 52

Chapter 5 Home Network Configuration
3-6-2009 Draft
2 Click Wireless. The Wireless Summary screen opens.
3 Click Basic. The Wireless Basic screen opens.
4 Check the Enable Wireless check box to enable the wireless network. The screen
populates with additional fields.
5 Do you want to prevent other wireless clients from communicating with the
wireless access point (AP) of the residential gateway?
If yes, check the Hide Access Point check box. This feature prevents any
other wireless client from communicating with the access point of the
residential gateway (or disables the wireless connection).
If no, uncheck the Hide Access Point check box.
6 In the SSID field, enter the service set identifier (SSID).
7 From the Channel drop-down list, select Auto or a channel from 1 to 11.
8 In the Wireless Mode field, select the wireless mode from the drop-down list:
802.11g & 802.11b - Allows you to mix Wireless-B with Wireless-G
equipment, but you will lose the higher performance speeds of Wireless-G.
108 4030765 Rev 01
Page 53

Wireless Basic
3-6-2009 Draft
802.11g only - Features the same benefits as Wireless-B, but offers 5 times the
speed at up to 54 Mbps. Wireless-G currently offers the best combination of
performance and value. You can mix Wireless-B with Wireless-G equipment,
but you will lose the higher performance speeds of Wireless-G.
802.11b only - Operates on the 2.4GHz frequency band and can transmit data
at speeds of up to 11 Mbps within a range of up to 100-150 feet. Wireless
range can be affected by reflective or signal-blocking obstacles, such as
mirrors, walls, devices and location, whether indoors or outdoors.
9 In the 54g Protection field, select Auto or Off. Do not disable 54g Protection if
there is a possibility that a 802.11b device may need to use your wireless
network.
Note: 54g Protection allows 802.11g and 802.11b devices to co-exist in the same
network without “speaking” at the same time. In Auto Mode, the wireless device
will use RTS/CTS to improve 802.11g performance in mixed 802.11g/802.11b
networks. Turn protection off to maximize 802.11g throughput under most
conditions.
10 Click Save/Apply to enable the wireless network.
Disabling the Wireless Network
To disable the wireless network, complete the following steps.
1 Click lick Home Network on the main screen. The Client Summary screen opens.
2 Click Wireless. The Wireless Summary screen opens.
4030765 Rev 01 109
Page 54

Chapter 5 Home Network Configuration
3-6-2009 Draft
3 Click Basic. The Wireless Basic screen opens.
4 Uncheck the Enable Wireless check box. The wireless network fields are
removed from the screen.
5 Click Save/Apply to disable the wireless network.
110 4030765 Rev 01
Page 55

Wireless Security
3-6-2009 Draft
The Wireless Security screen allows you to configure security features of the wireless
LAN interface. You can set the network authentication method, select data
encryption, specify whether a network key is required to authenticate to this
wireless network, and specify the encryption strength.
Path: Home Network > Wireless > Security
WEP Encryption Disabled
Wireless Security
Securing Your Wireless Network with WEP
WEP is a security protocol for wireless networks. WEP provides security by
encrypting data over radio waves so that it is protected as it is transmitted from one
end point to another. A shared key (similar to a password) is used to allow
communication between the computers and the residential gateway. WEP offers a
basic, but satisfactory level of security for wireless data transmission.
To secure your wireless network with Wireless Equivalent Privacy (WEP), complete
the following steps.
4030765 Rev 01 111
Page 56

Chapter 5 Home Network Configuration
3-6-2009 Draft
1 Click Home Network on the main screen. The Client Summary screen opens.
2 Click Wireless. The Wireless Summary screen opens.
3 Click Security. The Wireless -- Security screen opens.
4 In the Select SSID field, use the drop-down list to choose an option for the
service set identifier (SSID).
Note: You can add options to this drop-down list on the Wireless -- Basic screen.
5 In the Network Authentication field, choose one of these two options for the
authentication method.
Open. All devices may access the wireless network. (Preferred Option).
112 4030765 Rev 01
Page 57

Wireless Security
3-6-2009 Draft
Shared. Only devices configured with the 64 bit or 128 Bit Key may access the
wireless network.
6 In the WEP Encryption field, select Enabled. The Wireless -- Security screen
populates with more fields.
7 In the Encryption strength field, choose one of the following options:
64-bit. Secures your network by 64-bit (10 hex digit) encryption of all traffic
using a static key.
128-bit. Secures your network by 128-bit (26 hex digit) encryption of all traffic
using a static key.
Attention: These settings must be identical to your wireless client devices.
8 Do you want the system to generate the network key for you?
If yes, go to step 11.
If no, you must enter your own network key(s) in the field provided. Go to
step 9.
9 In the Current Network Key field, select a network key from the drop-down list.
Values are: 1, 2, 3, or 4.
10 In the Network Key 1 field, enter the network key you wish to you use.
11 Based on the encryption strength you chose in step 7, do one of the following.
4030765 Rev 01 113
Page 58

Chapter 5 Home Network Configuration
3-6-2009 Draft
For 64-bit encryption, repeat steps 9 and 10 for keys 2 through 4 if you use 64-
bit encryption. If you use 128-bit encryption, only one network key is
required. Go to step 14.
For 128-bit encryption, only one network key is used. Go to step 13.
12 In the WEP Key Paraphrase field, enter your information as follows based on 64-
bit or 128-bit encryption strength:
For 64-bit encryption strength, enter a passphrase (1 to 31 characters) and
click Generate. Four keys are generated based on the passprhase.
For 1280bit encryption, enter a passphrase (1 to 31 characters) and click
Generate. A single key is generated based on the passprhase.
13 Click Save/Apply.
Securing Your Wireless Network with Encryption Keys
If you choose WPA-PSK (Wi-Fi Protected Access-PreShared Key) as the network
authentication method, you can secure your network by encrypting all traffic using a
pre-shared dynamic key.
To secure your wireless network with a preshared dynamic key, complete the
following steps.
1 Click Home Network on the main screen. The Client Summary screen opens.
2 Click Wireless. The Wireless Summary screen opens.
114 4030765 Rev 01
Page 59

Wireless Security
3-6-2009 Draft
3 Click Security. The Wireless -- Security screen opens.
Cli
4 In the Network Authentication field, select WPA-PSK from the drop-down list.
5 In the WPA Pre-Shared Key field, enter a shared Key (8-63 characters). The
system will periodically generate a dynamic key based on the shared key.
6 In the WPA Group Rekey Interval field, enter the group key renewal time
period. This time defines how often the dynamic key is regenerated
7 In the WPA Encryption field, select the encryption from the drop-down list.
8 Click Save/Apply to save your settings.
4030765 Rev 01 115
Page 60

Chapter 5 Home Network Configuration
3-6-2009 Draft
Wireless MAC Filtering
The Wireless -- MAC Filtering screen allows you to allow or block certain wireless
clients from accessing the residential gateway. If you know the MAC address of the
client you want to block, you can use this screen to provide access to the residential
gateway or block that client from accessing it.
Path: Home Network > Wireless > Advanced > MAC Filter
Allowing Wireless Clients to Access the Residential Gateway
You can allow wireless clients to access the residential gateway if you know the
client's MAC address. MAC restrict mode must be enabled. To allow wireless clients
to access the residential gateway, complete the following steps.
1 Click Home Network on the main screen. The Client Summary screen opens.
116 4030765 Rev 01
Page 61

2 Click Wireless. The Wireless Summary screen opens.
3-6-2009 Draft
3 Click Advanced. The Wireless Advanced Settings screen opens.
Wireless MAC Filtering
4 Click MAC Filter. The Wireless MAC Filtering screen opens.
5 In the MAC Restrict Mode field, click Allow to enable the MAC restrict mode.
6 Click Add. The Wireless -- MAC Filter screen opens.
7 In the MAC Address field, enter the MAC address of the client that you want to
allow access to the residential gateway.
8 Click Save/Apply to allow this wireless client to access the residential gateway.
4030765 Rev 01 117
Page 62

Chapter 5 Home Network Configuration
3-6-2009 Draft
Blocking Wireless Clients
You can block wireless clients from accessing the residential gateway if you know
the client's MAC address. MAC restrict mode must be enabled. To prevent wireless
clients from accessing the residential gateway, complete the following steps.
1 Click Home Network on the main screen. The Client Summary screen opens.
2 Click Wireless. The Wireless Summary screen opens.
3 Click Advanced. The Wireless Advanced Settings screen opens.
118 4030765 Rev 01
Page 63

Wireless MAC Filtering
3-6-2009 Draft
4 Click MAC Filter. The Wireless MAC Filtering screen opens.
5 In the MAC Restrict Mode field, click Deny to enable the MAC restrict mode.
6 Click Add. The Wireless -- MAC Filter screen opens.
7 In the MAC Address field, enter the MAC address of the client that you want to
prevent from accessing the residential gateway.
8 Click Save/Apply to prevent this wireless client from accessing the residential
gateway.
4030765 Rev 01 119
Page 64

Chapter 5 Home Network Configuration
3-6-2009 Draft
Wireless Bridge
Wireless LAN Bridging (also referred to as a Wireless Distribution System, WDS)
refers to two or more 802.11 access points that send traffic between them (from
access point to access point) as opposed to between access point and a client
computer.
The Wireless Bridge screen allows you to configure the wireless bridge features of
the wireless LAN interface as follows:
Select Wireless Bridge for the AP mode to disable access point functionality.
Select Access Point for the AP mode to enables access point functionality.
Wireless bridge functionality will still be available and wireless stations will be
able to associate to the AP.
Select Disabled for the Bridge Restrict field to disable wireless bridge restriction
and any device can communicate with the residential gateway over the wireless
bridge.
Select Enabled for the Bridge Restrict field to enable wireless bridge restriction to
restrict the bridges that can communicate with the residential gateway over the
wireless interface.
Path: Home Network > Wireless > Advanced > Wireless Bridge
120 4030765 Rev 01
Page 65

Wireless Station List
3-6-2009 Draft
This page shows the attached clients (also known as associated stations) to the
wireless access point (AP) of the residential gateway. At this time, there is no limit to
the number of simultaneously attached devices.
Path: Home Network > Summary > Show Wireless Client
Wireless Station List
Showing Attached Clients
To show the attached clients to the wireless access point of the residential gateway,
complete the following steps.
1 Click Home Network on the main screen.
2 Click Summary. The Client Summary screen opens.
4030765 Rev 01 121
Page 66

Chapter 5 Home Network Configuration
3-6-2009 Draft
3 Click Show Wireless Client. The Wireless Station List screen opens.
4 Click Refresh to update the list of attached clients.
122 4030765 Rev 01
Page 67

HPNA Information
3-6-2009 Draft
The HPNA Info screen allows you to view the HPNA devices connected to the
residential gateway.
Path: Home Network > HPNA > HPNA Info
HPNA Information
Updating HPNA Information
To update the HPNA information, complete the following steps.
1 Click Home Network on the main screen. The Client Summary screen opens.
4030765 Rev 01 123
Page 68

Chapter 5 Home Network Configuration
3-6-2009 Draft
2 Click Show HPNA Client. After a moment of processing, the HPNA Info screen
opens.
3 Click HPNA Update to to update the HPNA software of HPNA devices attached
to the residential gateway The Update HPNA Image window opens.
4 In the Software File Name field, enter the name of the file that you want to use to
update your system. You can click Browse to locate the file.
5 Click Next. The software for the attached HPNA devices is updated.
124 4030765 Rev 01
Page 69

HPNA Statistics Information
3-6-2009 Draft
The HPNA Statistics Info screen displays the statistics for the HPNA devices
connected to the residential gateway.
Path: Home Network > HPNA > HPNA Statistics Info
HPNA Statistics Information
4030765 Rev 01 125
Page 70

Chapter 5 Home Network Configuration
3-6-2009 Draft
Home Monitoring
The Home Monitoring screen allows you to monitor your surroundings by attaching
a web camera to the USB port of the residential gateway. After you connect your
camera, click Run Web Camera. A popup window appears showing the camera
video output. The home monitoring feature is for local use only.
Path: Home Network > Services > Home Monitoring
126 4030765 Rev 01
Page 71

6 Chapter 6
3-6-2009 Draft
Security Configuration
The Security tab allows you to check the security configuration and
modify the configuration.
Use this chapter to help you check the status of the security
configuration or make changes to the configuration.
In This Chapter
MAC Filtering Setup .......................................................................... 128
Incoming IP Filtering.......................................................................... 134
Outgoing IP Filtering ......................................................................... 141
Parental Control Setup - Filtering Function.................................... 146
URL Filtering Function ......................................................................151
Stateful Packet Inspection.................................................................. 156
Local Certificates................................................................................. 158
Trusted CA Certificates...................................................................... 163
4030765 Rev 01 127
Page 72

Chapter 6 Security Configuration
3-6-2009 Draft
MAC Filtering Setup
The MAC Filtering Setup screen allows you to set up filters for packets containing
configured MAC addresses. With the MAC Filtering feature, you can restrict access
to certain servers based on their MAC address. MAC Filtering is only effective on
ATM PVCs configured in Bridge mode.
Path: Security > Packet Filtering > MAC Filtering
Forwarded MAC Filtering
FORWARDED means that all MAC layer frames will be FORWARDED except those
that match any of the specified rules in the following screen.
128 4030765 Rev 01
Page 73

MAC Filtering Setup
3-6-2009 Draft
Blocked MAC Filtering
BLOCKED means that all MAC layer frames will be BLOCKED except those that
match any of the specified rules in the following screen.
Adding MAC Filtering
To add MAC Filtering, complete the following steps.
1 Click Security on the main screen. The Packet Filtering tab opens by default.
2 Click MAC Filtering. The MAC Filtering screen opens.
3 Check the Enable Filtering Function check box.
4 Cliick Add to open a blank MAC Filtering screen.
4030765 Rev 01 129
Page 74

Chapter 6 Security Configuration
3-6-2009 Draft
5 In the Protocol Type field, select one of the following protocols from the drop-
down menu.
Cl
PPPoE
IPv4
IPv6
AppleTalk
IPX
NetBEUI
IGMP
6 In the Destination MAC Address field, enter the frame's destination MAC
address.
7 In the Source MAC Address field, enter the frame's source MAC address.
8 In the Frame Direction field, select one of the following choices from the drop-
down menu:
LAN<->WAN
WAN<->LAN
130 4030765 Rev 01
Page 75

9 Do you want to select all WAN interfaces?
3-6-2009 Draft
If yes, check the Select All WAN Interfaces check box under the WAN
Interfaces (Configured in Bridge mode only) field.
If no, uncheck the Select All WAN Interfaces check box under the WAN
Interfaces (Configured in Bridge mode only) field.
10 Click Save/Apply to add the MAC Filter.
Forwarding or Blocking MAC Layer Frames
You can change the policy on how MAC layer frames are forwarded or blocked.
FORWARDED means that all MAC layer frames will be forwarded except those
matching with any of the specified rules in the table on the screen. BLOCKED means
that all MAC layer frames will be blocked except those matching with any of the
specified rules in the table on the screen.
To change the policy on how MAC layer frames are forwarded or blocked, complete
the following steps.
1 Click Security on the main screen. The Packet Filtering tab opens by default.
MAC Filtering Setup
2 Click MAC Filtering. The MAC Filtering screen opens.
3 Check the Enable Filtering Function check box.
4030765 Rev 01 131
Page 76

Chapter 6 Security Configuration
3-6-2009 Draft
4 Click Change Policy. The Change MAC Filtering Global Policy screen opens. In
this example, the global policy for MAC filtering is "Blocked."
5 Do you want to change the Global Policy?
If yes, click Yes. If the policy is forwarded, clicking Yes changes the policy to
blocked and vise versa.
If no, click No and the policy remains unchanged.
Removing MAC Filtering
To remove a MAC filtering rule you have set up, complete the following steps.
1 Click Security on the main screen. The Packet Filtering tab opens by default.
2 Click MAC Filtering. The MAC Filtering screen opens.
3 From the MAC Filtering screen, select Remove in the Remove column next to the
MAC filtering rule you wish to remove.
4 Click Remove to remove the MAC filtering.
132 4030765 Rev 01
Page 77

Removing MAC Filtering
3-6-2009 Draft
To remove a MAC filtering rule you have set up, complete the following steps.
1 Click Security on the main screen. The Packet Filtering tab opens by default.
2 Click MAC Filtering. The MAC Filtering screen opens.
MAC Filtering Setup
3 From the MAC Filtering screen, select Remove in the Remove column next to the
MAC filtering rule you wish to remove.
4 Click Remove to remove the MAC filtering.
4030765 Rev 01 133
Page 78

Chapter 6 Security Configuration
3-6-2009 Draft
Incoming IP Filtering
By default, all incoming IP traffic from the WAN is blocked when the firewall is
enabled. However, some IP traffic can be accepted by setting up filters.
Path: Security > Packet Filtering > Incoming IP Filtering
Enabling the Filtering Function
To enable the filtering function, complete the following steps.
1 Click Security on the main screen. The MAC Filtering screen opens by default.
134 4030765 Rev 01
Page 79

2 Click Incoming IP Filtering. The Incoming IP Filtering screen opens.
3-6-2009 Draft
3 Check the Enable Filtering Function check box to enable the filtering function.
Adding an Incoming IP Filter
Incoming IP Filtering
You can create a filter rule to identify incoming IP traffic by specifying a new filter
name and at least one condition for the filter. All of the specified conditions in this
filter rule must be satisfied for the rule to take effect.
To add an incoming IP filter, complete the following steps.
1 Click Security on the main screen. The MAC Filtering screen opens by default.
4030765 Rev 01 135
Page 80

Chapter 6 Security Configuration
3-6-2009 Draft
2 Select the Incoming IP Filtering tab. The Incoming IP Filtering screen opens.
3 Click Add. The Add IP Filter Incoming screen opens.
4 In the Filter Name field, enter the name of the filter.
5 In the Protocol field, select one of the following protocols:
TCP/UDP
TCP
UDP
ICMP
6 In the Source IP address field, enter the source IP address of the server sending
the incoming packets.
7 In the Source Subnet Mask field, enter the subnet mask of the server sending the
incoming packets.
136 4030765 Rev 01
Page 81

Incoming IP Filtering
3-6-2009 Draft
8 In the Source Port field, enter the port number of the server sending the
incoming packets. You can enter one port or a range of ports using the following
format: port or port:port.
Example: 0:5 indicates ports 0 through 5.
9 In the Destination IP address field, enter the destination IP address for the server
receiving the packets.
10 In the Destination Subnet Mask field, enter the subnet mask for the server
receiving the packets.
11 In the Destination Port field, enter the port number for the server receiving the
packets. You can enter one port or a range of ports using the following format:
port or port:port.
Example: 0:5 to indicates ports 0 through 5.
12 Do you want to select all of the WAN interfaces?
If yes, check the Select All field under WAN Interfaces (Configured in
Routing mode and with firewall enabled only).
If no, clear the Select All field under WAN Interfaces (Configured in Routing
mode and with firewall enabled only).
13 Click Save/Apply to add the filter.
Adding an Incoming IP Filter
You can create a filter rule to identify incoming IP traffic by specifying a new filter
name and at least one condition for the filter. All of the specified conditions in this
filter rule must be satisfied for the rule to take effect.
To add an incoming IP filter, complete the following steps.
1 Click Security on the main screen. The MAC Filtering screen opens by default.
4030765 Rev 01 137
Page 82

Chapter 6 Security Configuration
3-6-2009 Draft
2 Select the Incoming IP Filtering tab. The Incoming IP Filtering screen opens.
3 Click Add. The Add IP Filter Incoming screen opens.
4 In the Filter Name field, enter the name of the filter.
5 In the Protocol field, select one of the following protocols:
TCP/UDP
TCP
UDP
ICMP
6 In the Source IP address field, enter the source IP address of the server sending
the incoming packets.
138 4030765 Rev 01
Page 83

Incoming IP Filtering
3-6-2009 Draft
7 In the Source Subnet Mask field, enter the subnet mask of the server sending the
incoming packets.
8 In the Source Port field, enter the port number of the server sending the
incoming packets. You can enter one port or a range of ports using the following
format: port or port:port.
Example: 0:5 indicates ports 0 through 5.
9 In the Destination IP address field, enter the destination IP address for the server
receiving the packets.
10 In the Destination Subnet Mask field, enter the subnet mask for the server
receiving the packets.
11 In the Destination Port field, enter the port number for the server receiving the
packets. You can enter one port or a range of ports using the following format:
port or port:port.
Example: 0:5 to indicates ports 0 through 5.
12 Do you want to select all of the WAN interfaces?
If yes, check the Select All field under WAN Interfaces (Configured in
Routing mode and with firewall enabled only).
If no, clear the Select All field under WAN Interfaces (Configured in Routing
mode and with firewall enabled only).
13 Click Save/Apply to add the filter.
Removing an Incoming IP Filter
To remove an incoming IP filter, complete the following steps.
1 Click Security on the main screen. The MAC Filtering screen opens by default.
4030765 Rev 01 139
Page 84

Chapter 6 Security Configuration
3-6-2009 Draft
2 Select the Incoming IP Filtering tab. The Incoming IP Filtering screen opens.
3 From the Incoming IP Filtering screen, select Remove in the Remove column
next to the filter you wish to remove.
4 Click Remove to remove the filter.
140 4030765 Rev 01
Page 85

Outgoing IP Filtering
3-6-2009 Draft
By default, all outgoing IP traffic from LAN is allowed, but some IP traffic can be
BLOCKED by setting up filters.
Path: Security > Packet Filtering > Outgoing IP Filtering
Outgoing IP Filtering
Enabling the Filtering Function
To enable the outgoing IP filtering function, complete the following steps.
1 Click Security on the main screen. The MAC Filtering screen opens by default.
4030765 Rev 01 141
Page 86

Chapter 6 Security Configuration
3-6-2009 Draft
2 Click Outgoing IP Filtering. The Outgoing IP Filtering screen opens.
3 Check the Enable Filtering Function check box to enable the filtering function.
Adding an Outgoing IP Filter
To add an outgoing IP filter, complete the following steps.
1 Click Security on the main screen. The MAC Filtering screen opens by default.
142 4030765 Rev 01
Page 87

Outgoing IP Filtering
3-6-2009 Draft
2 Select the Outgoing IP Filtering tab. The Outgoing IP Filtering screen opens.
3 Click Add. The Add IP Filter Outgoing screen opens.
4 In the Filter Name field, enter the name of the filter. The maximum character
length is... You cannot use blank spaces in the filter name.
5 In the Protocol field, select one of the following protocols:
TCP/UDP
TCP
UDP
ICMP
6 In the Source IP address field, enter the source IP address for the server sending
the incoming packets.
4030765 Rev 01 143
Page 88

Chapter 6 Security Configuration
3-6-2009 Draft
7 In the Source Subnet Mask field, enter the subnet mask for the for the server
sending the incoming packets.
8 In the Source Port field, enter the port number for the server sending the
incoming packets. Use the following format: port or port:port.
9 In the Destination IP address field, enter the destination IP address for the server
receiving the packets.
10 In the Destination Subnet Mask field, enter the subnet mask for the server
receiving the packets.
11 In the Destination Port field, enter the port number for the server receiving the
packets. Use the following format: port or port:port.
12 Click Save/Apply to add the filter.
Removing an Outgoing IP Filter
To remove an outgoing IP filter, complete the following steps.
1 Click Security on the main screen. The MAC Filtering screen opens by default.
144 4030765 Rev 01
Page 89

Outgoing IP Filtering
3-6-2009 Draft
2 Select the Outgoing IP Filtering tab. The Outgoing IP Filtering screen opens.
3 From the Outgoing IP Filtering screen, select Remove in the Remove column
next to the filter you wish to remove.
4 Click Remove to remove the filter.
4030765 Rev 01 145
Page 90

Chapter 6 Security Configuration
3-6-2009 Draft
Parental Control Setup - Filtering Function
The Client IP/MAC Filtering Setup screen allows you to configure the residential
gateway to restrict access to the Internet, email, or other network services at specific
days and times. You can set time restrictions for a single computer, a range or
computers, or multiple computers.
Path: Security >Firewall > Parental Control
Adding Time of Day Restrictions
The Time of Day Restrictions screen allows you to block access to the Internet for
certain times of the day. This screen adds time of day restriction to a special LAN
device connected to the residential gateway. The browser's MAC Address
automatically displays the MAC address of the LAN device where the browser is
running. To restrict other LAN devices, select the Other MAC Address option and
enter the MAC address of the other LAN device. To find out the MAC address of a
Windows based PC, go to a command window and type ipconfig /all.
Path: Security > Firewall > Parental Control
To add time of day restrictions, complete the following steps.
146 4030765 Rev 01
 Loading...
Loading...