Page 1
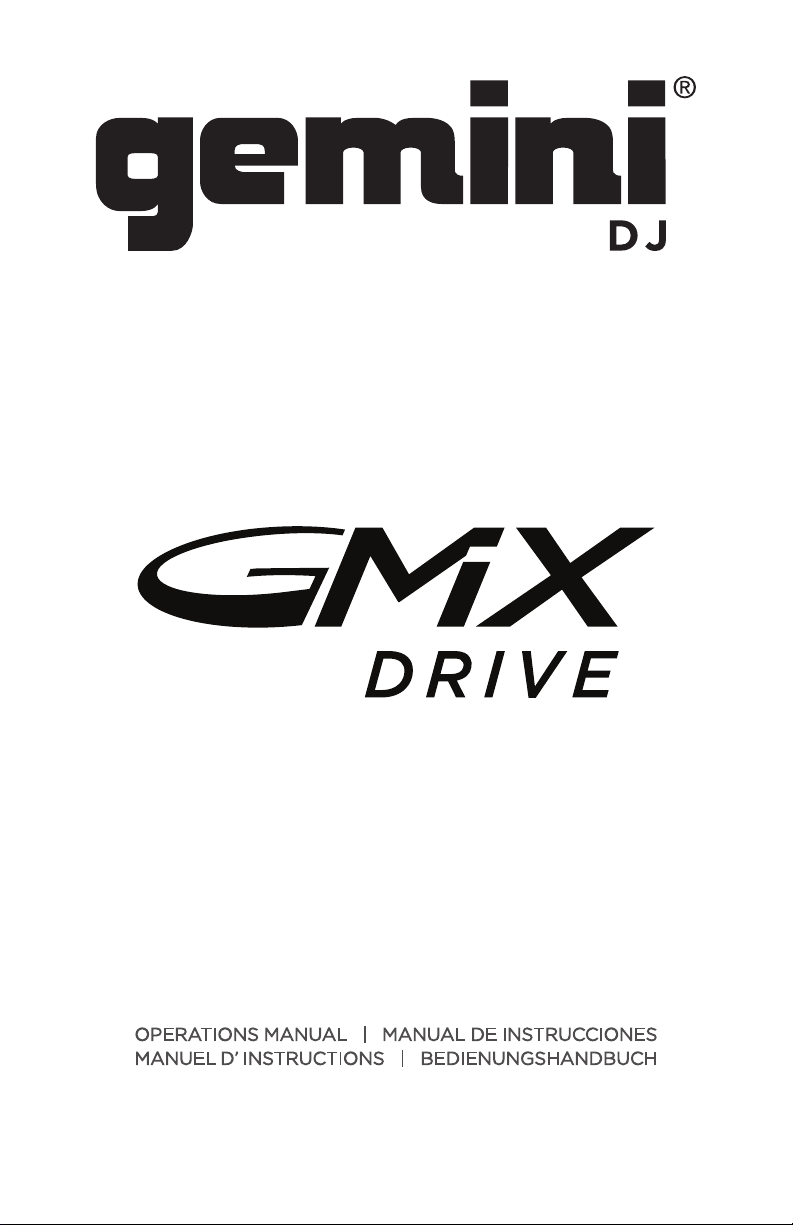
WWW.GEMINISOUND.COM
OPERATIONS MANUAL | MANUAL DE INSTRUCCIONES
MANUEL D’ INSTRUCTIONS | BEDIENUNGSHANDBUCH
Page 2
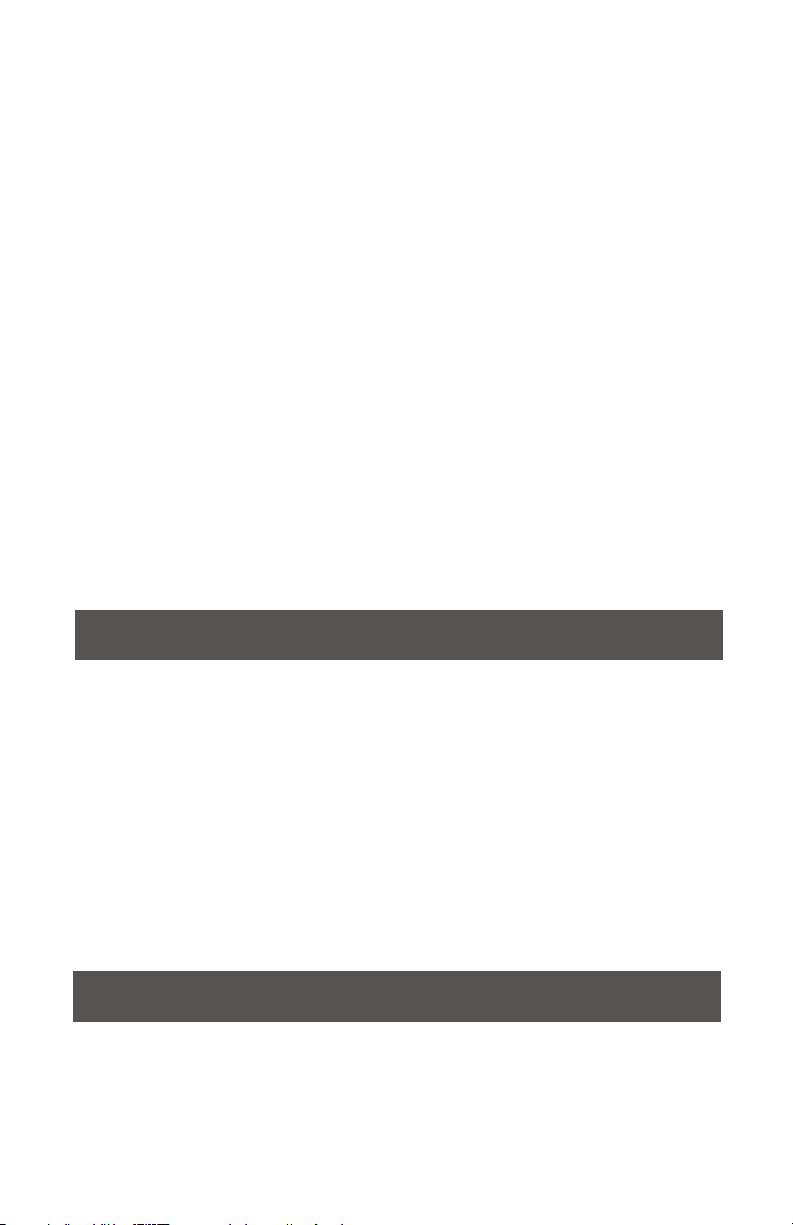
i n t r o d u c t i o n
Thank you for purchasing our GMX Drive Media Controller. We are confident that the
Gemini platform of products will not only make your life easier through the use of the latest
technological advancements in cross-platform connectivity and sound reproduction but will
raise the bar for DJ and pro audio products. With the proper care & maintenance, your unit
will likely provide years of reliable, uninterrupted service. All Gemini products are backed by
a 1-year limited warranty*.
PREPARING FOR FIRST USE - Please ensure that you find these accessories
included with the GMX Drive Drive Media Controller:
(1) Power cord
(1) Operating instructions
(1) Safety and Warranty Information
LOADING/EJECTING USB DEVICES - Insert the USB memory device into the USB
input (I) on the top of the GMX Drive. Upon loading the device, the LCD Display will show
the folders and tracks on the USB memory device. USB memory devices on the GMX Drive
are hot swappable and can be removed or plugged in at any time.
*NOTE: Before powering off the GMX Drive, remove any USB memory device to ensure that no corruption
of data occurs.
PLAYABLE FORMATS AND DISCS
The GMX Drive plays discs (CD compatible) as well as music files on USB memory devices.
All of the following file formats are supported: WAV, MP3, AAC, AIFF. Supported file systems on Memory Stick Devices include: FAT, FAT32, HFS+, NTF.
c o n t r o l s
1. Power Button
2. Play/Pause
3. Cue
4. Jog Wheel
5. Reverse
6. Scratch
7. Search
8. Performance Pads
9. Pitch Fader
10. Key Lock/Range
11. BPM Tap/Mode/Lock
12. Time/Text
13. Auto cue
14. Repeat
15. Wave [+] [-]
16. Waveform display
17. Browse/Back
18. Auto Loop
19. Shift
20. Loop In /2 - Loop Out X2 Reloop/Exit
21. Gain
22. EQ High/Mid/Low
23. Filter
24. PFL- Pre Fader Listen
25. Track Fader
26. MIDI
27. Master Volume
28. Booth Volume
29. Cue Volume
30. Cue Mix
31. Cue Select
32. Cross Fader
33. Mic/Aux Volume
i n p u t s - o u t p u t s
A. Power In
B. USB Out
C. USB Thru/Hub
D. Master Out XLR & RCA
E. Booth Out RCA
2
F. Mic/Auxiliary Input
G. Headphone Out
H. CD Drive
I. USB Memory Input
WWW.GEMINISOUND.COM
Page 3
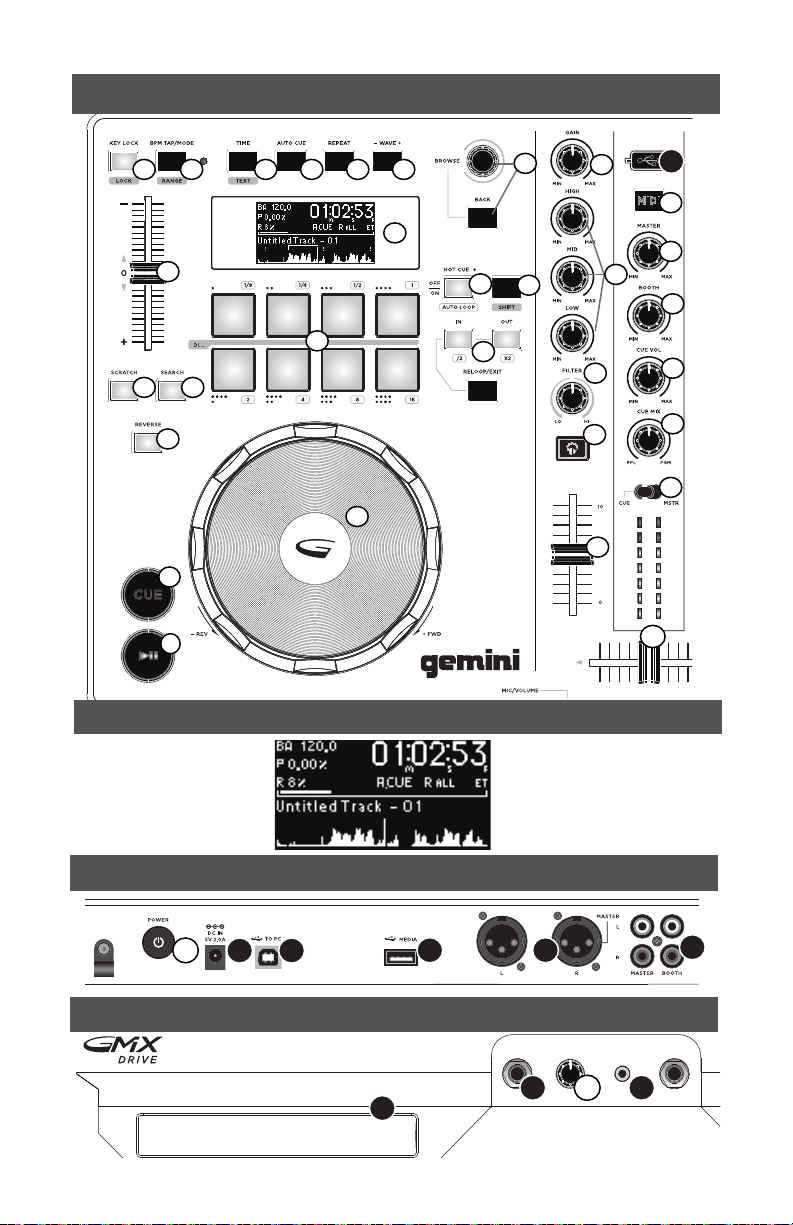
t o p v i e w
11 12 13 15
10 14
9
8
6 7
5
3
2
BPM
Pitch
Range
Track Name
16
4
d i s p l ay
17
18
19
20
Time Remaining/
Elapsed
Loop Points/
Track Progress
Waveform
23
24
25
21
22
I
26
27
28
29
30
31
32
1
A
WWW.GEMINISOUND.COM
r e a r v i e w
B
f r o n t v i e w
H
C D
F G
E
33
3
Page 4
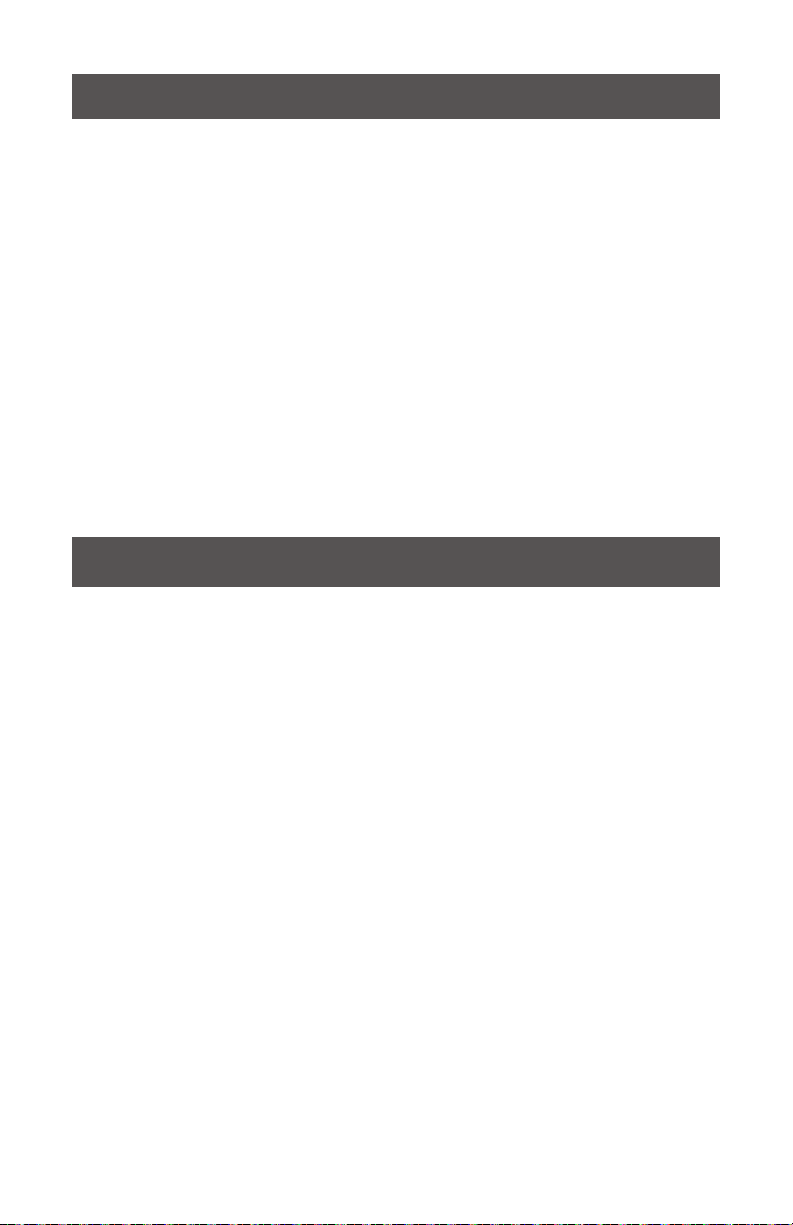
c o n n e c t i o n s
M aste r ou tp ut - Plug one end of the XLR or RCA cables into the MASTER OUTPUT
(D) on the rear panel. Plug the other end of the XLR or RCA connectors into any available
inputs on your mixer or PA system.
B o ot H ou tp ut - Plug one end of the RCA cables into the BOOTH OUTPUT (E) on
the rear panel. Plug the other end of the RCA connectors into any available line input on
your mixer or monitors.
u s B out - Plug in the USB cable into the USB OUT (B) on the rear panel. Plug the other
end of the USB cable into any available USB port on your computer. This will enable you to
use the GMX Drive in MIDI mode.
u s B tHr u/ Hu B - Plug a USB cable into the USB THRU/HUB (C) in order to connect
additional USB controllers or devices to your computer.
u s B MeM or y de vi ce i np ut - Plug in a USB MEMORY DEVICE on the top center
panel (I). Upon loading the device, the LCD Display will show the folders and tracks on the
USB memory device.
H e adpHo ne o ut pu t - The GMX Drive contains a 1/8” HEADPHONE OUTPUT (G)
allowing cueing of music before playback through the master outputs.
M i c inp ut - Plug a 1/4” cable into the MIC INPUT (F) to input a microphone or auxiliary
source into the mix.
p l ay B a c k co n t r o l s
BROWSING TRACKS/FOLDERS - Rotating the BROWSE rotary encoder (17) aides in
searching for files and folders on the USB Memory Device or within your DJ software.
To open a folder, highlight a folder and press in the BROWSE rotary encoder to select. To
load a track, highlight a track and push BROWSE buttons.
To return to the previous folder, press the BACK button.
LOADING/EJECTING DISCS - The SLOT-IN CD-ROM is where the CD is held during
loading, unloading and playback.Pressing EJECT will eject the disc from the SLOT-IN CDROM. The disc will not eject in PLAY mode.
PLAY/PAUSE - Pressing PLAY/PAUSE (2) will begin playback of the selected track.
Pressing PLAY/PAUSE again will pause playback and hold the track at the current position.
CUE - While the unit is in playback, press PLAY/PAUSE (2) to pause the track. While the
track is paused, press CUE (3) to set the cue point at the current position. The CUE
indicator illuminates when the CUE point is set. Pressing CUE again will take you to the cue
point and pause the track.
JOG WHEEL CONTROL - Pressing SCRATCH (6) enables the Jog Wheel to operate in
SCRATCH mode. Pressing SEARCH (7) enables the Jog Wheel to search through the track
in the desired direction (forward/reverse).
REVERSE - Pressing REVERSE (5) will begin playback in the reverse direction.
PITCH FADER - Moving the PITCH CONTROL FADER (9) will accelerate the
pitch/tempo when moved towards [+] and deaccellerate the pitch/tempo when it is moved
towards [-]. Holding SHIFT (19) and pressing the RANGE (10) button adjusts the range of
the PITCH CONTROL FADER.
KEY LOCK - KEY LOCK (10) allows tempo adjustment using the PITCH FADER () without
changing the original pitch. While KEY LOCK is on holding SHIFT (19) and pressing RANGE
(10) will allow you to set the range of tempo adjustment available.
4
WWW.GEMINISOUND.COM
Page 5
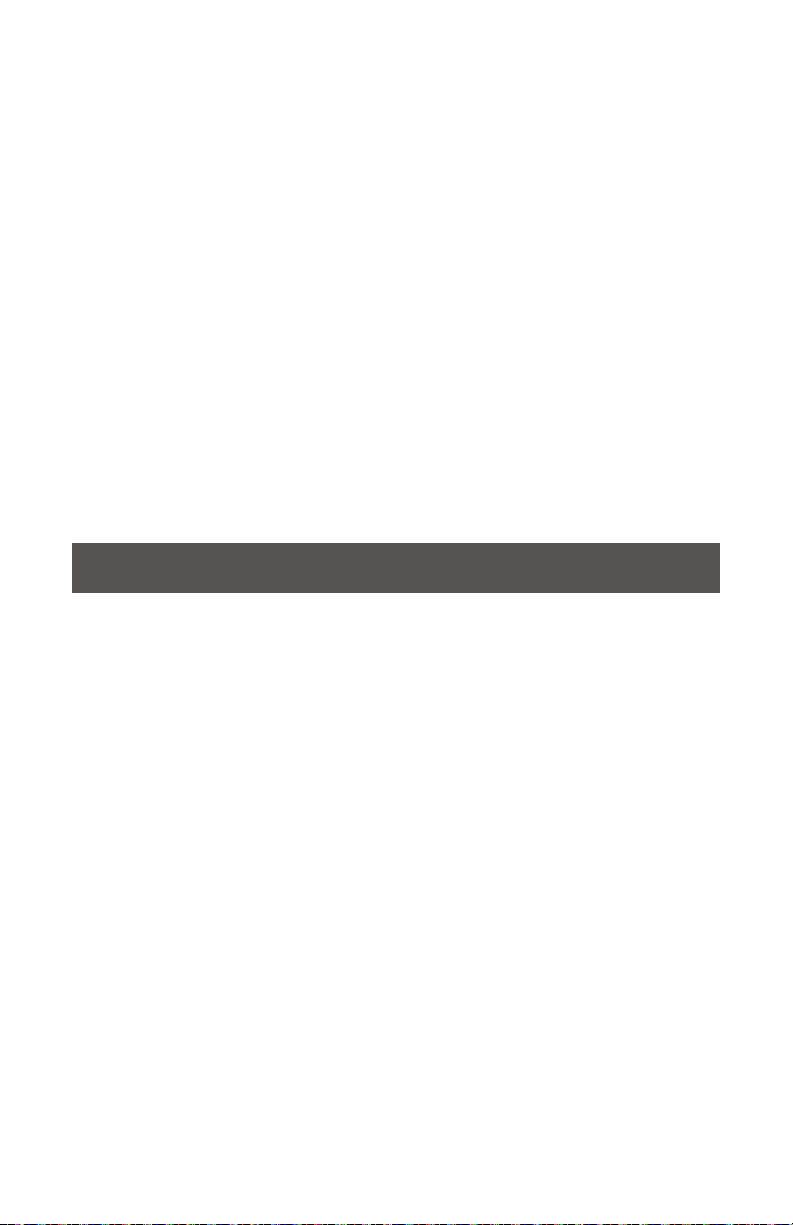
REPEAT - To repeat a track press REPEAT (14). If it is illuminated the track will repeat
from it’s beginning or its cue point upon completion.
BPM TAP/MODE - Press and hold the BPM (11) button to toggle between different BPM
modes: BPM ID3 / AUTO BPM / MANUAL BPM.
ID3 when BPM mode is set to ID3, the BPM information from the ID3 will be displayed.
AUTO BPM When BPM mode is set to AUTO BPM, the beats per meter is calculated
automatically and corresponding info is displayed on LCD in BPM field.
MANUAL BPM When BPM mode is set to MANUAL, the BPM button can be used to set
the beats per minute of playback by a series of TAPS at the desired tempo.
LOCK - The LOCK (11) feature allows the user to set the desired value of the BPM by
rotating the BROWSE (17) rotary knob and pushing down to set BPM. After the mode is
activated the pitch/master tempo value will be automatically adjusted to match desired
BPM level. To enable the LOCK feature, press SHIFT (19) + LOCK (11) buttons and set the
desired BPM using BROWSE (17). To turn OFF the LOCK feature, press the SHIFT + LOCK
buttons again.
TIME/TEXT - The TIME (12) button will toggle the time display between remaining and
elapsed time. Holding SHIFT (19) and pressing TEXT (12) will will scroll through the track
information that is on the ID3 tag.
MIDI MODE - Pressing MIDI (26) will switch the GMX Drive into MIDI mode if it is con-
nected to a computer. All playback will stop when switching between MIDI and standalone
modes.
c u e c o n t r o l s
SETTING A CUE POINT - While the unit is in playback, press PLAY/PAUSE (2) to pause
the track. While the track is paused, press CUE (3) to set the cue point at the current
position. The CUE indicator illuminates when the CUE point is set.
AUTO CUE - The AUTO CUE (13) function sets the cue at the point immediately before
sound starts, skipping the beginning silent section of tracks. Press AUTO CUE (13) to enable
auto cue.
ADJUSTING THE CUE POINT - After the cue point has been programmed, press PLAY/
PAUSE (2) to pause the track. Rotate the jogwheel to adjust the cue position. Press CUE (3)
to set the cue point at the current position.
RETURNING TO THE CUE POINT - While the unit is playing and after the cue point
has been programmed, pressing CUE (3) will cause the unit to enter the pause mode (PLAY/
PAUSE BUTTON blinks) at the programmed cue point (the CUE LED is lit). Holding down
the CUE button changes the function to preview, and allows you to stutter start or play
from the programmed cue point. Releasing the CUE button will return the track to the
preset cue point.
SETTING HOT CUES - During playback or in pause mode, press the HOT CUE (18)
button to turn the PERFORMANCE PADS (8) into hot cue buttons. Press any of the
PERFORMANCE PADS at the point in the track where the hot cues are to be set.
Once pressed, the programmed HOT CUE will be illuminated.
PLAYING HOT CUES - During playback or in the pause mode, press a PERFORMANCE
PAD (8) and playback will start instantaneously from the point recorded on that HOT CUE.
DELETING A HOT CUE - While in hot cue mode hold SHIFT (19) and press the
PERFORMANCE PAD (8)which is storing the cue you would like to delete.
WWW.GEMINISOUND.COM
5
Page 6
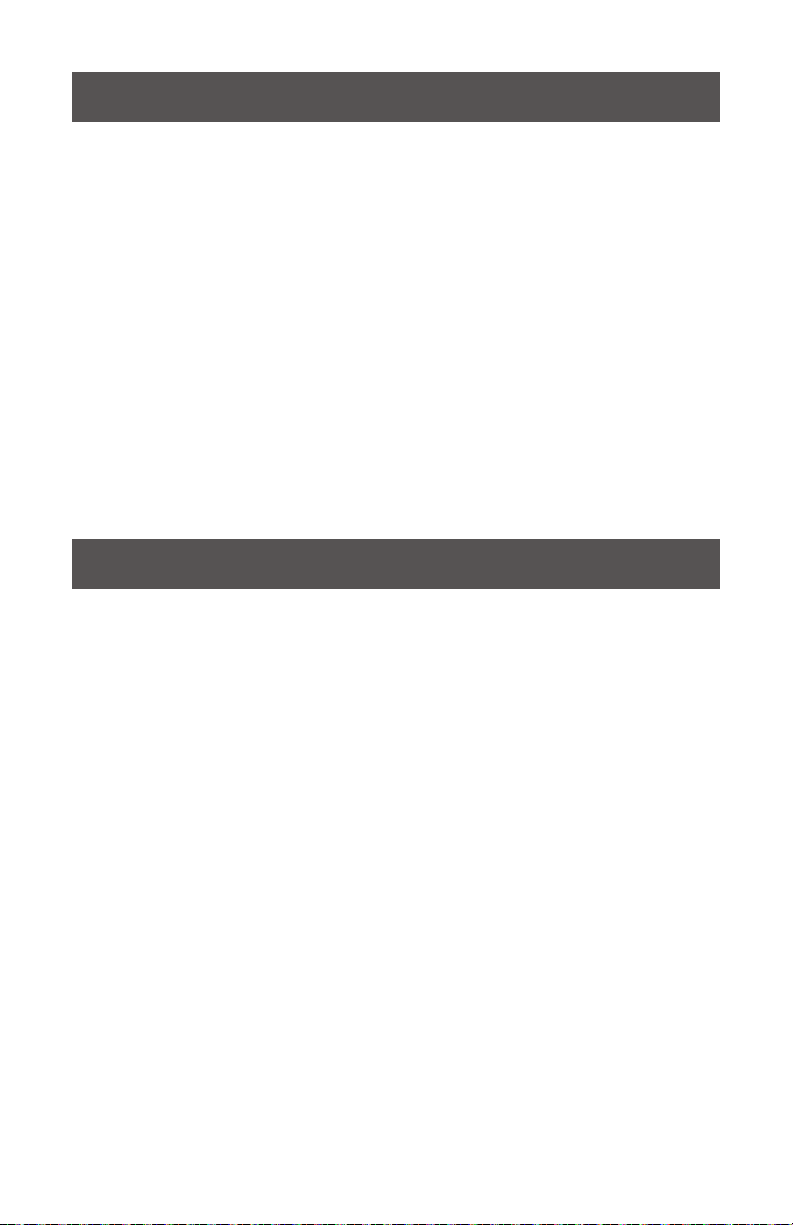
l o o p c o n t r o l s
AUTO LOOP - During playback, press SHIFT (19) + AUTO LOOP (18) to switch the
performance pads to auto loop mode. Press a PERFORMANCE PAD (8) to set the loop in
point. Each performance pad corresponds to a predefined loop length between 1/8 and 16
bars.
SETTING A MANUAL LOOP - During playback, press LOOP IN (20) at the desired
starting position for the loop (loop in point).
Press LOOP OUT (20) at the desired ending position for the loop (loop out position). The
loop out point is now set and loop playback starts from the loop in point.
ADJUSTING A LOOP - To adjust a manual loop or Auto Loop once the loop is set, press
the /2 or X2 buttons (20) to halve or double the loop. By halving a loop consecutively you
can achieve loop roll effect.
CANCELING A LOOP - While the loop is engaged, press RELOOP/EXIT (20) to
disengage the loop. Playback continues after the loop out point.
RETURNING TO A LOOP - After canceling a set loop, press RELOOP/EXIT (20) during
playback to reengage the last set loop. Loop playback begins at the loop in point.
DELETING A LOOP - While in loop mode hold SHIFT (19) and press the PERFORMANCE
PAD (8) which is storing the loop you would like to delete.
M i x e r s e c t i o n
Each channel of the GMX Drive has a rotary GAIN CONTROL (21), a 3-BAND EQUALIZER
(22), and a TRACK FADER (25) to make tonal and volume adjustments to each channel. The
GAIN CONTROL (21) adjusts the gain of the incoming signal on each channel. The 3-BAND
EQUALIZER (22) adjusts the tone of the incoming signal on each channel across 3 bands:
LOW, MID, and HIGH. The TRACK FADERS (25) are 60mm faders that adjust the sound
volume for each channel (adjustable from -∞ to 0 dB).
FILTER - The FILTER (23) effect is a band-pass filter and will filter out either the high
frequencies or the low frequencies. In the center position, there is no effect on the sound.
Adjusting the effect towards the left will gradually remove high frequencies until there is just
lowend (bass). Adjusting the effect towards the right will gradually remove the low
frequencies until only high frequencies (treble) remain.
PFL (PRE-FADER LISTEN) - The PFL (24) will assign the track output to the
cue/headphone output for listening
TRACK FADER - The TRACK FADER (25) will control the level of the individual track
volume going to the master and booth outputs , prior to the CROSS FADER () level.
CROSS FADER - The CROSS FADER (32) allows mixing between two decks.
MASTER VOLUME - The MASTER VOLUME (27) controls the right and left MASTER
OUTPUT which is the output of the overall mix.
*NOTE: Going above 0dB (into the red indicators) should be avoided as the signal will distort and could
damage to other equipment.
CUE MIX - The CUE MIX (30) controls the mix of the headphone output between the PFL
(cue mix) and PGM (master output) mix.
6
WWW.GEMINISOUND.COM
Page 7
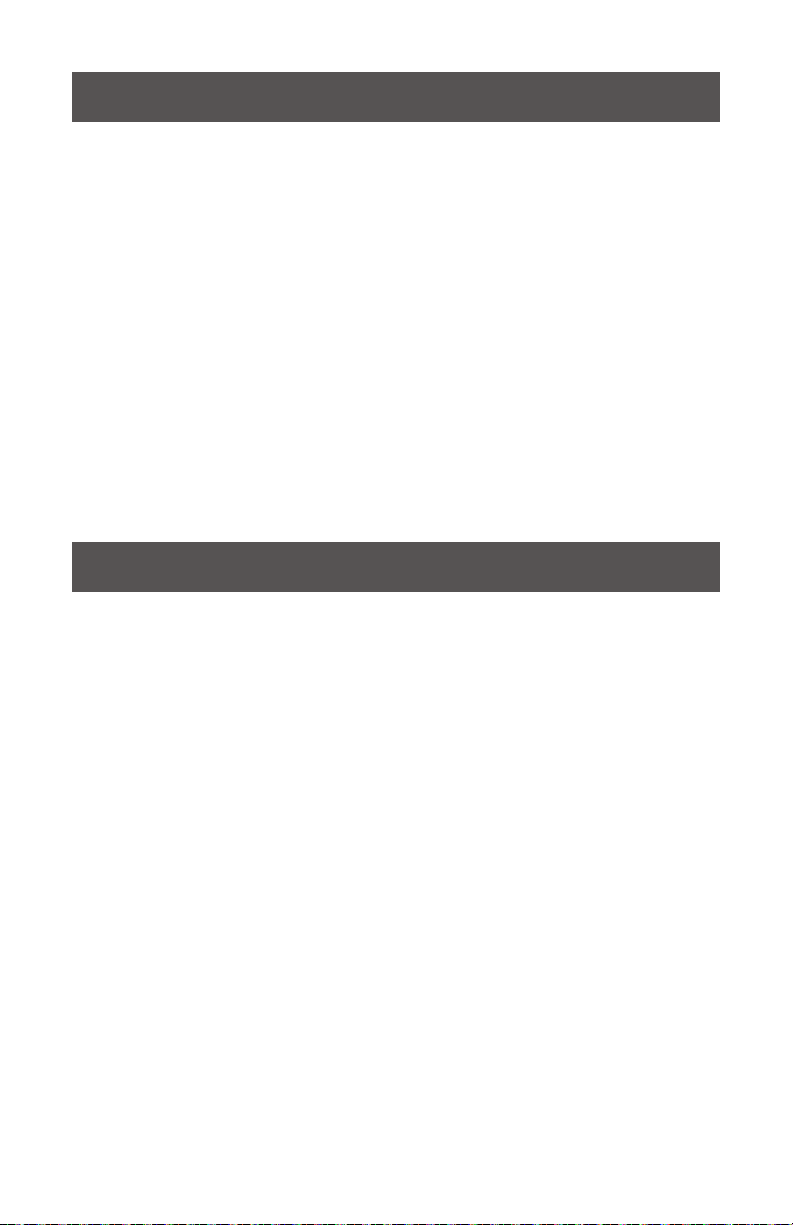
M i d i co n t r o l s
OPTIONAL CONNECTING TO A COMPUTER - The GMX Drive is a plug and play
device that requires no additional software installation in order to work with your computer
and your DJ software. The GMX Drive audio and MIDI drivers are compatible with PC and
MAC.
Connect the USB cable from the unit’s rear USB port (D) to the computer. Press the MIDI
button (26) on the GMX Drive. This will terminate any playback on the USB device.
After connecting the GMX Drive Controller, start your DJ software and within the software
settings/prefences do the following:
• Select the GMX Drive as your MIDI device
• Select the GMX Drive as your AUDIO device
• Select the audio bit depth and sample rate
*NOTE: Higher bit depth and sampling rates will create greater latency and may impact performance.
MIDI MESSAGES - The GMX Drive communicates with your computer via MIDI messages.
These MIDI messages are set within the controller, but can be re-mapped within your DJ
software to serve different functions. Please consult your DJ software’s user manual for
instructions on mapping MIDI messages within the software.
t r o u B l e s H o o t i n g
USB MEMORY DEVICE ERRORS - Some USB devices may not operate properly with
the GMX Drive. Gemini accepts no resposibility for any possible data loss that may occur. To
ensure that data is not permanently lost, please make sure to backup any data prior to
connecting the USB device to the the unit.
• If the unit does not read the USB memory device, check to see if the memory device
was inserted completely.
• If a “Too many devices” message appears, it is because a USB hub is in use. The GMX
Drive does not work with USB hubs. Disconnect the USB hub and connect the USB
memory device directly into the GMX Drive.
• If a ”Media err. Please Check Media Format and Try Again” message appears, this
signifies that your USB memory device is formatted incorrectly.
MIDI ERRORS
• If the computer does not recognize the device, try powering
the unit off and rebooting the computer.
• If the DJ software does not list the device, ensure that you are using the latest
version by downloading any updates to your DJ software. If the GMX Drive mapping
does not appear in your DJ software’s list, go to geminisound.com for downloads
and support.
CD ERRORS
• If a disc will not play, check to see if the disc was loaded correctly (label side up).
• If the CD skips, check the CD for dirt or scratches. Do not assume that the CD layer
is defective. Many CD’s are recorded out of spec and will skip on most or all CD
players.
WWW.GEMINISOUND.COM
7
Page 8
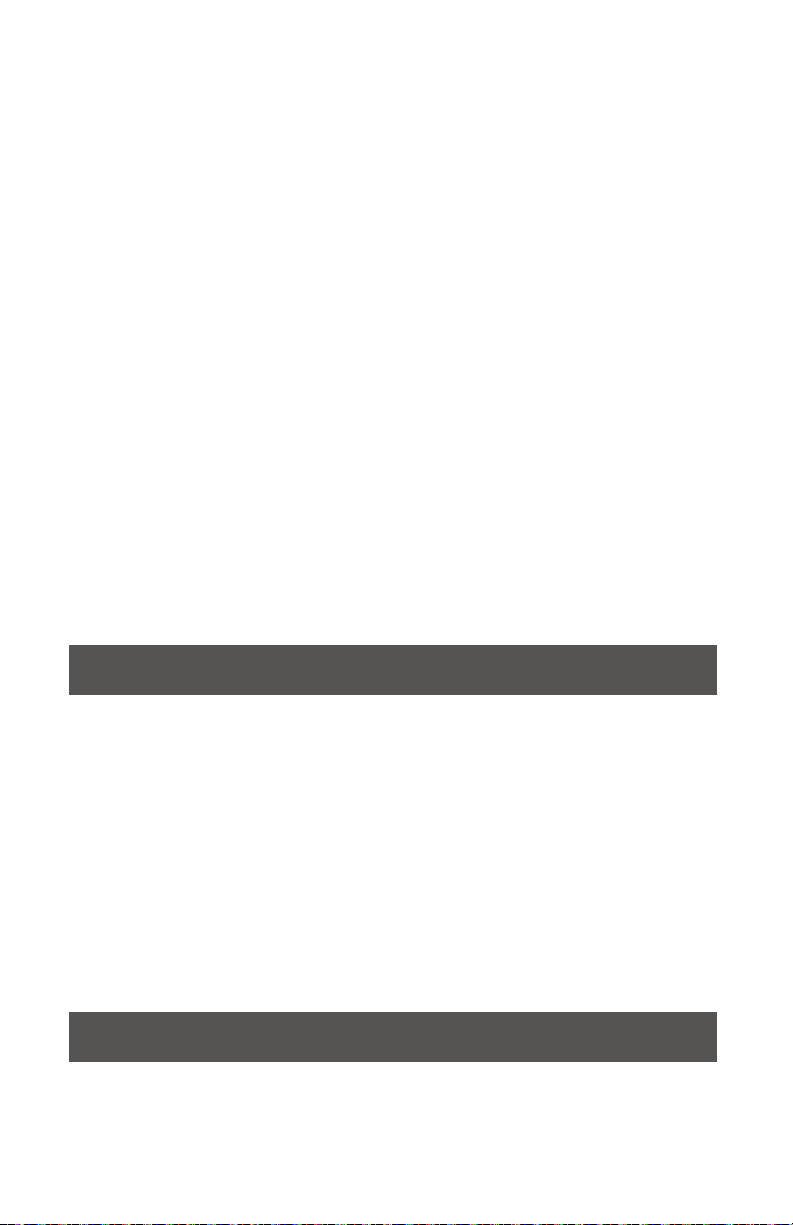
INTRODUCCIÓN
Felicidades y gracias por comprar el Controlador Multimedia GMX Drive. Estamos seguros
de que nuestra gama de productos Gemini no solo le facilitará la vida por medio del uso de
los últimos avances tecnológicos en cuanto a conectividad inter-plataformas y
reproducción de sonido sino que subirá el listón en lo referente a productos audio
profesionales y para DJ. Con unos cuidados básicos, su unidad le ofrecerá años de un
funcionamiento fiable y sin problemas. Todos los productos Gemini incluyen una garantía
limitada de 1 año*.
PASOS PREVIOS - Por favor, asegurarse de que se encuentran estos accesorios
incluidos con el controlador GMX Drive:
(1) Cable de alimentación
(1) Cable USB
(1) Instrucciones y tarjeta de garantía
c a rga/e xp ul si Ón d e un id a d e s usB/s d - Inserte la memoria USB en la
toma USB (I) de la parte superior del GMX Drive. Tras cargar la memoria aparecerá en la
pantalla táctil LCD las carpetas y pistas que contiene.
*NOTA: Antes de apagar el GMX Drive, extraiga cualquier memoria USB para asegurarse de que no se
produzca ninguna pérdida de datos.
FORMATOS Y DISCOS ADMITIDOS - El GMX Drive reproduce discos (compatible
con CD) así como ficheros musicales contenidos en dispositivos de memoria USB. Los
siguientes formatos de ficheros son admitidos: WAV, MP3, AAC, AIFF. Los sistemas de
ficheros admitidos en pendrives de memoria incluyen: FAT, FAT32, HFS+, NTFS.
c o n t r o l e s
1. Botón de encendido
2. Play/Pause
3. Cue
4. Jog Wheel
5. Reverse
6. Scratch
7. Búsqueda (Search)
8. Performance Pads
9. Pitch Fader
10. Key Lock/Range
11. BPM Tap/Mode/Lock
12. Tiempo/Texto
13. Auto cue
14. Repetición
15. Onda [+] [-]
16. Visualización en Forma de
Onda
17. Navegar/Retroceder
18. Auto Loop
19. Shift
20. Loop In /2 - Loop Out X2 Reloop/Exit
21. Ganancia
22. Ecualizador (Agudos/Medios/Bajos)
23. Filtro
24. PFL - Escucha Pre Fader
25. Track Fader
26. MIDI
27. Volumen Master
28. Volumen Booth
29. Volumen Cue
30. Cue Mix
31. Cue Select
32. Cross Fader
33. Volumen Micrófono/Auxiliar
e n t r a da s - s a l i d a s
A. Entrada Alimentador AC
B. Salida USB
C. USB Thru/Hub
D. Salida Master XLR y RCA
E. Salida Booth RCA
8
F. Entrada de Mic/Auxiliar
G. Salida de Auriculares
H. Entrada para CD
I. Entrada USB Memory
WWW.GEMINISOUND.COM
Page 9

v i s t a s u p e r i o r
11 12 13 15
10 14
9
8
6 7
5
3
2
p a n ta l l a
BPM
Pitch
Rango
Nombre Pista
17
16
18
19
20
4
Tiempo Restante/
Transcurrido
Puntos Loop/
Progreso Pista
Forma de Onda
21
22
23
24
25
I
26
27
28
29
30
31
32
1
A
WWW.GEMINISOUND.COM
v i s t a t r a s e r a
B
C D
v i s t a f r o n t a l
H
33
F G
E
9
Page 10

c o n e x i o n e s
SALIDA MASTER - Conectar uno de los extremos de un cable XLR o RCA en la
SALIDA MASTER (D) en la parte trasera. Conectar el otro extremo del cable XLR o RCA en
cualquiera de las entradas disponibles en tu mezclador o sistema PA.
SALIDA BOOTH - Conectar uno de los extremos de un cable RCA a la SALIDA BOOTH
(E) en la parte trasera. Conectar el otro extremo del cable RCA en cualquier entrada de
línea disponible en tu mezclador o monitores.
s alida u s B - Conectar el cable USB en la SALIDA USB (B) en el panel posterior.
Conectar el otro extremo del cable USB en cualquier puerto USB disponible de tu
ordenador.
u s B tHr u/ Hu B - Conectar el cable USB en la USB THRU/HUB (C) con el fin de
conectar otros controladores o dispositivos USB a su ordenador.
e n trada M e M o ria u sB - Inserte la memoria USB en la toma USB (I) de la parte
superior del GMX Drive. Tras cargar la memoria aparecerá en la pantalla LCD las carpetas y
pistas que contiene.
s alida d e auri cu la re s - El GMX Drive está provisto de una SALIDA DE
AURICULARES Jack 1/4” (G) que permite la pre-escucha de las pistas antes de
reproducirlas por las salidas master.
e n trada d e M icrÓf on o - Conectar un cable Jack 1/4” en la ENTRADA DE
MICROFONO (F) para poner un micrófono o una fuente auxiliar en la mezcla.
c o n t r o l e s d e r e p r o d u cc i Ó n
NAVEGACIÓN A TRAVES DE PISTAS/CARPETAS - Al girar el control rotatorio
BROWSE (NAVEGAR) (17) ayuda a la búsqueda de archivos y carpetas de tu software
para DJ. Para abrir una carpeta, marcar la carpeta y pulsar en el control rotatorio BROWSE
para seleccionar. Para cargar una pista, marcar la pista y pulsar BROWSE. Para volver a las
carpetas anteriores, pulsar el botón BACK (RETROCEDER).
CARGA/EXPULSIÓN DE DISCOS - La entrada CD-ROM es donde queda alojado su
CD durante la carga, descarga y reproducción. Pulse el botón EJECT para expulsar el disco
de la ranura CD-ROM. Aunque pulse este botón, el disco no será expulsado si está en el
modo de reproducción.
PLAY/PAUSE - Pulsando PLAY/PAUSE (REPRODUCCIÓN/PAUSA) (2) empezará la
reproducción de la pista seleccionada. Pulsando PLAY/PAUSE otra vez se detendrá la
reproducción y mantendrá a la pista en la posición en que se encuentre en ese momento.
CUE - Con la reproducción en marcha, pulse PLAY/PAUSE (2) para activar la pausa. Con
la pista en pausa, pulse CUE (3) para configurar el punto cue en la posición activa. El
indicador CUE se ilumina cuando se establece un punto CUE. Pulsando CUE otra vez lo
llevará al punto cue y se detendrá la pista.
CONTROLES JOGWHEEL - Pulsando el SCRATCH (6) permite al Jog Wheel funcionar
en modo SCRATCH. Pulsando SEARCH (BUSQUEDA) (7) permite al Jog Wheel buscar por
la pista en la dirección deseada (hacia adelante/ hacia atrás).
REPRODUCCIÓN INVERSA - Pulse REVERSE (5) para hacer que comience la
reproducción en sentido inverso.
PITCH FADER - Mueva el fader PITCH CONTROL (9) para acelerar el tempo/subir el
tono si lo sube hacia arriba [+] o reducirlo/bajarlo cuando lo mueva hacia abajo [-].
KEY LOCK - El KEY LOCK (10) te permite ajustar el tempo sin cambiar el pitch original.
10
WWW.GEMINISOUND.COM
Page 11

Manteniendo pulsado el botón SHIFT (19) y pulsando el botón RANGE (10) te permitirá
establecer el ajuste del rango del tempo disponible.
REPETICIÓN (REPEAT) - Pulse REPEAT (14) para repetir una pista. La pista se
repetirá desde el principio o desde el punto cue establecido.
MODO BPM - Mantenga pulsado el botón BPM (11) para cambiar entre estos modos: BPM
ID3 / AUTO BPM / MANUAL BPM.
ID3 Cuando ajuste el modo BPM a ID3, aparecerá la información BPM del ID3.
AUTO BPM Cuando ajuste el modo BPM a AUTO BPM, los tiempos musicales por minuto
serán calculados de forma automática y la información correspondiente será mostrada
en la LCD en el campo BPM.
MANUAL BPM En este caso, use el botón BPM (13) para ajustar el tempo de la
reproducción pulsándolo rítmicamente al tempo que quiera.
lock - La función LOCK (11) permite al usuario ajustar el valor BPM que quiera girando
y pulsando BROWSE (17). Una vez que haya activado este modo, el valor de tono/tempo
master será ajustado automáticamente para que coincida con el BPM elegido. Para activar
esta función de sincronización, pulse el botón SHIFT (19) + LOCK (11) y ajuste el BPM que
quiera. Para desactivar esta sincronización, pulse de nuevo el botón SHIFT + LOCK.
t i eMpo/ t e x to - El botón TIEMPO (12) le permite cambiar entre los modos de
indicación de tiempo transcurrido y tiempo restante. Pulse SHIFT (19) y TEXTO (12) muestra
la información de la etiqueta ID3.
MODO MIDI - Pulse el botón MIDI (26) para activar modo MIDI si esta unidad está
conectada a un ordenador a través de un cable USB con un software DJ compatible MIDI.
Esto detendrá la reproducción de las fuentes USB.
AJUSTE DEL PUNTO CUE - Con la reproducción en marcha, pulse PLAY/PAUSE (2)
para activar la pausa. Con la pista en pausa, pulse CUE (3) para configurar el punto cue en
la posición activa. El indicador CUE se ilumina cuando se establece un punto CUE.
ESCUCHA O CUE AUTOMÁTICA - La función AUTO CUE (13) ajusta el punto cue justo
antes de que comience el sonido, para de esta manera saltar directamente la sección sin
sonido de las pistas. Pulse AUTO CUE (13) para activar esta función de escucha automática.
RECOLOCACIÓN DEL PUNTO CUE - Después de haber programado el punto cue,
pulsar PLAY/PAUSE (2) para detener la pista. Mover el jogwheel para ajustar la posición cue.
Pulsar CUE (3) para establecer el punto cue a la posición actual.
VOLVER AL PUNTO CUE - Con la reproducción en marcha y tras haber programado el
punto cue, el pulsar CUE (3) hará que la unidad active el modo de pausa (el botón PLAY/
PAUSE parpadea) en el punto cue programado (piloto CUE encendido). Mantenga pulsado
el botón CUE para activar el ensayo que le permitirá iniciar la reproducción desde el
punto CUE programado. Pulsando de nuevo el botón CUE devolverá la pista al punto cue
preestablecido.
AJUSTE DE HOT CUES - Durante la reproducción o en modo pausa, pulsar el botón
HOT CUE (18) para cambiar el pad (8) de la parte superior a modo hot cue. Pulsa cualquiera
de estos pads en el punto de la pista dónde queremos establecer los puntos hot cue. Una
vez pulsado, el HOT CUE programado se iluminará.
REPRODUCIR HOT CUES - Durante la reproducción o en modo pausa, pulsar
PERFORMANCE PAD (8) y la reproducción empezará instantáneamente desde el punto
grabado en ese HOT CUE.
BORRAR UN CUE - En modo hot cue mantener pulsado el botón SHIFT (19) y pulsar en
el pad dónde está grabado el cue que queremos borrar.
WWW.GEMINISOUND.COM
c o n t r o l e s d e l o o p
11
Page 12

LOOP AUTOMÁTICO - Durante la reproducción, pulsar el botón SHIFT (19) + AUTO
LOOP (18) para cambiar el pad de la parte superior a modo loop automático. Pulsar el pad
durante la reproducción para determinar el punto de inicio y la duración del loop indicado.
A cada pad le corresponde una longitud de loop predeterminada entre 1/8 y 16.
AJUSTE DE UN LOOP MANUAL - Durante la reproducción, pulse LOOP IN (20) en la
posición que quiera que sea el comienzo del loop (punto de inicio del loop).
Pulse LOOP OUT (20) en el punto que quiera que sea el final del loop (posición de salida de
loop). El punto de salida de loop quedará registrado y comenzará la reproducción del loop
desde el punto inicial.
AJUSTE LOOP - Pulsando los botones de ajuste loop, ajusta la longitud del loop
seleccionado. /2 (20) parte por la mitad la longitud del loop establecida. X2 (20) dobla la
longitud del loop establecida.
CANCELACIÓN DE UN LOOP - Con un loop activo, pulse RELOOP/EXIT (20) para
desactivarlo. La reproducción continuará más allá del punto de salida de loop.
RETORNO A UN LOOP - Tras cancelar un loop ajustado, pulse RELOOP/EXIT (20)
durante la reproducción para volver al último loop creado. La reproducción en loop
comenzará desde el punto de inicio del loop.
BORRAR UN LOOP - En modo loop mantener pulsado el botón SHIFT (19) y pulsar el
pad donde está grabado el loop que queremos borrar.
s e c c i Ó n M e z c l a d o r
Cada canal del GMX Drive tiene un CONTROL DE GANANCIA rotatorio (21), un
ECUALIZADOR DE 3 BANDAS (22) y un VOLUMEN FADER (25) para hacer los ajustes
tonales y de volumen para cada canal. El CONTROL DE GANANCIA (21) ajusta la ganancia
de la señal entrante en cada canal.El ECUALIZADOR DE 3 BANDAS (22) ajusta el tono de la
señal entrante en cada canal a través de 3 bandas: GRAVES, MEDIAS y AGUDAS.El CANAL
DE VOLUMEN FADERS (25) son faders de 60mm que permiten ajustar el volumen del
sonido de cada canal (ajustable desde -∞ a 0 dB).
FILTRO - El efecto FILTRO (23) es un filtro de paso de banda y podemos filtrar tanto las
altas como las bajas frecuencias. En la posición central no habrá efecto sobre el sonido. El
ajuste de este efecto hacia la izquierda irá eliminando gradualmente las frecuencias agudas
hasta que solo queden los súper graves, mientras que el ajuste hacia la derecha eliminará las
bajas frecuencias hasta que solo queden las frecuencias más altas (agudas).
PFL (ESCUCHA PRE-FADER) - El PFL (24) asignará la salida de la pista a la salida de
cue/auriculares para la escucha.
TRACK FADER - The TRACK FADER (25) will control the level of the individual track
volume going to the master and booth outputs , prior to the CROSS FADER (32) level.
CROSS FADER - El CROSS FADER (32) permite mezclar entre dos pistas.
VOLUMEN MASTER - El VOLUMEN MASTER (27) controla la Salida Master izquierda y
derecha que es la salida de la mezcla total.
*NOTA: Se debe evitar pasar de 0dB (en los indicadores rojos) la señal se distorsionará y puede dañar otros
equipos.
MEZCLA CUE - La MEZCLA CUE (30) controla la mezcla de la salida de auriculares entre
la PFL (mezcla cue) y la mezcla PGM (salida master).
12
WWW.GEMINISOUND.COM
Page 13

c o n t r o l e s M i d i
CONEXIÓN A UN ORDENADOR El GMX Drive es un dispositivo de tipo “plug and
play” que no requiere ningún software de instalación. Los drivers de control audio y MIDI
del GMX Drive son compatible con PC y MAC. Conectar la salida USB del GMX Drive a la
entrada USB de tu ordenador. Después de conectar el controlador GMX Drive, inicia tu
software para DJ y dentro de la
configuración/preferencias hacer lo siguiente:
• Seleccionar el GMX Drive como tu dispositivo MIDI
• Seleccionar el GMX Drive como tu dispositivo de AUDIO
• Seleccionar bits de audio y frecuencia de muestreo
NOTA: bits y frecuencias de muestreo más altas crearán una latencia más
MENSAJES MIDI - El GMX Drive se comunica con tu ordenador mediante mensajes MIDI.
Estos mensajes MIDI están asignados en el controlador, pero se pueden volver a asignar en
tu software para DJ para utilizarlos en funciones diferentes. Por favor, consultar el manual
de usuario de tu software para DJ y buscar instrucciones para la asignación de mensajes
MIDI en el software.
s o l u c i Ó n d e p r o B l e M a s
ERRORES DE DISPOSITIVOS DE MEMORIA USB - Algunos dispositivos USB puede
que no funcionen correctamente con el GMX Drive. Gemini no acepta ninguna
responsabilidad por las posibles pérdidas de datos que se puedan producir. Para asegurarse
de que no se produzca una pérdida de datos irreparable, asegúrese de hacer una copia de
seguridad de los mismos antes de conectar el dispositivo USB a esta unidad.
• Si esta unidad no lee un dispositivo de memoria USB, compruebe que ha insertado
completamente ese dispositivo de memoria.
• Si aparece el mensaje “Too many devices” eso será debido a que está usando un hub
USB. El GMX Drive no admite hubs USB. Desconecte ese hub y conecte el dispositivo de
memoria USB directamente al GMX Drive.
• Si aparece el mensaje ”Media err. Please Check Media Format and Try Again”, eso
implicará que su dispositivo de memoria USB ha sido formateado incorrectamente.
ERRORES MIDI
• Si el ordenador no reconoce este dispositivo, pruebe a apagar la unidad y reiniciar el
ordenador.
• Si en el software DJ no aparece esta unidad, asegúrese de que esté usando la última
versión descargándose las actualizaciones necesarias de este software. Si el mapa del
GMX Drive no aparece en el listado de su software DJ, vaya a la web geminisound.com
en busca de posibles descargas y soporte técnico.
ERRORES CD
• Si un disco no se reproduce, compruebe que ha cargado correctamente el disco (con la
etiqueta hacia arriba).
• Si se producen saltos, compruebe que el disco no esté sucio o rayado. Si no es así, no
piense que el reproductor está averiado. Muchos CD son grabados con especificaciones
distintas a las standard y saltan en casi todos los reproductores de CD.
WWW.GEMINISOUND.COM
13
Page 14

i n t r o d u c t i o n
Merci d’avoir choisi le contrôleur Gemini GMX Drive. Les produits Gemini font appel aux
dernières avancées technologiques en termes de connectivité inter plateformes et de reproduction sonore, dans le but de vous simplifier la vie, tout en faisant évoluer le domaine des produits DJ et audio professionnels. Avec un entretien approprié, cet appareil
fonctionnera sans souci pendant de nombreuses années. Tous les produits Gemini sont
garantis 1 an*.
AVANT TOUTE UTILISATION - Assurez-vous de la présence dans l’emballage des
accessoires suivants livrés avec le contrôleur GMX Drive:
(1) Câble d’alimentation
(1) Mode d’emploi
(1) Informations de Sécurité et de Garantie
c H arger /e Je ct er l es p er ip He ri Qu es u sB /s d - Insérez la clef USB dans
le port USB (I), sur le GMX Drive. Lors du chargement, l’écran LCD affiche les dossiers et
les pistes de la clef USB. Le GMX Drive permet de brancher et débrancher à chaud les clefs
USB.
REMARQUE : Avant de placer le GMX Drive hors tension, retirez la clef USB pour éviter toute corruption
des données.
FORMATS ET DISQUES COMPATIBLES - Le GMX Drive lit les disques (com-
patibles CD) ainsi que les fichiers de musique sur support USB. Tous les formats
suivants sont compatibles : WAV, MP3, AAC, AIFF. Systèmes de fichiers (sur clef USB)
compatibles : FAT, FAT32, HFS+, NTFS.
14
r e g l a g e s
1. Bouton d’Alimentation
2. Lecture/Pause
3. Cue
4. Molette
5. Reverse
6. Scratch
7. Rechercher
8. Pads
9. Curseur de Réglage de
Vitesse
10. Key Lock/ Plage
11. BPM Tap/Mode/Lock
12. Temps/Texte
13. Auto cue
14. Répétition
15. Onde [+] [-]
16. Affichage de Waveform
17. Parcourir/Retour
e n t r é e s - s o r t i e s
A. Entrée Alimentation
B. Sortie USB
C. USB Thru/Hub
D. Sortie Master XLR & RCA
E. Sortie Retour RCA
18. Boucle Auto
19. Shift (Modifier)
20. Loop In /2 - Loop Out X2 Reloop/Sortie
21. Gain
22. EQ High/Mid/Low
23. Filtre
24. PFL- Pré-écoute
25. Curseur de Piste
26. MIDI
27. Volume Master
28. Volume Retour
29. Volume Cue
30. Mix Pré-écoute
31. Sélection de Cue
32. Cross Fader
33. Volume Micro/Auxiliaire
F. Entrée Micro/ Auxiliaire
G. Sortie Casque
H. Lecteur CD
I. Entrée clef USB
WWW.GEMINISOUND.COM
Page 15

v u e d e d e s s u s
11 12 13 15
10 14
9
8
6 7
5
3
2
a f f i c H a g e
BPM
Pitch
Range
Track Name
17
16
18
19
20
4
Time Remaining/
Elapsed
Loop Points/
Track Progress
Waveform
21
22
23
24
25
I
26
27
28
29
30
31
32
1
A
WWW.GEMINISOUND.COM
v u e a r r i è r e
B
v u e d e fa c e
H
C D
F G
E
33
15
Page 16

c o n n e x i o n s
s ort ie p ri nc ip a l e - Veuillez connecter un cordon XLR ou RCA à la SORTIE
PRINCIPALE (D) située en face arrière de l’appareil. Reliez l’autre extrémité à l’entrée (XLR ou
RCA) de votre console de mixage ou de votre système de diffusion.
s ort ie r et ou r - Veuillez relier un cordon RCA à la SORTIE RETOUR (BOOTH
OUTPUT) (E) située en face arrière de l’appareil. Branchez l’autre extrémité sur une entrée ligne de
votre console de mixage ou de vos enceintes de monitoring.
s ort ie u sB - Branchez un cordon USB à la SORTIE USB (USB OUT) (B) située en face arrière
de l’appareil. Reliez l’autre extrémité du cordon USB à toute entrée USB de votre ordinateur.
u sB tH ru /H uB - Branchez USB dans le THRU USB / HUB (C) afin de connecter d’autres
contrôleurs USB ou des appareils à votre ordinateur.
e ntr ée u sB M eM or y de vi ce - Insérez la clef USB dans le port USB (I), sur le GMX Drive.
Lors du chargement, l’écran LCD affiche les dossiers et les pistes de la clef USB.
s ort ie c as Qu e - Le contrôleur GMX Drive est équipé d’une SORTIE CASQUE 6.35mm
(HEADPHONE OUTPUT) (G) permettant une pré-écoute de l’ensemble des morceaux avec leur
lecture.
e ntr ée M ic ro - Veuillez brancher un cordon équipé d’un JACK 6.35mm à l’ENTREE MICRO
(MIC INPUT) (F) afin d’y connecter un microphone ou tout autre source auxiliaire dans votre mix.
t o u c H e s d e l e c t u r e
NAVIGATION MORCEAUX/DOSSIERS - A l’aide du potentiomètre rotatif PARCOURIR
(BROWSE) (17) vous pouvez naviguer directement dans vos fichiers & dossiers. Pour ouvrir un dossier, sélectionnez le dossier désiré & appuyez sur le potentiomètre rotatif PARCOURIR (BROWSE).
Veuillez presser la touche RETOUR (BACK) afin de revenir au dossier précédent.
CHARGER/ÉJECTER LES CD - Le lecteur CD-ROM permet de charger, éjecter et lire les CD.
Appuyez sur EJECT pour éjecter le CD du lecteur. Les CD ne peuvent pas être éjectés en mode de
lecture PLAY.
LECTURE/PAUSE - Appuyez sur la touche LECTURE/PAUSE (PLAY/PAUSE) (2) afin de démar-
rer la lecture du morceau sélectionné. Le fait d’appuyer une seconde fois sur cette même touche
met la lecture en mode pause.
CUE - Lors de la lecture, appuyez sur LECTURE/PAUSE (2) pour placer la piste en pause. Avec la
piste en pause, appuyez sur la touche CUE (3) pour affecter le point CUE à la position courante. Le
témoin CUE s’allume lorsque le point CUE est défini.
CONTRÔLE PAR LES MOLETTES - Veuillez presser la touche SCRATCH (6) afin d’activer
cette fonctionnalité. Veuillez appuyer sur la touche RECHERCHE (SEARCH) (7) pour effectuer une
recherche avant ou arrière.
REVERSE - Appuyez sur REVERSE (5) pour lancer la lecture inversée.
CURSEUR DE REGLAGE DE VITESSE - Déplacez le CURSEUR DE RÉGLAGE DE VITESSE
(PITCH CONTROL) (9) pour augmenter la valeur de Pitch/tempo vers la position [+]. Pour diminuer
le Pitch/tempo descendez vers la position [-].Veuillez maintenir enfoncée la touche CHANGEMENT
(SHIFT) (19) tout en appuyant sur la touche KEYLOCK/PLAGE (RANGE) (10) afin de modifier la
plage du CURSEUR DE RÉGLAGE DE VITESSE.
KEY LOCK (MASTER TEMPO) - La fonction MASTER TEMPO (10) permet de modifier la
vitesse de lecture sans affecter la tonalité. Maintenez la touche CHANGEMENT (SHIFT) (19) enfoncée tout en appuyant sur la touche KEYLOCK/PLAGE (RANGE) (10) pour accéder au réglage de la
plage de vitesse.
RÉPÉTITION - Appuyez sur REPEAT (14) pour répéter une plage. Si le bouton est allumé, la
16
WWW.GEMINISOUND.COM
Page 17

piste finira sa lecture, puis se répètera depuis le début ou son point CUE.
BPM TAP/MODE - Maintenez la touche BPM (11) enfoncée pour sélectionner le mode BPM :
BPM ID3 / AUTO BPM / MANUAL BPM.
ID3 Lorsque le mode BPM est ID3, les informations de tempo des données ID3 sont affichées.
AUTO BPM Lorsque le mode BPM est AUTO BPM, les battements par minute sont calculés
automatiquement et les informations correspondantes sont affichées à l’écran LCD, dans le
champ BPM.
MANUAL BPM Lorsque le mode BPM est sur MANUAL, la touche BPM (13) vous permet de
définir le nombre de battements par minute de la lecture en appuyant sur la touche TAPS en
tempo avec la musique.
REMARQUE : Si la valeur de tempo BPM est présente dans les données ID3, la valeur est chargée et
affichée.
LOCK - La fonction LOCK (11) vous permet de définir la valeur de tempo BPM souhaitée en
faisant tourner le bouton et en poussant pour définir le tempo. Une fois le mode activé, la valeur de
tempo Pitch/Master est automatiquement modifiée pour correspondre au tempo souhaité.
Pour activer la fonction LOCK, appuyez sur la touche SHIFT (19) + LOCK (11) et réglez le tempo
souhaité avec BROWSE (17).
Pour désactiver la fonction LOCK, appuyez une fois de plus sur la touche SHIFT + LOCK.
TEMPS/TEXTE - TEMPS (12) affiche soit le temps écoulé de la lecture de la piste, soit le temps
restant. Appuyez sur la touche SHIFT (19) + TEXT (12) afficher les informations ID3.
MODE MIDI - Appuyer sur la touche MIDI (26) pour placer le GMX Drive en mode MIDI si
l’appareil est connecté en USB à un ordinateur. Tout lecture s’arrête lorsqu’on passe du mode MIDI
au mode indépendant.
GESTION DES POINTS CUE
INSÉRER UN POINT DE REPÈRE CUE - Lors de la lecture, appuyez sur LECTURE/PAUSE
(PLAY/PAUSE) (2) pour placer la piste en pause. Avec la piste en pause, appuyez sur la touche CUE
(3) pour affecter le point CUE à la position actuelle. Le témoin CUE s’allume lorsque le point CUE
est défini.
AUTO CUE - La fonction AUTO CUE (13) place le repère CUE sur le point immédiatement avant
que le son ne commence, en sautant la section silencieuse au début de la piste. Appuyez sur AUTO
CUE (13) pour activer la fonction Auto CUE.
RÉGLER LE POINT CUE - Après avoir enregistré un point CUE, appuyez sur la touche LEC-
TURE/PAUSE (PLAY/PAUSE) (2) afin de mettre la lecture en mode pause. Localisez le point CUE
désiré à l’aide de la molette. Pressez la touche CUE (5) afin d’enregistrer la position de ce point
CUE.
REVENIR AU POINT CUE - Pendant la lecture, avec un point de repère CUE programmé,
appuyez sur la touche CUE (3) pour passer en PAUSE (la touche PLAY/PAUSE clignote) sur le point
CUE programmé (la Led CUE s’allume). Maintenez la touche CUE enfoncée pour revenir un peu en
arrière et faire un effet de Stutter sur le point CUE. Relâchez la touche CUE afin de revenir au point
CUE enregistré du morceau.
INSÉRER DES HOT CUES - Durant la lecture d’un morceau ou en mode pause, veuillez appuy-
er sur la touche HOT CUE (18) afin d’utiliser les pads en tant que boutons HOT CUE. Il vous suffit
ensuite de presser un PAD (8) au moment souhaité durant la lecture afin d’y enregistrer instantanément un point HOT CUE. Lorsqu’un pad est pressé, le HOT CUE programmé s’illumine.
LIRE LES HOT CUES - Durant la lecture d’un morceau ou en mode pause, pressez sur la touche
HOT CUE & la lecture démarrera à partir de ce point HOT CUE enregistré.
EFFACER UN POINT CUE - Tout en étant en mode HOT CUE, appuyez sur la touche CHANGE-
WWW.GEMINISOUND.COM
17
Page 18

MENT (SHIFT) (19), ainsi que sur le pad (8) où vous souhaitez effacer le point HOT
CUE.
GESTION DES BOUCLES
BOUCLE AUTOMATIQUE - Durant la lecture, veuillez appuyer sur la touche SHIFT (19) + BOU-
CLE AUTOMATIQUE (AUTO LOOP) (18) afin de commuter les pads en mode boucle automatique
(auto loop). Appuyez sur un PAD (8) afin d’enregistrer le point de départ de la boucle. Chaque pad
correspond à une durée de boucle prédéfinie entre 1/8 & 16 mesures.
CRÉER UNE BOUCLE MANUELLE - Pendant la lecture, appuyez sur la touche
LOOP IN (20) lorsque vous êtes sur le point de début de la boucle (point de début de boucle
Loop In). Appuyez sur la touche LOOP OUT (20) sur le point de fin de la boucle. Le point de fin de
boucle est maintenant défini et la boucle commence sa lecture.
MODIFIER UNE BOUCLE - Pour modifier une boucle manuelle ou automatique après sa créa-
tion, pressez les boutons /2 ou X2 (20) pour diviser ou multiplier sa durée par 2. En réduisant
plusieurs fois une boucle de moitié, on obtient un effet loop roll.
ANNULER UNE BOUCLE - Activez la boucle et appuyez sur RELOOP/EXIT (20) pour la désac-
tiver. La lecture continue après le point de fin de boucle Out.
REACTIVER UNE BOUCLE - Après avoir annulé une boucle, appuyez sur la touche
RELOOP/EXIT (20) pendant la lecture pour réactiver la dernière boucle. La lecture de la boucle
commence sur le point de début In.
EFFACER UNE BOUCLE - Avec le mode boucle actif, maintenez enfoncée la touche CHANGE-
MENT (SHIFT) (19) & appuyez sur le pad (8) sur lequel la boucle à effacer est enregistrée.
SECTION MÉLANGEUR
Chaque voie du GMX Drive possède un REGLAGE DE GAIN (21), une CORRECTION
PARAMETRIQUE 3 BANDES (22) & un CURSEUR DE VOLUME (25) afin de procéder à tout
réglage utile de volume & de tonalité sur la voie. Le REGLAGE DE GAIN (21) permet de régler le
signal en entrée. La CORRECTION PARAMETRIQUE 3 BANDES (22) permet un réglage précis
de la tonalité sur les 3 gammes de fréquences: BASSE (LOW), MEDIUM (MID) & AIGU (HIGH). Le
potentiomètre CURSEUR DE VOLUME (25) mesure 60mm & permet de régler le volume de chaque
voie (Réglable de -° à 0 dB).
FILTRE - L’effet FILTRE (23) est un filtre passe-bande permettant de filtrer les hautes fréquences
ou les basses fréquences. Au centre, aucun effet n’est appliqué au son. Le déplacement vers la
gauche atténue progressivement les hautes-fréquences pour ne laisser passer que les basses-fréquences. Le déplacement vers la droite atténue progressivement les basses-fréquences pour ne
laisser passer que les hautes-fréquences.
PFL (PRE-ECOUTE FADER) - Les touches PFL (26) permettent d’assigner chacun des canaux
au circuit de pré-écoute/casque.
CURSEUR DE VOIE - Le potentiomètre CURSEUR DE VOIE (TRACK FADER) (25) permet un
contrôle individuel du niveau audio de chaque voie dirigée vers les sorties master et retour, avant le
niveau du CROSS FADER (32).
CROSS FADER - LE CROSS FADER (32) PERMET DE MIXER LES DEUX PLATINES.
VOLUME MASTER - Le potentiomètre VOLUME MASTER (27) contrôle les volumes gauche &
droit de la SORTIE PRINCIPALE (MASTER).
Le VU-mètre affiche les niveaux Gauche & Droit (Stéréo) de la SORTIE MASTER.
NOTE: Veillez à ne pas dépasser le 0dB (Leds rouge sur l’indicateur de niveau). Ceci afin d’éviter
toute distorsion & risque d’endommagement des équipements inhérent.
18
WWW.GEMINISOUND.COM
Page 19

MELANGE PRE-ECOUTE - Le potentiomètre MELANGE PRE-ECOUTE (CUE MIX) (30) permet
de régler le niveau entre le signal PFL (PRE-ECOUTE) & le signal principal (PGM / Sortie principale).
CONEXIÓN OPTIONNELLE À UN ORDINATEUR - Le GMX Drive est un périphérique
Plug and Play ne nécessitant aucune installation logicielle pour fonctionner avec votre ordinateur et
votre logiciel DJ. Les pilotes audio et MIDI du GMX Drive sont compatibles PC et MAC.
Veuillez relier la sortie USB du contrôleur GMX Drive à une prise USB de votre ordinateur. Après
avoir relié votre contrôleur GMX Drive, démarrez votre logiciel DJ & ouvrez le menu réglages/préférences. Effectuez les opérations suivantes:
• Sélectionnez le contrôleur GMX Drive comme périphérique MIDI.
• Sélectionnez le contrôleur GMX Drive comme périphérique AUDIO.
• Sélectionnez la qualité audio désirée:
NOTE: des résolution et fréquence d’échantillonnage plus élevés entraînent une latence plus grande
et peuvent impacter les performances générales.
MESSAGES MIDI - Le GMX Drive communique avec votre ordinateur en utilisant des messages
MIDI. Ces messages MIDI sont générés par le contrôleur, mais ils peuvent être re-mappés dans
votre logiciel DJ pour différentes fonctions. Merci de consulter le mode d’emploi de votre logiciel
DJ & de la partie dédiée au mapping MIDI.
REGLAGES MIDI
ASSISTANCE TECHNIQUE
ERREURS AVEC DES CLEFS USB - Certains périphériques USB risquent de ne pas
fonctionner correctement avec le GMX Drive. Gemini n’accepte aucune responsabilité pour toute
perte de données. Pour éviter la perte permanente de données, faites des sauvegardes de vos
données avant de connecter le périphérique USB au produit.
• Si le produit ne lit pas la mémoire USB, vérifiez que la clef soit complètement enfoncée dans
le port USB.
• Si le message “Too many devices” s’affiche (“Trop de périphériques”), vous utilisez un Hub
USB (concentrateur). Vous ne pouvez pas utiliser de Hubs USB (concentrateurs) avec le GMX
Drive. Déconnectez le Hub USB et connectez la clef USB directement au GMX Drive.
• Si un message ”Media err. Please Check Media Format and Try Again” (”Erreur de périphé-
rique — vérifiez son format et essayez à nouveau”) s’affiche, cela signifie que le périphérique
USB n’est pas formaté correctement.
ERREURS MIDI
• Si l’ordinateur ne reconnaît pas le GMX Drive, placez-le hors tension et redémarrez
l’ordinateur.
Si le logiciel DJ ne détecte pas le GMX Drive, vérifiez que vous utilisez la version la plus récente
en téléchargeant les dernières mises à jour. Si les contrôles MIDI du GMX Drive n’apparaissent pas
dans le logiciel DJ, allez sur le site geminisound.com pour y trouver téléchargements et assistance
technique.
ERREURS CD
• Si un CD ne se lit pas, vérifiez que le CD soit chargé correctement (sérigraphie vers le haut).
• Si le CD saccade, vérifiez sa propreté, l’absence de rayures, etc. La couche optique du CD
n’est pas forcément défectueuse. De nombreux CD sont créés hors normes et provoquent des
saccades sur de nombreux lecteurs.
WWW.GEMINISOUND.COM
19
Page 20

e in le it un g
Herzlichen Dank für den Kauf unseres Gemini GMX Drive. Mit ihren fortschrittlichen und
modernen Technologien auf dem Gebiet plattformübergreifender Konnektivität und
Soundreproduktion erleichtert Ihnen die Gemini Produktlinie nicht nur die Arbeit, sondern
setzt auch neue Maßstäbe für DJ- und Pro Audio-Geräte. Bei entsprechender Pflege und
Wartung leistet Ihr GMX Drive über Jahre hinaus zuverlässige und störungsfreie Dienste. Auf
alle Gemini Produkte erhalten Sie eine 1-jährige beschränkte Garantie*.
vor de M er st en e in satz - Überprüfen Sie bitte, ob sich folgenden Dinge im
Lieferumfang Ihres GMX Drive Controllers befinden:
(1) Netzkabel
(1) USB-Kabel
(1) Anleitung
(1) Garantiekarte
u s B/s d- Me di en l ad en /au sw er fe n - Stecken Sie den USB Memory Stick
in den USB-Anschluss (I) auf der Oberseite des GMX Drive. Nach dem Laden des Sticks
werden die darauf gespeicherten Ordner und Tracks auf dem LCD Touchdisplay angezeigt.
HINWEIS: Vor dem Ausschalten des GMX Drive sollten Sie alle USB Memory Sticks entfernen, um eine
Beschädigung der Daten zu vermeiden.
ABSPIELBARE FORMATE UND DISCS - Der GMX Drive spielt Discs (CD
kompatibel) sowie Musikdateien von USB-Speichermedien ab. Folgende Dateiformate
werden unterstützt: WAV, MP3, AAC, AIFF.
Folgende Dateisysteme auf Memory Sticks werden unterstützt: FAT, FAT32, HFS+, NTFS.
20
BEDIENELEMENTE
1. Power Button
2. Play/Pause
3. Cue
4. Jog Wheel
5. Reverse
6. Scratch
7. Search
8. Performance Pads
9. Pitch Fader
10. Key Lock/Range
11. BPM Tap/Mode/Lock
12. Zeit/Text
13. Auto cue
14. Repeat
15. Wave [+] [-]
16. Waveform display
17. Browse/Back (Zurück)
e i n g a n g s - a u s g a n g s
A. Power In
B. USB-Ausgang
C. USB Thru/Hub
D. Master-Ausgang XLR & RCA
E. Booth-Ausgang RCA
18. Auto Loop
19. Shift
20. Loop In /2 - Loop Out X2 Reloop/Exit
21. Kanal-Gain-Regler
22. EQ High/Mid/Low
23. Filter
24. PFL- Pre Fader Listen
25. Kanal Fader
26. MIDI
27. Master Volume
28. Booth Volume
29. Kopfhörer/Cue Volume
30. Kopfhörer/Cue Mix
31. Cue Select
32. Cross Fader
33. Mikrofon/Aux Volume
F. Mikrofon/A ux- Eingang
G. Kopfhörer-Ausgang
H. CD Drive
I. USB Memory-Eingang
WWW.GEMINISOUND.COM
Page 21

o B e r s e i t e
11 12 13 15
10 14
9
8
6 7
5
3
2
a n z e i g e
BPM
Pitch
Range
Track Name
17
16
18
19
20
4
Time Remaining/
Elapsed
Loop Points/
Track Progress
Waveform
21
22
23
24
25
I
26
27
28
29
30
31
32
1
A
WWW.GEMINISOUND.COM
r ü c ks e i t e
B
C D
f r o n ta n s i c H t
H
33
F G
E
21
Page 22

a n s c H l ü ss e
M ast er a us ga ng - Verbinden Sie das eine Ende eines XLR- oder Cinch-Kabels mit dem
MASTER AUSGANG (D) auf der Rückseite. Das andere Ende des Kabels schließen Sie an die
passenden Line-Eingänge an Ihrem Mischpult oder Ihrer PA-Anlage an.
B oot H au s g ang - Verbinden Sie das eine Ende eines Cinch-Kabels mit dem BOOTH
AUSGANG (E) auf der Rückseite. Das andere Ende des Kabels schließen Sie an die passenden
Line-Eingänge an Ihrem Mischpult oder Ihren Monitoren an.
u sB- an sc Hl u s s - Schließen Sie das USB-Kabel an den rückseitigen USB-ANSCHLUSS (B)
an. Das andere Ende des USB-Kabels verbinden Sie mit einem freien USB-Anschluss an Ihrem
Computer.
u sB tH ru /H uB - Stecken Sie ein USB-Kabel in den USB-THRU / HUB (C), um
zusätzliche USB-Controller oder Geräte an Ihren Computer anschließen.
e ing an g us B Me Mo ry - Stecken Sie den USB Memory Stick in den USB-Anschluss (I) auf
der Oberseite des GMX Drive. Nach dem Laden des Sticks werden die darauf gespeicherten Ordner
und Tracks auf dem LCD display angezeigt.
ko pf HÖ re r- au s g ang - Der GMX Drive verfügt über einen 6,3-mm-Klinke-KOPFHÖRER-
AUSGANG (G), über den Sie Songs vorhören können, bevor diese über den Master-Ausgang
ausgegeben werden.
M ikr of on -e in ga ng - An den MIKROFON-EINGANG (F) können Sie ein Mikrofon oder eine
andere Signalquelle mit einem 6,3-mm-Klinke-Kabel anschließen.
w i e d e r g a B e - s t e u e r u n g
s ong s un d or dn er d ur cH su cH en - Mit Hilfe des BROWSE-Reglers (17)
können Sie Songs und Ordner durchsuchen. Um einen Ordner zu öffnen, markieren Sie diesen und
drücken dann auf den BROWSE-Regler, um den Ordner auszuwählen. Um einen Song zu laden,
markieren Sie diesen und drücken eine der BROWSE-Regler. Um in den vorherigen Ordner zurück
zu gelangen, drücken Sie die BACK-Taste.
DISCS LADEN/AUSWERFEN - Das SLOT-IN CD-ROM Laufwerk dient zum Laden,
Auswerfen und Abspielen von CDs und kann Discs der Größe 12 cm und 8 cm aufnehmen.Drücken
Sie die EJECT-Taste, um die Disc aus dem SLOT-IN CD-ROM auszuwerfen. Im
PLAY-Modus wird die Disc nicht ausgeworfen.
PLAY/PAUSE - Wenn Sie die PLAY/PAUSE-Taste (2) drücken, startet die Wiedergabe eines
ausgewählten Songs. Drücken Sie PLAY/PAUSE noch einmal, hält die Wiedergabe an und der Song
bleibt an der aktuellen Abspielposition stehen.
CUE - Während die Wiedergabe läuft, drücken Sie PLAY/PAUSE (2), um den Track auf Pause zu
schalten. Drücken Sie dann CUE (3), um an der aktuellen Position den Cue-Punkt zu setzen. Sobald
der CUE-Punkt gesetzt wurde, leuchtet die CUE-Anzeige auf. Wenn Sie CUE noch einmal drücken,
springt der aktuelle Song an diesen CUE-Punkt und die Wiedergabe wird angehalten.
JOG WHEEL - Wenn Sie SCRATCH (6) drücken, wechselt das Jog-Wheel in den
SCRATCH-Modus. Wenn Sie SEARCH (7) drücken, können Sie mit dem Jog-Wheel den Song
vor- oder rückwärts durchsuchen.
REVERSE - Ein Druck auf REVERSE (5) spielt den Track rückwärts ab.
PITCH FADER - Durch Bewegen des PITCH CONTROL FADERs (9) in Richtung [+]
können Sie die Tonhöhe/das Tempo erhöhen bzw. in Richtung [-] verringern.
Drücken Sie bei gehaltener SHIFT-Taste (19) die RANGE-Taste (10), um den Regelbereich des
PITCH-CONTROL-FADERs festzulegen.
22
WWW.GEMINISOUND.COM
Page 23

KEY LOCK - Mit KEY-LOCK (10) können Sie das Song-Tempo verändern, ohne dass sich dessen
Tonhöhe verändert. Drücken Sie bei gehaltener SHIFT-Taste (19) die RANGE-Taste (10), um den
Regelbereich der Tempo-Veränderungen festzulegen.
REPEAT - Drücken Sie REPEAT (14), um einen Track zu wiederholen. Der Track wird von Anfang
an wiederholt oder es ist Cue-Punkt.
BPM TAP/MODE - Halten Sie die BPM-Taste (11) gedrückt, um zwischen verschiedenen BPM-
Modi umzuschalten: BPM ID3 / AUTO BPM / MANUAL BPM.
ID3 Wenn der BPM-Modus auf ID3 eingestellt ist, wird die BPM-Information des ID3 angezeigt.
AUTO BPM Wenn der BPM-Modus auf AUTO BPM eingestellt ist, werden die Taktschläge pro
Minute (BPM) automatisch berechnet und eine entsprechende Info wird auf dem LCD im BPMFeld angezeigt.
MANUAL BPM Wenn der BPM-Modus auf MANUAL eingestellt ist, kann man mit der BPM-Taste
(13) die Taktschläge pro Minute (BPM) des abgespielten Audiomaterials
einstellen, indem man mehrmals im gewünschten Tempo die Taste betätigt.
LOCK - Mittels LOCK-Funktion (11) kann der Anwender den gewünschten BPM-Wert durch
Drehen des Wählrads einstellen und durch einen Druck auf das Wählrad festlegen. Nach der
Aktivierung des Modus wird der Pitch/Master Tempo-Wert automatisch dem gewünschten BPMWert angepasst. Um die LOCK-Funktion zu aktivieren, drücken die SHIFT (19) und LOCK-Taste (11)
und stellen Sie den gewünschten BPM-Wert mit dem BROWSE-Regler. Um die LOCK-Funktion zu
deaktivieren, wieder drücken die SHIFT und LOCK-Taste.
ZEIT/TEXT - ZEIT (12) wechselt zwischen der Anzeige für die abgelaufene und die verbleibende
Zeit. Drücken Sie SHIFT (19) + TEXT (12) zeigt die Informationen des ID3 Tag.
MIDI MODUS - Ein Druck auf die MIDI-Taste (26) schaltet das Gerät in den MIDI-Modus wenn
das Gerät via USB-Kabel mit einem Computer und MIDI-kompatibler DJ Software verbunden ist.
Dadurch wird die wiedergabe aller USB-Quellen beendet.
c u e - ste u e r ung
SETTING A CUE POINT - Während die Wiedergabe läuft, drücken Sie PLAY/PAUSE (2), um den
Track auf Pause zu schalten. Drücken Sie dann CUE (3), um an der aktuellen Position den
Cue-Punkt zu setzen. Ist der CUE-Punkt gesetzt, leuchtet die CUE-Anzeige.
AUTO CUE - Die AUTO CUE-Funktion (13) setzt den Cue-Punkt direkt vor den Beginn des Sounds
und überspringt somit den anfänglichen lautlosen Abschnitt des Tracks. Drücken Sie AUTO CUE
(13), um diese Funktion zu aktivieren.
CUE POINT EINSTELLEN - Nachdem Sie einen Cue-Punkt programmiert haben,
drücken Sie die PLAY/PAUSE (2), um den Song anzuhalten. Wenn Sie jetzt am Jog-Wheel drehen,
können Sie die Cue-Position verändern. Haben Sie die richtige Stelle gefunden, drücken Sie CUE
(3), um den Cue-Punkt an der gewünschten Stelle zu setzen.
ZUM CUE-PUNKT ZURÜCKSPRINGEN - Während die Wiedergabe läuft und nachdem der
Cue-Punkt programmiert wurde, können Sie das Gerät durch Drücken von CUE (3) am programmierten Cue-Punkt auf PAUSE schalten (die PLAY/PAUSE-TASTE blinkt und die CUE LED leuchtet).
Wenn Sie die CUE-Taste gedrückt halten, wird die Preview-Funktion aktiviert, mit der Sie einen
Stutter Start oder eine normale Wiedergabe ab dem programmierten CUE-PUNKT auslösen
können. Sobald Sie die CUE-Taste wieder loslassen, kehrt der Song zum Preset-Cue-Punkt zurück.
HOT CUES SETZEN - Drücken Sie während der laufenden Wiedergabe oder im Pause-Modus
die HOT-CUE-Taste (18) und die Performance-Pads (8) wechseln in den Hot-Cue-Modus. Drücken
Sie jetzt eines der Performance-Pads an der Stelle im Song, an der Sie einen Hot Cue setzen
möchten. Danach leuchtet der programmierte HOT CUE auf.
VON HOT CUES WIEDERGEBEN - Wenn Sie während der laufenden Wiedergabe oder im
WWW.GEMINISOUND.COM
23
Page 24

Pause-Modus die HOT-CUE-Taste (Performance-Pad)(8) drücken, startet die Wiedergabe sofort
von dem zu diesem HOT CUE gespeicherten Punkt.
CUE LÖSCHEN - Wenn Sie sich im Hot-Cue-Modus befinden, halten Sie SHIFT (19)
gedrückt und drücken das Performance-Pad (8), auf dem der Hot-Cue liegt, den Sie löschen
möchten.
lo o p - steu e r u ng
AUTO LOOP - Drücken Sie bei laufender Wiedergabe auf SHIFT (19)+ AUTO LOOP (18), um die
Performance-Pads in den Auto-Loop-Modus zu schalten. Wenn Sie bei laufender Wiedergabe ein
Performance-Pad drücken, werden der Loop-In-Punkt und die
entsprechende Loop-Länge gesetzt. Das Pad beginnt zu leuchten und zeigt damit an, dass der
Loop auf diesem Pad gespeichert ist. Wenn Sie das Performance-Pad noch einmal drücken, wird
die Loop-Wiedergabe gestoppt. Jedes Performance-Pad korrespondiert mit einer vordefinierten
Loop-Länge zwischen 1/8 und 16 Takten.
LOOP SETZEN - Drücken Sie während der Wiedergabe die LOOP IN-Taste (20) an der
gewünschten Startposition des Loops (Loop in Punkt). Drücken Sie LOOP OUT (20) an der
gewünschten Endposition des Loops (Loop out Position). Nachdem der Loop out-Punkt gesetzt
ist, beginnt die Loop-Wiedergabe am Loop in-Punkt.
LOOP ADJUST - Ein Druck auf loop adjust passt die Länge des aktiven Loops an. /2 (20)
halbiert die Länge, X2 (20) verdoppelt sie.
LOOP DEAKTIVIEREN - Drücken Sie bei aktiviertem Loop die RELOOP/EXIT-Taste (20), um
den Loop zu deaktivieren. Die Wiedergabe wird nach dem Loop out-Punkt fortgesetzt.
ZU EINEM LOOP ZURÜCKKEHREN - Nach der Deaktivierung eines gesetzten Loops können
Sie während der Wiedergabe die RELOOP/EXIT-Taste (20) drücken, um den zuletzt gesetzten Loop
zu reaktivieren. Die Wiedergabe beginnt am Loop in-Punkt.
LOOP LÖSCHEN - Wenn Sie Sie sich im Loop-Modus befinden, halten Sie SHIFT (19)
gedrückt und drücken auf das Performance-Pad (8), auf dem der Loop liegt, den Sie löschen
möchten.
M i x e r s e c t i o n
Jeder Kanal des GMX Drive verfügt über einen GAIN-REGLER (21), einen 3-BAND
EQUALIZER (22) sowie einen KANAL-FADER (25), um Pegel und Klang jedes Kanals
individuell verändern zu können. Mit dem GAIN-REGLER (21) stellen Sie die Vorverstärkung (Gain)
für das eingehende Signal im jeweiligen Kanal ein. Der 3-BAND-EQUALIZER (22) eignet sich, um
am jeweiligen Kanal anliegende Signale klanglich zu verändern. Dazu stehen die drei
Frequenzbänder LOW, MID und HIGH zur Verfügung. Die KANAL-FADER (25) haben eine Länge
von 60 mm. Damit können Sie den Pegel für jeden Kanal einstellen (von -∞ bis 0 dB).
FILTER - Der FILTER-Effekt (23) ist ein Bandpass-Filter, mit dem Sie entweder die hohen oder
die tiefen Frequenzen ausfiltern können. In der Mitteposition wird der Sound nicht verändert. Je
weiter man den Effekt nach links einstellt, desto mehr Höhen werden entfernt, bis nur noch Bässe
übrigbleiben. Je weiter man den Effekt nach rechts einstellt, desto mehr Bässe werden entfernt, bis
nur noch Höhen übrigbleiben.
PFL (PRE-FADER LISTEN) - Mit PFL (24) bestimmen Sie, welcher Track-Ausgang im Cue/
Kopfhörer-Ausgang zu hören ist.
TRACK FADER - Mit dem TRACK FADER (25) legen Sie den individuellen Pegel des
jeweiligen Tracks fest, mit dem dieser an den Master- und den Booth-Ausgang geht. Der TRACK
FADER liegt im Signalweg noch vor dem CROSSFADER (32).
24
WWW.GEMINISOUND.COM
Page 25

CROSS FADER - Mit dem CROSSFADER (32) können Sie zwischen den Decks
überblenden.
MASTER VOLUMEN - Mit dem MASTER VOLUME (27) Regler legen Sie den Pegel für den linken
und rechten Kanal des Master-Ausgangs fest. Am Master-Ausgang liegt der
Gesamt-Mix an. Auf der PEGEL-ANZEIGE sehen Sie die Pegel von rechtem und linkem Kanal des
MASTER-AUSGANGS.
CUE MIX - Der CUE MIX (30) Regler bestimmt den Mix für den Kopfhörer-Ausgang und blendet
zwischen PFL (Cue-Mix) und PGM (Master-Ausgang) über.
M i d i c o n t r o l s
M it ei ne M co Mp ut er v er Bi nd en - Der GMX Drive ist ein Plug & Play-Gerät, das keine
Software-Installation benötigt. Die Audio- und MIDI-Treiber des GMX Drive sind PC und MAC
kompatibel. Verbinden Sie den USB-Anschluss Ihres GMX Drive mit dem USB-Anschluss Ihres
Computers.
Nachdem Sie den GMX Drive Controller angeschlossen haben, starten Sie Ihre DJ-Software, gehen
dort in die Software-Einstellungen und legen die folgenden Einstellungen fest:
• Wählen Sie den GMX Drive als MIDI-Gerät
• Wählen Sie den GMX Drive als AUDIO-Gerät
• Wählen Sie eine der untenstehenden Bit-Tiefe/Sample-Rate-Kombinationen aus
MIDI-MESSAGES - Der GMX Drive kommuniziert mit Ihrem Computer über MIDI-Messages. Diese
MIDI-Messages sind im Controller zugewiesen, lassen sich aber über Ihre DJ-Software auch neu
zuweisen, um andere Funktionen anzusprechen. In der Anleitung Ihrer DJ-Software sollten Sie die
nötigen Informationen finden, wie Sie die MIDI-Mappings anders zuweisen.
t r o u B l e s H o o t i n g
USB MEMORY STICK-FEHLER - Manche USB-Geräte funktionieren eventuell nicht korrekt mit
dem GMX Drive. Gemini übernimmt keine Verantwortung für eventuell auftretende Datenverluste.
Um einen endgültigen Datenverlust zu verhindern, erstellen Sie eine
Sicherheitskopie, bevor Sie das USB-Gerät an den Player anschließen.
• Wenn der Player das USB-Gerät nicht liest, prüfen Sie, ob es vollständig eingesteckt ist.
• Wenn die Meldung “Too many devices” erscheint, wird ein USB Hub eingesetzt. Der GMX
Drive funktioniert nicht mit USB-Hubs. Entfernen Sie den USB-Hub und schließen Sie das
USB-Speichergerät direkt an den GMX Drive an.
• Wenn die Meldung ”Media err. Please Check Media Format and Try Again” erscheint, ist Ihr
USB-Speichergerät falsch formatiert.
MIDI-FEHLER
• Wenn der Computer das Gerät nicht erkennt, schalten Sie das Gerät probeweise aus und
starten Sie den Computer neu.
• Wenn das Gerät in der DJ Software nicht aufgeführt ist, aktualisieren Sie Ihre Version, indem
Sie alle Updates für die DJ Software herunterladen. Wenn das GMX Drive Mapping nicht in
der Liste Ihrer DJ Software erscheint, finden Sie unter geminisound.com neue Downloads und
Support.
CD-FEHLER
• Wenn eine Disc nicht abgespielt wird, prüfen Sie, ob sie korrekt geladen wurde (Label-Seite
oben).
• Wenn die CD springt, untersuchen Sie die Disc auf Verschmutzung und Kratzer. Gehen Sie
nicht davon aus, dass die CD-Beschichtung defekt ist. Viele CDs entsprechen nicht den
Spezifikationen und springen auf den meisten oder allen CD-Playern.
WWW.GEMINISOUND.COM
25
 Loading...
Loading...