Page 1

Password Reminder:
Q13 Tablet
GEMQ1331
Tablet User Guide (English: Page 2)
Guía de usuario para tableta (Español: Página 19)
Gebruikershandleiding (Nederlands: Pagina 40)
Manuel d’utilisateur (Français: Page 60)
Tablet User Guide v1.0 Page 1
Page 2
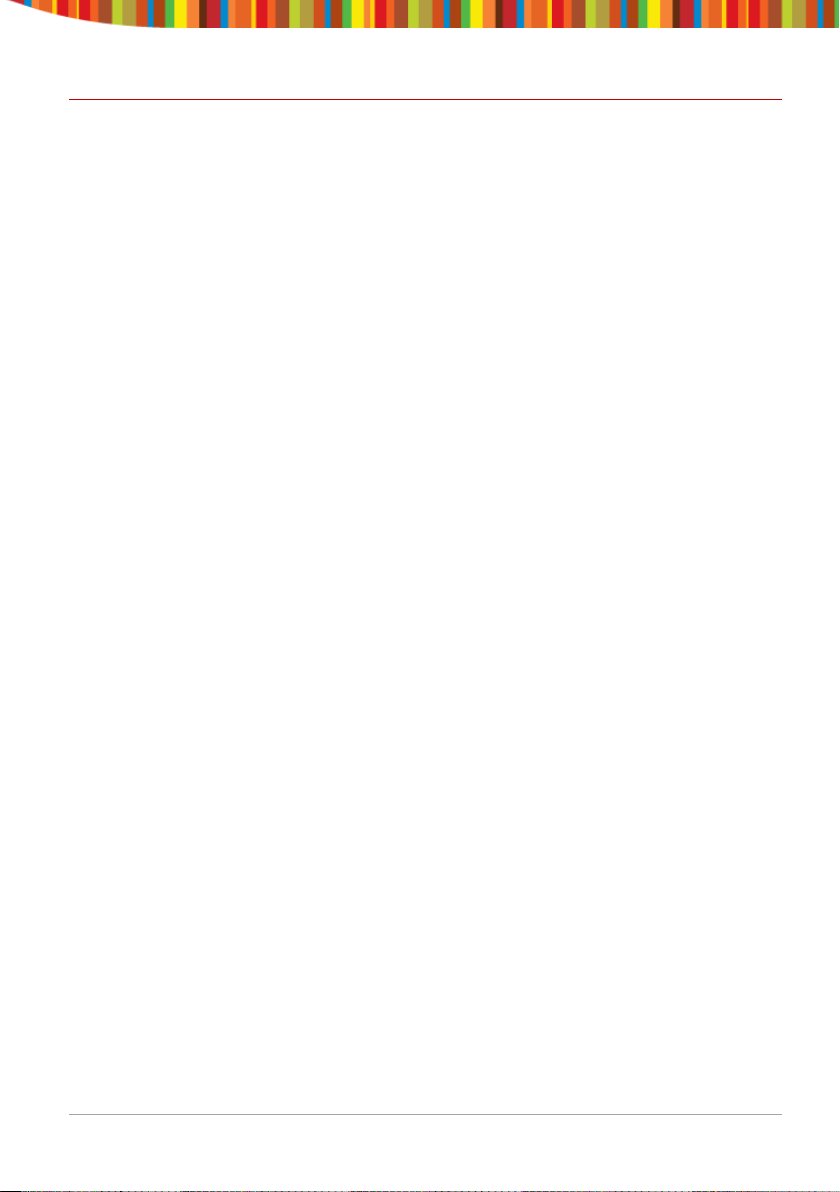
Contents
Recommendations ..................................................................................................... 3
Getting Started .......................................................................................................... 3
Buttons and Connections ............................................................................................................3
Charging the Battery ....................................................................................................................3
Unlocking and Powering On and Off ...........................................................................................3
Using the Touch Screen ...............................................................................................................4
Connecting to the Internet (WiFi) ...............................................................................................4
Using Android ............................................................................................................ 5
The Home Screen .........................................................................................................................5
Changing the Wallpaper ..............................................................................................................6
Camera .........................................................................................................................................7
Using the Keyboard ......................................................................................................................8
Settings ...................................................................................................................................... 10
Storage ...................................................................................................................................... 11
Connecting to a PC .................................................................................................................... 11
Managing Applications ............................................................................................ 12
Arrange & work with Apps ....................................................................................................... 12
Adding & Removing Applications ............................................................................................. 13
Using Folders ............................................................................................................................. 13
Included Applications .............................................................................................. 14
Browser ..................................................................................................................................... 14
Email .......................................................................................................................................... 16
Video Player .............................................................................................................................. 17
Clock .......................................................................................................................................... 17
Music ......................................................................................................................................... 17
Troubleshooting ...................................................................................................... 18
Resetting your device to Factory Defaults ............................................................................... 18
Getting further help and support ............................................................................................. 18
Tablet User Guide v1.0 Page 2
Page 3
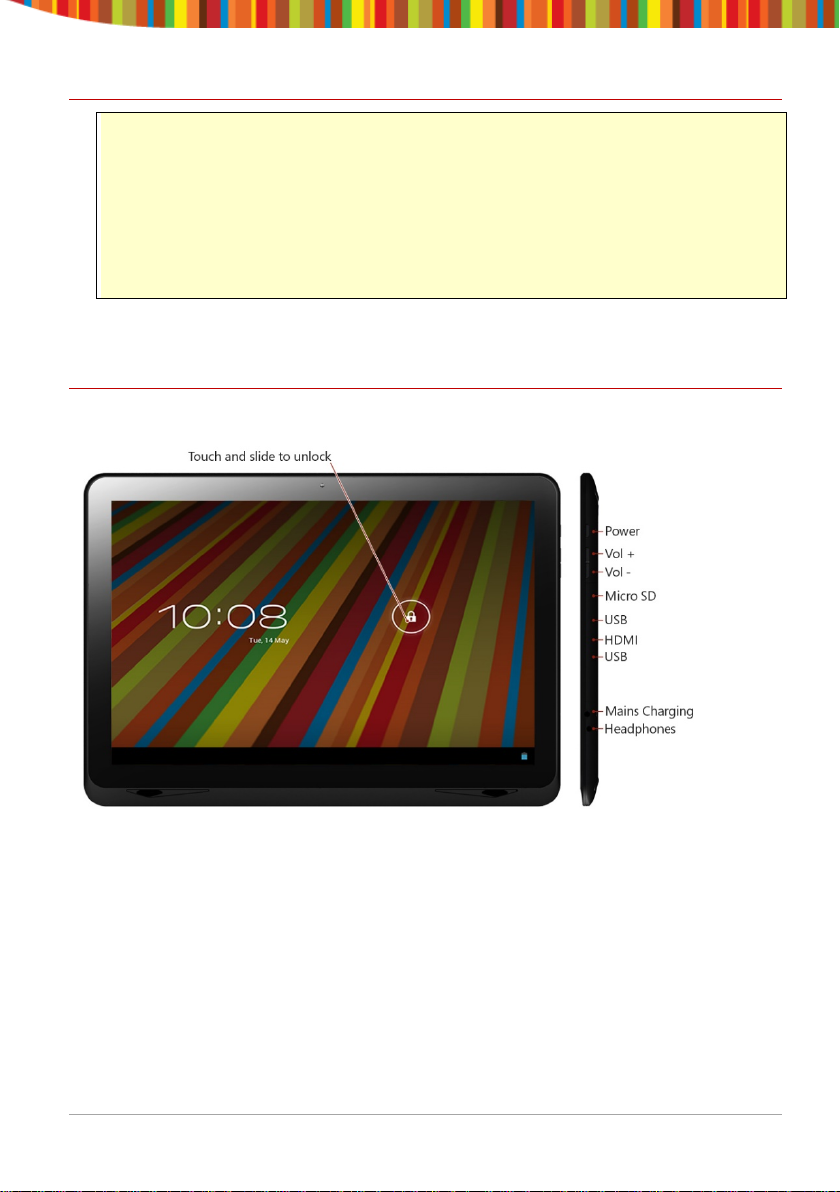
Recommendations
- Remove the protective film from the screen before use. This is for protection
during transit only and will affect performance of the touch screen.
- To avoid touch screen interference do not use the device whilst charging via
the mains charger.
- Please keep the device away from moisture, dust and high temperatures.
- Do not drop or strike the device.
- To reduce the risks of Electric Shock do not open the outer casing.
Getting Started
Buttons and Connections
Charging the Battery
You can only charge your tablet using the included mains charger. We
recommend charging for a good 8 hours before first use.
Unlocking and Powering On and Off
To Power On press and hold the power button until the screen lights up. To
power off hold down the power button until a menu appears asking what you
would like to do. To wake the tablet from sleep or put it back to sleep click the
power button once.
Tablet User Guide v1.0 Page 3
Page 4
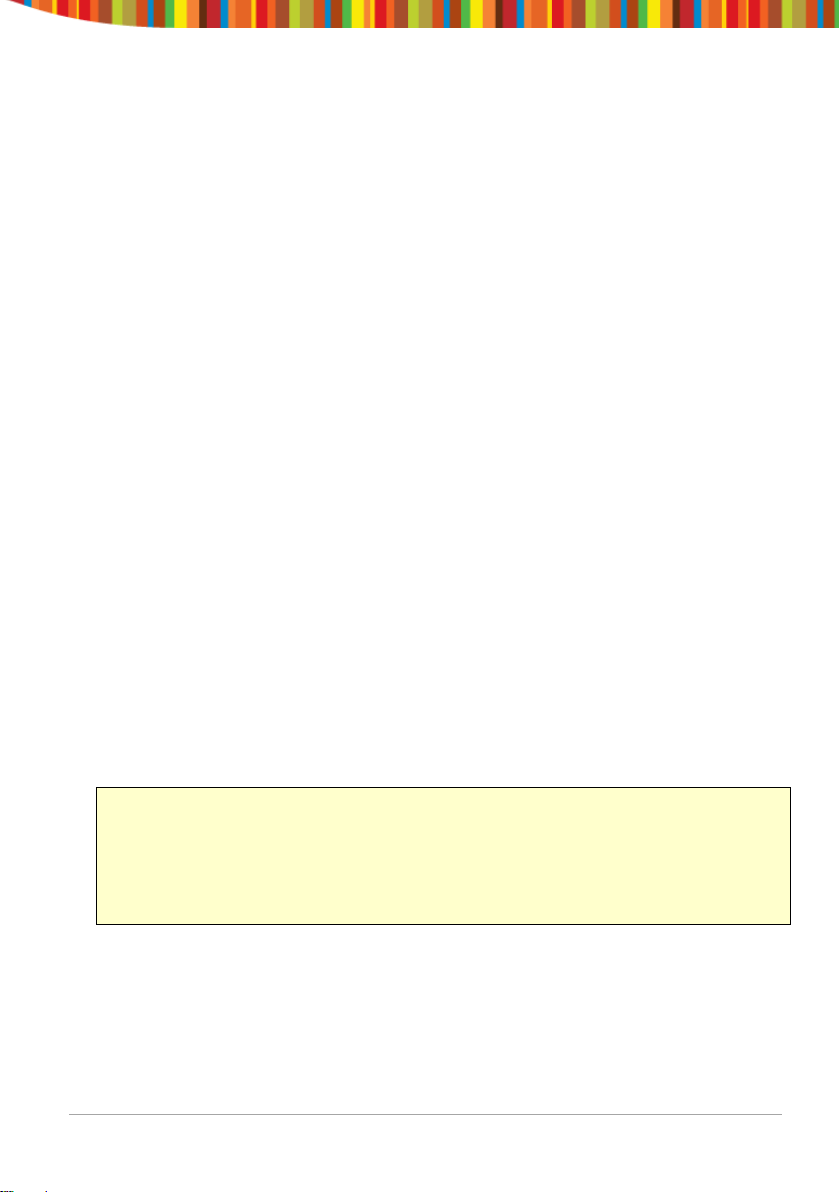
Unlocking the Screen
You will need to unlock the screen before using your Tablet. To do this, place
your finger on the padlock icon and drag towards the other side of the screen.
Locking the Screen
By default the tablet locks itself automatically after 1 minute if unused. To
manually lock the screen, press the power button. The screen will go blank and
your device will be locked.
Using the Touch Screen
The capacitive touch screen gives a fluid and responsive touch experience
without the need to apply pressure to the screen.
• Touch and slide your finger up and down the screen to scroll web
pages.
• Tap an icon to start apps or visit web page links.
• Multi Touch technology allows you to use more than one finger at a
time, for example in the web browser you can pinch to zoom in.
Connecting to the Internet (WiFi)
Your tablet can connect to any router that supports the 802.11b/g standard.
To connect to your wireless network:
1. Touch Settings, Wireless & Networks then Wi-Fi.
2. Touch the Wi-Fi Off/On toggle.
3. Touch your network name from the list.
4. Input your password.
If you are not sure what your password is it can normally be found on the
side/underneath of your router. This is normally case sensitive so please enter it
exactly as shown. If you are unsure please call your ISP who should be able to
remind you of your password. If you have problems connecting to your Wi-Fi try
changing the router security settings to WPA/WPA2.
Tablet User Guide v1.0 Page 4
Page 5
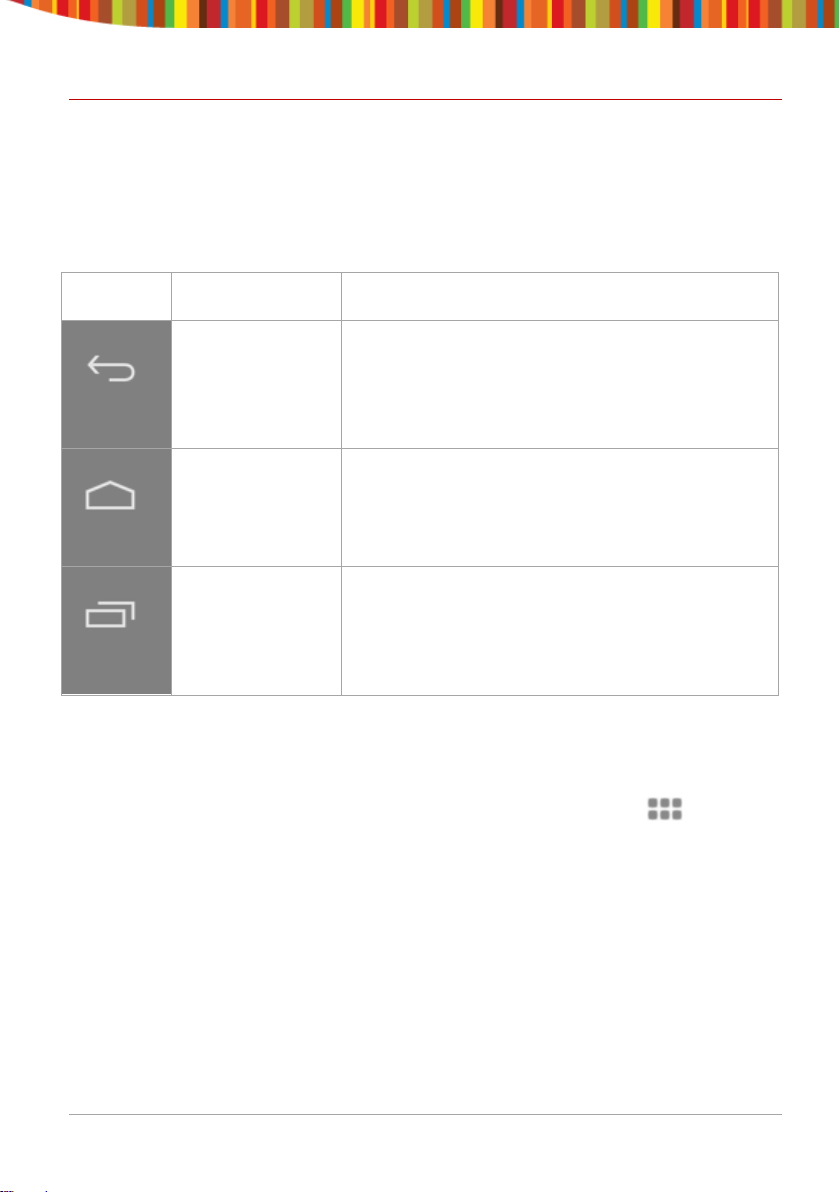
Using Android
Icon
Name
Description
Back
Opens the previous screen you were working
Home
Opens Home. If you’re viewing a left or right
Recent Apps
Opens a list of thumbnail images of apps
The Home Screen
The home screen is the first screen you see after unlocking your device. You
can use up to 5 screens to store shortcuts to your favourite apps or widgets.
At the bottom left corner of the screen you will find 3 navigation buttons.
in, even if it was in a different app. Once you
back up to the Home screen, you can't go
back any further in your history.
Home screen, opens the central Home screen.
you’ve worked with recently. To open an app,
touch it. To remove a thumbnail from the list,
swipe it left or right.
After a short time without being used, these buttons may shrink to dots or
fade away. To bring them back, touch their location.
At the top right corner of the screen, notice the All Apps icon.
Touch it to see all your apps and widgets.
The middle of your Home screen can hold app and widget icons, plus folders.
• To open an app, folder, or widget, touch its icon.
• To see additional Home screens, swipe your finger quickly left or right.
At the bottom right corner of the screen, you'll see something like this:
Tablet User Guide v1.0 Page 5
Page 6
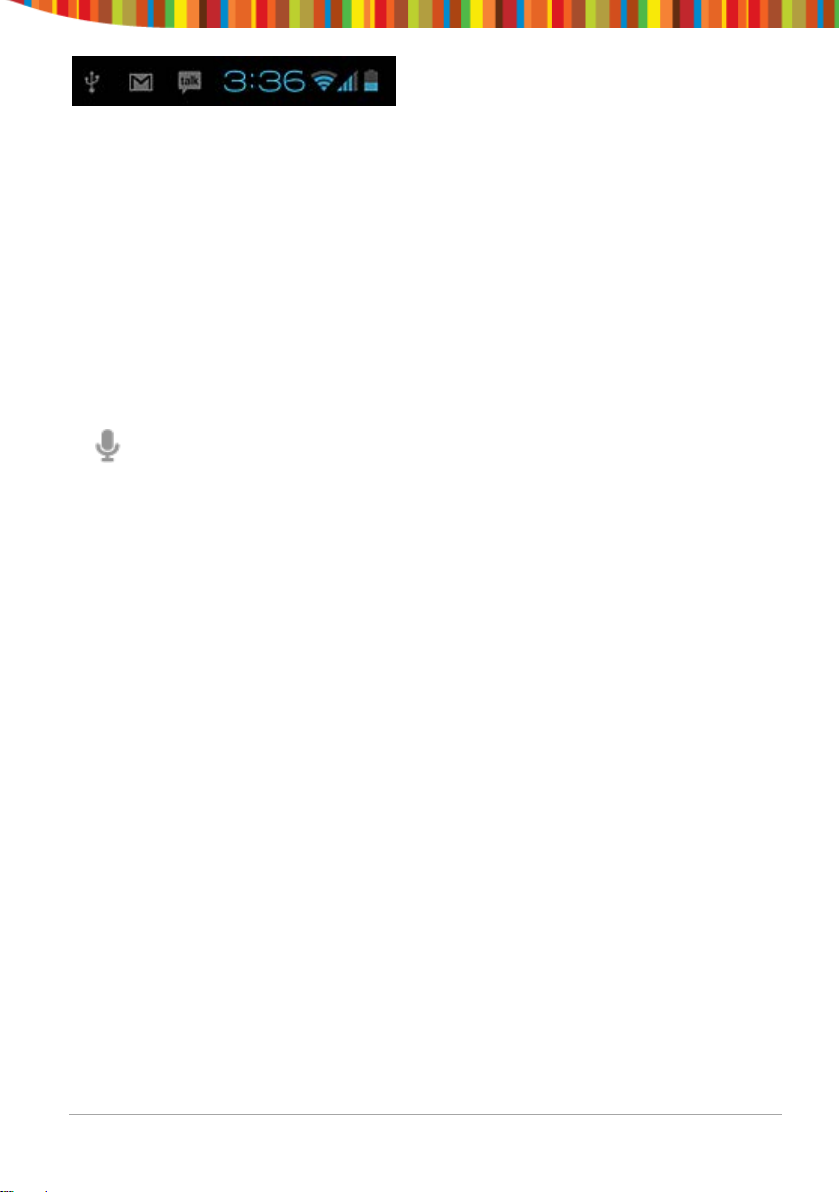
Status icons to the left of the clock tell you which apps have sent you
notifications—for example, that a message has arrived, or it's time for a
meeting.
• To see your notifications, touch the clock or the icons on either side of
it.
System icons to the right of the clock display the current wireless and network
connection strength, battery level, and sometimes more.
At the top left corner of the screen you'll find Google Search, which lets you
search your tablet or the Internet. Touch Google to type your search terms,
or to speak them.
Changing the Wallpaper
Wallpapers are images from Gallery (pictures you shot with Camera, synced
from Picasa, and so on), still images included with the system, and live images
(such as an animation or a map that centres on your location). They take the
place of the default background for your Home screens.
1. Touch & hold anywhere on a Home screen that's not occupied.
A list of options appears.
2. Touch a wallpaper source:
Gallery. Choose from pictures that you've taken with Camera or
downloaded to your device.
Live Wallpapers. Choose from a scrolling list of animated wallpapers.
Wallpapers. Choose from thumbnails of default images, or touch a
thumbnail for a larger version.
You can download additional wallpapers on Google Play.
3. To set a wallpaper image, touch Set wallpaper or, for Gallery images,
determine the cropping and touch Crop.
Tablet User Guide v1.0 Page 6
Page 7
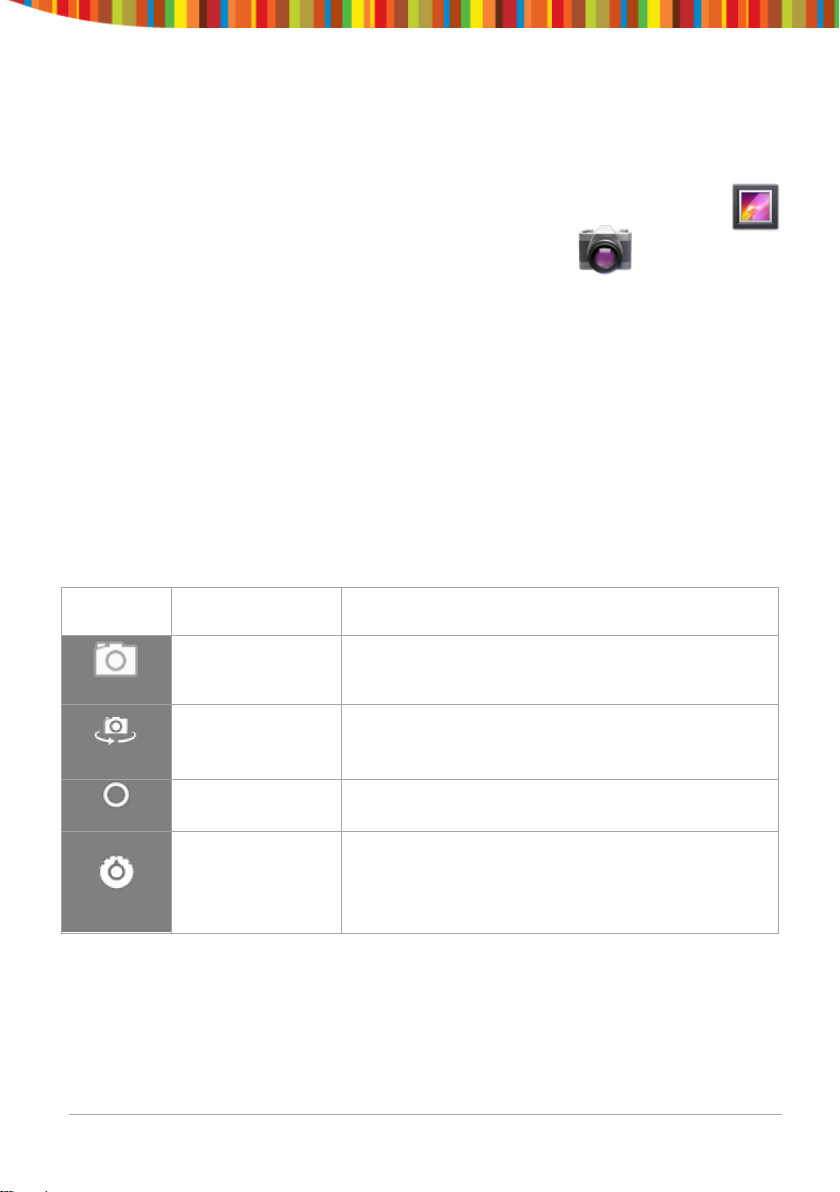
Camera
Icon
Name
Description
Mode
Switch among camera & video modes.
Switch Camera
Toggles between cameras on the front and
Zoom
Touch & hold, then slide to zoom in or out.
Settings
Reveals additional icons that you can use to
The Camera app is a combination camera and camcorder that actually consists
of two cameras, one facing back (toward you) and one facing forward (away
from you).
You can view photos and videos you take with Camera in the Gallery app.
To take pictures and videos, first touch the Camera icon on a Home or
All Apps screen.
When Camera opens, you can
• Take a picture: Touch the blue button.
• View the most recently taken picture: Touch the thumbnail near the
blue button.
You can now share the picture by touching the Gmail or other icons
displayed along one side of the image.
To view this picture and others in the Gallery app, touch the picture.
While Camera is open, you can also touch these icons to adjust its settings:
Tablet User Guide v1.0 Page 7
back of your tablet (where available).
set exposure, white balance, and other
settings.
Page 8
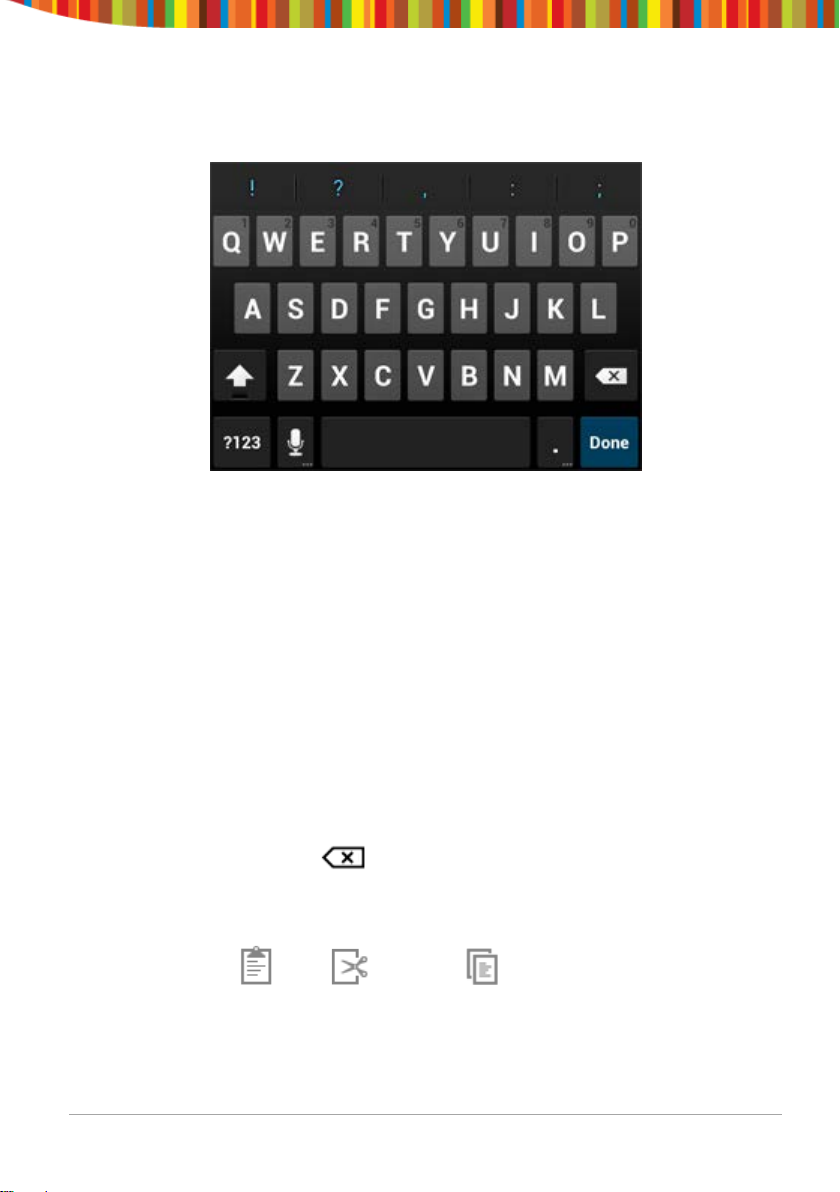
Using the Keyboard
You can enter text using the onscreen keyboard. Some apps open it
automatically. In others, you open it by touching where you want to type.
As you type, the keyboard displays suggestions above the top row of keys. To
accept a suggestion, touch it.
Basic Editing
• Move the insertion point: Touch where you want to type.
The cursor blinks in the new position, and a green tab appears below
it. Drag the tab to move the cursor.
• Select text: Touch & hold or double-tap within the text.
The nearest word highlights, with a tab at each end of the selection.
Drag the tabs to change the selection.
The tab disappears after a few moments, to get out of your way. To
make it reappear, touch the text again.
• Delete text: Touch to delete selected text or the characters
before the cursor.
• Cut, copy, paste: Select the text you want to manipulate. Then touch
the Paste , Cut , or Copy button:
Tablet User Guide v1.0 Page 8
Page 9
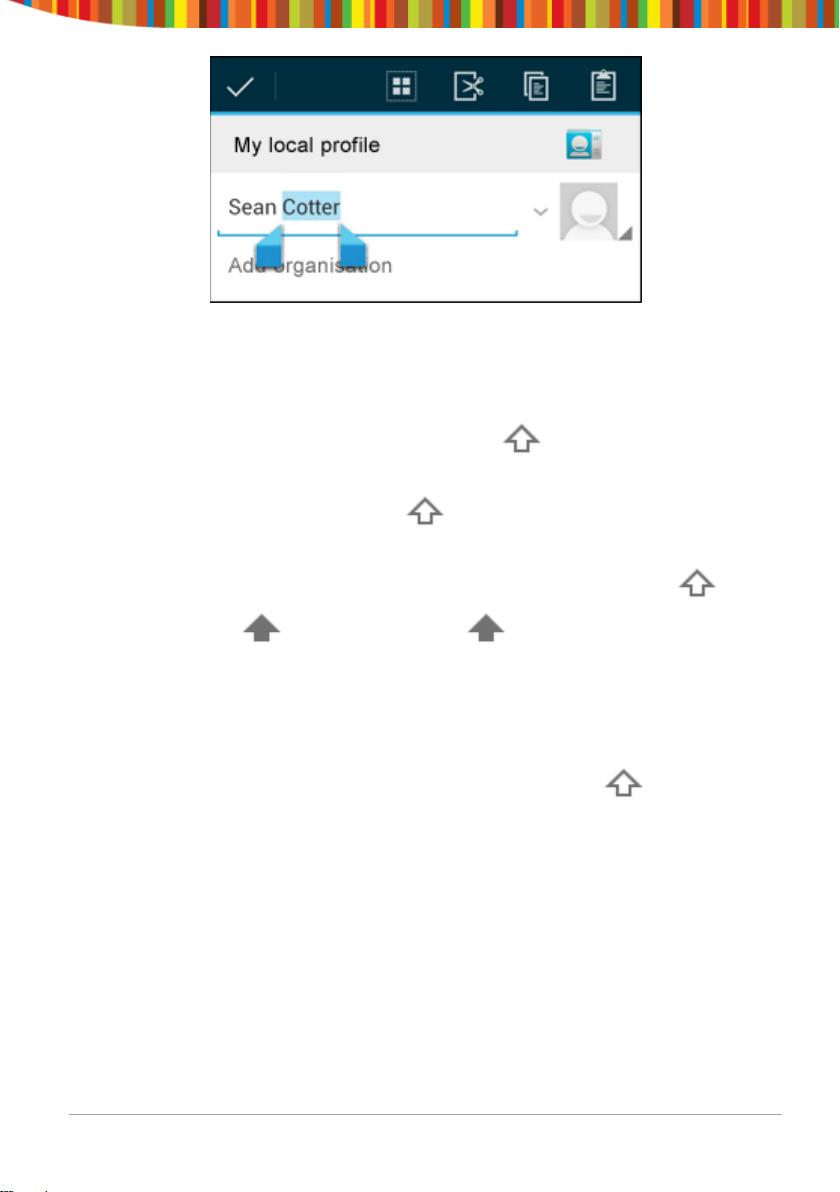
To make the keyboard go away, touch Done.
Tips and Shortcuts
• Type capital letters: Touch the Shift key once to switch to capital
letters for one letter.
Or touch & hold the Shift key while you type. When you release
the key, the lowercase letters reappear.
• Turn caps lock on: Double-tap or touch & hold the Shift key , so it
changes to . Touch the Shift key again to return to lowercase.
• Show numbers or symbols: Touch the ?123 key. To see more choices,
touch the = \ < key.
• Quickly access common punctuation and symbols: Touch & hold the
key to the right of the space bar (period key).
• Type special characters: Touch & hold the Shift key while you
touch a key with a small grey character in its corner to enter the grey
character.
Touch & hold any key to see alternative letters, symbols, or numbers,
which you can then touch to type.
• Change input language or keyboard: Touch & hold the key to the left
of the space bar (with ... in the lower-right corner), and then release it.
The Input options menu appears. Choose the option you want to
adjust.
Tablet User Guide v1.0 Page 9
Page 10
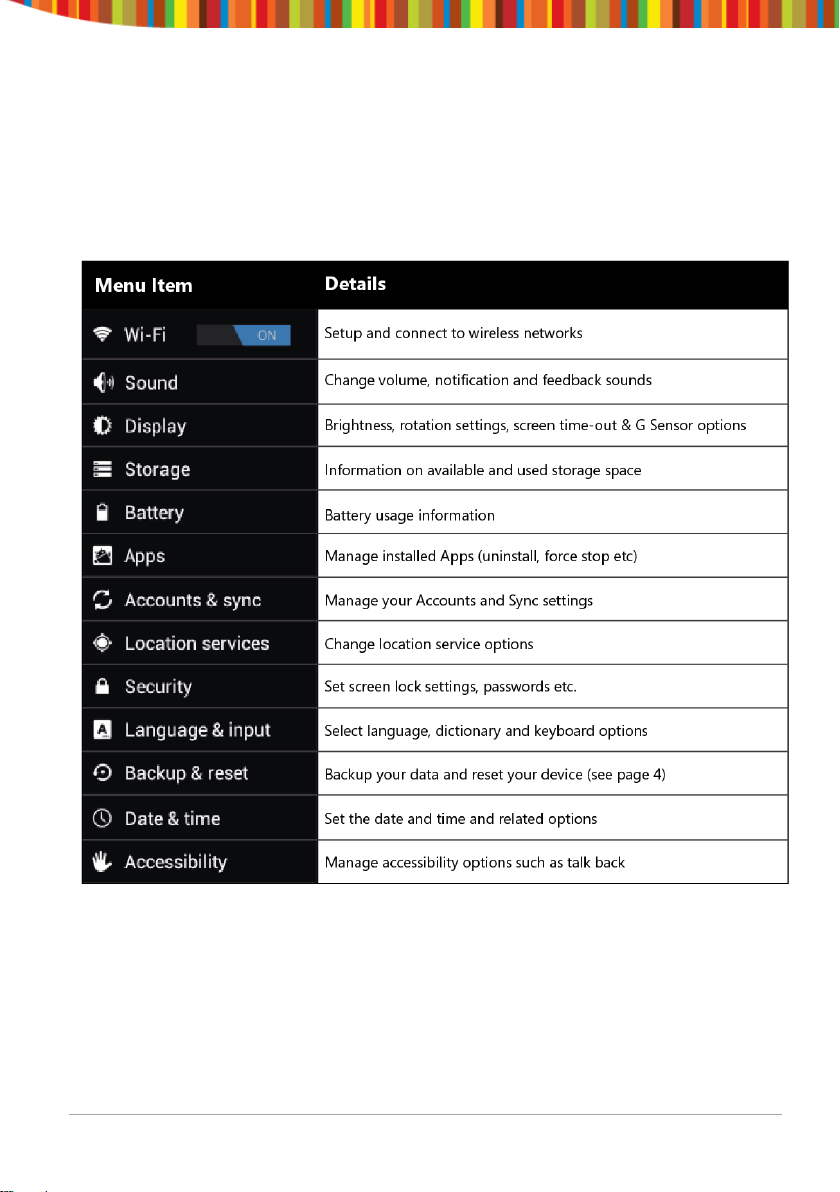
Settings
The settings screen can be accessed by touching the settings icon under
applications or on the status bar at the bottom right of the home screen.
These options allow you to configure your device to your requirements.
The following options are available:
Please note that you can get to application specific settings by touching the
settings icon in the status bar whilst you are in an application.
Tablet User Guide v1.0 Page 10
Page 11
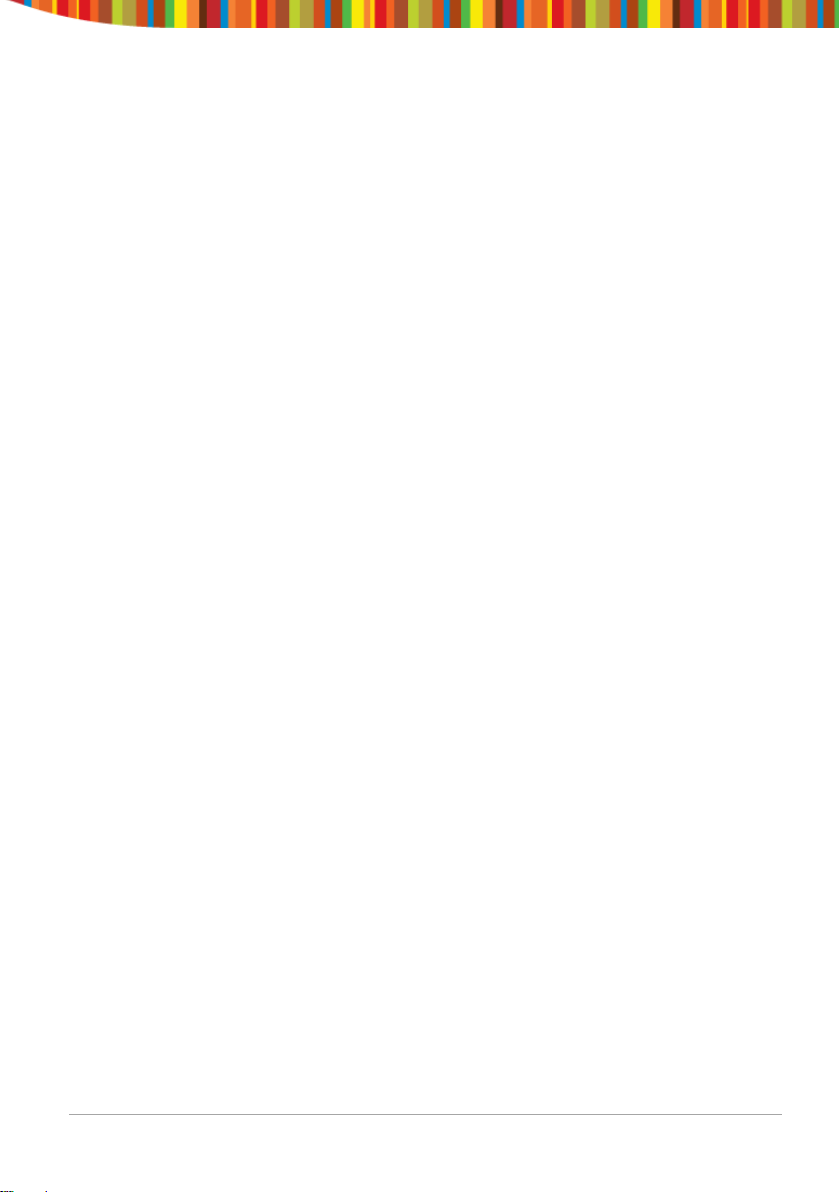
Storage
Built in Storage
Your tablet comes complete with either 4GB, 8GB or 16GB of built in storage.
However the Android operating system divides this space up into 2 sections,
internal storage and internal flash storage.
The Internal storage is reserved for use by applications and the operating
system. You may not see all of the space available for use as the rest is used by
Android. You cannot access this area from your computer. The Internal flash
storage shows the rest of the free space. This is the storage that you see when
you plug your tablet into your computer and should be used to hold your
movies and music etc.
Using a Micro SD Card
Available storage can be expanded using a Micro SD card of up to 32GB in
capacity.
To use a Micro SD Card:
1. Insert the Micro SD card into the slot shown in the front of this guide.
You may need to use a pen or similar implement to push the card fully
into place.
2. The tablet will automatically prepare the card for use.
To eject the card:
1. Push the end of the card inwards again until it clicks then release. The
card will pop out from the slot.
Connecting to a PC
To copy files to and from your device via your PC:
1. Connect the device to the computer using the supplied USB cable. You
will see a notification in the status bar that USB is connected.
2. Touch the USB icon.
3. Touch the “USB Connected” option.
4. Touch “Turn on USB storage”
Tablet User Guide v1.0 Page 11
Page 12

5. You should see a pop up on your computer asking you if you want to
browse the device. You can also see the device under “My Computer”.
6. To copy files you can now drag and drop files to and from your device.
7. To disconnect from your computer repeat step 2 above then touch
“Turn off USB storage”.
Managing Applications
Arrange & work with Apps
To see all your apps, touch the All Apps icon on any Home screen.
The main All Apps screen opens. This is where you can see all your apps,
including those downloaded on Google Play. You can move app icons to any of
your Home screens.
From All Apps, you can
• Move between screens: Swipe left or right.
• Launch an app: Touch its icon.
• Place an app icon on a Home screen: Touch & hold the app icon, slide
your finger, and lift your finger to drop the icon in place.
• Explore your widgets: Touch the Widgets tab at the top of any All
Apps screen.
• Get more apps. Touch the relevant app store icon in the list of app
icons.
Tablet User Guide v1.0 Page 12
Page 13
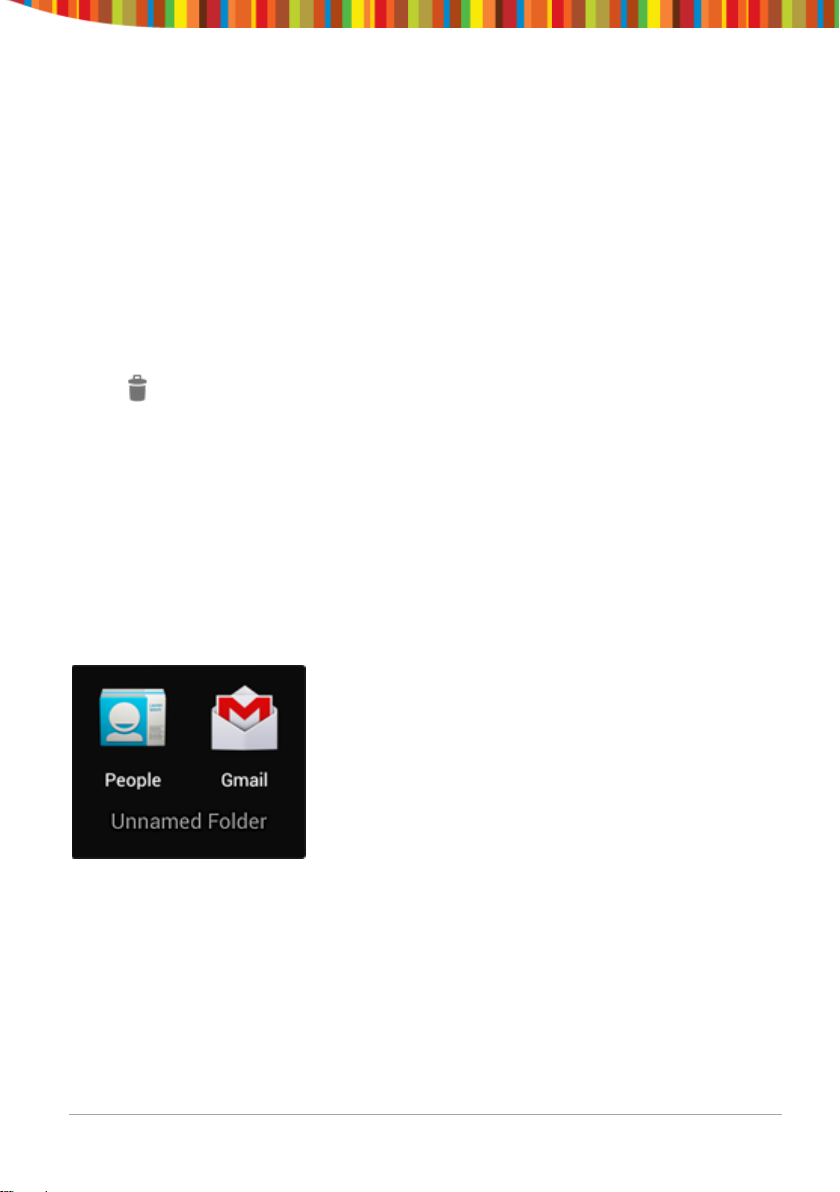
Adding & Removing Applications
Adding Applications
To download apps you need an account with an App store. Our devices come
preloaded with the Amazon App store but there are many other stores
available online.
Uninstalling Applications
To remove an app icon from the Home screen, touch and hold it, slide your
finger toward the top of the screen, and drop the app over the Remove
icon.
Using Folders
You can combine several app icons in a folder. Drop one app icon over another
on a Home screen, and the two icons will be combined.
From any Home screen, you can
• Open a folder: Touch it.
The folder opens:
• Rename a folder: Touch its name.
• Move icons around your Home screens: Touch, hold, and slide.
Tablet User Guide v1.0 Page 13
Page 14
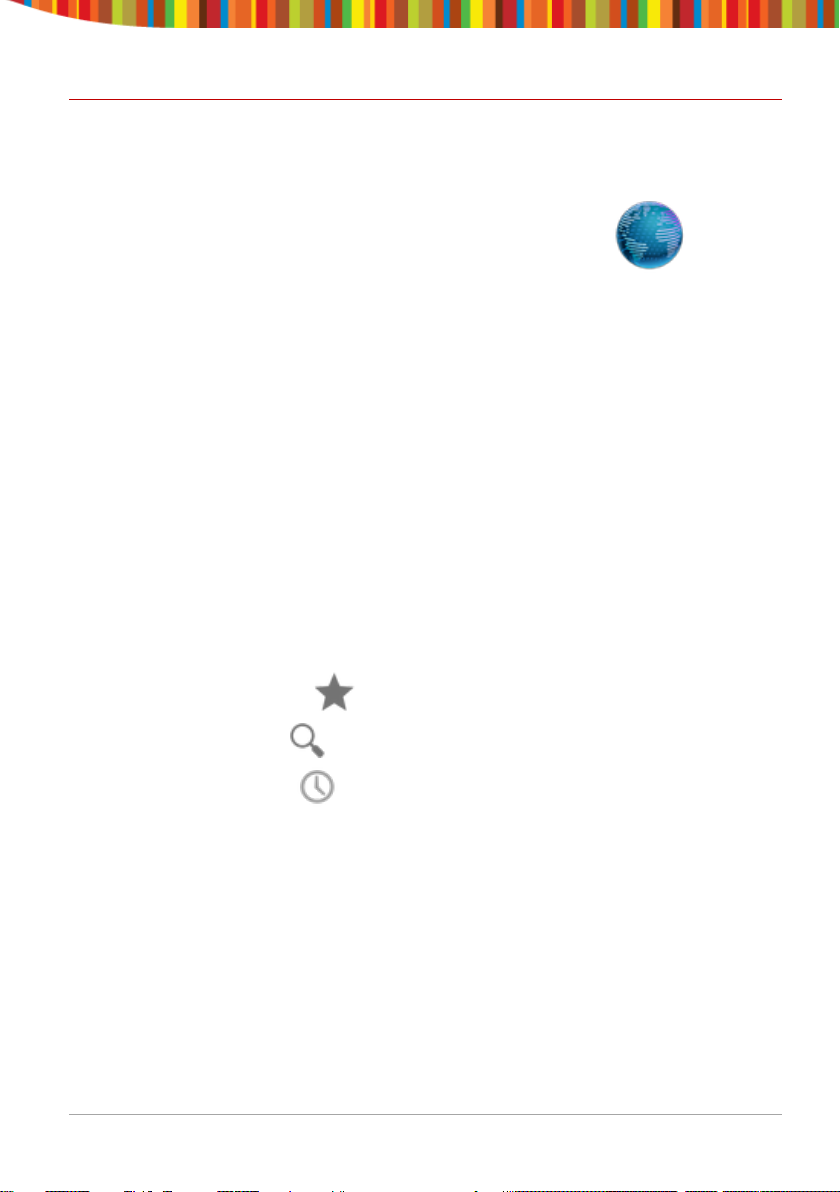
Included Applications
There are many applications included with your tablet. Below you will find
information on how to use the main applications.
Browser
From a Home or All Apps screen, touch the Browser icon.
Browser opens to the last webpage you were viewing. If you haven't used it
recently, it opens to your homepage.
Browser also opens when you touch a web link—for example, in an email or
chat.
The web address (URL) of the current page is displayed at the top of the
screen, unless the address box (also called omnibox) scrolls off the top. If this
happens, swipe down to show it again.
Open a webpage or search the web
1. Touch the omnibox at the top of the page.
2. Type the address of a webpage or terms to search for.
As you type, a list of matching suggestions appears. Icons in the list
help identify the type of match:
The Favorites icon identifies items from your bookmarks.
The Search icon identifies related searches.
The History icon identifies items from your search history.
To add a suggestion to the omnibox, touch the arrow to its right. You
can then keep on typing or choose further suggestions.
3. To search for the contents of the omnibox or open a specific web
address it contains, touch the Gokey in the lower right corner of the
keyboard.
OR
To search for a suggestion or go to a suggested web page, touch it.
Tablet User Guide v1.0 Page 14
Page 15
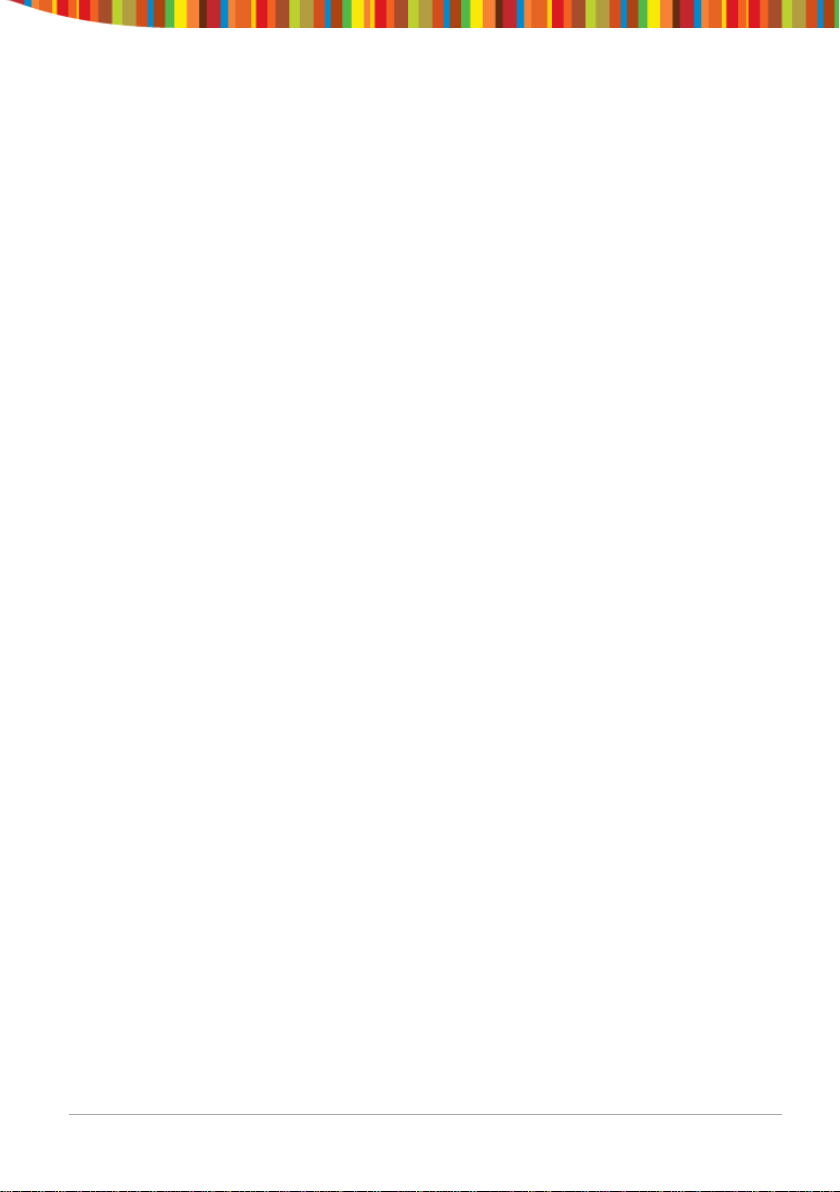
The Browser opens either the specified webpage or a list of search results.
To set which search engine you want to use for searches from the Omnibox, go
to Menu > Settings > Advanced > Set search engine.
Navigate within a webpage
Webpages that aren’t optimized for mobile devices typically open with the page
zoomed out, to give you the big picture.
To change this behaviour, go to Menu > Settings > Advanced > Open pages in
overview. Uncheck the option to zoom in on new webpages automatically.
While viewing most webpages, you can:
• Scroll. Swipe the screen in any direction.
• Zoom: To zoom out, touch the screen with two fingers and pinch them
together. To zoom in, spread them apart.
OR
Double-tap the place where you want to zoom in. To return to the original
zoom level, double-tap again. You can control the way double-tap works with
the Auto-fit setting, described below.
• Find text. Touch Menu > Find on page and type.
As you type, the first word on the page with matching characters highlights,
and subsequent matches are boxed. To move between matches, touch the up
and down arrows at the top right.
Auto-fit behaviour for double-tap is controlled by the option Menu > Settings >
Advanced > Auto-fit pages:
• With Auto-fit checked, double-tapping a column of text causes Browser to fit
the text to the screen; and double-tapping again returns to the original view.
• With Auto-fit unchecked, double-tapping just zooms in and out without
regard for the text layout.
When a page doesn't zoom: Websites that are optimized for mobile devices
typically open to a size appropriate for the device, and may not permit zooming and
scrolling. In some cases you may prefer to view the desktop (non-mobile) version of a
site. Most mobile-optimized sites provide a link that allows you to switch to the
desktop version.
Tablet User Guide v1.0 Page 15
Page 16
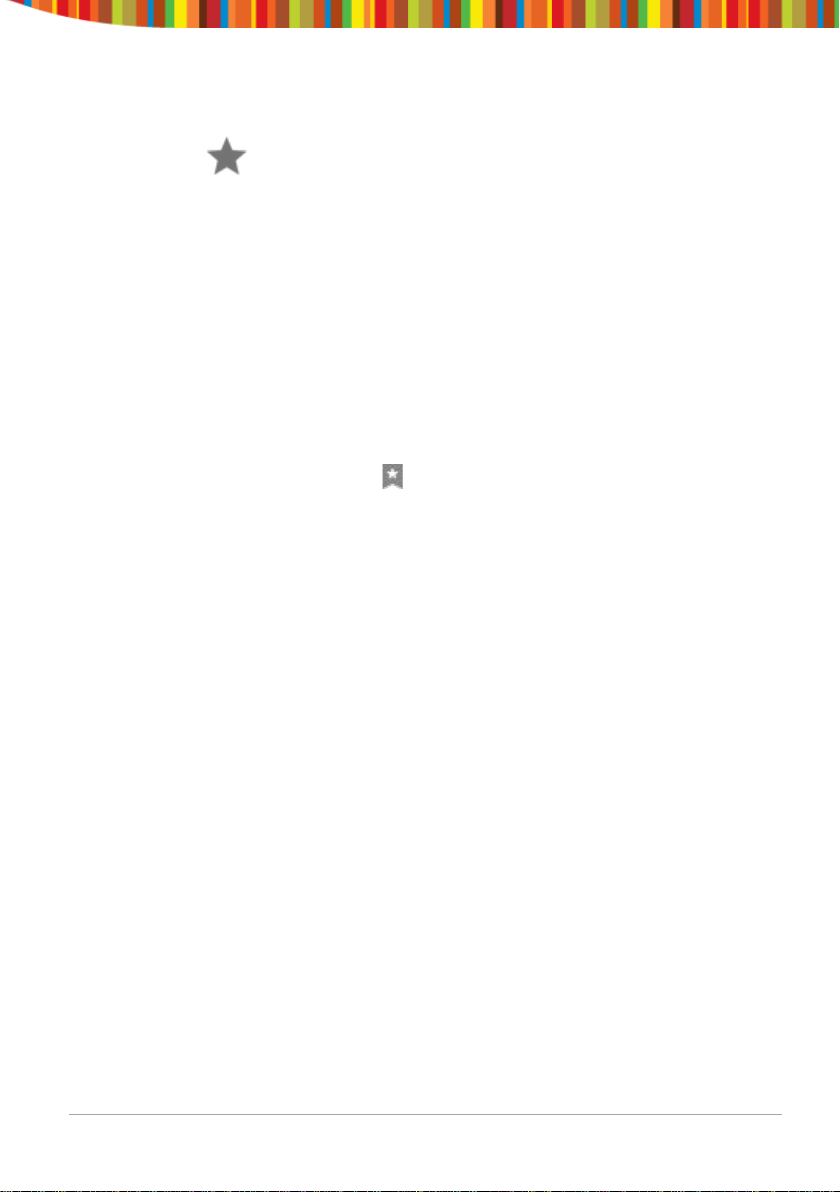
Bookmark a webpage
1. Open the webpage.
2. Touch
3. Edit the bookmark label and address if necessary, or choose a different
account.
4. To specify a different place to store the bookmark, touch the name
displayed beside Add to, and choose a Bookmarks folder, the top-level
list of bookmarks, or the Home screen.
5. When you're done, touch OK.
The bookmark is added to your list of bookmarks.
Open a bookmark
1. Touch the Bookmarks icon .
A set of three tabs appears, with Bookmarks on the left.
To show or hide an account's bookmarks, touch the email address for
the account.
2. To open a bookmark in the current tab, touch it.
OR
To open a bookmark in a new tab, touch & hold it, then choose Open
in new tab.
The bookmarked page opens.
You can enter one or several email accounts to your tablet.
Adding an email account
1. Touch the email icon.
2. In the account interface touch Next.
3. In the e-mail address box enter your email address.
4. Enter your password in the password box.
5. Touch OK.
6. Manual settings (optional) – The device should detect your other
settings automatically, however should you need to enter them
manually click Manual settings to make any required changes.
7. Touch Next.
Tablet User Guide v1.0 Page 16
Page 17
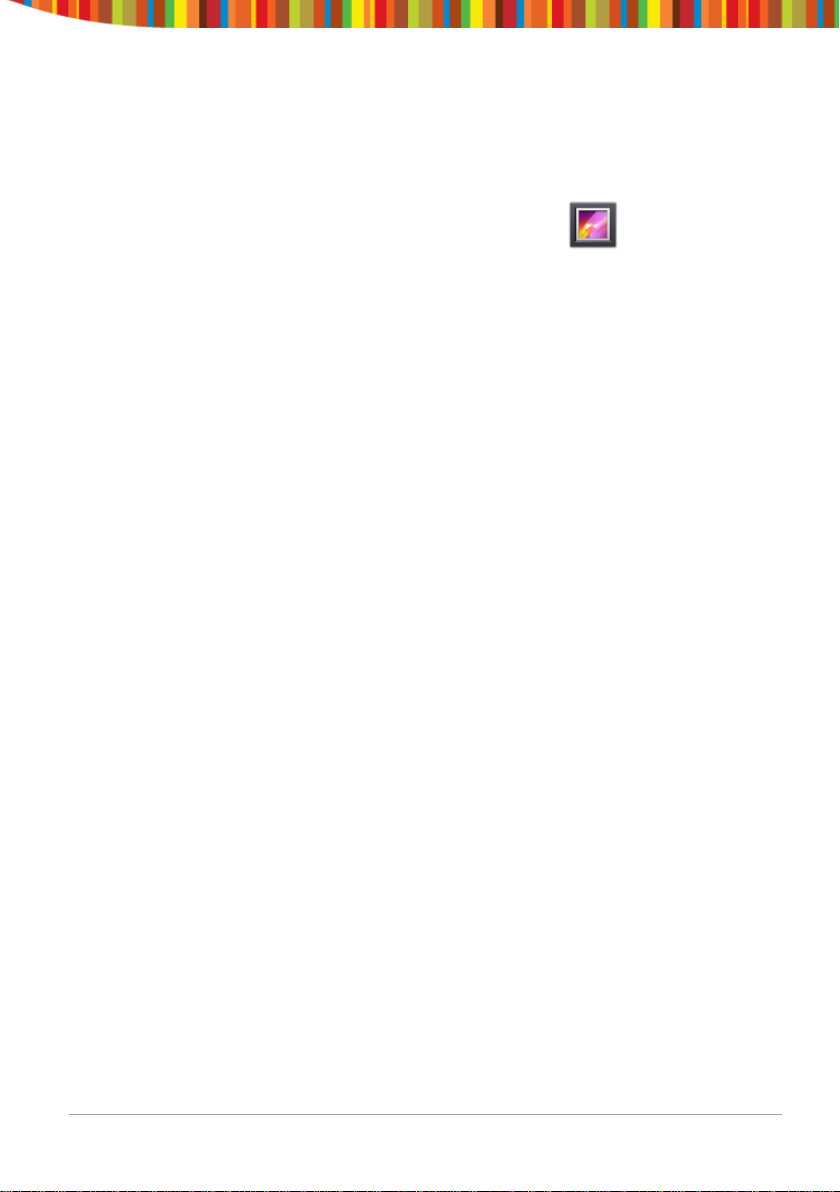
8. Enter an account name.
If you have problems connecting to the account please check all of your
settings with your email service provider.
Video Player
You can view photos and videos with the Gallery app.
The Gallery app finds all of your media and arranges it in a thumbnail view. It
shows folders on the first screen. Touch the folder you would like to open to
go into it and the app will show all of the files in that folder.
Touch the file you would like to play.
Playing back through your HD TV (on models with HDMI)
1. Connect your tablet to your TV using a Mini HDMI to HDMI lead.
2. Switch to the relevant input source on your TV.
3. Your tablet will automatically start displaying its output to your TV.
Clock
Touch the Clock icon to view the current date and time.
Setting an Alarm
You can set several alarms at the same time.
1. From the clock app press menu – Add alarm clock.
2. Set the time you would like the Alarm to go off (if you do not select
repeat the alarm will delete automatically after the time of the alarm).
3. Touch enable alarm clock.
4. Touch OK.
Music
1. Touch the Music icon.
2. Select your desired music to play from the music/album/artist/playing
list.
3. Use the Previous – Pause – Next icons to control the playback.
4. To return to the previous screen press the back icon in the navigation
area or to return to the home screen press the home icon.
Tablet User Guide v1.0 Page 17
Page 18
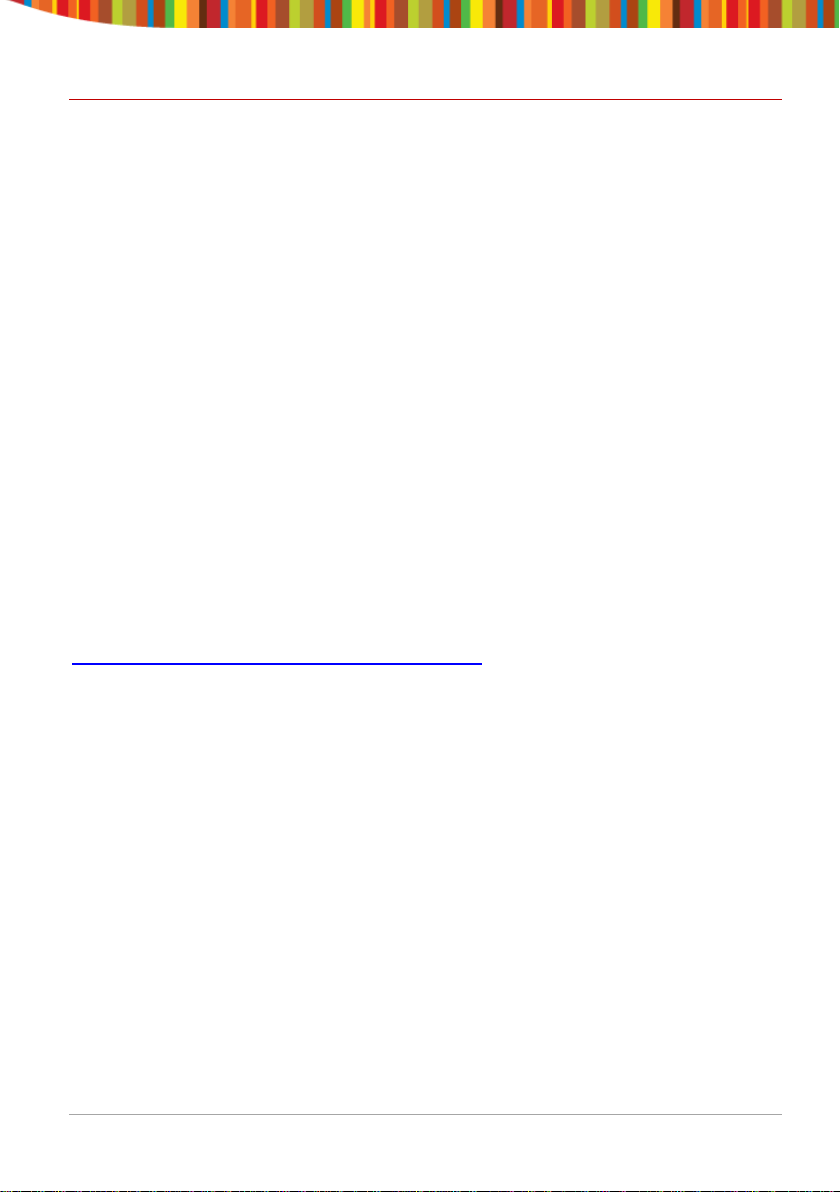
Troubleshooting
Resetting your device to Factory Defaults
If you need to reset your device to the factory default settings for any reason
please follow the process below:
WARNING!!!
Please be aware any information currently on the device
will be permanently erased by following this procedure.
1. Go to applications screen and touch the settings button.
2. Touch the Backup & reset option.
3. Select Factory data reset.
4. Leave the erase SD card option unticked & touch “Reset tablet”.
5. Touch “erase everything”.
6. The unit will now reset itself back to factory reset and any previous
information/data will have been permanently erased.
Getting further help and support
Please see our support site below for further help and support with your
device including how to install software updates if available and much more:
http://www.geminidevices.com/support.html
Tablet User Guide v1.0 Page 18
Page 19

Password Reminder:
Q13 Tablet
GEMQ1331
Tablet User Guide (English: Page 2)
Guía de usuario para tableta (Español: Página 19)
Gebruikershandleiding (Nederlands: Pagina 40)
Manuel d’utilisateur (Français: Page 60)
Tablet User Guide v1.0 Page 19
Page 20
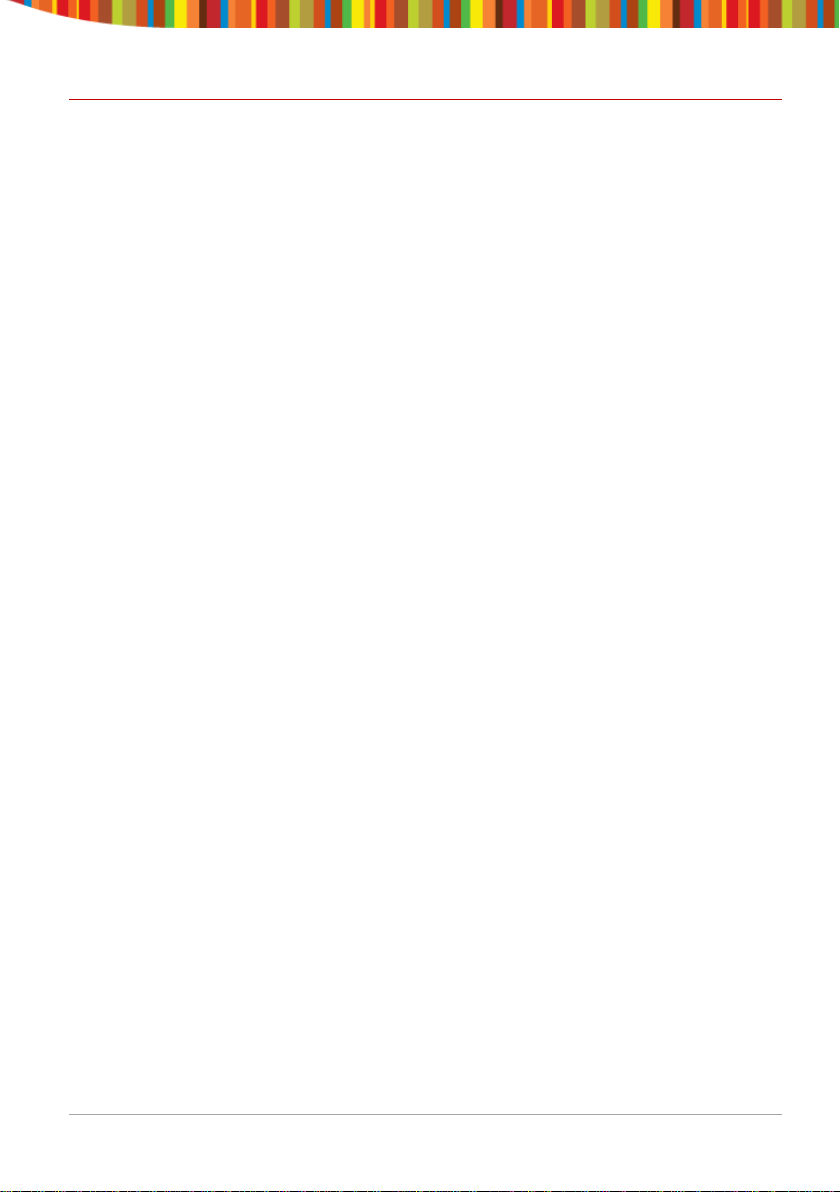
Contenidos
Contenidos ............................................................................................................... 20
Cómo comenzar ....................................................................................................... 21
Botones y conexiones ............................................................................................................... 21
Los botones de tu dispositivo realizan varias funciones: ........................................................ 21
Cargar la batería ........................................................................................................................ 22
Desbloquear, Encender y Apagar ............................................................................................. 22
Utilizar la pantalla táctil ............................................................................................................ 22
Conectar a internet (WiFi) ........................................................................................................ 22
Utilizar Android ....................................................................................................... 23
Pantalla de Inicio ....................................................................................................................... 23
Cambiar el fondo de escritorio ................................................................................................. 24
Cámara ...................................................................................................................................... 26
Utilizar el teclado ...................................................................................................................... 27
Ajustes ....................................................................................................................................... 29
Almacenamiento ....................................................................................................................... 31
Conectar a un PC ....................................................................................................................... 31
Gestionar aplicaciones ............................................................................................. 32
Organizar y trabajar con aplicaciones ...................................................................................... 32
Añadir y eliminar aplicaciones .................................................................................................. 33
Utilizar carpetas ........................................................................................................................ 33
Aplicaciones incluidas .............................................................................................. 34
Navegador ................................................................................................................................. 34
Correo electrónico .................................................................................................................... 36
Reproductor de vídeo ............................................................................................................... 37
Reloj ........................................................................................................................................... 37
Música ....................................................................................................................................... 38
Resolución de problemas......................................................................................... 39
Resetear tu dispositivo a valores por defecto de fábrica ........................................................ 39
Obtener más información y asistencia..................................................................................... 39
Tablet User Guide v1.0 Page 20
Page 21
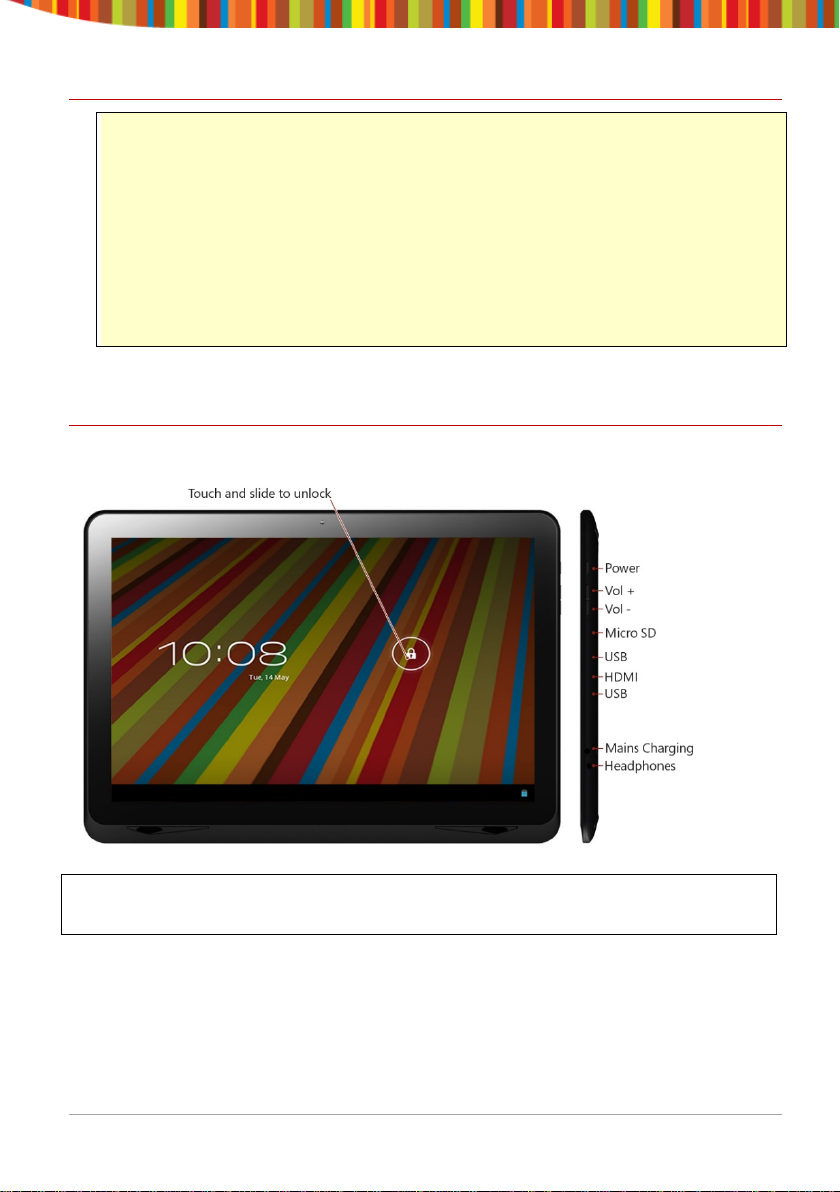
Recomendaciones
Power: Encendido. Touch and slide to unlock: Tocar y deslizar para desbloquear.
- Quitar el film protector de la pantalla antes de usar. Ésta sólo se utiliza como
protección durante el transporte y afecta al uso de la pantalla táctil.
- Para evitar interferencias con la pantalla táctil, no utilizarlo mientras se carga
a través del cargador de corriente.
- Mantener fuera de cualquier tipo de humedad, polvo y temperaturas
elevadas.
- No tirar o golpear el dispositivo.
- Para reducir cualquier riesgo de descarga eléctrica, no abrir la carcasa
exterior.
Cómo comenzar
Botones y conexiones
Headphones: Clavija para auriculares. Mains Charging: Conector de alimentación.
Los botones de tu dispositivo realizan varias funciones:
El botón de Encendido está en la parte superior del dispositivo, junto a los
botones de volumen. El botón de Aplicaciones de la parte frontal te lleva a la
pantalla de Aplicaciones y el botón de Retroceso te devuelve a la última cosa
que estabas haciendo.
Tablet User Guide v1.0 Page 21
Page 22
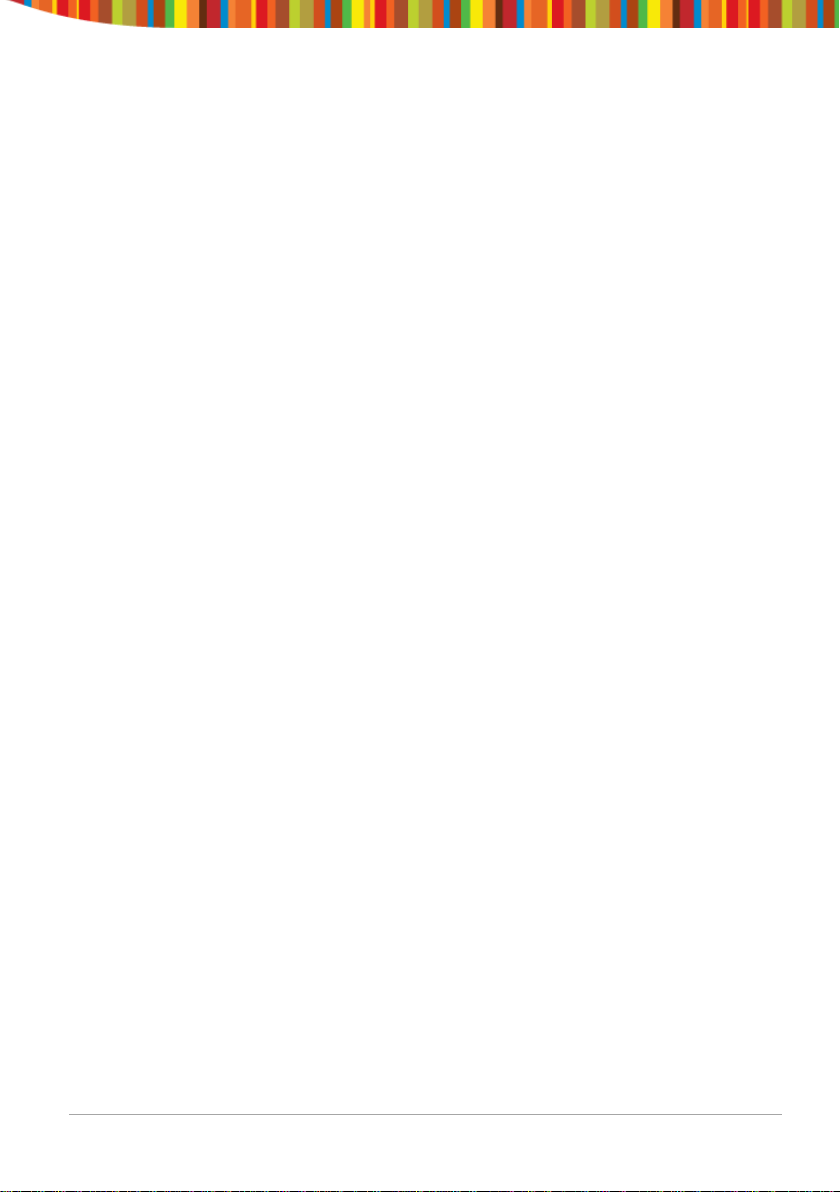
Cargar la batería
Recomendamos cargarlo durante unas 8 horas antes del primer uso.
Desbloquear, Encender y Apagar
Para encender, mantén pulsado el botón de Encendido hasta que la pantalla se
ilumine, Para apagar, mantén pulsado el botón de Encendido hasta que
aparezca una pantalla preguntándote qué quieres hacer. Para despertar la
tableta de suspensión o ponerla en suspensión, pulsa el botón Encendido una
vez.
Desbloquear la pantalla
Tendrás que desbloquear la pantalla antes de usar tu tableta. Para hacerlo,
coloca tu dedo sobre el candado y arrástralo hasta el otro lado de la pantalla.
Bloquear la pantalla
Por defecto, la tableta se bloquea automáticamente tras un minuto sin uso.
Para bloquear la pantalla manualmente, pulsa el botón de encendido. La
pantalla quedará en blanco y tu dispositivo quedará bloqueado.
Utilizar la pantalla táctil
La pantalla táctil capacitiva ofrece una experiencia táctil fluida y sensible sin la
necesidad de aplicar presión a la pantalla.
• Toca y desliza tu dedo arriba y abajo en la pantalla para visualizar las
páginas web.
• Tap an icon to start apps or visit web page links.
• La tecnología multitáctil te permite utilizar más de un dedo a la vez,
por ejemplo, en el navegador para hacer zoom.
Conectar a internet (WiFi)
Tu tableta puede conectarse a cualquier router con un estándar 802.11b/g.
Para conectarte a tu red inalámbrica:
1. Toca Ajustes, Inalámbricas y Redes y luego en Wi-Fi.
2. Toca la casilla Wi-Fi Encendido/Apagado.
3. Toca el nombre de tu red de la lista.
4. Introduce tu contraseña.
Tablet User Guide v1.0 Page 22
Page 23
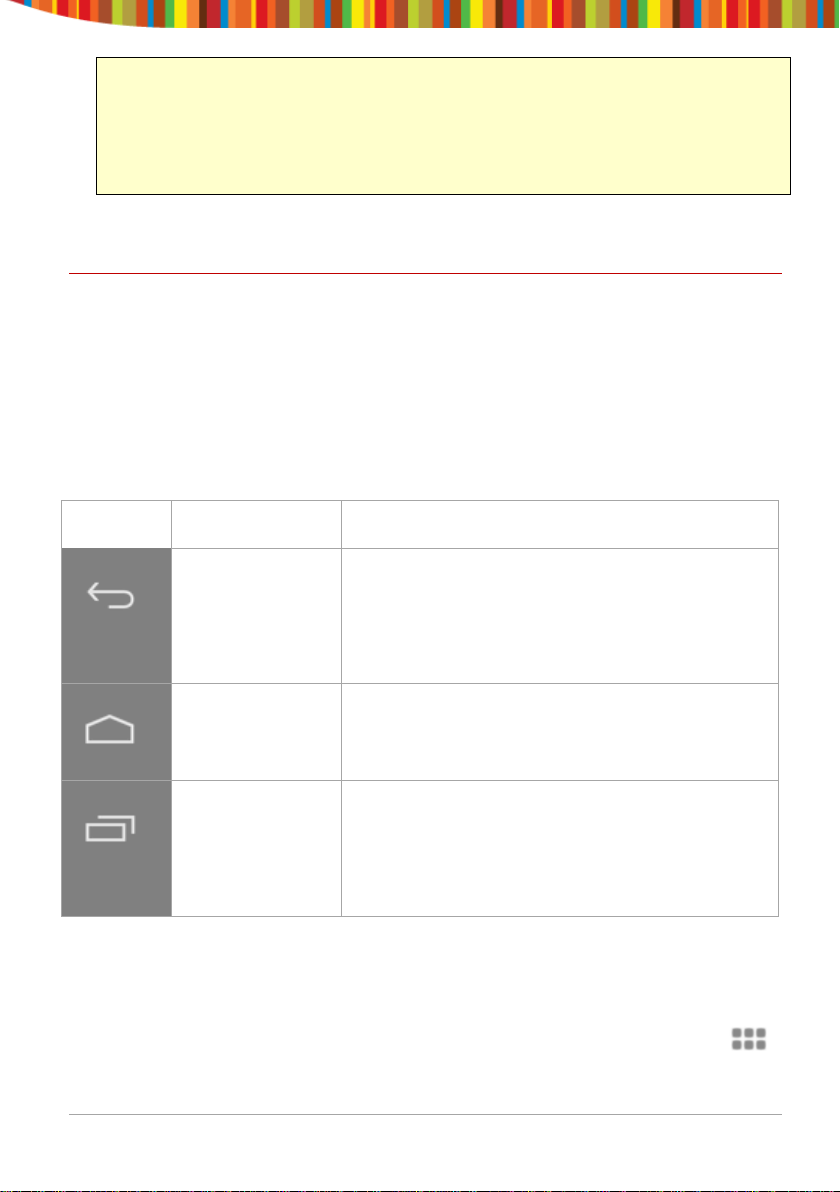
Si no estás seguro de tu contraseña, ésta puede encontrarse en la parte inferior o
Icono
Nombre
Descripción
Retroceso
Abre la pantalla anterior en la que trabajabas,
historial.
Inicio
Abre Inicio. Si estás viendo una pantalla de
Aplicaciones
Abre una lista de imágenes en miniatura con
llévatela a la izquierda o a la derecha.
lateral de tu router. Esta información suele ser sensible, por lo que introdúcelo tal
y como se indica. Si no estás seguro, ponte en contacto con tu proveedor de
internet para que te recuerde tu contraseña. Si tienes problemas para conectarte
a tu Wi-Fi intenta cambiar los ajustes de seguridad del router a WPA/WPA2.
Utilizar Android
Pantalla de Inicio
La pantalla de inicio es la primera pantalla que verás tras desbloquear tu
dispositivo. Puedes utilizar hasta 5 pantallas para almacenar accesos directos a
tus aplicaciones o widgets favoritos.
En la esquina inferior izquierda de la pantalla encontrarás tres botones de
navegación.
incluso si se trataba de otra aplicación
distinta. Una vez que vuelvas a la pantalla de
Inicio, no puedes retroceder más en tu
Inicio izquierda o derecha, abre la pantalla de
Inicio central.pens Home.
recientes
Tras un breve período de tiempo en el que no se usen, estos botones pueden
verse reducidos o desaparecer. Para volverlos a poner, toca su ubicación.
Observa el iciono Todas las aplicaciones en la esquina superior derecha.
Tócalo para ver todas tus aplicaciones y widgets.
Tablet User Guide v1.0 Page 23
las aplicaciones en las que has trabajado
recientemente. Para abrir una aplicación,
tócala. Para quitar una miniatura de la lista,
Page 24
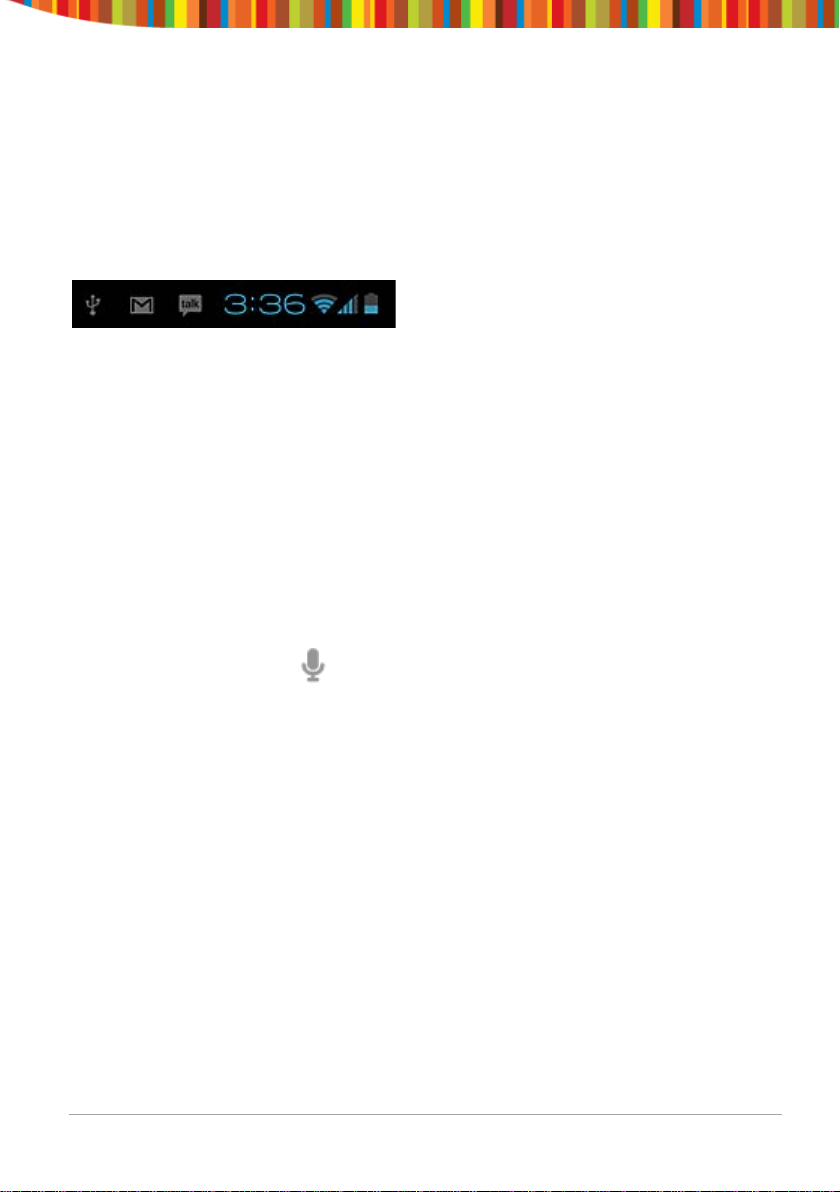
El centro de tu Pantalla de Inicio puede incluir iconos de aplicaciones y
widgets, además de carpetas.
• Para abrir una aplicación, carpeta o widget, toca su icono.
• Para visualizar pantallas de inicio adicionales, arrastra tu dedo
rápidamente hacia la izquierda o la derecha.
En la esquina inferior derecha de la pantalla observarás algo como esto:
Los iconos de estado a la izquierda del reloj te informa de qué aplicaciones te
han enviado notificaciones – por ejemplo, que ha llegado un mensaje o que es
la hora de una reunión.
• Para ver tus notificaciones, toca el reloj o los iconos a cada uno de sus
lados.
Los iconos de sistema a la derecha del reloj muestran la potencia de la
conexión de red e inalámbrica, el nivel de la batería y muchos otros.
En la esquina superior izquierda de la pantalla podrás ver Búsqueda de Google,
que te permite buscar en tu tableta o en internet. Toca Google o escribe tus
términos de búsqueda, o dilos.
Cambiar el fondo de escritorio
Los Fondos de escritorio son imágenes de la Galería (fotos que has tomado
con la Cámara, sincronizados de Picasa, etc.), imágenes fijas incluídas en el
sistema, e imágenes en movimiento (como una animación o un mapa que te
muestra tu ubicación). Ocupan el lugar del fondo por defecto de tus pantallas
de Inicio.
1. Toca y mantén pulsado cualquier punto de una pantalla de Inicio que
no esté ocupada.
Aparecerá una lista de opciones.
2. Toca una ubicación del fondo de escritorio:
Galería. Elige entre fotografías que hayas tomado con la Cámara o
descargado a tu dispositivo.
Tablet User Guide v1.0 Page 24
Page 25

Fondos de escritorio en movimiento. Elige de entre una lista
desplegable de fondos de escritorio animados.
Fondos de escritorio. Elige de entre miniaturas de imágenes por
defecto, o toca una miniatura para obtener una versión más grande.
Puedes descargar más fondos de escritorios de Google Play.
3. Para establecer una imagen como fondo de escritorio, toca Establecer
fondo de escritorio o, en el caso de imágenes de la Galería, determinar
el recorte y tocar Recortar.
Tablet User Guide v1.0 Page 25
Page 26

Cámara
Icono
Nombre
Descripción
Modo
Cambia entre modo cámara y videocámara.
Zoom
Toca y mantén pulsado, luego acerca o aleja.
Ajustes
Revela iconos adicionales que puedas utilizar
ajustes.
La aplicación Cámara es una combinación de cámara y videocámara.
Puedes ver fotos y vídeos que realices en la aplicación Galería.
Para realizar fotos y vídeos, primero toca el icono de la Cámara en una pantalla
de Inicio o en una pantalla de Todas las Aplicaciones.
Cuando la Cámara está activa puedes
• Tomar una fotografía: Toca el botón azul.
• Visualizar la fotografía tomada más reciente: Toca la miniatura cerca
del botón azul.
Ahora puedes compartir la fotografía tocando el icono de Gmail o
cualquier otro que se muestre junto con la imagen.
Para ver ésta y otras fotografías en la aplicación Galería, toca la
fotografía.
Mientras que la Cámara está activa también puedes tocar estos iconos para
ajustar su configuración:
para fijar la exposición, el flash, el foco, el
Tablet User Guide v1.0 Page 26
modo escena, los balances de blancos y otros
Page 27

Utilizar el teclado
Puedes introducir texto utilizando el teclado en pantalla. Algunas aplicaciones
lo abren automáticamente. En otras, lo abres tocando donde quieres escribir.
Done: Hecho
Mientras escribes, el teclado muestra sugerencias sobre la hilera de teclas
superior. Para aceptar una sugerencia, tócala.
Edición básica
• Mover el punto de inserción: Toca donde quieras escribir.
El cursor parpadea en la nueva posición, y una pestaña verde aparece
encima. Arrástrala para mover el cursor.
• Seleccionar texto: Toca y mantén pulsado o toca dos veces el texto.
La plabra más cercana se resalta con una pestaña en cada extremo de
la selección. Arrastra las pestañas para cambiar la selección.
La pestaña desaparece tras unos instantes, para dejarnos seguir. Para
hacer que reaparezca, toca el texto de nuevo.
• Borrar texto: Toca para borrar el texto seleccionado o los
caracteres antes del cursor.
• Cortar, copiar, pegar: Selecciona el texto que quieres manipular.
Luego toca el botón de Pegar , Cortar , o Copiar :
Tablet User Guide v1.0 Page 27
Page 28

My local profile: Mi perfil local. Add organisation: Añadir organización.
Para hacer desaparecer el teclado, toca Hecho.
Consejos y accesos directos
• Escribir mayúsculas: Toca la tecla Mayúsculas una vez para activar
las mayúsculas para una letra.
O toca y mantén pulsada la tecla Mayúsculas mientras escribes.
Cuando sueltas la tecla, las minúsculas reaparecen.
• Bloquear mayúsculas: Tocar dos veces o tocar y mantener pulsada la
tecla Mayúsculas , para que cambie a . Tocar la tecla
Mayúsculas de nuevo vuelve a las minúsculas.
• Mostrar números o símbolos: Toca la tecla ?123. Para ver más
posibilidades, toca la tecla = \ <.
• Acceso rápido a puntuación y símbolos habituales: Toca y mantén
pulsada la tecla a la derecha de la barra espaciadora (tecla del punto).
• Escribir caracteres especiales: Toca y mantén pulsada la tecla
Mayúsculas mientras tocas una tecla con un pequeño carácter gris
en su esquina para introducir el carácter gris.
Tocar y mantener pulsada cualquier tecla para ver letras, símbolos o
números alternativos que pueden tocarse para escribir.
• Cambiar el idioma de entrada o el teclado: Toca y mantén pulsada la
tecla a la izquierda de la barra espaciadora (con... en la esquina inferior
derecha), y luego suéltala.
Tablet User Guide v1.0 Page 28
Page 29

Artículo del menú
Detalles
Wi-Fi
Configurar y conectarse a redes inalámbricas
Sonido
Cambiar el volumen, los sonidos de
Pantalla
Brillo, ajustes de rotación, pantalla de espera
Almacenamiento
Información sobre el espacio disponible y
Batería
Información sobre el uso de la batería
Aplicaciones
Gestionar aplicaciones instaladas
Cuentas y sincronización
Gestionar los ajustes de tus cuentas y de
Servicios de localización
Cambiar las opciones del servicio de
Seguridad
Establecer los ajustes de bloqueo de pantalla,
Idioma y entrada
Seleccionar idioma, diccionario y opciones de
Copia de seguridad y reseteo
Hacer copia de seguridad de tus datos y
Fecha y hora
Establecer la fecha y la hora y opciones
Aparecerá el menú de opciones de entrada. Selecciona la opción que
quieras ajustar.
Ajustes
Se puede acceder a la pantalla de ajustes tocando el icono ajustes bajo las
aplicaciones o en la barra de estatus en la parte inferior derecha de la pantalla
de inicio.
Estas opciones te permiten configurar tu dispositivo a tu gusto.
Están dispnibles las siguientes opciones:
notificación y el feedback
y opciones del Sensor G
usado
Tablet User Guide v1.0 Page 29
(desinstalarlas, forzar cierre, etc.)
sincronización
localización
contraseñas, etc.
teclado
resetear tu dispositivo (ver página 4)
Page 30

relacionadas
Accesibilidad
Gestionar opciones de accesibilidad como talk
back.
Ten en cuenta que puedes acceder a los ajustes específicos de las aplicaciones
tocando el icono de ajustes en la barra de estado mientras estás en una
aplicación.
Tablet User Guide v1.0 Page 30
Page 31

Almacenamiento
Almacenamiento de serie
Tu tableta viene con 4GB, 8GB o 16GB de almacenamiento de serie. No
obstante, el sistema operativo Android divide este espacio en 2 secciones,
almacenamiento flash interno y externo.
El almacenamiento interno se reserva para el uso de aplicaciones y el sistema
operativo. Puede que no visualices todo el espacio disponible para uso ya que
el resto lo utiliza Android. No puedes acceder a esta área desde tu ordenador.
El almacenamiento flash interno muestra el resto del espacio libre. Éste es el
almacenamiento que ves cuando conectas tu tableta a tu ordenador y que se
puede usar para contener tus películas y música, etc.
Utilizar una tarjeta Micro SD
Se puede ampliar el almacenamiento disponible utilizando una tarjeta Micro
SD de hasta 32 GB de capacidad.
Para utilizar una tarjeta Micro SD:
1. Inserta la tarjeta Micro SD en la ranura mostrada al principio de esta
guía. Puedes utilizar un bolígrafo o algún objeto similar para colocar la
tarjeta a su lugar.
2. La tableta preparará automáticamente la tarjeta para su uso.
Para expulsar la tarjeta:
1. Pulsa el extremo de la tarjeta hacia dentro hasta que haga clic y luego
suéltala. La tarjeta saldrá de la ranura.
Conectar a un PC
Para copiar archivos a y desde tu dispositivo a través de tu PC:
1. Conectar el dispositivo al ordenador utilizando el cable USB
suministrado. Verás una notificación en la barra de estado indicándote
que el USB se ha conectado.
2. Toca el icono USB.
3. Toca la opción “USB conectado”.
Tablet User Guide v1.0 Page 31
Page 32

4. Toca “Activar almacenamiento USB”
5. Verás un mensaje en tu ordenador preguntándote si quieres explorar
el dispositivo. También puedes ver el dispositivo desde “Mi PC”.
6. Para copiar archivos ahora puedes soltarlos a y desde tu dispositivo.
7. Para desconectar de tu ordenador, repite el paso 2 y toca “Desactivar
almacenamiento USB”.
Gestionar aplicaciones
Organizar y trabajar con aplicaciones
Para ver todas tus aplicaciones, toca el icono Todas las Aplicaciones o en
cualquier pantalla de Inicio.
Se abrirá la pantalla Todas las Aplicaciones. Aquí puedes ver todas tus
aplicaciones, incluyendo las descargadas de Google Play. Puedes mover los
iconos de las aplicaciones a cualquiera de tus pantallas de Inicio.
Desde Todas las Aplicaciones puedes
• Moverte entre pantallas: Desliza a izquierda o derecha.
• Iniciar una aplicación: Toca su icono.
• Colocar un icono de aplicación en una pantalla de Inicio: Toca y
mantén pulsado el icono de aplicación, desliza tu dedo y súbelo hasta
soltar el icono en su lugar.
• Explorar tus widgets: Toca la pestaña Widgets en la parte superior de
cualquier pantalla Todas las Aplicaciones.
• Obtener más aplicaciones. Toque el icono de App Store relevante en
la lista de iconos de aplicaciones.
Tablet User Guide v1.0 Page 32
Page 33

Añadir y eliminar aplicaciones
Añadir aplicaciones
Para descargar las aplicaciones que necesita una cuenta con una tienda de
aplicaciones. Nuestros dispositivos vienen precargados con la tienda de
Amazon aplicación, pero hay muchas otras tiendas disponibles en línea.
Desinstalar aplicaciones
Para quitar el icono de una aplicación de la pantalla de Inicio, tócalo y
manténlo pulsado, desliza tu dedo hacia la parte superior de la pantalla y
suelta la aplicación sobre el icono Eliminar.
Utilizar carpetas
Puedes combinar varios iconos de aplicaciones en una carpeta. Suelta el icono
de una aplicación sobre otro en una pantalla de Inicio y los dos iconos se
combinarán.
Desde cualquier pantalla de Inicio puedes
• Abrir una carpeta: Tócala.
La carpeta se abre:
People: Gente. Gmail: Gmail. Unnamed Folder: Carpeta sin nombre
• Renombrar una carpeta: Toca su nombre.
• Mover iconos de tus pantallas de Inicio: Tócalos, mantenlos pulsados
y deslízalos.
Tablet User Guide v1.0 Page 33
Page 34

Aplicaciones incluidas
Hay muchas aplicaciones incluidas en tu tableta. A continuación encontrarás
información sobre cómo usar las principales aplicaciones.
Navegador
Desde una pantalla de Inicio o una de Todas las Aplicaciones, toca el icono del
Navegador.
El Navegador se abre por la última página web que hubieras visto. Si no lo has
utilizado recientemente, se abre desde tu página de inicio.
El Navegador también se abre cuando tocas un enlace web –por ejemplo, en
un correo electrónico o un chat.
La dirección web (URL) de la página actual se muestra en la parte superior de
la pantalla, a menos que la caja de dirección (también llamada omnibox)
desaparezca de la parte superior. Si esto sucede, desliza hacia abajo para
mostrarla de nuevo.
Abrir una página web o buscar en la web
1. Toa la omnibox en la parte superior de la página.
2. Escribe la dirección de una página web o los términos de búsqueda.
Mientras escribes aparecerá una lista de sugerencias que concuerden.
Los iconos de la lista ayudarán a identificar el tipo de concordancia:
El icono Favoritos identifica artículos de tus marcadores.
El icono Búsqueda identifica búsquedas relacionadas.
El icono Historial identifica artículos de tu historial de búsqueda.
Para añadir una sugerencia a la omnibox, toca la flecha a su derecha.
Luego puedes seguir escribiendo o elegir más sugerencias.
3. Para buscar en el contenido de la omnibox o abrir una dirección web
específica que contenga, toca la tecla Ir en la esquina inferior derecha
del teclado.
O
Tablet User Guide v1.0 Page 34
Page 35

Para buscar una sugerencia o ir a una página web sugerida, tócala.
El Navegador abre la página web especificada o una lista de resultados de
búsqueda.
Para establecer el motor de búsqueda que quieres usar en la Omnibox, accede
a Menú > Ajustes > Avanzados > Establecer motor de búsqueda.
Navegar en una página web
Las páginas web no optimizadas para dispositivos móviles se abren con la página
alejada, para ofrecerte una visión general.
Para cambiar este comportamiento, accede a Menú > Ajustes > Avanzados > Abrir
páginas en perspectiva
forma automática.
Mientras visualizas la mayoría de las páginas web puedes:
• Desplazarte. Desliza la pantalla en cualquier dirección.
• Hacer zoom: Para alejarte, toca la pantalla con dos dedos y pellizca. Para
acercarte, aléjalos.
O
Toca dos veces el lugar que quieres acercar. Para volver al nivel de zoom
anterior, vuelve a tocar dos veces. Puedes controlar cómo funciona el doble
toque con la configuración Autoajuste, descrita más adelante.
• Encontrar texto. Toca Menú > Encontrar en la página y escribe.
Mientras escribes, la primera palabra de la página que contenga concordancia
de caracteres se resaltará, y las concordancias siguientes se encuadrarán.
Para moverte entre concordancias, toca las flechas de arriba y abajo en la
parte superior derecha.
. Desmarca la opción de acercar nuevas páginas web de
El comportamiento del Autoajuste para el doble toque se controla mediante la
opción Menú > Ajustes > Avanzados > Autoajustar páginas:
• Con Autoajuste activado, el tocar dos veces una columna de texto hace que el
Navegador ajuste el texto a la pantalla, y volver a tocar dos veces lo devuelve
a su vista original.
• Con Autoajsute desactivado, el tocar dos veces sólo acerca y aleja
independientemente del diseño del texto..
Cuando una página no permite el zoom: Los sitios web optimizados para
dispositivos móviles suelen abrirse en un tamaño apropiado para el dispositivo, y
Tablet User Guide v1.0 Page 35
Page 36

puede que no permitan hacer zoom o desplazarse. Puede que en algunos casos
prefieras la vista versión de escritorio (no móviles). La mayoría de los sitios
optimizados ofrecen un enlace que te permite acceder a la versión de escritorio.
Marcar una página web
1. Abre la página web.
2. Toca
3. Edita la etiqueta del marcador y la dirección si es necesario, o elige
una cuenta distinta.
4. Para especificar un lugar distinto donde almacenar el marcador,
toca el nombre mostrado junto a Añadir a, y elige una carpeta de
Marcadores, o la pantalla de Inicio.
5. Cuando hayas terminado, toca Listo.
El marcador queda añadido a tu lista de marcadores.
Abrir un marcador
1. Toca el botón de Marcadores .
Aparecerá un conjunto de tres pestañas, con los Marcadores a la
izquierda.
Para mostrar o esconcer los mcarcadores de una cuenta, toca la
dirección de correo electrónico de la cuenta.
2. Para abrir un marcador en la pestaña actual, tócalo.
O
Para abrir un marcador en una pestaña nueva, tócalo y mantenlo
pulsado, luego selecciona Abrir en pestaña nueva.
La página marcada se abrirá.
Correo electrónico
Puedes introducir una o varias cuentas de correo electrónico en tu tableta.
Añadir una cuenta de correo electrónico
1. Toca el icono del correo electrónico.
2. En la interfaz de cuentas, toca Siguiente.
3. En la caja de dirección de correo electrónico, introduce tu dirección de
correo electrónico.
Tablet User Guide v1.0 Page 36
Page 37

4. Introduce tu contraseña en el cuadro de contraseña.
5. Toca Listo.
6. Ajustes manuales (opcional) – El dispositivo detecta tus otros ajustes
de forma automática, aunque, si quieres introducirlos de forma
manual, cliquea Ajustes manuales para realizar cualquier cambio.
7. Toca Siguiente.
8. Introduce un nombre de cuenta.
Si tienes problemas conectándote a la cuenta de correo comprueba todos tus
ajustes con tu proveedor de servicios de correo electrónico.
Reproductor de vídeo
Puedes visualizar fotos y vídeos con la aplicación Galería.
La aplicación Galería encuentra todos tus archivos multimedia y los organiza
con vistas en miniatura. Muestra las carpetas en la primera pantalla. Toca la
carpeta que quieras abrir y la aplicación mostrará todos los archivos que
contenga.
Toca el archivo que quieras reproducir.
Reproducción a través de tu TV HD
1. Conecta tu tableta a tu TV utilizando un cable de Mini HDMI a HDMI.
2. Conéctalo a la clavija apropiada en tu TV.
3. Tu tableta empezará a mostrar automáticamente su contenido en tu
TV.
Reloj
Toca el icono del Reloj para visualizar la fecha y hora actuales.
Fijar una alarma
Puedes fijar varias alarmas a la vez.
1. Desde la aplicación del reloj, pulsa menú – Añadir alarma.
2. Establece la hora a la que quieras que se apague la alarma (si no
seleccionas repetir la alarma, se borrará automáticamente después de
su hora fijada).
3. Toca activar alarma.
4. Toca Listo.
Tablet User Guide v1.0 Page 37
Page 38

Música
1. Toca el icono Música.
2. Selecciona la música que quieras reproducir de la lista de
música/álbum/artista/reproducción.
3. Utiliza los iconos Anterior – Pausa – Siguiente para controlar la
reproducción.
4. Para volver a la pantalla anterior, pulsa el icono Atrás en el área de
navegación o para volver a la pantalla de Inicio, pulsa el icono de
Inicio.
Tablet User Guide v1.0 Page 38
Page 39

Resolución de problemas
Resetear tu dispositivo a valores por defecto de fábrica
Si necesitas resetear tu dispositivo a los valores por defecto de fábrica por
cualquier motivo, sigue el siguiente proceso:
¡¡¡ADVERTENCIA!!!
Por favor, ten en cuenta que cualquier información actual contenida en el
dispositivo se borrará de forma permanente durante este proceso.
1. Accede a la pantalla de aplicaciones y toca el botón ajustes.
2. Toca la opción Copia de seguridad y reseteo.
3. Selecciona Reseteo a valores de fábrica.
4. Deja la opción borrar tarjeta SD desmarcada y toca “Resetear tableta”.
5. Toca “borrar todo”.
6. La unidad se reseteará a los valores por defecto de fábrica y cualquier
información/datos se borrarán de forma permanente.
Obtener más información y asistencia
Consulta nuestro sitio de asistencia indicado a continuación para más
información y asistencia con tu dispositivo incluyendo cómo instalar
actualizaciones de software cuando estén disponibles y mucho más:
http://www.geminidevices.com/support.html
Tablet User Guide v1.0 Page 39
Page 40

Uw Password:
Q13 Tablet
GEMQ1331
Tablet User Guide (English: Page 2)
Guía de usuario para tableta (Español: Página 19)
Gebruikershandleiding (Nederlands: Pagina 40)
Manuel d’utilisateur (Français: Page 60)
Tablet User Guide v1.0 Page 40
Page 41

Inhoud
Aanbevelingen ......................................................................................................... 42
Aan de slag .............................................................................................................. 42
Buttons en aansluitingen .......................................................................................................... 42
Opladen van de batterij ............................................................................................................ 42
Het aan- en uitschakelen .......................................................................................................... 42
Gebruik van het touch screen .................................................................................................. 43
Verbinding maken met het internet (WiFi).............................................................................. 43
Gebruik van Android ................................................................................................ 44
Het start scherm ....................................................................................................................... 44
Het veranderen van de achtergrond ........................................................................................ 45
Opslag ........................................................................................................................................ 51
Aansluiten op een Computer ................................................................................................... 51
Werken met apps .................................................................................................... 52
Apps verwijderen en toevoegen .............................................................................................. 53
Het gebruik van mappen .......................................................................................................... 53
Meegeleverde Apps ................................................................................................. 54
Browser ..................................................................................................................................... 54
Email .......................................................................................................................................... 56
Videospeler ............................................................................................................................... 57
Klok ............................................................................................................................................ 57
Muziek ....................................................................................................................................... 58
Problemen oplossen ................................................................................................ 59
Terugzetten naar de originele fabrieksinstellingen ................................................................. 59
Tablet User Guide v1.0 Page 41
Page 42

Aanbevelingen
- Verwijder de beschermfolie van het scherm voor gebruik. Dit is slechts voor
de bescherming tijdens het vervoer en zullen de prestaties van het touch
screen beïnvloeden.
- Gebruik de tablet niet tijdens het opladen om touch screen interferentie te
voorkomen
- Houd het apparaat uit de buurt van vocht, stof en hoge temperaturen.
- Laat de tablet niet vallen.
- Om het risico van elektrische schokken te beperken, mag de behuizing niet
geopend worden.
Aan de slag
Buttons en aansluitingen
Opladen van de batterij
U kunt uw tablet alleen opladen met de meegeleverde oplader. Wij raden u
aan om voor het eerste gebruik 8 uur op te laden.
Het aan- en uitschakelen
Om de tablet aan te zetten houd de aan-uit knop ingedrukt totdat het scherm
oplicht. Om uit te schakelen houd u de knop ingedrukt totdat er een menu
verschijnt met de vraag wat je zou willen doen. Om de tablet uit slaapstand te
halen of weer in slaapstand te zetten druk eenmaal op de aan-en uit knop.
Tablet User Guide v1.0 Page 42
Page 43

Het scherm ontgrendelen
Voor het gebruik van de tablet moet het scherm ontgrendeld worden. Om dit
te doen plaats de vinger op het slotje en sleep naar de andere kant van het
scherm.
Het scherm vergrendelen
Standaard vergrendelt de tablet zich als hij 1 minuut niet gebruikt wordt. Om
het scherm handmatig te vergrendelen, druk op de aan- en uit knop. Het
scherm wordt leeg gemaakt en het toestel wordt vergrendeld.
Gebruik van het touch screen
Het capacitieve touch screen zorgt voor een vloeiende en responsieve touchervaring zonder kracht uit te oefenen op het scherm.
• Schuif uw vinger omhoog en omlaag over het scherm om webpagina's
te scrollen.
• Tik op een pictogram om apps te starten of ga naar webpagina link.
• Multi-Touch-technologie stelt u in staat om meer dan één vinger
tegelijk te gebruiken, bijvoorbeeld in de web browser kunt u door
twee vingers naar elkaar te bewegen (knijpen) inzoomen.
Verbinding maken met het internet (WiFi)
De tablet kan verbinding maken met elke router die de 802.11b / g standaard
ondersteunt. Om verbinding te maken met uw draadloze netwerk:
1. Selecteer Instellingen, Draadloos & netwerken dan WiFi.
2. Druk op de Wi-Fi aan / uit schakelaar.
3. Selecteer de naam van uw netwerk uit de lijst.
4. Voer uw wachtwoord in.
Als u niet zeker weet wat uw wachtwoord is dan kunt u dit normaal gesproken aan
de zijkant / onderkant van uw router vinden. Dit is hoofdlettergevoelig dus vul
hem precies zoals afgebeeld. Als u twijfelt neem dan contact op met uw ISP, die
moet in staat zijn om u uw wachtwoord ook te geven. Als u problemen heeft met
het aansluiten op uw netwerk, verander de instellingen op uw router in
WPA/WPA2.
Tablet User Guide v1.0 Page 43
Page 44

Gebruik van Android
Afbeelding
Naam
Beschrijving
Terug
Opent het vorige scherm waarmee u werkte,
Home
Hiermee ga je terug naar het start scherm.
Recent Apps
Hiermee opent u een lijst met miniatuur
Het start scherm
Het startscherm is het eerste scherm dat u ziet na het ontgrendelen van uw
apparaat. U kunt tot 5 schermen gebruiken waarop u snelkoppelingen naar uw
favoriete apps of widgets plaatst.
Aan de linkerbenedenhoek van het scherm vindt u 3 navigatie buttons.
zelfs als dit in een andere app was. Zodra u op
het beginscherm bent, kunt u niet meer
verder gaan.
afbeeldingen van apps waarmee u onlangs
hebt gewerkt. Om een app te openen, raak
deze aan. Om een miniatuur uit de lijst te
verwijderen, veegt u naar links of naar rechts.
Na een korte tijd van inactiviteit kunnen deze knoppen krimpen of tot stippen
vervagen. Om ze weer terug te zetten, raak de originele locatie aan.
Aan de rechter bovenhoek van het scherm, ziet u de “Alle Apps”
pictogram.
Raak deze aan om al uw apps en widgets te zien. .
In het midden van het startscherm kunt u apps, widgets en mappen plaatsen.
Tablet User Guide v1.0 Page 44
Page 45

• Om een app, map of widget te openen, raak de afbeelding aan.
• Om extra beginschermen te zien, gaat u met uw vinger snel naar links of naar
rechts.
Aan de rechterbenedenhoek van het scherm, ziet u een vergelijkbare
afbeelding:
Status pictogrammen aan de linkerkant van de klok vindt u informatie over
welke apps meldingen hebben. Bijvoorbeeld dat u een bericht heeft ontvangen
of dat u een vergadering heeft.
• Om uw meldingen te zien, raakt u de klok aan of de pictogrammen aan één
van beide kanten.
Systeem iconen De iconen aan de rechterkant van de klok geven de huidige
draadloze netwerkverbinding sterkte aan, het batterijniveau, en mogelijke
andere systeem meldingen.
Aan de linker bovenhoek van het scherm vindt u Google Search, waarmee u op
uw tablet of op het internet zoekt. Raak de Google icon aan om uw
zoekopdracht in te geven, of om de zoekopdracht in te spreken.
Het veranderen van de achtergrond
Achtergronden zijn afbeeldingen uit de galerij (foto's die je gemaakt hebt met
je camera, gesynchroniseerd met Picasa, enzovoort), meegeleverde
afbeeldingen met de tablet of live beelden (zoals een animatie). Ze worden
geplaatst als achtergrond scherm op uw Home-schermen.
1. Tik ergens op een startscherm dat niet bezet is en houdt dit kort vast.
Een lijst met opties verschijnt.
2. Selecteer een achtergrond bron:
Gallery. Maak een keuze uit foto's die je hebt genomen met camera of
gedownload naar uw tablet.
Live achtergronden. Kies uit een lijst met bewegende achtergronden.
Tablet User Guide v1.0 Page 45
Page 46

Afbeelding
Naam
Beschrijving
Modus
Schakelen tussen camera en video-modus
Verander van
Schakelt tussen camera op de voor-en
Zoom
Selecteren ingedrukt houden, dan schuiven
Achtergronden. Kies uit miniaturen van standaard afbeeldingen, of
raak een foto aan voor een grotere versie. U kunt extra achtergronden
via Google Play Store downloaden.
3. Om een achtergrondafbeelding in te stellen, raak Set Wallpaper aan,
of voor Gallery afbeeldingen bij te snijden, klik op Crop.
Camera
De Camera-app is een combinatie van camera en camcorder die eigenlijk
bestaat uit twee camera's, een naar u toe en een naar voren (van u af).
U kunt foto's en video's die u met uw camera maakt in de Galerij app
bekijken.
Om foto's en video's te nemen, klik eerst op het pictogram Camera.
Wanneer u de Camera opent, kunt u
• Een foto maken: druk op de blauwe knop.
• De meest recent genomen foto bekijken: Raak de miniatuurafbeelding
aan naast de blauwe knop. U kunt nu de foto delen door het
selecteren van Gmail of de andere iconen die zijn weergegeven naast
de afbeelding. Om deze en andere foto’s in de Galerij app, te bekijken
raakt u de afbeelding aan.
Terwijl de camera is geopend, kunt u door het aanraken van deze
pictogrammen de instellingen aanpassen:
camera
Tablet User Guide v1.0 Page 46
achterkant van uw tablet (indien
beschikbaar).
om in of uit te zoomen.
Page 47

Instellingen
Onthult extra pictogrammen die u kunt
gebruiken om de belichting, witbalans en
andere instellingen in te stellen.
Het toetsenbord gebruiken
U kunt tekst met het toetsenbord op het scherm invoeren. Bij sommige apps
opent deze automatisch, bij andere is deze te openen door het aan te raken
waar u wilt typen.
Terwijl u typt geeft het toetsenbord suggesties boven de bovenste rij toetsen.
Om een suggestie te accepteren raak deze aan.
Eenvoudige bewerkingen
• Beweeg de invoegpositie: naar waar u wilt typen.
De cursor knippert op de nieuwe positie en een groen tabblad
verschijnt eronder. Sleep het tabblad om de cursor te verplaatsen.
• Selecteer tekst: dubbelklik op de tekst.
De dichtstbijzijnde woord wordt geselecteerd, met een tab aan elk
uiteinde van de selectie. Sleep de tabbladen om de selectie te wijzigen.
Het tabblad verdwijnt na enkele ogenblikken. Om het opnieuw te laten
verschijnen, raak opnieuw de tekst aan.
Tablet User Guide v1.0 Page 47
Page 48

• Verwijderen van tekst: Klik hierop om geselecteerde tekst vóór
de cursor te verwijderen.
• Knippen, kopiëren, plakken: Selecteer de tekst die u wilt bewerken.
Klik dan op plakken, knippen, of
kopiëren knop :
Om het toetsenbord weg te laten gaan, klikt u op gereed.
Tips en snelkoppelingen
• Hoofdletters typen: Druk op de Shift-toets om een
letter in hoofdletters te schrijven.
Of houd de Shift-toets ingedrukt terwijl u typt. Wanneer u de
toets loslaat verschijnen de kleine letters weer.
• Schakel Caps Lock in: Dubbelklik of houd de Shift-toets ingedrukt,
zodat hij verandert in . Als u opnieuw de Shift toets aanraakt
komt u weer terug bij de kleine letters.
• Toon cijfers of symbolen: Druk op de toets 123?. Voor meer keuzes,
raakt u de = \ <toets.
• Snelle toegang tot leestekens en symbolen: Houd de toets rechts van
de spatiebalk langdurig ingedrukt.
Tablet User Guide v1.0 Page 48
Page 49

• Verander de invoertaal van het toetsenbord: Houd de toets links van
de spatiebalk ingedrukt, en laat hem dan los. Het menu Input-opties
verschijnt. Kies de door u gewenste optie.
Tablet User Guide v1.0 Page 49
Page 50

Instellingen
Het instellingenscherm kan worden geopend door op het pictogram
instellingen onder toepassingen of op de statusbalk in de rechterbenedenhoek
van het startscherm te drukken.
Met deze opties kunt u uw apparaat configureren naar uw wensen.
De volgende opties zijn beschikbaar:
Houd er rekening mee dat u specifieke apps instellingen kan krijgen door het
pictogram Instellingen te selecteren indien u in een app werkt.
Tablet User Guide v1.0 Page 50
Page 51

Opslag
Ingebouwde Opslag
Uw tablet wordt geleverd met ofwel 4GB, 8GB of 16GB aan ingebouwde
opslag. Het Android besturingssysteem verdeelt deze ruimte in 2 secties,
interne opslag en interne flash-opslag.
De interne opslag is gereserveerd voor gebruik door toepassingen en het
besturingssysteem. Misschien kunt u niet alle beschikbare ruimte zien,
aangezien de rest wordt gebruikt door Android. U heeft geen toegang tot dit
gebied van uw tablet. De interne flash-opslag toont de rest van de vrije
ruimte. Dit is de opslagruimte die u kunt gebruiken om uw films en muziek,
etc. op te slaan.
Het gebruik van een Micro SD-kaart
Beschikbare opslagcapaciteit kan worden uitgebreid met een Micro SD-kaart
tot 32GB capaciteit.
Om een Micro SD-kaart te gebruiken:
1. Plaats de Micro SD-kaart in Micro SD-kaart slot. Het kan nodig zijn om
een pen of iets dergelijks te gebruiken om de kaart volledig op zijn
plaats te duwen.
2. De tablet bereidt de kaart voor voor gebruik.
Om de kaart te verwijderen: Duw het uiteinde van de kaart naar binnen totdat
deze los klikt. De kaart komt dan uit het slot.
Aansluiten op een Computer
Om bestanden van en naar uw tablet via de computer te kopiëren:
1. Sluit de tablet aan op de computer met de meegeleverde USB-kabel. U
krijgt een melding in de statusbalk dat USB aangesloten is.
2. Klik op het USB-pictogram.
3. Selecteer "USB aansluiten"-optie.
4. Vervolg met "schakel USB storage in".
Tablet User Guide v1.0 Page 51
Page 52

5. U ziet een pop-up op uw computer waarin u wordt gevraagd of u door
de tablet wil bladeren. U kunt de tablet ook onder "Deze computer"
selecteren.
6. Om bestanden te kopiëren kunt u nu bestanden slepen van en naar uw
tablet.
7. Om de verbinding met de computer te verbreken herhaal stap 2
hierboven kies "USB-opslag uitschakelen".
Werken met apps
Om al je apps te zien, druk op het apps icon op het startscherm
Het scherm met alle apps wordt geopend. Dit is waar je al je apps, inclusief die
je hebt gedownload op Google Play, kunt zien. U kunt app iconen verplaatsen
naar één van de andere schermen.
Van het scherm, alle apps, kunt u
• Apps tussen schermen verplaatsen: Veeg naar links of rechts,
• Een app starten: Raak het pictogram aan.
• Een app icoon op een startscherm plaatsen: Houdt de app icon
ingedrukt, schuif met uw vinger, en til uw vinger op om het pictogram
op de plaats te laten vallen.
• Je widgets verkennen: Druk op het tabblad Widgets aan de bovenzijde
van het het Apps-scherm.
• Meer apps zoeken. Raak de desbetreffende app store icoon in de lijst
met app iconen.
Tablet User Guide v1.0 Page 52
Page 53

Apps verwijderen en toevoegen
Om apps te downloaden heeft u een account bij een App store. Onze
apparaten komen voorgeladen met de Amazon App Store, maar er zijn vele
andere winkels online beschikbaar.
Apps verwijderen
Om een app-pictogram van het scherm te verwijderen, deze selecteren, schuif
uw vinger in de richting van de bovenkant van het scherm naar de prullenbak .
Het gebruik van mappen
U kunt meerdere app iconen combineren in een map. Selecteer een app en
sleep die naar een andere app op het scherm, en de twee iconen komen in een
nieuwe map, zie onderstaand.
Vanaf elk scherm is het mogelijk om:
• Een map te openen: Raak deze aan.
De map opent:
• Een map hernoemen: Klik op de map naam .
• Iconen verplaatsen op het scherm: Selecteer de apps, en verschuif
naar de gewenste plaats
Tablet User Guide v1.0 Page 53
Page 54

Meegeleverde Apps
Er zijn veel programma's die op uw tablet geïnstalleerd zijn. Hieronder vindt u
informatie over hoe u de belangrijkste apps kunt gebruiken
Browser
Vanuit het startscherm, selecteer de Browser pictogram.
De Browser opent de laatste webpagina die u aan het bekijken was. Als u de
webbrowser recent niet gebruikt heeft dan wordt de startpagina geopend. De
Browser wordt ook geopend door het klikken op een link in een e-mail of chat.
Het webadres (URL) van de huidige pagina wordt weergegeven aan de
bovenkant van het scherm, tenzij het vak (ook wel omnibox) automatisch naar
boven schuift. Als dit gebeurt kunt hem weer omlaag verplaatsen om het
opnieuw te tonen.
Om een webpagina te openen of om te zoeken op het web
1. Ga naar de omnibox aan de bovenkant van de pagina.
2. Typ het adres van een webpagina of de gewenste zoekterm. Terwijl u
typt, wordt een lijst met overeenkomende suggesties weergegeven.
Pictogrammen in de lijst helpen bij het identificeren van de aard van
de score:
Het favoriet-icoon identificeert items uit uw bladwijzers.
Het pictogram Zoeken identificeert gerelateerde
zoekopdrachten.
Het geschiedenis pictogram identificeert items uit uw
zoekgeschiedenis.
Om een suggestie aan de omnibox toe te voegen, raak de pijl rechts
ervan aan. U kunt dan blijven typen of andere suggesties kiezen.
3. Om de inhoud van de omnibox te zoeken of om een specifiek
webadres te openen, gaat u naar de Gokey in de rechterbenedenhoek
van het toetsenbord.
Of
Tablet User Guide v1.0 Page 54
Page 55

Om te zoeken naar een suggestie of aanbevolen webpagina, selecteer deze.
Om de zoekmachine aan te passen die u wilt gebruiken ga naar Menu >
Instellingen >
Geavanceerd > selecteer zoekmachine
In een webpagina navigeren
Webpagina die niet geoptimaliseerd zijn voor mobiele apparaten starten
gewoonlijk met de complete pagina, om u het gehele plaatje te laten zien.
Om dit te veranderen ga naar Menu > Instellingen > Geavanceerd >
pagina’s openen. De selecteer de optie om automatische nieuwe
webpagina’s in te zoomen.
Terwijl u webpagina’s bekijkt kunt u:
• Scrollen. Beweeg het scherm in een willekeurige richting.
• Zoomen Om in te zoomen, raak het scherm aan met twee vingers en
breng de vingers naar elkaar toe. Om uit te zoomen, beweeg je vingers
verder uit elkaar.
OF
Dubbelklik op de plaats waar je wilt zoomen. Om terug te gaan naar
het originele formaat nogmaals dubbelklikken. U kunt de manier
waarop het dubbelklikken werkt zelf aanpassen zoals verderop
beschreven.
• Zoek tekst. Ga naar Menu > Zoeken in document en en typ.
Terwijl u typt, wordt het eerste woord wat gevonden wordt opgelicht
en meerdere mogelijkheden worden aangegeven indien er meer
informatie is/verder getypt wordt. Om tussen de verschillende
uitkomsten te navigeren kunt u met de pijlen naar boven en beneden
scrollen.
Het automatisch selecteren indien er op een tekst dubbel geklikt wordt
beschreven in:
Menu > Instellingen > Geavanceerd> auto-fit pagina’s:
• Indien Auto-fit geselecteerd is; door het tweemaal drukken op een
kolom of tekst wordt de browser aangepast om het scherm vullend
te maken, door nogmaals tweemaal te drukken ga je weer terug naar
de originele instellingen.
Tablet User Guide v1.0 Page 55
Page 56

• Indien Auto-fit niet geselecteerd is, door het tweemaal drukken kun
Indien u op een website niet kunt zoomen: Websites die geoptimaliseerd
zijn voor mobiele apparaten openen standaard in het juiste formaat van het
apparaat waarbij het niet mogelijk is om te zoomen en te scrollen. In die
gevallen kunt u er een voorkeur voor hebben om de standaard (niet-mobiele)
versie van de site te bekijken. Vaak vind u op deze website een link die het
mogelijk maakt om naar de standaard versie van de webpagina te gaan.
je in- en uitzoomen waarbij de lay-out niet gewijzigd wordt.
Een webpagina favoriet maken
1. Open de webpagina.
2. Druk op
3. Bewerk de omschrijving van website en indien nodig kies een andere
omschrijving.
4. Om de favorieten op een andere plaats op te slaan, druk op de naam
naast TOEVOEGEN en kies de favorieten folder of het startscherm.
5. Als u klaar bent, druk op OK.
De favoriet is toegevoegd in uw lijst met favorieten.
Open een Favoriete Webpagina
Klik op het pictogram Favorieten.
1. Een set van drie tabbladen verschijnt, met bladwijzers aan de
linkerkant. Om bladwijzers van een account weer te geven of te
verbergen, raakt u het e-mailadres van het account aan. Om een
bladwijzer te openen in het huidige tabblad, aanraken.
OF
2. Om een bladwijzer te openen in een nieuw tabblad, selecteer de
button en houdt deze ingedrukt. kies Openen in het nieuwe tabblad.
De bladwijzer wordt geopend.
U kunt één of meerdere e-mail accounts invoeren op uw tablet.
Tablet User Guide v1.0 Page 56
Page 57

Het toevoegen van een e-mailaccount
1. Druk op het e-mail button.
2. In de instelling selecteer Volgende.
3. In de e-mailadres box voer uw e-mailadres in.
4. Voer uw wachtwoord in het vak Wachtwoord.
5. Druk op OK.
6. Handmatige instellingen (optioneel) – De tablet kan je meeste
instellingen automatisch detecteren, maar indien je handmatig moet
invoeren, klikt u op Handmatige instellingen om de gewenste
wijzigingen te maken.
7. Druk op Volgende.
8. Voer een accountnaam in.
Als u problemen heeft met het opzetten van een account bespreek dit dan met
uw provider.
Videospeler
U kunt foto's en video's bekijken met de Galerie app.
De galerie app vindt al je media en laat een overzicht zien in een
miniatuurweergave. Het toont mappen op het eerste scherm. Druk op de map
die u wilt openen en de app laat u alle bestanden zien in die map.
Selecteer het bestand dat u wilt afspelen.
Afspelen via uw HD-TV (bij de modellen met HDMI)
1. Sluit uw tablet aan op uw TV met behulp van een mini-HDMI naar de
HDMI-ingang
2. Schakel over naar de desbetreffende invoer op uw tv.
3. De content van uw tablet wordt automatisch op uw TV weergegeven.
Klok
Tik op het pictogram Klok om de huidige datum en tijd te zien.
Een alarm instellen
U kunt meerdere alarmen tegelijkertijd inschakelen.
Tablet User Guide v1.0 Page 57
Page 58

1. Vanaf de klok app druk op menu – Schakel wekker in
2. Stel de tijd in waarop het alarm af moet gaan
3. Selecteer stel wekker in.
4. Druk op OK.
Muziek
1. Druk op het pictogram Muziek
2. Selecteer de gewenste muziek om af te spelen door na de van de
muziek / album / artiest / afspeellijst te gaan.
3. Gebruik de Vorige - Pauze - Volgende pictogrammen om het afspelen
te regelen.
4. Om terug te keren naar het vorige scherm klik op de terug icon in het
navigatiescherm of om naar het startscherm te gaan drukt u op de
home button.
Tablet User Guide v1.0 Page 58
Page 59

Problemen oplossen
Terugzetten naar de originele fabrieksinstellingen
Als het nodig is om uw apparaat terug te zetten naar de fabrieksinstellingen
om welke reden dan ook, volg dan de onderstaande procedure:
WAARSCHUWING!!
Let op dat alle informatie die momenteel op de tablet staat permanent
verwijderd wordt door het volgen van deze procedure.
1. Ga naar het scherm applicaties en druk op de knop instellingen.
2. Selecteer de knop back-up & reset
3. Druk op "Reset tablet".
4. Selecteer “wis alles”.
5. De fabrieksinstellingen worden nu teruggezet en alle eerdere
informatie / gegevens zijn permanent verwijderd. .
Voor meer hulp en ondersteuning
Bezoek onze support website hieronder voor meer hulp en ondersteuning bij
uw tablet inclusief de wijze waarop software-updates te installeren zijn (indien
beschikbaar) en nog veel meer:
http://www.geminidevices.com/support.html
Tablet User Guide v1.0 Page 59
Page 60

Rappel du mot de passe:
Q13 Tablet
GEMQ1331
Tablet User Guide (English: Page 2)
Guía de usuario para tableta (Español: Página 19)
Gebruikershandleiding (Nederlands: Pagina 40)
Manuel d’utilisateur (Français: Page 60)
Tablet User Guide v1.0 Page 60
Page 61

Contenus
Recommandations ................................................................................................... 62
Démarrage ............................................................................................................... 62
Touches et connexions ............................................................................................................. 62
Recharger la batterie ................................................................................................................ 62
Déblocage et activation de On et Off ....................................................................................... 62
Utilisation de l’écran tactile ...................................................................................................... 63
Connexion à Internet (Wifi) ...................................................................................................... 63
Utilisation d’Android ............................................................................................... 64
Ecran d’accueil .......................................................................................................................... 64
Changer le fond d’écran ........................................................................................................... 65
Caméra ...................................................................................................................................... 66
Utilisation du clavier ................................................................................................................. 67
Réglages..................................................................................................................................... 69
Mémoire .................................................................................................................................... 70
Connexion à un PC .................................................................................................................... 70
Gestion des applications .......................................................................................... 71
Organiser et travailler avec des applications ........................................................................... 71
Ajouter & éliminer des applications ......................................................................................... 72
Utilisation de dossiers ............................................................................................................... 72
Applications fournies ............................................................................................... 73
Navigateur ................................................................................................................................. 73
E-mail ......................................................................................................................................... 75
Lecteur vidéo ............................................................................................................................. 76
Horloge ...................................................................................................................................... 76
Musique ..................................................................................................................................... 77
Résolutions de problèmes ....................................................................................... 78
Restaurer les réglages par défaut ............................................................................................ 78
Obtenir plus d’informations ..................................................................................................... 78
Tablet User Guide v1.0 Page 61
Page 62

Recommandations
- Retirer le film de protection sur l’écran avant utilisation. Il s’agit d’une
protection prévue pour le transport et risquerait d’affecter les performances
de l’écran tactile.
- Pour éviter toute interférence de l’écran tactile, ne pas utiliser l’appareil
lorsqu’il est en cours de chargement via le secteur.
- Maintenir l’appareil à l’écart de l’humidité, de la poussière et de
températures élevées.
- Ne pas faire tomber et ne pas donner de coups à l’appareil.
- Pour éviter des risques de décharges électriques, ne pas ouvrir le boitier.
Démarrage
Touches et connexions
Recharger la batterie
La tablette ne peut être rechargée qu’avec le secteur fourni avec. Nous
recommandons de recharger la batterie pendant 8 heures avant la première
utilisation.
Déblocage et activation de On et Off
Pour allumer, maintenir la touche power enfoncée jusqu’à ce que l’écran
s’allume. Pour éteindre, maintenir la touche power enfoncée jusqu’à ce qu’un
Tablet User Guide v1.0 Page 62
Page 63

menu apparaisse et demande ce que vous voulez faire. Pour mettre la tablette
en veille ou au contraire sortir de veille appuyer une seule fois sur le bouton
power.
Débloquer l’écran
Vous devez débloquer l’écran avant utilisation de la tablette. Pour cela, placer
un doigt sur l’icône de verrou et glisser vers l’autre côté de l’écran.
Bloquer l’écran
La tablette se bloque automatiquement par défaut après 1 minute
d’inutilisation. Pour bloquer manuellement l’écran, appuyer sur la touche
power. L’écran devient vierge et l’appareil est bloqué.
Utilisation de l’écran tactile
L’écran tactile capacitif offre un toucher fluide et réactif sans nécessité
d’exercer une pression sur l’écran.
• Faire glisser votre doigt vers le haut ou le bas sur l’écran pour faire
défiler les pages internet.
• Toucher un icône pour démarrer une application ou aller vers un lien
de page internet.
• La technologie multipoint vous permet d’utiliser plus d’un doigt à la
fois, par exemple dans le navigateur vous pouvez pincer pour zoomer.
Connexion à Internet (Wifi)
Votre tablette peut être connectée à n’importe quel routeur supportant la
norme 802.11b/g standard. Pour vous connecter à un réseau sans fil:
5. Appuyer sur réglages, Réseaux sans fil puis Wi-Fi.
6. Appuyer sur la touche Wi-Fi Off/On.
7. Choisir votre réseau dans la liste.
8. Entrer le mot de passe.
Si vous n’êtes pas sûr de votre mot de passe, vous pouvez normalement le trouver
sur le côté ou sous votre router. Entrer exactement le mot de passe en prenant en
compte les majuscules et minuscules. En cas de problème, veuillez contacter votre
FAI qui vous fournira à nouveau votre code. En cas de problème de connexion WiFi essayer de changer les réglages de sécurité du router en WPA/WPA2.
Tablet User Guide v1.0 Page 63
Page 64

Utilisation d’Android
Icône
Nom
Description
Retour en
Revient à l’écran précédent, même si vous
historique.
Accueil
Revient à l’écran d’accueil. Si vous êtes sur un
Applications
Ouvre une liste d’images miniatures des
vers la gauche ou la droite.
Ecran d’accueil
L’écran d’accueil est le premier écran que vous voyez après avoir débloquer
l’appareil. Vous pouvez utiliser 5 écrans pour y garder des raccourcis vers vos
applications ou gadgets préférés.
En bas à droite de l’écran vous trouverez 3 touches de navigation.
arrière
récentes
Après un court moment sans être utilisés, ces touches rétrécissent ou
disparaissent. Pour les faire réapparaître, toucher leur emplacement.
En haut à droite de l’écran, remarquez l’icône All Apps.
Appuyer dessus pour voir toutes les applications et tous les gadgets.
Le centre de votre écran d’accueil peut contenir des icônes d’applis ou de
gadgets, ainsi que des dossiers.
utilisiez une autre application. Une fois
revenu à l’écran d’accueil, vous ne pouvez pas
retourner plus en arrière dans votre
écran d’accueil extra sur la gauche ou la
droite, ouvre l’écran d’accueil central.
applications utilisées récemment. Appuyer sur
une application pour l’ouvrir. Pour retirer une
miniature de la liste, lui donner un petit coup
• Pour ouvrir une appli, un dossier ou un gadget, toucher son icône.
• Pour voir les écrans d’accueil additionnels, glisser rapidement votre
Tablet User Guide v1.0 Page 64
doigt vers la gauche ou la droite.
Page 65

En bas à droite de l’écran, vous verrez ceci:
Les icônes de statut à gauche de l’horloge vous diront quelles applis vous ont
envoyé des notifications—par exemple, si un message est arrivé, ou l’heure
d’un RDV.
• Pour voir vos notifications, appuyer sur l’horloge ou les icônes autour
d’elle.
Les icônes de système à droite de l’horloge indique la qualité actuelle de la
connexion sans fil, le niveau de batterie, et parfois plus.
En haut à gauche de l’écran vous trouverez la Recherche Google, qui vous
permet d’effectuer une recherche sur votre tablette ou sur internet. Appuyer
sur Google pour entrer les termes de votre recherche, ou pour les
prononcer.
Changer le fond d’écran
Les fonds d’écran sont des images de la Galerie (photos prises avec la caméra,
importées depuis Picasa, ou autres), ou des images fournies avec l’appareil, et
des images animées (comme une animation ou une carte indiquant où vous
vous trouvez). Elles prennent la place de l’arrière-fond par défaut pour vos
écrans d’accueil.
1. Appuyer sur n’importe quelle partie non occupée d’un écran d’accueil.
Une liste d’options apparaît.
2. Appuyer sur une image:
Galerie. Choisissez une image parmi les photos que vous avez prises
avec l’appareil ou téléchargées.
Fonds d’écran animés. Choisir parmi une liste de fonds animés.
Fonds d’écran. Choisir parmi des miniatures d’images par défaut, ou
appuyer sur une miniature pour voir l’image en plus grand.
Vous pouvez télécharger des fonds d’écran supplémentaires sur
Google Play.
Tablet User Guide v1.0 Page 65
Page 66

3. Pour valider une image de fond d’écran, appuyer sur Valider fond
Icône
Nom
Description
Mode
Choisir parmi les modes appareil photo &
vidéo.
Changement de
caméra
Passe d’une caméra à l’autre (si disponible).
Zoom
Maintenir appuyé, puis glisser pour zoomer
ou élargir.
Réglages
Présente des icônes supplémentaires pour
réglages.
d’écran ou, pour les images de la galerie, déterminer le cadrage et
appuyer sur Cadrage.
Caméra
L’application Caméra est une combinaison appareil photo et caméra vidéo qui
consiste de fait en deux caméras, l’une dirigée vers l’arrière (vers vous) et
l’autre vers l’avant.
Vous pouvez visualiser les photos et les vidéos prises avec la caméra dans la
galerie.
Pour prendre une photo ou faire une vidéo, appuyer sur l’icône de la
caméra sur un écran d’accueil ou sur l’appli All Apps.
Une fois l’appli ouverte, vous pouvez :
• Prendre une photo: Appuyer sur la touche bleue.
• Voir la dernière photo prise: Appuyer sur la miniature à côté de la
touche bleue.
Vous pouvez à présent partager la photo en appuyant sur l’icône Gmail
ou d’autres icônes présents sur un côté de l’image.
Pour visualiser cette photo ou d’autres dans la galerie, appuyer sur la
photo.
Quand la caméra est en marche, vous pouvez également appuyer sur les
icônes suivants pour effectuer des réglages:
régler l’exposition, les contrastes et autres
Tablet User Guide v1.0 Page 66
Page 67

Utilisation du clavier
Vous pouvez taper un texte en utilisant le clavier digital. Certaines applications
l’ouvrent automatiquement. Avec d’autres, il s’ouvre en touchant l’endroit où
vous voulez taper votre texte.
En cours d’écriture, le clavier propose plusieurs suggestions au-dessus des
touches. Appuyer sur une suggestion pour l’accepter.
Edition de base
• Déplacer le point d’insertion: Appuyer là où voulez entrer votre texte.
Le curseur clignote dans la nouvelle position, un onglet vert apparaît
en-dessous. Faire glisser l’onglet pour déplacer le curseur.
• Sélectionner texte: Maintenir appuyer ou double-cliquer sur le texte.
Le mot le plus proche est surligné, avec un onglet à chaque extrémité
de la sélection. Déplacer les onglets pour changer la sélection.
L’onglet disparaît au bout d’un moment. Pour le faire réapparaître,
appuyer à nouveau sur le texte.
• Supprimer texte: Appuyer sur pour supprimer le texte
sélectionné où les caractères situés avant le curseur.
• Couper, copier, coller: Sélectionner le texte que vous voulez
manipuler. Puis appuyer sur Coller , Couper , ou
Copier :
Tablet User Guide v1.0 Page 67
Page 68

Pour faire disparaître le clavier, appuyer sur Sortir.
Trucs et raccourcis
• Majuscules: Appuyer une fois sur Shift pour passer en mode
majuscule pour une seule lettre.
Ou maintenir appuyé la touche Shift en écrivant. Lorsque vous
relâchez la touche, vous repassez en minuscules.
• Bloquer les majuscules: double-cliquer ou rester appuyé sur la touche
Shift , pour obtenir . Appuyer à nouveau sur Shift pour
repasser en minuscules.
• Numéros et symboles: Appuyer sur la touche ?123. Pour obtenir plus
de choix, appuyer sur la touche = \ <.
• Accès rapide à la ponctuation et aux symboles: Rester appuyé sur la
touche à droite de la barre espace (touche point).
• Caractères spéciaux: Rester appuyé sur Shift lorsque vous
appuyez sur une touche avec un petit caractère gris dans le coin pour
taper le caractère gris.
Rester appuyé sur n’importe quelle touche pour voir les lettres,
symboles, ou numéros alternatifs, que vous pouvez ensuite utiliser en
appuyant dessus.
• Changer la langue de saisie ou du clavier: Rester appuyé sur la touche
à gauche de la barre d’espacer (avec ... en bas à droite), puis le
relâcher.
Le menu d’options de saisie apparaît. Choisir l’option que vous voulez
régler.
Tablet User Guide v1.0 Page 68
Page 69

Réglages
Vous pouvez accéder à l’écran de réglages en appuyant sur l’icône réglages
sous les applications ou sur la barre de statut en bas à droite de l’écran
d’accueil.
Ces options vous permettent de configurer votre appareil à votre goût.
Les options suivantes sont disponibles:
Veuillez remarquer que vous pouvez effectuer des réglages spécifiques à une
application en appuyant sur l’icône réglages dans la barre de statut lorsque
vous êtes en train d’utiliser une application.
Tablet User Guide v1.0 Page 69
Page 70

Mémoire
Mémoire intégrée
Votre tablette est livrée avec 4GB, 8GB ou 16GB de mémoire intégrée. Le
système d’exploitation Android divise cet espace en 2 sections, la mémoire
interne et la mémoire flash interne.
La mémoire interne est réservée à l’utilisation des applications et du système
d’exploitation. Vous ne verrez pas l’intégralité de l’espace disponible car une
partie est utilisée par Android. Vous ne pouvez pas accéder à cette espace
depuis votre ordinateur. La mémoire flash interne montre le reste de l’espace
disponible. C’est la mémoire disponible que vous pouvez voir lorsque vous
branchez la tablette à un ordinateur et est utilisable pour stocker vos films,
votre musique, etc.
Utilisation d’une carte Micro SD
Vous pouvez augmenter votre mémoire en utilisant une carte Micro SD jusqu’à
une capacité de 32GB.
Pour utiliser une carte Micro SD:
1. Insérer la carte Micro SD dans la fente indiquée sur la couverture de ce
manuel. Vous pouvez avoir recours à un crayon ou objet équivalent
pour insérer complètement la carte.
2. La tablette rendra automatiquement la carte utilisable.
Retirer la carte:
1. Pousser la carte vers l’intérieur jusqu’à entendre un click puis relâcher.
La carte sera éjectée.
Connexion à un PC
Pour copier des fichiers depuis ou vers votre appareil via votre PC:
1. Connecter l’appareil à l’ordinateur en utilisant le câble USB fourni. Une
notification apparaît dans la barre de statut indiquant que le câble USB
est connecté.
2. Appuyer sur l’icône USB.
Tablet User Guide v1.0 Page 70
Page 71

3. Appuyer sur l’option “USB Connecté”.
4. Appuyer sur “Ouvrir mémoire USB”
5. Vous devriez voir apparaître une fenêtre sur votre ordinateur
demandant si vous souhaitez accéder à l’appareil. Vous pouvez
également voir l’appareil dans “Ordinateur”.
6. Vous pouvez maintenant copier ou retirer des fichiers depuis et vers
votre appareil.
7. Pour déconnecter l’appareil de votre ordinateur veuillez répéter
l’étape 2 ci-dessus puis appuyer sur “Déconnecter mémoire USB”.
Gestion des applications
Organiser et travailler avec des applications
Pour voir toutes vos applications, appuyer sur l’icône All Apps sur l’un
des écrans d’accueil.
L’écran principal All Apps s’ouvre. Vous pouvez voir ici toutes vos applications,
y compris celles téléchargées sur Google Play. Vous pouvez alors déplacer un
icône d’appli à l’un de vos écrans d’accueil.
Depuis All Apps, vous pouvez
• Passer d’un écran à l’autre: Donner un petit coup vers la gauche ou
vers la droite.
• Lancer une appli: Appuyer sur l’icône.
• Placer un icône d’appli sur un écran d’accueil: Rester appuyer sur
l’icône, faire glisser votre doigt, puis relâcher votre doigt pour mettre
l’icône en place.
• Explorer vos gadgets: Appuyer sur l’onglet Gadgets en haut de
n’importe quel écran All Apps.
• Obtenir plus d’applis. Touchez l'icône App Store pertinent dans la liste
des icônes d'applications.
Tablet User Guide v1.0 Page 71
Page 72

Ajouter & éliminer des applications
Ajouter des applications
Pour télécharger des applications que vous avez besoin d'un compte auprès
d'un App Store. Nos appareils sont livrés préchargés avec l'App Store
d'Amazon, mais il ya beaucoup d'autres magasins en ligne.
Désinstaller des applications
Pour retirer un icône d’appli de l’écran d’accueil, rester appuyer dessus, le
glisser vers le haut de l’écran, puis relâcher l’icône au-dessus de l’icône
Corbeille.
Utilisation de dossiers
Vous pouvez ranger plusieurs applis dans un même dossier. Glisser un icône
sur un autre dans écran d’accueil et les deux icônes seront combinés.
A partir de n’importe quel écran d’accueil, vous pouvez
• Ouvrir un dossier: Appuyer dessus.
Le dossier s’ouvre:
• Renommer un dossier: Appuyer sur son nom.
• Déplacer des icônes sur vos écrans d’accueil: Rester appuyer et
glisser.
Tablet User Guide v1.0 Page 72
Page 73

Applications fournies
De nombreuses applications sont fournies avec votre tablette. Vous trouverez
ci-dessous des informations concernant l’utilisation de ces applications.
Navigateur
Depuis un écran d’accueil ou l’écran All Apps, appuyer sur l’icône Navigateur.
Le navigateur s’ouvre sur le dernier site que vous avez visité. Si vous ne l’avez
pas utilisé récemment, il s’ouvre sur votre page d’accueil.
Le navigateur s’ouvre également lorsque vous appuyez sur un lien—par
exemple dans un mail ou en chat.
L’adresse web (URL) de la page est indiqué en haut de l’écran, sauf si la barre
d’adresse (également appelée omnibox) cache le haut. En ce cas, faire glisser
vers le bas pour qu’elle réapparaisse.
Ouvrir une page internet ou effectuer une recherche sur le web
1. Appuyer sur la barre d’adresse en haut de la page.
2. Entrer l’adresse de la page internet ou les termes de la recherche.
Une liste de suggestions apparaît au fur et à mesure. Les icônes dans la
liste aident à identifier le type de page:
L’icône Favoris indique les pages marquées dans vos favoris.
L’icône Recherche indique les recherches liées.
L’icône Historique indique les pages présentes dans votre
historique.
Pour ajouter une suggestion à votre barre d’adresse, appuyer sur la
flèche à sa droite. Vous pouvez ensuite continuer à taper ou choisir
d’autres suggestions.
3. Pour chercher les contenus de la barre d’adresse ou ouvrir une adresse
en particulier qu’elle contient, appuyer sur la touche Go en bas à
droite du clavier.
OU
Tablet User Guide v1.0 Page 73
Page 74

Pour chercher une suggestion ou vous rendre sur une page suggérée,
appuyer dessus.
Le navigateur ouvre soit la page indiquée soit les résultats de la recherche.
Pour choisir votre moteur de recherche, aller dans Menu > Réglages > Avancés
> Définir moteur de recherche.
Naviguer sur une page internet
Les pages n’étant pas configurées pour les appareils mobiles s’ouvrent
automatiquement en mode dézoomé, pour vous donner une vue large.
Pour changer cela, aller dans Menu > Réglages > Avancés > Ouvrir les pages
en vue d’ensemble. Décocher l’option pour zoomer automatiquement sur les
nouvelles pages.
En cours de lecture de la plupart des pages internet, vous pouvez:
• Défiler. Faire défiler l’écran dans toutes les directions.
• Zoomer: Pour dézoomer, toucher l’écran avec deux doigts et les rapprocher
l’un de l’autre. Pour zoomer, les écarter.
OU
Taper deux fois à l’endroit où vous voulez zoomer. Pour revenir au niveau
original de zoom, retaper deux fois. Vous pouvez régler l’effet du double click
dans les ajustements automatiques décrits ci-dessous.
• Trouver dans le texte. Appuyer sur Menu > Trouver dans la page et
taper le texte.
Au fur et à mesure que vous tapez, le premier mot sur la page répondant à la
requête est surligné, et les entrées suivantes sont encadrées. Pour passer
d’une entrée à une autre, appuyer sur les flèches haut et bas en haut à droite.
Le réglage automatique du double click se règle dans l’option Menu > Réglages >
Avancés > Ajustement automatique des pages:
• Avec Ajustement automatique coché, un double clic sur une colonne de texte
fait que le navigateur adapte le texte à la taille de l’écran; un autre double
click revient à l’écran normal.
• Sans l’Ajustement automatique, le double click permet de zoomer ou
dézoomer sans prendre en compte la disposition du texte.
Lorsqu’une page ne zoome pas: Certains sites sont prévus pour des appareils
mobiles et s’ouvrent normalement dans un format approprié, et peuvent ne pas
Tablet User Guide v1.0 Page 74
Page 75

permettre de zoomer et de se déplacer dans la page. Vous pouvez parfois préférer voir
la version bureau (non-mobile) du site. La plupart des sites proposent un lien
permettant de passer en version bureau.
Marquer une page
1. Ouvrir la page.
2. Appuyer sur
3. Editer le marque-page et l’adresse si nécessaire, ou choisir une
description différente.
4. Pour choisir un autre emplacement pour le marque-page, Appuyer sur
le nom se trouvant à côté de Ajouter à, et choisir un dossier de
marque-pages, la liste des comptes de marque-pages, ou l’écran
d’accueil.
5. Une fois cela fait, appuyer sur OK.
Le marque-page est ajouté à votre liste de marque-pages.
Ouvrir un marque-page
1. Appuyer sur l’icône Marque-pages .
Trois onglets apparaissent, avec Marque-pages sur la gauche.
Pour afficher ou masquer les marque-pages d’un compte, appuyer sur
l’adresse e-mail du compte.
2. Pour ouvrir un marque-page dans l’onglet actuel, appuyer dessus.
OU
Pour ouvrir un marque-page dans un nouvel onglet, rester appuyé
dessus, puis choisir Ouvrir dans un nouvel onglet.
La page marquée s’ouvre.
Vous pouvez enregistrer un ou plusieurs comptes e-mail sur votre tablette.
Ajouter un compte e-mail
1. Appuyer sur l’icône e-mail.
2. Sur l’interface du compte appuyer sur Suivant.
3. Entrer votre adresse e-mail dans la boite d’adresses.
4. Entrer votre mot de passe.
Tablet User Guide v1.0 Page 75
Page 76

5. Appuyer sur OK.
6. Réglages manuels (optionnel) – L’appareil devrait détecter
automatiquement vos autres réglages, sinon vous devez les régler
manuellement en cliquant sur Réglages manuels pour effectuer des
changements.
7. Appuyer sur Suivant.
8. Entrer un nom de compte.
Si vous rencontrez des problèmes de connexion à votre compte, veuillez
vérifier les réglages de votre fournisseur.
Lecteur vidéo
Vous pouvez voir des photos et des vidéos avec l’appli Galerie.
La galerie trouve tous vos médias et les présente en miniature. Les dossiers
apparaissent dans le premier écran. Appuyer sur le dossier que vous souhaitez
ouvrir et l’appli vous montrera tous les fichiers qu’il contient.
Appuyer sur le fichier que vous souhaitez ouvrir.
Connecter à votre HD TV (modèles avec HDMI)
1. Connecter votre tablette à votre TV en branchant un Mini HDMI à la
sortie HDMI.
2. Modifier le type d’entrée sur votre TV.
3. Votre tablette transmettra automatiquement sa sortie vers votre TV.
Horloge
Appuyer sur l’icône Horloge pour visualiser la date et l’heure.
Réglage d’une alarme
Vous pouvez régler plusieurs alarmes en même temps.
1. A partir de l’appli Horloge appuyer sur menu – Ajouter Alarme.
2. Régler l’heure souhaitée pour l’alarme (si vous ne sélectionnez pas
Répétition, l’alarme s’annulera automatiquement après avoir
fonctionné).
3. Appuyer sur Activer alarme.
4. Appuyer sur OK.
Tablet User Guide v1.0 Page 76
Page 77

Musique
1. Appuyer sur l’icône Musique.
2. Sélectionner votre musique depuis musique/album/artiste/liste de
lecture.
3. Utiliser les icônes Précédent – Pause – Suivant pour contrôler la
lecture.
4. Pour revenir à l’écran précédent appuyer sur l’icône Retour en arrière
dans la zone de navigation ou appuyer sur l’icône d’écran d’accueil.
Tablet User Guide v1.0 Page 77
Page 78

Résolutions de problèmes
Restaurer les réglages par défaut
Si vous avez besoin de restaurer les réglages par défaut pour quelque raison
que ce soit, veuillez suivre les étapes suivantes:
ATTENTION!!!
Certaines informations présentes dans l’appareil
seront définitivement effacées en suivant cette procédure.
1. Aller sur l’écran d’applications et appuyer sur la touche de réglages.
2. Appuyer sur l’option Sauvegarde & reset.
3. Sélectionner Reset données de fabrication.
4. Décocher l’option Effacer carte SD & appuyer sur “Reset tablette”.
5. Appuyer sur “tout effacer”.
6. L’appareil effectue un reset et retrouve ses réglages d’usine et toute
information/donnée antérieure est définitivement effacée.
Obtenir plus d’informations
Veuillez visiter notre site de support pour obtenir plus d’informations et de
conseils concernant votre appareil notamment comment installer des mises à
jour de software si disponible et plus encore:
http://www.geminidevices.com/support.html
Tablet User Guide v1.0 Page 78
 Loading...
Loading...