Page 1

Gemini 4:4:4 User Manual
Current Firmware: Version 1.5.146
This is a Virtual Manual. As new firmware and features are released this manual
will be updated. Please check back regularly or bookmark this link for reference.
Last Updated: 13-Feb-2013
http://www.convergent-design.com/Portals/0/Gemini444/Docs/Gemini444UserManual_v1_5_146_0213132.pdf
Page 2
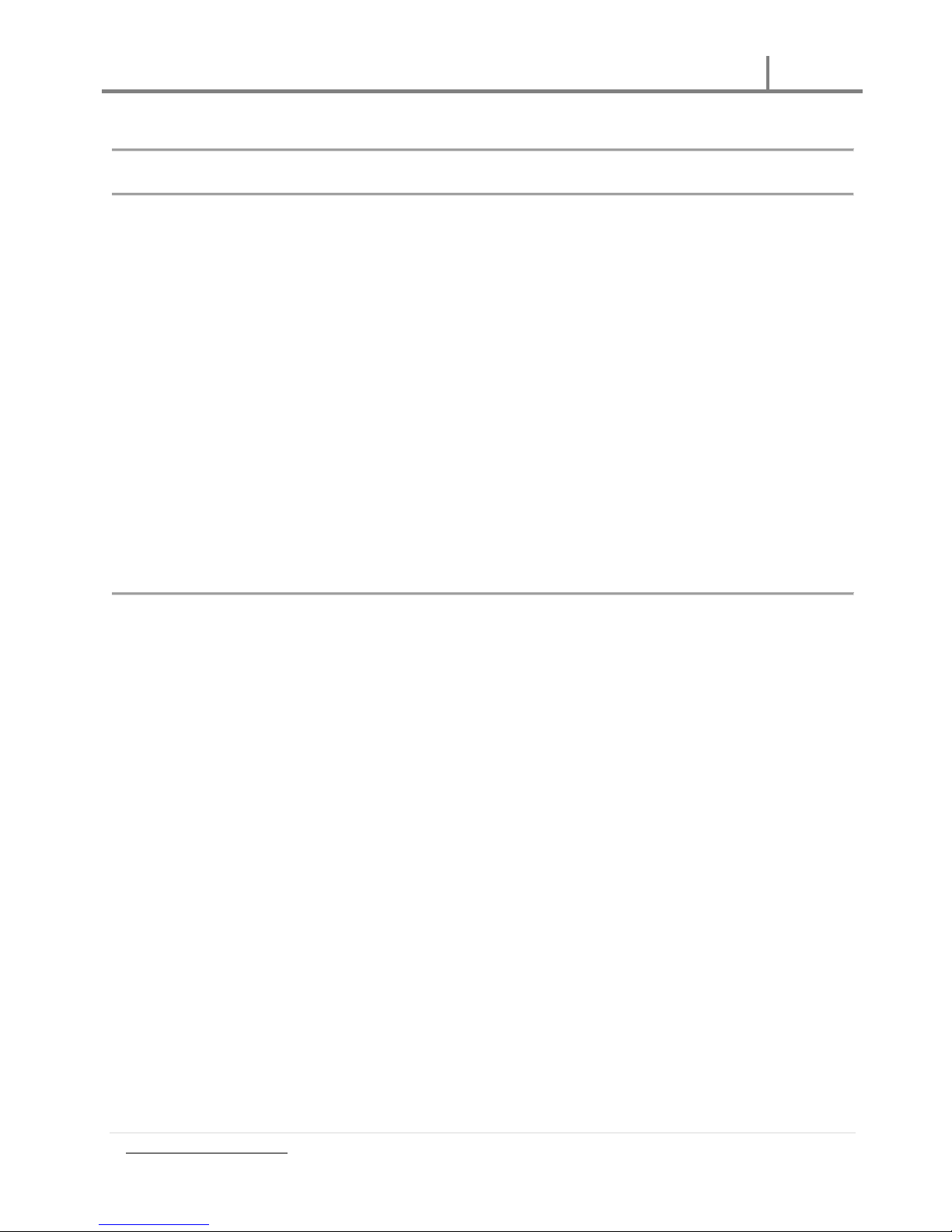
Gemini 4:4:4 User Manual
021313
Contents
READ ME FIRST! ................................................................................................................. 4
OVERVIEW ......................................................................................................................... 5
PACKAGE CONTENTS ............................................................................................................................. 5
FEATURES .................................................................................................................................................... 6
GEMINI 4:4:4 ANATOMY ........................................................................................................................ 9
MENU STRUCTURE .................................................................................................................................. 10
GEMINI ..................................................................................................................................... 11
SETUP ........................................................................................................................................ 12
RECORD ................................................................................................................................... 13
INPUTS ....................................................................................................................................... 13
OUTPUT ..................................................................................................................................... 14
Enable/Disable Options ...................................................................................................................... 15
MENU QUICK KEYS ................................................................................................................................ 16
PREPARATIONS ............................................................................................................... 18
TIPS, TECHNIQUES & RECOMMENDATIONS ..................................................................................... 18
POWER ..................................................................................................................................................... 20
AC Power Supply .................................................................................................................... 20
Camera ................................................................................................................................... 20
REGISTRATION ........................................................................................................................................ 21
ARRIRAW & Stereo 3D Options (Paid Upgrade)................................................................. 21
Upgrade Instructions .............................................................................................................. 21
SETTING DATE & TIME ............................................................................................................................ 21
SETTING METADATA .............................................................................................................................. 22
DPX HEADER METADATA ........................................................................................................ 22
ARRI METADATA ...................................................................................................................... 22
XML FILE .................................................................................................................................... 22
FORMATTING SSD CARDS .................................................................................................................... 23
SSD Status Indicators .............................................................................................................. 24
System Status Indicators ........................................................................................................ 24
www.Gemini444.com 1 | P a g e
Page 3
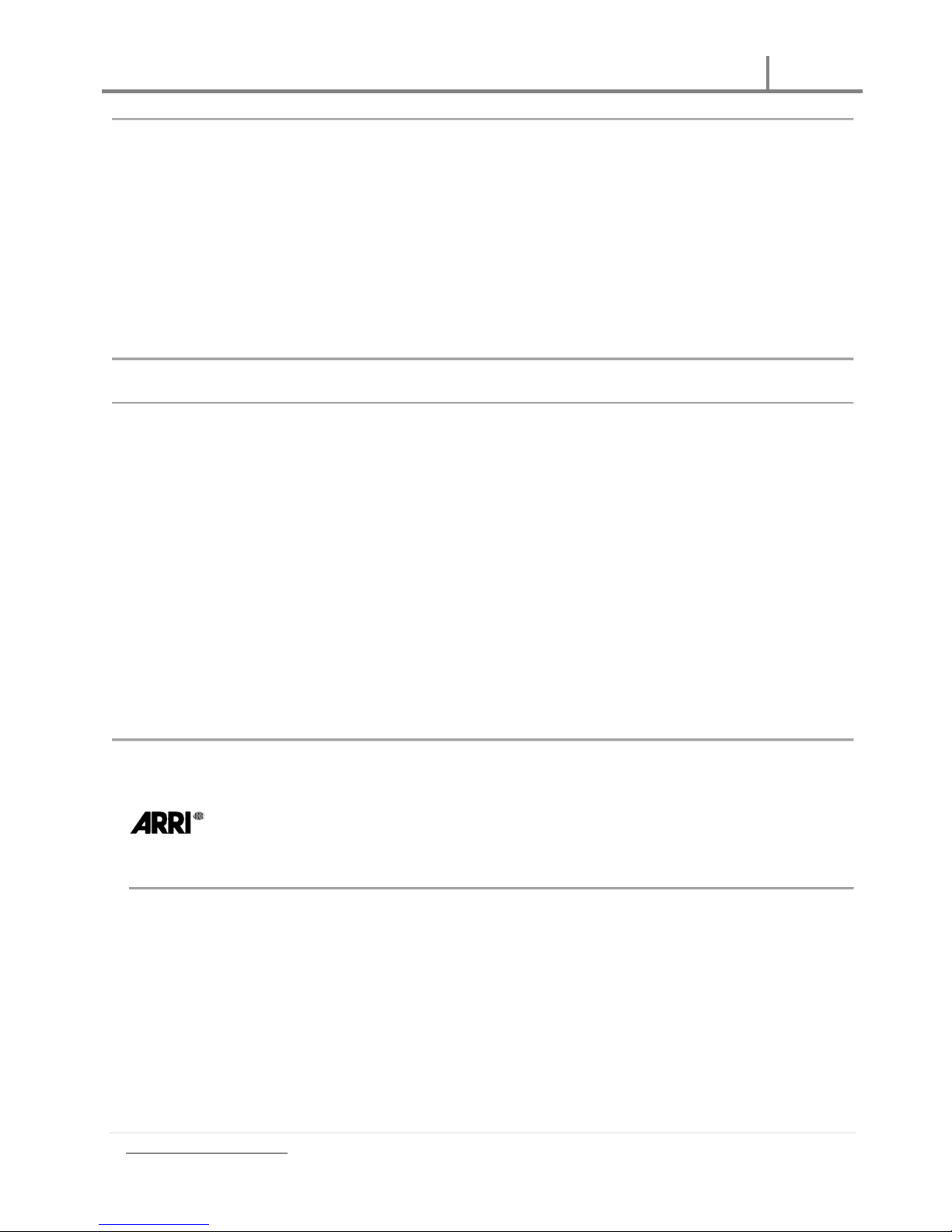
Gemini 4:4:4 User Manual
021313
RECORDING .................................................................................................................... 25
Recording Time / Media ..................................................................................................................... 25
Frame rates of 48p and above require two SSD’s (256 GB or 512 GB). ..................................................... 25
Recording Instructions ......................................................................................................................... 26
DPX ............................................................................................................................................................ 26
WAV .......................................................................................................................................................... 27
ARI ............................................................................................................................................................. 27
PLAYBACK ....................................................................................................................... 28
TRANSFER......................................................................................................................... 30
Transfer Station ...................................................................................................................................... 30
Second Generation Universal Transfer Station ................................................................... 30
First Generation Transfer Station (eSATA) - DISCONTINUED .............................................. 30
Convergent Design Universal Transfer Station Instructions ........................................................ 30
Setup ........................................................................................................................................................ 30
Performance .......................................................................................................................................... 31
File Support ............................................................................................................................................. 33
File Structure ........................................................................................................................................... 34
Transfer Configurations ........................................................................................................................ 35
POST WORKFLOW ........................................................................................................... 40
DPX Files ................................................................................................................................................... 40
ARRIRAW Files ...................................................................................................................... 45
XML Files / Metadata ........................................................................................................................... 52
APPENDIX ................................................................................................................................................ 53
Firmware Updates ................................................................................................................................. 53
Firmware Update Instructions ............................................................................................................ 53
Specifications ......................................................................................................................................... 57
Gemini Mechanical Drawings .......................................................................................................... 58
Remote Connector Pinout ................................................................................................................. 58
Best Practices for Handling SSD Media, BNC Cables and Power ........................................... 59
www.Gemini444.com 2 | P a g e
Page 4
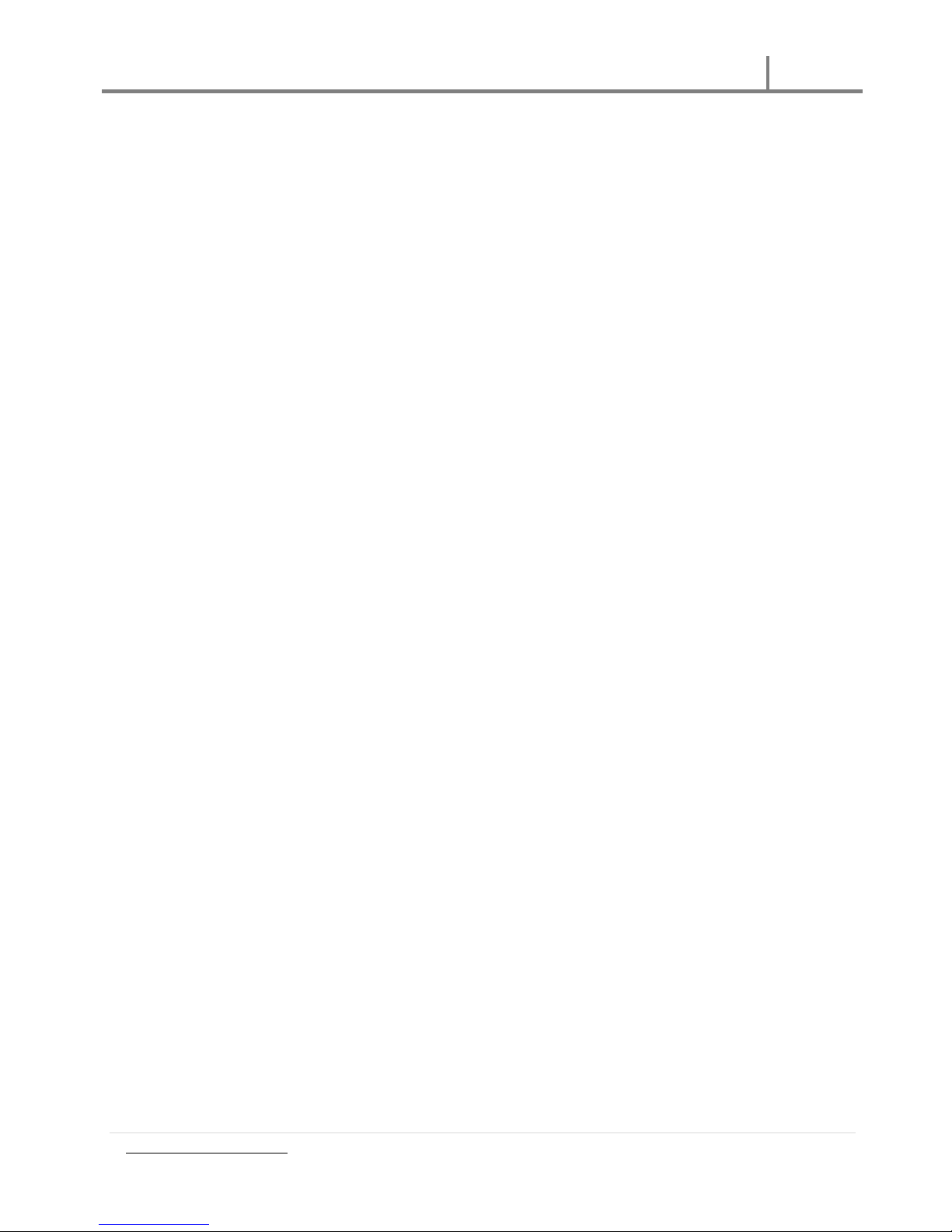
Gemini 4:4:4 User Manual
021313
RELEASE NOTES ...................................................................................................................................... 64
Firmware Version 1.4.100 16-November-2012 ......................................................................................... 64
Previous Firmware Releases ............................................................................................................... 73
Firmware Version 1.3.105 23-October-2012 ............................................................................................. 73
Firmware Version 1.3.100 22-October-2012 ............................................................................................. 75
The following Features for Firmware 1.2.100 still apply. .......................................................................... 77
Firmware Version 1.2.100 10-September-2012 ........................................................................................ 77
Canon 4K Cinema Raw Support ...................................................................................................... 89
Trouble Shooting & Support ............................................................................................................... 90
Limited Warranty ................................................................................................................................... 91
Obtaining an RMA ................................................................................................................................ 92
www.Gemini444.com 3 | P a g e
Page 5
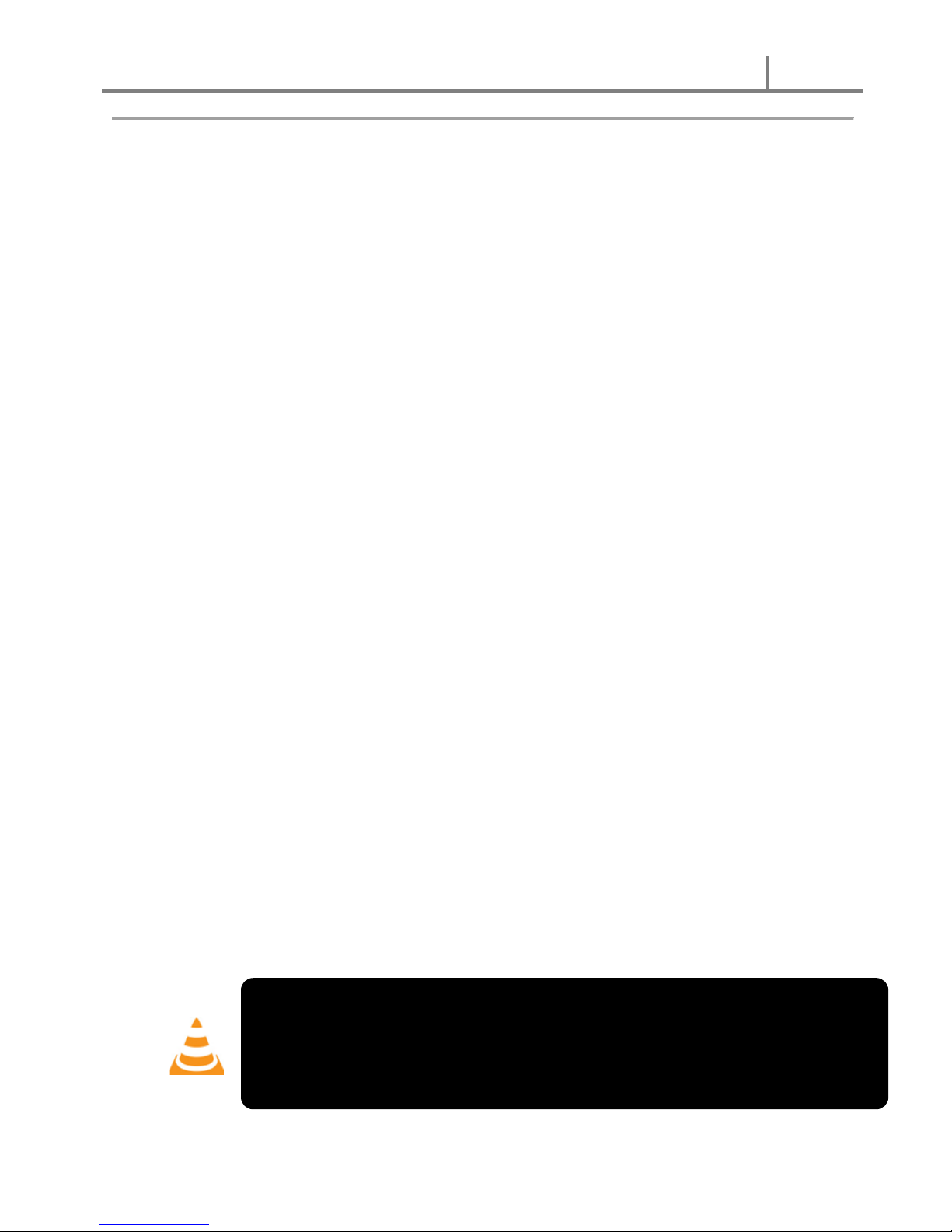
Gemini 4:4:4 User Manual
021313
1. Always record to the INTERNAL MEDIA OF THE CAMERA; this is critical for proper
timecode and ideal for dual media / backup.
2. DO NOT PULL POWER OR MEDIA (SSD, SxS, CF) from the unit or your camera during
record or playback; This may result in data that is unrecoverable.
3. Power and Cabling: Make sure you have PROPER POWER (6-19V DC), plugged in to
the proper power spigot (left side of recorder), and that 3G-rated SDI cables are
used.
4. Familiarize yourself with the equipment and test prior to shooting.
5. Before using the SSD’s it is IMPERATIVE TO FORMAT them in the Gemini 4:4:4.
Formatting SSD media is a DESTRUCTIVE PROCESS; all existing data will be lost during
format.
6. Ensure that the camera’s viewfinder data is not being recorded; IF YOU SEE VIEW
FINDER DATA ON THE GEMINI 4:4:4 monitor, then it will be recorded!
7. NEVER DELETE ANY FILES OFF AN SSD FROM A COMPUTER, except when going
through a firmware update procedure.
8. While we recommend that you always maintain the latest firmware on your Gemini
4:4:4, we DO NOT RECOMMEND UPDATING IF YOU ARE IN THE MIDDLE OF A
SHOOT.
9. When offloading media, ALWAYS MAKE A BACKUP COPY, ideally to a RAID1.
10. GENLOCK YOUR CAMERAS; this is recommended in all multi-cam shoots,
and critical in 3D.
11. Ensure to allow Gemini to finish closing a Record file before taking any further
action.
WARNING! WARNING! WARNING!
Use a Convergent Design AC-Powered Transfer Station ONLY! Do not use the first generation
USB-powered, or any other USB-powered transfer station. Do not use any other 3rd party
transfer station; this could compromise the data on your SSD media.
READ ME FIRST!
Before you begin using Gemini 4:4:4, we strongly suggest you review the included Quick
Start Guide, as well as:
www.Gemini444.com 4 | P a g e
Page 6
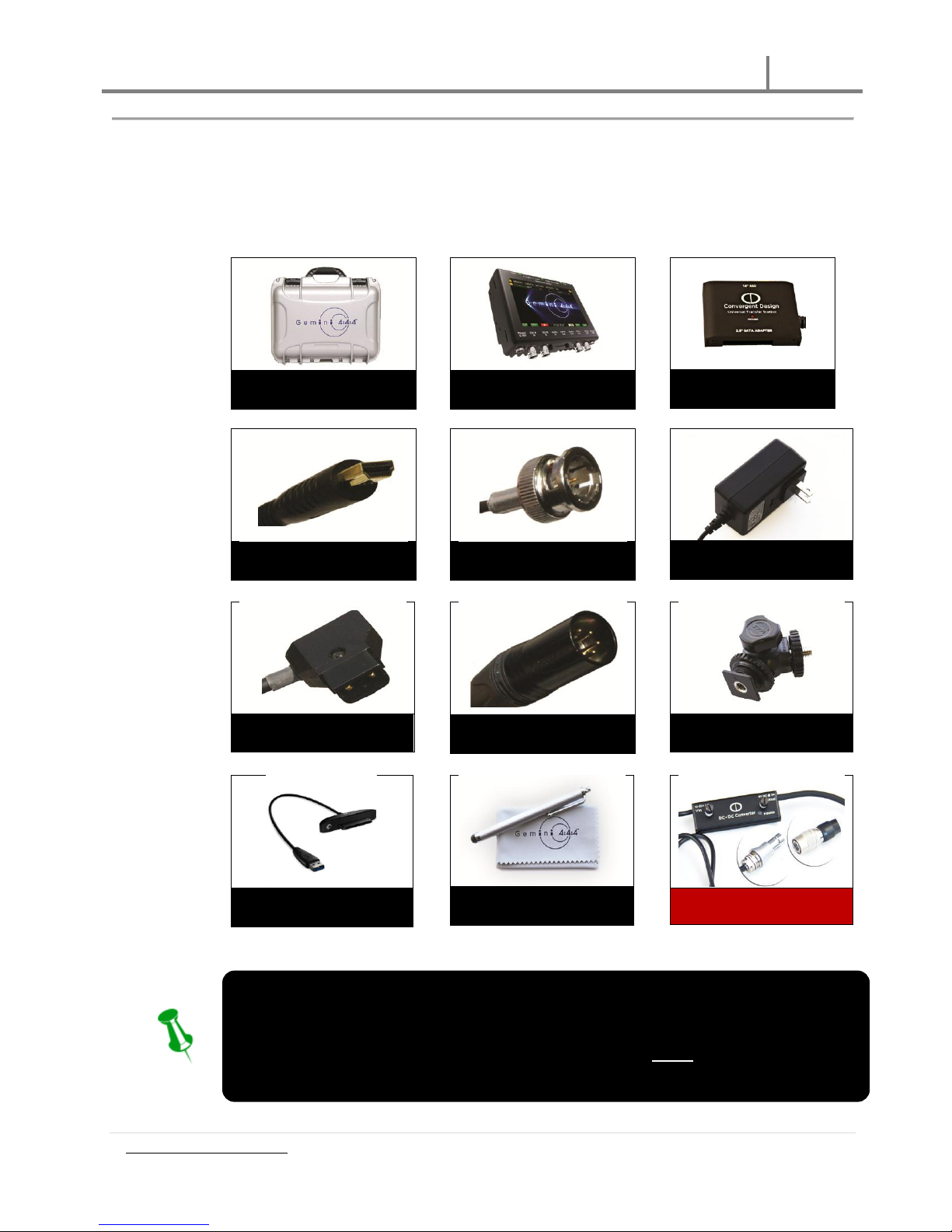
Gemini 4:4:4 User Manual
021313
Hard Case
w/ Antistatic Foam
Gemini 4:4:4
Uncompressed Recorder
Universal Transfer
Station*
HDMI
Type C to Type A
HD-SDI (Qty 2)
Universal AC Power
Supply
Power D-Tap
4-Pin
XLR Power Cable
4-Pin
Hot Shoe Mount
Seagate GoFlex
USB 3.0 Adapter
Stylus &
Microfiber Cloth
DC – DC Converter
(incl. w/ ARRIRAW Option)
IT IS IMPERATIVE TO NOTE:
Only Convergent Design SSD’s will work in the Gemini 4:4:4. These SSD’s, available in 256GB
and 512GB, must be purchased separately. Your Gemini 4:4:4 dealer is an ideal place to
purchase these1.8” SSD’s.
OVERVIEW
PACKAGE CONTENTS
Make sure you have the following items, supplied with your Gemini 4:4:4 upon purchase.
*AC Powered eSATA Transfer Station also available, see page 31. Request yours here:
http://convergent-design.com/Products/Gemini444/GeminiTransfer.aspx
www.Gemini444.com 5 | P a g e
Page 7
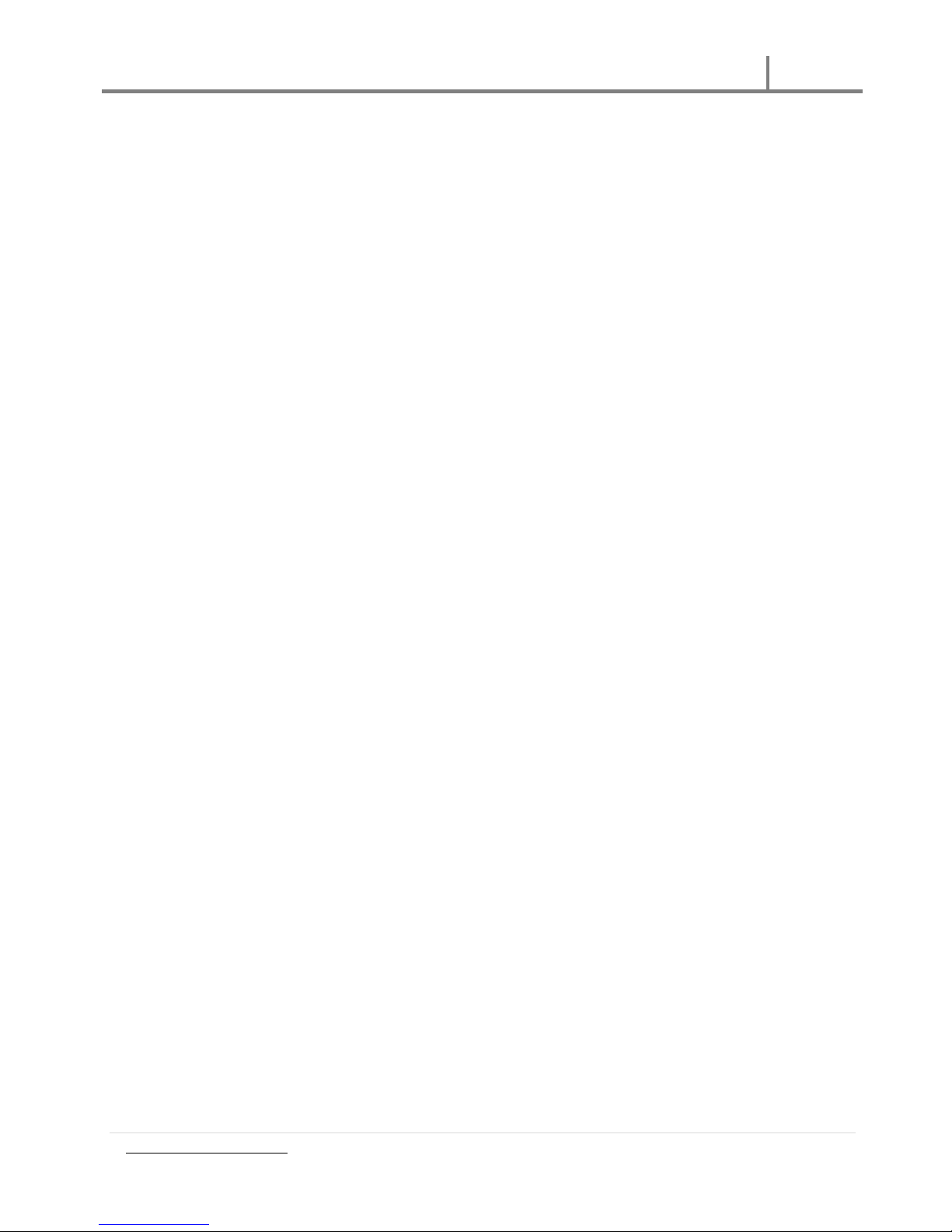
Gemini 4:4:4 User Manual
021313
FEATURES
The Gemini 4:4:4 is a professional, high-definition video recorder that fits in the palm of your hand
and is easily mountable on your camera. It is very light weight and small in size.
Gemini 4:4:4 functions as a high-quality monitor, with a wide viewing angle, high brightness with
great contrast, and no compromise video playback device.
The footage from the Gemini 4:4:4 can be easily incorporated into virtually any workflow using your
favorite codec or as native uncompressed DPX sequences.
With an extra cost option, Gemini 4:4:4 is also capable of recording, combining, and playing back 3D
video.
The Gemini 4:4:4 records to specially certified and tested 1.8” solid-state hard drives that can be
purchased from Convergent Design through your local dealer.
UNCOMPRESSED 4:4:4 RGB, 10-Bit, AND 12-Bit QUALITY
The Gemini 4:4:4 records in the highest quality possible; no other recorder exceeds the image
quality of the Gemini 4:4:4!
The Gemini 4:4:4 records Full Uncompressed 4:4:4 RGB and also accepts 4:2:2 camera signals. This
ensures that 100% of the quality of your video signal will be maintained. There are no signal losses,
no artifacts, and no loss of quality whatsoever.
This is especially important when recording Log video, such as Sony S-Log or LogC. The precise values
for each bit are recorded. No bit values are changed in any way, thus preserving the full integrity of
your images. Recording full 4:4:4 is the proper way to record S-Log and Log-C. Recording 4:2:2 from
a 4:4:4 capable camera is a compromise.
ARRIRAW OPTION (paid firmware upgrade)
Gemini 4:4:4 is ARRI Certified, supporting ARRIRAW (.ari) 2048 x 1650, up to 60fps from any ALEXA
model camera 16:9, and supports 4:3 up to 48fps with desqueeze. Supports full raster live debayer
monitoring and playback, including LUT support. No new hardware, no new SSD’s required – simple
firmware update with paid upgrade.
CANON 4K CINEMA RAW OPTION (paid firmware upgrade)
Canon Cinema Raw (.rmf) support for Canon C500, up to 60fps for 4K, 120fps 4K half-raw, and
120fps HD. Includes 4K, Quad HD, Raw, Half Raw, 2K, 12-bit (1080p) and 10-bit support. Full raster
debayer monitoring and playback (up to 60fps)
STEREO 3D SUPPORT (paid upgrade)
Gemini 4:4:4 supports 3D DPX Record/Play with multiple Combining options and Horizontal Flip
options from 2 Gen-locked cameras up to 1080p30. Combining applies to Live Preview or Play, for
Record the 2 Video Streams are recorded separately (without combining). Horizontal Flip of Left or
Right Channels, applies to Live Preview and to recorded data. Live/Record Horizontal Flip of Left or
Right Channels options are available via menu items:
www.Gemini444.com 6 | P a g e
Page 8
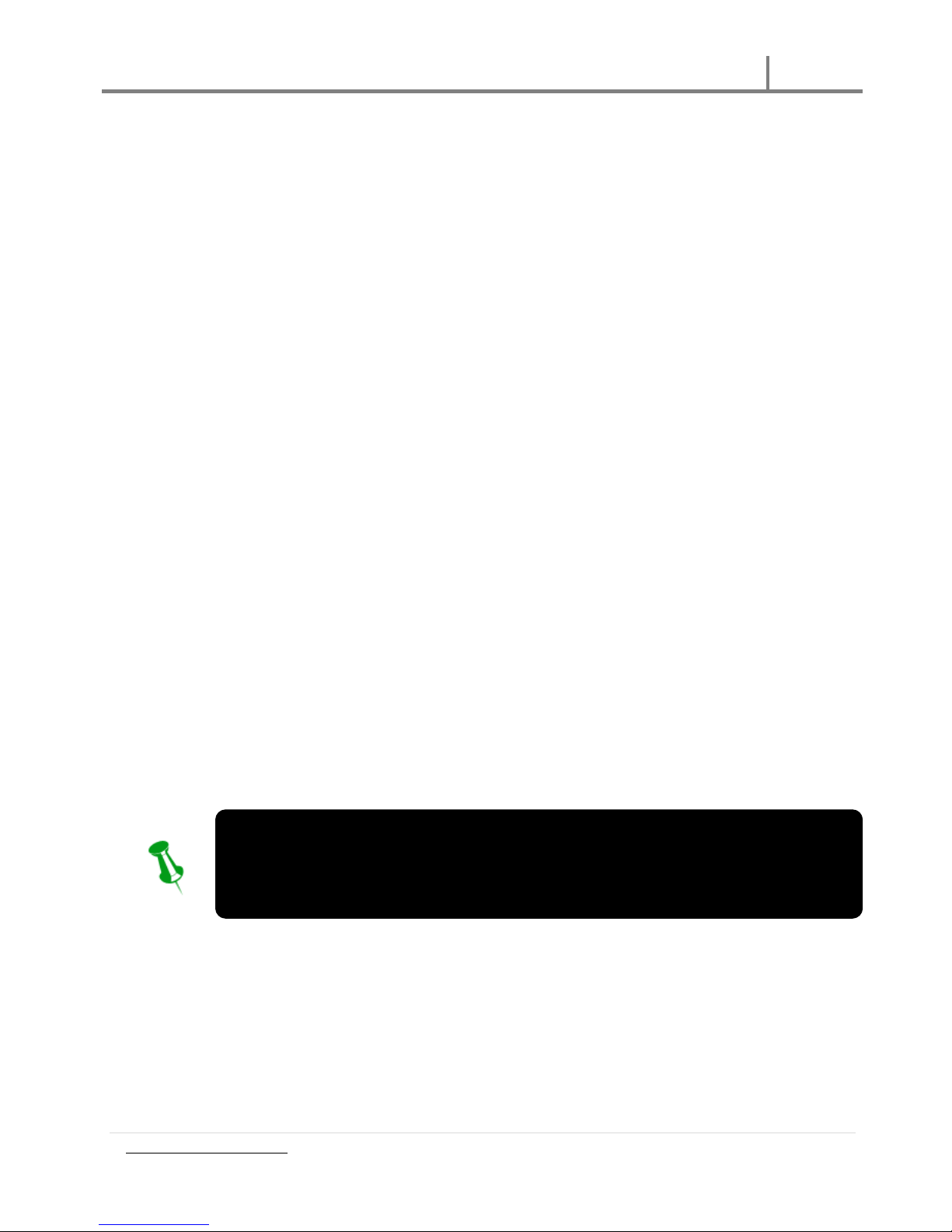
Gemini 4:4:4 User Manual
021313
PLEASE NOTE:
The Gemini 4:4:4 will record from either a 4:2:2 or 4:4:4 camera.
A 4:2:2 signal will be up-resed to 4:4:4.
Outputs-> HFlip Left Horizontal Flip of Left Channel to LCD / Outputs and applied to
Recorded Data
Outputs-> HFlip Right Horizontal Flip of Right Channel to LCD / Outputs and applied to
Recorded Data
Combining Features for Preview/Playback include:
Side By Side
Line By Line
Anaglyph
50% + 50%
Left – Right Luma
Right – Left Luma
Choose any of the above for the built-in LCD and HD-SDI A Output. A separate choice may
be selected for the HD-SDI B Output.
DUAL-CHANNEL RECORDING (via 3D Option)
With the 3D Option, you are able to record two cameras simultaneously; Camera 1 to SDI A and
Camera 2 to SDI B. Depending on your settings, you can see both channels for preview/playback,
one separately, or Camera 1 on the Gemini and Camera 2 out to a monitor. *Cameras MUST be genlocked.
4:2:2 to 4:4:4 UP-CONVERSION
The Gemini 4:4:4 records in DPX file format, an industry standard for high end post processing. To
conform with widely used software that accepts the DPX file format, the Gemini 4:4:4 automatically
up-converts (up-reses) to 4:4:4.
This is accomplished by using a sophisticated routine that uses the weighted average of nearby
pixels to ensure that the 4:4:4 is of high quality, even when the source video is 4:2:2.
SPECIAL RECORDING CAPABILITIES
Time-Lapse, Vari-Frame, Project Frame Rate and high frame rates (up to 60fps) are all supported.
HD TOUCH SCREEN FOR RECORD AND PLAYBACK
The Gemini 4:4:4 is easily controlled using the touch screen. A Stylus is provided to prevent the LCD
Monitor from being smudged.
www.Gemini444.com 7 | P a g e
Page 9
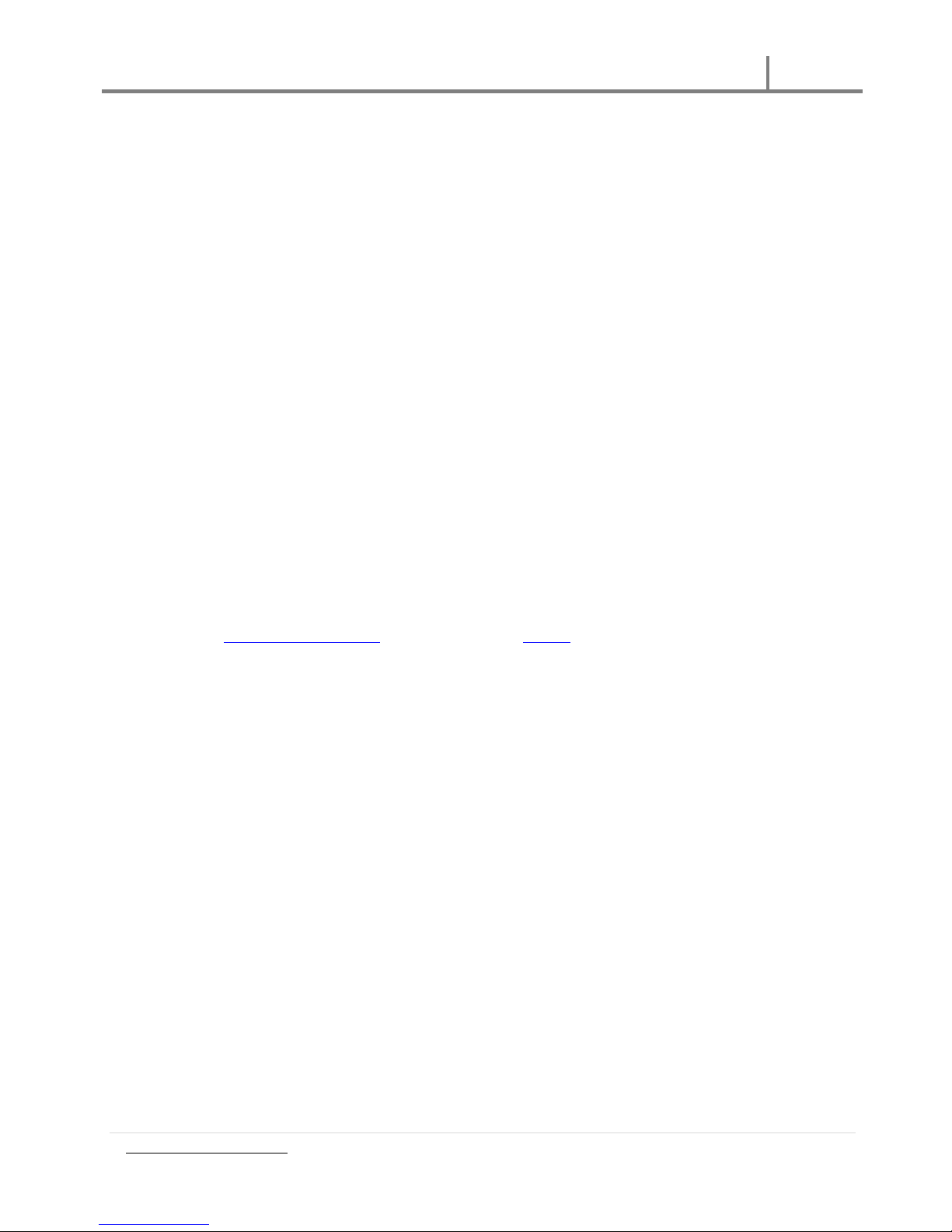
Gemini 4:4:4 User Manual
021313
DUAL SSD
The Gemini 4:4:4 is unique in that it supports two SSD’s for both recording and playback. To extend
recording time, a recording can automatically span from one SSD to another. This is fully automatic.
S-LOG and LOG-C SUPPORT
Many features are built into the Gemini 4:4:4 for supporting Log footage:
A menu option easily allows one to apply a built-in LUT (Lookup Table) to native S-Log footage.
The LUT is applied to the LCD and HD-SDI outputs.
LOG RECORDING
The Gemini 4:4:4 is ideally suited for recording Sony S-Log, ARRI C-Log, and will support
Canon Log-C.
SINGLE LINK 3G & DUAL LINK 1.5G/3G
The Gemini supports both single link 3G and dual link 1.5Ghz HD-SDI Input for 4:4:4 and ARRIRAW
recording, as well as Dual 3G for recording ARRIRAW 16:9 48p, 50p, and 60p (4:3 support up to
48fps). Note: Canon Raw 2K 1080 formats only require 3G single link.
HIGH PERFORMANCE SSD’S
The Gemini 4:4:4 SSD’s are specially picked for their performance and reliability. These SSD’s are
capable of read speeds of 500 Mbytes/sec, making transfer of files very quick. You’ll find these
Convergent Design SSD’s available through our Dealers at affordable rates.
FAST BOOT TIME
You can expect your Gemini 4:4:4 to power up and be ready for recording in approximately 12
seconds or less after applying power.
www.Gemini444.com 8 | P a g e
Page 10

Gemini 4:4:4 User Manual
021313
SSD Drive 1
SSD Drive 2
HD Touch
Screen Monitor
Power
SDI A
IN
SDI B
IN
Audio
IN
HDMI
OUT
Audio
OUT
SDI A
OUT
SDI B
OUT
Remote
Tally
GEMINI 4:4:4 ANATOMY
kfjaslkdjflk sdlkfjaslkdjf lkdjflksdjf
www.Gemini444.com 9 | P a g e
Page 11
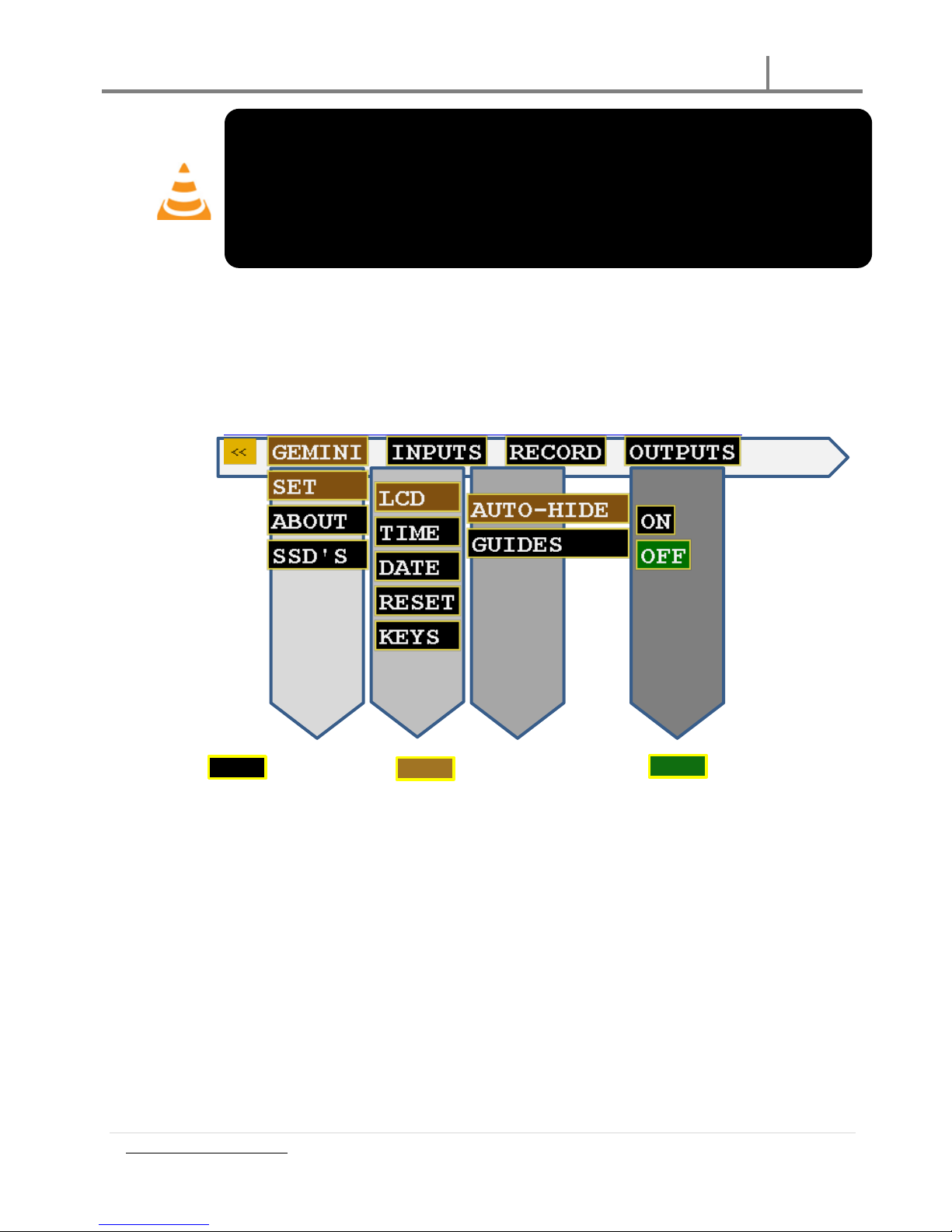
Gemini 4:4:4 User Manual
021313
Sub-Menu 1
Sub-Menu 2
Sub-Menu 3
Options
Main Menu
Available
Sub-Menu Selection
Setting Saved/On
WARNING! DO NOT ENCLOSE THE UNIT IN AN AIRTIGHT CONTAINER
Keep the area around the cooling fins (vertical lines on the back of the Gemini)
open for air flow. Unit temperature must not exceed 65*C. Gemini 4:4:4 and SSD’s
will operate at full potential under these conditions. Keep the unit vertical for bet
cooling.
lksdjf
MENU STRUCTURE
The Gemini 4:4:4 menu can be accessed through the buttons along the top of the screen. By
tapping on a Main Menu heading, a Sub-Menu 1 navigation will appear. Likewise, by tapping a SubMenu 1 heading, a Sub-Item 2, and so on, may appear and subsequently provide you with an
Option related to that.
www.Gemini444.com 10 | P a g e
Page 12
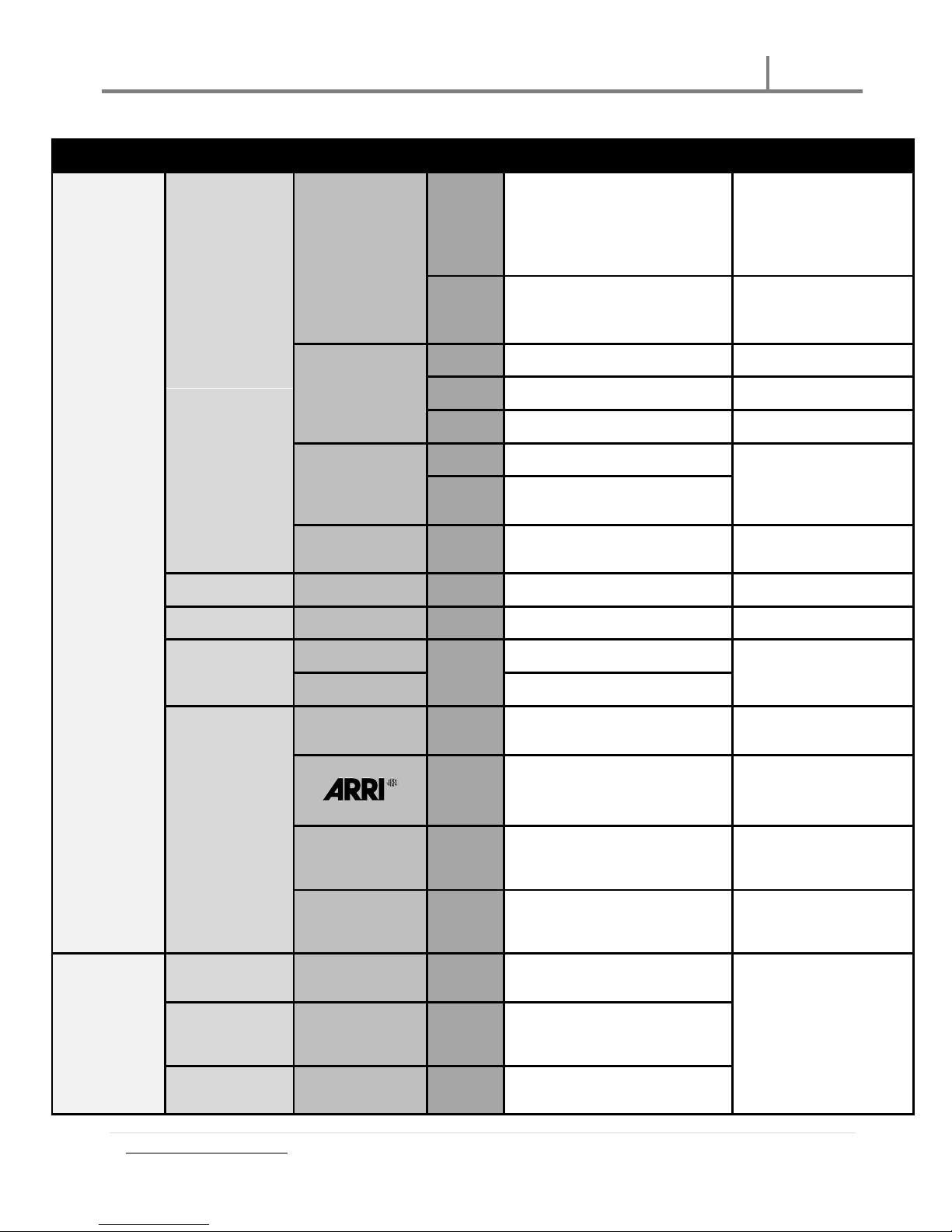
Gemini 4:4:4 User Manual
021313
Sub-Menu 1
Sub-Menu 2
Sub-Menu 3
Option
Description
Additional Information
SET
LCD
Auto-Hide
On
The on screen menu will disappear after 15
seconds of idling. Touching the screen
anywhere will bring the menu back.
Off
The on-screen menu will always be displayed
unless the hide button is touched.
Guides
2.39:1
1.85:1
None
Removes any current Guides setting.
Flip
On
Flip the video and on-screen display by 180˚.
Great for certain mounting options.
Note: THIS DOES NOT FLIP THE
RECORDED IMAGE!
Off
Flip the video and on-screen display to normal
view.
Brightness
→
Adjustable in 10% increments.
Click OK to save selection.
Time
→
→
Set the appropriate time.
Date
→
→
Set the appropriate date.
Reset
Menu
→
Restore all default settings.
Metadata
Resets metadata fields
Keys
Unit
OK
Indicates your product was successfully
registered.
Requires nothing further after initial
registration.
ARRIRAW
To activate ARRIRAW feature, enter key code
(available with purchase).
Raw is available in Demo Mode
without purchase. Image will have
permanent watermark.
3D
To activate Stereo 3D feature, enter key code
(available with purchase).
3D is available in Demo Mode
without purchase. Image will have
permanent watermark.
Canon Raw
To activate Canon 4K Cinema Raw feature,
enter key code (available with purchase).
Canon Raw is available in Demo
Mode without purchase. Image will
have permanent watermark.
SSD's
Format
SSD 1
→
→
Permanently erases everything on SSD 1.
WARNING:
DATA WILL NOT BE RECOVERABLE!
Format
SSD 2
→
→
Permanently erases everything on SSD 2.
Format Both
→
→
Permanently erases everything from both
cards.
GEMINI
www.Gemini444.com 11 | P a g e
Page 13
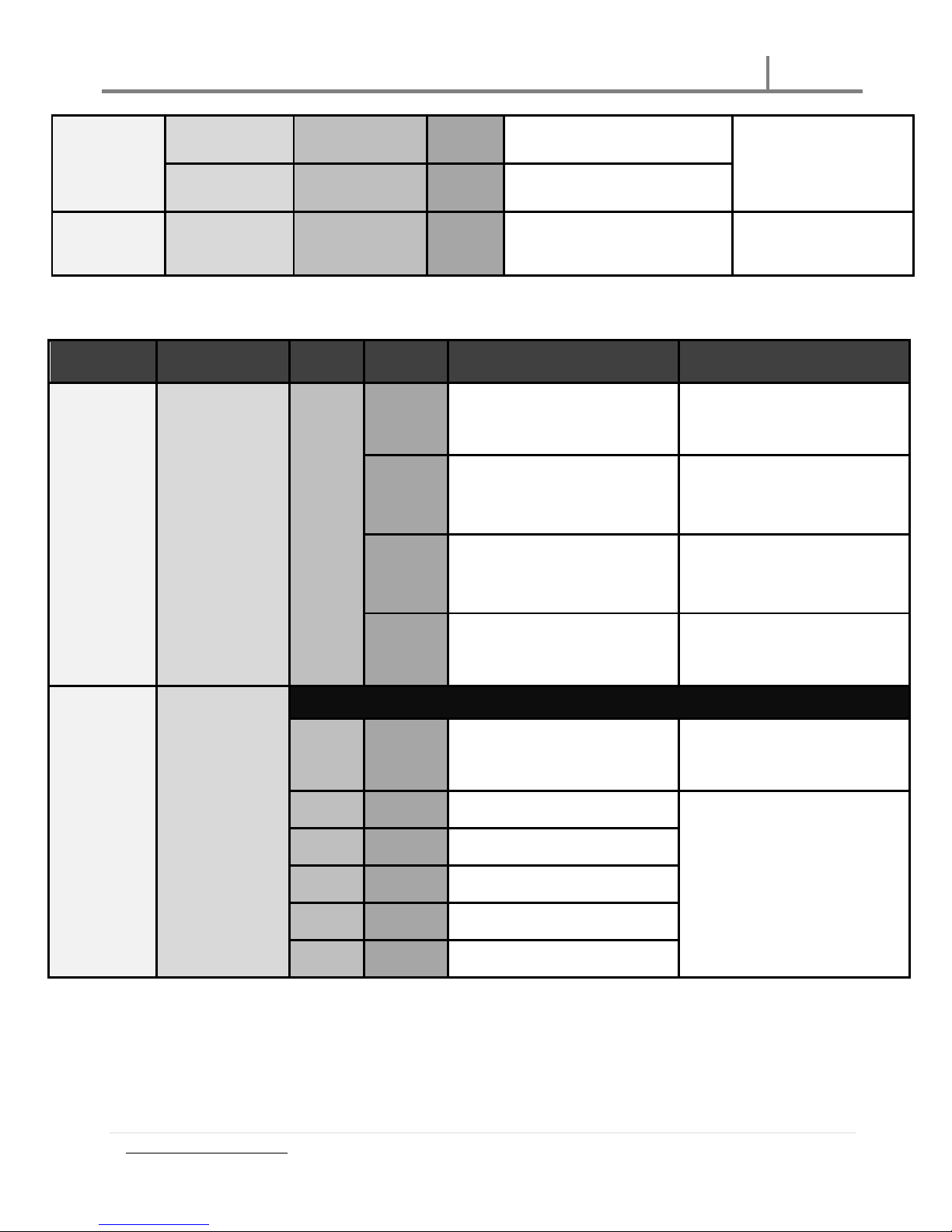
Gemini 4:4:4 User Manual
021313
Recover SSD1
→
→
Non-destructively recovers/rebuilds file system
of SSD drive 1
Use only in extreme cases (such as if
a computer corrupts the SSD’s file
system).
Recover SSD2
→
→
Non-destructively recovers/rebuilds file system
of SSD drive 2
ABOUT
→
→
→
Displays the firmware version, serial number of
your Gemini unit, warranty date, and activated
keys.
Sub-Menu 1
Sub-Menu 2
Sub-Menu 3
Option
Description
Additional Information
MODE → →
DPX
Gemini records and plays 4:4:4 DPX files,
requiring a video input of 1080p 4:2:2 or 4:4:4
up to 30p, 4:2:2 input up to 60p
ARRIRAW
Gemini records and plays ARRIRAW files,
requiring a video input of ARRIRAW 16:9 up to
60p, or ARRIRAW 4:3 up to 48p. See Release
Notes at end of this document for more details
Note: Project Frame Rate cannont be set
below; Frame Rate from Camera.
3D DPX
Gemini records and plays 4:4:4 DPX files,
requiring dual gen-locked video input of 1080p
4:2:2 or 4:4:4 up to 30p. See Release Notes at
end of this document for more details
Note: Project Frame Rate cannont be set
below; Frame Rate from Camera.
Canon Raw
Records and plays Canon Cinema Raw .rmf files
up to 60p.
Some recording rates and flavors require the
use of 2 Gemini’s; See page 73.
PROJECT
Frame Rate
Only in MODE > DPX
Follows
Input
Set Project Frame Rate, will be the frame rate
in recorded files.
This allows the Playback Frame Rate (the
Project Frame Rate) to be different from the
Video Input / Recorded Frame Rate
23.98
Marks files for 23.98p playback
With this enabled it marks the files for selected
playback rate regardless of incoming format,
creating a crank effect. IE 60p input and 24p
Project Rate is 2.5x slower playback.
Can be faster or slower.
24.00
Marks files for 24p playback
25.00
Marks files for 25p playback
29.97
Marks files for 29.97p playback
30.00
Marks files for 30p playback
SETUP
www.Gemini444.com 12 | P a g e
Page 14
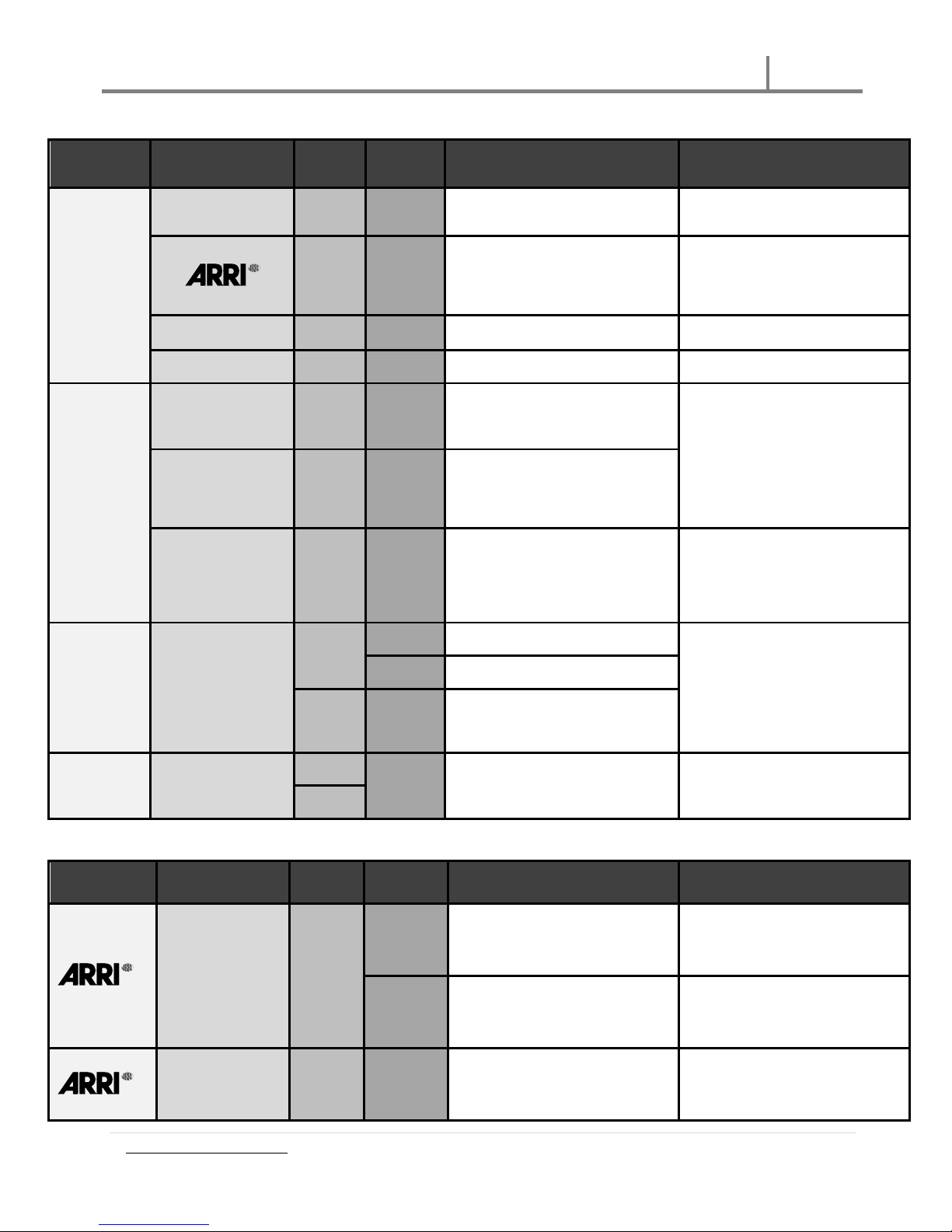
Gemini 4:4:4 User Manual
021313
Dropdown
Sub-Item
Sub-Menu
3
Option
Description
Additional Information
TRIGGER
Rec Button
→
→
Recording is started by touching the record
button on the Gemini screen.
Camera
→
→
The record trigger is provided by the camera.
ARRI NOTE: MEDIA MUST BE PRESENT (v5.0).
ALEXA firmware v6.0 and newer, SYS can be
disabled.
Compatible cameras include Canon C300,
XF305, Sony F3, ARRI ALEXA (via SDI Remote
camera setting).
Timecode
Remote
CLIP
DPX
(Clip Name)(Clip #)
(AAAAAAAA)(000)
→
→
Allows the user to set the name of the recorded
files.
The last three digits will auto-increment from
one recording to the next. If you are using more
than one Gemini unit, it is recommended that at
least the first two characters of this name be set
different from one Gemini unit to the next.
ARRIRAW REC BUTTON
TRIGGER
(Clip Name)(Clip #)
(AAAAAAAA)(000)
The file name is set on the Gemini.
ARRIRAW /
Canon Raw
CAMERA TRIGGER
(Clip Name)(Clip #)
(AAAAAAAA)(000)
The file name is provided by the camera.
It is best to simultaneous record in camera.
Information is received via SDI from the camera.
Note: if the Next Reel is not available from the
ARRI, the Gemini Recorder will create the Next
Reel.
SPECIAL
T-Lapse
Set
On
This option available only in DPX Mode.
Off
Sec
If Time-Lapse is enabled, this setting determines
how often to record a single video frame during
a record session, is seconds.
EXTCLIP
Canon Raw Only
On
When pulling clip-naming from the camera use
long clip name (base name + date & serial
number)
Note: C500 does not provide clip-name when in
slow/fast.
Off
Sub-Menu 1
Sub-Menu 2
Sub-Menu 3
Option
Description
Additional Information
TIMECODE
Source
→
SDI
Timecode is extracted from the SDI signal
coming from your camera.
For non-zero timecode, set your camera’s
timecode output (if it has one).
LTC
LTC to 6 pin via remote port and adaptor cable.
ARRI: Not supported in ARRIRAW
AUDIO
Channels
→
2
Embedded Audio ( SDI)
2 Channels Supported.
ARRI: No audio provided at p48/50/59.94/60.
RECORD
INPUTS
www.Gemini444.com 13 | P a g e
Page 15
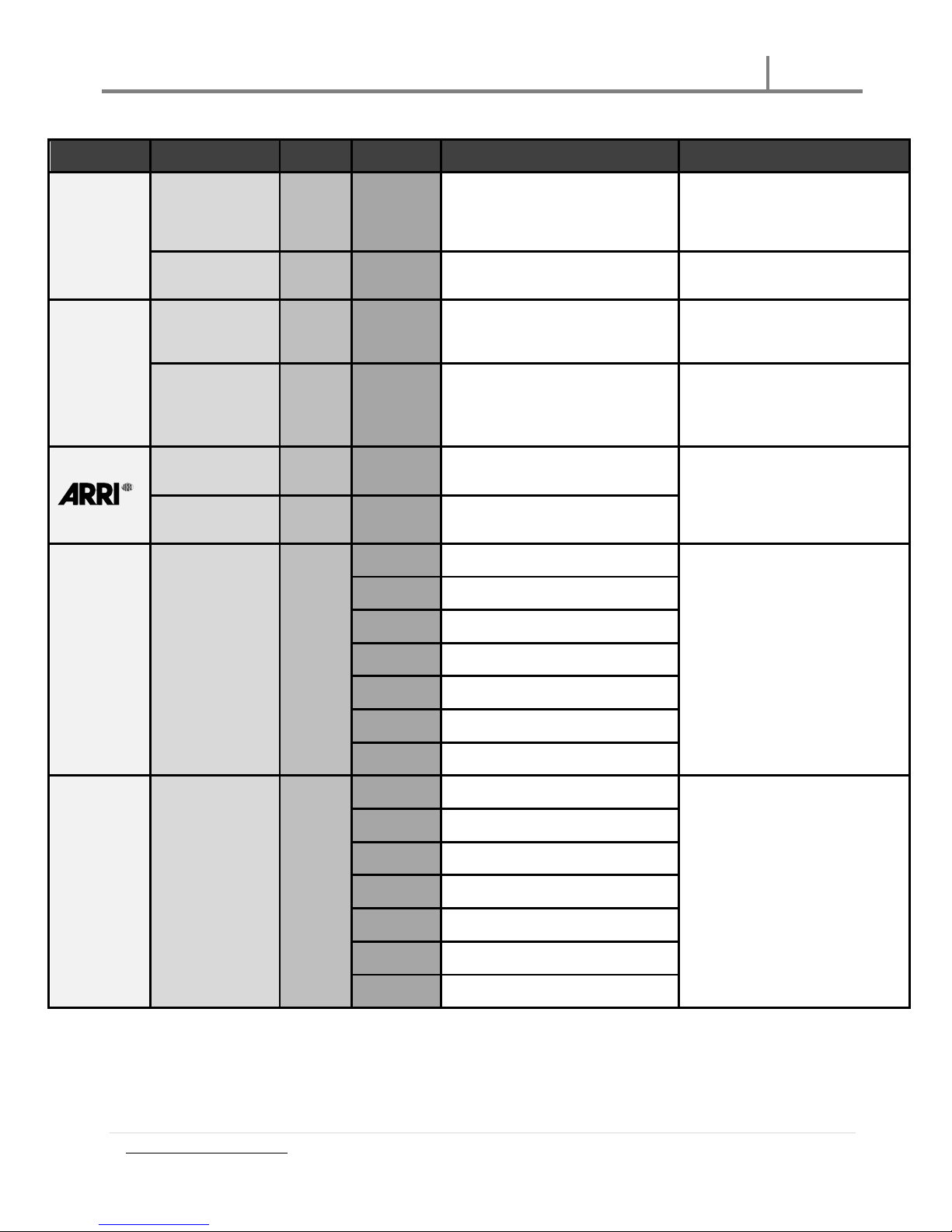
Gemini 4:4:4 User Manual
021313
Sub-Menu
Sub-Menu 2
Sub-Menu 3
Option
Description
Additional Information
REC TALLY
On
→
→
When the Gemini is recording, the SDI and HDMI
output will display a red bar on the bottom of the
screen to indicate an active record. When ready
to record, a green bar will appear.
This red bar is not recorded in the Gemini. If you
are using a separate recorder to record the
output of the Gemini, turn this setting off.
Off
→
→
Nothing will be overlaid on the SDI or HDMI
output of the Gemini.
MODE
4:2:2
→
→
SDI output as 4:2:2; works in both Rec and Play
Mode.
This setting only affects the output video. 4:2:2
Input will always be converted to 4:4:4 for
recording.
4:4:4
→
→
Incoming video will be output as 4:4:4.
Use this setting if you want to output 4:4:4 RGB,
usually Dual Link HD-SDI. (Not valid with 4:2:2
input)
Legalized
On
→
→
ARRI ONLY
LCD/Output display has legalized values.
Off
→
→
ARRI ONLY
Full range values for LCD/outputs
LCD/A 3D → →
OFF
SXS
Side by Side
LXL
Line by Line
ANAGL
Anaglyph
50/50
50% + 50%
L-R
Left – Right Luma
R-L
Left – Right Luma
OUT/B 3D → →
OFF
SXS
Side by Side
LXL
Line by Line
ANAGL
Anaglyph
50/50
50% + 50%
L-R
Left – Right Luma
R-L
Right – Left Luma
OUTPUT
www.Gemini444.com 14 | P a g e
Page 16
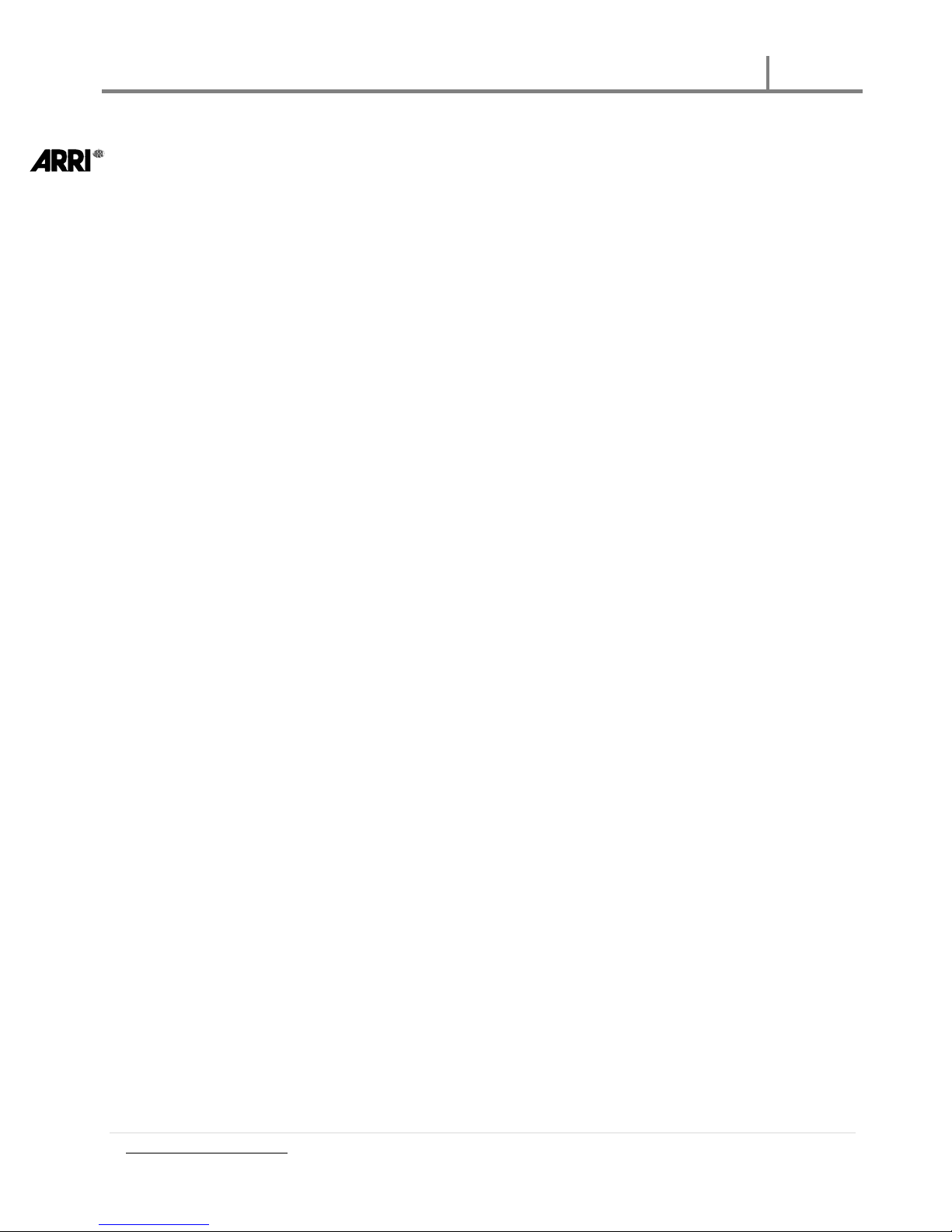
Gemini 4:4:4 User Manual
021313
Vari-Frame Support
Gemini 4:4:4 auto-detects Vari-Frame mode from the ARRI ALEXA, and records only the Vari-Frame
video frames. A “Vari-Frame” tag will be displayed on the LCD during Live Preview.
(**Note: When using Vari-Frame, if the ALEXA's Sensor rate is ever changed, cycle all video inputs
to the Gemini before proceeding. )
(**Note that the Live Preview on the Gemini of Vari-Frame data will not look as expected. The
Gemini plays the last 1 second of captured Vari-Frame frames, so that the video and timecode will
appear to repeat over a 1-second interval. )See Release Notes at end of this document for more
details.
If “Sensor Rate” on the ALEXA = 30 or less, “Rec Out” must = 30 or less.
DO NOT set “Sensor Rate” to less than 1.
DO NOT set “Sensor Rate” to 23.98 and “Rec Out” to 24.
DO NOT set “Sensor Rate to 29.97 and “Rec Out” to 30.
“Sensor Rate” must be less than, or equal to, “Rec Out.”
Enable/Disable Options
Enable ARRIRAW / 3D / Canon 4K Cinema Raw
In order to enable the ARRIRAW feature (not in Demo Mode), you must purchase the ARRIRAW
Upgrade to the Gemini 4:4:4 unit. The purchase is facilitated through your local dealer. Convergent
Design will provide you a unique key to activate your unit. For more details about Upgrade
Procedure, see page 44.
Disable ARRIRAW / 3D / Canon 4K Cinema Raw
Activated ARRIRAW feature can be disabled / enabled. To disable ARRIRAW (back in Demo Mode):
1. On the Gemini, go to Gemini > Keys > Raw
2. Tap the Key’s field “OK”, the text will change to “SET DEMO”, tap again, text will change to
“0000DEMO.” Enter 4 digit Demo password (available upon request from Convergent Design).
ARRIRAW/3D feature is now in Demo mode.
3. To re-enable ARRIRAW, simply go to the Raw Keys field in the Menu, and enter the correct
Activation Key (provided upon purchase of the ARRIRAW feature).
Canon C500 Slow/Fast Support (where 2 recorders are required)
Only the maximum slow/fast rate is supported. (Frame Record/Interval Record: not supported)
www.Gemini444.com 15 | P a g e
Page 17
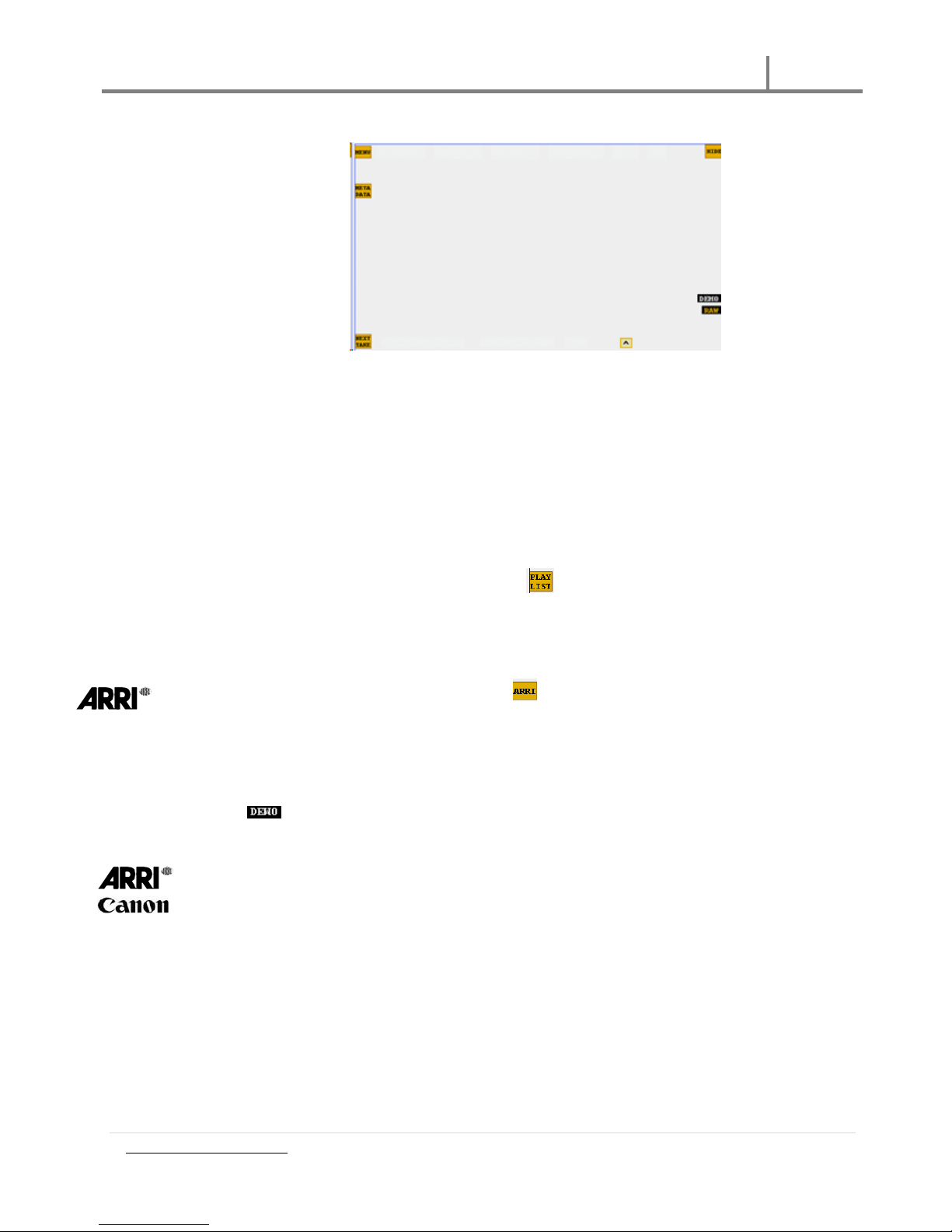
Gemini 4:4:4 User Manual
021313
MENU QUICK KEYS
Menu
Click to reveal main menu structure. Click << to collapse.
Hide
Click to remove all content/buttons from the screen. Tap the monitor anywhere to reveal
SSD Safe Eject
Updates the file system and exposes recorded clips. Recommended: record all clips before safely ejecting
SSD’s for offloading data. READ MORE, PAGE 18.
Metadata (Rec Mode) / Playlist (Play Mode)
See Preparations: Setting Metadata page 18 for more information on Metatdata.
See Playback page 24 for more information on Playlist.
Set metadata prior to record.
ARRI (Rec Mode, Replaces Metadata Key)
ONLY IN RAW MODE: Click to reveal metadata (sent from camera; not editable data).
Next Take
Click to reveal Clip, Scene and Take info. Click << to collapse.
Demo
Displayed when in Demo Mode (recorded video is watermarked).
MODE
Corresponds to setting from Setup > Mode (ie DPX, 3D, .ARI, .RMF)
Tags
Corresponds to special modes (ie Timelapse, Slow & Fast, Variframe)
SSD INFO
Graphically display the space used / space remaining on each of the SSD's. Tap the graphical display to
bring up a Status Box with more specific information about each SSD.
www.Gemini444.com 16 | P a g e
Page 18
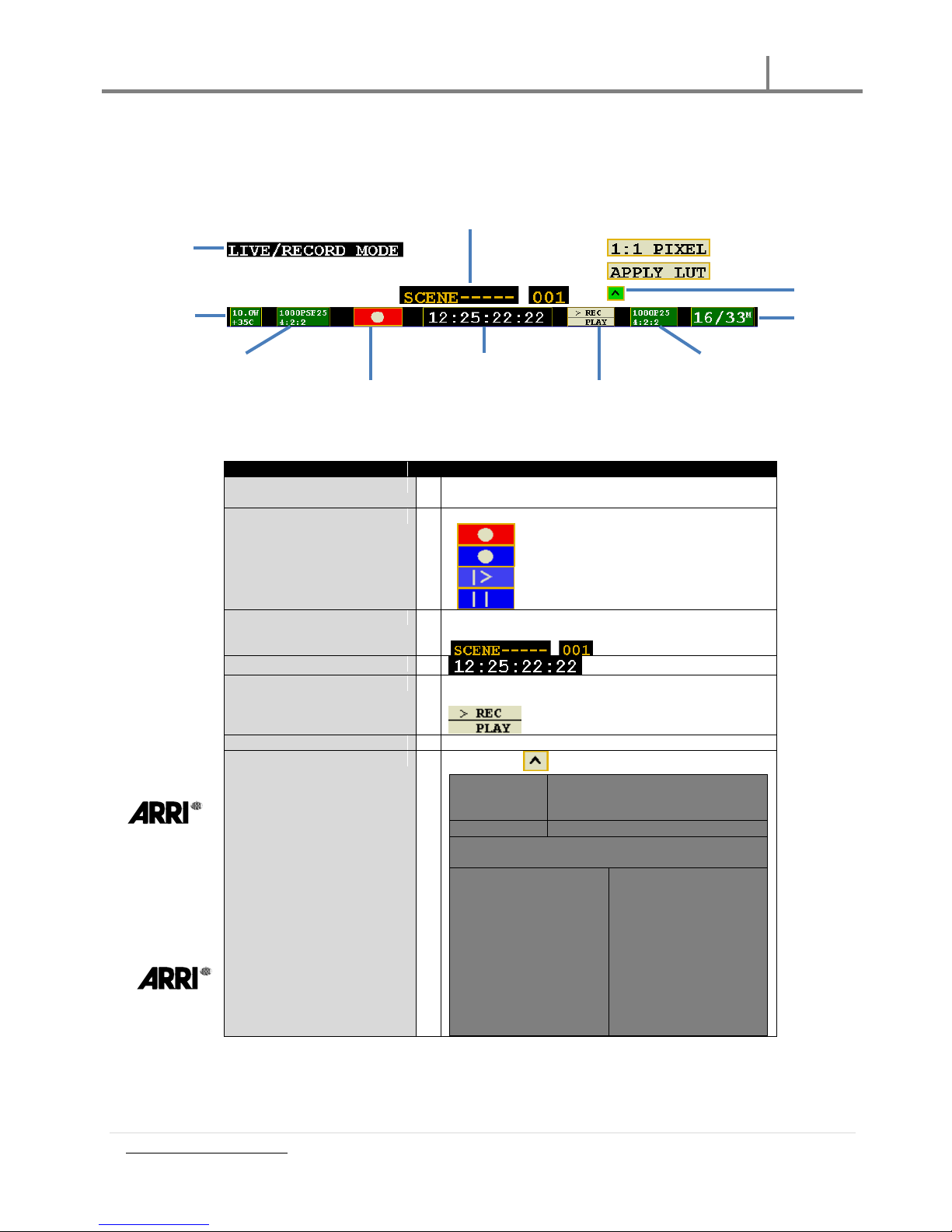
Gemini 4:4:4 User Manual
021313
Description
Status Line
The status line will indicate when you have successfully
changed or applied a setting.
Record / Play / Stop Button
Click to initiate the appropriate action.
Record
Stop
Play
Pause
Scene & Take
Scene name set in Metadata; Take auto-increments from one
record to the next.
Timecode
Mode Switch
Tapping will move the arrow (“>”) to toggle between Rec and
Play Mode.
Remaining Record Time
Remaining record time per card, shown as SSD1 / SSD2.
Quick Key
Click the caret to display options, then click to apply.
Apply LUT
Viewing LUTs are not applied to
recorded material for incoming LOG
data (4:4:4 input only).
1:1 Pixel
For critical focus.
IN RAW MODE: ‘Apply LUT’ is a Rec709 Generic LUT.
Without a LUT applied video is in Log-C format.
Desqueeze
ARRIRAW 4:3 only; displays
the video in a 2.66:1 aspect
ratio, which approximates
the 2.39:1 aspect ratio from
an anamorphic lens on the
camera. For Live
Preview/Play viewing onlyDOES NOT EFFECT
RECORDED VIDEO. Note:
Desqueeze is always turned
off during recording.
Status Line
Voltage / Internal
Temp
Video Input Format
Record / Play / Stop Button
Timecode
Mode Switch
Video Output Format
Remaining
Record Time
Caret
Scene & Take
MODE TOGGLE & STATUS
Across the bottom of your Gemini monitor you will find the Control Bar, including Mode Functions
and related Indicators and Buttons.
www.Gemini444.com 17 | P a g e
Page 19
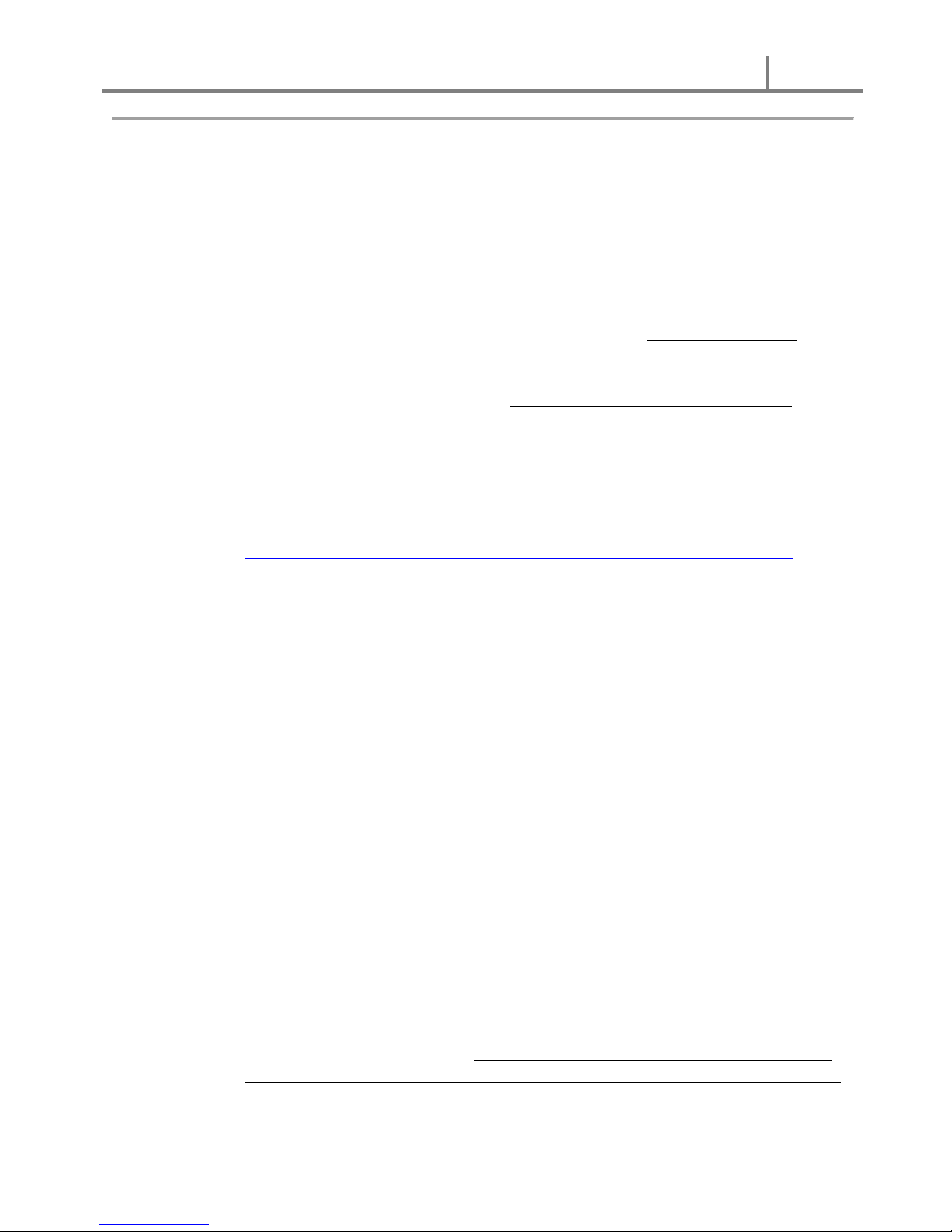
Gemini 4:4:4 User Manual
021313
PREPARATIONS
TIPS, TECHNIQUES & RECOMMENDATIONS
The Gemini 4:4:4 is a sophisticated, technologically advanced device. A few simple tips, techniques
and recommendations can help ensure a successful shoot.
1. Register your unit now, as you need access to the Internet to do so.
It must be registered. Otherwise the unit is disabled.
2. Obtain the Gemini 4:4:4 and all the necessary batteries, chargers well in advance of your shoot.
Please be certain to plug the power cable into the power input, which is on the left side, the
remote control connector is on the right side. Forcing the power connector into the remote
control connector will damage the Gemini 4:4:4.
3. Obtain genuine Convergent Design SSD’s. No other SSD’s will work in the Gemini 4:4:4.
This is to ensure that the SSD’s are fast enough and have been fully tested prior to your shoot.
4. Extra, high quality HD-SDI cables are very desirable and should be available on every shoot.
These must be good quality 75 Ohm cables with true 75 Ohm connectors. SDI cables rated for
3G SMPTE 424M are always preferred.
5. Please read the manual, you will gain a lot of practical knowledge.
The latest version is on our website:
http://convergent-design.com/LinkClick.aspx?fileticket=CdmSeL04O18%3d&tabid=139
6. We generally recommend that you use the latest firmware.
http://convergent-design.com/FirmwareUpdates/Gemini444.aspx
7. Test the unit and the SSD’s, with your camera, in advance of the shoot.
Setup your camera, exactly as you will for the shoot, setup the Gemini 4:4:4,
create some test footage, and run this test footage through your Post workflow.
Ensure that your Post department can handle the full uncompressed workflow.
Full uncompressed video is great, it is just different. Many systems support DPX and ARRIRAW,
but not all. Please see the Workflow page on our website.
8. For editing DPX Files using Final Cut Pro, please obtain GlueTools.
http://gluetools.com/products.html Select “Cineon/DPX Pro for Final Cut Studio”.
9. Obtain a way to back up your data in the field. A good backup procedure is to have two
backups, stored on separate devices, and have all of your footage checked visually, prior to
reformatting and reusing the SSD’s.
10. Purchase enough SSD’s, plus some extras. Be certain that you have enough so that you can
shoot while the backups are being made and the footage is being checked.
11. While shooting, during breaks, playback you footage, from within the Gemini 4:4:4 to check that
everything is working fine. But, more importantly, transfer you footage to a backup, then play
the footage from the backup to ensure that all is good!
12. Feel free to call, Skype or email Support 24/7. We strive to provide world class support. If you
don’t reach us at one number, try another.
Support Contact Info: See Page 40.
13. Ensure that camera viewfinder data is not being sent to the Gemini 4:4:4.
Record a test, and then play it back. If you see viewfinder data while you are recording, or on
playback, please turn off OSD (On Screen Display), otherwise this will be recorded in your files.
14. Do not use Beta firmware for production work!
www.Gemini444.com 18 | P a g e
Page 20
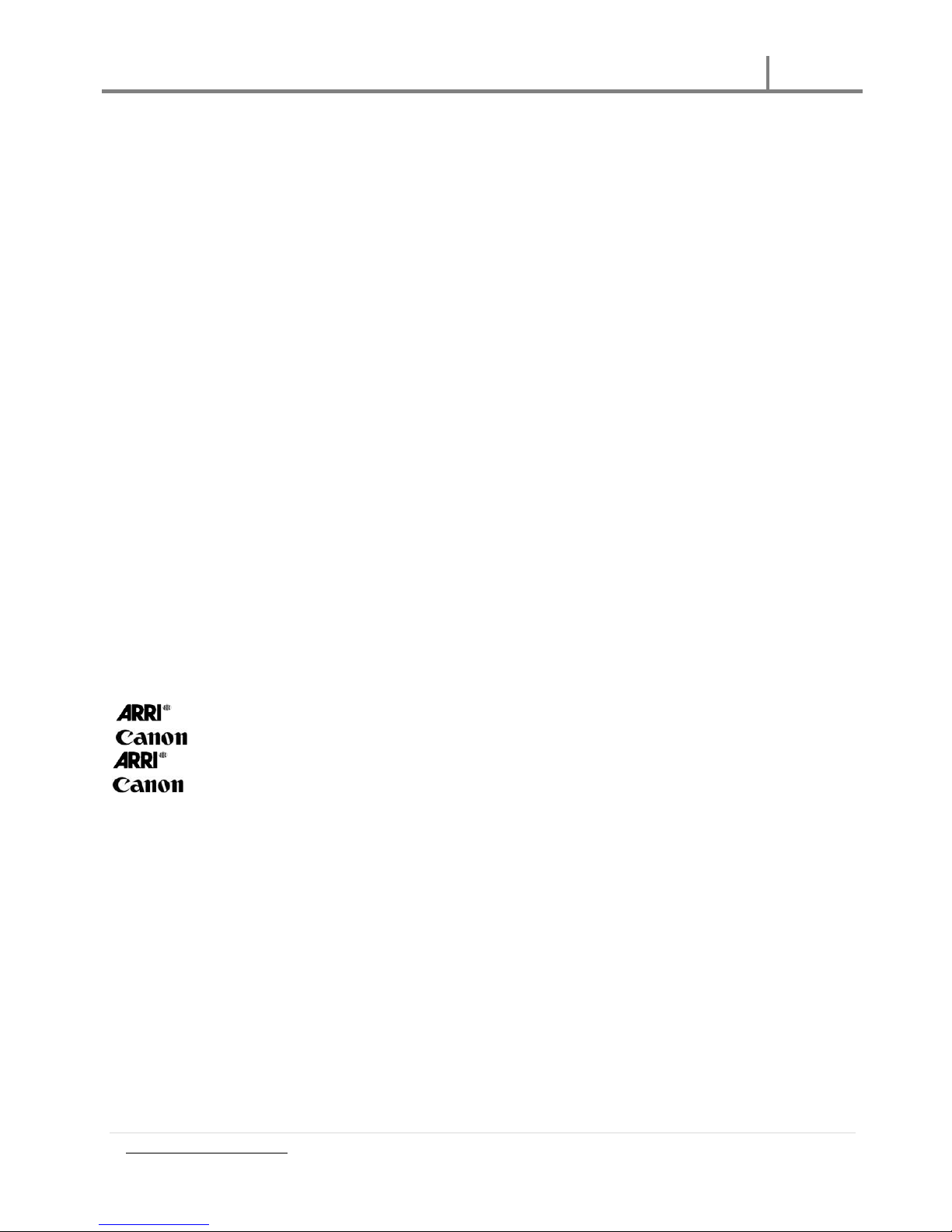
Gemini 4:4:4 User Manual
021313
15. Do not over-tighten the ¼” x 20 or 3/8” x 16 screws. You can damage the case.
16. Please do not open the Gemini 4:4:4 case, as this voids the warranty.
17. Here is a tip to help your shoot be a success:
The most successful teams plan ahead, and check out all of their gear in advance.
18. Never format an SSD unless you are certain that the footage has been transferred, and checked.
To be safe, wait until you have the footage in two places.
19. Never attempt to write files to the SSD, nor delete files off the SSD and then reuse the SSD in
the Gemini 4:4:4.
20. It is acceptable to upload files from an SSD, using our Transfer Station, then reinsert the same
SSD into the Gemini 4:4:4 so that you can continue shooting. But, as noted above, do not delete
files off the SSD, then attempt to shoot more.
21. Always format the SSD’s, in the Gemini 4:4:4.
Formatting an SSD in another device is not acceptable.
22. Never put the Gemini 4:4:4 in a confined enclosure, it needs access to fresh air for cooling.
23. Never leave the Gemini 4:4:4 in hot sun without protection for an extended period of time. If it
has been in a hot car, please allow time for it to cool.
24. Protect it from rain, splashes and other inclement weather.
25. Do not leave the Gemini 4:4:4 flat on a table with the power on.
A vertical position is best as it allows air to flow naturally over the cooling fins.
26. Do not feed the Gemini 4:4:4 reverse-voltage DC, or voltages over 19 Volts.
Do not plug in the Anton Bauer D-Tap or P-Tap connectors in backwards.
Caution: Some non-Anton Bauer P-Tap power outlets allow the P-Tap or
D-Tap connector to be plugged in backwards.
If you do, then the Gemini 4:4:4 will stop working and it will have to be repaired.
27. Respect the Touch Sensitive LCD. Do not use hard objects to operate the touch screen.
A ball point or other pen should not be used. Use our provided stylus or something similar.
Caution: The Touch Screen and LCD are expensive to replace.
28. For ARRI recordings using Camera Trigger, recorded .ari files base name will match ARRI ALEXA
internal recording clip name, provided that the ALEXA and the Gemini are set to the same date.
29. If set for ‘Camera Trigger’, make sure camera is not already recording (DPX or ARRIRAW).
www.Gemini444.com 19 | P a g e
Page 21
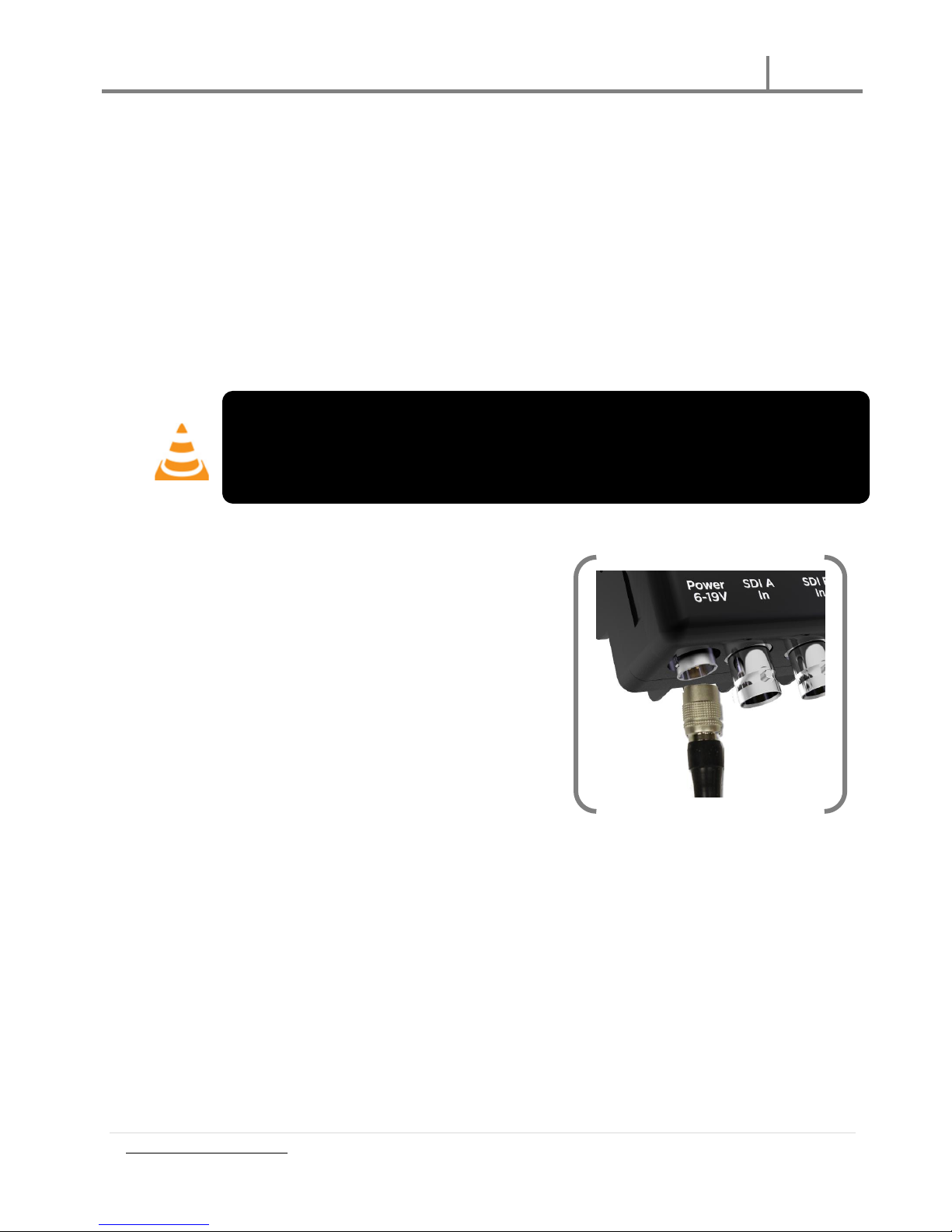
Gemini 4:4:4 User Manual
021313
WARNING! POWER INPUT IS LIMITED TO 6-19 VOLT DC.
Please check the voltage and polarity before using. You may also purchase our DC –
DC Converter (ARRI users) or the Power Protection Module from your local Dealer.
POWER
There are multiple ways to power your Gemini 4:4:4;
1. Using the provided AC Power Supply which includes international power plugs
2. Using 4-Pin XLR Power, using the supplied 4-Pin XLR to 4-Pin Hirose Power Cable.
3. Using an Anton Bauer or IDX Battery with a D-Tap connection. A D-Tap to 4-Pin Hirose Power
Cable is included.
4. Using any 4-Pin Hirose Power cable as provided by Convergent Design for Gemini 4:4:4 or
nanoFlash.
5. Using any suitable DC power source, 6 to 19 Volts DC, with a 4-Pin Hirose connector.
Pin 1 & 2 Must be Positive DC Voltage
Pin 3 & 4 Must be Negative or Ground
Power Supply must supply at least 20W.
AC Power Supply
Simply connect the 4-pin Hirose to 4-Pin Male XLR
cable to the Female 4-Pin XLR connector on the AC
Power Supply and plug into a suitable AC power
source.
Gently turn to fit and click the Hirose connector into
the Power 6-19V connector on the left of the Gemini
4:4:4.
Do not force the power connector into the Remote
Tally connector on the right side of the Gemini
4:4:4.
Camera
Using the supplied HD-SDI cables, or other high quality True 75 Ohm HD-SDI cables with True 75
Ohm connectors, connect your camera to SDI A, or to both SDI A and SDI B (for Dual Link).
Use of 50 Ohm and/or low quality cables will cause the video signal to be intermittent.
In the event of power loss during record, the Gemini will automatically attempt to recover the
last recorded clip (when power is restored and assuming that the same SSD’s are inserted).
www.Gemini444.com 20 | P a g e
Page 22
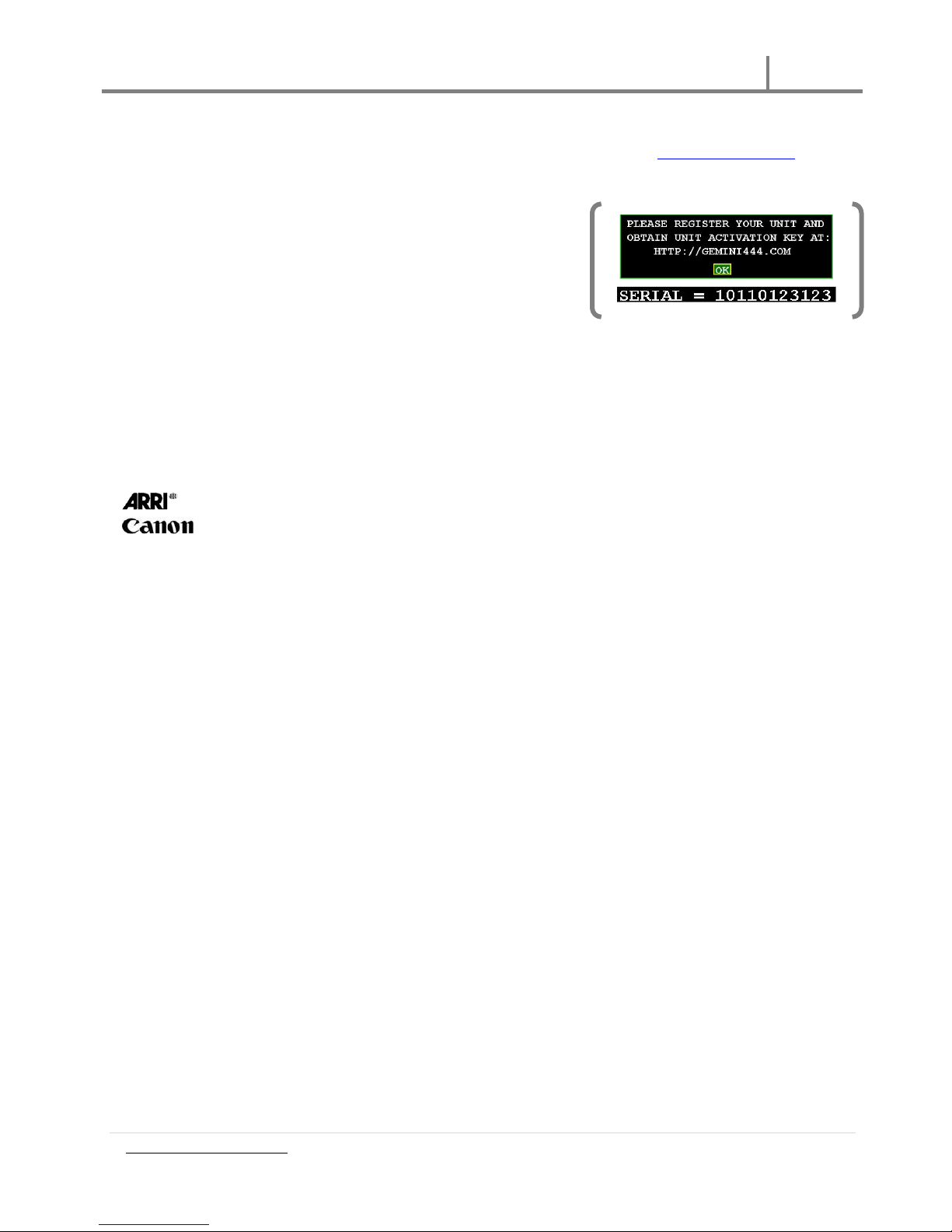
Gemini 4:4:4 User Manual
021313
REGISTRATION
If you haven’t already, you will need to register your Gemini 4:4:4 at www.Gemini444.com to
activate your unit.
Your information is private and used internally to send
you firmware updates via email. We highly encourage
you to enter the optional information that we request.
This extra information is designed to help us provide
product improvements as well as better products for
you.
When you power up the Gemini for the first time, it will automatically provide you with a serial
number that you will need for your on-line registration, via the website.
1. Tap the OK button when you are ready to proceed.
2. Enter Unit Activation Key using the + and – buttons; Press OK.
3. Activation is complete if you have received the ‘Unit Activation Successful’ in the Status Line.
ARRIRAW, Canon 4K Cinema Raw, & Stereo 3D Options (Paid Upgrade)
All Options can be purchased through your local dealer. Convergent Design will then provide you an
Activation Key. To input key and activate unit, go to Gemini > Set > Keys > Raw.
Upgrade Instructions
1. Purchase the Option from your local Dealer.
2. On the Gemini, go to Gemini > Set > Keys > Raw
3. With an SSD inserted into Slot 1, enter value “10000000” (eight-digit) for the Raw Key; press
“OK”.
4. A Unit ID File is written to the SSD. Using the provided transfer station, save this file to your
computer.
5. Upon receipt of the Option order, Convergent Design will contact you to obtain necessary
contact information and the Unit ID File. This information is used to process your unique
Activation Key.
Convergent Design will provide the Activation Key to be entered into the Key field and activate the
feature on the Gemini 4:4:4.
SETTING DATE & TIME
The Gemini > Set > Time and Gemini > Set > Date menu items are used to set the internal clock of
the Gemini 4:4:4, which keeps time even when there is no external power connected to the unit.
Make sure this matches your camera for internal recording as proxy.
www.Gemini444.com 21 | P a g e
Page 23
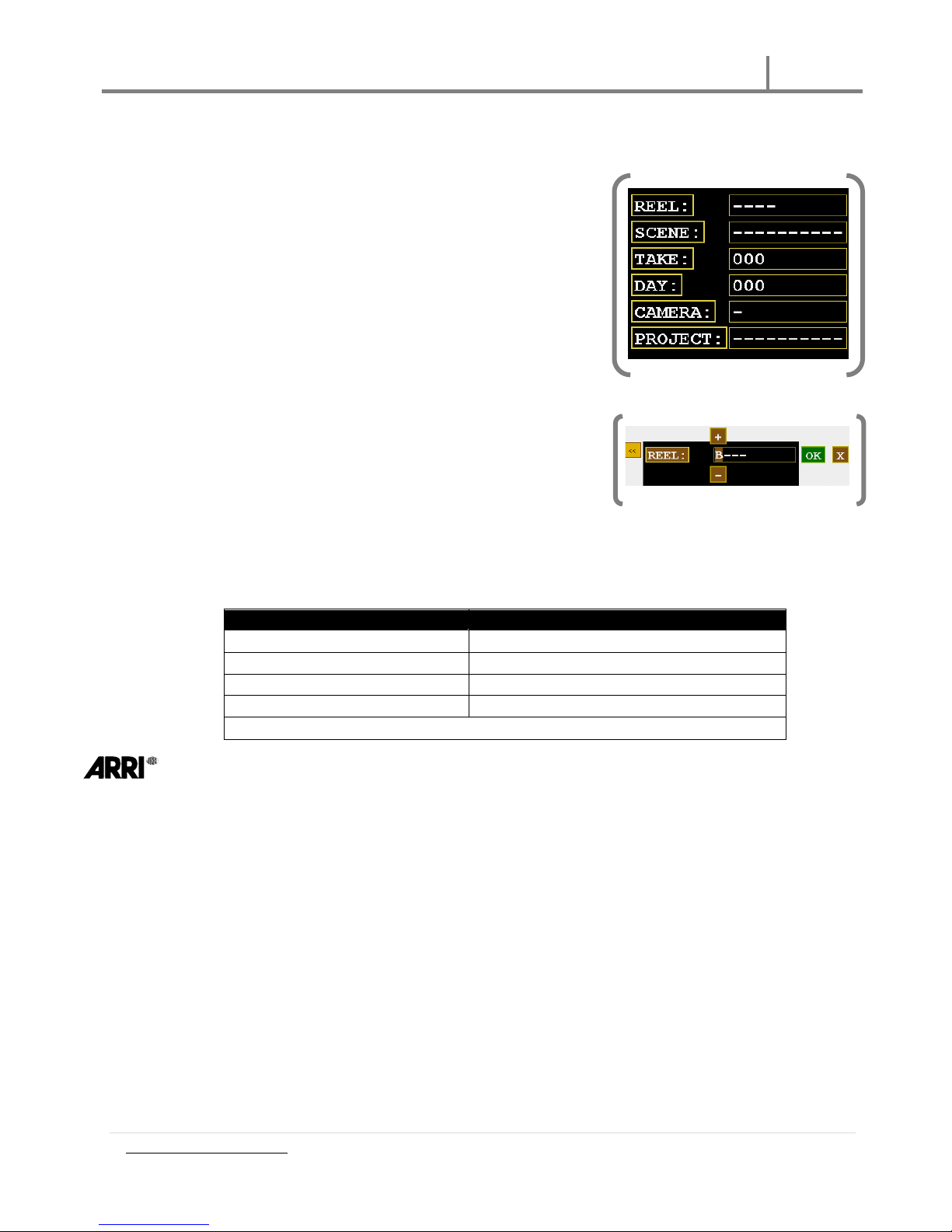
Gemini 4:4:4 User Manual
021313
File Field
Values for Data Input Included
DPX Slate Info
Reel, Scene, Take, Day
Input Device Name
Reel
Input Device Serial Number
Camera
Project
Project
IN ARRIRAW MODE: Metadata comes from camera; fields not editable.
SETTING METADATA
When Gemini 4:4:4 is in Rec Mode, you can edit Metadata.
Tap the ‘Metadata’ Menu Quick Key to reveal the following
editable data: Reel, Scene, Take, Day, Camera, and
Project.
This information is stored until changed or power is
removed.
Some of the metadata is displayed for each clip in Play
Mode, including: Scene, Take, Timecode, Date, Time and
Shooting Day.
To edit, simply tap the field you would like to edit, then tap
the character field to reveal a character toggle. You may
edit multiple fields before choosing OK to save your
changes, or X to revert to previous.
DPX HEADER METADATA
During record, metadata is saved in various locations within the header of every DPX file. This data
is viewable in some software on a computer. Additionally, the metadata is stored in a separate XML
file alongside the DPX files for a given record.
ARRI METADATA
All metadata when recording ARRIRAW comes from the camera, and must be set in the ALEXA
camera.
CANON RMF HEADER METADATA
During record, metadata is saved in various locations within the header of every RMF file. This data
is viewable in some software on a computer. Additionally, the metadata is stored in a separate XML
file alongside the RMF files for a given record.
XML FILE
All metadata fields and additional clip information are stored for each recording. See more under
Post Workflow, page 37.
www.Gemini444.com 22 | P a g e
Page 24
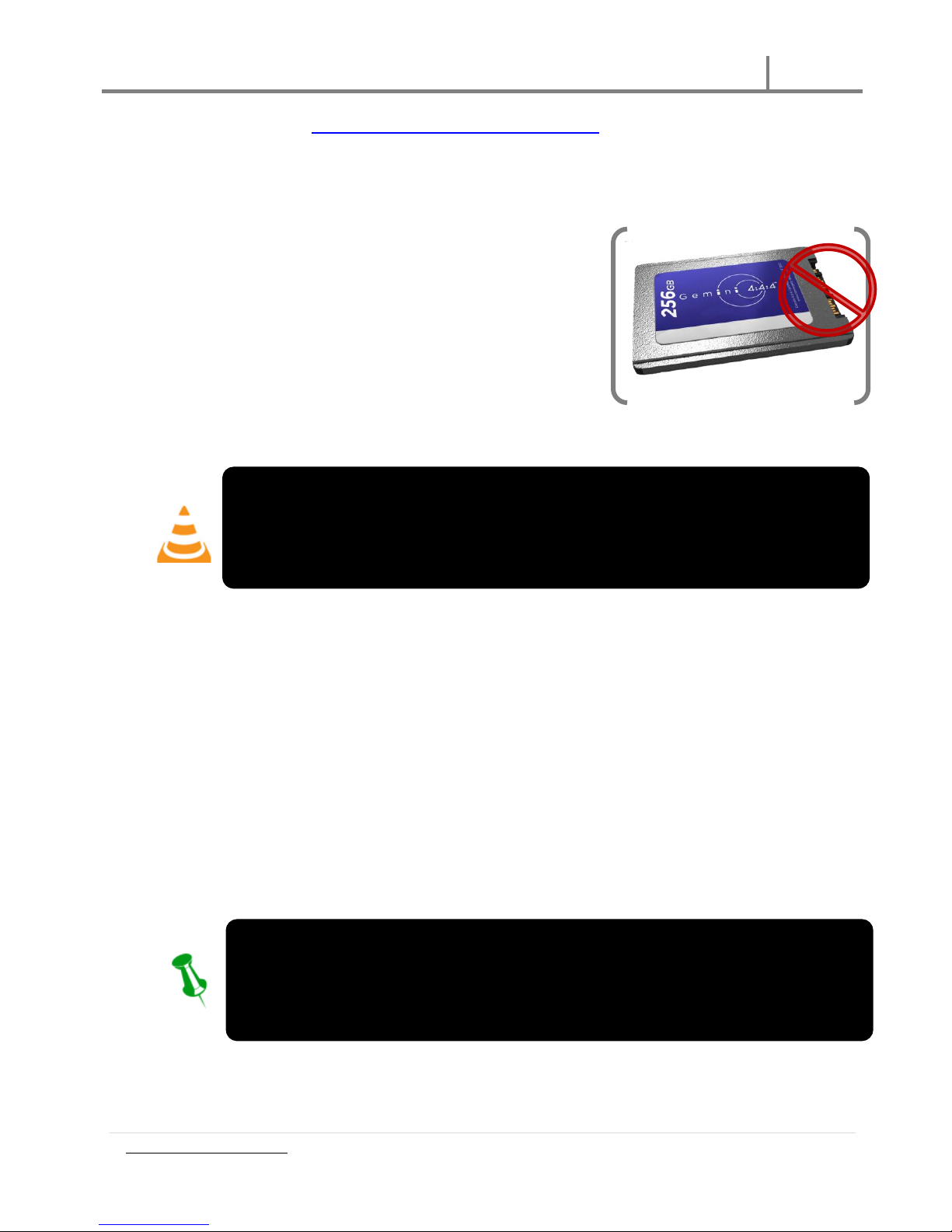
Gemini 4:4:4 User Manual
021313
System Status Indicators
WARNING! WARNING! WARNING!
WARNING: BEFORE USING THE SSD’S IT IS IMPERATIVE TO FORMAT THE SSD’S IN
THE GEMINI 4:4:4. ALL EXISTING DATA WILL BE LOST DURING THE FORMAT!
IT IS IMPERATIVE TO NOTE:
After the SSD’s have been used to record any video, the video must be transferred to another
device, before reformatting the SSD’s, otherwise the video will be lost forever.
HANDLING SSD CARDS - READ THE FULL SAFE HANDLING DOCUMENT
Avoid touching the connector end of the SSD’s.
Avoid shocking the connector end of the SSD’s via static
electricity.
When inserting into the Gemini 4:4:4, make sure the label
is facing the front of the unit (see the proper placement in
the image below).
Please be gentle when inserting the card. Clasping the
door over the card and gently pushing in the drawer will
adequately connect the drive.
FORMATTING SSD CARDS
Formatting is a destructive process.
Any data on your SSD’s that has not already been transferred to another medium will be lost
forever. Once this process is started, there is no way to recover the data. “Un-format Utilities” will
not be able to recover the data.
Go to GEMINI > SSD’s > FORMAT SSD1 or GEMINI > SSD’s > FORMAT SSD2 or FORMAT BOTH
from the Menu to format the SSD’s.
This process will take approximately 30 seconds for a 256GB and
60 seconds for 512GB cards.
Initializing SSD Drives
If a SSD is removed from Gemini, Mac, or PC while still being accessed you may have to wait until
the drive gets reinitialized in either the Gemini, Mac, or PC. This may take up to 5 minutes.
www.Gemini444.com 23 | P a g e
Page 25

Gemini 4:4:4 User Manual
021313
Drive needs to be formatted within the Gemini.
Drive is completely full and can be played back or formatted for a new record.
Drive is ready to record.
SSD card is initializing.
Drive is currently playing back.
Drive is currently recording. NEVER REMOVE SSD DURING RECORD OR PLAYBACK!
Powering Up; System Test
Drive has old clips which can be played back but to record new SSD’s must be formatted.
Ready for record.
Recording. IF FLASHING RED, SEE TROUBLESHOOTING BELOW.
Play Mode. CURRENTLY PLAYING.
SSD Status Indicators
SSD Status Indicators
The LED lights associated with each SSD drive will display the following
status color indicators:
System Status Indicators
The LED lights located in between each SSD drive, in the middle of the unit, will display the
following status color indicators:
SSD Firmware Updates
If an SSD update is available, a dialog will appear to update your SSD(s) (upon insertion of the SSD). Please perform
SSD updates at your earliest convenience. Ensure that SSD data is backed up and that the Gemini has a reliable
power source, before updating SSD’s. This process takes about 30 seconds.
www.Gemini444.com 24 | P a g e
Page 26
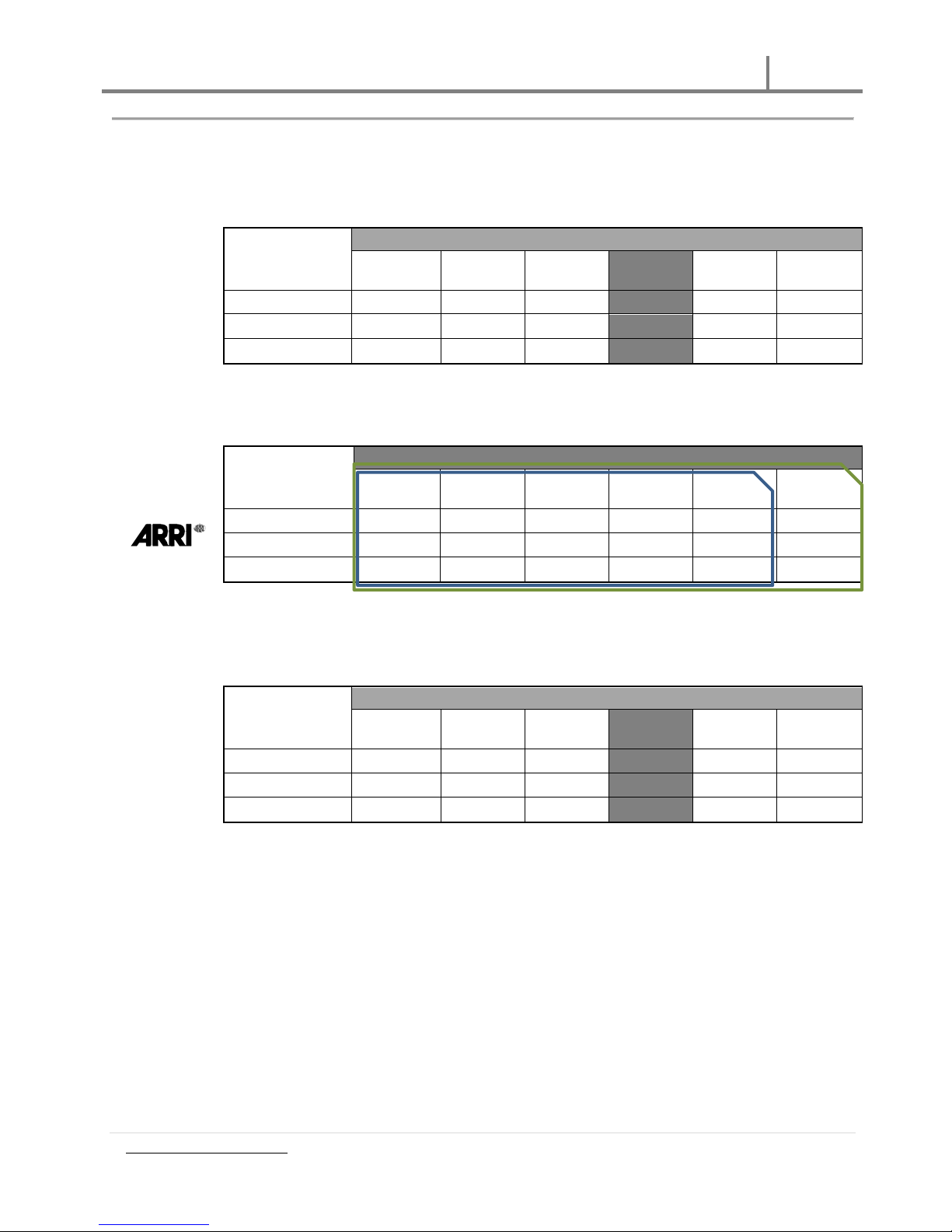
Gemini 4:4:4 User Manual
021313
Media
DPX
1080p
23.97/24
1080p25
1080p
29.97/30
1080p48
1080p50
1080p
59.94/60
256GB SSD (x1)
21
20
na
na
na
na
256GB SSD (x2)
41
40
33
21
20
na
512GB SSD (x2)
82
80
66
42
40
33
Media
ARRIRAW (.ari)
1080p
23.97/24
1080p25
1080p
29.97/30
1080p48
1080p50
1080p
59.94/60
256GB SSD (x1)
25
24
20
na
na
na
256GB SSD (x2)
50
48
40
25
24
na
512GB SSD (x2)
100
96
80
50
48
40
Media
Canon Cinema Raw (.rmf)
1080p
23.97/24
1080p25
1080p
29.97/30
1080p48
1080p50
1080p
59.94/60
256GB SSD (x1)
21
20
na
na
na
na
256GB SSD (x2)
41
40
33
21
20
na
512GB SSD (x2)
82
80
66
42
40
33
4:3 16:9
RECORDING
Recording Time / Media
1080p48 not supported in Firmware 1.1.2
Frame rates of 29.97/30p and above require two SSD’s (256 GB or 512 GB).
Frame rates of 59.94/60p require two 512GB SSD’s.
Frame rates of 48p and above require two SSD’s (256 GB or 512 GB).
Frame rates of 59.94/60p require two 512GB SSD’s.
It is recommended that you do not exceed 250 recorded clips per SSD.
www.Gemini444.com 25 | P a g e
Page 27
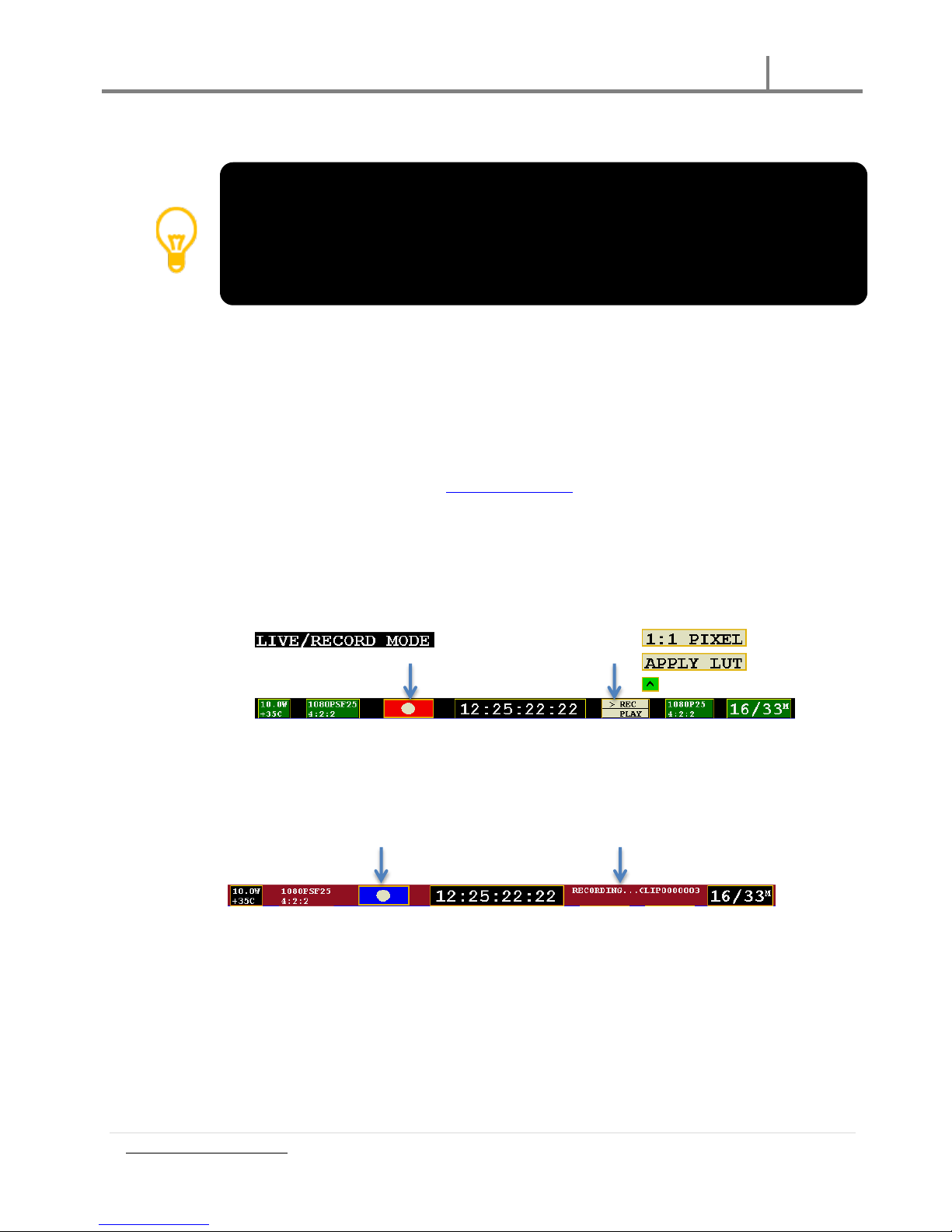
Gemini 4:4:4 User Manual
021313
TROUBLESHOOTING: If the SSD Indicator(s) are NOT green, try the following
Orange
SSD drive is initializing. If it does not change after 30 seconds (for 256GB)/ 60
seconds (for 512GB), power cycle the unit.
Yellow
Go to GEMINI > SSD’S > FORMAT SSD (1 or 2).
White
Card is full; remove the card and transfer the data.
Recording Instructions
Are you ready to capture the ultimate quality? The following will walk you through a successful
recording.
(1) Assure you have an appropriate power supply.
(2) Make sure any and all necessary settings and metadata have been programmed and saved.
See Preparations: Setting Metadata, page 19.
(3) Insert at least one Convergent Design SSD card into either Slot 1 or Slot 2, or insert one in each
slot. For more information on ‘Handling SSD Cards’, visit page 19. The LED SSD Drive Indicator
light should be green. If so, proceed to step 4.
(4) If the arrow “>” is next to ‘REC’ on the Mode Toggle, you are ready to record. If not, tap the
Mode once to toggle to ‘REC’ mode.
(5) Make sure the System Status Indicator is green.
(6) Tap the Record Button to begin your Clip.
(7) Your clip is now recording. Please note:
a. The System Status Indicator is red.
b. One of the SSD Status Indicators is Red. If you have two cards in, the other light
should be green.
c. The Status Bar will turn red and your time code should be incrementing.
(8) To stop recording, click the blue Stop Button. The Status Line will indicate that the “Record is
Complete”.
(9) Record again, or, to watch your clip(s), you are ready for Playback Mode.
(10) Never remove a SSD while recording or playback. See SSD Status page 20.
DPX
Gemini records video into DPX (.dpx) files. DPX is a file format that is specifically designed for
uncompressed video. Each DPX file actually only stores one single frame of video. Therefore, each
record will have a single folder that contains all of the DPX files. For NLE workflow options, see
www.Gemini444.com 26 | P a g e
TRANSFER, page 27.
Page 28
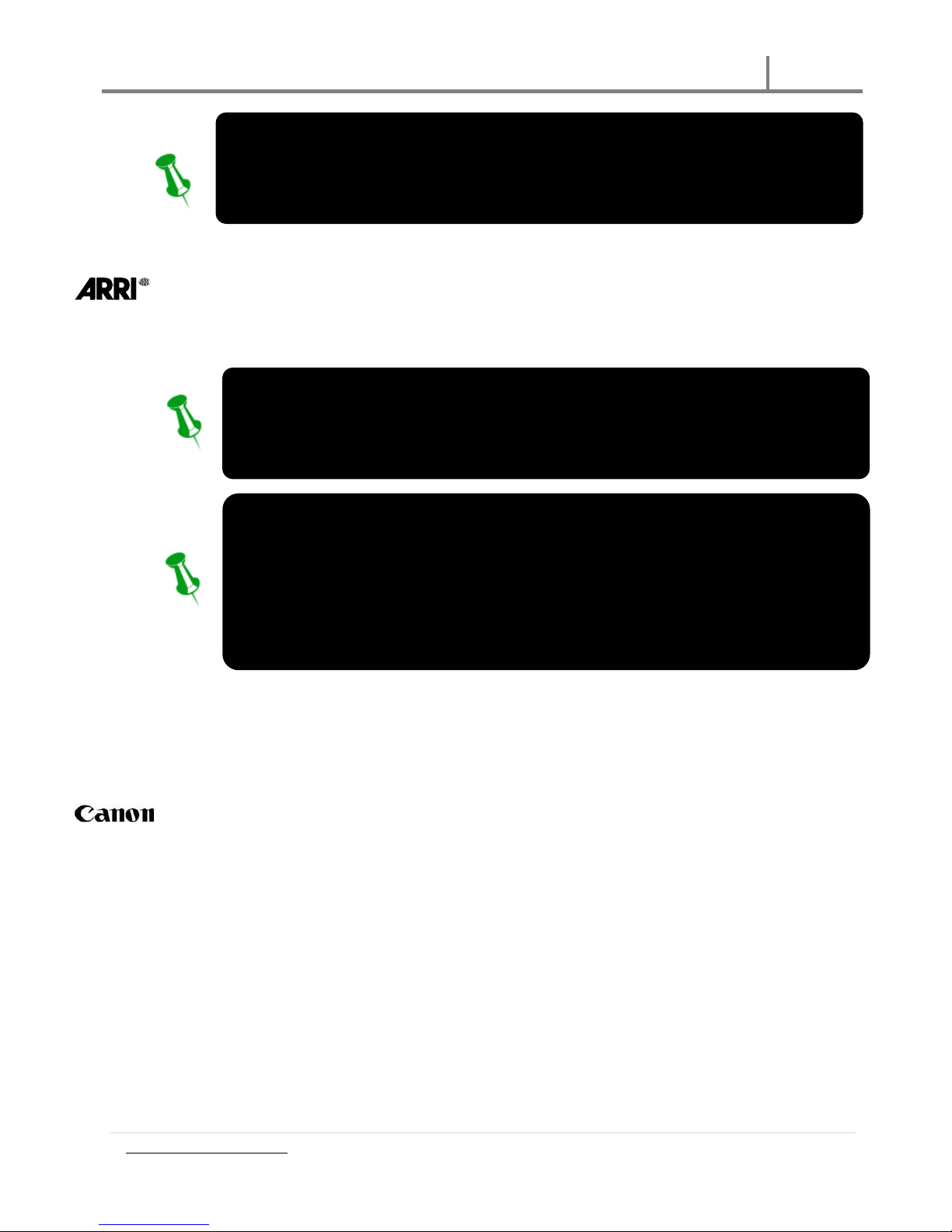
Gemini 4:4:4 User Manual
021313
NOTE: When recording ARRIRAW or LOG…
We suggest you check the monitor out for image quality (proper lighting).
When shooting in LOG, the image will look very flat with high contrast. During
record, the LCD screen will partially dim to conserve power.
NOTE: A HELPFUL TIP
A Frame Counter is displayed at the bottom of the screen during Record, providing a running
tally of video frames written to the SSD’s.
NOTE: A HELPFUL TIP
Clip Number at the end of the Clip Name (AAAAAAA) (OOO) will increment automatically.
This can be adjusted by the User under the RECORD | CLIP.
ARI
If recording in ARRIRAW Mode, Gemini produces ARRIRAW (.ari) files. For higher frame rate
recordings that require two SSD’s: the data files are recorded in alternating fashion onto between
SSD’s. Before editing, combine the two sets of files into a single folder to obtain the entire clip.
ARRIRAW Mode includes .wav audio as well.
When recording ARRIRAW in Log-C, you must “Apply LUT” on the Gemini LCD to make image
Rec709. Also when in ARRIRAW the white balance and shutter speed and ASA can be adjusted and
the live image will update accordingly.
RMF
If recording in Canon Raw Mode, Gemini produces Canon Cinema Raw (.ari) files. For higher frame
rate recordings that require two SSD’s: the data files are recorded in alternating fashion onto
between SSD’s. Before editing, combine the two sets of files into a single folder to obtain the entire
clip. Canon Raw Mode includes .wav audio as well.
WAV
If audio is present on the SDI Input, Gemini records 2 channels of 24 bit audio as a WAV (.wav) file.
www.Gemini444.com 27 | P a g e
Page 29
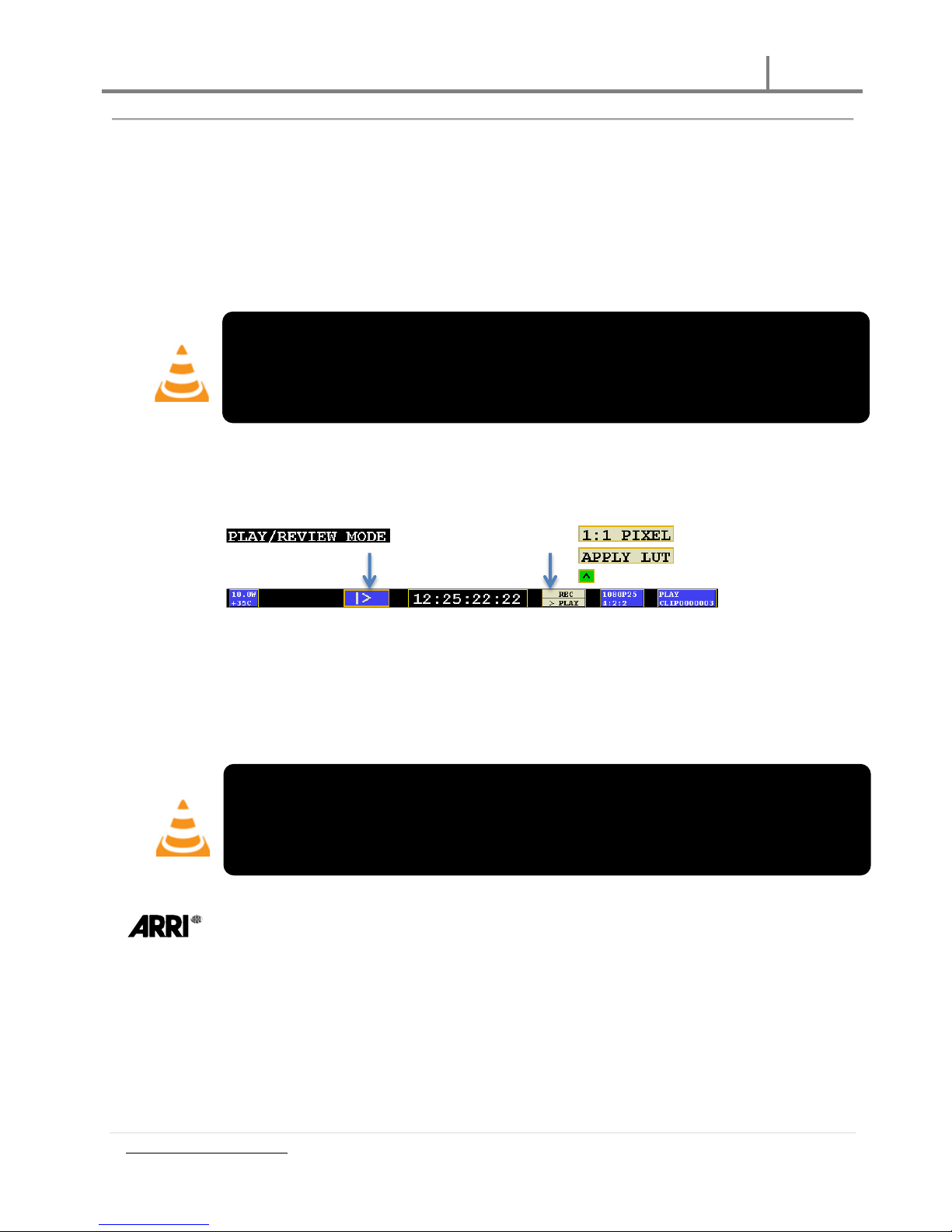
Gemini 4:4:4 User Manual
021313
WARNING! WARNING! WARNING!
DO NOT REMOVE EITHER SSD CARD DURING PLAYBACK.
THIS MAY RESULT IN DATA THAT IS UNRECOVERABLE.
WARNING! WARNING! WARNING!
COPYING FILES TO A FORMATTED SSD FOR PLAYBACK ON THE GEMINI 4:4:4
FROM A MAC/PC IS NOT SUPPORTED.
PLAYBACK
Now that you have successfully recorded to your Gemini 4:4:4, it’s time to harness its playback
capabilities on its high-definition 800 x 480 monitor.
(1) If the “>” is next to ‘PLAY’ on the Mode Toggle, you are ready to play back. If not, tap the
Mode once to toggle to PLAY Mode. The Status Line will indicate that you are now in
Play/Review Mode.
(2) Tap the blue Play Button.
The most recent clip taken will immediately begin playing.
(3) When Play has been initiated, the button will change to a Pause Button.
(4) When you have completed your review, tap the Mode again to toggle back to REC Mode.
(5) For proper playback, all recorded video should be the same video format. Also, assure that any
video input present during play is the same format as the recorded material (however, a video
input is not required during playback).
Note: In ARRIRAW Mode, live preview and playback for p48, 50 and 60 will be at
24, 25, and 30 respectively.
www.Gemini444.com 28 | P a g e
Page 30

Gemini 4:4:4 User Manual
021313
PLAYLIST
For additional options in playback, you may choose the ‘Playlist’ Menu Quick Key to display a list of
clips, including metadata and other clip information.
To reveal/hide clip info, simply tab the << button.
All high speed clips will playback at half rate.
(1) Make sure your Toggle is in ‘PLAY’ Mode.
(2) Click the Playlist Quick Key in the left, upper-third of the monitor.
(3) Select/deselect by tapping the box next to a clip. [ X ]
a. You may choose multiple clips.
b. Use the page arrows, , to reveal additional and previous clips (5 clips
displayed per page). Selections from previous page will not be lost when using this
function.
c. Choose ‘ALL’ to select all available clips.
d. Choose ‘LOOP’ to loop or continuously play selected clips.
(4) Tap the Play Button.
a. Tap Pause Button to pause.
b. Toggle to REC Mode when completed to stop.
www.Gemini444.com 29 | P a g e
Page 31

Gemini 4:4:4 User Manual
021313
power which may damage the SSD’s.
TRANSFER
Transfer Station
Second Generation Universal Transfer Station
Use only the Convergent Design Universal
Transfer Station, in combination with a Seagate
GoFlex Adapter (available in Thunderbolt,
Firewire, or USB) for transferring data to a
computer from a SSD.
Form factor designed to contour the Seagate
GoFlex Adapter Series, however, could be used
with other 2.5” SATA hard drive docks. Power’s
provided by AC.
For Thunderbolt adapters, disconnect and reinsert the external cable to the GoFlex each time an
SSD is inserted so that the computer will recognize the SSD.
AC-Powered eSATA transfer station is also available.
First Generation Transfer Station (eSATA) - DISCONTINUED
As this is discontinued, you will need to use the
Universal Transfer Station (above). If you prefer
eSATA transfer, you can request a second
generation AC Powered eSATA transfer station.
You may request one free; additional may be
purchased if required.
Also, do not use any other 3rd party transfer
station, as this may compromise the SSD’s.
Do not use the USB-powered eSATA
transfer station for offloading data. USB
power sources do not provide sufficient
Convergent Design Universal Transfer Station Instructions
Setup
Connect the Convergent Design Universal Transfer station to any of the following Seagate GoFlex
Adaptors: Thunderbolt Adaptor, USB3.0, Firewire 800 Adapter. More on our website.
www.Gemini444.com 30 | P a g e
Page 32

Gemini 4:4:4 User Manual
021313
Transferring Data / Updating a Gemini 4:4:4
Once Connected to a GoFlex adaptor plug in the CD Universal Transfer Station to AC power. For all
the Steps below you can leave the CD Universal Transfer Station Plugged into AC power as well as
Leave it plugged into you corresponding GoFlex Adapter.
1. Insert a SSD into the CD Transfer Station
2. Connect the Thunderbolt cable, from your Mac to the Goflex Adaptor (Connect the USB 3.0 or
Firewire Cable to your Machine).
3. The SSD will mount within 10-20 Seconds (You will see this mount on the desktop or within
finder, or on Windows 7 within My Computer).
4. All Clips or Takes are located within the “Clips” directory, navigate to this and copy all of your
files to a Local or External Raid, For Playback or Editing (Updating a Gemini 4:4:4 -Copy the
update “upd” folder onto the SSD at the main directory level, so that it is next to the “clips”
directory).
5. Once you are done Copying Files off, Eject or Safely Remove the SSD.
6. You will see the GoFlex Adaptor flash several times, then become solid, once it has done this,
you are safe to remove thunderbolt cable, or the USB / Firewire cable from the GoFlex adaptor
7. Remove the SSD from the CD Transfer Station
8. Insert your Second SSD, and repeat Steps 2 through 7
NOTE: ALWAYS use the Eject Command (Mac >Finder) and ‘Safely Remove Hardware’ (PC)
before pulling SSD’s from transfer station.
Additional Notes
If you encounter an issue when the SSD Is not being detected please remove the cables from the
Go Flex adapter, then try reconnecting. If this does not work, reboot the machine and try again.
If a SSD will not mount on a Mac or PC with the instructions provided above, insert the SSD into the
Gemini to see if it is being detected. You may need to wait 5-10 Minutes for the SSD to be
Reinitialized.
If you encounter any issues following the instructions above, please contact support.
NOTE: Hot swap is not supported with GoFlex Adapter setup, Thus you mush physically unplug and
replug the cable or use disk utility and close mount.
Performance
The Gemini 4:4:4 SSD's support read rates of 500 Mbytes/sec. Keep in mind you will be limited by
the slowest median in the transfer process. For example: eSATA 3Gbps cards have a max
performance of ~270MBps, and eSATA 1.5Gbps have a max performance of ~130MBps.
Typical Hard Drives (Non-RAID) generally perform anywhere in the range of 80-130MBps. For
maximum performance, make sure you are using eSATA 6 Gbps, USB 3.0 or Thunderbolt to a Raid
configuration.
www.Gemini444.com 31 | P a g e
Page 33

Gemini 4:4:4 User Manual
021313
Video Format
Video Data Rate
Mbytes/Sec
Suggested for
Real Time Playback/Edit
ARRI/2K/1080p24 4:4:4 10-Bit DPX
186.6
300
1080p25 4:4:4 10-Bit
194.4
300
1080p30 4:4:4 10-Bit
233.3
400
P50 10-Bit
400
600
P60 10-Bit
500
600
FOR BEST PERFORMANCE:
For best performance for playback of DPX or ARRIRAW, we recommend a RAID configuration
of 300 MBsp for 1080p30 and 400-500 MBps for 1080p50/60.
Suggested Minimum RAID Configuration
**It’s recommended to not exceed 250 clips per card.
www.Gemini444.com 32 | P a g e
Page 34

Gemini 4:4:4 User Manual
021313
All Files Recorded by the Gemini 4:4:4 are recorded as 4:4:4 10 Bit RGB DPX Files,
as this is the industry standard.
DOWNLOAD: Gemini Transfer Utility
Download for Mac
Download for PC (requires 32-bit Java Runtime)
File Support
The Gemini 4:4:4 recorder accepts inputs from both HD-SDI 4:2:2 and 4:4:4 cameras.
To record 4:4:4, you can use HD-SDI Dual Link 1.5G or Single Link 3G (up to 1080p30). 1080p50/60
requires Dual 3G.
Note: All ARRIRAW 4:3, and 16:9 p48-60, require Dual 3G SDI.
Note: All Canon Cinema Raw formats, as well as 2K formats, only require a Single 3G SDI.
All DPX, ARRIRAW, and Canon Cinema Raw files are recorded so that each frame of video is a single
file, with all frames from a single recording being contained within a single file folder, including a
.xml metadata and .wav audio file for each take.
Thus, each time you start and stop a recording it will create a new file folder,
which takes the name of the Clip, as setup via a menu item in the Gemini 4:4:4:
All clips reside in a }CLIPS{ folder on the Solid State Drive (SSD).
1080p59.94/60 DPX, 3D DPX 1080p29.97/30, 12-Bit DPX (from C500, at all frame rates)
Due to high data rate, DPX file data is stored in a packed format. To un-pack the DPX files (required
by most computer software), use our free data transfer/un-packing tool, Gemini Transfer from the
Downloads page of our website http://convergent-design.com/Downloads/Gemini444.aspx.
www.Gemini444.com 33 | P a g e
Page 35

Gemini 4:4:4 User Manual
021313
File Structure
}CLIPS{
CLIP001001 (Assuming that the RECORD|CLIP is set to (CLIP001) (001))
CLIP0001001.0000000.DPX
CLIP0001001.0000001.DPX
Etc.
CLIP0001002 (Assuming that the RECORD|CLIP is set to (CLIP001) (002))
CLIP0001002.0000000.DPX
CLIP0001002.0000001.DPX
Etc.
DPX, ARI, and RMF Frames May contain up to 60,000 Frames per Clip (Based on 512GB Drive)
www.Gemini444.com 34 | P a g e
Page 36

Gemini 4:4:4 User Manual
021313
Transfer Configurations
This is one of many possible transfer configuration. For applying LUTS/LOOKS, and for playback at top
performance, a MyBook Studio RAID should be used in a RAID 5 fashion for making a simultaneous
backup. You can do the same setup with USB 3.0, Firewire, or Fiber/SCS RAIDS.
Example: Data can be transferred using a Mac Mini or Laptop via Thunderbolt, Firewire 800 or USB 3.0
to an external RAID (Pegasus Promise RAID shown) configured as a RAID 0. This can be used for live
playback creating LOOK files or applying LUTs, as well as confidence monitoring of footage. We suggest
having a secondary drive (Western Digital MyBook Studio shown, configured as a RAID 5 redundant),
which can then make two simultaneous copies of the footage, for deliverables and archive.
Accessing & Using the SSD on A Computer
Versions 1.1.2, 1.2.110, and 1.3.105:
SSD's used with the Gemini will report as entirely full (0 MB free) on a computer, as the Gemini
reserves the entire SSD for video only, and prevents the computer from writing to this area. Thus the
Gemini video area on the SSD is essentially read-only on a computer).
www.Gemini444.com 35 | P a g e
Page 37

Gemini 4:4:4 User Manual
021313
The SSD's can be used on a computer for playing video directly from the card, for copying video onto
the computer's file system, or to copy firmware update files from computer to SSD for updating the
Gemini (see the User Manual for more details on updating the Gemini).
Note: Macs require a PCI->Sata Expansion Card to be able to attach
a SSD to the Mac via the Transfer Station.
Mac
Insert the SSD (label up) into the provided Transfer Station, and attach the Transfer Station to the Mac
via PCI->SATA port and the USB port (which only provides power).
The SSD will appear as a Volume within Finder on the Mac, and can be treated as part of the File
System. Like other Volumes on the Mac, the Volume must be dismounted within Finder before being
physically removed from the Transfer Station.
PC
For Windows 7 PC's: **Important*: First disable caching of the SSD
within Windows, to allow for consistent and correct display of files
from 1 SSD insertion/removal to the next.
Disable caching to the SSD
1. Insert the SSD (label up) into the provided Transfer Station,
and attach the Transfer Station to the Pc via the SATA port and
the USB port (which provides power).
2. Within Windows Explorer, find the Drive Letter associated with
the just inserted SSD (256 or 512 GB SSD with ~250 MB
available).
3. Right-click the Drive Letter, in the Drop-down Menu choose
“Properties”.
4. Choose the “Hardware” tab.
5. In the available list, choose the option which begins “C400” be sure to choose the “C400” option and not a different drive.
6. Click the “Properties” button.
7. Choose the “Change Settings” button.
8. Click the “Policies” tab.
9. Turn “off” (un-check) the “Enable write-cache option”, or in
some versions of Windows 7, select (check) “Quick Removal” option.
10. Press “Ok” and you're done.
This procedure may need to be repeated if a future insertion of an SSD creates a different Drive
Letter within Windows Explorer. If the Drive Letter does not change from one insertion to the next,
the procedure does not need to be repeated.
If you are unable to perform the above, For Windows 7, then you may power your computer off,
then attach the Transfer Station, SSD, and both cables, then power on your computer. In this case,
the computer should recognize your drive.
After copying files to the SSD, you may need to shut down your computer, for the Windows Cache
to be cleared (so that the files are actually written to the SSD).
Allow 10-20 seconds for Windows to recognize the SSD, after insertion.
www.Gemini444.com 36 | P a g e
Page 38

Gemini 4:4:4 User Manual
021313
DOWNLOAD: Gemini Clip Merger
Download for Mac
Download for PC (requires 32-bit Java
Runtime)
Windows XP:
Avoid having the SSD attached at time of booting a Windows XP machine. Otherwise, if an SSD is
attached at time of Windows boot-up, Windows may try to boot from the SSD.
When removing an SSD from the Transfer Station, allow at least 15 seconds before inserting
another SSD.
Allow 10-20 seconds for Windows to recognize the SSD, after insertion.
Gemini Clip Merger
The Gemini 4:4:4, in certain modes, records even numbered files (frames of video) to one SSD and
odd numbered files to the second SSD. This is done to achieve the very high data rate that some
recording modes require.
We have developed a tool to quickly process clips which are recorded using two SSD’s. This
program renames the files, such that the folder and files (individual frames) would be just as if they
were recorded on one SSD.
Basic Instructions for Using Gemini Clip Merger Software
1. Create a folder to hold your footage on our Hard Disk Drive or Raid System, giving it a name
meaningful to you, such as “Project Name - Camera A - 2012-09-12”,
2. Open the }CLIPS{__________GEMINI__444 folder on your first SSD and copy all of the folders to
the folder created in Step 1.
Do not copy the }CLIPS{__________GEMINI__444 folder itself, copy the contents of the
}CLIPS{__________GEMINI__444 folder.
Please refer to the note below if any of the files are 1080p59.94 or 1080p60 DPX files.
3. Open the }CLIPS{__________GEMINI__444 folder on your second SSDand copy all of the folders
to the folder created in Step 1. Do not copy the }CLIPS{__________GEMINI__444 folder itself,
copy the contents of the }CLIPS{__________GEMINI__444 folder.
Please refer to the note below if any of the files are 1080p59.94 or 1080p60 DPX files.
4. Run the Gemini Clip Merger Program.
Note: This program works for both PC and Mac for footage generated from 1.1.100 or higher.
This program works on the PC for footage generated from 1.2.1 or higher.
Additional instructions are available in the “Readme” file included in the download.
Please read the readme file.
www.Gemini444.com 37 | P a g e
Page 39

Gemini 4:4:4 User Manual
021313
3D
RAW or HD
Frame Rate
Number of Gemini
4:4:4's Needed
SSD's Needed
Packed
Use
Transfer
Utility
No
HD
23.976 1 1
No
No
No
HD
23.98 1 1
No
No
No
HD
24 1 1
No
No
No
HD
25 1 1
No
No
No
HD
29.97 1 2
No
No
No
HD
30 1 2
No
No
No
HD
50 1 2
No
No
No
HD
59.94
1
2 512 GB
Yes
Yes
No
HD
60
1
2 512 GB
Yes
Yes
Note: For 1080p59.94 and 1080p60 DPX Recordings, instead of performing a normal “Copy” function in Steps 2 and 3, above, please use the “Gemini Transfer”
tool to copy the data from the SSD to the destination folder.
Note: For 12-Bit 1080p50/60, 1080p30 3D, 1080p59.94/60, the DPX files are “Packed”. Our Gemini Transfer tool will “Unpack” the files while performing the
copy. After using the Gemini Transfer tool, you may then use the “Gemini Clip Merger”, as noted in Step 4, above.
Yes
HD - 3D
23.976 1 2
No
No
Yes
HD - 3D
23.98 1 2
No
No
Yes
HD - 3D
24 1 2
No
No
Yes
HD - 3D
25 1 2
No
No
Yes
HD - 3D
29.97
1
2 512 GB
Yes
Yes
Yes
HD - 3D
30
1
2 512 GB
Yes
Yes
1
3D
RAW or HD
Frame Rate
Number of Gemini
4:4:4's Needed
SSD's Needed
Packed
Use
Transfer
Utility
No
ARRIRAW 16:9
23.976 1 1
Yes
Yes
No
ARRIRAW 16:9
23.98 1 1
Yes
Yes
No
ARRIRAW 16:9
24 1 1
Yes
Yes
No
ARRIRAW 16:9
25 1 1
Yes
Yes
No
ARRIRAW 16:9
29.97 1 2
Yes
Yes
No
ARRIRAW 16:9
30 1 2
Yes
Yes
No
ARRIRAW 16:9
48 1 2
Yes
Yes
No
ARRIRAW 16:9
50 1 2
Yes
Yes
No
ARRIRAW 16:9
59.94
1
2 512 GB
Yes
Yes
No
ARRIRAW 16:9
60
1
2 512 GB
Yes
Yes
No
ARRIRAW 4:3
23.976 1 2
No
No
No
ARRIRAW 4:3
23.98 1 2
No
No
No
ARRIRAW 4:3
24 1 2
No
No
No
ARRIRAW 4:3
25 1 2
No
No
No
ARRIRAW 4:3
29.97 1 2
No
No
No
ARRIRAW 4:3
30 1 2
No
No
No
ARRIRAW 4:3
48
1
2 512 GB
No
No
3D
RAW or HD
Frame Rate
Number of Gemini
4:4:4's Needed
SSD's Needed
Packed
Use
Transfer
Utility
Yes
Canon HD 10-Bit Log RGB 444
23.98/24
1
1
No
Yes
Canon HD 10-Bit Log RGB 444
25 1 1
No
Yes
Canon HD 10-Bit Log RGB 444
29.97 1 2
Yes
No
Canon HD 10-Bit Log RGB 444
50 1 2
No
No
Canon HD 10-Bit Log RGB 444
50.94/60
1
2- 512GB
Yes
Software Applications
If two SSD’s are used, then the Gemini Clip Merger should be used as this is the quickest and
easiest way to handle the clips.
www.Gemini444.com 38 | P a g e
Page 40

Gemini 4:4:4 User Manual
021313
Yes
Canon HD 10-Bit Log YCC 422
23.98/24
1
1
No
Yes
Canon HD 10-Bit Log YCC 422
25 1 1
No
Yes
Canon HD 10-Bit Log YCC 422
29.97/30
1
2
Yes
No
Canon HD 10-Bit Log YCC 422
50 1 2
No
No
Canon HD 10-Bit Log YCC 422
59.94/60
1
2-512GB
Yes
No
Canon HD 10-Bit Log YCC 422
100 2 4
Yes
No
Canon HD 10-Bit Log YCC 422
120 2 4
Yes
No
Canon HD 12-Bit Log
23.976 1 1
Yes
Yes
No
Canon HD 12-Bit Log
23.98 1 1
Yes
Yes
No
Canon HD 12-Bit Log
24 1 1
Yes
Yes
No
Canon HD 12-Bit Log
25 1 1
Yes
Yes
No
Canon HD 12-Bit Log
29.97 1 2
Yes
Yes
No
Canon HD 12-Bit Log
30 1 2
Yes
Yes
No
Canon 2K 10-Bit RGB
23.98/24
1
1
No
No
Canon 2K 10-Bit RGB
25 1 1
No
No
Canon 2K 10-Bit RGB
29.97/30
1
2
Yes
No
Canon 2K 10-Bit RGB
50 1 2
No
No
Canon 2K 10-Bit RGB
59.94/60
Not Supported
No
Canon 2K 10-Bit RGB
100 2 4
Yes
No
Canon 2K 10-Bit RGB
119.88/120
Not Supported
No
Canon 4K Half Raw
50 1 2
No
No
No
Canon 4K Half Raw
60 1 2
No
No
No
Canon 4K Half Raw
100 2 2
No
No
No
Canon 4K Half Raw
120 2 2
No
No
No
Canon 4K Cinema Raw
23.976 1 2
No
No
No
Canon 4K Cinema Raw
23.98 1 2
No
No
No
Canon 4K Cinema Raw
24 1 2
No
No
No
Canon 4K Cinema Raw
25 1 2
No
No
No
Canon 4K Cinema Raw
29.97 1 2
No
No
No
Canon 4K Cinema Raw
30 1 2
No
No
No
Canon 4K Cinema Raw
50 2 4
No
No
No
Canon 4K Cinema Raw
59.94 2 4
No
No
No
Canon 4K Cinema Raw
60 2 4
No
No
Notes - SSD's Needed:
1 = One 256 GB or One 512 GB SSD Needed
2 = Two 256 GB or Two 512 GB SSD's Needed, or one of each
2 512 GB = Two 512 GB SSD's are required for performance reasons, 256 GB SSD's cannot be used
4 = Two 256 GB or Two 512 GB SSD's Needed, or one of each in each of two Gemini 4:4:4's
When only one SSD is required, then the Gemini 4:4:4 will automatically span from one SSD to the next.
Please note that the removal (or "Hot Swapping") of an SSD while the unit is recording or playing back is not supported.
Notes - Packed and Use Transfer Utility:
If Packed is "Yes", then the DPX file is recorded in a special, space efficient method.
The free Convergent Design Transfer Utility must be used to unpack the data into normal DPX format.
Notes - Gemini Clip Merge Utility:
Our Gemini Clip Merger Utility can be used to combine Striped/Raided Records into Single Clips after the _SSD1/_SSD2 folders have been copied over to a
common folder on a computer.
www.Gemini444.com 39 | P a g e
Page 41

Gemini 4:4:4 User Manual
021313
Software
Imp/Exp
File Type
Function and General Notes
After Effects
CS4
CS5
CS5.5
CS6
Import
Native Support for DPX
Check Playback
Apply Color Correction
Apply LUT
Can be sent directly to Adobe Premier / Media
Encoder
Create Proxy
For help importing /exporting and general
workflow questions, please visit the AE forum,
DVinfo forum, and DVXuser forum.
Export
After Effects Project
Premier Pro Sequence
Uncompressed QuickTime Movie
Media Encoder
CS5
CS5.5
CS6
Import
After Effects Project
Premier Pro Sequence
Encode
*This will be dependent of any Codec installed on your
machine
Export
Uncompressed QuickTime Movie
*Codec of Choice DNxHD, XDCAM, ProRes
Photoshop
CS4
CS5
CS5.5
CS6
Import
Native Support for DPX
Viewer (individual frames)
Used to check a Single Frame
Check Playback
Apply LUT
Create Proxy
Export
DPX
JPG, etc.
Premier Pro
CS4
CS5
CS5.5
CS6
Import
Native Support for DPX
Wav Audio Support
After Effects Project
Premier Pro Sequence
Uncompressed QuickTime Movie
Viewer (individual frames)
Used to check a Single Frame
Check Playback
Apply LUT
Create Proxy
Be sure to select “Numbered Stills” Option….
For optimal playback, import as After Effects Project
or import as Premier Pro Project directly from After
Effects.
Export
Final Production
(Deliverable File)
Bridge
CS4
CS5
CS5.5
CS6
Imp/Exp
Native Support for DPX
Wav Audio Support
Batch Renaming
Check Metadata & Preview Individual Frames
Sound Booth
Imp/Exp
Wav Audio Support
Edit Audio
POST WORKFLOW
DPX Files (10-Bit)
All DPX files are 10-bit RGB 4:4:4. See page 13 for more information related to 1080p59.94/60 in
Rec709 and LOG.
Adobe
www.Gemini444.com 40 | P a g e
Page 42

Gemini 4:4:4 User Manual
021313
CS4
CS5
Audition
CS5.5
CS6
Imp/Exp
Wav Audio Support
Edit Audio
SpeedGrade
CS6
Imp/Exp
Native Support for DPX
Export to After Effects / Premier / Media
Encoder
Check Real-time Playback
Apply LUT
Apply Color Correction
Create Proxy
Great for DIT in the field
Prelude
CS6
Imp/Exp
Native Support for DPX
Export to After Effects / Premier / Media
Encoder
Data Management
Concatenate Files
DIT / Visual Field Checks
Generate Looks/LUTs
Create Batches
Batch Renaming
Straight to Encode (Media Encoder)
Color
1.5.3 (FCP7)
Import
Native Support for DPX
Check Playback/real time playback
Apply Color Correction
Apply LUT
Create Proxy
Export
Final Cut Pro Project / Sequence
Export to Final Cut Pro
Compressor
3.5 (FCP 7)
4 (FCP X)
Import
DPX
Plug In
Glue Tools (Mac)
Cineform Remaster
Encode
Check playback
Quicktime
ProRes
DNxHD
Export
*Codec of Choice: DNxHD, XDCAM, ProRes
*With Glue Tools you can import DPX files, then
Encode to Codec of choice
Final Cut Pro
6
7
X
Import
DPX
Plug In
Glue Tools (Mac)
Cineform Remaster
Apply LUT
Check Playback
Edit
*Plug In allows you to import DPX files directly.
Audio
Wav Audio Support
Export
Final Production (deliverable file)
Soundtrack Pro
Imp/Exp
Wav Audio Support
Edit Audio
Apple
www.Gemini444.com 41 | P a g e
Page 43

Gemini 4:4:4 User Manual
021313
Quicktime Pro
Imp/Exp
DPX
Plug In
Native DPX import
DPX w/ Glue Tools
Export
Encode to Codec of choice
Smoke
Flame
Lustre
Import
Native Support for DPX
Create Proxy
Check Real Time Playback
Apply Color Correction
Apply LUT
Edit
Export
NLE
Uncompressed QuickTime Movie
Final Production
Avid DS 10.5
Import
Native Support for DPX
Wav Audio Supported
Create Proxy
Check Playback
Edit
Export
Final Production
Export to Final Cut Pro
MetaFuze
Import
Native Support for DPX
Encode
Create Proxy
Export
*Codec of Choice: DNxHD, XDCAM, ProRes
Media Composer
5.5
6
Import
DPX
Plug In
Metafuse
Cineform Studio
Cineform Professional
Check Playback
Edit
*Plug In allows you to import DPX files directly
Audio
Wav Audio Support
Export
Final Production (deliverable file)
Pro Tools
Imp/Exp
Wav Audio Support
Edit Audio
Symphony
Import
DPX
Plug In
Metafuse
Cineform Studio
Cineform Professional
Check Playback
Edit
Color Correct
*Plug In allows you to import DPX files
directly
Audio
Wav Audio Support
Export
Final Production (deliverable file)
Scratch/
Scratch Lab
Import
Native Support for DPX
Create Proxy
Check Real Time Playback
Apply Color Correction
Apply LUT
Edit
Export
NLE
Final Production
AutoDesk
Avid
Assimilate
www.Gemini444.com 42 | P a g e
Page 44

Gemini 4:4:4 User Manual
021313
Neo Scene
Studio Premium
Studio
Professional
Remaster
Import
Native Support for DPX
Ideal for working with Avid
Encode
Create Proxy
*Once files are converted to CineForm 444,
you can import them
Export
CineForm 444
ProRes 444
(other installed Codecs)
OnSet Dailies
Import
Native Support for DPX
Check playback
Edit
Apply LUT
Color Correction
Create Proxy
Export
NLE
Final Production
Fusion 6
Import
Native Support for DPX
Check playback
Edit
Apply LUT
Color Correction
Create Proxy
Export
NLE
Final Production
Cinema 4D
Import
Native Support for DPX
Check Playback
Edit
Export
NLE
Final Production
LightWave 3D 10.1
Import
Native Support for DPX
Check Playback
Apply Color Correction
Apply LUT
Edit
Export
NLE / Final Production
Nuke 6.3
Furnace 4.2
FurnaceCore 4.3
Import
Native Support for DPX
Check Playback
Apply Color Correction
Apply LUT
Edit
Create Proxy
Export
NLE / Final Production
Vegas 12
Import
Planned Support of Gemini DPX files
(near future)
Wav Audio Supported
Check Playback
Apply Color Correction
Apply LUT
Edit
Create Proxy
Export
Final Production
CineForm / GoPro
ColorFront
Eyeon
Maxon
NewTek
The Foundry
Sony
www.Gemini444.com 43 | P a g e
Page 45

Gemini 4:4:4 User Manual
021313
Edius
5
6
Import
Native Support for DPX
Wav Audio Support
Create a new bin
Import File
Select ‘File As Sequence’
Check Playback
Apply Color Correction
Apply LUT
Edit
Create Proxy
Export
Final Production
DaVinci Resolve
Resolve Lite
Import
Native Support
Create Proxy
Check Playback
Apply Color Correction
Apply LUT
Edit
Export
NLE / Final Production
Media Express
Import
Native Support
Check Playback
Encode
*If you have DeckLink 3D, or 4:4:4 card, it will
playback and exp
Export
Uncompressed Quicktime Movie
DPX Translator
Import
Native Support
Check Playback
Encode
Export
Uncompressed Quicktime Movie
DJViewer
Import
Native Support
Check Playback
Color Correct
Export
Jpeg, DPX, etc.
XNView
Import
Native Support
Check metadata
Preview individual files
Batch renaming
Export
Jpeg, DPX, etc.
POM DPX Header
Editor
Import
Native Support
Renaming files
Changing metadata fields
Export
Renamed Files
Gemini Transfer
Import
DPX (p59.94/ 60)
Export
Unpacked 4:2:2 1080p59.94/60
Gemini Clip
Merger
Import
1080p29-60p clips
This software merges clips (SSD1 & SSD2) for all
Raided formats. See table page 37-38.
Export
Combine Files/Takes
Grass Valley
Black Magic
AJA
DPX Viewers
Convergent Design
DPX 1080p59.94/60 when recorded in Gemini are packed, thus the files may not look correct until unpacked, using
this free transfer tool.
www.Gemini444.com 44 | P a g e
Page 46

Gemini 4:4:4 User Manual
021313
ARRIRAW
Converter
Import
Import ARRIRAW (16:9 / 4:3)
ARRIRAW Preview/Playback
Convert to universal format, DPX
Export
Export DPX / TIFF
ARRI LOOK
Creator
Import
ARRIRAW Frame
User defined looks for custom rendering
Export
Rec709 DPX / TIFF / Custom Look File
ARRI LUT
Generator
Import
ARRIRAW Frame
User defined looks for custom rendering
Export
Rec709 DPX / TIFF / Custom Look & LUTs
After Effects
CS6
Import
Native Support for ARRIRAW (16:9 / 4:3)
Check Playback
Apply Color Correction
Apply LUT
Can be sent directly to Adobe Premier / Media
Encoder
Create Proxy
For help importing /exporting and general
workflow questions, please visit the AE forum,
DVinfo forum, and DVXuser forum.
Export
After Effects Project
Premier Pro Sequence
Uncompressed QuickTime Movie
Final Production
Media Encoder
CS6
Import
After Effects Project
Premier Pro Sequence
Encode to Codec of choice
*This will be dependent of any Codec installed on your
machine
Export
Uncompressed QuickTime Movie
*Codec of Choice DNxHD, XDCAM, ProRes
Photoshop
CS6
Import
Native Support for DPX / TIFF
Viewer (individual frames)
Used to check a Single Frame
Check Playback
Apply LUT
Create Proxy
Export
TIFF
DPX
JPG, etc.
Premier Pro
CS6
Import
Native Support for ARRIRAW (16:9 / 4:3)
Wav Audio Support
After Effects Project
Premier Pro Sequence
Uncompressed QuickTime Movie
Viewer (individual frames)
Used to check a Single Frame
Check Playback
Apply LUT
Create Proxy
Be sure to select “Numbered Stills” Option….
For optimal playback, import as After Effects Project
or import as Premier Pro Project directly from After
Effects.
Export
Final Production
(Deliverable File)
Bridge
Imp/Exp
Native Support for DPX / Tiff
Wav Audio Support
Batch Renaming
Check Metadata & Preview Individual Frames
Audition
Imp/Exp
Wav Audio Support
Edit Audio
ARRIRAW Files
ARRIRAW files are 12-bit Logarithmic uncompressed, thus you can adjust the look, ASA, white
balance, shutter speed, and log in Post. This allows for the most image flexibility. Depending on
your workflow, ARRIRAW files are often exported ASA 4:4:4 RGB DPX or Tiff files (see the DPX
Section above for compatible NLE’s.). The following are NLE’s supporting ARRIRAW workflow.
ARRI
ADOBE
www.Gemini444.com 45 | P a g e
Page 47

Gemini 4:4:4 User Manual
021313
SpeedGrade
CS6
Imp/Exp
Native Support for ARRIRAW (16:9 / 4:3)
Export to After Effects / Premier / Media
Encoder
Check Real-time Playback
Apply LUT
Apply Color Correction
Create Proxy
Great for DIT in the field
Prelude
CS6
Imp/Exp
Native Support for ARRIRAW (16:9 / 4:3)
Export to After Effects / Premier / Media
Encoder
Data Management
DIT / Visual Field Checks
Generate Looks/LUTs
Create Batches
Batch Renaming
Straight to Encode (Media Encoder)
ARRI Camera Toolkit
Import
Native Support for ARRIRAW (16:9 / 4:3 )
Create Proxy
Check Playback
Apply Color Correction
Apply LUT
Edit
Export
DPX
Plug In
FCP 7
FCP X
QT Pro
NLE
Final Production
Scratch/
Scratch Lab
Import
Native Support for ARRIRAW
Check Real-time Playback
Apply LUT
Apply Color Correction
Create Proxy
Great for DIT in the field
Export
NLE
Final Production
DaVinci Resolve
Resolve Lite
Import
Native Support
Create Proxy
Check Playback
Apply Color Correction
Apply LUT
Edit
Export
NLE / Final Production
Export
Uncompressed Quicktime Movie
OnSet Dailies
Import
Native Support for ARRIRAW( 16 :9 / 4:3)
Check playback
Edit
Apply LUT
Color Correction
Create Proxy
Export
NLE
Final Production
Flexity
Import
Native Support for ARRIRAW (16:9 / 4:3 )
Check playback
Edit
Apply Look / LUTs
Color Correction
Export
NLE
Final Production
ARRITOOLS
ASSIMILATE
BLACK MAGIC
COLORFRONT
DIGITAL FILM TECHNOLOGY
www.Gemini444.com 46 | P a g e
Page 48

Gemini 4:4:4 User Manual
021313
Clipster
Import
Native Support for ARRIRAW (16:9 / 4:3 )
Check playback
Edit
Apply Look / LUTs
Color Correction
Export
NLE
Final Production
Baselight
Import
Native Support for ARRIRAW (16:9 / 4:3 )
Check playback
Edit
Apply Look / LUTs
Color Correction
Export
NLE
Final Production
Nuendoa Filmaster
Import
Native Support for ARRIRAW (16:9 / 4:3 )
Check playback
Edit
Apply Look / LUTs
Color Correction
Export
NLE
Final Production
Control Dailies
Import
Native Support for ARRIRAW (16:9 / 4:3 )
Check playback
Edit
Apply Look / LUTs
Color Correction
Export
NLE
Final Production
Revolution
Import
Native Support for ARRIRAW (16:9 / 4:3 )
Check playback
Edit
Apply Look / LUTs
Color Correction
Export
NLE
Final Production
Pablo
Import
Native Support for ARRIRAW (16:9 / 4:3 )
Check playback
Edit
Apply Look / LUTs
Color Correction
Export
NLE
Final Production
Mistika
Import
Native Support for ARRIRAW (16:9 / 4:3 )
Check playback
Edit
Apply Look / LUTs
Color Correction
Export
NLE
Final Production
DVS
FILMLIGHT
IMAGE SYSTEMS
MTI FILM
PANDERA
QUANTEL
SGO
www.Gemini444.com 47 | P a g e
Page 49

Gemini 4:4:4 User Manual
021313
RV
Import
Native Support for ARRIRAW (16:9 / 4:3 )
Check playback
Edit
Apply Look / LUTs
Color Correction
Export
NLE
Final Production
Nuke
Import
Native Support for ARRIRAW (16:9 / 4:3 )
Check playback
Edit
Apply Look / LUTs
Color Correction
Export
NLE
Final Production
Gemini Clip
Merger
Import
ARRIRAW 48-60p clips
This software merges clips (SSD1 & SSD2) for all
Raided formats. See table page 37-38.
Export
Combined Clips/Takes
Software
Imp/Exp
File Type
Function and General Notes
Photoshop
Import
Native Support for DPX
Viewer (individual frames)
TWEAK
NUKE
CONVERGENT DESIGN
Cinema Raw Files
The Gemini 4:4:4 is cable of recording Canon RAW files, which must be processed with Canon’s Raw
Utility, (This will allow you to debayhor, change the white balance, and ASA of your files, then
Export the files as a 10 Bit or 16 Bit DPX.) The Exported dpx files then be used with the following
editors / Color Correctors.
The Gemini 4:4:4 is capable of recording 12 Bit 4:4:4 files, and 12 Bit 4:2:2 files, from the Canon
C500, which we need to be used with the Gemini Transfer program, to “unpack” the files to 16 Bit.
Once the files are “unpacked” they can be used with the following editor’s / Color Correctors.
Cinema Raw files are 10 or 12-Bit, and are exported as .rmf files. The following are NLE’s supporting
Canon C500 workflow.
Canon Raw Development
Resolve version 9.0.4
Assimilate
YoYo
Colorfront
DPX Files (16-Bit 4:4:4)
Adobe
www.Gemini444.com 48 | P a g e
Page 50

Gemini 4:4:4 User Manual
021313
CS4
CS5
CS5.5
CS6
Export
DPX
JPG, etc.
Used to check a Single Frame
Check Playback
Apply LUT
Create Proxy
Export
Final Production
(Deliverable File)
Bridge
CS4
CS5
CS5.5
CS6
Imp/Exp
Native Support for DPX
Wav Audio Support
Batch Renaming
Check Metadata & Preview Individual Frames
Audition
CS5.5
CS6
Imp/Exp
Wav Audio Support
Edit Audio
SpeedGrade
CS6
Imp/Exp
Native Support for DPX
Export to After Effects / Premier / Media
Encoder
Check Real-time Playback
Apply LUT
Apply Color Correction
Create Proxy
Great for DIT in the field
Prelude
CS6
Imp/Exp
Native Support for DPX
Export to After Effects / Premier / Media
Encoder
Data Management
Concatenate Files
DIT / Visual Field Checks
Generate Looks/LUTs
Create Batches
Batch Renaming
Straight to Encode (Media Encoder)
Color
1.5.3 (FCP7)
Import
Native Support for DPX
Check Playback/real time playback
Apply Color Correction
Apply LUT
Create Proxy
Export
Final Cut Pro Project / Sequence
Export to Final Cut Pro
Compressor
3.5 (FCP 7)
4 (FCP X)
Import
DPX
Plug In
Glue Tools (Mac)
Cineform Remaster
Encode
Check playback
Quicktime
ProRes
DNxHD
Export
*Codec of Choice: DNxHD, XDCAM, ProRes
*With Glue Tools you can import DPX files, then
Encode to Codec of choice
Final Cut Pro
7
X
Import
DPX
Plug In
Glue Tools (Mac)
Cineform Remaster
Apply LUT
Check Playback
Edit
*Plug In allows you to import DPX files directly.
Audio
Wav Audio Support
Export
Final Production (deliverable file)
Soundtrack Pro
Imp/Exp
Wav Audio Support
Edit Audio
Apple
www.Gemini444.com 49 | P a g e
Page 51

Gemini 4:4:4 User Manual
021313
Quicktime Pro
Imp/Exp
DPX
Plug In
Native DPX import
DPX w/ Glue Tools
Export
Encode to Codec of choice
Smoke
Flame
Lustre
Import
Native Support for DPX
Create Proxy
Check Real Time Playback
Apply Color Correction
Apply LUT
Edit
Export
NLE
Uncompressed QuickTime Movie
Final Production
Avid DS 10.5
Import
Native Support for DPX
Wav Audio Supported
Create Proxy
Check Playback
Edit
Export
Final Production
Export to Final Cut Pro
MetaFuze
Import
Native Support for DPX
Encode
Create Proxy
Export
*Codec of Choice: DNxHD, XDCAM, ProRes
Media Composer
5.5
6
Import
DPX
Plug In
Metafuse
Cineform Studio
Cineform Professional
Check Playback
Edit
*Plug In allows you to import DPX files directly
Audio
Wav Audio Support
Export
Final Production (deliverable file)
Nuke 6.3
Furnace 4.2
FurnaceCore 4.3
Import
Native Support for DPX
Check Playback
Apply Color Correction
Apply LUT
Edit
Create Proxy
Export
NLE / Final Production
OnSet Dailies
Import
Native Support for DPX
Check playback
Export
NLE
Final Production
AutoDesk
Avid
The Foundry
ColorFront
Eyeon
www.Gemini444.com 50 | P a g e
Page 52

Gemini 4:4:4 User Manual
021313
Fusion 6
Import
Native Support for DPX
Check playback
Edit
Apply LUT
Color Correction
Create Proxy
Export
NLE
Final Production
Cinema 4D
Import
Native Support for DPX
Check Playback
Edit
Export
NLE
Final Production
LightWave 3D 10.1
Import
Native Support for DPX
Check Playback
Apply Color Correction
Apply LUT
Edit
Export
NLE / Final Production
Export
Final Production
Edius
5
6
Import
Native Support for DPX
Wav Audio Support
Create a new bin
Import File
Select ‘File As Sequence’
Check Playback
Apply Color Correction
Apply LUT
Edit
Create Proxy
Export
Final Production
DaVinci Resolve
Resolve Lite
Import
Native Support
Create Proxy
Check Playback
Apply Color Correction
Apply LUT
Edit
Export
NLE / Final Production
Gemini Transfer
Import
DPX (p59.94/ 60)
Export
Unpacked 4:2:2 1080p59.94/60
Gemini Clip
Merger
Import
1080p29-60p clips
This software merges clips (SSD1 & SSD2) for all
Raided formats. See table page 37-38.
Export
Combine Files/Takes
Maxon
NewTek
Grass Valley
Black Magic
Convergent Design
DPX 1080p59.94/60 when recorded in Gemini are packed, thus the files may not look correct until unpacked, using
this free transfer tool.
www.Gemini444.com 51 | P a g e
Page 53

Gemini 4:4:4 User Manual
021313
XML Files / Metadata
The Gemini 4:4:4 records meta data information for every file/frame. Inside each clip directory
there is a XML Metadata file, which can also be used when importing metadata in a NLE / Color
Corrector. (This applies for DPX, ARRIRAW, and Canon 4K Cinema Raw).
www.Gemini444.com 52 | P a g e
Page 54

Gemini 4:4:4 User Manual
021313
NOTE: Firmware Updates
We strongly recommend you always keep your Gemini 4:4:4 updated with the latest
firmware. We frequently add new features and bug fixes at no cost. Check Here!
APPENDIX
Firmware Updates
Firmware Update Instructions
We recommend that you print out these instructions, if possible (pages 37-40).
1. Your computer must have an internet connection so you may access our website.
2. Navigate to our website: Firmware Updates > Gemini 4:4:4
3. On the Right Side of the page, you will find “Current Firmware”.
Make a note of the firmware version that you will be downloading.
4. Format a SSD in the Gemini 4:4:4 (ensuring that no important clips are on the SSD first).
5. Insert the formatted SSD card in the transfer station.
6. Connect the transfer station to your computer.
For Universal Transfer Station: Connect with Seagate GoFlex Adapter appropriate cabling.
a. We recommend creating a folder named something like the following:
Gemini 444 Firmware 2012-05-24 (1.1.2). This example uses today’s date and firmware
number as listed in our webpage, but you may create a folder using a folder name of your
choice.
7. Click on the firmware version that you wish to download.
Note: You may reinstall an earlier version of the firmware, if desired.
For Windows 7: (Other Windows Computers will be similar)
See below for Mac instructions
8. Click on Save As.
9. Navigate to the folder you just created.
www.Gemini444.com 53 | P a g e
Page 55

Gemini 4:4:4 User Manual
021313
10. Click on Save. The file you saved will be Gemini 1.1.2.zip
(or the current firmware version number)
11. Navigate to this folder and file. (You may just click on “Open Folder”)
12. Double Click on this file. It will be something like “Gemini 1.0.105.zip” but with the current
firmware number.
13. Click on Extract All Files.
14. Click on Extract.
15. Double Click on Gemini 1.0.105 (or current firmware version number).
16. Drag and Drop the }GEM_UPDATE{ folder to your SSD Drive
(Listed under Computer) on the left hand side of your screen.
Note: The SSD may be “No Name”, and it can be any Drive Letter”, but it will have a }CLIPS{
folder on the drive.
Do not copy the firmware update into the }CLIPS{ folder.
Answer Yes to: “Do you want to copy this folder without Encryption?”
And Answer Yes to: “Do you want to copy this file without Encryption?”
Skip over “For Mac” instructions to finish the update.
For Mac
8. Start with Steps 1 through 7 above.
9. Double click on the }GEM_UPDATE{.zip
10. Copy or Drag }GEM_UPDATE{ folder to SSD.
For Both Mac and Windows (PC continued)
1. If done successfully, you will have:
}CLIPS{ (An Empty Folder)
}GEM_UPDATE{ (The Update Folder)
}GEMINI{.UPD (The Actual Firmware Update File)
www.Gemini444.com 54 | P a g e
Page 56

Gemini 4:4:4 User Manual
021313
2. Use the “Safely Remove Hardware” option or shutdown/restart your computer gracefully, to
ensure that the firmware has been completely transferred to the SSD.
3. Otherwise, the firmware update may not be successfully copied to the SSD, and then the
Gemini 4:4:4 will not find the firmware update.
11. Ensure that you have adequate power to power the Gemini 4:4:4, either battery or AC Power.
The firmware update takes approximately 5 minutes, but please ensure that you have at least
30 minutes of battery time remaining to ensure safety.
12. Power up the Gemini 4:4:4.
13. Removing any video input cables.
14. Remove all SSD’s.
15. Insert the SSD with the firmware update.
16. Then power on the unit.
17. You will see a Firmware Update screen if the file is on the SSD properly.
18. Follow the On-Screen Prompts to complete the firmware update.
19. When complete it will say: “DONE – PLEASE REMOVE UPDATE DRIVE”
(Please remove the SSD; The unit will then power off and back on automatically).
www.Gemini444.com 55 | P a g e
Page 57

Gemini 4:4:4 User Manual
021313
TROUBLE SHOOTING: ! UPDATE FAILED ! or ! EMERGENCY UPDATE !
Check your power source, pull the power, and then run the update again. MAKE SURE THERE IS NO
VIDEO SOURCE plugged into the unit, and that there is only ONE SSD PRESENT. If this process fails
twice, contact Support.
20. If you wish to then reuse this SSD (normally the case, unless you have additional Gemini
4:4:4’s to update):
a. Insert the SSD back into the Gemini 4:4:4
b. Click on Cancel (to avoid performing the Firmware Update again)
c. Reformat the SSD (Click on Menu, then Gemini, then SSD’s, then Format SSD1 or Format
SSD2)
This step is very important:
Then power off the Gemini 4:4:4, then Power it back on.
If you fail to perform this step to power cycle the unit, then all features of
the Gemini 4:4:4 may not work properly.
www.Gemini444.com 56 | P a g e
Page 58

Gemini 4:4:4 User Manual
021313
Feature
Specification
Video I/O Ports
Four SDI ports: 2-In (HD-SDI Single Link/Dual Link/3G), 2-Out (HD-SDI Single Link/Dual
Link), HDMI-Out
Video Standards
HD-SDI, SMPTE 292M; HD-SDI 3G, SMPTE 424M; HD-SDI Dual-Link, SMPTE 372M
Video Formats
REC 709
RGB 444 / YCC 422 1080p up to 30fps, YCC 422 1080p up to 60fps
ARRIRAW**
ARRI Alexa: 16:9 (2880x1620) up to 60fps; 4:3 (2880x2160) up to 48fps
Stereo 3D
3D DPX: RGB 444 / YCC 422 1080p up to 30fps (Dual Gen-locked inputs, recorded
individually, with Combining options for display
Canon 4K Cinema Raw
23.98/24/25/29.97/50/59.94 4K and Quad HD
Canon 4K Half Raw
50/59.94/100/119.9fps
Canon 2K 10-Bit
RGB 444: 23/24/25/29
Canon 1080p 12-Bit
RGB 444: 23.98/24/25/29.97fps
Canon 1080p 10-Bit
RGB 444: 23.98/24/25/29.97/50/59.94fps
YCC 422: 23/24/25/29/50/59/200/119
Record Options
Compressed
Avid DNxHD support (QT) for 1080p YCC 422 up to 30fps (4th Qtr 2012 Release)
Uncompressed
1080p 10-Bit RGB 444 up to 60fps (DPX) with TC and metadata, audio recorded as wav
file
RAW Formats
ARRIRAW, Canon Cinema Raw
Multi-Stream (x2)
Parallel recording of two RGB 444 Streams up to 1080p30 (with 3D Option)
Live Preview / Playback
Single Stream
Real time decompressed / debayered output with / without LUT applied
Stereo 3D*
Individual output of each stream or combined streams: Side by Side, Line by Line,
Anaglyph, 50/50 Composite
Log Viewing LUTs
Support for S-Log, Log-C with user programmable 1D LUTs
Playback Control
Play, Rewind, Fast-Forward, Pause, and Step Control
Metadata
Reel Number, Scene Number, Take Number and Project Name
Media
Two Slots for 1.8" Solid State Drives (SSD), 256GB / 512GB sizes
Transfer Station
1.8" SSD Transfer Station compatible with Seagate GoFlex Adapters (USB 3, FW-800,
Thunderbolt) or eSATA AC-Powered Transfer Station (one included)
Built-In LCD Monitor
5" high brightness LCD, sunlight viewable, 800 cd/m², 800 x (RGB) x 480 Pixels, 24-Bit,
900:1 True Contrast, Wide +/-85⁰ Viewing Angle (IPS Technology)
1:1 Pixel Option, with user positioning of desired window via touch control
Menu System
Touch Sensitive menu system with user-defined presets and customizable level of onscreen data
Timecode
HD-SDI Embedded (SMPTE RP-188) or LTC via the remote control option
Digital Audio I/O
HD-SDI Embedded 4-Channels, uncompressed, 24-Bit, 48K
Analog Audio I/O
3.5 mm output jack, headphone or consumer line level
Power Requirements
6 to 19 Volts DC, 6 to 15 watts
Size, Weight
138 x 120 x 37 mm (5.4 x 4.7 x 1.45"); 612 grams (1.35 lb); Milled Aluminum Case
Environmental
Ambient Temp: -10 to +40 ⁰C (Operating) / -20 to +70 ⁰C (Storage)
Gemini Production Kit
Gemini 444 Recorder + SSD Transfer Station + HD-SDI cables + HDMI Cable + Hotshoe
with 1/4"x20 Ball Mount + Universal AC Power Supply + 4-Pin XLR Power Cable + DTap Power Cable; all packaged in a Custom Fitted Hard Plastic Case
Optional Accessories
256GB / 512GB SSD Media, Sun-Screen, Remote Control (with pushbutton start/stop,
tally light and LTC I/O)
Notes
**ARRIRAW, Canon Raw, and Stereo 3D are extra cost options
All Specifications subject to change without notice.
Specifications
www.Gemini444.com 57 | P a g e
Page 59

Gemini 4:4:4 User Manual
021313
POWER PINOUT
REMOTE PINOUT
(1) Power: +6.5 ~ +19V,
(1) 232 - RX
(2) Power: +6.5 ~ +19V
(2) Remote
(3) Ground
(3) LTC-I/O
(4) Ground
(4) GPI
(5) GND
(6) 232 - TX
Gemini Mechanical Drawings
Useful for your mounting needs and designs, please find below mechanical drawings of the Gemini
4:4:4.
Remote Connector Pinout
www.Gemini444.com 58 | P a g e
Page 60

Gemini 4:4:4 User Manual
021313
DOWNLOAD: Service Bulletin, Best Practices
Handling SSD’s, BNC Cables & Power
Best Practices for Handling SSD Media, BNC Cables and Power
In order to avoid catastrophic data loss, and reap the best use of your Convergent Design SSD
cards, it is imperative you read this document thoroughly.
Background
The 256 and 512GB 1.8” SSDs (Solid-State Drives) utilized with the Gemini 444 recorder offer a
tremendous amount of reliable storage in a very small form factor. They are marvels of advanced
semiconductor processing, packing upwards of 600 Billion transistors in a package that fits in the
palm of your hand. These high density SSDs offer amazing data-rates, up to 500MB/sec read and
260MB/sec write speeds, enabling recording of uncompressed HD and raw video up to 4K
resolution.
But high data-rates require associated high-power, as the I/O throughput is achieved by reading /
writing to eight (or more) individual ICs (integrated circuits) in parallel. The highest power
requirement occurs during a write operation, where power consumption of 5 watts per 512GB SSD
is not uncommon. Power consumption is directly dependent on the write speed, the greater the
power. Additionally, high frame-rate (48/50/60 fps) video requires writing video to two SSD drives
in parallel, which can raise the overall SSD power to close to 10 Watts. Add the power
requirements for the LCD and other control circuit and total Gemini power can reach 16 watts.
SSD drives are very sensitive to power glitches, especially during write operations. A significant
drop in the voltage can cause an errant write in the SSD, which can corrupt a frame of video,
scramble the file directory/FAT or worse case cause an unrecoverable drive failure. Power
management is therefore crucial for reliable operation. Particularly challenging is managing the
power spike which occurs during the transition from idle mode to record as well as closing the files
at the conclusion of a record session. Power can instantly jump from 6 to 16 watts when the record
button is pressed. So a power system that seemed adequate in idle mode (live view) may instantly
cause the Gemini to reboot and wipe out one or more SSDs during the transition to record
mode. Inadequate power can also cause failures during file closing at the end of a record session,
which causes a second spike (due to updating FAT tables, etc).
Additionally, insufficient SSD power can also lead to failures during the offload of video data from
the SSD to a computer or loading new Gemini firmware updates onto the SSD. Anytime an SSD is
connected to a PC/MAC, the operating system may perform file indexing operations, which can
result in write operations to the SSD. Even in idle mode, SSDs perform housekeeping operations
www.Gemini444.com 59 | P a g e
Page 61

Gemini 4:4:4 User Manual
021313
(such as wear leveling and garbage collection) which result in write operations. That’s why it’s also
best to perform an “eject” before removing any flash based memory (including USB drives and
SSDs).
Best Practices
With this background in SSD power requirements, we offer the following best practices in handling
SSDs:
SSDs in Gemini 4:4:4
Ensure the power supply (battery, AC or power tap off the camera) can supply at least 20 watts
to the Gemini (to support both average and instantaneous power). In particular do not use “Y”
cables off the +12V power tap on the ALEXA. Do no attempt to power multiple devices
(Gemini + LCD monitor) from this power source.
Do not run your batteries down to zero charge, stop at 15% remaining capacity to enable
adequate power to record and close files.
If you do lose power while recording, remove the SSD’s and use other SSD’s for further
recording. If you repower the camera and Gemini 4:4:4, then record on the same SSD’s, the
footage recorded after the power failure will be inaccessible.
NEVER remove an SSD while recording or playing video. This can cause catastrophic failure of
the drive and resultant lost footage.
If you accidentally cause a drive failure, you may be able to recover the drive by removing the
video cables to the Gemini 4:4:4, removing other SSD’s, then inserting the SSD in a (powered)
Gemini and waiting upwards of 20 minutes for the drive to rebuild itself.
After 20 minutes, power off the Gemini 4:4:4, wait 5 seconds, then power it on again. If the
recovery was successful, then the SSD LED will turn green after about 10 seconds or so. We
may also be able to recover the files. Please contact tech support for more details.
If an SSD does recover, please sequester this drive and do not record any additional video to
this drive. We may be able to recover the last “take” if no additional recording is added to the
card. Again, please contact tech support for additional guidance.
When prompted, please perform SSD Update to version xxx (takes 30 seconds). This greatly
impacts reliability and performance of the SSDS.
www.Gemini444.com 60 | P a g e
Page 62

Gemini 4:4:4 User Manual
021313
NOT INCLUDED, PLEASE PURCHASE SEPARATELY
Thunderbolt:
Seagate GoFlex Model STAE121 We have measured
325-375MB/sec transfer rates to a fast RAID drive,
depending on your configuration.
USB 2.0 / 3.0:
Seagate GoFlex Model STAE104 or Calvary USB 3.0
Adapter, Model CAUSM2001. An ExpressCard 34 to USB
3.0 adapter may be required for full USB 3.0
compatibility. However, USB 2.0 works fine to copy
Gemini firmware updates to the SSD.
Firewire 800:
Seagate GoFlex Model STAE102 This is the slowest
interconnect (other than USB 2.0), but it’s a safe method
to copy files.
Transferring SSD Video Using PC/MAC, Updating Firmware
Due to the marginal power output of most USB power supplies, we recommend switching from
the original eSATA transfer station to the new Universal Transfer Station as soon as possible.
The Universal Transfer station has a built-in (AC) power source, with more than adequate
power to ensure safe transfers of SSD data <-> PC/MAC. This new transfer station is
compatible with the following adapters from the hard-drive manufacturer, Seagate. The
transfer method is listed in preferred order:
If you do not have one of the new FREE universal transfer stations, please contact your local dealer
or visit our Website.
• If eSATA is the only viable option for SSD data transfer, we recommend using an external AC
powered USB supply rated at 10 Watts. An excellent choice is the iPad power supply, which
provides USB power. Do not use the USB power from your PC/MAC to power the eSATA
transfer station.
• We do NOT recommend eSATA adapters for Mac’s running OSX Lion/Mountain Lion.
www.Gemini444.com 61 | P a g e
Page 63

Gemini 4:4:4 User Manual
021313
1) Power: +6.5 ~ +19V
2) Power: +6.5 ~ +19V
3) Ground
4) Ground
Note: Positive Power must be connected to both Pins 1 & 2.
Ground must be connected to both Pins 3 & 4.
BNC Cables
Poor quality BNC cables can result in lost and/or corrupted video and otherwise unreliable
operation. This problem has become more widespread with the use of 3G (3 GHz) video
throughout the industry. We therefore offer the following recommendations:
• Always, always use 3G rated SDI cables. It’s too easy to switch from 1.5G dual link to 3G single
link and forget to switch to a better grade SDI cables. Toss out all those older 1.5G cables and
avoid all the headaches (note the supplied cables with the Gemini work great at 3G). Extra HDSDI 3G Rated Cables, identical to the ones included with the Gemini 4:4:4, may be ordered
from your local dealer. It is a great idea to have spares on hand.
• Never add a “T” or chain SDI cables together. The introduction of a connector distorts the
signal quality leading to possible errors in the video.
• Pay attention to the “Check SDI cable” message in the new firmware. This indicates that the
Gemini is detecting a CRC error in the video. A faulty cable is the most likely culprit.
Powering the Gemini
This is the most common Gemini issue, providing power with the correct voltage and polarity. As
mentioned in the SSD section, adequate power (20 W) is critical for proper operation of the
Gemini, particularly during record. So, here’s a short list of recommended practices regarding
power:
• Always double-check the polarity of the incoming power connection. Just like over-voltage,
reverse-voltage will damage the internal power protection circuit requiring a return of the
Gemini to the factory for repair. Shown below is the pin-out for the 4-pin Hirose power
connector used in the Gemini.
• The Gemini power is rated to operate from +6V to +19V, never under any circumstances,
exceed this voltage. The Gemini power is not directly compatible with the 3-pin RS power port
from the ALEXA, which nominally outputs +24V. Likewise direct connection to a +28V battery
will cause immediate damage to the Gemini voltage input protection circuit, necessitating an
RMA return to the factory for repair.
• Be extra careful not to plug the power in the remote receptacle, located on the opposite side
of the recorder. This will also cause a permanent failure, requiring a return to the factory for
repair.
www.Gemini444.com 62 | P a g e
• Convergent Design offers a over-voltage/reverse-voltage protection module which mounts on
the side of the Gemini and plugs into the power receptacle. This power module works by
blocking the power to the Gemini 4:4:4 or nanoFlash if the voltage is over 19 Volts, or if the
Page 64

Gemini 4:4:4 User Manual
021313
polarity is reversed. When these conditions occur, zero volts will be provided to the Gemini or
nanoFlash, thus protecting them from damage. If you would like to add this protection, the
modules are available at no-charge, simply send a request to our customer support,
tina@convergent-design.com.
• If the nanoFlash or Gemini 4:4:4 will not power up, check your cables for proper voltage and
polarity. If you assume that the power protection module is defective, and connect your power
cable directly to the Gemini 4:4:4 or the nanoFlash, and the power is bad, then you will
damage the Gemini 4:4:4 or nanoFlash.
Convergent Design offers a DC to DC converter with a +10V to +34V input
with a +8V @ 3A output to power the Gemini (also works on the
nanoFlash). The converter also includes over-voltage/reverse-voltage
protection. These converters will be available in September 2012
through authorized Convergent Design dealers.
www.Gemini444.com 63 | P a g e
Page 65

Gemini 4:4:4 User Manual
021313
RELEASE NOTES
Firmware Version 1.5.146
13-February-2013
Overview: This new firmware is a significant upgrade for the Gemini 4:4:4. With this new release, the
Gemini 4:4:4 will be able to recover a clip that was being recorded when power is removed from the unit.
In other words, the Gemini 4:4:4 can now recover the last clip automatically from power failures.
Also, the variable amount of time that the Gemini 4:4:4 required to “Close” the files after a recording has
been reduced to one second. Playback can start after this one second delay. Another recording can start in
three seconds from the end of the previous recording.
These major enhancements require a change in operational procedures.
Now, when one is ready to remove SSD’s from the Gemini 4:4:4, it is necessary to press the “SSD Safe
Eject” icon on the unit.
If one removes an SSD without pressing this icon, then when the SSD is inserted into our Transfer Station,
the clips will not be visible. A “Read Me” file will be present on the SSD as a reminder that clips are
available but the SSD 1st needs to go through the Safe Eject procedure on the Gemini Recorder.
So if this does occur, one just needs to insert the SSD or SSD’s into any Gemini 4:4:4 and then press the
“SSD Safe Eject” icon.
1. SSD Safe Eject
Starting with this firmware release, prior to removing an SSD from the Gemini 4:4:4, one must first press the
“SSD Safe Eject” Icon on the front of the Gemini 4:4:4.
The "SSD Safe Eject" icon updates the file system of the SSD. Unless this step is performed, the clips
recorded on the SSD will not be visible to another computer system. Please refer to the notes above for
additional information.
Please note: It is recommended that you record all clips on the Gemini 4:4:4 to a given SSD prior to
performing an "SSD Safe Eject" on the SSD.
In other words: From the time a given SSD is formatted until the next time the SSD is formatted, it is
preferable to record all clips and then perform a single "SSD Safe Eject" when you are ready to offload
(upload to another device) all of the clips.
Removing an SSD without pressing the “SSD Safe Eject” icon will not cause any damage or loss of data
whatsoever. It simply means the clips will not be visible to the computer until a safe eject is performed on
the SSD.
This also means that it is perfectly safe to power a unit down with SSD's inserted
(and not ejected), and power the unit back up with the SSD's still inserted.
Of course, is it always preferable to not power down, or lose power while recording or playing back clips.
www.Gemini444.com 64 | P a g e
Page 66

Gemini 4:4:4 User Manual
021313
The "SSD Safe Eject" is a feature added to the Gemini 4:4:4 Recorder in Firmware versions 1.5.xx and later,
as a means to improve SSD performance and longevity.
The “SSD Safe Eject” also allows for much faster closing of recording sessions on the Gemini Recorder
(performed in one second, compared to a much longer time previously).
If an SSD Recovery fails, the files are not recognized by a computer,
or you receive an ERROR = 25, 7, 6, or 5:
Please power off the Gemini, repower, and wait 30 seconds and try the same procedure again.
2. SSD Clip Recovery from Power loss during Record:
In the event that a single clip needs to be recovered (such as if power is lost during a record session, or if an
SSD is accidentally pulled out of the recorder during a record session):
In most cases the Gemini 4:4:4 will automatically detect that a given SSD has a clip that needs to be
recovered, recover the desired clip, and present a status message indicating that the last clip was recovered.
If an SSD Recovery fails, the files are not recognized by a computer,
or you receive an ERROR = 25, 7, 6, or 5:
Please power off the Gemini, repower, and wait 30 seconds and try the same procedure again.
3. SSD File System Recovery / Rebuild:
In extreme cases (such as if a computer somehow corrupts the file system of an SSD), the user may initiate a
complete file system recovery of an SSD on the Gemini 4:4:4 via the menu:
Gemini->SSD's->Recover SSD
This procedure will not erase or touch any video data on the SSD;
it will simply re-build the file system on the SSD.
One additional use of this option is to recover from a situation where a SSD is formatted in a Mac (not a PC)
prior to the clips being uploaded to a computer.
In this case, just perform the Recover SSD procedure.
Please note that if one formats the SSD in a Mac and then the Mac writes files to the SSD, the Gemini 4:4:4
may not be able to recover all of the clips.
If an SSD Recovery fails, the files are not recognized by a computer,
Please power off the Gemini, repower, and wait 30 seconds and try the same procedure again.
www.Gemini444.com 65 | P a g e
or you receive an ERROR = 25, 7, 6, or 5:
Page 67

Gemini 4:4:4 User Manual
021313
4. SSD Firmware Update:
Firmware 1.5.146 will offer you the opportunity to upgrade the SSD internal Controller Firmware. This
firmware controls how the SSD performs its internal functions.
We recommend that you allow the Gemini 4:4:4 to perform this update at your earliest convenience.
This is a critical update as it improves SSD performance and long-term stability.
This is very desirable update provides substantial improvements in SSD reliability.
Upon insertion of an SSD, the Gemini 4:4:4 will detect whether an update is necessary, and prompt the user
to update the SSD. This will only need to be performed once for each SSD, and takes less than 1 minute.
Ensure that:
Before performing an SSD update, all important clips have been uploaded (saved).
The Gemini Recorder has a stable power source while performing the SSD update.
Ideally, perform the SSD update before doing any more recordings to that SSD.
If an SSD Recovery fails, the files are not recognized by a computer,
or you receive an ERROR = 25, 7, 6, or 5:
Please power off the Gemini, repower, and wait 30 seconds and try the same procedure again.
5. Expanded Support for Canon C500 Record / Playback
In this release the Gemini 4:4:4 now supports a wide range of the Canon C500 output formats for Record
and Playback. The following formats are now supported:
For System Priority = “4K” on the C500:
Canon Raw 4K (4096x2160) @ 23.98, 24, 25, 29.97 fps (requires two SSD's),
Canon Raw 4K (4096x2160) @ 50, 59.94 fps
(requires two recorders / four SSD's) (Files are recorded as Canon “.RMF” files)
Canon Raw Quad HD (3840x2160) @ 23.98, 24, 25, 29.97 fps
(requires two SSD's),
Canon Raw Quad HD (3840x2160) @ 50, 59.94 fps
(requires two recorders / four SSD's) (recorded as Canon .RMF files)
Canon Half-Raw 4K (4096x1080) @ 50, 59.94 fps (requires 2 SSD's), and
Canon Half-Raw 4K (4096x1080) @ 100, 119.9 fps
(accessed by enabling Slow/Fast on C500)
(requires two recorders / four SSD's) (Files are recorded as Canon “.RMF” files)
www.Gemini444.com 66 | P a g e
Page 68

Gemini 4:4:4 User Manual
021313
For System Priority = “2K” on the C500:
RGB 4:4:4 1080P (1920x1080) 10-bit @ 23.98, 24, 25, 29.97, 50, 59.94 fps
(29.97 and above requires two SSD's) (recorded as “.DPX” files)
(1080p59.94 DPX recordings require Gemini Transfer utility to convert 10-bit “packed” to “un-packed”
for editing)
RGB 4:4:4 1080P 12-bit @ 23.98, 24, 25, 29.97 fps
(25 and above requires two SSD's) (recorded as “.DPX” files)
(all 12-bit recordings require Gemini Transfer utility to convert 12-bit DPX
to 16-bit DPX format for editing)
RGB 4:4:4 2K (2048x1080) 10-bit @ 23.98, 24, 25, 29.97 fps
(29.97 fps requires two SSD's) (recorded as “.DPX” files)
YCC 4:2:2 1080P @ 23.98, 24, 25, 29.97, 50, 59.94, 100, 119.9 fps
(Recorded as 4:4:4 RGB for compatibility with industry standard software)
(29.97 and above requires two SSD's) (recorded as “.DPX” files)
(59.94p, 119.9 fps requires Gemini Transfer utility to convert 10-bit “packed” to
“un-packed” for editing )
(YCC 4:2:2 1080P @ 100, 119.9 fps DPX requires two recorders / four SSD's, and is accessed by enabling
Slow/Fast on C500)
Not supported at this time from the Canon C500:
• Canon Half-Raw Quad HD (3840x1080) @ 50, 59.94, 100, 119.9 fps
• C500 Slow/Fast: (Canon Raw) partially supported: only supported when the Slow/Fast Rate is set to the
Maximum Rate and complies with the supported listings above, which includes 4K Half-Raw 50 fps
cranked to 100, and 4K Half-Raw 59.94 fps cranked to 120 (119.9)
• C500 Slow/Fast (Canon DPX) (C500 System Priority = 2K or MXF): only supported when the Slow/Fast
Rate is set to the Maximum Rate and complies with the supported listings above, which includes YCC
4:2:2 50 fps cranked to 100, and YCC 4:2:2 59.94 fps cranked to 120 (119.9)
• RGB 4:4:4 2K (2048x1080) 12-bit
• RGB 4:4:4 2K (2048x1080) 10-bit (50, 59.94, 100, 119.9 fps)
• RGB 4:4:4 1080p (1920x1080) 12-bit (50, 59.94 fps)
• YCbCr 4:2:2 1080i, 720p formats
• C500 Frame Record, Interval Record
Please note the following with regard to using the Canon C500 with the Gemini Recorder:
If you wish to record DPX from the Canon C500 (meaning the C500's “System Priority” is set to 2K or
MXF): Ensure that the Gemini is set to Setup-> Mode-> DPX.
If you wish to record Canon Raw or Half Raw from the C500 (meaning the C500's “System Priority” is set
to 4K): Ensure that the Gemini is set to Setup-> Mode-> Canon Raw.
When in Camera Trigger for any Canon Raw or Canon DPX recordings,
the Gemini Recorder will attempt to retrieve the base “Clipname” from the C500.
The C500 must be recording internally simultaneously,
in order for the Clip-name to be passed to the Gemini 4:4:4.
www.Gemini444.com 67 | P a g e
Page 69

Gemini 4:4:4 User Manual
021313
Note: When in Slow/Fast mode, the C500 does not record internally, and therefore does not provide a
clip-name to the Gemini Recorder during record.
In this case the Gemini 4:4:4 will revert to its own clip-naming scheme, as set in the menu Record->Clip
In instances where two recorders are required: Simultaneous in-camera recording is needed to ensure
proper clip-naming across two recorders.
Additionally the two recorders' dates must match, for proper clip-naming.
In cases where the camera does not provide the clip-name to the Gemini 4:4:4 Recorders (such as in
Slow/Fast): Ensure that the two recorders' clip-name settings match, as set in the menu Record->Clip,
since the Gemini will be recording the same clip across all four drives.
For Canon Raw, the Playback/Project rate is set by the Camera.
For Canon DPX, the Playback/Project can be set in the Gemini Recorder menu Setup->Project->Frame
Rate
6. Extended Clip-name option (Canon Raw only) ( Record->ExtClip):
This menu option provides you with flexibility in Gemini 4:4:4 Clip Naming.
With this option not enabled, the Gemini 4:4:4 Clip names will more closely match the internal clip names,
as recorded in the C500.
With this option enabled, the Gemini 4:4:4 Clip names will not match the internal clip names, but will have a
Date and Camera Serial Number as part of the Clip Name, which provides extra protection against one
reusing the same Clip Name.
We offer both options so you have the choice of which one suits your production best. If this option is
enabled, and the C500 is providing the clip name to the Gemini 4:4:4 (which it does when simultaneous incamera recording is taking place; while the Gemini is recording via Camera Trigger):
With ExtClip enabled:
the Gemini Recorder will create the clip names with the following structure:
AA000101_121031_0001_0000001.RMF
In which:
st
• the 1
• the next 6 characters following “_” are year/month/day YY/MM/DD as set on the Gemini Recorder
• the next 4 characters following “_” are the last 4 digits of the camera serial number
• the next 7 characters following “_” are the frame counter digits.
• “.RMF” is the Canon Raw-specific file extension.
If ExtClip is disabled:
when the Gemini Recorder is retrieving the clip-name from the C500, the Gemini Recorder will create
simpler clip names with the following structure:
AA000101_0000001.RMF
8 characters are provided by the C500 (to match the camera's internal recording clip name)
www.Gemini444.com 68 | P a g e
Page 70

Gemini 4:4:4 User Manual
021313
In which:
• The 1
• The next 7 characters following “_” are the frame counter digits.
• “.RMF” is the Canon Raw-specific file extension.
7. SSD Smart Status:
Detailed SSD information such as expected SSD life is now available in the SSD information popup
(accessible by pressing “SSD Info” tab and then pressing the SSD percent filled bar ).
8. Expanded Tally Function: Green for “Record Ready”, Red for “Recording”
Record Tally option in the menu (Outputs->Rec Tally):
When activated, this option is now expanded to include a “Green Tally Bar” indicator on the outputs when
the Gemini Recorder is in a Record Ready state. And then as before, with this option activated while
Recording, a “Red Tally Bar” is placed at the bottom of the monitor outputs.
st
8 characters are provided by the C500 (to match the camera's internal recording clip name)
Bug Fixes, Version 1.5.146
From Canon C500, 4K Raw, fixed a bug in which the recorded data on the Gemini Recorder would
on rare occasions have a random set of 5 pixels in a given frame which would be shifted a single
pixel to the left or right. This tiny error in the video data was not visible or at worst barely visible to
the naked eye. This has been fixed.
Fixed a WAV audio issue that caused WAV files to not import.
Known Bugs, Version 1.5.146
On rare occasions, when playing back recorded footage within the Gemini Recorder: the display
will roll or shift the video and play in an odd fashion. The recorded video, however, is not effected
and remains intact. Stopping and restarting Play fixes the display and outputs.
On rare occasions, timecode can repeat from 1 frame to the next, and then is corrected thereafter.
When recording Canon Raw Quad HD, after a Record session has ended the display on the Gemini
Recorder will go black momentarily. This does not effect the recorded data or the functioning of
the unit whatsoever.
The message “Video Input Stream Errors, Check Cables” will normally appear when the Gemini
Recorder sees errors in the incoming data stream, and may indicate insufficient cabling. However,
sometimes this error message will inadvertently appear when changing video formats on the
camera (especially the Canon C500). In such cases the message can be ignored.
When attempting to set up a 1080p50 or 1080p59.94 RGB 4:4:4 input to the Gemini Recorder: if
Dual-Link is required, the Gemini may not indicate this. The Gemini may show a single-Link as a
valid 1080p25 or 1080p29.97 input.
In this case, connect the 2
nd
link to achieve the desired 1080p50/59.94 input.
When switching the Canon C500 from 2K to 1080p, the Gemini Recorder may not properly detect
the input change. In this case pull and re-insert the input cable for the Gemini to get an accurate
reading of the input.
www.Gemini444.com 69 | P a g e
Page 71

Gemini 4:4:4 User Manual
021313
Firmware Version 1.4.101
16-November-2012
1. Formal Support for Canon C500 Record / Playback (as a purchased Upgrade):
The following modes are now supported for Record and Playback in the Gemini Recorder from the
Canon C500:
Canon Raw 4K (4096x2160) @ 23.98, 24, 25, 29.97 fps (requires two SSD's),
50, 59.94 fps (requires two recorders / 4 SSD's) (recorded as Canon .RMF files)
Canon Raw Quad HD (3840x2160) @ 23.98, 24, 25, 29.97 fps (requires two SSD's),
50, 59.94 fps (requires two recorders / four SSD's) (recorded as Canon .RMF files)
Canon Half-Raw 4K (4096x1080) @ 50 and 59.94 fps
(requires 2 SSD's but only one Gemini 4:4:4) (recorded as Canon .RMF files)
RGB 4:4:4 1080P 10-bit @ 23.98, 24, 25, 29.97 fps
(29.97 and above requires two SSD's) (recorded as .DPX files)
RGB 4:4:4 1080P 12-bit @ 23.98, 24, 25, 29.97 fps
(25 and above requires two SSD's) (recorded as .DPX files)
(all 12-bit recordings require Gemini Transfer utility to convert 12-bit to 16-bit for editing)
RGB 4:4:4 2K (2048x1080) 10-bit @ 23.98, 24, 25, 29.97 fps
(29.97 and above requires two SSD's) (recorded as .DPX files)
YCC 4:2:2 1080P @ 23.98, 24, 25, 29.97, 50, 59.94 fps
(Recorded as 4:4:4 RGB for compatibility with industry standard software)
(29.97 and above requires two SSD's) (recorded as RGB 4:4:4 .DPX files)
(59.94p requires Gemini Transfer utility to convert 10-bit to “un-packed” for editing )
To be supported in the near future:
Canon Half-Raw Quad HD (3840x1080) @ 50, 59.94 fps
(requires 2 SSD's), 100, 119.9 fps (requires two recorders / four SSD's)
(recorded as Canon .RMF files)
Canon Half-Raw 4K (4096x1080) @ 100, 119.9 fps
(requires two recorders / four SSD's) (recorded as Canon .RMF files)
RGB 4:4:4 1080P 10-bit @ 50, 59.94 fps (requires 2 SSD's) (recorded as DPX files)
RGB 4:4:4 1080P 12-bit @ 50, 59.94 fps (requires 2 recorders / 4 SSD's) (recorded as DPX files)
RGB 4:4:4 2K (2048x1080) 10-bit @ 50 fps (requires 2 SSD's) (recorded as .DPX files)
All Slow/Fast rates, which include up to 120 fps for both Half-Raw (4K or Quad HD)
and YCC 4:2:2 will be supported in the near future.
However, for this release, do not use any of the Special Record options
on the C500 (Slow/Fast, Frame Record, Interval Record) with the Gemini Recorder.
Not supported:
RGB 4:4:4 2K (2048x1080) 12-bit : not supported at this time
RGB 4:4:4 2K (2048x1080) 10-bit (59.94, 119.9 fps) : not supported
www.Gemini444.com 70 | P a g e
Page 72

Gemini 4:4:4 User Manual
021313
*** In most, but not all cases, currently unsupported formats from the C500 will cause a “Not Supported” message
on the Gemini Recorder. Do not attempt to record any formats from the Canon C500 not currently supported by the
Gemini Recorder (as specified in the above listings), the results will be unpredictable in such cases. Also, ensure the
C500's output matches the Input Status of the Gemini Recorder.
2. Please note the following when using the Canon C500 with the Gemini Recorder:
If you wish to record DPX from the Canon C500 (meaning the C500's “System Priority” is set to 2K or
MXF) : ensure that the Gemini is set to Setup-> Mode-> DPX.
If you wish to record Canon Raw or Half Raw from the C500 (meaning the C500's “System Priority” is
set to 4K) : ensure that the Gemini is set to Setup-> Mode-> Canon Raw.
When in Camera Trigger for any Canon Raw or Canon DPX recordings, the Gemini Recorder will
attempt to retrieve the base Clipname from the C500. The C500 must be simultaneously recording
internally, in order for the Clip-name to be passed to the Gemini Recorder.
In instances where two recorders are required: Simultaneous in-camera recording is needed to ensure
proper clip-naming across two recorders. Additionally the two recorders' dates must match, for proper
clip-naming.
For Canon Raw, the Playback/Project rate is set by the Camera.
For Canon DPX, the Playback/Project can be set in the
Gemini Recorder menu Setup->Project->Frame Rate.
3. Display of Activated Features in About menu :
The Activated (paid upgrade) features for a given Gemini Recorder are now shown in the About menu
(Gemini->About ).
4. Updated Software Tools:
Software Tools have been updated:
GeminiTransfer 1.2: in addition to 1080p60 and 3D 1080p30 un-packing, now supports all 12-bit DPX
file un-packing to 16-bit (for editor / color corrector compatibility) .
GeminiClipMerger 2.2: in addition to 2-folder merge from RAIDed Records, now supports 4-folder
merge from Recordings which require 2 Recorders / 4 SSD's.
Bug Fixes / Other Workarounds
ARRIRAW 4:3 23.98/24P Recordings are now recorded to one SSD, previously such recordings were
split across two SSD's.
Fixed bug with ARRIRAW Recordings, in which the timecode associated
with the file, did not match the calculated timecode as part of the file name extension – the value was
off by 1 or 2 sometimes. This has been corrected.
With ARRIRAW Recordings, (using Camera Trigger on the Gemini Recorder), added ability to set the
next Reel number when the Camera is passing “000” as the Reel number to the Gemini Recorder.
When this happens now, the Gemini will revert to its own internal “Next Reel”, which behaves in a
similar fashion as the Camera's “Next Reel” setting and can be edited in the Gemini menu Record>Clip->Next Reel, when applied.
The Reel number for a given take is reflected in the 2
can be noted in the “Next Take” field of the Gemini.
nd
, 3rd, and 4th characters of the clip-name, and
www.Gemini444.com 71 | P a g e
Page 73

Gemini 4:4:4 User Manual
021313
With ARRIRAW Recordings, fixed bug in which the .ari files from the Gemini Recorder would appear in
DaVinci Resolve with a frame rate of 16801.
Improved detection of missing 2
With ARRIRAW high frame rate recordings (48P and above), the calculated timecode which is used for
the file-name extension is now based on the Project Rate, not the Sensor Rate.
With 3D DPX Recordings, a 29.97/30PSF signal is now accepted, whereas previously only a 29.97/30P
signal (along with 23.98/24/25P or PSF) was accepted.
nd
cable when in Dual-link with ARRIRAW input.
Please Note: With Firmware 1.3.105 or higher (which includes this firmware release), one must use an
AC Powered Transfer Station, and not a USB-powered Transfer Station. USB-based power sources
typically provide insufficient power and can damage the SSD's.
For those wanting to use Thunderbolt, Firewire 800 or USB 3.0, a Universal Transfer Station is available free of
charge from Convergent Design.The USB 3.0 adapter is included, but the Thunderbolt or Firewire 800 adapters, if
needed must be purchased separately.
Many professional users need an eSATA interface. This includes Mac Pro users that are not using USB 3.0.If you
are currently using our original USB Powered eSATA Transfer Station, please discontinue its use to prevent damage
to your SSD's.
Please request a free AC Powered eSATA Transfer Station from Convergent Design, if you need to use eSATA (and
USB 3.0 or Thunderbolt is not available to you).
Also note that with very large Clips, the Mac may take up to several minutes to display the files folder of a given Clip,
as it goes through an internal process of indexing the files, particularly for OSX Lion.
Known Issues, Version 1.4.101
3D DPX: occasional incorrect timecode values.
2K DPX RAIDed Recordings: will not play back correctly from the Gemini. If 1 SSD is removed,
however, the other SSD will play back correctly.
Using camera trigger w: start +
Using Camera Trigger with Sony F3 with the Gemini: starts recording 8 frames after SYS.
www.Gemini444.com 72 | P a g e
Page 74

Gemini 4:4:4 User Manual
021313
Previous Firmware Releases
Firmware Version 1.3.105
23-October-2012
Beta (Demo) Support for Canon Raw from Canon C500:
Beta support for record/play of Canon Raw @ 23.98, 25, 29.97, 50, and 59.94 fps, recorded as
Canon .RMF files.
QUAD HD (3820x2160) and 4K (4096x2160) are supported.
Frame rates up to 29.97p require 2 SSD's for recording.
50p and 59.94p frame rates require 2 recorders and 4 SSD's for recording, due to the high data
rate. For these rates the user must provide the source port from the C500 attached to a given
Gemini Recorder (“3G-SDI1” or “3G-SDI2”) via a Dialog on the Gemini Recorder. Simultaneous
in-camera recording is needed to ensure proper clip-naming across 2 recorders.
Additionally the 2 recorders' dates must match, again for proper clip-naming. Camera Trigger is
also required (Record->Trigger).
Canon Raw clips will use the naming convention “CLIP0001001_0000001.RMF” when used with
triggers other than Camera Trigger (Record->Trigger), in which the clipname can be manually
edited (in Record->Clip).
When in Camera Trigger for any Canon Raw recordings, the Gemini Recorder will attempt to
retrieve the base Clipname from the C500. The C500 must be simultaneously recording
internally, in order for the Clipname to be passed to the recorder.
With Camera Trigger, the following clip-naming convention is used (provided that
simultaneous in-camera recording is taking place) : AA000101_121031_0001_0000001.RMF in
which:
· the 1st 8 characters are provided by the C500 (to match the camera's internal
recording clip name)
· the next 6 characters following “_” are year/month/day YY/MM/DD as set on the
Gemini Recorder
· the next 4 characters following “_” are the last 4 digits of the camera serial number
· the next 7 characters following “_” are the frame counter digits.
· “.RMF” is the Canon Raw-specific file extension.
Other Canon C500 formats are not yet supported (2K DPX, 12-bit DPX, high frame rate DPX
100/120 fps, Half Raw 3840x1080, Half Raw 4096x1080).
Canon Raw (Demo) can be used by selecting Setup-> Mode-> Canon Raw.
Note that the GeminiClipMerger tool from Convergent Design can be used to combine clip
folders which have been recorded across multiple SSD's, as is the case with all Canon Raw
Recordings.
Frame Counter display during record:
Running Frame Counter during record shows number of frames that have been recorded to
SSD's in the current record session.
www.Gemini444.com 73 | P a g e
Page 75

Gemini 4:4:4 User Manual
021313
Bug Fixes / Other Workarounds
Fixed a bug recording from the ARRI ALEXA, in which the Gemini Recorder could get out of sync
with respect to the Vari-Frame setting on the camera. The Gemini Recorder should now always
correctly detect and follow the camera's Vari-Frame setting.
Fixed compatibility with Mac OS Mountain Lion. SSD mounting and interaction with Finder was
very sluggish, the interaction is now back to normal.
Please note: It is imperative that only the Convergent Design Universal Transfer Station (in
conjunction with a GoFlex or other compatible USB/Firewire/Thunderbolt adapter) is to be
used for offloading data from an SSD to any computer. Do not use the original eSATA Transfer
Station with the Convergent Design SSD's, as the original transfer stations are susceptible to
damaging the SSD's under certain conditions.
Also, be certain to use the Volume Safe Eject within Mac (Finder) and Windows (Safely Remove
Hardware icon in bottom right of screen, if available) before pulling an SSD from the Transfer
Station, after data has been offloaded. Pulling an SSD without using Volume Safe Eject on the
Mac can damage the SSD!
With a recent firmware upgrade, the Sony F3 camera now has 2 options for it's “SDI Rec
Control”, which activates Camera Trigger to the Gemini Recorder.
Please note that only the “HD SDI Remote I/F” option works properly with the Gemini. Do not
use the “Synchro Rec” option!
For using Vari-Frame with the ARRI ALEXA: please note the following:
o If “Sensor Rate” on the ALEXA is set to 30 or less, set the “Record Out” to 30 or less as
well’
o Do not set the “Sensor Rate” to less than 1 on the ALEXA
o Do not set the “Sensor Rate” on the ALEXA to 23.98 and the “Record Out” to 24
o Do not set the “Sensor Rate” on the ALEXA to 29.97 and the “Record Out” to 30
o “Sensor Rate” must be less than or equal to “Record Out” rate
For this release, to boot into ARRIRAW or 3D DPX (via the Setup->Mode menu), a memory
swap may be required, which will take about 1 minute. A dialog prompt will guide the user
through this process.
Known Issues
3D DPX Recording: occasional incorrect values in timecode.
Canon Raw Recording: occasional incorrect values in timecode.
Canon Raw Recording: occasionally the last frame or 2 of a clip are unusable.
If the Gemini Recorder is in Canon Raw mode, and a standard 1080p video input is attached to
the Recorder (instead of a Canon Raw input) , an inappropriate message such as “Set Raw” will
sometimes appear.
In fact, in this situation the unit should be set to DPX (under Setup->Mode in the Menu) to
record DPX from a standard 1080p input.
www.Gemini444.com 74 | P a g e
Page 76

Gemini 4:4:4 User Manual
021313
Firmware Version 1.3.100
22-October-2012
Beta Support for Canon Raw from Canon C500 :
Beta support for record/play of Canon Raw @ 23.98, 25, 29.97, 50, and 59.94 fps, recorded as
Canon .RMF files.
QUAD HD (3820x2160) and 4K (4096x2160) are supported.
Frame rates up to 29.97p require 2 SSD's for recording.
50p and 59.94p frame rates require 2 recorders and 4 SSD's for recording, due to the high data
rate. For these rates the user must provide the source port from the C500 attached to a given
Gemini Recorder (“3G-SDI1” or “3G-SDI2”) via a Dialog on the Gemini Recorder. Simultaneous
in-camera recording is needed to ensure proper clip-naming across 2 recorders.
Additionally the 2 recorders' dates must match, again for proper clip-naming. Camera Trigger is
also required (Record->Trigger).
Canon Raw clips will use the naming convention “CLIP0001001_0000001.RMF” when used with
triggers other than Camera Trigger (Record->Trigger), in which the clipname can be manually
edited (in Record->Clip).
When in Camera Trigger for any Canon Raw recordings, the Gemini Recorder will attempt to
retrieve the base Clipname from the C500. The C500 must be simultaneously recording
internally, in order for the Clipname to be passed to the recorder.
With Camera Trigger, the following clip-naming convention is used (provided that
simultaneous in-camera recording is taking place) : AA000101_121031_0001_0000001.RMF in
which:
· the 1st 8 characters are provided by the C500 (to match the camera's internal
recording clip name)
· the next 6 characters following “_” are year/month/day YY/MM/DD as set on the
Gemini Recorder
· the next 4 characters following “_” are the last 4 digits of the camera serial number
· the next 7 characters following “_” are the frame counter digits.
· “.RMF” is the Canon Raw-specific file extension.
Other Canon C500 formats are not yet supported (2K DPX, 12-bit DPX, high frame rate DPX
100/120 fps, Half Raw 3840x1080, Half Raw 4096x1080).
Canon Raw (Demo) can be used by selecting Setup-> Mode-> Canon Raw.
Note that the GeminiClipMerger tool from Convergent Design can be used to combine clip
folders which have been recorded across multiple SSD's, as is the case with all Canon Raw
Recordings.
Frame Counter display during record :
Running Frame Counter during record shows number of frames that have been recorded to
SSD's in the current record session.
Bug Fixes / Other Workarounds
Fixed a bug recording from the ARRI ALEXA, in which the Gemini Recorder could get out of sync
with respect to the Vari-Frame setting on the camera. The Gemini Recorder should now always
correctly detect and follow the camera's Vari-Frame setting.
Fixed compatibility with Mac OS Mountain Lion. SSD mounting and interaction with Finder was
very sluggish, the interaction is now back to normal.
www.Gemini444.com 75 | P a g e
Page 77

Gemini 4:4:4 User Manual
021313
Please note: It is imperative that only the Convergent Design Universal
Transfer Station (in conjunction with a GoFlex or other compatible
USB/Firewire/Thunderbolt adapter), or AC-Powered ESATA Station, is to be
used for offloading data from an SSD to any computer. Do NOT use the
original USB-powered ESATA Transfer Station or any other USB-powered
station with Convergent Design’s SSD’s, as the USB power does not always
provide sufficient power, which can result in damage to the SSD’s.
Also, be certain to use the Volume Safe Eject within Mac (Finder) and Windows (Safely Remove
Hardware icon in bottom right of screen, if available) before pulling an SSD from the Transfer
Station, after data has been offloaded. Pulling an SSD without using Volume Safe Eject on the
Mac can damage the SSD!
With a recent firmware upgrade, the Sony F3 camera now has 2 options for it's “SDI Rec
Control”, which activates Camera Trigger to the Gemini Recorder.
Please note that only the “HD SDI Remote I/F” option works properly with the Gemini. Do not
use the “Synchro Rec” option!
For using Vari-Frame with the ARRI ALEXA: please note the following:
o If “Sensor Rate” on the ALEXA is set to 30 or less, set the “Record Out” to 30 or less as
well’
o Do not set the “Sensor Rate” to less than 1 on the ALEXA
o Do not set the “Sensor Rate” on the ALEXA to 23.98 and the “Record Out” to 24
o Do not set the “Sensor Rate” on the ALEXA to 29.97 and the “Record Out” to 30
o “Sensor Rate” must be less than or equal to “Record Out” rate
For this release, to boot into ARRIRAW or 3D DPX (via the Setup->Mode menu), a memory
swap may be required, which will take about 1 minute. A dialog prompt will guide the user
through this process.
Known Issues
3D DPX Recording: occasional incorrect values in timecode.
Canon Raw Recording: occasional incorrect values in timecode.
On rare occasions, after a RAIDed record (record to 2 SSD's simultaneously), a “Mismatched SSD's for
Record” message will appear, meaning that the 2 SSD's no longer have the required alignment to
successfully accomplish further RAIDed recordings.
If the Gemini Recorder is in Canon Raw mode, and a standard 1080p video input is attached to the Recorder
(instead of a Canon Raw input) , an inappropriate message such as “Set Raw” will sometimes appear.
In fact, in this situation the unit should be set to DPX (under Setup->Mode in the Menu) to record DPX from
a standard 1080p input.
www.Gemini444.com 76 | P a g e
Page 78

Gemini 4:4:4 User Manual
021313
IF YOU ARE UPDATING FROM FIRMWARE 1.0.54 TO THE NEW FIRMWARE, 1.2.100, PLEASE NOTE:
Any SSD to be used for recording with the new firmware will first require a fresh formatting within the Gemini Recorder
(with the new firmware installed). Additionally, clips recorded with previous firmware
may not play out of Gemini with newer firmware.
Firmware Version 1.2.110
14-September-2012
This Release replaces the recently posted Firmware 1.2.100.
It fixes clip naming of ARRIRAW records on the Gemini from an ARRIRAW camera (in conjunction with using
"Camera" or "Timecode" Record Trigger on the Gemini). In Release 1.2.100, under certain conditions the clip-names
from ARRIRAW records can be duplicated, causing an inability for computers to read the data correctly.
The following Features for Firmware 1.2.100 still apply.
Firmware Version 1.2.100
10-September-2012
Features
3D Record and Playback Support
This release adds 3D Support to the Gemini 4:4:4. This is available in Demo Mode, with a
permanent watermark in this release. The 3D Option is available, at extra cost, through
your local dealer, allowing 3D Recording without the watermark.
The 3D Option supports 1080p23.976 (23.98), 24, 25, 29.97 and 30 (4:2:2 or 4:4:4
inputs). The Gemini must be in “3D DPX” mode to support 3D (Setup->Mode). 3D
is not supported when recording ARRIRAW.
Two SSD’s are required for 3D.
o Two 256 GB SSD’s may be used for most frame rates.
o Two 512 GB SSD’s are required for 1080p29.97 and 1080p30.
Each video stream, the “Left Eye” and “Right Eye”, are recorded on separate
SSD’s.
o SSD1 Clips and Files are appended with “_L”, SSD2 Clips and Files with
“_R” .
To enable 3D, the menu item is: Setup->Mode-> 3D DPX.
The 2 video sources must be gen-locked together and routed to the A and B ports
www.Gemini444.com 77 | P a g e
Page 79

Gemini 4:4:4 User Manual
021313
on the Gemini 4:4:4.
Live/Playback 3D Combining options are available via menu items:
o Outputs-> LCD/A 3D
Controls 3D Combining for the LCD and HD-SDI Output A
o Outputs-> Out B
Controls 3D Combining for the HD-SDI Output B Separately
Due to high data rates, the 29.97 and 30P rates are recorded as “Packed” (in 3D
only), and require the Gemini Transfer Utility to un-pack (and simultaneously
transfer) the data.
Note: If Camera Trigger or Timecode Trigger is used as the Record Trigger with
3D, the Trigger is based on Port A only; i.e., the Gemini will only start and stop
recording based on the Trigger activity of the Camera connected to
Input Port A.
Any audio is recorded from the SDI A (left) Input only, recorded to SSD 2.
Embedded SDI Timecode I taken from SDI A (left) Input only, and recorded to
both SSD’s.
ARRI ALEXA ARRIRAW 4:3 Support
Our ARRIRAW Option originally only supported 16:9 Mode in the ARRI ALEXA Cameras.
This firmware version adds ALEXA 4:3 Mode support to all ARRIRAW Option owners at no
extra cost.
4:3 Mode support adds the ability to record 4:3 in 23.976 (23.98) / 24 / 25 / 29.97
/ 30 and 48 frames per second.
16:9 Mode continues to allow recording up to 60 frames per second, which is the
maximum supported by the ALEXA in 16:9 mode. In 4:3 Mode, the ALEXA’s
maximum is 48 frames per sec.
In 4:3 or 16:9 Modes, the image from the ALEXA, with all metadata, is recorded to
the “.ari” files. In 4:3 Mode, a Desqueeze Option is available for confidence
monitoring of the image via the internal LCD Monitor or external HD-SDI
monitors.
The Desqueeze option is located in the Popup Menu (^) in lower right of screen.
This is designed to work with the 2.0x Anamorphic lenses.
Both ARRIRAW 4:3 and 16:9 support is available in Demo Mode, (with a
www.Gemini444.com 78 | P a g e
Page 80

Gemini 4:4:4 User Manual
021313
watermark), or as an extra cost feature (included in the ARRIRAW Option)
without the watermark.
o Menu Item: Setup -> Mode -> ARRIRAW
Project Frame Rate Support
With this release the Project Frame Rate can be set, which will be noted in the recorded
file. This allows the Playback Frame Rate (the Project Frame Rate) to be different from the
Video Input Frame Rate.
For example, a video input with a rate of 59.94 Frames/Second can have a Project Frame
Rate of 23.98, so that Playback from the Gemini (and Editing/Grading Software) will treat
the recording as 23.98, thus causing the footage to be played back in slow motion, (with a
2.5x slow motion ratio).
Menu Item: Setup->Project-> Frame Rate
Remote Record Trigger
With this release the Remote Control Function of the Gemini 4:4:4 is now enabled. One
can use a Remote Control Cable to Start/Stop the Gemini 4:4:4. Remote cables can be
purchased from your dealer, or you can build your own.
Remote Control Connector Pin Out
o 232 – RX
o Remote, Do not use this pin, reserved, this is not
for the Remote Control
o LTC-I/O
o GPI, Use this pin for the Remote Control Swtich
o GND
o 232 – TX
To build a remote control, use a momentary switch, and connect to Pin 4
and Pin 5.
Do not connect Pin 2 to Ground!
o A momentary closure of the switch will start record. Hold the switch
down for ½ second, then release to stop recording.
ARRI ALEXA Vari Flag Support
If the ALEXA Vari Flag menu option is on, and the ALEXA Sensor Frame Rate and
Rec Out Frame Rate are set to different values, (with Rec Out Frame Rate set to a
value less than Sensor Frame Rate), then the Gemini auto-detects that Vari Flag is
enabled, and then only records the desired frames from the Camera, bypassing
the frames that should not be recorded.
A “Vari Flag” tag is displayed in the lower right corner of the screen when the
Gemini detects Vari Flag from the Camera. Available for both Alexa HD (DPX) and
ARRIRAW (.ari) Recordings.
Menu Item: Record -> Trigger
www.Gemini444.com 79 | P a g e
Page 81

Gemini 4:4:4 User Manual
021313
From the ARRI ALEXA User Manual
“Vari flag: When set to "On", the Vari flag marks duplicate images in the
HD-SDI stream. A recorder that supports the Vari flag can detect these
frames and discard them. This makes sure that no duplicate frames are
recorded if the HD-SDI is set to a higher
Note: There is no Gemini 4:4:4 Menu Item for the Vari Flag support.
This is by design to ensure that the Gemini 4:4:4 automatically detects
whether the ALEXA is outputting any flagged frames or not. This is to
ensure that is shoot is not ruined by setting the option incorrectly, which
would cause the loss of footage.
Thus, just set the Vari Flag mode or not, in the ALEXA, as desired, and the
Gemini 4:4:4 will automatically configure itself for proper operation, and
preventing the possible loss of footage.
Please allow video to be fed into the Gemini 4:4:4 for at least 10 seconds
for the Gemini 4:4:4 do detect the change in the camera’s setting.
Live Preview on the Gemini of Vari-Frame data will not look as expected.
The Gemini plays the last 1 second of captured Vari-Frame frames, so that
the data will appear to repeat over a 1-second interval.
Time-Lapse Support
With this release, Time-Lapse is now supported in the Gemini 4:4:4. With Time-Lapse
enabled, the Gemini 4:4:4 receives a continuous video feed from the camera, but only
records one frame every 5 seconds, as specified by a menu option.
When Time-Lapse is desired, you will need to set the interval between frames to
be recorded, in seconds, from 001 to 255, in the Time-Lapse menu, and also
enable the Time-Lapse Feature.
A “Time-Lapse” tag is displayed in the lower right corner of the screen when
Time-Lapse is turned on. This feature is available for any camera, recording in HD
(DPX) or ARRIRAW.
Recommendation: If people or animals are going to be filmed during the TimeLapse Sequence, an interval of one second is typically best. Otherwise, people
appear to jump from place to place.
o Menu Items: Record->Special->T-Lapse
Live Preview on the Gemini of Time-Lapse data will not look as expected. The
Gemini plays the last 1 second of captured Time-Lapse frames, so that the data
will appear to repeat over a 1-second interval.
SSD Progress Bars
With this release, one can optionally display the SSD Progress Bars. These graphically
display the space used / space remaining on each of the SSD's.
www.Gemini444.com 80 | P a g e
Page 82

Gemini 4:4:4 User Manual
021313
To display these, just tap the SSD Info Icon on the upper left area of the Gemini
4:4:4 monitor. You may also tap the graphical display to bring up a Status Box with
more specific information about each SSD.
Dual Link Video – Reversed Cable Protection
For Dual-Link inputs: if the inputs are reversed (Link A into Port B and Link B to Port A),
recording will now be blocked and a message displayed alerting the user to the problem.
This prevents the unit from recording when the input video is not valid, since the inputs
were reversed.
Video Input Integrity Checks
The Video Input is now checked more closely for data integrity (via CRC checking). If data
errors are occurring on the incoming video (due, for example, to a faulty cable),
the user will be notified via a message displayed on the LCD screen.
Power Source Validation
If the Gemini 4:4:4 does not start recording, due to an inadequate power source,
the Gemini 4:4:4 will shut down, and on subsequent power up, will display a message
alerting the user of insufficient power. Be sure to provide sufficient power to the Gemini
4:4:4!
The regulated ALEXA 12 Volt Power Output (the 2-Pin Connector) is not adequate
for powering the Gemini 4:4:4 and any other device simultaneously.
This power source is adequate for powering the Gemini 4:4:4 by itself, but not
two devices.
Powering the Gemini 4:4:4 and a separate monitor will not work, will cause your
recordings to fail, and may damage your SSD’s. This is not an approved
procedure.
The same applies to powering the Gemini 4:4:4 and lens control motors from the
ALEXA 12 Volt outputs, either the 2-Pin Lemo/Fischer or the Ext. connector.
Clip Merge Utility
Our Clip Merge Utility is now available.
www.Gemini444.com 81 | P a g e
Page 83

Gemini 4:4:4 User Manual
021313
In certain high frame rates and modes, the Gemini 4:4:4 uses two SSD’s,
recording even numbered frames to one SSD and odd numbered frames to
the second SSD.
This new, free utility program, for both Mac and PC’s, can be used to
combine files from both SSD’s. This utility is available on our website:
http://www.convergent-design.com/Products/nanoFlash/Downloads.aspx
The procedure is actually very simple, quick and efficient.
1. Create a folder on your computer to receive the files from your
2. Copy the folders under the “}CLIPS{ folder from each SSD to the
3. Run the Clip Merge Utility, specifying the location and name of the
Optional Feature Protection
Optional features, such as ARRIRAW, or 3D, are enabled via a menu item where an
Authorization Code for each specific optional feature is entered.
o Once the codes have been entered, to prevent the accidental removal of the
Authorization Codes, a simple password is now necessary to remove the
Authorization Codes.
o This is important to prevent the accidental deletion of an Authorization Code
which may cause a disruption in your shooting.
o This password protected process allows rental houses, for a given rental, to
enable/disable certain features, as appropriate.
o This helps each customer as a Gemini 4:4:4 without the extra features may
rent for a lower amount, and this helps the rental house as only features
actually rented may be used.
o To disable an already Activated Paid Upgrade Feature, a simple password is
now required. This password is available upon request from Convergent
Design, ++720-221-3861.
o Once an Authorization Code has been removed, the feature is no longer able
to be used for production, (there will be a watermark in the images if it is
SSD’s.
above folder.
folder that you created in step 1 above.
This will take under one minute.
All of the files will be handled in such a manner as to combine the
odd numbered frames and even numbered frames, just as if they
were recorded to one SSD originally.
www.Gemini444.com 82 | P a g e
Page 84

Gemini 4:4:4 User Manual
021313
used).
o And, just by reentering the 8-Digit Authorization Code, the feature may be
reactivated.
Bug Fixes
Fixed a bug in which if the video source was lost during record, the Gemini Recorder would delay any action
until the video source returned. The Gemini now, when the video source is lost, immediately ends the
recording session with the Recorded Clip intact.
Fixed a bug in which, when the special modes “Apply LUT” and “1:1 Pixel” (accessible through the “^”
Popup Menu on the bottom of screen) were both applied at the same time, the video became distorted.
Fixed a bug in which, under certain conditions, with Striped (Raided) Records, the file naming would get out
of sync across the 2 SSD's and playback would be continuously stuttered. When this occurred, the frame
numbers of the files were incorrect.
Fixed a bug in which, on occasion, the audio recording was corrupted when recording ARRIRAW from the
ARRI ALEXA.
Fixed a bug in which a Striped (Raided) Record would on rare occasions result in the first several frames of
video being corrupted.
Fixed a bug in which, on occasion, with Striped (Raided) Recordings of ARRIRAW,
the timecode would repeat across the two SSD's.
LED dimming now displays more accurate colors.
You may set the LCD and LED Brightness via Menu Item: Gemini->Set->LCD->Brightness
Known Issues / Limitations
Windows XP Warning
With 3D Recordings: do not use the Clips/Files on a Windows machine with Windows XP installed!
Windows will frequently crash. Only use Gemini 4:4:4’s 3D Recordings with Windows 7 or later, or any Mac.
Play / Stop
During playback of clips from the Gemini 4:4:4: the only functions available are “Play” and “Stop” (both
functions are available via the Play/Stop button on the bottom of screen).
At this time no other Play functions (such as Pause or Trick Play functions) are available.
HDMI Output and Analog Audio
The HDMI Output and Analog Audio Input and Headphone Output are not enabled at this time.
High Frame Rate Video Inputs (DPX) : 4:2:2 only
For DPX Recordings with high frame rate inputs (48,50,59.94, or 60p) : only 4:2:2 inputs are supported, not
4:4:4 inputs. The 4:2:2 input is up-converted and recorded as RGB 4:4:4 DPX. In other frame rates, both
4:2:2 and 4:4:4 inputs are supported.
Audio / Video Sync
May be off by up to 2 frames.
Loop Play of RAIDed Records
Loop Play of RAIDed Records is not functioning.
www.Gemini444.com 83 | P a g e
Page 85

Gemini 4:4:4 User Manual
021313
NOTE: Due to changes in formatting in the firmware release, any SSD to be used
for recording with the new firmware will first require a fresh formatting within the Gemini
Recorder (with the new firmware installed). Additionally, clips recorded with
previous firmware may not play out of Gemini with newer firmware.
Firmware Version 1.1.2
Version 1.1.2 Features, 25-May-12
Added “Camera” Record Trigger ( Record > Trigger > Camera ). This enables compatible cameras
to send Record Start and Record Stop signals to the Gemini via the camera’s menu.
Added support for 1080p29.97 and 1080p30 4:4:4 10-bit DPX recording. Recording is split (RAIDED)
across two SSD’s (due to the high data rate), recorded at the full frame rate. The “Odd” numbered
files are placed on SSD1 and the “even” numbered files are placed on SSD2. Any audio is placed on
SSD2. Playback is from the two SSD’s at the full frame rate. Before editing, combine the two sets of
files into a single folder when copying onto a computer to obtain the entire clip in a single,
descending file format folder.
Added support for 1080p50/59.94/60 4:4:4 10-bit DPX recording. Recording is split (RAIDED) across
two SSD’s (due to the high data rate), recorded at the full frame rate. The “odd” numbered files are
placed on SSSD1 and the “eve” numbered files are placed on SSD2. Any audio is placed on SSD2.
Playback is either combined from both SSD’s at half speed (by choosing the “RAID” checkbox in the
Playlist) with no audio, or played as just the “even” frames (SSD2, with audio) or “odd” frames
(SSD1, no audio) at regular speed. Before editing, combine the two sets of files into a single folder
when copying onto a computer, to obtain the entire clip in a single folder. (For 1080p59.94/60 two
512 GB SSD’s required.)
Due to the high data rate of 1080p59.94/60 DPX files, the DPX data is stored as “packed”. To
un=pack the data (required for compatibility with most computer software), use our free unpacking tool, Gemini Transfer, available on our website on the Downloads page. All other DPX
formats are recorded as un-packed on the Gemini, and are directly accepted by all DPX compatible
software. Both packed and un-packed DPX data retain full quality.
Convergent Design has received formal ARRI Certification, and added support for ARRIRAW
recording and playback for ALEXA Series cameras (16:9). Support includes:
o Recording ARRIRAW progressive video formats at p23.98/24/25/29.97/30 (.ari) to single
SSD (frame counter for files is based on the timecode), 2-channel audio recorded as .wav
(if audio is present on the incoming SDI stream).
o Recording ARRIRAW progressive video formats at p48/50/59.94/60 (.ari). Two SSD’s are
required.as data files alternate between two SSD’s (frame counter for files is based on the
timecode). No audio is available for p59.94/60.
o Playback of ARRIRAW.
o Support for Gemini “Camera” Record Trigger setting with ALEXA (on ALEXA: Menu >
Recording > Rec Out > SDI Remote > set to On).
www.Gemini444.com 84 | P a g e
Page 86

Gemini 4:4:4 User Manual
021313
o In the Gemini’s “Camera” Trigger and “Timecode” Trigger modes: Gemini clips follow the
same naming convention as the ALEXA internal recording, provided that the Date
(year/month/day) on the ALEXA and the Gemini match exactly (Date is set separately on
the ALEXA and the Gemini).
o A limited amount of ALEXA settings are available for viewing on the LCD Screen of the
Gemini during Live Preview, including Shutter Speed, Exposure Index, White Balance, and
Color Correction.
o A limited amount of ALEXA Metadata is available for viewing in the Gemini Playlist
including Location and Take.
o ARRIRAW is in LOC C format. A generic LUT may be applied to the incoming video (for
viewing only, not applied to the recorded video) by selecting the “Apply LUT” option in the
Pop-up menu of the Gemini.
o If recording at high frame rates (p48 and above) across two SSD’s: combine the two sets of
files into a single folder before editing, to obtain the entire clip of a given recording.
o Activated ARRIRAW feature can be disabled / enabled (see Disable ARRIRAW, page 10).
ARRIRAW is available to all Gemini Users in Demo Mode. A gray bar appears across any recording.
To activate ARRIRAW for Production Use:
o Purchase the ARRIRAW Upgrade from your local Dealer.
o On the Gemini, go to Gemini > Set > Keys > Raw
o With an SSD inserted into Slot 1, enter value “10000000” (eight-digit) for the Raw Key;
press “OK”.
o A Unit ID File is written to the SSD. Save this file to your computer.
o Upon receipt of the ARRIRAW Upgrade order, Convergent Design will contact you to
obtain necessary contact information and the Unit ID File. This information is used to
process your unique Activation Key.
o The ARRIRAW Activation Key will be sent to be entered into the Raw Key field and activate
the ARRIRAW feature on the Gemini 4:4:4.
Convergent Design is phasing out the original Transfer Station (eSATA), and replacing it with a
Universal Transfer Station Adapter (available June 2012). While this adapter is provided with the
unit, it is intended for use with the Seagate FreeAgent GoFlex Adapter, which is available as
Thunderbolt, Firewire, or USB).
If using the Thunderbolt adapter you must un-plug and re-plug the Thunderbolt cable from
the adapter each time an SSD is inserted, in order for the computer to recognize the SSD.
Only use Convergent Design provided transfer stations, do not use any other such adapter, when
offloading video through the GoFlex Adapters.
A Pre-Activation File is written to the SSD, email this file along with Proof of Purchase to cd support
@ convergent-design .com. An Activation Key will be emailed back, enter this key into the Raw Key
field to activate the ARRIRAW feature on the Gemini.
Fixed bug in which the number of audio samples recorded did not correspond precisely with the
number of video frames recorded (audio was off by 1 to 3 seconds). The audio file recorded now
has the correct number of samples with respect to video frames recorded.
Fixed bug in the Unit Activation Key calculation (Activation Key is acquired and entered as part of
the unit registration process).
Added option to clear Metadata fields back to default values (Gemini > Set > Reset > Metadata).
Added a partial (50%) dimming of LCD Screen during Record to help conserve power usage and
reduce temperature.
www.Gemini444.com 85 | P a g e
Page 87

Gemini 4:4:4 User Manual
021313
All SSD space is now pre-allocated when formatted on the Gemini, meaning no free space is
available on a computer. This changes the update procedure for the Gemini, for future updates:
NEW FIRMWARE UPDATE PROCEDURE (for future updates, post-v1.1.2)
1. Format an SSD on the Gemini
2. Take to computer, delete the “SANDBOX” file from the SSD
3. Copy the new firmware onto the SSD
4. Insert the SSD back to the Gemini and follow the prompt to update the firmware
5. After updating, return the SSD to the computer and delete the firmware update
6. Format the SSD again on the Gemini for recording
7. NOTE: We recommend never to delete the “SANDBOX” file or any files from an SSD on a
computer, unless you are loading a firmware update or other essential file from the
computer to the SSD.
Added a “Format Both” option to format (erase) both SSD’s (Gemini > SSD’s > Format Both).
We also recommend never to use the Convergent Design SSD’s for general purpose usage on a
computer – only use the SSD’s for offloading video recorded on the Gemini (or for transferring
firmware updates or other essential files to the Gemini from a computer).
Known Issues / Limitations
During playback of clips from the Gemini Recorder: the only functions available are “play” and
“Stop” (both functions are available via the Play/Stop bottom on the bottom of the screen). At this
time no other Play functions (such as Pause or Trick Play functions ) are available.
HDMI Output and Analog Audio Input are not functioning at this time.
Single-link video inputs must be attached to the “SDI A In” port on the Gemini.
When using Timecode Trigger as the Record Trigger, repeated timescodes may be experienced on
the final 2 or 3 frames of a given recording.
The “Apply LUT” option only applies to 4:4:4 or RAW inputs. “Apply LUT” does not work in
1080p50/60 DPX or any 4:2:2 single source.
1080p48 DPX is not supported at this time
Video may shift when formatting SSD’s.
3D is not enabled at this time.
Files recorded with previous firmware on the Gemini may not play out of Gemini that has newer
firmware.
Playback may not work properly from SSD’s with mixed video formats. Additionally, playback may
not work properly if a video input is present at the time of Play, which is different from the
recorded material’s video format.
www.Gemini444.com 86 | P a g e
Page 88

Gemini 4:4:4 User Manual
021313
Version 1.0.594 Features, 10-Feb-12
Added support for 1080p 24.00 frame rate (in addition to the already supported 1080p23.98 and
1080p25). Additionally, 1080p23.98 is reported more precisely as 23.98 in the Input Status
window of the LCD screen.
The DPX file naming convention was changed:
o For the character preceding the frame counter digits, we replaced the “.” with a “_”
o Files now begin at “0000000” instead of “0000001”, and count forward as before.
Example: For a clip named CLIP0000001, the DPX files will be named:
CLIP0000001_0000000.DPX
CLIP0000001_0000001.DPX
CLIP0000001_0000002.DPX …etc.
Fixed Outputs: Mode setting to be correctly saved when the setting is changed.
Added a “Next Take” info button on the left side of screen, which when chosen displays
the Clip, Scene, and Take which will be used for the next recording.
(Please refer to the Metadata discussion below).
Fixed bug in which timecode would inappropriately repeat or skip from one DPX file to the next
within a recording.
Fixed rare (0.000001% ) pixel repetition within video frames.
Lessened the sensitivity of scroll buttons when scrolling and adjusting values on the LCD screen.
Added Support for CineFlex cameras with earlier firmware versions that do not comply with SMPTE
Specs. Dual-link HD-SDI signals will now be recognized appropriately from these cameras.
Added Metadata functionality:
o Metadata may be entered and edited through the “Metadata” tab along the left side of
LCD screen (in Live/Rec Mode).
o The “Scene” and “Take” fields (along with the Clip Name) for the next recording are
displayed just above the timecode display, which is located along the bottom row of the
LCD screen, when the “Next Take” info button is selected (on the left bottom of LCD).
o During Record, Metadata is saved in various locations within the header of every DPX file
(the Metadata within the DPX header is viewable within some software programs on a
computer), and additionally the Metadata is stored in a separate XML file (alongside the
DPX files for a given recording).
o Also, the Metadata is stored, within the DPX header:
the “Reel”, “Scene”, “Take”, and “Day” values are placed in the “Slate Info” defined field in the DPX
header
the “Reel” value is additionally placed in the “Input Device Name” field of the DPX header
the “Camera” value is placed in the “Input Device Serial Number” field of the DPX header
the “Project” value is placed in the “Project” field of the DPX header
Most Metadata is displayed for each clip in the Play List (in “Play/Review” mode on the Gemini
Recorder). This includes Scene, Take, Timecode, Date, Time, and Shooting Day.
Added 2-channel audio support over SDI, recorded as WAV files (and placed alongside the DPX files
for a given recording). WAV file will only be produced if audio is present over the incoming SDI
stream during record.
Added Play List / Play Selection functionality:
www.Gemini444.com 87 | P a g e
Page 89

Gemini 4:4:4 User Manual
021313
o Clips may be selected for Playback out of the Gemini via the “Play List” tab along the left
side of the LCD screen (in Play/Review mode).
o All selected clips will be played in sequence, and optionally the playback will loop
continuously (if the “Loop” option is selected), until manually stopped.
o The default behavior of the Play List is to play and loop the last recorded clip.
Added Screen Flip function (Gemini->Set->LCD->Flip) to flip the Video and On-Screen Display by 180
degrees. This is to allow more flexibility of mounting the Gemini 4:4:4, as it can now be mounted
upside down, while still viewing the image and menus in the upright position. This does not flip the
recorded image. Flipping of the recorded image will come with the 3D Option.
Added LCD Screen / LED Brightness setting (Gemini->Set->LCD->Brightness) :
20% to 100% Brightness, adjustable in 10% increments.
Added LTC timecode input source (via remote port and adaptor cable) (Inputs-
>Timecode->Source).
o LTC Timecode may be used in conjunction with the Record->Trigger->Timecode setting to
start and stop recordings on the Gemini (via incrementing Timecode for starting record,
and stopped Timecode for stopping record), in the same manner as with Embedded SDI
Timecode.
Added current time/date display via the System Status button (lower left corner of LCD touch -
screen, press button to bring up a larger System Status Info box).
Beta support for 3G video inputs is included in this release.
NOTE: Due to the addition of audio files, XML files, and Play List in this firmware release, any SSD
to be used for recording with the new firmware will first require a fresh formatting within the
Gemini Recorder (with the new firmware installed). Additionally, for any SSD's containing clips
recorded on previous firmware, the Gemini Recorder will not provide a Play List for these clips –
the only Play function will be “Play All”. In order to play clips recorded with earlier firmware, you
must select the “All” function in the Play List, and insert SSD's with the older clips only after
powering the unit.
Known Issues – 1.0.594
During playback of clips from the Gemini Recorder: if the “Loop” option is selected, the
video/audio can get out of sync with respect to each other over time. Additionally during “Loop”
play, the audio may disappear altogether. These are only limitations of the “Loop” play; the actual
recorded video/ audio files are intact and in sync.
During playback of clips from the Gemini Recorder: the only functions available are “Play” and
“Stop” (both functions are available via the Play/Stop button on the bottom of screen). At this time
no other Play functions (such as Pause or Trick Play functions) are available.
During playback: on rare occasions, the video can shift vertically. Restarting the Play will correct
the video shift. This is only present while playing from the Gemini; the actual recorded video files
are intact.
HDMI Output and Analog Audio Input are not supported at this time.
(Future firmware release).
Single-Link video inputs must be attached to the “SDI A In” port on the Gemini.
When using Timecode Trigger as the Record Trigger, repeated timecodes may be experienced on
the final 2 or 3 frames of a given recording.
For the Metadata fields, no method exists to clear these fields back to default values.
Firmware Version 1.0.105 drives cannot be recorded to with firmware version 1.0.594.
Copying files to SSD’s from a computer source for playback is not supported.
www.Gemini444.com 88 | P a g e
Page 90

Gemini 4:4:4 User Manual
021313
Canon 4K Cinema Raw Support
www.Gemini444.com 89 | P a g e
Page 91

Gemini 4:4:4 User Manual
021313
We appreciate your questions, comments, feedback! We ARE listening! To reach out to us,
look for this link on our website, or visit http://www.convergent-
design.com/ProductUpdates/WereListening.aspx
Trouble Shooting & Support
Please read the User Manual before contacting support. We highly recommend that you follow
these steps:
(1) UPDATE YOUR GEMINI: Visit the Gemini 4:4:4 Firmware Updates page on the website and
confirm that you are running the latest version. Please refer to ‘Firmware Updates’ on page 22
for more about checking the system for current version and updating.
http://www.convergent-design.com/ProductUpdates/Gemini444.aspx
(2) VISIT OUR FORUM: We have a very active forum and you may find the answer you are looking
for, as well as support from the Convergent Design community.
http://www.dvinfo.net/forum/convergent-design-nanoflash/
(3) REFER TO DOCUMENTATION: Please read all of this User Manual, as well as our Gemini 4:4:4
FAQs which document basic usage and help answer common questions.
(4) CONTACT US: If you still haven’t found a solution to your support needs we are always happy
to help you 24/7!
Support E-Mail: c d sup p o rt (a t ) c o nv e rg e n t - d es i g n . co m
Sales E-Mail: c d sal e s ( a t ) c o nv erg e n t- d es i gn . co m
Main Telephone: ++(720) 221-3861
Sales and After Hours Support Telephone: ++ (719) 930-1376, ++803-278-0941
Web Site: http://www.convergent-design.com & www.Gemini444.com
www.Gemini444.com 90 | P a g e
Page 92

Gemini 4:4:4 User Manual
021313
WARNING: THE FOLLOWING ARE NOT COVERED UNDER WARRANTY, AND
ARE ITEMS FOR WHICH CONVERGENT DESIGN DOES NOT ACCEPT ANY RESPONSIBILITY:
Limited Warranty
Convergent Design warrants Gemini 4:4:4, and all included accessories, against defects in material
and workmanship for a period of 2 years (for registered units), 1 year (for non-registered units),
and 3 months (for units used as rentals) from the original date of purchase.
Convergent Design disclaims all other warranties.
Convergent Design will not be liable for damages of any kind, including, but not limited to,
compensation or reimbursement on account of failure of the unit, or any of its accessories, or its
recording media, external storage systems, or any other media or storage systems to record or
playback content of any type. Also Convergent Design will not be liable for a failure of the unit to
properly record or play back for any reason. Convergent Design’s total liability, in all cases, is
limited to the actual purchase price.
If you discover a defect, please refer to our Return Merchandise Policy below.
During the warranty period, Convergent Design, at its option, will repair or replace product or
product components, which in its opinion prove defective, provided the unit is returned, freight
charges prepaid, to Convergent Design. Parts and components used in the repair process may be
recycled or repaired, at Convergent Design’s sole discretion. This warranty service will be
performed at no charge to the registered owner, provided the product is shipped prepaid to
Convergent Design.
Convergent Design reserves the right to determine whether a needed repair is subject to the
warranty as per its provisions stated herein. Transit damage caused by inadequate packing violates
the warranty. The warranty will be void if, in the opinion of Convergent Design, the product has
been damaged through accident, misuse, misapplication, or as a result of service or modification
not authorized in writing by Convergent Design.
Opening the unit and breaking the warranty seals, voids the warranty, unless specifically authorized
in advance by Convergent Design.
Damage due to the use of an AC power supply, other than the one supplied, or use of any
inappropriate power source.
Damage due to overheating conditions. The unit will attempt to shut down, if powered on, in
the event of overheating, before damage can occur.
Damage due to exposure to water, or other liquids, or excessive dust or sand.
Damage caused by dropping or other rough handling.
www.Gemini444.com 91 | P a g e
Page 93

Gemini 4:4:4 User Manual
021313
Damage caused by any overvoltage conditions or reverse voltage conditions.
Any physical damage to the LCD and/or Touch Screen including scratches.
Damage to any connector by using excessive force or rough handling.
Any loss or corruption of video or audio data recorded on the unit, or any loss or corruption of
data which is in any way associated with the Gemini 4:4:4.
Obtaining an RMA
It is our policy that all material and repair returns, whether in warranty or not, are only accepted if
an RMA (Return Merchandise Authorization) Number has been issued for the products being
returned.
E-mail Convergent Design at cdsupport (at) convergent-design .com to obtain an RMA number for a
faulty unit, or call ++720-221-3861 (7:30 am to 5 pm Colorado, USA time).
Items must be returned within 15 days of receiving your RMA number.
Returned product must be securely packaged and must have the RMA number clearly marked on
the outside of the package.
RMA numbers and return address may be obtained from Technical Support.
Convergent Design RMA # _______________
4465 Northpark Drive, #400
Colorado Springs, CO 80907
EMAIL: cdsupport@convergent-design.com
WEBSITE: www.convergent-design.com or www.gemini444.com
Phone ++(720) 221-3861 (Preferred, Mountain Time) or
++(866) 654-0080 or
++(803) 278-0941 (For After Hours Support 24/7)
++(719) 930-1376 (For After Hours Support 24/7)
Transit damage caused by inadequate packaging also invalidates the warranty agreement.
Please ship the unit in its original packaging, if possible.
Within the United States, the unit may be shipped directly to Convergent Design once an RMA is
obtained.
Outside the United States, please coordinate with your dealer, which will then coordinate with our
distributor for your part of the world. Our goal is to ensure that the units are shipped properly and
that the units will clear customs without incurring extra charges. In some cases your local dealer or
distributor may be able to provide you with a loaner unit.
www.Gemini444.com 92 | P a g e
Page 94

Gemini 4:4:4 User Manual
021313
All products must be shipped prepaid to Convergent Design, or preferably through the dealer from
which the unit was purchased (if outside the US). If you purchased the unit from a dealer outside of
your normal trading zone, then you may be charged for return shipping to your location.
For insurance reasons, Convergent Design cannot accept any product that is returned via U.S.
Postal Service. Returns will be accepted from Federal Express, UPS, DHL, or other comparable
freight carrier.
Products repaired out-of-warranty are shipped at customer’s expense.
www.Gemini444.com 93 | P a g e
 Loading...
Loading...