Page 1

Wifi FHD Action Cam
“ACAM-W-01”
User Manual - Benutzerhandbuch
Gebruiksaanwijzing – mode d’employ
Page 2

Welcome
Thank you for choosing our ACAM-W-01, a Full HD action camera with WiFi feature.
This user manual provides detailed instructions regarding how to use this device and other detailed
information, including installation, technical specifications, etc.. Before use, please read this
manual carefully and be sure to understand it completely. Please keep this manual for future
reference.
Product Structure
1. “OK” key 7. Speaker
2. “POWER” key 8. Microphone
3. “MENU” (M) key 9. HDMI port
4. “<-” key 10. SD card slot
5. “+>” key 11. USB port
6. Wide-angle lens 12. Battery compartment
Key/button functions
1. “OK” key: confirmation
2. “POWER” key: On/Off.
3. “M” key: shortly pressed, menu function key; held, playback/return
4. “<-“ key: Down key/shooting.
5. “+>” key: UP key/ marking/WIFI
.
English
Page 3
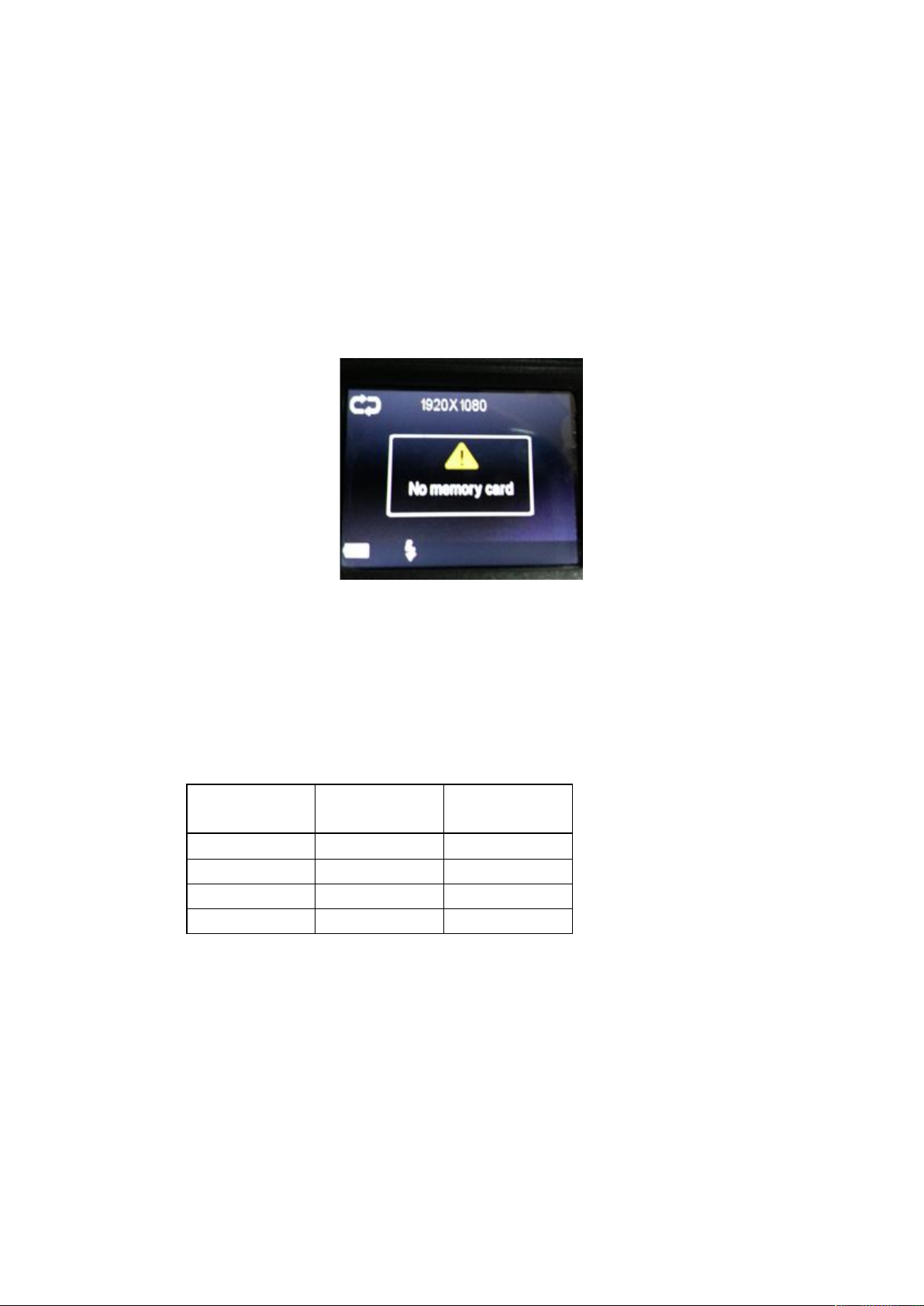
Installing the battery and memory card
1. Open the waterproof lid that covers the connectors, battery compartment and memory card
slot.
2. Insert the battery until the safety catch snaps into place.
3. Insert the memory card into the card slot until it is fixed firmly in the slot. Be sure to insert it
only in the correct direction, as indicated on the camera.
4. For removing the memory card, slightly press the card to release it. Only after it is released,
you may take it out.
5. If no card is inserted, the screen will display the information “No card!” as shown in the below
picture:
Note:
1. Please make sure the direction in which you insert the card is right. Otherwise, the device and/or
the memory card may be damaged.
2. It is advised to format the card via the camera settings menu before the first use.
Video recording capacity (only for reference)
SD Card size
(1080P) 30F
(720P) 60F
16GB
120 min
160 min
8GB
60 min
80 min
4GB
30 min
40 min
2GB
15 min
20 min
Note: The number of shots that can be taken will vary depending on device settings, the subject and
the memory card used.
Page 4
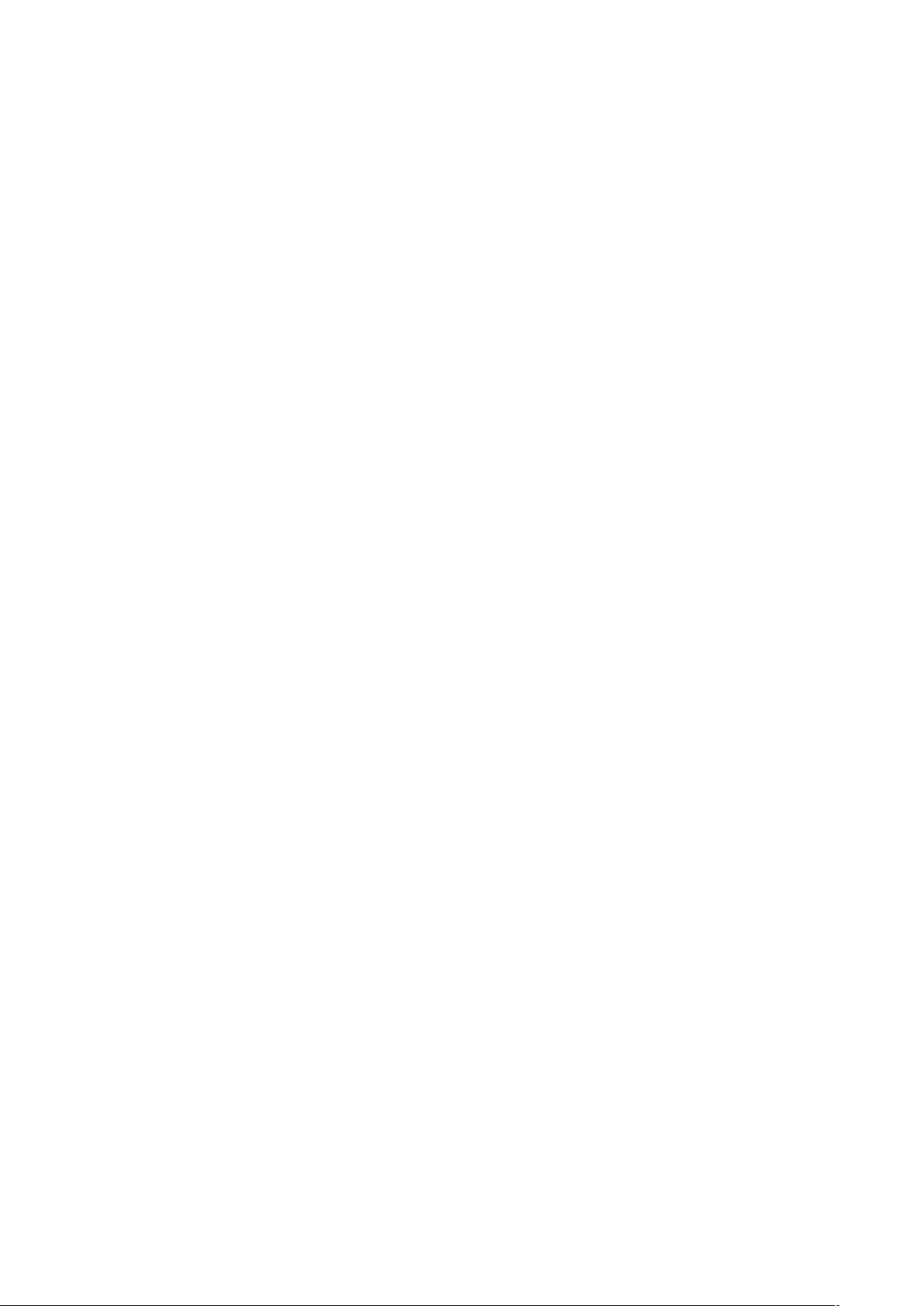
Product features
Full HD 1080p action camera with built-in microphone and speaker
IP68 full waterproof camera body, so no extra case needed
140 degrees ultra wide angle lens
WiFi function - for easy wireless control with smartphone or tablet
Free remote control app available in iOS and android app stores
Stores hours of video material on removable SD card (not included)
Built-in 1.5” color LCD screen
Supports single-, triple- and interval photo shooting
Practical instant snapshot button
Directions for Use
Charging:
This device is equipped with a rechargeable lithium battery. For the first three times, please
completely discharge the battery during use and charge the battery for 12 hours, so that the battery
can have its maximal efficiency.
For the first use, please charge the battery for 12 hours in one of the following ways:
1) Connect it to PC with USB data cable for charging.
2) Connect the USB cable with the USB charger and plug the charger into the power supply socket.
When charging, the blue indicator light will be on. When the battery is fully charged, the blue
indicator will turn off again.
Note:
1. When the battery is low, the camera will directly enter the power protected mode and cannot be
switched on. In such case, please charge it.
2. If an empty battery causes unforeseen white screen or halts, etc. Please reset the device and
recharge it.
General functions:
1. Press the POWER key shortly to switch the camera on. Hold the POWER key to switch off the
camera.
2. The camera will start up in video mode by default. Press the OK key to start recording. Press
OK again to stop recording and automatically save the video file.
3. In video mode (when not recording), press the “MENU” key shortly to enter the main settings
menu. Press the OK key to switch between ‘video’, ‘photo’ and ‘system’ settings. Press the
“<-” key or the “+>” key to select menu items.
4. Hold the “MENU” key for 3 seconds to enter playback mode. Press the “<-” key or the “+>”
key to select the file type to be opened (video/photo/event) and press the OK key to enter the
file browser page. Use the “<-” or “+>” key to choose the file to browse through the files. In
case of a video file, press the OK key to start playing the file. Hold the “MENU” key to exit.
5. Press the “+>” key to enter the WIFI mode.
6. Hold the “+>” key to exit from the WIFI mode.
Page 5
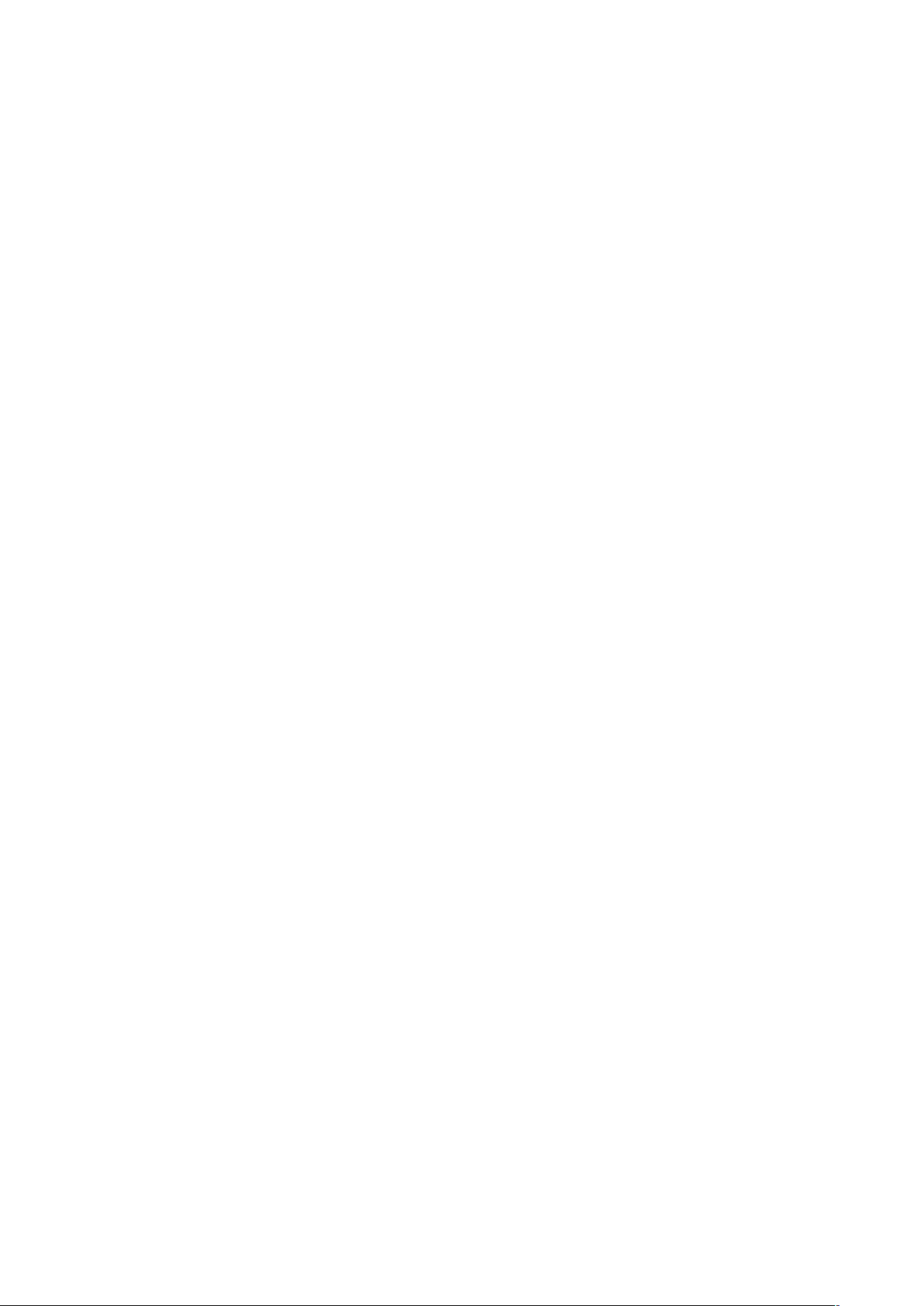
Settings menu
Switching between Video-, Photo- and System setup
Press the POWER key to switch the camera on, it is now in standby mode. To open the settings
menu, just press the “M” key. Press the “OK” key to switch between different menus
(video/photo/system). Within a selected menu you can use the “<-/+>” keys to select menu items
and press “OK” to confirm. Press the MENU (M) key to back to the previous menu.
1. Video setup menu
Press the “M” key to open the settings menu. Video settings will be selected by default.
Press the “<-/+>” key to choose the option to be set up as follows and then press the
OK key to confirm.
Resolution: select 1920*1080 (30 fps) or 1280*720 (60 fps).
Loop record: When this option is switched off, each video segment will be 30 minutes
long and the camera will keep recording until the SD card is full without deleting the
previous files recorded. When this option is switched on, each video segment will be 15
minutes long and the camera will keep recording until you press the record button, or when
the camera is turned off. If the SD card is full, the camera will overwrite the previous files
recorded, starting with the oldest recording.
Date stamp: Turn on/off the use of a date stamp in you videos
Exposure value: Depending on the recording environment, select
EV-2.1…EV-+0.0…EV-+2.1, etc..
2. Photo setup menu
Press the “M” key to open the settings menu and press OK once to switch to the photo menu. Press
the “<-/+>” key to choose the option to be set up as follows and then press the OK key
to confirm.
Resolution: 2M by default.
Single shot: When this option is switched on, the camera will take one picture at a time.
When enabled, all possible other settings (e.g. triple mode, continuous mode and self-timer)
will automatically be switched OFF. When either triple mode, continuous mode or
self-timer mode is turned on, the single shot photo mode will be automatically switched
off.
Triple shot: When this option is switched on, the camera will take three (3) pictures at a
time. When enabled, all possible other settings (e.g. single mode, continuous mode and
self-timer) will automatically be switched OFF. When either single mode, continuous
mode or self-timer mode is turned on, the triple shot photo mode will be automatically
switched off.
Self-timer: When this option is set as 5s or 10s, you may enter the self-timer mode; in such
case, single mode, continuous mode and triple mode are inactive and automatically trip to
OFF. In self-timer mode, press the shooting key, the camera will delay 5s or 10s to take
one picture. When any of single mode, continuous mode and triple mode is on, the
self-timer mode will be automatically off.
Continuous: This option allows the camera to take one picture every 2s, 3s, 5s, 10s, 20s,
30s or 60s until the card is full or when you stop the process by pressing the “<-”key.
When enabled, all possible other settings (e.g. single mode, triple mode and self-timer)
Page 6
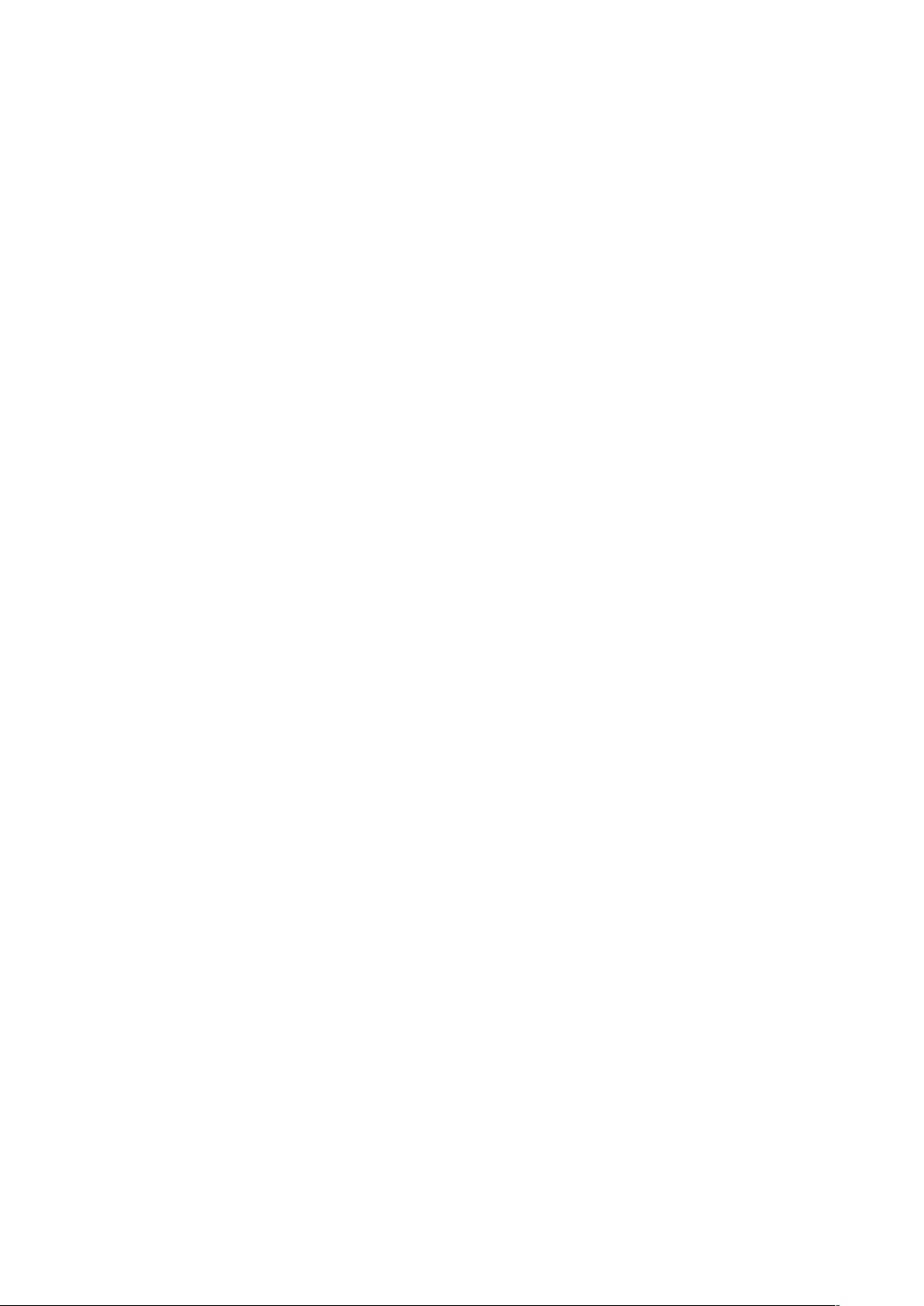
will automatically be switched OFF. When either single mode, triple mode or self-timer
mode is turned on, the continuous shot photo mode will be automatically switched off.
3. System setup menu
Press the “M” key to open the settings menu and press OK twice to switch to the system settings
menu. Press the “<-/+>” key to choose the option to be set up as follows and then press
the OK key to confirm.
Sounds: Shutter sound /Power-on tone selection/ Beep tone /Volume settings.
Power frequency: Automatic, 50Hz or 60Hz.
Screen saver: Turns the LCD display off after 1min /3min/5min/never.
Auto power-off: Turns the camera off after1min /3min/5min of non-usage (or never).
Date & Time: Set the correct date and time. Press the “<-/+>”key to increase/decrease;
press the OK key to automatically switch among “Month/Date/Year” and “Hour/Minute”.
Language: Press the “<-/+>” key to choose the desired language; press the OK key to
confirm and go back to the previous menu.
Format: Use this function to format the SD card. Press the “<-/+>”key to choose “Yes”
and press the OK key to start formatting the memory card; choose “No” and press the OK
key to exit from the current menu setup.
Screen rotation: Rotate the image by 180º.
Reset all: Restores camera to factory defaults
Version info: Display current software version.
Daily use: make videos, take pictures, charging and playback
Video: Press the POWER key to switch the camera on. The camera always starts up in video mode
and is now standby for recording a video. Press the REC/OK key to start recording. The right upper
corner of the screen will now display a flickering red “REC” icon. To lock the current video
segment, just press the “+” key during the recording. The left upper corner of the screen will now
display a lock icon. The file is now locked and saved into the EVENT folder.
Photo: In video mode, press the “<-” key to switch to the photo mode. The camera will then take
one or more photos depending on you photo settings (single/triple shot, continues shot, etc). Press
“<-“ again to stop taking photos and return to video mode.
Charging: When you connect the camera to the charger, it will automatically turn on. The blue
LED charging indicator will turn on. If you press the REC/OK button now, the camera stops
charging and starts to record your video. When you stop recording, the charging will resume. It’s
possible to turn the camera off while charging, just press the “POWER” key to turn it off. The blue
charging indicator will stay on until the charging is complete.
Playback: Hold the “MENU” key for 3 seconds to pop up the playback mode menu,
press the “<-/+>”keys to choose between Event/Video/Photo and the “OK” key to
confirm your selection.
Press the OK key to start playing a selected video file. Hold the “MENU” key to exit when
done playing videos.
In playback mode, press the “<-/+>” key to choose to delete or lock the selected file, press the
Page 7
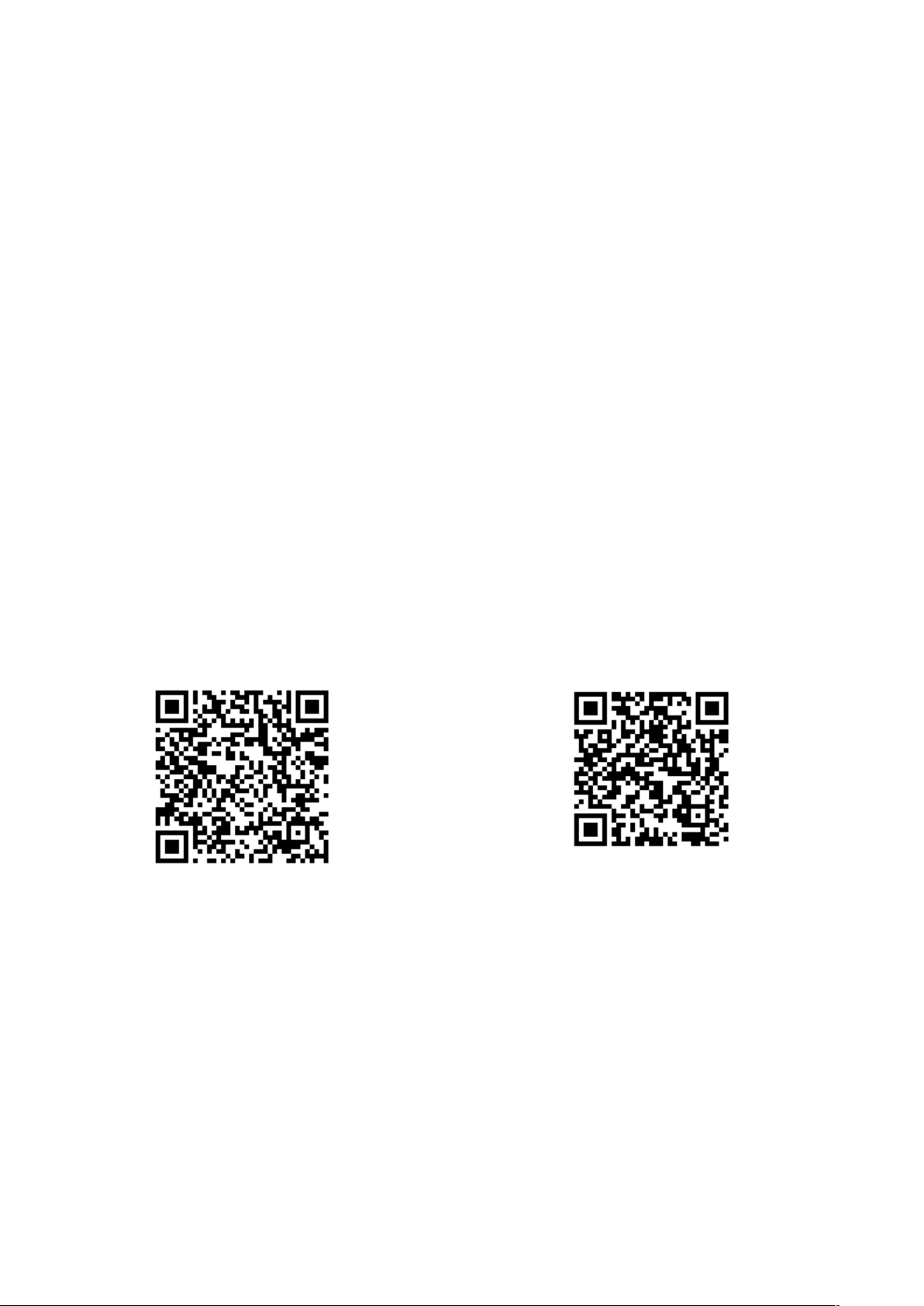
“MENU” key shortly again to pop up DELETE/LOCK and press the OK key to confirm.
Press the “MENU” key to exit from the playback menu and then to exit from the playback
mode.
Connecting the camera to your PC
Use the included USB cable to connect the ACAM-W-01 action camera to your PC. The camera
display will then show 2 options: MSDC and PC-CAM. Press the “<-/+>” keys to select PC-CAM
and confirm with the OK key use the ACAM-W-01 as a PC webcam. Windows will recognize the
ACAM-W-01 as webcam and install needed drivers automatically. If you select the MSDC option,
the camera will be recognized as removable storage device, which allows you to view, copy or
delete all files on the internal SD card.
Note:
a) You can easily switch between the PC-CAM and MSDC mode by pressing the “M” key
on the camera at any time.
b) When you connect the ACAM-W-01 USB cable to a PC, but you do not want to make a
real data connection, just press the “M” key on the camera when the PC-CAM-MSDC
option screen is visible on the display. This will switch the camera into standard video
recording mode.
Setup WIFI: use your phone or tablet as remote control
To use your phone or tablet as remote control for your ACAM-W-01 camera, you will first need to
install the ISMART camera app from your app store. Just type ISMART in the search field of the
app store, or use below QR codes.
Turn the camera on and press the “+>” key to enter the WIFI mode. The camera display will show
“waiting for WiFi connection”. Now get your mobile phone or tablet, let it search the WIFI signal
from the camera and connect to it. When connecting to WiFi network of the camera, the mobile
phone will ask you to enter a password. The default WiFi password of the camera is 1234567890.
When the password is entered, the camera display will show “Connected”.
Now open the ISMART camera app on your mobile phone or tablet. You will see the camera image
right away. You can move the camera lens to ensure the image on your mobile phone or tablet will
also show this movement. If so, you are bow ready to record videos and take pictures with your
ACAM-W-01 camera via your mobile phone or tablet. You can also use your phone/tablet to watch
all recorded videos and pictures that are stored on the camera.
Android
Apple
Page 8
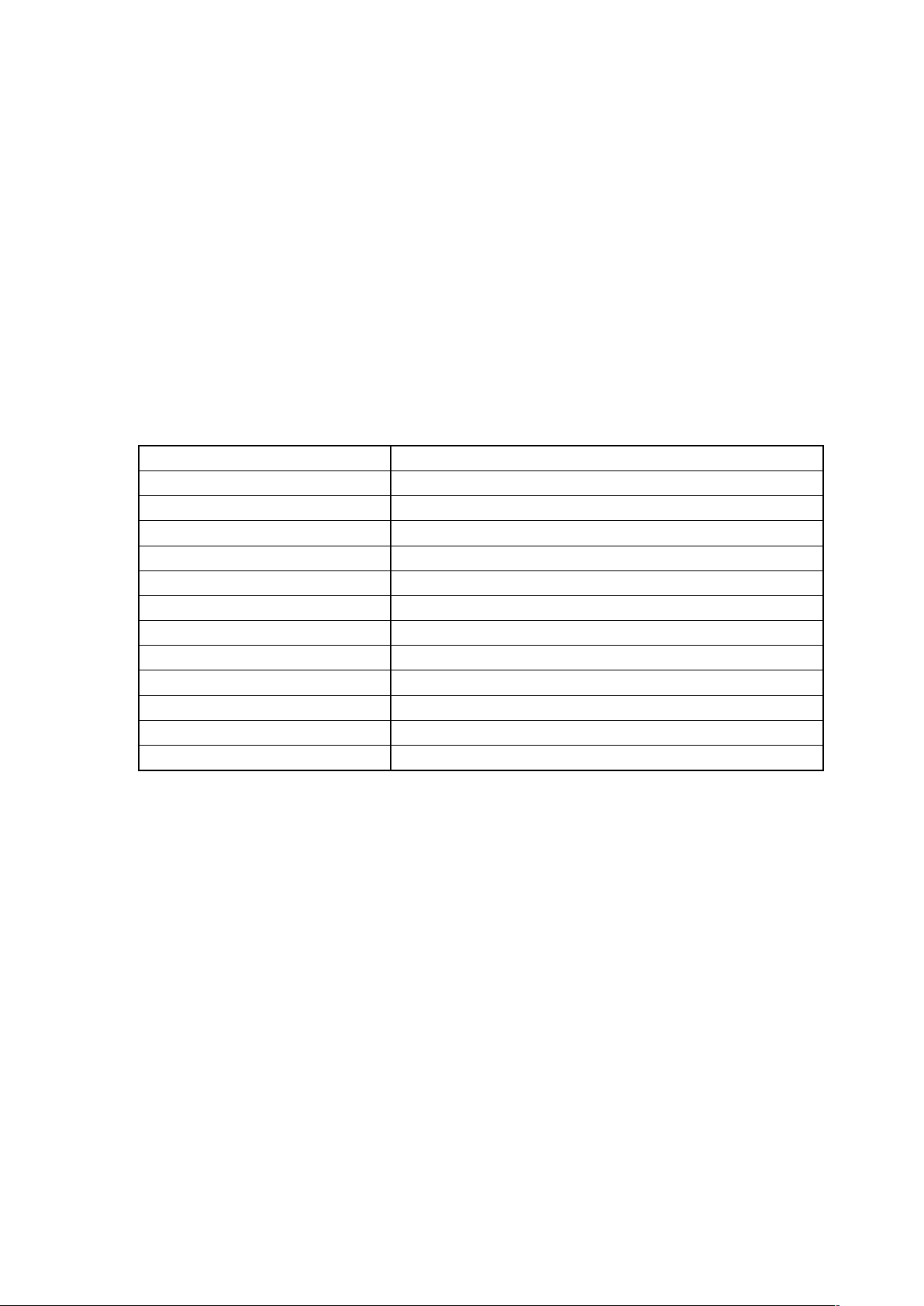
NOTES:
a) For Android devices it is needed to also install MX Player (or other video player) for video
playback.
b) Different mobile phones may have different sounds, image smoothness and different WiFi
range, etc.
Connect to a TV with HDMI
Insert the mini connector of the HDMI cable into the HDMI OUT port of the camera and the
standard size connector into the HDMI port of the TV. Set the TV to the corresponding HDMI
mode to see the images from the camera. On the camera, select the desired video file and press
the OK key to start the video output to your TV.
Product Specs
Sensor
Full HD CMOS
Lens
140º
Focus range
12cm~infinite
Screen
1.5” LTPS TFT LCD
TV out
NTSC/PAL
Video format
.MOV (H.264)
Video
1920*1080(30 fps), 1280*720(60 fps)
Memory
MicroSD (TF) card (max. 32G )
Interface
USB 2.0, HDMI
Battery
Removable Lithium-ion battery, 1000 mAh
USB
USB 2.0
Dimensions/Weight
86 x 40 x 57 mm
Working temperature/humidity
0~40ºC / 10%~80%
Troubleshooting
Q: Unable to switch on?
A: Maybe the battery is empty. Please charge the battery and try again.
Q: Unable to take videos?
A: Please check the memory card capacity. Is there enough free space? Also check whether or
not it is inserted properly. Check the memory card in another device or PC to check for card
damage.
Q: No video on the TV screen?
A: Please check if the TV OUT cable HDMI connector is connected correctly. Also check your
TV HDMI settings, is it set to the correct HDMI IN?
Q: Unclear images/videos?
A: Clean the lens carefully with soft cloth before use
Q: The camera is not responding anymore, what to do?.
A: If the camera does not respond, please press the RESET button to restart the device.
Page 9
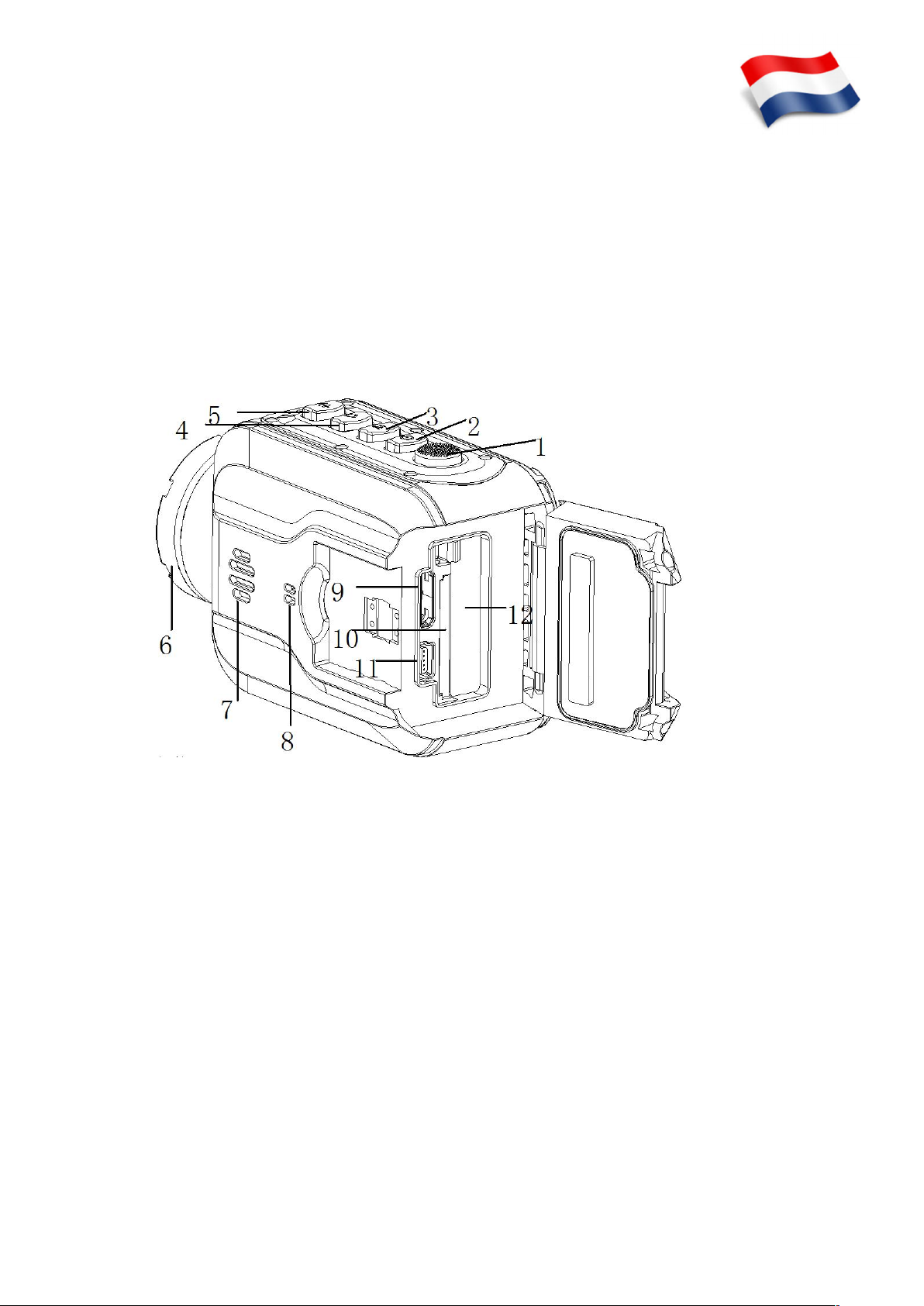
Welkom
Bedankt voor uw keuze voor onze ACAM-W-01 Full HD action camera met WiFi-functie.
Deze gebruikershandleiding bevat belangrijke informatie over de ingebruikname, het gebruik en
het onderhoud en de technische specificaties van de camera. Lees deze handleiding aandachtig door
voor het eerste gebruik en bewaar deze voor later gebruik.
Overzicht van de camera
1. “OK” knop 7. Luispreker
2. “POWER” knop 8. Microfoon
3. “MENU” (M) knop 9. HDMI aansluiting
4. “<-” knop 10. SD kaartsleuf
5. “+>” knop 11. USB poort
6. Wide-angle lens 12. Batterij compartiment
Functieoverzicht knoppen
1. “OK” knop: bevestigen van keuzes, starten van opnames
2. “POWER” knop: aan/uitzetten van de camera
3. “M” knop: kort indrukken voor menu, lang indrukken voor afspeelmodus,
4. “<-“ key: Pijltje onlaag
5. “+>” key: Pijltje omhoog, wifi inschakelen
.
Nederlands
Page 10
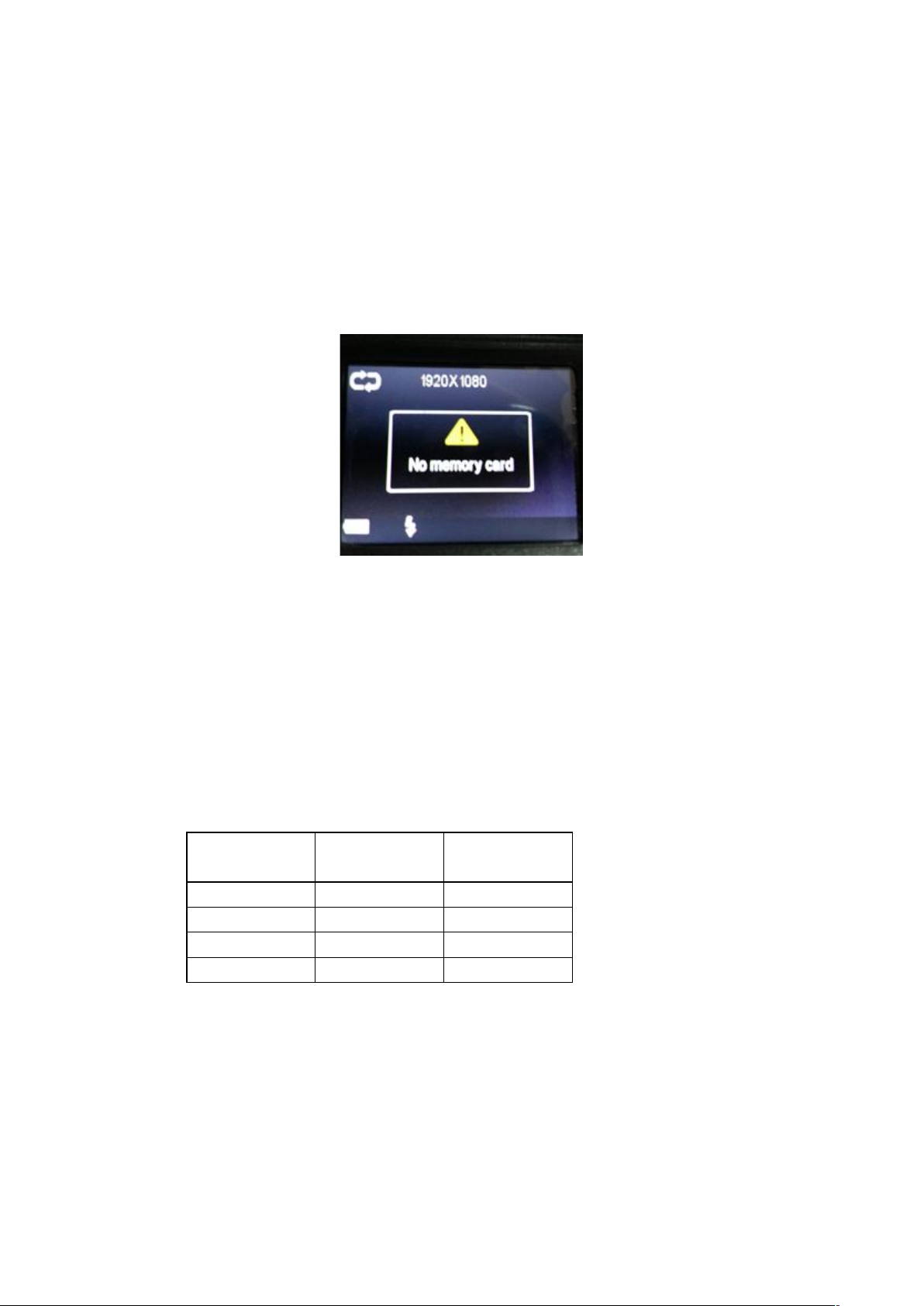
Batterij en geheugenkaart plaatsen
1. Open het waterdichte klepje dat het batterijcompartiment en de kaarsleuf afsluit
2. Schuif de batterij in de camera totdat de vergrendeling vastklikt
3. Plaats de SD geheugenkaart in de camera. Let erop dat u hem in de correcte positie plaatst, de
kaart past slechts op één manier.
4. Om de geheugenkaart weer te verwijderen drukt u zachtjes op de kaart om hem te ontgrendelen.
De kaart komt dan iets naar buiten zodat u hem kunt verwijderen.
5. Indien geen geheugenkaart is geplaast zal de melding “No card!” in het scherm van de camera
te zien zijn:
Note:
1. Let erop dat de geheugenkaart in de juiste richting/positie wordt geplaatst. Gebruik geen kracht
bij het plaatsen. Verkeerd plaatsen van de geheugenkaart kan tot schade aan de kaart en/of de
camera leiden.
2. Formatteer de geheugenkaart met behulp van het cameramenu voor het eerste gebruik in de
camera.
Video opnamecapaciteit (ter indicatie)
SD Card grootte
(1080P) 30fps
(720P) 60fps
16GB
120 min
160 min
8GB
60 min
80 min
4GB
30 min
40 min
2GB
15 min
20 min
Note: Het aantal foto’s en video’s dat u kunt maken is o.a. afhankelijk van het gefilmde object, de
omgevingsfactoren en de gebruikte SD kaart.
Page 11
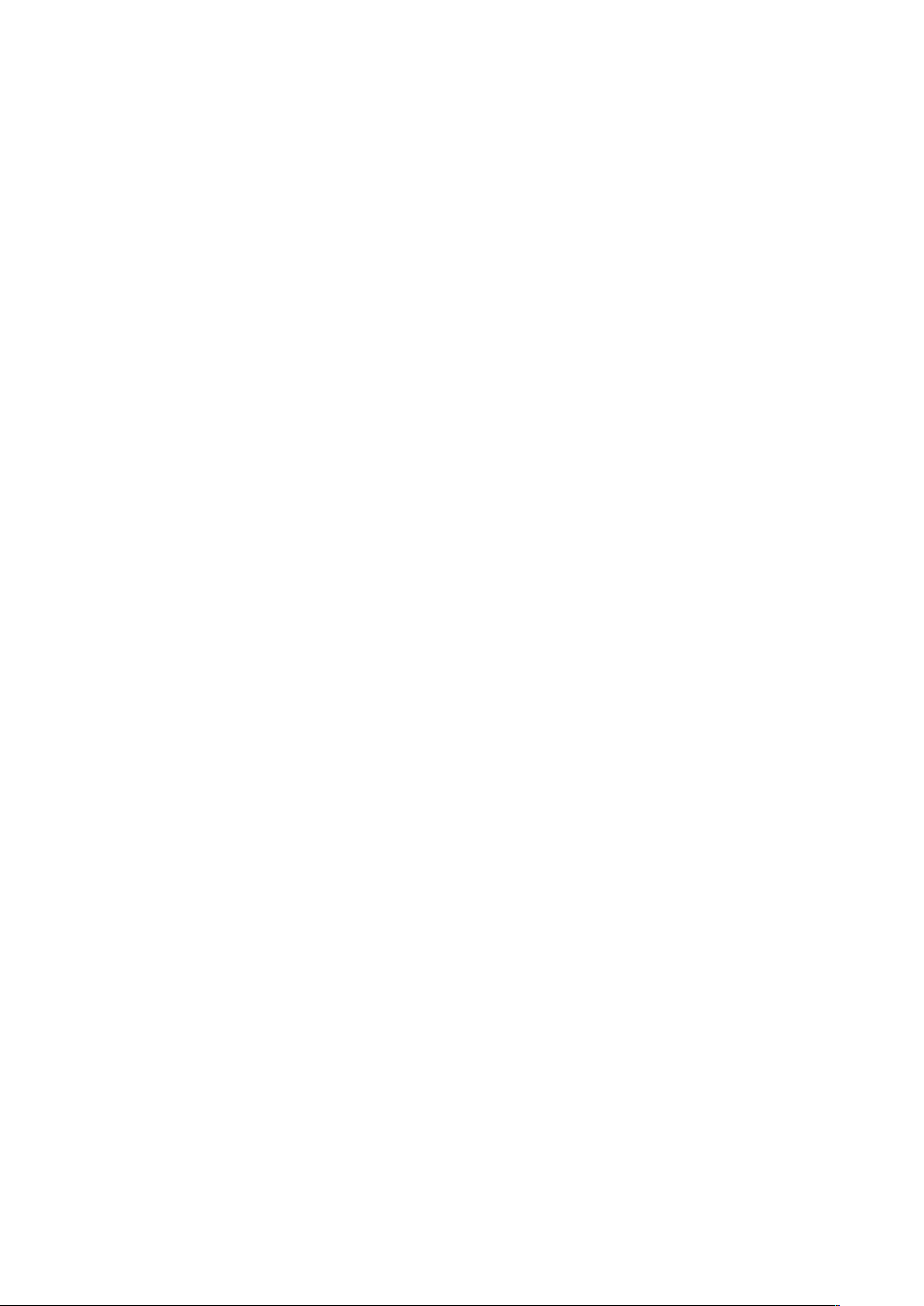
Productkenmerken
Full HD 1080p action camera met ingebouwde microfoon en speaker
Volledig waterdichte behuizing (IP68), dus geen extra hoesje nodig
140 graden groothoeklens
WiFi functie - voor het eenvoudig bedienen van de camera via telefoon of tablet
Gratis bedienings-app beschikbaar in de app-stores van Android en Apple
Maakt gebruik van SD geheugenkaart om de video's op te slaan (niet inbegrepen)
Ingebouwd 1,5" LCD-scherm
Ondersteunt enkele-, drievoudige-, interval- en serieopnames
Praktische instant snapshot knop voor het maken van foto s
Complete set met meerdere accessoires
Het gebruik van de camera
Opladen:
Uw camera is uitgerust met een lithium batterij. Het wordt aangeraden de batterij de eerste drie keer
volledig leeg te maken tijdens gebruik en vervolgens voor minimaal 12 uur op te laden.
Voor het eerste gebruik dient u de batterij 12 uur op te laden op één van onderstaande manieren:
1) aansluiten op de USB-poort van een PC
2) sluit de camera aan op het lichtnet met een 5V USB stekkeradapter om hem op te laden.
Tijdens het laden zal het blauwe indicatielampje branden. Zodra de batterij volledig is opgeladen
zal dit indicatielampje weer uitgaan.
Note:
1. Als de batterij bijna leeg zal de camera in de zogeheten ‘power protected’ modus schakelen. U
kunt de camera dan niet aanzetten. Laad in een dergelijk geval de camera op, zodat u hem weer
kunt gebruiken.
2. Als de camera door een lege batterij onverhoopt een wit scherm laat zien of andere problemen
veroorzaakt, reset de camera dan met de resetknop en laad de batterij volledig op.
Basisfuncties:
1. Druk kort op de POWER knop om de camera aan te zetten. Druk iets langer op de POWER
knop om de camera weer uit te zetten.
2. De camera start altijd op in videomodus. Druk op de OK knop op een opname te starten en te
stoppen. De video wordt dan automatisch opgeslagen.
3. In de videomodus (maar niet tijdens een opname), drukt u kort op de “MENU” knop om het
instellingenmenu te openen. Druk kort op de OK knop om te wisselen tussen het menu voor
‘video’, ‘foto’ en ‘systeem’ instellingen. Druk op de “<-” knop of de “+>” knop om door de
menu’s te navigeren.
4. Houd de “MENU” knop ingedrukt voor 3 seconden om de afspeelmodus te activeren. Gebruik
de pijltjestoetsen om het gewenste bestandstype te zelecteren (video/foto/event) en druk op de
OK knop om te bevestigen. Gebruik de pijltjestoetsen om door de bestanden te navigeren. Bij
videobestanden drukt u op de OK knop om af te spelen. Houd de “MENU” knop ingedrukt op
de afspeelmodus weer te verlaten.
5. Druk op de pijltje omhoog “+>” knop om de wifi-functie te activeren.
6. Houd de pijltje omhoog “+>” knop iets lager ingedrukt om de wifi-functie weer te deactiveren.
Page 12
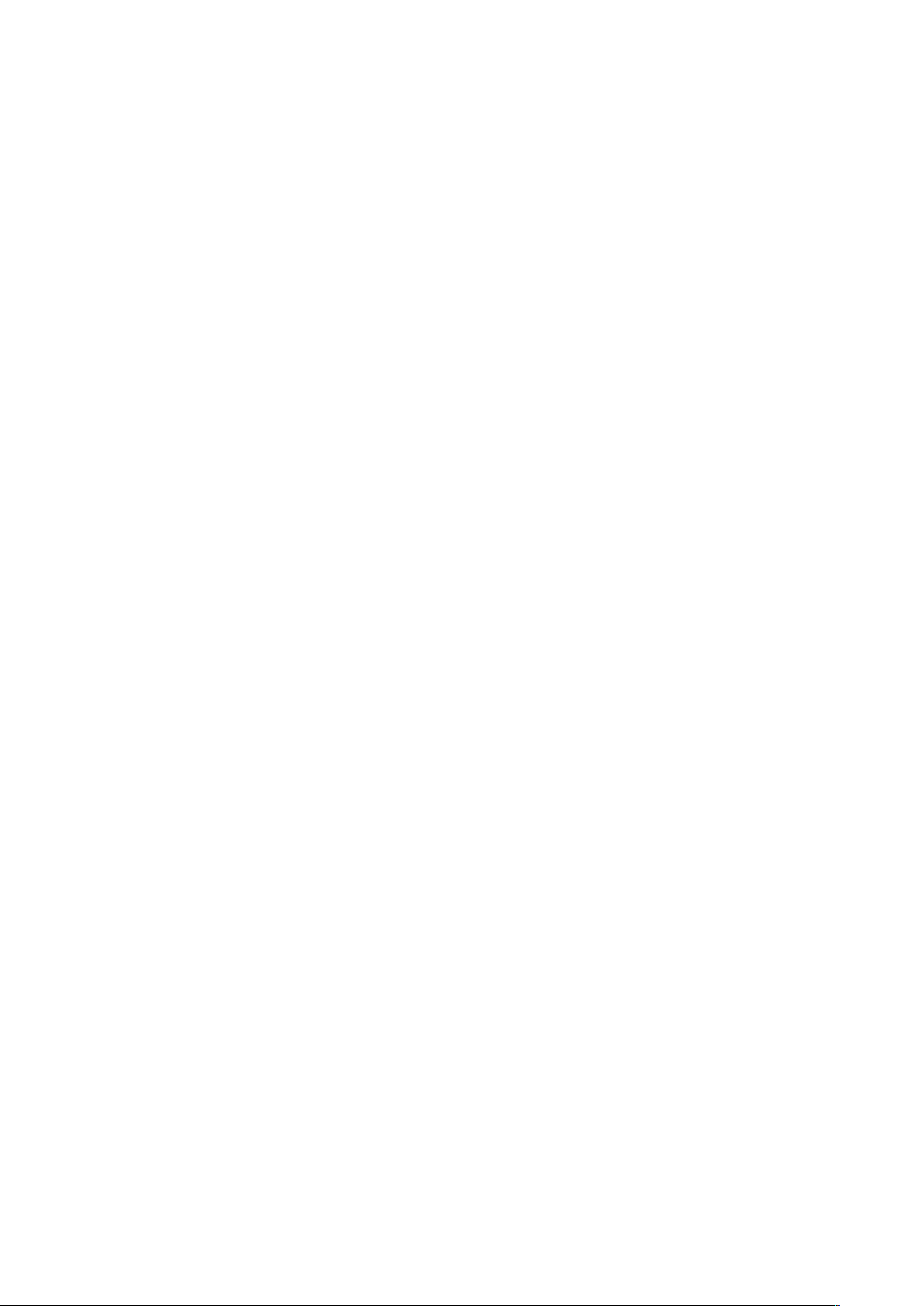
Gebruik van het instellingenmenu
Wisselen tussen het Video-, foto- en Systeemmenu
Zet de camera aan met de POWER knop, de camera staat nu in standby modus. Druk nu op de “M”
knop om het menu te openen. Druk kort op de “OK” knop om te wisselen tussen de verschillende
menu’s (video/foto/systeem). Binnen de menu’s kunt u met de “<-/+>” pijltjestoetsen door het
menu navigeren en keuzes bevestigen met de “OK” knop. Druk op de MENU (M) knop om naar
een vorig menu terug te keren.
Videomenu
Druk op de “M” knop om het menu te openen. Het videomenu wordt dan automatisch als
eerste geopend. Binnen het menu kunt u met de “<-/+>” pijltjestoetsen navigeren en keuzes
bevestigen met de “OK” knop.
Resolution: selecteer 1920*1080 (30 fps) of 1280*720 (60 fps).
Loop record: Als deze functie staat uitgeschakeld is elk videosegment 30 minuten lang en
zal de camera doorgaan met opnemen totdat de geheugenkaart vol is. Als deze functie is
ingeschakeld dan zal de camera video’s op nemen in segmenten van 15 minuten en zal de
camera continu doorgaan met opnemen totdat u weer op de OK knop drukt, of de camera
uitschakelt. Als de geheugenkaart vol is, dan zal de camera automatisch de oudste
videosegmenten gaan overschrijven.
Date stamp: Het wel of niet laten zien van de tijd en datum in de video’s
Exposure value: Hier kunt u d belichtingswaarde instellen, afhankelijk van de
omgevingsfactoren en lichtomstandigheden. Standaardinstelling is 0.0, mogelijk is:
EV-2.1…EV-+0.0…EV-+2.1, etc..
Fotomenu
Druk op de “M” knop om het menu te openen en druk nogmaals op de “M” knop om naar het
fotomenu te schakelen. Binnen het menu kunt u met de “<-/+>” pijltjestoetsen navigeren en
keuzes bevestigen met de “OK” knop.
Resolution: 2M is standaard.
Single shot: Als u deze functie inschakelt dan neemt de camera één enkele foto per keer.
Als u deze functie inschakelt zullen andere fotofuncties (zoals triple mode, continuous
mode en de self-timer) automatisch worden uitgeschakeld. Zodra u een andere fotofunctie
inschakelt (zoals triple mode, continuous mode en de self-timer), dan wordt de single shot
functie automatisch uitgeschakeld.
Triple shot: Als u deze functie inschakelt dan neemt de camera drie foto’s per keer. Als u
deze functie inschakelt zullen andere fotofuncties (zoals single shot, continuous mode en
de self-timer) automatisch worden uitgeschakeld. Zodra u een andere fotofunctie
inschakelt (zoals single shot, continuous mode en de self-timer), dan wordt de Triple shot
functie automatisch uitgeschakeld.
Self-timer: Met deze functie kunt u de afdrukvertraging instellen op 5 of 10 seconden. Als
u deze functie inschakelt zullen andere fotofuncties (zoals single shot, continuous mode en
triple shot) automatisch worden uitgeschakeld.
Continuous: Met deze functie kunt u de camera elke 2, 3, 5, 10, 20, 30 of 60 seconden
autoatisch een foto laten maken totdat de geheugenkaart vol is. U kunt de opnames stoppen
door op de “<-” knop te drukken. Als u deze functie inschakelt zullen andere fotofuncties
(zoals single shot, tripple shote en de self-timer) automatisch worden uitgeschakeld.
Page 13

Systeem menu
Druk op de “M” knop om het menu te openen en druk nog tweemaal op de “M” knop om naar het
systeemmenu te schakelen. Binnen het menu kunt u met de “<-/+>” pijltjestoetsen navigeren en
keuzes bevestigen met de “OK” knop.
Sounds: Voorkeuren voor geluiden en volume instellen.
Power frequency: Frequentie van het lichtnet instellen op automatisch, 50Hz of 60Hz.
Screen saver: Automatische uitschakeling van het beeldscherm instellen op: 1/3/5
minuten of nooit.
Auto power-off: Automatische uitschakeling van de camera instellen op: 1/3/5 minuten of
nooit. (in het geval de camera aan staat, maar niet wordt gebruikt)
Date & Time: Datum en tijd instellen. Gebruik de “<-/+>” pijltjestoetsen om waardes in
te stellen, druk op de OK knop om te wisselen tussen “Maand/Dag/Jaar” en “Uur/Minuut”.
Language: Druk op de “<-/+>” knoppen om de gewenste taal te selecteren en druk op OK
om te bevestigen.
Format: Gebruik deze functie om de geheugenkaart te formatteren. Gebruik de
pijltjestoetsen “<-/+>” om “Yes” te selecteren en druk op OK om het formatteren te
starten. (Kies “No” als u toch niet wilt formatteren en druk op OK om het menu te
verlaten).
Screen rotation: Draai het beeld van de camera 180º.
Reset all: Camera terugzetten naar de fabrieksinstellingen
Version info: Tonen van de huidige softwareversie.
Dagelijks gebruik: Video’s of foto’s maken en afspelen en de
batterij opladen
Video: Druk op de POWER knop om de camera aan te zetten. De camera start altijd op in video
modus, dus is gelijk klaar om een opname te starten. Druk op de REC/OK knop om de opname te
starten. In de rechterbovenhoek van het scherm knippert nu een rood “REC” icoon. Om een
video-opname te beveiligen tegen overschrijven drukt u tijds het opnemen op de “+>” knop. In de
linkerbovenhoek van het scherm verschijn nu een icon van een slotje. Het bestand is nu beveiligd
en kan worden teruggevonden in de EVENT map.
Foto: De camera start altijd op in video modus, druk op de “<-” knop om naar de foto modus te
schakelen en een foto te nemen. De camera neemt dan gelijk één of meerdere foto’s, afhankelijk
van de instellingen (single/triple shot, continues shot, etc). Druk eventueel nogmaals op de
“<-“ knop om continu-opnamen te stoppen en de camera weer terug te zetten in de video modus.
Opladen: Als u de camera met de USB-kabel aansluit op een 5V voedingsbron, dan schakelt deze
automatisch aan en gaat de blauwe LED branden. Als u nu op de REC/OK knop druk stopt de
camera met opladen en zal een video opname gestart worden, het opladen wordt weer hervat zodra
u stopt met het opnemen van de video. Het is mogelijk de camera uit te zetten tijdens het laden,
druk hiervoor op de “POWER” knop. De blauwe LED laadindicator blijft aan tot het laden is
voltooid.
Playback: Houd de “MENU” knop gedurende 3 seconden ingedrukt om de playback
Page 14

modus te activeren. Druk op de pijltjestoetsen om te kiezen voor Event/Video/Photo en
druk op “OK” om te bevestigen.
Druk op OK om een geselecteerd videobestand af te spelen. Houd de “MENU” knop ingedrukt
om de afspeelmodus weer te verlaten als u klaar bent met het bekijken van video’s.
Als u in de playback modus op de MENU knop drukt komt er een menu tevoorschijn waarmee
u bestanden kunt vergrendelen of juist verwijderen. Maak uw keuze met de “<-/+>”
pijltjestoetsen en bevestig met de “OK” knop.
Als u in de playback modus voor 2 seconden op de MENU knop drukt, keert u weer terug naar
het beginscherm van de playback modus. Druk op de pijltjestoetsen om te kiezen voor
Event/Video/Photo en druk op “OK” om te bevestigen, of druk nogmaals kort op
de MENU knop om de playbackmodus weer te verlaten.
De camera aansluiten op een PC
Gebruik de bijgesloten USB-kabel om uw ACAM-W-01 camera op uw PC aan te sluiten. Op het
scherm van de camera worden dan twee opties getoond: MSDC en PC-CAM. Gebruik de
pijltjestoetsen om uw keuze te selecteren en druk op OK om te bevestigen. Als u kiest voor de optie
‘PC-CAM’ dan kunt u de ACAM-W-01 als webcam op uw PC gebruiken. Windows zal de
ACAM-W-01 als webcam herkennen en alle benodigde drivers automatisch installeren. Als u kiest
voor de ‘MSDC’ optie, dan zal uw PC de camera herkennen als een apparaat voor massaopslag. Op
deze manier kunt u eenvoudig de bestanden op de interne geheugenkaart bekijken, kopiëren of
verwijderen.
Note:
a) U kunt eenvoudig wisselen tussen de PC-CAM en MSDC modus door op de “M” knop
op uw camera te drukken.
b) Als u de ACAM-W-01 met de USB-kabel op een PC aansluit, maar geen dataverbinding
wiltlaten maken, dan drukt u op de “M” knop zodar het keuzescherm PC-CAM-MSDC in
beeld is op het scherm van de camera. De camera zal dan naar de standaard videomodus
schakelen.
Page 15
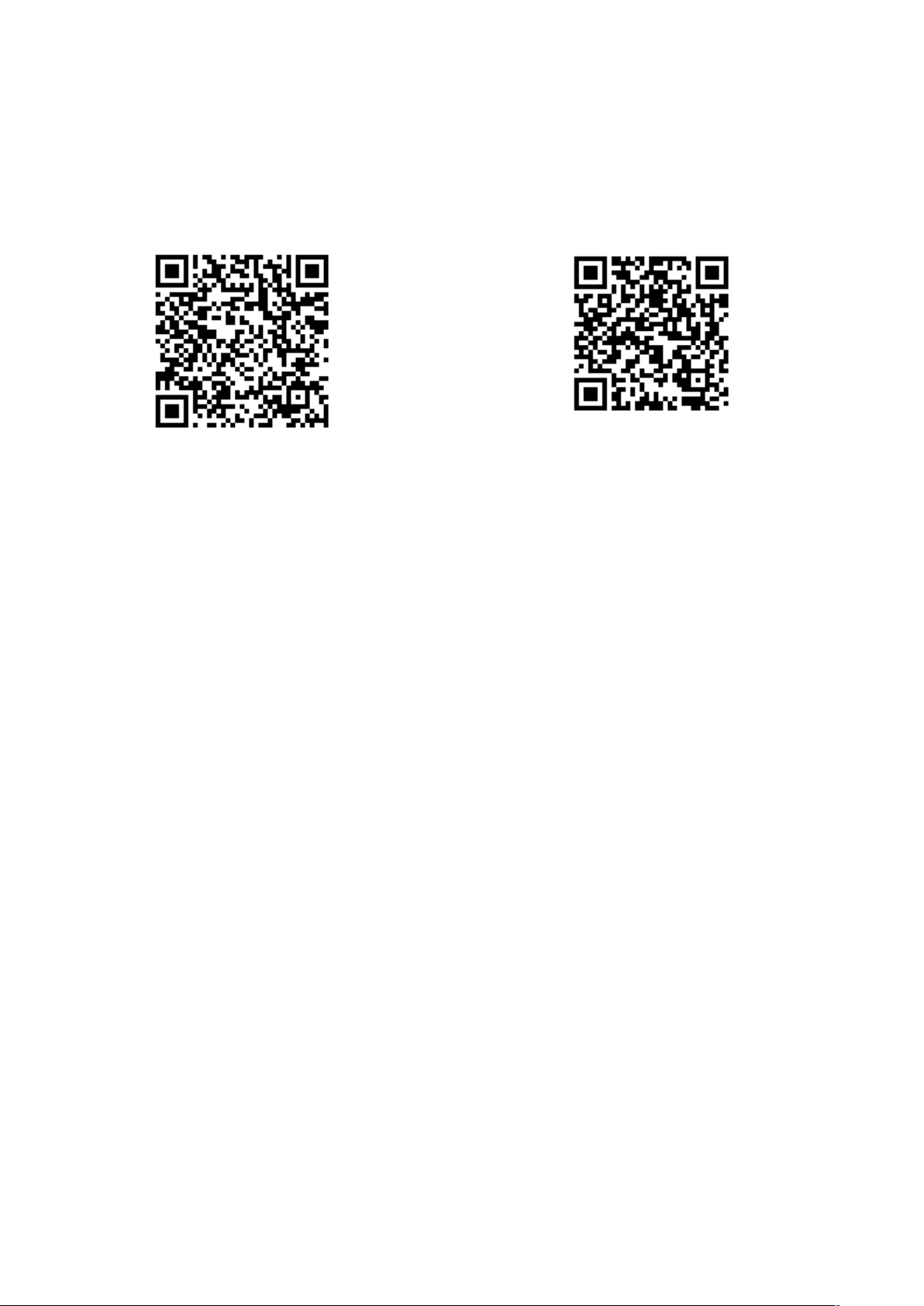
WIFI: Gebruik uw smartphone of tablet als afstandsbediening
Om uw telefoon of tablet te kunnen gebruiken als afstandsbediening voor de ACAM-W-01 camera,
dient u eerst de ISMART camera app te downloaden uit de app store en te installeren op uw
telefoon of tablet. Type hiervoor ISMART in het zoekveld binnen de app store, of gebruik
onderstaande QR codes.
Zet de camera aan en druk op de “+>” knop om de WIFI-functie te activeren. Op het scherm van de
camera staat nu “waiting for WiFi connection”. Laat uw telefoon of tablet nu zoeken naar
beschikbare WiFi netwerken. Het netwerk van de camera staat in het lijstje met de beschikbare
netwerken, maak hier verbinding mee. Het benodigde wachtwoord is: 1234567890.
Zodra u het wachtwoord heeft ingevoerd staat er “Connected” in het scherm van de camera.
Open nu de ISMART camera app op uw telefoon of tablet. U krijgt nu gelijk het beeld van de
cameralens te zien. Beweeg de camera heen en weer om te controleren of het beeld op de telefoon
of tablet meebeweegt. ZO ja, dan bent u nu klaar om video’s en foto’s te maken met uw
ACAM-W-01 camera via uw telefoon of tablet. U kunt ook alle eerder opgenomen foto’s en video’s
op het scherm van de telefoon of tablet terugkijken.
NOTES:
c) Voor Android telefoons/tablets kan het nodig zijn om ook MX Player (of een andere video
player) te installeren voor het afspelen van video’s.
d) Verschillende telefoons en tablets kunnen verschillen vertonen in vloeiendheid van het
beeld, geluiden, wifi ontvangst, etc..
De camera aansluiten op een HDMI TV
Hiervoor heeft u een HDMI kabel met mini HDMI stekker nodig. Sluit vervolgens de mini HDMI
stekker aan op de camera en de standaard HDMI stekker op de TV. Stel de TV in op het juiste
HDMI ingangssignaal en het beeld van de camera is te zien op de TV. Selecteer het gewenste
bestand op de camera en druk op OK om het bestand af te spelen op de TV.
Android
Apple
Page 16
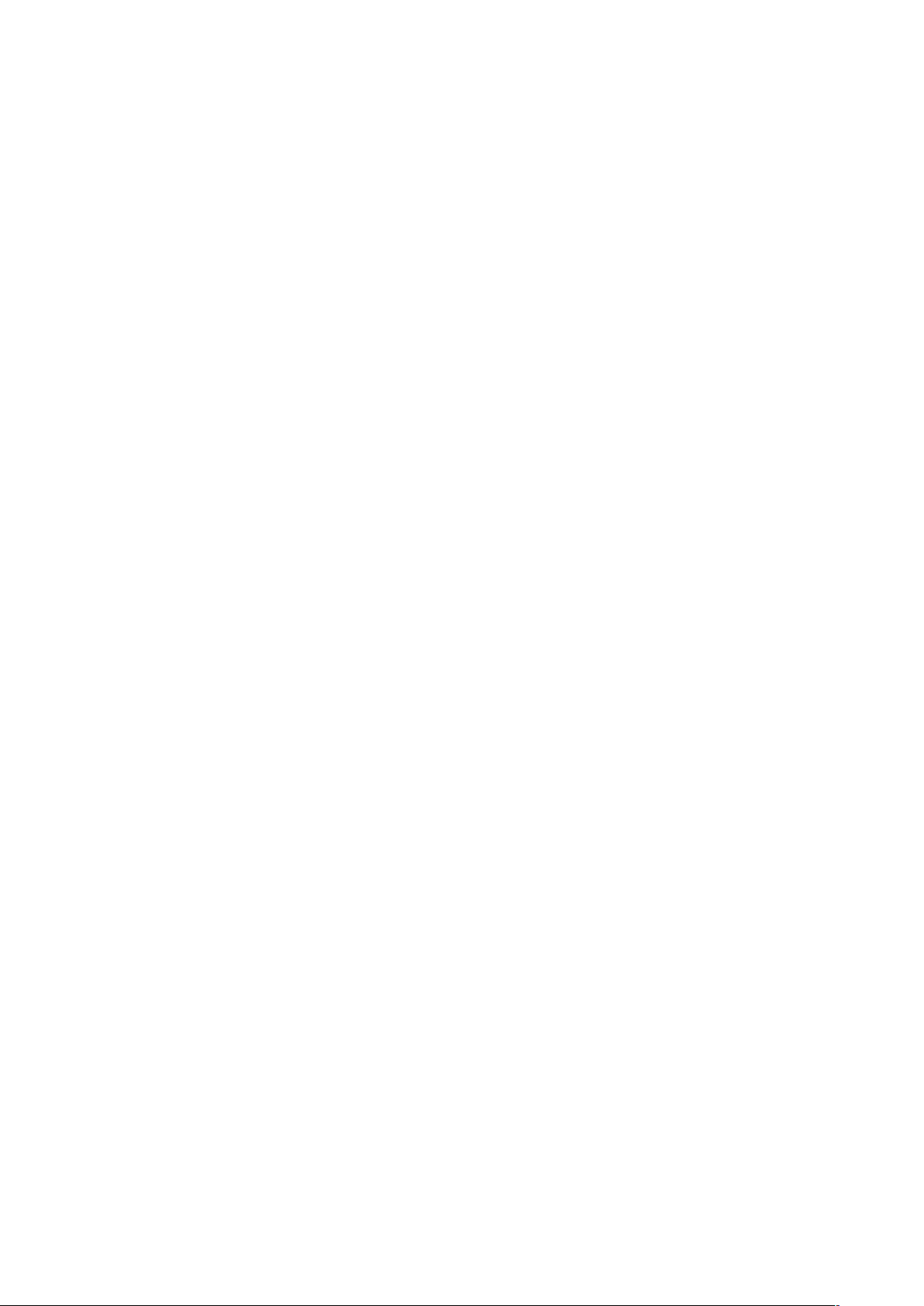
Veelgestelde vragen en antwoorden
Q: Ik krijg mijn camera niet aan?
A: Misschien is de batterij leeg of verkeerd geplaatst. Controleer de batterij laad hem op en
probeer opnieuw.
Q: Ik kan geen video-opname starten?
A: Controleer de geheugenkaart. Is de kaart correct geplaatst? Is hij misschien (bijna) vol?
Plaats eventueel de geheugenkaart in PC om te controleren of de kaart nog goed werkt.
Q: Ik krijg geen beeld als ik de camera aansluit op een HDMI TV?
A: Controleer of beide HDMI stekkers goed geplaatst zijn. Controleer of de TV is ingesteld op
de juiste HDMI ingang.
Q: Mijn video’s en foto’s zijn wazig?
A: Maak de lens voorzichtig schoon met een zachte pluisvrije doek.
Q: De camera reageert nergens meer op, wat nu?
A: Controleer de batterij en druk eventueel op de resetknop om de camera geforceerd te
herstarten.
Page 17

A propos de ce manuel :
Merci d’avoir acheté l’Action cam HD référence : ACAM-W-01, étanche et avec fonctions WIFI.
Veuillez lire ce manuel avant d’utiliser l’Action Cam et le conserver à titre de référence future. Pour
le dépannage, reportez vous à la rubrique dépannage.
Nom des éléments :
1. Touche “OK” 7. Haut parleur
2. Touche “ON/OFF” 8. Microphone
3. Touche “MENU” (M) 9. Port HDMI
4. Touche “<-” 10. Logement de carte SD
5. Touche “+>” 11. Port USB
6. Super grand angle 12. Logement batterie
Les functions des touches
1. Touche “OK” pour confirmation
2. Touche “ON/OFF” pour Marche ou Arrêt
3. Touche “M”: appuie rapide = touche fonction menu; appui long = lecture / validé
4. Touche “<-“BAS
5. Touche “+>”: HAUT / function WIFI
Français
Page 18
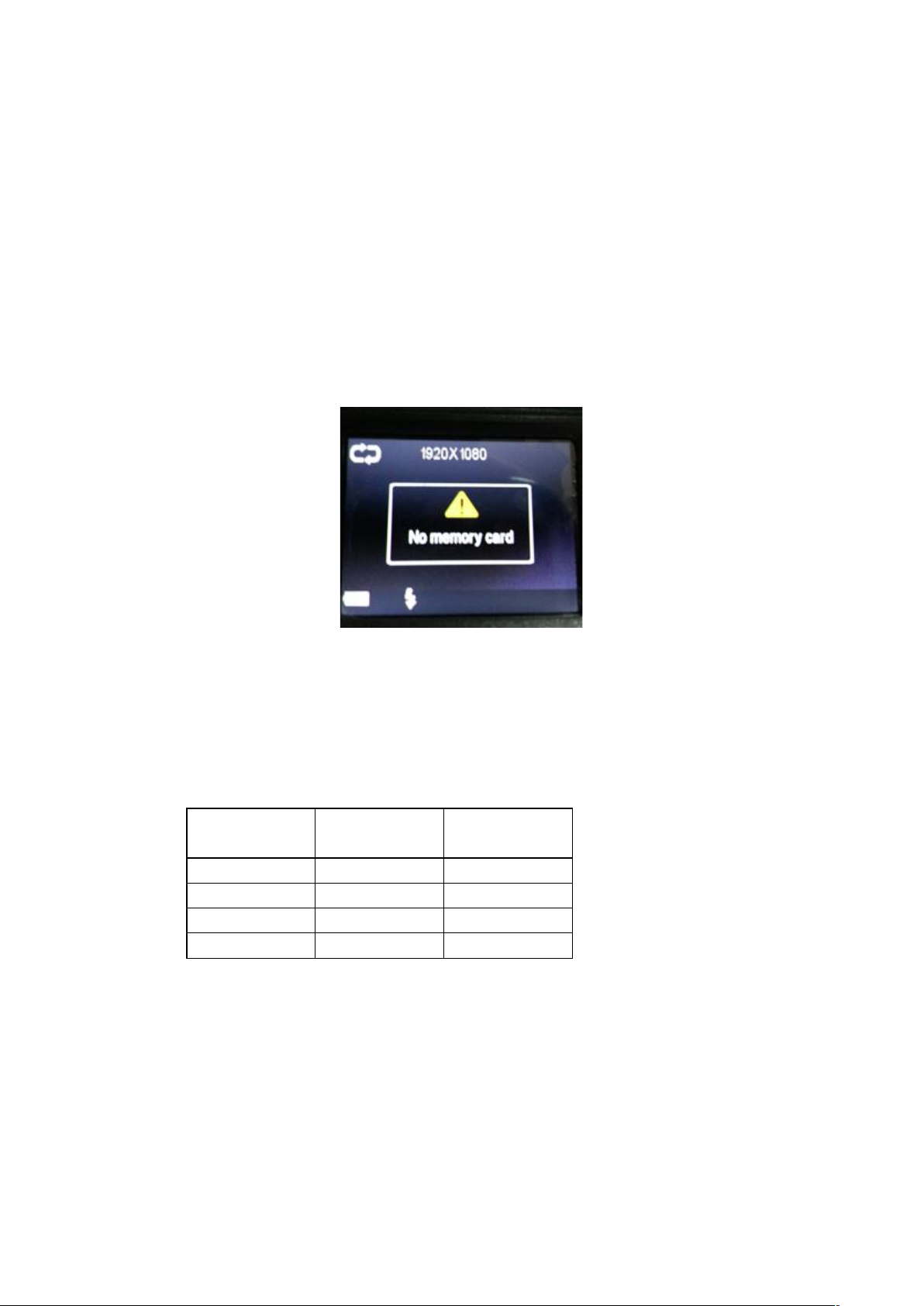
Installation de la batterie et carte de mémoire
6. Ouvrez le couvercle de la fente des connecteurs, batterie et carte de mémoire.
7. Insérez la batterie au lithium
8. Insérez la carte de mémoire dans la fente de carte de mémoire, jusqu’à ce que vous entendiez
un déclic.
9. Pour retirer la carte de mémoire, appuyer sur la carte pour la débloquer. Quand la carte est
éjectée. Vous pouvez retirez la complètement de la fente.
10. Pas de carte de mémoire dans l’action Cam. Vous allez voir sur l’écran ceci :
Nota :
1. L’insertion de la carte SD dabs le mauvais sens peut provoquer un mauvais fonctionnement.
2. Veuillez faire un formatage de la carte avant l’utilisation.
Durée d’enregistrement (approximative)
Carte SD
(1080P) 30P
(720P) 60P
16Go
120 min
160 min
8Go
60 min
80 min
4Go
30 min
40 min
2Go
15 min
20 min
Nota : La durée dépend autre élément de stockage.
Page 19

Nouvelles fonctions
Action CAM avec norme Full HD 1080p avec micro et HP intégrés
Etanche IP68
Super grand angle 140 degrés
Wifi – pour une connexion rapide avec un ordinateur ou tablette PC.
Application gratuite dispo pour iOS et android
Stockage des heures de vidéo sur une carte SD (en option).
Ecran couleur haute définition 1.5” pouce.
Compatible multi enregistrements
Touche rapide pour photo instantanée
Préparatifs
Charge de la batterie d’alimentation :
L’action cam est équipée d’une batterie rechargeable au lithium. Pour la première utilisation,
veuillez charger la batterie pendant 12 heures minimum.
1) Connectez votre Action CAM vers un ordinateur via le câble USB.
2) Connectez le câble USB sur l’adaptateur alimentation. Pendant le chargement, le LED bleu est
allumé. Et éteint lorsque la batterie est complètement chargée.
Nota :
1. Lors de batterie faible, l’Action CAM peut se mettre en mode de protection. Veuillez charger la
batterie pour nouvelle utilisation.
2. Pendant le période de faible batterie, l’écran peu clignoté. Veuillez faire un reset et recharger
l’appareil avant toute utilisation.
Fonctions :
7. Appuyer sur la touche “ON/OFF” pour allumer votre Action CAM. Puis ré-appuyer pour
l’arrêt.
8. Par défaut, le démarrage est en mode vidéo. Appuyer sur ”OK” pour commencer
l’enregistrement. Puis sur « OK » pour l’arrêt et sauvegarde automatique du fichier vidéo.
9. En mode vidéo, appuyez rapidement sur la touche “MENU” puis entrer dans le menu principal.
Et sur la touche OK pour changer de ‘vidéo’ à ‘photo’ ou ‘system’. Appuyer sur la touché
“<-” key ou “+>” pour sélectionner.
10. Maintenez-la touché “MENU” pendant 3 secondes pour entrer dans mode de lecture. Appuyer
sur la touche “<-” ou “+>” pour sélectionner le fichier à ouvrir (vidéo/photo/event) et puis sur
la touche OK pour voir la sélection. Utiliser les touches “<-” ou “+>” pour choisir le fichier.
Pour un fichier vidéo, appuyer sur la touche OK pour la lecture. Maintenez la touche “MENU”
pour sortir.
11. Appuyer sur la touche “+>” pour le mode WIFI
12. Poussez sur la touche “+>” pour sortir du mode WIFI
Page 20
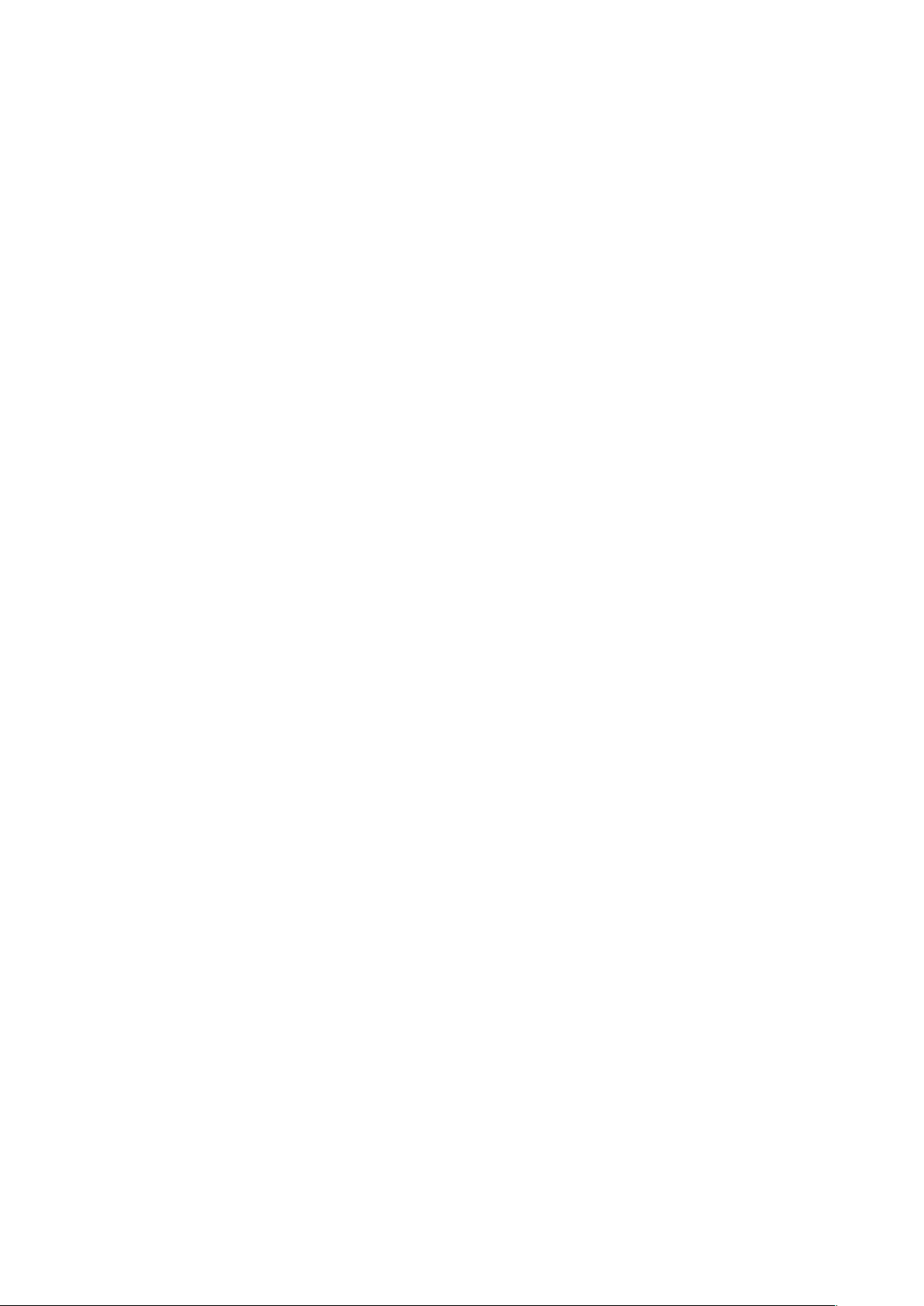
Menu réglages
Changement de mode entre Video-, Photo- et paramètre système.
Appuyer sur la touche “POWER” pour allumage, il est en mode veille. Pour entrer dans le réglage
de paramètre, appuyer sur la touche “M”. Puis sur touché “OK” pour choisir les menus
(video/photo/system). Sélectionner votre choix avec les touches “<-/+>” puis “OK” pour
confirmer. Et la touche (M) pour retourner sur le menu précédent.
Réglage video
Appuyer sur la touche “M” pour aller au menu réglage. Sélection réglage Vidéo est
par défaut. Puis les touches “<-/+>” pour choisir l’option et OK pour
confirmation
Résolution: sélectionner 1920*1080 (30 fps) ou 1280*720 (60 fps).
Enregistrement en Loop: Quand l’option est désactivée, la durée des video est limitée à
30 mins. Et l’enregistrement va continuer jusqu’au remplissage de la carte de mémoire.
Quand l’option est sélectionnée, chaque vidéo est limitée à 15 minutes sans arrêt sauf
lorsque vous appuyez sur le bouton enregistrement ou l’appareil est en arrêt. Si la carte
mémoires est pleine. L’action cam va remplacer les anciens fichiers par le dernier
enregistrement.
Datage : Choisissez l’option datage sur le bouton on/off .
Valeur Exposition : Dépendre l’environnement d’enregistrement, sélectionnez
EV-2.1…EV-+0.0…EV-+2.1, etc...
Réglage Menu photo
Press the “M” key to open the settings menu and press OK once to switch to the photo menu. Press
the “<-/+>” key to choose the option to be set up as follows and then press the OK key
to confirm.
Résolution: 2M par défaut.
Simple prise: Avec cette option, l’appareil va prendre une prise à la fois.
Triple prise: avec cette option, l’appareil va prendre trois prise à la fois/
Compte à rebours : Au choix 5s ou 10s, l’appareil va prendre une prise au bout de 5s ou
10s.
En continue: Cette option est de programmer une prise pour chaque 2s, 3s, 5s, 10s, 20s,
30s ou 60s jusqu’au remplissage de la carte de mémoire.
Réglages des paramètres
Pressez sur la touche “M” pour aller au menu de réglage puis sur OK deux fois pour aller sur le
menu de réglage du système. Avec les touches “<-/+>” pour choisir les options de réglages
puis OK pour confirmer.
Le Son : Le son /Allumage/ tonalité du beep /réglage du volume.
Fréquence d’alim : Automatique, 50Hz ou 60Hz.
Fond d’écran: Arrêt d’écran après 1min /3min/5min/jamais.
Auto extinction : Mode extinction après 1min /3min/5min ou jamais.
Date & heure : Régler la date et heure. Appuyer sur la touche “<-/+>” pour
augmenter/baisser ; appuyer sur touche OK pour confirmation automatique de
“Mois/Jour/Année” et “Heure/Minute”.
Langage: Avec la touche “<-/+>” pour choisir le langage; puis OK pour confirmer et
retourner au menu.
Page 21
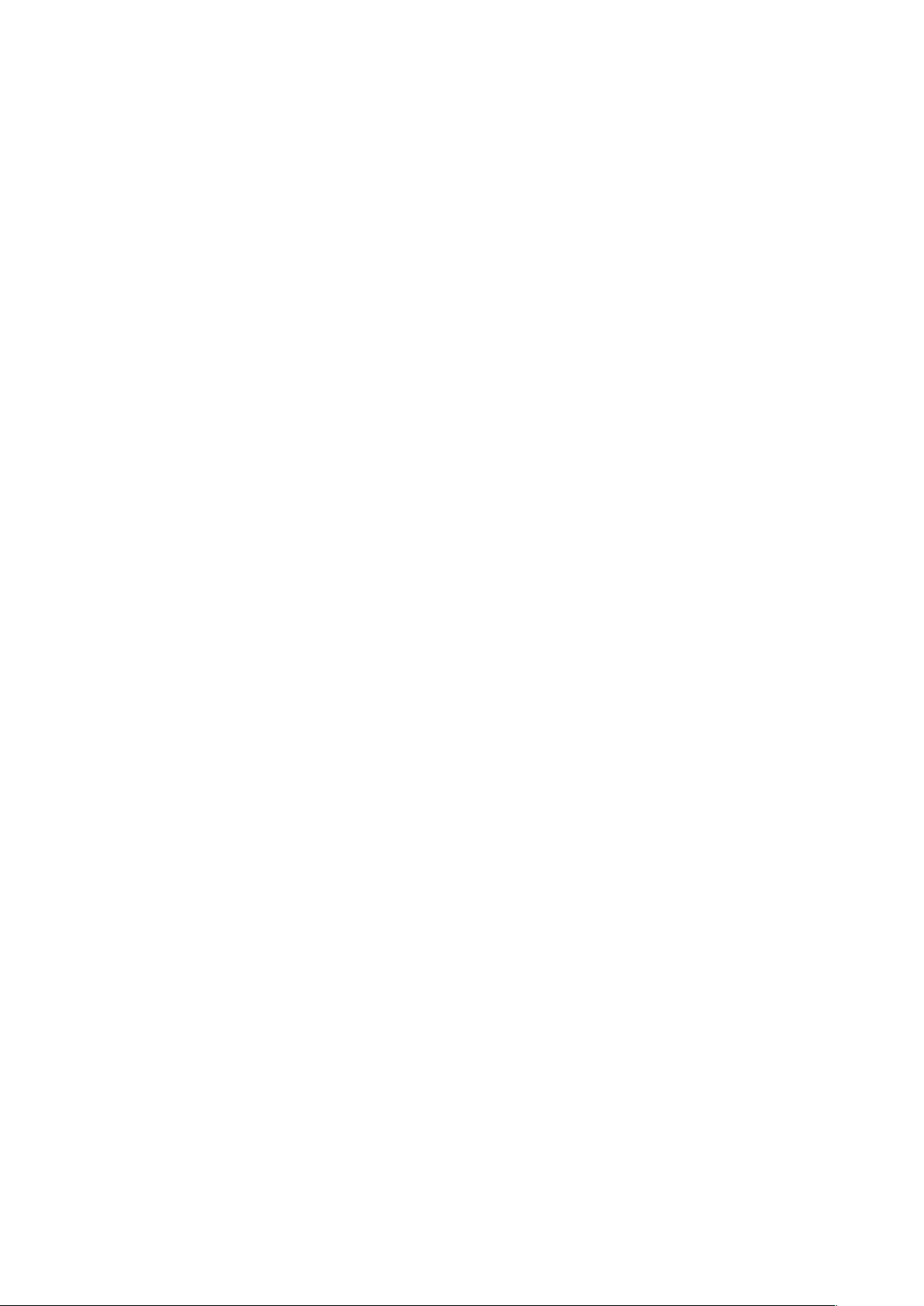
Format: Pour formater votre carte de mémoire type SD. Pressez la touche “<-/+>” puis
“Yes” et appuyer sur OK pour débuter le formatage; Et “No” puis OK pour sortir du menu.
Rotation d’image : Tourner à 180º.
Le RESET : Restaurer les fonctions par défaut
Info de la version : Affichage de la version actuelle.
Utilisation normale : faire des vidéo, prenez des photos,
charger et lecture.
Vidéo : Appuyer sur la touche “ POWER” pour allumer votre action Cam. L’appareil démarre
toujours en mode vidéo et en pause pour enregistrement. Pressez sur la touche REC/OK pour
commencer l’enregistrement. En haut de l’affichage affiche en rouge indicateur “REC”. Pour
bloquer la vidéo actuelle, Appuyer sur la touche “+” pendant l’enregistrement. L’indicateur blocage
s’allume en haut de l ‘écran et sauvegarde le fichier dans la carte de mémoire.
Photo : En mode vidéo, appuyé sur la touche “<-” pour changer en mode photo. L’appareil va
prendre une ou + photo selon vos choix ou sélection (simple / triple, continu, etc.). Pressez sur
“<-“ pour arrêt. Et retourner en mode vidéo.
Chargement : Lorsque votre appareil est connecté pour le chargement, cette fonction est en mode
charge automatiquement. Le LED bleu est en marche. En appuyant sur la touche REC/OK, appareil
s’arrête de charger et commence à enregistrement de votre vidéo. Lorsque vous débrancher le
chargeur. La charge s’arrête automatiquement. Il est possible d’éteindre l’appareil pendant le
chargement. L’indicateur LED bleu s’éteint quand la batterie est complètement chargée.
Lecture : Maintenez la touche “MENU” pendant 3 sec. pour le menu mode de
lecture, appuyer sur les touches “<-/+>” pour choisir entre Event/Vidéo/Photo puis
“OK” pour confirmation.
Pressez sur la touche OK pour commencer la lecture du fichier vidéo. Maintenez la touche
“MENU” pour sortir
En mode lecture, appuyer sur “<-/+>” pour effacer ou protéger le fichier. Appuyer sur la
touche “MENU” pour entrer dans la fonction DELETE/LOCK et puis appuyer sur OK pour
la confirmation.
Appuyer sur la touche “MENU” pour sortir du menu de lecture/
Connecter votre appareil à un ordinateur
Attacher votre Action CAM à votre ordinateur avec le câble USB. L’écran de l’appareil va afficher
deux options. MSDC et PC-CAM. Appuyer sur la touche “<-/+>” pour sélectionner PC-CAM et
confirmer avec la touche OK. Utiliser l’action cam (ACAM-W-01) comme une webcam. Windows
va reconnaitre l’ACAM-W-01 comme une webcam et Install tous les fichiers automatiquement. Si
vous sélectionner l’option MSDC, le camera va reconnaitre comme un stockage amovible, et vous
donne la possibilité diverse, copie ou supprimer les fichiers sur la carte SD.
Nota:
Page 22

a) Vous pouvez changer de mode PC-CAM et MSDC en appuyant sur la touche “M”.
b) En connectant votre ACAM-W-01 à un ordinateur via câble USB mais sans faire usage
de transfère de fichier. Appuyant simplement sur la touche “M” lors que l’écran affiche le
choix PC-CAM - MSDC. L’appareil change directement en mode enregistrement video.
Fonction WIFI: utiliser votre smartphone ou tablette PC comme
télécommande
Veuillez installer l’application ISMART depuis votre boutique d’application. Ou taper “ISMART”
pour rechercher l’application. Ou bien utiliser le code ci-dessous.
Allumer votre appareil et appuyer sur la touche “+>” pour le mode WIFI. L’écran va afficher
“Watling for Wifi connexion” pendant la recherché de réseaux. Maintenant utiliser votre
Smartphone ou tablette pour chercher le signal WIFI. Pour connecter sur votre action cam. Apres la
connexion. Votre Smartphone va vous demander d’entrer un mot de passe.
Puis, l’action Cam va afficher “Connected”.
Ouvrir l’application ISMART camera depuis votre Smartphone. Vous allez voir l’image du camera
directement. Vous pouvez vérifier sur affichage de votre Smartphone si l’ensemble est bien
connecter en déplaçant l’objectif de l’appareil pour voir les mouvements. Avec votre Smartphone,
vous pouvez aussi visionner les images ou vidéo stocké dans votre action Cam.
Android
Apple
Page 23

NOTA :
e) Pour des utilisateurs de système Androïd, veuillez installer si nécessaire le lecteur MX
Player pour visualiser un fichier vidéo.
f) Les Smartphones peuvent avoir un différent son, fluidité d’image selon la puissance de
signaux Wifi, etc.
Connectez à un téléviseur via HDMI.
Insérez le mini connecteur HDMI à la sortie HDMI OUT de votre appareil vers la sortie
standard HDMI du téléviseur. Visualiser les images de l’action cam directement sur votre
téléviseur. Vous pouvez aussi selectionner les fichiers videos pour la visualisation.
Caractéristiques :
Capteur d’image
Type CMOS Full HD
Objectif
Super grand angle 140º
Mise au point
12cm~infini
Ecran
LCD Couleur 1.5”
Sortie TV
NTSC/PAL
Format Video
.MOV (H.264)
Video
1920*1080(30p), 1280*720(60p)
Memoire
Carte SD (type TF) (max. 32Go)
Interface
USB 2.0, HDMI
Batterie
Batterie type Lithium, 1000 mA
Norme USB
USB 2.0
Dimensions
86 x 40 x 57 mm
Temperatures de
fonctionnement
0~40ºC
Dépannages
Q: Impossible de faire marché l’appareil ?
R: Vérifier l’état de charge de la batterie au lithium. Et charger la batterie si nécessaire.
Q: Impossible de faire une vidéo ?
R: Vérifier la disponibilité de votre carte de mémoire. Ou vérifier l’insertion de la carte dans
son logement.
Q: Pas de vidéo sur l’écran de TV ?
R: Vérifier votre câble HDMI et la connexion. Et vérifier la configuration sur HDMI in ?
Q: Images et vidéos ne sont pas nettes ?
R: Nettoyer avec soins l’objectif
Q: L’action cam ne marche plus ?
R: Faire un reset des que possible.
Page 24

ACAM-W-01
Wi FHD Action Cam
Benutzerhandbuch
Ver. 20140929
Page 25

Inhaltsverzeichnis
- Willkommen Seite 3
- Produktansicht Seite 3
- Tastenfunktionen Seite 3
- Installing the battery and memory card Seite 4
- Aufnahmekapazitäten für Videos (Referenzwerte) Seite 4
- Features Seite 5
- Nutzungshinweise Seite 5
- Auaden des Akkus Seite 5
- Funktionen Seite 6
- Einstellungs-Menü Seite 6
- Wechseln zwischen Video-, Foto- oder
Systemeinstellungen Seite 6
- Video-Einstellungen Seite 7
- Foto-Einstellungen Seite 7
- System-Einstellungen Seite 8
- Täglicher Gebrauch: Videos aufzeichnen, Fotos
aufnehmen, Auaden des Akkus und
Wiedergabemodus Seite 9
- Video Seite 9
- Foto Seite 9
- Auaden des Akkus Seite 9
- Wiedergabe Seite 9
- Kamera mit dem PC verbinden Seite 10
- WiFi-Modus: nutzen Sie Ihr Smartphone
oder Tablet als Fernbedienung Seite 10
- Via HDMI mit einem Fernseher verbinden Seite 11
- Entsorgungshinweise Seite 12
- Garantieerklärung / Service Seite 12
- Konformitätserklärung Seite 12
Page 26

Willkommen
Vielen Dank für den Erwerb der GEMBIRD ACAM-W-01 WiFi FHD Action Cam. Dieses
Benutzerhandbuch hilft Ihnen bei der richtigen Verwendung und gibt Ihnen weitere Hinweise im Umgang mit diesem Produkt. Bitte bewahren Sie dieses Benutzerhandbuch gut
auf, um auch zu einem späteren Zeitpunkt darauf zurückgreifen zu können.
Produktansicht
1. “OK”-Taste 7. Lautsprecher
2. “POWER”-Taste 8. Mikrofon
3. “MENU” (M)-Taste 9. HDMI-Anschluss
4. “<-”-Taste 10. SD-Kartenslot
5. “+>”-Taste 11. USB-Anschluss
6. Weitwinkelobjektiv 12. Batteriefach
Tastenfunktionen
1. “OK”-Taste: bestätigen
2. “POWER”-Taste: ein- und ausschalten
3. “M”-Taste: kurz drücken: Menü aufrufen; gedrückt halten: Wiedergabe oder Zurück
4. “<-“-Taste: runterscrollen oder Auslöser
5. “+>”-Taste: hochscrollen, markieren oder WiFi
3
Page 27
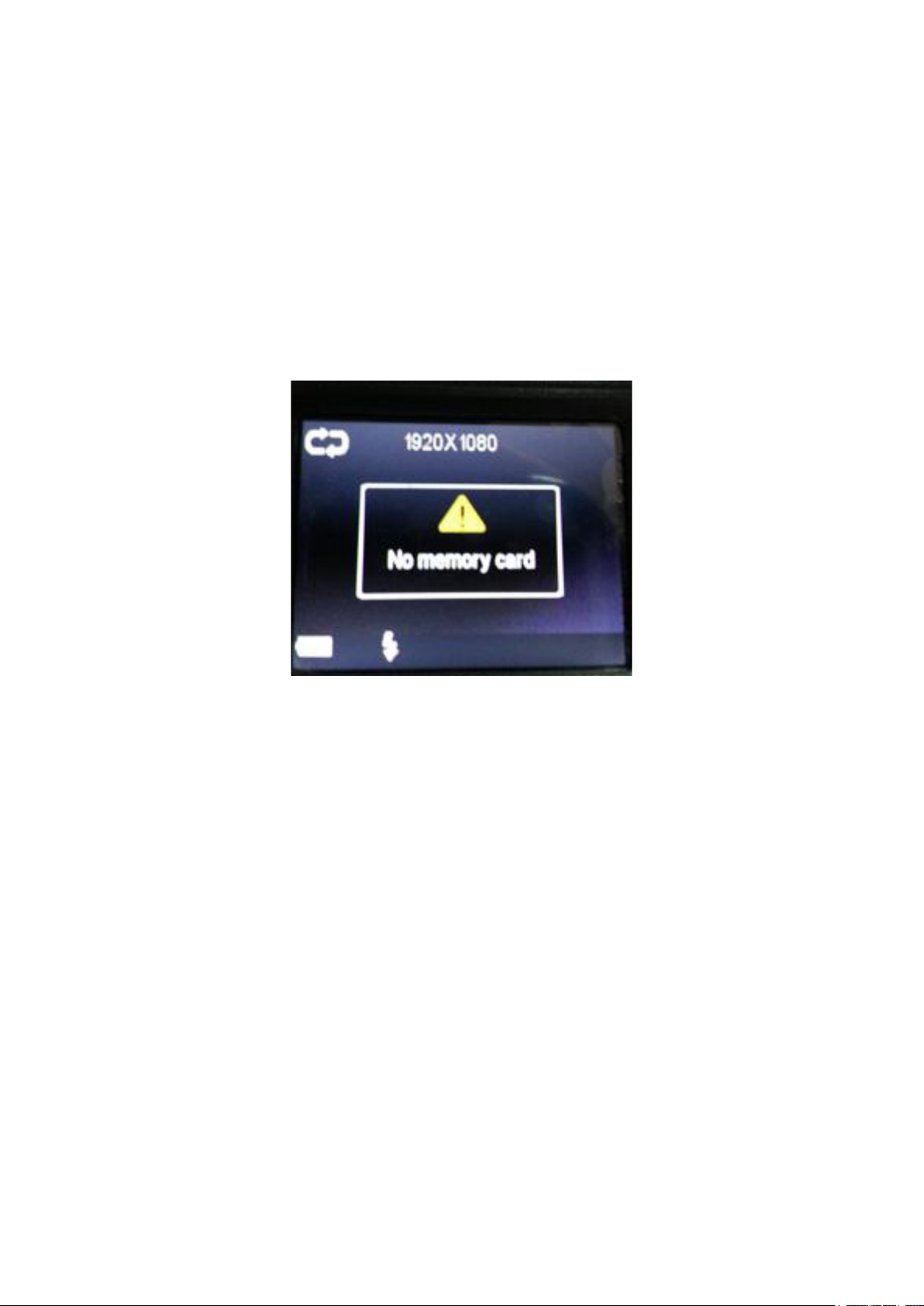
Einlegen des Akkus und der Speicherkarte
1. Öffnen Sie zunächst den wasserdichten Verschluss, hinter dem sich die
Anschlüsse, das Batteriefach sowie der SD-Kartenslot verbergen.
2. Schieben Sie den Akku nun so ein, dass dieser einrastet.
3. Setzen Sie nun die Speicherkarte so ein, dass diese fest im Slot sitzt. Stellen Sie
sicher, dass Sie die Karte wie auf der Kamera abgebildet in den Slot einschieben.
4. Um die Karte wieder aus dem Slot zu entfernen, drücken Sie diese kurz ein und
lassen Sie sie dann wieder los. Sie können die Speicherkarte nun entnehmen.
5. Ist keine Speicherkarte eingelegt, wird Ihnen dies auf dem Display der Kamera wie
folgt angezeigt:
Hinweis:
1. Bitte stellen Sie sicher, dass die Speicherkarte auf die richtige Weise eingelegt wird.
Andernfalls kann es zu Beschädigungen an der Karte kommen.
2. Es empehlt sich, die Speicherkarte vor der ersten Verwendung der Kamera über
das Menü zu formatieren.
Aufnahmekapazitäten für Videos (Referenzwerte)
Größe der
Speicherkarte (1080P) 30F (720P) 60F
16GB 120 min 160 min
8GB 60 min 80 min
4GB 30 min 40 min
2GB 15 min 20 min
Hinweis:
Die Anzahl der Aufnahmen kann durch unterschiedliche Einstellungen der
verwendeten Speicherkarte oder dem Motiv stark variieren.
4
Page 28

Features
• Full HD 1080p Action Cam mit integriertem Mikrofon und Lautsprecher
• IP68 wasserfestes Gehäuse, kein zusätzliches Gehäuse notwendig.
• 140° Weitwinkelobjektiv
• WLAN-Schnittstelle für kabellosen Zugang mit dem Smartphone oder Tablet
• Kostenlose Apps für iOS und Android verfügbar
• Aufzeichnungen werden auf austauschbaren microSD-Karten gespeichert (nicht
enthalten)
• Unterstützt Einzel-, Dreifach- und Interval-Fotoaufnahme
• Praktische Schnappschuss-Taste
Nutzungshinweise
Auaden des Akkus:
Das Gerät kommt mit einem wiederauadbarem Akku. Für die ersten 3 Anwendungen sollten Sie den Akku vor dem Auaden vollständig entladen und ihn anschließend für 12 Stunden auaden. Auf diese Weise kann die vollständige Efzienz
gewährleistet werden.
Laden Sie den Akku vor der ersten Verwendung über einen der folgenden Wege
circa 12 Stunden auf:
a) Verbinden Sie die Kamera mittels des beiliegenden USB-Kabels mit einem freien
USB-Port an Ihrem Computer.
b) Verbinden Sie das beiliegende USB-Kabel mit der Kamera und anschließend mit
dem Netzadapter. Verbinden Sie diesen nun mit einer freien Steckdose. Wird der
Akku geladen, leuchtet die blaue Ladeanzeige auf. Ist der Akku vollständig
aufgeladen, erlischt die blaue Ladeanzeige.
Hinweis:
1. Ist der Akku sehr schwach, wechselt die Kamera automatisch in den
“Power protected”-Modus und kann nicht mehr eingeschaltet werden. Laden Sie
den Akku in diesem Fall wieder auf.
2. Verursacht ein zu schwacher Akku Ruckler oder einen weißen Bildschirm, schalten
Sie die Kamera aus und laden Sie den Akku auf.
5
Page 29

Funktionen:
1. Drücken Sie kurz auf die “Power”-Taste, um die Kamera einzuschalten. Halten Sie
die “Power”-Taste gedrückt, um die Kamera wieder auszuschalten.
2. Die Kamera startet automatisch im Video-Modus. Drücken Sie kurz die
“OK”-Taste, um eine Aufnahme zu beginnen. Drücken Sie erneut auf die
“OK”-Taste, um die Aufnahme wieder zu beenden. Das aufgezeichnete Video wird
automatisch auf der Speicherkarte abgelegt.
3. Um das Einstellungs-Menü aufrufen zu können, darf keine Aufnahme stattnden.
Drücken Sie kurz auf die “Menü”-Taste, um das Menü aufzurufen. Mittels
der “OK”-Taste können Sie zwischen den Video-, Foto- oder System-Einstellungen
wechseln. Mittels der “<-”-Taste oder “+>”-Taste können Sie die verschiedenen
Menüeinträge auswählen.
4. Um in den Wiedergabe-Modus zu wechseln, drücken und halten Sie die “M”-
Taste für etwa 3 Sekunden. Mit den “<-“- und “+>”-Tasten können Sie wäh
len, welcher Dateityp (Video/Foto/Event) geöffnet werden soll und Ihre Auswahl
mit einem Druck auf die “OK”-Taste bestätigen. Wählen Sie nun mit den “<-”-
und “+>”-Tasten die gewünschte Datei aus. Drücken Sie anschließend die “OK” Taste, um die Wiedergabe zu starten. Um den Wiedergabemodus wieder zu ver
lassen, Drücken und halten Sie die “M”-Taste.
5. Drücken Sie die “+>”-Taste, um den WiFi-Modus aufzurufen.
6. Halten Sie die “+>”-Taste gedrückt, um den WiFi-Modus wieder zu beenden.
Einstellungs-Menü
Wechseln zwischen Video-, Foto- oder Systemeinstellungen
Drücken Sie die “Power”-Taste, um die Kamera einzuschalten.
Um nun das Menü aufzurufen, drücken Sie kurz auf die “M”-Taste.
Drücken Sie auf die “OK”-Taste, um nun zwischen den Einstellungen zu wechseln
(Video/Foto/System).
Innerhalb eines Menüs können Sie mit den “<-/+>”-Tasten Menüeinträge auswählen
und mit der “OK”-Taste bestätigen.
Um das Menü wieder zu verlassen, drücken Sie erneut auf die “M”-Taste.
6
Page 30

1. Video-Einstellungen
Drücken Sie die “M”-Taste, um das Menü aufzurufen. Sie benden sich direkt in den
Video-Einstellungen. Wählen Sie nun mit den “<-/+>”-Tasten die gewünschte Einstellung aus und bestätigen Sie Ihre Wahl mit einem Druck auf die “OK”-Taste.
• Resolution/Auösung: 1920*1080 (30 fps) oder 1280*720 (60 fps).
• Loop record/Loop-Aufnahme: Ist diese Option deaktiviert, sind die Video-Da-
teien 30 Minuten lang. Die Kamera nimmt in diesem Fall solange auf, bis die Speicherkarte voll ist und überschreibt dabei bereits vorhandene Video-Dateien nicht.
Wird diese
Option aktiviert, werden 15-minütige Video-Dateien erstellt und die Kamera
nimmt so lange auf, bis Sie die Aufnahme wieder beenden. Ist in diesem Fall die
Speicherkarte voll, wird immer die älteste Video-Datei durch eine neue
überschrieben.
• Date stamp/Zeitstempel: Zeitstempel in Videoaufzeichnungen ein- und aus-
blenden
• Exposure value/Belichtungswert: Abhängig von der Umgebung der
Aufnahme
2. Foto-Einstellungen
Rufen Sie zunächst das Menü mittels der “M”-Taste auf und drücken Sie anschließend die “OK”-Taste, um die Foto-Einstellungen zu öffnen. Wählen Sie nun mit den
“<-/+>”-Tasten die gewünschte Einstellung aus und bestätigen Sie Ihre Wahl mit
einem Druck auf die “OK”-Taste.
• Resolution/Auösung: 2M ist die Standard-Einstellung.
• Single shot/Einzelaufnahme: Ist diese Option aktiviert, macht die Kamera
eine einzelne Aufnahme und alle zuvor eingestellen Aufnahmen wie Selbstauslöser, Dreifach-Aufnahme usw. werden deaktiviert.
• Triple shot/Dreifach-Aufnahme: Wird diese Option ausgewählt, nimmt die
Kamera 3 Bilder unmittelbar hintereinander auf und alle zuvor eingestellen Aufnahmen wie Selbstauslöser, Einzelaufnahme usw. werden deaktiviert.
• Self-timer/Selbstauslöser: Diese Option aktiviert die Selbstauslöser-Funktion,
welche nach 5 oder 10 Sekunden automatisch ein Bild aufnimmt. Alle zuvor eingestellen Aufnahmen wie Einzelaufnahme, Dreifach-Aufnahme usw. werden deaktiviert.
7
Page 31

• Continuous/Fortlaufende Aufnahme: Mit dieser Option ist es möglich eine
Bilderserie aufzunehmen, die automatisch alle 2, 3, 5, 10, 20, 30 oder 60 Sekunden ein Bild aufnimmt. Die Aufnahme erfolgt so lange bis die Speicherkarte voll
ist, oder Sie die Aufnahme mittels der „<-„-Taste stoppen. Alle zuvor eingestellen
Aufnahmen wie Einzelaufnahme, Dreifach-Aufnahme und Selbstauslöser werden
deaktiviert.
3. System-Einstellungen
Drücken Sie die “M”-Taste, um das Menü aufzurufen und anschließend zweimal auf
die “OK”-Taste, um in die System-Einstellungen zu gelangen. Wählen Sie nun mit
den “<-/+>”-Tasten die gewünschte Einstellung aus und bestätigen Sie Ihre Wahl
mit einem Druck auf die “OK”-Taste.
• Sounds/Töne: Auslöser-Ton/Auswahl des Einschalt-Tons/Piep-Töne/Lautstärke-
auswahl.
• Power frequency/Stromfrequenz: automatisch, 50Hz oder 60Hz.
Screen saver/Bildschirmschoner: Schaltet den LCD-Bildschirm nach 1min
/3min/5min/niemals ab.
• Auto power-off/Automatisches Abschalten: Schaltet die Kamera nach 1min
/3min/5min/niemals automatisch aus.
• Date & Time/Datum und Uhrzeit: Zur Einstellung des Datums und der Uhr-
zeit. Mit den “<-/+>”-Tasten kann der Wert bestimmt und mit einem Druck auf
die “OK”-Taste ausgewählt werden.
• Language/Sprache: Mit den “<-/+>”-Tasten kann die gewünschte Sprache
ausgewählt und mit einem Druck auf die “OK”-Taste übernommen werden.
• Format/Formatieren: Nutzen Sie diese Funktion, um die Speicherkarte zu for-
matieren.
• Screen rotation/Bildschirmdrehung: Dreht das Bild und 180°.
Reset all/Einstellungen zurücksetzen: Stellt die Kamera auf ihre Werkseinstellun
gen zurück
Version info/Versionshinweis: Zeigt die aktuelle Version der Software an.
8
Page 32
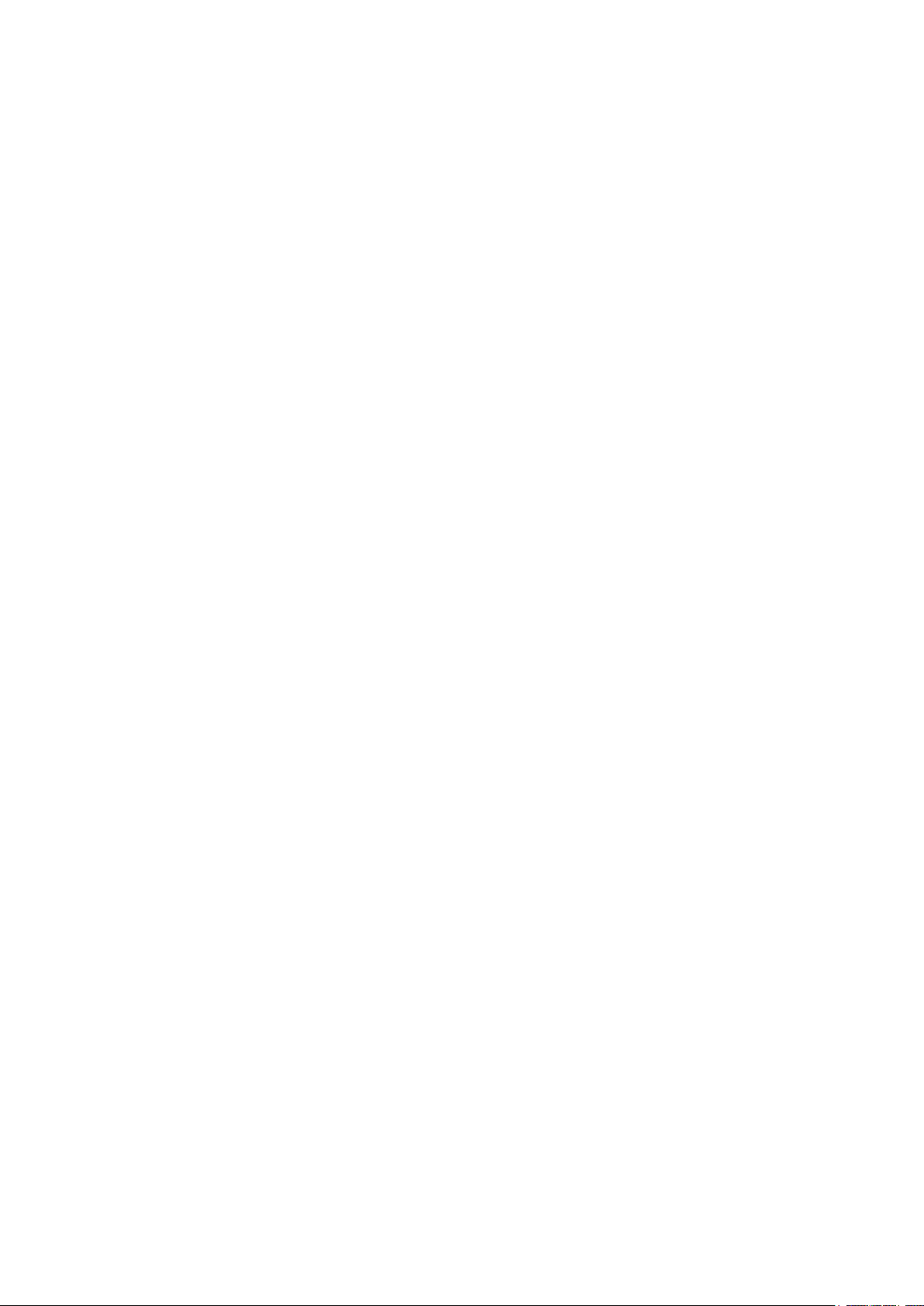
Täglicher Gebrauch: Videos aufzeichnen, Fotos
aufnehmen, Auaden des Akkus und Wiedergabemodus
Video:
Drücken Sie die “POWER”-Taste, um die Kamera einzuschalten. Drücken Sie kurz auf
die “OK”-Taste um ein Video aufzuzeichnen. In der oberen rechten Ecke des Displays erscheint nun das “REC”-Icon. Um diese Aufnahme zu sperren, so dass sie von
neueren Videos nicht überschrieben werden kann, drücken Sie während der Aufname kurz auf die “+”-Taste. Diese Video-Datei ist nun gesperrt und wird im Ordner
EVENT abgelegt.
Foto:
Wechseln Sie in den Foto-Modus, indem Sie kurz auf die “<-”-Taste drücken. Abhängig von Ihren Einstellungen wird die Kamera Einzelaufnahmen, eine Dreifach-Aufnahme usw. machen. Drücken Sie die “<-“-Taste, um wieder in den Video-Modus zu
wechseln.
Auaden des Akkus:
Verbinden Sie die Kamera mit dem Ladeadapter, schaltet sich diese automatisch ein
und die blaue Ladeanzeige erleuchtet. Drücken Sie die “REC/OK”-Taste während
des Ladevorgangs, wird die Kamera den Ladevorgang beenden und die Aufnahme
durchführen. Beenden Sie die Aufnahme wieder, so startet automatisch wieder der
Ladevorgang. Es ist möglich, die Kamera während des Ladevorgangs auszuschalten.
Drücken Sie dazu einfach kurz auf die “Power”-Taste. Die blaue Ladeanzeige erlischt,
sobald der Akku vollständig geladen ist.
Wiedergabe:
Halten Sie die “M”-Taste für 3 Sekunden gedrückt, um das Wiedergabe-Menü zu öffnen. Wählen Sie anschließend mit den “<-/+>”-Tasten zwischen Event/Video/Foto
und bestätigen Sie Ihre Wahl mit der “OK”-Taste.
• Drücken Sie die “OK”-Taste, um die Wiedergabe des ausgewählten Videos zu star-
ten. Halten Sie die “Menü”-Taste gedrückt, wenn Sie die Wiedergabe des Videos
beenden möchten.
• Drücken Sie im Wiedergabemodus die “<-/+>”-Tasten, so können Sie Dateien
zum löschen oder sperren auswählen. Drücken Sie anschließend kurz die
“M”-Taste, um den Lösch- oder Sperrvorgang zu wählen und bestätigen Sie mit
einem Druck auf die”OK”-Taste.
• Drücken Sie zweimal auf die “M”-Taste, um den Wiedergabemodus zu beenden
und zu verlassen.
9
Page 33
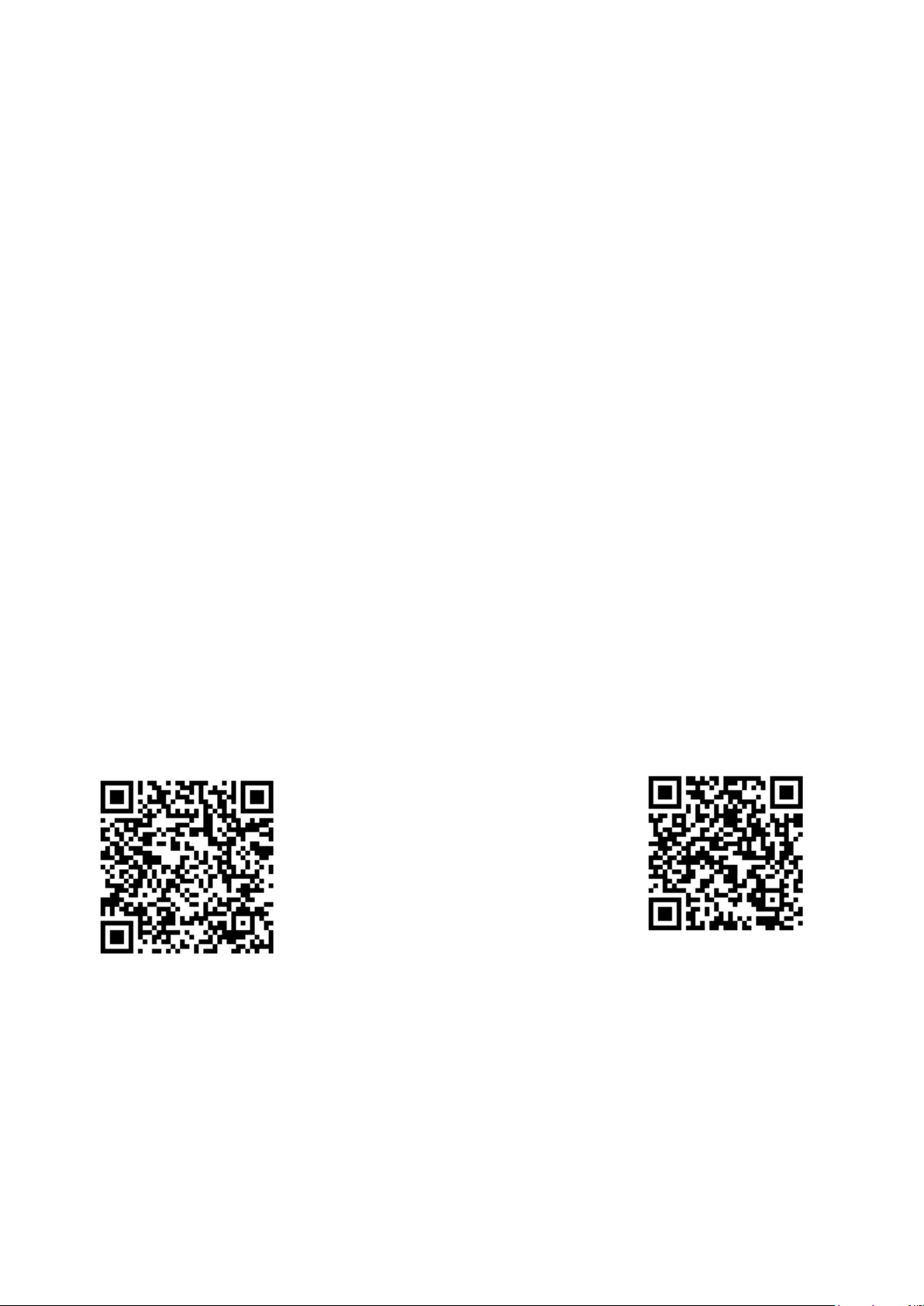
Kamera mit dem PC verbinden
Android
Verbinden Sie die Kamera mittels des beiliegenden USB-Kabels mit einem freien USBPort an Ihrem Computer. Die Kamera zeigt anschließend zwei Optionen auf dem Display
an: MSDC und PC-CAM. Wählen Sie mittels der “<-/+>”-Tasten die Option “PC-CAM”
aus, können Sie die Kamera als gewöhnliche Webcam auf Ihrem Computer verwenden.
Wählen Sie die Option “MSDC” aus, wird Ihnen die Kamera als Wechseldatenträger auf
Ihrem Computer angezeigt. Sie haben wie gewohnt Zugriff auf die Speicherkarte und
können Videos und Bilder auf dieser kopieren, löschen oder verschieben.
Hinweis:
a) Sie können einfach zwischen den zwei Modi wählen, indem Sie kurz die “M”-Taste
drücken.
b) Wenn Sie keinen der genannten Modi nutzen möchten, können Sie im
Auswahl-Dialog auf die “M”-Taste drücken. Dies versetzt die Kamera in den Stan
dard Video-Modus.
WiFi-Modus: nutzen Sie Ihr Smartphone oder Tablet als
Fernbedienung
Um Ihr Smartphone oder Tablet als Fernbedienung für Ihre Kamera verwenden zu können, müssen Sie zunächst die ISMART camera App herunterladen. Suchen Sie einfach
nach “ISMART” in Ihrem AppStore, oder benutzen Sie einen der folgenden QR-Codes.
Apple
Schalten Sie anschließend die Kamera ein und drücken Sie die “+>”-Taste, um den
WiFi-Modus aufzurufen. Die Kamera zeigt nun die Meldung “waiting for WiFi connection” auf dem Display an. Suchen Sie nun mit Ihrem Smartphone oder Tablet nach
dem Netzwerk der Kamera und verbinden Sie sich mit diesem. Sobald Sie sich mit
dem Netzwerk verbinden, werden Sie nach einem Passwort gefragt. Das StandardPassword lautet: 1234567890. Ist die Verbindung erfolgreich, erscheint die Meldung
“Connected”.
10
Page 34
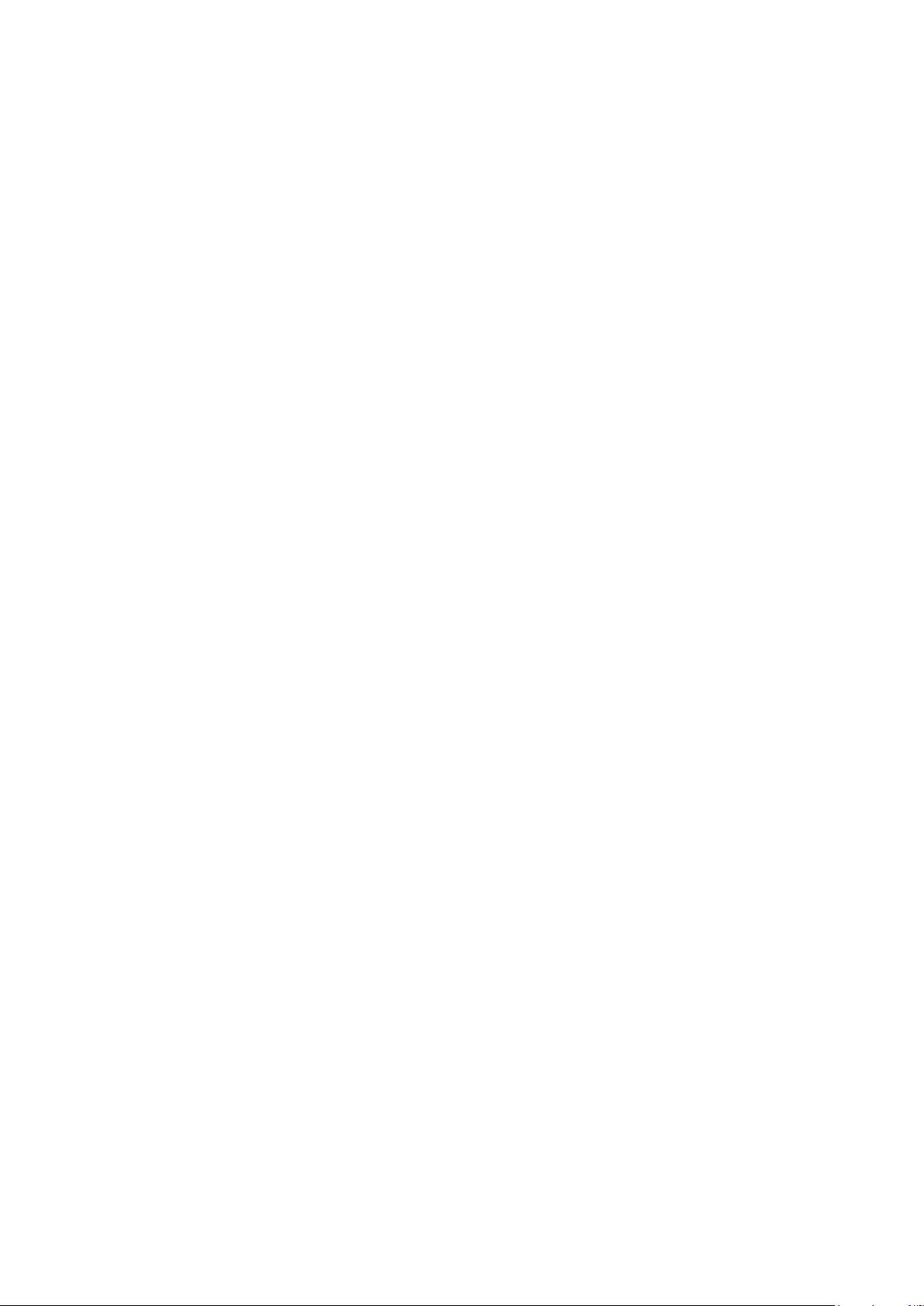
Öffnen Sie nun die ISMART camera App auf Ihrem Gerät. Sie sehen nun das Kamerabild. Bewegen Sie die Kamera etwas um sicherzustellen, dass diese Bewegung
auch auf dem Display Ihres Gerätes angezeigt wird. War dies erfolgreich, können
Sie Ihr Smartphone oder Tablet nun als Fernbedienung für die Kamera verwenden.
Ebenso können Sie über die App alle aufgezeichneten Videos und Fotos ansehen.
Hinweis:
a) Für Android-Geräte wird ein zuvor installierter Video-Player zur Wiedergabe
benötigt.
b) Bedingt durch die Vielzahl unterschiedlicher Smartphones sowie der
WiFi-Verbindung kann es zu Qualitätsunterschieden bei Bild und Ton kommen.
Via HDMI mit einem Fernseher verbinden
Verbinden Sie den mini-Anschluss mit dem HDMI-Ausgang der Kamera und den
Standard-Anschluss mit dem HDMI-Eingang Ihres Fernsehers und wählen Sie
anschließend auf diesem den entsprechenden Kanal aus. Wählen Sie auf der
Kamera nun die gewünschte Datei zur Wiedergabe aus und bestätigen Sie Ihre Wahl
mit einem Druck auf die “OK”-Taste.
11
Page 35
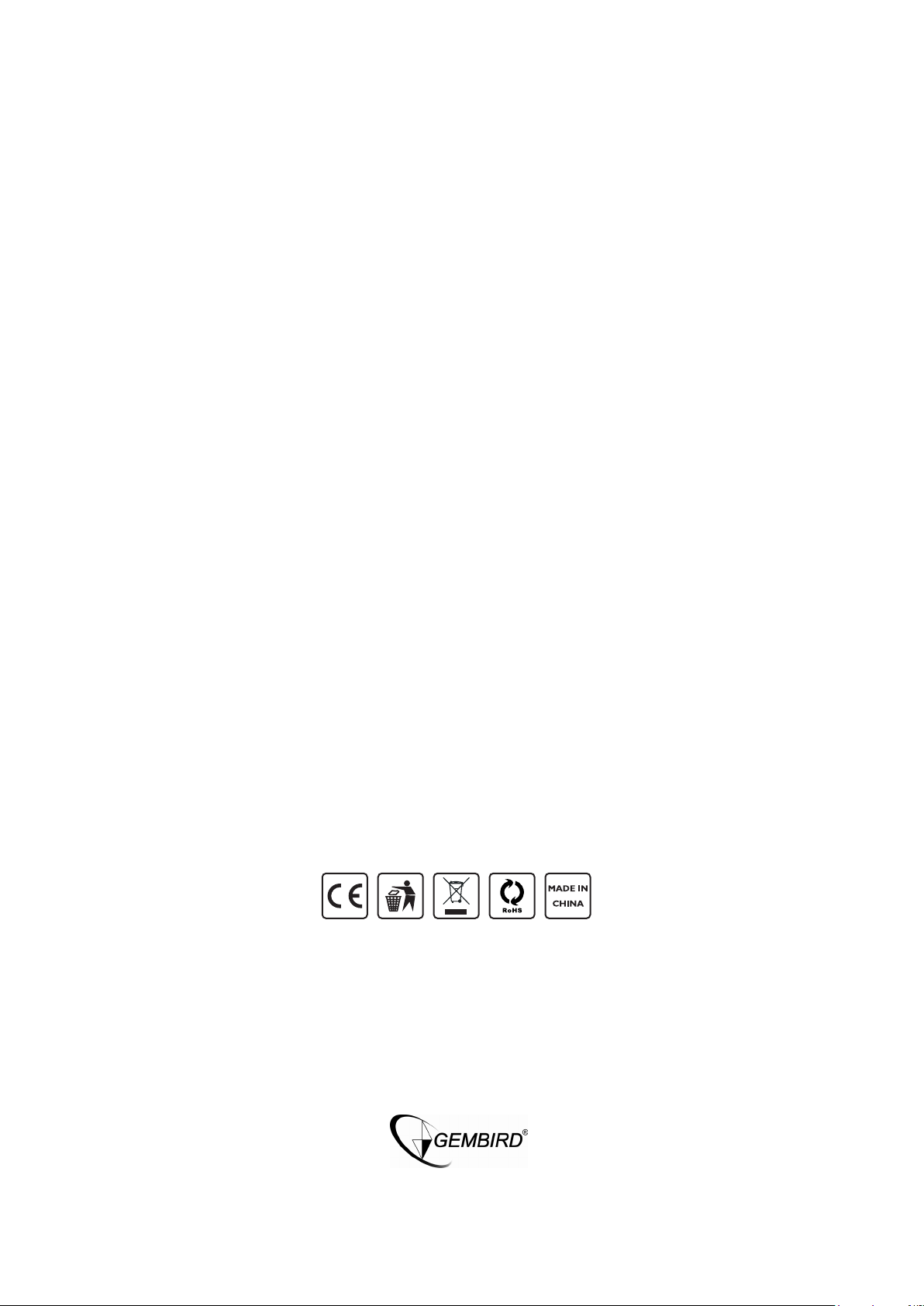
Entsorgungshinweise:
Werfen Sie dieses Gerät nicht in den Hausmüll. Unsachgemäße Entsorgung kann sowohl der Umwelt als auch der menschlichen Gesundheit schaden. Informationen zu
Sammelstellen für Altgeräte erhalten Sie bei Ihrer Stadtverwaltung oder einer autorisierten Stelle für die Entsorgung von Elektro-und Elektronikgeräten.
Batterien und Akkus sind im entladenen Zustand in Altbatteriesammelgefäße im Handel und
bei öffentlich-rechtlichen Entsorgungsträgern zu entsorgen. Bitte beachten Sie, dass eine
vollständige Entladung der Batterie/des Akkus erst mit üblichem Gebrauchsende erreicht ist.
Garantieerklärung / Service
• Die Garantie beträgt 24 Monate ab Verkaufsdatum an den Endverbraucher. Das Kauf-
datum und der Gerätetyp sind durch eine maschinell erstellte Kaufquittung zu belegen.
Bitte bewahren Sie Ihren Kaufbeleg daher für die Dauer der Garantie auf, da er Voraussetzung für eine eventuelle Reklamation ist.
• Innerhalb der Garantiezeit werden alle Mängel durch den Hersteller entweder
durch Instandsetzung, Austausch mangelhafter Teile oder im Austausch behoben.
Die Ausführung der Garantieleistung bewirkt weder eine Verlängerung noch einen
Neubeginn der Garantiezeit.
• Eine Garantieleistung entfällt für Schäden oder Mängel die durch unsachgemäße
Handhabung oder durch äußere Einwirkung(Sturz, Schlag, Wasser, Staub, Verschmutzung oder Bruch) herbeigeführt wurden. Verschleißteile (z.B. Akkus) sind
von der Garantie ausgenommen.
Konformitätserklärung
Das Produkt ACAM-002 wurde getestet und stimmt mit den grundlegenden Anforderungen der Richtlinie EMC (2004/108/EC) überein. Die Konformitätserklärung kann
auf unserer Website http://www.gembird.de/ heruntergeladen werden.
Kunden-Service:
12
Telefon: +49(0)241 - 705152100
Telefax: +49 (0)2921 - 6710519
Hilfe-Forum: www.gembird-support.de
E-Mail: support@gembird.de
Web: www.gembird.info
Hausanschrift:
GEMBIRD Deutschland GmbH
Coesterweg 45
D-59494 Soest
Page 36

This product is tested and complies with the essential requirements of the laws of
member states concerning EMC(2004/108/EC), R&TTE(1999/5/EC). The CE declaration can
be found under www.gembird.eu
Dieses Produkt wurde getestet und stimmt mit den grundlegenden Anforderungen der
Richtlinie EMC(2004/108/EC), R&TTE(1999/5/EC) überein. Die Konformitätserklärung kann
auf unserer Webseite www.gembird.de heruntergeladen werden
Page 37

Waste disposal:
Do not deposit this equipment with the household
waste. Improper disposal can harm both the
environment and human health. For Information about
waste collection facilities for used electrical and
electronic devices, please contact your city council or
an authorized company for the disposal of electrical
and electronic equipment.
Entsorgungshinweise:
Werfen Sie dieses Gerät nicht in den Hausmüll.
Unsachgemäße Entsorgung kann sowohl der Umwelt
als auch der menschlichen Gesundheit schaden.
Informationen zu Sammelstellen für Altgeräte erhalten
Sie bei Ihrer Stadtverwaltung oder einer autorisierten
Stelle für die Entsorgung von Elektro-und
Elektronikgeräten.
Richtlijnen m.b.t. afvalverwerking
Batterijen en accu’s dienen als klein-chemisch
afval afgeleverd te worden bij toegewezen
afvalverzamelpunten (zie www.afvalgids.nl). U dient
ervoor te zorgen dat de batterijen/accu’s leeg zijn en
dus geen stroom meer kunnen leveren. Let op, de
batterijen/accu’s dienen onbeschadigd ingeleverd te
worden.
Gooi dit product niet weg in uw vuilnisbak. Dit kan
zowel het milieu als de menselijke gezondheid schade
toebrengen. Informatie over het inleveren van dit
product kunt u inwinnen bij uw gemeentelijke
vuilnisdienst of andere geautoriseerde instelling in uw
buurt.
Traitement des déchets:
Ne jetez pas cet appareil dans les déchets
domestiques. Un traitement inapproprié peut être
dommageable à l'environnement et à la santé humain.
Vous trouvez des informations sur les centres de
rassemblement des appareils vieux chez l'administration
municipale ou
chez un centre autorisé pour le traitement des appareils
électriques ou électroniques.
WARRANTY CONDITIONS
GARANTIE BEDINGUNGEN
The receipt must clearly list the date of purchase and
the part number, in addition it should be printed. Keep
the receipt for the entire warranty period since it is
required for all warranty claims. During the warranty
period the defective items will be credited, repaired or
replaced at the manufacturer's expense. Work carried
out under the warranty neither extends the warranty
period nor starts a new warranty period. The
manufacturer reserves the right to void any warranty
claim for damages or defects due to misuse, abuse or
external impact (falling down, impact, ingress of water,
dust, contamination or break). Wearing parts (e.g.
rechargeable batteries) are excluded from the
warranty. Upon receipt of the RMA goods, Gembird
Europe B.V. reserves the right to choose between
replacement of defective goods or issuing a credit
note. The credit note amount will always be calculated
on the basis of the current market value of the
defective products
Die Garantie beträgt 24 Monate ab Verkaufsdatum an
den Endverbraucher. Das Kaufdatum und der Gerätetyp
sind durch eine maschinell erstellte Kaufquittung zu
belegen. Bitte bewahren Sie Ihren Kaufbeleg daher für
die Dauer der Garantie auf, da er Voraussetzung für
eine eventuelle Reklamation ist. Innerhalb der
Garantiezeit werden alle Mängel, wahlweise durch den
Hersteller entweder durch Instandsetzung, Austausch
mangelhafter Teile oder im Austausch, behoben. Die
Ausführung der Garantieleistung bewirkt weder eine
Verlängerung noch einen Neubeginn der Garantiezeit.
Eine Garantieleistung entfällt für Schäden oder Mängel
die durch unsachgemäße Handhabung oder durch
äußere Einwirkung (Sturz, Schlag, Wasser, Staub,
Verschmutzung oder Bruch) herbeigeführt wurden.
Verschleißteile (z.B. Akkus) sind von der Garantie
ausgenommen.
Gembird Europe B.V.
Wittevrouwen 56, 1358CD Almere, The Netherlands
www.gembird.nl/service
support@gmb.nl
GEMBIRD Deutschland GmbH
Coesterweg 45, 59494 Soest
Deutschland
www.gembird.de/support
support@gembird.de
Tel. +49-180 5-436247
0,14 € pro Minute aus dem deutschen Festnetz.
Mobilfunkpreise können abweichen
Page 38

GARANTIE VOORWAARDEN
CONDITIONS DE GARANTIE
Op de aankoopbon moeten de aankoopdatum en
productomschrijving duidelijk vermeld staan. Gelieve
de aankoopbon de gehele garantieperiode te
bewaren, deze is ten alle tijden benodigd voor alle
garantie aanspraken. Tijdens de garantieperiode
zullen alle gebreken verholpen of vervangen worden
door de fabrikant d.m.v. reparatie, omruiling van het
defecte onderdeel of het gehele apparaat. Aanspraken
tijdens de garantieperiode leiden niet tot verlenging
hiervan. Garantieaanspraak vervalt bij schade of
gebreken die ontstaan zijn door oneigenlijk gebruik,
misbruik of invloeden van buitenaf (vallen, stoten,
water, stof, vuil of breken). Slijtagegevoelige
onderdelen (b.v. batterijen) zijn uitgesloten van
garantie. Bij ontvangst van de RMA goederen behoudt
Gembird zich het recht om te kiezen tussen
vervanging van de defecte waren of het uitgeven van
een kreditnota. Het bedrag van de kreditnota zal altijd
gecalculeerd zijn op basis van de huidige marktprijs
voor het defecte produkt.
Le talon de garantie doit énumérer clairement la date
d'achat et le type d'appareil.
Conservez le reçu d'achat pendant toute la durée de la
garantie car elle est nécessaire pour toute réclamation.
Au cours de la période de garantie tous les défauts
doivent être remplacé aux frais du fabricant, soit par la
réparation ou la remplacement de la pièce défectueuse
ou l'ensemble du produit. Les travaux effectués sous
garantie ne prolongent pas la période de garantie ni ne
commencent pas une nouvelle période de garantie.
Le fabricant se réserve le droit d'annuler toute demande
de garantie pour les dommages ou défauts dus à une
mauvaise utilisation, abus ou les effets externes (chute,
choc, pénétration de l'eau, la poussière, etc..).
Les pièces d'usure (par exemple les piles
rechargeables) sont exclus de la garantie.
Dès réception de la marchandise sous garantie, le SAV
de Gembird Europe BV se réserve le droit de choisir
entre le remplacement des produits défectueux ou de
délivrer un avoir.
Le montant d’avoir sera toujours calculée sur la base de
la valeur actuelle du marché des produits défectueux.
Gembird Europe B.V.
Wittevrouwen 56, 1358CD Almere, The Netherlands
www.gembird.nl/service
helpdesk@gembird.nl
Tel: 0900-GEMBIRD
(€ 0,25 p/m binnen Nederland, exclusief mobiele
telefoonkosten)
Gembird Europe B.V.
Wittevrouwen 56
1358CD Almere, The Netherlands
www.gembird.nl/support
gembird@letmerepair.fr
+33(0) 251 404849
Prix d'appel depuis telephone fixe Pays-Bas : 0.15 euro /
min
Prix d'appel depuis telephone mobile / autre pays - selon
operateur
Page 39
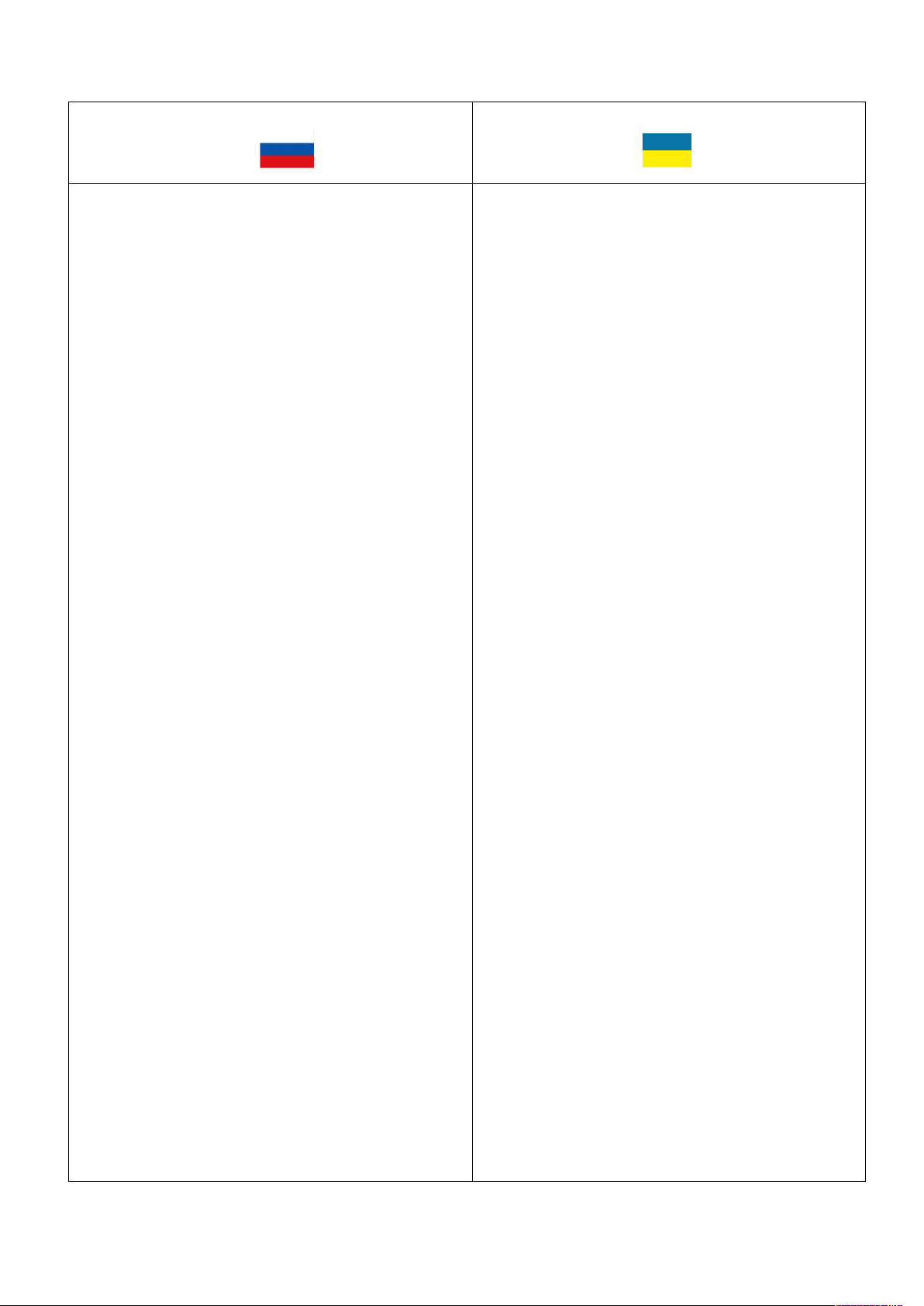
ГАРАНТИЙНЫЙ ТАЛОН
УМОВИ ГАРАНТІЙНОГО ОБСЛУГОВУВАННЯ
1. Гарантийное обслуживание предоставляется в
течение срока гарантии, при наличии правильно и
четко заполненного гарантийного талона, и изделия
в полной комплектации. Серийный номер и модель
изделия должны соответствовать указанным в
гарантийном талоне.
2. Гарантийное обслуживание представляет собой
бесплатное устранение всех неполадок (ремонт),
или замену изделия на новое (аналогичное).
3. Гарантия не распространяется на неисправности,
вызванные следующими причинами:
• использование изделия не по назначению.
• нарушение условий эксплуатации, хранения или
перевозки изделия, которые указаны в настоящей
инструкции.
• подключение нестандартных или неисправных
периферийных устройств, аксессуаров.
• механические повреждения, попадание внутрь
изделия посторонних предметов, веществ,
жидкостей, насекомых.
• ремонт изделия не уполномоченными на то
лицами.
4. Комплектность и внешний вид изделия
проверяются Покупателем при получении товара в
присутствии персонала фирмы.
Послепродажные претензии по укомплектованности
и внешнему виду не принимаются.
Наименование изделия:
___________________________
Модель
_________________________________________
Серийный номер
_________________________________
Срок гарантии
___________________________________
Дата продажи «____» ______________ 20____ года
Фирма-продавец:
_________________________________
Адрес и телефон фирмы-продавца:
____________________________________________
____
М.П. С условиями гарантии ознакомлен и согласен:
Продавец: _____________
Покупатель: _____________
1. Гарантійне обслуговування надається протягом
терміну гарантії, при наявності Гарантійного
талону, заповненого належним чином, та виробу в
повній комплектації.
2. Гарантійне обслуговування не підтримується в
разі порушення правил експлуатації, зберігання
або перевезення виробу, що зазначені в інструкції
по експлуатації виробу.
3. Гарантійне обслуговування скасовується у
випадках:
- наявності механічних пошкоджень або слідів
стороннього втручання;
- пошкодження викликані стихійним лихом або
нещасним випадком, включаючи й блискавку,
потраплянням у виріб сторонніх предметів, рідин,
комах, тощо;
- пошкодження викликані застосуванням або
підключенням нестандартних або несправних
периферійних пристроїв, аксесуарів;
4. Гарантія не поширюється на витратні матеріали
та додаткові аксесуари;
З гарантійними умовами згоден.
Підпис покупця: ____________________
ГАРАНТІЙНИЙ ТАЛОН №
__________________________
Товар/модель
____________________________________
Серійний номер
__________________________________
Термін гаранії
____________________________________
Дата продажу
____________________________________
Продавець (назва, телефон)
_________________________________________
Печатка та підпис продавця
_________________________________________
З гарантійних питань звертайтесь до сервісних
центрів Gembird. Про адреси та контакти Ви
можете дізнатись на сайті www.gembird.ua або по
телефону 044-4510213.
 Loading...
Loading...