Page 1

D Patter
n
r
G
GGEN
Manual
Signal Generato
TB-HD-SI
r
Page 2
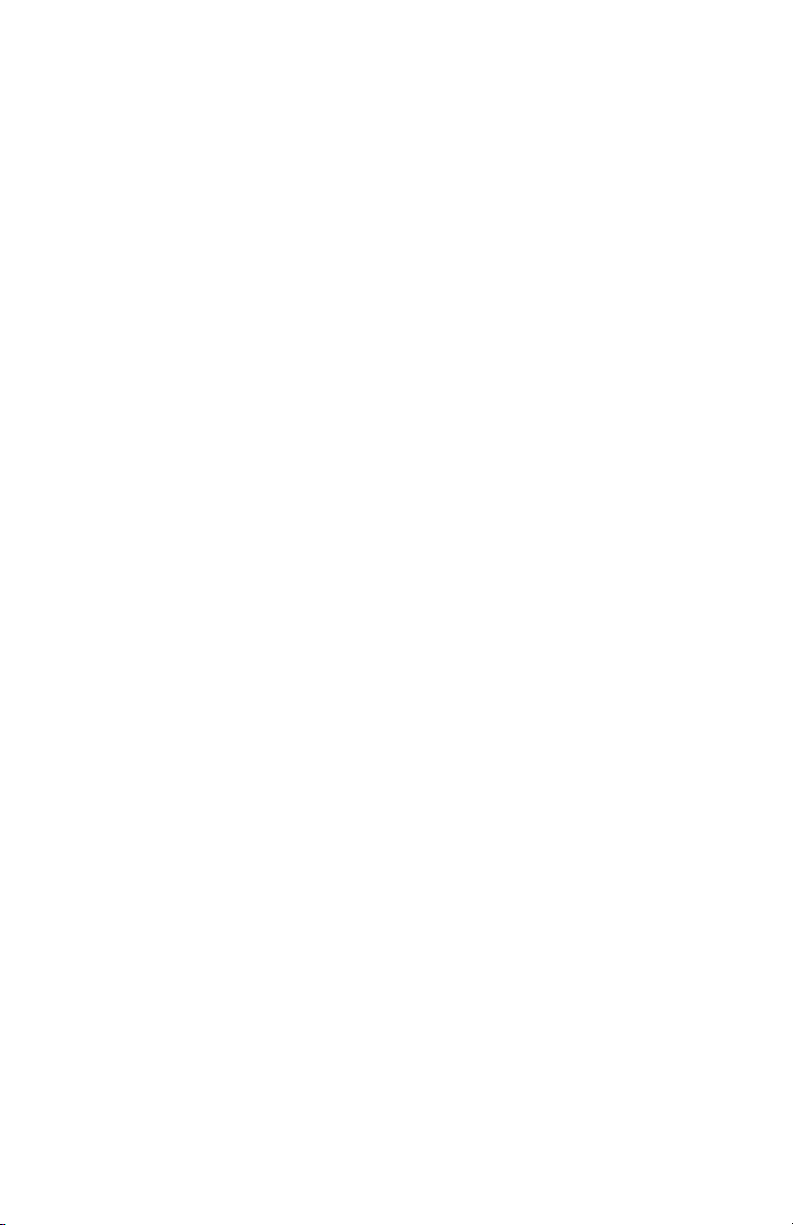
Page 3
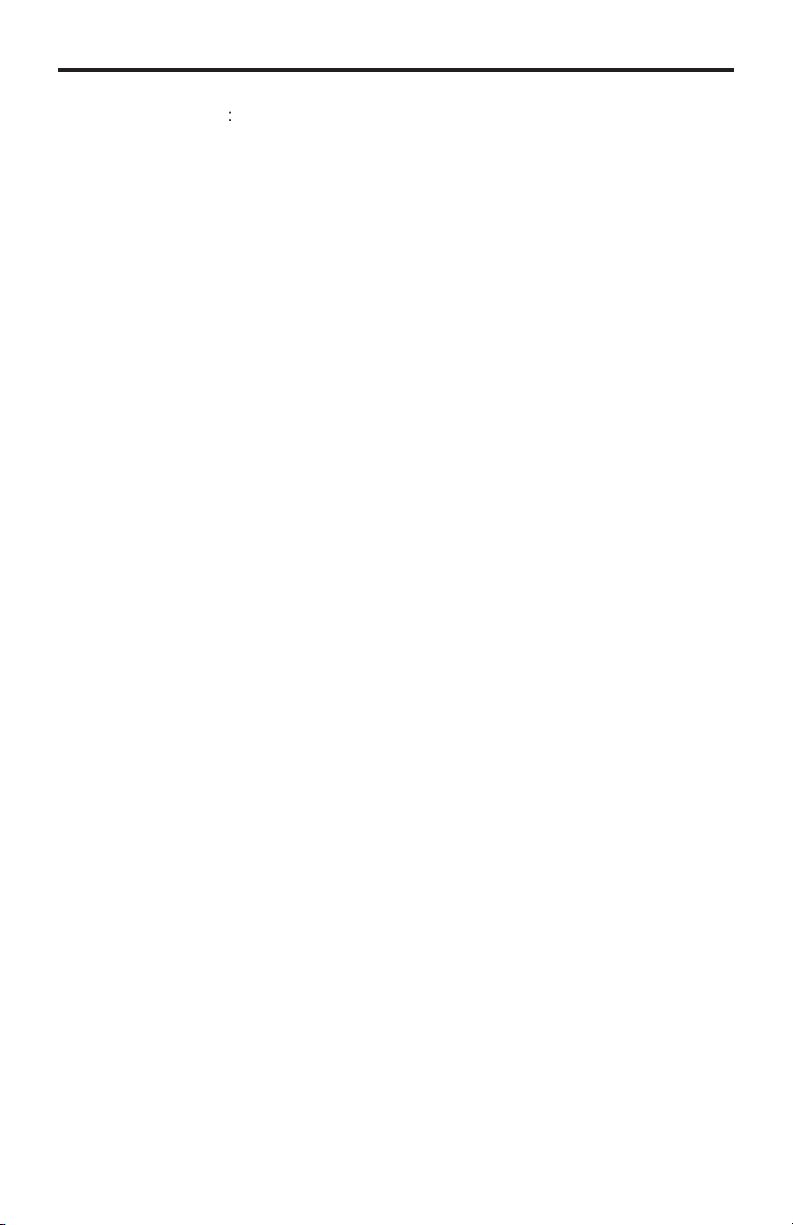
t
0
0
0
:
e
:
C
e
0600
1
e
e
are
cou
f Gef
C
f
©
6
ASKING FOR ASSISTANC
E
echnical Suppor
Telephone (818) 772-910
(800) 545-690
Fax (818) 772-912
echnical Support Hours
:00 AM to 5:00 PM Monday through Friday, Pacifi c Tim
Write To
efen, LL
o Customer Servic
2
Nordhoff St
hatsworth, CA 9131
www.gefentoolbox.com
upport@gefentoolbox.com
Notic
efen, LLC reserves the right to make changes in the hard ware, packaging and
any accompanying doc u men ta tion without prior written notice.
HDMI, the HDMI logo, and High-Defi nition Multimedia Interfac
trademarks or registered trademarks of HDMI Licensing in the United States and
ther
HD Pattern Signal Generator is a trademark o
Windows is a registered trademark o
icrosoft Corporation in the United States and other countries.
2012 Gefen, LLC. All rights reserved.
All trademarks are the property of their respective owners.
ntries.
en, LL
Rev A
Page 4
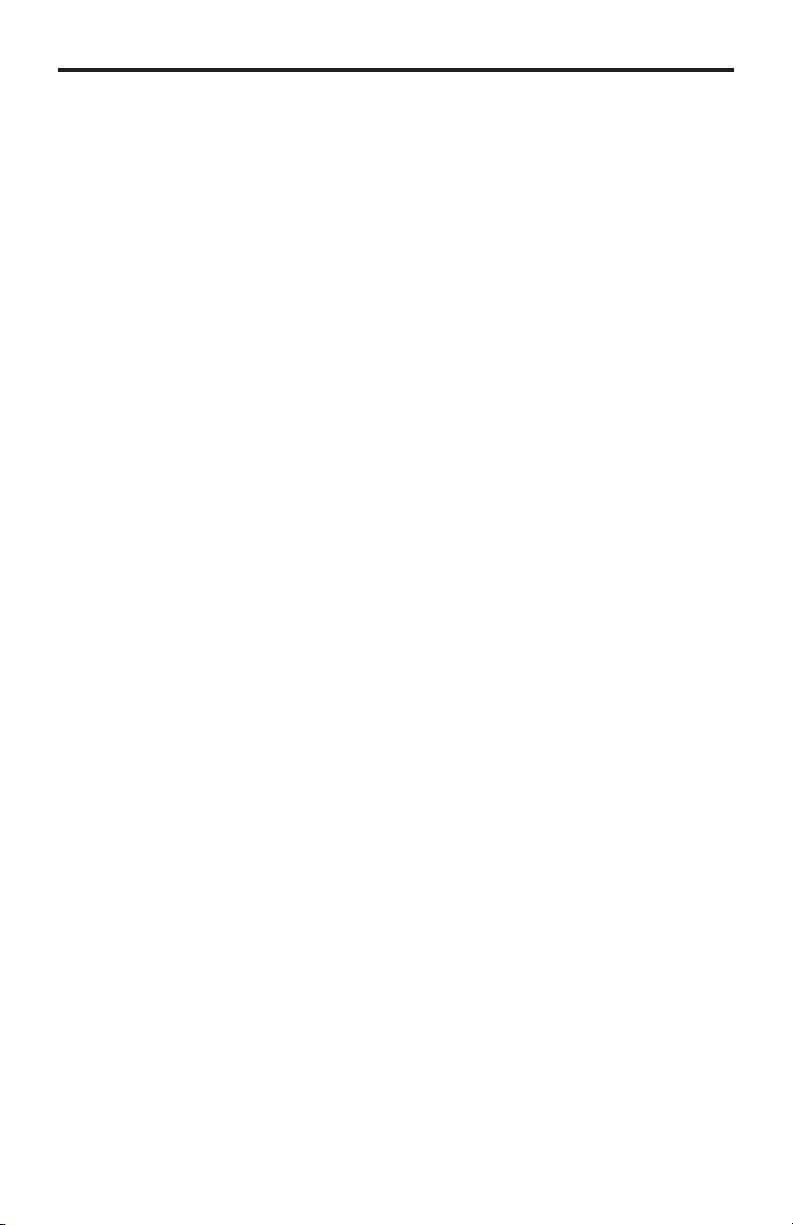
CONTENT
S
oduction
t
t
t
n
n
y
y
e
e
ge
d
t
o
n
Sy
p
y
e
e
e
e
g
1 Intr
2 Operation Notes
Features
4 Top Panel Layou
Top Panel Descriptions
Back Panel Layou
7 Back Panel Descriptions
Control Panel Layou
Control Panel Descriptions
11 Connecting The GefenToolBox HD Pattern Signal Generator
11 Wiring Diagram
12 IR
14 HD Pattern Signal Generator Remote Installatio
15 Operating The GefenToolBox HD Pattern Signal Generator
15 Display Window
15 Timing Buttons
16 Pattern Buttons
16 Resetting the HD Pattern Signal Generator
17 Pattern Summar
17 Purit
18 Color Settings
20 Color Bars
20 Gray Scal
21 Black White Lin
22 Plu
23 Gri
23 Gradien
24 Circles
24 EDID
28 Audi
2 HDCP
4 Motio
34 Data Analysis
37
39 Timing Summar
41 HD Pattern Signal Generator Softwar
41 Installing the Softwar
44 Connecting the RS-232 cabl
45 Running the HD Pattern Signal Generator Softwar
47 Selecting the Timin
emote Descriptio
stem Setu
Page 5
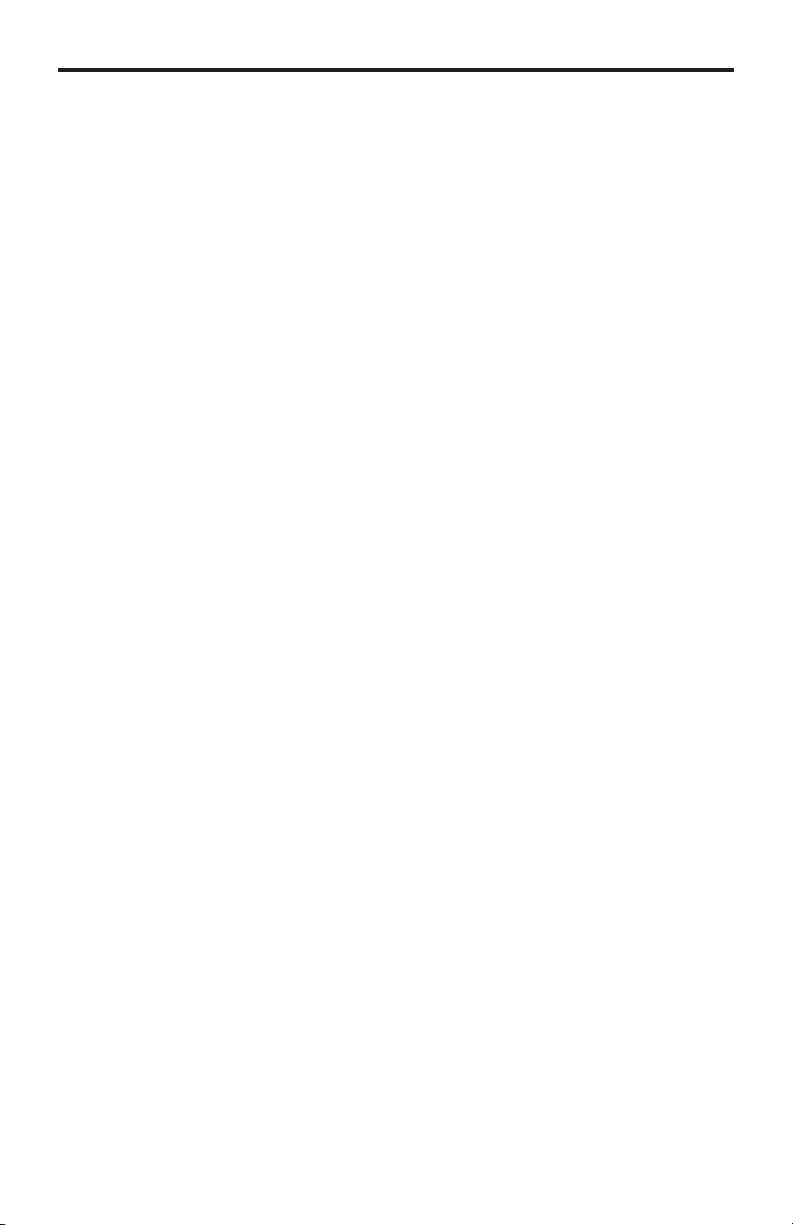
CONTENT
S
n
C
n
n
g
n
e
)
e
y
e
k
k
n
n
y
48 Selecting the Patter
49 Unique Patterns
49
1 Motion Patter
3 Favorite Timin
4 Favorite Patter
EDID Read / Writ
7 Translating EDID (Verbose Form
1 Generating the EDID Checksum
4 Saving an EDID to a Fil
7 Clearing the EDID from Memor
8 Loading an EDID from a Fil
70 Comparing EDID Data
72 Writing EDID to a Sin
73 Erasing the EDID of a Sin
74 Opening Recent EDID Files
75 Autorun Confi guratio
76 Panel Control
77 Getting the Hardware and Firmware Versio
78 RS-232 Control
79 RS-232 Commands
1 Notes
2 Wall Mounting Instructions
3 Specifi cations
4 Warrant
olor Setting Patter
Page 6
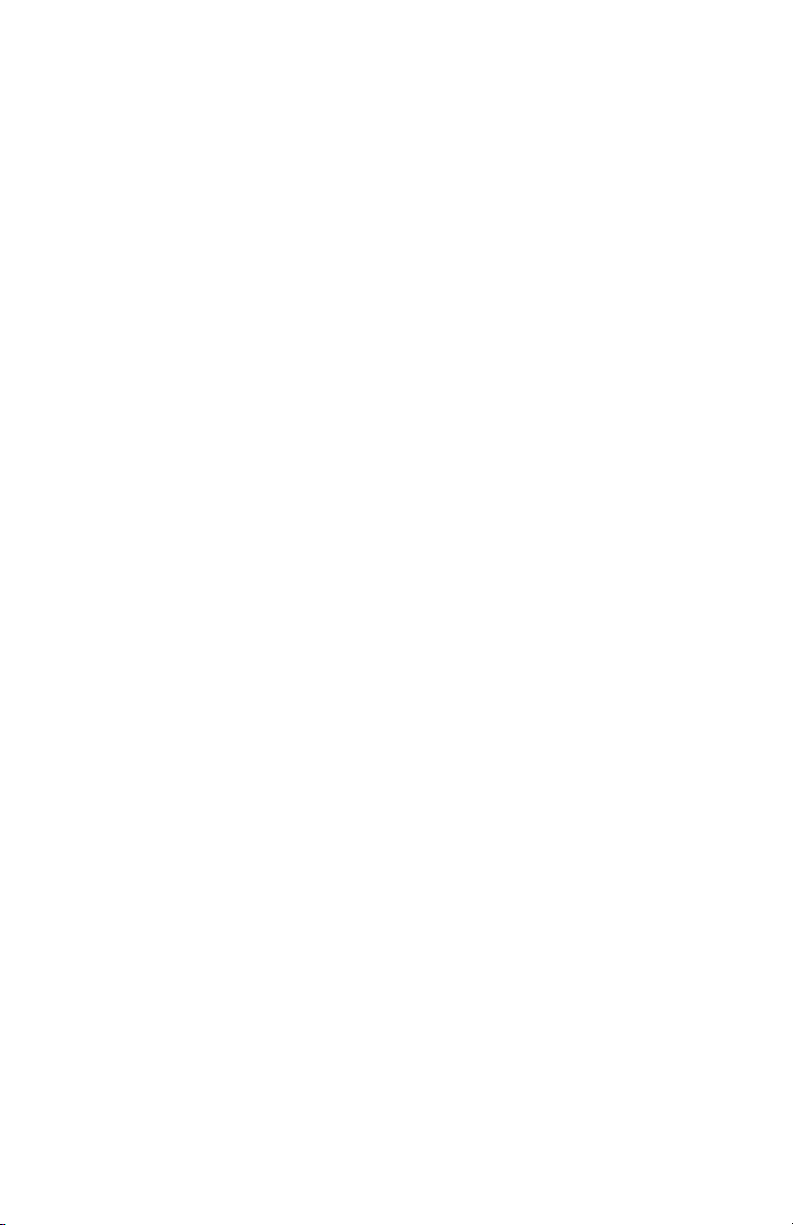
Page 7
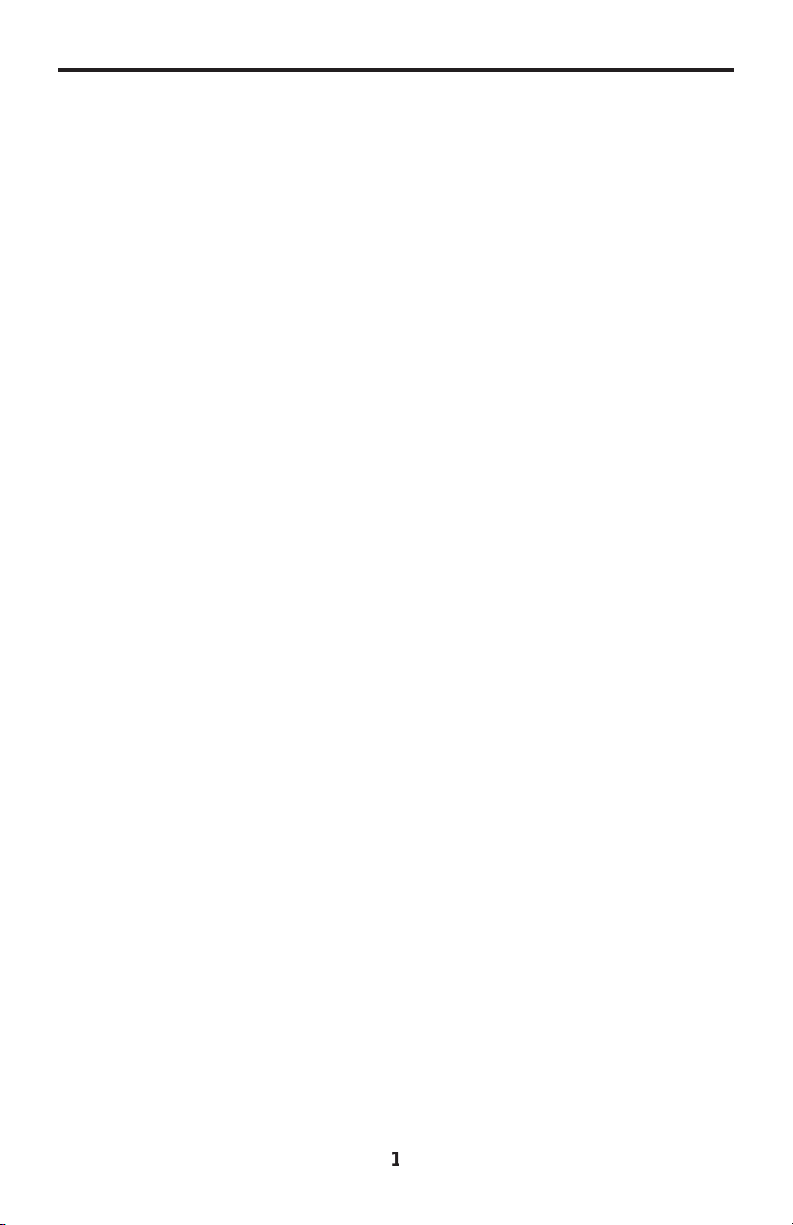
INTRODUCTIO
N
x
f
y
y
use
ongratulations on your purchase of the GefenToolBox HD Pattern Signal
enerator. Your complete satisfaction is very important to us.
About Gefen
efen delivers innovative, progressive computer and electronics add-on solutions
that harness integration, extension, distribution, and conversion technologies.
efen’s reliable, plug-and-play products supplement cross-platform computer
stems, professional audio/video environments, and HDTV systems of all sizes,
with hard-working solutions that are easy to implement and simple to operate.
efenToolBo
The GefenToolBox line offers portable and easy-to-install solutions for common
A/V system integration setups using HDMI connectivity. GefenToolBox products
are wall-mountable and small in size. GefenToolBox products are easily
transported in the fi eld and are ready for immediate and simple installations in
working environments.
he GefenToolBox HD Pattern Signal Generator
The GefenToolbox HD Pattern Signal Generator is the most advanced testing device for your audio and video equipment. 39 built-in timings, 41 patterns, and four
4) data analysis patterns provide over a thousand testing combinations for both
analog and digital devices. The front panel LCD screen provides easy viewing of
unctions and features for each timing / pattern. This device can be convenientl
ontrolled via the front panel buttons, the IR remote or the downloadable software from the Gefen Web site. In addition to its portability, this signal generator
is wall-mountable and fi eld-upgradeable.
How It Works
onnect the HDMI output port of the GefenToolbox HD Pattern Signal Generator
to your HDTV display. Power-on all equipment. The front panel LCD will displa
all features and options of the active timing and pattern. You can feed digital or
analog audio into the generator’s rear panel and hear multi-channel digital audio
r
the built-in sine wave test tone.
Page 8
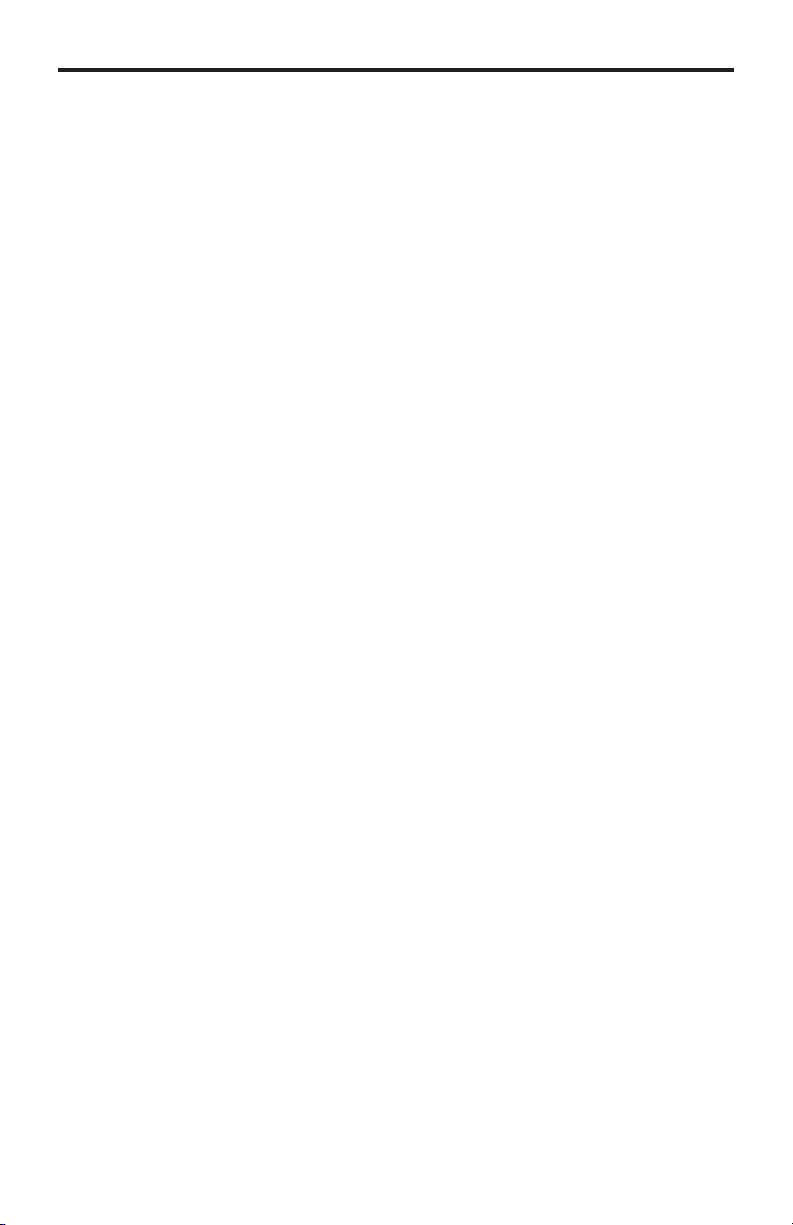
G
p
OPERATION NOTE
S
READ THESE NOTES BEFORE INSTALLING OR OPERATIN
HE GEFENTOOLBOX HD PATTERN SIGNAL GENERATOR
• The GefenToolBox HD Pattern Signal Generator can be controlled using a
oftware application and RS-232. Download this application from the Gefen
Web site at: http://www.gefen.com/kvm/support/download.js
Page 9
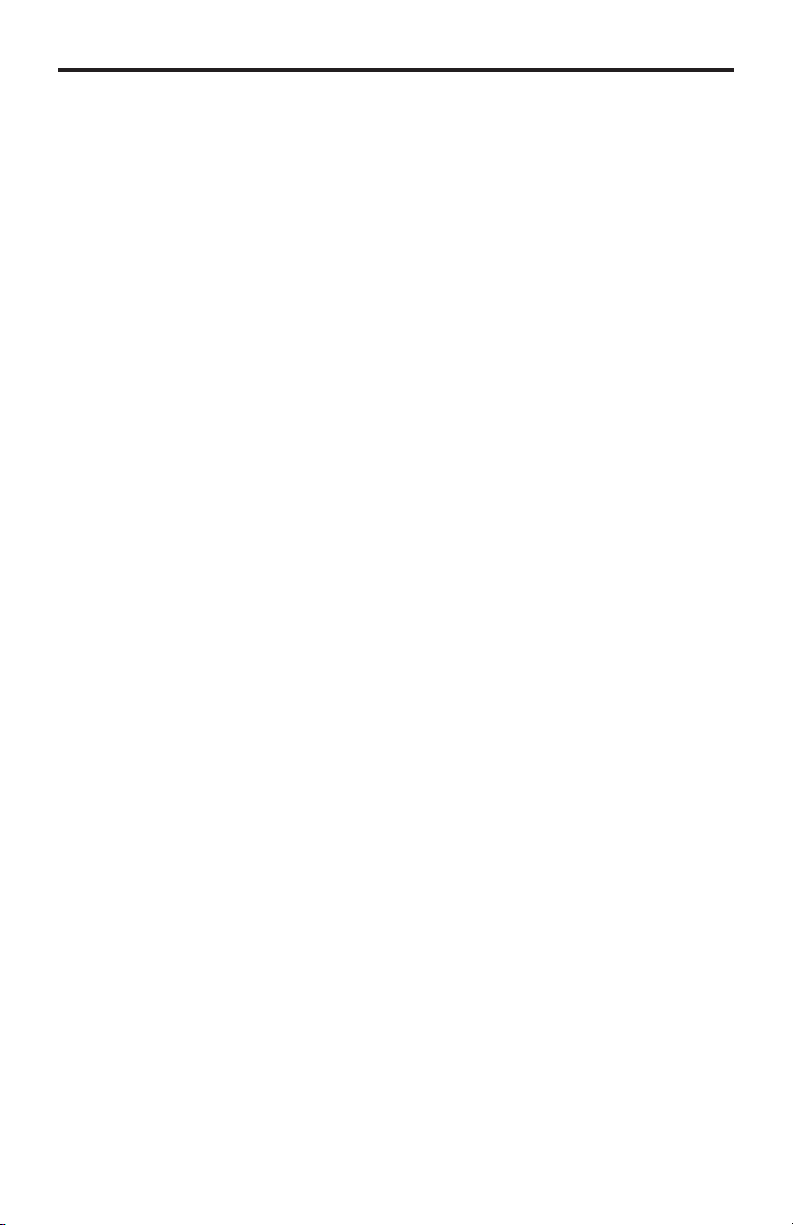
FEATURE
S
p
)
t
t
n
t
t
t
g
t
g
n
n
)
e
y
Features
•
ulti-format video output for SD and HD video up to 1080
•PC/HD resolutions up to UXGA / WUXGA (1920 x 1200
•
9 timings, 41 patterns, and 4 data analysis patterns
•
upports RGB 4:4:4, YCbCr 4:4:4, and YCbCr 4:4:2 color spaces
•
upports NTSC and PAL frame rates
• 2 CH, 5.1 CH, and 7.1 CH LPCM internal sine wave generator
•
-232 control via the downloadable software from the Gefen Web site.
•
mall form factor; easy to transpor
•
upports HD timings for VGA outpu
•
DCP Patter
•
upports reading and copying EDID functionality.
•
ser Friendly Interface - LCD Display, LED indicators and Software.
• Deep Color support up to 12-bi
•
DMI 1.3 and DVI 1.0 Complian
•
DCP Complian
Sample Applications
• Apparatus Testing and Troubleshootin
• Equipment Adjustmen
• EDID checkin
•
ource / Sink defi nitio
•
DCP Verifi catio
ackage Includes
•
1) GefenToolBox HD Pattern Signal Generator
•
1) 6ft. HDMI cable (M-M
•
1) IR Remot
•
1) 5 V DC Power Suppl
•
1) User Manual
Page 10

OP PANEL LAYOU
T
l
op Pane
Page 11
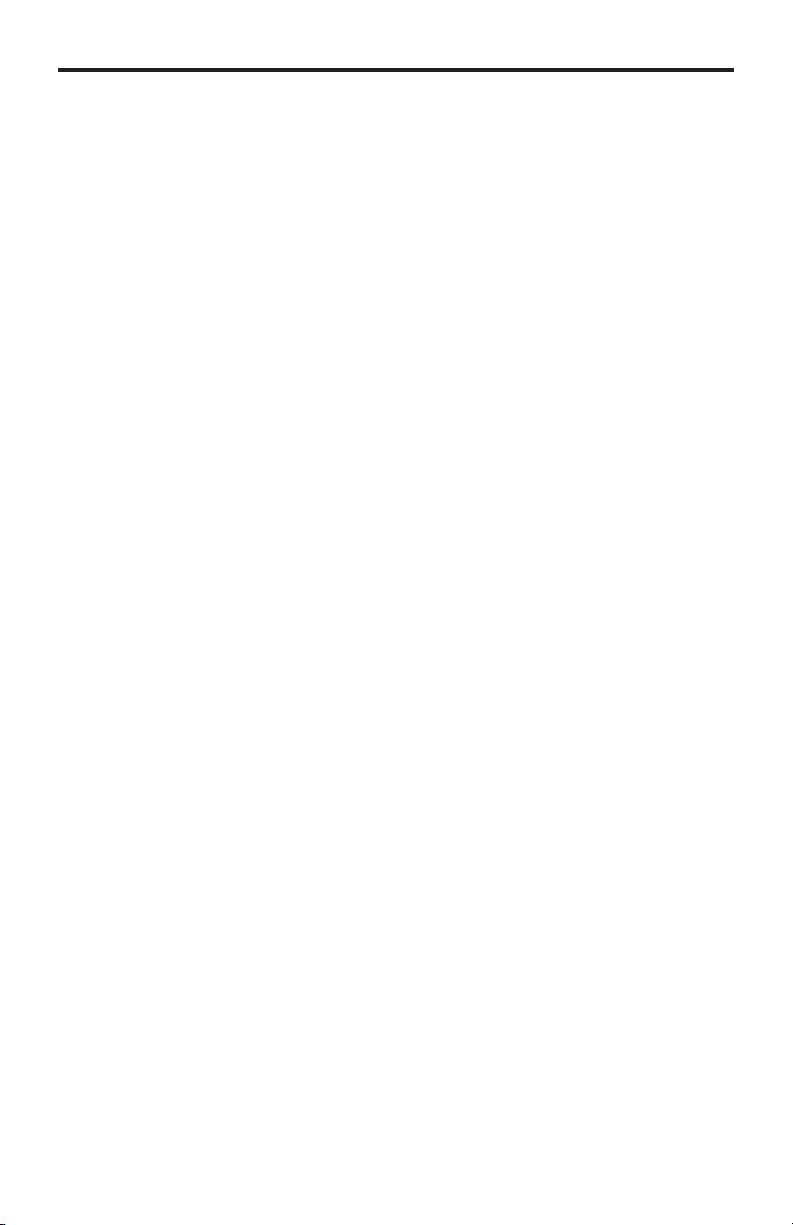
y
w
OP PANEL DESCRIPTION
S
l
op Pane
CD Displa
Displays pattern and timing information in addition to other functions used by the
ignal Generator.
R Windo
eceives signals from the IR Remote Control unit.
ontrol Panel
ee pages 8 - 10 for detailed information on the Control Panel.
5
Page 12
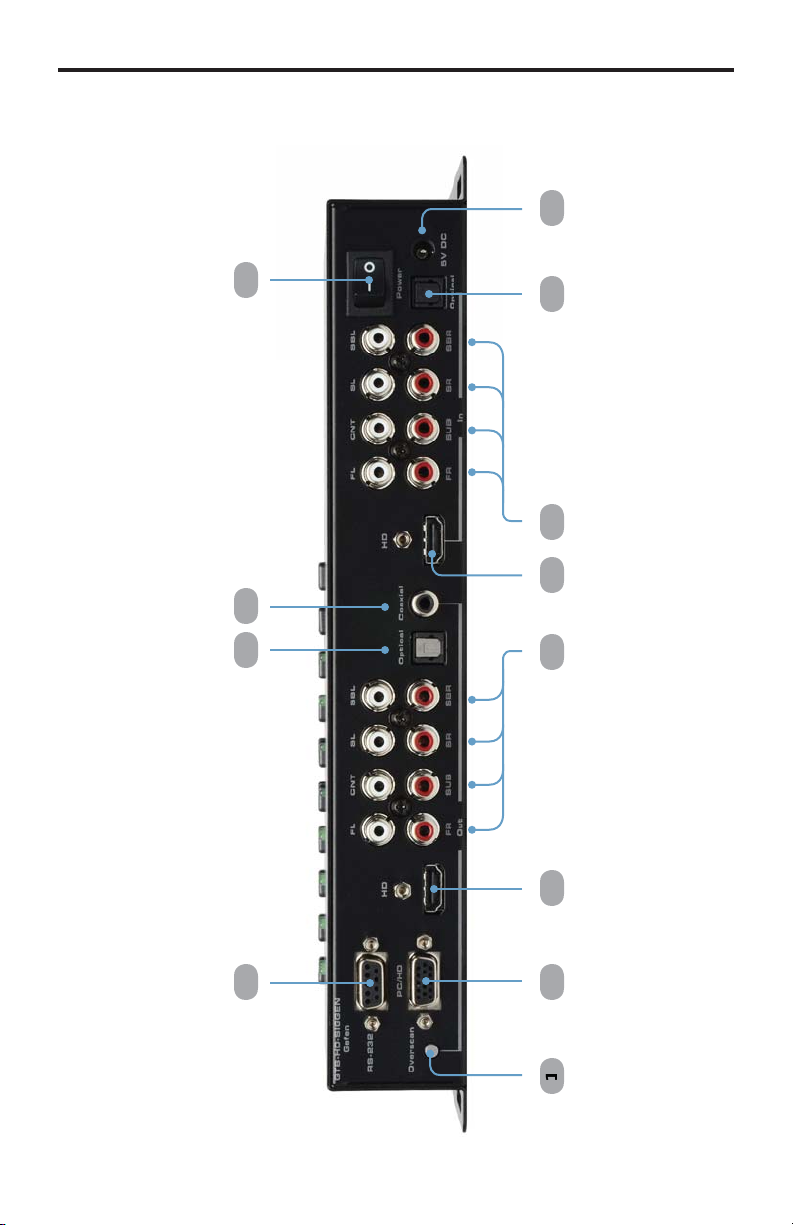
BACK PANEL LAYOU
T
1
Back Panel
12
1
7
10
5
Page 13
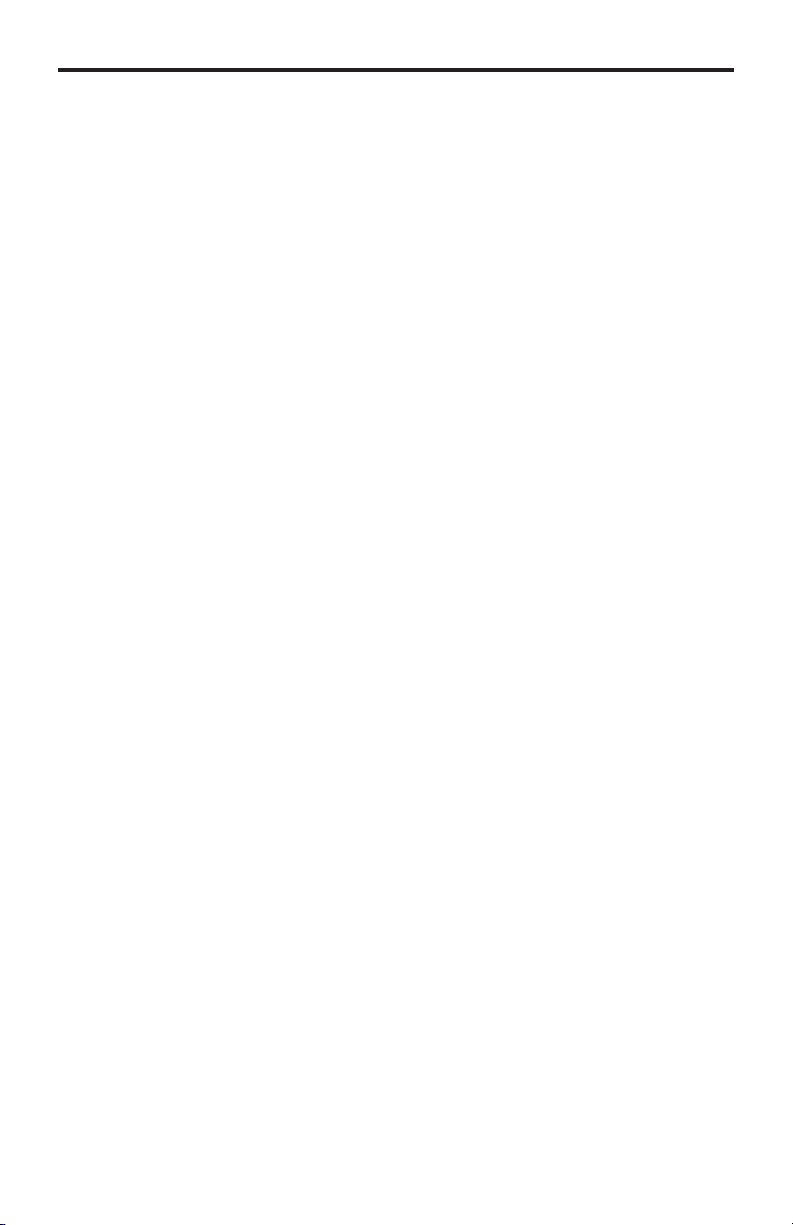
BACK PANEL DESCRIPTION
S
O
sca
ode
t
t
t
s
r
r
s
source device
r
Sig
r
l
Back Pane
Overscan Button
By default, the GefenToolBox HD Pattern Signal Generator is set to
nderscan mode. If the video signal does not fi ll the entire display, press
this button once to switch to overscan mode. Press the
nd time to return to under
VGA Outpu
onnect a VGA monitor to this port.
RS-232 Serial Por
onnect an RS-232 cable from this port to the computer running the HD Pattern
ignal Generator software.
4 HD Ou
onnect an HDTV display to this HDMI port. DVI displays can be connected
sing an HDMI to DVI cable or adapter.
5 Analog Audio Output
RCA type audio outputs (FL, FR, C, SUB, SL, SR, SSL, and SSR) are
available for connection to a separate amplifi er. Up to 6 discrete channels can
utilized.
6 TOSLink Output Connecto
onnect an optical cable from this output to an amplifi er or other audio output
vice.
n m
.
verscan button a
7 S/PDIF Output Connecto
onnect a coax cable from this output to an amplifi er or other audio output
vice.
HD In
sed to connect a Hi-Def source to the Signal Generator using an HDMI cable.
DVI displays can be connected using an HDMI to DVI cable or adapter.
9 Analog Audio Input
RCA type audio outputs (FL, FR, C, SUB, SL, SR, SSL, and SSR) are
vailable for connection from a
0 TOSLink Input Connecto
onnect an optical cable from the audio source device to this connector.
1 Power Switch
Turns the
2 5 V DC Power Connecto
onnect the included 5 V DC power supply to this connector.
nal Generator power ON or OFF.
.
7
Page 14
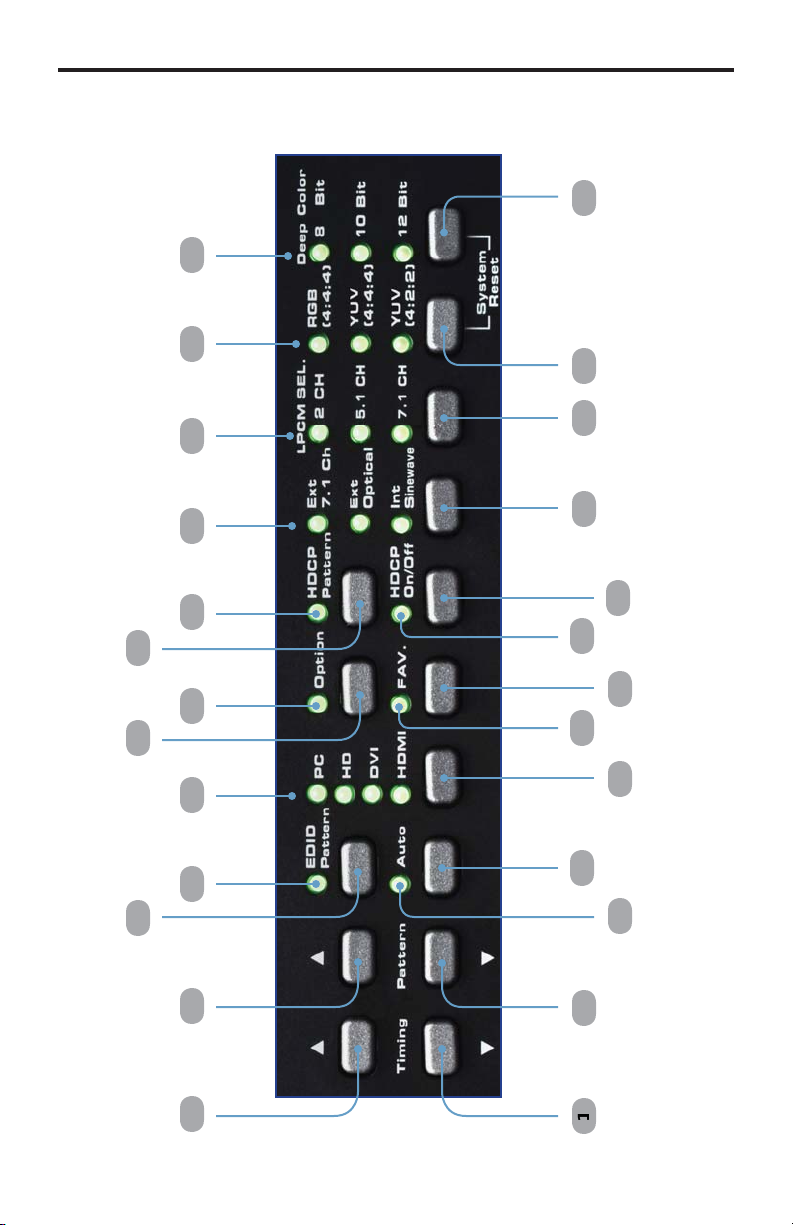
CONTROL PANEL LAYOU
T
3
4
8
6
6
1
3
1
Control Panel
2
25
2
17
1
7
0 22
1
1
10
19 2
1
15
12
1
5
Page 15
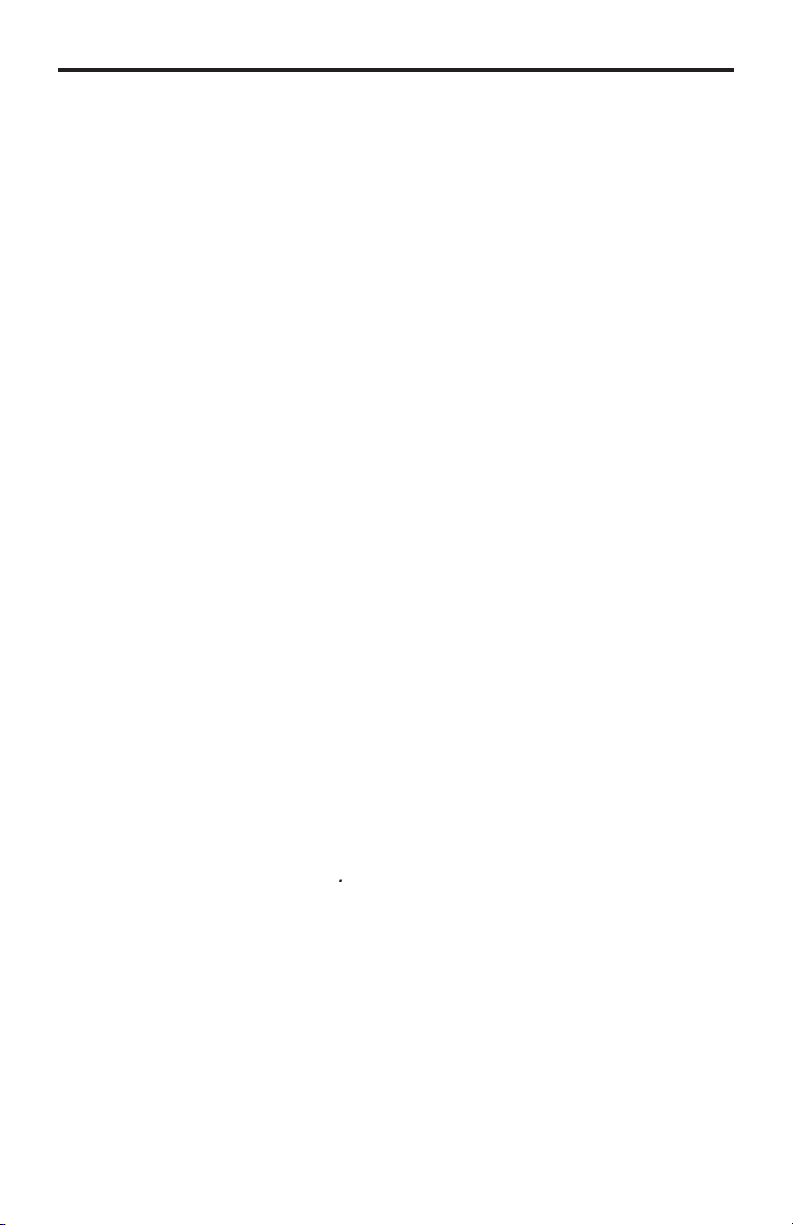
CONTROL PANEL DESCRIPTION
S
)
.
)
)
)
r
ode
o
r
ode
s
)
r
Control Panel
Timing (Down
cles backward through the list of timings
Timing (Up
cles forward through the list of timings.
Pattern (Down
cles backward through the list of patterns.
4 Pattern (Up
cles forward through the list of patterns.
5 Auto Indicato
This LED will glow bright green when the Signal Generator is placed in Auto
m
.
6 Aut
Automatically cycles through a specifi ed list of timing / pattern sets. The Autorun
Demonstration mode is confi gured through the HD Pattern Signal Generator
oftware. See page 72 for details.
7 EDID Pattern
Press this button to jump directly to the EDID Pattern (P38). See page 21 for
more information on using the EDID Pattern.
EDID Pattern Indicato
This LED will glow bright green when the Signal Generator is placed in EDID
m
9 Output Signal Button
elects between PC / HD (VGA), DVI, or HDMI signal types. Consecutively
ress this button to cycle through each of the signal types.
0 Output Signal Indicator
These LED indicators will glow bright green to indicate the current video output
mode (PC, HD, DVI, or HDMI
Fav. Button
onfi gures the generator to show only the patterns selected using the HD
Pattern Signal Generator software (see page 51 for details). This button is also
sed to change parameters when using certain patterns.
2 Fav. Indicato
This LED will glow bright green when the [Fav] button is pressed.
3 Option Button
The option button provides access to sub-functions within certain patterns.
.
Page 16
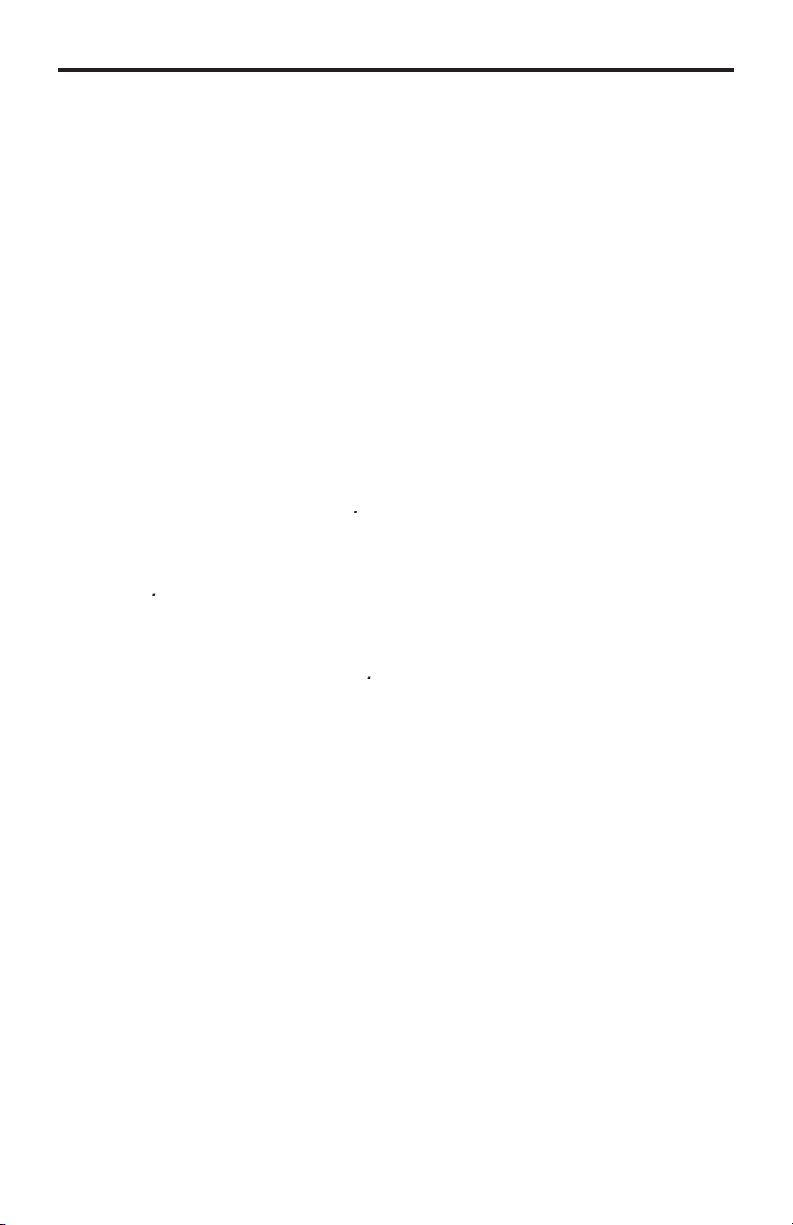
CONTROL PANEL DESCRIPTION
S
r
r
r
)
r
)
r
r
r
4 Option Indicato
This LED will glow bright green when the Signal Generator is in Option mode.
5 HDCP On / Off Indicato
This LED will glow bright green when HDCP content is being sent from the
ignal Generator.
6 HDCP Button
Enables / disables HDCP on the output. See page 29 for more information on
sing HDCP.
7 HDCP Pattern Button
Press this button to jump directly to the HDCP Pattern (P40).
8 HDCP Pattern Indicato
This LED will glow bright green when the HDCP Pattern (P40) is enabled.
9 Audio Selection Button
Pressing this button consecutively will cycle through the different audio output
options (see page 25 for details
0 Audio Selection Indicato
These LED indicators will glow bright green to indicate the current audio output
1 Audio Channel Button
Pressing this button consecutively will cycle through the different output audio
hannels (see page 25 for details
2 Audio Channel Indicato
These LED indicators will glow bright green to indicate the current audio channel
lection.
3 Color Space Selection Button
Pressing this button consecutively will cycle through the available output color
.
4 Color Space Selection Indicato
These LED indicators will glow bright green to indicate the current color space.
5 Bit Depth Selection Button
elects between 8-bit, 10-bit, or 12-bit color.
6 Bit Depth Indicato
These LED indicators will glow bright green to indicate the current color bit depth
election on the output.
10
Page 17
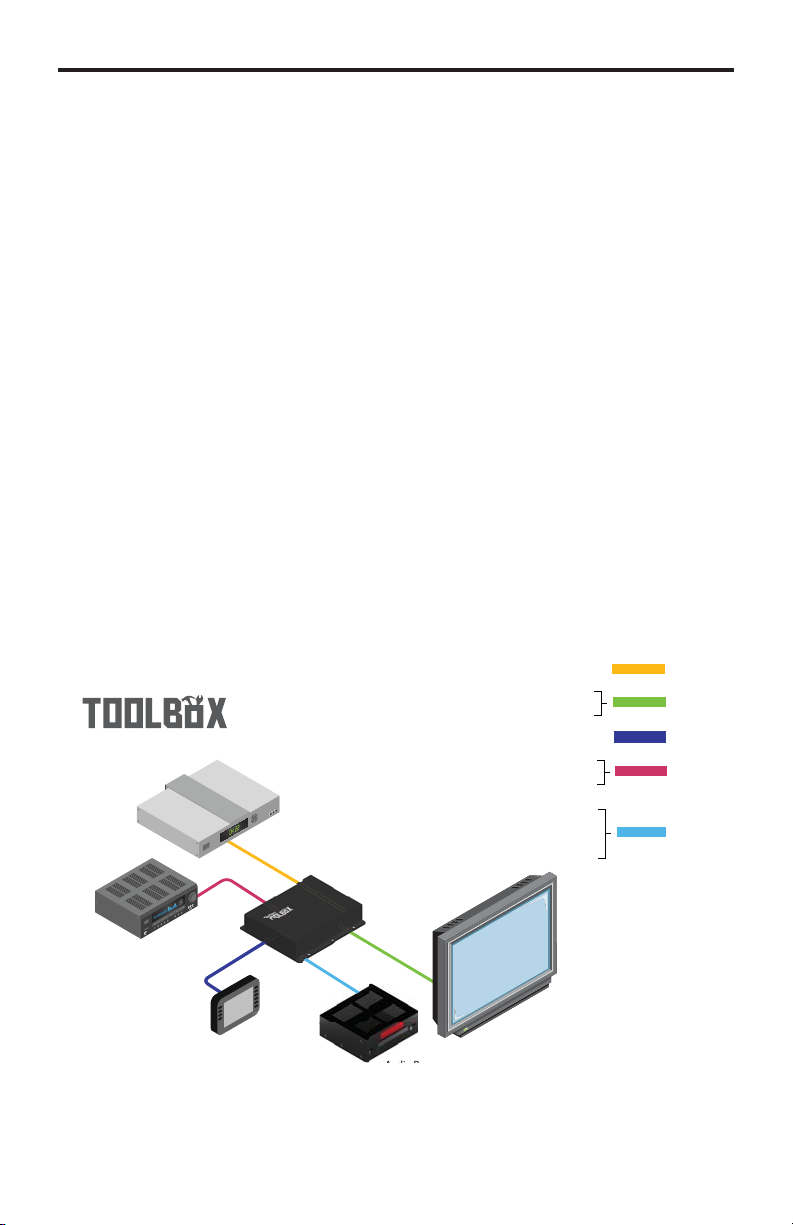
CONNECTING THE HD PATTERN SIGNAL GENERATOR
1
How to Connect the GefenToolBox HD Pattern Signal Generator
onnect an HDMI cable from the GefenToolBox HD Pattern Signal
enerator to the HDTV Display.
onnect an optional external audio source to the HD Pattern Signal
2.
enerator using an optical cable or RCA cables.
.
onnect the included 5V DC power supply to the power receptacle on the
D Pattern Signal Generator and connect the power cord to an available
lectrical outlet.
4. Turn on the HDTV display fi rst, then turn on the HD Pattern Signal
enerator.
Wiring Diagram for the GefenToolbox HD Pattern Signal Generator
HDMI CABLE
Gefen
Audio Source
RS-232 Controller
Source Signal
DIGITAL AUDIO TOSLINK CABLE
STEREO L /R AUDIO CABLE
DIGITAL AUDIO TOSLINK CABLE
DIGITAL AUDIO S/PDIF CABLE
STEREO L /R AUDIO CABLE
Signal Generator
i
Audio Receiver
VGA CABLE
HDMI CABLE
RS-232 CABLE
Display
GTB-HD-SIGGEN
1
Page 18
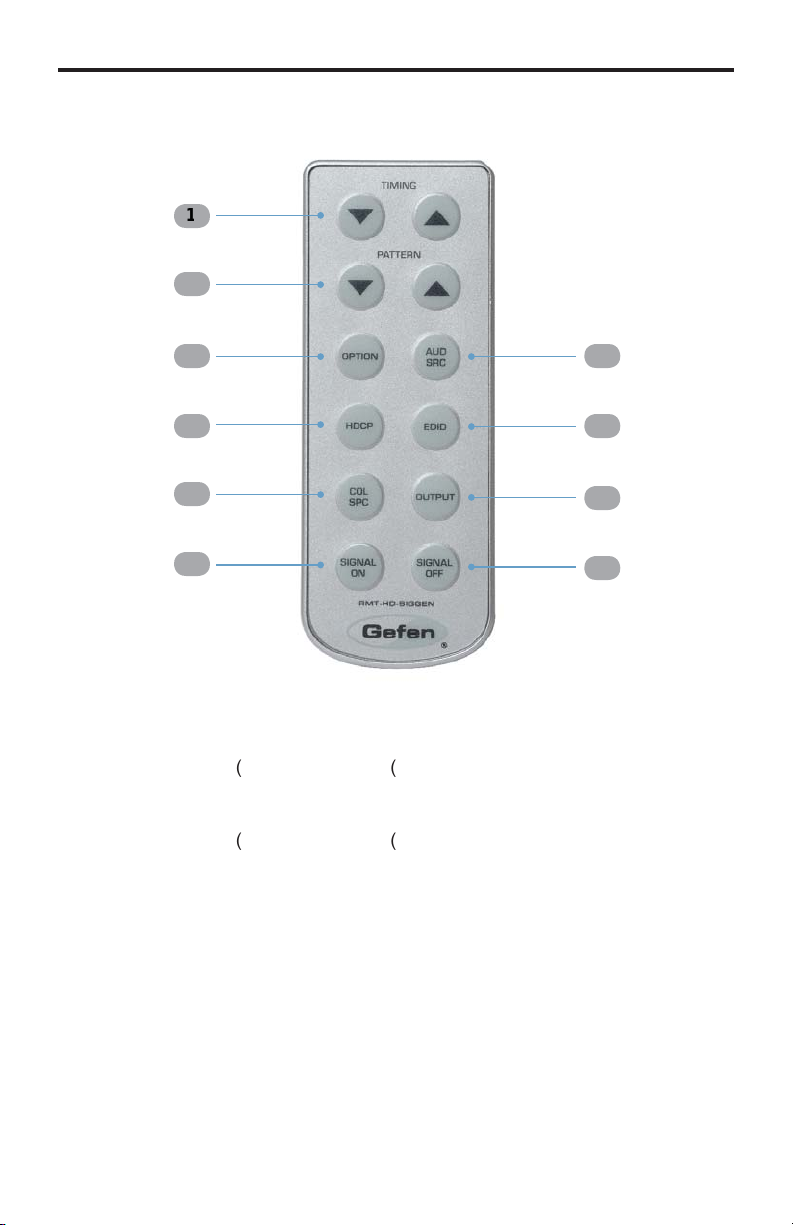
IR REMOTE CONTROL UNI
T
)
backward
)
backward
P
c
y
)
IR Remote La
5
out and Descriptions (RMT-HD-SIGGEN
10
7
Option
HDC
/ ▲ (Timing
cles forward
/ ▲ (Pattern
cles forward
The Option button provides access to sub-functions within certain patterns.
Enables / disables HDCP on the output. See page 29 for more information on
sing HDCP.
ol Sp
Pressing this button consecutively will cycle through the available output color
.
nd
nd
through the list of timings.
through the list of patterns.
12
Page 19
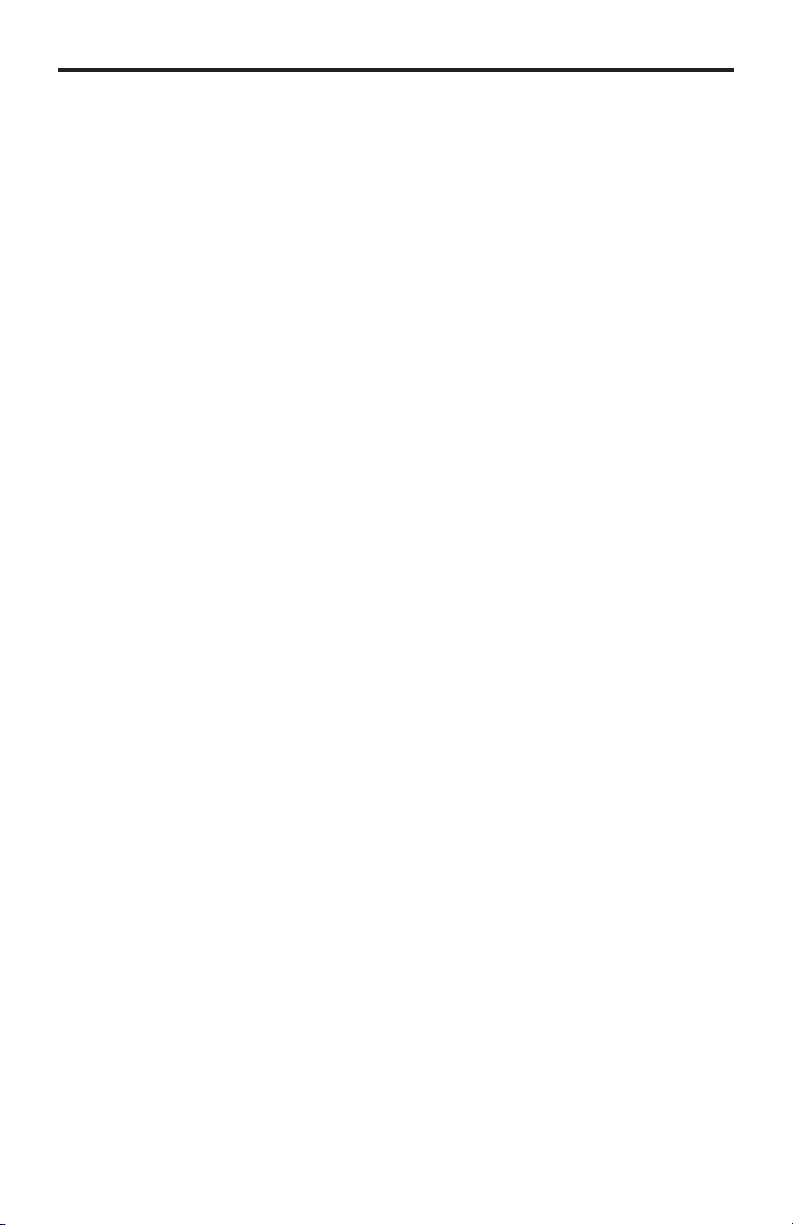
3
IR REMOTE CONTROL UNI
T
Off
f
t
c
ignal On
Turns the signal ON after it has been turned off (A/V mute) using the Signal
tton.
ignal Of
Turns the signal OFF (A/V mute).
Outpu
elects between PC / HD (VGA), DVI, or HDMI signal types. Consecutively
ress this button to cycle through each of the signal types.
EDID
Press this button to jump directly to the EDID Pattern (P38). See page 21 for
more information on using the EDID Pattern.
Aud Sr
Pressing this button consecutively will cycle through the different audio output
options (see page 25 for details).
1
Page 20
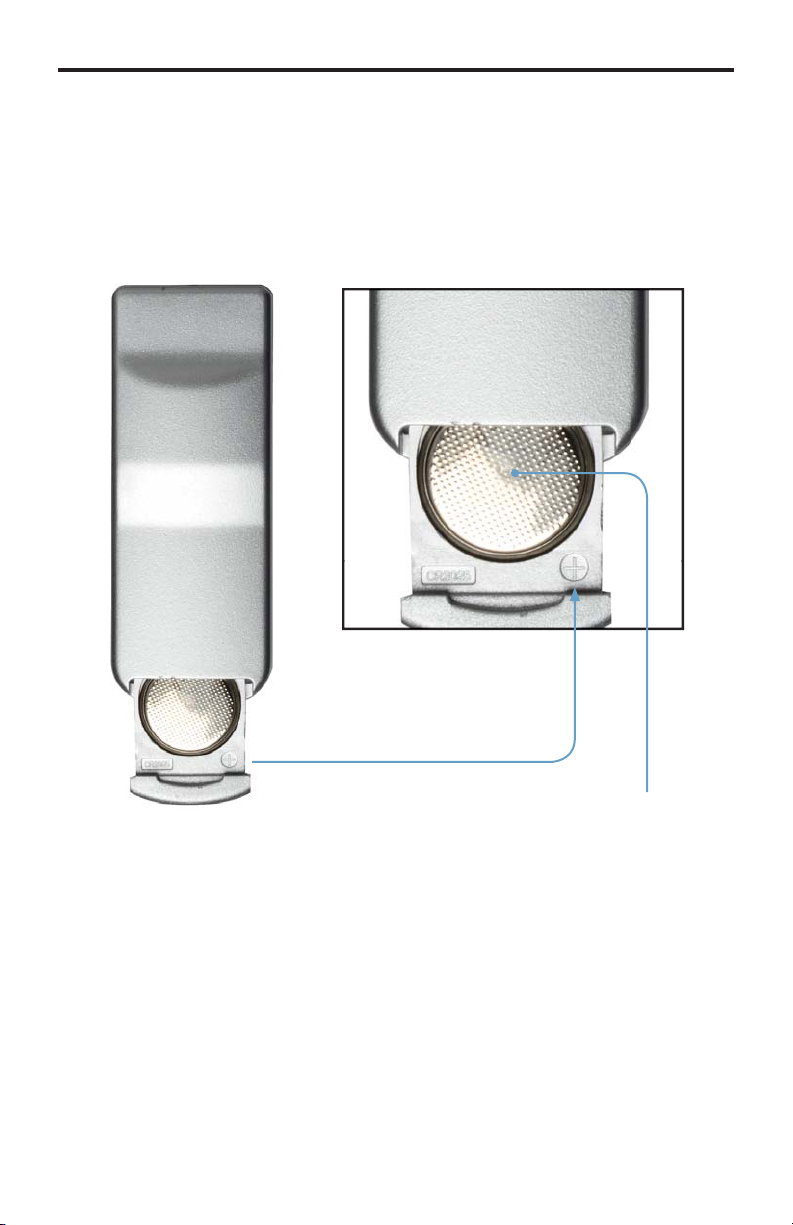
y
y
y
:
4
IR REMOTE CONTROL UNI
T
y
Installing the Batter
1.
old the IR remote control unit facing down and gently pull the battery tab
with
our thumb to reveal the battery slot.
2. Insert the included batter
that the positive (+) side of the battery must be facing up as shown below
into the battery slot. The battery slot indicates
Batter
.
lose the battery slot by sliding it closed.
1
Page 21
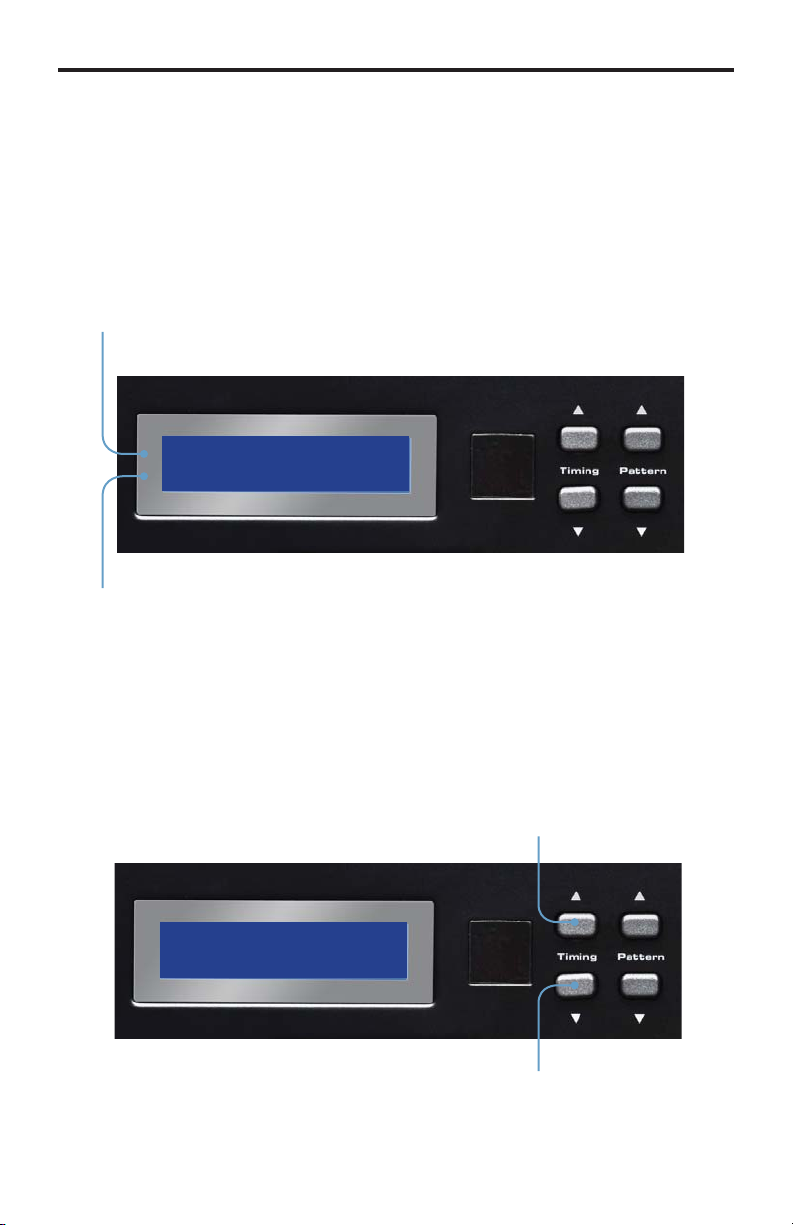
OPERATING THE HD PATTERN SIGNAL GENERATOR
w
e
f
y
g
g
:
f
g
n
isplay Windo
Th
isplay Window o
16-character, 2-line displa
and pattern on the output. In addition, this display is also used for providin
information or messages about the connected devices. When the unit is
owered on, a screen similar to the following will be displayed
urrently selected timin
urrently selected patter
the GefenToolBox HD Pattern Signal Generator is a
. This display will show the currently selected timin
iming Buttons
To change the timing, use the ▲ and ▼ Timing buttons. The ▲ button will move
orward through the timings. Use the ▼ button will move backward through the
timings. See pages 36 - 37 for a list of supported timings.
cles forward
through the timings
cles backward
through the timings
15
Page 22
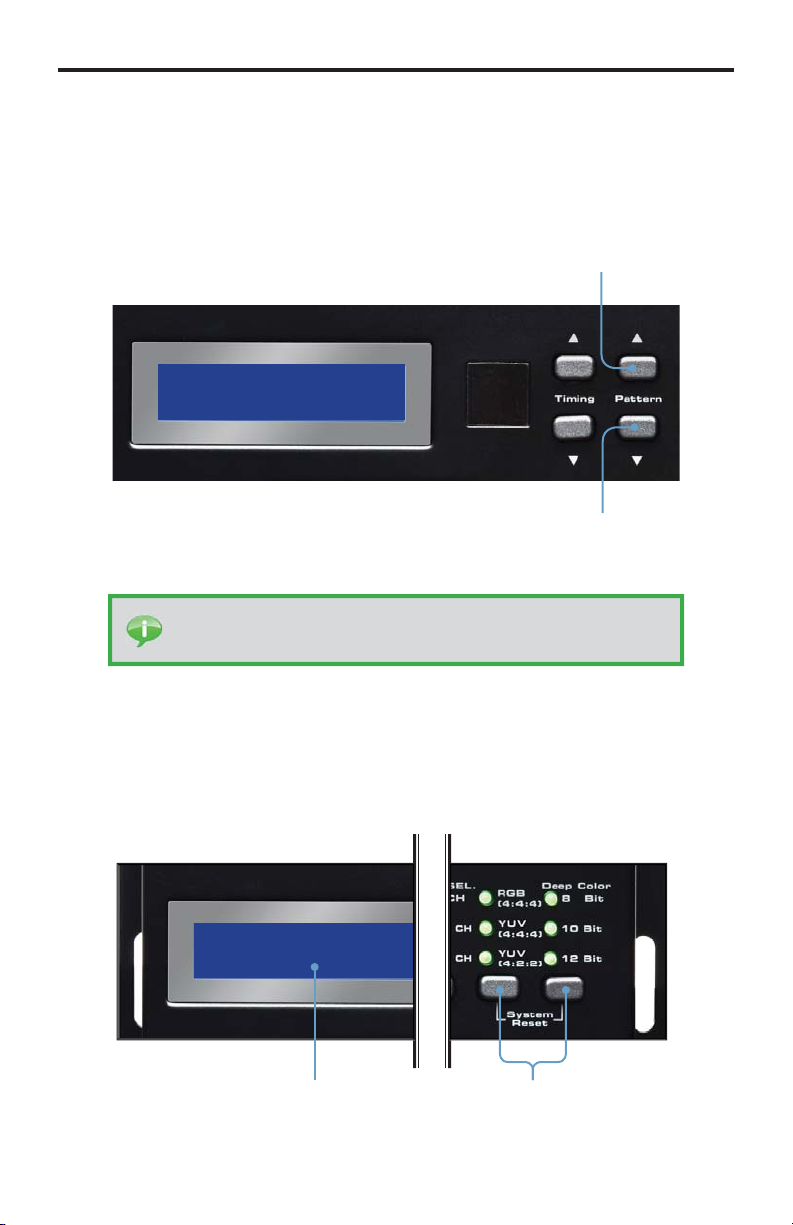
6
OPERATING THE HD PATTERN SIGNAL GENERATOR
t
ess to rese
t
:
ess and hold
attern Buttons
To change the pattern, use the ▲ and ▼ Pattern buttons. The ▲ button will
ove forward through the patterns (see the pages 14 - 35 for a list of available
atterns). Use the ▼ button to move backward through the patterns.
cles forward
through the timings
cles backward
through the timings
IP
Pr
ither the timings or patterns.
the ▲ or ▼ buttons to rapidly cycle through
Resetting the HD Pattern Signal Generator
To reset the HD Pattern Signal Generator to factory default settings,
imultaneously hold down the
olor Space Selection button and the Bit Depth
election button. During the reset sequence, the LCD display will show the
:
stem Rese
stem Rese
Pr
the Generator
1
t
Page 23
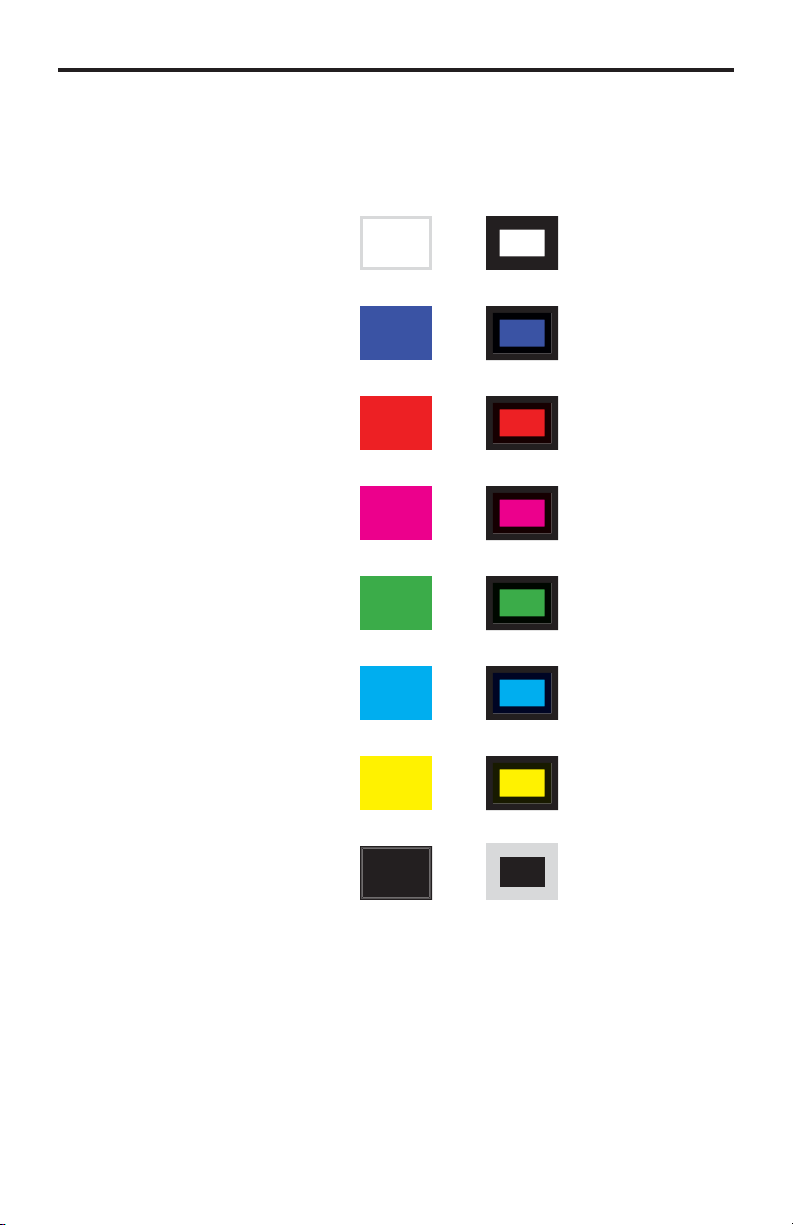
ATTERN SUMMARY
y
)
e
e
d
G
n
Cyan
k
urit
attern 01 - Pattern 08 (P01 - P08
Press the [OPTION] button to switch between Full Screen and Windowed format.
P01 Whit
P02 Blu
P03 Re
P04 Magenta
P05
P06
P07 Yellow
P08 Blac
ed (P03) and Green (P05) are often used to check color purity. When using the
ed pattern, no other color should be present on the screen. If the Red pattern
appears tinted, then this is an indication that the color purity should be adjusted. The
ed pattern can also be used to ensure that there is no interference between the
ound and the chroma carrier, in addition to adjusting the long play delay level to
inimum fl icker.
ree
17
Page 24
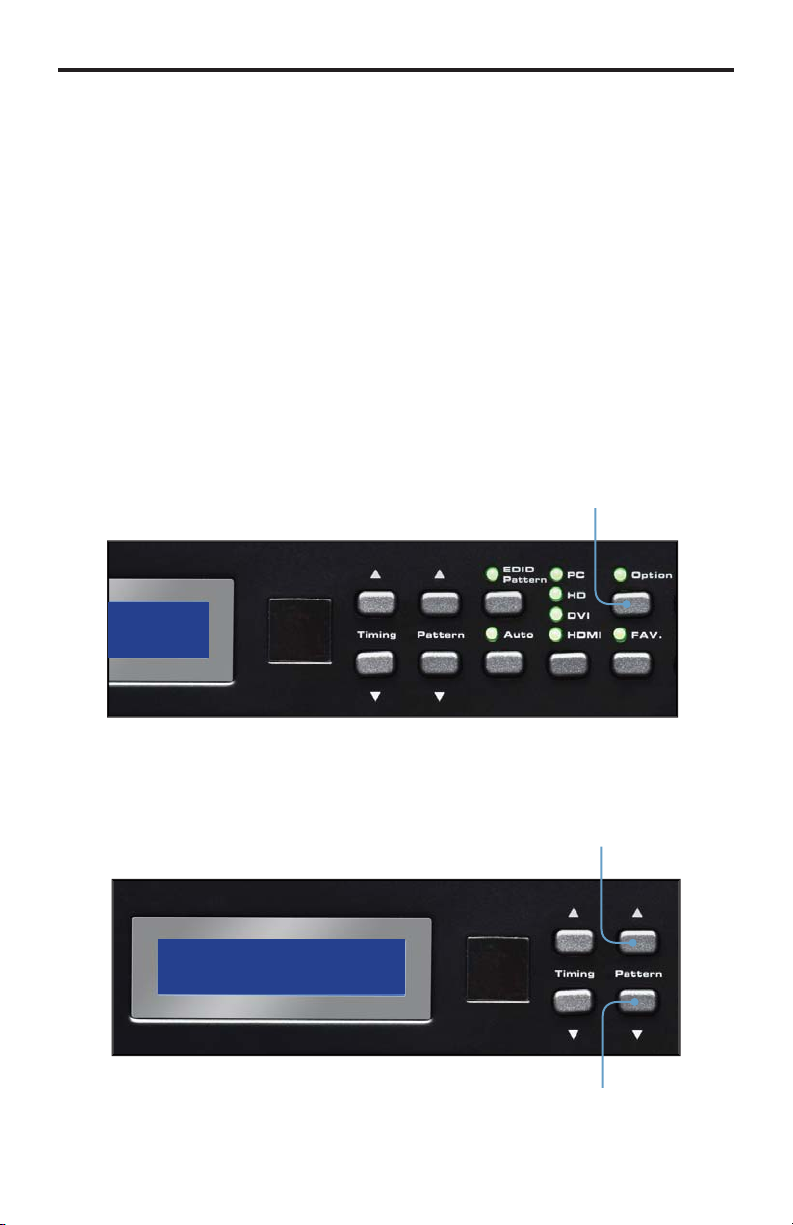
8
ATTERN SUMMARY
(
)
f
j
reen (P05) provides a color purity check for display devices that use three in-line
uns. The in-line confi guration defi nes guns which are positioned horizontally with
the green gun located in the center (R-G-B).
P02) is a complementary color. This pattern is frequently used to test color
Blue
erformance.
Color Settings
attern 09 - Pattern 13 (P09 - P13
Press the [OPTION] button to enter the pattern options. Use the Pattern [UP] and
DOWN] buttons to adjust the color level. Press the [FAV] button to switch between
ull and limited color range.
Enter pattern options
Adjusts color level
usts color level
Ad
1
Page 25
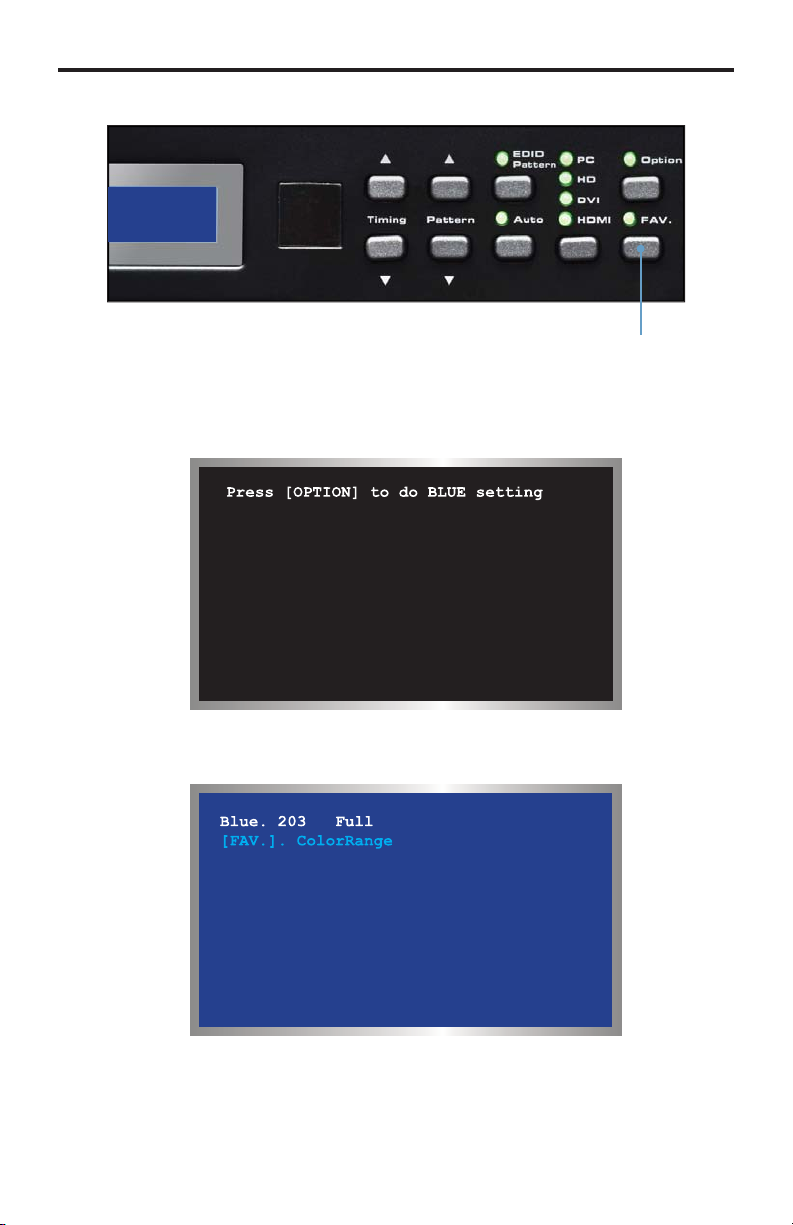
ATTERN SUMMARY
:
:
g
ge
witch between full
and limited color ran
When using Pattern 09 - Pattern 12, a black screen will be displayed, fi rst. Use the
PTION] to enable to the pattern. The Blue Pattern (P11) is illustrated below
The BLUE Setting pattern (P11) with blue level at 203 and set to the Full color
ange setting using the [FAV] button
Pattern 13 (P13) will appear as a white screen and can only be controlled usin
-232. See page 46 for more information.
19
Page 26
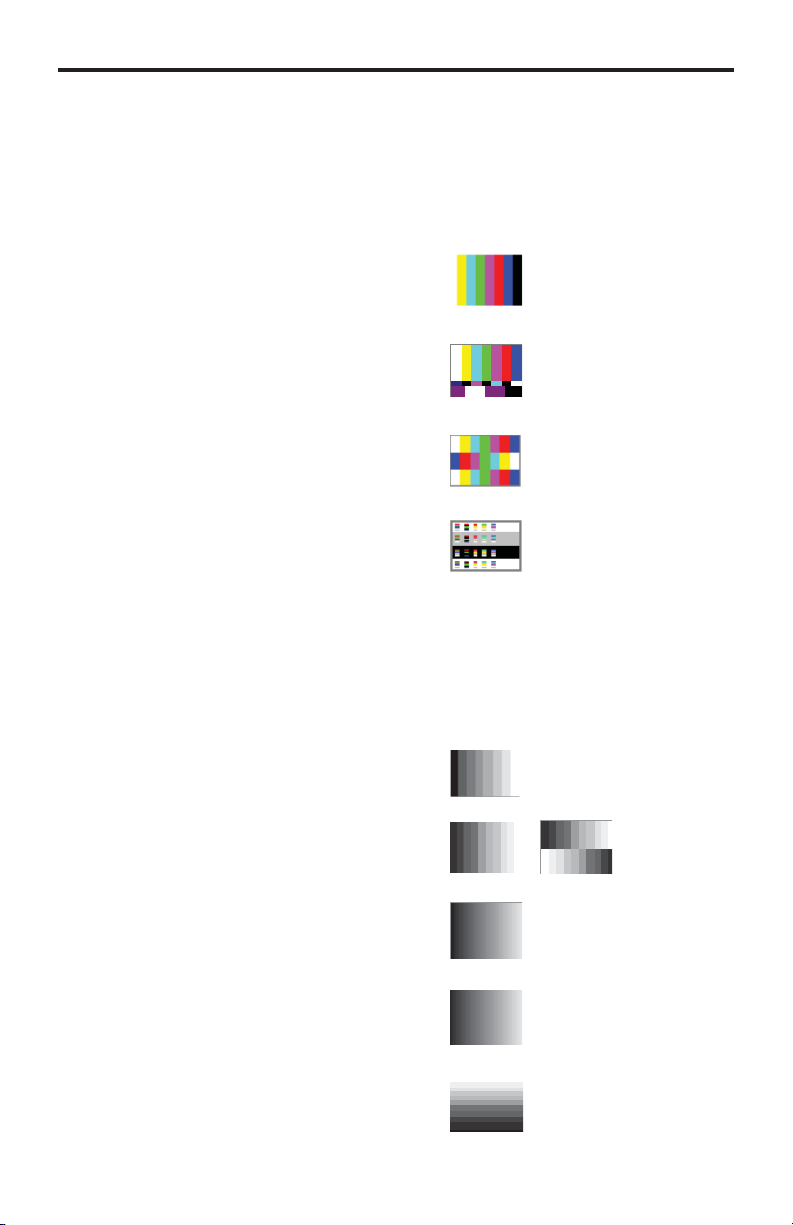
ATTERN SUMMARY
)
)
C
S
S
y
e
)
y
Gray-8
Gray-11
Gray-32
Gray
1
Color Bars
attern 14 - Pattern 17 (P14 - P17
There are four different color bar patterns. Use the [OPTION] button on Pattern 14
P14) and Pattern 16 (P16) to switch between 75 IRE (Option LED indicator OFF
and 100 IRE (Option LED indicator ON).
P14
P15
P16
P17 RGB Dela
attern 18 - Pattern 22 (P18 - P22
ray scale patterns can be used to locate faulty linearity of the video amplifi er or gra
cale settings. Use the [OPTION] button on Gray-11 (P19) to alternate between the
two patterns. Option LED indicator OFF = Vertical Pattern, ON = Cross Pattern.
P18
P19
olor Bar
MPTE Color Bar
plit Bar
ray Scal
P20
P21
P22 H.Gray-1
-256
0
Page 27
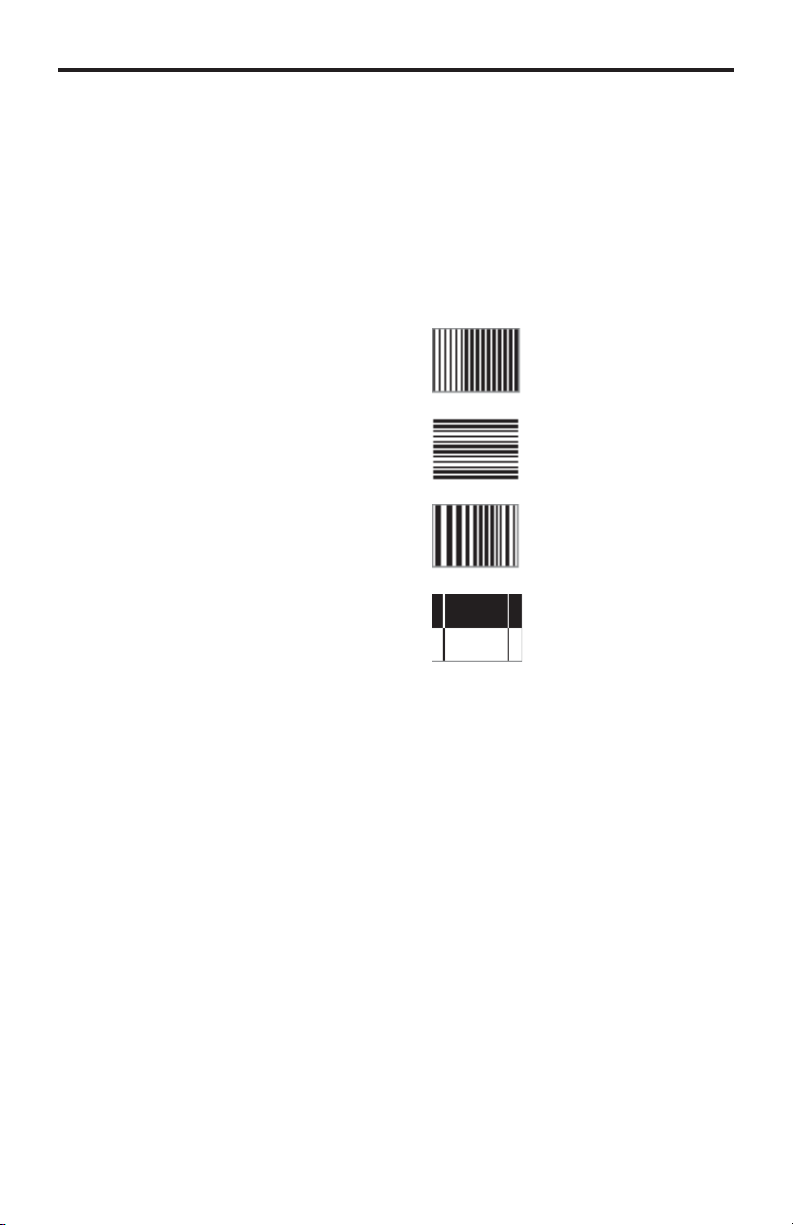
ATTERN SUMMARY
e
)
f
F
ST
e
Black White Lin
attern 23 -Pattern 26 (P23 - P26
The vertical pattern serves as a test for the horizontal bandwidth and phase behavior
a color monitor. This pattern can also be used to verify the video amplifi er and
o
olor temperature.
The horizontal pattern can check the vertical bandwidth and phase behavior, in
addition to verifying the video amplifi er integrity and color temperature.
P23 V Line ONOF
P24 H Line ONOFF
P25 MULTI-BUR
P26 Dual Needl
Page 28
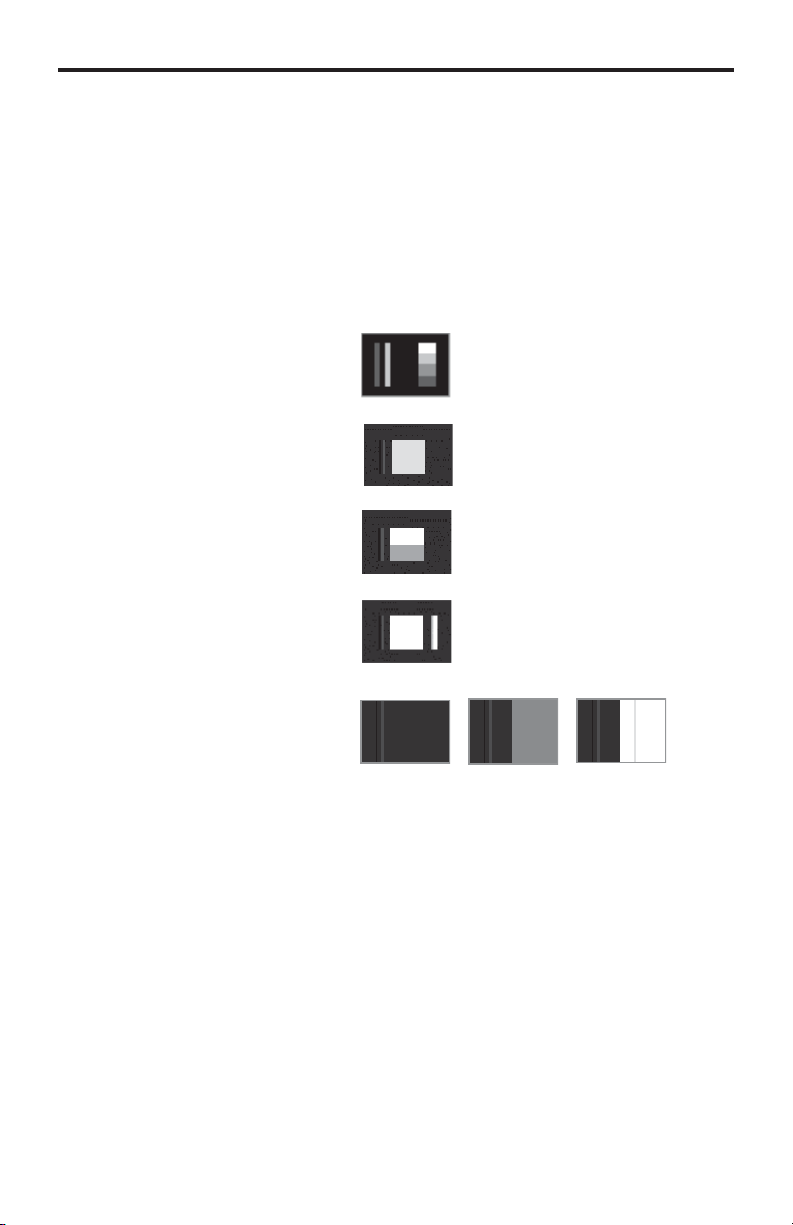
ATTERN SUMMARY
ge
)
f
1
2
3
5
lu
attern 27 - Pattern 31 (P27 - P31
Pluge (Picture line up) patterns are used to perform accurate and consistent line-up
the output signal (video). The concept behind Pluge patterns is to adjust the
o
brightness control so that the fi rst bar is invisible, while the second bar remains
visible.
se the [OPTION] button on PLUGE-5 (P31) to cycle through each of the Pluge
variations.
P27 PLUGE-
P28 PLUGE-
P29 PLUGE-
P30 PLUGE-4
P31 PLUGE-
By default, Pattern 31 (P31) is set to the fi rst pluge pattern. During this state, the
ption LED indicator will be OFF.
Press the [OPTION] button to display the second Pluge-5 variation pattern. The
ption LED indicator will glow bright green.
Press the [OPTION] button a third time to display the third Pluge-5 variation pattern.
The Option LED indicator will glow bright green.
Pressing the [OPTION] button a fourth time will display the original Pluge-5 pattern.
The Option LED indicator will turn OFF.
2
Page 29

ATTERN SUMMARY
)
G
C
h
t
)
G
R
G
G
G
rid
attern 32 - Pattern 33 (P32 - P33
rid and cross patch patterns are mainly used for detecting corner convergence (“pin
ushions”).
P32
P33
Press the [OPTION] button on Pattern 33 (P33) to toggle between the black/white
ption LED indicator is OFF) and white/black (Option LED indicator is ON) cross
atch patterns.
attern 34 - Pattern 36 (P34 - P36
radient patterns are used to detect linearity faults in the video amplifi er. Non-
inearities will usually result in color level compression.
P34
RID
ross Hatc
radien
RAY-256-
P35
P36
RAY-256-
RAY-256-B
Page 30

ATTERN SUMMARY
)
CIRCLES
D
)
(2)
e
)
f
n
:
g
Circles
attern 37 (P37
Produces a pattern with large circles on the screen. This pattern is primarily used for
hecking the overall geometry and linearity of the display.
P37
DI
attern 38 (P38
Displays the EDID pattern screen. This pattern is used to analyze the EDID data of
the connected sink (display, A/V receiver, etc).
P38 EDID Analysis
IP
The EDID pattern (P38) can also be directly accessed by pressin
the [EDID] button on the top panel.
ump directly to th
EDID pattern (P38
rom any patter
The EDID pattern supports up to two
blocks (Block0 and Block1).
Page 31

ATTERN SUMMARY
:
:
G
t
When the EDID pattern is selected, the display will appear as follows
To use the EDID pattern, follow the instructions below
1 Press the [OPTION] button.
2 The EDID Analysis Menu will be displayed. The fi rst line of the menu will be
ighlighted in blue.
EDID Source Selec
is highlighted in blue.
Press the [OPTION] button to select between HDMI / DVI Out, HDMI / DVI In, or
V
A PC / HD Out.
5
Page 32

ATTERN SUMMARY
t
/
t
ess
• HDMI / DVI Ou
eads the EDID of the sink (display, A/V receiver, etc) connected to the HD
Pattern Signal Generator.
• HDMI
• VGA PC / HD Ou
4 In this example, the HDMI / DVI Out option will be used. An HDMI cable is
DVI In
eads the built-in EDID of the HD Pattern Signal Generator.
eads the EDID of the display connected to the VGA port of the HD Pattern
ignal Generator.
onnected between the sink and the HD Out port of the HD Pattern Signal
enerator. Any of the three options (mentioned above) could be used,
depending upon the application.
Pr
the
Pattern button twice to scroll down to the Block0. Vendor /
Product Id option.
Block0. Vendor / Product
Id is highlighted in blue.
Press the [OPTION] button on the top panel to display this section of the EDID
ta structure.
Page 33

ATTERN SUMMARY
/
:
0:
2
acture
F
oduct Code
01
0k o
acture
0
acture. 2009
sio
3
igital
e
The HD Pattern Signal Generator will display the Vendor / Product Id EDID
information on the screen.
Your Vendor
low
In this example, the HD Pattern Signal Generator reported the following EDID
information for the Vendor / Product Id in Block
Product Id EDID information will most likely differ from the example
DID OUT Analysis Block0 Page
nuf
r
r Name. GE
. 1
N.
f Manuf
. 5
r of Manuf
DID Ver
n. 1.
nal Type. D
FP 1.x. Not Compatibl
7 Press the [OPTION] button to return to the EDID Analysis Menu or press the
▲ or ▼ Pattern buttons to display each section of the EDID data structure,
without having to return to the EDID Analysis Menu.
To exit the EDID pattern, return to the EDID Analysis Menu (press the
PTION] button if required) to return to the EDID Analysis Menu, then press
the [EDID] button on the top panel. Press the ▲ or ▼ Pattern buttons to
elect another pattern.
7
Page 34

ATTERN SUMMARY
o
)
f
)
O
Ch
x
Ch
Ch
CH
t
p
t
t
Audi
attern 39 (P39
This pattern displays the audio information of the connected source device, such as
the number o
data.
P39 AUDI
The table below provides a listing of the audio input and audio output combinations
when using the Audio Pattern (P39).
u
In
audio channels, sampling rate, and I
Analog 7.1
Ext. 7.1
Ext. Optical 2
Int. Sinewave2CH, 6CH, 8CHLPCM 2 CH @ 48 kHz Ext. Optical
Bypass LPCM 2CH @ 48 kHz Ext. 7.1
Bypass Bypass
(Intergrated Interchip Sound
Outpu
ptical / Coa
DMI
xternal 7.1 Channel Audio Inpu
In the example below, the Audio Pattern is shown using the external 7.1 channel
audio input.
urrent Audio input
lection.
Page 35

ATTERN SUMMARY
g
on
n
In the example above, the Audio Pattern is shown using the external 7.1 channel
audio input. The Audio Input Selection button is used to change the audio input type.
Audio Input
election butto
Text that is hi
hlighted in yellow indicates that the value may be changed. In the
illustration above, the HDMI output can be toggled between 2 channel LPCM and 6
hannel (5.1) channel LPCM audio using the Audio Channel selection button.
Audio channel
lection butt
Note that HDMI does not support 8 channels (7.1) of audio. Therefore, the 7.1 CH
option cannot be selected.
9
Page 36

ATTERN SUMMARY
t
:
e
:
:
O
ot
support bitstream
xternal Optical Audio Inpu
hanging the audio input to EXT OPTICAL, using the Audio Input Selection button
will produce the following screen
In the example above, since no optical input was used, the Source Format Detection
displays
n
NOTE
decoding.
The External
ptical Audio Input does n
Internal Sinewave Generator
The third option (INT SINEWAVE) uses the internal sine wave generator
0
Page 37

ATTERN SUMMARY
:
2
:
3
e
e
on
hanges the
ampling Rat
elects the serial
The I
data line option is only present when the HD Pattern Signal Generator is
ta lin
Audio channel
lection butt
et to 5.1 CH or 7.1 CH audio. In 2 CH mode, the I bus can only be enabled or
disabled (muted). Use the [FAV] button to change the I bus options.
When the output is set to 5.1 (6 channel) audio, the I
options are
S Bus: On, Mute, SD0, SD1, and SD
When the output is set to 7.1 (8 channel) audio, the I
options are
S Bus: On, Mute, SD0, SD1, SD2, and SD
Page 38

ATTERN SUMMARY
CP
)
f
and B
:
sables
HD
attern 40 (P40
This pattern displays HDCP information such as handshaking and link integrity test.
the sink (output device) is a repeater, both the B
I
P40 HDCP
When the HDCP pattern is selected, the display will appear as follows
are displayed.
KSv’
The HDCP pattern (P40) can also be directly accessed by press-
ing the [HDCP] button on the top panel.
By default, HDCP is disabled. Press the [HDCP] button on the front panel to enable
DCP. HDCP can be enabled or disabled for any pattern, except for the EDID
attern (P38).
Enables or di
DCP
2
Page 39

ATTERN SUMMARY
g:
:
:
A
/
(
t
has
t
A
and
are deemed to be valid, then the receiver (sink) and transmitter
is read by the
= R
then the authentication phase is
:
:
which is similar to
nce HDCP has been enabled, the screen will appear similar to the followin
The HDCP pattern provides a full three phase authentication
hase 1
receiver (Rx).
to the sink
The receiver responds by sending its own KSV
The Receiver also sends the repeater bit, used to determine if the sink / receiver
acts as a repeater. During this step, the transmitter also verifi es tha
ot been revoked and has the proper forma
If
source) each generate R0 (the receiver generates
transmitter and compared with R If
uccessful. If they are not equal, HDCP authentication will fail.
hase 2
As long as R0 = R0’, the transmitter will begin sending encrypted video.
hase 3
Every 128 frames (2 sec), the Tx and Rx generate a value
the
ink is synchronized.
B
values. Comparing these values between the Tx and Rx verifi es that the
B
B
Page 40

ATTERN SUMMARY
r
)
f
on
)
g
ed
:
).
In the example above, the HDCP authentication process is successful. Note that the
ink (Rx) was not identifi ed as a
NOTE
A repeater is defi ned as an active device which has one or
ore HDMI inputs and one or more HDMI outputs that work with HDCP.
A repeater is an active device because it decrypts HDCP content on the
input (Rx) and re-encrypts on the output (Tx
attern 41 (P41
This pattern produces a 10x10 pixel block that moves horizontally across the screen,
rom right to left. See page 48 for details on modifying this pattern.
P41 Moti
epeate
otion
ata Analysis
attern 42 - Pattern 44 (P42 - P44
These patterns are used to detect HDMI / DVI timings, input video packets, and
infoframe analysis.
P42 In Timin
The In Timing pattern will display timing information about an incoming video signal.
onnect the source signal to the HDMI or VGA input connector.
If no input signal is detected (or is not connected), the top line will display No Signal.
No input signal
tect
Page 41

ATTERN SUMMARY
y
g:
o
When a valid video input signal is detected, the In Timing pattern will displa
information similar to the followin
Press the [OPTION] button to perform a hot-plug (HPD) event. Triggering an HPD
vent is the similar to disconnecting and reconnecting the input source.
P43 In Vide
The In Video pattern provides information about color space, color depth, extended
olorimetry (if applicable), HDCP, and AVI infoframe information.
5
Page 42

O
o
ATTERN SUMMARY
ed
As with the In Timing pattern (P42), if a valid signal is not detected on the input, the
top line will display No Signal.
No input signal
tect
Press the [
PTION] button to trigger an HPD event.
P44 In Audi
The In Audio pattern provides audio information, including sampling rate, bit depth,
audio encoding, and the number of audio channels.
If an audio signal is not detected on the input, the In Audio Detection will indicate No
ignal.
se the [OPTION] button to trigger an HPD event.
Page 43

ATTERN SUMMARY
)
Sy
p
:
:
System Setup
attern 45 (P45
Built-in Rx EDID setup, IR remote address setup.
P45
stem Setu
When the System Setup pattern is selected, the display will appear as follows
Press [OPTION] to do system setup
Press the [OPTION] button to bring up the following screen
System Setup
►Copy OUT EDID to IN EDID...
Copy IN EDID to OUT EDID...
IR Remote Address:0
Exit
[PATTERN+/-].Select [OPTION].Enter
7
Page 44

ATTERN SUMMARY
y
D
D
t
y
There are four options under the System Setup pattern. Use the ▲ or ▼ buttons to
elect the desired option. Press the [OPTION] button to accept the selection.
1 Cop
OUT EDID to IN EDI
opies the EDID from the device/display connected to the HD Pattern Signal
enerator and stores it in a local buffer on the unit. The EDID can be uploaded
to another output device.
WARNING: The EDID data is stored in volatile memor
disruption will erase the contents of the buffer.
. Any power
Copy IN EDID to OUT EDI
opies the EDID data stored in the local buffer (using the Copy OUT EDID to
IN EDID option), to the device connected to the output of the HD Pattern Signal
enerator.
IR Remote Address
hanges the IR channel of the HD Pattern Signal Generator, when used with
the IR Remote Control Unit. An IR Remote Control Unit is not included with this
roduct at this time.
xi
eturns to the fi rst screen of the System Setup pattern.
Page 45

IMING SUMMARY
.
g
01
02
03
0
05
06
07
08
09
0
z
1
z
2
z
3
z
z
5
z
6
7
8
9
0
1
z
2
z
3
z
z
5
6
7
z
8
z
9
30
The following table lists the available graphic and video timings used by the HD
Pattern Signal Generator
iming Number
T
T
T
4
T
T
T
T
T
T
T1
T1
T1
T1
T14 1280 x 960 @ 60 H
T1
T1
T1
T1
T1
T2
T2
T2
T2
T24 720 x 480p @ 60 H
T2
T2
T2
T2
T2
T
40 x 480 @ 60 Hz
40 x 480 @ 72 Hz
40 x 480 @ 75 Hz
40 x 480 @ 85 Hz
00 x 600 @ 56 Hz
00 x 600 @ 60 Hz
00 x 600 @ 72 Hz
00 x 600 @ 75 Hz
00 x 600 @ 85 Hz
1024 x 768 @ 60 H
1024 x 768 @ 70 H
1024 x 768 @ 75 H
1024 x 768 @ 85 H
1280 x 960 @ 85 H
1280 x 1024 @ 60 Hz
1280 x 1024 @ 75 Hz
1280 x 1024 @ 85 Hz
1600 x 1200 @ 60 Hz
1920 x 1200 @ 60 Hz
720 x 480i @ 59 H
720 x 480i @ 60 H
720 x 480p @ 59 H
1280 x 720p @ 59 Hz
1280 x 720p @ 60 Hz
1920 x 1080i @ 59 H
1920 x 1080i @ 60 H
1920 x 1080p @ 59 Hz
1920 x 1080p @ 60 Hz
imin
9
Page 46

IMING SUMMARY
g
31
z
32
z
33
35
36
37
38
z
39
z
:
iming Number
T
T
T
720 x 576i @ 50 H
720 x 576p @ 50 H
1280 x 720p @ 50 Hz
imin
T34 1920 x 1080i @ 50 Hz
T
T
T
T
T
NOTE
Analog PC output (VGA) only supports VESA (VGA through
WUXGA) timings. Analog HD output only supports SD / HD (480i,
480p, 576i, and 576p) timings. HDMI / DVI output supports all
timings. Timings cannot be edited.
1920 x 1080p @ 50 Hz
1920 x 1080p @ 23 Hz
1920 x 1080p @ 24 Hz
1366 x 768 @ 60 H
1366 x 768 @ 50 H
0
Page 47

e
g
p
e
y
HD PATTERN SIGNAL GENERATOR SOFTWAR
E
HD-SIGGEN Softwar
The HD Pattern Signal Generator can be controlled via RS-232 on a PC runnin
Windows®, using the HD-SIGGEN software. The program is available for down-
oad on the Gefen Web site: http://www.gefen.com/kvm/support/download.js
Installing the Softwar
1.
nzip the archive fi le, containing setup.exe, SETUP.LST, and version.txt.
2.
un the setup.exe fi le by double-clicking on it.
. If the installer is running under Windows 7®, the following dialog ma
Click Yes to allow the installer to continue.
Page 48

e:
:
HD PATTERN SIGNAL GENERATOR SOFTWAR
E
:
4. The installer will begin by copying the required installation fi les, to the hard
riv
. After the required fi les have been copied to the hard drive, the installer Wel-
ome screen will appear
lick the OK button to continue with the installation.
lick the Exit Setup button to exit the installer.
NOTE
If the installer is cancelled, the installer will remove the fi les
that were copied, earlier in the installation process.
2
Page 49

HD PATTERN SIGNAL GENERATOR SOFTWAR
E
fo
N
:
e
y
e
y
. The destination directory can be changed. The default installation directory
r Windows 7® is:\Program Files(x86)\HD-SIGGEN For other ver-
ions of the Windows® operating system, the default installation location will
:\Program Files\HD-SIGGE
lick to install to th
default director
lick to change th
default director
7. During the installation process, the following message will be displayed
Page 50

HD PATTERN SIGNAL GENERATOR SOFTWAR
E
f
:
e
e
e
. After the installer has successfully completed the installation process, the
ollowing message box will be displayed
lick the OK button to dismiss the message box and exit the installer.
Connecting the RS-232 cabl
Before launching the HD Pattern Signal Generator software, an RS-232 cable
ust be connected from the back of the HD Pattern Signal Generator to th
omputer which has the HD Pattern Signal Generator software installed.
-232 port on th
k of the HD Pattern
ignal Generator
Page 51

HD PATTERN SIGNAL GENERATOR SOFTWAR
E
e
e
:
:
Running the HD Pattern Signal Generator Softwar
1. Launch the HD Pattern Signal Generator Software by clicking on th
application icon in the Windows® Start Menu
The example below, shows the HD-SIGGEN application icon as it appears in
the Windows 7® Start Menu
5
Page 52

HD PATTERN SIGNAL GENERATOR SOFTWAR
E
:
y
on
sconnect butto
t
After the HD Pattern Signal Generator is launched, the following screen will be
displayed
2.
elect the COM port from the pull-down list. COM port 1 is selected b
lt.
.
lick the Connect button to initialize the connection between the software
and the HD Pattern Signal Generator.
If you are unable to connect to the HD Pattern Signal Generator, make sure that
the correct COM port is selected in the software. The Disconnect button will turn
ed if the connection between the software and the HD Pattern Signal Generator
nnot be established.
The Connect button will
turn green to indicate a
l connecti
The Di
will turn red to indicate
connection.
n
elects the COM por
Page 53

HD PATTERN SIGNAL GENERATOR SOFTWAR
E
g
S
n
g
g
:
t
gh
y
Selecting the Timin
se the Timing Select button to select the timing / resolution of the output
ignal.
2. Press the
in the Timings window
ET button to set the timing.
elect the timin
trieves the current
ettings
NOTE
After changing a timing, pattern, the output format, or
toggling HDCP, make sure to press the Refresh button on the left
ide of the window. The HD-SIGGEN Status window is no
automatically updated, even if a change has been made throu
the software or using the front panel. Clicking the Refresh button
will retrieve the current settings from the HD Pattern Signal
enerator. Otherwise HD-SIGGEN Status window will displa
Link Error”.
lick the SET butto
to enable the timin
7
Page 54

HD PATTERN SIGNAL GENERATOR SOFTWAR
E
S
n
n
e
n
Selecting the Pattern
1.
se the Pattern Select button to select the desired pattern.
2. Press the
in the Patterns window
ET button to enable the pattern.
elect the patter
lick the SET butto
to enable the patter
A “Link Error” message caused by the Refresh
button not being pressed after connecting to th
D Pattern Signal Generator. Click Refresh to
pdate the information.
Page 55

HD PATTERN SIGNAL GENERATOR SOFTWAR
E
y
g
e
e
nique Patterns
Pattern 13 (ColorSetting) and Pattern 41 (Motion) can be selected from the top
anel buttons on the HD Pattern Signal Generator. However, they provide addi-
tion parameters which can onl
1.
elect the ColorSetting pattern (P13).
2. Press the Download button to retrieve current color settings of th
olorSetting pattern.
lick the Download
tton to retrieve th
urrent color settings
be modifi ed using the HD-SIGGEN software.
Color Settin
9
Page 56

HD PATTERN SIGNAL GENERATOR SOFTWAR
E
g
n
. Adjust the Red, Green, Blue, and Grey sliders to render the desired color.
4. Press the SET button to upload the current settings to the ColorSettin
attern.
se the sliders to
adjust the color
lick the SET butto
to upload the new
olor settings
50
Page 57

1
HD PATTERN SIGNAL GENERATOR SOFTWAR
E
y
e
nique Patterns
Pattern 13 (ColorSetting) and Pattern 41 (Motion) can be selected from the top
anel buttons on the HD Pattern Signal Generator. However, they provide addi-
tion parameters which can onl
1.
elect the Motion pattern (P41).
2. Press the Download button to retrieve current color settings of th
otion pattern.
By default, the Motion pattern uses a block shape for the pattern.
be modifi ed using the HD-SIGGEN software.
otion
lick the Download
tton to retrieve the
rrent Motion
attern settings
5
Page 58

HD PATTERN SIGNAL GENERATOR SOFTWAR
E
custo
e
added here
. A custom string, up to 12 characters in length, can be entered in the Custom
tring fi eld.
lick the Upload button to update the HD Pattern Signal Generator with the
4.
ew pattern.
.
A
se the sliders to
adjust the color
message can be
A custom message
n be
m
her
lick the SET button to save the existing settings to the Motion pattern.
52
Page 59

3
HD PATTERN SIGNAL GENERATOR SOFTWAR
E
g
g
n
y
es
ess
o
st
Favorite Timin
A list of favorite timings can be assembled and stored in the HD Pattern Sig-
al Generator. The [FAV] button, on the front panel, can then be used to cycle
h the list of timings that is created.
throu
1. In the Timings window, place a check mark in the boxes of the timings to be
to the Favorites list.
se the Check All button to select all the timings in the Timings window. Use
the Check None button to deselect any or all currently selected timings.
2. Press the SET button to upload the selected Timings to the HD Patter
ignal Generator. The list of Favorite will be available using the [FAV]
button on the front panel of the HD Pattern Signal Generator.
se the Download button to download and edit the Favorite timings on the
D Pattern Signal Generator.
Place a check mark b
the timings to be added
to Favorit
Pr
this button t
download (and edit) the
rrent Favorite li
5
Page 60

4
HD PATTERN SIGNAL GENERATOR SOFTWAR
E
g
added to
ace a chec
es
ess
o
st
Favorite Pattern
A list of favorite patterns can be assembled and stored in the HD Pattern Signal
enerator. The [FAV] button, on the front panel, can then be used to cycle
h the pattern list that is created.
throu
In the Patterns window, place a check mark in the boxes, next to the timings to
se the Check All button to select all the timings in the Patterns window. Use the
heck None button to deselect any or all selected patterns.
1. Press the SET button to upload the selected Patterns to the HD Pattern
the Favorites list.
ignal Generator. The list of Favorite will be available using the [FAV] button
on the front panel of the HD Pattern Signal Generator.
se the Download button to download and edit the Favorite patterns on the
D Pattern Signal Generator.
Pl
by the patterns to be
to the Favorit
k mark
Pr
this button t
download (and edit) the
rrent Favorite li
5
Page 61

HD PATTERN SIGNAL GENERATOR SOFTWAR
E
s
e
f
:
D
C
Sig
DID Read / Writ
The HD Pattern Signal Generator has the ability to read EDID data. EDID data
an also be saved, loaded, written, erased, compared, interpreted, and summed.
these features will be covered in this section. Clicking the EDID Read /
Each o
Write button will display the following screen
Reading EDI
1.
elect the Source by clicking one of the three radio buttons at the top portion
the screen.
ource selection
tton
EDID can be read from a downstream sink (display, etc) or from the EDID
tored in the HD Pattern Signal Generator. Click HDMI/DVI Out or VGA Out
to read the downstream EDID.
the EDID stored in the HD Pattern
lick the HDMI / DVI In radio button to read
nal Generator.
55
Page 62

6
HD PATTERN SIGNAL GENERATOR SOFTWAR
E
.
CO
SE
f
e
on
:
In this example, the EDID is being read from the display connected to the HD
Pattern Signal Generator
lick the READ button on the READ Panel.
EAD butt
EAD PanelWRITE Panel
The READ and
MP (compare) functions are only available under the
EAD panel. The Pre-F, OPEN, WRITE, VERIFY, AUTO, and ERA
unction are only available under the WRITE panel.
The TRANS, SUM, SAVE, and CLEAR functions are availabl
nder both the WRITE and READ panels.
NOTE
Disabled buttons, under the WRITE or READ panel, will
become active when EDID data is loaded into the associated panel.
5
Page 63

:
D
:
HD PATTERN SIGNAL GENERATOR SOFTWAR
E
S
bose fo
2. If the EDID is read successfully, the EDID will appear in the READ Panel
ranslating the EDI
After the EDID has been read, it can be translated into verbose form by clicking
the TRANS (Translate) button in the READ panel
lick the TRAN
button to display the
EDID in ver
rm
57
Page 64

8
HD PATTERN SIGNAL GENERATOR SOFTWAR
E
:
e
:
The Translate [Read] EDID screen
licking on the one of the items in the panel on the left, will display th
information in the panel on the right. Some items will have a [+] symbol next to
them, indicating that additional information is available for that section
5
Page 65

S
:
t
e:
HD PATTERN SIGNAL GENERATOR SOFTWAR
E
lick the [+] button to expand any section where additional information is
resent. In the example below, the [+] button has changed to a [-] symbol after
the
tandard Timings section has been expanded
The information about the Standard Timing 1, Standard Timing 2, and Standard
Timing 3 is listed in the panel on the right.
enerating an EDID Repor
licking the Report button can be used to save the verbose form of the EDID to
fi l
lick the Report button
to view a complete listing
the EDID
59
Page 66

HD PATTERN SIGNAL GENERATOR SOFTWAR
E
The EDID Report window is shown below. Click the Save button to save the fi le
in .TXT format. Click the Exit button to return to the Translate EDID screen.
60
Page 67

1
HD PATTERN SIGNAL GENERATOR SOFTWAR
E
m
n
enerating the EDID Checksu
nce an EDID has been read or loaded into the HD Pattern Signal Generator, a
hecksum can be generated.
ead or load an EDID fi le into the HD Pattern Signal Generator.
1.
2.
lick the SUM button under the READ panel.
lick the SUM butto
to generate the EDID
hecksum
6
Page 68

HD PATTERN SIGNAL GENERATOR SOFTWAR
E
0
j
g
. The EDID Checksum dialog will be displayed. Select the method of how
nused bytes will be calculated into the checksum by clicking either the 0x00
or
xFF radio button.
elect how unused bytes
will be used in calculatin
the checksum
4. Ad
ust the EEPROM size, if necessary, by selecting it from the EEPROM
ize drop-down list: 256, 512, 1024, or 2048 bytes.
62
Page 69

3
HD PATTERN SIGNAL GENERATOR SOFTWAR
E
y
bo
f
.
lick the CHECKSUM button to generate the EDID checksum.
default, the checksum will be restricted to the lower 4 digits. This feature
B
an be disabled unchecking the
x.
ncheck to disable
truncation of checksum
In the example above, if the checksum were calculated by disabling the
eature, the result would be 0x33600.
6
Page 70

4
HD PATTERN SIGNAL GENERATOR SOFTWAR
E
e
n
n
a
Saving an EDID to a Fil
Any EDID can be saved to a fi le, once it has been read into the HD Patter
ignal Generator.
nce an EDID has been read, click the SAVE button.
1.
lick the SAVE butto
to save the EDID to
le.
6
Page 71

HD PATTERN SIGNAL GENERATOR SOFTWAR
E
:
y
e
2. The Save EDID fi le dialog box will be displayed
.
elect a name for the EDID fi le and t
The fi le can be saved as either a .hex fi le or a .bin fi le.
elect the fi le type from the
ave as type pull-down list.
pe it in the File nam
65
box.
Page 72

6
HD PATTERN SIGNAL GENERATOR SOFTWAR
E
e
y
Sig
4.
elect the directory where the EDID fi le will be saved and click the Sav
button on the dialog box.
B
default, the EDID fi le will be saved in the working directory of the HD
Pattern
nal Generator software directory.
lick to save the EDID
6
Page 73

HD PATTERN SIGNAL GENERATOR SOFTWAR
E
y
f
Clearing the EDID from Memor
lick the Clear button to clear the EDID from memory.
lears the EDID from
an EDID is loaded (OPEN) under the WRITE panel, use the CLEAR button
I
to clear it from memory.
67
Page 74

8
e
HD PATTERN SIGNAL GENERATOR SOFTWAR
E
e
oading an EDID from a Fil
An EDID fi le in binary (.bin) format or in text format (.hex) can be loaded into the
D Pattern Signal Generator.
lick the OPEN button under the WRITE panel. If necessary, refer to page
1.
1 on how to save an EDID to a fi le.
lick to open an EDID fi l
2.
elect the EDID fi le to be opened.
6
Page 75

HD PATTERN SIGNAL GENERATOR SOFTWAR
E
g
. The EDID fi le will be loaded into the HD Pattern Signal Generator and dis-
layed in the WRITE panel.
In the example below, an EDID has been read usin
al Generator software (using the READ function) and an EDID has been
oaded from a fi le using the OPEN function.
the HD Pattern Sig-
69
Page 76

HD PATTERN SIGNAL GENERATOR SOFTWAR
E
a
Sig
functio
e
es
Comparing EDID Dat
The HD Pattern Signal Generator software can compare two EDID data
tructures. One EDID is read from a sink (display, A/V receiver, etc) and the
other is loaded into the HD Pattern
n.
1.
ead the source EDID by following the instructions starting on page 52.
2. Load an EDID into the HD Pattern Signal Generator by following th
instructions starting on page 65.
.
lick the COMP button under the READ panel.
nal Generator software using the OPEN
lick the COMP button
to compare the two
EDID data structur
70
Page 77

1
HD PATTERN SIGNAL GENERATOR SOFTWAR
E
:
If the two EDID data structures are identical, then a message will be displayed
indicating that the compare process has passed
lick the OK button to return to the EDID Read / Write screen.
If there are differences in the two EDID data structures, then the compare pro-
ess will fail. The number of reported comparison errors will also be displayed.
lick the OK button to return to the EDID Read / Write screen.
7
Page 78

HD PATTERN SIGNAL GENERATOR SOFTWAR
E
f
e
ce
fa
Writing EDID to a Sink
After an EDID has been read from another source or loaded from a fi le, the
EDID can be written to the sink connected to the output o
enerator.
the HD Pattern Signal
WARNING:
nwanted results. Be sure to save a copy of the EDID. This will
allow the sink’s EDID to be restored if necessary. Also note that
t all device EDID data structures can be overwritten. If the sink
annot be programmed with a new EDID, the WRITE process will
il.
verwriting the EDID of a sink device may cause
1. Load an EDID into the HD Pattern Signal Generator by following th
instructions starting on page 65.
2.
lick the WRITE button to write the EDID to the sink device.
lick to write the EDID
ta to the sink devi
72
Page 79

3
HD PATTERN SIGNAL GENERATOR SOFTWAR
E
e
y of
rasing the EDID from a Sink
The ERASE function will erase the EDID of a sink device.
WARNING: Be sure to save a cop
erforming the ERASE function. This will allow the sink’s EDID to
be restored if necessary. Also note that not all device EDID data
tructures can be erased. If the sink’s EDID cannot be erased, then
the ERASE procedure will fail.
ake sure that the sink device is connected to the HD Pattern Signal
1.
the sink’s EDID before
enerator.
2.
lick the ERASE button.
. The HD Pattern Signal Generator software will prompt you before erasing
the sink’s EDID. Click the Yes button to continue with the erasure. Click No
to return to the EDID Read / Write screen.
lick to eras
the sink’s EDID
7
Page 80

4
HD PATTERN SIGNAL GENERATOR SOFTWAR
E
y
e
f
g:
n
y
Opening Recent EDID Files
The HD Pattern Signal Generator software keeps a record of the last ten fi les
which were opened or saved. To access the most recentl
ollowin
1.
lick the Pre-F button in the WRITE panel.
2. A list of the most recently used EDID fi les will appear in a drop-dow
window.
.
ighlight and click the EDID fi le to be loaded.
used fi les, do th
The Pre-F button quickl
ecently used EDID fi les
the most
7
Page 81

HD PATTERN SIGNAL GENERATOR SOFTWAR
E
t
st
f
):
ing
on
nlection
onlection
oads curre
st
t
Autorun Confi guration
The Autorun Confi guration option allows custom programming of timings and
atterns used by the Autorun Demonstration mode (pressing the AUTO button on
ront panel
the
1.
lick the Autorun Confi g button.
2. If necessary, you can press the Download button to read the current Autorun
ettings from the HD Pattern Signal Generator.
.
elect the Timing and/or Pattern from the timing drop-down list boxes.
4.
elect the Duration (in seconds), from the interval drop-down box.
.
lick the Add / Replace button to add the current timing and pattern to the
Autorun Confi guration list.
Downl
Autorun li
nt
Adds or replaces the
urrent timing / pattern
Tim
lecti
Patter
Deletes a timing /
attern from lis
Durati
Autorun
onfi guration lis
ploads current
Autorun li
75
Page 82

6
HD PATTERN SIGNAL GENERATOR SOFTWAR
E
g
n
oads curre
st
An existing timing and pattern set can be replaced by clicking (highlighting)
the set, selecting the new timing and new pattern from the drop-down list
boxes, then pressin
se the Delete button to remove a timing / pattern set from the Autorun
onfi guration llist.
.
lick the SET button to write the changes to the HD Pattern Signal
enerator.
The Panel Control screen allows remote control of the front panel buttons on the
D Pattern Signal Generator. The current settings will be indicated by gree
ttons.
The Download button is used to retrieve the current settings from the HD Pattern
ignal Generator.
the Add / Replace button.
anel Control
Downl
Autorun li
nt
7
Page 83

HD PATTERN SIGNAL GENERATOR SOFTWAR
E
y
e
s:
software
on
etting the Hardware and Firmware Version
Press About button on the top portion of the HD Pattern Signal Generator
tware.
Press to display
rdware and
informati
The About screen will be displa
ed, showing the software and fi rmwar
version
2. Press the OK button to dismiss the About box and return to the HD Pattern
ignal Generator software window.
77
Page 84

8
RS-232 CONTROL
g
8
e
1
e
e
54321
9876
Only Pins 2 (RX), 3 (TX), and 5 (Ground) are used on the RS-232 serial interface
Bits per second ............................................................................................ 19200
Data bits ...............................................................................................................
Parity ............................................................................................................. Non
top bits ................................................................................................................
Flow Control .................................................................................................. Non
12345
6789
NOTE: The return value will be displayed when using a terminalbased application, indicating the current value after executing th
mmand.
7
Page 85

RS-232 COMMAND
S
SC001
/R
SC002
L
SC003
e
SC999
audio source status
O000
Off
O001
On
O999
us
(
)
g
9
0
(
)
S999
5
5
5
5
999
)
G999
999
999
2
001
t
002
t
003
t
999
SC001
)
SC002
)
SC003
)
SC00
f
)
Commands
Command
A
A
A
A
AT
AT
AT
ATNnnn Autorun Number, nnn = 001 ~ 032
ATTnnn Autorun Timin
ATPnnn Autorun Pattern, nnn = 001 ~ 05
ATInnn Autorun time Interval, nnn = 005 ~ 600
AT
RRnnn
RGnnn
RBnnn
RYnnn
RR
R
RB
RY
DEE
DEE
DEE
DEE
E
E
E
E
4 EDID source is
escription
Audio source is from external L
Audio source is from external OPTICA
Audio source is from internal Sinewav
uery
et Autorun
et Autorun
uery Autorun Action stat
see note 2 on page 81
, nnn = 001 ~ 03
uery Autorun Confi guration status
et the Red (Cr) ColorSetting value, nnn = 000 ~ 25
et the Green (Y) ColorSetting value, nnn = 000 ~ 25
et the Blue (Cb) ColorSetting value, nnn = 000 ~ 25
et the Gray ColorSetting value, nnn = 000 ~ 25
uery Red (Cr) ColorSetting status (see note 3 on page 81
uery Green (Y) ColorSetting status
uery Blue (Cb) ColorSetting status
uery Gray ColorSetting status
et color space to RGB:444
et color space to YUV:444
et color space to YUV:42
uery color space status
et deep color to 8-bi
et deep color to 10-bi
et deep color to 12-bi
uery deep color status
EDID source is from Tx (HDMI / DVI Out
EDID source is from Rx (built-in active EDID
EDID source is from Rx1 (built-in EDID1
rom Rx2 (built-in EDID2
seconds
79
Page 86

RS-232 COMMAND
S
SC005
)
SC006
)
001
)
S001
)
001
)
000
001
ON
999
0
f
0
999
(
999
)
g
9
g f
9
999
(
999
)
C000
C001
ON
C999
001
)
999
001
002
003
999
0
999
001
CH
002
CH
003
CH
999
001
9
999
999
n
Command
E
E
ERD
ER
EWR
FAV
FAV
FAV
FP+nnn Add Pattern to Favorites, nnn = 001 ~ 05
FP-nnn Drop Pattern
FP+
FT+nnn Add Timin
FT-nnn Drop Timin
FT+
D
D
D
T
T
T
T
T
T004
T
ATnnn
AT
M
M
M
M
T
IMnnn
IM
ER
escription
EDID source is from Rx3 (built-in EDID3
EDID source is from VGA (PC / HD out
ead EDID from sink (see note 4 on page 81
Erase sink’s EDID and fi ll all bytes with FF (see note 5 on
age 81
Write EDID to sink (see note 6 on page 81
et My Favorite OFF
et My Favorite
uery My Favorite action status
rom Favorites, nnn = 001 ~ 05
uery Favorite Pattern status
to Favorites, nnn = 001 ~ 03
rom Favorites, nnn = 001 ~ 03
uery Favorite Timing status
et HDCP OFF
et HDCP
uery HDCP status
et custom string for Pattern 46 (see note 7 on page 81
uery string from Pattern 46
elect output format [PC]
elect output format [HD]
elect output format [DVI]
elect output format [HDMI]
uery output format status
elect Pattern, nnn = 001 ~ 05
uery Pattern status
et PCM 2
et PCM 5.1
et PCM 7.1
uery PCM status
eset Signal Generator
elect Timing, nnn = 001 ~ 03
uery Timing status
uery fi rmware versio
FP-
can also be used
FT-
can also be used
0
Page 87

RS-232 COMMAND
S
g
ATT
ATP
ATI
.
f
300,
300,
300
300
001
d
S001
S002
S003
001
f
002
003
001
001
002
Notes
After the RS-232 device sends commands to the HD Pattern Signal
enerator, the RS-232 device must wait for the HD Pattern Signal Generator
to responds. Althou
without waiting for a response, the communication may fail if the HD Pattern
ignal Generator is in Auto mode.
2. To confi gure the HD Pattern Signal Generator to follow a sequence of
ommands in Auto mode, the following syntax is used:
xxx +
. If the HD Pattern Signal Generator is not set to Pattern 47, running a query
or the ColorSetting pattern will return:
RY
4. After sending the
the sink’s EDID and transmits the data to the remote terminal. If the EDID
annot be read, then the HD Pattern Signal Generator sends
tops the datastream. The HD Pattern Signal Generator supports a 256-
byte EDID (block0 + block1).
. After sending the
rases the sink’s EDID and fi lls all bytes with
the HD Pattern Signal Generator returns
R
is returned.
. After sending the
or the EDID datastream (256 bytes) from the RS-232 device. After receiving
the datastream, the HD Pattern Signal Generator writes the EDID to the sink.
If the write-process is successful, then
rocess fails, then
7.
end
T
enerator. Send the custom string and wait for the
maximum length for a string is 12 bytes. Any unused bytes must be fi lled
with
x00 Only English characters are supported.
h the RS-232 device can send another command
xxx..
RD
response, the HD Pattern Signal Generator reads
R
response, the HD Pattern Signal Generator
WR
response, the HD Pattern Signal Generator waits
WR
is returned.
and wait for theT
RR
WR
response from the HD Pattern Signal
CRG
After the EDID is erased,
R
If the process fails, then
is returned. If the write-
T
xxx +
CRB
response. The
or
xFE an
xxx
Page 88

WALL MOUNTING INSTRUCTION
S
y
cables o
back of
The GefenToolBox HD Pattern Signal Generator should be mounted vertically in
a wall or cabinet with wood/drywall screws as shown in the diagram above. There
hould be an inch or two of clearance between the edges of the unit and an
walls or vertical surfaces to allow for enough clearance for insertion and removal
For installation on a drywall surface, use a #6 drywall screw. It is recommended
when installing on a drywall surface that studs be used to secure the Splitter
hould undue stress be applied when connecting and disconnecting HDMI
les.
n the
the unit.
2
Page 89

SPECIFICATION
S
z
C Sig
e
e
e
)
)
k
Ω
)
e
)
°C
aximum Pixel Clock............................................................................... 165 MH
Input Video Signal .................................................................................... 1.2V p-p
Input DD
Video Input........................................................... (1) HDMI Type A ,19-pin, femal
Video Output....................................................... (1) HDMI, Type A, 19-pin, femal
Video Output.................................................................................(1) HD15, femal
Analog Audio Inputs...................... FL, FR, C, LFE, SL, SR, SSL, SSR (RCA type
Analog Audio Outputs....................FL, FR, C, LFE, SL, SR, SSL, SSR (RCA type
Digital Audio Input................................................................................ (1) TOSLin
Digital Audio Outputs........................................................ (1) TOSLink, (1) S/PDIF
Input Impedance............................................................................................ 10 k
Frequency Response..................................................... 20 Hz - 20 kHz (± 0.5 dB
NR.............................................................................................................> 90 dB
THD.......................................................................... < 0.001% at 1 kHz or 2 V rms
rosstalk..................................................................................................... > 90 dB
-232 Serial Port............................................................................. DB-9, femal
Power Supply .............................................................................................. 5V DC
nal ............................................................................... 5V p-p (TTL)
Power Consumption ............................................................................ 10W (max.
perating Temperature ............................................................................ 0 - 40
Dimensions ................................................................... 12.0” W x 1.75” H x 6.5” D
hipping Weight ............................................................................................ 6 lbs.
Page 90

efen warrants the equipment it manufactures to be free from defects in material
f
N
.
and workmanship.
I
equipment fails because of such defects and Gefen is notifi ed within two (2)
ears from the date of shipment, Gefen will, at its option, repair or replace the
quipment, provided that the equipment has not been subjected to mechanical,
lectrical, or other abuse or modifi cations. Equipment that fails under conditions
other than those covered will be repaired at the current price of parts and labor in
ect at the time of repair. Such repairs are warranted for ninety (90) days from
the day of reshipment to the Buyer.
This warranty is in lieu of all other warranties expressed or implied, including
without limitation, any implied warranty or merchantability or fi tness for any
articular purpose, all of which are expressly disclaimed.
1. Proof of sale may be required in order to claim warranty.
2.
ustomers outside the US are responsible for shipping charges to and from
efen.
.
opper cables are limited to a 30 day warranty and cables must be in their
original condition.
The information in this manual has been carefully checked and is believed to
be accurate. However, Gefen assumes no responsibility for any inaccuracies
that may be contained in this manual. In no event will Gefen be liable for
direct, indirect, special, incidental, or consequential damages resulting from
any defect or omission in this manual, even if advised of the possibility of such
damages. The technical information contained herein regarding the features and
pecifi cations is subject to change without notice.
For the latest warranty coverage information, refer to the Warranty and Return
Policy under the Support section of the Gefen Web site at www.gefen.com.
RODUCT REGISTRATIO
lease register your product online by visiting the Register Product page
nder the Support section of the Gefen Web site
Page 91

Page 92

Rev A
6
1
800-545-6900
0
w
m
1-
This product uses UL or CE listed power supplies.
Nordhoff St., Chatsworth CA 9131
818-772-9100 fax: 818-772-912
ww.gefentoolbox.com support@gefentoolbox.co
Pb
 Loading...
Loading...