Page 1

EXT-UHDV-KA-LANS-TX
EXT-UHDV-KA-LANS-RX
User Manual
HDMI & VGA KVM over IP
Multi-Format
Release A2
*Preferred
60Hz, 4:2:0
Page 2
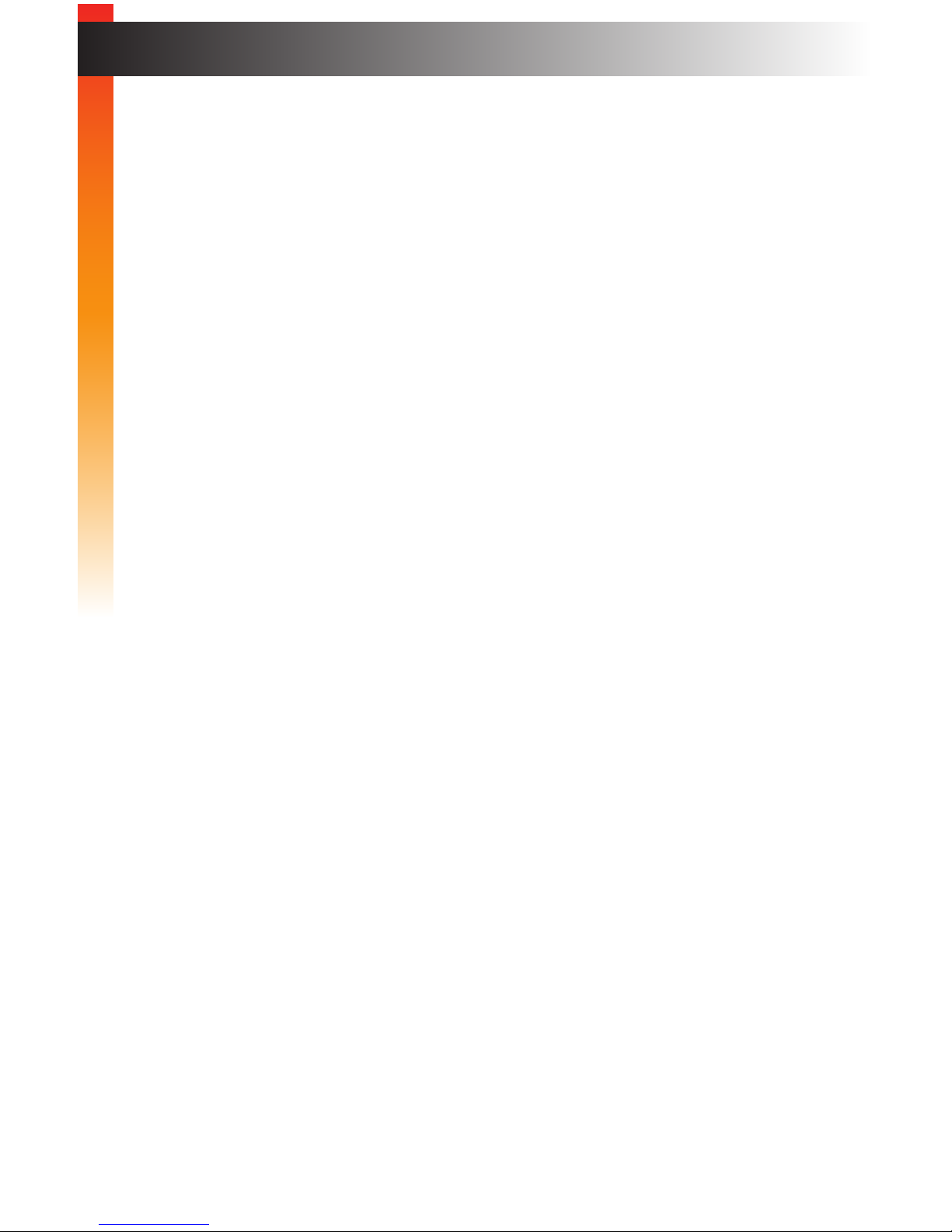
ii
1. Read these instructions.
2. Keep these instructions.
3. Heed all warnings.
4. Follow all instructions.
5. Do not use this product near water.
6. Clean only with a dry cloth.
7. Do not block any ventilation openings. Install in accordance with the manufacturer’s
instructions.
8. Do not install or place this product near any heat sources such as radiators, heat
registers, stoves, or other apparatus (including ampliers) that produce heat.
9. Do not defeat the safety purpose of the polarized or grounding-type plug. A polarized
plug has two blades with one wider than the other. A grounding type plug has two
blades and a third grounding prong. The wide blade or the third prong are provided for
your safety. If the provided plug does not t into your outlet, consult an electrician for
replacement of the obsolete outlet.
10. Protect the power cord from being walked on or pinched particularly at plugs,
convenience receptacles, and the point where they exit from the apparatus.
11. Only use attachments/accessories specied by the manufacturer.
12. To reduce the risk of electric shock and/or damage to this product, never handle or
touch this unit or power cord if your hands are wet or damp. Do not expose this
product to rain or moisture.
13. Unplug this apparatus during lightning storms or when unused for long periods of time.
14. Refer all servicing to qualied service personnel. Servicing is required when the
apparatus has been damaged in any way, such as power-supply cord or plug is
damaged, liquid has been spilled or objects have fallen into the apparatus,
the apparatus has been exposed to rain or moisture, does not operate normally,
or has been dropped.
15. Batteries that may be included with this product and/or accessories should never be
exposed to open ame or excessive heat. Always dispose of used batteries
according to the instructions.
Important Safety Instructions
Page 3
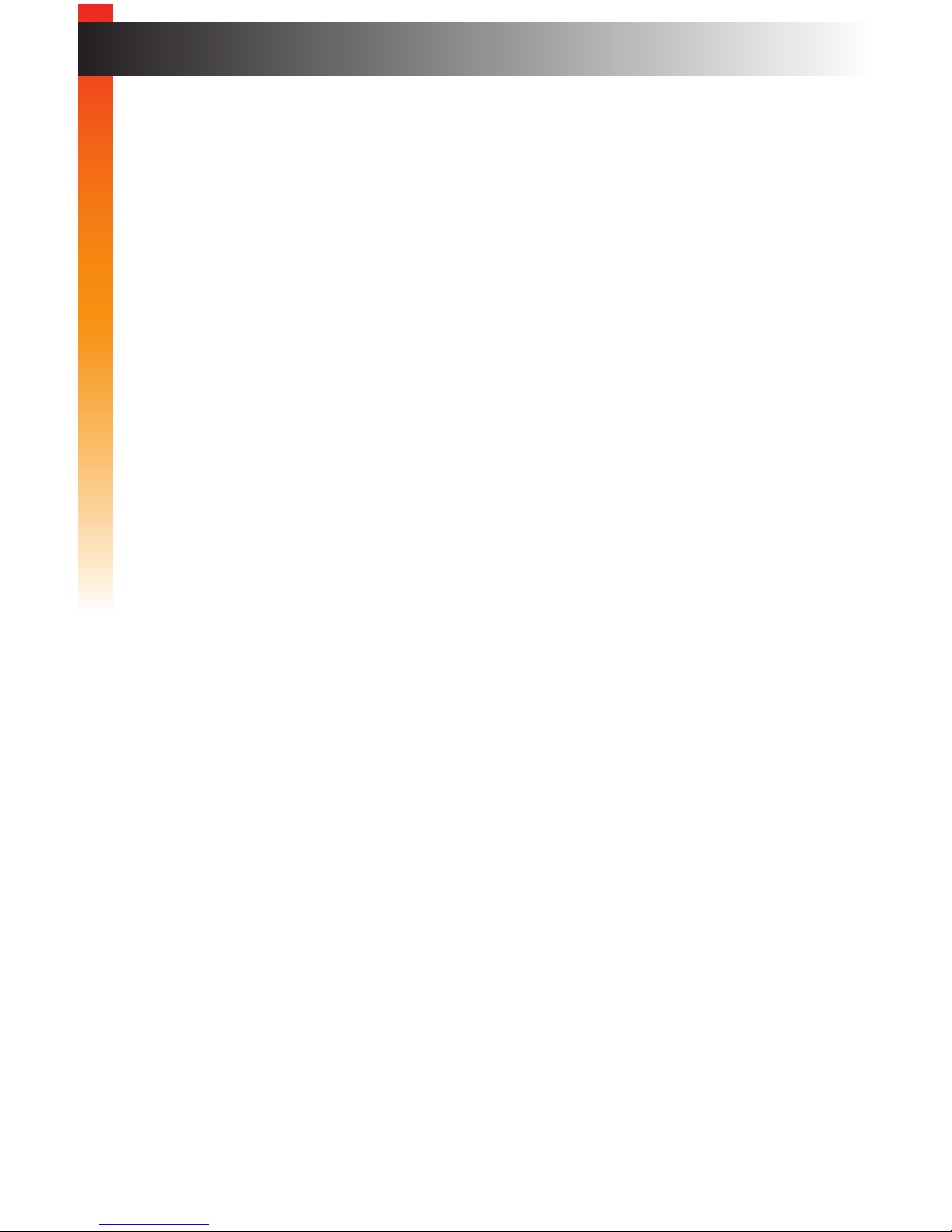
iii
Gefen/Core Brands, LLC warrants the equipment it manufactures to be free from defects
in material and workmanship. If equipment fails because of such defects and Gefen LLC
is notied within the specied warranty period* from the documented** date of purchase,
Gefen will, at its option, repair or replace the equipment, provided that the equipment
has not been subjected to mechanical, electrical, or other abuse or modications. This
warranty is in lieu of all other warranties expressed or implied, including without limitation,
any implied warranty or merchantability or tness for any particular purpose, all of which
are expressly disclaimed. Warranty period begins on the date of purchase by the original
end-purchaser, as indicated on the proof of purchase document**. This Limited Warranty
extends to the original end-user purchaser of the product, and is not transferrable to any
subsequent purchaser(s) or owner(s). Customers outside the continental United States of
America are responsible for shipping charges to and from Gefen.
* Warranty period:
Passive Copper Cables without any electronic circuitry: 30 days. Cables must be in their
original condition.
Electronics:
• 2 years unless specied otherwise.
• 3 years if specically noted as such on Gefen web-page of a product.
Documented** purchases made on or after March 29, 2017 only.
** Proof of purchase must be a written document, as deemed acceptable by Gefen/Core
Brands, LLC.
Warranty Information
Page 4
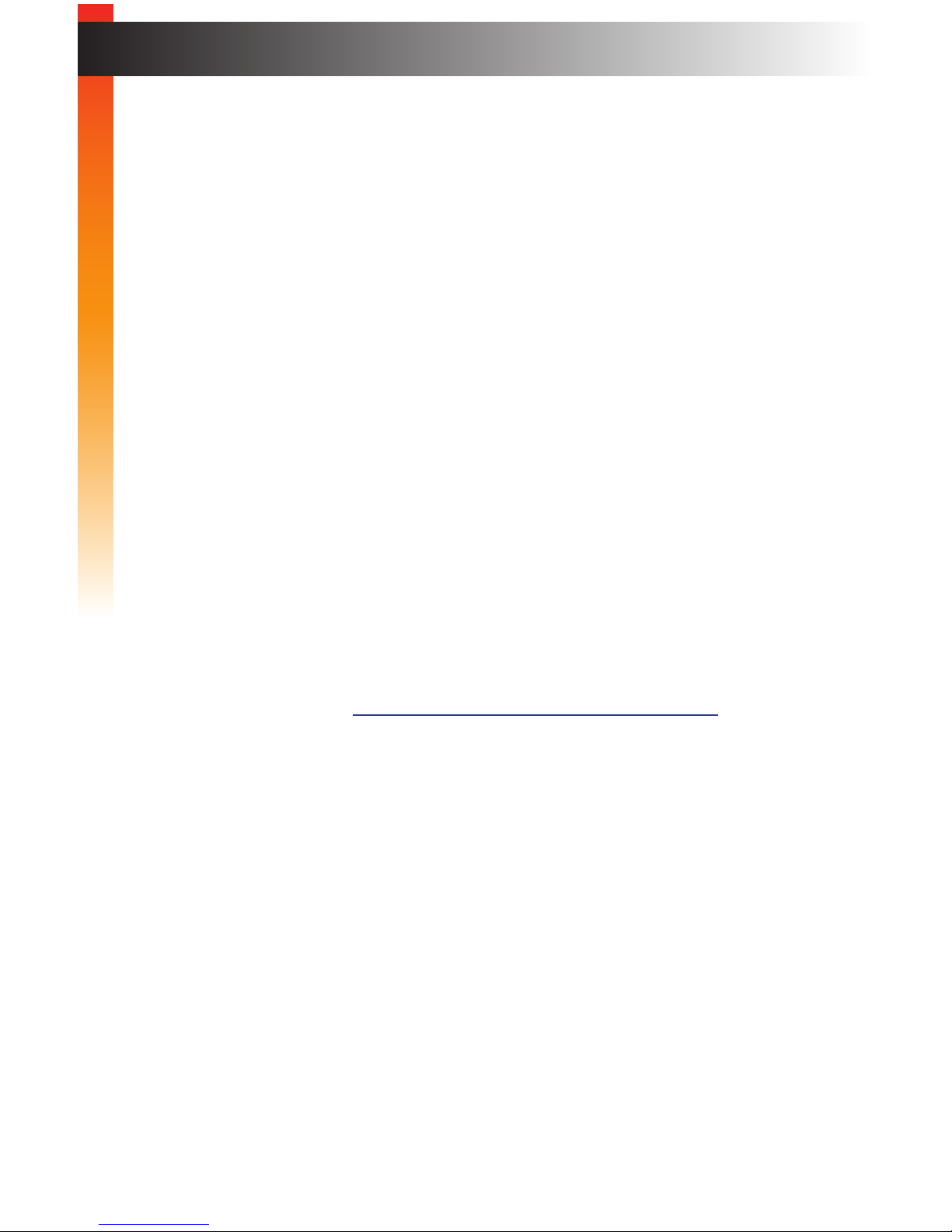
iviv
Contacting Gefen Technical Support
Technical Support
(707) 283-5900 (800) 472-5555
8:00 AM to 5:00 PM Monday - Friday, Pacic Time
Email
support@gefen.com
Web
http://www.gefen.com
Mailing Address
Gefen
Core Brands, LLC
c/o Customer Service
1800 S McDowell Blvd
Petaluma, CA 94954 USA
Product Registration
Register your product here: http://www.gefen.com/kvm/Registry/Registration.jsp
Page 5
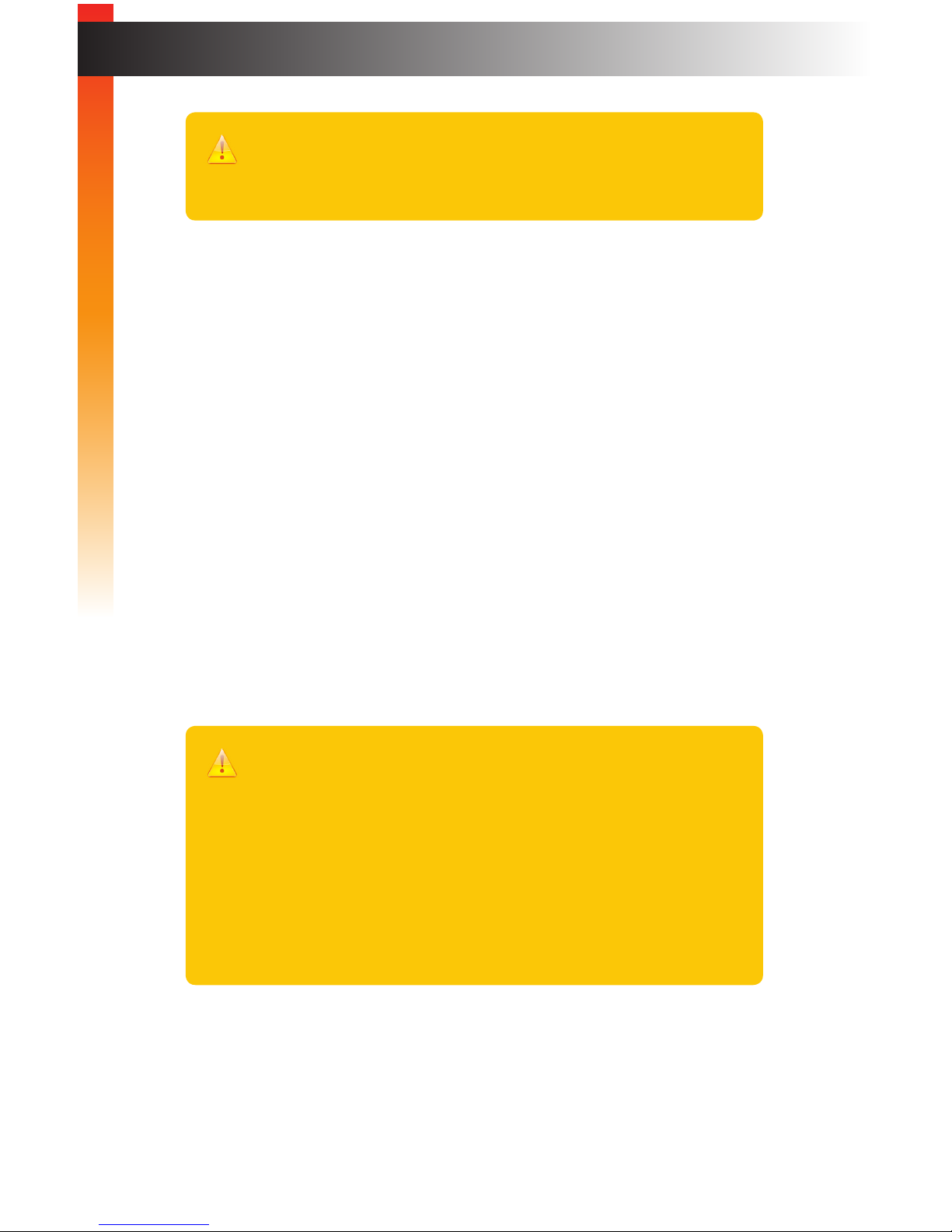
vv
Operating Notes
• Always make sure that the 4K Ultra HD HDMI & VGA KVM over IP is running the
latest rmware.
• Gefen highly recommends the use of the Syner-G software and Matrix Controller
(Gefen part no. EXT-CU-LAN) for setting up and controlling the operation of a
Video-over-IP network using these products.
• Shielded CAT-5e (or better) cables should not exceed 330 feet (100 meters) between
the Sender / Receiver unit and the network.
• By default, all Sender and Receiver units are set to channel 0.
• The HDMI inputs and outputs on this product also support Single-Link DVI and its
standard VESA resolutions. Dual-Link DVI is not supported.
• Only the HDMI Input and Output will pass content from HDCP sources such as Blu-ray
players and PlayStation® console systems. VGA does not support HDCP content. If
HDCP encrypted content is being passed, the VGA output will not be active.
• By default, the source device will use the EDID from the display (or other sink device)
which is connected the Receiver unit.
• If terminating network cables in the eld, please adhere to the TIA/EIA568B
specication. See the Network Cable Diagram (page 172) for details.
• Supported USB Devices
► HID-class devices: keyboard, mouse, joystick, and touch panels.
► Bulk-only storage devices: USB ash drive, most storage devices, DVD-ROM,
card readers, and printers.
Important
• When connecting through a Local Area Network, a managed gigabit
switch is required. Jumbo Frame Support (8k or greater) and IGMP
Snooping must be enabled.
• A dedicated LAN is not required but highly recommended.
• When using HDCP-encrypted content, only the HDMI inputs and outputs
can accept and display the content.
• We recommend that Sender and Receiver are rst connected directly
and functionality/performance is fully veried before integrating them into
a Local Area Network.
Important
This product has been specically designed for use with the Gefen Syner-G™
Software Suite, available for download at www.gefen.com. The Gefen
Syner-G™ Discovery and Show-Me features simplify initial IP conguration
Page 6
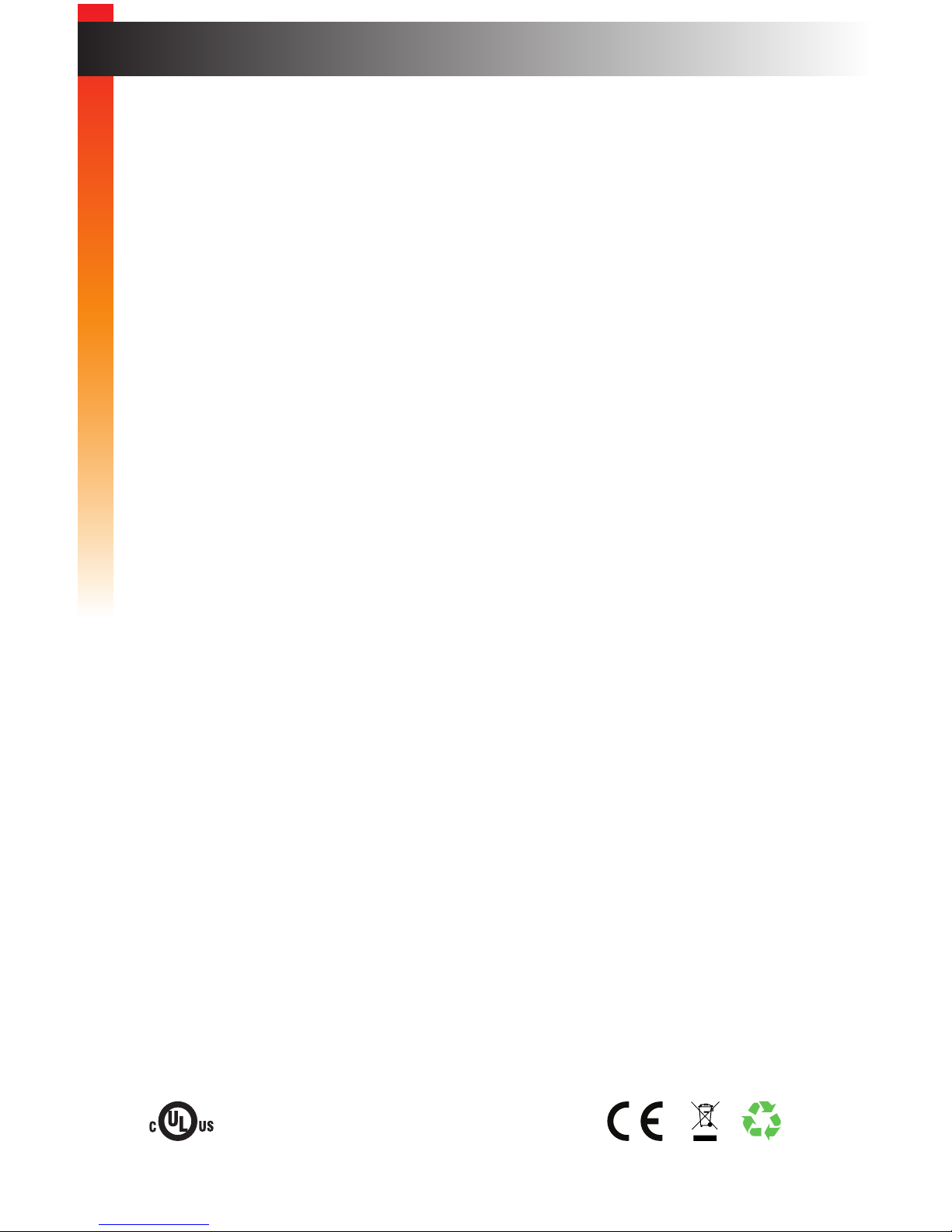
vi
• Known supported devices
► USB to RS-232 adapter
► Mobile devices: Android, iOS mobile devices
► Connectivity devices: infrared remote controller, Bluetooth dongle
► Security devices: Key dongle, security card reader
► Full-speed USB audio devices
• Known Limits:
► High-speed isochronous devices, such as webcams are NOT supported
© 2017 Gefen, LLC. All Rights Reserved. All trademarks are the property of their respective owners.
Gefen, LLC reserves the right to make changes in the hardware, packaging, and any accompanying documentation
without prior written notice.
Operating Notes
This product uses UL-Listed power supplies
Page 7
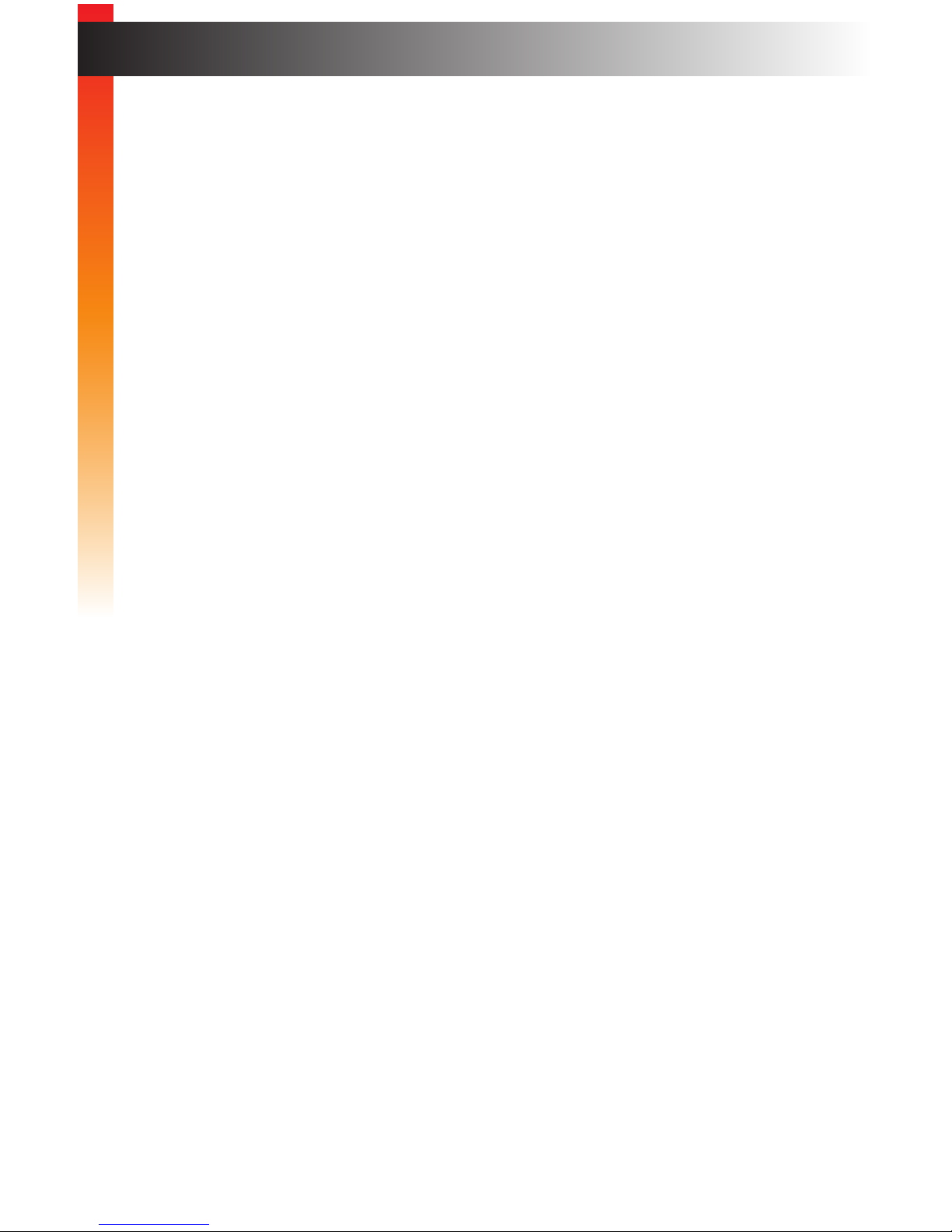
viivii
Licensing
This product uses software that is subject to open source licenses, including one or more
of the General Public License Version 2 and Version 2.1, Lesser General Public License
Version 2.1 and Version 3, BSD, and BSD-style licenses. Distribution and use of this
product is subject to the license terms and limitations of liability provided in those licenses.
Specic license terms and Copyright Notications are provided in the source code.
For three years from date of activation of this product, any party may request, and we
will supply, for software covered by an applicable license (e.g. GPL or LGPL), a complete
machine-readable copy of the corresponding open source code on a medium customarily
used for software interchange. The following software and libraries are included with this
product and subject to their respective open source licenses:
• jQuery
• Linux
Page 8

viiiviii
Features and Packing List
Features
• Secure content distribution using AES-128 bit encryption
• Extends HDMI, VGA, USB, RS-232, bi-directional stereo analog audio, and IR over IP,
using a Gigabit Local Area Network
• Supports input resolutions up to 4K 60Hz 4:2:0 on HDMI and up to 1920x1200, 60 Hz
on VGA (WUXGA).
• Supports output resolutions up to 4K 30Hz 4:4:4 on HDMI and up to 1920x1200 60 Hz
or 1080p Full HD on VGA
• Supported HDMI Features:
► HDR
► HDCP 2.2 and 1.4
► Deep Color
► Lip-Sync pass-through
• Supports uncompressed LPCM digital audio up to 7.1 channels
• Supports up to 7.1 channels of HBR (High Bit Rate) digital audio including Dolby
Atmos®, Dolby® TrueHD, DTS:X™, and DTS-HD Master Audio™
• When used with Gefen DVI-to-HDMI cables (not included), supports the use of DVI
sources and DVI displays up to 1080p Full HD and 1920x1200 (WUXGA)
• Built-in video wall controller accommodates any number of rows and columns up to
16x16
• Digital and analog audio break-out allows audio to be de-embedded from the HDMI
output of the Receiver and be sent to a separate audio system, enhancing the impact
of AV presentations.
• Quick mass-rmware-update, automated conguration, and enhanced control
capabilities and system security when used with the Gefen EXT-CU-LAN Matrix
Controller
• Built-in web interface, Telnet, and UDP
• Compatible with the Gefen Keyboard Switching Controller software, available for
download at www.gefen.com
• Supports 39,900 Senders and a combination of just over 65,000 Sender and Receiver
units, depending on the network bandwidth and number of ports on your network
switch
• Two USB 2.0 ports with data rates up to 480 Mbps and backward-compatibility with
USB 1.1
• Two USB 1.1 ports for use with Human Interface Devices (H.I.D.)
• Conforms to IEEE 802.3af PoE standard
• PoE (Power over Ethernet) allows the new Sender and Receiver units to be powered
through a standard PoE-enabled IP network switch, without the need for external
power supplies
• Three-port Gigabit Ethernet switch built into the Receiver unit
• Mode switch on Sender for sharpness or motion optimization of image
Page 9
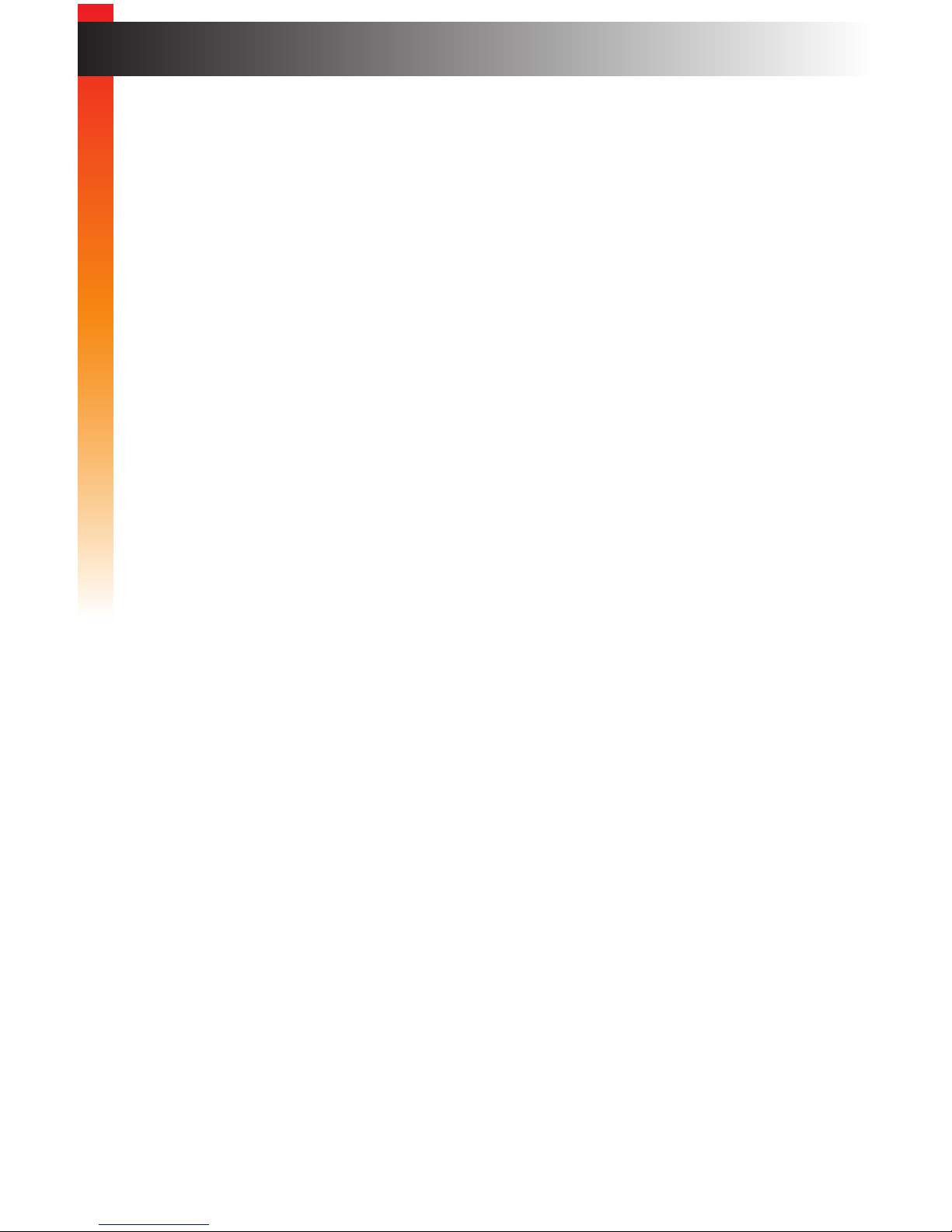
ixix
Features and Packing List
Packing List
The 4K Ultra HD HDMI & VGA KVM over IP ships with the items listed below. The packing
contents of the Sender and Receiver unit are listed below. If any of these items are not
present in the box when you rst open it, immediately contact your dealer or Gefen.
EXT-UHDV-KA-LANS-TX
• 1 x EXT-UHDV-KA-LANS-TX unit
• 1 x EXT-PS526AIP-LP-6 5V 2.6A Power Supply
• 4 x Self-Adhesive Rubber-Feet
• 2 x L-Shaped Mounting Brackets
• 4 x Machine screws for L-Shaped Mounting Brackets
• 2 x Machine screws for EXT-RACK-1U-GRY
• 1 x Quick-Start Guide
EXT-UHDV-KA-LANS-RX
• 1 x EXT-UHDV-KA-LANS-RX unit
• 1 x EXT-PS54AULPN-6 5V 4A Power Supply
• 1 x AC Power Cord
• 4 x Self-Adhesive Rubber-Feet
• 2 x L-Shaped Mounting Brackets
• 4 x Machine screws for L-Shaped Mounting Brackets
• 2 x Machine screws for EXT-RACK-1U-GRY
• 1 x Quick-Start Guide
• Field-updatable rmware via EXT-CU-LAN controller or the built-in web server
interface
• Locking power supply connectors
• Half-rack width Sender and Receiver enclosures are rack-mountable using EXT-
RACK-1U-GRY
• Sender and Receiver can also be surface-mounted using the included L-brackets
• Low prole Receiver enclosure features an IR Extender port and can be hidden away
behind the display
Page 10
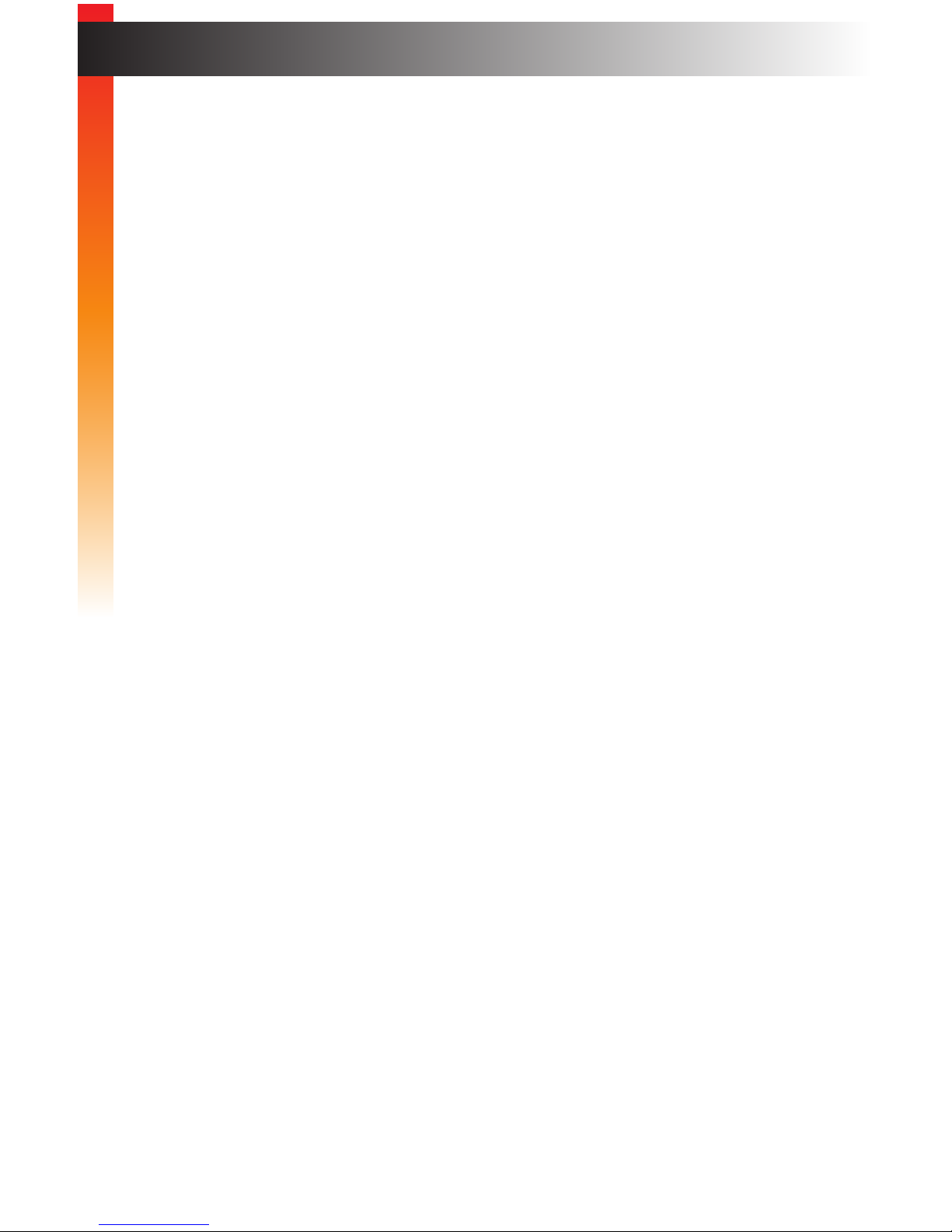
x
Table of Contents
1 Getting Started
Introduction............................................................................................................ 2
Sender Unit ................................................................................................... 2
Receiver Unit ................................................................................................. 4
Installation & Conguration ................................................................................... 7
Local Area Network (LAN) Connection ......................................................... 7
Using a Direct Connection .......................................................................... 12
Supplementary Connections ....................................................................... 14
Sample Wiring Diagram .............................................................................. 15
2 Basic Operation
LED Status .......................................................................................................... 18
Link .............................................................................................................. 18
Power .......................................................................................................... 18
Setting the Video Channel ................................................................................... 19
Setting the Channel using the Web Interface .............................................. 19
Setting the Channel using the Front Panel ................................................. 20
Blocking & Masking Video ................................................................................... 23
Unicast & Multicast Modes .................................................................................. 25
Conguring Unicast Mode ........................................................................... 25
Switching between Sender units in Unicast mode ...................................... 27
Conguring Multicast Mode ......................................................................... 30
Discovery Mode................................................................................................... 32
Gefen Syner-G Discovery ........................................................................... 32
Finding Your Device .................................................................................... 33
Using RS-232 ...................................................................................................... 35
RS-232 under Unicast Mode ....................................................................... 38
RS-232 under Multicast Mode ..................................................................... 38
USB Control ........................................................................................................ 39
USB under Unicast Mode ............................................................................ 39
USB under Multicast Mode ......................................................................... 41
Active per request mode ............................................................................. 44
Active on link mode ..................................................................................... 45
Audio Connections .............................................................................................. 46
Audio Sources and De-Embedding ............................................................. 48
Creating Video Walls ........................................................................................... 49
Wall Size and Layout .................................................................................. 49
Bezel and Gap Compensation .................................................................... 51
Setting the Video Mode ....................................................................................... 52
Using the Web interface .............................................................................. 52
Changing the Password ...................................................................................... 53
Performing a Factory Reset ................................................................................ 54
Reset using the Web Interface .................................................................... 54
Reboot using the Web Interface .................................................................. 56
Reboot using the Front Panel ..................................................................... 57
Page 11
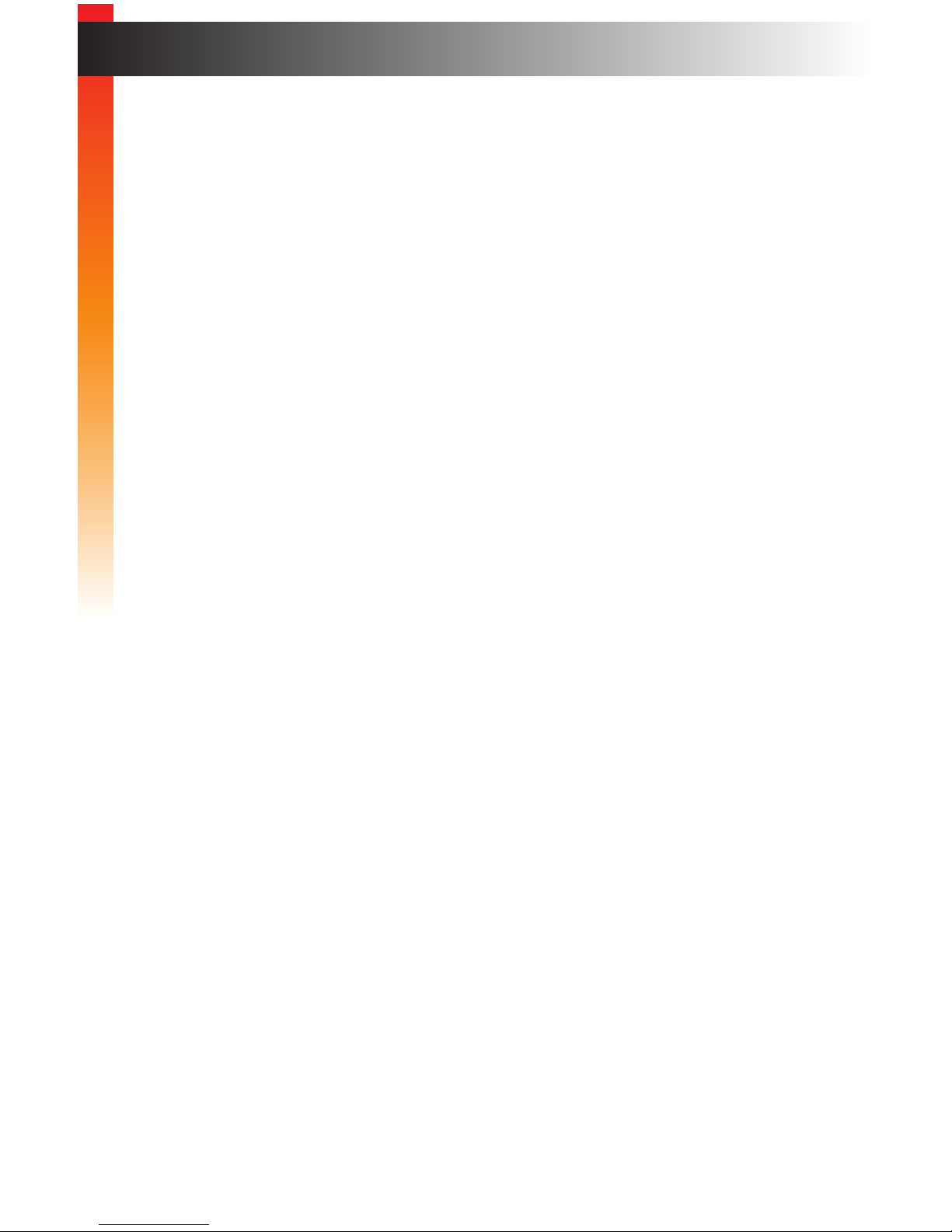
xi
Table of Contents
3 Advanced Operation
Telnet Access ...................................................................................................... 60
Commands .......................................................................................................... 61
Discovery Service ....................................................................................... 61
Help ............................................................................................................. 61
Network ....................................................................................................... 61
Routing ........................................................................................................ 62
RX Specic .................................................................................................. 63
Serial ........................................................................................................... 64
System ........................................................................................................ 64
TX Specic .................................................................................................. 64
USB ............................................................................................................. 65
Video ........................................................................................................... 65
Web Interface .............................................................................................. 65
4 Appendix
Network Cable Diagram .................................................................................... 172
Rack Tray Installation ........................................................................................ 173
Specications .................................................................................................... 174
Page 12
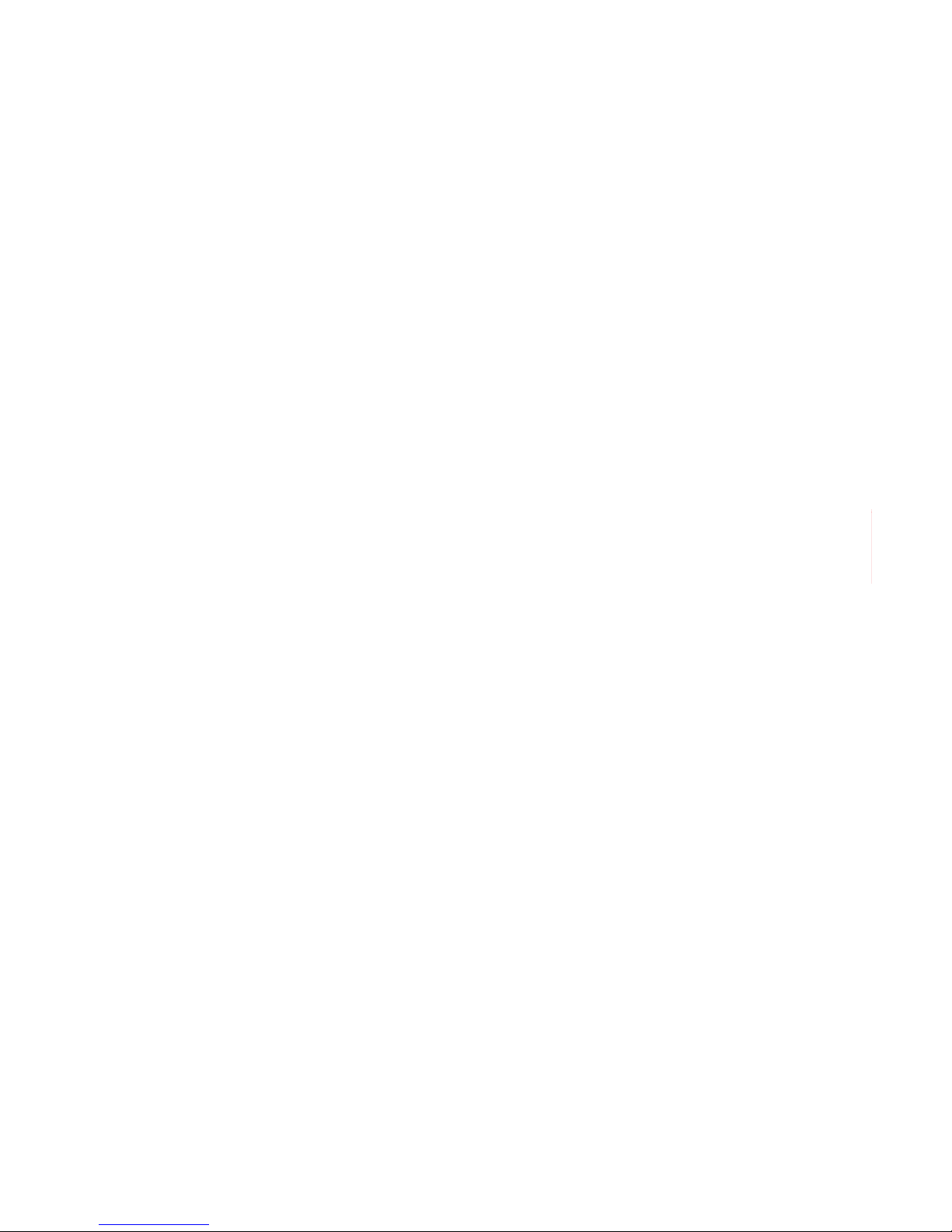
This page left intentionally blank.
Page 13

1 Getting Started
HDMI & VGA KVM over IP
Multi-Format
60Hz, 4:2:0
Page 14
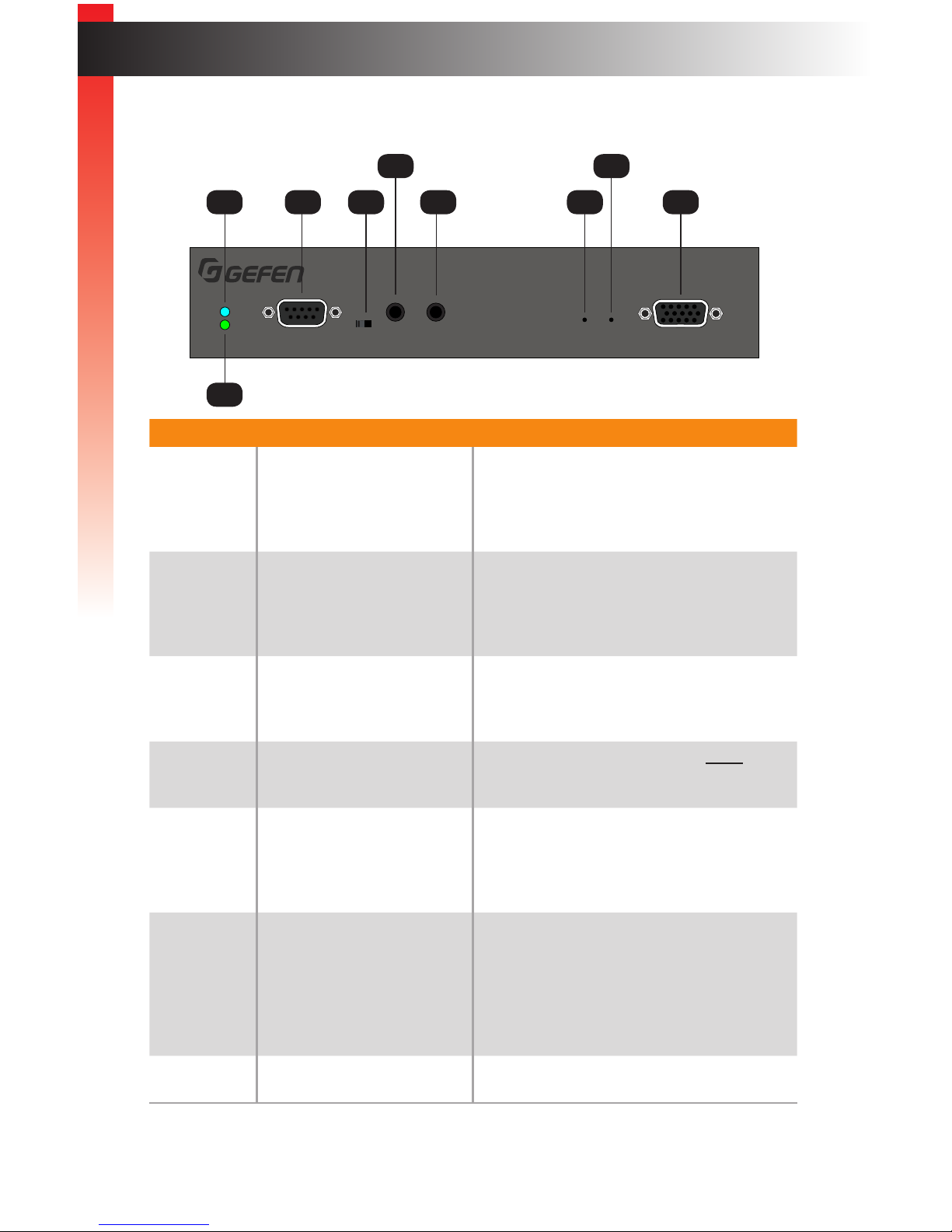
page | 2
Sender Unit
Introduction
Getting Started
Getting Started
ID Name Description
1 Power This LED glows solid blue when the unit is
connected to an AC outlet and the unit is
powered ON. See LED Status (page 18)
for more information.
2 Link This LED glows solid green when the Sender
unit and Receiver unit are connected and
passing video. See LED Status (page 18)
for more information.
3 RS-232 Connect an RS-232 cable from this port to an
RS-232 controller. See Using RS-232 (page
35) for more information.
4 Prog Sel For factory use only. This switch must stay
in the Off position.
5 IR Out Connect an IR Emitter cable (Gefen part no.
EXT-IREMIT) from this port to the UHD/HD
source to control the source from the viewing
location.
6 IR In/Ext Connect an IR Extender (Gefen part no.
EXT-RMT-EXTIRN) to this 3.5mm ministereo port. Alternatively, connect a 3.5mm
mini-stereo connector from this port to the
output of an automation system with an
electrical IR output.
7 Prog For factory use only.
Power
RS-232
Off On
Prog Sel IR Out IR In/Ext Prog Reset VGA Out
Link
4K Ultra HD HDMI & VGA KVM over IP S
®
1 3 4
5 8
6 7
2
9
Page 15
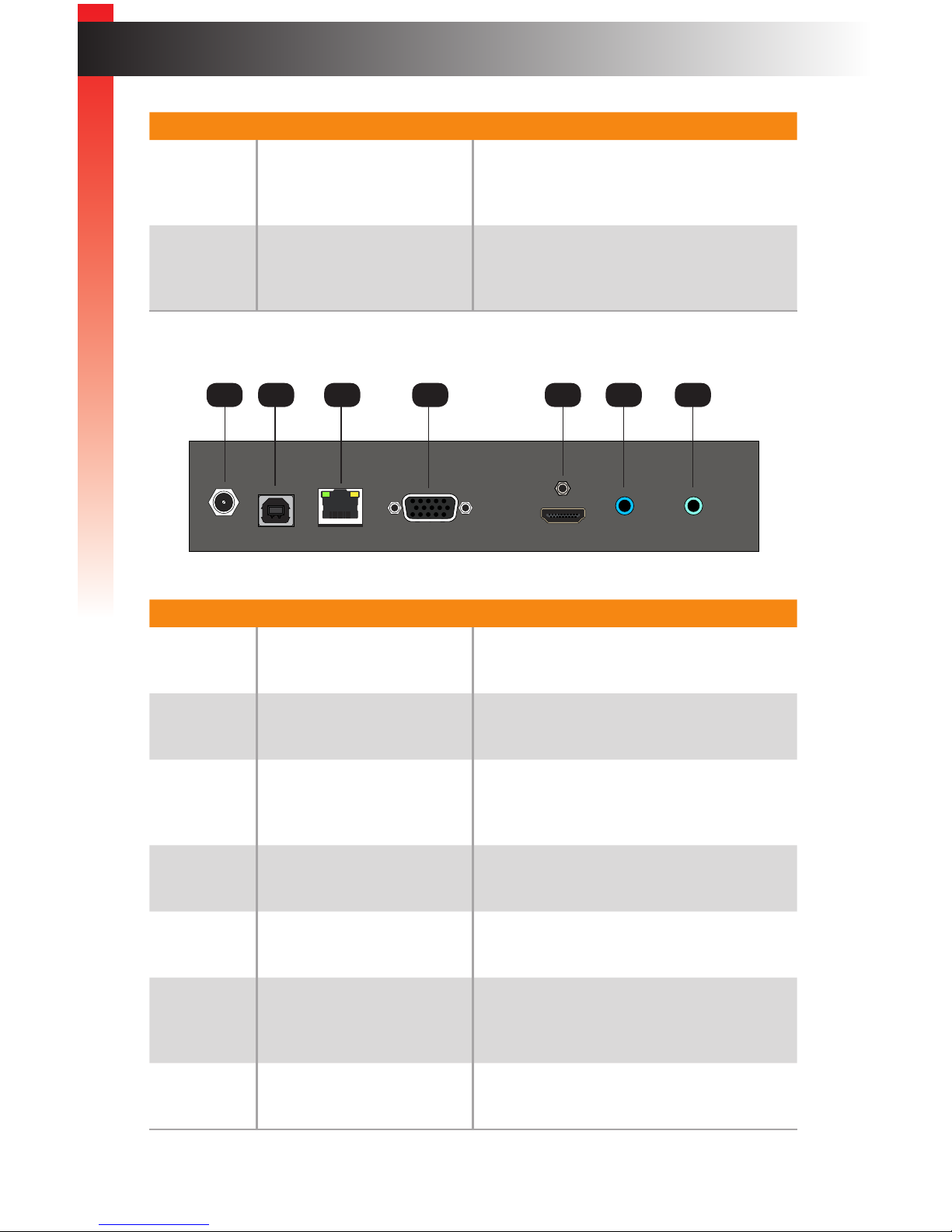
page | 3
Getting Started
ID Name Description
8 Reset Press this button to reset the unit to factory-
default settings. See Performing a Factory
Reset (page 54) for more information.
9 VGA Out Connect a VGA cable from this connector
to a local VGA display. This port is used to
monitor either the HDMI or VGA input signal.
ID Name Description
10 Power Connect the included 5V DC locking power
supply to this power receptacle.
11 USB Connect a USB cable from the computer to
this USB port.
12 LAN (PoE) Connects the Sender unit to a PoE-capable
switch (or directly to the Receiver unit) using
shielded CAT-5e (or better) cable.
13 VGA In Connect a VGA cable from this connector to
a VGA source.
14 HDMI In Connect an HDMI cable from this connector
to the UHD/HD source.
15 Line In Connect a 3.5mm mini-stereo cable from the
Line Out port on the multimedia PC to this
port.
16 Line Out Connect a 3.5mm mini-stereo cable from this
port to the Line In port of a multimedia PC.
Power
RS-232
Off On
Prog Sel IR Out IR In/Ext Prog Reset VGA Out
Link
4K Ultra HD HDMI & VGA KVM over IP S
®
EXT-UHDV-KA-LANS-TX
5V DC USB LAN (PoE) VGA In HDMI In Line In Line Out
10 11 12 13 14 15 16
Introduction
Page 16
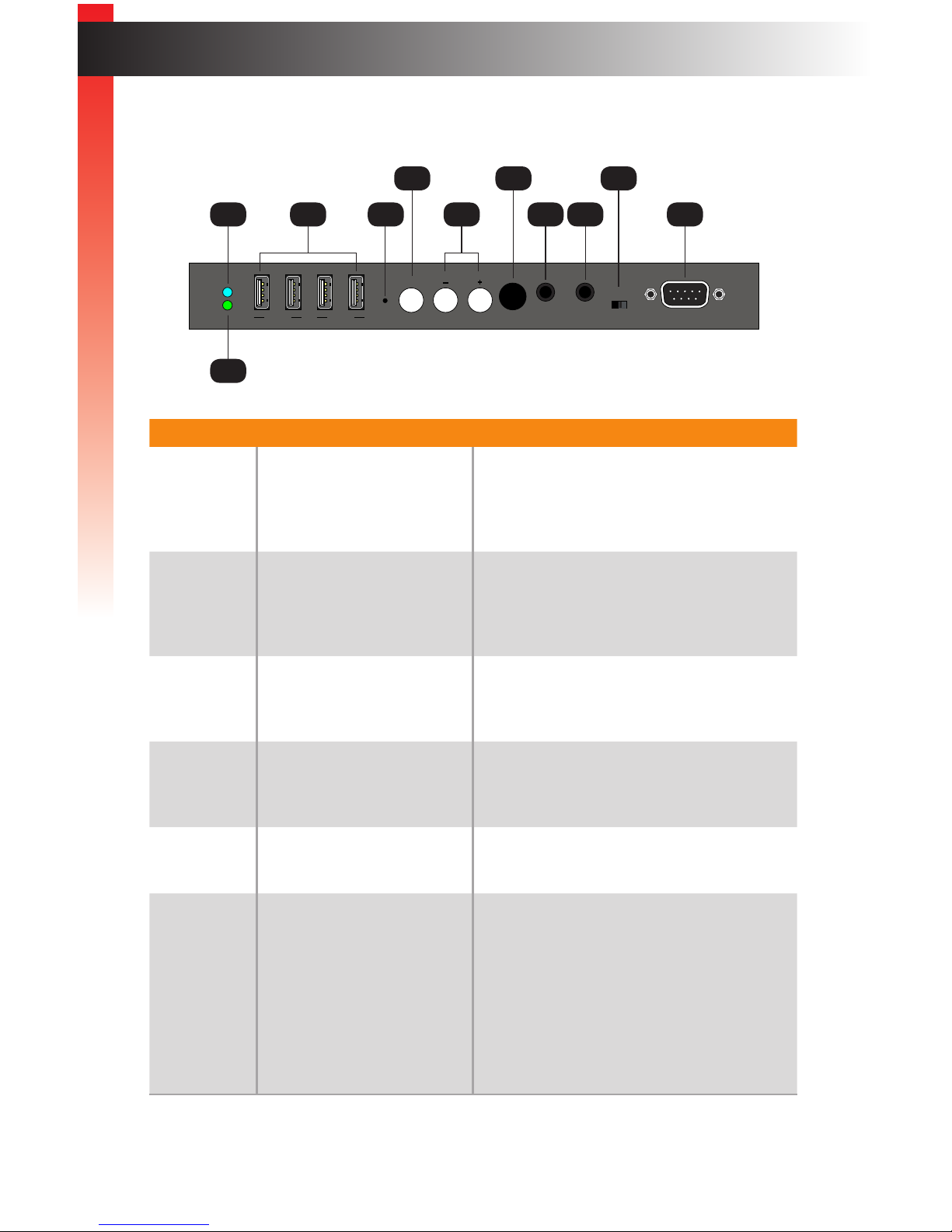
page | 4
Receiver Unit
Introduction
Getting Started
Power
Link
USB2.0
USB1.1 Reset
VGA
USB IR IR In/Ext IR Out
On Off
Prog Sel
RS-232
HDMI
CH
USB
USB
USB
USB
3 4 6 98
7 10
11
5
Getting Started
ID Name Description
1 Power This LED glows solid blue when the unit is
connected to an AC outlet and the unit is
powered ON. See LED Status (page 18)
for more information.
2 Link This LED glows solid green when the Sender
unit and Receiver unit are connected and
passing video. See LED Status (page 18)
for more information.
3 USB2.0 / USB1.1 Connect up to four USB devices to these
USB ports. USB ports for both USB 2.0 and
USB 1.1 are provided.
4 Reset Press this button to reset the unit to factory-
default settings. See Performing a Factory
Reset (page 54) for more information.
5 HDMI / VGA Press this button to switch between the
HDMI and VGA input.
6 CH -/+ These buttons serve two purposes.
1) Press the - / + buttons button to
decrement / increment, respectively, the
current channel number. See Setting
the Video Channel (page 19) for more
information. 2) Press and hold the +
(“USB”) button to switch between USB
modes. See USB Control (page 39) for
more information.
1
2
Page 17
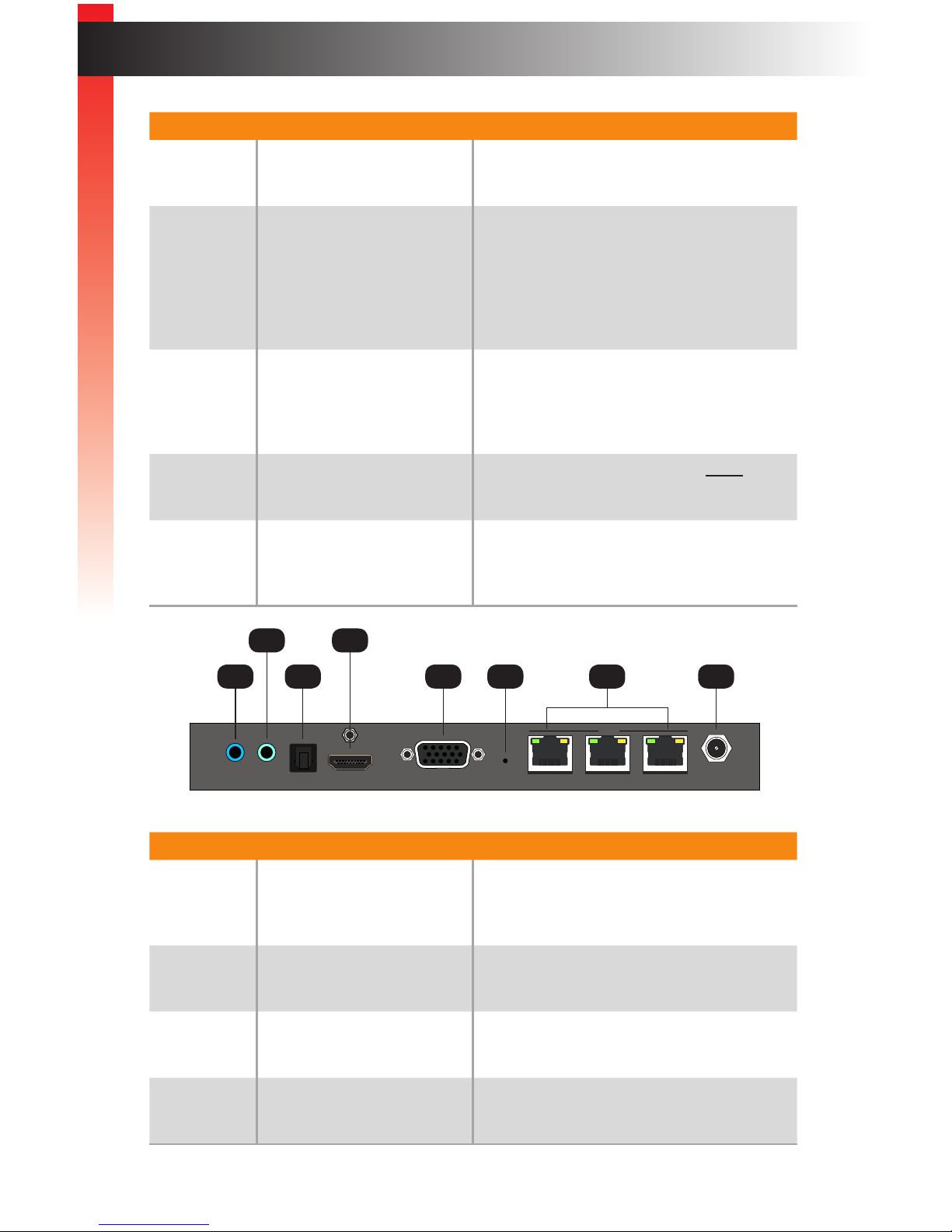
page | 5
EXT-UHDV-KA-LANS-RX
Line In Line Out
Opt Out
HDMI Out VGA Out
Prog 1 2
3 (POE)
5V DC
LAN
Power
Link
USB2.0
USB1.1 Reset
VGA
USB IR IR In/Ext IR Out
On Off
Prog Sel
RS-232
HDMI
CH
USB
USB
USB
USB
11 13 171615 18
12 14
ID Name Description
11 Line In Connect a 3.5mm mini-stereo cable from the
Line Out port on the multimedia PC to this
port.
12 Line Out Connect a 3.5mm mini-stereo cable from this
port to the Line In port of a multimedia PC.
13 Opt Out Connect an optical audio cable to this
TOSLINK connector.
14 HDMI Out Connect an HDMI cable from this connector
to a HD/UHD display.
Introduction
Getting Started
ID Name Description
7 IR This IR sensor receives signals from the IR
remote control of the UHD/HD source.
8 IR In/Ext Connect an IR Extender (Gefen part no.
EXT-RMT-EXTIRN) to this 3.5mm ministereo port. Alternatively, connect a 3.5mm
mini-stereo connector from this port to the
output of an automation system with an
electrical IR output.
9 IR Out Connect an IR Emitter cable (Gefen part no.
EXT-IREMIT) from this port to the UHD/HD
source to control the source from the viewing
location.
10 Prog Sel For factory use only. This switch must stay
in the Off position.
11 RS-232 Connect an RS-232 cable from this port to
an RS-232 device. See Using RS-232 (page
35) for more information.
Page 18

page | 6
Introduction
Getting Started
EXT-UHDV-KA-LANS-RX
Line In Line Out
Opt Out
HDMI Out VGA Out
Prog 1 2
3 (POE)
5V DC
LAN
Power
Link
USB2.0
USB1.1 Reset
VGA
USB IR IR In/Ext IR Out
On Off
Prog Sel
RS-232
HDMI
CH
USB
USB
USB
USB
11 13 171615 18
12 14
ID Name Description
15 VGA Out Connect a VGA cable from this port to a VGA
display.
16 Prog For factory use only.
17 LAN 1, 2, 3 (PoE) Connects the Receiver unit to the network
(or directly to the Sender unit) using shielded
CAT-5e (or better) cable.
18 5V DC Connect the included 5V DC locking power
supply to this power receptacle.
Getting Started
Page 19
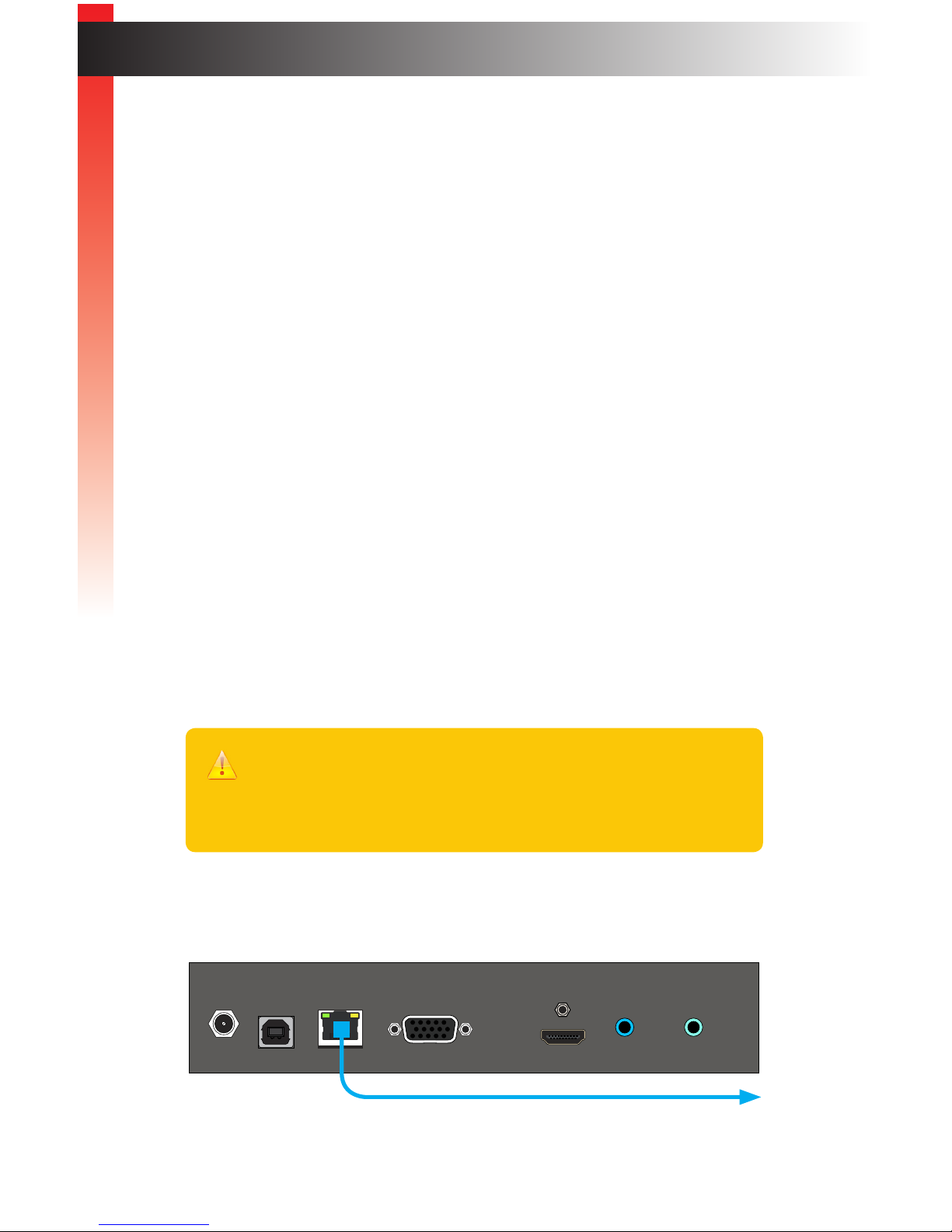
page | 7
The 4K Ultra HD HDMI & VGA KVM over IP Sender and Receiver units can be connected
over a Local Area Network (LAN) or they can be directly connected to one another. Both
installations will be covered.
Local Area Network (LAN) Connection
In order to connect the 4K Ultra HD HDMI & VGA KVM over IP to a Local Area Network
(LAN), both the Sender and Receiver unit must rst be set to DHCP mode or Static IP
mode. DHCP mode will use the DHCP server to automatically assign an IP address for
each Sender and Receiver unit that is connected to the network. Static IP mode will allow
the IP address for each Sender and Receiver unit to be congured manually. Contact your
network administrator if necessary.
1. Connect an HDMI cable from the UHD/HD source to the HDMI In port on the Sender
unit.
2. Connect a VGA cable from the VGA In port on the Sender unit to the VGA source.
3. Connect a VGA cable from the VGA OUT port on the Sender unit to a local monitor.
4. Connect an HDMI cable from the UHD/HD display to the HDMI Out port on the
Receiver unit.
5. Connect a VGA cable from the VGA Out port on the Receiver unit to a display.
6. Connect a CAT-5e (or better) cable between the LAN (PoE) port on the Sender unit
and a Gigabit IP switch.
7. Connect LAN 3 (PoE) on the Receiver unit to the same network switch. Each cable
run can be up to 330 feet (100 meters).
8. If NOT USING A PoE-compliant switch, then connect the included 5V DC power
supplies to the Sender and Receiver unit.
Getting Started
Installation & Conguration
Important
If the IP switch is PoE-compliant and the Sender and Receiver are connected
through their PoE ports, external power supplies will not be required.
Additional Receivers or other devices connected to LAN 1 and LAN 2 ports of
a Receiver will however need to be powered locally.
Power
RS-232
Off On
Prog Sel IR Out IR In/Ext Prog Reset VGA Out
Link
4K Ultra HD HDMI & VGA KVM over IP S
®
EXT-UHDV-KA-LANS-TX
5V DC USB LAN (PoE) VGA In HDMI In Line In Line Out
Sender unit
Connect to LAN / DHCP server
Page 20
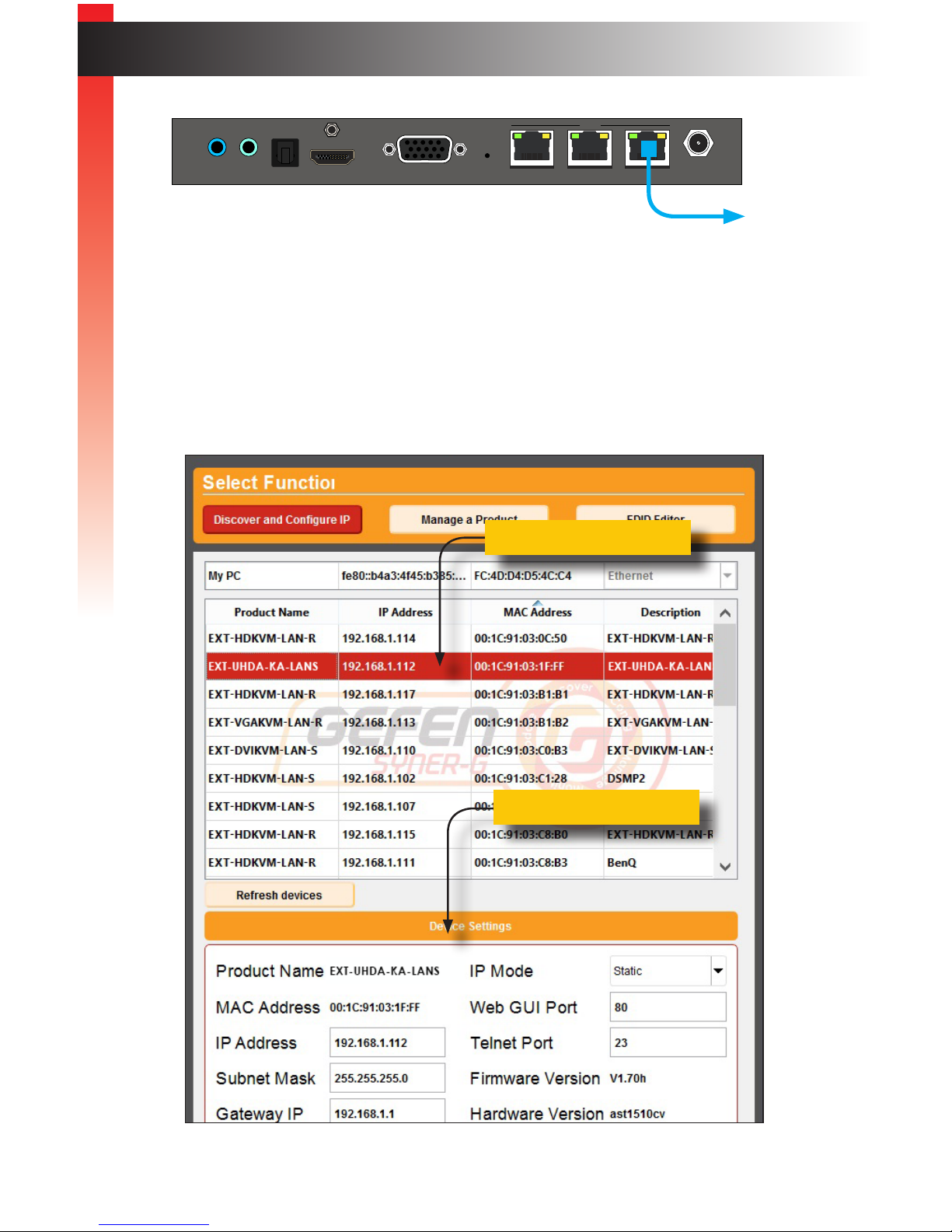
page | 8
9. Launch the Gefen Syner-G app to discover the IP address of the Sender/Receiver
unit. See the Gefen Syner-G User Manual for more information.
10. Click the desired unit from the list. The currently selected unit will be highlighted in
red.
11. Use the elds in the Device Settings section to change the IP settings, as necessary.
Getting Started
Installation & Conguration
Selected unit
Device Settings
Receiver unit
Connect to LAN / DHCP server
EXT-UHDV-KA-LANS-RX
Line In Line Out
Opt Out
HDMI Out VGA Out
Prog 1 2
3 (POE)
5V DC
LAN
Power
Link
USB2.0
USB1.1 Reset
VGA
USB IR IR In/Ext IR Out
On Off
Prog Sel
RS-232
HDMI
CH
USB
USB
USB
USB
Getting Started
Page 21
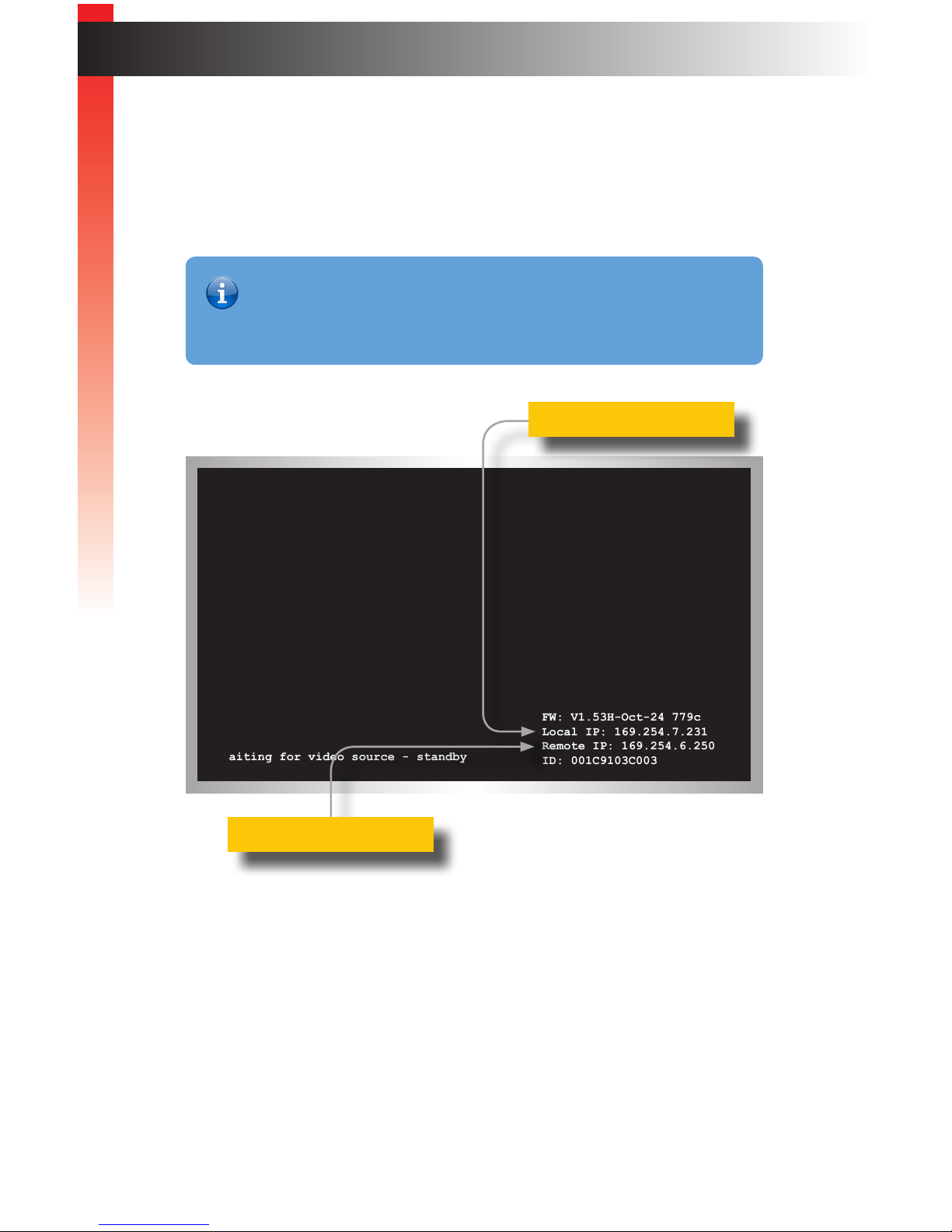
page | 9
Getting Started
Installation & Conguration
9. Once all IP settings have been adjusted, click the Apply button.
10. Click the Reboot button to apply changes.
11. Repeat steps 7 - 10 for each Sender and Receiver unit as necessary.
12. Open your Web browser and enter the IP address of the desired Sender or Receiver
unit in the address bar.
Waiting for video source - standby
FW: V1.53H-Oct-24 779c
Local IP: 169.254.7.231
Remote IP: 169.254.6.250
ID: 001C9103C003
Local IP = Receiver unit
Remote IP = Sender unit
Information
The IP address of both the Sender and Receiver unit can be viewed by
disconnecting the HDMI cable from the Sender unit (of from the source
device), as shown in the example below.
Page 22
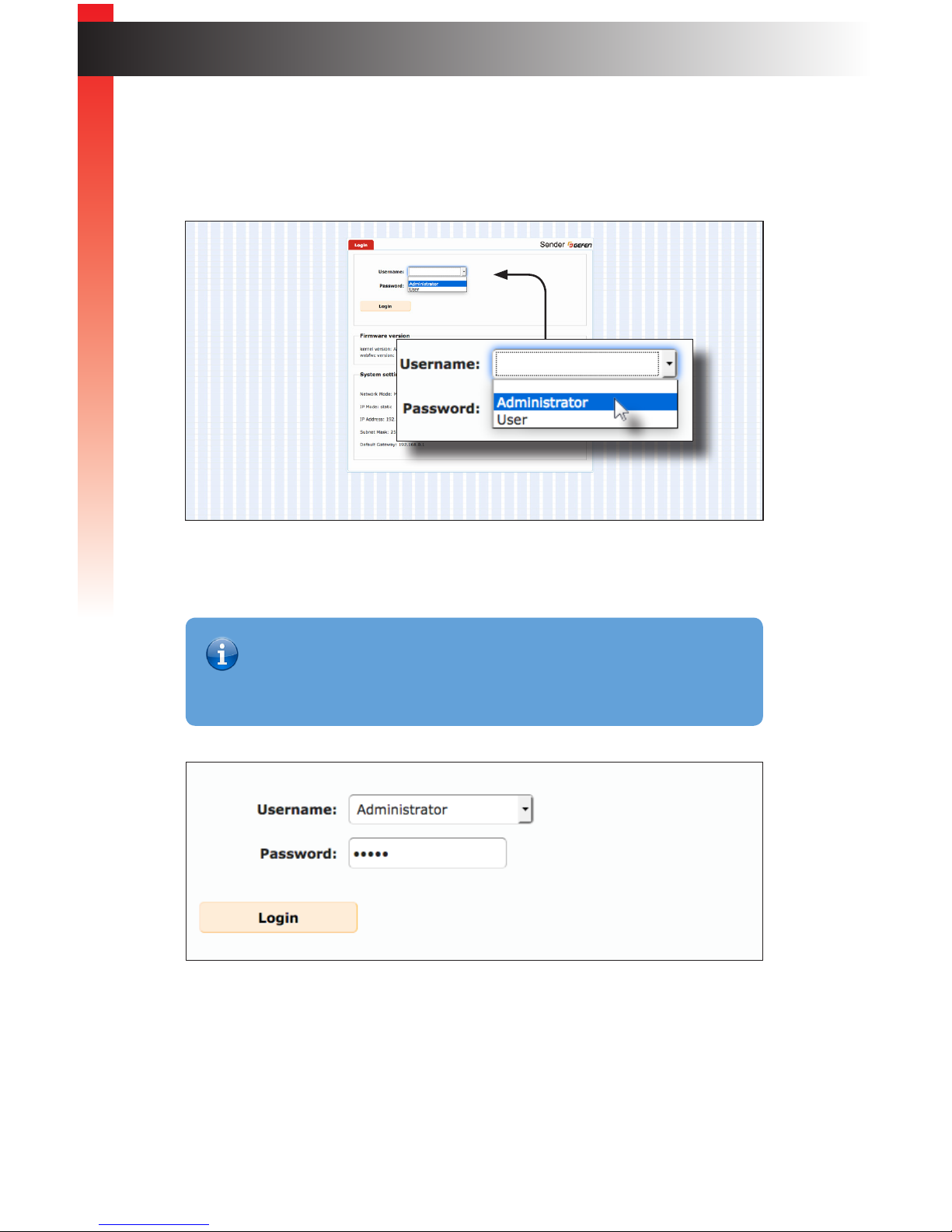
page | 10
Getting Started
Installation & Conguration
13. The Login screen will be displayed.
14. In order to change network settings, you must login as “Administrator”. Select the
“Administrator” username from the drop-down list.
15. Type the password in the Password eld. The default password for “Administrator”
is admin. The password is case-sensitive and will be masked as it is entered.
16. Click the Login button.
17. The Network will automatically be selected. The current IP Mode will be highlighted
within the IP Setup window group.
Information
Passwords and operating features can be changed when logged in as
Administrator. The User option has limited access. To change password
credentials, see Changing the Password (page 10) for more information.
Getting Started
Page 23
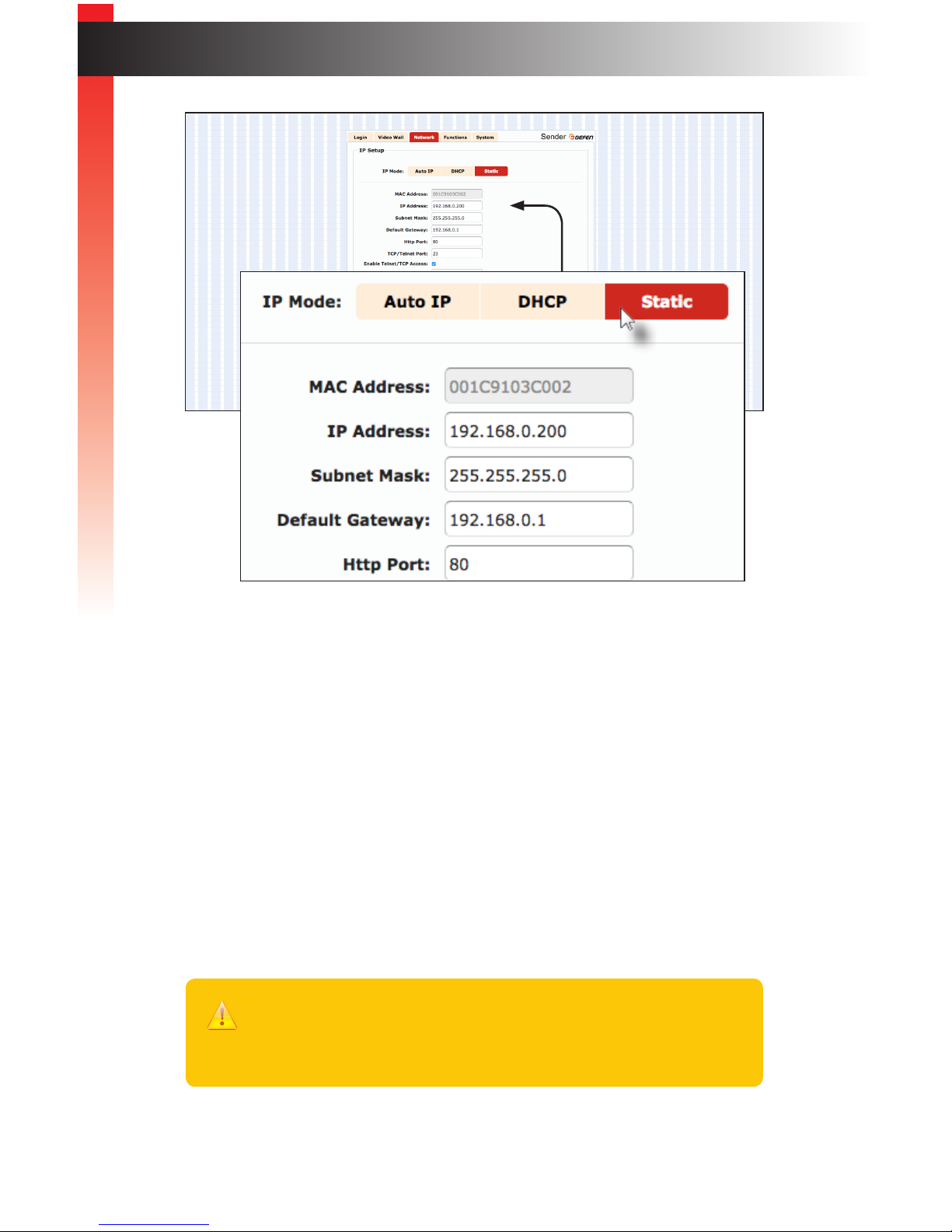
page | 11
Getting Started
Installation & Conguration
18. Click the desired IP Mode button.
• If Static mode is selected, then enter the IP Address, Subnet Mask, and Default
Gateway. Contact your system administrator if necessary.
• If DHCP mode is selected, then the IP address, subnet mask, and default gateway will
be specied by the DHCP server.
19. Click the Apply button to save the changes. This operation will require a reboot.
20. Click the Reboot button near the bottom of the page.
21. Repeat steps 12 - 21 for each Sender and Receiver to be congured.
22. After the desired IP settings have been applied, set the video channel for each Sender
unit. See Setting the Video Channel (page 19) for more information.
Important
The use of a Gigabit switch with “jumbo frame” capability is required when
connecting the 4K Ultra HD HDMI & VGA KVM over IP to a network. The
switch should be set to greater than 8K.
Page 24
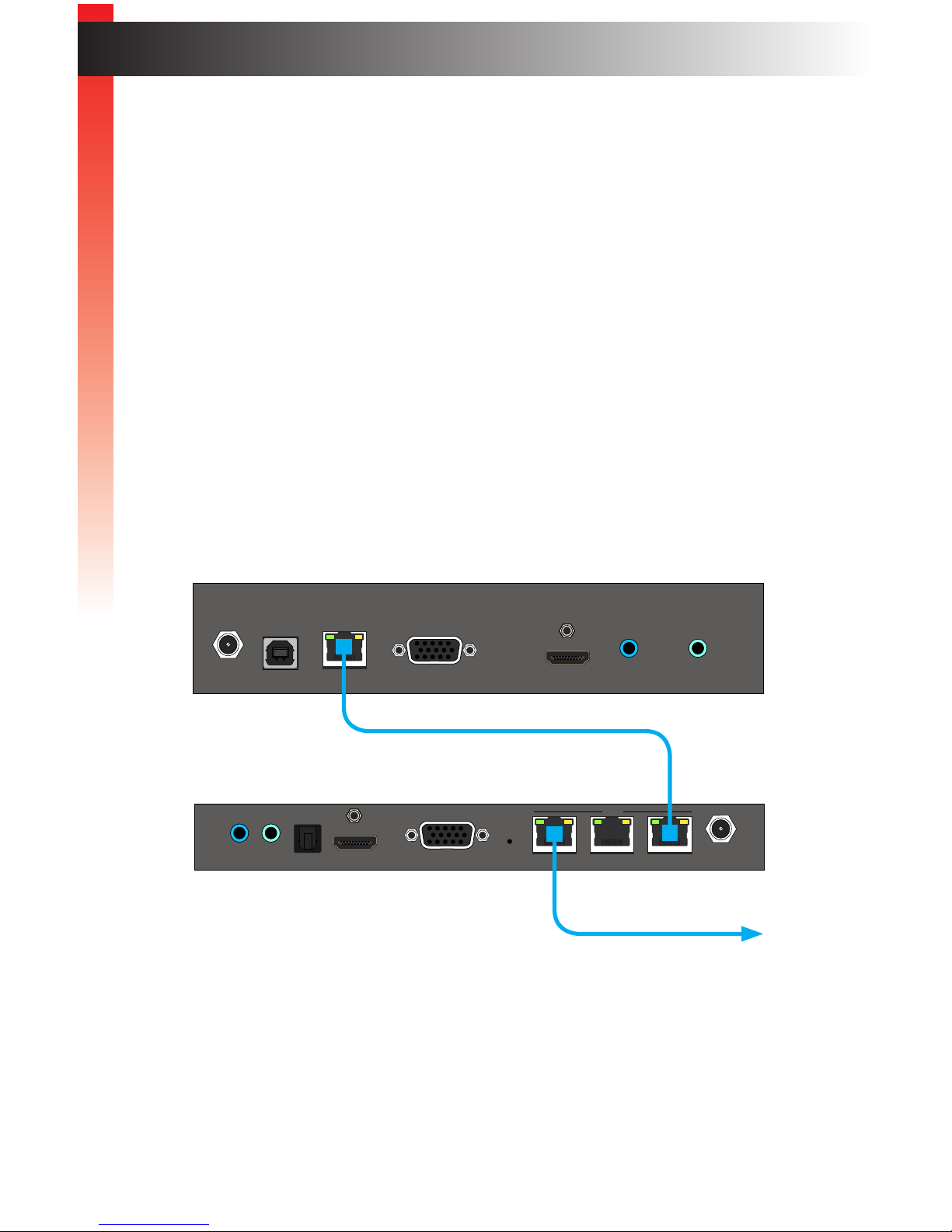
page | 12
Using a Direct Connection
By default, the 4K Ultra HD HDMI & VGA KVM over IP is shipped in Auto IP mode. Auto IP
mode is used for directly connecting Sender and Receiver units to one another. In Auto IP
mode each Sender and Receiver unit assigns itself a unique IP address within the range of
169.254.x.x. To congure the units to work over a LAN, we must access the
Web interface of the Sender and Receiver unit on a computer. Then, we can change
the network settings.
1. Connect an HDMI cable to connect the UHD/HD source to the HDMI In port on the
Sender unit.
2. Connect an HDMI cable from the UHD/HD display to the HDMI Out port on the Receiver unit.
3. Connect a shielded CAT-5e (or better) cable from the LAN (PoE) port on the Sender
unit to the LAN 3 (PoE) port on the Receiver unit. While any of the three ports on the
Receiver can be used, we recommend using LAN 3 (PoE) for the sake of consistency.
4. Connect another shielded CAT-5e (or better) cable from one of the LAN ports on the
Receiver unit to a PC.
5. Connect the included 5V DC locking power supplies to both the Sender unit and
Receiver unit. Do not overtighten the locking connectors. Connect the included AC
power cords from the power supplies to available electrical outlets.
6. Obtain the IP address of both the Sender and Receiver unit by disconnecting the
HDMI cable from the Sender unit (or from the source device). Information, similar to
the illustration on the next page, will be displayed.
Power
RS-232
Off On
Prog Sel IR Out IR In/Ext Prog Reset VGA Out
Link
4K Ultra HD HDMI & VGA KVM over IP S
®
EXT-UHDV-KA-LANS-TX
5V DC USB LAN (PoE) VGA In HDMI In Line In Line Out
EXT-UHDV-KA-LANS-RX
Line In Line Out
Opt Out
HDMI Out VGA Out
Prog 1 2
3 (POE)
5V DC
LAN
Power
Link
USB2.0
USB1.1 Reset
VGA
USB IR IR In/Ext IR Out
On Off
Prog Sel
RS-232
HDMI
CH
USB
USB
USB
USB
Getting Started
Installation & Conguration
Sender unit
Receiver unit
Connect to PC
Getting Started
Page 25
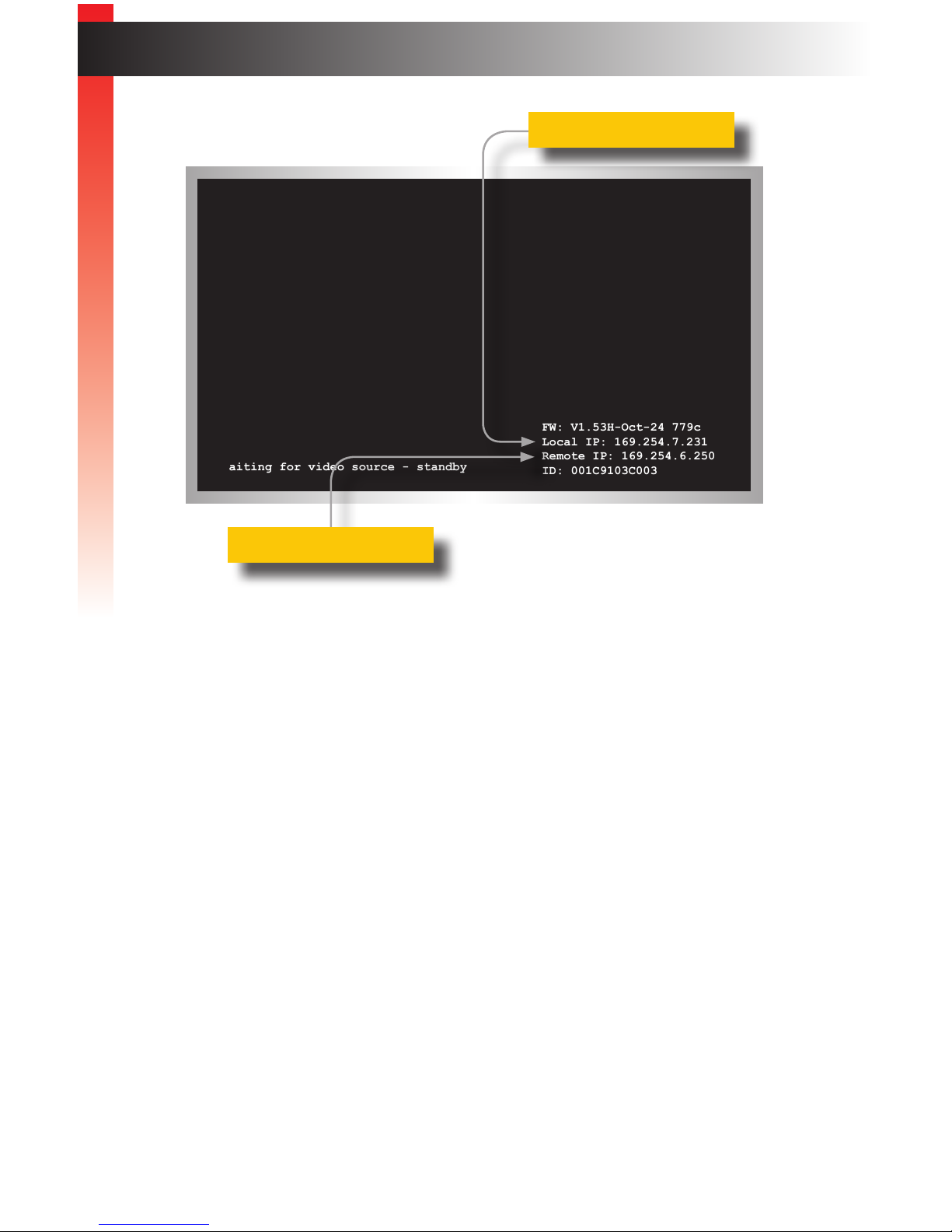
page | 13
Getting Started
Installation & Conguration
7. Make note of both IP addresses. These IP addresses can be entered in a Web
browser to access the built-in Web interface.
8. See Local Area Network (LAN) Connection (page 7) and follow steps 6 - 22,
in order to congure your PC and access the built-in Web interface.
9. Set the video channel. By default, both the Sender and Receiver unit are set
to channel 0. See Setting the Video Channel (page 19) for more information.
10. Once both Sender and Receiver units are congured using the built-in Web
interface, the shielded CAT-5e cable, between the PC and the Receiver unit,
can be disconnected.
11. See Supplementary Connections (page 14) for instructions on connecting USB,
IR, RS-232, and audio cables.
Waiting for video source - standby
FW: V1.53H-Oct-24 779c
Local IP: 169.254.7.231
Remote IP: 169.254.6.250
ID: 001C9103C003
Local IP = Receiver unit
Remote IP = Sender unit
Page 26
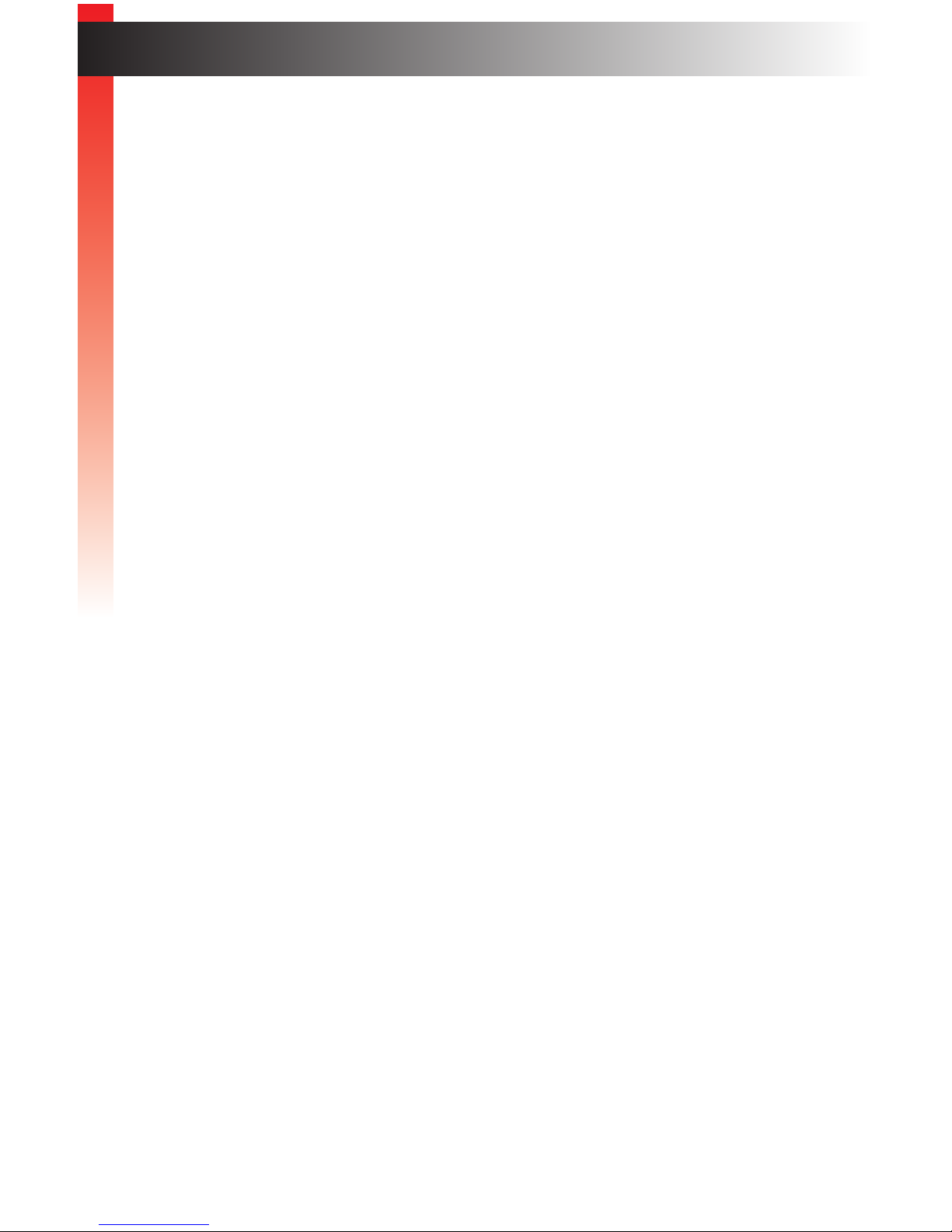
page | 14
Getting Started
Supplementary Connections
► USB
See USB Control (page 39) for more information on using USB devices.
1. Connect a USB cable from the computer to the USB port on the Sender unit.
2. Connect a maximum of four USB devices to the Receiver unit. Note that both USB
2.2 and USB 1.1 ports are supplied.
► IR
3. Connect an IR Emitter (Gefen part no. EXT-IREMIT) to the Sender unit and attach
it to the IR sensor on the device to be controlled.
4. Connect an IR Extender (Gefen part no. EXT-RMT-EXTIRN) to the Receiver unit if the
IR sensor will not be within line-of-site for proper IR control.
► Audio
See Audio Connections (page 46) for more information on using audio devices.
5. Connect a 3.5mm mini-stereo cable from the Line In port on the Sender unit to an
audio source.
6. Connect a pair of powered speakers (or another audio output device) to the Line Out
port on the Receiver unit.
7. Connect a USB microphone / headset to one of the USB 2.0 ports on the Receiver
unit
8. Connect a pair of powered speakers (or another audio output device) to the Line Out
port on the Sender unit.
► RS-232
9. Connect an RS-232 cable from the PC or automation system to the RS-232 port on
the Sender unit.
10. Connect an RS-232 cable from the Receiver unit to the RS-232 device to be
controlled.
Installation & Conguration
Getting Started
Page 27

page | 15
Getting Started
Sample Wiring Diagram
Installation & Conguration
CAT-5 (or better)
(Up to 330 ft)
HDMI
VGA
USB 1.1
USB 2.0
ANALOG AUDIO
TOSLINK
RS-232
IR
EXT-UHDV-KA-LANS
RS-232 Controlled
Device
Computer
IR Emitter
4K Blu-ray
Player
IR Extender
USB Keyboard
Powered Speakers
or headphones
Powered Speakers or
Headphones
USB Mouse
Sender
Receiver
Gigabit Switch
Ultra HD Display
VGA Display
AV Receiver
IR Emitter
Local VGA Display
to other
LAN devices
IR Extender
(EXT-RMT-EXTIRN)
OR
Automation
Control Device
USB Drive
USB Mic / Headset
Page 28

This page left intentionally blank.
Page 29

page | 17
2 Basic Operation
HDMI & VGA KVM over IP
Multi-Format
60Hz, 4:2:0
Page 30
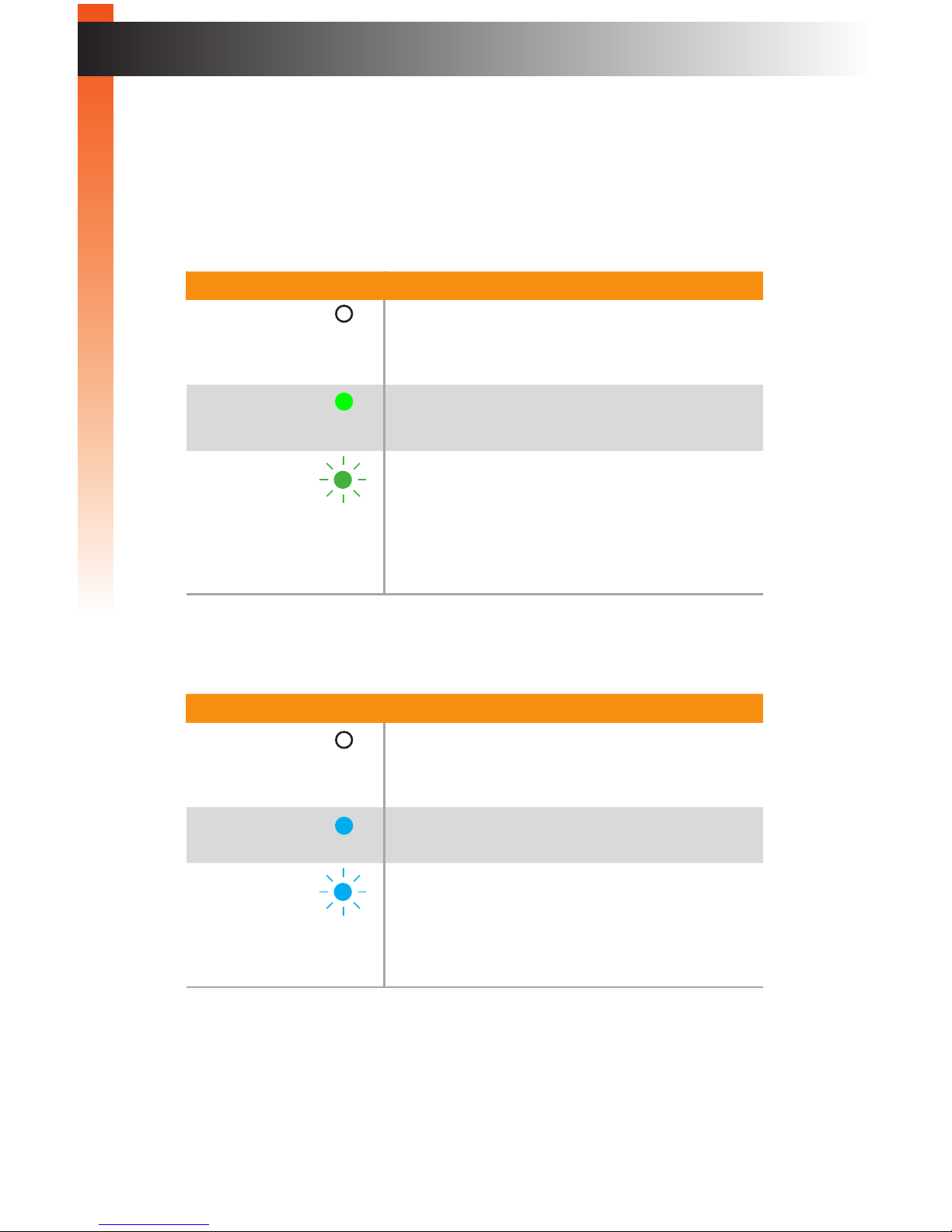
page | 18
Basic OperationBasic Operation
LED Status
Basic Operation
The Power and Link LED indicators on the Sender and Receiver unit provides basic
information on the current status of the 4K Ultra HD HDBaseT Extender w/ 2-way IR and
POL.
The information, in the tables below, applies to both the Sender and Receiver unit.
Link
Status Description
Off • Connection is not established.
• Check the cable between the Sender and
Receiver unit.
On • Connection is established and video is
streaming.
Blinking
• System is in a state of transition. Connection is
established but streaming has not started.
• No video source detected.
• Check that the Receiver unit is connected to
the host.
Power
Status Description
Off • No power.
On • Power is on and the system is ready.
Blinking
• System is booting (not ready).
Page 31

Basic OperationBasic Operation
In order for a Sender and Receiver unit to communicate with one another, they must both
be set to the same video channel. This is similar to changing the channel on a set-top
box in order to view a different program. Pressing and releasing either the CH + or CH -
buttons on the front of the Receiver unit can also be used to change the video channel.
Both methods will be covered in this section. By default, all Sender and Receiver units are
set to channel 0.
Setting the Channel using the Web Interface
1. Access the Web interface by entering the IP address of the desired Sender or
Receiver unit.
2. Login as “Administrator” or “User”.
3. Click the Functions tab. The current channel is displayed within the Channel Setup
window group.
4. Type the desired channel number. Channel numbers can range from 0 to 39900.
5. Click the Apply button on the right-hand side of Channel Setup window group.
6. The following message will be displayed, at the top of the page, indicating that the
selected channel has been applied.
If the entered value is invalid, then the following message will be displayed:
7. Access the Web interface of the next unit (Sender or Receiver) by entering its
IP address.
8. Repeat steps 1 - 5 for each Sender and Receiver to be changed.
Setting the Video Channel
page | 19
Page 32

Setting the Channel using the Front Panel
1. Press the - or +/USB button to display the current channel number. Channel numbers
range from 0 to 39900.
2. The current video channel of the Receiver unit will be shown on the connected display.
3. While the current video channel is being displayed, press and release the Switch
button on the Receiver unit. The Receiver unit will change to the next available video
channel that is being used by a Sender unit.
Power
Link
USB2.0
USB1.1 Reset
VGA
USB IR IR In/Ext IR Out
On Off
Prog Sel
RS-232
HDMI
CH
USB
USB
USB
USB
Basic OperationBasic Operation
Setting the Video Channel
Channel: 02
page | 20
Basic OperationBasic Operation
Page 33

page | 21
Basic OperationBasic Operation
Setting the Video Channel
3. Once the current channel is displayed, do one of the following:
• Press the - button to decrement the current channel number.
• Press the +/USB button to increment the current channel number.
4. To set the video channel on a Sender unit, use the Web interface. See Setting the
Channel using the Web Interface (page 19) for more information.
The illustration below shows one Receiver unit and three Sender units. The numbers
indicate the video channel for each unit. Here, the Receiver unit is currently set to
channel 2 and is receiving the signal from the Sender unit, set to channel 2.
To switch the channel, and view the source that is connected to the Sender on
channel 5, press and release the +/USB button to increment the video channel until
the display shows the number 5.
LAN
Receiver unit
Out
Sender unit
Sender unit
Sender unit
In
In
In
2
5
1
2
Channel: 05
Page 34

page | 22
Basic OperationBasic Operation
Setting the Video Channel
5. The Receiver unit, on channel 5, is now receiving the signal from the Sender unit on
channel 5.
LAN
Receiver unit
Out
Sender unit
Sender unit
Sender unit
In
In
In
5
5
1
2
Basic OperationBasic Operation
Page 35

page | 23
Basic OperationBasic Operation
Use the Block Video option on a Sender unit to prevent video from being transmitted to
each of the connected Receiver units (multicast mode only). Use the Mask Video option to
selectively block video on the desired Receiver units.
► Mask Video
1. Access the Web interface of a Receiver unit by entering the IP address in the address
bar of the browser.
2. Login as “Administrator”.
3. Click the Functions tab.
4. Under the Video over IP window group, check the Mask Enable box to mask the
video. Deselect this check box to unmask (enable) video.
5. Click the Apply button within the Video over IP group.
6. Click the Reboot button at the bottom of the page.
7. Repeat steps 1 through 6 for each Receiver unit in the system.
Blocking & Masking Video
Page 36

page | 24
► Block Video
1. Access the Web interface of a Sender unit by entering the IP address in the address
bar of the browser.
2. Login as “Administrator”.
3. Click the Functions tab.
4. Under the Video over IP window group, check the Block Enable box to block the
video. Deselect this check box to unblock (enable) video.
5. Click the Apply button within the Video over IP group.
6. Click the Reboot button at the bottom of the page.
7. Repeat steps 1 through 6 for each Sender unit in the system.
Basic OperationBasic Operation
Blocking & Masking Video
Information
The Block Video option is only applicable in multicast mode.
Basic OperationBasic Operation
Page 37

Basic OperationBasic Operation
Configuring Unicast Mode
The term unicast is used to describe a conguration where information is sent from one
point to another point. It is possible to have multiple Sender and Receiver units connected
in a system. However, in unicast mode a Sender unit can communicate with only one
Receiver unit at a time. In unicast mode, the 4K Ultra HD HDMI & VGA KVM over IP
functions similar to a KVM switcher.
The illustration, below, shows 3 Sender units (S1, S2, and S3) and 2 Receiver units
(R1 and R2) on a network, operating in unicast mode. The video channels are notated
in blue.
Figure 2.1 - Unicast mode: A Sender unit can communicate with only one Receiver unit at
a time.
1. Access the Web interface for each Sender and Receiver unit that will be using unicast
mode. In this example, we will start with Receiver unit R1.
2. Login as “Administrator”.
LAN
Receiver unit
Receiver unit
Out
Out
Sender unit
Sender unit
Sender unit
In
In
R
1
R
2
S
2
S
3
S
1
2
1
5
1
2
Information
The 4K Ultra HD HDMI & VGA KVM over IP Sender and Receiver units
shipped from the factory in unicast mode.
Tip
In unicast mode, the 4K Ultra HD HDMI & VGA KVM over IP behaves as a
KVM Switcher.
Unicast & Multicast Modes
page | 25
Page 38

Basic Operation
Unicast & Multicast Modes
3. Click the Network tab.
4. Click the Unicast button under the Network Mode window group. When selected,
the Unicast button will be highlighted in blue.
5. Click the Apply button in the lower-right corner of the Network Mode group.
6. The following message will be displayed, at the top of the page, indicating that the
casting mode has been applied to the Sender or Receiver unit.
7. Click the Reboot button at the bottom of the page. If the Reboot button is not clicked,
the following message will be displayed, indicating that the unit must be rebooted.
8. Repeat steps 1 - 7 in order to congure the Sender unit for unicast mode.
Important
When switching between unicast and multicast modes, both Sender and
Receiver units must be set to the same mode.
page | 26
Basic Operation
Page 39

page | 27
Switching between Sender units in Unicast mode
When multiple Sender and Receiver unit are used in unicast mode, the 4K Ultra HD
HDMI & VGA KVM over IP behaves as a switcher. In unicast mode, a Sender unit can
communicate with only one Receiver unit at a time.
In the example below, Receiver unit R1 will be switched to receive the source connected to
Sender unit S1. To do this, simply change the video channel.
Figure 2.2 - Unicast mode: Receiver unit R1 is connected to Sender unit S2.
1. Access the Web interface for Receiver unit R1.
2. Login as “Administrator”.
3. Click the Network tab and change the video channel. Refer to Setting the Video
Channel (page 19) if necessary.
4. Click the Apply button.
5. The following message will be displayed, at the top of the page, indicating that the
new channel has been applied to the Sender or Receiver unit.
6. Receiver unit R1 is now receiving the UHD/HD source connected to Sender unit S1,
as shown on the next page.
Basic Operation
Unicast & Multicast Modes
LAN
Receiver unit
Receiver unit
Out
Out
Sender unit
Sender unit
Sender unit
In
In
R
1
R
2
S
2
S
3
S
1
2
1
5
1
2
Page 40

page | 28
Figure 2.3 - Unicast mode: Receiver unit R1 is now connected to Sender unit S1.
Now, observe the result when both Sender S1 and S2 are set to channel 5:
Figure 2.4 - Unicast mode violation: Two Sender units (S1 and S2) using the same
video channel.
In this example, Receiver R1 will continue to receive audio/video data from Sender
S1, even though Sender S2 is set to the same channel. The reason for this is
because Receiver R1 and Sender S1 were already set to the same channel and
communicating (as depicted in Figure 2.3). However, this scenario violates the
unicast mode rule: A Sender unit can communicate with only one Receiver unit
at a time.
Basic Operation
Unicast & Multicast Modes
LAN
Receiver unit
Receiver unit
Out
Out
Sender unit
Sender unit
Sender unit
In
In
In
R
1
R
2
S
2
S
3
S
1
2
5
5
1
2
LAN
Receiver unit
Receiver unit
Out
Out
Sender unit
Sender unit
Sender unit
In
In
In
R
1
R
2
S
2
S
3
S
1
2
5
5
5
2
Basic Operation
Page 41

page | 29
Basic Operation
Unicast & Multicast Modes
When using unicast mode, each of the Sender units must be assigned a unique
channel and should never be changed. Use the Receiver unit to switch (channels)
between Sender units.
Information
In unicast mode, if an additional Sender unit is introduced into a system with
the same channel as another Sender unit, then the Receiver unit will continue
to receive audio/video data from the Sender unit which was connected rst.
Page 42

page | 30
Basic Operation
Unicast & Multicast Modes
Configuring Multicast Mode
The term multicast is used to describe a conguration where information is sent from one
or more points to a set of other points. For example, a single Sender unit can transmit data
to multiple Receiver units. In addition, if multiple Sender units are used, each Sender unit
can transmit data to any Receiver that is not already receiving data from another Sender
unit. In multicast mode, the 4K Ultra HD HDMI & VGA KVM over IP functions similar to a
HD KVM matrix.
The illustration, below, shows 3 Sender units (S1, S2, and S3) and 2 Receiver units
(R1 and R2) on a network, operating in multicast mode. The video channels are shown
in blue.
Figure 2.5 - Multicast mode: A Sender unit can communicate with multiple Receiver units.
1. Access the Web interface for each Sender and Receiver unit that will be using
multicast mode. In this example, we will start with Receiver S2.
2. Login as “Administrator”.
LAN
Receiver unit
Receiver unit
Out
Out
Sender unit
Sender unit
Sender unit
In
In
R
1
R
2
S
2
S
3
S
1
1
1
5
1
2
Tip
In multicast mode, the 4K Ultra HD HDMI & VGA KVM over IP behaves as a
HD KVM Matrix.
Basic Operation
Page 43

page | 31
3. Click the Network tab.
4. Click the Multicast button under the Network Mode window group. When selected,
the Multicast button will be highlighted in blue.
5. Click the Apply button in the lower-right corner of the Network Mode group.
The following message will be displayed, at the top of the page, indicating that the
casting mode has been applied to the Sender or Receiver unit.
If a display is connected to the Receiver unit, then the message “Starting USB”
will be displayed. For more information on using USB under multicast mode,
see USB under Multicast Mode (page 41).
6. Click the Reboot button at the bottom of the page. If the Reboot button is not clicked,
the following message will be displayed, indicating that the unit must be rebooted.
7. Repeat the steps above in order to congure the Sender unit to multicast mode.
Basic Operation
Unicast & Multicast Modes
Important
When switching between unicast and multicast modes, both Sender and
Receiver units must be set to the same mode.
Page 44

page | 32
Basic Operation
Gefen Syner-G Discovery
Enabling the Gefen Syner-G Discovery feature allows the Gefen Syner-G Software Suite
or Gefen Discovery Tool App to locate a Sender and/or Receiver on a network. Once the
software is able to locate the unit, IP settings can be changed as desired.
1. Access the Web interface by entering the IP address of a Receiver or Sender unit.
2. Login as “Administrator”.
3. Click the Network tab.
4. Under the IP Setup window group, check the Gefen Syner-G Discovery box to
allow the Gefen Syner-G software to locate the unit. If you do not want the unit to be
discoverable, then un-check this box.
5. Click the Apply button.
6. Click the Reboot button at the bottom of the page to restart the unit and apply
the change.
Discovery Mode
Basic Operation
Page 45

page | 33
Basic Operation
Finding Your Device
If several Sender and Receiver unit pairs are connected on a network, you may need to
physically identify a particular Sender and/or Receiver unit. In such a case, use the Find
Your Device feature.
1. Access the Web interface by entering the IP address of a Receiver or Sender unit.
2. Login as “Administrator”.
3. Click the Network tab.
4. Under the IP Setup window group, click the Show Me button. By default, the Hide
Me button will be selected.
Although shown, below, it is not necessary to have the Gefen Syner-G Discovery
option enabled in order to use the Find Your Device feature.
Discovery Mode
Page 46

page | 34
Basic Operation
5. The following message will be displayed, at the top of the page, indicating that the
LED indicators on the unit are blinking.
6. The Power and Link LED indicators will continue to blink until the Hide Me button is
clicked.
7. Click the Hide Me button to stop both LED indicators from blinking.
8. The Power and Link LED indicators will stop blinking and the following message will
be displayed at the top of the page.
Discovery Mode
Power
Link
USB2.0
USB1.1 Reset
VGA
USB IR IR In/Ext IR Out
On Off
Prog Sel
RS-232
HDMI
CH
USB
USB
USB
USB
Basic Operation
Page 47

page | 35
The 4K Ultra HD HDMI & VGA KVM over IP supports RS-232 pass-through, allowing the
control of remote RS-232 devices. The Sender and Receiver unit which are being used to
pass-through the RS-232 data must be set to the same baud rate as the RS-232 host and
client.
In the example below, an RS-232 device has been connected to Receiver R1. We want to
control this product from Sender unit S3, using an automation control device. The channel
numbers are listed in blue.
Figure 2.6 - Basic RS-232 connection
Table 2.1 - RS-232 settings for an arbitrary RS-232 device.
Description Setting
Baud rate
19200
Data bits
8
Parity
None
Stop bits
1
Hardware ow control
None
Conrm that the same RS-232 settings are assigned to both the Sender and Receiver
units. To do this, access the Web interface on both the required Sender unit and Receiver
unit to set the proper RS-232 settings. Follow the instructions on the next page.
Basic Operation
LAN
Receiver unit
Receiver unit
Out
Out
Sender unit
Sender unit
Sender unit
In
In
In
RS-232 device
Automation
Control Device
12
12
02
05
09
R
1
S
1
S
2
S
3
R
2
Using RS-232
Page 48

page | 36
1. Access the Web interface for the Sender unit and login as “Administrator”.
2. Click the Functions tab.
3. Locate the Serial over IP group and change the RS-232 settings to match the
settings of the RS-232 device that is being used. In this case, we need to use the
settings from Table 2.1 (see previous page).
4. Make sure that the Enable Serial over IP box is checked.
5. Click the Apply button in the lower-right corner of the Serial over IP group.
Basic Operation
Using RS-232
Important
If Enable Serial over IP is not checked, then RS-232 pass-through will be
disabled.
Basic Operation
Page 49

page | 37
Basic Operation
Using RS-232
6. The following message will be displayed, at the top of the page, indicating that the
new Serial over IP options have been applied.
7. Click the Reboot button at the bottom of the page. If the Reboot button is not clicked,
the following message will be displayed, indicating that the unit must be rebooted.
8. Repeat steps 1 - 7 for the Receiver unit.
Page 50

page | 38
Basic Operation
Using RS-232
RS-232 under Unicast Mode
In unicast mode, a Sender unit will be able to communicate with only one Receiver unit
at a time.
Figure 2.7 - In unicast mode, the host can talk to only one RS-232 device at a time.
RS-232 under Multicast Mode
In multicast mode, a Sender unit can communicate with multiple Receiver units
simultaneously.
Figure 2.8 - In multicast mode, the host can talk to multiple RS-232 devices.
LAN
Receiver unit
Receiver unit
Out
Out
Sender unit
Sender unit
Sender unit
In
In
In
Automation
Control Device
RS-232 device
RS-232 device
12
12
02
05
09
R
1
S
1
S
2
S
3
R
2
LAN
Receiver unit
Receiver unit
Out
Out
Sender unit
Sender unit
Sender unit
In
In
In
Automation
Control Device
RS-232 device
RS-232 device
12
12
12
05
09
R
1
S
1
S
2
S
3
R
2
Basic Operation
Page 51

page | 39
Basic Operation
USB under Unicast Mode
When connecting USB devices to the 4K Ultra HD HDMI & VGA KVM over IP, the
functionality is similar to that of video and RS-232.
As an example, we will start with our original diagram and connect a computer to Sender
unit S2 and a keyboard, mouse, USB drive, and USB mic/headset to Receiver unit R2.
Figure 2.9 - Using USB devices under unicast mode.
1. Make sure the desired Sender and Receiver units are set to unicast mode. Refer to
Conguring Unicast Mode if necessary.
2. Access the Web interface for the Sender unit.
3. Login as “Administrator”.
4. Click the Functions tab.
LAN
Receiver unit
Receiver unit
Out
USB cable
Computer
Out
Sender unit
Sender unit
Sender unit
In
In
In
07
07
02
05
09
R
1
S
1
S
2
S
3
R
2
Information
The 4K Ultra HD HDMI & VGA KVM over IP Sender and Receiver units
shipped from the factory in unicast mode.
USB Control
Page 52

page | 40
4. Locate the USB over IP group and make sure the Enable USB over IP box is
checked. This is the default setting. Note that in unicast mode, the Operation Mode
is automatically set to Active on link and cannot be changed.
5. Make sure that the USB Mouse Mode is set to High Resolution. This is the default
setting. Use Compatibility mode only if using additional KVM switchers or other
devices within the system that causes the mouse to behave erratically.
6. Click the Apply button within the USB over IP group, then click the Reboot button at
the bottom of the page.
7. Connect the USB host (e.g. computer) to the USB port on the Sender unit.
8. Connect a USB device (keyboard and/or mouse) to a USB port on the Receiver unit.
Up to 4 USB devices can be connected per network in unicast mode.
9. The keyboard and mouse (or other USB device) can now be used from the Receiver
unit.
Basic Operation
Important
When enabling or disabling USB over IP, the Apply and Reboot buttons must
be clicked to apply changes.
USB Control
Basic Operation
Page 53

page | 41
Basic Operation
USB Control
USB under Multicast Mode
When connecting USB devices to the 4K Ultra HD HDMI & VGA KVM over IP, the
functionality is similar to that of video and RS-232. There are two USB modes available in
multicast mode: Active per request mode and Active on link mode.
Using the last example, another keyboard and mouse device has been connected to
Receiver R1. This will allow us to control the computer from two separate locations. For
purposes of clarity, the USB drive and mic/headset have been removed.
Figure 2.9 - Using USB devices under multicast mode.
1. Make sure the desired Sender and Receiver units are set to multicast mode. Refer to
Conguring Multicast Mode if necessary.
2. Access the Web interface for the Sender unit.
3. Click the Functions tab.
4. Locate the USB over IP group and make sure the Enable USB over IP box is
checked. This is the default setting. See the illustration on the following page.
LAN
Receiver unit
Receiver unit
Out
USB cable
Out
Sender unit
Sender unit
Sender unit
In
In
In
07
07
07
05
09
R
1
S
1
S
2
S
3
R
2
Page 54

page | 42
Basic Operation
USB Control
Note that in multicast mode, the Operation Mode for both Sender and Receiver units
are automatically set to Active per request mode.
Under Active per request mode, multiple USB devices may be present on one or more
Receiver units. However, only one Receiver unit can have USB control at a time.
By default, the rst Receiver unit connected to the system will have USB control.
In the example, below, Receiver unit R2 currently has control (we arbitrarily connected
Receiver unit R2 before Receiver unit R1).
See the diagram on the next page.
Basic Operation
Page 55

page | 43
Basic Operation
USB Control
Figure 2.10 - Receiver unit R2 currently has USB control.
The next example will consist of switching USB control between two Receiver units. Using
the diagram, above, Receiver unit R1 will have USB control.
To assign USB control to another Receiver unit, follow the steps on the next page.
LAN
Receiver unit
Receiver unit
Out
USB cable
Out
Sender unit
Sender unit
Sender unit
In
In
In
07
07
07
05
09
R
1
S
1
S
2
S
3
R
2
Important
If switching between Active per request mode and Active on link mode,
the Apply and Reboot buttons must be clicked to apply changes.
Page 56

page | 44
Basic Operation
USB Control
Active per request mode
1. Press and hold the CH + USB button on the desired Receiver unit, for at least two
seconds.
2. The message “Starting USB” will appear on the connected display.
Figure 2.11 - Receiver unit R1 has USB control.
3. In order to assign USB control to a different Receiver unit, repeat steps 1 - 2.
LAN
Receiver unit
Receiver unit
Out
USB cable
Out
Sender unit
Sender unit
Sender unit
In
In
In
07
07
07
05
09
R
1
S
1
S
2
S
3
R
2
Important
If switching between Active per request mode and Active on link mode, the
Apply and Reboot buttons must be clicked to apply changes.
Basic Operation
Page 57

page | 45
Active on link mode
Under Active on link mode, a maximum of four USB devices can be used within a system.
In the diagram, on the previous page, the system is already using the maximum number of
USB devices (2 USB devices per Receiver). If we had two more Receiver units (making
a total of four Receiver units), we would only be able to connect one USB device to each
Receiver unit. To switch to Active on link mode, follow the instruction below.
1. Access the Web interface for the Sender unit.
2. Login as “Administrator”.
3. Click the Functions tab.
4. Locate the USB over IP group and make sure the Enable USB over IP box is
checked. This is the default setting.
5. Click the Active on link radio button within the USB over IP group.
6. Click the Apply button within the USB over IP group.
7. The following message will be displayed, at the top of the page, indicating that the
new Serial over IP options have been applied.
8. Click the Reboot button at the bottom of the page. If the Reboot button is not clicked,
the following message will be displayed, indicating that the unit must be rebooted.
9. Repeat steps 2 - 8 for the Receiver unit.
Basic Operation
USB Control
Page 58

page | 46
Audio works in both unicast and multicast modes. The only difference between the two
modes is that the Line In port is automatically disabled, on all Receiver units, in multicast
mode. To illustrate how audio works with the 4K Ultra HD HDMI & VGA KVM over IP, we
will set up a microphone and some speakers.
1. Connect a 3.5mm mini-stereo cable from the Line In port on the Sender unit to the
Line Out port on the computer.
2. Connect another 3.5mm mini-stereo cable to from the Line Out port on the Sender
unit to the Line In port on the computer.
3. Connect a 3.5mm mini-stereo cable from the Line In port on the Receiver to the
output of a microphone pre-amp or another “Line Level” audio source.
Basic Operation
Power
RS-232
Off On
Prog Sel IR Out IR In/Ext Prog Reset VGA Out
Link
4K Ultra HD HDMI & VGA KVM over IP S
®
EXT-UHDV-KA-LANS-TX
5V DC USB LAN (PoE) VGA In HDMI In Line In Line Out
Connect to Line Out
on computer
Connect to Line In
on computer
Sender unit
Audio Connections
EXT-UHDV-KA-LANS-RX
Line In Line Out
Opt Out
HDMI Out VGA Out
Prog 1 2
3 (POE)
5V DC
LAN
Power
Link
USB2.0
USB1.1 Reset
VGA
USB IR IR In/Ext IR Out
On Off
Prog Sel
RS-232
HDMI
CH
USB
USB
USB
USB
Connect to “line-level” source
Receiver unit
Information
When a cable is connected to the Line In port on the Sender unit, it takes
priority over and replaces the audio from the HDMI input. The audio will be
heard on the HDMI Out, Line Out, and Opt Out ports on the Receiver unit.
Important
The Line In port requires “Line Level” audio output and certain microphones
will require a pre-amp connected inline to be compatible. Alternately, you can
use a USB mic connected to one of the USB 2.0 ports on the Receiver.
Basic Operation
Page 59

page | 47
4. Connect the Line Out port to powered speakers or a pair of headphones.
5. Connect a Gefen CAB-TLINK-6MM TOSLINK cable from the Opt Out port to the
Optical Digital Input of an AV receiver or amplier.
In the diagram below, the mouse and keyboard USB devices have been removed from
Sender unit S2 and Receiver unit R2, for purposes of clarity. Arrowheads indicate the
audio signal path.
Figure 2.12 - Audio connections in unicast mode.
Basic Operation
Audio Connections
EXT-UHDV-KA-LANS-RX
Line In Line Out
Opt Out
HDMI Out VGA Out
Prog 1 2
3 (POE)
5V DC
LAN
Power
Link
USB2.0
USB1.1 Reset
VGA
USB IR IR In/Ext IR Out
On Off
Prog Sel
RS-232
HDMI
CH
USB
USB
USB
USB
Connect to powered
speakers
LAN
Receiver unit
Receiver unit
Video Out
Video Out
Sender unit
Sender unit
Sender unit
Video In
Video In
Powered speakers
Line In
Line In
Line Out
Line Out
Line-level source
Computer
07
02
07
05
09
R
1
S
1
S
2
S
3
R
2
Page 60

page | 48
Basic Operation
Audio Connections
Figure 2.13 - The Line In port, on all Receiver units, is automatically disabled
in multicast mode.
Audio Sources and De-Embedding
The following outlines the audio de-embedding functionality of this product.
• If a 3.5mm mini-stereo cable is connected to the Line In port on the Sender unit,
then the HDMI audio will be disabled on the Receiver unit. The Line Out port, on the
Receiver unit, will output audio from the source connected to the Line In port on the
Sender unit.
• When a source is connected to the Line In port on the Sender unit, the audio will be
heard on the HDMI Out, Line Out, and Opt Out ports.
• The Line In port on the Receiver unit will only pass audio to the Line Out port on the
Sender unit when in unicast mode.
• The Opt Out port will de-embed both 2-channel PCM and Bitstream (up to 5.1
channel) audio from the HDMI In port. High-resolution (lossless) audio will not be
outputted.
• HDMI source audio, from the Sender unit, will pass to the HDMI Out and Opt Out
ports on the Receiver unit. HDMI audio will not be converted or down-mixed on the
Line Out port on the Receiver unit.
LAN
Receiver unit
Receiver unit
Sender unit
Sender unit
Sender unit
HDMI In
HDMI In
Powered speakers
Powered speakers
Line In
Line In
Line Out
Line Out
Line Out
Computer
Line-level source
07
07
07
05
09
R
1
S
1
S
2
S
3
R
2
Basic Operation
Page 61

page | 49
Basic Operation
Creating Video Walls
The web interface 4K Ultra HD HDMI & VGA KVM over IP allows the creation of video walls
up to 16 horizontal and 16 vertical displays. Video walls may contain any number or rows
and columns and any combination of these can be enabled, as necesary.
Wall Size and Layout
1. Access the Web interface for the Receiver unit.
2. Login as “Administrator” or “User”.
3. Click the Video Wall tab.
4. Under the Wall Size and Position Layout window group, click the drop-down lists for
the Vertical Monitor Count and Horizontal Monitor Count and select the number of
rows and columns of displays, respectively.
Page 62

page | 50
Basic Operation
5. Select the row and column positions using the Row Position and Column Position
drop-down lists.
6. Click the drop-down list, next to the Apply button, to select the desired host or client to
which these settings will be applied.
If the All option is selected, then all parameters will be transferred to all Receiver
units. For monitor count and bezel compensation in a video wall array of matching
displays, this is ne, but the row and position will also be copied. There is an option for
“This” unit that will apply to the current unit being interfaced with. The “This” option can
be used to precisely set the proper position of each unit but would require the user to
access the web interface of each unit to set. Alternatively, the drop-down will provide
a list of all connected host (Sender units) and clients (Receiver units). This process
allows the conguration of an entire video wall from a single unit.
Creating Video Walls
Basic Operation
Page 63

page | 51
Bezel and Gap Compensation
Display devices have a region where video data is not displayed. This area is called the
bezel. Bezel compensation takes this area into account when a single video source is
mapped across multiple displays. It is recommended, when a video wall is set up for the
rst time, that bezel compensation values be set to zero. Bezel compensation can be
adjusted at any time.
The illustration on the left shows a 2x2 video wall without bezel compensation. Note how
the circle is stretched, slightly, horizontally. On the right, bezel compensation is used to
correct the “distorted” image.
1. Access the Web interface for the Sender unit.
2. Login as “Administrator” or “User”.
3. Click the Video Wall tab.
4. Adjust the values under the Bezel and Gap Compensation window group. Refer
to the diagram, to the right of each eld, to see the effect of each value. All entered
values are applied to the physical displays in 0.1 millimeter increments.
Basic Operation
Creating Video Walls
Page 64

page | 52
Basic Operation
Setting the Video Mode
The video mode can be changed using the Mode button or through the Web interface of
the Sender unit. Consecutively pressing the Mode button on the Sender unit will switch
between Graphic and Video mode.
Using the Web interface
1. Access the Web interface for the Sender unit.
2. Login as “Administrator” or “User”.
3. Click the Network tab.
4. Click the desired mode within the Picture Quality Mode window group. The default
setting is “Video”.
► Video Mode
If the HDMI signal is motion video, then click the Video button. This mode will
optimize the frame rate.
► Graphic Mode
If the HDMI signal is a static image, then click the Graphic button.
5. The selected mode will be displayed on the screen, as shown below.
6. Rebooting the Sender unit is not required for the changes to take effect.
Video Mode Graphic Mode
Basic Operation
Page 65

page | 53
Basic Operation
1. Access the Web interface for the Sender / Receiver unit.
2. Login as “Administrator”.
3. Click the System tab.
4. Under the Password Change window group, enter the new password for the desired
username. Note that the new password will not be masked when it is entered.
5. Click the Change button.
Changing the Password
Page 66

page | 54
The 4K Ultra HD HDMI & VGA KVM over IP can be reset using the Web interface or using
the buttons on the front panel. When using the Web interface, the Sender / Receiver units
will automatically be reset to Auto IP mode. When using the front-panel buttons, the
Sender / Receiver can be reset to either Auto IP or Static IP mode.
Reset using the Web Interface
1. Access the Web interface for the desired Sender / Receiver unit. It does not matter
which unit is reset rst.
2. Login as “Administrator”.
3. Click the System tab.
4. Click the Utilities rollout.
5. Click the Factory Default button.
Basic Operation
Performing a Factory Reset
Information
Once a unit has been reset to Auto IP mode, the connection to the Web
interface will be terminated. To reestablish a connection to the Web interface,
from your computer, see Installation & Conguration (page 69).
Basic Operation
Page 67

page | 55
Basic Operation
Power
Link
USB2.0
USB1.1 Reset
VGA
USB IR IR In/Ext IR Out
On Off
Prog Sel
RS-232
HDMI
CH
USB
USB
USB
USB
5. Both the Power and Link LED indicators will begin to ash.
6. After both LED indicators stop ashing, the unit will be reset.
7. Repeat the process for each unit.
Performing a Factory Reset
Page 68

page | 56
Basic Operation
Performing a Factory Reset
The 4K Ultra HD HDMI & VGA KVM over IP Sender or Receiver unit can be rebooted
in three different ways: Using the Web interface, the Reset button on the front panel, or
simply disconnecting and reconnecting the power.
Reboot using the Web Interface
1. Access the Web interface for the Sender / Receiver unit.
2. Login as “Administrator”.
3. Click the System tab.
4. Click the Utilities rollout.
5. Click the Reboot button.
6. After a few moments, the Power LED indicator will ash.
7. Several seconds later, the Power LED indicator will glow solid blue and the Link LED
indicator will begin to ash.
8. After both LED indicators stop ashing, the reboot process will be complete.
Basic Operation
Page 69

page | 57
Basic Operation
Performing a Factory Reset
Power
Link
USB2.0
USB1.1 Reset
VGA
USB IR IR In/Ext IR Out
On Off
Prog Sel
RS-232
HDMI
CH
USB
USB
USB
USB
Power
RS-232
Off On
Prog Sel IR Out IR In/Ext Prog Reset VGA Out
Link
4K Ultra HD HDMI & VGA KVM over IP S
®
Reboot using the Front Panel
1. Press the Reset button, on the desired Sender or Receiver unit, using the end
of a paper clip or other sharp pointed object.
2. After a few moments, the Power LED indicator will ash.
3. Several seconds later, the Power LED indicator will glow solid blue and the Link LED
indicator will begin to ash.
4. After both LED indicators stop ashing, the reboot process will be complete.
Reset button
Reset button
Page 70

This page left intentionally blank.
Page 71

page | 59
3 Advanced Operation
HDMI & VGA KVM over IP
Multi-Format
60Hz, 4:2:0
Page 72

page | 60
Advanced Operation
1. Launch the desired terminal application (e.g. Windows Hyperterminal, etc).
2. Within the terminal program, enter the IP address of the Sender or Receiver unit that
you wish to control.
3. Enter the TCP listening port. The default listening port is 23.
4. After the correct settings have been used in the terminal program, information similar
to the following will be displayed.
In the example, below, we are connected to the client (Receiver unit) and Telnet login
has been enabled:
------------- Welcome to the Gefen Telnet Server -----------
ast2-client001C9103C8B3 login:
5. Login as “Administrator”. The default password is “admin”. To change the Telnet
password, see the #set_telnet_pass command.
6. Type #help for a list of commands or refer to the tables on the following pages.
Telnet Access
Information
By default, the Telnet login credentials are disabled. This setting is required
when using the Matrix controller (Gefen part no. EXT-CU-LAN) but can be
enabled for security purposes. Use the #use_telnet_login command to
enable or disable this feature.
Advanced Operation
Page 73

page | 61
Advanced Operation
Command Description
#get_device_desc
Displays the device description
#get_discovery
Displays the current state of the discovery service
#get_discovery_mode
Displays the discovery read/write mode
#get_showme
Displays the status of the showme state
#set_device_desc
Sets the device description
#set_discovery
Enables or disables the discovery service
#set_discovery_mode
Sets the discovery mode
#set_showme
Enables or disables the “show me” feature
Command Description
#help
Displays a list of available commands
Command Description
#get_gateway
Displays the gateway IP address
#get_ip_address
Displays the IP address
#get_ip_mode
Displays the IP mode
#get_ipcong
Displays the IP conguration information
#get_net_mode
Displays the network casting mode
#get_netmask
Displays the subnet mask address
#get_remote_udp_access
Displays the remote UDP access state
#get_remote_udp_ip
Displays the remote UDP IP address
#get_remote_udp_port
Displays the remote UDP listening port
#get_telnet_access
Displays the Telnet access state
Commands
Help
Network
Discovery Service
Important
Commands that are limited to a Sender or Receiver unit are marked as
“Tx only” and “Rx only”, respectively. Unless otherwise noted, commands can
be used when connected to either a Sender or Receiver unit.
Page 74

page | 62
Commands
Advanced Operation
Command Description
#get_telnet_login
Displays the status of the Telnet login
#get_telnet_port
Displays the Telnet listening port
#get_telnet_welcome
Displays the Telnet welcome message
#get_udp_access
Displays the UDP access state
#get_udp_port
Displays the UDP listening port
#get_web_port
Displays the HTTP listening port
#set_gateway
Sets the gateway address
#set_ip_address
Sets the IP address
#set_ip_mode
Sets the IP mode
#set_net_mode
Sets the network casting mode
#set_netmask
Sets the subnet mask address
#set_remote_udp_access
Enables or disables remote UDP access
#set_remote_udp_ip
Sets the remote UDP IP address
#set_remote_udp_port
Sets the remote UDP listening port
#set_telnet_access
Enables or disables Telnet access
#set_telnet_login
Enables or disables the Telnet login
#set_telnet_pass
Sets the Telnet password
#set_telnet_port
Sets the Telnet listening port
#set_telnet_welcome
Sets the Telnet welcome message
#set_udp_access
Enables or disables UDP access
#set_udp_port
Sets the UDP listening port
#set_web_port
Sets the HTTP listening port
Command Description
#get_rx_channel
Displays the channel of the Receiver unit (Rx only)
#get_v
Displays the current video input status
#request_usb
Requests USB control when active per request is
enabled
r
Routes an input to a Receiver unit (Rx only)
v
Change the video input of Sender unit
Routing
Advanced Operation
Page 75

page | 63
Advanced Operation
Commands
Command Description
#get_clk_lock
Displays the audio clock lock
#get_edid_copy
Displays the EDID copy state (Rx only)
#get_mask
Displays the current video mask state
#get_rx_id
Displays the ID of the Receiver unit
#get_vw
Displays the status of the video wall
#get_vw_bc
Displays the video wall bezel compensation
#get_vw_delay
Displays the video wall display delay
#get_vw_hscale
Displays the video wall horizontal up-scaling
#get_vw_layout
Displays the video wall horizontal and vertical
maximum display count
#get_vw_osd
Displays the status of the video wall OSD
#get_vw_pos
Displays the video wall display position
#get_vw_shift
Displays the video wall display shift
#get_vw_vscale
Displays the video wall vertical up-scaling
#set_clk_lock
Sets the audio clock lock
#set_edid_copy
Enables or disables EDID copy
#set_mask
Enables or disables video masking
#set_rx_id
Sets the ID of the Receiver unit
#set_vw
Enable / disable video wall
#set_vw_bc
Sets the video wall bezel compensation
#set_vw_delay
Sets the video wall display delay
#set_vw_hscale
Displays the video wall horizontal up-scaling
#set_vw_layout
Sets the video wall horizontal and vertical maximum
display count
#set_vw_osd
Enable / disable the video wall OSD
#set_vw_pos
Sets the video wall display position
#set_vw_shift
Sets the video wall display shift
#set_vw_vscale
Displays the video wall vertical up-scaling
RX Specific
Page 76

page | 64
Advanced Operation
Commands
Command Description
#get_rmware_version
Displays the rmware version
#factory_reset
Resets the unit to factory-default settings
#fw_upgrade
Upgrades rmware using external le
#reboot
Reboots the unit
Command Description
#get_block
Displays the current video blocking state
#get_hdcp
Displays the HDCP state
#get_pq_mode
Displays the picture quality mode
#get_tx_channel
Displays the video channel
#set_block
Enables or disables video blocking
#set_hdcp_allow
Enables or disables HDCP-detection
#set_pq_mode
Sets the picture quality mode
#set_tx_channel
Sets the video channel
System
TX Specific
Command Description
#get_serial_allow
Displays the Serial-over-IP state
#get_serial_baud
Displays the serial baud rate setting
#get_serial_bits
Displays the serial data bits setting
#get_serial_parity
Displays the serial parity setting
#get_serial_stop
Displays the serial stop bits setting
#set_serial_allow
Enables or disables Serial-over-IP mode
#set_serial_baud
Sets the baud rate for the serial port
#set_serial_bits
Sets the data bits for the serial port
#set_serial_parity
Sets the parity setting for the serial port
#set_serial_stop
Sets the number of stop bits for the serial port
Serial
Advanced Operation
Page 77

page | 65
Advanced Operation
Commands
Command Description
#get_video_allow
Displays the Video-over-IP state
#set_video_allow
Sets the Video-over-IP state
Command Description
#set_webui_ad_pass
Sets the administrator password for the web UI
#set_webui_user_pass
Sets the user password for the web UI
Command Description
#get_usb_allow
Displays the USB-over-IP state
#get_usb_mode
Displays the USB operating mode
#get_usb_mouse
Displays the mouse operating mode
#set_usb_allow
Enables / disables USB over IP
#set_usb_mode
Sets the USB operating mode
#set_usb_mouse
Sets the USB mouse mode
USB
Video
Web Interface
Page 78

page | 66
Advanced Operation
Commands
#help
Displays a list of available commands. The commands listed are specic to either the
Sender or Receiver unit.
Syntax
#help
Parameters
None
Example
#help
#HELP
#FACTORY_RESET
#FW_UPGRADE
#GET_BLOCK
#GET_CLK_LOCK
#GET_DEVICE_DESC
#GET_DISCOVERY
#GET_DISCOVERY_MODE
#GET_EDID_COPY
#GET_FIRMWARE_VERSION
#GET_GATEWAY
#GET_HDCP
#GET_IP_ADDRESS
#GET_IP_MODE
#GET_IPCONFIG
#GET_MASK
#GET_NET_MODE
#GET_NETMASK
#GET_PQ_MODE
#GET_REMOTE_UDP_ACCESS
#GET_REMOTE_UDP_IP
#GET_REMOTE_UDP_PORT
#GET_RX_CHANNEL
#GET_RX_ID
#GET_SERIAL_ALLOW
#GET_SERIAL_BAUD
#GET_SERIAL_BITS
...
...
Advanced Operation
Page 79

page | 67
Advanced Operation
Commands
#factory_reset
Resets the unit to factory-default settings. param1 must be included and set to 1.
Syntax
#factory_reset param1
Parameters
param1 Integer 1
Example
#factory_reset 1
RESET TO FACTORY DEFAULTS
Related Commands
#reboot
Page 80

page | 68
Advanced Operation
Commands
#fw_upgrade
Upgrades the rmware from the command.
Syntax
#fw_upgrade lename
Parameters
lename String
Example
#fw_upgrade rmware_le_v2.bin
Advanced Operation
Page 81

page | 69
Advanced Operation
Commands
#get_block
Displays the current video blocking state. This command is only available when connected
to a Sender unit. To enable or disable the video blocking state, refer to the #set_block
command.
Syntax
#get_block
Parameters
None
Example
#get_block
BLOCK DISABLED
Related Commands
#get_mask
#set_block
Page 82

page | 70
Advanced Operation
Commands
#get_clk_lock
Displays the audio clock lock.
Syntax
#get_clk_lock
Parameters
None
Example
#get_clk_lock
CLK_LOCK 0
Related Commands
#set_clk_lock
Advanced Operation
Page 83

page | 71
Advanced Operation
Commands
#get_device_desc
Displays the description of the Sender / Receiver unit.
Syntax
#get_device_desc
Parameters
None
Example
#get_device_desc
DEVICE DESCRIPTION IS Genius Sender 2
Related Commands
#set_device_desc
Page 84

page | 72
Advanced Operation
Commands
#get_discovery
Displays the current discovery mode setting.
Syntax
#get_discovery
Parameters
None
Example
#get_discovery
DISCOVERY SERVICE SET TO ENABLED
Related Commands
#set_discovery
#set_showme
Advanced Operation
Page 85

page | 73
Advanced Operation
Commands
#get_discovery_mode
Displays the current discovery mode setting.
Syntax
#get_discovery_mode
Parameters
None
Example
#get_discovery_mode
DISCOVERY MODE 1
Related Commands
#set_discovery
#set_discovery_mode
#set_showme
Page 86

page | 74
Advanced Operation
Commands
#get_edid_copy
Displays the EDID copy state. This command is only available when connected
to a Receiver unit.
Syntax
#get_edid_copy
Parameters
None
Example
#get_edid_copy
COPY EDID OF CONNECTED DISPLAY IS ENABLED
Related Commands
#set_edid_copy
Advanced Operation
Page 87

page | 75
Advanced Operation
Commands
#get_rmware_version
Displays the rmware version.
Syntax
#get_rmware_version
Parameters
None
Example
#get_rmware_version
FIRMWARE VERSION IS 1.83hv
Related Commands
#fw_upgrade
Page 88

page | 76
Advanced Operation
Commands
#get_gateway
Displays the gateway address of the Sender/Receiver unit.
Syntax
#get_gateway
Parameters
None
Example
#get_gateway
GATEWAY: 192.168.0.1
Related Commands
#get_ip_address
#get_ip_mode
#get_ipcong
#get_netmask
#set_gateway
#set_ip_address
#set_ip_mode
#set_netmask
Advanced Operation
Page 89

page | 77
Advanced Operation
Commands
#get_hdcp
Displays the current HDCP state. This command is only available when connected
to a Sender unit.
Syntax
#get_hdcp
Parameters
None
Example
#get_hdcp
HDCP ENCRYPTED SOURCE IS ENABLE
Related Commands
#set_hdcp_allow
Page 90

page | 78
Advanced Operation
Commands
#get_ip_address
Displays the current IP address of the Sender or Receiver unit.
Syntax
#get_ip_address
Parameters
None
Example
#get_ip_address
IP: 10.5.64.60
Related Commands
#get_gateway
#get_ip_mode
#get_ipcong
#get_netmask
#get_web_port
#set_gateway
#set_ip_address
#set_ip_mode
#set_netmask
#set_web_port
Advanced Operation
Page 91

page | 79
Advanced Operation
Commands
#get_ip_mode
Displays the current IP mode.
Syntax
#get_ip_mode
Parameters
None
Example
#get_ip_mode
IP MODE IS SET TO DHCP
Related Commands
#get_gateway
#get_ip_address
#get_ipcong
#get_netmask
#get_web_port
#set_gateway
#set_ip_address
#set_ip_mode
#set_netmask
#set_web_port
Page 92

page | 80
Advanced Operation
Commands
#get_ipcong
Displays the current IP conguration. In addition to providing the MAC address and the
broadcast IP address, this command also provides the same information as executing the
#get_ip_mode, #get_ip_address, #get_netmask, and #get_gateway commands.
Syntax
#get_ipcong
Parameters
None
Example
#get_ipcong
IP CONFIGURATION IS :
IP MODE: DHCP
IP: 10.5.64.60
NETMASK: 255.255.255.0
GATEWAY: 10.5.64.1
MAC ADDRESS: 00-1C-91-03-C8-B3
Related Commands
#get_gateway
#get_ip_address
#get_netmask
#get_web_port
#set_gateway
#set_ip_address
#set_ip_mode
#set_netmask
#set_web_port
Advanced Operation
Page 93

page | 81
Advanced Operation
Commands
#get_mask
Displays the current video mask state. This command is only available when connected
to a Receiver unit. To enable or disable video masking on a Receiver unit, refer to the
#set_mask command.
Syntax
#get_mask
Parameters
None
Example
#get_mask
MASK DISABLED
Related Commands
#get_block
#set_mask
Page 94

page | 82
Advanced Operation
Commands
#get_net_mode
Displays the current network mode setting.
Syntax
#get_net_mode
Parameters
None
Example
#get_net_mode
NETWORK MODE SET TO MULTICAST
Related Commands
#set_net_mode
Advanced Operation
Page 95

page | 83
Advanced Operation
Commands
#get_netmask
Displays the current net mask setting.
Syntax
#get_netmask
Parameters
None
Example
#get_netmask
NETMASK: 255.255.255.0
Related Commands
#get_gateway
#get_ip_address
#get_ipcong
#get_web_port
#set_gateway
#set_ip_address
#set_ip_mode
#set_netmask
#set_web_port
Page 96

page | 84
Advanced Operation
Commands
#get_pq_mode
Displays the picture quality mode. This command is only available when connected to a
Sender unit.
Syntax
#get_pq_mode
Parameters
None
Example
#get_pq_mode
TRANSMITTER PICTURE QUALITY IS VIDEO
Related Commands
#set_pq_mode
Advanced Operation
Page 97

page | 85
Advanced Operation
Commands
#get_remote_udp_access
Displays the remote UDP access state.
Syntax
#get_remote_udp_access
Parameters
None
Example
#get_remote_udp_access
REMOTE UDP ACCESS IS ENABLED
Related Commands
#get_remote_udp_ip
#get_remote_udp_port
#get_udp_access
#get_udp_port
#set_remote_udp_access
#set_remote_udp_ip
#set_remote_udp_port
#set_udp_access
#set_udp_port
Page 98

page | 86
Advanced Operation
Commands
#get_remote_udp_ip
Displays the remote UDP IP address.
Syntax
#get_remote_udp_ip
Parameters
None
Example
#get_remote_udp_access
REMOTE UDP IP: 192.168.1.29
Related Commands
#get_remote_udp_access
#get_remote_udp_port
#get_udp_access
#get_udp_port
#set_remote_udp_access
#set_remote_udp_ip
#set_remote_udp_port
#set_udp_access
#set_udp_port
Advanced Operation
Page 99

page | 87
Advanced Operation
Commands
#get_remote_udp_port
Displays the remote UDP listening port.
Syntax
#get_remote_udp_port
Parameters
None
Example
#get_remote_udp_port
REMOTE UDP COMMUNICATIONS PORT: 50008
Related Commands
#get_remote_udp_access
#get_remote_udp_ip
#get_udp_access
#get_udp_port
#set_remote_udp_access
#set_remote_udp_ip
#set_remote_udp_port
#set_udp_access
#set_udp_port
Page 100

page | 88
Advanced Operation
Commands
#get_rx_channel
Displays the current channel of the Receiver unit. To set the video channel of a Receiver
unit, use the r command.
Syntax
#get_rx_channel
Parameters
None
Example
#get_rx_channel
RECEIVER CHANNEL: 1
Related Commands
#get_tx_channel
#set_tx_channel
r
Advanced Operation
 Loading...
Loading...