Page 1

828742A2.CDR
IISO 9001
G
N
E
I
L
M
I
U
T
L
T
E
S
I
R
G
E
E
D
R
GE
LISTED
52TL
IND.CONT. EQ.
E83849
Digital Energy
T35 Transformer Protection System
UR Series Instruction Manual
T35 Revision: 7.0x
Manual P/N: 1601-0114-Y4 (GEK-119501C)
GE Digital Energy
650 Markland Street
Markham, Ontario
Canada L6C 0M1
Tel: +1 905 927 7070 Fax: +1 905 927 5098
Internet: http://www.GEDigitalEnergy.com
*1601-0114-Y4*
GE Multilin's Quality Management
System is registered to ISO
9001:2008
QMI # 005094
UL # A3775
Page 2
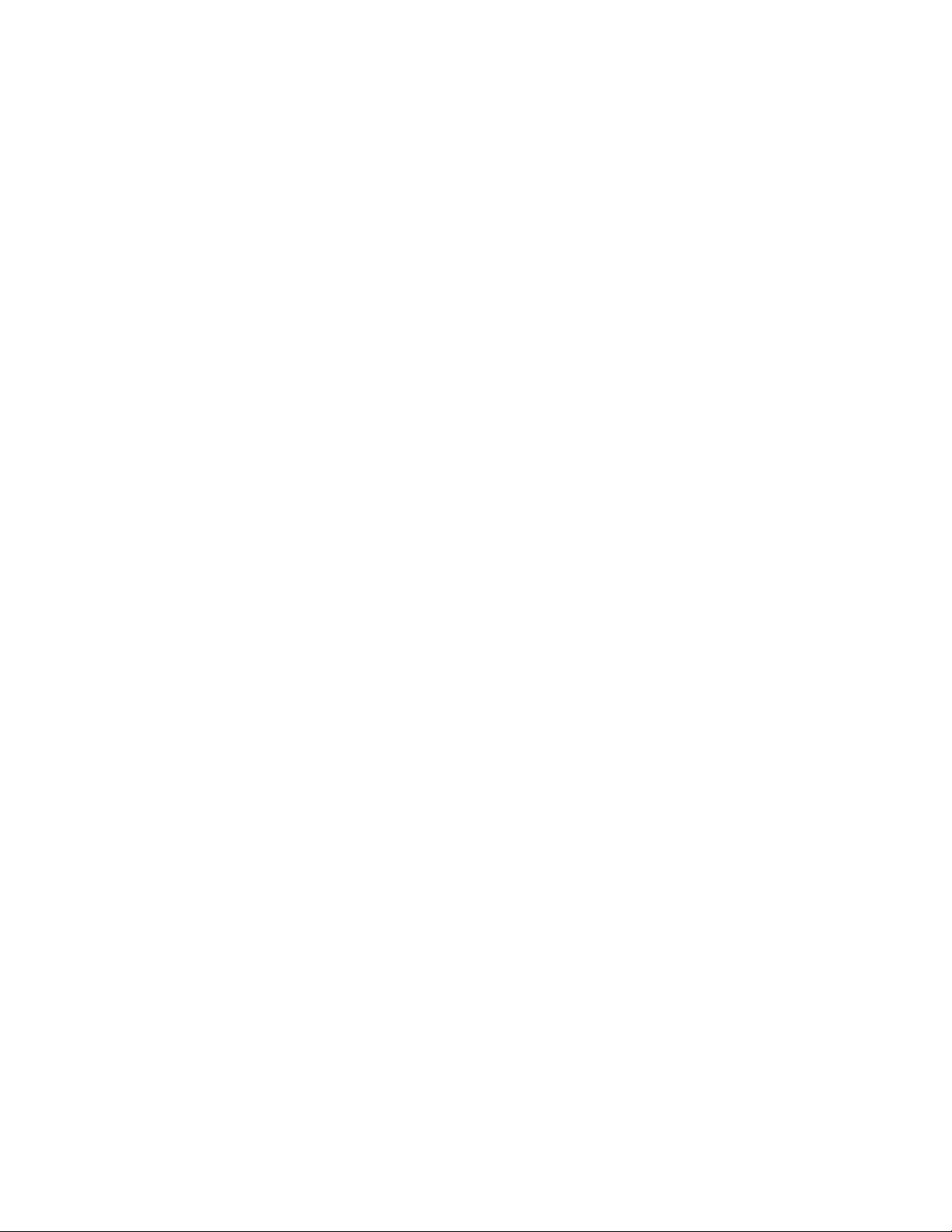
Copyright © 2015 GE Multilin Inc. All rights reserved.
T35 Transformer Protection System UR Series Instruction Manual revision 7.0x.
FlexLogic, FlexElement, FlexCurve, FlexAnalog, FlexInteger, FlexState, EnerVista,
CyberSentry, HardFiber, Digital Energy, Multilin, and GE Multilin are trademarks
or registered trademarks of GE Multilin Inc.
The contents of this manual are the property of GE Multilin Inc. This
documentation is furnished on license and may not be reproduced in whole or
in part without the permission of GE Multilin. The content of this manual is for
informational use only and is subject to change without notice.
Part number: 1601-0114-Y4 (August 2015)
Page 3
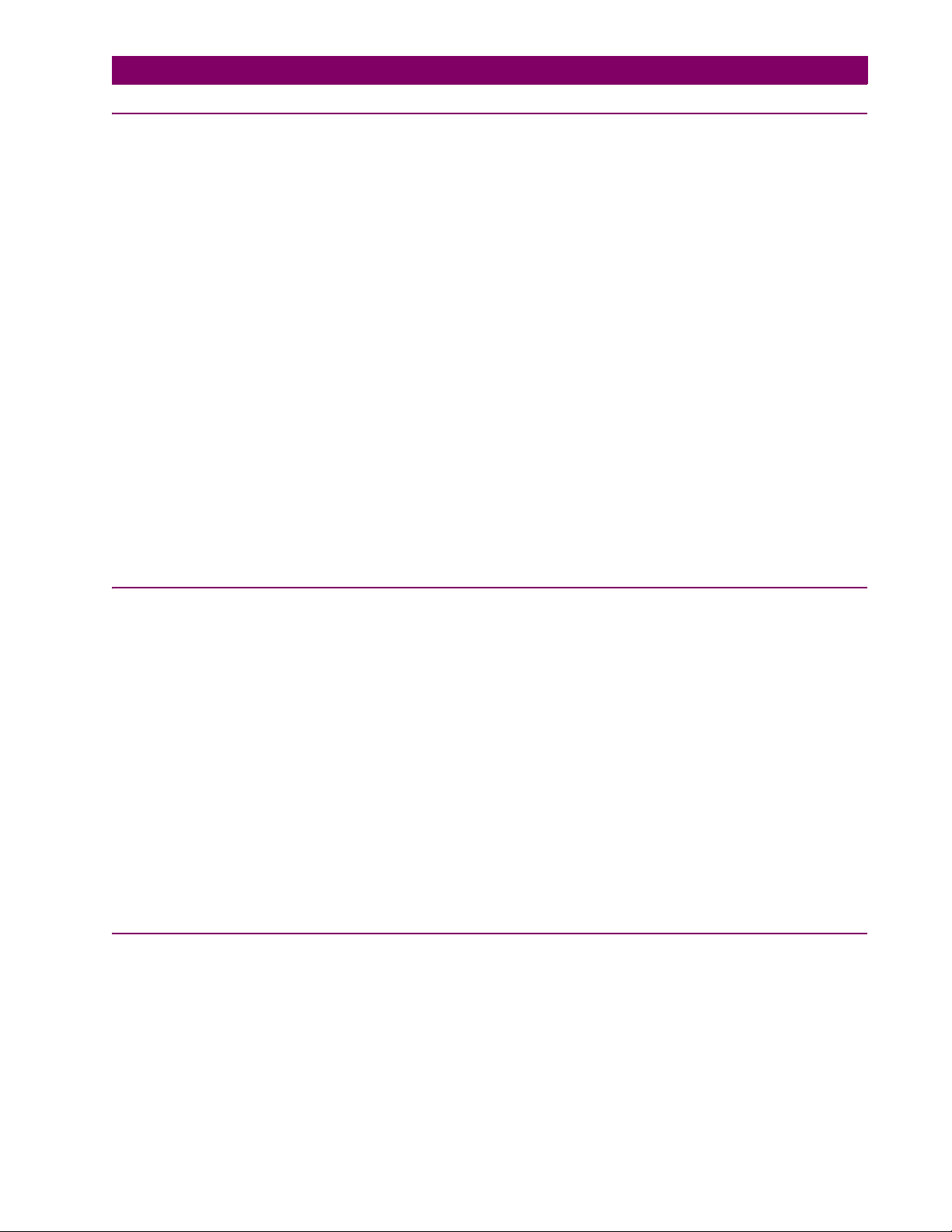
TABLE OF CONTENTS
1. GETTING STARTED 1.1 IMPORTANT PROCEDURES
1.1.1 CAUTIONS AND WARNINGS ........................................................................... 1-1
1.1.2 INSPECTION PROCEDURE .............................................................................1-2
1.2 UR OVERVIEW
1.2.1 INTRODUCTION TO THE UR ........................................................................... 1-3
1.2.2 HARDWARE ARCHITECTURE......................................................................... 1-3
1.2.3 SOFTWARE ARCHITECTURE.......................................................................... 1-5
1.2.4 IMPORTANT CONCEPTS................................................................................. 1-5
1.3 ENERVISTA UR SETUP SOFTWARE
1.3.1 PC REQUIREMENTS ........................................................................................1-6
1.3.2 INSTALLATION..................................................................................................1-6
1.3.3 CONFIGURING THE T35 FOR SOFTWARE ACCESS .................................... 1-7
1.3.4 USING THE QUICK CONNECT FEATURE.....................................................1-10
1.3.5 CONNECTING TO THE T35 RELAY...............................................................1-15
1.4 UR HARDWARE
1.4.1 MOUNTING AND WIRING............................................................................... 1-17
1.4.2 COMMUNICATIONS........................................................................................ 1-17
1.4.3 FACEPLATE DISPLAY.................................................................................... 1-17
1.5 USING THE RELAY
1.5.1 FACEPLATE KEYPAD..................................................................................... 1-18
1.5.2 MENU NAVIGATION ....................................................................................... 1-18
1.5.3 MENU HIERARCHY ........................................................................................ 1-18
1.5.4 RELAY ACTIVATION....................................................................................... 1-18
1.5.5 RELAY PASSWORDS..................................................................................... 1-19
1.5.6 FLEXLOGIC CUSTOMIZATION ...................................................................... 1-19
1.5.7 COMMISSIONING ...........................................................................................1-20
2. PRODUCT DESCRIPTION 2.1 INTRODUCTION
2.1.1 OVERVIEW........................................................................................................ 2-1
2.1.2 ORDERING........................................................................................................ 2-2
2.1.3 REPLACEMENT MODULES ............................................................................. 2-7
2.2 SPECIFICATIONS
2.2.1 PROTECTION ELEMENTS ............................................................................... 2-9
2.2.2 USER-PROGRAMMABLE ELEMENTS...........................................................2-10
2.2.3 MONITORING.................................................................................................. 2-11
2.2.4 METERING ...................................................................................................... 2-11
2.2.5 INPUTS............................................................................................................ 2-12
2.2.6 POWER SUPPLY ............................................................................................ 2-13
2.2.7 OUTPUTS........................................................................................................ 2-13
2.2.8 COMMUNICATION PROTOCOLS .................................................................. 2-14
2.2.9 INTER-RELAY COMMUNICATIONS............................................................... 2-15
2.2.10 ENVIRONMENTAL ..........................................................................................2-15
2.2.11 TYPE TESTS ...................................................................................................2-16
2.2.12 PRODUCTION TESTS ....................................................................................2-16
2.2.13 APPROVALS ................................................................................................... 2-17
2.2.14 MAINTENANCE ............................................................................................... 2-17
3. HARDWARE 3.1 DESCRIPTION
3.1.1 PANEL CUTOUT ............................................................................................... 3-1
3.1.2 REAR TERMINAL LAYOUT............................................................................... 3-7
3.2 WIRING
3.2.1 TYPICAL WIRING.............................................................................................. 3-8
3.2.2 DIELECTRIC STRENGTH................................................................................. 3-9
3.2.3 CONTROL POWER........................................................................................... 3-9
3.2.4 CT/VT MODULES............................................................................................ 3-10
3.2.5 PROCESS BUS MODULES ............................................................................3-12
3.2.6 CONTACT INPUTS AND OUTPUTS...............................................................3-12
3.2.7 TRANSDUCER INPUTS AND OUTPUTS ....................................................... 3-21
GE Multilin T35 Transformer Protection System iii
Page 4

TABLE OF CONTENTS
3.2.8 RS232 FACEPLATE PORT..............................................................................3-23
3.2.9 CPU COMMUNICATION PORTS.....................................................................3-23
3.2.10 IRIG-B...............................................................................................................3-26
3.3 DIRECT INPUT/OUTPUT COMMUNICATIONS
3.3.1 DESCRIPTION .................................................................................................3-27
3.3.2 FIBER: LED AND ELED TRANSMITTERS ......................................................3-29
3.3.3 FIBER-LASER TRANSMITTERS .....................................................................3-29
3.3.4 G.703 INTERFACE...........................................................................................3-31
3.3.5 RS422 INTERFACE .........................................................................................3-34
3.3.6 RS422 AND FIBER INTERFACE .....................................................................3-36
3.3.7 G.703 AND FIBER INTERFACE ......................................................................3-36
3.3.8 IEEE C37.94 INTERFACE................................................................................3-37
3.3.9 C37.94SM INTERFACE ...................................................................................3-41
4. HUMAN INTERFACES 4.1 ENERVISTA UR SETUP SOFTWARE INTERFACE
4.1.1 INTRODUCTION ................................................................................................4-1
4.1.2 CREATING A SITE LIST ....................................................................................4-1
4.1.3 ENERVISTA UR SETUP OVERVIEW................................................................4-1
4.1.4 ENERVISTA UR SETUP MAIN WINDOW..........................................................4-4
4.2 EXTENDED ENERVISTA UR SETUP FEATURES
4.2.1 SETTINGS TEMPLATES ...................................................................................4-5
4.2.2 SECURING AND LOCKING FLEXLOGIC EQUATIONS....................................4-9
4.2.3 SETTINGS FILE TRACEABILITY.....................................................................4-11
4.3 FACEPLATE INTERFACE
4.3.1 FACEPLATE.....................................................................................................4-14
4.3.2 LED INDICATORS............................................................................................4-15
4.3.3 CUSTOM LABELING OF LEDS .......................................................................4-18
4.3.4 DISPLAY...........................................................................................................4-23
4.3.5 KEYPAD ...........................................................................................................4-23
4.3.6 BREAKER CONTROL ......................................................................................4-23
4.3.7 MENUS.............................................................................................................4-24
4.3.8 CHANGING SETTINGS ...................................................................................4-27
5. SETTINGS 5.1 OVERVIEW
5.1.1 SETTINGS MENU ..............................................................................................5-1
5.1.2 INTRODUCTION TO ELEMENTS......................................................................5-4
5.1.3 INTRODUCTION TO AC SOURCES..................................................................5-5
5.2 PRODUCT SETUP
5.2.1 SECURITY..........................................................................................................5-8
5.2.2 CYBERSENTRY SECURITY............................................................................5-12
5.2.3 DISPLAY PROPERTIES ..................................................................................5-19
5.2.4 CLEAR RELAY RECORDS..............................................................................5-21
5.2.5 COMMUNICATIONS ........................................................................................5-22
5.2.6 MODBUS USER MAP ......................................................................................5-48
5.2.7 REAL TIME CLOCK .........................................................................................5-49
5.2.8 USER-PROGRAMMABLE FAULT REPORT....................................................5-53
5.2.9 OSCILLOGRAPHY...........................................................................................5-54
5.2.10 DATA LOGGER................................................................................................5-57
5.2.11 USER-PROGRAMMABLE LEDS .....................................................................5-58
5.2.12 USER-PROGRAMMABLE SELF TESTS .........................................................5-61
5.2.13 CONTROL PUSHBUTTONS ............................................................................5-63
5.2.14 USER-PROGRAMMABLE PUSHBUTTONS....................................................5-64
5.2.15 FLEX STATE PARAMETERS ..........................................................................5-70
5.2.16 USER-DEFINABLE DISPLAYS........................................................................5-70
5.2.17 DIRECT INPUTS/OUTPUTS ............................................................................5-73
5.2.18 TELEPROTECTION .........................................................................................5-80
5.2.19 INSTALLATION ................................................................................................5-81
5.3 REMOTE RESOURCES
5.3.1 REMOTE RESOURCES CONFIGURATION....................................................5-82
iv T35 Transformer Protection System GE Multilin
Page 5
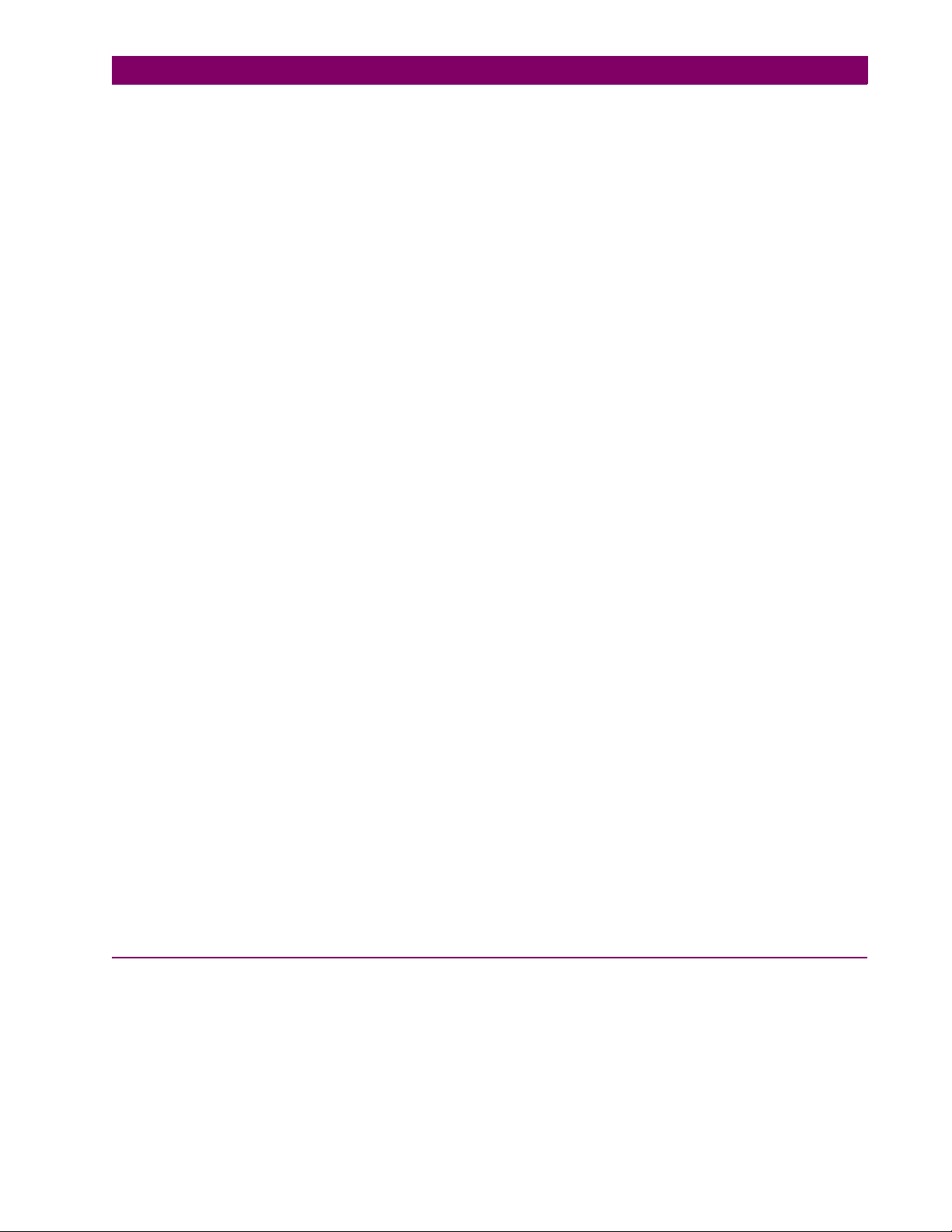
TABLE OF CONTENTS
5.4 SYSTEM SETUP
5.4.1 AC INPUTS...................................................................................................... 5-83
5.4.2 POWER SYSTEM............................................................................................ 5-85
5.4.3 SIGNAL SOURCES .........................................................................................5-86
5.4.4 TRANSFORMER ............................................................................................. 5-88
5.4.5 BREAKERS....................................................................................................5-100
5.4.6 DISCONNECT SWITCHES ...........................................................................5-104
5.4.7 FLEXCURVES ............................................................................................... 5-107
5.5 FLEXLOGIC
5.5.1 INTRODUCTION TO FLEXLOGIC ................................................................ 5-114
5.5.2 FLEXLOGIC RULES...................................................................................... 5-121
5.5.3 FLEXLOGIC EVALUATION ........................................................................... 5-122
5.5.4 FLEXLOGIC EQUATION EDITOR................................................................. 5-122
5.5.5 FLEXLOGIC TIMERS .................................................................................... 5-122
5.5.6 FLEXELEMENTS........................................................................................... 5-123
5.5.7 NON-VOLATILE LATCHES ........................................................................... 5-128
5.6 GROUPED ELEMENTS
5.6.1 OVERVIEW.................................................................................................... 5-129
5.6.2 SETTING GROUP ......................................................................................... 5-129
5.6.3 TRANSFORMER ELEMENTS....................................................................... 5-129
5.6.4 PHASE CURRENT ........................................................................................5-136
5.6.5 GROUND CURRENT..................................................................................... 5-143
5.7 CONTROL ELEMENTS
5.7.1 OVERVIEW.................................................................................................... 5-144
5.7.2 TRIP BUS....................................................................................................... 5-144
5.7.3 SETTING GROUPS ....................................................................................... 5-146
5.7.4 SELECTOR SWITCH..................................................................................... 5-148
5.7.5 DIGITAL COUNTERS .................................................................................... 5-154
5.7.6 MONITORING ELEMENTS ...........................................................................5-156
5.8 INPUTS AND OUTPUTS
5.8.1 CONTACT INPUTS........................................................................................ 5-164
5.8.2 VIRTUAL INPUTS.......................................................................................... 5-166
5.8.3 CONTACT OUTPUTS.................................................................................... 5-167
5.8.4 VIRTUAL OUTPUTS...................................................................................... 5-169
5.8.5 REMOTE DEVICES....................................................................................... 5-170
5.8.6 REMOTE INPUTS.......................................................................................... 5-171
5.8.7 REMOTE DOUBLE-POINT STATUS INPUTS .............................................. 5-172
5.8.8 REMOTE OUTPUTS...................................................................................... 5-172
5.8.9 RESETTING...................................................................................................5-173
5.8.10 DIRECT INPUTS AND OUTPUTS................................................................. 5-174
5.8.11 TELEPROTECTION INPUTS AND OUTPUTS..............................................5-177
5.8.12 IEC 61850 GOOSE ANALOGS...................................................................... 5-179
5.8.13 IEC 61850 GOOSE INTEGERS..................................................................... 5-180
5.9 TRANSDUCER INPUTS AND OUTPUTS
5.9.1 DCMA INPUTS .............................................................................................. 5-182
5.9.2 RTD INPUTS..................................................................................................5-183
5.9.3 DCMA OUTPUTS .......................................................................................... 5-185
5.10 TESTING
5.10.1 TEST MODE .................................................................................................. 5-189
5.10.2 FORCE CONTACT INPUTS ..........................................................................5-190
5.10.3 FORCE CONTACT OUTPUTS ...................................................................... 5-191
6. ACTUAL VALUES 6.1 OVERVIEW
6.1.1 ACTUAL VALUES MENU .................................................................................. 6-1
6.2 STATUS
6.2.1 CONTACT INPUTS............................................................................................ 6-3
6.2.2 VIRTUAL INPUTS.............................................................................................. 6-3
6.2.3 REMOTE INPUTS..............................................................................................6-3
6.2.4 REMOTE DOUBLE-POINT STATUS INPUTS .................................................. 6-4
6.2.5 TELEPROTECTION INPUTS ............................................................................6-4
6.2.6 CONTACT OUTPUTS........................................................................................ 6-4
GE Multilin T35 Transformer Protection System v
Page 6
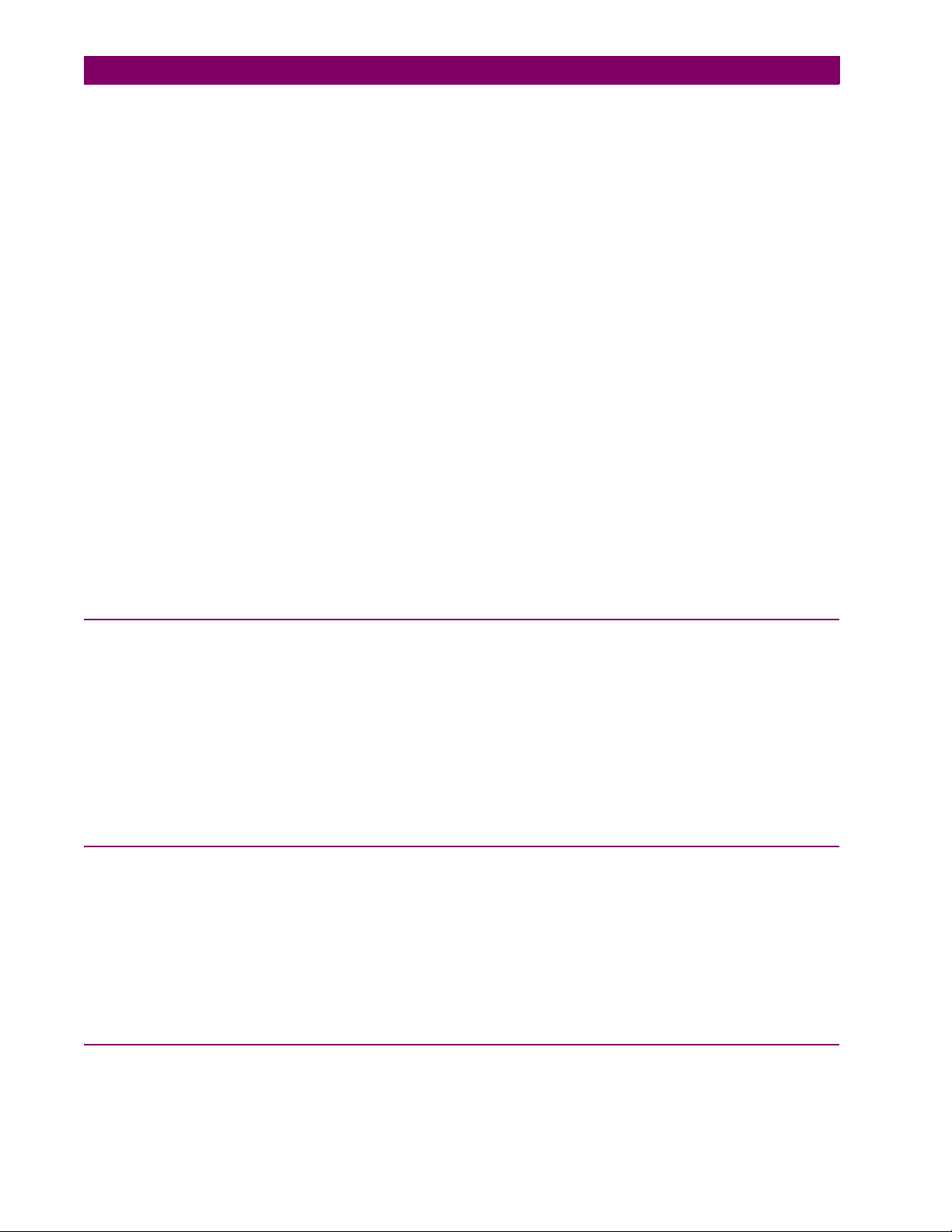
TABLE OF CONTENTS
6.2.7 VIRTUAL OUTPUTS ..........................................................................................6-5
6.2.8 REMOTE DEVICES............................................................................................6-5
6.2.9 DIGITAL COUNTERS.........................................................................................6-6
6.2.10 SELECTOR SWITCHES ....................................................................................6-6
6.2.11 FLEX STATES....................................................................................................6-6
6.2.12 ETHERNET ........................................................................................................6-6
6.2.13 REAL TIME CLOCK SYNCHRONIZING ............................................................6-7
6.2.14 DIRECT INPUTS ................................................................................................6-8
6.2.15 DIRECT DEVICES STATUS ..............................................................................6-8
6.2.16 IEC 61850 GOOSE INTEGERS .........................................................................6-9
6.2.17 EGD PROTOCOL STATUS................................................................................6-9
6.2.18 TELEPROTECTION CHANNEL TESTS...........................................................6-10
6.2.19 REMAINING CONNECTION STATUS.............................................................6-10
6.3 METERING
6.3.1 METERING CONVENTIONS ...........................................................................6-11
6.3.2 TRANSFORMER ..............................................................................................6-14
6.3.3 SOURCES ........................................................................................................6-15
6.3.4 TRACKING FREQUENCY................................................................................6-18
6.3.5 FLEXELEMENTS .............................................................................................6-18
6.3.6 IEC 61580 GOOSE ANALOG VALUES ...........................................................6-19
6.3.7 TRANSDUCER INPUTS/OUTPUTS.................................................................6-19
6.4 RECORDS
6.4.1 USER-PROGRAMMABLE FAULT REPORTS .................................................6-21
6.4.2 EVENT RECORDS...........................................................................................6-21
6.4.3 OSCILLOGRAPHY...........................................................................................6-21
6.4.4 DATA LOGGER................................................................................................6-22
6.4.5 BREAKER MAINTENANCE .............................................................................6-22
6.5 PRODUCT INFORMATION
6.5.1 MODEL INFORMATION...................................................................................6-23
6.5.2 FIRMWARE REVISIONS..................................................................................6-23
7. COMMANDS AND
TARGETS
7.1 COMMANDS
7.1.1 COMMANDS MENU...........................................................................................7-1
7.1.2 VIRTUAL INPUTS ..............................................................................................7-1
7.1.3 CLEAR RECORDS.............................................................................................7-2
7.1.4 SET DATE AND TIME........................................................................................7-2
7.1.5 RELAY MAINTENANCE.....................................................................................7-3
7.1.6 SECURITY..........................................................................................................7-4
7.2 TARGETS
7.2.1 TARGETS MENU ...............................................................................................7-5
7.2.2 TARGET MESSAGES........................................................................................7-5
7.2.3 RELAY SELF-TESTS .........................................................................................7-5
8. SECURITY 8.1 USER ACCOUNTS
8.1.1 OVERVIEW ........................................................................................................8-1
8.1.2 ENABLING THE SECURITY MANAGEMENT SYSTEM....................................8-1
8.1.3 ADDING A NEW USER......................................................................................8-1
8.1.4 MODIFYING USER PRIVILEGES......................................................................8-2
8.1.5 PASSWORD REQUIREMENTS.........................................................................8-3
8.2 CYBERSENTRY
8.2.1 OVERVIEW ........................................................................................................8-4
8.2.2 SECURITY MENU ..............................................................................................8-6
9. COMMISSIONING 9.1 DIFFERENTIAL CHARACTERISTIC TEST
9.1.1 DESCRIPTION ...................................................................................................9-1
vi T35 Transformer Protection System GE Multilin
Page 7
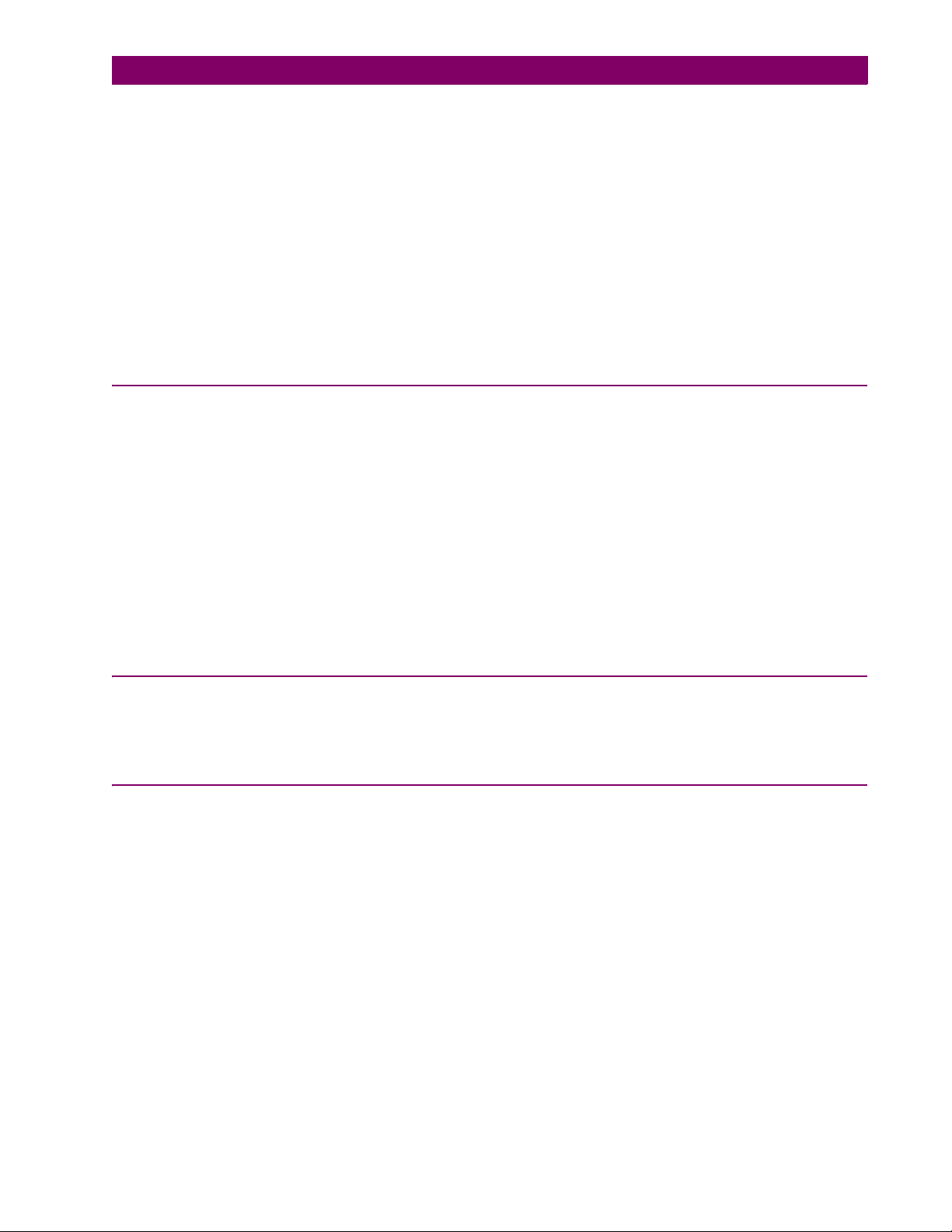
TABLE OF CONTENTS
9.2 DIFFERENTIAL CHARACTERISTIC TEST EXAMPLES
9.2.1 INTRODUCTION................................................................................................ 9-3
9.2.2 TEST EXAMPLE 1............................................................................................. 9-4
9.2.3 TEST EXAMPLE 2............................................................................................. 9-9
9.2.4 TEST EXAMPLE 3........................................................................................... 9-10
9.2.5 TEST EXAMPLE 4........................................................................................... 9-11
9.3 INRUSH INHIBIT TEST
9.3.1 INRUSH INHIBIT TEST PROCEDURE ........................................................... 9-12
9.4 OVEREXCITATION INHIBIT TEST
9.4.1 OVEREXCITATION INHIBIT TEST PROCEDURE .........................................9-13
9.5 COMMISSIONING TEST TABLES
9.5.1 DIFFERENTIAL RESTRAINT TESTS.............................................................. 9-14
9.5.2 INRUSH INHIBIT TESTS ................................................................................. 9-14
9.5.3 OVEREXCITATION INHIBIT TESTS............................................................... 9-15
10. MAINTENANCE 10.1 MODULES
10.1.1 REPLACE A MODULE..................................................................................... 10-1
10.2 BATTERIES
10.2.1 REPLACE BATTERY....................................................................................... 10-3
10.2.2 DISPOSE OF BATTERY.................................................................................. 10-4
10.3 UNINSTALL AND CLEAR FILES AND DATA
10.3.1 UNINSTALL AND CLEAR FILES AND DATA.................................................. 10-7
10.4 REPAIRS
10.4.1 REPAIRS ......................................................................................................... 10-8
10.5 STORAGE
10.5.1 STORAGE........................................................................................................10-9
10.6 DISPOSAL
10.6.1 DISPOSAL ..................................................................................................... 10-10
A. FLEXANALOG AND
FLEXINTEGER
PARAMETERS
B. MODBUS
COMMUNICATIONS
A.1 PARAMETER LISTS
A.1.1 FLEXANALOG ITEMS .......................................................................................A-1
A.1.2 FLEXINTEGER ITEMS ....................................................................................A-13
B.1 MODBUS RTU PROTOCOL
B.1.1 INTRODUCTION................................................................................................B-1
B.1.2 PHYSICAL LAYER.............................................................................................B-1
B.1.3 DATA LINK LAYER............................................................................................B-1
B.1.4 MODBUS RTU CRC-16 ALGORITHM...............................................................B-2
B.2 MODBUS FUNCTION CODES
B.2.1 SUPPORTED FUNCTION CODES ...................................................................B-4
B.2.2 READ ACTUAL VALUES OR SETTINGS (FUNCTION CODE 03/04H) ...........B-4
B.2.3 EXECUTE OPERATION (FUNCTION CODE 05H) ...........................................B-5
B.2.4 STORE SINGLE SETTING (FUNCTION CODE 06H).......................................B-5
B.2.5 STORE MULTIPLE SETTINGS (FUNCTION CODE 10H) ................................B-6
B.2.6 EXCEPTION RESPONSES...............................................................................B-6
B.3 FILE TRANSFERS
B.3.1 OBTAINING RELAY FILES VIA MODBUS........................................................B-7
B.4 MEMORY MAPPING
B.4.1 MODBUS MEMORY MAP .................................................................................B-9
B.4.2 DATA FORMATS.............................................................................................B-61
GE Multilin T35 Transformer Protection System vii
Page 8
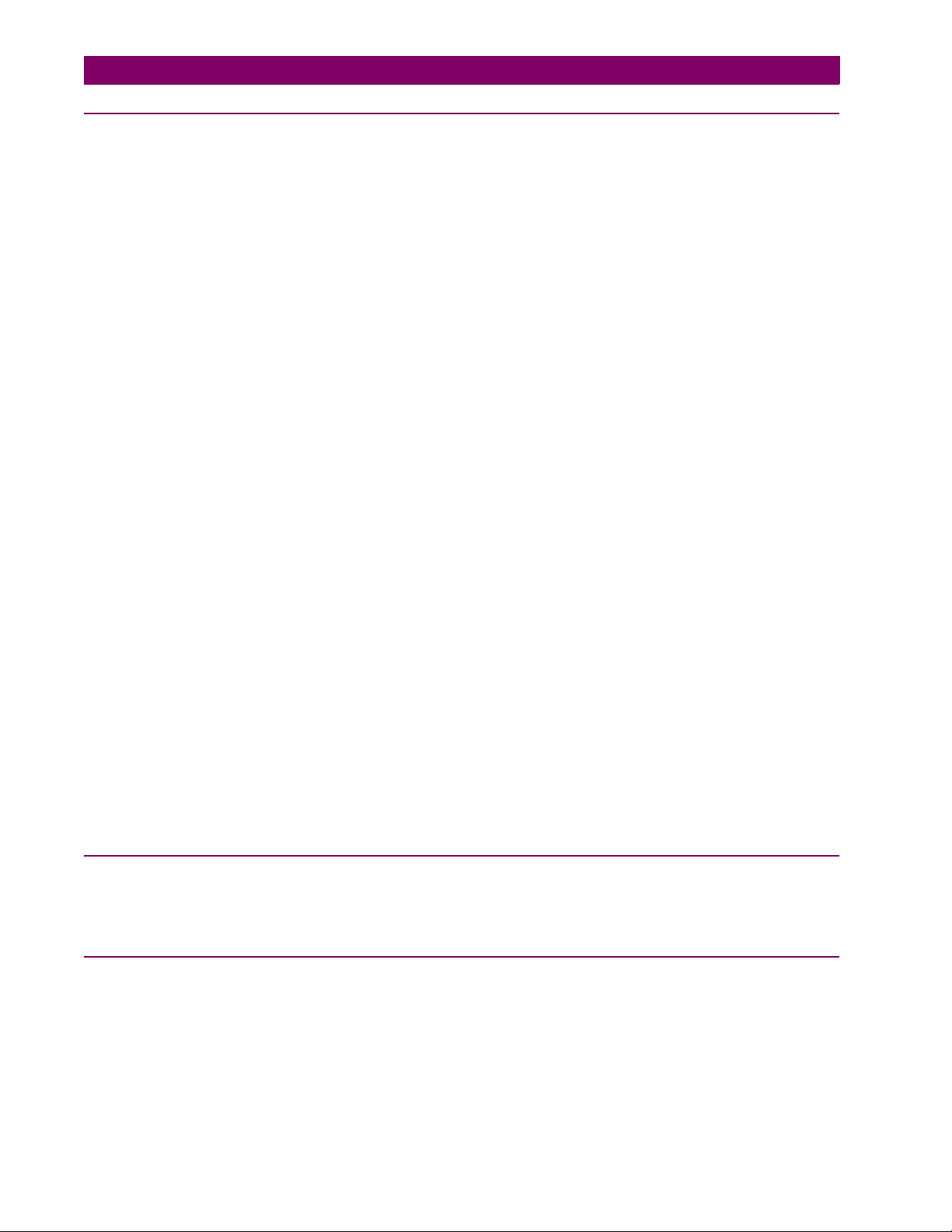
TABLE OF CONTENTS
C. IEC 61850
COMMUNICATIONS
C.1 OVERVIEW
C.1.1 INTRODUCTION ...............................................................................................C-1
C.1.2 COMMUNICATION PROFILES.........................................................................C-1
C.1.3 FILE TRANSFER BY IEC 61850.......................................................................C-2
C.2 SERVER DATA ORGANIZATION
C.2.1 OVERVIEW .......................................................................................................C-3
C.2.2 GGIO1: DIGITAL STATUS VALUES.................................................................C-3
C.2.3 GGIO2: DIGITAL CONTROL VALUES..............................................................C-3
C.2.4 GGIO3: DIGITAL STATUS AND ANALOG VALUES FROM RECEIVED
GOOSE DATA ...................................................................................................C-3
C.2.5 GGIO4: GENERIC ANALOG MEASURED VALUES.........................................C-3
C.2.6 MMXU: ANALOG MEASURED VALUES ..........................................................C-4
C.2.7 PROTECTION AND OTHER LOGICAL NODES............................................... C-4
C.3 SERVER FEATURES AND CONFIGURATION
C.3.1 BUFFERED/UNBUFFERED REPORTING........................................................C-6
C.3.2 FILE TRANSFER...............................................................................................C-6
C.3.3 TIMESTAMPS AND SCANNING....................................................................... C-6
C.3.4 LOGICAL DEVICE NAME .................................................................................C-6
C.3.5 LOCATION ........................................................................................................C-6
C.3.6 LOGICAL NODE NAME PREFIXES..................................................................C-7
C.3.7 CONNECTION TIMING.....................................................................................C-7
C.3.8 NON-IEC 61850 DATA...................................................................................... C-7
C.3.9 COMMUNICATION SOFTWARE UTILITIES.....................................................C-7
C.4 GENERIC SUBSTATION EVENT SERVICES: GSSE AND GOOSE
C.4.1 OVERVIEW .......................................................................................................C-8
C.4.2 GSSE CONFIGURATION..................................................................................C-8
C.4.3 FIXED GOOSE..................................................................................................C-8
C.4.4 CONFIGURABLE GOOSE ................................................................................ C-8
C.4.5 ETHERNET MAC ADDRESS FOR GSSE/GOOSE ........................................C-11
C.4.6 GSSE ID AND GOOSE ID SETTINGS............................................................C-11
C.5 IEC 61850 IMPLEMENTATION VIA ENERVISTA UR SETUP
C.5.1 OVERVIEW .....................................................................................................C-12
C.5.2 CONFIGURING IEC 61850 SETTINGS ..........................................................C-13
C.5.3 ABOUT ICD FILES ..........................................................................................C-14
C.5.4 CREATING AN ICD FILE WITH ENERVISTA UR SETUP.............................. C-18
C.5.5 ABOUT SCD FILES.........................................................................................C-18
C.5.6 IMPORTING AN SCD FILE WITH ENERVISTA UR SETUP...........................C-21
C.6 ACSI CONFORMANCE
C.6.1 ACSI BASIC CONFORMANCE STATEMENT ................................................ C-23
C.6.2 ACSI MODELS CONFORMANCE STATEMENT............................................C-23
C.6.3 ACSI SERVICES CONFORMANCE STATEMENT .........................................C-24
C.7 LOGICAL NODES
C.7.1 LOGICAL NODES TABLE ............................................................................... C-27
D. IEC 60870-5-104
COMMUNICATIONS
D.1 IEC 60870-5-104 PROTOCOL
D.1.1 INTEROPERABILITY ........................................................................................D-1
D.1.2 POINT LIST .......................................................................................................D-9
E. DNP COMMUNICATIONS E.1 DEVICE PROFILE DOCUMENT
E.1.1 DNP V3.00 DEVICE PROFILE.......................................................................... E-1
E.1.2 IMPLEMENTATION TABLE ..............................................................................E-4
E.2 DNP POINT LISTS
E.2.1 BINARY INPUT POINTS ................................................................................... E-8
E.2.2 BINARY AND CONTROL RELAY OUTPUT...................................................... E-9
E.2.3 COUNTERS.....................................................................................................E-10
E.2.4 ANALOG INPUTS............................................................................................E-11
viii T35 Transformer Protection System GE Multilin
Page 9
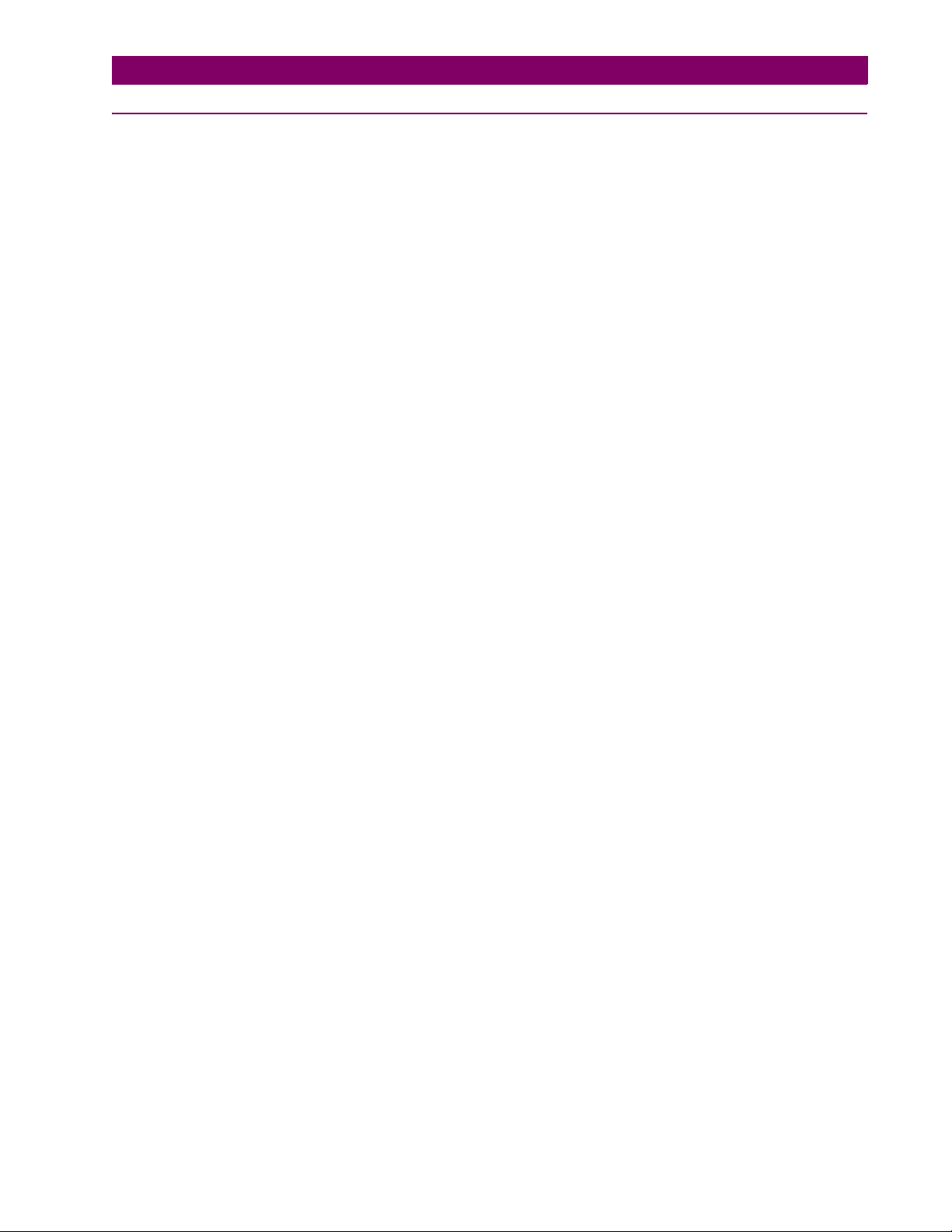
TABLE OF CONTENTS
F. MISCELLANEOUS F.1 CHANGE NOTES
F.1.1 REVISION HISTORY .........................................................................................F-1
F.1.2 CHANGES TO THE T35 MANUAL ....................................................................F-2
F.2 ABBREVIATIONS
F.2.1 STANDARD ABBREVIATIONS .........................................................................F-5
F.3 WARRANTY
F.3.1 GE MULTILIN WARRANTY ............................................................................... F-7
GE Multilin T35 Transformer Protection System ix
Page 10
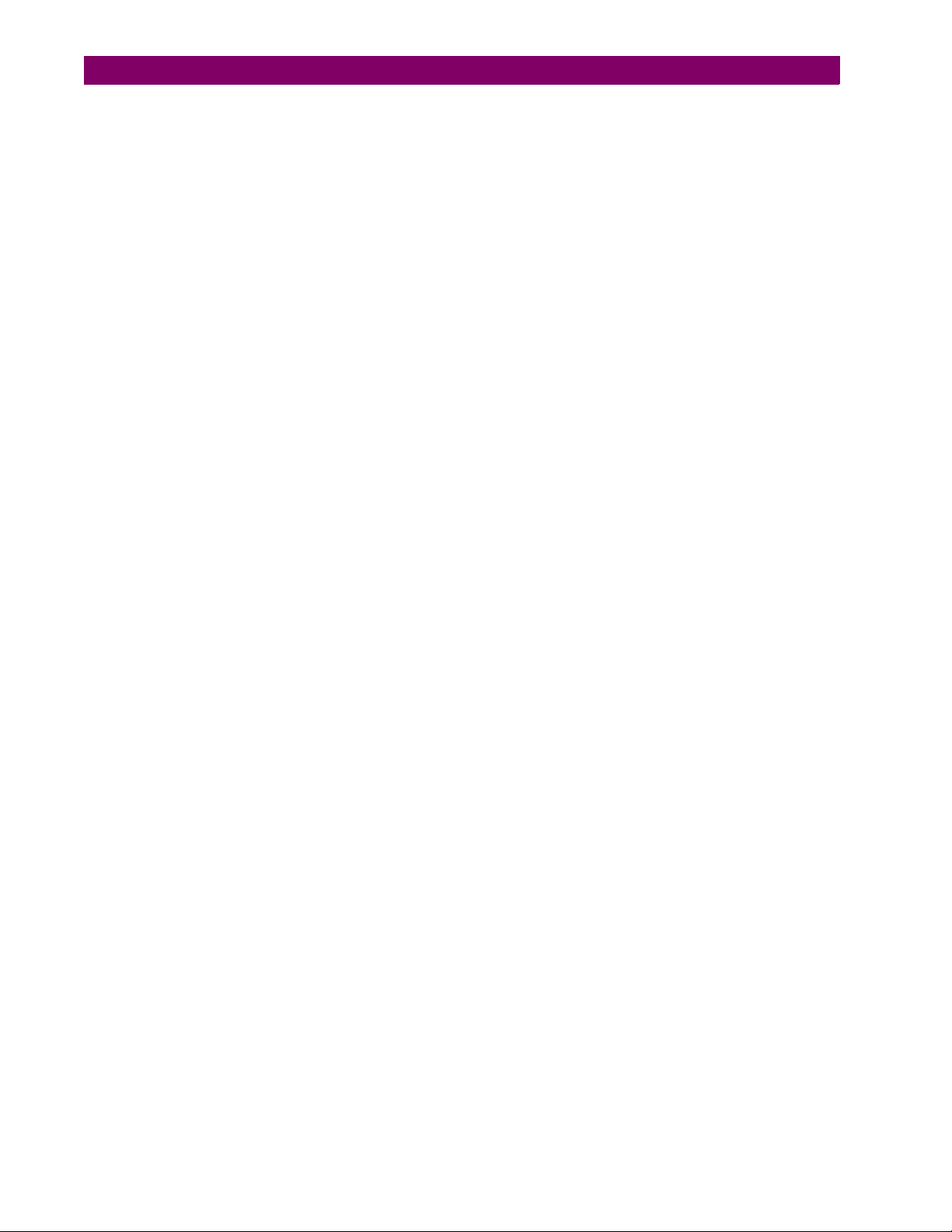
TABLE OF CONTENTS
x T35 Transformer Protection System GE Multilin
Page 11
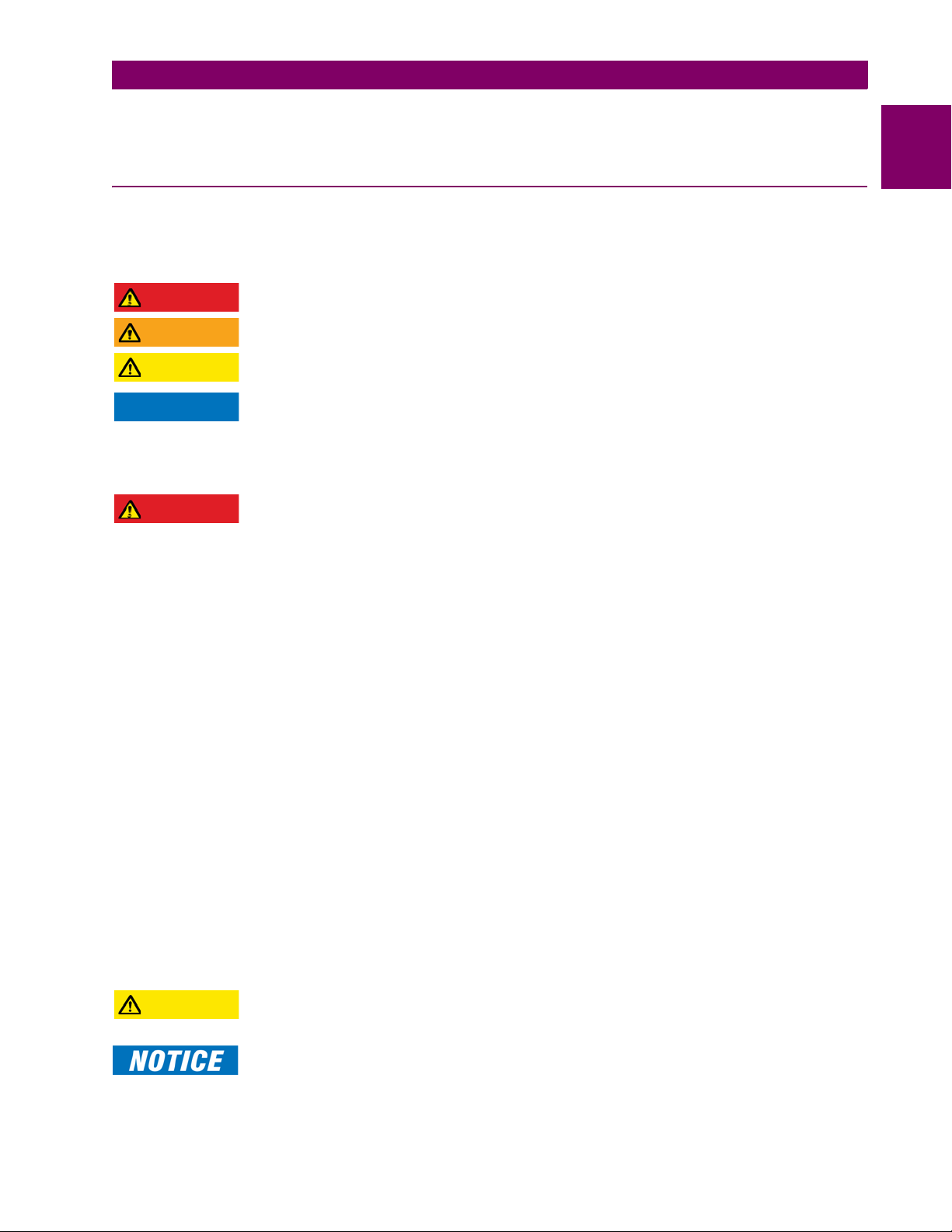
1 GETTING STARTED 1.1 IMPORTANT PROCEDURES
DANGER
WARNING
CAUTION
NOTICE
DANGER
CAUTION
1 GETTING STARTED 1.1IMPORTANT PROCEDURES
Read this chapter to help guide you through the initial setup of your new T35 Transformer Protection System.
1.1.1 CAUTIONS AND WARNINGS
Before attempting to install or use the device, review all safety indicators in this document to help prevent injury, equipment
damage, or downtime.
The following safety and equipment symbols are used in this document.
Indicates a hazardous situation which, if not avoided, will result in death or serious injury.
Indicates a hazardous situation which, if not avoided, could result in death or serious injury.
Indicates a hazardous situation which, if not avoided, could result in minor or moderate
injury.
Indicates practices not related to personal injury.
a) GENERAL CAUTIONS AND WARNINGS
The following general safety precautions and warnings apply.
Ensure that all connections to the product are correct so as to avoid accidental risk of shock
and/or fire, for example such as can arise from high voltage connected to low voltage terminals.
Follow the requirements of this manual, including adequate wiring size and type, terminal torque settings, voltage,
current magnitudes applied, and adequate isolation/clearance in external wiring from high to low voltage circuits.
Use the device only for its intended purpose and application.
Ensure that all ground paths are uncompromised for safety purposes during device operation and service.
Ensure that the control power applied to the device, the AC current, and voltage input match the ratings specified
on the relay nameplate. Do not apply current or voltage in excess of the specified limits.
Only qualified personnel are to operate the device. Such personnel must be thoroughly familiar with all safety cautions and warnings in this manual and with applicable country, regional, utility, and plant safety regulations.
Hazardous voltages can exist in the power supply and at the device connection to current transformers, voltage
transformers, control, and test circuit terminals. Make sure all sources of such voltages are isolated prior to
attempting work on the device.
Hazardous voltages can exist when opening the secondary circuits of live current transformers. Make sure that
current transformer secondary circuits are shorted out before making or removing any connection to the current
transformer (CT) input terminals of the device.
For tests with secondary test equipment, ensure that no other sources of voltages or currents are connected to
such equipment and that trip and close commands to the circuit breakers or other switching apparatus are isolated, unless this is required by the test procedure and is specified by appropriate utility/plant procedure.
When the device is used to control primary equipment, such as circuit breakers, isolators, and other switching
apparatus, all control circuits from the device to the primary equipment must be isolated while personnel are
working on or around this primary equipment to prevent any inadvertent command from this device.
Use an external disconnect to isolate the mains voltage supply.
LED transmitters are classified as IEC 60825-1 Accessible Emission Limit (AEL) Class 1M.
Class 1M devices are considered safe to the unaided eye. Do not view directly with optical
instruments.
This product is rated to Class A emissions levels and is to be used in Utility, Substation Industrial
environments. Not to be used near electronic devices rated for Class B levels.
1
GE Multilin T35 Transformer Protection System 1-1
Page 12

1.1 IMPORTANT PROCEDURES 1 GETTING STARTED
828751A3.CDR
Model:
Mods:
Wiring Diagram:
Inst. Manual:
Serial Number:
Firmware:
Mfg. Date:
PO Num:
Item Num:
T35H00HCHF8FH6AM6BP8BX7A
000
See manual
1601-0114
MAZB98000029
D
NOV 26, 2012
600001234.56
Control Power:
Contact Inputs:
Contact Outputs:
88-300V DC @ 35W / 77-265V AC @ 35VA
300V DC Max 10mA
Refer to Instruction Manual
RATINGS:
T35
Transformer Management Relay
- M A A B 9 7 0 0 0 0 9 9 -
GE Multilin
- M A A B 9 7 0 0 0 0 9 9 -
LISTED
52TL
IND.CONT. EQ.
E83849
NOTE
1.1.2 INSPECTION PROCEDURE
1
1. Open the relay packaging and inspect the unit for physical damage.
2. View the rear nameplate and verify that the correct model has been ordered and delivered.
Figure 1–1: REAR NAMEPLATE (EXAMPLE)
3. Ensure that the following items are included:
• Instruction manual (if ordered)
• GE EnerVista™ CD (includes the EnerVista UR Setup software and manuals in PDF format)
• Mounting screws
For product information, instruction manual updates, and the latest software updates, visit the GE Digital Energy website at
http://www.gedigitalenergy.com
.
If there is any noticeable physical damage, or any of the contents listed are missing, please contact GE Digital
Energy immediately.
GE DIGITAL ENERGY CONTACT INFORMATION AND CALL CENTER FOR PRODUCT SUPPORT:
GE Digital Energy
650 Markland Street
Markham, Ontario
Canada L6C 0M1
TELEPHONE: Worldwide +1 905 927 7070
Europe/Middle East/Africa +34 94 485 88 54
North America toll-free 1 800 547 8629
FAX: +1 905 927 5098
E-MAIL: Worldwide multilin.tech@ge.com
Europe multilin.tech.euro@ge.com
HOME PAGE: http://www.gedigitalenergy.com/multilin
1-2 T35 Transformer Protection System GE Multilin
Page 13
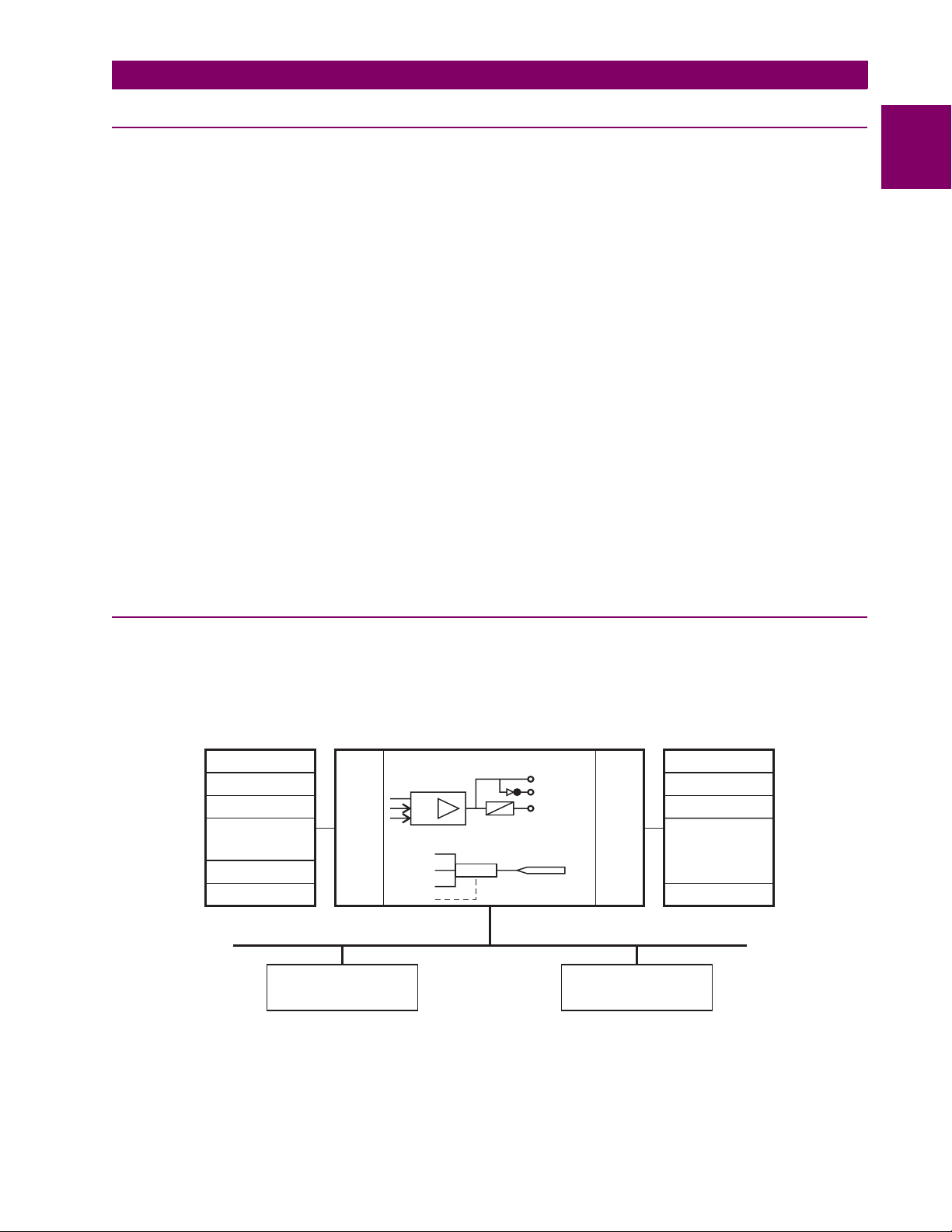
1 GETTING STARTED 1.2 UR OVERVIEW
827822A3.CDR
Input elements
LAN
Programming
device
Operator
interface
Contact inputs Contact outputs
Virtual inputs
Virtual outputs
Analog inputs
Analog outputs
CT inputs
VT inputs
Input
status
table
Output
status
table
Pickup
Dropout
Operate
Protective elements
Logic Gates
Remote outputs
- IEC 61850
CPU module
Output elements
Remote inputs
Direct inputs Direct outputs
1.2UR OVERVIEW 1.2.1 INTRODUCTION TO THE UR
Historically, substation protection, control, and metering functions were performed with electromechanical equipment. This
equipment was gradually replaced by analog equipment, most of which emulated the single-function approach of their electromechanical precursors. Both technologies required expensive cabling and auxiliary equipment to produce functioning
systems.
Recently, digital electronic equipment has begun to provide protection, control, and metering functions. Initially, this equipment was either single function or had very limited multifunction capability, and it did not significantly reduce the cabling and
auxiliary equipment required. However, recent digital relays are multifunctional, reducing cabling and auxiliaries significantly. These devices also transfer data to central control facilities and software using electronic communications. The
functions performed have become so broad that many users now prefer the term Intelligent Electronic Device (IED).
It is obvious to station designers that the amount of cabling and auxiliary equipment installed can be even further reduced,
to 20% to 70% of levels common in 1990, and achieve large cost reductions. This requires placing even more functions
within the IEDs.
Users of power equipment are also interested in reducing cost by improving power quality and personnel productivity, and
in increasing system reliability and efficiency. These objectives are realized through software that is used to perform functions at both the station and supervisory levels. The use of these systems is growing rapidly.
High-speed communication is required to meet the data transfer rates required by modern automatic control and monitoring
systems. Very high speed communications are required to perform protection signaling with a performance target response
time for a command signal between two IEDs, from transmission to reception, of less than 3 milliseconds. This has been
established by the IEC 61850 standard.
IEDs with such capabilities also provide significantly more power system data than was available, enhanced operations and
maintenance, and permit the use of adaptive system configuration for protection and control systems. This new generation
of equipment is easily incorporated into automation systems, at both the station and enterprise levels. The GE Multilin Universal Relay (UR) series meets these goals.
1
a) UR BASIC DESIGN
The UR is a digital-based device containing a central processing unit (CPU) that handles multiple types of input and output
signals. The UR device can communicate over a local area network (LAN) with an operator interface, a programming
device, or another UR device.
The CPU module contains firmware that provides protection elements in the form of logic algorithms, as well as programmable logic gates, timers, and latches for control features.
Figure 1–2: UR CONCEPT BLOCK DIAGRAM
1.2.2 HARDWARE ARCHITECTURE
GE Multilin T35 Transformer Protection System 1-3
Page 14
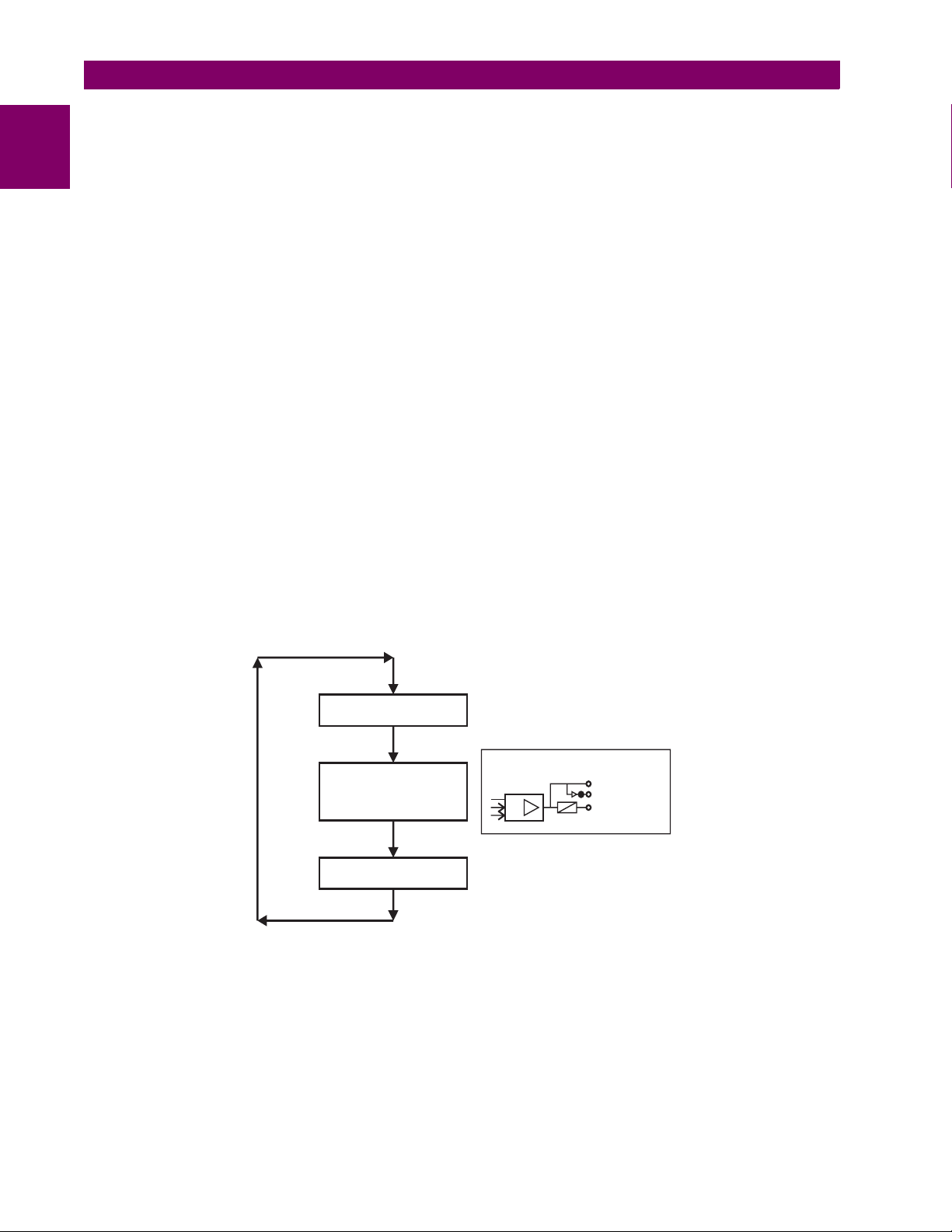
1.2 UR OVERVIEW 1 GETTING STARTED
827823A3.CDR
Pickup (PKP)
Dropout (DPO)
Operate (OP)
Protective elements
Protection elements
serviced by sub-scan
Read inputs
Solve logic
Set outputs
Input elements accept a variety of analog or digital signals from the field. The UR isolates and converts these signals into
logic signals used by the relay.
1
Output elements convert and isolate the logic signals generated by the relay into digital or analog signals that can be used
to control field devices.
b) UR SIGNAL TYPES
The contact inputs and outputs are digital signals associated with connections to hard-wired contacts. Both ‘wet’ and ‘dry’
contacts are supported.
The virtual inputs and outputs are digital signals associated with UR-series internal logic signals. Virtual inputs include
signals generated by the local user interface. The virtual outputs are outputs of FlexLogic™ equations used to customize
the device. Virtual outputs can also serve as virtual inputs to FlexLogic equations.
The analog inputs and outputs are signals that are associated with transducers, such as Resistance Temperature Detec-
tors (RTDs).
The CT and VT inputs refer to analog current transformer and voltage transformer signals used to monitor AC power lines.
The UR-series relays support 1 A and 5 A CTs.
The remote inputs and outputs provide a means of sharing digital point state information between remote UR-series
devices. The remote outputs interface to the remote inputs of other UR-series devices. Remote outputs are FlexLogic operands inserted into IEC 61850 GSSE and GOOSE messages.
The direct inputs and outputs provide a means of sharing digital point states between a number of UR-series IEDs over a
dedicated fiber (single or multimode), RS422, or G.703 interface. No switching equipment is required as the IEDs are connected directly in a ring or redundant (dual) ring configuration. This feature is optimized for speed and intended for pilotaided schemes, distributed logic applications, or the extension of the input/output capabilities of a single relay chassis.
c) UR SCAN OPERATION
The UR-series devices operate in a cyclic scan fashion. The device reads the inputs into an input status table, solves the
logic program (FlexLogic equation), and then sets each output to the appropriate state in an output status table. Any resulting task execution is priority interrupt-driven.
Figure 1–3: UR-SERIES SCAN OPERATION
1-4 T35 Transformer Protection System GE Multilin
Page 15
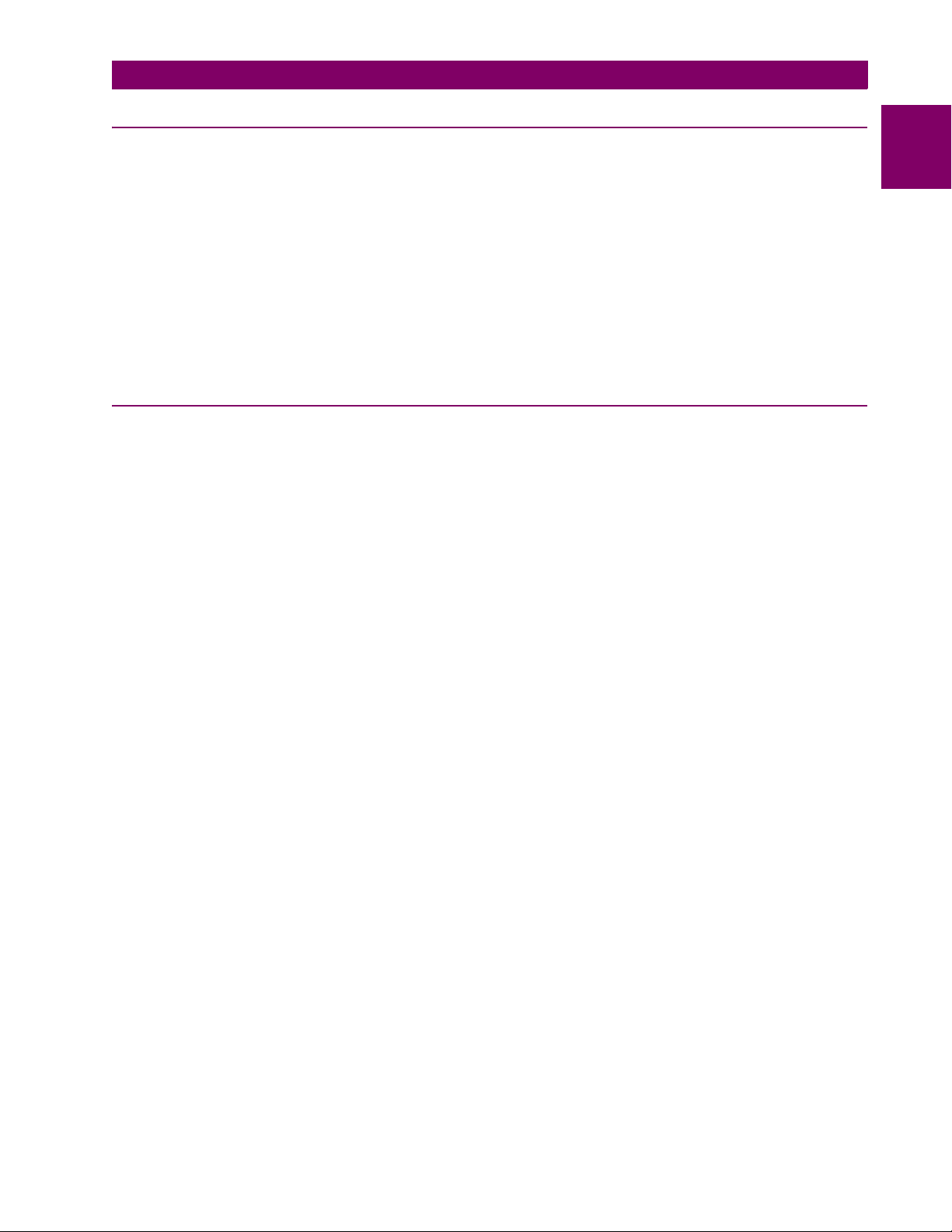
1 GETTING STARTED 1.2 UR OVERVIEW
1.2.3 SOFTWARE ARCHITECTURE
The firmware (software embedded in the relay) is designed in functional modules that can be installed in any relay as
required. This is achieved with object-oriented design and programming (OOD/OOP) techniques.
Object-oriented techniques involve the use of objects and classes. An object is defined as “a logical entity that contains
both data and code that manipulates that data”. A class is the generalized form of similar objects. By using this concept,
one can create a protection class with the protection elements as objects of the class, such as time overcurrent, instantaneous overcurrent, current differential, undervoltage, overvoltage, underfrequency, and distance. These objects represent
completely self-contained software modules. The same object-class concept can be used for metering, input/output control,
software interface, communications, or any functional entity in the system.
Employing OOD/OOP in the software architecture of the T35 achieves the same features as the hardware architecture:
modularity, scalability, and flexibility. The application software for any UR-series device (for example, feeder protection,
transformer protection, distance protection) is constructed by combining objects from the various functional classes. This
results in a common interface across the UR series.
1.2.4 IMPORTANT CONCEPTS
As described above, the architecture of the UR-series relays differ from previous devices. To achieve a general understanding of this device, some sections of Chapter 5 are quite helpful. The most important functions of the relay are contained in
“elements”. A description of the UR-series elements can be found in the Introduction to elements section in chapter 5.
Examples of simple elements, and some of the organization of this manual, can be found in the Control elements section of
chapter 5. An explanation of the use of inputs from CTs and VTs is in the Introduction to AC sources section in chapter 5. A
description of how digital signals are used and routed within the relay is contained in the Introduction to FlexLogic section in
chapter 5.
1
GE Multilin T35 Transformer Protection System 1-5
Page 16
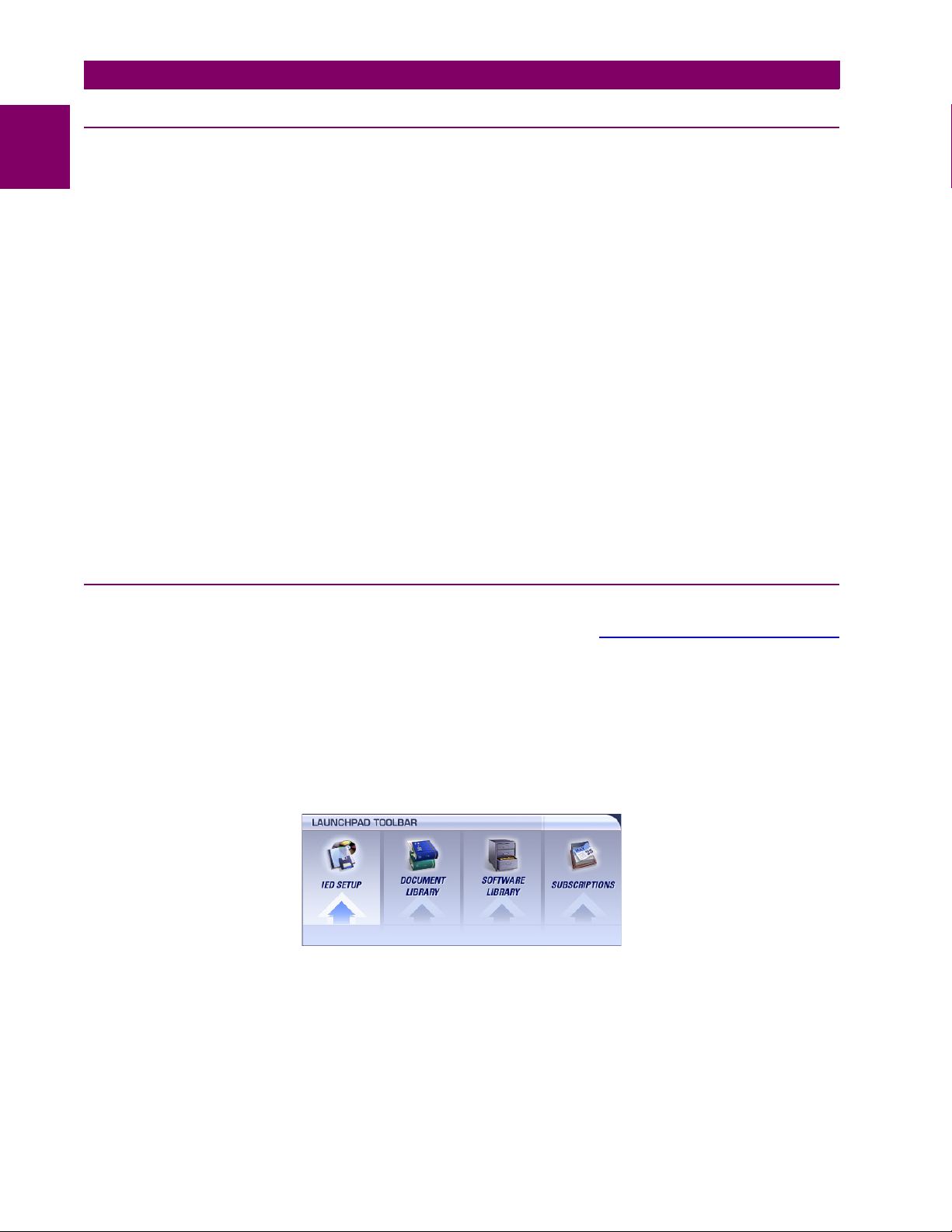
1.3 ENERVISTA UR SETUP SOFTWARE 1 GETTING STARTED
1.3ENERVISTA UR SETUP SOFTWARE 1.3.1 PC REQUIREMENTS
1
The faceplate keypad and display or the EnerVista UR Setup software can be used to communicate with the relay. The
EnerVista UR Setup software interface is the preferred method to edit settings and view actual values because the computer monitor can display more information.
The following minimum requirements must be met for the EnerVista UR Setup software to properly operate on a computer:
• Pentium class or higher processor (Pentium II 300 MHz or higher recommended)
• Windows 95, 98, 98SE, ME, NT 4.0 (Service Pack 4 or higher), 2000, XP
• Internet Explorer 4.0 or higher
• 128 MB of RAM (256 MB recommended)
• 200 MB of available space on system drive and 200 MB of available space on installation drive
• Video capable of displaying 800 x 600 or higher in high-color mode (16-bit color)
•Serial port
• Ethernet port of the same type as one of the UR CPU ports or a LAN connection to the UR
• Internet access or a DVD drive
The following qualified modems have been tested to be compliant with the T35 and the EnerVista UR Setup software:
• US Robotics external 56K FaxModem 5686
• US Robotics external Sportster 56K X2
• PCTEL 2304WT V.92 MDC internal modem
1.3.2 INSTALLATION
After ensuring the minimum requirements for using EnerVista UR Setup are met (previous section), install the EnerVista UR
Setup from the GE EnerVista CD. Or download the UR EnerVista software from http://www.gedigitalenergy.com/multilin
and install it.
If you are upgrading from version 7.0 or 7.1 to 7.2 or later, some CPU modules require a new boot version. Update this first
in EnerVista under Maintenance > Update Firmware.
1. Insert the GE EnerVista CD into your CD-ROM drive.
2. Click the Install Now button and follow the installation instructions to install the EnerVista software.
3. When installation is complete, start the EnerVista Launchpad application.
4. Click the IED Setup section of the Launch Pad window.
5. In the EnerVista Launch Pad window, click the Add Product button and select the appropriate product, shown as follows. Select the "Web" option to ensure the most recent software release, or select "CD" if you do not have a web con-
1-6 T35 Transformer Protection System GE Multilin
Page 17
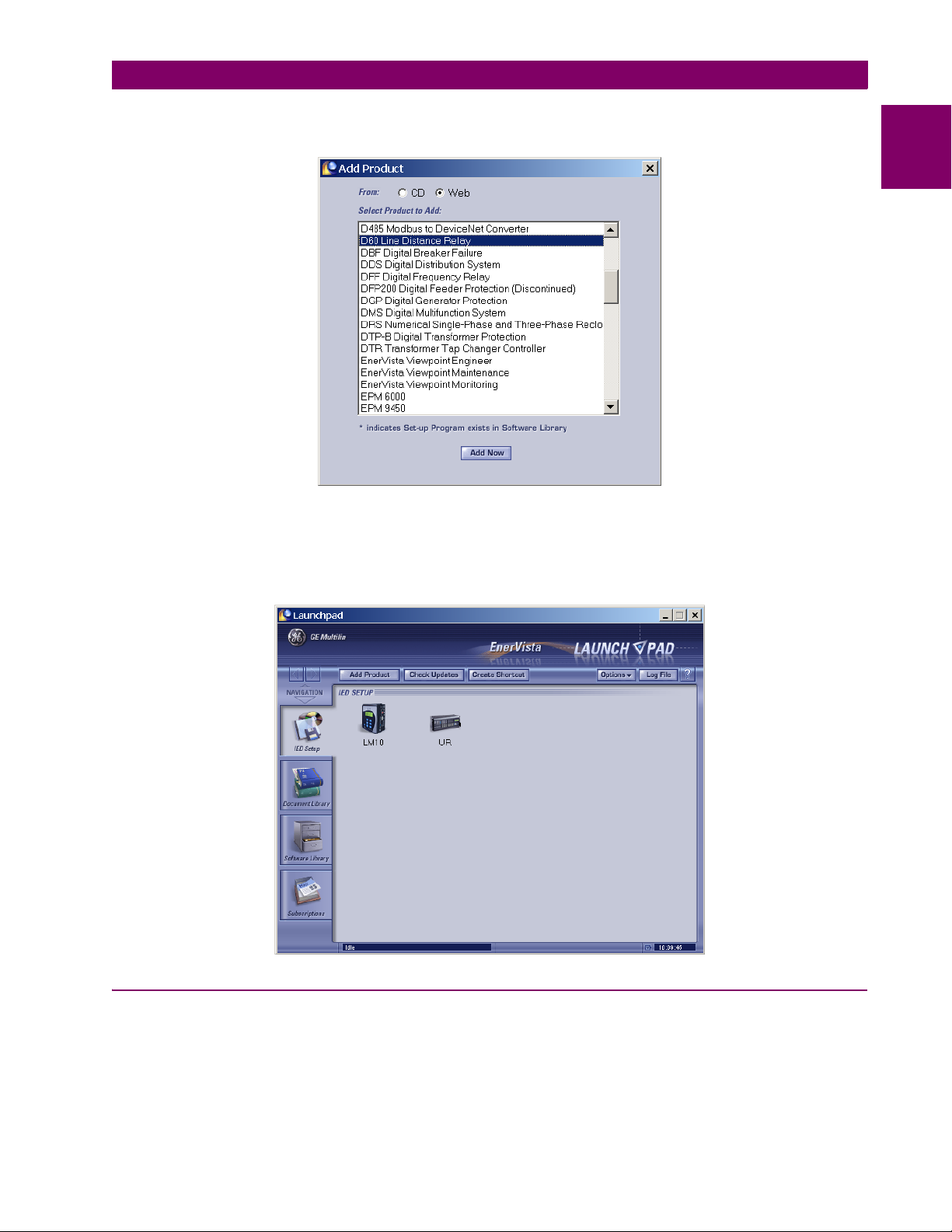
1 GETTING STARTED 1.3 ENERVISTA UR SETUP SOFTWARE
nection, then click the Add Now button to list software items for the product. EnerVista Launchpad then obtains the
software from the Internet or CD and automatically starts the installation program.
6. Select the complete path, including the new directory name, where the EnerVista UR Setup is to be installed.
7. Click on Next to begin the installation. The files are installed in the directory indicated, and the installation program
automatically creates icons and adds EnerVista UR Setup to the Windows start menu.
8. Click Finish to complete the installation. The UR-series device is added to the list of installed IEDs in the EnerVista
Launchpad window, as shown.
1
1.3.3 CONFIGURING THE T35 FOR SOFTWARE ACCESS
a) OVERVIEW
The user can connect remotely to the T35 through the rear RS485 port or the rear Ethernet port with a computer running
the EnerVista UR Setup software. The T35 can also be accessed locally with a computer through the front panel RS232
port or the rear Ethernet port using the Quick Connect feature.
• To configure the T35 for remote access via the rear RS485 port, see the Configuring Serial Communications section.
GE Multilin T35 Transformer Protection System 1-7
Page 18
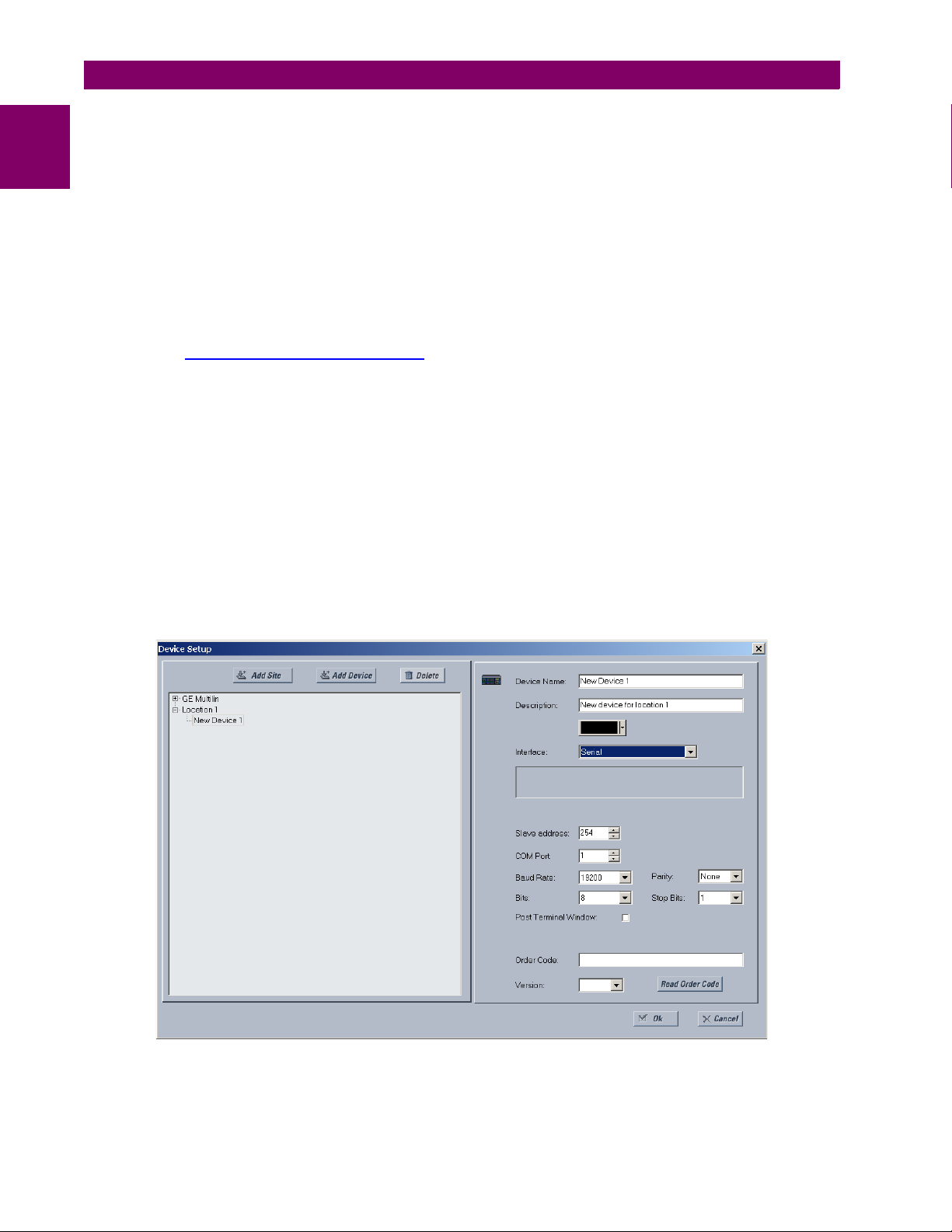
1.3 ENERVISTA UR SETUP SOFTWARE 1 GETTING STARTED
• To configure the T35 for remote access via the rear Ethernet port, see the Configuring Ethernet Communications sec-
1
tion.
• To configure the T35 for local access with a computer through either the front RS232 port or rear Ethernet port, see the
Using the Quick Connect Feature section.
b) CONFIGURING SERIAL COMMUNICATIONS
Before starting, verify that the serial cable is properly connected to the RS485 terminal on the back of the device. The faceplate RS232 port is intended for local use and is not described in this section; see the Using the Quick Connect Feature
section.
A computer with an RS232 port and a serial cable is required. To use the RS485 port at the back of the relay, a GE Multilin
F485 converter (or compatible RS232-to-RS485 converter) is required. See the F485 instruction manual for details.
1. Verify that the latest version of the EnerVista UR Setup software is installed (available from the GE EnerVista CD or
online from http://www.gedigitalenergy.com/multilin
2. Connect the computer to the F485 and the F485 to the RS485 terminal on the back of the UR device, or connect
directly the computer to the RS232 port on the front of the relay.
3. Select the “UR” device from the EnerVista Launchpad to start EnerVista UR Setup.
4. Click the Device Setup button to open the Device Setup window and click the Add Site button to define a new site.
5. Enter a site name in the “Site Name” field. Optionally add a short description of the site along with the display order of
devices defined for the site. In this example, we use “Location 1” as the site name. Click the OK button when complete.
The new site appears in the upper-left list in the EnerVista UR Setup window.
6. Click the Device Setup button, then select the new site to re-open the Device Setup window.
7. Click the Add Device button to define the new device.
8. Enter a name in the "Device Name” field and a description (optional) of the site.
9. Select “Serial” from the Interface drop-down list. This displays a number of interface parameters that must be entered
for serial communications.
). See the Software Installation section if not already installed.
Figure 1–4: CONFIGURING SERIAL COMMUNICATIONS
10. Enter the COM port used by the computer, the baud rate, and parity settings from the front panel
SETUP
COMMUNICATIONS SERIAL PORTS menu, and the relay slave address setting from the front panel SETTINGS
1-8 T35 Transformer Protection System GE Multilin
SETTINGS PRODUCT
Page 19
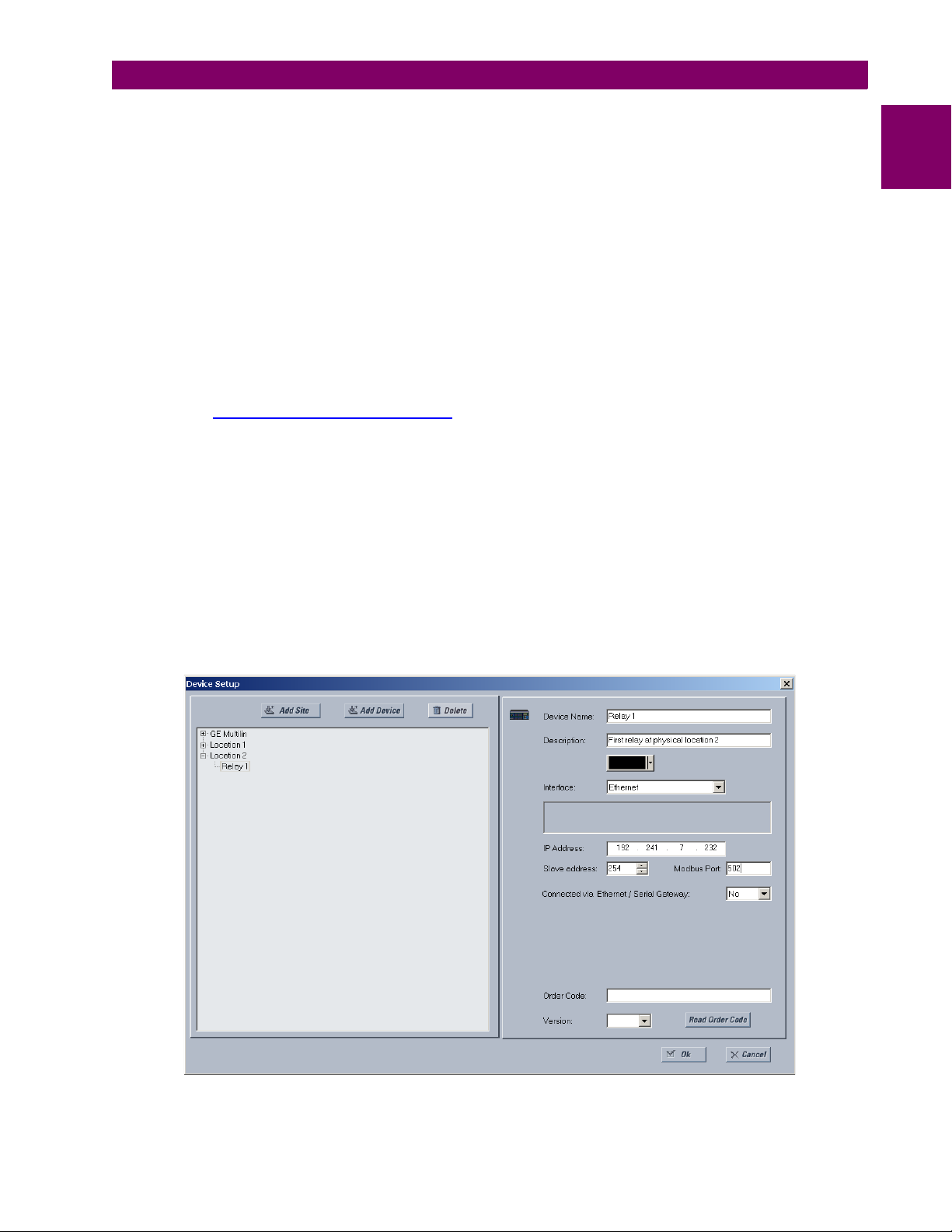
1 GETTING STARTED 1.3 ENERVISTA UR SETUP SOFTWARE
PRODUCT SETUP COMMUNICATIONS MODBUS PROTOCOL MODBUS SLAVE ADDRESS menu in their respective
fields.
11. Click the Read Order Code button to connect to the T35 device and upload the order code. If a communications error
occurs, ensure that the EnerVista UR Setup serial communications values entered in the previous step correspond to
the relay setting values.
12. Click the OK button when the relay order code has been received. The new device is added to the Site List window (or
Online window) located in the top left corner of the main EnerVista UR Setup window.
The device has now been configured for RS232 communications. Proceed to the Connecting to the T35 section to begin
communication.
c) CONFIGURING ETHERNET COMMUNICATIONS
Before starting, verify that the Ethernet network cable is properly connected to the Ethernet port on the back of the relay. To
setup the relay for Ethernet communications, you define a Site, then add the relay as a Device at that site.The computer
and UR device must be on the same subnet.
1. Verify that the latest version of the EnerVista UR Setup software is installed (available from the GE EnerVista CD or
online from http://www.gedigitalenergy.com/multilin
2. Select the “UR” device from the EnerVista Launchpad to start EnerVista UR Setup.
3. Click the Device Setup button to open the Device Setup window, then click the Add Site button to define a new site.
4. Enter the desired site name in the “Site Name” field. If desired, a short description of site can also be entered along
with the display order of devices defined for the site. In this example, we use “Location 2” as the site name. Click the
OK button when complete.
5. The new site appears in the upper-left list in the EnerVista UR Setup window. Click the Device Setup button then
select the new site to re-open the Device Setup window.
6. Click the Add Device button to define the new device.
7. Enter the desired name in the “Device Name” field and a description (optional) of the site.
8. Select “Ethernet” from the Interface drop-down list. This displays a number of interface parameters that must be
entered for proper Ethernet functionality.
). See the Software Installation section for installation details.
1
Figure 1–5: CONFIGURING ETHERNET COMMUNICATIONS
GE Multilin T35 Transformer Protection System 1-9
Page 20
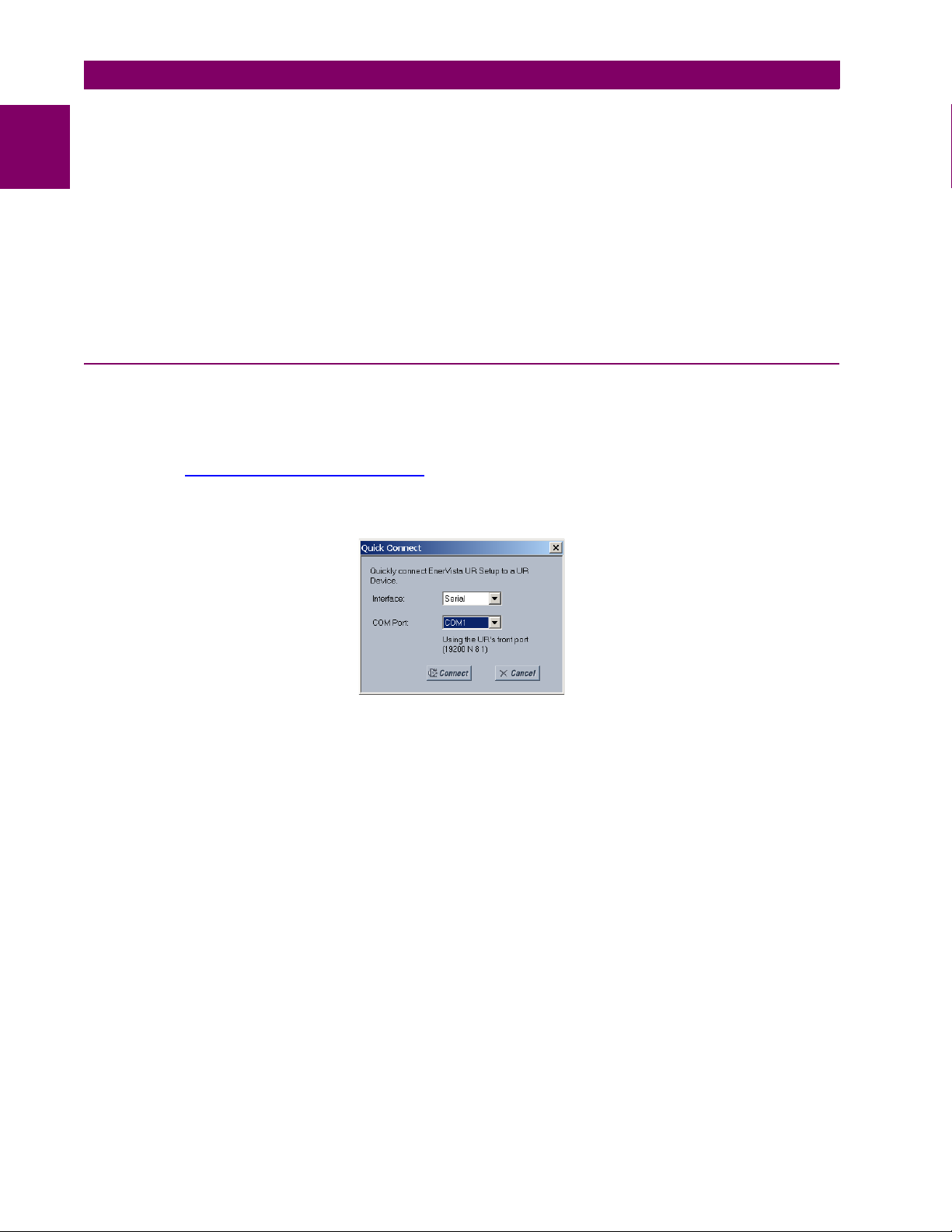
1.3 ENERVISTA UR SETUP SOFTWARE 1 GETTING STARTED
9. Enter the relay IP address specified in the front panel SETTINGS PRODUCT SETUP COMMUNICATIONS NET-
1
WORK IP ADDRESS in the “IP Address” field.
10. Enter the relay slave address and Modbus port address values from the respective settings in the front panel SETTINGS
PRODUCT SETUP COMMUNICATIONS MODBUS PROTOCOL menu.
11. Click the Read Order Code button to connect to the T35 device and upload the order code. If an communications error
occurs, ensure that the three EnerVista UR Setup values entered in the previous steps correspond to the relay setting
values.
12. Click OK when the relay order code has been received. The new device is added to the Site List window (or Online
window) located in the top left corner of the main EnerVista UR Setup window.
The Site Device has now been configured for Ethernet communications. Proceed to the Connecting to the T35 section to
begin communications.
1.3.4 USING THE QUICK CONNECT FEATURE
a) USING QUICK CONNECT VIA THE FRONT PANEL RS232 PORT
Before starting, verify that the serial cable is properly connected from the computer to the front panel RS232 port with a
straight-through 9-pin to 9-pin RS232 cable.
1. Verify that the latest version of the EnerVista UR Setup software is installed (available from the GE EnerVista CD or
online from http://www.gedigitalenergy.com/multilin
2. Select the “UR” device from the EnerVista Launchpad to start EnerVista UR Setup.
3. Click the Quick Connect button to open the Quick Connect dialog box.
). See the Software Installation section if not already installed.
4. Select the Serial interface and the correct COM Port, then click Connect.
5. The EnerVista UR Setup software creates a site named “Quick Connect” with a corresponding device also named
“Quick Connect” and displays them at the upper-left of the screen. Expand the sections to view data directly from the
T35 device.
Each time that the EnerVista UR Setup software is initialized, click the Quick Connect button to establish direct communications to the T35 device. This ensures that configuration of the EnerVista UR Setup software matches the T35 model
number.
b) USING QUICK CONNECT VIA THE REAR ETHERNET PORTS
To use the Quick Connect feature to access the T35 from a computer through Ethernet, first assign an IP address to the
relay from the front panel keyboard.
1. Press the MENU key until the SETTINGS menu displays.
2. Navigate to the
3. Enter an IP address, for example “1.1.1.1,” and select the ENTER key to save the value.
4. In the same menu, select the SUBNET IP MASK setting.
5. Enter a subnet IP address, for example “255.0.0.0,” and press the ENTER key to save the value.
SETTINGS PRODUCT SETUP COMMUNICATIONS NETWORK IP ADDRESS setting.
1-10 T35 Transformer Protection System GE Multilin
Page 21
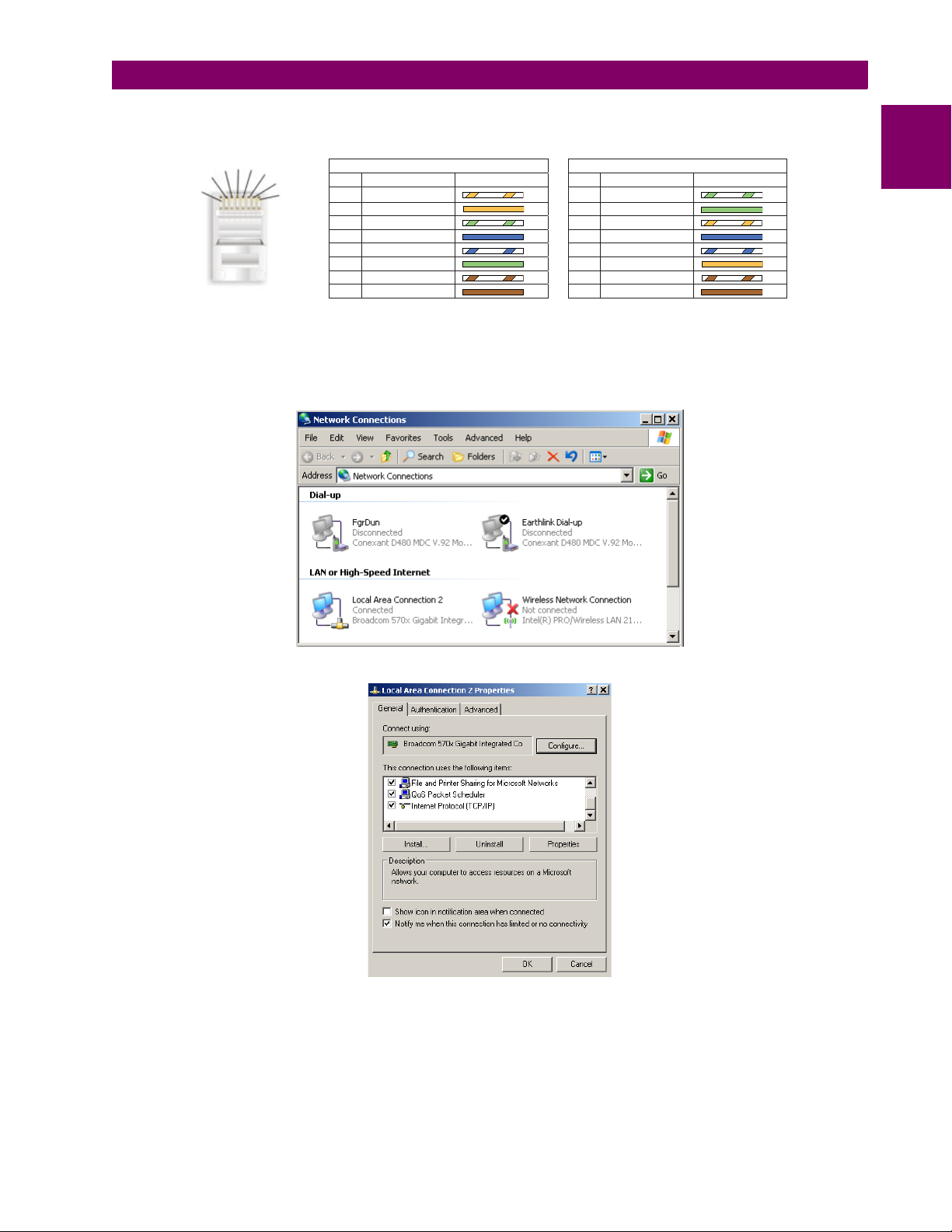
1 GETTING STARTED 1.3 ENERVISTA UR SETUP SOFTWARE
842799A1.CDR
END 1 END 2
Pin Wire color Diagram Pin Wire color Diagram
1 White/orange 1 White/green
2 Orange 2 Green
3 White/green 3 White/orange
4 Blue 4 Blue
5 White/blue 5 White/blue
6 Green 6 Orange
7 White/brown 7 White/brown
8 Brown 8 Brown
1
2
3
4
5
6
7
8
Next, use an Ethernet cross-over cable to connect the computer to the rear Ethernet port. In case you need it, the figure
shows the pinout for an Ethernet cross-over cable.
Figure 1–6: ETHERNET CROSS-OVER CABLE PIN LAYOUT
Now, assign the computer an IP address compatible with the relay’s IP address.
1. From the Windows desktop, right-click the My Network Places icon and select Properties to open the network con-
nections window.
1
2. Right-click the Local Area Connection icon and select Properties.
GE Multilin T35 Transformer Protection System 1-11
Page 22
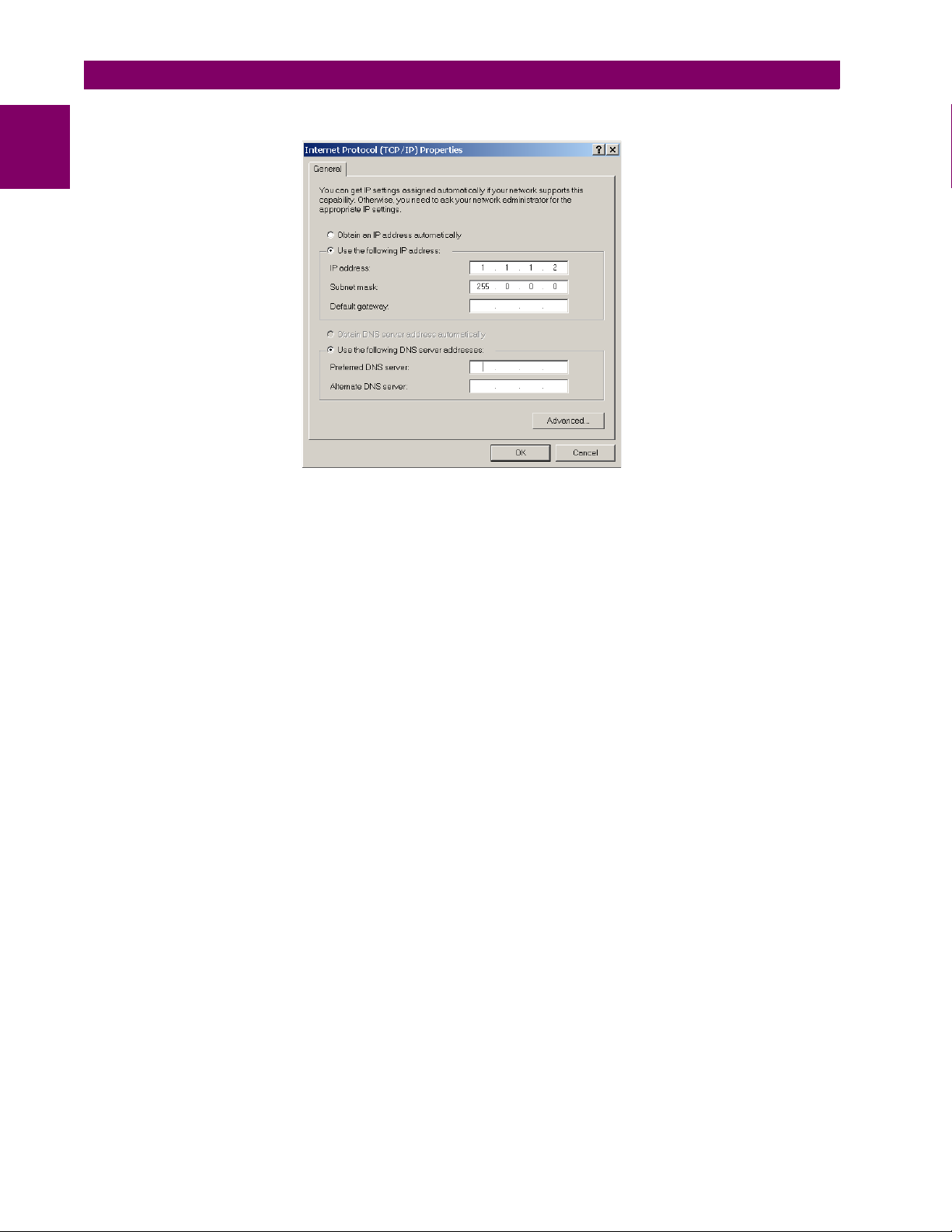
1.3 ENERVISTA UR SETUP SOFTWARE 1 GETTING STARTED
3. Select the Internet Protocol (TCP/IP) item from the list, and click the Properties button.
1
4. Click the “Use the following IP address” box.
5. Enter an IP address with the first three numbers the same as the IP address of the T35 relay and the last number different (in this example, 1.1.1.2).
6. Enter a subnet mask equal to the one set in the T35 (in this example, 255.0.0.0).
7. Click the OK button to save the values.
Before continuing, test the Ethernet connection.
1. Open a Windows console window by selecting Start > Run from the Windows Start menu and typing “cmd”.
2. Type the following command, substituting the IP address of 1.1.1.1 with yours:
C:\WINNT>ping 1.1.1.1
3. If the connection is successful, the system returns four replies similar to the following:
Pinging 1.1.1.1 with 32 bytes of data:
Reply from 1.1.1.1: bytes=32 time<10ms TTL=255
Reply from 1.1.1.1: bytes=32 time<10ms TTL=255
Reply from 1.1.1.1: bytes=32 time<10ms TTL=255
Reply from 1.1.1.1: bytes=32 time<10ms TTL=255
Ping statistics for 1.1.1.1:
Packets: Sent = 4, Received = 4, Lost = 0 (0% loss),
Approximate round trip time in milliseconds:
Minimum = 0ms, Maximum = 0ms, Average = 0 ms
4. Note that the values for time and TTL vary depending on local network configuration.
5. If the following sequence of messages appears when entering the
C:\WINNT>ping 1.1.1.1 command:
1-12 T35 Transformer Protection System GE Multilin
Page 23
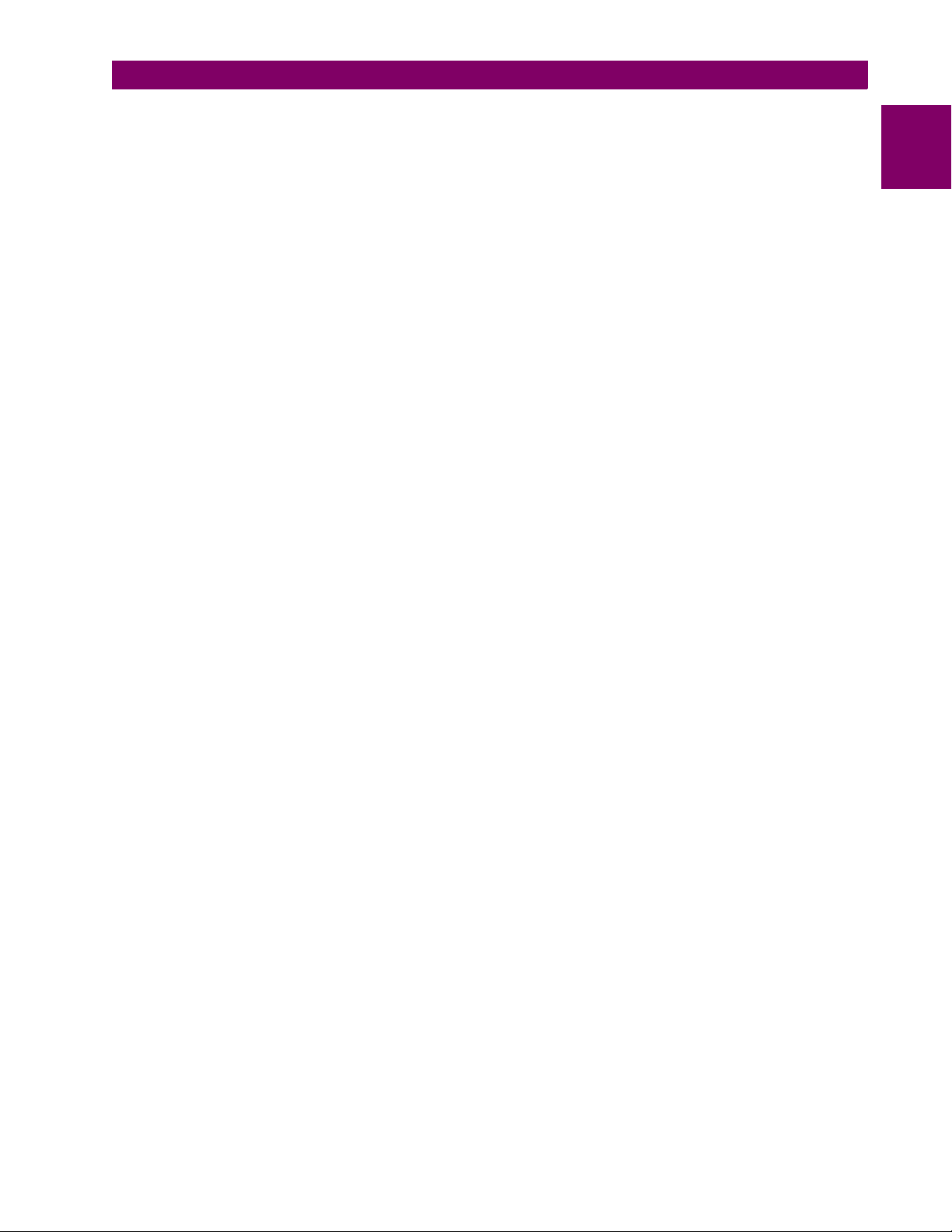
1 GETTING STARTED 1.3 ENERVISTA UR SETUP SOFTWARE
Pinging 1.1.1.1 with 32 bytes of data:
Request timed out.
Request timed out.
Request timed out.
Request timed out.
Ping statistics for 1.1.1.1:
Packets: Sent = 4, Received = 0, Lost = 4 (100% loss),
Approximate round trip time in milliseconds:
Minimum = 0ms, Maximum = 0ms, Average = 0 ms
Pinging 1.1.1.1 with 32 bytes of data:
verify the physical connection between the T35 and the computer, and double-check the programmed IP address in
PRODUCT SETUP COMMUNICATIONS NETWORK IP ADDRESS setting, then repeat step 2.
the
6. If the following sequence of messages appears when entering the
Pinging 1.1.1.1 with 32 bytes of data:
Hardware error.
Hardware error.
Hardware error.
Hardware error.
Ping statistics for 1.1.1.1:
Packets: Sent = 4, Received = 0, Lost = 4 (100% loss),
Approximate round trip time in milliseconds:
Minimum = 0ms, Maximum = 0ms, Average = 0 ms
Pinging 1.1.1.1 with 32 bytes of data:
C:\WINNT>ping 1.1.1.1 command:
verify the physical connection between the T35 and the computer, and double-check the programmed IP address in
PRODUCT SETUP COMMUNICATIONS NETWORK IP ADDRESS setting, then repeat step 2.
the
7. If the following sequence of messages appears when entering the
Pinging 1.1.1.1 with 32 bytes of data:
Destination host unreachable.
Destination host unreachable.
Destination host unreachable.
Destination host unreachable.
Ping statistics for 1.1.1.1:
Packets: Sent = 4, Received = 0, Lost = 4 (100% loss),
Approximate round trip time in milliseconds:
Minimum = 0ms, Maximum = 0ms, Average = 0 ms
Pinging 1.1.1.1 with 32 bytes of data:
C:\WINNT>ping 1.1.1.1 command:
verify the IP address is programmed in the local computer by entering the ipconfig command in the command window.
C:\WINNT>ipconfig
Windows 2000 IP Configuration
Ethernet adapter <F4FE223E-5EB6-4BFB-9E34-1BD7BE7F59FF>:
Connection-specific DNS suffix. . :
IP Address. . . . . . . . . . . . : 0.0.0.0
Subnet Mask . . . . . . . . . . . : 0.0.0.0
Default Gateway . . . . . . . . . :
Ethernet adapter Local Area Connection:
Connection-specific DNS suffix . :
IP Address. . . . . . . . . . . . : 1.1.1.2
Subnet Mask . . . . . . . . . . . : 255.0.0.0
Default Gateway . . . . . . . . . :
C:\WINNT>
It can be necessary to restart the computer for the change in IP address to take effect (Windows 98 or NT).
1
GE Multilin T35 Transformer Protection System 1-13
Page 24
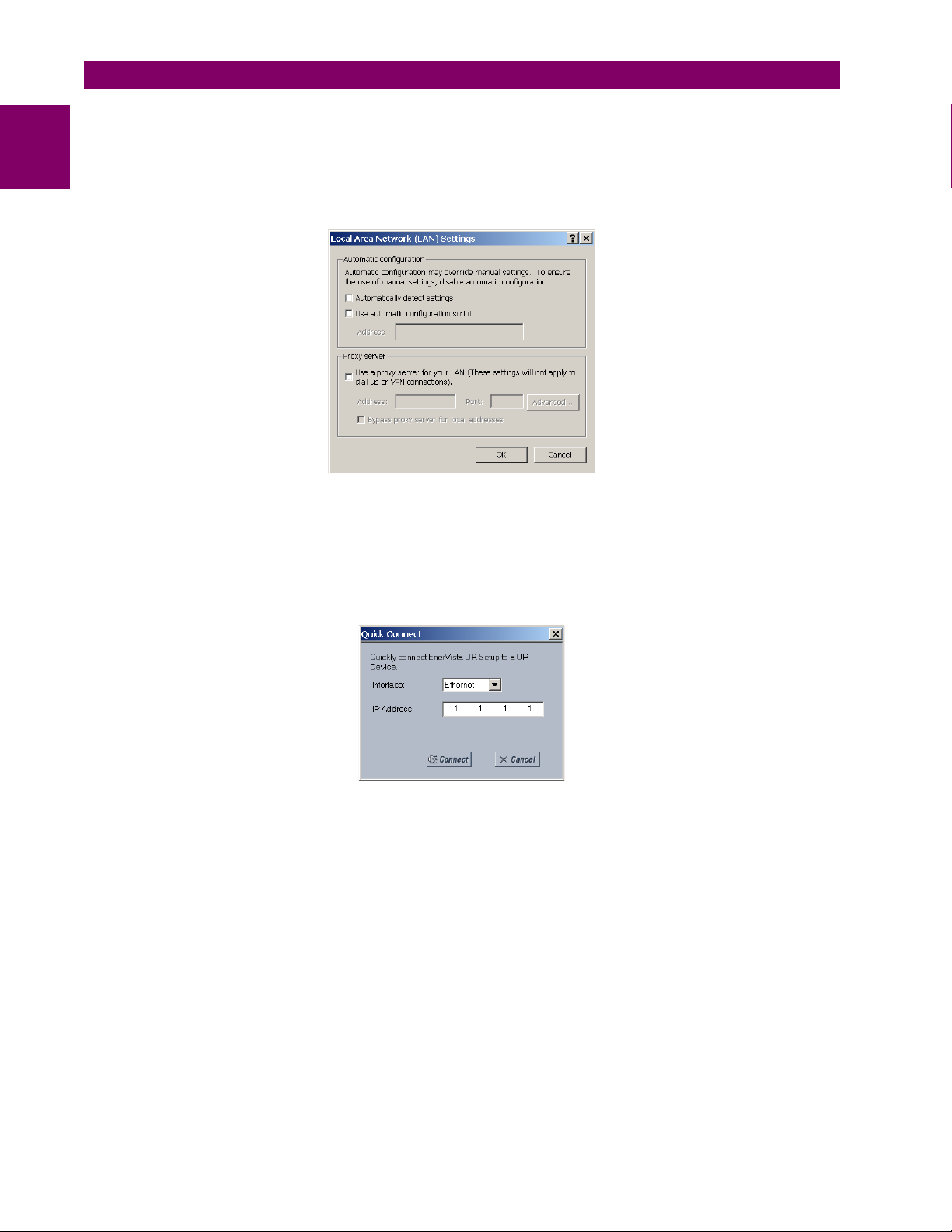
1.3 ENERVISTA UR SETUP SOFTWARE 1 GETTING STARTED
Before using the Quick Connect feature through the Ethernet port, disable any configured proxy settings in Internet
Explorer.
1
1. Start the Internet Explorer software.
2. Select the Tools > Internet Options menu item and click the Connections tab.
3. Click on the LAN Settings button to open the following window.
4. Ensure that the “Use a proxy server for your LAN” box is not checked.
If this computer is used to connect to the Internet, re-enable any proxy server settings after the computer has been disconnected from the T35 relay.
1. Start the Internet Explorer software.
2. Select the “UR” device from the EnerVista Launchpad to start EnerVista UR Setup.
3. Click the Quick Connect button to open the Quick Connect dialog box.
4. Select the Ethernet interface and enter the IP address assigned to the T35, then click the Connect button. The EnerVista UR Setup software creates a site named “Quick Connect” with a corresponding device also named “Quick Connect” and displays them at the upper-left of the screen.
5. Expand the sections to view data directly from the T35 device.
Each time the EnerVista UR Setup software is initialized, click the Quick Connect button to establish direct communications to the T35. This ensures that configuration of the EnerVista UR Setup software matches the T35 model number.
When direct communications with the T35 via Ethernet is complete, make the following changes:
1. From the Windows desktop, right-click the My Network Places icon and select Properties to open the network connections window.
2. Right-click the Local Area Connection icon and select the Properties item.
3. Select the Internet Protocol (TCP/IP) item from the list provided and click the Properties button.
1-14 T35 Transformer Protection System GE Multilin
Page 25
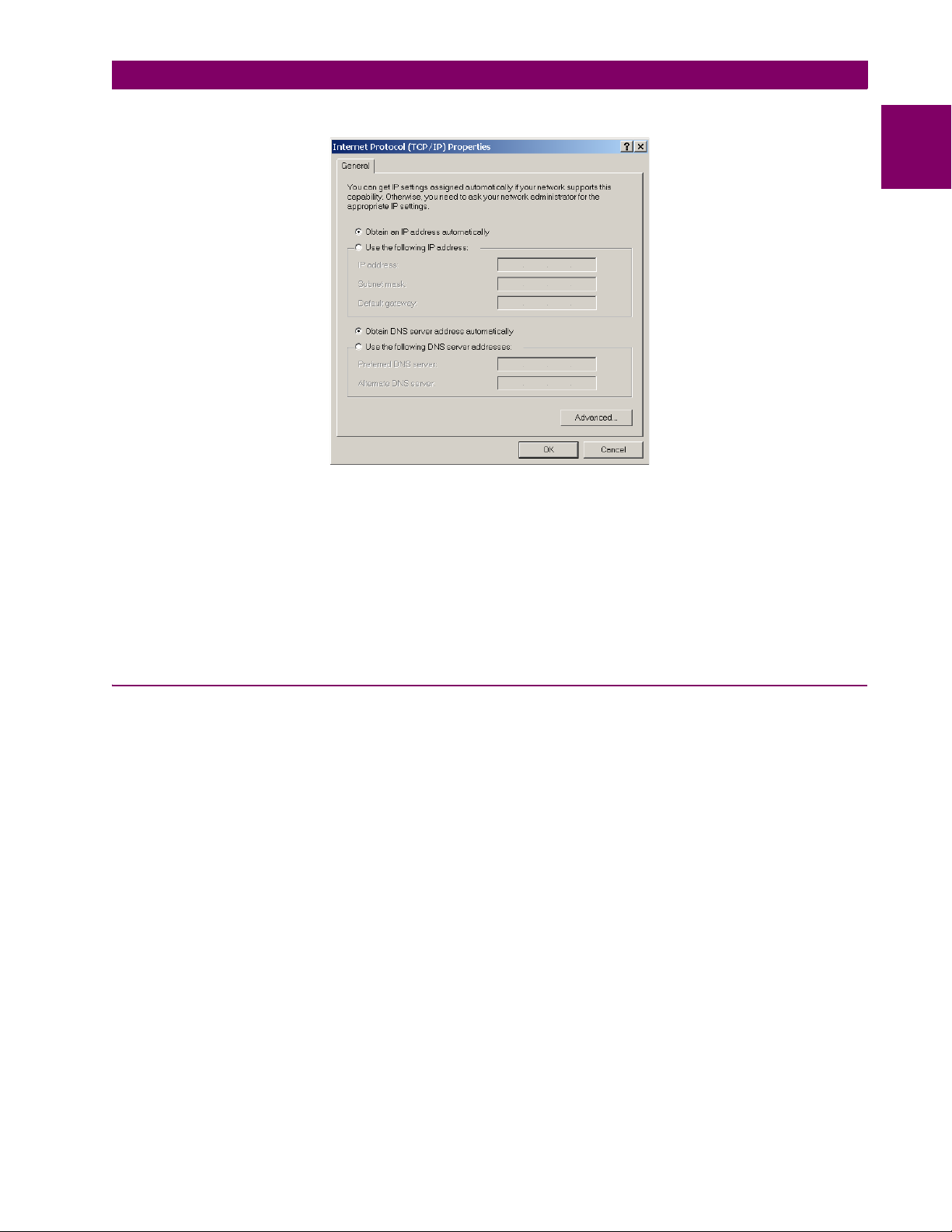
1 GETTING STARTED 1.3 ENERVISTA UR SETUP SOFTWARE
4. Set the computer to “Obtain a relay address automatically” as shown.
If this computer is used to connect to the Internet, re-enable any proxy server settings after the computer has been disconnected from the T35 relay.
AUTOMATIC DISCOVERY OF ETHERNET DEVICES
The EnerVista UR Setup software can automatically discover and communicate to all UR-series IEDs located on an Ethernet network.
Using the Quick Connect feature, a single click of the mouse triggers the software to automatically detect any UR-series
relays located on the network. The EnerVista UR Setup software then proceeds to configure all settings and order code
options in the Device Setup menu. This feature allows the user to identify and interrogate all UR-series devices at a location.
1
1.3.5 CONNECTING TO THE T35 RELAY
When unable to connect because of an "ACCESS VIOLATION," access Device Setup and refresh the order code for the
device.
GE Multilin T35 Transformer Protection System 1-15
Page 26
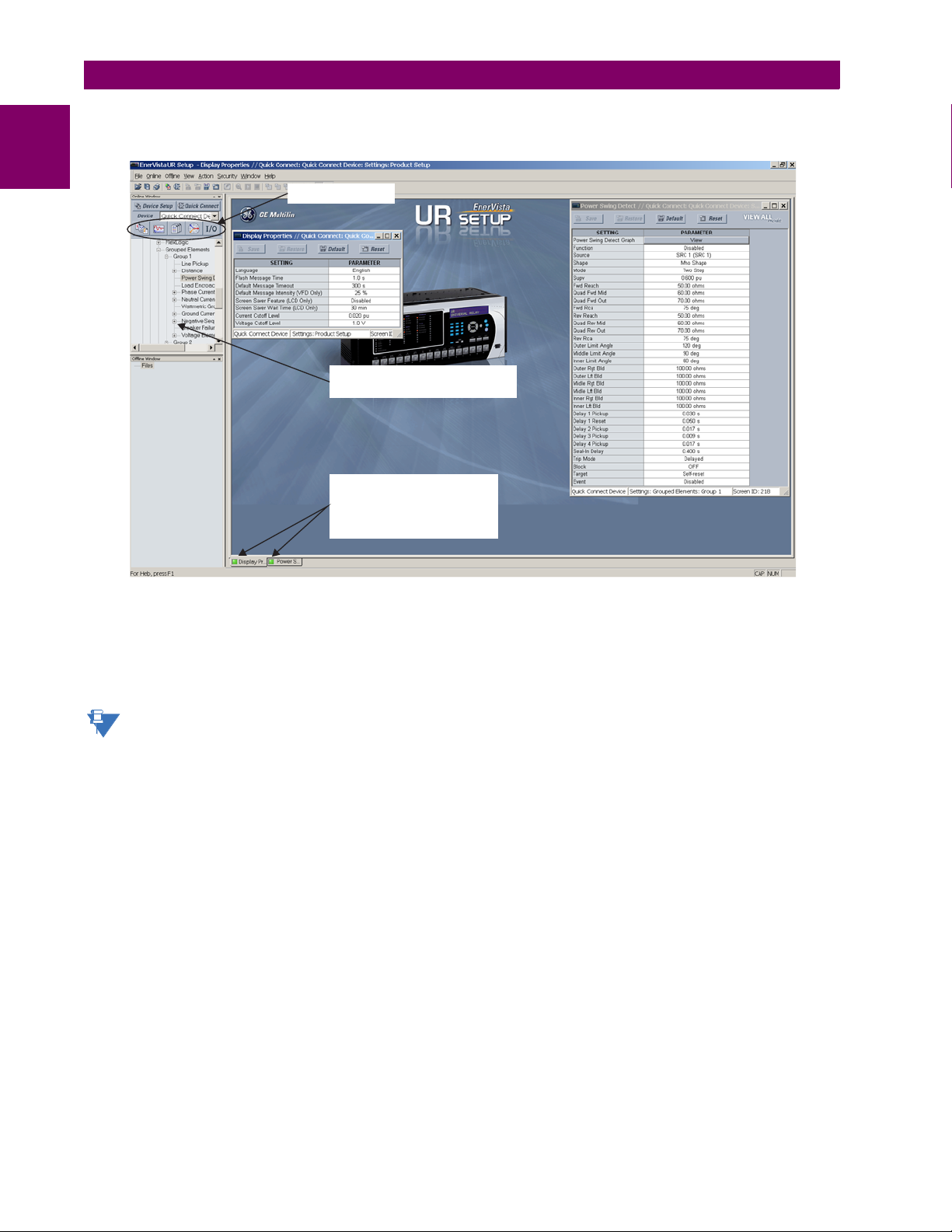
1.3 ENERVISTA UR SETUP SOFTWARE 1 GETTING STARTED
842743A3.CDR
Communications status indicators:
Green = OK
Red = No communications
UR icon = report is open
Quick action hot links
Expand the site list by double-clicking
or selecting the +/– box.
NOTE
1. Open the Display Properties window through the Site List tree as shown. The Display Properties window opens with a
status indicator on the lower left of the EnerVista UR Setup window.
1
2. If the status indicator is red, verify that the Ethernet network cable is properly connected to the Ethernet port on the
back of the relay and that the relay has been properly setup for communications (steps A and B earlier).
If a relay icon appears in place of the status indicator, than a report (such as an oscillography or event record) is open.
Close the report to re-display the green status indicator.
3. The Display Properties settings can now be edited, printed, or changed.
See chapter 4 in this manual or the EnerVista UR Setup Help File for information about the using the EnerVista UR
Setup software interface.
QUICK ACTION HOT LINKS
The EnerVista UR Setup software has several quick action buttons to provide instant access to several functions that are
often performed when using T35 relays. From the online window, users can select the relay to interrogate from a pull-down
window, then click the button for the action they want to perform. The following quick action functions are available:
• View the T35 event record
• View the last recorded oscillography record
• View the status of all T35 inputs and outputs
• View all of the T35 metering values
• View the T35 protection summary
• Generate a service report
1-16 T35 Transformer Protection System GE Multilin
Page 27
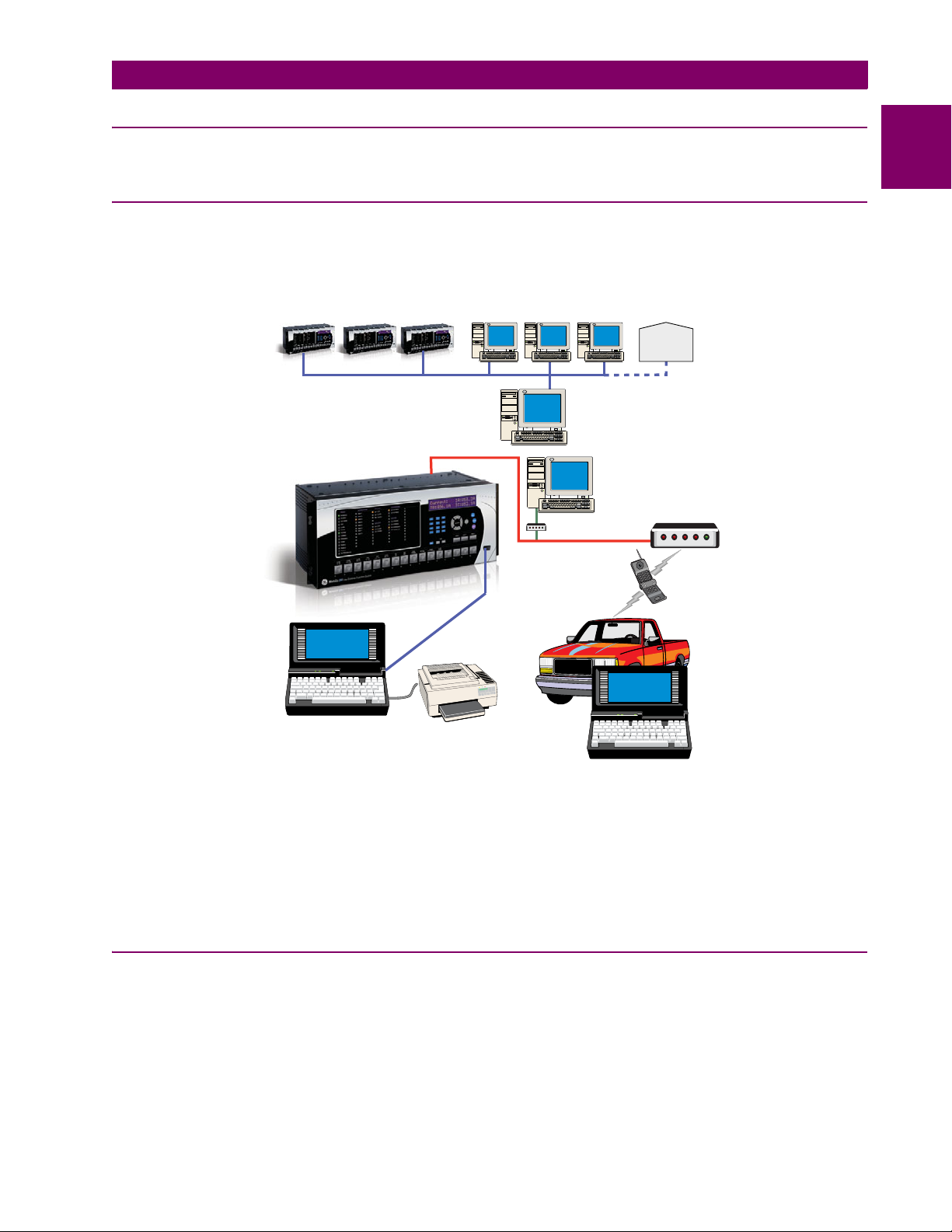
1 GETTING STARTED 1.4 UR HARDWARE
EnerVista
Ethernet
10/100 Mbps
Regional
control
center
Modem
Remote
communications link
Local
control
Engineer
GE Multilin F485
communications converter
UR-series IED
Troubleshooting
Commissioning
Setting changes
Reports
RS485 115 kbps
RS232
EnerVista
EnerVista
842759A2.CDR
1.4UR HARDWARE 1.4.1 MOUNTING AND WIRING
See Chapter 3: Hardware for mounting and wiring instructions.
1.4.2 COMMUNICATIONS
The EnerVista UR Setup software communicates to the relay via the faceplate RS232 port or the rear panel RS485 / Ethernet ports. To communicate via the faceplate RS232 port, a standard straight-through serial cable is used. The DB-9 male
end is connected to the relay and the DB-9 or DB-25 female end is connected to the computer COM2 port as described in
the CPU communications ports section of chapter 3.
1
Figure 1–7: RELAY COMMUNICATION OPTIONS
To communicate through the T35 rear RS485 port from a computer RS232 port, the GE Multilin RS232/RS485 converter
box is required. This device (catalog number F485) connects to the computer using a straight-through serial cable. A
shielded twisted-pair (20, 22, or 24 AWG) connects the F485 converter to the T35 rear communications port. The converter
terminals (+, –, GND) are connected to the T35 communication module (+, –, COM) terminals. See the CPU communica-
tions ports section in chapter 3 for details. The line is terminated with an R-C network (that is, 120 Ω, 1 nF) as described in
the chapter 3.
All messages are displayed on a backlit liquid crystal display (LCD) to make them visible under poor lighting conditions.
While the keypad and display are not actively being used, the display defaults to user-defined messages. Any high-priority
event-driven message automatically overrides the default message and appears on the display.
1.4.3 FACEPLATE DISPLAY
GE Multilin T35 Transformer Protection System 1-17
Page 28
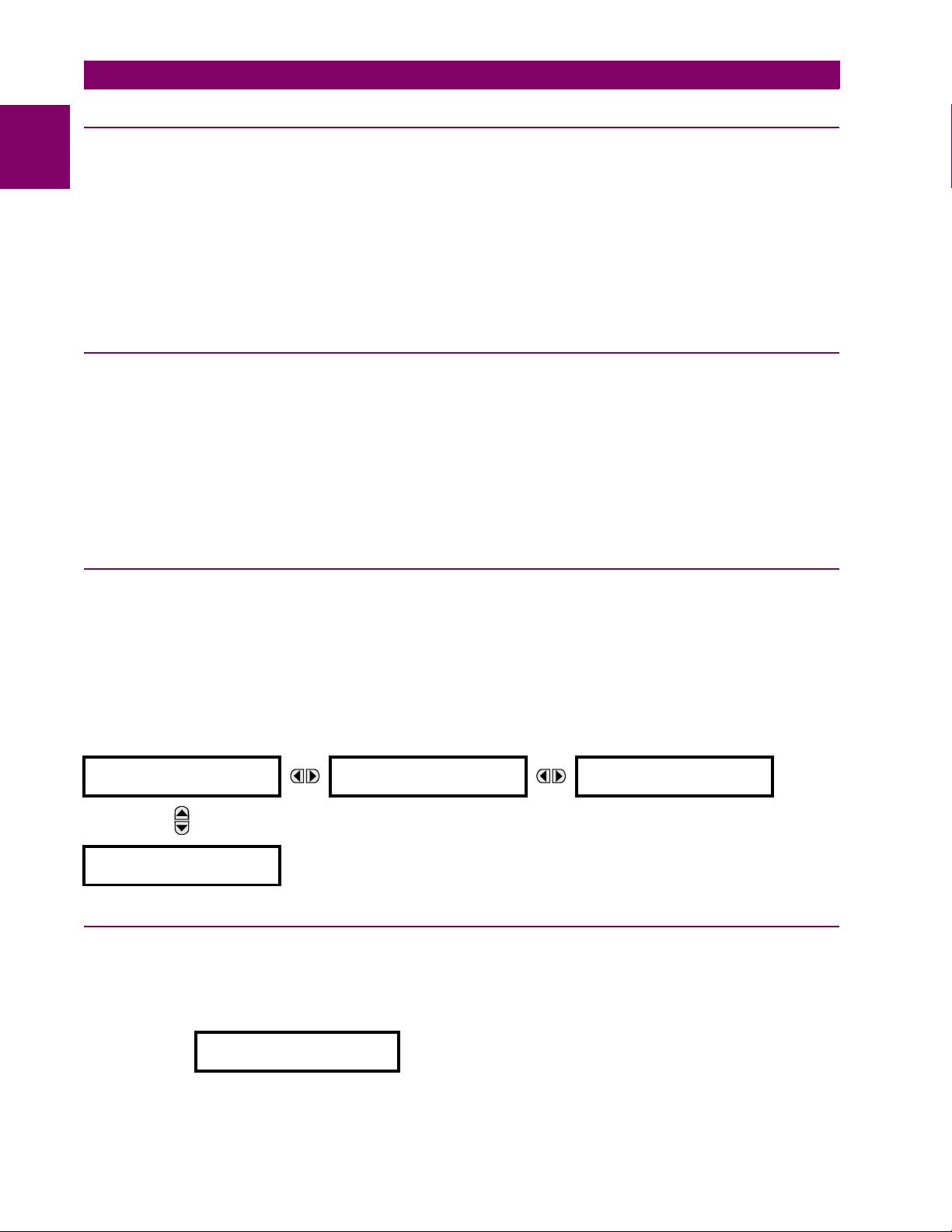
1.5 USING THE RELAY 1 GETTING STARTED
1.5USING THE RELAY 1.5.1 FACEPLATE KEYPAD
1
Display messages are organized into pages under the following headings: actual values, settings, commands, and targets.
The MENU key navigates through these pages. Each heading page is divided further into logical subgroups.
The MESSAGE keys navigate through the subgroups. The VALUE keys increment or decrement numerical setting values
when in programming mode. These keys also scroll through alphanumeric values in the text edit mode. Alternatively, values can be entered with the numeric keypad.
The decimal key initiates and advances to the next character in text edit mode or enters a decimal point.
The HELP key can be pressed at any time for context-sensitive help messages.
The ENTER key stores altered setting values.
1.5.2 MENU NAVIGATION
Press the MENU key to select a header display page (top-level menu). The header title appears momentarily followed by a
header display page menu item. Each press of the MENU key advances through the following main heading pages:
• Actual values
• Settings
• Commands
• Targets
• User displays (when enabled)
1.5.3 MENU HIERARCHY
The setting and actual value messages are arranged hierarchically. The header display pages are indicated by double
scroll bar characters (), while sub-header pages are indicated by single scroll bar characters (). The header display
pages represent the highest level of the hierarchy and the sub-header display pages fall below this level. The MESSAGE
UP and DOWN keys move within a group of headers, sub-headers, setting values, or actual values. Continually pressing
the MESSAGE RIGHT key from a header display displays specific information for the header category. Conversely, continually pressing the MESSAGE LEFT key from a setting value or actual value display returns to the header display.
HIGHEST LEVEL LOWEST LEVEL (SETTING
VALUE )
SETTINGS
PRODUCT SETUP
SETTINGS
SYSTEM SETUP
The relay is in the default “Not Programmed” state when it leaves the factory. When powered up successfully, the Trouble
LED is on and the In Service LED off. The relay in the “Not Programmed” state blocks signaling of any output relay. These
conditions remain until the relay is explicitly put in the “Programmed” state.
Select the menu message
RELAY SETTINGS:
Not Programmed
SETTINGS PRODUCT SETUP INSTALLATION RELAY SETTINGS
SECURITY
ACCESS LEVEL:
Restricted
1.5.4 RELAY ACTIVATION
1. To put the relay in the “Programmed” state, press either of the VALUE keys once and then press ENTER. The faceplate Trouble LED turns off and the In Service LED turns on.
1-18 T35 Transformer Protection System GE Multilin
Page 29
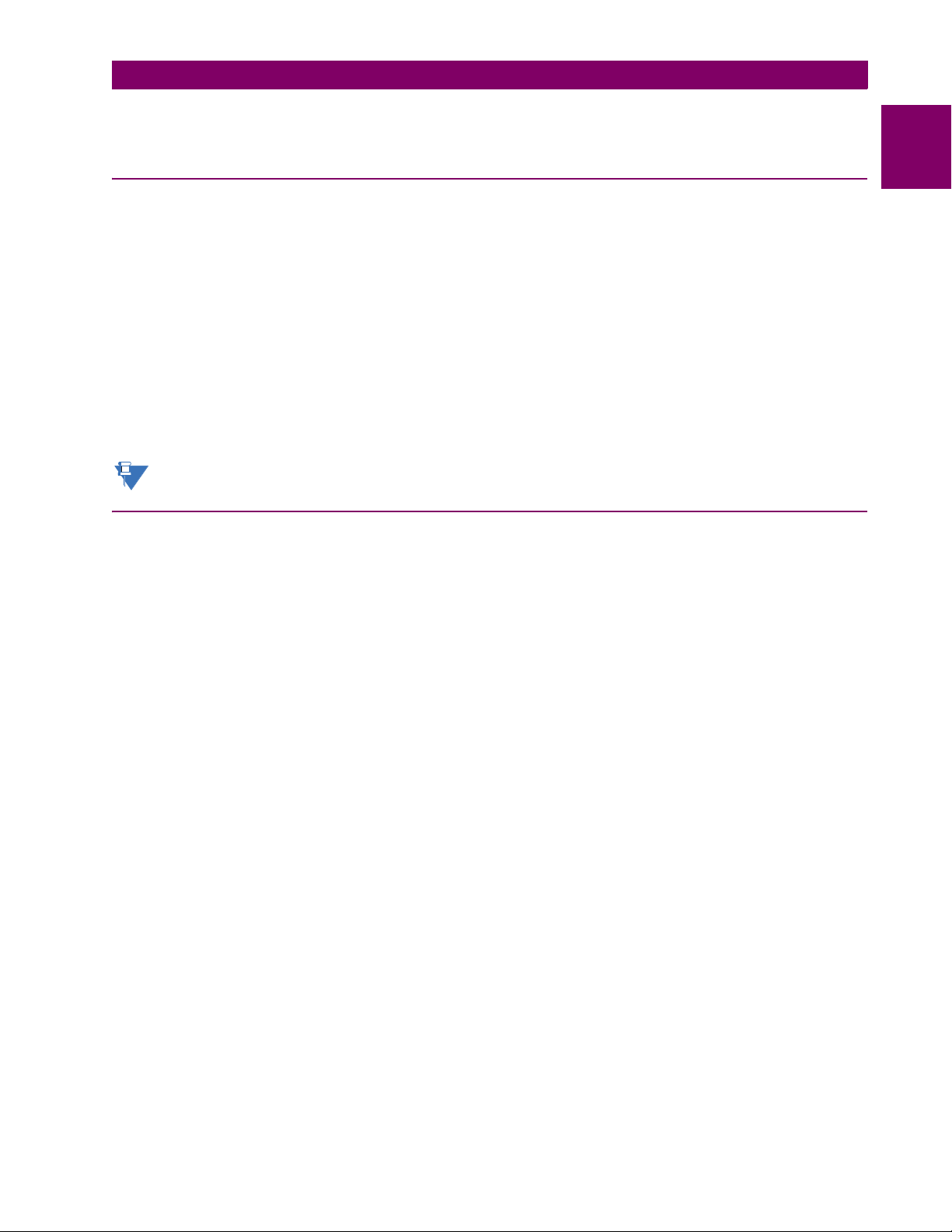
1 GETTING STARTED 1.5 USING THE RELAY
NOTE
The settings for the relay can be programmed manually (see Chapter 5) via the faceplate keypad or remotely via the
EnerVista UR Setup software (see the EnerVista UR Setup help file).
1.5.5 RELAY PASSWORDS
It is recommended that passwords be set for each security level and assigned to specific personnel. There are two user
security access levels, COMMAND and SETTING.
1. COMMAND
The COMMAND access level restricts the user from making any settings changes, but allows the user to perform the following operations:
• Change state of virtual inputs
• Clear event records
• Clear oscillography records
• Operate user-programmable pushbuttons
2. SETTING
The SETTING access level allows the user to make any changes to any of the setting values.
See the Changing Settings section in Chapter 4 for complete instructions on setting security-level passwords.
1.5.6 FLEXLOGIC CUSTOMIZATION
1
FlexLogic equation editing is required for setting user-defined logic for customizing the relay operations. See the FlexLogic
section in Chapter 5.
GE Multilin T35 Transformer Protection System 1-19
Page 30
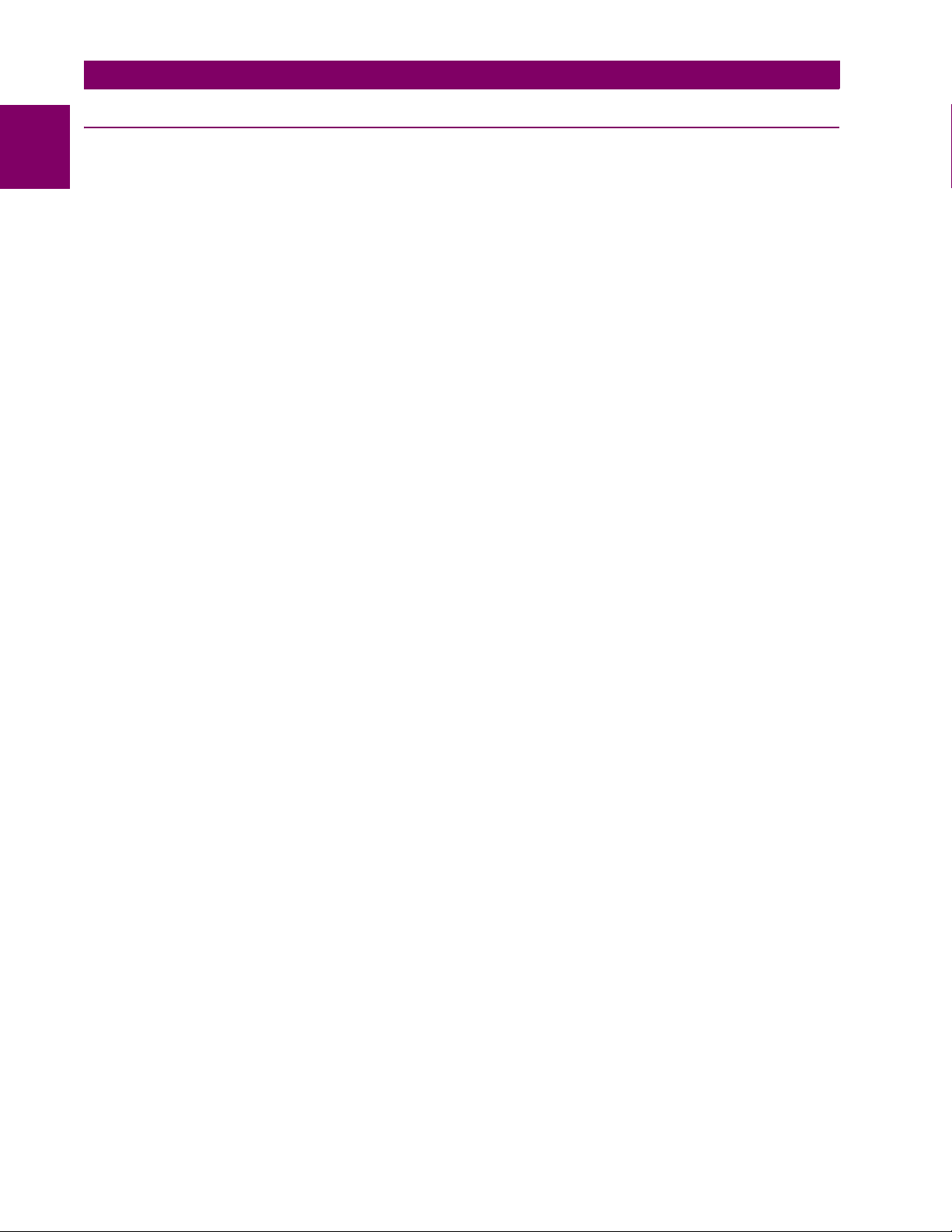
1.5 USING THE RELAY 1 GETTING STARTED
1.5.7 COMMISSIONING
1
Commissioning tests are included in the Commissioning chapter.
The T35 requires minimal maintenance after it is commissioned into service. Since the T35 is a microprocessor-based
relay, its characteristics do not change over time. As such, no further functional tests are required. Expected service life is
20 years for UR devices manufactured June 2014 or later when applied in a controlled indoors environment and electrical
conditions within specification.
The T35 performs a number of continual self-tests and takes the necessary action in case of any major errors (see the
Relay Self-tests section in chapter 7). However, it is recommended that T35 maintenance be scheduled with other system
maintenance. This maintenance can involve in-service, out-of-service, or unscheduled maintenance.
In-service maintenance:
1. Visual verification of the analog values integrity, such as voltage and current (in comparison to other devices on the
corresponding system).
2. Visual verification of active alarms, relay display messages, and LED indications.
3. LED test.
4. Visual inspection for any damage, corrosion, dust, or loose wires.
5. Event recorder file download with further events analysis.
Out-of-service maintenance:
1. Check wiring connections for firmness.
2. Analog values (currents, voltages, RTDs, analog inputs) injection test and metering accuracy verification. Calibrated
test equipment is required.
3. Protection elements setting verification (analog values injection or visual verification of setting file entries against relay
settings schedule).
4. Contact inputs and outputs verification. This test can be conducted by direct change of state forcing or as part of the
system functional testing.
5. Visual inspection for any damage, corrosion, or dust.
6. Event recorder file download with further events analysis.
7. LED Test and pushbutton continuity check.
Unscheduled maintenance, such as a disturbance causing system interruption:
1. View the event recorder and oscillography or fault report for correct operation of inputs, outputs, and elements.
If it is concluded that the relay or one of its modules is of concern, contact GE Multilin for service.
1-20 T35 Transformer Protection System GE Multilin
Page 31

2 PRODUCT DESCRIPTION 2.1 INTRODUCTION
2 PRODUCT DESCRIPTION 2.1INTRODUCTION 2.1.1 OVERVIEW
The T35 Transformer Protection System is a microprocessor-based relay intended for protecting small, medium, and large
three-phase power transformers involved in complicated power system configurations. The relay is available with two to six
banks of three-phase inputs: either CTs or CTs and VTs.
Typical T35 applications include:
• Transformers with windings connected between two or more breakers.
• Transformers with windings without associated breakers, where the only available ones are those on buses, lines, or
feeders.
The percent and instantaneous differential elements are the primary protection elements. The backup protection elements,
such as instantaneous overcurrent, can be expressed in fully configurable FlexElements™. The relay can also be configured to protect transformers with any phase shift between the windings and handle up to 32 times the ratio mismatch (see
the phase and magnitude compensation descriptions in chapter 5).
Voltage, current, and power metering is built into the relay as a standard feature. Current parameters are available as total
waveform RMS magnitude, or as fundamental frequency only RMS magnitude and angle (phasor).
Diagnostic features include an event recorder capable of storing 1024 time-tagged events, oscillography capable of storing
up to 64 records with programmable trigger, content and sampling rate, and data logger acquisition of up to 16 channels,
with programmable content and sampling rate. The internal clock used for time-tagging can be synchronized with an IRIGB signal, using the Simple Network Time Protocol (SNTP) over the Ethernet port, or using the Precision Time Protocol
(PTP). This precise time stamping allows the sequence of events to be determined throughout the system. Events can also
be programmed (via FlexLogic equations) to trigger oscillography data capture which may be set to record the measured
parameters before and after the event for viewing on a personal computer (PC). These tools significantly reduce troubleshooting time and simplify report generation in the event of a system fault.
Several options are available for communication. A faceplate RS232 port can be used to connect to a computer for the programming of settings and the monitoring of actual values. The RS232 port has a fixed baud rate of 19.2 kbps. The rear
RS485 port allows independent access by operating and engineering staff. It can be connected to system computers with
baud rates up to 115.2 kbps. All serial ports use the Modbus RTU protocol. The 100Base-FX or 100Base-T Ethernet interface provides fast, reliable communications in noisy environments. The Ethernet port supports IEC 61850, Modbus/TCP,
and TFTP protocols, PTP (according to IEEE Std. 1588-2008 or IEC 61588), and allows access to the relay via any standard web browser (T35 web pages). The IEC 60870-5-104 protocol is supported on the Ethernet port. DNP 3.0 and IEC
60870-5-104 cannot be enabled at the same time. The Ethernet port also supports the Parallel Redundancy Protocol (PRP)
of IEC 62439-3 (clause 4, 2012) when purchased as an option.
Settings and actual values can be accessed from the front panel or EnerVista software.
The T35 IEDs use flash memory technology that allows field upgrading as new features are added.
The following Single line diagram illustrates the relay functionality using ANSI (American National Standards Institute)
device numbers.
2
Table 2–1: ANSI DEVICE NUMBERS AND FUNCTIONS
DEVICE
NUMBER
49 Thermal Overload Protection
50/87 Instantaneous Differential Overcurrent
51G Ground Time Overcurrent
51P Phase Time Overcurrent
87T Transformer Differential
GE Multilin T35 Transformer Protection System 2-1
FUNCTION
Page 32

2
828725A4.CDR
50/87
87T
Calculate
restraint current
Calculate
operate current
Metering
Transducer input
TM
FlexElement
Calculate 2nd and
5th harmonics
Measure
3I_0
Measure
3I_0
T35 Transformer Protection System
51P-2
51G
51P-1
51G
49-1
49-2
2.1 INTRODUCTION 2 PRODUCT DESCRIPTION
Figure 2–1: SINGLE LINE DIAGRAM
Table 2–2: OTHER DEVICE FUNCTIONS
FUNCTION FUNCTION FUNCTION
Breaker Arcing Current I
Breaker Control Event Recorder Time Synchronization over SNTP
Contact Inputs (up to 96) FlexElements (16) Transducer Inputs/Outputs
Contact Outputs (up to 64) FlexLogic Equations Trip Bus
Control Pushbuttons IEC 61850 Communications (optional) User Definable Displays
CT Failure Detector Metering: Current, Voltage, Power,
CyberSentry™ security Modbus Communications User Programmable LEDs
Data Logger Modbus User Map User Programmable Pushbuttons
Digital Counters (8) Non-Volatile Latches User Programmable Self-Tests
Direct Inputs/Outputs (32) Non-Volatile Selector Switch Virtual Inputs (64)
Disconnect Switches Oscillography Virtual Outputs (96)
DNP 3.0 or IEC 60870-5-104 Protocol Setting Groups (6)
2
t Ethernet Global Data Protocol (optional) Time synchronization over IRIG-B or IEEE
1588
User-Programmable Fault Reports
Power Factor, Frequency
2.1.2 ORDERING
a) OVERVIEW
The T35 is available as a 19-inch rack horizontal mount or reduced-size (¾) vertical unit and consists of the following modules: power supply, CPU, CT/VT, contact input and output, transducer input and output, and inter-relay communications.
Each of these modules can be supplied in a number of configurations specified at the time of ordering. The information
required to completely specify the relay is provided in the following tables (see chapter 3 for full details of relay modules).
2-2 T35 Transformer Protection System GE Multilin
Page 33

2 PRODUCT DESCRIPTION 2.1 INTRODUCTION
NOTE
Order codes are subject to change without notice. See the GE Multilin ordering page at
http://www.gedigitalenergy.com/multilin/order.htm for the latest options.
The order code structure is dependent on the mounting option (horizontal or vertical) and the type of CT/VT modules
(enhanced diagnostic CT/VT modules or HardFiberTM process bus modules). The order code options are described in the
following sub-sections.
b) ORDER CODES WITH ENHANCED CT/VT MODULES
The order codes for the horizontal mount units are shown below.
Table 2–3: T35 ORDER CODES (HORIZONTAL UNITS)
BASE UNIT T35 | | | | | | | | | | | Base Unit
CPU T | | | | | | | | | | RS485 and Three Multi-mode fiber 100Base-FX (SFP with LC)
SOFTWARE 00 | | | | | | | | | No Software Options
MOUNT/COATING H | | | | | | | | Horizontal (19” rack)
FACEPLATE/ DISPLAY C | | | | | | | English display
POWER SUPPLY
(redundant supply must
be same type as main supply)
ENHANCED DIAGNOSTICS CT/VT DSP
(requires all DSP to be enhanced diagnostic)
DIGITAL INPUTS/OUTPUTS XX XX XX XX XX No Module
TRANSDUCER
INPUTS/OUTPUTS
(select a maximum of 3 per unit)
INTER-RELAY
COMMUNICATIONS
(select a maximum of 1 per unit)
T35 - * ** - * * * - F ** - H ** - M ** - P ** - U ** - W/X ** For Full Size Horizontal Mount
U | | | | | | | | | | RS485 with 1 100Base-T Ethernet, SFP RJ-45 + 2 100Base-FX Ethernet, multimode, S FP with LC
V | | | | | | | | | | RS485 with 3 100Base-T Ethernet , SFP with RJ-45
01 | | | | | | | | | Ethernet Global Data (EGD); not available for Type E CPUs
03 | | | | | | | | | IEC 61850; not available for Type E CPUs
04 | | | | | | | | | Ethernet Global Data (EGD) and IEC 61850; not available for Type E CPUs
A0 | | | | | | | | | CyberSentry Lvl 1
A1 | | | | | | | | | CyberSentry Lvl 1 and Ethernet Global Data (EGD)
A3 | | | | | | | | | CyberSentry Lvl 1 and IEC 61850
A4 | | | | | | | | | CyberSentry Lvl 1 and IEC 61850 and Ethernet Global Data (EGD)
B0 | | | | | | | | | IEEE 1588
B1 | | | | | | | | | IEEE 1588 and Ethernet Global Data (EGD)
B3 | | | | | | | | | IEEE 1588 and IEC 61850
B4 | | | | | | | | | IEEE 1588 and IEC 61850 and Ethernet Global Data (EGD)
D0 | | | | | | | | | IEEE 1588 and CyberSentry Lvl 1
D1 | | | | | | | | | IEEE 1588 and CyberSentry Lvl 1 and Et hernet Global Data (EGD)
D3 | | | | | | | | | IEEE 1588 and CyberSentry Lvl 1 and IE C 61850
D4 | | | | | | | | | IEEE 1588 and CyberSentry Lvl 1 and IE C 61850 and Ethernet Global Data (EGD)
A | | | | | | | | Horizontal (19” rack) with harsh environmental coating
D | | | | | | | French display
R | | | | | | | Russian display
A | | | | | | | Chinese display
P | | | | | | | English display with 4 small and 12 large programmable pushbuttons
G | | | | | | | French display with 4 small and 12 large programmable pushbuttons
S | | | | | | | Russian display with 4 small and 12 large programmable pushbuttons
B | | | | | | | Chinese display with 4 small and 12 large programmable pushbuttons
K | | | | | | | Enhanced front panel with English display
M | | | | | | | Enhanced front panel with French display
Q | | | | | | | Enhanced front panel with Russian display
U | | | | | | | Enhanced front panel with Chinese display
L | | | | | | | Enhanced front panel with English display and user-programmable pushbuttons
N | | | | | | | Enhanced front panel with French display and user-programmable pushbuttons
T | | | | | | | Enhanced front panel with Russian display and user-programmable pushbuttons
V | | | | | | | Enhanced front panel with Chinese display and user-programmable pushbuttons
W | | | | | | | Enhanced front panel with Turkish display
Y | | | | | | | Enhanced front panel with Turkish display and user-programmable pushbuttons
H | | | | | | 125 / 250 V AC/DC power supply
H | | | | | RH 125 / 250 V AC/DC with redundant 125 / 250 V AC/DC power supply
L | | | | | | 24 to 48 V (DC only) power supply
L | | | | | RL 24 to 48 V (DC only) with r edundant 24 to 48 V DC power supply
| | XX | XX | No DSP module
8L | 8L | 8L | Standard 4CT/4VT with enhanced diagnostics
8M | 8M | 8M | Sensitive Ground 4CT/4VT with enhanced diagnostics
8N | 8N | 8N | Standard 8CT with enhanced diagnostics
8R | 8R | 8R | Sensitive Ground 8C T with enhanced diagnostics
4A 4A 4A 4A 4A 4 Solid-State (no monitoring) MOSFET outputs
4B 4B 4B 4B 4B 4 Solid-State (voltage with optional current) MOSFET outputs
4C 4C 4C 4C 4C 4 Solid-State (current with optional voltage) MOSFET out puts
4D 4D 4D 4D 4D 16 digital inputs with Auto-B urnishing
4L 4L 4L 4L 4L 14 Form-A (no monitoring) Latching outpu ts
67 67 67 67 67 8 Form-A (no monitoring) outputs
6A 6A 6A 6A 6A 2 Form-A (voltage with optional current) and 2 Form-C outputs, 8 digital inputs
6B 6B 6B 6B 6B 2 Form-A (voltage with optional current) and 4 Form-C outputs, 4 digital inputs
6C 6C 6C 6C 6C 8 Form-C outputs
6D 6D 6D 6D 6D 16 digital inputs
6E 6E 6E 6E 6E 4 Form-C outputs, 8 digital inputs
6F 6F 6F 6F 6F 8 Fast Form-C outputs
6G 6G 6G 6G 6G 4 Form-A (voltage with optional current) outputs, 8 digital inputs
6H 6H 6H 6H 6H 6 Form-A (voltage with option al current) outputs, 4 digital inputs
6K 6K 6K 6K 6K 4 Form-C and 4 Fast Form-C outputs
6L 6L 6L 6L 6L 2 Form-A (current with optional voltage) and 2 Form-C outputs, 8 digital inputs
6M 6M 6M 6M 6M 2 Form-A (current with optional voltage) and 4 Form-C ou tputs, 4 digital inputs
6N 6N 6N 6N 6N 4 Form-A (current with optional voltage) outputs, 8 digital inputs
6P 6P 6P 6P 6P 6 Form-A (current with optional voltage) outputs, 4 digital inputs
6R 6R 6R 6R 6R 2 Form-A (no monitoring) and 2 Form-C outputs, 8 digital inputs
6S 6S 6S 6S 6S 2 Form-A (no monitoring) and 4 Form-C outputs, 4 digital inputs
6T 6T 6T 6T 6T 4 Form-A (no monitoring) outputs, 8 digital inputs
6U 6U 6U 6U 6U 6 Form-A (no monitoring) outputs, 4 digital inputs
6V 6V 6V 6V 6V 2 Form-A outputs, 1 Form-C output, 2 Form-A (no monitoring) latching outputs, 8 digital inputs
5A 5A 5A 5A 5A 4 DCmA inputs, 4 DCmA outputs (only one 5A module is allowed)
5C 5C 5C 5C 5C 8 RTD inputs
5D 5D 5D 5D 5D 4 RTD inputs, 4 DCmA outputs (only one 5D module is allowed)
5E 5E 5E 5E 5E 4 RTD inputs, 4 DCmA inputs
5F 5F 5F 5F 5F 8 DCmA inputs
2A C37.94SM, 1300nm single-mode, ELED, 1 channel single-mode
2B C37.94SM, 1300nm single-mode, ELED, 2 channel single-mode
2E Bi-phase, single channel
2F Bi-phase, dual channel
2G IEE E C37.94, 820 nm, 128 kbps, multimode, LED, 1 Channel
2H IEEE C37.94, 820 nm, 128 kbps, multimode, LED, 2 Channels
72 1550 nm, single-mode, LASER, 1 Channel
73 1550 nm, single-mode, LASER, 2 Channel
74 Channel 1 - RS422; Channel 2 - 1550 nm, single-mode, LASER
75 Channel 1 - G.703; Channel 2 - 1550 nm, Single-mode LASER
76 IEEE C37.94, 820 nm, 64 kbps, multimode, LED , 1 Channel
77 IEEE C37.94, 820 nm, 64 kbps, multimode, LED , 2 Channels
7A 820 nm, multi-mode, LED, 1 Channel
7B 1300 nm, multi-mode, LED, 1 Channel
7C 1300 nm, single-mode, ELED, 1 Channel
7D 1300 nm, single-mode, LASER, 1 Channel
7E Channel 1 - G.703; Channel 2 - 820 nm, multi-mode
7F Channel 1 - G.703; Channel 2 - 1300 nm, multi-mode
7G Channel 1 - G.703; Channel 2 - 1300 nm, single-mode ELED
7H 820 nm, multi-mode, LED, 2 Channels
7I 1300 nm, multi-mode, LED, 2 Channels
7J 1300 nm, single-mode, ELED, 2 Channels
7K 1300 nm, single-mode, LASER, 2 Channels
7L Channel 1 - RS422; Channel 2 - 820 nm, multi-mode, LED
2
GE Multilin T35 Transformer Protection System 2-3
Page 34

2.1 INTRODUCTION 2 PRODUCT DESCRIPTION
Table 2–3: T35 ORDER CODES (HORIZONTAL UNITS)
T35 - * ** - * * * - F ** - H ** - M ** - P ** - U ** - W/X ** For Full Size Horizontal Mount
7M Channel 1 - RS422; Channel 2 - 1300 nm, multi-mode, LED
7N Channel 1 - RS422; Channel 2 - 1300 nm, single-mode, ELED
7P Channel 1 - RS422; Channel 2 - 1300 nm, single-mode, LASER
7Q Channel 1 - G.703; Channel 2 - 1300 nm, single-mode LASER
7R G.703, 1 Channel
7S G.703, 2 Channels
7T RS422, 1 Channel
7W RS422, 2 Channels
The order codes for the reduced size vertical mount units are shown below.
2
Table 2–4: T35 ORDER CODES (REDUCED SIZE VERTICAL UNITS)
BASE UNIT T35 | | | | | | | | | Base Unit
CPU T | | | | | | | | RS485 and Three Multi-mode fiber 100Base-FX (SFP with LC)
SOFTWARE 00 | | | | | | | No Software Options
MOUNT/COATING V | | | | | | Vertical (3/4 rack)
FACEPLATE/ DISPLAY F | | | | | English display
POWER SUPPLY H | | | | 125 / 250 V AC/DC power supply
ENHANCED DIAGNOSTICS CT/VT DSP
(requires all DSP to be enhanced diagnostic)
DIGITAL INPUTS/OUTPUTS XX XX XX No Module
TRANSDUCER
INPUTS/OUTPUTS
(select a maximum of 3 per unit)
INTER-RELAY
COMMUNICATIONS
(select a maximum of 1 per unit)
For the last module, slot P is used for digital and transducer
input/output modules; slot R is used for inter-relay
communications modules.
T35 - * ** - * * * - F ** - H ** - M ** - P/R ** Reduced Size Vertical Mount (see note regarding P/R slot below)
U | | | | | | | | RS485 with 1 100Base-T Ethernet, SFP RJ-45 + 2 100Base-FX Ethernet, multimode, SFP with LC
V | | | | | | | | RS485 with 3 100Base-T Ethernet, SFP with RJ-45
01 | | | | | | | Ethernet Global Data (EGD); not available for Type E CPUs
03 | | | | | | | IEC 61850; not available for Type E CPUs
04 | | | | | | | Ethernet Global Data (EGD) and IEC 61850; not available for Type E CPUs
A0 | | | | | | | CyberSentry Lvl 1
A1 | | | | | | | CyberSentry Lvl 1 and Ethernet Global Data (EGD)
A3 | | | | | | | CyberSentry Lvl 1 and IEC 61850
A4 | | | | | | | CyberSentry Lvl 1 and IEC 61850 and Ethernet Global Data (EGD)
B0 | | | | | | | IEEE 1588
B1 | | | | | | | IEEE 1588 and Ethernet Global Data (EGD)
B3 | | | | | | | IEEE 1588 and IEC 61850
B4 | | | | | | | IEEE 1588 and IEC 61850 and Ethernet Global Data (EGD)
D0 | | | | | | | IEEE 1588 and CyberSentry Lvl 1
D1 | | | | | | | IEEE 1588 and CyberSentry Lvl 1 and Ethernet Global Data (EGD)
D3 | | | | | | | IEEE 1588 and CyberSentry Lvl 1 and IEC 61850
D4 | | | | | | | IEEE 1588 and CyberSentry Lvl 1 and IEC 61850 and Ethernet Global Data (EGD)
B | | | | | | Vertical (3/4 rack) with harsh environmental coating
D | | | | | French display
R | | | | | Russian display
A | | | | | Chinese display
K | | | | | Enhanced front panel with English display
M | | | | | Enhanced front panel with French display
Q | | | | | Enhanced front panel with Russian display
U | | | | | Enhanced front panel with Chinese display
L | | | | | Enhanced front panel with English display and user-programmable pushbuttons
N | | | | | Enhanced front panel with French display and user-programmable pushbut tons
T | | | | | Enhanced front panel with Russian display and user-programmable pushbuttons
V | | | | | Enhanced front panel with Chinese display a nd user-programmable pushbuttons
W | | | | | Enhanced front panel with Turkish display and user-programmable pushbuttons
Y | | | | | Enhanced front panel with Turkish display and user-programmable p ushbuttons
L | | | | 24 to 48 V (DC only) power supply
XX | XX | No DSP module
8L | 8L | Standard 4CT/4VT with enhanced diagnostics
8M | 8M | Sensitive Ground 4CT/4VT with enhanced diagnostics
8N | 8N | Standard 8CT with enhanced diagnostics
8R | 8R | Sensiti ve Ground 8CT with enhanced diagnostics
4A 4A 4A 4 Solid-State (no monitoring) MOSFET outputs
4B 4B 4B 4 Solid-State (voltage with optional current) MOSFET outputs
4C 4C 4C 4 Solid-State (current with optional voltage) MOSFET outputs
4D 4D 4D 16 digital inputs with Auto-Burnishing
4L 4L 4L 14 Form-A (no monitoring) Latching outputs
67 67 67 8 Form-A (no monitoring) out puts
6A 6A 6A 2 Form-A (voltage with optional current) and 2 Form-C outputs, 8 digital inputs
6B 6B 6B 2 Form-A (voltage with optional current) and 4 Form-C outputs, 4 digital inputs
6C 6C 6C 8 Form-C outputs
6D 6D 6D 16 digital inputs
6E 6E 6E 4 Form-C outputs, 8 digital inputs
6F 6F 6F 8 Fast Form-C outputs
6G 6G 6G 4 Form-A (voltage with optional current) outputs, 8 digital inputs
6H 6H 6H 6 Form-A (voltage with optional current) outputs, 4 digital inputs
6K 6K 6K 4 Form-C and 4 Fast Form-C outputs
6L 6L 6L 2 Form-A (current with optional voltage) and 2 Form-C outputs, 8 digital inputs
6M 6M 6M 2 Form-A (current with optional voltage) and 4 Form-C outputs, 4 digital inputs
6N 6N 6N 4 Form-A (current with optional voltage) outputs, 8 digital inputs
6P 6P 6P 6 Form-A (current with optional voltage) outputs, 4 digital inputs
6R 6R 6R 2 Form-A (no monitoring) and 2 Form-C outputs, 8 digital inputs
6S 6S 6S 2 Form-A (no monitoring) and 4 Form-C outputs, 4 digital inputs
6T 6T 6T 4 Form-A (no monitoring) outputs, 8 digital inputs
6U 6U 6U 6 Form-A (no monitoring) outputs, 4 digital inputs
6V 6V 6V 2 Form-A outputs, 1 Form-C output, 2 Form-A (no monitoring) latching outputs, 8 digital inputs
5A 5A 5A 4 DCmA inputs, 4 DCmA outputs (only one 5A module is allowed)
5C 5C 5C 8 RTD inputs
5D 5D 5D 4 RTD inputs, 4 DCmA outputs (only one 5D module is allowed)
5E 5E 5E 4 RTD inputs, 4 DCmA inputs
5F 5F 5F 8 DCmA inputs
2A C37.94SM, 1300nm single-mode, ELED, 1 channel single-mode
2B C37.94SM, 1300nm single-mode, ELED, 2 channel single-mode
2E Bi-phase, single channel
2F Bi-phase, dual channel
2G IEE E C37.94, 820 nm, 128 kbps, multimode, LED, 1 Channel
2H IEEE C37.94, 820 nm, 128 kbps, multimode, LED, 2 Channels
72 1550 nm, single-mode, LASER, 1 Channel
73 1550 nm, single-mode, LASER, 2 Channel
74 Channel 1 - RS422; Channel 2 - 1550 n m, single-mode, LASER
75 Channel 1 - G.703; Channel 2 - 1550 nm, Single-mode LASER
76 IEEE C37.94, 820 nm, 64 kbps, multimode, LED , 1 Channel
77 IEEE C37.94, 820 nm, 64 kbps, multimode, LED , 2 Channels
7A 820 nm, multi-mode, LED, 1 Channel
7B 1300 nm, multi-mode, LED, 1 Channel
7C 1300 nm, single-mode, ELED, 1 Channel
7D 1300 nm, single-mode, LASER, 1 Channel
7E Channel 1 - G.703; Channel 2 - 820 nm, multi-mode
7F Channel 1 - G.703; Channel 2 - 1300 nm, multi-mode
7G Channel 1 - G.703; Channel 2 - 1300 nm, single-mode ELED
7H 820 nm, multi-mode, LED, 2 Channels
7I 1300 nm, multi-mode, LED, 2 Channels
7J 1300 nm, single-mode, ELE D, 2 Channels
7K 1300 nm, single-mode, LASER, 2 Channels
7L Channel 1 - RS422; Channel 2 - 820 nm, multi-mode, LED
7M Channel 1 - RS422; Channel 2 - 1300 nm, multi-mode, LED
7N Channel 1 - RS422; Channel 2 - 1300 nm, single-mode, ELED
7P Channel 1 - RS422; Channel 2 - 1300 nm, single-mode, LASER
7Q Channel 1 - G.703; Channel 2 - 1300 nm, single-mode LASER
7R G.703, 1 Channel
7S G.703, 2 Channels
7T RS422, 1 Channel
7W RS422, 2 Channels
2-4 T35 Transformer Protection System GE Multilin
Page 35

2 PRODUCT DESCRIPTION 2.1 INTRODUCTION
c) ORDER CODES WITH PROCESS BUS MODULES
The order codes for the horizontal mount units with the process bus module are shown below.
Table 2–5: T35 ORDER CODES (HORIZONTAL UNITS WITH PROCESS BUS)
BASE UNIT T35 | | | | | | | | | | | Base Unit
CPU T | | | | | | | | | | RS485 and Three Multi-mode fiber 100Base-FX (SFP with LC)
SOFTWARE 00 | | | | | | | | | No Software Options
MOUNT/COATING H | | | | | | | | Horizontal (19” rack)
FACEPLATE/ DISPLAY C | | | | | | | English display
POWER SUPPLY
(redundant supply must
be same type as main supply)
PROCESS BUS MODULE 81 | | | | Eight-port digital process bus module
DIGITAL INPUTS/OUTPUTS XX XX XX XX XX No Module
INTER-RELAY
COMMUNICATIONS
(select a maximum of 1 per unit)
T35 - * ** - * * * - F ** - H ** - M ** - P ** - U ** - W/X ** For Full Size Horizontal Mount
U | | | | | | | | | | RS485 with 1 100Base-T Et hernet, SFP RJ-45 + 2 100Base-FX Ethernet, multimode, SFP with LC
V | | | | | | | | | | RS485 with 3 100Base-T Ethernet, SFP with RJ-45
01 | | | | | | | | | Ethernet Global Data (EGD); not available for Type E CPUs
03 | | | | | | | | | IEC 61850; not available for Type E CPUs
04 | | | | | | | | | Ethernet Global Data (EGD) and IEC 61850; not available for Type E CPUs
A0 | | | | | | | | | CyberSentry Lvl 1
A1 | | | | | | | | | CyberSentry Lvl 1 and Ethernet Global Data (EGD)
A3 | | | | | | | | | CyberSentry Lvl 1 and IEC 61850
A4 | | | | | | | | | CyberSentry Lvl 1 and IEC 61850 and Ethernet Global Data (EGD)
B0 | | | | | | | | | IEEE 1588
B1 | | | | | | | | | IEEE 1588 and Ethernet Global Data (EGD)
B3 | | | | | | | | | IEEE 1588 and IEC 61850
B4 | | | | | | | | | IEEE 1588 and IEC 61850 and Ethernet Global Data (EGD)
D0 | | | | | | | | | IEEE 1588 and CyberSentry Lvl 1
D1 | | | | | | | | | IEEE 1588 and CyberSentry Lvl 1 and Ethernet Global Data (EGD)
D3 | | | | | | | | | IEEE 1588 and CyberSentry Lvl 1 and IEC 618 50
D4 | | | | | | | | | IEEE 1588 and CyberSentry Lvl 1 and IEC 618 50 and Ethernet Global Data (EGD)
A | | | | | | | | Horizontal (19” rack) with harsh environmental coating
D | | | | | | | French display
R | | | | | | | Russian display
A | | | | | | | Chinese display
P | | | | | | | English display with 4 small and 12 large programmable pushbuttons
G | | | | | | | French display with 4 small and 12 large programmable pushbuttons
S | | | | | | | Russian display with 4 small and 12 large programmable pushbuttons
B | | | | | | | Chinese display with 4 small and 12 large programmable pushbuttons
K | | | | | | | Enhanced front panel with English display
M | | | | | | | Enhanced front panel with French display
Q | | | | | | | Enhanced front panel with Russian display
U | | | | | | | Enhanced front panel with Chinese display
L | | | | | | | Enhanced front panel with English display and user-programmable pushbuttons
N | | | | | | | Enhanced front panel with French display and user-programmable pushbuttons
T | | | | | | | Enhanced front panel with Russian display and user-programmable pushbuttons
V | | | | | | | Enhanced front panel with Chinese display and user-programmable pushbuttons
W | | | | | | | Enhanced front panel with Turkish display
Y | | | | | | | Enhanced front panel with Turkish display and user-programmable pushbuttons
H | | | | | | 125 / 250 V AC /DC power supply
H | | | | | RH 125 / 250 V AC/DC with redundant 125 / 250 V AC/DC power supply
L | | | | | | 24 to 48 V (DC only) power supply
L | | | | | RL 24 to 48 V (DC only) with r edundant 24 to 48 V DC power supply
4A 4A | 4 Solid-State (no monitoring) MOSFET outputs
4B 4B | 4 Solid-State (voltage with optional current) MOSFET outputs
4C 4C | 4 Solid-State (current with optional voltage) MOSFET outputs
4D 4D | 16 digital inputs with Auto-Burnishing
4L 4L | 14 Form-A (no monitoring) Latching outputs
67 67 | 8 Form-A (no monitoring) outputs
6A 6A | 2 Form-A (voltage with optional current) and 2 Form-C outputs, 8 digital inputs
6B 6B | 2 Form-A (voltage with optional current) and 4 Form-C outputs, 4 digital inputs
6C 6C | 8 Form-C outputs
6D 6D | 16 digital inputs
6E 6E | 4 Form-C outputs, 8 digital inputs
6F 6F | 8 Fast Form-C out puts
6G 6G | 4 Form-A (voltage with optional current) outputs, 8 digital inputs
6H 6H | 6 Form-A (voltage with optional current) outputs, 4 digital inputs
6K 6K | 4 Form-C and 4 Fast Form-C outputs
6L 6L | 2 Form-A (current with optional voltage) and 2 Form-C outputs, 8 digital inputs
6M 6M | 2 For m-A (current with optional voltage) and 4 Form-C outputs, 4 digital inputs
6N 6N | 4 Form-A (current with optional voltage) outputs, 8 digital inputs
6P 6P | 6 Form-A (current with optional voltage) outputs, 4 digital inputs
6R 6R | 2 Form-A (no monitoring) and 2 Form-C outputs, 8 digital inputs
6S 6S | 2 Form-A (no monitoring) and 4 Form-C outputs, 4 digital inputs
6T 6T | 4 Form-A (no monit oring) outputs, 8 digital inputs
6U 6U | 6 Form-A (no monitoring) outputs, 4 digital inputs
6V 6V | 2 Form-A outputs, 1 Form-C output, 2 Form-A (no monitoring) latching outputs, 8 digital inputs
2A C37.94SM, 1300nm single-mode, ELED, 1 channel single-mode
2B C37.94SM, 1300nm single-mode, ELED, 2 channel single-mode
2E Bi-phase, single channel
2F Bi-phase, dual channel
2G IEE E C37.94, 820 nm, 128 kbps, multimode, LED, 1 Channel
2H IEEE C37.94, 820 nm, 128 kbps, multimode, LED, 2 Channels
72 1550 nm, single-mode, LASER, 1 Channel
73 1550 nm, single-mode, LASER, 2 Channel
74 Channel 1 - RS422; Channel 2 - 1550 nm, single-mode, LASER
75 Channel 1 - G.703; Channel 2 - 1550 nm, Single-mode LASER
76 IEEE C37.94, 820 nm, 64 kbps, multimode, LED , 1 Channel
77 IEEE C37.94, 820 nm, 64 kbps, multimode, LED , 2 Channels
7A 820 nm, multi-mode, LED, 1 Channel
7B 1300 nm, multi-mode, LED, 1 Channel
7C 1300 nm, single-mode, ELED, 1 Channel
7D 1300 nm, single-mode, LASER, 1 Channel
7E Channel 1 - G.703; Channel 2 - 820 nm, multi-mode
7F Channel 1 - G.703; Channel 2 - 1300 nm, multi-mode
7G Channel 1 - G.703; Channel 2 - 1300 nm, single-mode ELED
7H 820 nm, multi-mode, LED, 2 Channels
7I 1300 nm, multi-mode, LED, 2 Channels
7J 1300 nm, single-mode, ELED, 2 Channels
7K 1300 nm, single-mode, LASER, 2 Channels
7L Channel 1 - RS422; Channel 2 - 820 nm, multi-mode, LED
7M Channel 1 - RS422; Channel 2 - 1300 nm, multi-mode, LED
7N Channel 1 - RS422; Channel 2 - 1300 nm, single-mode, ELED
7P Channel 1 - RS422; Channel 2 - 1300 nm, single-mode, LASER
7Q Channel 1 - G.703; Channel 2 - 1300 nm, single-mode LASER
7R G.703, 1 Channel
7S G.703, 2 Channels
7T RS422, 1 Channel
7W RS422, 2 Channels
2
The order codes for the reduced size vertical mount units with the process bus module are shown below.
Table 2–6: T35 ORDER CODES (REDUCED SIZE VERTICAL UNITS WITH PROCESS BUS)
BASE UNIT T35 | | | | | | | | | Base Unit
CPU T | | | | | | | | RS485 and Three Multi-mode fiber 100Base-FX (SFP with LC)
T35 - * ** - * * * - F ** - H ** - M ** - P/R ** Reduced Size Vertical Mount (see note regarding P/R slot below)
U | | | | | | | | RS485 with 1 100Base-T Ethernet, SFP RJ-45 + 2 100Base-FX Ethernet, multimode, SFP with LC
V | | | | | | | | RS485 with 3 100Base-T Ethernet, SFP with RJ-45
GE Multilin T35 Transformer Protection System 2-5
Page 36

2.1 INTRODUCTION 2 PRODUCT DESCRIPTION
Table 2–6: T35 ORDER CODES (REDUCED SIZE VERTICAL UNITS WITH PROCESS BUS)
SOFTWARE 00 | | | | | | | No Software Options
2
MOUNT/COATING V | | | | | | Vertical (3/4 rack)
FACEPLATE/ DISPLAY F | | | | | English display
POWER SUPPLY H | | | | 125 / 250 V AC/DC power supply
PROCESS BUS MODULE | 81 | | Eight-port digital process bus module
DIGITAL INPUTS/OUTPUTS XX XX XX No Module
INTER-RELAY
COMMUNICATIONS
(select a maximum of 1 per unit)
For the last module, slot P is used for digital
input/output modules; slot R is used for inter-relay
communications modules.
T35 - * ** - * * * - F ** - H ** - M ** - P/R ** Reduced Size Vertical Mount (see note regarding P/R slot below)
01 | | | | | | | Ethernet Global Data (EGD); not available for Type E CPUs
03 | | | | | | | IEC 61850; not available for Type E CPUs
04 | | | | | | | Ethernet Global Data (EGD) and IEC 61850; not available for Type E CPUs
A0 | | | | | | | CyberSentry Lvl 1
A1 | | | | | | | CyberSentry Lvl 1 and Ethernet Global Data (EGD)
A3 | | | | | | | CyberSentry Lvl 1 and IEC 61850
A4 | | | | | | | CyberSentry Lvl 1 and IEC 61850 and Ethernet Global Data (EGD)
B0 | | | | | | | IEEE 1588
B1 | | | | | | | IEEE 1588 and Ethernet Global Data (EGD)
B3 | | | | | | | IEEE 1588 and IEC 61850
B4 | | | | | | | IEEE 1588 and IEC 61850 and Ethernet Global Data (EGD)
D0 | | | | | | | IEEE 1588 and CyberSentry Lvl 1
D1 | | | | | | | IEEE 1588 and CyberSentry Lvl 1 and Ethernet Global Data (EGD)
D3 | | | | | | | IEEE 1588 and CyberSentry Lvl 1 and IEC 61850
D4 | | | | | | | IEEE 1588 and CyberSentry Lvl 1 and IEC 61850 and Ethernet Global Data (EGD)
B | | | | | | Vertical (3/4 rack) with harsh environmental coating
D | | | | | French display
R | | | | | Russian display
A | | | | | Chinese display
K | | | | | Enhanced front panel with English display
M | | | | | Enhanced front panel with French display
Q | | | | | Enhanced front panel with Russian display
U | | | | | Enhanced front panel with Chinese display
L | | | | | Enhanced front panel with English display and user-programmable pushbuttons
N | | | | | Enhanced front panel with French display and user-programmable pushbut tons
T | | | | | Enhanced front panel with Russian display and user-programmable pushbuttons
V | | | | | Enhanced front panel with Chinese display a nd user-programmable pushbuttons
W | | | | | Enhanced front panel with Turkish display
Y | | | | | Enhanced front panel with Turkish display and user-programmable pushbuttons
L | | | | 24 to 48 V (DC only) power supply
4A 4 Solid-State (no monitoring) MOSFET outputs
4B 4 Solid-State (voltage with optional current) MOSFET outputs
4C 4 Solid-State (current with optional voltage) MOSFET outputs
4D 16 digital inputs with Auto-Burnishing
4L 14 Form-A (no monitoring) Lat ching outputs
67 8 Form-A (no monitoring) outputs
6A 2 Form-A (voltage with optional current) and 2 Form-C outputs, 8 digital inputs
6B 2 Form-A (voltage with optional current) and 4 Form-C outputs, 4 digital inputs
6C 8 Form-C outputs
6D 16 digital inputs
6E 4 Form-C outputs, 8 digital inputs
6F 8 Fast Form-C outputs
6G 4 For m-A (voltage with optional current) outputs, 8 digital inputs
6H 6 Form-A (voltage with optional current) outputs, 4 digital inputs
6K 4 Form-C and 4 Fast Form-C outputs
6L 2 Form-A (current with optional voltage) and 2 Form-C outputs, 8 digital inputs
6M 2 Form-A (current wi th optional voltage) and 4 Form-C outputs, 4 digital inputs
6N 4 Form-A (current with optional voltage) outputs, 8 digital inputs
6P 6 Form-A (current with optional voltage) outputs, 4 digital inputs
6R 2 Form-A (no monitoring) and 2 Form-C outputs, 8 digital inputs
6S 2 Form-A (no monitoring) and 4 Form-C outputs, 4 digital inputs
6T 4 Form-A (no monitoring) outputs, 8 digital inputs
6U 6 Form-A (no monitoring) outputs, 4 digital inputs
6V 2 Form-A outputs, 1 Form-C output, 2 Form-A (no monitoring) latching outputs, 8 digital inputs
2A C37.94SM, 1300nm single-mode, ELED, 1 channel single-mode
2B C37.94SM, 1300nm single-mode, ELED, 2 channel single-mode
2E Bi-phase, single channel
2F Bi-phase, dual channel
2G IEE E C37.94, 820 nm, 128 kbps, multimode, LED, 1 Channel
2H IEEE C37.94, 820 nm, 128 kbps, multimode, LED, 2 Channels
72 1550 nm, single-mode, LASER, 1 Channel
73 1550 nm, single-mode, LASER, 2 Channel
74 Channel 1 - RS422; Channel 2 - 1550 n m, single-mode, LASER
75 Channel 1 - G.703; Channel 2 - 1550 nm, Single-mode LASER
76 IEEE C37.94, 820 nm, 64 kbps, multimode, LED , 1 Channel
77 IEEE C37.94, 820 nm, 64 kbps, multimode, LED , 2 Channels
7A 820 nm, multi-mode, LED, 1 Channel
7B 1300 nm, multi-mode, LED, 1 Channel
7C 1300 nm, single-mode, ELED, 1 Channel
7D 1300 nm, single-mode, LASER, 1 Channel
7E Channel 1 - G.703; Channel 2 - 820 nm, multi-mode
7F Channel 1 - G.703; Channel 2 - 1300 nm, multi-mode
7G Channel 1 - G.703; Channel 2 - 1300 nm, single-mode ELED
7H 820 nm, multi-mode, LED, 2 Channels
7I 1300 nm, multi-mode, LED, 2 Channels
7J 1300 nm, single-mode, ELE D, 2 Channels
7K 1300 nm, single-mode, LASER, 2 Channels
7L Channel 1 - RS422; Channel 2 - 820 nm, multi-mode, LED
7M Channel 1 - RS422; Channel 2 - 1300 nm, multi-mode, LED
7N Channel 1 - RS422; Channel 2 - 1300 nm, single-mode, ELED
7P Channel 1 - RS422; Channel 2 - 1300 nm, single-mode, LASER
7Q Channel 1 - G.703; Channel 2 - 1300 nm, single-mode LASER
7R G.703, 1 Channel
7S G.703, 2 Channels
7T RS422, 1 Channel
7W RS422, 2 Channels
2-6 T35 Transformer Protection System GE Multilin
Page 37

2 PRODUCT DESCRIPTION 2.1 INTRODUCTION
NOTE
NOTE
2.1.3 REPLACEMENT MODULES
Replacement modules can be ordered separately. When ordering a replacement CPU module or faceplate, provide the
serial number of your existing unit.
Not all replacement modules may be applicable to the T35 relay. Only the modules specified in the order codes are
available as replacement modules.
Replacement module codes are subject to change without notice. See the ordering page at
http://www.gedigitalenergy.com/multilin/order.htm
for the latest options.
The replacement module order codes for the horizontal mount units are shown below.
2
Table 2–7: ORDER CODES FOR REPLACEMENT MODULES, HORIZONTAL UNITS
POWER SUPPLY (redundant supply only available in
horizontal units and must be same type as main
supply) (for redundant supply, must swap both power
supplies when switching from RH to SH)
CPU | T | RS485 with 3 100Base-FX Ethernet, multimode, SFP with LC
FACEPLATE/DISPLAY | 3C | Horizontal faceplate with keypad and English display
CONTACT INPUTS AND OUTPUTS | 4A | 4 Solid-State (no monitoring) MOSFET outputs
CT/VT MODULES
(NOT AVAILABLE FOR THE C30)
INTER-RELAY COMMUNICATIONS | 2A | C37.94SM, 1300nm single-mode, ELED, 1 channel single-mode
TRANSDUCER
INPUTS/OUTPUTS
UR - ** - *
| SH A | 125 / 300 V AC/DC
| RL H | 24 to 48 V (DC only)
| U | RS485 with 1 100Base-T Ethernet, SFP RJ-45 + 2 100Base-FX Ethernet, multimode, SFP with LC
| V | RS485 with 3 100Base-T Ethernet, SFP with RJ- 45
| 3D | Horizontal faceplate with keypad and French display
| 3R | Horizontal faceplate with keypad and Russian display
| 3A | Horizontal faceplate wit h keypad and Chinese display
| 3P | Horizontal faceplate wit h keypad, user-programmable pushbuttons, and English display
| 3G | Horizontal faceplate with keypad, user-programmable pushbuttons, and French display
| 3S | Horizontal faceplate with keypad, user-programmable pushbuttons, and Russian display
| 3B | Horizontal faceplate wit h keypad, user-programmable pushbuttons, and Chinese display
| 3K | Enhanced fro nt panel with English display
| 3M | Enhanced front panel with French display
| 3Q | Enhanced front panel with Russian display
| 3U | Enhanced front panel with Chinese display
| 3L | Enhanced front panel with English display and user-programmable pushbuttons
| 3N | Enhanced front panel with French display and user-programmable pushbuttons
| 3T | Enhanced front panel with Russian display and user-programmable pushbuttons
| 3V | Enhanced fro nt panel with Chinese display and user-programmable pushbuttons
| 4B | 4 Solid-State (voltage with optional current) MOSFET outputs
| 4C | 4 Solid-State (current with optional voltage) MOSFET out puts
| 4D | 16 contact inputs with Auto -Burnishing
| 4L | 14 Form -A (no monitoring) Latching outputs
| 67 | 8 Form -A (no monitoring) outputs
| 6A | 2 Form-A (voltage with optional current) and 2 Form-C outputs, 8 contact inputs
| 6B | 2 Form-A (voltage with optional current) and 4 Form-C outputs, 4 contact inputs
| 6C | 8 Form-C outputs
| 6D | 16 contact inputs
| 6E | 4 Form-C outputs, 8 contact inputs
| 6F | 8 Fast Form-C outputs
| 6G | 4 Form-A (voltage with optional current) outputs, 8 contact inputs
| 6H | 6 Form-A (voltage wit h optional current) outputs, 4 contact inputs
| 6K | 4 Form-C and 4 Fast Form-C outputs
| 6L | 2 Form-A (current with optional voltage) and 2 Form-C outputs, 8 contact inputs
| 6M | 2 Form-A (current with optional voltage) and 4 Form-C outputs, 4 contact inputs
| 6N | 4 Form-A (current with optional voltage) outputs, 8 contact inputs
| 6P | 6 Form-A (current with optional voltage) outputs, 4 contact inputs
| 6R | 2 Form-A (no monitoring) and 2 Form-C outputs, 8 contact inputs
| 6S | 2 Form-A (no monitoring) and 4 Form-C outputs, 4 contact inputs
| 6T | 4 Form-A (no monitoring) outputs, 8 contact inputs
| 6U | 6 Form-A (no monitoring) outputs, 4 contact inputs
| 6V | 2 Form-A outputs, 1 Form-C output, 2 Form-A (no monitoring) latching outputs, 8 contact inputs
| 8L | Standard 4CT/4VT with enhanced diagnostics
| 8N | Standard 8CT with enhanced diagnostics
| 8M | Sensitive Ground 4CT/4VT with enhanced diagnostics
| 8R | Sensitive Ground 8CT with enhanced diagnostics
| 2B | C37.94SM, 1300nm single-mode, ELED, 2 channel single-mode
| 2E | Bi-phase, single channel
| 2F | Bi-phase, dual channel
| 2G | IEEE C37.94, 820 nm, 128 kbps, multimode, LED, 1 Channel
| 2H | IEEE C37.94 , 820 nm, 128 kbps, multimode, LED, 2 Channels
| 72 | 1550 nm, single- mode, LASER, 1 Channel
| 73 | 1550 nm, single- mode, LASER, 2 Channel
| 74 | Channel 1 - RS422; Channel 2 - 1550 nm, single-mode, LASER
| 75 | Channel 1 - G.703; Channel 2 - 1550 nm, Single-mode LASER
| 76 | IEEE C37.94 , 820 nm, multimode, LED, 1 Channel
| 77 | IEEE C37.94 , 820 nm, multimode, LED, 2 Channels
| 7A | 820 nm, multi-mode, LED, 1 Channel
| 7B | 1300 nm, multi-mode, LED, 1 Channel
| 7C | 1300 nm, single-mode, EL ED, 1 Channel
| 7D | 1300 nm, single-mode, LA SER, 1 Channel
| 7E | Channel 1 - G.703; Channel 2 - 820 nm, multi-mode
| 7F | Channel 1 - G.703; Channel 2 - 1300 nm, multi-mode
| 7G | Channel 1 - G.703; Channel 2 - 1300 nm, single-mode ELED
| 7H | 820 nm, multi-mode, LE D, 2 Channels
| 7I | 1300 nm, multi-mode, LED, 2 Channels
| 7J | 1300 nm, single-mode, ELED, 2 Channels
| 7K | 1300 nm, single-mode, LASER, 2 Channels
| 7L | Channel 1 - RS422; Channel 2 - 820 nm, multi-mode, LED
| 7M | Channel 1 - RS422; Channel 2 - 1300 nm, multi-mode, LED
| 7N | Channel 1 - RS422; Channel 2 - 1300 nm, single-mode, ELED
| 7P | Channel 1 - RS422; Channel 2 - 1300 nm, single-mode, LASER
| 7Q | Channel 1 - G.703; Channel 2 - 1300 nm, single-mode LASER
| 7R | G.703, 1 Channel
| 7S | G.703, 2 Channels
| 7T | RS422, 1 Channel
| 7W | RS422, 2 Channels
| 5A | 4 DCmA inputs, 4 DCmA ou tputs (only one 5A module is allowed)
| 5C | 8 RTD inputs
| 5D | 4 RTD inputs, 4 DCmA outputs (only one 5D module is allowed)
| 5E | 4 DCmA inputs, 4 RTD inputs
| 5F | 8 DCmA inputs
GE Multilin T35 Transformer Protection System 2-7
Page 38

2.1 INTRODUCTION 2 PRODUCT DESCRIPTION
The replacement module order codes for the reduced-size vertical mount units are shown below.
Table 2–8: ORDER CODES FOR REPLACEMENT MODULES, VERTICAL UNITS
POWER SUPPLY | SH B | 125 / 300 V AC/DC
CPU | T | RS485 with 3 100Base-FX Ethernet, multimode, SFP with LC
FACEPLATE/DISPLAY | 3F | Vertical faceplate with keypad and English display
2
CONTACT INPUTS/OUTPUTS | 4A | 4 Solid-State (no monitoring) MOSFET outputs
CT/VT MODULES
(NOT AVAILABLE FOR THE C30)
INTER-RELAY COMMUNICATIONS | 2A | C37.94SM, 1300nm single-mode, ELED, 1 channel single-mode
TRANSDUCER
INPUTS/OUTPUTS
UR - ** - *
| RL V | 24 to 48 V (DC only)
| 3D | Vertical faceplate with keypad and French display
| 3R | Vertical faceplate with keypad and Russian display
| 3K | Vertical faceplate with keypad and Chinese display
| 3K | Enhanced fro nt panel with English display
| 3M | Enhanced front panel with French display
| 3Q | Enhanced front panel with Russian display
| 3U | Enhanced front panel with Chinese display
| 3L | Enhanced front panel with English display and user-programmable pushbuttons
| 3N | Enhanced front panel with French display and user-programmable pushbuttons
| 3T | Enhanced front panel with Russian display and user-programmable pushbuttons
| 3V | Enhanced fro nt panel with Chinese display and user-programmable pushbuttons
| 4B | 4 Solid-State (voltage with optional current) MOSFET outputs
| 4C | 4 Solid-State (current with optional voltage) MOSFET out puts
| 4D | 16 contact inputs with Auto-B urnishing
| 4L | 14 Form -A (no monitoring) Latching outputs
| 67 | 8 Form -A (no monitoring) outputs
| 6A | 2 Form-A (voltage with optional current) and 2 Form-C outputs, 8 contact inputs
| 6B | 2 Form-A (voltage with optional current) and 4 Form-C outputs, 4 contact inputs
| 6C | 8 Form-C outputs
| 6D | 16 contact inputs
| 6E | 4 Form-C outputs, 8 contact inputs
| 6F | 8 Fast Form-C outputs
| 6G | 4 Form-A (voltage with optional current) outputs, 8 contact inputs
| 6H | 6 Form-A (voltage wit h optional current) outputs, 4 contact inputs
| 6K | 4 Form-C and 4 Fast Form-C outputs
| 6L | 2 Form-A (current with optional voltage) and 2 Form-C outputs, 8 contact inputs
| 6M | 2 Form-A (current with optional voltage) and 4 Form-C outputs, 4 contact inputs
| 6N | 4 Form-A (current with optional voltage) outputs, 8 contact inputs
| 6P | 6 Form-A (current with optional voltage) outputs, 4 contact inputs
| 6R | 2 Form-A (no monitoring) and 2 Form-C outputs, 8 contact inputs
| 6S | 2 Form-A (no monitoring) and 4 Form-C outputs, 4 contact inputs
| 6T | 4 Form-A (no monitoring) outputs, 8 contact inputs
| 6U | 6 Form-A (no monitoring) outputs, 4 contact inputs
| 6V | 2 Form-A outputs, 1 Form-C output, 2 Form-A (no monitoring) latching outputs, 8 contact inputs
| 8L | Standard 4CT/4VT with enhanced diagnostics
| 8N | Standard 8CT with enhanced diagnostics
| 2B | C37.94SM, 1300nm single-mode, ELED, 2 channel single-mode
| 2E | Bi-phase, single channel
| 2F | Bi-phase, dual channel
| 2G | IEEE C37.94, 820 nm, 128 kbps, multimode, LED, 1 Channel
| 2H | IEEE C37.94 , 820 nm, 128 kbps, multimode, LED, 2 Channels
| 72 | 1550 nm, single- mode, LASER, 1 Channel
| 73 | 1550 nm, single- mode, LASER, 2 Channel
| 74 | Channel 1 - RS422; Channel 2 - 1550 nm, single-mode, LASER
| 75 | Channel 1 - G.703; Channel 2 - 1550 nm, Single-mode LASER
| 76 | IEEE C37.94 , 820 nm, 64 kbps, multimode, LED, 1 Channel
| 77 | IEEE C37.94 , 820 nm, 64 kbps, multimode, LED, 2 Channels
| 7A | 820 nm, multi-mode, LED, 1 Channel
| 7B | 1300 nm, multi-mode, LED, 1 Channel
| 7C | 1300 nm, single-mode, EL ED, 1 Channel
| 7D | 1300 nm, single-mode, LA SER, 1 Channel
| 7E | Channel 1 - G.703; Channel 2 - 820 nm, multi-mode
| 7F | Channel 1 - G.703; Channel 2 - 1300 nm, multi-mode
| 7G | Channel 1 - G.703; Channel 2 - 1300 nm, single-mode ELED
| 7H | 820 nm, multi-mode, LED , 2 Channels
| 7I | 1300 nm, multi-mode, LED, 2 Channels
| 7J | 1300 nm, single-mode, ELED, 2 Channels
| 7K | 1300 nm, single-mode, LASER, 2 Channels
| 7L | Channel 1 - RS422; Channel 2 - 820 nm, multi-mode, LED
| 7M | Channel 1 - RS422; Channel 2 - 1300 nm, multi-mode, LED
| 7N | Channel 1 - RS422; Channel 2 - 1300 nm, single-mode, ELED
| 7P | Channel 1 - RS422; Channel 2 - 1300 nm, single-mode, LASER
| 7Q | Channel 1 - G.703; Channel 2 - 1300 nm, single-mode LASER
| 7R | G.703, 1 Channel
| 7S | G.703, 2 Channels
| 7T | RS422, 1 Channel
| 7W | RS422, 2 Channels
| 5A | 4 DCmA inputs, 4 DCmA ou tputs (only one 5A module is allowed)
| 5C | 8 RTD inputs
| 5D | 4 RTD inputs, 4 DCmA outputs (only one 5D module is allowed)
| 5E | 4 DCmA inputs, 4 RTD inputs
| 5F | 8 DCmA inputs
2-8 T35 Transformer Protection System GE Multilin
Page 39

2 PRODUCT DESCRIPTION 2.2 SPECIFICATIONS
NOTE
2.2SPECIFICATIONSSPECIFICATIONS ARE SUBJECT TO CHANGE WITHOUT NOTICE
2.2.1 PROTECTION ELEMENTS
The operating times include the activation time of a trip rated form-A output contact unless otherwise indicated.
FlexLogic operands of a given element are 4 ms faster. Take this into account when using FlexLogic to interconnect
with other protection or control elements of the relay, building FlexLogic equations, or interfacing with other IEDs or
power system devices via communications or different output contacts. If not specified, operate times are given
here for a 60 Hz system at nominal system frequency. Operate times for a 50 Hz system are 1.2 times longer.
PERCENT DIFFERENTIAL
Characteristic: Dual slope percent differential
Minimum pickup: 0.05 to 1.00 pu in steps of 0.001
Slope 1 range: 15 to 100% in steps of 1%
Slope 2 range: 50 to 100% in steps of 1%
Kneepoint 1: 1.0 to 2.0 pu in steps of 0.0001
Kneepoint 2: 2.0 to 30.0 pu in steps of 0.0001
nd
harmonic inhibit level: 1.0 to 40.0% in steps of 0.1
2
nd
harmonic inhibit function: Adaptive, Traditional, Disabled
2
nd
harmonic inhibit mode: Per-phase, 2-out-of-3, Average
2
th
harmonic inhibit range: 1.0 to 40.0% in steps of 0.1
5
Operate times:
Harmonic inhibits selected: 20 to 30 ms at 60 Hz;
20 to 35 ms at 50 Hz
No harmonic inhibits selected: 5 to 20 ms
Dropout level: 97 to 98% of pickup
Level accuracy: ±0.5% of reading or ±1% of rated
(whichever is greater) for two windings
setup
INSTANTANEOUS DIFFERENTIAL
Pickup level: 2.00 to 30.00 pu in steps of 0.01
Dropout level: 97 to 98% of pickup
Level accuracy: ±0.5% of reading or ±1% of rated
Operate time: <20 ms at 3 × pickup at 60 Hz
(whichever is greater) for two winding
setup
PHASE/GROUND TOC
Current: Phasor or RMS
Pickup level: 0.000 to 30.000 pu in steps of 0.001
Dropout level: 97% to 98% of pickup
Level accuracy:
0.1 to 2.0 × CT: ±0.5% of reading or ±0.4% of rated
(whichever is greater)
> 2.0 × CT: ±1.5% of reading > 2.0 × CT rating
Curve shapes: IEEE Moderately/Very/Extremely
Curve multiplier: Time Dial = 0.00 to 600.00 in steps of
Reset type: Instantaneous/Timed (per IEEE)
Curve timing accuracy
at 1.03 to 20 x pickup: ±3.5% of operate time or ±½ cycle
Voltage restraint: Modifies pickup current for voltage in the
Inverse; IEC (and BS) A/B/C and Short
Inverse; GE IAC Inverse, Short/Very/
Extremely Inverse; I
(programmable); Definite Time (0.01 s
base curve)
0.01
(whichever is greater) from pickup to
operate
range of 0.1<V<0.9 VT Nominal in a
fixed linear relationship
2
t; FlexCurves™
BREAKER ARCING CURRENT
Principle: accumulates breaker duty (I2t) and mea-
Initiation: programmable per phase from any Flex-
Compensation for auxiliary relays: 0 to 65.535 s in steps of 0.001
Alarm threshold: 0 to 50000 kA2-cycle in steps of 1
Fault duration accuracy: 0.25 of a power cycle
Availability: 1 per CT bank with a minimum of 2
sures fault duration
Logic operand
THERMAL OVERLOAD PROTECTION
Thermal overload curves: IEC 255-8 curve
Base current: 0.20 to 3.00 pu in steps of 0.01
Overload (k) factor: 1.00 to 1.20 pu in steps of 0.05
Trip time constant: 0 to 1000 min. in steps of 1
Reset time constant: 0 to 1000 min. in steps of 1
Minimum reset time: 0 to 1000 min. in steps of 1
Timer accuracy (cold curve): ±100 ms or 2%, whichever is greater
Timer accuracy (hot curve): ±500 ms or 2%, whichever is greater
< 0.9 × k × Ib and I / (k × Ib) > 1.1
for I
p
2
GE Multilin T35 Transformer Protection System 2-9
Page 40

2.2 SPECIFICATIONS 2 PRODUCT DESCRIPTION
TRIP BUS (TRIP WITHOUT FLEXLOGIC)
Number of elements: 6
Number of inputs: 16
Operate time: <2 ms at 60 Hz
Timer accuracy: ±3% or 10 ms, whichever is greater
2
FLEXLOGIC
Programming language: Reverse Polish Notation with graphical
visualization (keypad programmable)
Lines of code: 512
Internal variables: 64
Supported operations: NOT, XOR, OR (2 to 16 inputs), AND (2
to 16 inputs), NOR (2 to 16 inputs),
NAND (2 to 16 inputs), latch (reset-domi-
nant), edge detectors, timers
Inputs: any logical variable, contact, or virtual
input
Number of timers: 32
Pickup delay: 0 to 60000 (ms, sec., min.) in steps of 1
Dropout delay: 0 to 60000 (ms, sec., min.) in steps of 1
FLEXCURVES™
Number: 4 (A through D)
Reset points: 40 (0 through 1 of pickup)
Operate points: 80 (1 through 20 of pickup)
Time delay: 0 to 65535 ms in steps of 1
FLEX STATES
Number: up to 256 logical variables grouped
under 16 Modbus addresses
Programmability: any logical variable, contact, or virtual
input
FLEXELEMENTS™
Number of elements: 16
Operating signal: any analog actual value, or two values in
differential mode
Operating signal mode: signed or absolute value
Operating mode: level, delta
Comparator direction: over, under
Pickup Level: –90.000 to 90.000 pu in steps of 0.001
Hysteresis: 0.1 to 50.0% in steps of 0.1
Delta dt: 20 ms to 60 days
Pickup & dropout delay: 0.000 to 65.535 s in steps of 0.001
NON-VOLATILE LATCHES
Type: set-dominant or reset-dominant
Number: 16 (individually programmed)
Output: stored in non-volatile memory
Execution sequence: as input prior to protection, control, and
FlexLogic
2.2.2 USER-PROGRAMMABLE ELEMENTS
USER-PROGRAMMABLE LEDs
Number: 48 plus trip and alarm
Programmability: from any logical variable, contact, or vir-
tual input
Reset mode: self-reset or latched
LED TEST
Initiation: from any contact input or user-program-
mable condition
Number of tests: 3, interruptible at any time
Duration of full test: approximately 3 minutes
Test sequence 1: all LEDs on
Test sequence 2: all LEDs off, one LED at a time on for 1 s
Test sequence 3: all LEDs on, one LED at a time off for 1 s
USER-DEFINABLE DISPLAYS
Number of displays: 16
Lines of display: 2 × 20 alphanumeric characters
Parameters: up to 5, any Modbus register addresses
Invoking and scrolling: keypad, or any user-programmable con-
dition, including pushbuttons
CONTROL PUSHBUTTONS
Number of pushbuttons: 7
Operation: drive FlexLogic operands
USER-PROGRAMMABLE PUSHBUTTONS (OPTIONAL)
Number of pushbuttons: 12 (standard faceplate);
16 (enhanced faceplate)
Mode: self-reset, latched
Display message: 2 lines of 20 characters each
Drop-out timer: 0.00 to 60.00 s in steps of 0.05
Autoreset timer: 0.2 to 600.0 s in steps of 0.1
Hold timer: 0.0 to 10.0 s in steps of 0.1
SELECTOR SWITCH
Number of elements: 2
Upper position limit: 1 to 7 in steps of 1
Selecting mode: time-out or acknowledge
Time-out timer: 3.0 to 60.0 s in steps of 0.1
Control inputs: step-up and 3-bit
Power-up mode: restore from non-volatile memory or syn-
chronize to a 3-bit control input or synch/
restore mode
2-10 T35 Transformer Protection System GE Multilin
Page 41

2 PRODUCT DESCRIPTION 2.2 SPECIFICATIONS
2.2.3 MONITORING
OSCILLOGRAPHY
Maximum records: 64
Sampling rate: 64 samples per power cycle
Triggers: any element pickup, dropout, or operate;
contact input change of state; contact
output change of state; FlexLogic equation
Data: AC input channels; element state; con-
tact input state; contact output state
Data storage: in non-volatile memory
EVENT RECORDER
Capacity: 1024 events
Time-tag: to 1 microsecond
Triggers: any element pickup, dropout, or operate;
contact input change of state; contact
output change of state; self-test events
Data storage: in non-volatile memory
RMS CURRENT: PHASE, NEUTRAL, AND GROUND
Accuracy at
0.1 to 2.0 × CT rating: ±0.25% of reading or ±0.1% of rated
(whichever is greater)
> 2.0 × CT rating: ±1.0% of reading
RMS VOLTAGE
Accuracy: ±0.5% of reading from 10 to 208 V
REAL POWER (WATTS)
Accuracy at 0.1 to 1.5 x
CT rating and 0.8 to
1.2 x VT rating: ±1.0% of reading at –1.0 ≤ PF< –0.8
USER-PROGRAMMABLE FAULT REPORT
Number of elements: 2
Pre-fault trigger: any FlexLogic operand
Fault trigger: any FlexLogic operand
Recorder quantities: 32 (any FlexAnalog
TM
value)
DATA LOGGER
Number of channels: 1 to 16
Parameters: any available analog actual value
Sampling rate: 15 to 3600000 ms in steps of 1
Trigger: any FlexLogic operand
Mode: continuous or triggered
Storage capacity: (NN is dependent on memory)
1-second rate:
01 channel for NN days
16 channels for NN days
↓
60-minute rate:
01 channel for NN days
16 channels for NN days
2.2.4 METERING
REACTIVE POWER (VARS)
Accuracy at 0.1 to 1.5 x
CT rating and 0.8 to
1.2 x VT rating: ±1.0% of reading at –0.2 ≤ PF ≤ 0.2
APPARENT POWER (VA)
Accuracy at 0.1 to 1.5 x
CT rating and 0.8 to
1.2 x VT rating: ±1.0% of reading
FREQUENCY
Accuracy at
V = 0.8 to 1.2 pu: ±0.01 Hz (when voltage signal is used
I = 0.1 to 0.25 pu: ±0.05 Hz
I > 0.25 pu: ±0.02 Hz (when current signal is used for
for frequency measurement)
frequency measurement)
2
GE Multilin T35 Transformer Protection System 2-11
Page 42

2.2 SPECIFICATIONS 2 PRODUCT DESCRIPTION
2.2.5 INPUTS
AC CURRENT
CT rated primary: 1 to 50000 A
CT rated secondary: 1 A or 5 A by connection
Relay burden: < 0.2 VA at rated secondary
Conversion range:
2
Standard CT: 0.02 to 46 × CT rating RMS symmetrical
Sensitive Ground CT module:
0.002 to 4.6 × CT rating RMS symmetrical
Current withstand: 20 ms at 250 times rated
1 sec. at 100 times rated
continuous 4xInom
URs equipped with 24 CT inputs have a
maximum operating temperature of 50°C
Short circuit rating: 150000 RMS symmetrical amperes, 250
V maximum (primary current to external
CT)
AC VOLTAGE
VT rated secondary: 50.0 to 240.0 V
VT ratio: 1.00 to 24000.00Relay burden:< 0.25 VA
Conversion range: 1 to 275 V
Voltage withstand: continuous at 260 V to neutral
at 120 V
1 min./hr at 420 V to neutral
FREQUENCY
Nominal frequency setting:25 to 60 Hz
Sampling frequency: 64 samples per power cycle
Tracking frequency range:20 to 70 Hz
CONTACT INPUTS
Dry contacts: 1000 Ω maximum
Wet contacts: 300 V DC maximum
Selectable thresholds: 17 V, 33 V, 84 V, 166 V
Tolerance: ±10%
Contacts per common return: 4
Recognition time: < 1 ms
Debounce time: 0.0 to 16.0 ms in steps of 0.5
Continuous current draw:4 mA (when energized)
CONTACT INPUTS WITH AUTO-BURNISHING
Dry contacts: 1000 Ω maximum
Wet contacts: 300 V DC maximum
Selectable thresholds: 17 V, 33 V, 84 V, 166 V
Tolerance: ±10%
Contacts per common return: 2
Recognition time: < 1 ms
Debounce time: 0.0 to 16.0 ms in steps of 0.5
Continuous current draw:4 mA (when energized)
Auto-burnish impulse current: 50 to 70 mA
Duration of auto-burnish impulse: 25 to 50 ms
DCMA INPUTS
Current input (mA DC): 0 to –1, 0 to +1, –1 to +1, 0 to 5, 0 to 10,
0 to 20, 4 to 20 (programmable)
Input impedance: 379 Ω ±10%
Conversion range: –1 to + 20 mA DC
Accuracy: ±0.2% of full scale
Type: Passive
RTD INPUTS
Types (3-wire): 100 Ω Platinum, 100 & 120 Ω Nickel, 10
Ω Copper
Sensing current: 5 mA
Range: –50 to +250°C
Accuracy: ±2°C
Isolation: 36 V pk-pk
IRIG-B INPUT
Amplitude modulation: 1 to 10 V pk-pk
DC shift: TTL–Compatible
Input impedance: 50 kΩ
Isolation: 2 kV
REMOTE INPUTS (IEC 61850 GSSE/GOOSE)
Input points: 32, configured from 64 incoming bit pairs
Remote devices: 16
Default states on loss of comms.: On, Off, Latest/Off, Latest/On
Remote DPS inputs: 5
DIRECT INPUTS
Input points: 32
Remote devices: 16
Default states on loss of comms.: On, Off, Latest/Off, Latest/On
Ring configuration: Yes, No
Data rate: 64 or 128 kbps
CRC: 32-bit
CRC alarm:
Responding to: Rate of messages failing the CRC
Monitoring message count: 10 to 10000 in steps of 1
Alarm threshold: 1 to 1000 in steps of 1
Unreturned message alarm:
Responding to: Rate of unreturned messages in the ring
configuration
Monitoring message count: 10 to 10000 in steps of 1
Alarm threshold: 1 to 1000 in steps of 1
TELEPROTECTION
Input points: 16
Remote devices: 3
Default states on loss of comms.: On, Off, Latest/Off, Latest/On
Ring configuration: No
Data rate: 64 or 128 kbps
CRC: 32-bit
2-12 T35 Transformer Protection System GE Multilin
Page 43

2 PRODUCT DESCRIPTION 2.2 SPECIFICATIONS
2.2.6 POWER SUPPLY
LOW RANGE
Nominal DC voltage: 24 to 48 V
Minimum DC voltage: 20 V
Maximum DC voltage: 60 V
Voltage loss hold-up: 20 ms duration at nominal
NOTE: Low range is DC only.
HIGH RANGE
Nominal DC voltage: 125 to 250 V
Minimum DC voltage: 88 V
Maximum DC voltage: 300 V
Nominal AC voltage: 100 to 240 V at 50/60 Hz
Minimum AC voltage: 88 V at 25 to 100 Hz
Maximum AC voltage: 265 V at 25 to 100 Hz
Voltage loss hold-up: 200 ms duration at nominal
FORM-A RELAY
Make and carry for 0.2 s: 30 A as per ANSI C37.90
Carry continuous: 6 A
Break (DC inductive, L/R = 40 ms):
VOLTAGE CURRENT
24 V 1 A
48 V 0.5 A
125 V 0.3 A
250 V 0.2 A
Operate time: < 4 ms
Contact material: silver alloy
LATCHING RELAY
Make and carry for 0.2 s: 30 A as per ANSI C37.90
Carry continuous: 6 A as per IEEE C37.90
Break (DC resistive as per IEC61810-1):
VOLTAGE CURRENT
24 V 6 A
48 V 1.6 A
125 V 0.4 A
250 V 0.2 A
Operate time: < 4 ms
Contact material: silver alloy
Control: separate operate and reset inputs
Control mode: operate-dominant or reset-dominant
FORM-A VOLTAGE MONITOR
Applicable voltage: approx. 15 to 250 V DC
Trickle current: approx. 1 to 2.5 mA
ALL RANGES
Volt withstand: 2 × Highest Nominal Voltage for 10 ms
Power consumption: typical = 15 to 20 W/VA
maximum = 50 W/VA
contact factory for exact order code consumption
INTERNAL FUSE
RATINGS
Low range power supply: 8 A / 250 V
High range power supply: 4 A / 250 V
INTERRUPTING CAPACITY
AC: 100 000 A RMS symmetrical
DC: 10 000 A
2.2.7 OUTPUTS
FORM-A CURRENT MONITOR
Threshold current: approx. 80 to 100 mA
FORM-C AND CRITICAL FAILURE RELAY
Make and carry for 0.2 s: 30 A as per ANSI C37.90
Carry continuous: 8 A
Break (DC inductive, L/R = 40 ms):
VOLTAGE CURRENT
24 V 1 A
48 V 0.5 A
125 V 0.3 A
250 V 0.2 A
Operate time: < 8 ms
Contact material: silver alloy
FAST FORM-C RELAY
Make and carry: 0.1 A max. (resistive load)
Minimum load impedance:
INPUT
VOLTAGE
250 V DC 20 KΩ 50 KΩ
120 V DC 5 KΩ 2 KΩ
48 V DC 2 KΩ 2 KΩ
24 V DC 2 KΩ 2 KΩ
Note: values for 24 V and 48 V are the same due to a
required 95% voltage drop across the load impedance.
Operate time: < 0.6 ms
Internal Limiting Resistor: 100 Ω, 2 W
2 W RESISTOR 1 W RESISTOR
IMPEDANCE
2
GE Multilin T35 Transformer Protection System 2-13
Page 44

2.2 SPECIFICATIONS 2 PRODUCT DESCRIPTION
SOLID-STATE OUTPUT RELAY
Operate and release time: <100 μs
Maximum voltage: 265 V DC
Maximum continuous current: 5 A at 45°C; 4 A at 65°C
Make and carry:
for 0.2 s: 30 A as per ANSI C37.90
for 0.03 s 300 A
Breaking capacity:
2
Operations/
interval
Break
capability
(0 to 250 V
DC)
UL508 Utility
5000 ops /
1s-On, 9s-Off
1000 ops /
0.5 s-On, 0.5 s-Off
3.2 A
L/R = 10 ms
1.6 A
L/R = 20 ms
0.8 A
L/R = 40 ms
application
(autoreclose
scheme)
5ops/
0.2 s-On,
0.2 s-Off
within 1
minute
10 A
L/R = 40 ms
Industrial
application
10000 ops /
0.2 s-On,
30 s-Off
10 A
L/R = 40 ms
CONTROL POWER EXTERNAL OUTPUT
(FOR DRY CONTACT INPUT)
Capacity: 100 mA DC at 48 V DC
Isolation: ±300 Vpk
REMOTE OUTPUTS (IEC 61850 GSSE/GOOSE)
Standard output points: 32
User output points: 32
DIRECT OUTPUTS
Output points: 32
DCMA OUTPUTS
Range: –1 to 1 mA, 0 to 1 mA, 4 to 20 mA
Max. load resistance: 12 kΩ for –1 to 1 mA range
12 kΩ for 0 to 1 mA range
600 Ω for 4 to 20 mA range
Accuracy: ±0.75% of full-scale for 0 to 1 mA range
±0.5% of full-scale for –1 to 1 mA range
±0.75% of full-scale for 0 to 20 mA range
99% Settling time to a step change: 100 ms
Isolation: 1.5 kV
Driving signal: any FlexAnalog quantity
Upper and lower limit for the driving signal: –90 to 90 pu in steps of
0.001
2.2.8 COMMUNICATION PROTOCOLS
RS232
Front port: 19.2 kbps, Modbus RTU
RS485
1 rear port: Up to 115 kbps, Modbus RTU, DNP 3
Typical distance: 1200 m
Isolation: 2 kV, isolated together at 36 Vpk
ETHERNET (FIBER)
PARAMETER FIBER TYPE
100MB MULTI-
MODE
Wavelength 1310 nm
Connector LC
Transmit power –20 dBm
Receiver sensitivity –30 dBm
Power budget 10 dB
Maximum input
power
Typical distance 2 km
Duplex full/half
Redundancy yes
–14 dBm
ETHERNET (10/100 MB TWISTED PAIR)
Modes: 10 MB, 10/100 MB (auto-detect)
Connector: RJ45
SIMPLE NETWORK TIME PROTOCOL (SNTP)
clock synchronization error: <10 ms (typical)
PRECISION TIME PROTOCOL (PTP)
PTP IEEE Std 1588 2008 (version 2)
Power Profile (PP) per IEEE Standard PC37.238TM2011
Slave-only ordinary clock
Peer delay measurement mechanism
OTHER
TFTP, HTTP, IEC 60870-5-104, Ethernet Global Data (EGD)
2-14 T35 Transformer Protection System GE Multilin
Page 45

2 PRODUCT DESCRIPTION 2.2 SPECIFICATIONS
NOTE
NOTE
NOTE
NOTE
2.2.9 INTER-RELAY COMMUNICATIONS
SHIELDED TWISTED-PAIR INTERFACE OPTIONS
INTERFACE TYPE TYPICAL DISTANCE
RS422 1200 m
G.703 100 m
RS422 distance is based on transmitter power and
does not take into consideration the clock source
provided by the user.
LINK POWER BUDGET
EMITTER,
FIBER TYPE
820 nm LED,
Multimode
1300 nm LED,
Multimode
1300 nm ELED,
Singlemode
1300 nm Laser,
Singlemode
1550 nm Laser,
Singlemode
TRANSMIT
POWER
–20 dBm –30 dBm 10 dB
–21 dBm –30 dBm 9 dB
–23 dBm –32 dBm 9 dB
–1 dBm –30 dBm 29 dB
+5 dBm –30 dBm 35 dB
RECEIVED
SENSITIVITY
POWER
BUDGET
These power budgets are calculated from the manufacturer’s worst-case transmitter power and worst
case receiver sensitivity.
The power budgets for the 1300 nm ELED are calculated from the manufacturer's transmitter power and
receiver sensitivity at ambient temperature. At
extreme temperatures these values deviate based
on component tolerance. On average, the output
power decreases as the temperature is increased by
a factor 1dB / 5°C.
MAXIMUM OPTICAL INPUT POWER
EMITTER, FIBER TYPE MAX. OPTICAL
820 nm LED, Multimode –7.6 dBm
1300 nm LED, Multimode –11 dBm
1300 nm ELED, Singlemode –14 dBm
1300 nm Laser, Singlemode –14 dBm
1550 nm Laser, Singlemode –14 dBm
INPUT POWER
TYPICAL LINK DISTANCE
EMITTER TYPE CABLE
820 nm LED,
multimode
1300 nm LED,
multimode
1300 nm ELED,
single mode
1300 nm Laser,
single mode
1550 nm Laser,
single-mode
TYPE
62.5/125 μmST 1.65 km
50/125 μmST1.65 km
62.5/125 μmST 4 km
50/125 μmST 4 km
9/125 μm ST 11.4 km
9/125 μm ST 64 km
9/125 μm ST 105 km
CONNECTOR
TYPE
TYPICAL
DISTANCE
Typical distances listed are based on the following assumptions for system loss. As actual losses
vary from one installation to another, the distance
covered by your system may vary.
CONNECTOR LOSSES (TOTAL OF BOTH ENDS)
ST connector 2 dB
FIBER LOSSES
820 nm multimode 3 dB/km
1300 nm multimode 1 dB/km
1300 nm singlemode 0.35 dB/km
1550 nm singlemode 0.25 dB/km
Splice losses: One splice every 2 km,
at 0.05 dB loss per splice.
SYSTEM MARGIN
3 dB additional loss added to calculations to compensate for
all other losses.
Compensated difference in transmitting and receiving (channel
asymmetry) channel delays using GPS satellite clock: 10 ms
2
2.2.10 ENVIRONMENTAL
AMBIENT TEMPERATURES
Storage temperature: –40 to 85°C
Operating temperature: –40 to 60°C; the LCD contrast can be
impaired at temperatures less than –
20°C
HUMIDITY
Humidity: operating up to 95% (non-condensing) at
55°C (as per IEC60068-2-30 variant 1, 6
days).
OTHER
Altitude: 2000 m (maximum)
Pollution degree: II
Overvoltage category: II
Ingress protection: IP20 front, IP10 back
Noise: 0 dB
GE Multilin T35 Transformer Protection System 2-15
Page 46

T35 TYPE TESTS
TEST REFERENCE STANDARD TEST LEVEL
Dielectric voltage withstand EN 60255-5 2.2 kV
Impulse voltage withstand EN 60255-5 5 kV
2
Damped oscillatory IEC 61000-4-18 / IEC 60255-22-1 2.5 kV CM, 1 kV DM
Electrostatic discharge EN 61000-4-2 / IEC 60255-22-2 Level 3
RF immunity EN 61000-4-3 / IEC 60255-22-3 Level 3
Fast transient disturbance EN 61000-4-4 / IEC 60255-22-4 Class A and B
Surge immunity EN 61000-4-5 / IEC 60255-22-5 Level 3 and 4
Conducted RF immunity EN 61000-4-6 / IEC 60255-22-6 Level 3
Power frequency immunity EN 61000-4-7 / IEC 60255-22-7 Class A and B
Voltage interruption and ripple DC IEC 60255-11 12% ripple, 200 ms interrupts
Radiated and conducted emissions CISPR11 / CISPR22 / IEC 60255-25 Class A
Sinusoidal vibration IEC 60255-21-1 Class 1
Shock and bump IEC 60255-21-2 Class 1
Seismic IEC 60255-21-3 Class 1
Power magnetic immunity IEC 61000-4-8 Level 5
Pulse magnetic immunity IEC 61000-4-9 Level 4
Damped magnetic immunity IEC 61000-4-10 Level 4
Voltage dip and interruption IEC 61000-4-11 0, 40, 70, 80% dips; 250 / 300 cycle interrupts
Damped oscillatory IEC 61000-4-12 2.5 kV CM, 1 kV DM
Conducted RF immunity, 0 to 150 kHz IEC 61000-4-16 Level 4
Voltage ripple IEC 61000-4-17 15% ripple
Ingress protection IEC 60529 IP40 front, IP10 back
Cold IEC 60068-2-1 –40°C for 16 hours
Hot IEC 60068-2-2 85°C for 16 hours
Humidity IEC 60068-2-30 6 days, variant 1
Damped oscillatory IEEE/ANSI C37.90.1 2.5 kV, 1 MHz
RF immunity IEEE/ANSI C37.90.2 20 V/m, 80 MHz to 1 GHz
Safety UL 508 e83849 NKCR
Safety UL C22.2-14 e83849 NKCR7
Safety UL 1053 e83849 NKCR
Safety IEC 60255-27 Insulation: class 1, Pollution degree: 2, Over
2.2 SPECIFICATIONS 2 PRODUCT DESCRIPTION
2.2.11 TYPE TESTS
voltage cat II
2.2.12 PRODUCTION TESTS
THERMAL
Products go through an environmental test based upon an
Accepted Quality Level (AQL) sampling process.
2-16 T35 Transformer Protection System GE Multilin
Page 47

2 PRODUCT DESCRIPTION 2.2 SPECIFICATIONS
NOTICE
2.2.13 APPROVALS
APPROVALS
COMPLIANCE APPLICABLE
CE Low voltage directive EN 60255-5
C-UL-US --- UL 508
EAC Machines and
COUNCIL DIRECTIVE
EMC directive EN 60255-26 / EN 50263
Equipment
ACCORDING TO
EN 61000-6-5
UL 1053
C22.2 No. 14
TR CU 010/2011
EAC
The EAC Technical Regulations (TR) for Machines and Equipment
apply to the Customs Union (CU) of the Russian Federation,
Belarus, and Kazakhstan.
ITEM DESCRIPTION
Country of origin Puerto Rico or Canada; see label on
Date of manufacture See label on rear of UR
Declaration of Conformity and/or
Certificate of Conformity
rear of UR
Available upon request
2
MOUNTING
Attach mounting brackets using 20 inch-pounds (±2 inch-pounds)
of torque.
2.2.14 MAINTENANCE
CLEANING
Normally, cleaning is not required; but for situations where dust
has accumulated on the faceplate display, a dry cloth can be used.
To avoid deterioration of electrolytic
capacitors, power up units that are stored
in a de-energized state once per year, for
one hour continuously.
GE Multilin T35 Transformer Protection System 2-17
Page 48

2
2.2 SPECIFICATIONS 2 PRODUCT DESCRIPTION
2-18 T35 Transformer Protection System GE Multilin
Page 49

3 HARDWARE 3.1 DESCRIPTION
17.56”
[446,02 mm]
9.687”
[246,05 mm]
11.016”
[279,81 mm]
7.460
[189,48 mm
6.960”
[176,78 mm]
19.040”
[483,62 mm]
6.995”
[177,67 mm]
842807A1.CDR
3 HARDWARE 3.1DESCRIPTION 3.1.1 PANEL CUTOUT
a) HORIZONTAL UNITS
The T35 Transformer Protection System is available as a 19-inch rack horizontal mount unit with a removable faceplate.
The faceplate can be specified as either standard or enhanced at the time of ordering. The enhanced faceplate contains
additional user-programmable pushbuttons and LED indicators.
The modular design allows the relay to be easily upgraded or repaired by a qualified service person. The faceplate is
hinged to allow easy access to the removable modules, and is itself removable to allow mounting on doors with limited rear
depth.
The case dimensions are shown below, along with panel cutout details for panel mounting. When planning the location of
your panel cutout, ensure that provision is made for the faceplate to swing open without interference to or from adjacent
equipment.
The relay must be mounted such that the faceplate sits semi-flush with the panel or switchgear door, allowing the operator
access to the keypad and the RS232 communications port. The relay is secured to the panel with the use of four screws
supplied with the relay.
3
Figure 3–1: T35 HORIZONTAL DIMENSIONS (ENHANCED PANEL)
GE Multilin T35 Transformer Protection System 3-1
Page 50

3.1 DESCRIPTION 3 HARDWARE
18.370”
[466,60 mm]
842808A1.CDR
0.280”
[7,11 mm]
Typ. x 4
4.000”
[101,60 mm]
17.750”
[450,85 mm]
CUT-OUT
19.00”
(482.6 mm)
7.00”
(177.8 mm)
Horizontal front view
Horizontal top view (19”, 4 RU)
17.52”
(445.0 mm)
Brackets
repositioned for
switchgear
mounting
10.90”
(276.8 mm)
9.80”
(248.9 mm)
8.97”
(227.8 mm)
17.75”
(450.8 mm)
7.13”
(181.1 mm)
Cutout
18.37”
(466.6 mm)
4.00”
(101.6 mm)
1.57”
(39.8 mm)
4 × 0.28”
(7.1 mm)
diameter
17.72”
(450.1 mm)
14.52”
(368.8 mm)
9.52”
(241.8 mm)
8 × 0.156 Ø
5.00”
(127.0 mm)
0.375”
(9.5 mm)
0.375”
(9.5 mm)
Remote mounting, view from the rear of the panel
Bezel
outline
0.375” (9.5)
1.875”
(47.6)
0.375” (9.5)
4.875”
(121.5 mm)
6.96”
(176.8 mm)
827704B4.CDR
3
Figure 3–2: T35 HORIZONTAL MOUNTING (ENHANCED PANEL)
Figure 3–3: T35 HORIZONTAL MOUNTING AND DIMENSIONS (STANDARD PANEL)
b) VERTICAL UNITS
The T35 Transformer Protection System is available as a reduced size (¾) vertical mount unit, with a removable faceplate.
The faceplate can be specified as either standard or enhanced at the time of ordering. The enhanced faceplate contains
additional user-programmable pushbuttons and LED indicators.
The modular design allows the relay to be easily upgraded or repaired by a qualified service person. The faceplate is
hinged to allow easy access to the removable modules, and is itself removable to allow mounting on doors with limited rear
depth.
The case dimensions are shown below, along with panel cutout details for panel mounting. When planning the location of
your panel cutout, ensure that provision is made for the faceplate to swing open without interference to or from adjacent
equipment.
The relay must be mounted such that the faceplate sits semi-flush with the panel or switchgear door, allowing the operator
access to the keypad and the RS232 communications port. The relay is secured to the panel with the use of four screws
supplied with the relay.
3-2 T35 Transformer Protection System GE Multilin
Page 51

3 HARDWARE 3.1 DESCRIPTION
7.48”
(190.0 mm)
15.00”
(381.0 mm)
13.56”
(344.4 mm)
1.38”
(35.2 mm)
9.58”
(243.4 mm)
7.00”
(177.7 mm)
4.00”
(101.6 mm)
7.10”
(180.2 mm)
13.66”
(347.0 mm)
14.03”
(356.2 mm)
0.20”
(5.1 mm)
1.55”
(39.3 mm)
4 Places
0.213” (5.41 mm)
Front of Panel
Mounting Bracket
Vertical Enhanced Front View
Vertical Enhanced Top View
Vertical Enhanced Mounting Panel
CUTOUT
Front of Panel
Reference only
Terminal Blocks
Front
Bezel
Front of Panel
Mounting Bracket
Vertical Enhanced Side View
843809A2.cdr
3
Figure 3–4: T35 VERTICAL DIMENSIONS (ENHANCED PANEL)
GE Multilin T35 Transformer Protection System 3-3
Page 52

3
13.72"
(348.5 mm)
7.00"
(177.8 mm)
13.50"
(342.9 mm)
Front of
panel
Front
bezel
Panel
Mounting bracket
1.57”
(39.9 mm)
4.00
(101.6)
7.13”
(181.1 mm)
0.46”
(11.7 mm)
13.65”
(346.7 mm)
14.40”
(365.8 mm)
0.213" (5.4 mm),
4 places
Vertical front view
Vertical side view
843755A4.CDR
Vertical panel mounting
1.85"
(47.0 mm)
9.00"
(228.6 mm)
7.00"
(177.8 mm)
Terminal blocks
Mounting bracket
Panel shown for
reference only
Vertical bottom view
3.1 DESCRIPTION 3 HARDWARE
Figure 3–5: T35 VERTICAL MOUNTING AND DIMENSIONS (STANDARD PANEL)
For side mounting T35 devices with the enhanced front panel, see the following documents available on the UR DVD and
the GE Digital Energy website:
• GEK-113180: UR-Series UR-V Side-Mounting Front Panel Assembly Instructions
• GEK-113181: Connecting a Remote UR-V Enhanced Front Panel to a Vertical UR Device Instruction Sheet
• GEK-113182: Connecting a Remote UR-V Enhanced Front Panel to a Vertically-Mounted Horizontal UR Device
Instruction Sheet
For side mounting T35 devices with the standard front panel, use the following figures.
3-4 T35 Transformer Protection System GE Multilin
Page 53

3 HARDWARE 3.1 DESCRIPTION
3
Figure 3–6: T35 VERTICAL SIDE MOUNTING INSTALLATION (STANDARD PANEL)
GE Multilin T35 Transformer Protection System 3-5
Page 54

3
CUT-OUT
1.33"
(33.9)
2.83"
(71.9)
6.66"
(169.2)
12.20"
(309.9)
0.159" DIA. (6 PLACES)
(4.0)
0.213" DIA. (5.4)
(4 PLACES)
SEE HOLES MARKED 'X'
INCHES
MILLIMETERS
5.33"
(135.4)
PANEL SHOWN FOR
REFERENCE ONLY
(VIEWED FROM FRONT)
'X' 'X'
'X' 'X'
1.00"
(25.4)
1.00"
(25.4)
10.05
(255.3)
"
0.04
(1.0)
"
0.68"
(17.3)
5.27
(133.8)
"
843753A3.cdr
3.1 DESCRIPTION 3 HARDWARE
Figure 3–7: T35 VERTICAL SIDE MOUNTING REAR DIMENSIONS (STANDARD PANEL)
3-6 T35 Transformer Protection System GE Multilin
Page 55

3 HARDWARE 3.1 DESCRIPTION
XWVUT S PNML KJ H DGF BR
8
4
7
3
6
2
5
1
b
8
4
7
3
6
2
5
1
a
abc abc abc abc
Optional
direct
input/output
module
CPU module
(T module shown)
Optional
contact
input/output
module
CT/VT
module
Power
supply
module
Tx1
Tx2
Rx1
Rx2
Tx1
Tx2
828783A3.CDR
Optional
CT/VT or
contact
input/output
module
Optional
contact
input/output
module
4
3
2
1
4
3
2
1
b
a
IN
ACT3
LK3
ACT2
LK2
ACT1
LK1
Model:
Mods:
Wiring Diagram:
Inst. Manual:
Serial Number:
Firmware:
Mfg. Date:
PO Num:
Item Num:
T35H00HCHF8FH6AM6BP8BX7A
000
See manual
1601-0114
MAZB98000029
D
NOV 26, 2012
600001234.56
Control Power:
Contact Inputs:
Contact Outputs:
88-300V DC @ 35W / 77-265V AC @ 35VA
300V DC Max 10mA
Refer to Instruction Manual
RATINGS:
T35
Transformer Management Relay
- M A A B 9 7 0 0 0 0 9 9 -
GE Multilin
- M A A B 9 7 0 0 0 0 9 9 -
LISTED
52TL
IND.CONT. EQ.
E83849
WARNING
NOTICE
3.1.2 REAR TERMINAL LAYOUT
3
The relay follows a convention with respect to terminal number assignments which are three characters long assigned in
order by module slot position, row number, and column letter. Two-slot wide modules take their slot designation from the
first slot position (nearest to CPU module) which is indicated by an arrow marker on the terminal block. See the following
figure for an example of rear terminal assignments.
Figure 3–8: REAR TERMINAL VIEW
Do not touch any rear terminals while the relay is energized!
The small form-factor pluggable ports (SFPs) are pluggable transceivers. Do not use non-validated
transceivers or install validated transceivers in the wrong Ethernet slot, else damage can occur.
Figure 3–9: EXAMPLE OF MODULES IN F AND H SLOTS
GE Multilin T35 Transformer Protection System 3-7
Page 56

3.2 WIRING 3 HARDWARE
828781A3.CDR
T35 TRANSFORMER PROTECTION SYSTEM
CONTACTS SHOWN
WITH NO
CONTROL POWER
TC
TC
2
1
VOLTAGE SUPERVISION
VOLTAGE AND
CURRENT SUPERVISION
H3b
H3a
H2c
H3c
H3
I
V
H1b
H2b
H4b
H5b
H6b
H1a
H2a
H4a
H5a
H6a
H1c
H4c
H5c
H6c
H1
H5
H2
H6
H4
6H
I
V
I
V
I
V
IVI
V
CONTACT INPUT H7a
CONTACT INPUT H7c
CONTACT INPUT H8a
CONTACT INPUT H8c
COMMON H7b
H8a
H7b
H7a
H8c
H7c
SURGE
H8b
DIGITAL INPUTS/OUTPUTS
CRITICAL
FAILURE
48 V DC
OUTPUT
CONTROL
POWER
HI
MED
LO
POWER SUPPLY
1
FILTER
SURGE
B5a
B3a
B1b
B8a
B6b
B8b
B6a
B3b
B1a
B2b
B5b
GROUND BUS
No. 10AWG
minimum
AC or DC
DC
( DC ONLY )
M7c
M8c
M8b
M8a
M5c
M5a
M5b
M7b
M3c
M4b
M4a
M4c
M1c
M6a
M2b
M7a
M2a
M6b
M6c
M2c
M1a
M1b
M3a
M3b
8H / 8J
CURRENT INPUTS
IA
IB
IC
IG
IA5
IA1
IB5
IC5
IG5
IB1
IC1
IG1
IA
IB
IC
IG
IA5
IA1
IB5
IC5
IG5
IB1
IC1
IG1
WINDING 1
TYPICAL CONFIGURATION
THE AC SIGNAL PATH IS CONFIGURABLE
A
A
B
B
C
C
WINDING 3
WINDING 2
(5 amp CTs)
(5 amp CTs)
6C
DIGITAL INPUTS/OUTPUTS
P1
P5
P2
P6
P3
P7
P4
P8
P7a
P1a
P2b
P7c
P1c
P7b
P1b
P8c
P8b
P2c
P8a
P2a
P4a
P5b
P4c
P6b
P3b
P3a
P6a
P4b
P5c
P5a
P3c
P6c
(Rear view)
1
Power
supply
8
CT/VT
6
Inputs/
outputs
*
6
CT
6
Inputs/
outputs
*
6
Inputs/
outputs
9
CPU
MODULE ARRANGEMENT
JU
M
X
LWKVBHTD
N
GSP FR
* Optional
MODULES MUST BE
GROUNDED IF
TERMINAL IS
PROVIDED
U6a
U8a
U5b
U7b
U5a
U7a
U6c
U8c
U5c
U7c
CONTACT INPUT U1a
CONTACT INPUT U4c
COMMON U5b
COMMON U7b
COMMON U1b
CONTACT INPUT U2a
CONTACT INPUT U5a
CONTACT INPUT U3c
CONTACT INPUT U6a
CONTACT INPUT U8a
CONTACT INPUT U1c
CONTACT INPUT U3a
CONTACT INPUT U5c
CONTACT INPUT U7c
CONTACT INPUT U7a
CONTACT INPUT U2c
SURGE
CONTACT INPUT U4a
CONTACT INPUT U6c
CONTACT INPUT U8c
U1a
U8b
U4c
U2c
U3a
U3c
U1c
U3b
U1b
U4a
U2a
6D
DIGITAL INPUTS/OUTPUTS
COMMON U3b
N60 COMPUTER
11
8
3
2
20
7
6
4
5
22
25 PIN
CONNECTOR
PERSONAL
COMPUTER
9 PIN
CONNECTOR
22
33
44
55
66
77
88
99
TXD RXD
RXD TXD
SGND SGND
RS-232
DB-9
(front)
F1c
F4a
F8c
F8a
F3c
F5a
F5c
F7c
CURRENT INPUTS
F6a
F7a
F6c
F2c
VX
VA
VB
VC
F4c
F1a
F4b
F1b
F2a
F3a
F2b
F3b
VOLTAGE INPUTS
8F/ 8G
VX
VA
VB
VC
IA
IB
IC
IG
IA5
IA1
IB5
IC5
IG5
IB1
IC1
IG1
A
B
C
OPEN DELTA
VT CONNECTION (ABC)
F5a
F5c
F7c
F6a
F7a
F6c
VA
VB
VC
VOLTAGE INPUTS
VA
VB
VC
This diagram is based on the following order code:
T35-T00-HCL-F8F-H6H-M8H-P6C-U6D-WXX
This diagram provides an example of how the device
is wired, not specifically how to wire the device. Please
refer to the Instruction Manual for additional details on
wiring based on various configurations.
com
100BaseFX
D1a
D2a
D4b
D3a
D4a
IRIG-B
Input
RS485
COM 2
PORT 1
Tx2
Rx2
Tx1
Rx1
BNC
Fibre
Optic
*
Ground at
Remote
Device
Shielded
twisted pairs
Co-axial
CPUT
100BaseFX
Tx3
Rx3
100BaseFX
PORT 2
PORT 3
3.2WIRING 3.2.1 TYPICAL WIRING
3
Figure 3–10: TYPICAL WIRING DIAGRAM (T MODULE SHOWN FOR CPU)
3-8 T35 Transformer Protection System GE Multilin
Page 57

3 HARDWARE 3.2 WIRING
NOTICE
NOTICE
3.2.2 DIELECTRIC STRENGTH
The dielectric strength of the UR-series module hardware is shown in the following table:
Table 3–1: DIELECTRIC STRENGTH OF UR-SERIES MODULE HARDWARE
MODULE
TYPE
1 Power supply High (+); Low (+); (–) Chassis 2000 V AC for 1 minute
1 Power supply 48 V DC (+) and (–) Chassis 2000 V AC for 1 minute
1 Power supply Relay terminals Chassis 2000 V AC for 1 minute
2 Reserved N/A N/A N/A
3 Reserved N/A N/A N/A
4 Reserved N/A N/A N/A
5 Analog inputs/outputs All except 8b Chassis < 50 V DC
6 Digital contact inputs/
7
8 CT/VT All Chassis 2000 V AC for 1 minute
9 CPU All Chassis 2000 V AC for 1 minute
MODULE FUNCTION TERMINALS DIELECTRIC STRENGTH
FROM TO
outputs
G.703 All except 2b, 3a, 7b, 8a Chassis 2000 V AC for 1 minute
RS422 All except 6a, 7b, 8a Chassis < 50 V DC
Filter networks and transient protection clamps are used in the hardware to prevent damage caused
by high peak voltage transients, radio frequency interference (RFI), and electromagnetic interference
(EMI). These protective components can be damaged by application of the ANSI/IEEE C37.90 specified test voltage for a period longer than the specified one minute.
All Chassis 2000 V AC for 1 minute
(AC)
3
3.2.3 CONTROL POWER
Control power supplied to the relay must be connected to the matching power supply range of the
relay. If voltage is applied to the wrong terminals, damage can occur.
The T35 relay, like almost all electronic relays, contains electrolytic capacitors. These capacitors are
well-known to deteriorate over time if voltage is not applied periodically. Deterioration can be avoided
by powering up the relay at least once a year.
The power supply module can be ordered for two possible voltage ranges, and the UR can be ordered with or without a
redundant power supply module option. Each range has a dedicated input connection for proper operation. The ranges are
as shown below (see the Technical specifications section of chapter 2 for additional details):
• Low (LO) range: 24 to 48 V (DC only) nominal.
• High (HI) range: 125 to 250 V nominal.
The power supply module provides power to the relay and supplies power for dry contact input connections.
The power supply module provides 48 V DC power for dry contact input connections and a critical failure relay (see the
Typical wiring diagram earlier). The critical failure relay is a form-C device that is energized once control power is applied
and the relay has successfully booted up with no critical self-test failures. If on-going self-test diagnostic checks detect a
critical failure (see the Self-test errors section in chapter 7) or control power is lost, the relay is de-energize.
For high reliability systems, the T35 has a redundant option in which two T35 power supplies are placed in parallel on the
bus. If one of the power supplies become faulted, the second power supply assumes the full load of the relay without any
interruptions. Each power supply has a green LED on the front of the module to indicate it is functional. The critical fail relay
of the module also indicates a faulted power supply.
GE Multilin T35 Transformer Protection System 3-9
Page 58

3.2 WIRING 3 HARDWARE
AC or DC
NOTE:
14 gauge stranded
wire with suitable
disconnect devices
is recommended.
Heavy copper conductor
or braided wire
Switchgear
ground bus
UR-series
protection system
FILTER
SURGE
–
+
LOW
+
HIGH
B8b B8a B6a B6b B5b
CONTROL
POWER
827247A1.CDR
NOTICE
An LED on the front of the control power module shows the status of the power supply:
LED INDICATION POWER SUPPLY
CONTINUOUS ON OK
ON / OFF CYCLING Failure
OFF Failure
3
Figure 3–11: CONTROL POWER CONNECTION
3.2.4 CT/VT MODULES
A CT/VT module can have voltage or current inputs on channels 1 through 4 inclusive, or channels 5 through 8 inclusive.
Channels 1 and 5 are intended for connection to phase A, and are labeled as such in the relay. Likewise, channels 2 and 6
are intended for connection to phase B, and channels 3 and 7 are intended for connection to phase C.
Channels 4 and 8 are intended for connection to a single-phase source. For voltage inputs, these channel are labelled as
auxiliary voltage (VX). For current inputs, these channels are intended for connection to a CT between system neutral and
ground, and are labelled as ground current (IG).
Verify that the connection made to the relay terminals for nominal current of 1 A or 5 A matches the
secondary rating of the connected CTs. Unmatched CTs can result in equipment damage or inade-
quate protection.
To connect the module, size 12 American Wire Gauge (AWG) is commonly used; the maximum size is 10 AWG.
CT/VT modules can be ordered with a standard ground current input that is the same as the phase current input. Each AC
current input has an isolating transformer and an automatic shorting mechanism that shorts the input when the module is
withdrawn from the chassis. There are no internal ground connections on the current inputs. Current transformers with 1 to
50000 A primaries and 1 A or 5 A secondaries can be used.
CT/VT modules with a sensitive ground input are also available. The ground CT input of the sensitive ground modules is 10
times more sensitive than the ground CT input of standard CT/VT modules. However, the phase CT inputs and phase VT
inputs are the same as those of regular CT/VT modules.
The above modules have enhanced diagnostics that can automatically detect CT/VT hardware failure and take the relay
out of service.
CT connections for both ABC and ACB phase rotations are identical as shown in the Typical wiring diagram.
The exact placement of a zero-sequence core balance CT to detect ground fault current is shown as follows. Twisted-pair
cabling on the zero-sequence CT is recommended.
3-10 T35 Transformer Protection System GE Multilin
Page 59

3 HARDWARE 3.2 WIRING
Ground connection to neutral
must be on the source side
UNSHIELDED CABLE
LOAD
ABCN G
Ground
outside CT
Source
LOAD
SHIELDED CABLE
996630A6.CDR
ABC
Source
To ground;
must be on
load side
Stress cone
shields
NOTE
~
~
~
~
~
~
~
~
~
~
~
~
~
~
~
~
~
~
~
~
1a
1b
1c
2a
2b
2c
3a
4a
5a
6a
7a
8a
3b
4b
5c
6c
7c
8c
3c
4c
Current inputs
8F, 8G, 8L, and 8M modules (4 CTs and 4 VTs)
Voltage inputs
VA
VB
VC
VX
VA
VB
VC
VX
IA
IC
IB
IG
IA5
IC5
IB5
IG5
IA1
IC1
IB1
IG1
~
~
~
~
~
~
~
~
~
~
~
~
~
~
~
~
~
~
~
~
~
~
~
~
1a
5a
1b
5b
1c
5c
2a
6a
2b
6b
2c
6c
3a
7a
4a
8a
3b
7b
4b
8b
3c
7c
4c
8c
Current inputs
842766A3.CDR
IA
IA
IC
IC
IB
IB
IG
IG
IA5
IA5
IC5
IC5
IB5
IB5
IG5
IG5
IA1
IA1
IC1
IC1
IB1
IB1
IG1
IG1
8H, 8J, 8N, and 8R modules (8 CTs)
Figure 3–12: ZERO-SEQUENCE CORE BALANCE CT INSTALLATION
The phase voltage channels are used for most metering and protection purposes. The auxiliary voltage channel is used as
input for the synchrocheck and volts-per-hertz features.
Substitute the tilde “~” symbol with the slot position of the module in the following figure.
3
Figure 3–13: CT/VT MODULE WIRING
GE Multilin T35 Transformer Protection System 3-11
Page 60

3.2 WIRING 3 HARDWARE
3.2.5 PROCESS BUS MODULES
The T35 can be ordered with a process bus interface module. This module is designed to interface with the GE Multilin
HardFiber system, allowing bidirectional IEC 61850 fiber optic communications with up to eight HardFiber merging units,
known as Bricks. The HardFiber system has been designed to integrate seamlessly with the existing UR-series applications, including protection functions, FlexLogic, metering, and communications.
The IEC 61850 process bus system offers the following benefits:
• Reduces labor associated with design, installation, and testing of protection and control applications using the T35 by
reducing the number of individual copper terminations
• Integrates seamlessly with existing T35 applications, since the IEC 61850 process bus interface module replaces the
traditional CT/VT modules
• Communicates using open standard IEC 61850 messaging
3
For additional details on the HardFiber system, see GE publication GEK-113658: HardFiber Process Bus System Instruction Manual.
3.2.6 CONTACT INPUTS AND OUTPUTS
Every contact input/output module has 24 terminal connections. They are arranged as three terminals per row, with eight
rows in total. A given row of three terminals can be used for the outputs of one relay. For example, for form-C relay outputs,
the terminals connect to the normally open (NO), normally closed (NC), and common contacts of the relay. For a form-A
output, there are options of using current or voltage detection for feature supervision, depending on the module ordered.
The terminal configuration for contact inputs is different for the two applications.
The contact inputs are grouped with a common return. The T35 has two versions of grouping: four inputs per common
return and two inputs per common return. When a contact input/output module is ordered, four inputs per common is used.
If the inputs must be isolated per row, then two inputs per common return should be selected (4D module).
The tables and diagrams on the following pages illustrate the module types (6A, etc.) and contact arrangements that can be
ordered for the relay. Since an entire row is used for a single contact output, the name is assigned using the module slot
position and row number. However, since there are two contact inputs per row, these names are assigned by module slot
position, row number, and column position.
Some form-A / solid-state relay outputs include circuits to monitor the DC voltage across the output contact when it is open,
and the DC current through the output contact when it is closed. Each of the monitors contains a level detector whose output is set to logic “On = 1” when the current in the circuit is above the threshold setting. The voltage monitor is set to “On =
1” when there is a voltage across open contact (the detector allows a current of about 1 to 2.5 mA), and the current monitor
is set to “On = 1” when the current flowing through the closed contact exceeds about 80 to 100 mA. The voltage monitor is
intended to check the health of the overall trip circuit, and the current monitor can be used to seal-in the output contact until
an external contact has interrupted current flow. If enabled, the current monitoring can be used as a seal-in signal to ensure
that the form-A contact does not attempt to break the energized inductive coil circuit and weld the output contacts.
Block diagrams are shown as follows for form-A and solid-state relay outputs with optional voltage monitor, optional current
monitor, and with no monitoring. The actual values shown for contact output 1 are the same for all contact outputs. Form-A
contact output with or without a current or voltage monitoring option is not polarity sensitive. The polarity shown in the figure
is required for solid-state contact output connection.
3-12 T35 Transformer Protection System GE Multilin
Page 61

3 HARDWARE 3.2 WIRING
Load
I
~#a
~#b
~#c
V
827862A4.CDR
+
+
+
+
+
a) Voltage with optional
current monitoring
Voltage monitoring only
Load
I
V
Both voltage and current monitoring
Load
I
V
b) Current with optional
voltage monitoring
Current monitoring only Both voltage and current monitoring
(external jumper a-b is required)
Load
V
Load
c) No monitoring
~#a
~#b
~#c
~#a
~#b
~#c
~#a
~#b
~#c
~#a
~#b
~#c
I
WARNING
NOTE
NOTE
NOTICE
3
Figure 3–14: FORM-A AND SOLID-STATE CONTACT OUTPUTS WITH VOLTAGE AND CURRENT MONITORING
The operation of voltage and current monitors is reflected with the corresponding FlexLogic operands (CONT OP # VON,
CONT OP # VOFF, and CONT OP # ION) which can be used in protection, control, and alarm logic. The typical application of
the voltage monitor is breaker trip circuit integrity monitoring; a typical application of the current monitor is seal-in of the
control command.
Consider relay contacts unsafe to touch when the unit is energized.
USE OF FORM-A AND SOLID-STATE RELAY OUTPUTS IN HIGH IMPEDANCE CIRCUITS
For form-A and solid-state relay output contacts internally equipped with a voltage measuring circuit across the contact, the circuit has an impedance that can cause a problem when used in conjunction with external high input
impedance monitoring equipment such as modern relay test set trigger circuits. These monitoring circuits may continue to read the form-A contact as being closed after it has closed and subsequently opened, when measured as
an impedance.
The solution is to use the voltage measuring trigger input of the relay test set, and connect the form-A contact
through a voltage-dropping resistor to a DC voltage source. If the 48 V DC output of the power supply is used as a
source, a 500 Ω, 10 W resistor is appropriate. In this configuration, the voltage across either the form-A contact or
the resistor can be used to monitor the state of the output.
Wherever a tilde “~” symbol appears, substitute with the slot position of the module; wherever a number sign “#”
appears, substitute the contact number
When current monitoring is used to seal-in the form-A and solid-state relay contact outputs, the FlexLogic operand driving the contact output should be given a reset delay of 10 ms to prevent damage
of the output contact (in situations when the element initiating the contact output is bouncing, at values in the region of the pickup value).
GE Multilin T35 Transformer Protection System 3-13
Page 62

3.2 WIRING 3 HARDWARE
Table 3–2: CONTACT INPUT AND OUTPUT MODULE ASSIGNMENTS
~6A MODULE ~6B MODULE ~6C MODULE ~6D MODULE
TERMINAL
ASSIGNMENT
~1 Form-A ~1 Form-A ~1 Form-C ~1a, ~1c 2 Inputs
~2 Form-A ~2 Form-A ~2 Form-C ~2a, ~2c 2 Inputs
~3 Form-C ~3 Form-C ~3 Form-C ~3a, ~3c 2 Inputs
~4 Form-C ~4 Form-C ~4 Form-C ~4a, ~4c 2 Inputs
~5a, ~5c 2 Inputs ~5 Form-C ~5 Form-C ~5a, ~5c 2 Inputs
~6a, ~6c 2 Inputs ~6 Form-C ~6 Form-C ~6a, ~6c 2 Inputs
~7a, ~7c 2 Inputs ~7a, ~7c 2 Inputs ~7 Form-C ~7a, ~7c 2 Inputs
~8a, ~8c 2 Inputs ~8a, ~8c 2 Inputs ~8 Form-C ~8a, ~8c 2 Inputs
OUTPUT OR
INPUT
TER MINA L
ASSIGNMENT
OUTPUT OR
INPUT
3
~6E MODULE ~6F MODULE ~6G MODULE ~6H MODULE
TERMINAL
ASSIGNMENT
~1Form-C ~1 Fast Form-C ~1Form-A ~1Form-A
~2Form-C ~2 Fast Form-C ~2Form-A ~2Form-A
~3Form-C ~3 Fast Form-C ~3Form-A ~3Form-A
~4Form-C ~4 Fast Form-C ~4Form-A ~4Form-A
~5a, ~5c 2 Inputs ~5 Fast Form-C ~5a, ~5c 2 Inputs ~5 Form-A
~6a, ~6c 2 Inputs ~6 Fast Form-C ~6a, ~6c 2 Inputs ~6 Form-A
~7a, ~7c 2 Inputs ~7 Fast Form-C ~7a, ~7c 2 Inputs ~7a, ~7c 2 Inputs
~8a, ~8c 2 Inputs ~8 Fast Form-C ~8a, ~8c 2 Inputs ~8a, ~8c 2 Inputs
OUTPUT OR
INPUT
TER MINA L
ASSIGNMENT
OUTPUT TERMINAL
TERMINAL
ASSIGNMENT
ASSIGNMENT
OUTPUT TERMINAL
OUTPUT OR
INPUT
ASSIGNMENT
TER MINA L
ASSIGNMENT
OUTPUT
OUTPUT OR
INPUT
~6K MODULE ~6L MODULE ~6M MODULE ~6N MODULE
TERMINAL
ASSIGNMENT
~1 Form-C ~1Form-A ~1Form-A ~1Form-A
~2 Form-C ~2Form-A ~2Form-A ~2Form-A
~3 Form-C ~3Form-C ~3Form-C ~3Form-A
~4 Form-C ~4Form-C ~4Form-C ~4Form-A
~5 Fast Form-C ~5a, ~5c 2 Inputs ~5Form-C ~5a, ~5c 2 Inputs
~6 Fast Form-C ~6a, ~6c 2 Inputs ~6Form-C ~6a, ~6c 2 Inputs
~7 Fast Form-C ~7a, ~7c 2 Inputs ~7a, ~7c 2 Inputs ~7a, ~7c 2 Inputs
~8 Fast Form-C ~8a, ~8c 2 Inputs ~8a, ~8c 2 Inputs ~8a, ~8c 2 Inputs
~6P MODULE ~6R MODULE ~6S MODULE ~6T MODULE
TERMINAL
ASSIGNMENT
~1 Form-A ~1Form-A ~1Form-A ~1Form-A
~2 Form-A ~2Form-A ~2Form-A ~2Form-A
~3 Form-A ~3Form-C ~3Form-C ~3Form-A
~4 Form-A ~4Form-C ~4Form-C ~4Form-A
~5 Form-A ~5a, ~5c 2 Inputs ~5Form-C ~5a, ~5c 2 Inputs
~6 Form-A ~6a, ~6c 2 Inputs ~6Form-C ~6a, ~6c 2 Inputs
~7a, ~7c 2 Inputs ~7a, ~7c 2 Inputs ~7a, ~7c 2 Inputs ~7a, ~7c 2 Inputs
~8a, ~8c 2 Inputs ~8a, ~8c 2 Inputs ~8a, ~8c 2 Inputs ~8a, ~8c 2 Inputs
OUTPUT TERMINAL
OUTPUT OR
INPUT
ASSIGNMENT
TER MINA L
ASSIGNMENT
OUTPUT OR
INPUT
OUTPUT OR
INPUT
TERMINAL
ASSIGNMENT
TERMINAL
ASSIGNMENT
OUTPUT OR
INPUT
OUTPUT OR
INPUT
TER MINA L
ASSIGNMENT
TER MINA L
ASSIGNMENT
OUTPUT OR
INPUT
OUTPUT OR
INPUT
3-14 T35 Transformer Protection System GE Multilin
Page 63

3 HARDWARE 3.2 WIRING
~6U MODULE ~6V MODULE ~67 MODULE ~4A MODULE
TERMINAL
ASSIGNMENT
~1 Form-A ~1 Form-A ~1Form-A ~1Not Used
~2 Form-A ~2 Form-A ~2Form-A ~2 Solid-State
~3 Form-A ~3 Form-C ~3Form-A ~3Not Used
~4 Form-A ~4 2 Outputs ~4Form-A ~4 Solid-State
~5 Form-A ~5a, ~5c 2 Inputs ~5Form-A ~5Not Used
~6 Form-A ~6a, ~6c 2 Inputs ~6Form-A ~6 Solid-State
~7a, ~7c 2 Inputs ~7a, ~7c 2 Inputs ~7Form-A ~7Not Used
~8a, ~8c 2 Inputs ~8a, ~8c 2 Inputs ~8Form-A ~8 Solid-State
TERMINAL
ASSIGNMENT
~1Not Used ~1 Not Used ~1a, ~1c 2 Inputs ~1 2 Outputs
~2 Solid-State ~2 Solid-State ~2a, ~2c 2 Inputs ~2 2 Outputs
~3Not Used ~3 Not Used ~3a, ~3c 2 Inputs ~3 2 Outputs
~4 Solid-State ~4 Solid-State ~4a, ~4c 2 Inputs ~4 2 Outputs
~5Not Used ~5 Not Used ~5a, ~5c 2 Inputs ~5 2 Outputs
~6 Solid-State ~6 Solid-State ~6a, ~6c 2 Inputs ~6 2 Outputs
~7Not Used ~7 Not Used ~7a, ~7c 2 Inputs ~72 Outputs
~8 Solid-State ~8 Solid-State ~8a, ~8c 2 Inputs ~8Not Used
OUTPUT OR
INPUT
~4B MODULE ~4C MODULE ~4D MODULE ~4L MODULE
OUTPUT TERMINAL
TER MINA L
ASSIGNMENT
ASSIGNMENT
OUTPUT OR
INPUT
OUTPUT TERMINAL
TERMINAL
ASSIGNMENT
ASSIGNMENT
OUTPUT TERMINAL
OUTPUT TERMINAL
ASSIGNMENT
ASSIGNMENT
OUTPUT
OUTPUT
3
GE Multilin T35 Transformer Protection System 3-15
Page 64

3
842762A3.CDR
3.2 WIRING 3 HARDWARE
Figure 3–15: CONTACT INPUT AND OUTPUT MODULE WIRING (1 of 2)
3-16 T35 Transformer Protection System GE Multilin
Page 65

3 HARDWARE 3.2 WIRING
DIGITAL I/O
6K
1b
2b
3b
4b
5b
7b
6b
8b
1a
2a
3a
4a
5a
7a
6a
8a
1c
2c
3c
4c
5c
7c
6c
8c
1
5
7
2
6
8
3
4
~
~
~
~
~
~
~
~
~
~
~
~
~
~
~
~
~
~
~
~
~
~
~
~
~
~
~
~
~
~
~
~
I
V
I
V
I
V
I
V
I
V
I
V
DIGITAL I/O
6P
1b
2b
3b
4b
5b
6b
1a
2a
3a
4a
5a
6a
1c
2c
3c
4c
5c
6c
1
5
2
6
3
4
8a
7b
7a
~
~
~
~
~
~
~
~
~
~
~
~
~
~
~
~
~
~
~
~
~
~
~
~
~
~
~
~
~
~
~
~
~
~
~
CONTACT IN 7a
CONTACT IN 7c
CONTACT IN 8a
CONTACT IN 8c
COMMON 7b
SURGE
8c
7c
8b
DIGITAL I/O
6U
1b
2b
3b
4b
5b
6b
1a
2a
3a
4a
5a
6a
1c
2c
3c
4c
5c
6c
1
5
2
6
3
4
8a
7b
7a
~
~
~
~
~
~
~
~
~
~
~
~
~
~
~
~
~
~
~
~
~
~
~
~
~
~
~
~
~
~
~
~
~
~
~
CONTACT IN 7a
CONTACT IN 7c
CONTACT IN 8a
CONTACT IN 8c
COMMON 7b
SURGE
8c
7c
8b
~
~
~
~
~
~
~
~
~
~
~
~
~
~
~
~
~
~
~
~
~
~
~
~
~
~
~
~
~
~
~
~
~
~
~
I
V
I
V
DIGITAL I/O
6M
1b
2b
3b
4b
5b
6b
1a
2a
3a
4a
5a
6a
1c
2c
3c
4c
5c
6c
1
5
2
6
3
4
8a
7b
7a
CONTACT IN 7a
CONTACT IN 7c
CONTACT IN 8a
CONTACT IN 8c
COMMON 7b
SURGE
8c
7c
8b
~
~
~
~
~
~
~
~
~
~
~
~
~
~
~
~
~
~
~
~
~
~
~
~
~
~
~
~
~
~
~
~
~
~
~
DIGITAL I/O
6S
1b
2b
3b
4b
5b
6b
1a
2a
3a
4a
5a
6a
1c
2c
3c
4c
5c
6c
1
5
2
6
3
4
8a
7b
7a
CONTACT IN 7a
CONTACT IN 7c
CONTACT IN 8a
CONTACT IN 8c
COMMON 7b
SURGE
8c
7c
8b
~
~
~
~
~
~
~
~
~
~
~
~
~
~
~
~
~
~
~
~
~
~
~
~
~
~
~
~
~
~
~
~
~
~
~
~
~
I
V
I
V
I
V
I
V
DIGITAL I/O
6N
1b
2b
3b
4b
6c
1a
2a
3a
4a
5a
6a
1c
2c
3c
4c
5c
5b
1
2
3
4
8a
7b
7a
CONTACT IN 7a
CONTACT IN 5a
CONTACT IN 7c
CONTACT IN 5c
CONTACT IN 8a
CONTACT IN 6a
CONTACT IN 8c
CONTACT IN 6c
COMMON 7b
COMMON 5b
SURGE
8c
7c
8b
~
~
~
~
~
~
~
~
~
~
~
~
~
~
~
~
~
~
~
~
~
~
~
~
~
~
~
~
~
~
~
~
~
~
~
~
~
DIGITAL I/O
6T
1b
2b
3b
4b
6c
1a
2a
3a
4a
5a
6a
1c
2c
3c
4c
5c
5b
1
2
3
4
8a
7b
7a
CONTACT IN 7a
CONTACT IN 5a
CONTACT IN 7c
CONTACT IN 5c
CONTACT IN 8a
CONTACT IN 6a
CONTACT IN 8c
CONTACT IN 6c
COMMON 7b
COMMON 5b
SURGE
8c
7c
8b
~
~
~
~
~
~
~
~
~
~
~
~
~
~
~
~
~
~
~
~
~
~
~
~
~
~
~
~
~
~
~
~
~
~
~
~
~
I
V
I
V
DIGITAL I/O
6L
1b
2b
3b
4b
6c
1a
2a
3a
4a
5a
6a
1c
2c
3c
4c
5c
5b
1
2
3
4
8a
7b
7a
CONTACT IN 7a
CONTACT IN 5a
CONTACT IN 7c
CONTACT IN 5c
CONTACT IN 8a
CONTACT IN 6a
CONTACT IN 8c
CONTACT IN 6c
COMMON 7b
COMMON 5b
SURGE
8c
7c
8b
~
~
~
~
~
~
~
~
~
~
~
~
~
~
~
~
~
~
~
~
~
~
~
~
~
~
~
~
~
~
~
~
~
~
~
~
~
DIGITAL I/O
6R
1b
2b
3b
4b
6c
1a
2a
3a
4a
5a
6a
1c
2c
3c
4c
5c
5b
1
2
3
4
8a
7b
7a
CONTACT IN 7a
CONTACT IN 5a
CONTACT IN 7c
CONTACT IN 5c
CONTACT IN 8a
CONTACT IN 6a
CONTACT IN 8c
CONTACT IN 6c
COMMON 7b
COMMON 5b
SURGE
8c
7c
8b
842763A2.CDR
~
~
~
~
~
~
~
~
~
~
~
~
~
~
~
~
~
~
~
~
~
~
~
~
~
~
~
~
~
~
~
~
~
~
~
~
~
DIGITAL I/O
6V
1b
2b
3b
4b
6c
1a
2a
3a
4a
5a
6a
1c
2c
3c
4c
5c
5b
1
2
3
4a
8a
7b
7a
CONTACT IN 7a
CONTACT IN 5a
CONTACT IN 7c
CONTACT IN 5c
CONTACT IN 8a
CONTACT IN 6a
CONTACT IN 8c
CONTACT IN 6c
COMMON 7b
COMMON 5b
SURGE
8c
7c
8b
~
4c
I
V
I
V
NOTICE
3
GE Multilin T35 Transformer Protection System 3-17
Figure 3–16: CONTACT INPUT AND OUTPUT MODULE WIRING (2 of 2)
For proper functionality, observe the polarity shown in the figures for all contact input and output connections.
Page 66

3.2 WIRING 3 HARDWARE
827741A5.CDR
24 to 250 V
(Wet) (Dry)
Contact input 1
Contact input 2
Contact input 3
Surge
Contact input 4
~7a
Common
~7b
~7c
~8a
~8b
~8c
Contact input 1
Contact input 2
Contact input 3
Surge
Contact input 4
~7a
Common
~7b
~7c
~8a
~8b
~8c
Control power
Surge
B5b
Filter
B8b
B6b
B6a
B8a
Critical failure
B1b
48 V DC output
B3b
B1a
B2b
B3a
HI+
LO+
Power supply module
Terminals from type 6B
contact input/output module
Terminals from type 6B
contact input/output module
CONTACT INPUTS
A dry contact has one side connected to terminal B3b. This is the positive 48 V DC voltage rail supplied by the power supply module. The other side of the dry contact is connected to the required contact input terminal. Each contact input group
has its own common (negative) terminal which must be connected to the DC negative terminal (B3a) of the power supply
module. When a dry contact closes, a current of 1 to 3 mA flows through the associated circuit.
A wet contact has one side connected to the positive terminal of an external DC power supply. The other side of this contact
is connected to the required contact input terminal. If a wet contact is used, then the negative side of the external source
must be connected to the relay common (negative) terminal of each contact group. The maximum external source voltage
for this arrangement is 300 V DC.
The voltage threshold at which each group of four contact inputs detects a closed contact input is programmable as
17 V DC for 24 V sources, 33 V DC for 48 V sources, 84 V DC for 110 to 125 V sources, and 166 V DC for 250 V sources.
3
Figure 3–17: DRY AND WET CONTACT INPUT CONNECTIONS
Wherever a tilde “~” symbol appears, substitute with the slot position of the module.
There is no provision in the relay to detect a DC ground fault on 48 V DC control power external output. We recommend
using an external DC supply.
3-18 T35 Transformer Protection System GE Multilin
Page 67

3 HARDWARE 3.2 WIRING
842749A1.CDR
50 to 70 mA
3 mA
25 to 50 ms
current
time
CONTACT INPUT 1 AUTO-BURNISH = OFF
= OFFCONTACT INPUT 2 AUTO-BURNISH
CONTACT INPUT 1 AUTO-BURNISH
CONTACT INPUT 2 AUTO-BURNISH
= ON
= OFF
CONTACT INPUT 1 AUTO-BURNISH
CONTACT INPUT 2 AUTO-BURNISH
= OFF
= ON
CONTACT INPUT 1 AUTO-BURNISH
CONTACT INPUT 2 AUTO-BURNISH
= ON
= ON
842751A1.CDR
USE OF CONTACT INPUTS WITH AUTO-BURNISHING
The contact inputs sense a change of the state of the external device contact based on the measured current. When external devices are located in a harsh industrial environment (either outdoor or indoor), their contacts can be exposed to various types of contamination. Normally, there is a thin film of insulating sulfidation, oxidation, or contaminates on the surface
of the contacts, sometimes making it difficult or impossible to detect a change of the state. This film must be removed to
establish circuit continuity – an impulse of higher than normal current can accomplish this.
The contact inputs with auto-burnish create a high current impulse when the threshold is reached to burn off this oxidation
layer as a maintenance to the contacts. Afterwards the contact input current is reduced to a steady-state current. The
impulse has a 5 second delay after a contact input changes state.
Figure 3–18: CURRENT THROUGH CONTACT INPUTS WITH AUTO-BURNISHING
Regular contact inputs limit current to less than 3 mA to reduce station battery burden. In contrast, contact inputs with autoburnishing allow currents up to 50 to 70 mA at the first instance when the change of state was sensed. Then, within 25 to
50 ms, this current is slowly reduced to 3 mA as indicated above. The 50 to 70 mA peak current burns any film on the contacts, allowing for proper sensing of state changes. If the external device contact is bouncing, the auto-burnishing starts
when external device contact bouncing is over.
Another important difference between the auto-burnishing input module and the regular input modules is that only two contact inputs have common ground, as opposed to four contact inputs sharing one common ground (refer to the Contact Input
and Output Module Wiring diagrams). This is beneficial when connecting contact inputs to separate voltage sources. Consequently, the threshold voltage setting is also defined per group of two contact inputs.
The auto-burnish feature can be disabled or enabled using the DIP switches found on each daughter card. There is a DIP
switch for each contact, for a total of 16 inputs.
3
Figure 3–19: AUTO-BURNISH DIP SWITCHES
GE Multilin T35 Transformer Protection System 3-19
Page 68

3
NOTE
3.2 WIRING 3 HARDWARE
The auto-burnish circuitry has an internal fuse for safety purposes. During regular maintenance, check the autoburnish functionality using an oscilloscope.
3-20 T35 Transformer Protection System GE Multilin
Page 69

3 HARDWARE 3.2 WIRING
NOTE
842764A1.CDR
3.2.7 TRANSDUCER INPUTS AND OUTPUTS
Transducer input modules can receive input signals from external DCmA output transducers (DCmA In) or resistance temperature detectors (RTDs). Hardware and software are provided to receive signals from these external transducers and
convert these signals into a digital format for use as required.
Transducer output modules provide DC current outputs in several standard DCmA ranges. Software is provided to configure virtually any analog quantity used in the relay to drive the analog outputs.
Every transducer input/output module has a total of 24 terminal connections. These connections are arranged as three terminals per row with a total of eight rows. A given row can be used for either inputs or outputs, with terminals in column "a"
having positive polarity and terminals in column "c" having negative polarity. Since an entire row is used for a single input/
output channel, the name of the channel is assigned using the module slot position and row number.
Each module also requires that a connection from an external ground bus be made to terminal 8b. The current outputs
require a twisted-pair shielded cable, where the shield is grounded at one end only. The following figure illustrates the transducer module types (5A, 5C, 5D, 5E, and 5F) and channel arrangements that can be ordered for the relay.
Wherever a tilde “~” symbol appears, substitute with the slot position of the module.
3
Figure 3–20: TRANSDUCER INPUT/OUTPUT MODULE WIRING
The following figure show how to connect RTDs.
GE Multilin T35 Transformer Protection System 3-21
Page 70

3
Three-wire shielded cable
RTD terminals
Maximum total lead resistance:
25 ohms for Platinum RTDs
Route cable in separate conduit from
current carrying conductors
RTD
859736A1.CDR
RTD terminals
RTD
RTD
For RTD
RTD
SURGE
~1
~1 &
~2
~2
~8b
~1a
~1b
~2a
Hot
Hot
Return
Comp
Comp
~2c
~1c
3.2 WIRING 3 HARDWARE
Figure 3–21: RTD CONNECTIONS
3-22 T35 Transformer Protection System GE Multilin
Page 71

3 HARDWARE 3.2 WIRING
NOTE
NOTE
3.2.8 RS232 FACEPLATE PORT
A 9-pin RS232C serial port is located on the T35 faceplate for programming with a computer. All that is required to use this
interface is a computer running the EnerVista UR Setup software provided with the relay. Cabling for the RS232 port is
shown in the following figure for both 9-pin and 25-pin connectors.
The baud rate for this port is fixed at 19200 bps.
3
Figure 3–22: RS232 FACEPLATE PORT CONNECTION
3.2.9 CPU COMMUNICATION PORTS
a) OVERVIEW
In addition to the faceplate RS232 port, the T35 provides a rear RS485 communication port.
The CPU modules do not require a surge ground connection.
GE Multilin T35 Transformer Protection System 3-23
Page 72

3
842722A3.CDR
100Base-T
COMMON
+
+
—
—
D1a
D2a
D3a
D4b
D4a
BNC
IRIG-B
input
CPU V
Co-axial cable
Shielded
twisted-pairs
Ground at
remote
device
RS485
COM2
100Base-T
100Base-T
COMMON
+
+
—
—
D1a
D2a
D3a
D4b
D4a
BNC
IRIG-B
input
CPU U
Co-axial cable
Shielded
twisted-pairs
Ground at
remote
device
RS485
COM2
100Base-T
100Base-FX
Port 1
Port 2
100Base-FX
Tx1
Rx1
COMMON
+
+
—
—
D1a
D2a
D3a
D4b
D4a
BNC
IRIG-B
input
CPU T
Co-axial cable
Shielded
twisted-pairs
MM fiber-
optic cable
Ground at
remote
device
RS485
COM2
100Base-FX
100Base-FX
Tx2
Rx2
Tx3
Rx3
Tx1
Rx1
Port 3
Port 1
Port 2
Port 3
Port 1
Port 2
Port 3
100Base-FX
Tx1
Rx1
3.2 WIRING 3 HARDWARE
Figure 3–23: CPU MODULE COMMUNICATIONS WIRING
b) RS485 PORTS
RS485 data transmission and reception are accomplished over a single twisted pair with transmit and receive data alternating over the same two wires. Through the use of the port, continuous monitoring and control from a remote computer,
SCADA system, or PLC is possible.
To minimize errors from noise, the use of shielded twisted pair wire is recommended. Correct polarity must also be
observed. For instance, the relays must be connected with all RS485 “+” terminals connected together, and all RS485 “–”
terminals connected together. Though data is transmitted over a two-wire twisted pair, all RS485 devices require a shared
reference, or common voltage. This common voltage is implied to be a power supply common. Some systems allow the
shield (drain wire) to be used as common wire and to connect directly to the T35 COM terminal (#3); others function correctly only if the common wire is connected to the T35 COM terminal, but insulated from the shield.
To avoid loop currents, ground the shield at only one point. If other system considerations require the shield to be grounded
at more than one point, install resistors (typically 100 ohms) between the shield and ground at each grounding point. Each
relay needs to be daisy-chained to the next one in the link. A maximum of 32 relays can be connected in this manner without exceeding driver capability. For larger systems, additional serial channels must be added. It is also possible to use commercially available repeaters to have more than 32 relays on a single channel. Avoid star or stub connections entirely.
3-24 T35 Transformer Protection System GE Multilin
Page 73

3 HARDWARE 3.2 WIRING
SCADA / PLC / computer
Optocoupler
Data
UR-series device
Shield
827757AA.CDR
Last device
Z (*)
T
Z (*) Terminating impedance at
T
each end (typically 120 Ω and 1 nF)
Twisted pair
RS485 +
RS485 –
COMP 485COM
Relay
Relay
Ground shield at SCADA / PLC /
computer only or at
UR-series device only
Data
Optocoupler
Up to 32 devices,
maximum 4000 feet
(1200 m)
Z (*)
T
RS485 +
RS485 –
COMP 485COM
RS485 +
RS485 –
COMP 485COM
COM
NOTE
Lightning strikes and ground surge currents can cause large momentary voltage differences between remote ends of the
communication link. For this reason, surge protection devices are internally provided at both communication ports. An isolated power supply with an optocoupled data interface also acts to reduce noise coupling. To ensure maximum reliability, all
equipment should have similar transient protection devices installed.
Terminate both ends of the RS485 circuit with an impedance as shown below.
3
c) 100BASE-FX FIBER OPTIC PORTS
Ensure that the dust covers are installed when the fiber is not in use. Dirty or scratched connectors can lead to high
The fiber optic communication ports allow for fast and efficient communications between relays at 100 Mbps. Optical fiber
losses on a fiber link.
can be connected to the relay supporting a wavelength of 1310 nm in multi-mode.
GE Multilin T35 Transformer Protection System 3-25
Figure 3–24: RS485 SERIAL CONNECTION
Page 74

3.2 WIRING 3 HARDWARE
UR-series device
BNC (in)
Receiver
RG58/59 coaxial cable
GPS satellite system
GPS connection
IRIG-B (–)
4A
+
827756A8.CDR
IRIG-B
time code generator
(DC-shift or
amplitude modulated
signal can be used)
4B
IRIG-B (+)
UR-series device
BNC (in)
Receiver
Twisted-pair cable
GPS satellite system
GPS connection
IRIG-B (–)
4A
+
IRIG-B
time code generator
(DC-shift or
amplitude modulated
signal can be used)
4B
IRIG-B (+)
NOTE
IRIG-B is a standard time code format that allows stamping of events to be synchronized among connected devices. The
IRIG-B code allows time accuracies of up to 100 ns. Using the IRIG-B input, the T35 operates an internal oscillator with 1
µs resolution and accuracy. The IRIG time code formats are serial, width-modulated codes that can be either DC level
shifted or amplitude modulated (AM). Third party equipment is available for generating the IRIG-B signal; this equipment
can use a GPS satellite system to obtain the time reference so that devices at different geographic locations can be synchronized.
3
3.2.10 IRIG-B
Figure 3–25: OPTIONS FOR THE IRIG-B CONNECTION
Using an amplitude modulated receiver causes errors up to 1 ms in event time-stamping.
3-26 T35 Transformer Protection System GE Multilin
Page 75

3 HARDWARE 3.3 DIRECT INPUT/OUTPUT COMMUNICATIONS
842006A2.CDR
Tx
Tx
Tx
Tx
UR 1
UR 2
UR 3
UR 4
Rx
Rx
Rx
Rx
842007A3.CDR
Tx1
UR 1
Tx2
Rx1
Rx2
Tx1
UR 2
Tx2
Rx1
Rx2
Tx1
UR 3
Tx2
Rx1
Rx2
Tx1
UR 4
Tx2
Rx1
Rx2
3.3DIRECT INPUT/OUTPUT COMMUNICATIONS 3.3.1 DESCRIPTION
The direct inputs and outputs feature makes use of the type 7 series of communications modules, which allow direct messaging between UR devices. These communications modules are outlined in the table later in this section.
The communications channels are normally connected in a ring configuration as shown in the following figure. The transmitter of one module is connected to the receiver of the next module. The transmitter of this second module is then connected to the receiver of the next module in the ring. This is continued to form a communications ring. The figure illustrates
a ring of four UR-series relays with the following connections: UR1-Tx to UR2-Rx, UR2-Tx to UR3-Rx, UR3-Tx to UR4-Rx,
and UR4-Tx to UR1-Rx. A maximum of 16 UR-series relays can be connected in a single ring
Figure 3–26: DIRECT INPUT AND OUTPUT SINGLE CHANNEL CONNECTION
The interconnection for dual-channel type 7 communications modules is shown as follows. Two channel modules allow for
a redundant ring configuration. That is, two rings can be created to provide an additional independent data path. The
required connections are: UR1-Tx1 to UR2-Rx1, UR2-Tx1 to UR3-Rx1, UR3-Tx1 to UR4-Rx1, and UR4-Tx1 to UR1-Rx1
for the first ring; and UR1-Tx2 to UR4-Rx2, UR4-Tx2 to UR3-Rx2, UR3-Tx2 to UR2-Rx2, and UR2-Tx2 to UR1-Rx2 for the
second ring.
3
Figure 3–27: DIRECT INPUT AND OUTPUT DUAL CHANNEL CONNECTION
The following diagram shows the connection for three UR-series relays using two independent communication channels.
UR1 and UR3 have single type 7 communication modules; UR2 has a dual-channel module. The two communication channels can be of different types, depending on the type 7 modules used. To allow the direct input and output data to cross-
over from channel 1 to channel 2 on UR2, the
DIRECT I/O CHANNEL CROSSOVER setting should be “Enabled” on UR2. This
forces UR2 to forward messages received on Rx1 out Tx2, and messages received on Rx2 out Tx1.
GE Multilin T35 Transformer Protection System 3-27
Page 76

3.3 DIRECT INPUT/OUTPUT COMMUNICATIONS 3 HARDWARE
842013A2.CDR
Channel 1
Channel 2
Tx1
UR 2
Tx2
Rx1
Rx2
Tx
UR 1
Rx
Tx
UR 3
Rx
NOTE
3
Figure 3–28: DIRECT INPUT AND OUTPUT SINGLE/DUAL CHANNEL COMBINATION CONNECTION
The interconnection requirements are described in further detail in this section for each specific variation of type 7 communications module. These modules are listed in the following table. All fiber modules use ST type connectors.
Not all the direct input and output communications modules outlined in the table are applicable to the T35. Use your
order code with the tables in chapter 2 to determine applicable options.
Table 3–3: CHANNEL COMMUNICATION OPTIONS (Sheet 1 of 2)
MODULE SPECIFICATION
2A C37.94SM, 1300 nm, single-mode, ELED, 1 channel single-mode
2B C37.94SM, 1300 nm, single-mode, ELED, 2 channel single-mode
2E Bi-phase, 1 channel
2F Bi-phase, 2 channel
2G IEEE C37.94, 820 nm, 128 kbps, multi-mode, LED, 1 channel
2H IEEE C37.94, 820 nm, 128 kbps, multi-mode, LED, 2 channels
72 1550 nm, single-mode, laser, 1 channel
73 1550 nm, single-mode, laser, 2 channels
74 Channel 1 - RS422; channel 2 - 1550 nm, single-mode, laser
75 Channel 1 - G.703; channel 2 - 1550 nm, single-mode, laser
76 IEEE C37.94, 820 nm, 64 kbps, multi-mode, LED, 1 channel
77 IEEE C37.94, 820 nm, 64 kbps, multi-mode, LED, 2 channels
7A 820 nm, multi-mode, LED, 1 channel
7B 1300 nm, multi-mode, LED, 1 channel
7C 1300 nm, single-mode, ELED, 1 channel
7D 1300 nm, single-mode, laser, 1 channel
7E Channel 1: G.703, Channel 2: 820 nm, multi-mode
7F Channel 1: G.703, Channel 2: 1300 nm, multi-mode
7G Channel 1: G.703, Channel 2: 1300 nm, single-mode ELED
7H 820 nm, multi-mode, LED, 2 channels
7I 1300 nm, multi-mode, LED, 2 channels
7J 1300 nm, single-mode, ELED, 2 channels
7K 1300 nm, single-mode, LASER, 2 channels
7L Channel 1: RS422, channel: 820 nm, multi-mode, LED
7M Channel 1: RS422, channel 2: 1300 nm, multi-mode, LED
7N Channel 1: RS422, channel 2: 1300 nm, single-mode, ELED
7P Channel 1: RS422, channel 2: 1300 nm, single-mode, laser
3-28 T35 Transformer Protection System GE Multilin
Page 77

3 HARDWARE 3.3 DIRECT INPUT/OUTPUT COMMUNICATIONS
7A, 7B, and
7C modules
7H, 7I, and
7J modules
1 channel 2 channels
Rx1
Rx1
Rx2
Tx1 Tx1
Tx2
831719A3.CDR
1 channel 2 channels
Rx1 Rx1
Rx2
Tx1 Tx1
Tx2
831720A5.CDR
72 and 7D
modules
73 and 7K
modules
Table 3–3: CHANNEL COMMUNICATION OPTIONS (Sheet 2 of 2)
MODULE SPECIFICATION
7Q Channel 1: G.703, channel 2: 1300 nm, single-mode, laser
7R G.703, 1 channel
7S G.703, 2 channels
7T RS422, 1 channel
7V RS422, 2 channels, 2 clock inputs
7W RS422, 2 channels
3.3.2 FIBER: LED AND ELED TRANSMITTERS
The following figure shows the configuration for the 7A, 7B, 7C, 7H, 7I, and 7J fiber-only modules.
3
Figure 3–29: LED AND ELED FIBER MODULES
The following figure shows the configuration for the 72, 73, 7D, and 7K fiber-laser module.
Figure 3–30: LASER FIBER MODULES
3.3.3 FIBER-LASER TRANSMITTERS
GE Multilin T35 Transformer Protection System 3-29
Page 78

3
CAUTION
NOTICE
3.3 DIRECT INPUT/OUTPUT COMMUNICATIONS 3 HARDWARE
Observing any fiber transmitter output can injure the eye.
When using a laser Interface, attenuators can be necessary to ensure that you do not exceed the
maximum optical input power to the receiver.
3-30 T35 Transformer Protection System GE Multilin
Page 79

3 HARDWARE 3.3 DIRECT INPUT/OUTPUT COMMUNICATIONS
NOTE
842773A3.CDR
~8a
~8b
7S
Rx +
Tx +
Shield
Tx –
Shield
Rx –
Tx –
Rx +
Tx +
Rx –
G.703 communications
~2b
~6a
~7a
~1b
~1a
~3a
~6b
~7b
~2a
~3b
G.703
channel 2
G.703
channel 1
Surge
Surge
X8a
X8b
7S
Rx +
Tx +
Shield
Tx –
Shield
Rx –
Tx –
Rx +
Tx +
Rx –
G.703 communications
X2b
X6a
X7a
X1b
X1a
X3a
X6b
X7b
X2a
X3b
G.703
channel 2
G.703
channel 1
Surge
Surge
831727A5.CDR
X8a
X8b
7S
Rx +
Tx +
Shield
Tx –
Shield
Rx –
Tx –
Rx +
Tx +
Rx –
G.703 communications
X2b
X6a
X7a
X1b
X1a
X3a
X6b
X7b
X2a
X3b
G.703
channel 2
G.703
channel 1
Surge
Surge
NOTE
3.3.4 G.703 INTERFACE
a) DESCRIPTION
The following figure shows the 64K ITU G.703 co-directional interface configuration.
The G.703 module is fixed at 64 kbps. The SETTINGS > PRODUCT SETUP > DIRECT I/O > DIRECT I/O DATA
RATE setting is not applicable to this module.
AWG 24 twisted shielded pair is recommended for external connections, with the shield grounded only at one end. Connecting the shield to pin X1a or X6a grounds the shield since these pins are internally connected to ground. Thus, if pin X1a
or X6a is used to ground the shield at one end, do not ground the shield at the other end. This interface module is protected
by surge suppression devices.
3
Figure 3–31: G.703 INTERFACE CONFIGURATION
The following figure shows the typical pin interconnection between two G.703 interfaces. For the actual physical arrangement of these pins, see the Rear terminal assignments section earlier in this chapter. All pin interconnections are to be
maintained for a connection to a multiplexer.
Figure 3–32: TYPICAL PIN INTERCONNECTION BETWEEN TWO G.703 INTERFACES
Pin nomenclature can differ from one manufacturer to another. Therefore, it is not uncommon to see pinouts numbered TxA, TxB, RxA and RxB. In such cases, it can be assumed that “A” is equivalent to “+” and “B” is equivalent
to “–”.
b) G.703 SELECTION SWITCH PROCEDURES
1. With the power to the relay off, remove the G.703 module (7R or 7S) as follows. Record the original location of the
module to help ensure that the same or replacement module is inserted into the correct slot.
2. Simultaneously pull the ejector/inserter clips located at the top and at the bottom of each module in order to release the
module for removal.
3. Remove the module cover screw.
4. Remove the top cover by sliding it towards the rear and then lift it upwards.
5. Set the timing selection switches (channel 1, channel 2) to the desired timing modes.
6. Replace the top cover and the cover screw.
GE Multilin T35 Transformer Protection System 3-31
Page 80

3.3 DIRECT INPUT/OUTPUT COMMUNICATIONS 3 HARDWARE
Cover screw
Top cover
Bottom cover
Ejector/inserter clip
Ejector/inserter clip
Timing selection
switches
Channel 1
Channel 2
FRONT
REAR
831774A3.CDR
7. Re-insert the G.703 module. Take care to ensure that the correct module type is inserted into the correct slot position.
The ejector/inserter clips located at the top and at the bottom of each module must be in the disengaged position as
the module is smoothly inserted into the slot. Once the clips have cleared the raised edge of the chassis, engage the
clips simultaneously. When the clips have locked into position, the module is fully inserted.
3
Figure 3–33: G.703 TIMING SELECTION SWITCH SETTING
Table 3–4: G.703 TIMING SELECTIONS
SWITCHES FUNCTION
S1 OFF → octet timing disabled
S5 and S6 S5 = OFF and S6 = OFF → loop timing mode
ON → octet timing 8 kHz
S5 = ON and S6 = OFF → internal timing mode
S5 = OFF and S6 = ON → minimum remote loopback mode
S5 = ON and S6 = ON → dual loopback mode
c) G.703 OCTET TIMING
If octet timing is enabled (ON), this 8 kHz signal is asserted during the violation of bit 8 (LSB) necessary for connecting to
higher order systems. When T35s are connected back-to-back, octet timing is disabled (OFF).
d) G.703 TIMING MODES
There are two timing modes for the G.703 module: internal timing mode and loop timing mode (default).
• Internal Timing Mode: The system clock is generated internally. Therefore, the G.703 timing selection should be in
the internal timing mode for back-to-back (UR-to-UR) connections. For back-to-back connections, set for octet timing
(S1 = OFF) and timing mode to internal timing (S5 = ON and S6 = OFF).
• Loop Timing Mode: The system clock is derived from the received line signal. Therefore, the G.703 timing selection
should be in loop timing mode for connections to higher order systems. For connection to a higher order system (URto-multiplexer, factory defaults), set to octet timing (S1 = ON) and set timing mode to loop timing (S5 = OFF and S6 =
OFF).
3-32 T35 Transformer Protection System GE Multilin
Page 81

3 HARDWARE 3.3 DIRECT INPUT/OUTPUT COMMUNICATIONS
842752A2.CDR
Internal timing mode
Loop timing mode
(factory default)
DMR
DMX
G7X
G7R
DMR = Differential Manchester Receiver
DMX = Differential Manchester Transmitter
G7X = G.703 Transmitter
G7R = G.703 Receiver
842774A1.CDR
DMR
DMX
G7X
G7R
DMR = Differential Manchester Receiver
DMX = Differential Manchester Transmitter
G7X = G.703 Transmitter
G7R = G.703 Receiver
842775A1.CDR
The switch settings for the internal and loop timing modes are shown below:
e) G.703 TEST MODES
In minimum remote loopback mode, the multiplexer is enabled to return the data from the external interface without any
processing to assist in diagnosing G.703 line-side problems irrespective of clock rate. Data enters from the G.703 inputs,
passes through the data stabilization latch which also restores the proper signal polarity, passes through the multiplexer
and then returns to the transmitter. The differential received data is processed and passed to the G.703 transmitter module
after which point the data is discarded. The G.703 receiver module is fully functional and continues to process data and
passes it to the differential Manchester transmitter module. Since timing is returned as it is received, the timing source is
expected to be from the G.703 line side of the interface.
3
In dual loopback mode, the multiplexers are active and the functions of the circuit are divided into two with each receiver/
transmitter pair linked together to deconstruct and then reconstruct their respective signals. Differential Manchester data
enters the Differential Manchester receiver module and then is returned to the differential Manchester transmitter module.
Likewise, G.703 data enters the G.703 receiver module and is passed through to the G.703 transmitter module to be
returned as G.703 data. Because of the complete split in the communications path and because, in each case, the clocks
are extracted and reconstructed with the outgoing data, in this mode there must be two independent sources of timing. One
source lies on the G.703 line side of the interface while the other lies on the differential Manchester side of the interface.
Figure 3–34: G.703 MINIMUM REMOTE LOOPBACK MODE
Figure 3–35: G.703 DUAL LOOPBACK MODE
GE Multilin T35 Transformer Protection System 3-33
Page 82

3.3 DIRECT INPUT/OUTPUT COMMUNICATIONS 3 HARDWARE
~
~
~
~
~
~
~
~
~
~
~
~
~
~
Shield
Shield
COM
Tx +
Tx +
Tx –
Tx –
Rx –
Rx –
Rx +
Rx +
3b
5b
2a
4a
6a
7b
8b
Clock
RS422
channel 1
RS422
channel 2
Surge
3a
5a
4b
6b
7a
2b
8a
Inter-relay communications 7W
842776A3.CDR
Dual-channel RS422 module
~
~
~
~
~
Shield
Tx +
Tx –
Rx –
Rx +
3b
2a
6a
RS422
3a
4b
~
~
~
~
COM
8b
Clock
Surge
7a
2b
8a
Inter-relay comms. 7T
Single-channel RS422 module
~ indicates the slot position
831728A5.CDR
W8a
7T
Shield
Tx –
Rx –
Tx +
Rx +
RS422 communications
W4b
W3a
W3b
W6a
W2a
RS422
channel 1
Surge
+
–
W7a
W8b
Clock
Common
W2b
COM
W8a
7T
Shield
Tx –
Rx –
Tx +
Rx +
RS422 communications
W4b
W3a
W3b
W6a
W2a
RS422
channel 1
Surge
+
–
W7a
W8b
Clock
Common
W2b
COM
+
–
64 or 128 kbps
3.3.5 RS422 INTERFACE
a) DESCRIPTION
There are two RS422 inter-relay communications modules available: single-channel RS422 (module 7T) and dual-channel
RS422 (module 7W). The modules can be configured to run at 64 kbps or 128 kbps. AWG 20-24 twisted shielded pair cable
is recommended for external connections. These modules are protected by optically-isolated surge suppression devices.
The shield pins (6a and 7b) are internally connected to the ground pin (8a). Proper shield termination is as follows:
• Site 1: Terminate shield to pins 6a or 7b or both.
• Site 2: Terminate shield to COM pin 2b.
Match the clock terminating impedance with the impedance of the line.
3
The following figure shows the typical pin interconnection between two single-channel RS422 interfaces installed in slot W.
All pin interconnections are to be maintained for a connection to a multiplexer.
b) TWO-CHANNEL APPLICATION VIA MULTIPLEXERS
The RS422 interface can be used for single channel or two channel applications over SONET/SDH or multiplexed systems.
When used in single-channel applications, the RS422 interface links to higher order systems in a typical fashion observing
transmit (Tx), receive (Rx), and send timing (ST) connections. However, when used in two-channel applications, certain criteria must be followed since there is one clock input for the two RS422 channels. The system functions correctly when the
following connections are observed and your data module has a terminal timing feature. Terminal timing is a common feature to most synchronous data units that allows the module to accept timing from an external source. Using the terminal
timing feature, two channel applications can be achieved if these connections are followed: The send timing outputs from
the multiplexer (data module 1), connects to the clock inputs of the UR–RS422 interface in the usual fashion. In addition,
the send timing outputs of data module 1 is also paralleled to the terminal timing inputs of data module 2. By using this configuration, the timing for both data modules and both UR–RS422 channels are derived from a single clock source. As a
result, data sampling for both of the UR–RS422 channels is synchronized via the send timing leads on data module 1 as
shown below. If the terminal timing feature is not available or this type of connection is not desired, the G.703 interface is a
viable option that does not impose timing restrictions.
3-34 T35 Transformer Protection System GE Multilin
Figure 3–36: RS422 INTERFACE CONNECTIONS
Figure 3–37: TYPICAL PIN INTERCONNECTION BETWEEN TWO RS422 INTERFACES
Page 83

3 HARDWARE 3.3 DIRECT INPUT/OUTPUT COMMUNICATIONS
Data module 1
Data module 2
Signal name
Signal name
SD(A) - Send data
TT(A) - Terminal timing
TT(B) - Terminal timing
SD(B) - Send data
RD(A) - Received data
RD(A) - Received data
SD(A) - Send data
SD(B) - Send data
RD(B) - Received data
RD(B) - Received data
RS(A) - Request to send (RTS)
RS(A) - Request to send (RTS)
RT(A) - Receive timing
CS(A) - Clear To send
CS(A) - Clear To send
RT(B) - Receive timing
CS(B) - Clear To send
CS(B) - Clear To send
Local loopback
Local loopback
Remote loopback
Remote loopback
Signal ground
Signal ground
ST(A) - Send timing
ST(A) - Send timing
ST(B) - Send timing
ST(B) - Send timing
RS(B) - Request to send (RTS)
RS(B) - Request to send (RTS)
831022A3.CDR
W
7a
W
2b
W
8a
7W
Shld.
Shld.
Tx1(+)
Tx2(+)
Tx1(-)
Tx2(-)
Rx1(+)
Rx2(+)
+
com
Rx1(-)
Rx2(-)
–
INTER-RELAY COMMUNICATIONS
W
3a
W
5b
W
5a
W
3b
W
2a
W
6a
W
6b
W
7b
W
8b
W
4b
W
4a
RS422
CHANNEL 1
RS422
CHANNEL 2
CLOCK
SURGE
Tx Clock
Tx Data
3
Figure 3–38: TIMING CONFIGURATION FOR RS422 TWO-CHANNEL, 3-TERMINAL APPLICATION
Data module 1 provides timing to the T35 RS422 interface via the ST(A) and ST(B) outputs. Data module 1 also provides
timing to data module 2 TT(A) and TT(B) inputs via the ST(A) and AT(B) outputs. The data module pin numbers have been
omitted in the figure above since they vary by manufacturer.
c) TRANSMIT TIMING
The RS422 interface accepts one clock input for transmit timing. It is important that the rising edge of the 64 kHz transmit
timing clock of the multiplexer interface is sampling the data in the center of the transmit data window. Therefore, it is important to confirm clock and data transitions to ensure proper system operation. For example, the following figure shows the
positive edge of the Tx clock in the center of the Tx data bit.
d) RECEIVE TIMING
The RS422 interface utilizes NRZI-MARK modulation code and; therefore, does not rely on an Rx clock to recapture data.
NRZI-MARK is an edge-type, invertible, self-clocking code.
GE Multilin T35 Transformer Protection System 3-35
Figure 3–39: CLOCK AND DATA TRANSITIONS
Page 84

3.3 DIRECT INPUT/OUTPUT COMMUNICATIONS 3 HARDWARE
NOTICE
Tx2
Rx2
842777A2.CDR
~8a
7L, 7M, 7N,
7P, and 74
Shield
Tx –
Rx –
Tx +
Rx +
RS422
communications
~4b
~3a
~3b
~6a
~2a
RS422
channel 1
Surge
+
–
~7a
~8b
Clock
channel 1
Common
~2b
COM
Fiber
channel 2
NOTICE
Rx2
Tx2
842778A2.CDR
~3b
75, 7E, 7F, 7G,
and 7Q
Rx +
Shield
Tx –
Rx –
Tx +
G.703
communications
~2b
~1b
~1a
~3a
~2a
G.703
channel 1
Surge
Fiber
channel 2
To recover the Rx clock from the data-stream, an integrated DPLL (digital phase lock loop) circuit is utilized. The DPLL is
driven by an internal clock, which is 16-times over-sampled, and uses this clock along with the data-stream to generate a
data clock that can be used as the SCC (serial communication controller) receive clock.
3.3.6 RS422 AND FIBER INTERFACE
The following figure shows the combined RS422 plus fiberoptic interface configuration at 64K baud. The 7L, 7M, 7N, 7P,
and 74 modules are used in two-terminal with a redundant channel or three-terminal configurations where channel 1 is
employed via the RS422 interface (possibly with a multiplexer) and channel 2 via direct fiber.
AWG 20-24 twisted shielded pair is recommended for external RS422 connections and ground the shield only at one end.
For the direct fiber channel, address power budget issues properly.
When using a LASER Interface, attenuators can be necessary to ensure that you do not exceed
3
maximum optical input power to the receiver.
Figure 3–40: RS422 AND FIBER INTERFACE CONNECTION
Connections shown above are for multiplexers configured as DCE (data communications equipment) units.
3.3.7 G.703 AND FIBER INTERFACE
The figure below shows the combined G.703 plus fiberoptic interface configuration at 64 kbps. The 7E, 7F, 7G, 7Q, and 75
modules are used in configurations where channel 1 is employed via the G.703 interface (possibly with a multiplexer) and
channel 2 via direct fiber. AWG 24 twisted shielded pair is recommended for external G.703 connections connecting the
shield to pin 1a at one end only. For the direct fiber channel, address power budget issues properly. See previous sections
for additional details on the G.703 and fiber interfaces.
When using a laser Interface, attenuators can be necessary to ensure that you do not exceed the
maximum optical input power to the receiver.
Figure 3–41: G.703 AND FIBER INTERFACE CONNECTION
3-36 T35 Transformer Protection System GE Multilin
Page 85

3 HARDWARE 3.3 DIRECT INPUT/OUTPUT COMMUNICATIONS
UR-series
device
IEEE C37.94
fiber interface
up to 2 km
842755A2.CDR
Digital
multiplexer,
IEEE C37.94
compliant
UR-series
device
up to 2 km
IEEE C37.94
converter
RS422
interface
842756A2.CDR
IEEE C37.94
fiber interface
Digital
multiplexer
with EIA-422
interface
3.3.8 IEEE C37.94 INTERFACE
The UR-series IEEE C37.94 communication modules (modules types 2G, 2H, 76, and 77) are designed to interface with
IEEE C37.94 compliant digital multiplexers or an IEEE C37.94 compliant interface converter for use with direct input and
output applications. The IEEE C37.94 standard defines a point-to-point optical link for synchronous data between a multiplexer and a teleprotection device. This data is typically 64 kbps, but the standard provides for speeds up to 64n kbps,
where n = 1, 2,…, 12. The UR-series C37.94 communication modules are either 64 kbps (with n fixed at 1) for 128 kbps
(with n fixed at 2). The frame is a valid International Telecommunications Union (ITU-T) recommended G.704 pattern from
the standpoint of framing and data rate. The frame is 256 bits and is repeated at a frame rate of 8000 Hz, with a resultant bit
rate of 2048 kbps.
The specifications for the module are as follows:.
• IEEE standard: C37.94 for 1 × 128 kbps optical fiber interface (for 2G and 2H modules) or C37.94 for 2 × 64 kbps optical fiber interface (for 76 and 77 modules)
• Fiber optic cable type: 50 nm or 62.5 µm core diameter optical fiber
• Fiber optic mode: multi-mode
• Fiber optic cable length: up to 2 km
• Fiber optic connector: type ST
• Wavelength: 820 ±40 nm
• Connection: as per all fiber optic connections, a Tx to Rx connection is required
The UR-series C37.94 communication module can be connected directly to any compliant digital multiplexer that supports
the IEEE C37.94 standard as shown below.
3
The UR-series C37.94 communication module can be connected to the electrical interface (G.703, RS422, or X.21) of a
non-compliant digital multiplexer via an optical-to-electrical interface converter that supports the IEEE C37.94 standard, as
shown below.
In 2008, GE Digital Energy released revised modules 76 and 77 for C37.94 communication to enable multi-ended fault
location functionality with firmware 5.60 release and higher. All modules 76 and 77 shipped since the change support this
feature and are fully backward compatible with firmware releases below 5.60. For customers using firmware release 5.60
and higher, the module can be identified with "Rev D" printed on the module and is to be used on all ends of T35 communication for two and three terminal applications. Failure to use it at all ends results in intermittent communication alarms. For
customers using firmware revisions below 5.60, it is not required to match the revision of the modules installed.
GE Multilin T35 Transformer Protection System 3-37
Page 86

3.3 DIRECT INPUT/OUTPUT COMMUNICATIONS 3 HARDWARE
842753A2.CDR
Internal timing mode
Loop timing mode
(factory default)
The UR-series C37.94 communication module has six switches that are used to set the clock configuration. The functions
of these control switches are shown below.
For the internal timing mode, the system clock is generated internally. Therefore, the timing switch selection should be
internal timing for relay 1 and loop timed for relay 2. There must be only one timing source configured.
3
For the looped timing mode, the system clock is derived from the received line signal. Therefore, the timing selection
should be in loop timing mode for connections to higher order systems.
The IEEE C37.94 communications module cover removal procedure is as follows:
1. With power to the relay off, remove the IEEE C37.94 module (type 2G, 2H, 76 or 77 module) as follows. Record the
original location of the module to help ensure that the same or replacement module is inserted into the correct slot.
2. Simultaneously pull the ejector/inserter clips located at the top and at the bottom of each module in order to release the
module for removal.
3. Remove the module cover screw.
4. Remove the top cover by sliding it towards the rear and then lift it upwards.
5. Set the timing selection switches (channel 1, channel 2) to the desired timing modes (see description above).
6. Replace the top cover and the cover screw.
7. Re-insert the IEEE C37.94 module. Take care to ensure that the correct module type is inserted into the correct slot
position. The ejector/inserter clips located at the top and at the bottom of each module must be in the disengaged position as the module is smoothly inserted into the slot. Once the clips have cleared the raised edge of the chassis,
engage the clips simultaneously. When the clips have locked into position, the module is fully inserted.
3-38 T35 Transformer Protection System GE Multilin
Page 87

3 HARDWARE 3.3 DIRECT INPUT/OUTPUT COMMUNICATIONS
Cover screw
Top cover
Bottom cover
Ejector/inserter clip
Ejector/inserter clip
Timing selection
switches
Channel 1
Channel 2
FRONT
REAR
831774A3.CDR
3
Figure 3–42: IEEE C37.94 TIMING SELECTION SWITCH SETTING
GE Multilin T35 Transformer Protection System 3-39
Page 88

3.3 DIRECT INPUT/OUTPUT COMMUNICATIONS 3 HARDWARE
Tx1
Tx2
Rx1
Rx2
Tx1
Tx2
CH1 Link/Activity LED
CH2 Link/Activity LED
COMMS
2B
C37.94SM
1300nm single-mode
ELED
2 channel
Technical support:
Tel: (905)294-6222
Fax: (905)201-2098
(NORTH AMERICA)
1 800 547-8629
Made in Canada
GE Multilin
REV. D
CH1 Clock Configuration LED
CH2 Clock Configuration LED
FRONT VIEW REAR VIEW
842837A1.cdr
Modules shipped since January 2012 have status LEDs that indicate the status of the DIP switches, as shown in the following figure.
3
Figure 3–43: STATUS LEDS
The clock configuration LED status is as follows:
• Flashing green — loop timing mode while receiving a valid data packet
• Flashing yellow — internal mode while receiving a valid data packet
• Solid red — (switch to) internal timing mode while not receiving a valid data packet
The link/activity LED status is as follows:
• Flashing green — FPGA is receiving a valid data packet
• Solid yellow — FPGA is receiving a "yellow bit" and remains yellow for each "yellow bit"
• Solid red — FPGA is not receiving a valid packet or the packet received is invalid
3-40 T35 Transformer Protection System GE Multilin
Page 89

3 HARDWARE 3.3 DIRECT INPUT/OUTPUT COMMUNICATIONS
UR-series
device
C37.94SM
fiber interface
up to 10 km
842757A2.CDR
Digital
multiplexer
C97.94SM
UR-series
device with
C37.94SM
module
C37.94SM
fiber interface
up to 10 km
UR-series
device with
C37.94SM
module
842758A2.CDR
3.3.9 C37.94SM INTERFACE
The UR-series C37.94SM communication modules (2A and 2B) are designed to interface with modified IEEE C37.94 compliant digital multiplexers or IEEE C37.94 compliant interface converters that have been converted from 820 nm multi-mode
fiber optics to 1300 nm ELED single-mode fiber optics. The IEEE C37.94 standard defines a point-to-point optical link for
synchronous data between a multiplexer and a teleprotection device. This data is typically 64 kbps, but the standard provides for speeds up to 64n kbps, where n = 1, 2,…, 12. The UR-series C37.94SM communication module is 64 kbps only
with n fixed at 1. The frame is a valid International Telecommunications Union (ITU-T) recommended G.704 pattern from
the standpoint of framing and data rate. The frame is 256 bits and is repeated at a frame rate of 8000 Hz, with a resultant bit
rate of 2048 kbps.
The specifications for the module are as follows:
• Emulated IEEE standard: emulates C37.94 for 1 × 64 kbps optical fiber interface (modules set to n = 1 or 64 kbps)
• Fiber optic cable type: 9/125 μm core diameter optical fiber
• Fiber optic mode: single-mode, ELED compatible with HP HFBR-1315T transmitter and HP HFBR-2316T receiver
• Fiber optic cable length: up to 11.4 km
• Fiber optic connector: type ST
• Wavelength: 1300 ±40 nm
• Connection: as per all fiber optic connections, a Tx to Rx connection is required
The UR-series C37.94SM communication module can be connected directly to any compliant digital multiplexer that sup-
ports C37.94SM as shown below.
3
It can also can be connected directly to any other UR-series relay with a C37.94SM module as shown below.
In 2008, GE Digital Energy released revised modules 2A and 2B for C37.94SM communication to enable multi-ended fault
location functionality with firmware 5.60 release and higher. All modules 2A and 2B shipped since the change support this
feature and are fully backward compatible with firmware releases below 5.60. For customers using firmware release 5.60
and higher, the module can be identified with "Rev D" printed on the module and is to be used on all ends of T35 communication for two and three terminal applications. Failure to use it at all ends results in intermittent communication alarms. For
customers using firmware revisions below 5.60, it is not required to match the revision of the modules installed.
GE Multilin T35 Transformer Protection System 3-41
Page 90

3.3 DIRECT INPUT/OUTPUT COMMUNICATIONS 3 HARDWARE
842753A2.CDR
Internal timing mode
Loop timing mode
(factory default)
The UR-series C37.94SM communication module has six switches that are used to set the clock configuration. The functions of these control switches are shown below.
For the internal timing mode, the system clock is generated internally. Therefore, the timing switch selection should be
internal timing for relay 1 and loop timed for relay 2. There must be only one timing source configured.
3
For the looped timing mode, the system clock is derived from the received line signal. Therefore, the timing selection
should be in loop timing mode for connections to higher order systems.
The C37.94SM communications module cover removal procedure is as follows:
1. With power to the relay off, remove the C37.94SM module (modules 2A or 2B) as follows. Record the original location
of the module to help ensure that the same or replacement module is inserted into the correct slot.
2. Simultaneously pull the ejector/inserter clips located at the top and at the bottom of each module in order to release the
module for removal.
3. Remove the module cover screw.
4. Remove the top cover by sliding it towards the rear and then lift it upwards.
5. Set the timing selection switches (channel 1, channel 2) to the desired timing modes (see description above).
6. Replace the top cover and the cover screw.
7. Re-insert the C37.94SM module. Take care to ensure that the correct module type is inserted into the correct slot
position. The ejector/inserter clips located at the top and at the bottom of each module must be in the disengaged position as the module is smoothly inserted into the slot. Once the clips have cleared the raised edge of the chassis,
engage the clips simultaneously. When the clips have locked into position, the module is fully inserted.
3-42 T35 Transformer Protection System GE Multilin
Page 91

3 HARDWARE 3.3 DIRECT INPUT/OUTPUT COMMUNICATIONS
Cover screw
Top cover
Bottom cover
Ejector/inserter clip
Ejector/inserter clip
Timing selection
switches
Channel 1
Channel 2
FRONT
REAR
831774A3.CDR
Tx1
Tx2
Rx1
Rx2
Tx1
Tx2
CH1 Link/Activity LED
CH2 Link/Activity LED
COMMS
2B
C37.94SM
1300nm single-mode
ELED
2 channel
Technical support:
Tel: (905)294-6222
Fax: (905)201-2098
(NORTH AMERICA)
1 800 547-8629
Made in Canada
GE Multilin
REV. D
CH1 Clock Configuration LED
CH2 Clock Configuration LED
FRONT VIEW REAR VIEW
842837A1.cdr
3
Figure 3–44: C37.94SM TIMING SELECTION SWITCH SETTING
Modules shipped since January 2012 have status LEDs that indicate the status of the DIP switches, as shown in the following figure.
The clock configuration LED status is as follows:
Figure 3–45: STATUS LEDS
• Flashing green — loop timing mode while receiving a valid data packet
GE Multilin T35 Transformer Protection System 3-43
Page 92

3.3 DIRECT INPUT/OUTPUT COMMUNICATIONS 3 HARDWARE
• Flashing yellow — internal mode while receiving a valid data packet
• Solid red — (switch to) internal timing mode while not receiving a valid data packet
The link/activity LED status is as follows:
• Flashing green — FPGA is receiving a valid data packet
• Solid yellow — FPGA is receiving a "yellow bit" and remains yellow for each "yellow bit"
• Solid red — FPGA is not receiving a valid packet or the packet received is invalid
3
3-44 T35 Transformer Protection System GE Multilin
Page 93

4 HUMAN INTERFACES 4.1 ENERVISTA UR SETUP SOFTWARE INTERFACE
4 HUMAN INTERFACES 4.1ENERVISTA UR SETUP SOFTWARE INTERFACE 4.1.1 INTRODUCTION
The EnerVista UR Setup software provides a graphical user interface (GUI) as one of two human interfaces to a UR device.
The alternate human interface is implemented via the device’s faceplate keypad and display (see the Faceplate interface
section in this chapter).
The EnerVista UR Setup software provides a single facility to configure, monitor, maintain, and troubleshoot the operation
of relay functions, connected over local or wide area communication networks. It can be used while disconnected (offline)
or connected (online) to a UR device. In offline mode, settings files can be created for eventual downloading to the device.
In online mode, you can communicate with the device in real-time.
The EnerVista UR Setup software is provided with every T35 relay and runs on Microsoft
and XP. This chapter provides a summary of the basic EnerVista UR Setup software interface features. The EnerVista UR
Setup Help File provides details for getting started and using the EnerVista UR Setup software interface.
To start using the EnerVista UR Setup software, site and device definition are required. See the EnerVista UR Setup Help
File or refer to the Connecting EnerVista UR Setup with the T35 section in Chapter 1 for details.
Windows 95, 98, NT, 2000, ME,
4.1.2 CREATING A SITE LIST
4.1.3 ENERVISTA UR SETUP OVERVIEW
a) ENGAGING A DEVICE
The EnerVista UR Setup software can be used in online mode (relay connected) to directly communicate with the T35
relay. Communicating relays are organized and grouped by communication interfaces and into sites. Sites can contain any
number of relays selected from the UR-series of relays.
b) USING SETTINGS FILES
The EnerVista UR Setup software interface supports three ways of handling changes to relay settings:
• In offline mode (relay disconnected) to create or edit relay settings files for later download to communicating relays
• While connected to a communicating relay to directly modify any relay settings via relay data view windows, and then
save the settings to the relay
• You can create/edit settings files and then write them to the relay while the interface is connected to the relay
Settings files are organized on the basis of file names assigned by the user. A settings file contains data pertaining to the
following types of relay settings:
• Device definition
• Product setup
• System setup
• FlexLogic
• Grouped elements
• Control elements
• Inputs/outputs
• Testing
Factory default values are supplied and can be restored after any changes.
The following communications settings are not transferred to the T35 with settings files.
Modbus Slave Address
Modbus TCP Port Number
RS485 COM2 Baud Rate
RS485 COM2 Parity
COM2 Minimum Response Time
4
GE Multilin T35 Transformer Protection System 4-1
Page 94

4.1 ENERVISTA UR SETUP SOFTWARE INTERFACE 4 HUMAN INTERFACES
COM2 Selection
RRTD Slave Address
RRTD Baud Rate
IP Address
IP Subnet Mask
Gateway IP Address
Ethernet Sub Module Serial Number
Network Address NSAP
IEC61850 Config GOOSE ConfRev
When a settings file is loaded to a T35 that is in-service, the following sequence occurs:
1. The T35 takes itself out of service.
2. The T35 issues a
3. The T35 closes the critical fail contact.
c) CREATING AND EDITING FLEXLOGIC
You create or edit a FlexLogic equation in order to customize the relay. You can subsequently view the automatically generated logic diagram.
4
d) VIEWING ACTUAL VALUES
You can view real-time relay data such as input/output status and measured parameters.
UNIT NOT PROGRAMMED major self-test error.
e) VIEWING TRIGGERED EVENTS
While the interface is in either online or offline mode, you can view and analyze data generated by triggered specified
parameters, via one of the following:
• Event recorder
The event recorder captures contextual data associated with the last 1024 events, listed in chronological order from
most recent to oldest.
• Oscillography
The oscillography waveform traces and digital states are used to provide a visual display of power system and relay
operation data captured during specific triggered events.
f) FILE SUPPORT
• Execution: Any EnerVista UR Setup file that is opened launches the application or provides focus to the already
opened application. If the file was a settings file (has a URS extension) that had been removed from the Settings List
tree menu, it is added back to the Settings List tree menu.
• Drag and Drop: The Site List and Settings List control bar windows are each mutually a drag source and a drop target
for device-order-code-compatible files or individual menu items. Also, the Settings List control bar window and any
Windows Explorer directory folder are each mutually a file drag source and drop target.
New files that are dropped into the Settings List window are added to the tree, which is automatically sorted alphabetically with respect to settings file names. Files or individual menu items that are dropped in the selected device menu in
the Site List window are automatically sent to the online communicating device.
g) FIRMWARE UPGRADES
The firmware of a T35 device can be upgraded, locally or remotely, via the EnerVista UR Setup software. The corresponding instructions are provided by the EnerVista UR Setup Help file under the topic “Upgrading Firmware”.
If you are upgrading from version 7.0 or 7.1 to 7.2 or later, some CPU modules require a new boot version. Update this first
in EnerVista under Maintenance > Update Firmware.
4-2 T35 Transformer Protection System GE Multilin
Page 95

4 HUMAN INTERFACES 4.1 ENERVISTA UR SETUP SOFTWARE INTERFACE
NOTE
Before backing up settings and upgrading, set the Settings > Product Setup > Security > Dual Permission Security
Access > Remote Setting Authorized and Local Setting Authorized settings to "ON." Otherwise, the upgrade is blocked
and results in an "Unable to put relay in flash mode" message.
Modbus addresses assigned to firmware modules, features, settings, and corresponding data items (that is, default
values, minimum/maximum values, data type, and item size) can change slightly from version to version of firmware. The addresses are rearranged when new features are added or existing features are enhanced or modified.
EEPROM DATA ERROR message displayed after upgrading/downgrading the firmware is a resettable, self-test
The
message intended to inform users that the Modbus addresses have changed with the upgraded firmware. This
message does not signal any problems when appearing after firmware upgrades.
4
GE Multilin T35 Transformer Protection System 4-3
Page 96

4.1 ENERVISTA UR SETUP SOFTWARE INTERFACE 4 HUMAN INTERFACES
1
2
3
4
5
6
7
8
9
842786A2.CDR
10
4.1.4 ENERVISTA UR SETUP MAIN WINDOW
The EnerVista UR Setup software main window supports the following primary display components:
1. Title bar that shows the pathname of the active data view
2. Main window menu bar
3. Main window tool bar
4. Site list control bar window
5. Settings list control bar window
6. Device data view windows, with common tool bar
7. Settings file data view windows, with common tool bar
8. Workspace area with data view tabs
9. Status bar
10. Quick action hot links
4
Figure 4–1: ENERVISTA UR SETUP SOFTWARE MAIN WINDOW
4-4 T35 Transformer Protection System GE Multilin
Page 97

4 HUMAN INTERFACES 4.2 EXTENDED ENERVISTA UR SETUP FEATURES
4.2EXTENDED ENERVISTA UR SETUP FEATURES 4.2.1 SETTINGS TEMPLATES
Setting file templates simplify the configuration and commissioning of multiple relays that protect similar assets. An example of this is a substation that has ten similar feeders protected by ten UR-series F60 relays.
In these situations, typically 90% or greater of the settings are identical between all devices. The templates feature allows
engineers to configure and test these common settings, then lock them so that they are not available to users. For example, these locked down settings can be hidden from view for field engineers, allowing them to quickly identify and concentrate on the specific settings.
The remaining settings (typically 10% or less) can be specified as editable and be made available to field engineers installing the devices. These are settings such as protection element pickup values and CT and VT ratios.
The settings template mode allows the user to define which settings are visible in EnerVista UR Setup. Settings templates
can be applied to both settings files (settings file templates) and online devices (online settings templates). The functionality
is identical for both purposes.
a) ENABLING THE SETTINGS TEMPLATE
The settings file template feature is disabled by default. The following procedure describes how to enable the settings template for UR-series settings files.
1. Select a settings file from the offline window of the EnerVista UR Setup main screen.
2. Right-click the selected device or settings file and select the Template Mode > Create Template option.
The settings file template is now enabled and the file tree displayed in light blue. The settings file is now in template editing
mode.
Alternatively, the settings template can also be applied to online settings. The following procedure describes this process.
1. Select an installed device from the online window of the EnerVista UR Setup main screen.
2. Right-click the selected device and select the Template Mode > Create Template option.
4
The software prompts for a template password. This password is required to use the template feature and must be at
least four characters in length.
3. Enter and re-enter the new password, then click OK to continue.
The online settings template is now enabled. The device is now in template editing mode.
b) EDITING THE SETTINGS TEMPLATE
The settings template editing feature allows the user to specify which settings are available for viewing and modification in
EnerVista UR Setup. By default, all settings except the FlexLogic equation editor settings are locked.
1. Select an installed device or a settings file from the tree menu on the left of the EnerVista UR Setup main screen.
2. Select the Template Mode > Edit Template option to place the device in template editing mode.
3. Enter the template password then click OK.
4. Open the relevant settings windows that contain settings to be specified as viewable.
GE Multilin T35 Transformer Protection System 4-5
Page 98

4.2 EXTENDED ENERVISTA UR SETUP FEATURES 4 HUMAN INTERFACES
By default, all settings are specified as locked and displayed against a grey background. The icon on the upper right of
the settings window also indicates that EnerVista UR Setup is in EDIT mode. The following example shows the phase
time overcurrent settings window in edit mode.
Figure 4–2: SETTINGS TEMPLATE VIEW, ALL SETTINGS SPECIFIED AS LOCKED
5. Specify the settings to make viewable by clicking them.
4
The setting available to view is displayed against a yellow background as shown below.
Figure 4–3: SETTINGS TEMPLATE VIEW, TWO SETTINGS SPECIFIED AS EDITABLE
6. Click on Save to save changes to the settings template.
7. Proceed through the settings tree to specify all viewable settings.
c) ADDING PASSWORD PROTECTION TO A TEMPLATE
It is highly recommended that templates be saved with password protection to maximize security.
The following procedure describes how to add password protection to a settings file template.
1. Select a settings file from the offline window on the left of the EnerVista UR Setup main screen.
2. Selecting the Template Mode > Password Protect Template option.
4-6 T35 Transformer Protection System GE Multilin
Page 99

4 HUMAN INTERFACES 4.2 EXTENDED ENERVISTA UR SETUP FEATURES
NOTE
Phase time overcurrent settings window without template applied.
Phase time overcurrent window with template applied via
the command.
The template specifies that only the and
settings be available.
Template Mode > View In Template Mode
Pickup Curve
842858A1.CDR
The software prompts for a template password. This password must be at least four characters in length.
3. Enter and re-enter the new password, then click OK to continue.
The settings file template is now secured with password protection.
When templates are created for online settings, the password is added during the initial template creation step. It
does not need to be added after the template is created.
d) VIEWING THE SETTINGS TEMPLATE
Once all necessary settings are specified for viewing, users are able to view the settings template on the online device or
settings file. There are two ways to specify the settings view with the settings template feature:
• Display only those settings available for editing
• Display all settings, with settings not available for editing greyed-out
Use the following procedure to only display settings available for editing:
1. Select an installed device or a settings file from the tree menu on the left of the EnerVista UR Setup main screen.
2. Apply the template by selecting the Template Mode > View In Template Mode option.
3. Enter the template password then click OK to apply the template.
Once the template has been applied, users are limited to view and edit the settings specified by the template. The effect of
applying the template to the phase time overcurrent settings is shown below.
4
Figure 4–4: APPLYING TEMPLATES VIA THE VIEW IN TEMPLATE MODE COMMAND
GE Multilin T35 Transformer Protection System 4-7
Page 100

4.2 EXTENDED ENERVISTA UR SETUP FEATURES 4 HUMAN INTERFACES
Typical settings tree view without template applied. Typical settings tree view with template applied via
the
command.
Template Mode > View In Template Mode
842860A1.CDR
Phase time overcurrent settings window without template applied. Phase time overcurrent window with template applied via
the command.
The template specifies that only the and
settings be available.
Template Mode > View All Settings
Pickup Curve
842859A1.CDR
Viewing the settings in template mode also modifies the settings tree, showing only the settings categories that contain
editable settings. The effect of applying the template to a typical settings tree view is shown below.
Figure 4–5: APPLYING TEMPLATES VIA THE VIEW IN TEMPLATE MODE SETTINGS COMMAND
Use the following procedure to display settings available for editing and settings locked by the template.
4
1. Select an installed device or a settings file from the tree menu on the left of the EnerVista UR Setup main screen.
2. Apply the template by selecting the Template Mode > View All Settings option.
3. Enter the template password then click OK to apply the template.
Once the template has been applied, users are limited to edit the settings specified by the template, but all settings are
shown. The effect of applying the template to the phase time overcurrent settings is shown below.
Figure 4–6: APPLYING TEMPLATES VIA THE VIEW ALL SETTINGS COMMAND
e) REMOVING THE SETTINGS TEMPLATE
It can be necessary at some point to remove a settings template. Once a template is removed, it cannot be reapplied and it
is necessary to define a new settings template.
1. Select an installed device or settings file from the tree menu on the left of the EnerVista UR Setup main screen.
2. Select the Template Mode > Remove Settings Template option.
3. Enter the template password and click OK to continue.
4-8 T35 Transformer Protection System GE Multilin
 Loading...
Loading...