Page 1

RM24926
Universal Remote
Instruction Manual
Control Remoto Universal
Manual de Instrucciones
Page 2
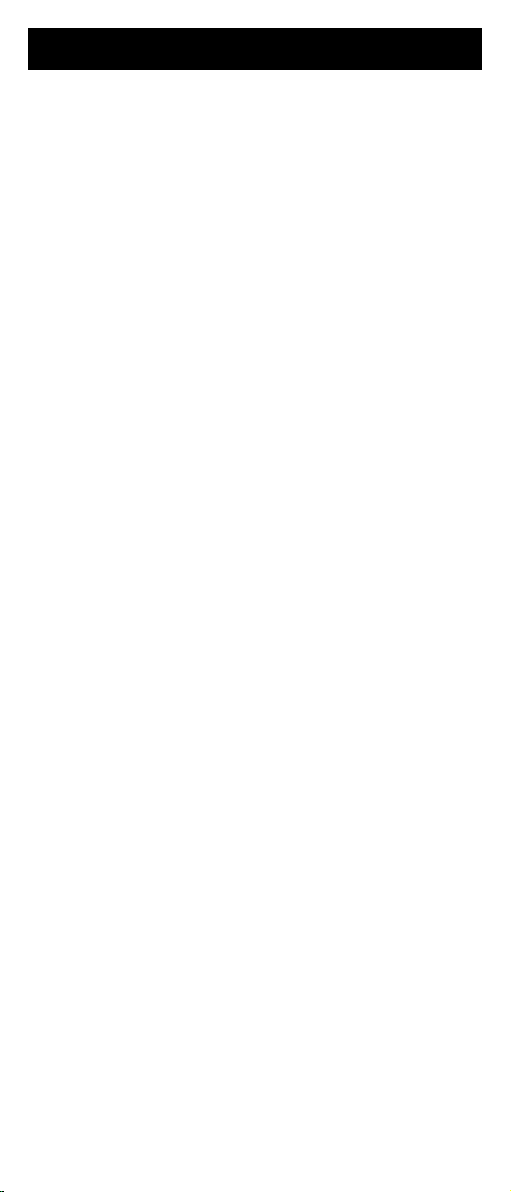
Table of Contents
Introduction ..................................................................................... 3
Setup .................................................................................................. 3
Battery Installation ............................................................... 3
Battery Saver ........................................................................... 3
Code Saver ............................................................................... 3
Code Setup ............................................................................... 3
Button Functions ................................................................... 4
Audio Functions ..................................................................... 6
AM/FM Tuner and Home Theater Functions ............ 7
Surround Sound Feature ...................................................8
Direct Code Entry................................................................... 9
Code Search ...........................................................................10
Using Your Remote ....................................................................11
Code Identification .............................................................11
Sleep Function ......................................................................12
Controlling Devices with Power On and Off ............13
Controlling Combo Devices ............................................13
VCR/DVD/DVR Punch-Through .....................................13
Volume/Mute Control and Punch-Through .............14
All Volume/Mute Control to any one Mode .............14
Setting any Mode for its own Volume/Mute ...........15
Troubleshooting ..........................................................................16
Congratulations on your purchase of a 6 function
Universal Remote Control. This remote is one of the
most easy to use remote controls available today.
Now juggling multiple remote controls is a thing of
the past! Your Universal Remote controls up to six
devices, including the most popular brands of TV, VCR,
DVD, CBL, and SAT. It is easy to use, easy to program,
and it gives you total control—at the touch of your
fingertips!
Note: Some functions from your original remote may
not be controlled by this remote. Use the original
remote, if available, to control such functions.
Sometimes buttons other than described in these
instructions may actually perform the function. For
example, the CHAN and VOL buttons might be used
to navigate through menu choices. We recommend
you experiment with the remote to identify if such
situations pertain to your equipment.
2
Page 3
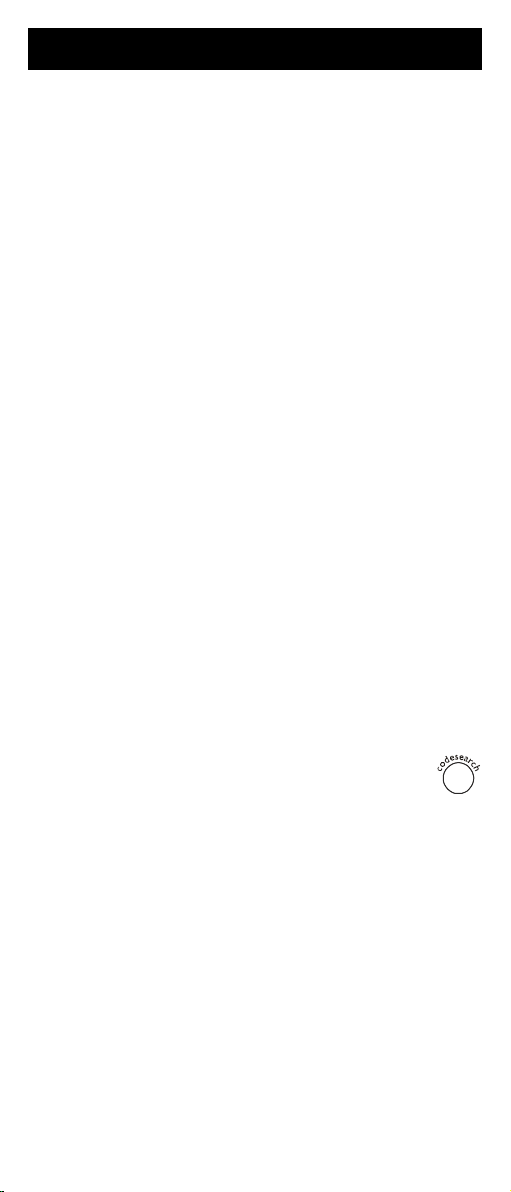
Setup
Battery Installation
1. On the back of the remote, push down on the tab
and lift the cover off.
2. Match the batteries to the + and - marks inside the
battery case, then insert 2 AAA Alkaline batteries.
3. Press the battery cover back into place.
Battery Saver
Your remote automatically turns off if the buttons
are depressed more than 30 seconds. This will save
your batteries should your remote get stuck in a place
where the buttons remain depressed (e.g., between
the sofa cushions).
Code Saver
You will have up to 10 minutes to change the
batteries in your remote without losing codes you
have programmed. However, do not press any
buttons until batteries are installed in the remote. If
buttons are pressed without batteries in the remote,
all codes will be lost.
Code Setup
The CODE SEARCH button is used to setup the
remote. You can either setup the remote using the
code tables (on separate sheet), or you can search
through the library of codes until you find a code that
works for your product. Please refer to “ Code Search”
on page 10 for more information on using the code
search feature to learn how to search through the
library of codes for your products.
NOTE: You can store any kind of code under any
mode (except TV). I.E. you can store a VCR code under
the CBL button, or a Cable code under the DVD
button, etc. However, you can only store TV codes
under the TV button.
3
Page 4
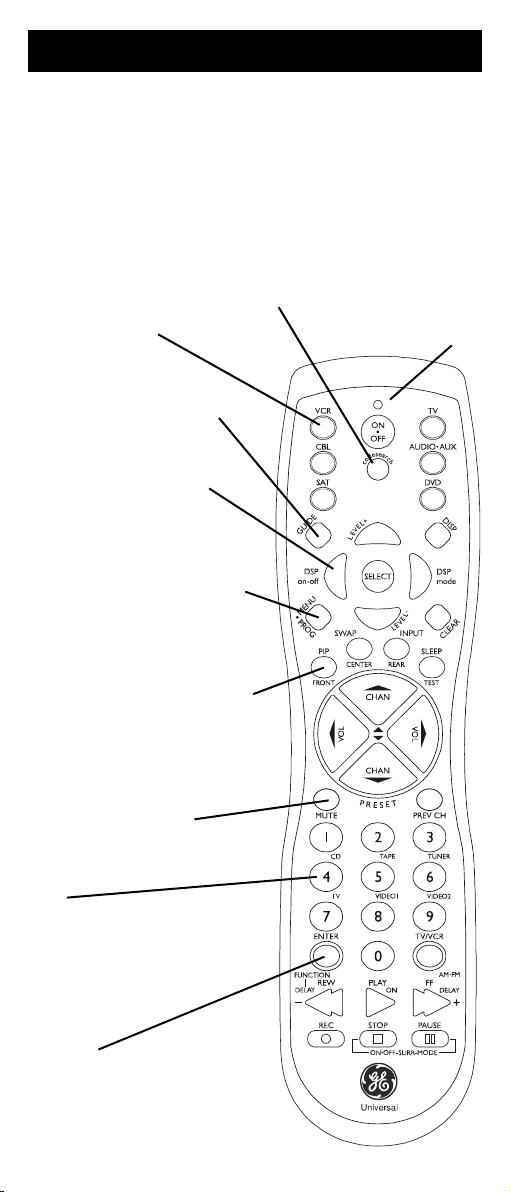
Button Functions
Some buttons on the remote might have functions that
are referred to by different names on the device you are
controlling. E.G. PREV.CH may be called RECALL, or ENTER
may be called DISPLAY. These differences depend on the
brand and model of your product. Also, this remote can
only operate features that exist on your product. E.G., your
product must have PREV.CH ability for the PREV.CH button
to operate this feature.
TV, VCR, etc.
Selects product to
be operated.
GUIDE displays
satellite or cable onscreen program guide.
DISP Display button
shows date and time if
your TV or VCR has that
feature.
MENU-PROG Brings up the
main menu. If you are ready in
the menu system, press SELECT
to select a highlighted choice.
Use the arrow buttons to move
through the menu selections.
CODE SEARCH
For setup.
Red Indicator
Lights when any button is pressed.
PIP, SWAP, INPUT. PIP and SWAP
operate your TV’s Picture-in-Picture features. INPUT selects the
video input of your TV.
MUTE Turns off the
TV sound while the
picture remains.
0-9
Enter numbers for direct
channel selection. Some
products require ENTER to
be pressed after channel
selection.
ENTER
For some TV models, used after
direct channel number
entry to immediately change to
the selected channel.
4
Page 5
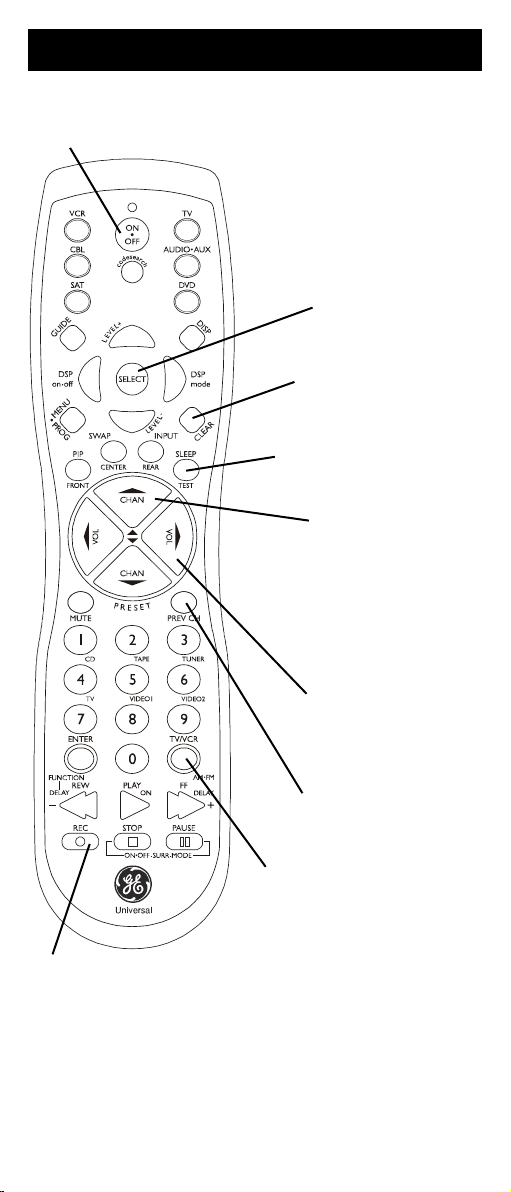
Button Functions, cont.
ON•OFF Turns
product On or Off.
Navigation buttons and
SELECT used to move through
on-screen menuing and guides.
With some DBS models the DISP
button should be used to select
the highlighted item. Use the
navigation buttons to move the
highlighted choice up, down,
left, or right.
CLEAR Removes the on screen
display to return to normal
viewing.
SLEEP enables the remote to
turn off your TV after a period
of 1 to 99 minutes.
CHANNEL Up/Down
Changes the channels
TRACK +/- controls
DVD/CD track selection
i.e. DVD/CD Track Skip
Up/Down (in DVD and CD
modes).
VOLUME UP/DOWN
Changes the volume level
of the product, normally
the TV.
PREV.CH Returns to
the previously selected
channel.
TV/VCR Operates the same
as the TV/VCR or antenna
keys on your original remotes.
RECORD, PLAY, STOP, REW, FF, PAUSE VCR control buttons
operate your VCR even when the remote is set to operate
the TV. Also operates DVD Scan -/+. Note the VCR keys also
control DVD when in DVD Mode.
Note: The REC button must be pressed TWICE to record
from your VCR. For some brands of VCRs, you might need
to press the REC button once, then press it again for three
seconds.
5
Page 6
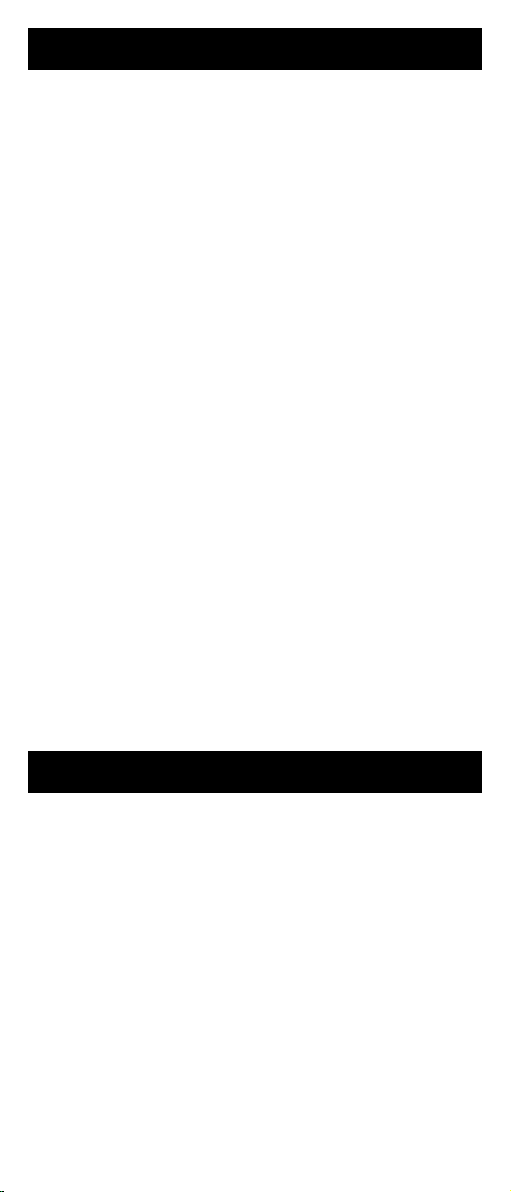
Audio Button Descriptions
Press the AUDIO device button to enable the AUDIO MODE.
Audio functions are indicated by the blue button descriptions.
LEVEL+/LEVEL- Sets the level of the speakers during test
tone mode.
DSP ON•OFF Enables the receiver’s Digital Sound Processing mode.
DSP MODE When the DSP mode is enabled, pressing this
button lets you toggle through the various DSP modes.
CD, TAPE, TUNER, TV, VIDEO Used to directly select the
device you want to control. (Works in AUDIO mode).
AM/FM Lets you select the AM/FM band on your audio
receiver.
FUNCTION Toggles the different audio input devices. The
number buttons also select the function labels below the
buttons when in AUDIO mode.
DELAY-, ON, DELAY+ Increases or decreases the delay between the surround and main speakers when the receiver is
in surround sound mode.
ON•OFF, SURR. MODE Toggles the surround modes on
and off. SURR MODE toggles through the receiver’s various
surround sound mode settings.
FRONT, CENTER, REAR, TEST Adjusts the levels of the front,
center, and rear speakers respectively. The test tone must
be enabled first by pressing the TEST button.
PRESET Used to operate preset channels while in the AUDIO
mode.
Operating Audio Functions
Note: Not all functions work for all brands.
Turning on the Receiver or Mini-System
Point the remote control at the receiver and press the
AUDIO button. The receiver should turn on. In some cases
you might need to press the AUDIO button and then the
ON•OFF button to turn the system on.
Selecting a device Input
Device inputs such as CD Player or Tape Deck may be
selected depending on the features of your receiver or minisystem. Input selection may be made either by pressing the
labeled number function, or by pressing the FUNCTION button to toggle through the inputs available on your system.
Using the number buttons to change audio inputs
6
Page 7
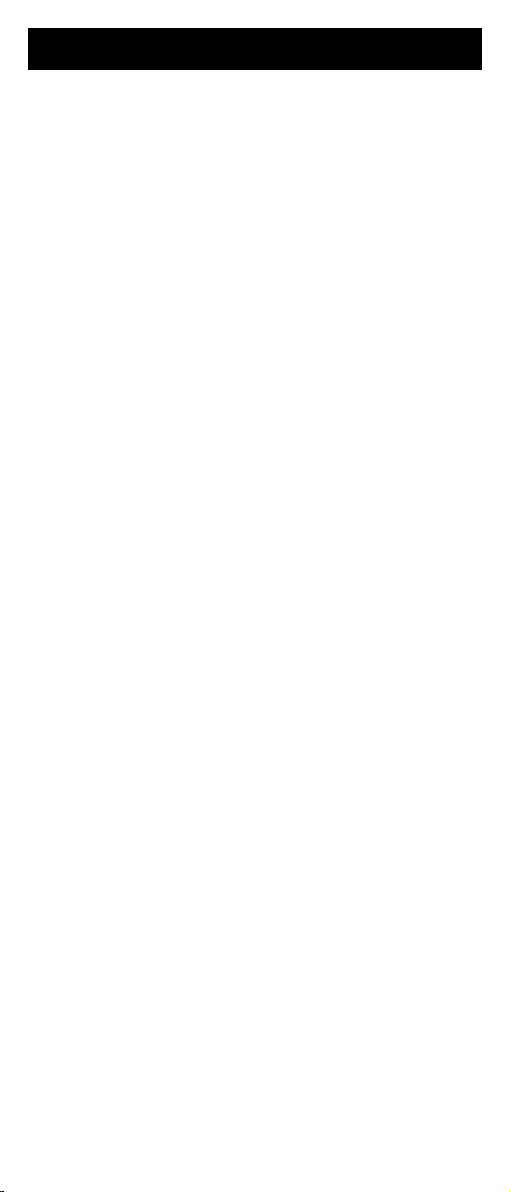
Audio Functions, cont.
To select a device, press the number button (1-6) that
corresponds to the device you want to operate (CD, TAPE,
TUNER, TV, or VIDEO).
Using the function buttons to change audio devices
To select a device, press the FUNCTION button until the
input you want to operate appears on your system.
Operating a CD player or Tape Deck
Use the Play, Forward, Reverse, Record, Stop, and Pause
buttons for CD Players and Tape Decks. In some case the
Preset buttons (CHAN+/CHAN-) may change tracks on CD
Players.
AM/FM Tuner Functions
1. Press the AUDIO button.
2. Press the TUNER (3) button.
3. Press the AM/FM button to toggle between AM
and FM.
4. Use the preset (CHAN+ or CHAN- buttons to move
up and down channel presets.
Home Theater Systems
With GE receivers, a second press of the TV button
turns the receiver on.
1. Turn the TV on.
2. Press the AUDIO button.
3. Select the audio input either by using the labeled
number buttons, or the FUNCTION button.
4. Press the VOL+ or VOL- buttons to control volume.
NOTE: The volume buttons may operate both the
TV and the receiver volume at the same time. If this
presents a problem, it may be resolved by disabling
the TV speakers by going into the TV menu.
7
Page 8
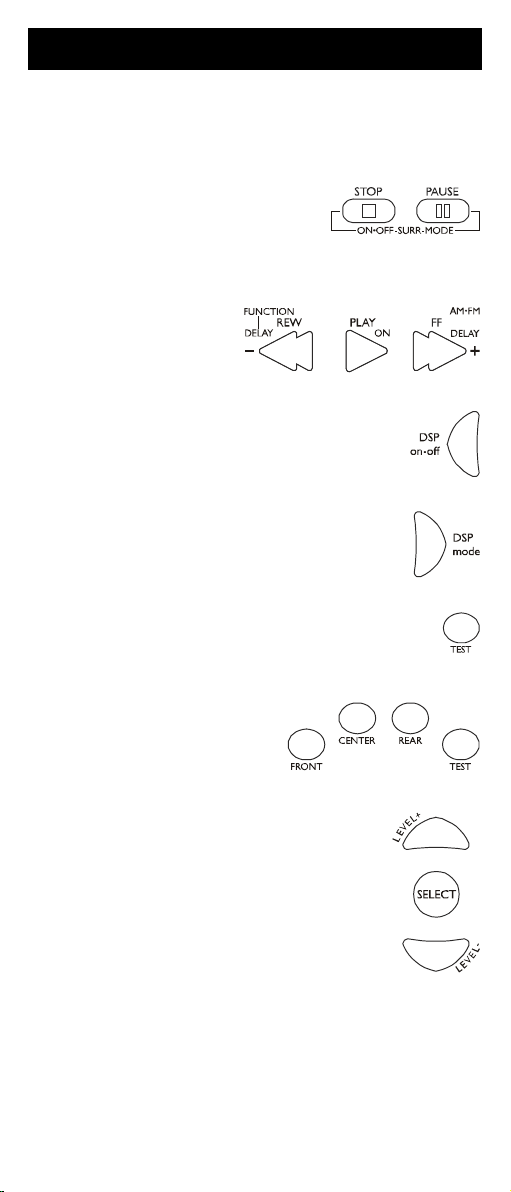
Surround Sound Feature
The surround sound feature may be turned ON/OFF
by pressing the SURR ON•OFF button.
1. Press the SURR MODE button until
the desired mode is found.
2. Press DELAY+ or DELAY- to achieve the desired
delay affect.
3. Press the DSP ON•OFF button to turn
DSP (Digital Sound Processor) ON or
OFF.
4. Press the DSP mode button until the desired
effect is achieved.
5. Press the TEST button to listen to speaker
levels.
6. Press FRONT, CENTER, or REAR buttons to
select speakers.
7. Press the LEVEL+ or
LEVEL- buttons to adjust
speaker levels.
8
Page 9
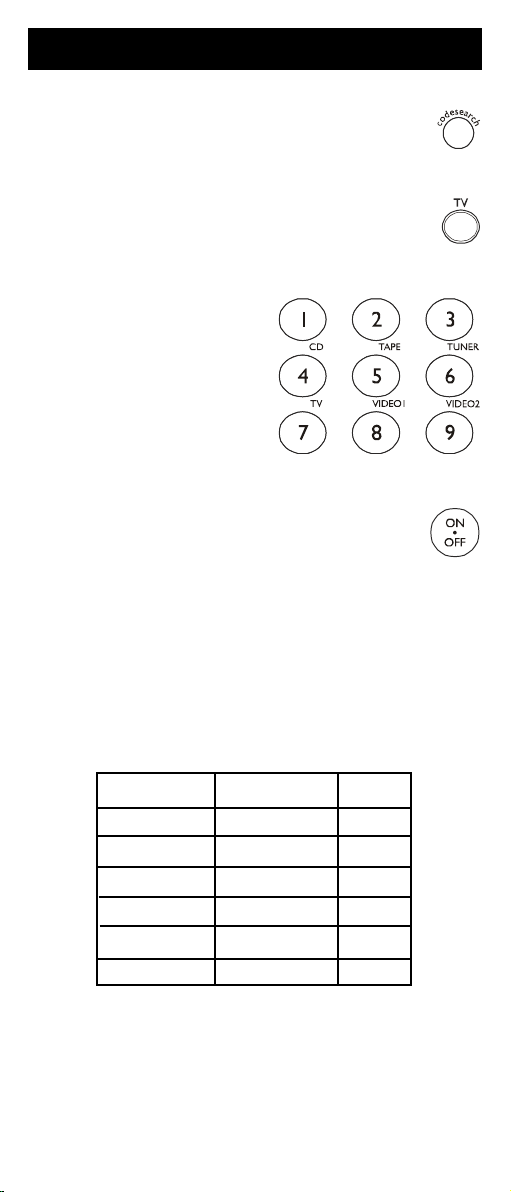
Direct Code Entry
1. Press and hold the CODE SEARCH button
until the red indicator stays on, then release
the CODE SEARCH button.
2. Press and release the desired device
button (TV, VCR, etc.). The red indicator
blinks, then stays lit.
3. Enter the 4 digit code
from the code tables
(on separate sheet).
Note: after a valid code
entry, the red indicator
turns off. For an invalid
code, the red indicator
flashes.
4. With your device on, press
If the device turns off, no further
programming is required. Note: If
some buttons do not operate your
equipment, try one of the other
codes for your brand.
Write your codes down here for easy reference later.
Type Type stored Code
TV TV
VCR
CBL
SAT
DVD
AUDIO/AUX
ON•OFF.
9
Page 10
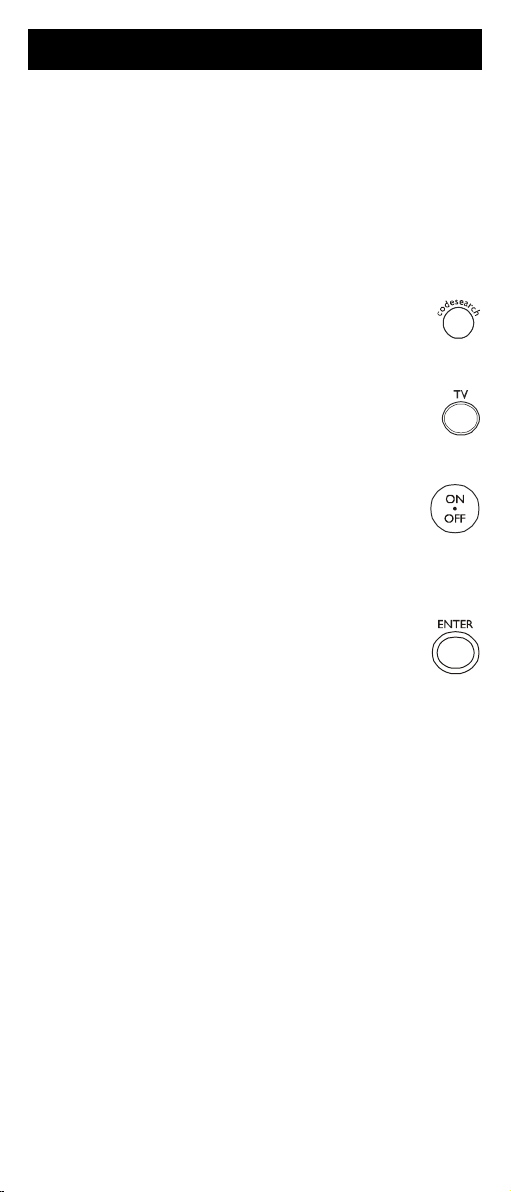
Code Search
If your device does not respond after you have tried
all the codes for your brand, or if your brand is not
listed, try searching for your code by following these
steps.
1. Manually turn on the device (TV, VCR, etc.) to be
controlled.
2. Press and hold the
CODE SEARCH button
until the red indicator stays on, then
release the CODE SEARCH button.
3. Press and quickly release the desired
device button (TV, VCR, etc.). The red
indicator blinks off once.
4. Press the
ON•OFF button repeatedly
(up to 300 times) until the device
to be controlled turns off. The red
indicator blinks off with each button
press.
5. Press and release ENTER to install the
code.
Most users will store VCR codes under the VCR button,
Cable codes under CABLE, etc. If (for example) you want to
store a VCR code under CABLE, first follow the procedure
for Direct Code Entry (previous page) and press CABLE in
step 2 of Direct Code Entry, then enter ANY VCR code in step
3 of Direct Code Entry. Then follow the steps above for Code
Search.
Note: Code Search starts from the currently stored four
digit number under that mode. Sometimes the first code
that “works” with your device may only allow limited
functionality (e.g. the MENU button might not work). There
may be a code that performs more functions. Continue the
code search process until the best code is found.
10
Page 11
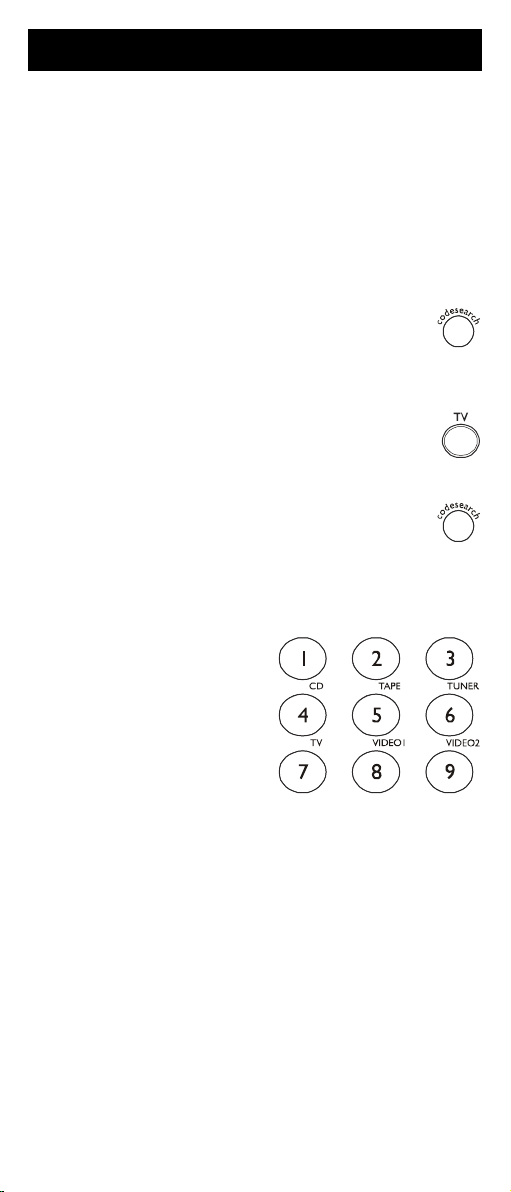
Using Your Remote
Code Identification
The Code Identification Feature allows you to identify
the four digit library code stored under your device
button. For example, if you want to find out what
four digit code is stored under your TV device button,
follow the six steps below:
1. Press and hold the
until the red indicator stays on. Release
the CODE SEARCH button.
2. Press and release the desired
device button (TV, VCR, etc.). The red
indicator blinks, then stays lit.
3. Press and release the
button. The red indicator blinks once and
remains lit.
4. To find the first digit for
the code stored under
the device button
pressed in step 2, press
each numeric button
from 0-9 in turn. The
number that causes
the indicator light to
blink is the first digit in
your code.
5. To find the second digit, repeat step 4.
CODE SEARCH button
CODE SEARCH
6. Repeat step 4 to find the third and fourth digit.
This time the red indicator turns off and stays off.
11
Page 12

Using Your Remote, cont.
Sleep Function
The Sleep button enables the remote to turn off your
TV after a period of 1 to 99 minutes as shown below.
The remote must be in TV mode to set a Sleep Timer.
This feature works even if your TV does not have a
sleep feature.
1. Press and release the TV device button.
2. Press and hold the Sleep button until the
LED remains lit (about 2-3 seconds).
3. Release the Sleep button.
4. Press and release the
numeric buttons (01-99)
for the time required.
The LED will blink off to
indicate button press
acceptance.
5. TV Sleep Timer is set.
6. Leave the Remote pointing towards the TV with
an unobstructed path.
To cancel the Sleep Timer, press and hold the Sleep
button until the LED blinks, or press and release the
Power button in TV mode.
12
Page 13

Using Your Remote, cont.
Controlling Devices with Separate Power
On and Off Buttons
Some GE, RCA and ProScan models require you to
press the device button for more than one second to
turn the device on and the ON•OFF button to turn the
device off.
Controlling Combo Devices
Some Combo devices (e.g. TV/VCR, TV/DVD, DVD/VCR,
etc.) will require you to set up two different Mode
buttons to control both parts of the Combo device.
For example, if you have a TV/DVD Combo, you might
need to set up one code under the TV button to
control the TV part AND a separate code (under any
other Mode button) to control the DVD part.
VCR/DVD Punch-Through
This remote allows the 6 VCR transport buttons
(i.e. PLAY, PAUSE, STOP, FF, REWIND, and REC) to
Punch-Through control from any Mode programmed
with TV, SAT or Cable codes to the last VCR, or DVD
programmed Mode you used. This feature will not
operate if the programmed TV, SAT or Cable code has
its own VCR transport button control e.g. a TV Combo,
SAT/PVR, etc.
13
Page 14

Using Your Remote, cont.
Volume/Mute Control and Punch-Through
This remote lets you select which device Mode
controls your Volume/Mute buttons. The remote
is initially set for all device Modes to use their own
Volume/Mute control if present. If the programmed
code has no Volume/Mute operation of its own then
those buttons will punch-through control to the TV
Mode device without needing to change to TV Mode.
Any Mode chosen for Volume/Mute control MUST
have its own Volume/Mute function or the Volume/
Mute buttons will do nothing.
Setting ALL Volume/Mute Control to any
one Mode
This routine can set all Modes to “punchthrough” to any one chosen Mode for Volume/
Mute button control without the needing to
change to that Mode.
1. Press and hold the CODE SEARCH button
until the red indicator turns on, then
release the button.
2. Press and hold the MUTE button until the
red indicator blinks off, then release the
button.
3. Press and release the desired Mode button
(TV, VCR, etc.) for Volume/Mute control, the
red indicator blinks then stays on.
4. Press and release the MUTE button and the
red indicator turns off. The red indicator will
blink rapidly for three seconds if the Mode
you have selected has no Volume/Mute
control.
All other Modes will now punch-through to
your chosen Mode for Volume/Mute control.
14
Page 15

Using Your Remote, cont.
Setting any Mode to use its own Volume/
Mute Control
This routine can set any Mode to use only its own
Volume/Mute control. Note - If your chosen Mode
has no Volume/Mute functions of its own then the
Volume/Mute buttons will do nothing.
1. Press and hold the CODE SEARCH
button until the red indicator turns on,
then release the button.
2. Press and hold the MUTE button until
the red indicator blinks off, then release
the button.
3. Press and release the desired Mode
button (TV, VCR, etc.), the red indicator
blinks then stays on.
4. Press and release the VOLUME- (Down)
button, the red indicator blinks then
stays on.
5. Press and release the MUTE button and
the red indicator turns off.
Your chosen Mode will now use its own
Volume/Mute control.
15
Page 16

Troubleshooting
Remote does not operate your product.
• Press the device button of the product you want to
control.
• Program the remote with a new code.
• Install new batteries. (You might have to
reprogram your remote after installing new
batteries.)
• Remote may not be compatible with your product.
Remote does not operate some features of your
product.
• Sometimes a particular code might operate some
features but not all. Try programing remote with a
new code.
• Remote may not be able to operate all features of
your product or button names might be different
than your product.
Red Indicator blinks after you program a product
code.
• Remote did not accept the code.
• Try to program the code again or try a different
code.
Lost Your Codes?
Enclosed with this remote is a sticker on which
you should write the codes for each device you
programmed. Apply the sticker to the back of
the remote or somewhere convenient for future
reference.
Also on the sticker is our website address which,
should you lose your codes or programming
instructions, you can find available on our website:
www.jascoproducts.com
16
Page 17

90 Day Limited Warranty
Jasco Products Company warrants this product to be
free from manufacturing defects for a period of ninety
days from the original date of consumer purchase.
This warranty is limited to the repair or replacement
of this product only and does not extend to
consequential or incidental damage to other products
that may be used with this unit. This warranty is in
lieu of all other warranties express or implied. Some
states do not allow limitations on how long an implied
warranty lasts or permit the exclusion or limitation of
incidental or consequential damages, so the above
limitations may not apply to you. This warranty gives
you specific rights, and you may also have other
rights which vary from state to state. If unit should
prove defective within the warranty period, return
prepaid with dated proof of purchase to:
Jasco Products Company
311 N.W. 122nd
Oklahoma City, OK 73114
17
Page 18

Tabla de Contenido
Introducción ................................................................................ 19
Configuración ...........................................................................19
Instalación de las baterías .......................................... 19
Ahorrador de baterías .................................................... 19
Protección de códigos ...................................................19
Configuración de códigos ............................................ 19
Funciones de los botones ............................................ 20
Funciones de audio ........................................................22
Sintonizador AM/FM y
funciones de teatro en casa ........................................ 23
Característica de sonido
envolvente ............................................................................ 24
Entrada directa de códigos ......................................... 25
Búsqueda de códigos ..................................................... 26
Cómo utilizar el control remoto ........................................ 27
Identificación de códigos .............................................. 27
Función Sleep ..................................................................... 28
Control de aparatos con botones
de encendido / apagado
independientes .................................................................. 29
Control de aparatos
combinados .......................................................................29
Cambio de control en
VCR/DVD/DVR ..................................................................... 29
Control y cambio de control
de Volumen/Mute ............................................................ 30
Configuración del control de
Volumen/Mute en un solo
modo ....................................................................................... 30
Configuración para que cada
modo utilice su propio control
de Volumen/Mute ............................................................. 31
Solución de problemas ......................................................... 32
Felicitaciones por la compra de su Control Remoto Universal de seis
funciones. Este control remoto es uno de los más fáciles de usar
que hay disponibles en la actualidad. ¡Ahora, usar varios controles
remotos diferentes es cosa del pasado! Su control remoto universal
controla hasta seis aparatos, incluyendo las marcas más populares
de televisores, videograbadoras, DVD, cable y satélite. Es fácil de usar,
fácil de programar y le da a usted un control total... ¡con la punta de
sus dedos!
Nota: Puede que este control remoto no ejecute algunas funciones
de su control remoto original. Utilice el control remoto original, si
está disponible, para ejecutar tales funciones. Puede que botones
diferentes a los descritos en este manual algunas veces ejecuten la
función. Por ejemplo, los botones CHAN y VOL podrían usarse para
navegar por las opciones de menú. Le recomendamos que experimente con el control remoto para identificar si tales situaciones se
aplican a su equipo.
18
Page 19

Configuración
Instalación de las baterías
1. Presione hacia abajo la lengüeta en la parte posterior
del control remoto y retire la tapa.
2. Inserte dos baterías alcalinas tipo AAA de manera
que correspondan con las marcas + y – del compartimiento.
3. Coloque nuevamente la tapa haciendo presión.
Ahorrador de baterías
El control remoto se apagará automáticamente si
algún botón se mantiene oprimido durante más de 30
segundos. Esto prolongará la duración de las baterías
en caso de que el control remoto se quede atascado en
algún lugar con los botones presionados (por ejemplo,
entre los cojines del sofá).
Protección de los códigos
Usted dispondrá de 10 minutos para cambiar las baterías del control remoto sin perder los códigos que haya
programado. Sin embargo, no presione ningún botón
hasta que las baterías estén instaladas en el control remoto. Si presiona algún botón sin las baterías instaladas
en el control remoto, se perderán todos los códigos.
Configuración de los códigos
El botón CODE SEARCH se usa para configurar el control remoto. Usted puede configurar el control remoto
utilizando las tablas de códigos (que se encuentran en
una hoja aparte) o bien buscar en la biblioteca de códigos hasta que encuentre un código que funcione para
su producto. Por favor, consulte la sección “Búsqueda
de códigos”, en la página 10, donde encontrará más
información acerca del uso de la función de búsqueda
de códigos y la manera de buscar en la biblioteca los
códigos para sus productos.
NOTA: Usted puede almacenar cualquier tipo de código
en cualquier modo (excepto TV). Es decir, usted puede
almacenar un código para videograbadora en el botón
CBL o un código para cable en el botón DVD, etc. Sin
embargo, sólo se puede almacenar códigos para televisor en el botón TV.
19
Page 20

Funciones de los botones
Algunos botones del control remoto podrían tener funciones que corresponden a nombres diferentes en el aparato
que usted está controlando. Por ejemplo, puede que PREV.
CH se llame RECALL, o que ENTER se llame DISPLAY. Tales
diferencias dependen de la marca y el modelo de su producto. Igualmente, este control remoto sólo puede ejecutar
funciones que existan en su producto. Por ejemplo, su
producto debe tener la función PREV.CH para que el botón
PREV.CH pueda ejecutarla.
TV, VCR, etc. Selecciona
el producto que va a
ser operado.
GUIDE Muestra en la
pantalla la programación de televisión por
cable o satélite.
DISP Muestra la fecha y la hora
si su televisor o videograbadora tienen esa característica.
MENU-PROG Muestra el menú
principal. Al estar en el sistema
del menú, presione SELECT
para seleccionar la opción
resaltada. Utilice los botones
de flechas para moverse por
las opciones del menú.
PIP, SWAP, INPUT PIP y SWAP
Operan las características de
imagen sobre imagen de su
televisor. INPUT selecciona la
entrada de video de su
televisor.
MUTE Silencia el sonido del
televisor dejando sólo la
imagen.
0-9 Digite los números para
elegir directamente el canal
que desea. En algunos productos se debe oprimir ENTER
después de escoger el canal.
ENTER En algunos modelos de
televisores, se utiliza después
de digitar los números del
canal para cambiar al canal
deseado.
CODE SEARCH
Para la
configuración.
20
El indicador rojo se
iluminará cuando
se presione
cualquier botón.
Page 21

Funciones de los botones, continuación
ON-OFF Enciende
y apaga el producto.
Botones de navegación y SELECT
Se utilizan para moverse por los
menús y las guías en la pantalla.
En algunos modelos de televisión
por satélite, debe utilizarse el
botón DISP para seleccionar
la opción resaltada. Utilice los
botones de navegación para
moverse hacia arriba, abajo, a la
izquierda o a la derecha.
CLEAR Retira los menús de la
pantalla para regresar
a la vista normal.
SLEEP Permite que el control re-
moto apague su televisor después
de un periodo de tiempo de entre
1 y 99 minutos.
CHANNEL Arriba/Abajo
Cambia de canal.
TRACK +/- controla la selección
de pista de DVD/CD, es decir, la
función de cambiar de pista hacia
arriba o abajo (en modo de
DVD o CD).
VOLUME Arriba/Abajo Cambia
el nivel de volumen del aparato,
normalmente el del televisor.
PREV.CH Regresa al canal previa-
TV/VCR Funciona igual que los
botones TV/VCR o antena del
RECORD, PLAY, STOP, REW, FF,
PAUSE Los botones de control
de la videograbadora operan la
videograbadora incluso cuando el
control remoto esté programado
para operar el televisor. También operan el Scan -/+ de
DVD. Nótese que los botones de la videograbadora tam-
bién controlan el DVD al estar en modo de DVD.
Nota: El botón REC debe presionarse DOS VECES para grabar
en su videograbadora. En algunas marcas de videograba-
doras, puede que necesite presionar el botón REC una vez y
después presionarlo de nuevo durante tres segundos.
mente seleccionado.
control remoto original.
21
Page 22

Descripciones de los botones de audio
Presione el botón del dispositivo de AUDIO para activar el
MODO DE AUDIO. Las funciones de audio se indican en las
descripciones azules de los botones.
LEVEL+/LEVEL- Configura el nivel de los parlantes durante el
modo de tono de prueba.
DSP ON-OFF Activa el modo de procesamiento de sonido
digital del receptor.
DSP MODE Cuando se activa el modo DSP, presionar este botón
le permite cambiar entre los diferentes modos de DSP.
CD, TAPE, TUNER, TV, VIDEO Se utilizan para seleccionar
directamente el dispositivo que desea controlar. (Funciona
en modo de AUDIO).
AM/FM Permite seleccionar la banda AM/FM en el receptor
de audio.
FUNCTION Cambia entre los diferentes dispositivos de entrada
de audio. Los botones de los números también seleccionan
las funciones que aparecen debajo de los botones en modo
de AUDIO.
DELAY-, ON, DELAY+ Aumenta o disminuye el retraso entre
el sonido envolvente y los parlantes principales cuando el
receptor está en modo de sonido envolvente.
ON-OFF, SURR. MODE Enciende o apaga los modos de sonido
envolvente. SURR. MODE permite cambiar entre las diferentes
configuraciones de sonido envolvente del receptor.
FRONT, CENTER, REAR, TEST Ajusta los niveles de los parlantes
frontales, centrales y traseros respectivamente. Se debe activar primero el tono de prueba presionando el botón TEST.
PRESET Se utiliza para operar canales configurados previamente en modo de AUDIO.
Funciones de audio
Nota: No todas las funciones están habilitadas en
todas las marcas.
Para encender el receptor o mini sistema
Dirija el control remoto hacia el receptor y presione el botón
AUDIO. El receptor se encenderá. En algunos casos será necesario oprimir el botón AUDIO y luego el botón ON-OFF para
encender el sistema.
Para seleccionar la entrada de un dispositivo
Los dispositivos como el reproductor de CD o el reproductor de
casetes podrán seleccionarse dependiendo de las características del receptor o mini sistema. La selección del dispositivo
puede hacerse presionando el número del dispositivo o presionando el botón FUNCTION para cambiar entre los dispositivos
disponibles en el sistema.
22
Page 23

Funciones de audio, continuación.
Utilizar los botones de números para cambiar la
entrada de audio
Para seleccionar un dispositivo, presione el número (1-6) que
corresponde al dispositivo que desee operar (CD, CASETE,
RADIO, TV, o VIDEO).
Utilizar los botones de funciones para cambiar los
dispositivos de audio
Para seleccionar un dispositivo, presione el botón FUNCTION
hasta que el dispositivo que desea operar aparezca en el
sistema.
Para operar el reproductor de CD o de casetes
Utilice los botones Play, Forward, Reverse, Record, Stop y
Pause para los reproductores de CD y casete. En algunos
casos, los botones Preset (CHAN+/CHAN-) pueden cambiar
las pistas en los reproductores de CD.
Sintonizador AM/FM
1. Presione el botón AUDIO.
2. Presione el botón TUNER (3).
3. Presione el botón AM/FM para cambiar entre
AM y FM.
4. Utilice los botones de configuración previa (CHAN+
o CHAN-) para moverse por los canales preestablecidos.
Sistemas de teatro en casa
En los receptores GE, al presionar el botón TV por segunda vez se enciende el receptor.
1. Encienda el televisor.
2. Presione el botón AUDIO.
3. Seleccione la entrada de audio con los botones de
números o con el botón FUNCTION.
4. Presione los botones VOL+ o VOL- para controlar
el volumen.
NOTA: Los botones de volumen pueden operar el volumen del televisor y del receptor al mismo tiempo. Si
esto es un problema, puede resolverse desactivando
los parlantes del televisor en el menú del televisor.
23
Page 24

Característica de sonido envolvente
La característica de sonido envolvente puede encenderse o apagarse al presionar el botón SURR ON-OFF.
1. Presione el botón SURR
MODE hasta que se encuentre el modo deseado.
2. Pr e s i o n e DELAY+
o DELAY- para alcanzar el efecto de
retraso deseado.
3. Presione el botón DSP
ON-OFF para encender o apagar el
procesador de sonido digital (DSP).
4. Presione el botón DSP Mode hasta que
logre el efecto deseado.
5. Presione el botón TEST para escuchar
los niveles de los parlantes.
6. Presione los botones FRONT, CENTER o
REAR para seleccionar los parlantes.
7. Presione los botones
LEVEL+ o LEVEL- para
ajustar los niveles de
los parlantes.
24
Page 25

Entrada directa de códigos
1. Mantenga presionado el botón CODE SEARCH
hasta que el indicador rojo permanezca encendido y luego suelte el botón CODE SEARCH.
2. Presione y suelte el botón del aparato deseado
(TV, VCR, etc.). El indicador rojo parpadeará y
después permanecerá encendido.
3. Ingrese un código de
quattro dígitos de las tablas
de códigos (que se encuentran en una hoja aparte).
Nota: Después de ingresar
un código válido, el indicado r rojo se apagará. En
caso de que el código sea
inválido, el indicador rojo destellará.
4. Con el aparato encendido, presione ON/OFF.
Si el aparato se apaga, no se requiere más
programación. Nota: Si algunos botones no operan
su equipo, intente con uno de los otros códigos para
su marca.
Escriba sus códigos aquí para que pueda
consultarlos fácilmente.
Aparato Aparato almacenado Código
TV TV
VCR
CBL
SAT
DVD
AUDIO/AUX
25
Page 26

Búsqueda de códigos
Si su aparato no responde después de haber intentado todos los códigos para su marca o si su marca
no aparece en la lista, busque su código siguiendo
estos pasos:
1. Encienda manualmente el aparato (televisor, vid-
eograbadora, etc.) que va a controlar.
2. Mantenga presionado el botón CODE
SEARCH hasta que el indicador rojo permanezca encendido y luego suelte el botón CODE
SEARCH.
3. Presione y suelte rápidamente el botón del
aparato deseado (TV, VCR, etc.). El indicador
rojo parpadeará una vez y permanecerá
apagado.
4. Presione varias veces (hasta 300) el botón
ON-OFF hasta que el aparato que va a controlar
se apague. El indicador rojo parpadeará una vez
cada vez que se oprima el botón.
5. Presione y suelte ENTER para instalar el
código.
La mayoría de usuarios almacenarán códigos para videograbadora en el botón VCR, y códigos para cable en el
botón CABLE, etc. Si, por ejemplo, usted desea almacenar un
código para videograbadora en CABLE, primero siga el procedimiento para entrada directa de códigos (página anterior)
y presione CABLE en el paso 2 de entrada directa de códigos;
luego, ingrese CUALQUIER código para videograbadora en el
paso 3 de entrada directa de códigos. Después siga los pasos
anteriores para búsqueda de código.
Nota: La búsqueda de códigos comienza desde el número de
quattro dígitos almacenado actualmente en ese modo. Puede
que el primer código que funcione en su aparato a veces
sólo permita una funcionalidad limitada (por ejemplo, puede
que el botón MENU no funcione). Puede haber un código que
ejecute más funciones. Continúe con el proceso de búsqueda
de códigos hasta que encuentre el mejor código.
26
Page 27

Cómo utilizar el control remoto
Identificación de códigos
La función de identificación de códigos permite identificar el código de biblioteca de quattro dígitos almacenado en el botón de cada aparato. Por ejemplo, si
usted quiere saber qué código de quattro dígitos está
almacenado en el botón de TV, siga estos seis pasos:
1. Mantenga presionado el botón CODE SEARCH
hasta que el indicador rojo permanezca encendido. Suelte el botón CODE SEARCH.
2. Presione y suelte el botón del aparato desea-
do (TV, VCR, etc.). El indicador rojo parpadeará y
después permanecerá encendido.
3. Presione y suelte el botón CODE SEARCH. El
indicador rojo parpadeará una vez y permanecerá encendido.
4. Para hallar el primer dígito del código almace-
nado en el botón del aparato presionado en el paso
2, presione cada uno de los
botones numéricos del 0 al
9 uno a uno. El número que
hace parpadear el indicador
rojo es el primer dígito de su
código.
5. Para hallar el segundo
dígito, repita el paso 4.
6. Relance el paso de progresión 4 para encontrar los
terceros y cuartos dígitos.
27
Page 28

Cómo utilizar el control remoto, continuación
Función Sleep
La función Sleep permite que el control remoto apague
su televisor después de un periodo de entre 1 y 99
minutos como se muestra enseguida. Para configurar
el temporizador de Sleep, el control remoto debe estar en modo TV. La función Sleep se ejecuta aun si su
televisor no tiene esta característica.
1. Presione y suelte el botón de TV.
2. Mantenga presionado el botón Sleep
hasta que el indicador permanezca encendido
(aproximadamente 2-3 segundos).
3. Suelte el botón Sleep.
4. Presione y suelte los botones numéricos
(01-99) para fijar la hora requerida. El indicador
parpadeará y permanecerá
apagado para indicar que
se ha aceptado el ingreso de
cada botón.
5. Ya está configurado el
temporizador de Sleep para
el televisor.
6. Deje el control remoto apuntando hacia el televi-
sor de manera que no haya obstáculos entre los dos
aparatos.
Para cancelar el temporizador Sleep, mantenga presionado el botón Sleep hasta que el indicador parpadee o
presione y suelte el botón POWER en modo TV.
28
Page 29

Cómo utilizar el control remoto, continuación
Control de aparatos con botones de encendido/
apagado independientes
En algunos modelos GE, RCA y ProScan es necesario
presionar el botón del aparato durante más de un
segundo para encender el aparato, y el botón ON-OFF
para apagarlo.
Control de aparatos combinados
Para algunos aparatos combinados (por ejemplo, TV/
VCR, TV/DVD, DVD/VCR, etc.) se necesitará configurar
dos botones de modo diferentes para controlar ambas
partes del aparato combinado. Por ejemplo, si usted
tiene una combinación TV/DVD, necesitará configurar
un código en el botón TV para controlar la parte del
televisor y otro código (en cualquier otro botón de modo)
para controlar la parte del DVD.
Cambio de control en VCR/DVD
Este control remoto permite que los 6 botones de transporte de la videograbadora (es decir, PLAY, PAUSE, STOP,
FF, REWIND y REC) cambien el control desde cualquier
modo programado con códigos de TV, SAT o Cable al
último modo VCR o DVD programado que usted haya
usado. Esta función no se ejecutará si el código de TV,
SAT o Cable programado tiene su propio control de
botón de transporte para videograbadora, por ejemplo,
una combinación con TV, SAT/PVR, etc.
29
Page 30

Cómo utilizar el control remoto, continuación
Control y cambio del control de Volumen/Mute
Este control remoto le permite seleccionar el modo del
aparato que controlará los botones Volumen/Mute. El
control remoto está configurado inicialmente para que
todos los aparatos utilicen su propio control de Volumen/Mute, si lo tienen. Si el código programado no tiene
operación Volumen/Mute propia, entonces esos botones
cambiarán el control al modo TV sin necesidad de cambiar manualmente a modo TV.
Cualquier modo escogido para controlar el Volumen/
Mute DEBE tener su propia función Volumen/Mute; de lo
contrario, los botones Volumen/Mute no harán nada.
Configuración del control de Volumen/Mute en un solo
modo
El control remoto puede configurarse para que el control de Volumen/Mute sea manejado por un solo modo
escogido, sin necesidad de tener que cambiar manualmente a ese modo, no importa el modo en el que se
encuentre.
1. Mantenga presionado el botón CODE SEARCH hasta
que el indicador rojo se encienda y luego suelte
el botón.
2. Mantenga presionado el botón MUTE hasta
que el indicador rojo parpadee y permanezca
apagado; después, suelte el botón.
3. Presione y suelte el botón de modo deseado
(TV, VCR, etc.) para el control de Volumen/Mute;
el indicador rojo parpadeará y permanecerá
encendido.
4. Presione y suelte el botón MUTE y el indicador
rojo se apagará. El indicador rojo parpadeará
rápidamente durante tres segundos si el modo
que usted ha seleccionado no tiene control de
Volumen/Mute.
Ahora todos los otros modos cambiarán el control al modo
escogido para que controle el Volumen/Mute.
30
Page 31

Cómo utilizar el control remoto, continuación
Configuración para que cada modo utilice su propio
control de Volumen/Mute
El control remoto puede configurarse para que cada
modo utilice solamente su propio control de Volumen/
Mute. Nota: Si el modo escogido no tiene funciones de
Volumen/Mute propias, los botones de Volumen/Mute
no harán nada.
1. Mantenga presionado el botón CODE
SEARCH hasta que el indicador rojo se encienda, luego suelte el botón.
2. Mantenga presionado el botón MUTE hasta
que el indicador rojo parpadee y permanezca
apagado; después, suelte el botón.
3. Presione y suelte el botón de modo de-
seado (TV, VCR, etc.), el indicador rojo parpadeará y permanecerá encendido.
4. Presione y suelte el botón VOLUME- (Aba-
jo), el indicador parpadeará y permanecerá
encendido.
5. Presione y suelte el botón MUTE y el in-
dicador rojo se apagará.
Ahora el modo escogido utilizará su propio control de
Volumen/Mute.
31
Page 32
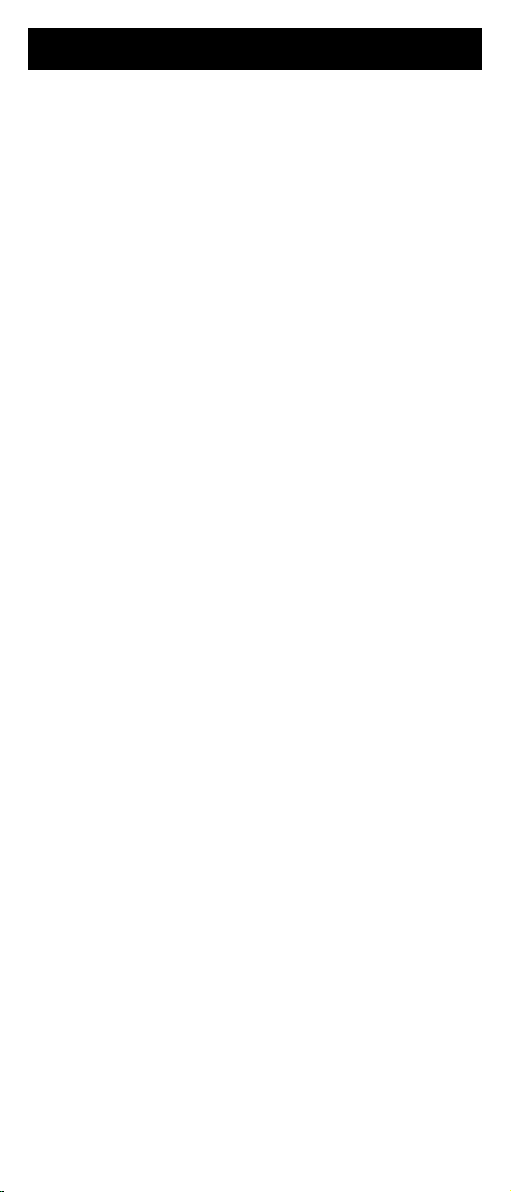
Solución de problemas
El control remoto no opera el producto.
• Presione el botón del producto que quiere controlar.
• Programe el control remoto con un nuevo código.
• Instale baterías nuevas. (Puede que necesite volver
a programar su control remoto después de instalar
las baterías nuevas).
• Puede que el control remoto no sea compatible con
su producto.
El control remoto no ejecuta algunas funciones en
su producto.
• Algunas veces un código particular podría ejecutar
ciertas funciones pero no todas. Intente programar
el control remoto con un nuevo código.
• Puede que el control remoto no esté en capacidad de
ejecutar todas las funciones de su producto o puede
que los nombres de los botones sean diferentes a los
de su producto.
El indicador rojo parpadea después de programar un
código para el producto.
• El control remoto no aceptó el código.
• Intente programar el código nuevamente o intente
con un código diferente.
¿Perdió sus códigos?
Se incluye con este control remoto un adhesivo sobre el
cual usted puede escribir los códigos para cada aparato
que usted haya programado. Pegue el adhesivo en la
parte posterior del control remoto o en otra parte para
consultarlo fácilmente en el futuro.
En el adhesivo también encontrará la dirección de
nuestro sitio web, a donde puede acudir en caso de
perder los códigos o instrucciones de programación:
www.jascoproducts.com
32
Page 33

Garantía limitada de 90 días
Jasco Products Company garantiza que este producto
está libre de defectos de fabricación durante un periodo
de noventa días a partir de la fecha original de compra
por parte del consumidor. Esta garantía se limita a la
reparación o reemplazo de este producto solamente y
no se extiende a daños derivados o accidentales causados a otros productos que se usen con esta unidad.
Esa garantía sustituye a todas las demás garantías
expresas o implícitas. Algunos estados no autorizan
limitaciones en cuanto a la duración de una garantía
implícita ni permiten la exclusión o limitación por daños accidentales o derivados; por tanto, puede que las
anteriores limitaciones no apliquen en su caso. Esta
garantía le da a usted derechos específicos, y otros que
varían de según el estado. Si la unidad está defectuosa
dentro del periodo de garantía, por favor envíela con
porte pagado y factura de compra a:
Jasco Products Company
311 N.W. 122nd
Oklahoma City, OK 73114
33
Page 34

RM24925
Universal Remote
Instruction Manual
Control Remoto Universal
Manual de Instrucciones
Jasco Products Company
311 N.W. 122nd
Oklahoma City, OK 73114
Made in China RM24926
Hecho en China
 Loading...
Loading...