Page 1

LUNAR
®
DPX-IQ Service Manual Rev. E (3/98)
Chapter 5
Diagnostics
This chapter contains brief discussions of the tools diskette and the error log.
5.1 Tools Diskette..........................................................................................................5-1
Tools Directory..............................................................................................................5-1
Installing Edit Scan........................................................................................................5-2
Using Edit Scan ............................................................................................................5-2
Loading and Removing the Diagnostic Utilities..............................................................5-7
5.2 Error Log ...............................................................................................................5-13
Diagnostics Chapter 5
Page 2

LUNAR
®
DPX-IQ Service Manual Rev. E (3/98)
THIS PAGE LEFT BLANK INTENTIONALLY
Chapter 5 Diagnostics
Page 3
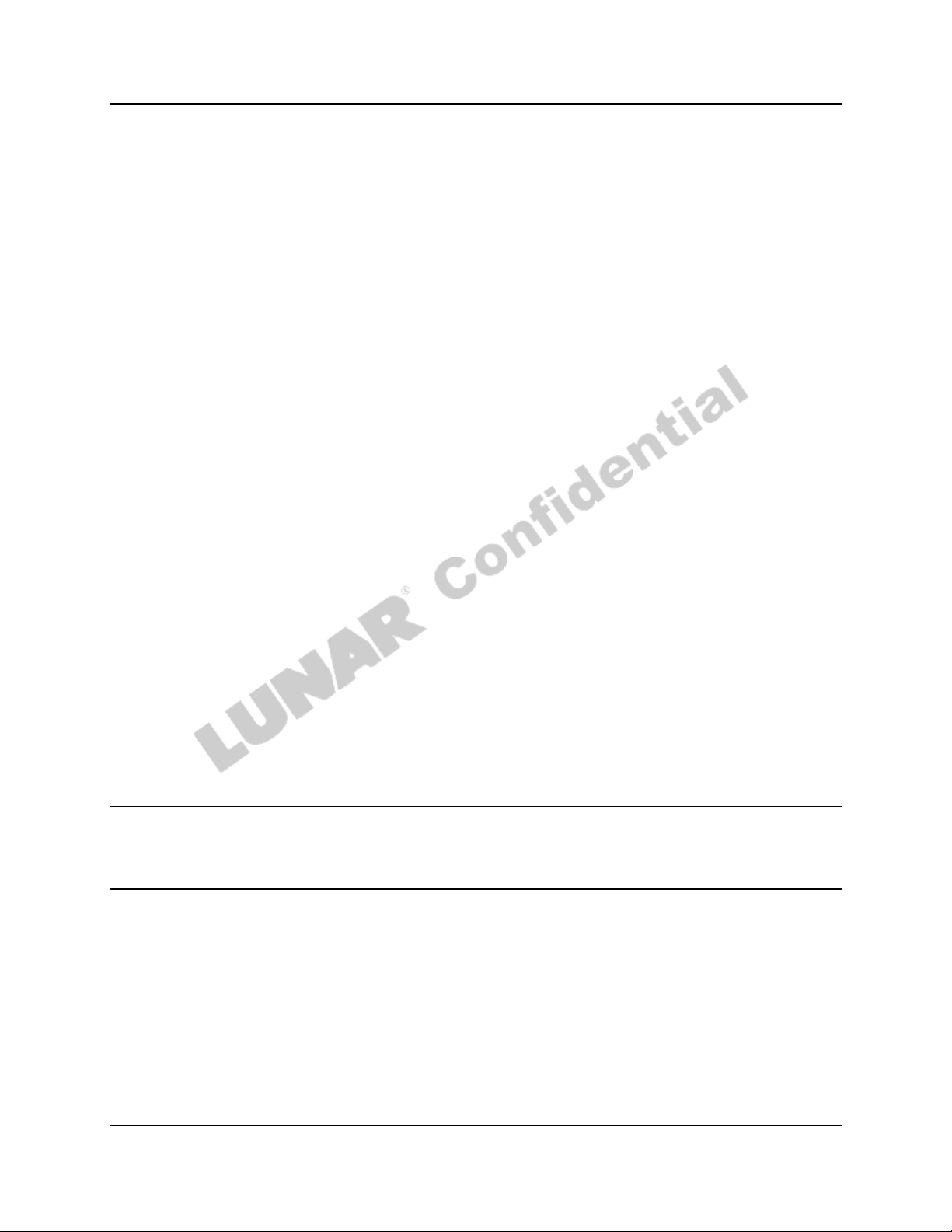
LUNAR
®
DPX-IQ Service Manual Rev. E (3/98)
5.1 Tools Diskette
LUNAR Tools diskettes are not available to the customer. This software is available to LUNAR
authorized representatives only.
The Tools diskettes have three utilities. The software for each utility resides in a separate
subdirectory on the Tools diskette. The subdirectories are named: Tools, Diags and Monitor.
Tools Directory
There are 6 files in the TOOLS subdirectory.
ERRDUMP EXE
CR
FF
PRCONFIG EXE
EDITSCAN EXE
WINDPMI 386
Most of these files are loaded in to the customer's computer when the system software is
loaded.
ERRDUMP.EXE is a program that records LUNAR software activity into a file (ERRLOG.BIN).
The program records entry to and exit from the LUNAR software, errors that may occur during
the operation of the software and what software program was being run when the error
occurred.
The files that are not part of the system software are CR and FF. CR and FF stand for "carriage
return" and "form feed".
The Edit Scan program lets you edit a patient's mandatory and optional information, unanalyze
a file, and change the Scan Type and Side information in femur and orthopedic hip files. These
are instructions for installing and using the Edit Scan program:
NOTE: These instructions assume that the DPX-IQ software is installed on the C Drive in
the \LUNAR subdirectory. If the DPX-IQ software is not installed in this location,
substitute the drive letter and subdirectory in which the software is installed in
place of "C:\LUNAR" in these instructions.
Tools Diskette 5-1
Page 4
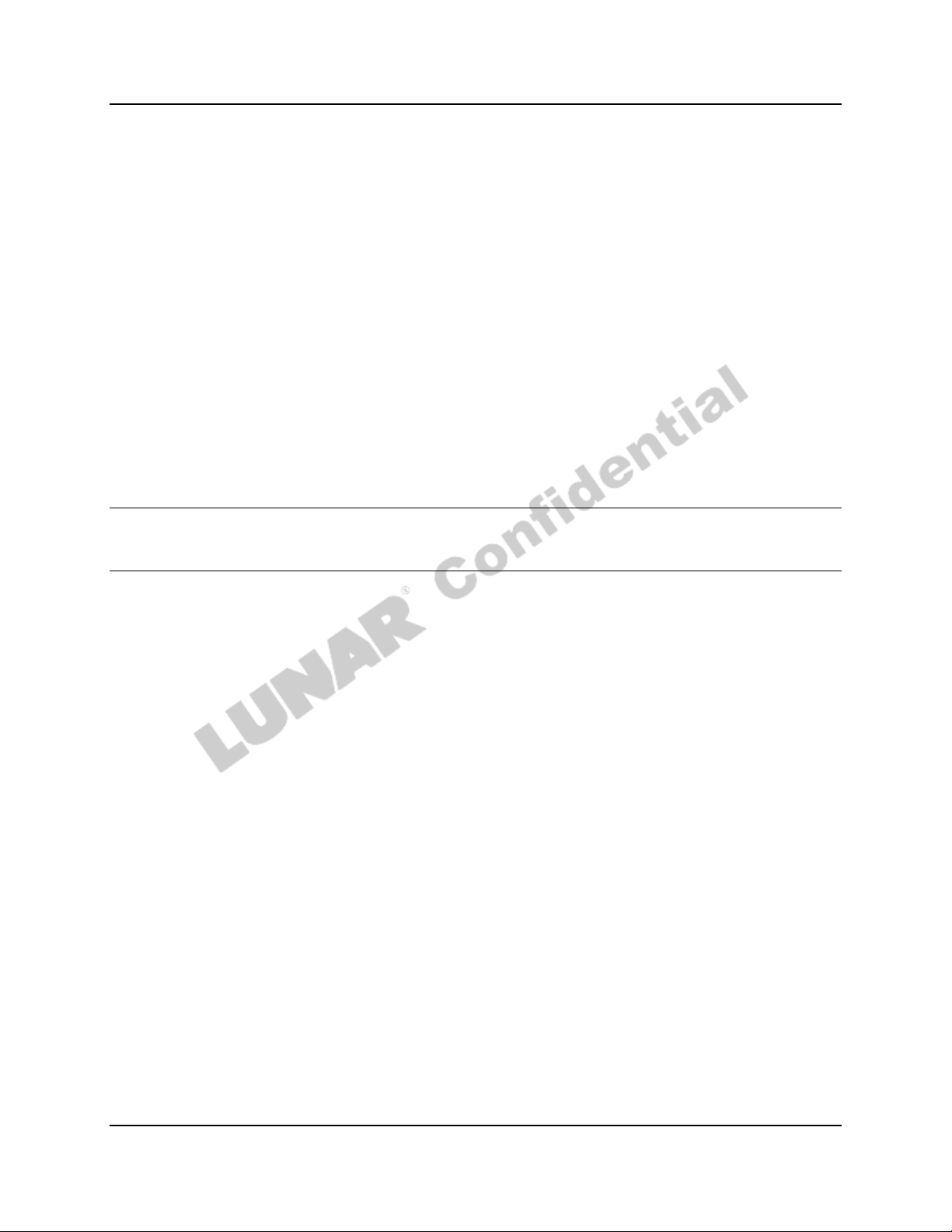
LUNAR
®
DPX-IQ Service Manual Rev. E (3/98)
Installing Edit Scan
The Edit Scan file must be copied to the subdirectory on your fixed disk that contains the DPXIQ software.
1. Place the Tools diskette in the A Drive.
2. At the DOS prompt, type:
copy a:\tools\editscan.exe c:\lunar
Press [Enter]. The EDITSCAN.EXE file should now be copied to the C:\LUNAR subdirectory,
and the Edit Scan program is ready to use.
Using Edit Scan
When editing a scan file, LUNAR strongly recommends a copy of the scan file be edited to
protect the original file from damage.
NOTE: The instructions in this section assume the Edit Scan program was copied to the
C:\LUNAR subdirectory. If the program was copied to a different subdirectory,
substitute the name of that subdirectory for "LUNAR" in these instructions.
1. Edit Scan must be run from the subdirectory to which it was copied in the "Installing
Edit Scan" section. Make sure the DOS prompt for that subdirectory appears on the
screen.
If the C:\LUNAR> prompt appears on the screen, go to step 2 to continue.
If the C:\LUNAR> prompt does not appear on the screen, type:
c:[Enter]
Next type:
cd\lunar[Enter]
The C:\LUNAR> prompt should now appear on the screen.
2. At the prompt, type:
editscan[Enter].
3. A message appears asking for the scan file name. Enter the drive letter, the name of
the subdirectory in which the copy of the file is located, and the name of the file. For
example, to edit a copy of Jane Smith's first femur scan (SMITHJ00.F00) with the copy
located in the C:\STUDY subdirectory, type:
c:\study\smithj00.f00[Enter]
5-2 Tools Diskette
Page 5
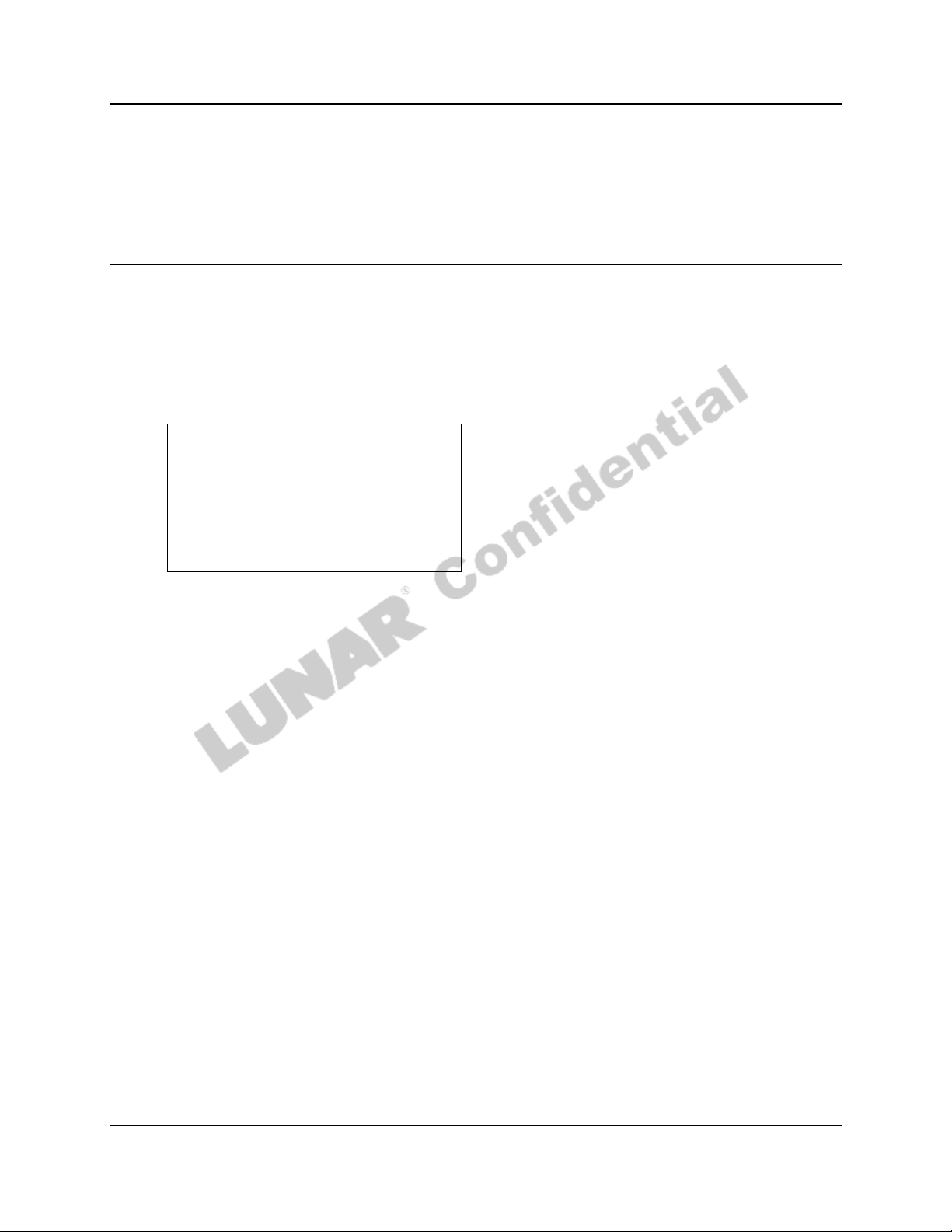
LUNAR
®
DPX-IQ Service Manual Rev. E (3/98)
4. Use the function keys listed in the menu to edit the file. The function keys are
described in the section entitled "Function Keys" below.
NOTE: If the Scan Type or Right Side information are changed, be sure to unanalyze the
file ([F3]) before exiting the program. There will be problems opening the file if it
is not unanalyzed.
5. When finished editing, press [Home] from the Scan File Editor menu to exit the
program. A message appears asking if you want to save your changes.
6. Press [Y] to save the changes, press [N] not to.
Function Keys
F1 - Patient Information
F2 - Selected Parameters
F3 - Unanalyze File
Home - Previous
Figure 1 - Scan File Editor Menu
[F1]-Patient Information
Press [F1], Patient Information, to edit the patient's information. The patient's mandatory and
optional information appear.
Use the arrow keys to move from field to field.
Use only UPPER CASE characters when entering information into the Ethnic Code and Base
Filename fields. If you do not use UPPER CASE characters in these fields, problems may
occur during analysis or database rebuilding.
Press [Home] to return to the Scan File Editor menu.
Tools Diskette 5-3
Page 6

LUNAR
®
DPX-IQ Service Manual Rev. E (3/98)
[F2]-Selected Parameters
Press [F2], Selected Parameters, to change the scan type and side. The Selected Parameters
fields appear (Figure 2).
Scan Type Femur
Right Side True
Auto Analyzed True
Prtprocessed True
Thickness 16.09899
Figure 2 - Selected Parameters Field
The only fields you can edit are the Scan Type and Right Side fields. The AutoAnalyzed and
Preprocessed fields are changed when you unanalyze a file. The Thickness field cannot be
changed.
Only use the [F2] option to make only the following edits:
• change a femur scan to an orthopedic hip scan
• change an orthopedic hip scan to a femur scan
• change a right femur to a left femur
• change a left femur to a right femur
DO NOT change the scan type for scans that are not femur or orthopedic hip scans (for
example, do not change an AP spine scan to a total body scan). Making changes other than
femur and orthopedic hip changes may destroy data.
Use the arrow keys to move from field to field. Change the scan type by highlighting the Scan
Type field and pressing one of the following number keys:
1 - AP Spine
2 - Femur
3 - Lateral
4 - Total Body
5 - Forearm
6 - Orthopedic
For example, to change a femur scan to an orthopedic hip scan, highlight the Scan Type field
and press [6]. To change an orthopedic hip scan to a femur scan, press [2].
Edit the Right Side field by highlighting the Right Side field and pressing either [1] or [2].
1 - True
2 - False
If "True" appears in the Right Side field, the scan is a right femur scan. If "False" appears in the
Right Side field, the scan is a left femur scan.
5-4 Tools Diskette
Page 7

LUNAR
®
DPX-IQ Service Manual Rev. E (3/98)
Press [Home] to return to the Scan File Editor menu.
[F3]-Unanalyze File
Press [F3], Unanalyze File, to unanalyze a file.
A new screen does not appear when [F3] is pressed because the program unanalyzes the file
immediately after it is pressed. To check that the file is unanalyzed, press [F2], Scan
Parameters. The word "False" appears in the AutoAnalyzed and Preprocessed fields when the
file is unanalyzed.
Monitor Directory
The Monitor directory contains 3 files. They are:
DL EXE
FIRMVER EXE
DPXFIRM HEX
These files contain and load the monitor program into the EEPROM of the scanner's SBC
board. This software is also part of the System Diskette and is automatically loaded as part of
the software loading procedures.
The monitor program may be run by typing the command:
DL [Enter]
and following the instructions which appear on the computer monitor.
CAUTION: If the latest version of the tools diskette is not used, the correct
monitor version may be overwritten with an earlier version! When in
doubt, contact the Lunar Service Department.
If you wish to see which version of the SBC monitor program is currently programmed into the
SBC, type:
FIRMVER [Enter]
Tools Diskette 5-5
Page 8

LUNAR
®
DPX-IQ Service Manual Rev. E (3/98)
Diags Directory
The Diags directory contains 2 files and one subdirectory. They are:
ANC (DIR)
DIAGNOS BAT
DIAGS EXE
The Diagnostic software performs various tests used to verify proper operation of the scanner
as well as to troubleshoot scanner failures. The diagnostic tests are discussed later in this
document.
DIAGNOS.BAT is a batch program to transfer the diagnostic files to or remove them from the
computer's hard drive. The loading or erasing includes all of the files found in the ANC
subdirectory within the Diags directory. The loading or erasing does not include the files found
in the Tools or Monitor directories.
DIAGS.EXE is the file containing the software to run the diagnostic tests on the scanner.
DIAGS\ANC Directory
The ANC directory within the DIAGS directory contains four directories. These directories are:
ENGLISH (DIR)
FRENCH (DIR)
GERMAN (DIR)
SPANISH (DIR)
Each of these directories contain the software to provide the diagnostic screen displays in one
of the four languages available. At this time not all screens have been translated into the other
languages.
5-6 Tools Diskette
Page 9

LUNAR
®
DPX-IQ Service Manual Rev. E (3/98)
Loading and Removing the Diagnostic Utilities
Loading the Program
The Diagnostic programs can be loaded by running the DIAGNOS program. Insert the Tools
diskette in the A drive and type:
a:\diags\diagnos load (subdirectory) [Enter]. (all characters must be lower case), where
(subdirectory) is where the executable program is located (i.e., dpx*.exe, orthoped.exe, or
sa.exe).
Once the loading procedure is complete, the diagnostic software can be accessed by typing
DIAGS from the C:\(subdirectory) prompt.
Removing the Program from the Customer's Fixed Disk
Type:
a:\diags\diagnos unload (subdirectory) [Enter] (all characters must be lower case)
Using Diags
To begin the Diagnostic program, start at the C:\(subdirectory) prompt and type:
DIAGS [Enter]
The scanner and the system printer must be connected, turned on and on line for the software
to continue past the gray screen and produce the Diagnostics Main Menu. If the computer locks
up at the gray screen, see section 8.12
Diags begins with the Quality Assurance Tests Menu selected. To return to this part of the
program from the other programs, press (F4).
Tools Diskette 5-7
Page 10

LUNAR
®
DPX-IQ Service Manual Rev. E (3/98)
F4 Quality Assurance Tests
1. Peak / Set AMP Gain
See "Peak Adjustment Procedure" section 6.1.
2. Multiple Standard Scans
This selection runs the Quality Assurance Tests automatically. This is an excellent device for
testing the scanner over night. It should be used overnight when installations run more than
one day. Include the reports with the installation report.
When this option is selected, the "System Configuration" screen will come up. ACCEPT THE
DEFAULT VALUES for everything except the Number of Calibration Scans and Number of Scan
Sets. If the default values are changed the results will not be meaningful.
NOTE: One set of 50 standard scans takes approximately ten hours to run.
Press (Esc) to begin the sets of Quality Assurance Tests. The results of the scans will not be
printed out until the completion of ALL the scans. If the delay has been turned on in the Print
Manager, then the printouts will begin to be printed at the designated time.
3. Perform Air Matrix Scan
If (3) is selected, the "Matrix" menu appears. Normally all of the default values should be used.
Remove the table top and insert a 1/4" piece of aluminum (or an attenuation insert) must be
between the tube head and the detector. If this is not done, the results will not be valid.
If it is not desired that the entire scan area be scanned, smaller numbers may be entered for
Scan Lines (longitudinal scan length) and Scan Points (transverse scan length). When installing
the scanner, always use the default settings so that the alignment over the entire scanning
surface is examined.
If "Stop" is selected for Detector Motion, all of the data will be collected in one place.
Press (Esc) to begin the scan. The "Matrix Acquisition" screen will appear. Write down the file
name in the upper right hand corner.
4. Analyze Air Matrix Scan
When the Air Matrix scan is over, the "Quality Assurance Tests" menu will appear again. This
time, press (4) to analyze the Air Matrix scan. Type in the name of the Air Matrix Scan file.
After the program finishes reading and processing the file data, a list of options will be
displayed:
F1 Overall Statistics
F2 Line Statistics
F3 Column Statistics
F4 Deviation Image Home - Previous
Selecting (F1) will display the statistical analysis and ask if a printout is desired. The F2 and F3
options are not implemented at this time. The (F4) option shows a color pattern of each pixel's
5-8 Tools Diskette
Page 11

LUNAR
®
DPX-IQ Service Manual Rev. E (3/98)
deviation (in units of standard deviations) from the mean value of all pixels. There is a choice of
High Channel Counts, Low Channel Counts, or Worst Case (the computer selects the most
deviant of the two channels). The Deviation Image can be very helpful in determining how to
take corrective action when the Air Matrix Scan fails (see "Failing Air Matrix Results" section
8.10).
5. Static Counter
The Static Counter is one of the most useful of the Diagnostic programs. The Static Counter
program was primarily designed to take sample counts of the 38 and 70 keV channels, and
display the counts on the monitor screen, print them on the printer, or dump the results to a file.
However, this program can do much more.
Set the X-ray Spectrum and Intensity:
The X-ray High Voltage can be set from 0 to 80 kV and the current can be set from 0 µA to 5000
µA (high current applicable to Spellman power supply systems only).
CAUTION: Do not operate at over 1000 µA for more than 5 minutes. And if
operated at high current for 5 minutes, allow a 10 minute cooling
period. Operation at 750 µA and lower during this cooling period is
acceptable.
NOTE: When kV and mA parameters are set in the Static Counter X-rays are being
made regardless if sampling is being done. All time limitations start when kV and
mA are set, and end when they are lowered to 750 µA or less, not when
sampling begins and ends!
Using the arrow keys, move the cursor to the Operating Voltage or Tube Current entries. Use
the backspace key to create some spaces, and then type the appropriate number. The voltage
and current are changed as soon as the (Enter) key is pressed.
Press (F1) and use the front panel position switches to move the Tube Head and detector to
any location. This feature is useful for positioning the x-ray beam for the alignment pictures.
Press (Home) to leave the scanner at the present position and return to the scanner control
screen, or choose (Esc) to allow the scanner to automatically adjust for the Patient Locator Light
offset.
The Collimator may be toggled between Medium and Fine:
Use the arrow keys to move the cursor to the Collimator entry. Press (1) for medium
collimation, and (2) for small collimation.
The Sampling Parameters determine how often the SBC reads the 38 and 70 keV counts and
reports these counts to the program. There should not be any need to change the Samples per
Second or Number of Samples value. It may be useful to change the number of repeats to a
large value if an x-ray beam or counts are needed for a long period of time. Otherwise 50
repeats (the default value) is perfect for making alignment pictures.
Tools Diskette 5-9
Page 12

LUNAR
®
DPX-IQ Service Manual Rev. E (3/98)
Data Corrections should be normally left OFF. When Data Corrections are switched ON, the
software will correct the counts for signal superpositions caused by multiple photons striking the
detector simultaneously, and for dead time (the inability of the counting electronics to react to
two photons arriving at the detector nearly simultaneously).
The Data Output may be directed to a printer or a file in addition to the display on the monitor
screen. To print the results, move the cursor to "To Printer" and press (1) to turn this feature
ON. To save the results to a file, move the cursor to "To File" and press (1) to turn this feature
ON. Move the cursor down one more line to set the file name, or allow the data to be stored in
the default file C:\STATIC.LOG.
After the Scanner Parameters, Sampling Parameters, and Data Output modes have been set,
the sampling process can be started by pressing the (ESC) key.
6. Quick Collimation Ratio
This test runs part of the daily QA to test the collimation ratio in our factory.
5-10 Tools Diskette
Page 13

LUNAR
®
DPX-IQ Service Manual Rev. E (3/98)
F1 Limit Switch Diagnostics
1. Limit Switch Closure
If (1) is pressed, the status of each of the four limit switches is displayed. This option is helpful
in determining if all of the Limit Switches and their associated cables are operating correctly,
and if their signals are being properly interpreted by the SBC Board.
2. Set Limit Switches
If (2) is selected, the program may be used in conjunction with the home position fixture to set
and verify limit switch positions. The program starts with the adjustment of the Transverse
Home Limit Switch (which would normally be a selection of (F4)). The other switches may be
selected by pressing (F1) through (F4):
(F1) sets and verifies the Longitudinal Home Limit Switch
(F2) sets and verifies the Longitudinal Away Limit Switch
(F3) sets and verifies the Transverse Away Limit Switch
(F4) sets and verifies the Transverse Home Limit Switch
The setting and verification of the Limit Switches can only be done with the Table Top removed.
Once the desired switch is selected, press (1) to set and (2) to verify. When (1) is pressed, the
program asks that the scanner be moved to Home using the Front Panel Position Switches.
With the End Doors and Front Panel removed, the Home Position Fixture, which is part of the
Alignment Kit, should be positioned in the Home corner of the scanner. Use the Front Panel
Position Switches to move the scanner until the large collimator hole is directly beneath the hole
in the Home Position Fixture. Press (Esc) and the scanner will move to the exact position
where the Limit Switch should be set. Set the Limit Switch, and press (Esc).
Once the Limit Switch is set, the program allows for verification immediately. The verification is
the same as selecting (2) above. The Position Switches are used again to align the large
collimator hole with the Home Position Fixture hole. When (Esc) is pressed, the scanner will
move until it closes the Limit Switch. As soon as it closes the Limit Switch, the program will
display whether or not the Limit Switch has been set within allowed tolerances.
3. Limit To Limit Distance
If (3) is selected from the Limit Switch Diagnostics menu, the scanner will step from one Limit
Switch to the next around the perimeter of the scan window. This is the same test performed in
the Quality Assurance Test and reported as Transverse and Longitudinal Mechanics values.
4. Home Scanner
Moves arm to home position.
Tools Diskette 5-11
Page 14

LUNAR
®
DPX-IQ Service Manual Rev. E (3/98)
F2 Motor Diagnostics
1. Position Controls
If (1) is pressed, the Front Panel Position Switches may be tested.
2. Distance Accuracy
If (2) is selected, the source and detector will be moved either 100 mm transversely or
longitudinally.
3. Speed Accuracy
If (3) is selected, the transverse or longitudinal speed is calculated and displayed on the screen.
No speed tolerances are given or have been set.
4. Cable Stress Burn-In
This program runs the scan arm several ways to stress the cables.
F3 X-Ray Diagnostics
The (F3) option allows the following devices to be tested by cycling them on and off:
1. Patient Localizer (Light)
2. Collimator Selection
3. Solenoid / Beam Indicator
4. X-Ray Relay
5. Linearity/Reproducibility
6. Tubehead Thermocouple
Option 5. from this menu is a test that is used in the LUNAR Quality Control Department to
verify that the X-ray beam intensity is proportional to the X-ray Insert current, and independent
of line voltage.
F5 Print Manager
Please see Chapter 17 of the Version 3.4 Operator's Manual.
F6 Select Language
5-12 Tools Diskette
Page 15

LUNAR
®
DPX-IQ Service Manual Rev. E (3/98)
5.2 Error Log
When the DPX-IQ system hardware or software senses an error, it makes an entry into the
errlog.bin file. Each entry refers to a line or lines of code in the program that was running at the
time and is therefore generally unreadable. Certain entries, however, are fairly common and
can be useful in trouble-shooting. Here is a list of common codes:
NOTE: If the computer is rebooted after an error has occurred, the error is not usually
saved to the error log.
Entry # on Right Problem
15 Transverse Optical Interrupt
23 Longitudinal Optical Interrupt
27 28V Power Supply or Relay
29 Emergency Stop Button
30 Serial Time Out
66 Ramping Failure
71 Success Ramp (only after 66's)
78 Faulty Negative Power Supply
80 Faulty Positive Power Supply
89 Emergency Stop Button with Laser On
232 No Communication with SBC
255 Serial Time Out
NOTE: Although error codes 78 and 80 usually mean the above, they can mean that
either power supply is bad or that they both are.
Error Log 5-13
Page 16

LUNAR
®
DPX-IQ Service Manual Rev. E (3/98)
The program used to access the error log is ERRDUMP.EXE in the C:\LUNAR directory. This
program is the only way to display the information in the ERROR LOG. To use this program,
exit the DPX-IQ system software to the C:\LUNAR> prompt. Then the options for using
ERRDUMP are:
1. Type ERRDUMP [Enter]
This will display on the screen only information for the last time the software was run.
This is most useful to run immediately after an error has occurred.
2. Type ERRDUMP -l -n [Enter]
This will display all information in the ERRLOG.BIN. This option is more useful for
investigating a problem that has occurred over several days.
3. Type either above command followed by >PRN.
This will send the information to the printer for a hard copy which then may be faxed to
LUNAR for analysis.
5-14 Error Log
 Loading...
Loading...