G-Data TotalCare User guide [de]
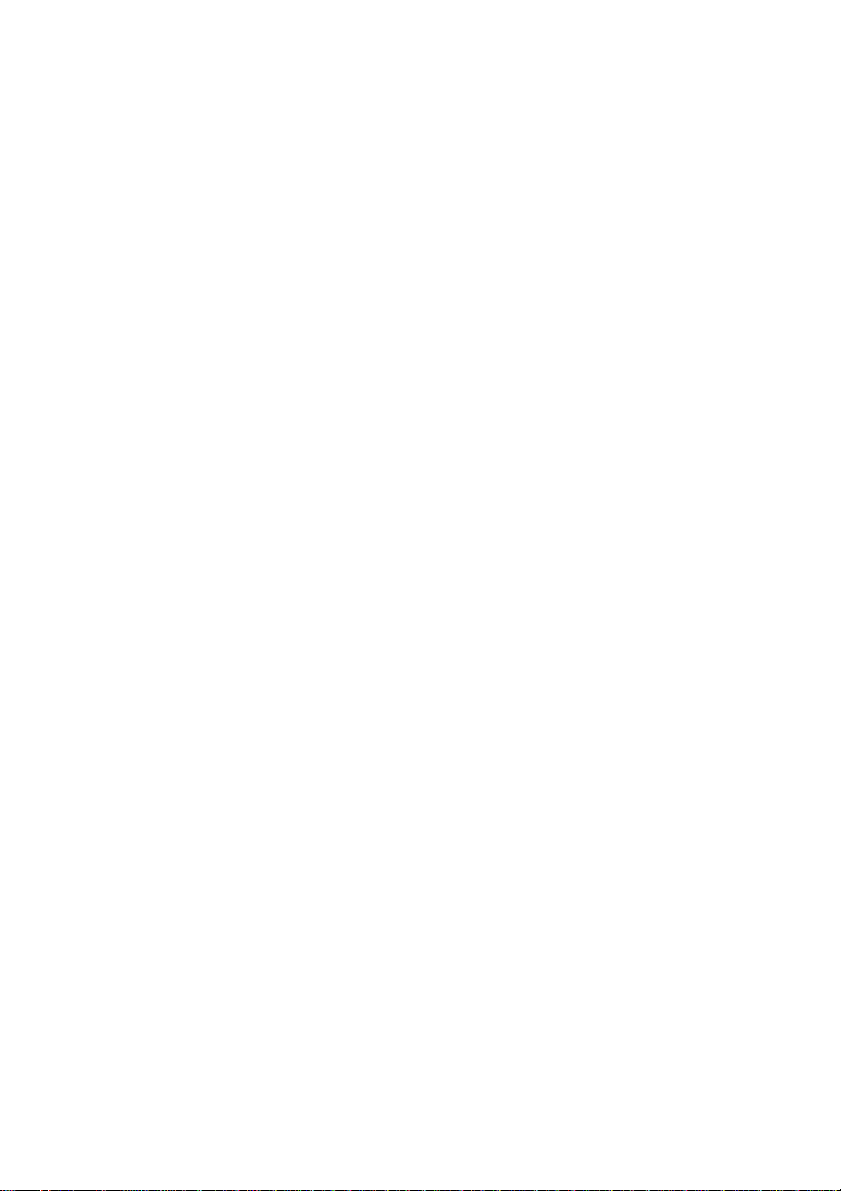
G DATA TotalCare
Handbuch
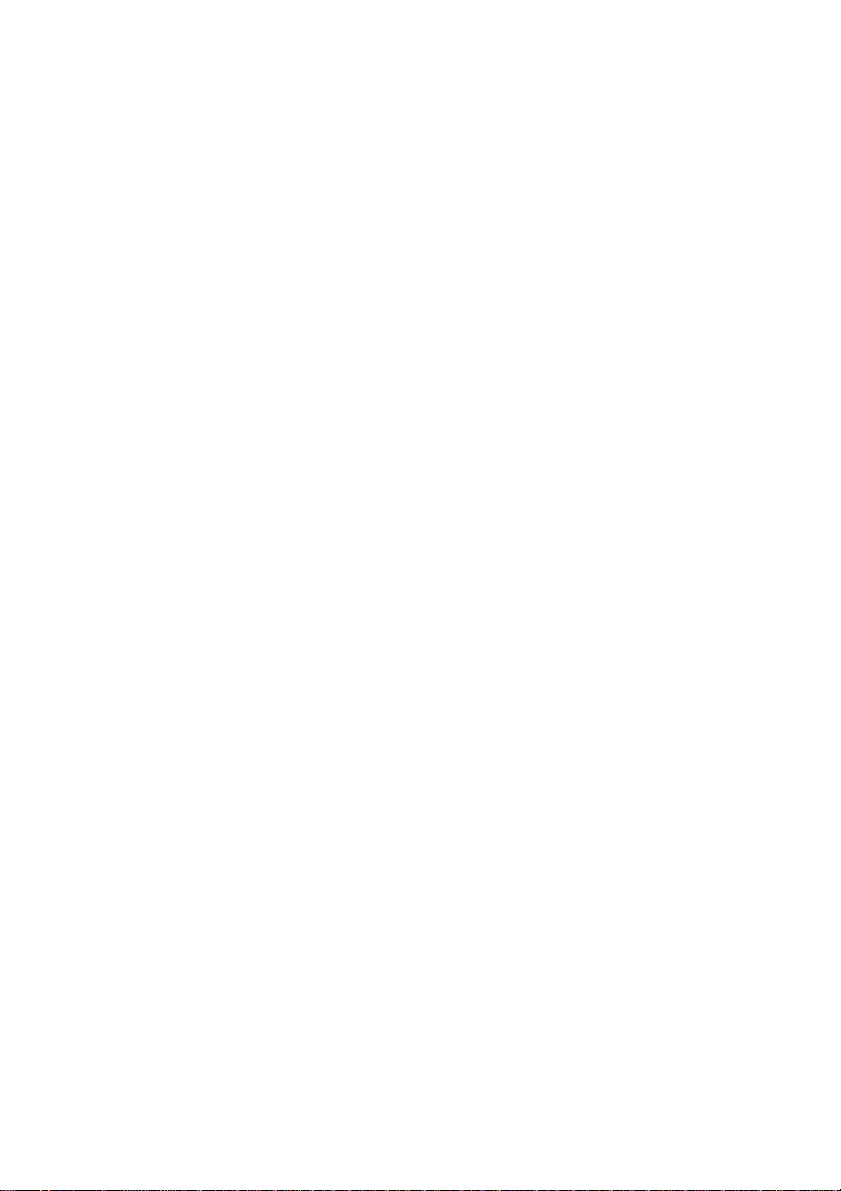
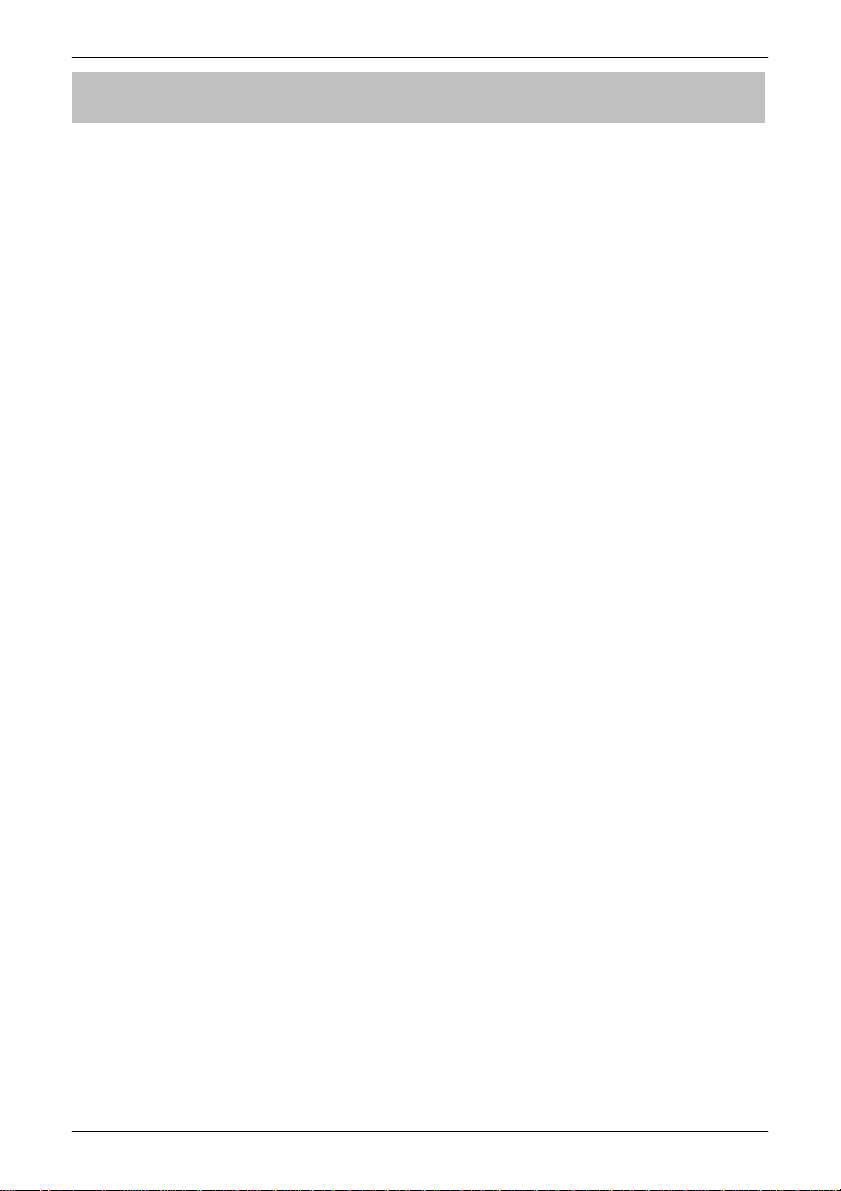
XXXXXXXXXXXXXXXXXXXXXXXXX Inhaltsverzeichnis
........................................................................................................................................ 7Allgemeines
G DATA ServiceCenter
G DATA Unternehmenslösungen
Tipps zur Virenprophylaxe
Systemvoraussetzungen
........................................................................................................................................ 13Installation
Willkommen
Lizenzvereinbarung
Installationsart
Setup-Typ
Zusatzmodule
Zielordner
Angepasstes Setup
Zeitplan
Installationsabschluss
Anhang
........................................................................................................................................ 19Beim ersten Start
Internet-Update
Virenprüfung
........................................................................................................................................ 27Programmaufbau
Windows Kontextmenü
Shredder
Security-Symbol
G DATA BootCD erstellen
........................................................................................................................................ 34SecurityCenter
Status
........................................................................................................................................ 36AntiVirus
Status
Aktionen
Zeitplan
Quarantäne
Protokolle
3
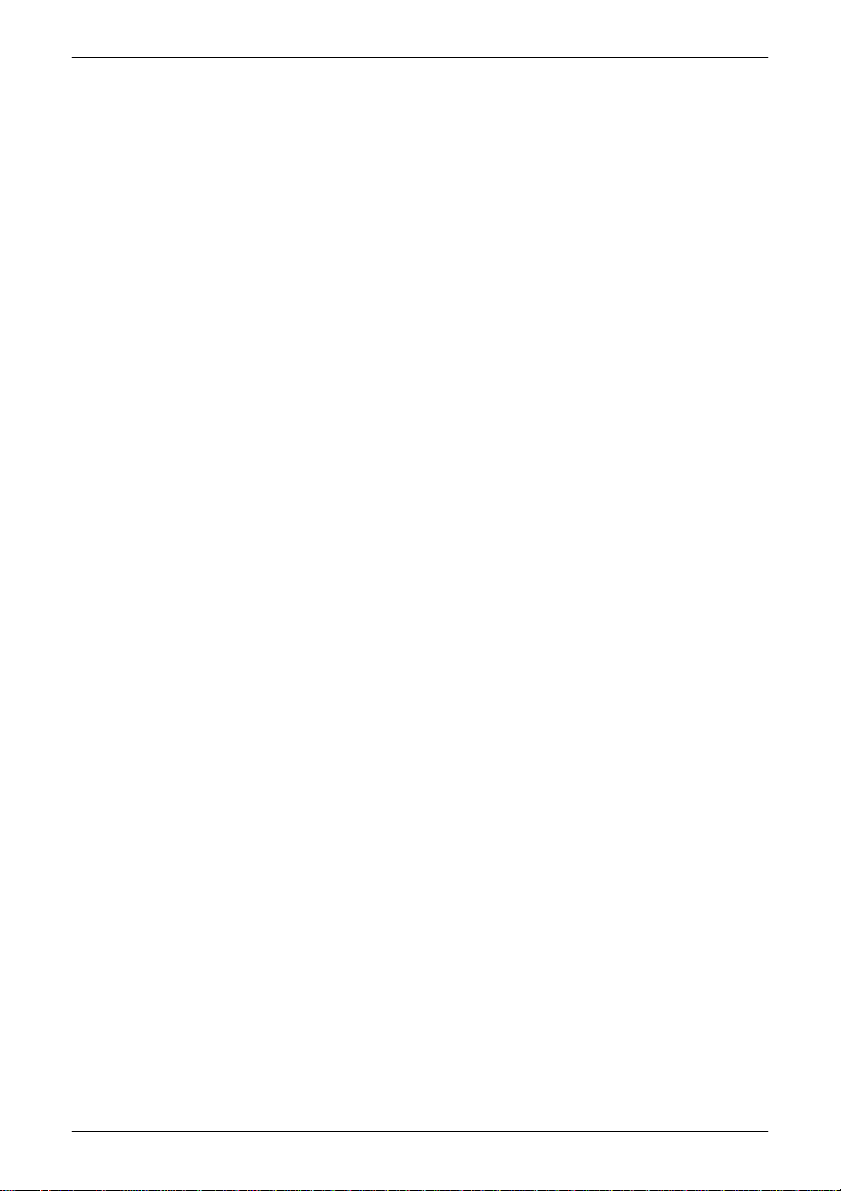
G DATA TotalCare
Optionen
........................................................................................................................................ 66Firewall
Status
Netzwerke
Regelsätze
Protokoll
Optionen
........................................................................................................................................ 89AntiSpam
Status
Weitere Filter
Statistik
Kein Spam
Spam
Optionen
Spam-Filter
........................................................................................................................................ 104Webfilter
Einstellungen
Symbolleiste im Browser
Status
Spurenlöscher
Whitelist
Optionen
........................................................................................................................................ 113Kindersicherung
Einstellungen
Status
Eigene Filter
Protokolle
Optionen
........................................................................................................................................ 124Tuner
Status
Konfiguration
Wiederherstellen
Zeitplan
Protokolle
4
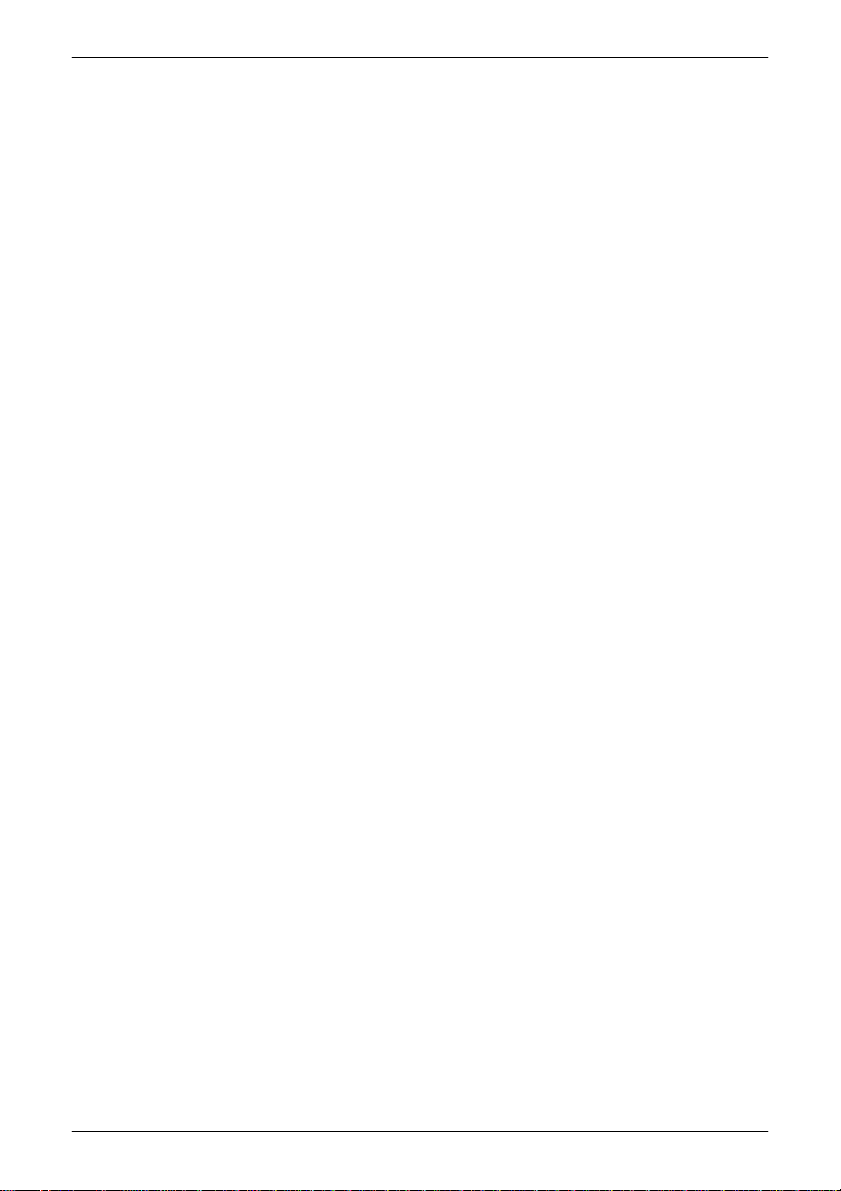
Optionen
........................................................................................................................................ 141Backup
Status
Sichern
Wiederherstellen
Aktionen
Protokolle
Optionen
........................................................................................................................................ 160Anhang
Lizenzvereinbarung
Virengeschichte
Virenkategorien
Glossar
Fragen und Antworten (FAQ)
Tuner
5
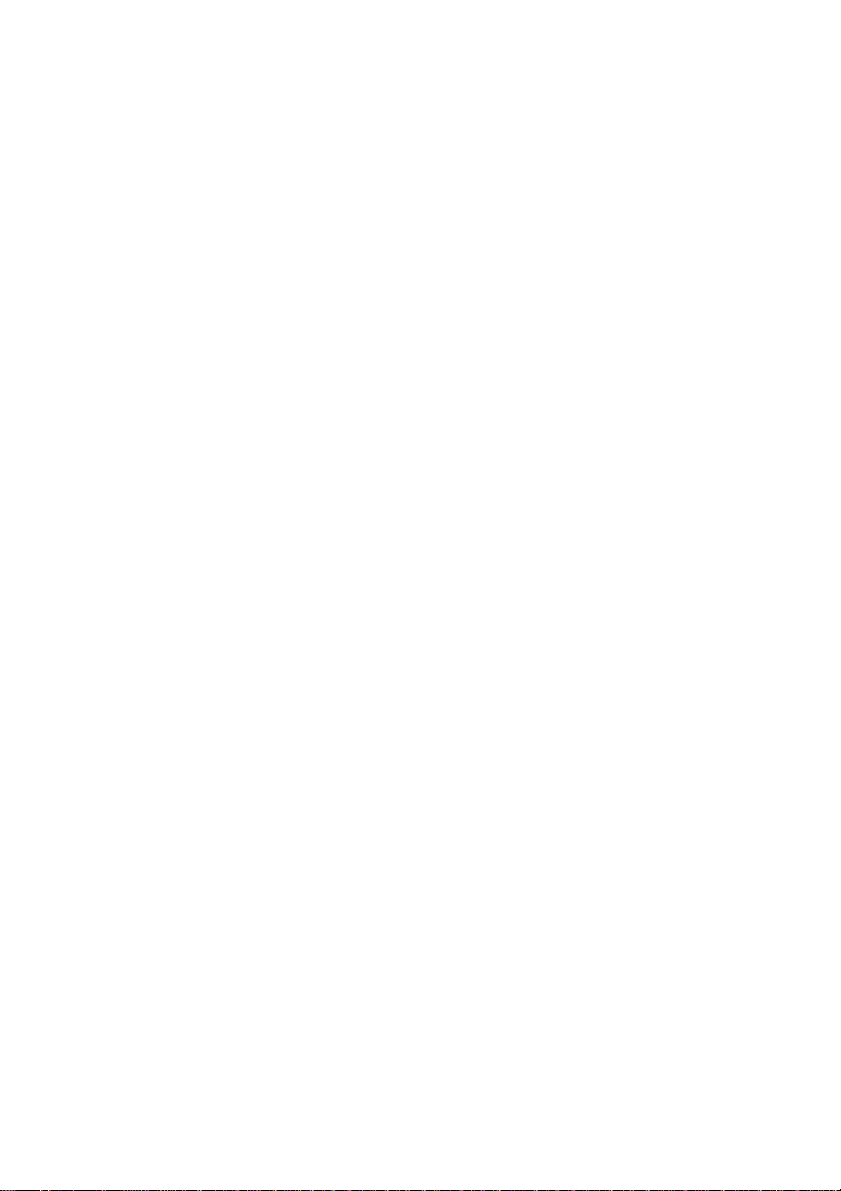
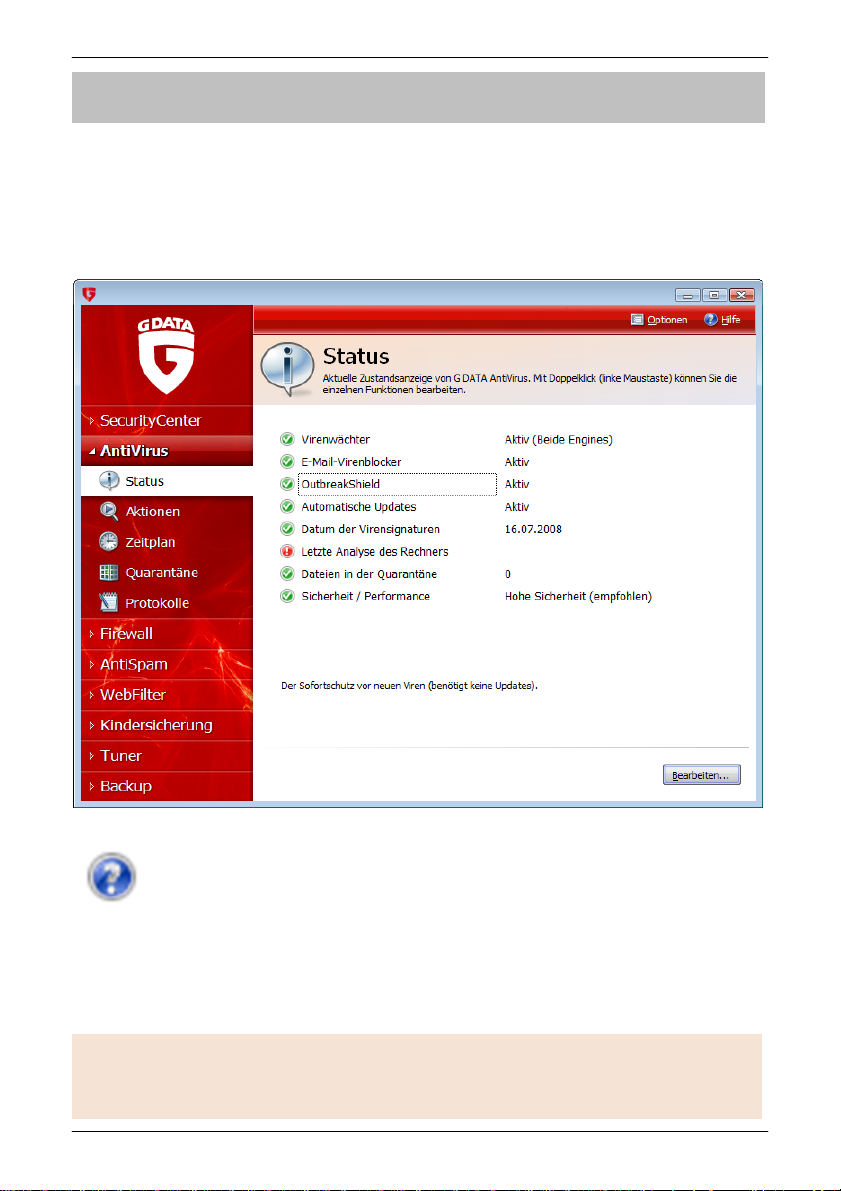
Allgemeines
Diese Schnellhilfe beschreibt die Installation und die wesentlichsten
Funktionen Ihres neuen G DATA Sicherheitspakets. Bitte lesen Sie
auch das beigefügte Benutzerhandbuch oder die Online-Hilfe (durch
Drücken der Taste F1 in der Programmoberfläche), wo alle
Funktionen und Eigenschaften Ihrer G DATA Software beschrieben
werden.
Copyright © 2008 G DATA Software AG
Engine A: The Virus Scan Engine and the Spyware Scan Engines are based
XXXXXXXXXXXXXXXXXXXXXXXXX Allgemeines
G DATA TotalCare ist die neue All-In-One Lösung des deutschen Security-
Qualitätsführers. TotalCare kombiniert den Testsieger der Stiftung Warentest
G DATA InternetSecurity mit einer automatischen Datensicherung und einem
Tuning-Paket für höchste Sicherheit und optimale Rechnergeschwindigkeit.
7
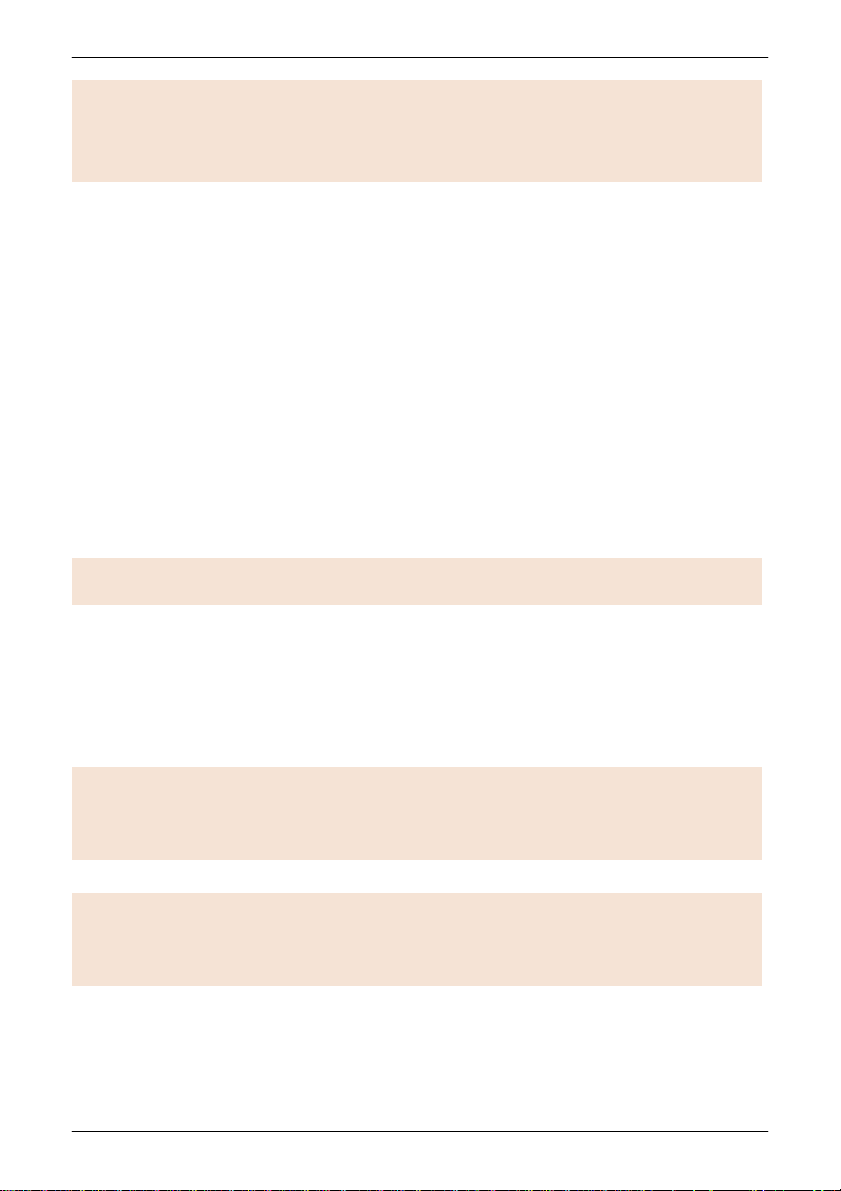
G DATA TotalCare
on BitDefender technologies © 1997-2008 BitDefender SRL.
Engine B: © 2008 Alwil Software
OutbreakShield: © 2008 Commtouch Software Ltd.
www.gdata.de
Deutschland: 0180 555 48 40
(14 Cent/Minute aus dem deutschen Festnetz. Aus dem Mobilfunknetz können ggf.
abweichende Preise gelten.)
Österreich/Schweiz: +49 180 555 48 40
(14 Cent/Minute aus dem Festnetz der Schweiz oder Österreich. Aus dem Mobilfunknetz
können ggf. abweichende Preise gelten.)
G DATA ServiceCenter
Das G DATA ServiceCenter hilft registrierten Kunden bei allen Problemen, die
im Zusammenhang mit dem G DATA Produkt auftreten per Telefon, Telefax
oder E-Mail. Die Kontaktdaten des ServiceCenters erhalten Sie von uns
unmittelbar nach der Anmeldung am G DATA UpdateServer.
Bei vielen Problemen können Ihnen oft bereits Hilfetexte und Handbuch
weiterhelfen. Bitte versuchen Sie zunächst hier eine Antwort auf Ihre Fragen zu
finden. Viele Fragen sind auch bereits in der Online-Datenbank für häufig
gestellte Fragen (FAQ) beantwortet worden, die Sie im Support-Bereich der
G DATA-Homepage aufrufen können:
Sollten Sie dennoch bereits vor der Anmeldung eine Hilfestellung benötigen,
können Ihnen unsere Mitarbeiter im ServiceCenter weiterhelfen. Bitte halten Sie
für das Gespräch Ihre Kundendaten (Kundennummer, Registriernummer o.ä.)
sowie Zettel und Stift bereit.
Prüfen Sie vor jedem Gespräch bitte, mit welcher Soft- und Hardware Ihr
Computersystem ausgestattet ist. Bitte richten Sie es so ein, das Telefon in
der Nähe Ihres angeschalteten Rechners zu haben. Die Software sollte zu
diesem Zeitpunkt auf Ihrem Rechner installiert sein.
8
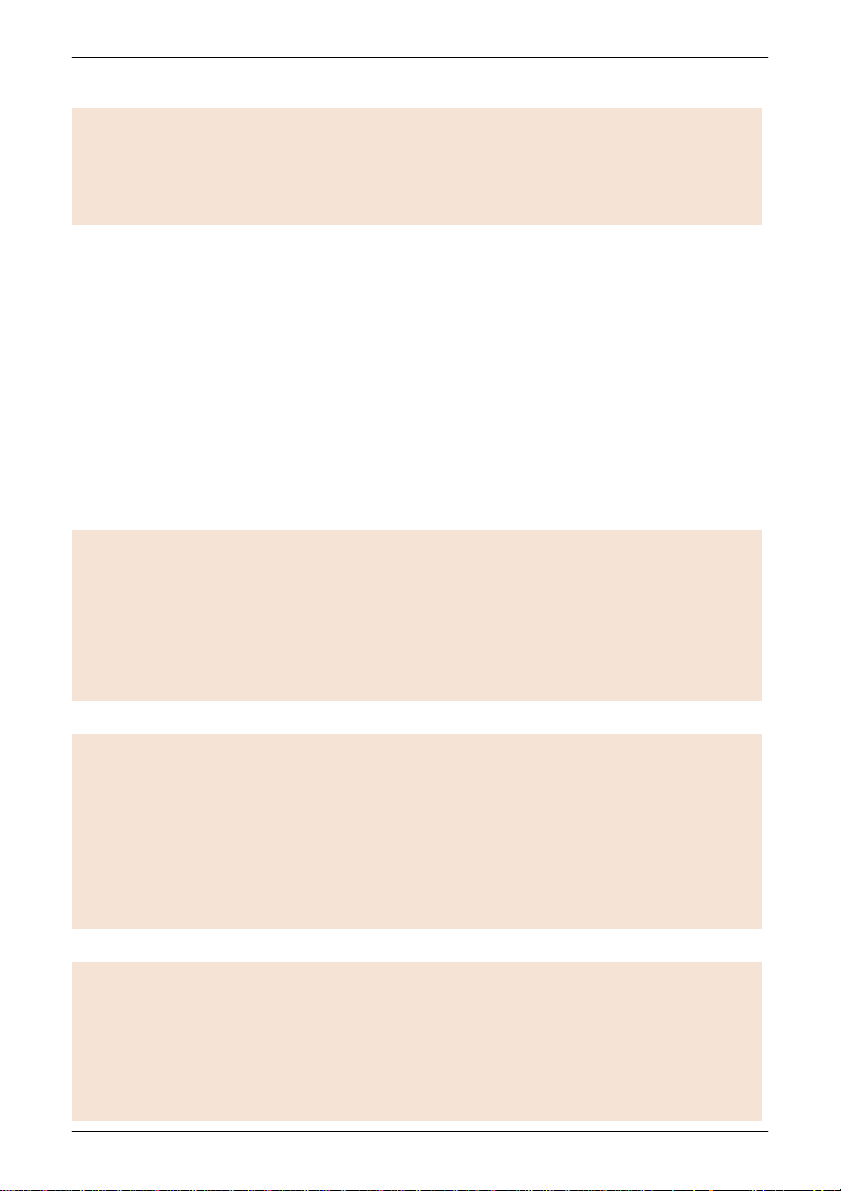
Allgemeines
Bitte halten Sie - soweit vorhanden - beim Gespräch mit dem ServiceCenter
Ihre Zugangsdaten, die Sie beim Internet-Update erhalten haben, die
Registriernummer und bei erneuten Anfragen zur gleichen Problematik
gegebenenfalls die Bearbeitungsnummer bereit.
Wozu dient die Registriernummer?
Mit Eingabe der Registriernummer bei der Anmeldung fürs Internet-Update
erhalten Sie also die Kundendaten (Benutzername & Passwort) und mit
diesen Kundendaten können Sie die G DATA Software im Rahmen von
Mehrfachlizenzen auf weiteren Rechnern installieren. Eine erneute
Eingabe der Registriernummer ist hierbei nicht nötig.
Warum erscheint bei einer Registrierung die Meldung: Das Produkt
wurde bereits registriert?
Wenn Sie das Produkt auf einer Anzahl von Computern installieren möchten,
die größer ist, als die Anzahl der Lizenzen, die Sie erstanden haben, dann ist
es nicht möglich das Produkt darüber hinaus auf weiteren Rechnern zu
installieren. Wenn Sie die Anzahl Ihrer Lizenzen erhöhen möchten, setzen
Sie sich bitte mit dem ServiceCenter in Verbindung.
Ich habe meine Zugangsdaten verlegt!
Sie können sich Ihre Zugangsdaten über den Support-Bereich der G DATAWebsite ( www.gdata.de )zuschicken lassen. Geben Sie dort einfach die
vollständige Registriernummer ein, die auf der Rückseite des
Benutzerhandbuchs aufgedruckt ist. Ihnen werden dann Ihre Zugangsdaten
Mehrfachlizenzen
Wenn Sie eine Mehrfachlizenz für dieses Produkt erworben haben, können Sie
die G DATA Software auf der lizenzierten Anzahl von Computern betreiben.
Nach der Installation auf dem ersten Rechner und dem Internet-Update erhalten
Sie online Zugangsdaten übermittelt. Wenn Sie Ihre Software nun auf dem
nächsten Rechner installieren, geben Sie unter Internet-Update den
Benutzernamen und dass Passwort ein, welche Sie bei der Registrierung auf
dem G DATA UpdateServer erhalten haben. Wiederholen Sie den Vorgang bei
jedem weiteren Rechner.
9
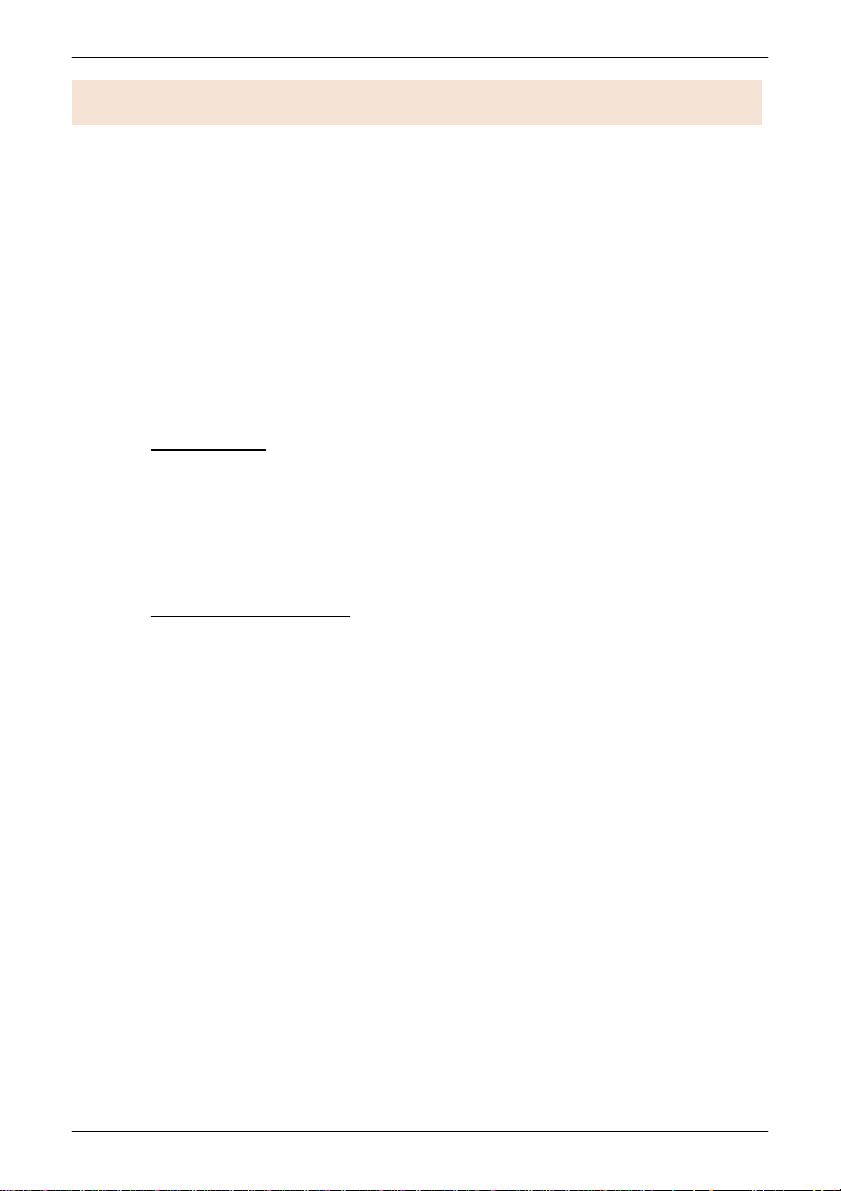
G DATA TotalCare
an Ihre hinterlegte E-Mail-Adresse geschickt.
)
Deutschland
Tel.: 0234 / 9762-170
Fax: 0234 / 9762-298
E-Mail: b-vertrieb@gdata.de
)
Österreich & Schweiz
Tel.: +49 234 / 9762-170
Fax: +49 234 / 9762-298
E-Mail: b-vertrieb@gdata.de
G DATA Unternehmenslösungen
Professionellen Virenschutz mit der preisgekrönten DoubleScan-Technologie
gibt es auch für Netzwerke. Hocheffizient, vollautomatisch und fernsteuerbar.
Ob als client/server-basierte Komplettausrüstung des Netzwerkes oder als
serverunabhängiges Gateway für Ihre Mailkorrespondenz - G DATA bietet 100%
Virenschutz für beliebige Netzwerke jeder Größe. Informieren Sie sich einfach
unverbindlich bei unserem G DATA Business Vertrieb während der üblichen
Geschäftszeiten unter:
Selbstverständlich wird unser Business Vertrieb Ihre Anfragen bestmöglich
bearbeiten und Sie individuell beraten. Haben Sie bitte Verständnis dafür, dass
technische Fragen zur vorliegenden Software nur über unser ServiceCenter
bearbeitet werden können.
Tipps zur Virenprophylaxe
Obwohl die G DATA Software auf Basis international renommierter
Virenerkennungstechnologien nicht nur bekannte Viren entdeckt und beseitigt,
sondern mit Hilfe der heuristischen Analyse auch bis dato unbekannte
Schadprogramme anhand Ihrer besonderen Spezifika erkennt, ist es fraglos
besser, einen Virenbefall von vornherein auszuschließen bzw. die Möglichkeiten
dafür zu minimieren. Dazu sollten sowohl bei Einzelplatzrechnern, als auch in
Netzwerken einige Sicherheitsvorkehrungen getroffen werden, die nicht viel
10
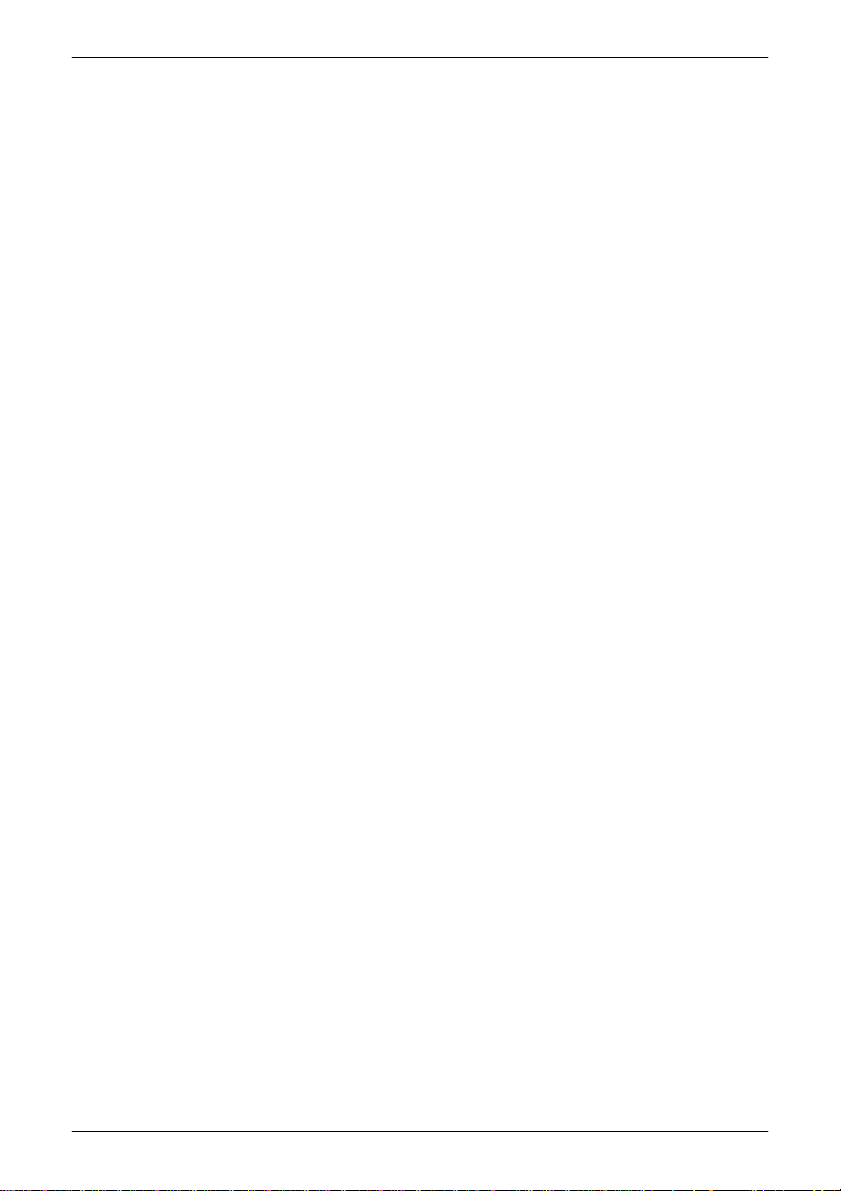
Allgemeines
Mühe kosten, die Sicherheit Ihres Systems und Ihrer Daten jedoch merklich
erhöhen.
· E-Mail-Vorschaufunktion deaktivieren: Um HTML-Viren keine unnötige
Angriffsfläche zu bieten, ist es empfehlenswert, die Vorschaufunktion in EMailprogrammen auszuschalten, die in dieser Hinsicht einen möglichen
Infektionsweg eröffnet. Wenn Ihr Mailprogramm das Nachladen und Anzeigen
von Grafiken von "unsicheren" Mail-Absendern unterbindet, sollten Sie das
Anzeigen dieser Grafiken nur dann erlauben, wenn Sie sich sicher sind, dass
der Absender vertrauenswürdig ist.
· Benutzerkonten verwenden: Sie sollten auf Ihrem Computer zwei
Benutzerkonten verwenden. Ein Administrator-Konto, dass Sie immer dann
verwenden, wenn Sie Software installieren oder grundlegende Einstellungen
an Ihrem Computer vornehmen und ein Benutzerkonto mit eingeschränkten
Rechten. Das Benutzerkonto mit eingeschränkten Rechten sollte z.B. nicht
in der Lage sein Programme zu installieren oder Modifikationen im WindowsBetriebssystem vornehmen. Mit diesem Konto können Sie dann relativ
gefahrlos z.B. im Internet surfen, Daten von Fremdrechnern übernehmen usw.
Wie Sie unterschiedliche Benutzerkonten anlegen, wird Ihnen in der HilfeDokumentation Ihres Windows-Betriebssystems erläutert.
· Spam-Mails ignorieren: Auf Kettenbriefe und Spam-Mail sollte
grundsätzlich nicht geantwortet werden. Selbst wenn solche E-Mails keinen
Virus enthalten sollten, belastet Ihre unerwünschte Weiterleitung den
Datenfluss im Internet erheblich.
· Virenverdacht überprüfen: Sollten Sie einen begründeten Virenverdacht
haben, z.B. weil eine neu installierte Software nicht das tut, was erwartet
wurde oder eine Fehlermeldung erscheint, dann überprüfen Sie das
entsprechende Programm am besten noch vor dem Neustart des Rechners
auf Virenbefall. Dies ist sinnvoll, da z.B. einige Trojanische Pferde
Löschbefehle erst beim nächsten Neustart des Rechners ausführen und auf
diese Weise vorher einfacher zu entdecken und bekämpfen sind.
· Makro-Befehle deaktivieren: In der Regel ist es empfehlenswert, das
Ausführen von Makro-Befehlen der Windows-Office-Anwendungen zu
deaktivieren, da gerade dadurch die größten wirtschaftlichen Schäden
entstehen. Generell gibt es nur sehr wenige Dateien, die wirklich notwendige
Makrofunktionen enthalten. Wie Sie die Makrofunktionen in OfficeAnwendungen deaktivieren, wird Ihnen in der Hilfe-Dokumentation Ihres
Office-Programmpakets erläutert.
· Regelmäßige Windows-Updates: Es sollte es zur regelmäßigen Routine
werden, die aktuellen Patches von Microsoft einzuspielen, da diese neu
entdeckte Sicherheitslücken von Windows oftmals schon schließen, bevor
ein Virenprogrammierer überhaupt auf die Idee kommt, diese für neue
11
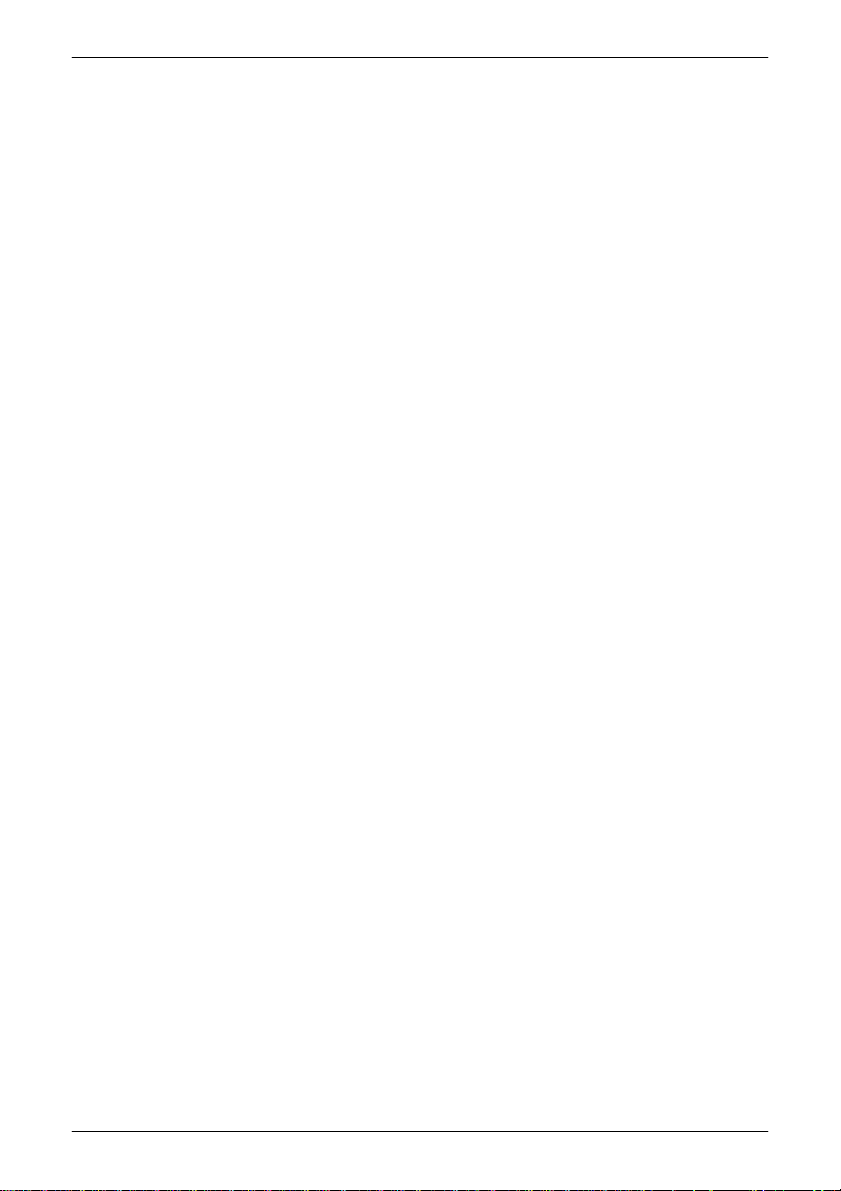
G DATA TotalCare
Schadroutinen auszunutzen. Das Windows-Update lässt sich auch
automatisieren.
· Original-Software verwenden: Auch wenn in sehr seltenen Fällen auch die
Datenträger von Original-Software virenverseucht sein können, ist die
Wahrscheinlichkeit einer Vireninfizierung durch Raubkopien oder Kopien auf
wiederbeschreibbaren Datenträgern erheblich höher. Benutzen Sie deshalb
nur Original-Software.
· Software aus dem Internet mit Vorsicht behandeln: Seien Sie beim
Download von Software aus dem Internet äußerst kritisch und verwenden Sie
nur Software die Sie auch wirklich benötigen und deren Herkunft Ihnen
vertrauenswürdig erscheint. Öffnen Sie niemals Dateien, die Ihnen per E-Mail
von Unbekannten zugeschickt wurden oder die überraschend von Freunden,
Kollegen oder Bekannten kommen. Vergewissern Sie sich vorher lieber durch
eine Nachfrage an betreffender Stelle, ob Sie die jeweilige Anwendung
gefahrlos starten können oder nicht.
Wenn Sie sich eingehend mit der Virenproblematik beschäftigen möchten,
finden Sie viele interessante Artikel und Informationen online im G DATA
Virenlexikon: www.antiviruslab.com
Systemvoraussetzungen
Zur problemlosen Verwendung der Software benötigt Ihr Computersystem
folgende Mindestvoraussetzungen:
· PC mit Windows Vista oder Windows XP (ab SP 2)
· Ab 512 MB RAM Arbeitsspeicher, Internet-Zugang, MS InternetExplorer 5.5
oder höher
12
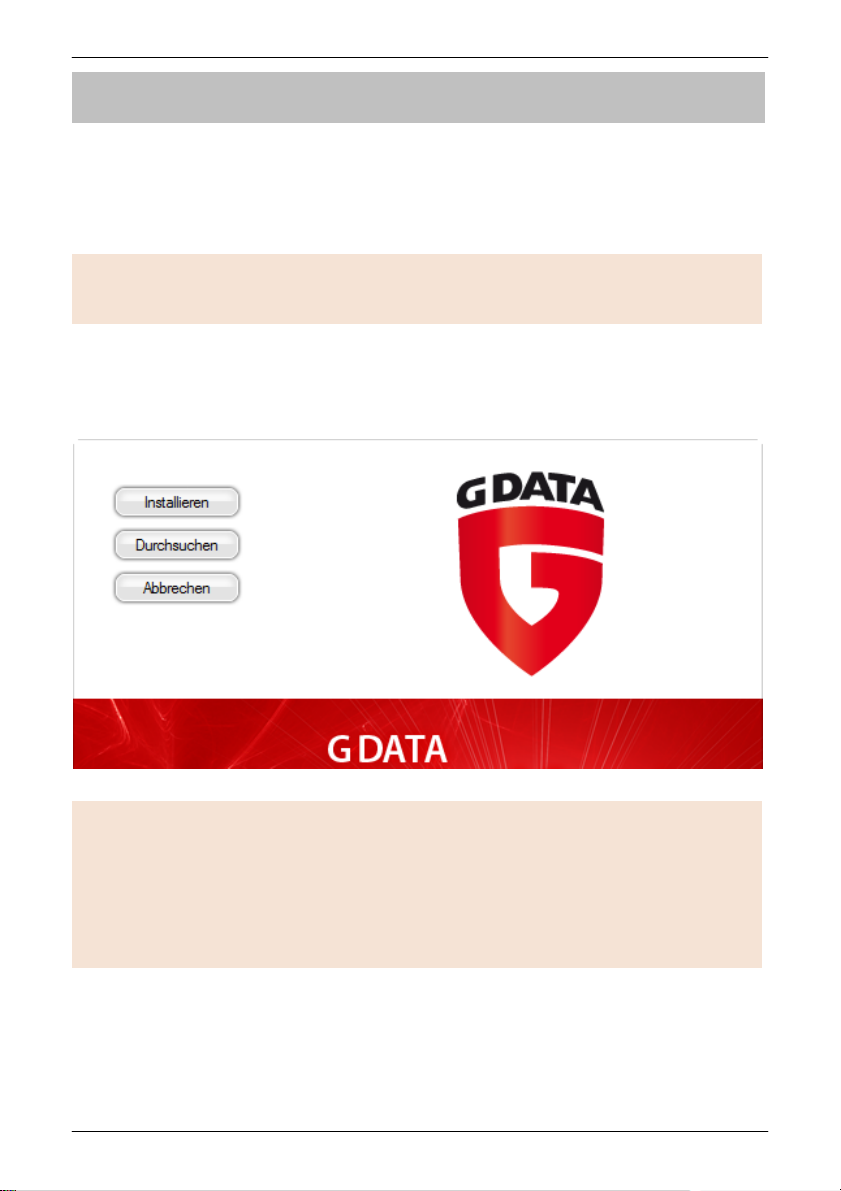
Installation
Es ist empfehlenswert, Vorgängerversionen der G DATA Software vor der
Installation der neuen Software zu deinstallieren.
Sollten Sie die Autostart-Funktion Ihres CD/DVD-ROM-Laufwerks nicht
aktiviert haben, kann die Software den Installationsvorgang nicht
automatisch starten. Suchen Sie dann alternativ durch Anklicken des
Arbeitsplatz-Symbols auf Ihrem Desktop in der obersten Verzeichnisebene
Ihres CD/DVD-ROM-Laufwerks die Datei setup bzw. setup.exe und starten
diese.
XXXXXXXXXXXXXXXXXXXXXXXXX Installation
Stellen Sie sicher, die G DATA Software auf einem virenfreien System zu
installieren. Führen Sie hierzu gegebenenfalls den oben beschriebenen
BootScan durch.
Um mit der Installation zu beginnen, legen Sie die G DATA Software CD in Ihr
CD/DVD-ROM-Laufwerk ein. Es öffnet sich automatisch ein Installationsfenster.
Klicken Sie auf auf den Installieren-Button. Ein Assistent begleitet Sie nun bei
der Installation der Software auf Ihrem Computer.
13
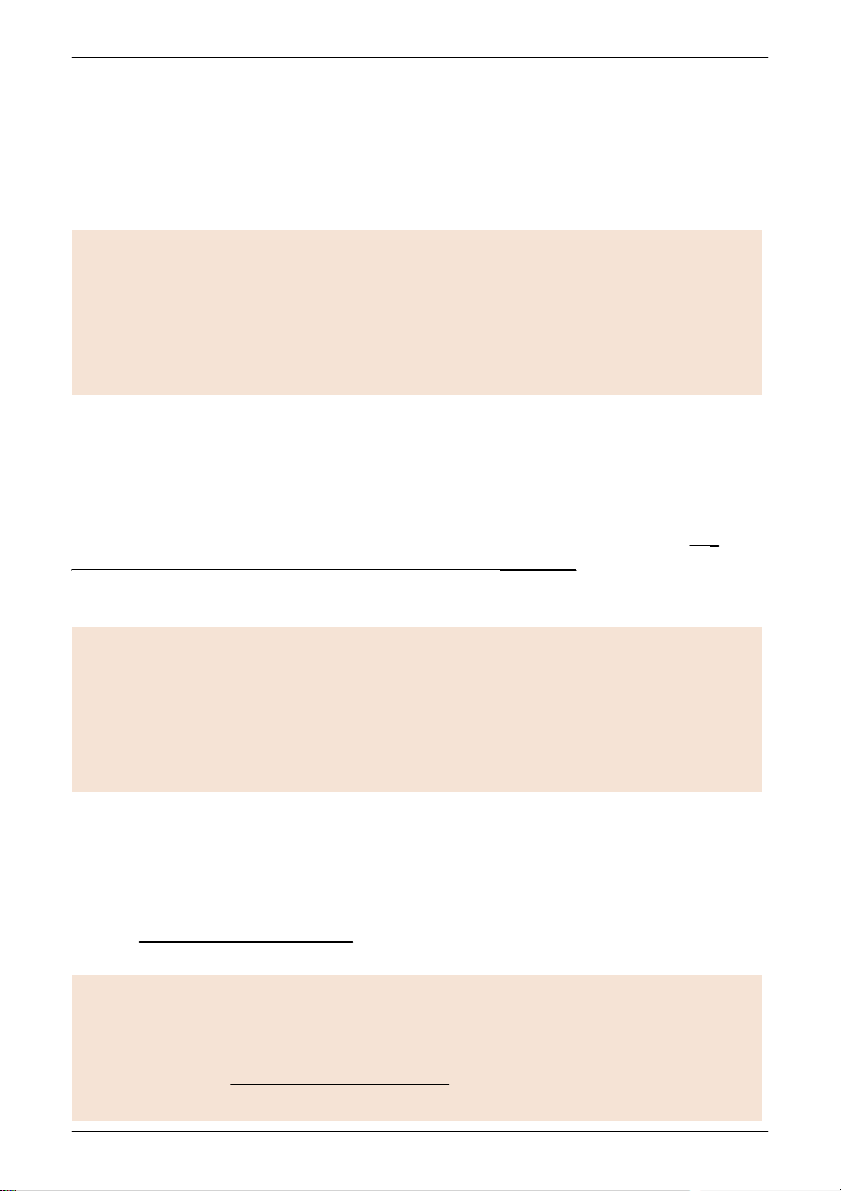
G DATA TotalCare
Wenn Sie die Installation aus irgendwelchen Gründen abbrechen möchten,
klicken Sie bitte auf den Abbrechen-Button, der in jedem
Installationsfenster vorhanden ist. Beim Abbruch der Installation werden
sämtliche schon auf Ihren Computer installierte Installationsdaten gelöscht
und das System in den Zustand zurückversetzt, den es vor dem Beginn der
Installation hatte.
Um sich die Lizenzvereinbarung komplett durchzulesen, können Sie den
Text durch Anklicken der kleinen Pfeilsymbole mit der Maus nach oben und
unten verschieben. Über den Drucken-Button können Sie sich die
Vertragsbedinungen auch ausdrucken. Wenn Sie die Bedingungen ablehnen,
wird das Installationsprogramm abgebrochen. Für die Installation der
Software müssen Sie dieser Lizenzvereinbarung zustimmen.
Was ist der Unterschied zwischen Trial- und Vollversion?
Wenn Sie die Software als Trial-Version z.B. von einer Heft-CD eines
Computer-Magazins einfach mal ausprobieren möchten, dann wählen Sie
bitte den Eintrag Trialversion installieren. Hier haben Sie die Möglichkeit,
Willkommen
Zur Installation der Software auf Ihrem Computer klicken Sie bitte auf den
Weiter-Button.
Lizenzvereinbarung
Nun erscheint ein Bildschirm mit den Lizenzvereinbarungen zur Nutzung der
Software. Bitte lesen Sie sich diese aufmerksam durch und klicken auf Ich
akzeptiere die Bedingungen der Lizenzvereinbarung um sämtlichen
Bestimmungen des Lizenzvertrags zuzustimmen.
Installationsart
Wenn Sie die Software als Vollversion gekauft haben, wählen Sie hier bitte den
Eintrag Vollversion installieren aus.
14
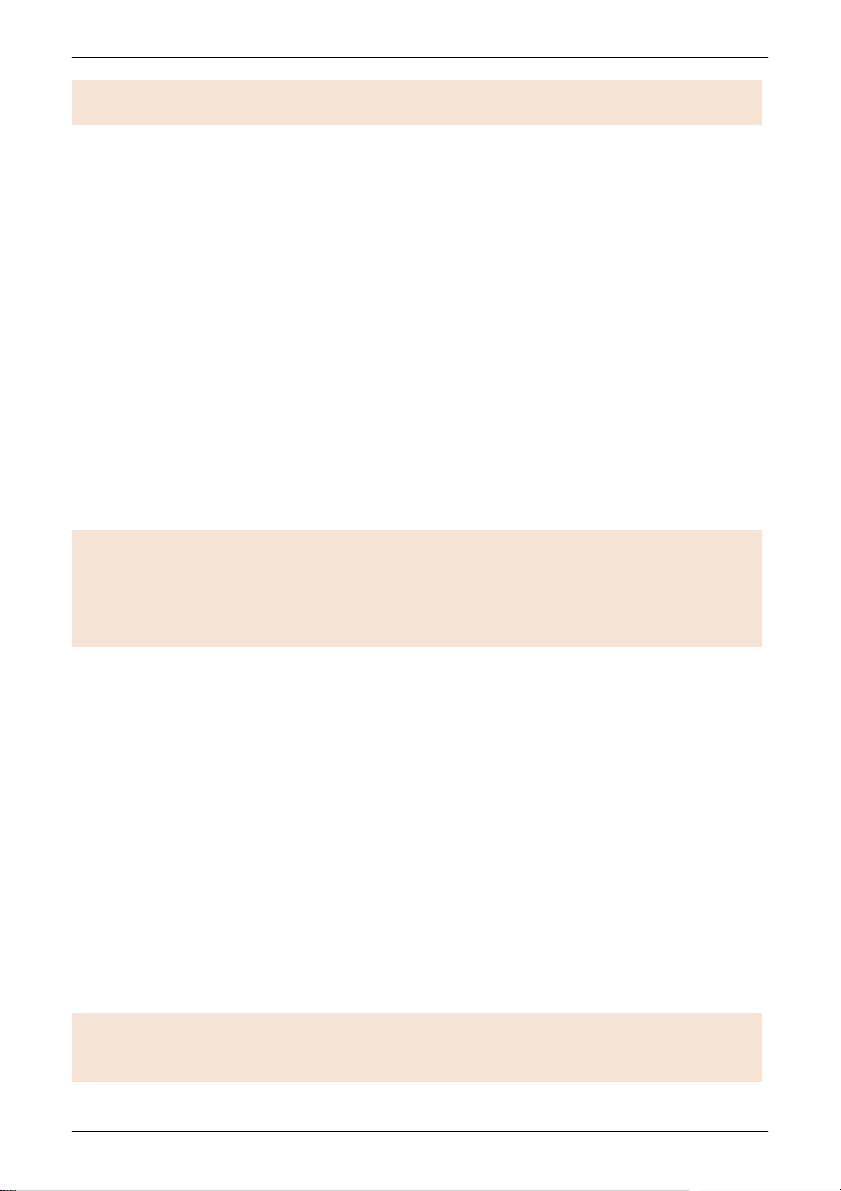
Installation
die Software 30 Tage lang kostenfrei und unverbindlich zu testen.
Sie können Komponenten der Software auch nachträglich installieren oder
deinstallieren. Starten Sie dazu bei Bedarf einfach das Setup erneut und
aktivieren, bzw. deaktivieren über das angepasste Setup die gewünschten
oder nicht mehr gewünschten Module.
Lesen Sie mehr über die Zusatzmodule in den gleichnamigen Kapiteln der
Hilfedokumentation.
Setup-Typ
Nun haben Sie die Möglichkeit, den Installationsumfang der Software zu
bestimmen. Wählen Sie einfach die gewünschte Installationsvariante aus:
· Vollständig: Diese Einstellung ist für die meisten Anwender sinnvoll. Hier
wird die G DATA Software mit allen Komponenten und Einstellungen so
installiert, wie es auf einem Standard-Betriebssystem optimal ist.
· Angepasst: Hier kann der erfahrene Anwender Programmfeatures und
Speicherort für die Installation frei wählen. Dies ist für Nutzer sinnvoll, die nur
bestimmte Komponenten installieren möchten oder spezielle
Systemeinstellungen haben, die bei einer Standardinstallation nicht
berücksichtigt werden.
Zusatzmodule
Bei einer vollständigen Installation können Sie sich entscheiden, ob Sie die
Zusatzmodule G DATA Kindersicherung und G DATA Webfilter
mitinstallieren möchten oder nicht.
· Kindersicherung: Die Kindersicherung kann Internetinhalte von Erotik bis
Gewalt für einzelne Benutzer blocken und die Internet-Nutzung auf Wunsch
zeitlich einschränken.
· Webfilter: Der Webfilter befreit Sie von lästigen Werbebannern, PopUps etc.
Der integrierte Spurenlöscher entsort nicht länger benötigte Internetdateien.
15
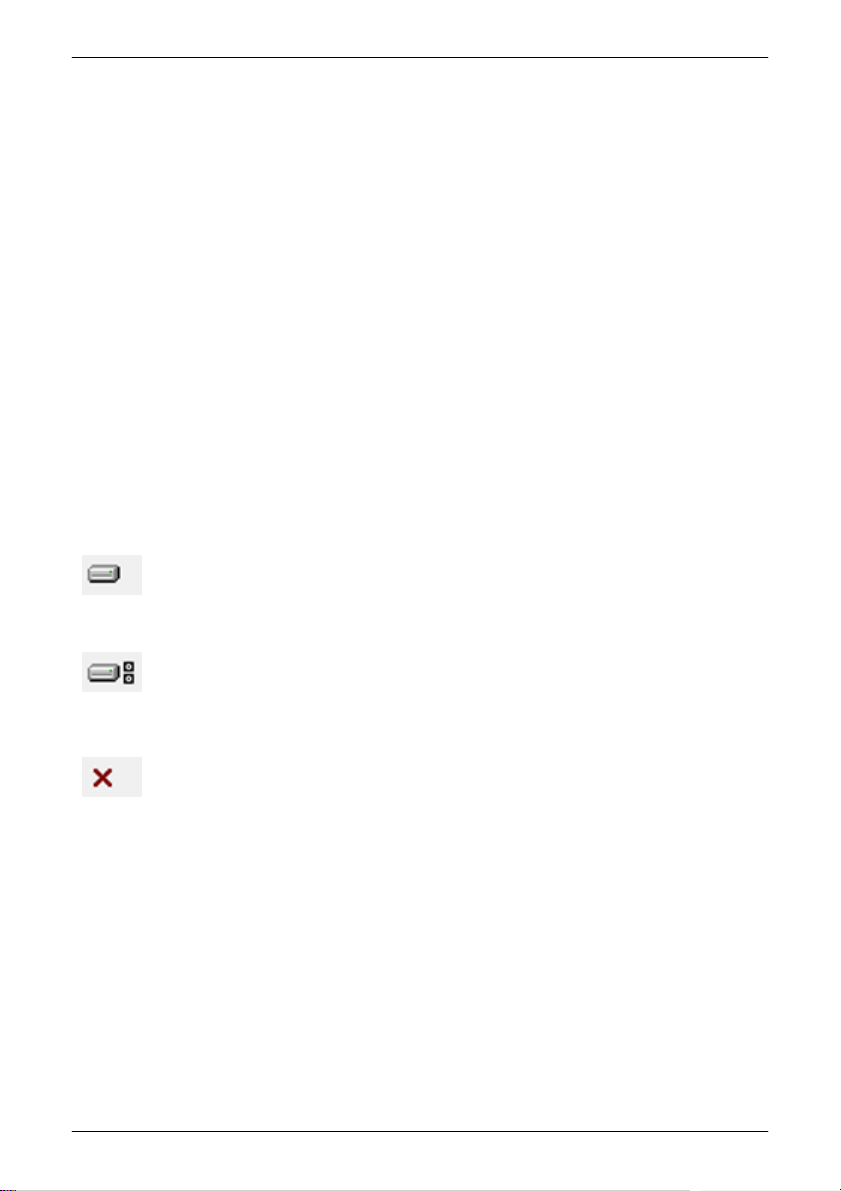
G DATA TotalCare
Das Modul wird auf Ihre Festplatte installiert
Das Modul und alle untergeordneten Module werden auf Ihrer
Festplatte installiert (also z.B. AntiVirus und BootCD)
Das Modul wird nicht installiert oder, falls es schon installiert war,
deinstalliert.
Zielordner
Wenn Sie das vollständige Setup gewählt haben, wird dieser Schritt bei der
Installation übersprungen. Beim angepassten Setup können Sie die Software
an einem anderen Ort als dem Standard-Programmverzeichnis von Windows
installieren. Klicken Sie bitte den Ändern-Button und wählen das gewünschte
Zielverzeichnis aus.
Angepasstes Setup
Während bei der vollständigen Installation die Auswahl der zu installierenden
Module automatisch abläuft, haben Sie bei der benutzerdefinierten Auswahl die
Möglichkeit, gezielt die Module auszuwählen, die Sie benötigen. Wenn Sie bei
der Auswahl der Komponenten ein Modul anklicken, erscheint ein
Auswahldialog, in dem Sie folgende Installations- bzw.
Deinstallationsmöglichkeiten haben:
Folgende Module stehen Ihnen zur Verfügung:
· AntiVirus: Virenschutz mit DoubleScan-Technologie
· BootCD: Ermöglicht die Erstellung einer selbstgebrannten CD für den
BootScan. Der BootScan ist ein praktisches Hilfsmittel, um Viren zu
entdecken, die sich schon vor der Installation der Antivirensoftware auf Ihrem
Rechner eingenistet haben.
· AntiSpam: Mit dem AntiSpam-Modul können Sie unerwünschte
Werbemails aus Ihrem Mailverkehr ausfiltern.
· Firewall: Legen Sie hier fest, ob eine Firewall zum Schutz vor Angriffen aus
16
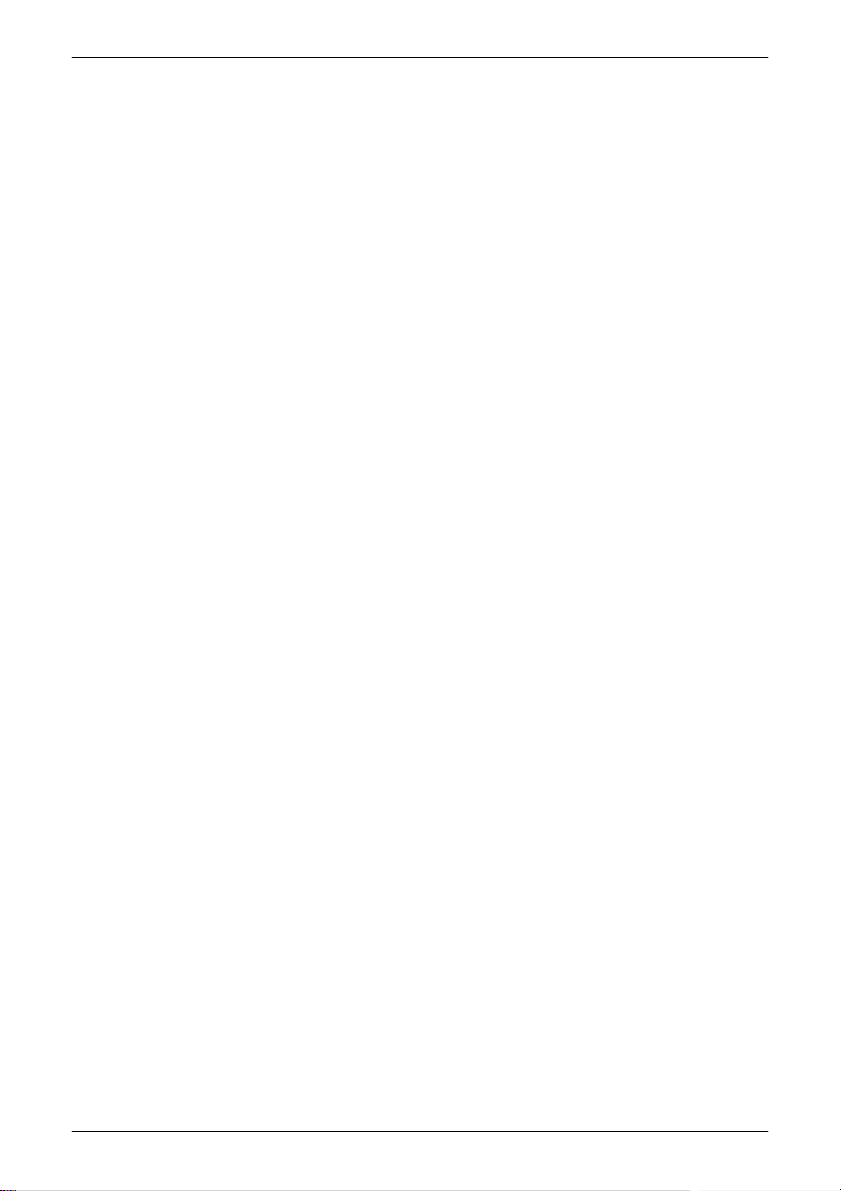
Installation
dem Internet installiert werden soll oder nicht.
· Shredder: Der Datenshredder vernichtet nicht länger benötigte Dateien auf
Wunsch vollständig und unwiederbringlich. Die Dateien können dann auch mit
Datenrettungstools nicht wiederhergestellt werden.
· Kindersicherung: Mit der Kindersicherung können Sie ihre Kinder vor nicht
kindgerechten Inhalten aus dem Internet schützen. Dieses Modul ist nicht
automatisch aktiviert. Um es zu nutzen, müssen Sie es über das angepasste
Setup auswählen.
· WebFilter: Mit diesem Plugin für Internet Explorer und Firefox erhalten Sie
einen wirksamen Schutz vor unerwünschten Popups, Phishing etc.
· Tuner: Mit dem Tuner-Modul optimieren Sie Ihr System, entfernen unnötige
Dateien aus der Registry, erhalten Hilfestellungen zur Defragmentierung und
vieles mehr.
· Backup: Das Backup-Tool sichert Ihre wichtigen persönlichen Daten
automatisch auf jedem beliebigen Medium.
Zeitplan
Sie können schon während der Installation festlegen, ob die Software
bestimmte Aktionen von nun an automatisch durchführen soll.
· Viren-Update stündlich laden: Hiermit werden die Virensignaturen, die das
wichtigste Mittel zur Erkennung und Bekämpfung von Viren und
Schadsoftware darstellen, im Rahmen automatischer Updates stündlich auf
Ihrem Rechner aktualisiert.
· Rechner wöchentlich auf Viren prüfen: Eine regelmäßige Kontrolle des
Rechners ist gerade dann sinnvoll, wenn Sie viel im Internet surfen. Der im
Hintergrund laufende Virenwächter von G DATA schützt Sie wohl permanent,
aber eine zusätzliche Kontrolle ist z.B. dann empfehlenswert, wenn Sie z.B.
auf alte Datenbestände (z.B. von einer Backup-Festplatte) zurückgreifen.
Auch hier können sich Viren befinden, die z.B. vor der Installation der
G DATA Software in Ihren Datenbestand gelangt sein können.
· Wöchentliches Backup erstellen: Wenn Sie das Feature Backup
installiert haben, können Sie auch während der Installation schon festlegen,
dass eine Sicherheitskopie Ihrer persönlichen Daten wöchentlich erstellt wird.
Selbstverständlich können Sie alle Aktionen des Zeitplans auch nachträglich in
der installierten Software verwalten, starten, ändern oder unterbrechen. Wenn
Sie eine der automatischen Aktionen nicht sofort verwenden möchten, entfernen
Sie einfach das Häkchen an dem jeweiligen Eintrag.
17
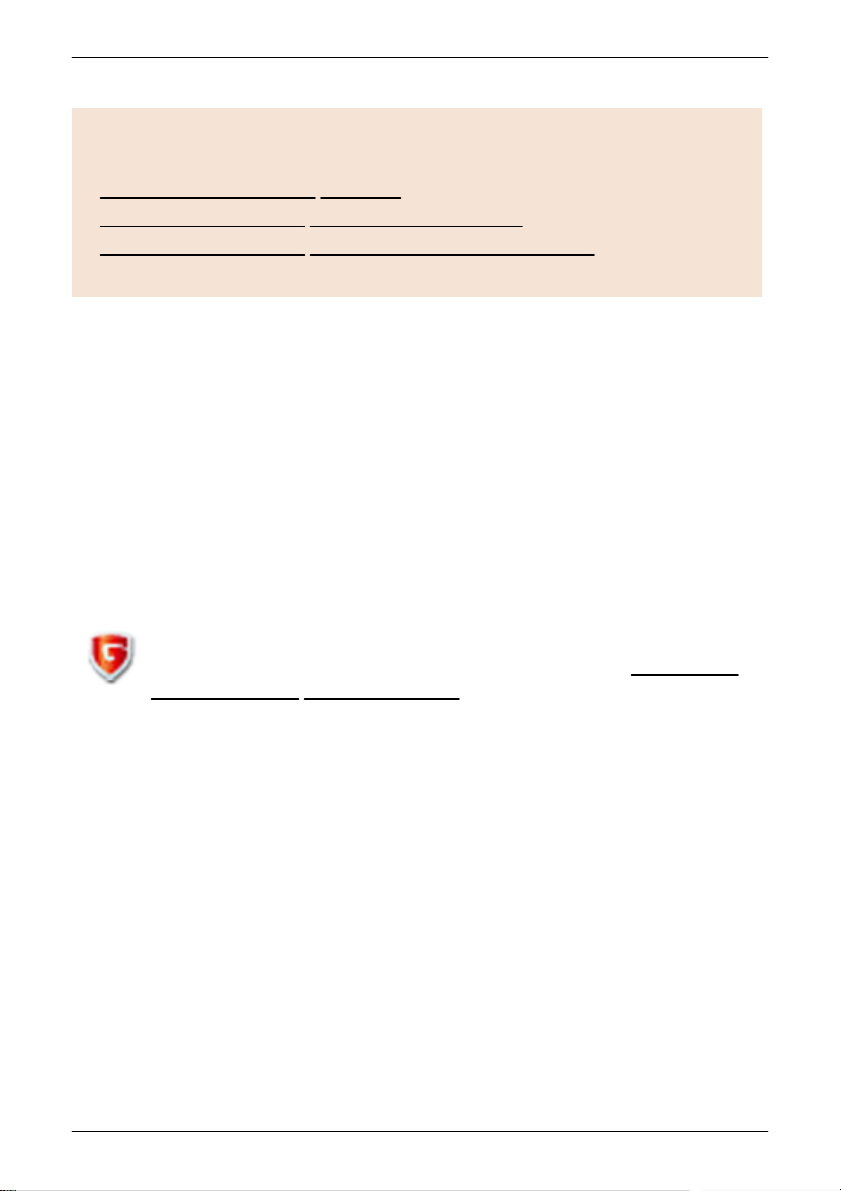
G DATA TotalCare
Weitere Informationen finden Sie in den Kapiteln:
· AntiVirus > Optionen > Wächter
· AntiVirus > Zeitplan > Automatische Updates
· AntiVirus > Zeitplan > Automatische Virenprüfungen
· Backup
Nach der Installation sehen Sie unten rechts in der Taskleiste das
Security-Symbol. Seine Funktion wird in dem Kapitel Allgemeine
Informationen > Security-Symbol ausführlich erläutert.
Installationsabschluss
Nach Eingabe der notwendigen Informationen startet die Installation der
Software auf Ihrem System. Der Installationsvorgang kann einige Minuten
dauern und Ihnen wird über einen Fortschrittsbalken angezeigt, an welcher
Position der Installation Sie sich gerade befinden. Sie können die Software
nach einem Neustart jetzt direkt, über den Programmgruppeneintrag der
G DATA Software im Programme-Verzeichnis oder durch Anklicken des
entsprechenden Symbols auf Ihrem Desktop starten.
18
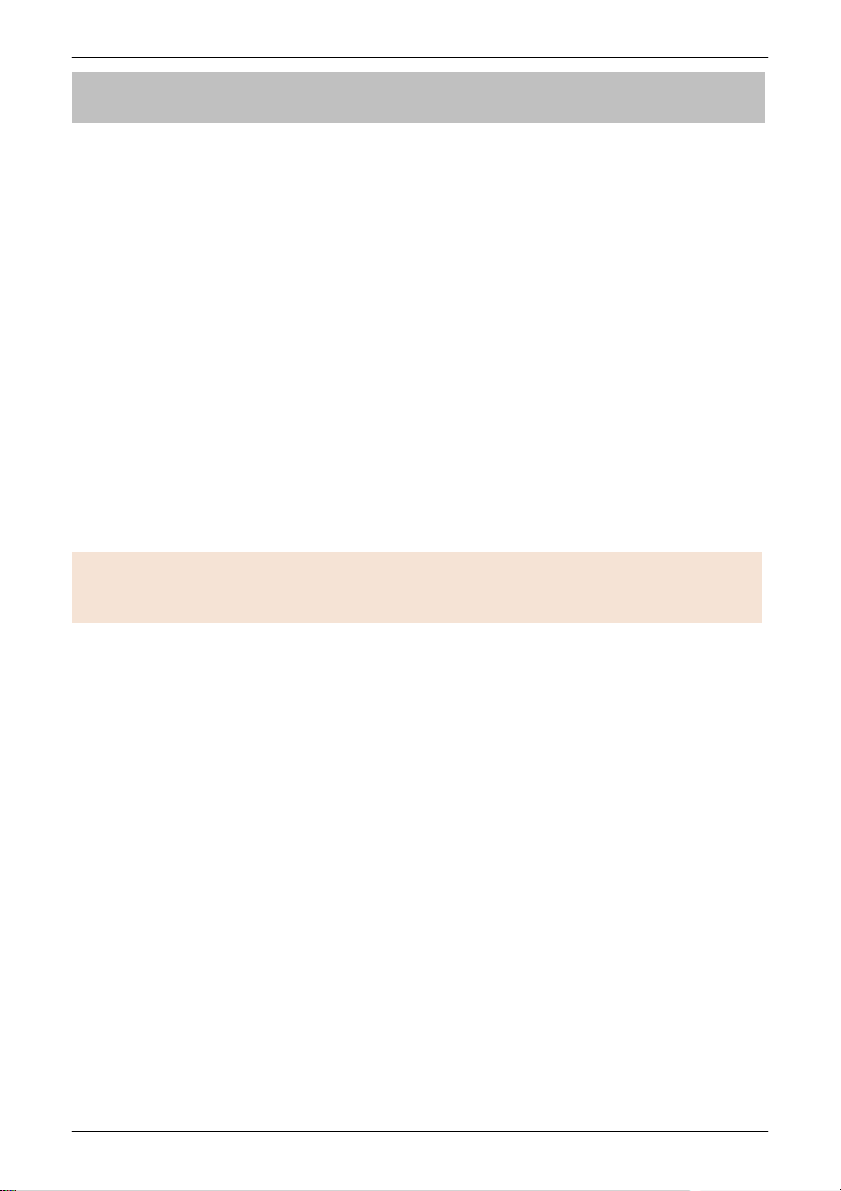
Beim ersten Start
Bei keiner anderen Software sind Updates so wichtig wie bei SecuritySoftware. Halten Sie Ihre G DATA Software stets aktuell!
XXXXXXXXXXXXXXXXXXXXXXXXX Beim ersten Start
Beim ersten Start der Software werden einige Parameter und
Einstellungsoptionen abgefragt. Die Anzahl dieser Abfragen ist abhängig davon,
welche Programm-Module Sie installiert haben und welche weiteren
Einstellungen Sie bei der Installation vorgenommen haben.
Internet-Update
Aktualisierung von Virensignaturen und Software: Das Internet-Update
Wenn Sie die Software nach der Installation zum ersten Mal starten, öffnet sich
ein Assistent, über den Sie das Internet-Update der Virensignaturen sowie ein
Update eventueller Programm-Aktualisierungen durchführen können. Damit
Ihnen der Zeitabstand zwischen der Herstellung der Software und der
Installation nicht zum Nachteil gerät, empfehlen wir Ihnen, sofort dieses Update
durchzuführen.
19
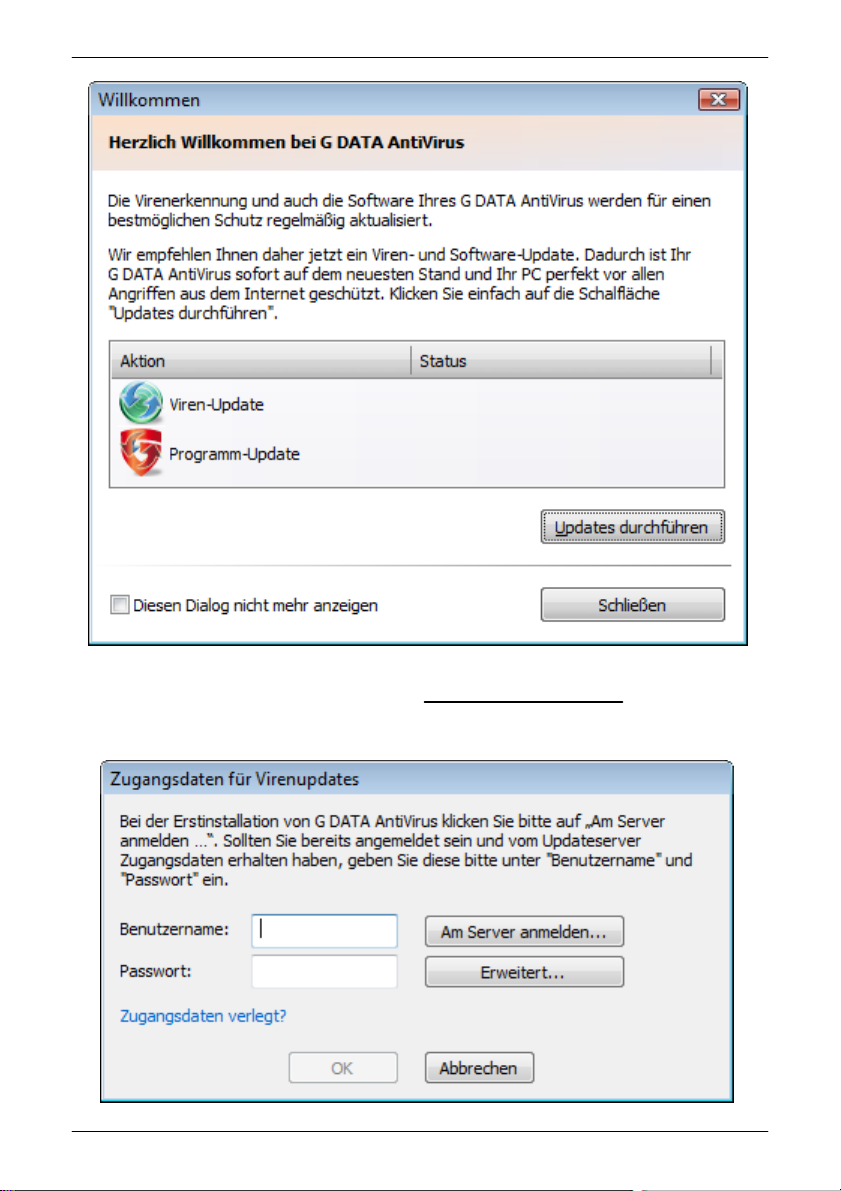
G DATA TotalCare
Klicken Sie dazu einfach auf den Button Updates durchführen. Nun erscheint
ein Fenster, in dem die Zugangsdaten für Internet Updates abgefragt werden.
20
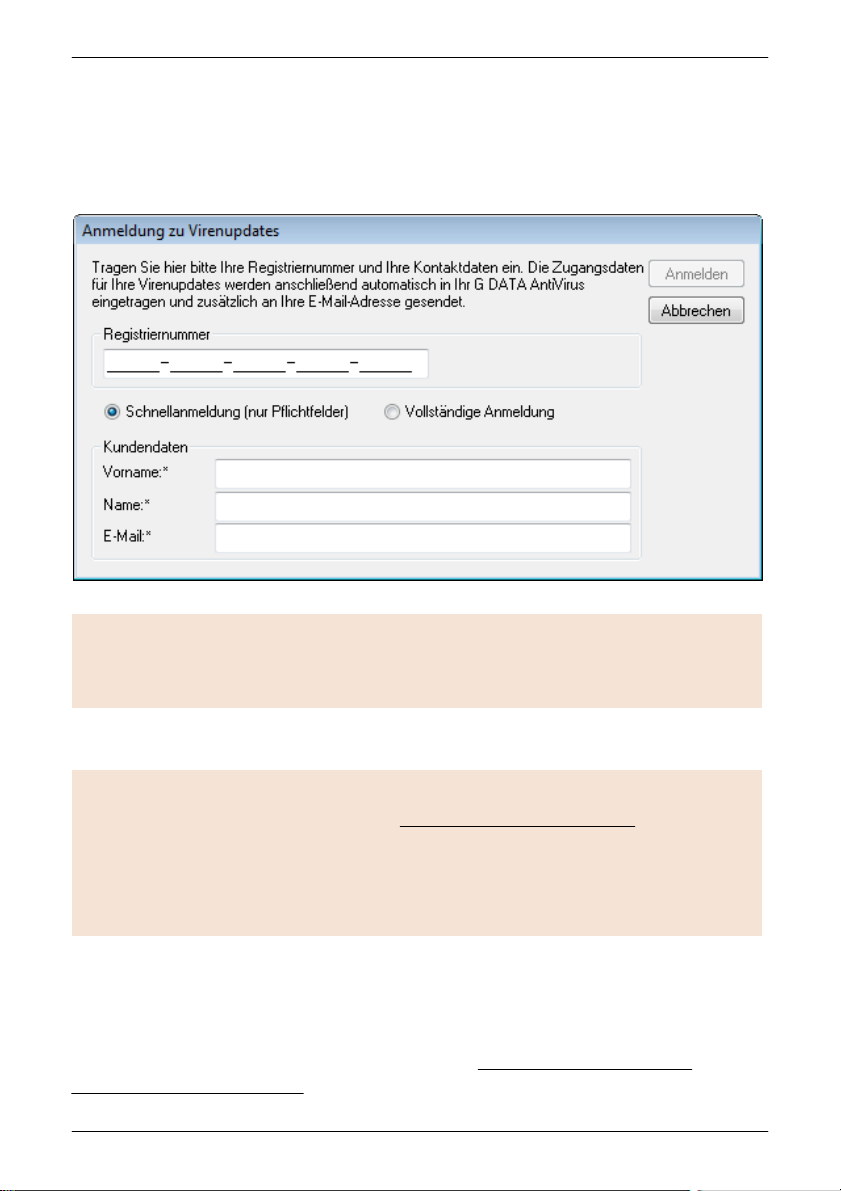
Beim ersten Start
Die Registriernummer finden Sie auf der Rückseite des gedruckten
Bedienungshandbuches. Wenn Sie die Software online gekauft haben,
erhalten Sie die Registrierungsnummer in einer gesonderten E-Mail.
Bei der Anmeldung haben Sie die Auswahl zwischen einer
Schnellanmeldung und der Option Vollständige Anmeldung. Mit Hilfe der
Dateien aus der vollständigen Anmeldung kann unser Support in
Problemfällen ein KundenLogin leichter zuordnen, außerdem steht für etwaige
Zusendungen unserem Service Ihre postalische Adresse direkt zur
Verfügung.
Um diese Zugangsdaten zu erhalten, klicken Sie hier einfach auf den Button
Am Server anmelden. Es erscheint ein Eingabefenster, in dem Sie ihre
Registriernummer und Kundendaten eingeben können.
Klicken Sie nun auf den Anmelden-Button und Ihre Zugangsdaten werden auf
dem G DATA UpdateServer generiert. Wenn die Anmeldung erfolgreich verlief,
erscheint ein Info-Bildschirm mit dem Vermerk Die Anmeldung wurde
erfolgreich durchgeführt, den Sie mit dem Schließen-Button verlassen
können. Abschließend werden die Zugangsdaten automatisch in die
21
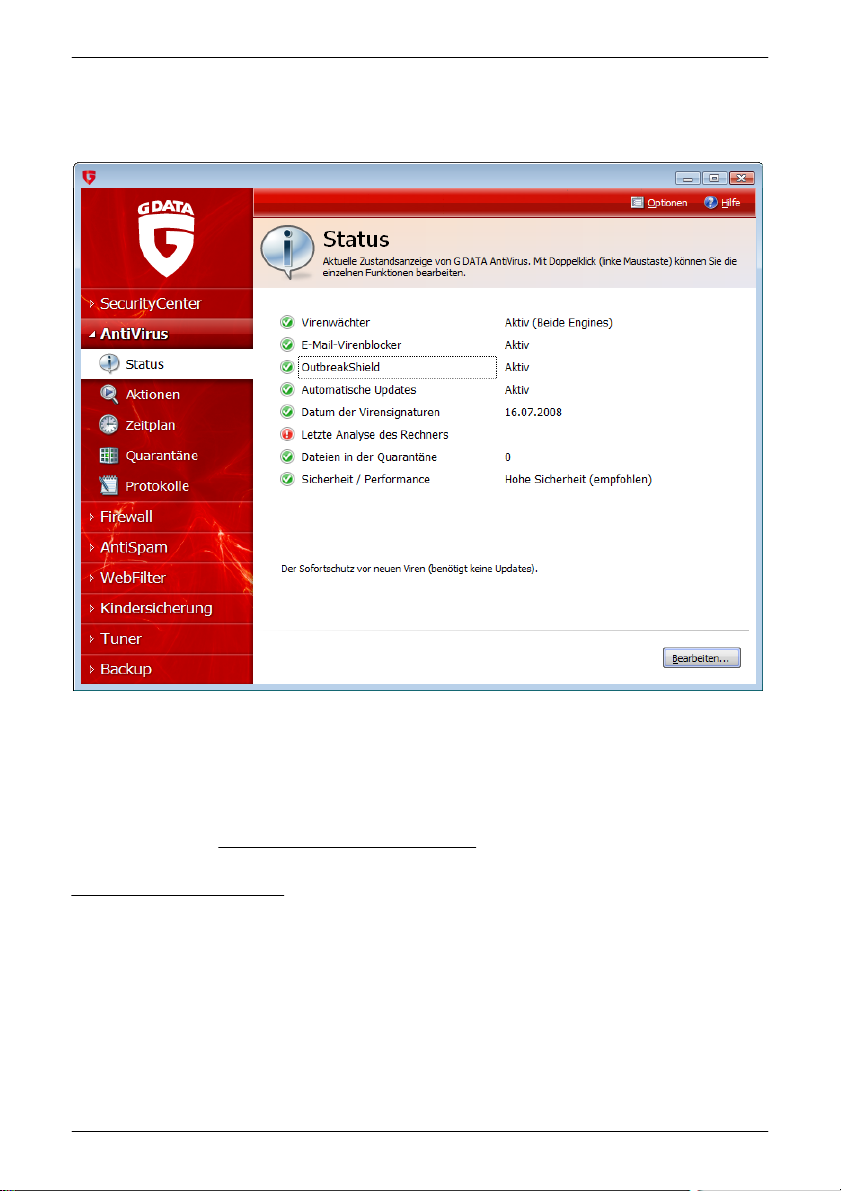
G DATA TotalCare
ursprüngliche Eingabemaske übernommen und Sie können durch Anklicken
des OK-Buttons den eigentlichen Update-Vorgang starten.
Sofern Sie die Voreinstellungen des Installations-Assistenten übernommen
haben, aktualisiert sich Ihre G DATA Software nach dem Erststart automatisch
im Hintergrund.
Sie können auf der Status-Seite des AntiVirus-Moduls jederzeit den Stand der
Virensignaturen (Datum der Virensignaturen) ablesen. Sollte dieser Eintrag
ein Warnsymbol mit einem veralteten Datum anzeigen, sollten Sie die Funktion
Automatische Updates aktivieren oder manuell ein Update durchführen. Ein
Anleitung hierzu finden Sie im Handbuch oder der Online-Hilfe.
Virenprüfung
Direkt ab Neustart nach der Installation Ihrer G DATA Software schützt der
Virenwächter unsichtbar im Hintergrund vor Schadsoftware und reagiert sofort,
wenn Malware mit Ihrem System interagieren will. Trotzdem ist es beim
Erststart Ihrer G DATA Software ratsam, nach der Installation und dem Internet-
22
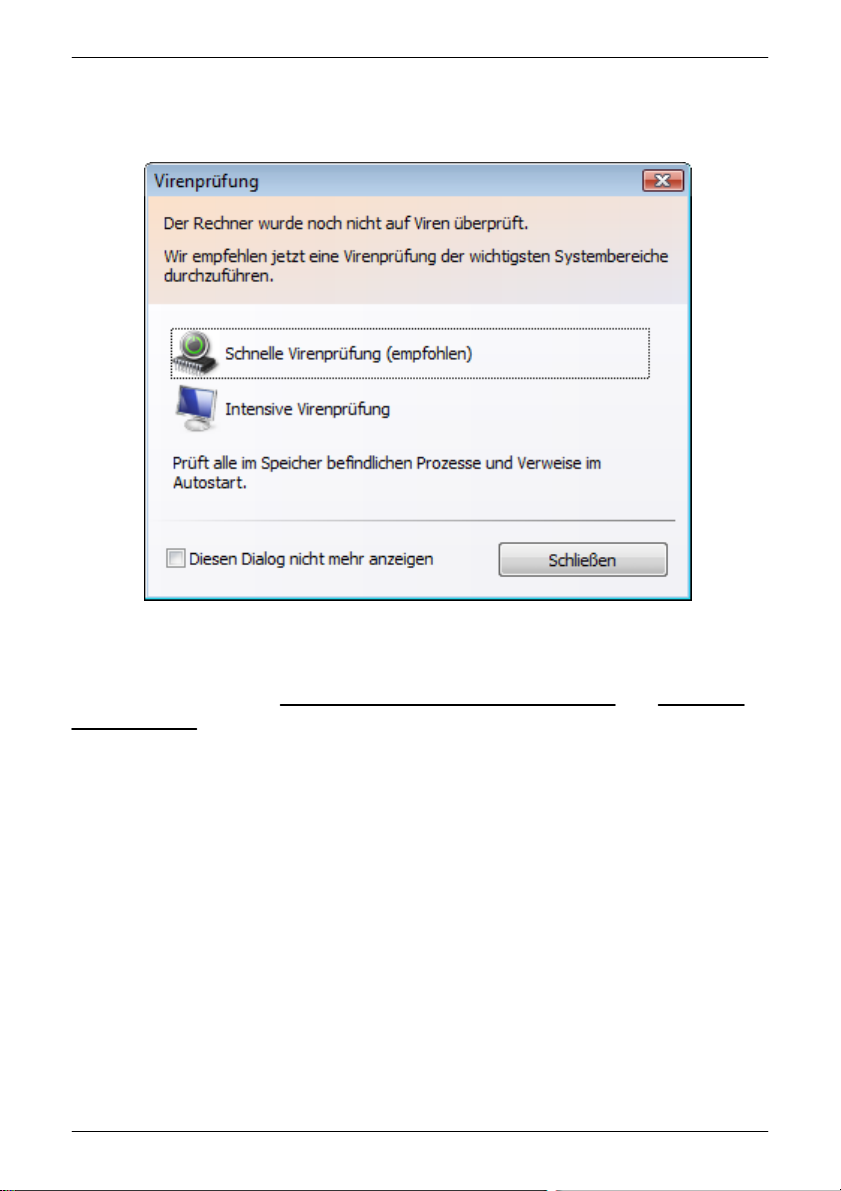
Beim ersten Start
Update der Virensignaturen sofort eine Überprüfung des Rechners auf
Virenbefall vorzunehmen.
Mit dem Virenprüfungs-Assistenten, der beim ersten Start der Software
erscheint, können Sie diese Prüfung direkt vornehmen. Sie haben die Auswahl
zwischen den Optionen Schnelle Virenprüfung (empfohlen) und Intensive
Virenprüfung. Eine intensive Virenprüfung ist empfehlenswert, dauert aber
auch je nach Hardwareausstattung einige Minuten bis über eine Stunde. Sollten
Sie in Zeitnot sein, führen Sie wenigstens eine schnelle Virenprüfung durch.
Wenn Sie die Virenprüfung starten, erfolgt eine Überprüfung Ihres Rechners auf
Virenbefall. Dazu öffnet sich ein Fenster, in dem Sie über den Verlauf der
Virenüberprüfung informiert werden.
Unter Fortschritt wird Ihnen angezeigt, wie viele Dateien überprüft wurden und
wie viele davon gegebenenfalls infiziert sind oder verdächtig wirken. Im AnzeigeFenster werden wichtige Informationen und Ergebnisse der Virenprüfung
aufgelistet. So werden hier auch infizierte Dateien angezeigt. Virenfunde können
Sie hier direkt bearbeiten und entscheiden, wie Sie damit verfahren möchten.
23
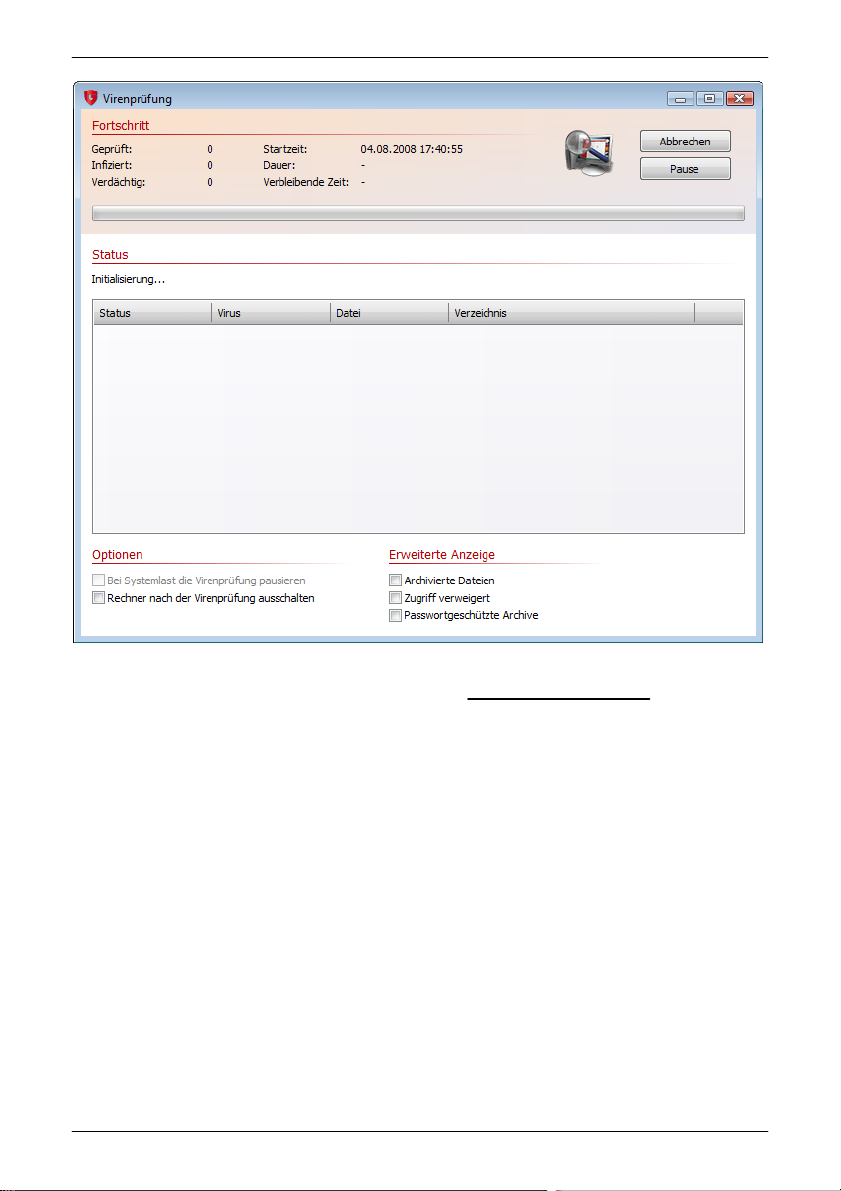
G DATA TotalCare
Je nachdem, welche Häkchenfelder Sie unter Erweiterte Anzeige aktiviert
haben, erhalten Sie hier auch Informationen über archivierte Dateien,
passwortgeschützte Archive und Dateien, auf die der Zugriff verweigert wurde.
· Archivierte Dateien: Hier können Sie festlegen, ob jeder einzelne Virenfund
in einem Archiv angezeigt wird oder nur eine Zusammenfassung für das
gesamte Archiv. So werde z.B. bei eingeschalteter Option bei einem
Postfach mit 100 infizierten Dateien 101 Einträge angezeigt (also 100
infizierte Dateien UND dazu das infizierte Archiv, in dem diese Dateien
enthalten sind). Wenn die Option nicht eingeschaltet ist, wird lediglich mit
einem Eintrag darauf hingeweisen, dass sich in dem Postfach-Archiv Viren
befinden
· Zugriff verweigert: Generell gibt es unter Windows Dateien, die von
Anwendungen exklusiv verwendet werden und deshalb von der G DATA
Antivirensoftware nicht überprüft werden können, solange diese Anwendungen
laufen. Am besten sollten Sie deshalb während einer Virenprüfung möglichst
keine anderen Programme auf Ihrem System laufen lassen. Wenn Sie hier
24
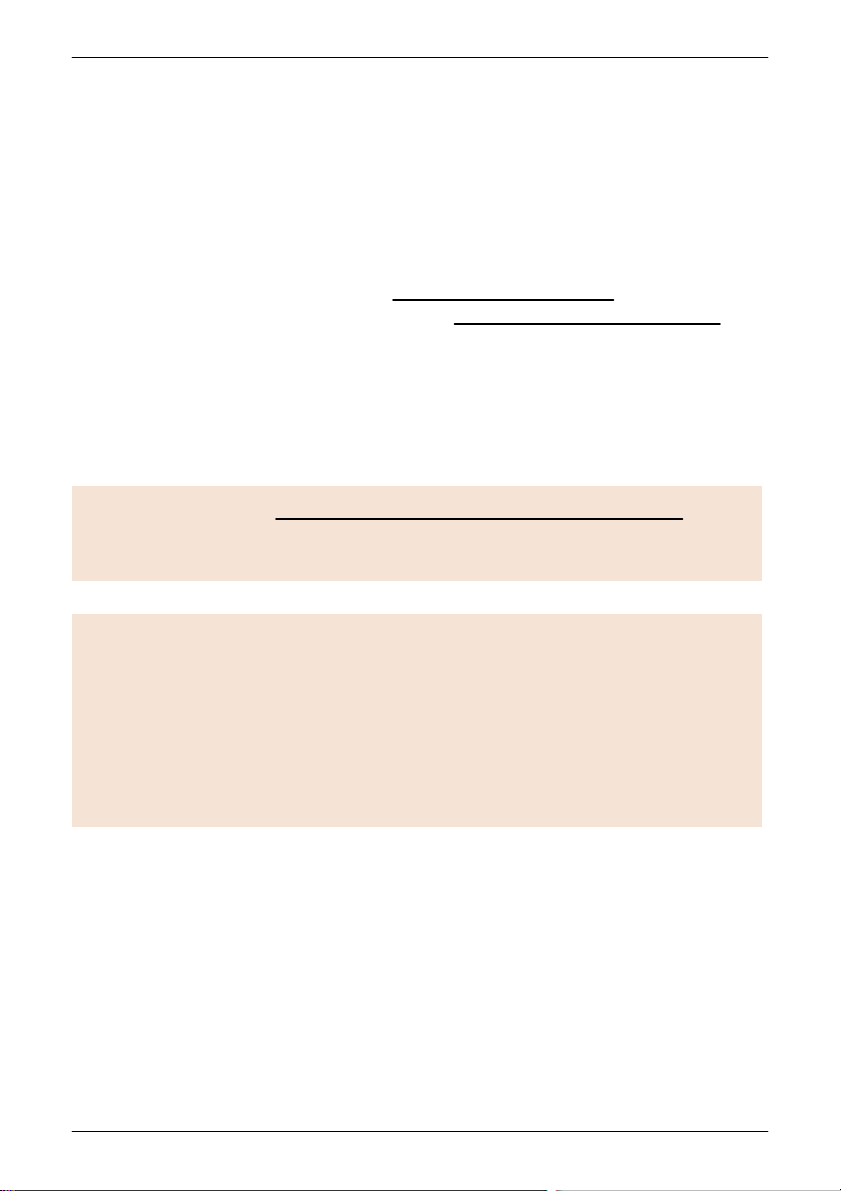
Beim ersten Start
Über das Auswahlfeld Bei Systemlast die Virenprüfung pausieren können
Sie festlegen, dass die Software so lange mit der Virenprüfung wartet, bis Sie
mit anderen Tätigkeiten am Computer fertig sind.
Generell können Sie Ihren Computer während der Virenüberprüfung ganz
normal weiterverwenden, sollte es bei speicherintensiven Anwendungen doch
zu Verzögerungen kommen, können Sie die Virenprüfung über den PauseButton auch anhalten und zu einem späteren Zeitpunkt mit Anklicken von
Fortsetzen weiterführen. Eine Virenprüfung können Sie jederzeit natürlich
auch nachträglich oder sogar automatisch und zeitgesteuert durchführen.
Wie das funktioniert, wird Ihnen in der Hilfe-Dokumentation ausführlich
erläutert.
ein Häkchen setzen, werden Ihnen die Daten angezeigt, die nicht überprüft
werden konnten.
· Passwortgeschützte Archive: Solange ein Archiv passwortgeschützt ist,
kann die G DATA Antivirensoftware die Dateien dieses Archives nicht auf
Virenbefall überprüfen. Solange dieses Archiv nicht entpackt wird, stellt ein
darin enthaltener Virus auch kein Sicherheitsrisiko für Ihr System dar. Wenn
Sie Ihren Virenwächter aktiviert haben, wird der Virus automatisch erkannt
und bekämpft, sobald Sie das Archiv manuell entpacken. Dazu muss im
Virenwächter allerdings die Option Beim Schreiben prüfen im Virenwächter
aktiviert sein. Wenn Sie das Häkchen bei Passwortgeschützte Archive
setzen, informiert die Antivirensoftware Sie darüber, welche
passwortgeschützten Archive es nicht überprüfen konnte.
Ein Fortschrittsbalken im oberen Bereich des Fensters zeigt Ihnen, wie viel
Prozent Ihres Systems schon überprüft wurden.
Virenfund
Bei einem Virenfund erscheint ein Info-Fenster, in dem Ihnen das Programm
verschiedene Optionen zur Verfügung stellt, wie mit dem Virus zu verfahren ist.
In diesem Fenster können Sie festlegen, was bei Entdeckung einer infizierten
Datei geschehen soll.
25
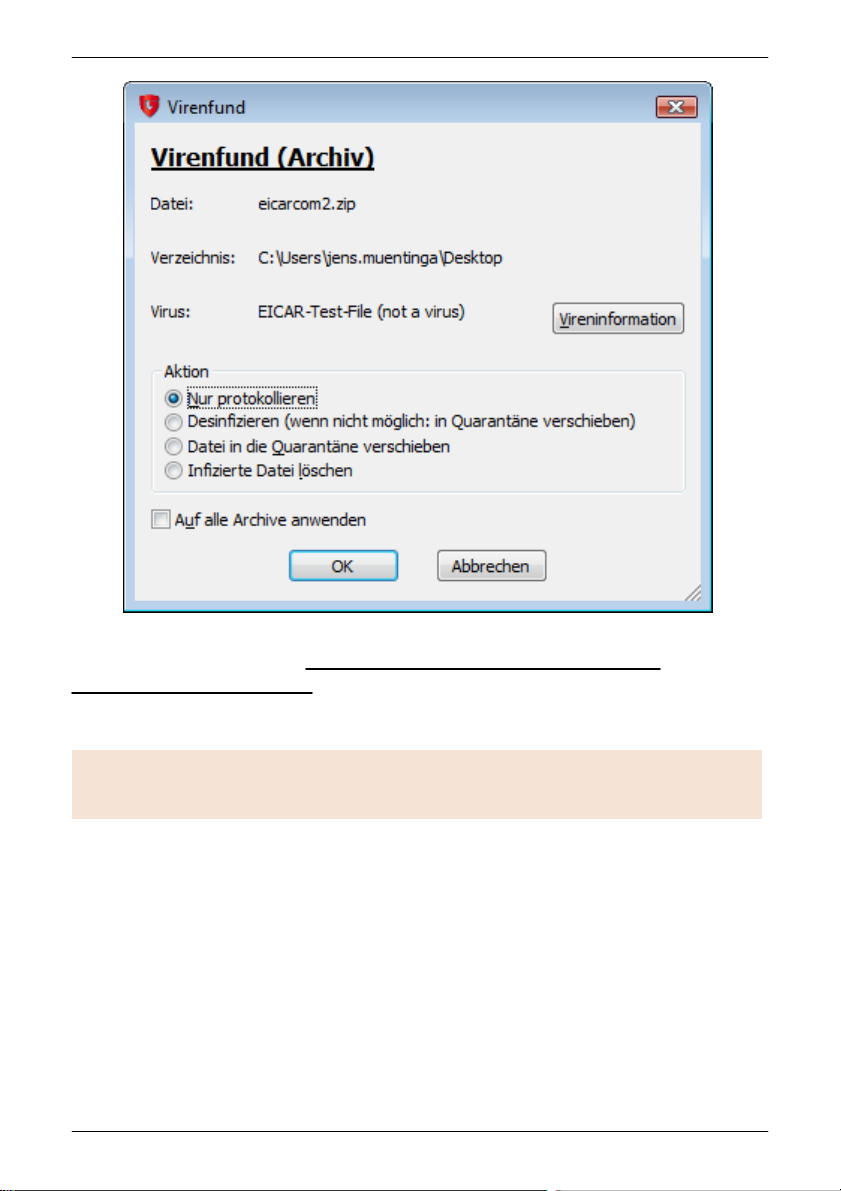
G DATA TotalCare
Sie können auch aus dem Quarantäne-Ordner heraus verdächtige Dateien
zu G DATA senden, die dann auf Schadcode untersucht werden.
Empfehlenswert ist hierbei Desinfizieren (wenn nicht möglich: in
Quarantäne verschieben), da hier die Verbreitung des Virus unterbunden wird
und trotzdem keine Datei auf dem Rechner gelöscht wird.
26

Programmaufbau
XXXXXXXXXXXXXXXXXXXXXXXXX Programmaufbau
Die Bedienungsoberfläche der Software ist selbsterläuternd und übersichtlich
gestaltet. Anhand einer Auswahl auf der linken Seite können Sie das
Programm-Modul (z.B. AntiVirus) auswählen, an dem Sie Einstellungen
vornehmen oder überprüfen möchten. Hier finden Sie dann weitergehende
thematische Untergliederungen und Bereiche (z.B. Status, Aktionen), die Sie
ebenfalls anklicken können.
Die Funktionen der jeweiligen Bereiche, werden Ihnen dabei im Programm
selbst durch Info-Texte erläutert, die über dem jeweiligen Bereich stehen oder
im unteren Teil des Programmfensters erscheinen, wenn sie den Mauszeiger
auf ein Bedienelement ziehen.
Folgende Symbole weisen Sie auf den Sicherheitsstatus des jeweiligen
Bereiches hin.
27
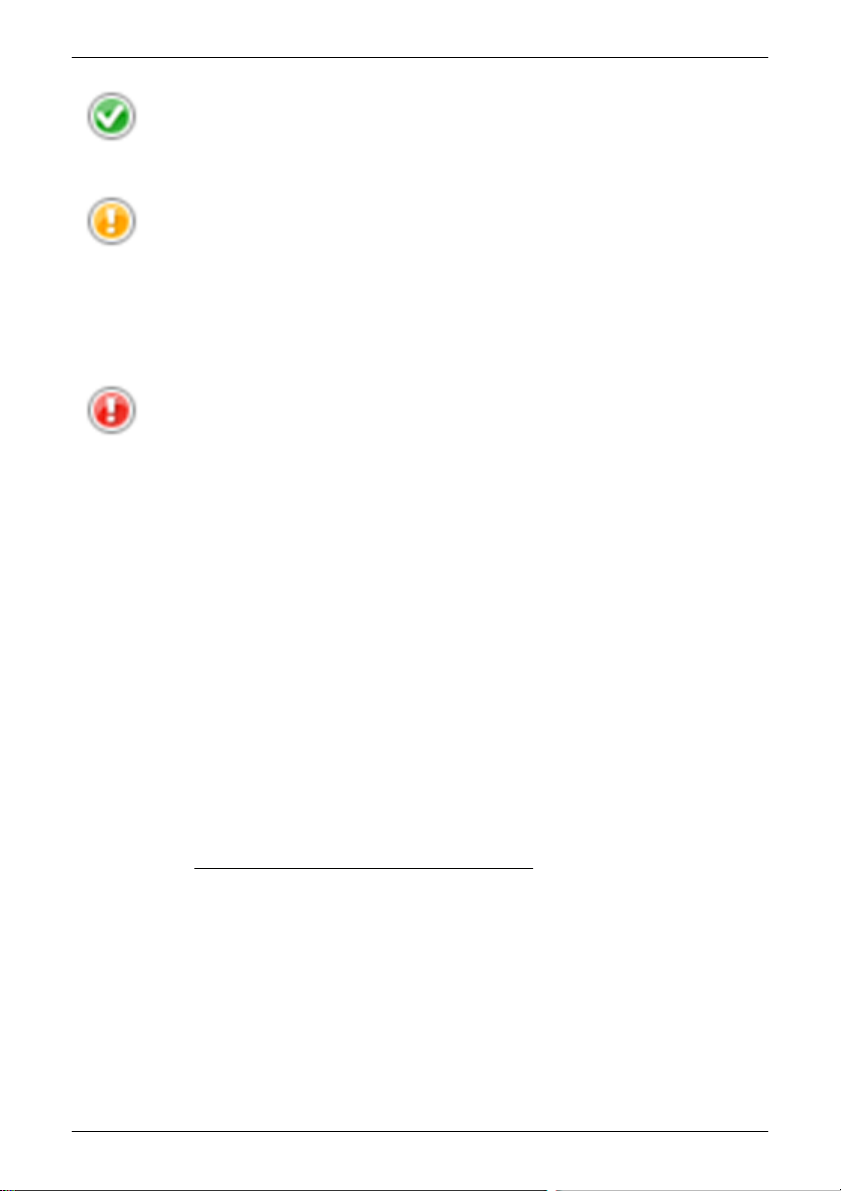
G DATA TotalCare
Ein grünes Häkchen weist darauf hin, dass die jeweilige Komponente
aktiv ist und ihre Schutzfunktion erfüllt.
Ein gelbes Warnsymbol zeigt Ihnen, dass geringe Beeinträchtigungen
der Schutzfunktionen bestehen, dass z.B. die letzte Analyse des
Rechners zu lange her ist oder sich Dateien in der Quarantäne
befinden. Hier droht keine unmittelbare Gefahr, aber Sie sollten
baldmöglichst reagieren, um den Schutz Ihres Systems wieder zu
optimieren.
Ein rotes Warnsymbol signalisiert, dass bei dieser Funktion ein
ernstes Sicherheitsproblem vorliegt und sofortiger Handlungsbedarf
besteht.
Sollte eine Komponente Ihres Securitypakets einer Handlung bedürfen (rotes
oder gelbes Warnsymbol), können Sie direkt auf das jeweilige Symbol klicken
und gelangen in den gewünschten Bereich, in dem Sie das angezeigte Problem
in der Regel mit wenigen Mausklicks beheben können. Genauere Informationen
hierzu finden Sie im Handbuch oder der Online-Hilfe.
Windows Kontextmenü
Bei der Installation der Software wird eine Analysefunktion in das WindowsKontextmenü eingefügt. Hiermit können Sie direkt eine Virenprüfung bestimmter
verdächtiger Objekte durchführen: Dazu bewegen Sie die Maus auf das zu
analysierende Objekt (Laufwerk, Verzeichnis, Datei) und betätigen dort dann die
rechte Maustaste. Das Windows Kontextmenü öffnet sich. Durch Anwählen des
Menüpunktes auf Viren prüfen (G DATA AntiVirus) wird automatisch eine
Virenprüfung des Objektes mit den Standardeinstellungen des
Programmbereiches AntiVirus durchgeführt.
28
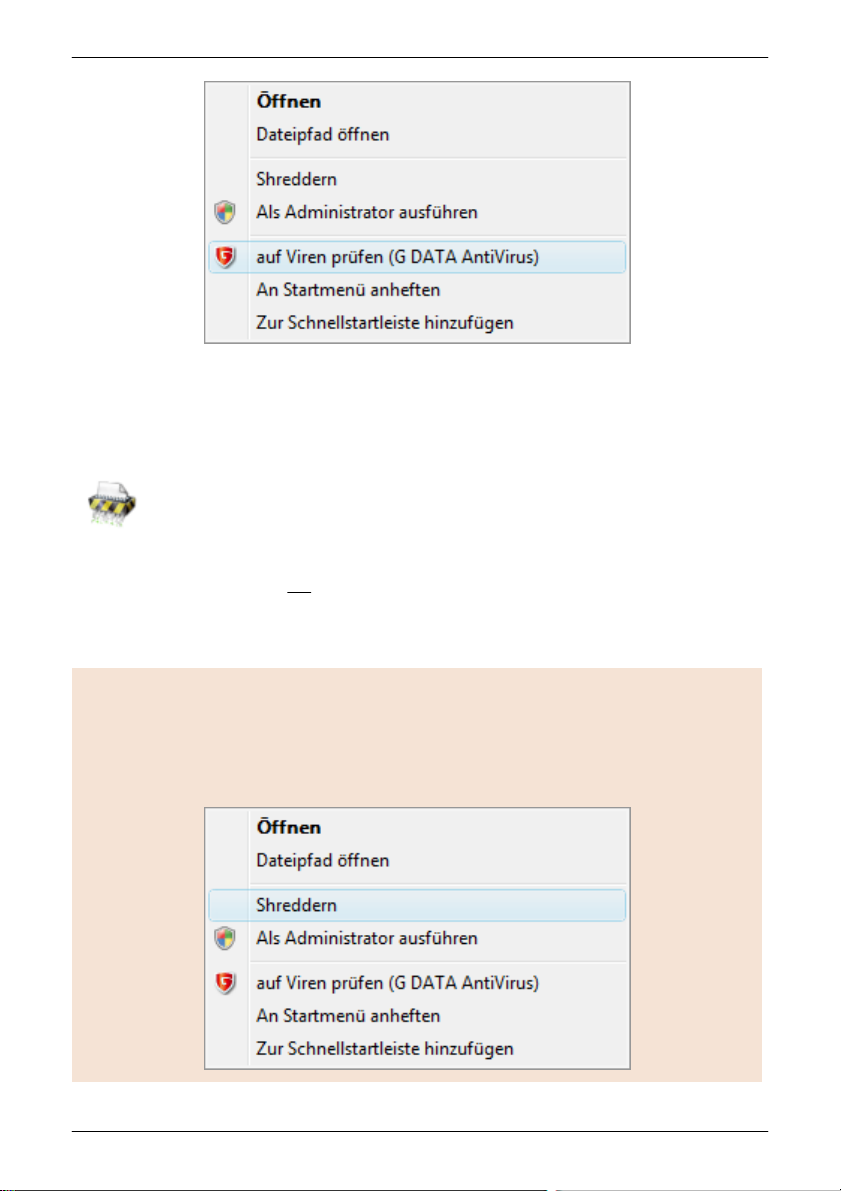
Shredder
Der Shredder steht Ihnen als Symbol auf dem Desktop zur
Verfügung. Ziehen Sie einfach die Dateien, die Sie löschen möchten,
auf das Shredder-Symbol. Eine Sicherheitsabfrage weist Sie darauf
hin, dass Dateien im Shredder unwiederbringlich zerstört werden.
Klicken Sie auf Ja, wenn Sie die Dateien tatsächlich auf diese Weise
löschen möchten.
Sie können Ordner und Dateien auch über das Windows Kontextmenü mit
dem Shredder löschen. Markieren Sie dazu einfach die gewünschten Dateien
oder Ordner, klicken dann die rechte Maustaste und wählen den Eintrag
Shreddern.
Programmaufbau
29
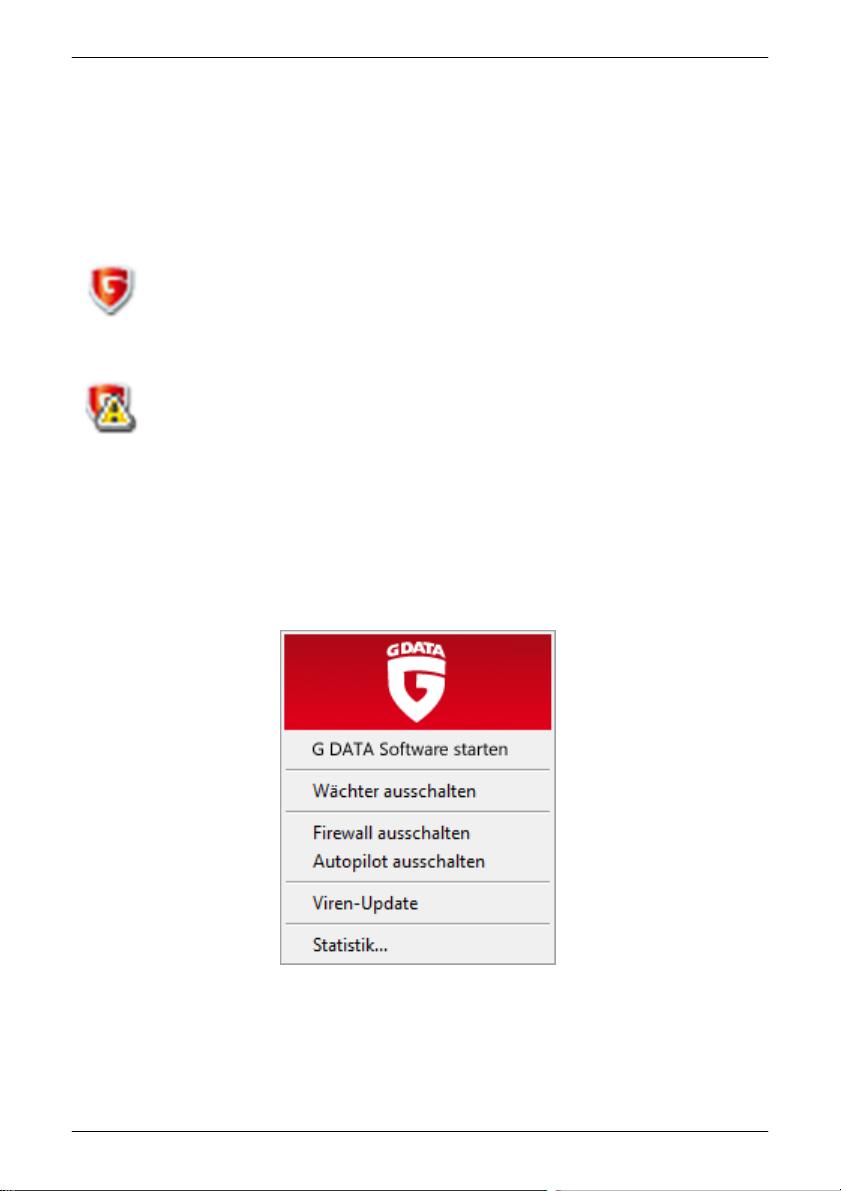
G DATA TotalCare
Der aktivierte Wächter zeigt ein rotes Schild.
Falls der Virenwächter nicht aktiviert wurde oder andere Probleme mit
dem Schutz Ihres Rechners vorliegen, ist das Schild mit einem
Warnsymbol markiert. Sie sollten dann die G DATA Software starten,
um eine Lösung für dieses Problem herbeizuführen.
Security-Symbol
Über das Security-Symbol, das sich in der Regel rechts unten in der Taskleiste
Ihres Windows Desktops neben der Systemuhr befindet, können Sie immer
feststellen, ob der Virenwächter aktiv ist.
Wenn Sie das Symbol mit der rechten Maustaste anklicken, erscheint ein
Kontextmenü, mit dem Sie grundlegende Sicherheitsaspekte der Software
steuern können.
Folgende Funktionen stehen Ihnen hier zur Verfügung:
· G DATA Software starten: Hiermit rufen Sie die Programmoberfläche auf
und können dort z.B. die Einstellungen für den Virenwächter vornehmen.
30
 Loading...
Loading...