Page 1
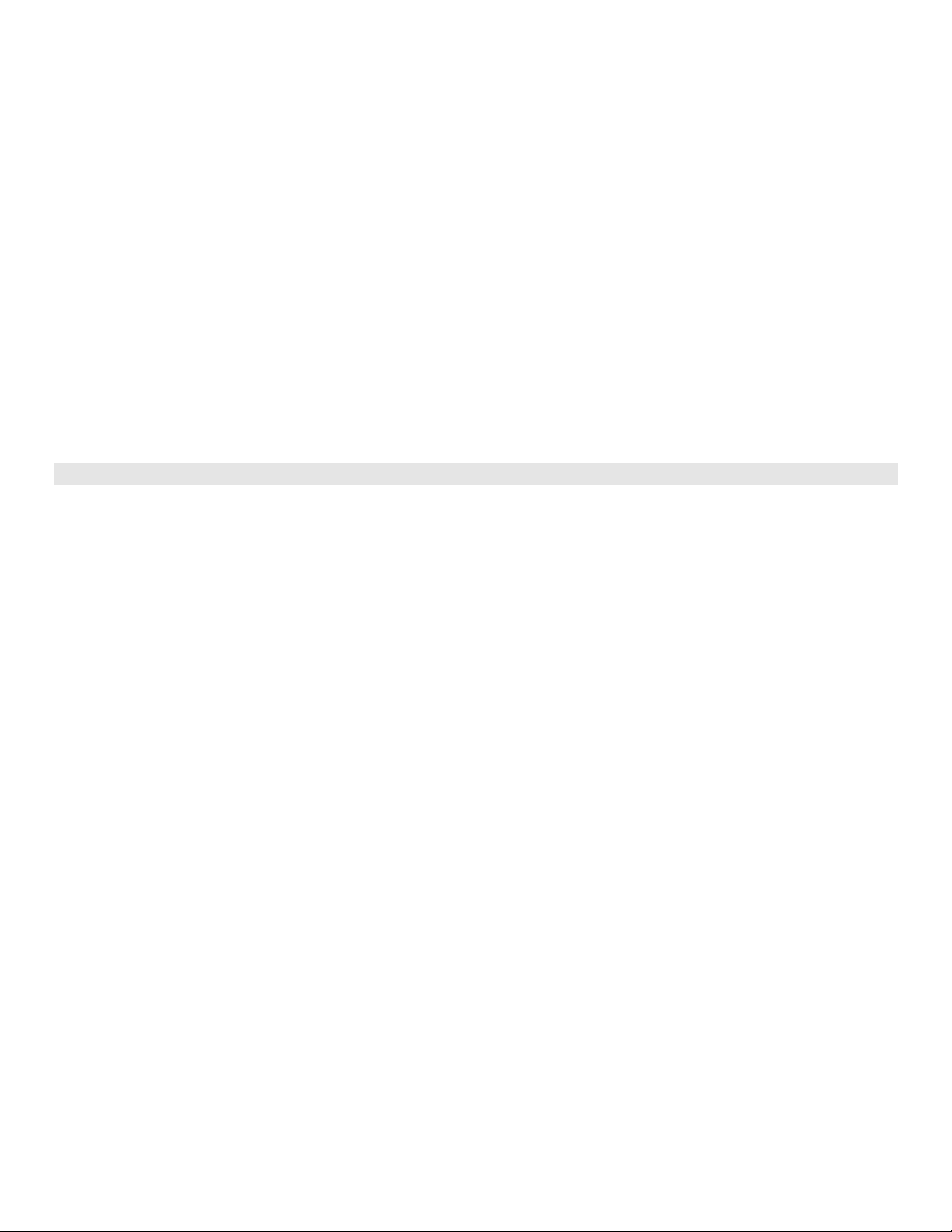
INSTALLING REPLACEMENT HARD DISK DRIVE FOR SITE CONTROLLER III OR WINDOWS
NT MODULAR PROFIT POINT
These instructions cover replacement of a hard disk drive in a Site Controller III PC (Kit C07260) or in a Windows NT
Modular Profit Point. Specific settings vary from PC to PC and from dr ive to drive, and will have to be determined at the
time of installation. If you are unsure how to proceed, refer installation to qualified personnel. The replacement hard dr ive
from GASBOY comes formatted. All the software will have to be loaded on the drive after it is installed. Any other
software that the user has installed on the existing drive will have to be re-installed on the replacement drive. The following
steps are required and must be done in the order specified:
• Remove existing drive and install replacement
• Install Windows NT
• Install Windows NT Service pack
• Install Netscape Navigator
• Remove References to America OnLine
• Install Adobe Acrobat Reader
• Create an Emergency Repair Disk
• Install drivers specific to your hardware
• Install the CFN III Software or the Profit Point Software
NOTE: If your PC is running OS/2, you will need the SC III Upgrade OS/2 to Windows NT Kit, C07390.
REMOVE EXISTING DRIVE AND INSTALL REPLACEMENT
1. Before making this change, make sure ALL SC III data has been polled and/or backed up, if possible. You may want
to start by doing an end-of-day, and then run SYSBACK and TRANBACK. All backup files should be copied to a
floppy diskette (ex: SYSBACK.DTA, TRANBACK.DTA, OFFROAD.DTA or copies being used, any *.FMT files in the
BIN directory, etc.). This could take several diskettes depending on the site information you are copying. If the site
controller is on a bank network, make sure a settlement has been done and completed without failure.
2. If possible, make a disk copy of the FRAMOS.BIN and FRAMOS.CFG files. Copy various other directories/files like
user created command files, JOURNAL.LOG file, the XBIN directory, previous report or log files, etc. If your PC is
equipped with an integral Profit Point, make a copy of the MASTER.PLU, CONFIG.POS, and KEY_LAY.POS files to
a disk. If the PC is running, shut down the operating system. Shut off power and unplug all cables from the PC.
NOTE: All electrostatic precautions must be observed when replacing any PC component. If needed, move the
3. Carefully remove the PC housing or access cover to the hard drive. Locate hard drive and disconnect the cables.
Remove hard drive. Keep mounting hardware for installation of new drive.
4. Install new hard dr ive into mounting. Connect drive cables, making sure to align pin 1 of the cables with pin 1 of the
drive connector. Pin 1 of the drive connector may be indicated with an arrow or the number 1 silk-screened near the
connector. Connect all cables to the PC.
5. You need to set the BIOS settings for the new drive. Make sure the monitor is on. You should be able to enter the
BIOS setup screens if you press the DELETE key while the PC is booting up. Switch on the power to the PC, verify
PC is booting, and press the DELETE key. If the monitor is not displaying a BIOS setup screen, reset the PC and try
again. Watch the monitor carefully as it may be necessary to press a key other than the DELETE key to enter the
BIOS setup.
NOTE: Once you have entered the BIOS setup, be very careful not to change settings inadvertently. This may
6. The setup scr een should have an IDE auto detection item or icon. If you have a newer PC and there is no IDE auto
detect icon, skip to step 7. Use the arrow keys or the mouse (if possible) and select the IDE auto detect. Activate it
by either double-clicking the mouse button or pressing ENTER. The BIO S will automatically determine the hard drive
settings. When prompted, save the drive settings. Save the changes and exit the BIOS setup. The PC will reset and
begin to boot up. Switch off the PC power and re-assemble the PC housing or access covers.
site controller to a static-free workstation and use a wrist strap while working on the assembly.
cause operational problems for the PC which are difficult to diagnose. If you accidentally change
something or think you may have changed something, exit the BIOS setup without saving the changes and
repeat Step 5.
C35984 10/31/03
Page 1
Page 2
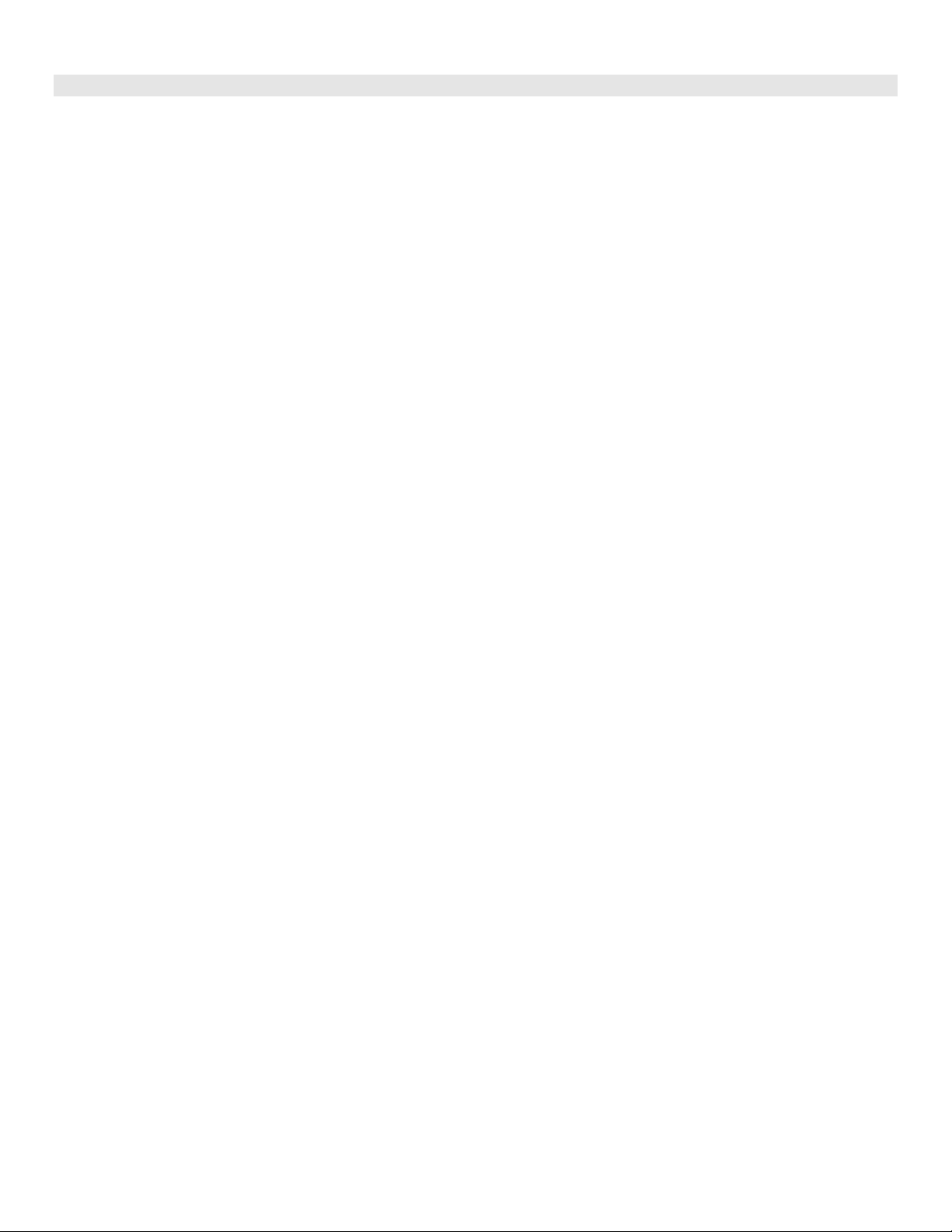
INSTALL WINDOWS NT
The following steps will install Windows NT on the PC. This installation can take up to an hour to complete. Please read
each step carefully. For this installation, you will need the Windows NT Workstation CD(s) & disks. Throughout the
installation, most of the default selections are chosen unless listed.
1. Place Windows NT Setup Disk 1 in the A: drive. Switch the PC power on. If the power is on, reset the PC. Place the
NT Workstation CD labeled Operating System Version 4.0 in the CD ROM drive.
2. Once the PC boots up, NT will star t. Watch the screen for pr ompts. The fir st prompt is Setup disk 2. Switch disks as
prompted and press ENTER. Next is Welcome to Setup. Press ENTER to set up Windows NT.
3. Select the default, detect mass storage by pressing ENTER. You’ll then be prompted for Setup disk 3. Switch
diskettes as prompted and press ENTER. The computer is now checking for the mass storage device (CD ROM drive)
your PC contains.
4. Next you will be prompted to check for additional device support. Verify the information for the existing CD ROM drive
is being displayed. If not, you may have a problem with your CD ROM drive and it will have to be fixed before you can
proceed. If it is displaying the drive information, you don’t have any additional devices on a normal CFN III so press
ENTER.
5. The license agreement will appear. Use the Page Down (PgDn) key to scroll down the page. You must page down to
get the F8 prompt. Press F8 key to accept.
6. The devices the setup program has detected will appear next. If there are any changes, such as mouse, use the up
and down arrows to highlight the device. If the devices displayed are correct, press ENTER.
7. At the next screen, you will be prompted for the drive partition to install the NT on. Select D to delete the existing
system partition. You’ll then need to press ENTER and at the next window, press the L key to delete the existing
system partition. Create a partition space (see NOTE) by pressing C and ENTER twice. Select NTFS (use the down
arrow key) and press ENTER.
NOTE: The size limitation of this partition is a maximum of 4 Gig (4000 MB).
8. Setup will format the drive. After formatting takes place, you need to select the installation location. Press ENTER to
take the default.
9. Press ENTER again to accept the hard disk corr uption check. This check will take a few minutes. When the disk
corruption check is completed and files are copied, the screen will display Setup has completed successfully.
Remove the diskette and CD that are in the drives and press ENTER to reboot.
10. After the file system conversion, the computer will do a reboot again.
11. When the two options for operating system appear, Windows NT Workstation Version 4.00 will be highlighted. As
part of the initialization, a screen will tell you that you are using NTFS files. Insert the CD as prompted and click OK.
12. The Windows NT 4.0 setup window appears. Click Next. Select Typical and click Next.
13. When prompted, enter the Name and Organization. You must enter a Name to move to the next step. When
finished, click OK or press ENTER.
14. At the next screen, enter the Product ID and OEM numbers from the front cover of the Windows NT manual supplied
with your NT software. Use the tab key to advance after entering each part of the number (three parts). Click OK or
press ENTER when finished.
15. When pr ompted to enter a Computer Name, use “CFN3” (War ning: DO NO T use G ASBO Y as the Computer Name or
the Profit Point software will not install correctly later). At the next screen, enter an administrator Password. This is
Page 2 C35984 10/31/03
Page 3

the password needed to access the Windows NT administrator functions. If you do not wish to enter a password at
this time, press the ENTER key as the administrator password.
16. At the Emergency Repair Disk screen, select No, do not create an emergency repair d isk and click Next. You will
be creating this disk after you have completed more of the software installation.
17. Select Install the most c ommon components and click Next.
18. Click Next to install Windows NT networ king. Select DO NOT connect this comp uter to a network at t his time by
clicking on the button and click Next. Click Finish.
19. Set the time zone, date, and time when the window appears and select Close when done.
20. A display detection window will open; click OK. Click the Test button, then click OK to test the mode. A test screen
will display. After the display test, click YES if you saw everything on the test screen clearly. Click OK, to save the
setting, then OK to close the display properties window.
21. Computer will now configure itself. When prompted, remove the CD. Click button to restart the computer. After
reboot, you need to press ENTER to select Windows NT Workstation Version 4.00.
22. After Windows NT initializes, you will have to log on as the Administrator. Press CTRL, ALT & DEL when prompted.
At the login window, if administrator is not displayed in the User name field, type administrator and press ENT ER
(or whatever password you used in Step 15, as the password and press ENTER). Close Welcome window that opens.
INSTALL WINDOWS NT SERVICE PACK
At this point, you have installed Windows NT. The following steps will install Windows NT Service Pack on the PC. Please
read each step carefully. For this installation, you will need the Windows NT Service Pack CD supplied with your copy of
Windows NT.
1. The PC should be running and you must be logged in as the administrator. Place Service Pack CD in the CD ROM
drive. The CFN III requires Service Pack 3 or greater.
2. Quit Internet Explorer which opens automatically once the drive starts reading the CD.
3. Open Windows NT Explorer. To open Windows NT Explorer:
a. Using the left mouse button, click the Start button in the lower left corner of the screen.
b. Click on the word Programs from the selection.
c. Click on Windows NT Explorer from the selection.
4. In the menu at the top of Explorer, select View then Options. Click the button show all files. De-select the check
mark from hide file extensions. Click Apply and then click OK.
5. On the left side of the Explorer window, double click the CD-ROM drive. Double click on I386. Double click on Update
directory. On the right side of the Explorer window, double click on Update.exe.
6. Click on Accept the license Agreement. Click on Install.
7. Click Restart and after the CD drive light goes out, remove the CD.
8. Once the PC reboots, login when prompted and click No at Review Y2K text. Close the Welcome to Windows NT
window that appears.
C35984 10/31/03
Page 3
Page 4

INSTALL NETSCAPE NAVIGATOR
The following steps will install Netscape Navigator on the PC. Please read each step carefully. For this installation, you
will need the CFN III software CD or the Profit Point Installer CD.
1. The PC should be running and you must be logged in as the administrator. Insert the CD into the CD ROM drive.
2. Open Windows NT Explorer (Start->Programs->Windows NT Explorer).
3. Double click on the CD-ROM drive icon on the left side of the Explorer window to display the directory contents.
Double click on the Netscape folder.
4. Double click on
5. Once the installation routine begins, accept all the defaults when prompted. When prompted to view the README file,
click NO.
6. Click Yes and click OK to restart the computer. Check that ther e are no diskettes in the A: drive and remove the CFN
III CD.
7. Once the PC reboots, login when prompted and close any miscellaneous windows that are on the Taskbar.
8. Double click on the Netscape icon. You will be prompted for user profile information. Accept all the defaults. When
the profile is complete, check the box so that it will not ask for the profile information again. If you see an AOL instant
message screen, click NO. Close Netscape window.
cc32e45.exe that is displayed on the right side of the window.
REMOVE REFERENCES TO AMERICA ONLINE
Each time the computer is booted you may be prompted with a window asking if you want to log onto America OnLine. This
will not occur at every reboot. Using Windows NT Explorer, you can permanently remove this reference and prompt:
1. Open Windows NT Explorer. (Start->Programs->Windows NT Explorer).
2. On the left side of the window, double click C:, double click Program files, double click Netscape, double click
Communicator, double click Program, then double click AIM.
3. Locate the AIM.exe file on the right side of the window and double click on it. Close Windows NT Explorer.
4. A window will open asking about connections, click CANCEL.
5. Click on Setup in the Sign On window. Click Misc tab at the top of the window.
6. Remove check mark from Start Netscape AIM when windows starts. Click Apply and then OK. Close the window.
Page 4 C35984 10/31/03
Page 5

INSTALL ADOBE ACROBAT READER
Note: Skip Adobe installation for NT Profit Point
Install Adobe Acrobat Reader after Netscape. Acrobat installation will install necessary plug-ins in their correct location
within the Netscape directories. The following steps will install Acrobat Reader on the PC. Please read each step
carefully. For this installation, you will need the CFN III software CD or the Profit Point Installer CD.
1. Place the CD in the CD ROM drive. The installation window will open. Close this window.
2. Open Windows NT Explorer (Start->Programs->Windows NT Explorer).
3. Double click on the CD-ROM drive icon on the left side of the Explorer window to display the directory contents.
Double click on the AdobeReader folder.
4. On the right side of the window, double click on
5. Click Yes and click Finish to restart the computer. Remove the CD.
NOTE: You must install Acrobat Reader before you can view any .PDF files that are contained in the CFN III help
directory in Netscape Navigator.
ar40eng.exe. Installation will start. Select the defaults.
CREATE AN EMERGENCY REPAIR DISK
At this point, you should make an emergency repair disk. Repair information for Windows NT is saved on your hard disk
even if you do not create an emergency repair disk. However, in many cases, system errors will not allow you to have
access to this information at the time you need it. The following steps will create an emergency repair disk. You will need
a blank 1.44 MB diskette.
1. The PC should be running and you must be logged in as the administrator.
2. Using the left mouse button, click the Start button in the Taskbar in the lower left corner of the scr een. Click on the
word RUN from the selection.
3. Type RDISK /S and press ENTER. This will begin saving r epair information. Insert the diskette when prompted and
press ENTER.
4. Once the disk is created, remove it from the drive and label it NT Emergency Repair Disk. Store this disk, along with
all other diskettes and CD(s), in a safe place.
C35984 10/31/03
Page 5
Page 6

INSTALL SITE CONTROLLER AND/OR PROFIT POINT SOFTWARE
Follow the steps below to install CFN III and/or Profit Point software on the PC. Please read each step carefully. For this
installation, you will need the CFN III software CD & disk(s) or the Profit Point Installer CD and Profit Point software disk.
1. The PC should be running and you must be logged in as the administrator (See Step 22 under Installing Windows
NT earlier in these instructions). If the Widows Welcome screen is displayed, remove the check mark from the Show
this Welcome Screen next time you start Windows NT. Close the welcome window.
2. Insert CFN III or Profit Point CD-ROM into the ROM drive. After a few moments, the introduction screen will display.
3. Click on INSTALL. A warning screen will be displayed. Click on Open it and then OK.
4. A setup Welcome screen appears. After reading it, click Next.
5. The user information (name, company, etc.) displays. Change if desired, then click Next.
6. On the menu, check the software options you want to install and click Next (you don’t have a choice when using the
Profit Point CD). The following screen shows what you have selected. When you are ready to install, click Next.
When prompted, insert the Customer disk and click OK. If you are not installing Profit Point software, skip to Step 12.
7. You will be prompted for confirmation of the date and time. If the date and time are correct, type Y and proceed to the
next step. If the date and time are not correct, type N. The program will prompt you to enter the correct date. Enter
the correct date and press ENTER. The program prompts for the time. Enter the cor r ect time and press ENT ER. The
program re-prompts for confirmation of the date and time.
8. When prompted, press CLEAR MENU to continue (on a PC 101 keyboard, press ESC).
9. Once the Installation Menu is displayed, select New Installation and press ENTER.
10. After the files have been copied to the hard drive, you will be prompted to insert a PLU data disk containing the
MASTER.PLU file. If you do not have a MASTER.PLU file, press ENTER. If you do have a file, inser t the disk with
the file into the A: drive and press ENTER. When the press any key to con tinue prompt appears, remove the disk,
and press ENTER.
11. At the end of the installation, the default IRQ setting and PC address are displayed (except on modular Profit Point).
Do not change these settings. Click Finish. The system will then prompt you to reboot your computer. Select Yes
and click Finish. The CD must remain in the ROM drive.
12. When the PC reboots, it will automatically go into the install routine and complete the user setup. Close the welcome
window. Close or minimize the SC 3 window that opens. The system will then prompt you to r eboot your computer.
Select Yes and click Finish. Remove CD from ROM drive.
13. When the PC reboots, the SC III command window opens automatically (not applicable for the NT Modular Profit
Point). The SC III command window must remain open for the Site Controller III to work correctly. Verify the Site
Controller III is running properly. Remove the check mark from the Show this Welcome Screen next time you start
Windows NT on the Welcome to Windows NT window.
14. Copy any backed up data files to the hard drive. If needed, restore backed up data (pr ices, authorizations, products,
etc.). Refer to Chapter 14 of the Site Manager’s Manual.
15. If you have a Pr ofit Point, it will go into point-of-sale mode automatically. Exit point-of-sale mode and copy any other
files you may have saved to their proper directories. If you ar e Cenex, Getty, Latin America, or have a keyboard with
24 doublewide pump keys, you need to copy the relative files from the CD \Profit directory to c:\pos. Then, start the
Profit Point by clicking the Profit Point icon from the NT desktop. For more information on the Profit Point, r efer to the
Profit Point Reference Manual, C35746.
Page 6 C35984 10/31/03
 Loading...
Loading...