Garmin nüvi 2310, nüvi 2360LT, nüvi 2340LMT, nüvi 2340LT, nüvi 2450 User Manual [da]
...
®
nüvi
2200/2300/2400-serien
brugervejledning
til brug med disse nüvi-modeller:
2200, 2240, 2250, 2300, 2310, 2340,
2350, 2360, 2370 2440, 2450, 2460
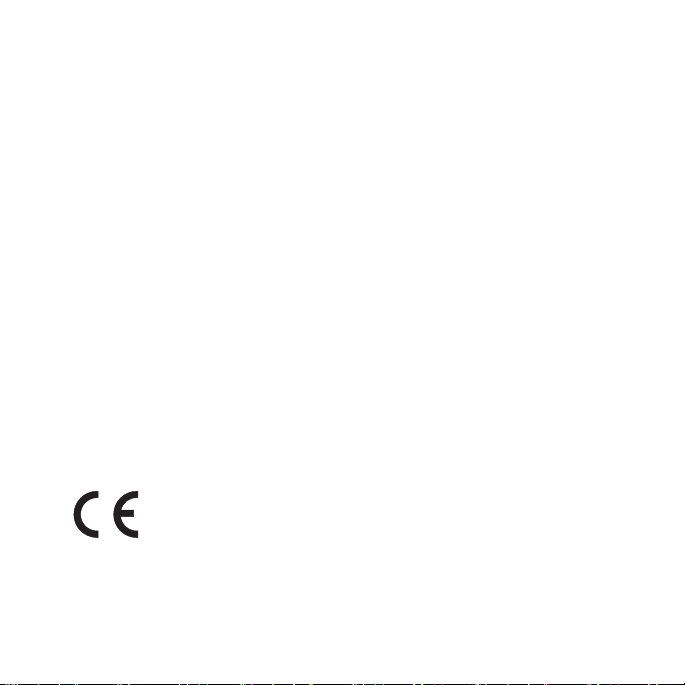
© 2010-2011 Garmin Ltd. eller dets datterselskaber
Alle rettigheder forbeholdes. Denne vejledning må hverken helt eller delvist reproduceres, kopieres,
transmitteres, udbredes, downloades eller gemmes på noget medie uanset formålet uden udtrykkeligt,
forudgående skriftligt samtykke fra Garmin, medmindre der udtrykkeligt er givet tilladelse heri. Garmin
giver hermed tilladelse til download af en enkelt kopi af denne vejledning på en harddisk eller andet
elektronisk medium til visning og udskrivning af én kopi af vejledningen og eventuelle opdateringer
heraf, forudsat at den elektroniske eller udskrevne kopi af vejledningen indeholder hele denne meddelelse
om ophavsret, og med den betingelse, at enhver uautoriseret erhvervsmæssig distribution af vejledningen
og eventuelle ændringer heraf er strengt forbudt.
Oplysningerne i dette dokument kan ændres uden forudgående varsel. Garmin forbeholder sig retten
til at ændre eller forbedre sine produkter og til at ændre indholdet uden at være forpligtet til at varsle
sådanne ændringer og forbedringer til personer eller organisationer. Gå til Garmins hjemmeside
(www.garmin.com) for at få aktuelle opdateringer samt yderligere oplysninger om brug og håndtering
af dette og andre Garmin-produkter.
®
Garmin
, Garmin-logoet, MapSource®, nüvi® og MapSources® er varemærker tilhørende Garmin Ltd.
eller dets datterselskaber, registreret i USA og andre lande. Garmin Lock
™
myTrends
, nüMaps Guarantee™, nüMaps Lifetime™, nüRoute™ og trafcTrends™ er varemærker
™
, ecoRoute™, cityXplorer™,
tilhørende Garmin Ltd. eller dets datterselskaber. Disse varemærker må ikke anvendes uden udtrykkelig
tilladelse fra Garmin.
Navnet Bluetooth
foregår på licens. Windows
Corporation i USA og/eller andre lande. Mac
Inc. microSD
®
og de tilhørende logoer ejes af Bluetooth SIG, Inc., og enhver brug deraf af Garmin
®
og Windows NT® er registrerede varemærker tilhørende Microsoft
™
er et varemærke tilhørende SanDisk eller dets datterselskaber.
®
er et registreret varemærke tilhørende Apple Computer,
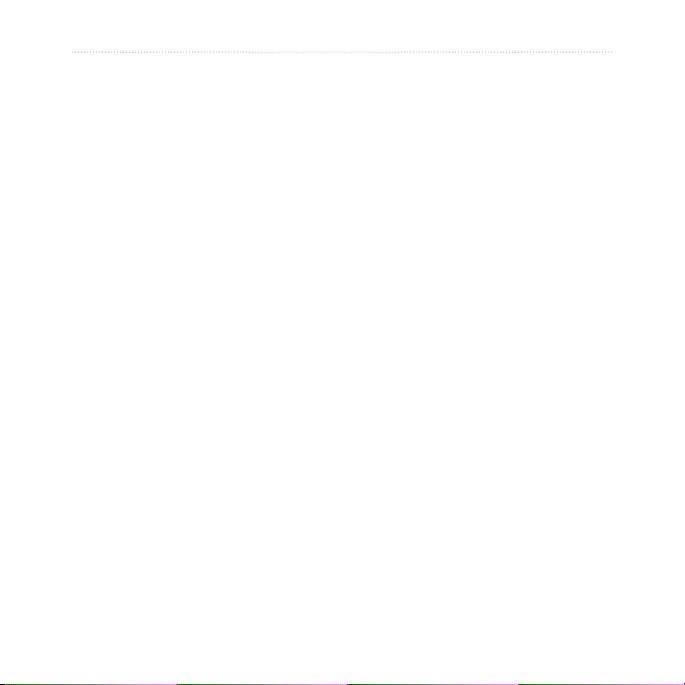
Indholdsfortegnelse
Indholdsfortegnelse
Modeller i nüvi 2200/2300/
2400-serien ............................... 1
Sådan kommer du i gang ........ 2
Tilslutning af enheden til
strømmen i bilen ........................... 2
Montering af enheden...................... 4
Om myDashboard ........................... 4
Oversigt over enheden .................... 5
Hovedmenu .............................. 9
Brug af hovedmenuen ..................... 9
Om tilpasning af hovedmenuen ....... 9
Valg af en hovedmenu ....................11
Søgning efter positioner ....... 12
Om interessepunkter ..................... 12
Indstilling af en hjemmeposition .... 15
Søgning efter positioner ................ 16
Brug af positionskort ...................... 19
Favoritter ....................................... 21
Brugervejledning til nüvi serie 2200/2300/2400 i
Planlægning af en tur .................... 22
Redigering af en rejseplan............. 22
Stemmekommando ............... 24
Om stemmekommandoer .............. 24
Kortsider................................. 27
Visning af kortet under
navigation ................................... 27
Håndfri telefonopkald ............ 32
Om parring af enheder .................. 32
Brug af værktøjerne .............. 36
Visning af oplysninger om
aktuel position ............................. 36
Sådan bruger du Hjælp ................. 36
Om ecoRoute ............................... 36
Brug af Galleri................................ 39
Brug af verdensuret ...................... 40
Brug af lommeregneren ................. 40
Optagelse af skærmprint ............... 40
Brug af måleomregneren .............. 41
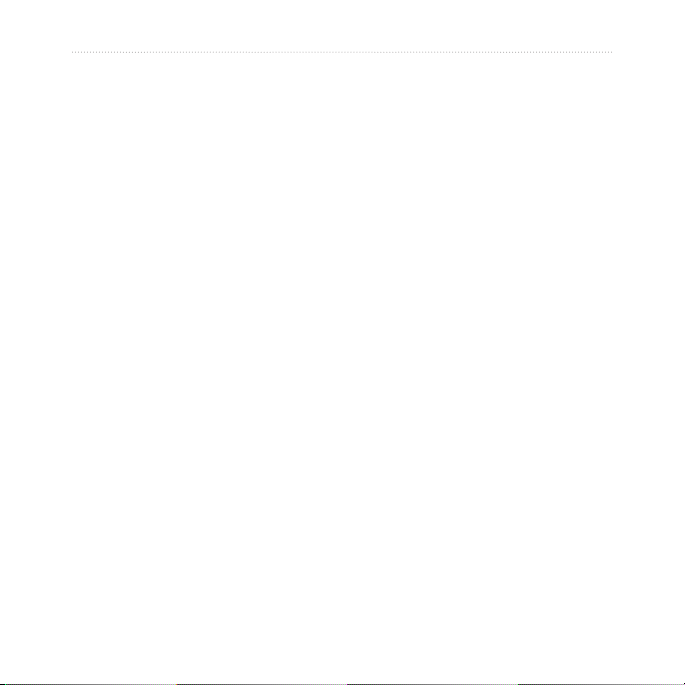
Indholdsfortegnelse
Trak ....................................... 42
Aktivering af abonnement .............. 42
Trakmodtager .............................. 43
Modtagelse af trakoplysninger ..... 43
Trak på ruten ............................... 44
Tilføjelse af et abonnement ........... 45
Om tilbud ....................................... 46
Datahåndtering ...................... 47
Filtyper ........................................... 47
Om hukommelseskort.................... 47
Overførsel af ler til
computeren ................................. 47
Sletning af ler .............................. 48
Tilpasning af enheden ........... 49
Systemindstillinger......................... 49
Navigationsindstillinger .................. 50
Rutepræferencer ........................... 51
Displayindstillinger ......................... 54
Sprogindstillinger ........................... 55
Visning af kortoplysninger ............ 55
Bluetooth-indstillinger .................... 55
Aktivering af trak .......................... 56
Gendannelse af indstillinger .......... 56
ii Brugervejledning til nüvi serie 2200/2300/2400
Appendiks .............................. 57
Strømkabler ................................... 57
Om GPS-satellitsignaler ................ 57
Vedligeholdelse af enheden .......... 57
Låsning af enheden ....................... 59
Sletning af brugerdata ................... 60
Udskiftning af sikringen i
køretøjets strømkabel ................. 60
Montering på instrumentbrættet .... 61
Fjernelse af enheden, holderen
og monteringen ........................... 61
Om nüMaps Lifetime .................... 62
Køb af ere kort ............................. 63
Brugerdenerede
interessepunkter ......................... 63
Køb af tilbehør ............................... 64
Sådan kontakter du Garmins
produktsupport ............................ 64
Fejlnding ..................................... 65
Indeks ..................................... 67
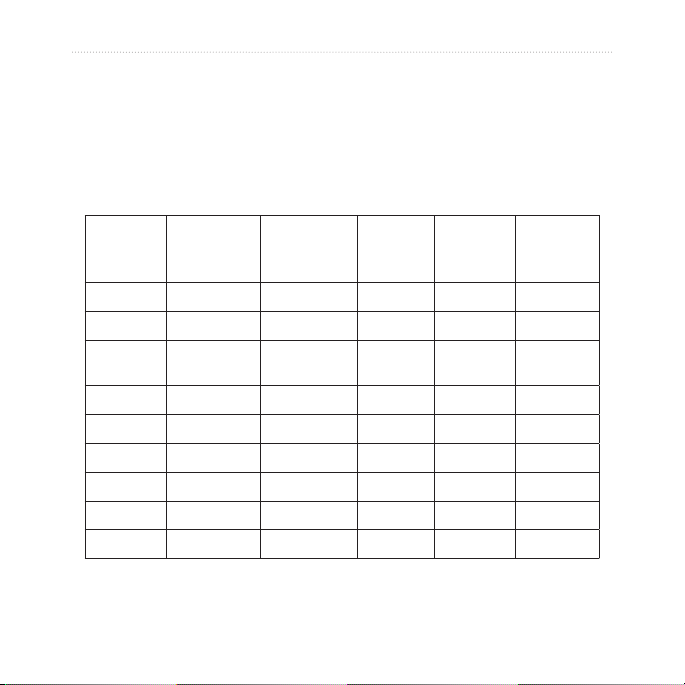
Modeller i nüvi 2200/2300/2400-serien
Modeller i nüvi 2200/2300/2400-serien
Ikke alle funktioner understøttes på alle modeller. Gå til www.garmin.com, eller se
pakkens indhold på produktæsken for at få yderligere oplysninger.
Modeller med "LT", "LM" og "LMT" i navnet omfatter abonnement i hele produktets
levetid. Se side 42 og 62.
©-
Model
2200
2240/2250
2300 Kun Europa
2310
2340/2350
2360
2370
2440/2450
2460
Bluetooth
teknologi
✓ ✓ ✓
✓ ✓ ✓ ✓ ✓
✓ ✓ ✓ ✓ ✓
✓ ✓ ✓ ✓ ✓
Vognbane-
info
✓
✓ ✓ ✓
✓ ✓ ✓
Vejkryds-
info
Kun
Europa
Tidligere
trak
Stemme-
kommando
Brugervejledning til nüvi serie 2200/2300/2400 1
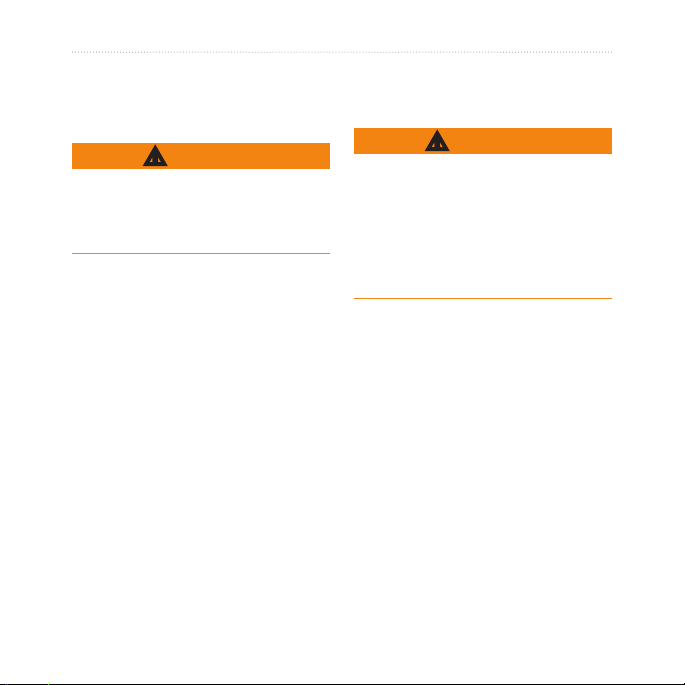
Sådan kommer du i gang
Sådan kommer
du i gang
ADVARSEL
Se guiden Vigtige oplysninger om
sikkerhed og produkter i æsken med
produktet for at se produktadvarsler og
andre vigtige oplysninger.
1. Tilslut enheden til strømmen i bilen
(side 2).
2. Monter enheden (side 4).
3. Registrer enheden (side 5).
4. Søg efter opdateringer.
• Softwareopdateringer (side 5).
• Gratis kortopdatering (side 5).
2 Brugervejledning til nüvi serie 2200/2300/2400
Tilslutning af enheden til strømmen i bilen
ADVARSEL
Dette produkt indeholder et litiumionbatteri. For at forebygge personskade
eller produktskade som følge af, at
batteriet har været udsat for ekstrem
varme, skal du fjerne enheden fra
køretøjet, når du forlader det, eller
opbevare enheden uden for direkte sollys.
Oplad din enhed, før du bruger den med
batterier.
1. Placer bunden af enheden i
monteringen.
2. Skub enheden tilbage, så den klikker
på plads.
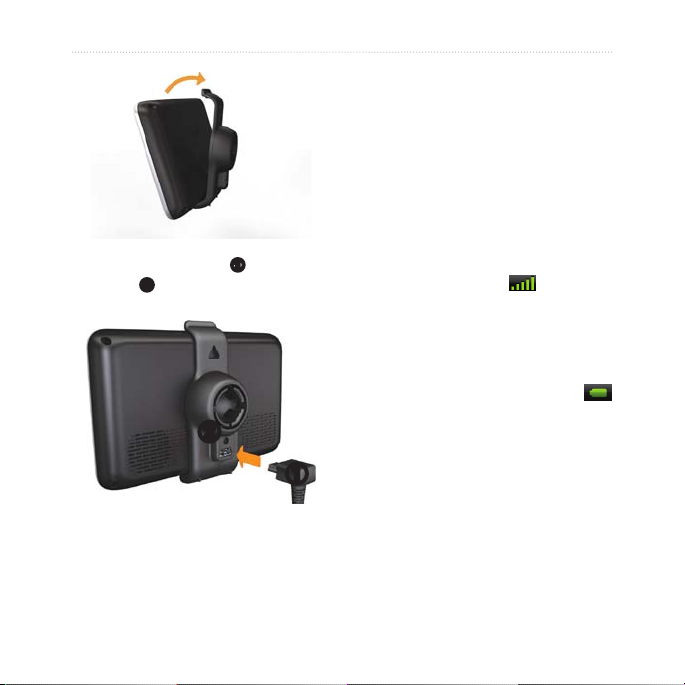
3. Tilslut bilstrømkablet ➊ til USBstikket
➋
enheden.
på monteringen eller
➋
➊
4. Sæt den anden ende af bilens
strømkabel i en stikkontakt i bilen.
Sådan kommer du i gang
5. Hvis du benytter en trakmodtager
i Europa, kan du tilslutte den
eksterne antenne til trakmodtageren
og fastgøre den til forruden med
sugekopperne.
Når enheden er blevet tilsluttet strømmen
i bilen, vil følgende ske.
• Enheden tændes.
• Enheden opfanger satellitsignaler. Når
mindst én af søjlerne
enheden lokaliseret satellitsignaler.
• BEMÆRK: Enheden skal muligvis
have frit udsyn til himlen for at
opfange satellitsignaler.
• Enheden oplades, mens du kører.
på statuslinjen angiver status for det
interne batteri.
er grøn, har
Brugervejledning til nüvi serie 2200/2300/2400 3
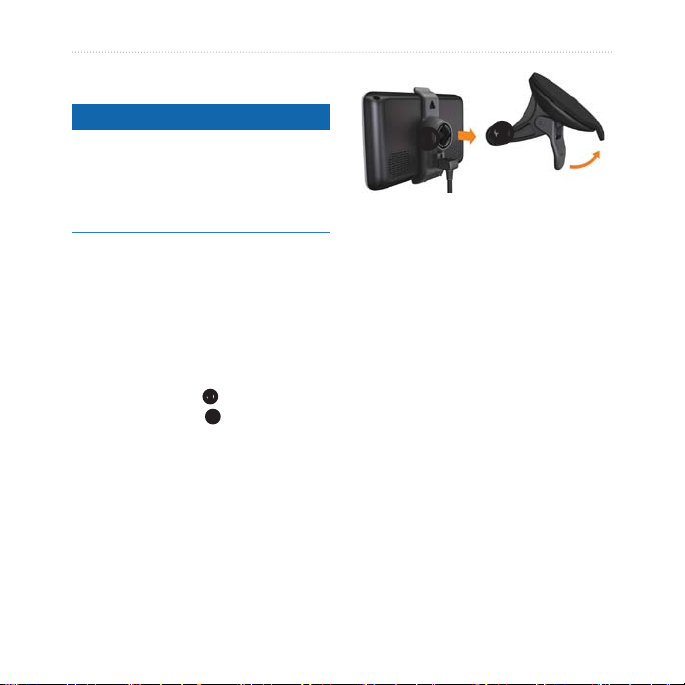
Sådan kommer du i gang
Montering af enheden
Bemærk
Før du monterer enheden, skal
du se guiden Vigtige produkt- og
sikkerhedsinformationer for at få
oplysninger om lovgivning vedrørende
forrudemontering.
1. Fjern det gennemsigtige plastik fra
sugekoppen.
2. Rengør og tør forruden og
sugekoppen med en fnugfri klud.
3. Anbring sugekoppen i forruden.
4. Drej armen tilbage mod forruden.
5. Sæt monteringen
sugekoppens arm
4 Brugervejledning til nüvi serie 2200/2300/2400
➊
fast på
➋
.
Om myDashboard
Brug myDashboard til at registrere
din enhed, søge efter software- og
kortopdateringer, få adgang til
produktvejledninger og service, og meget
mere.
Opsætning af myDashboard
1. Tilslut USB-kablet til enhedens USB-
2. Tilslut USB-kablet til USB-porten på
3. Gå til www.garmin.com/dashboard.
4. Følg instruktionerne på skærmen.
➊
stik.
computeren.
➋
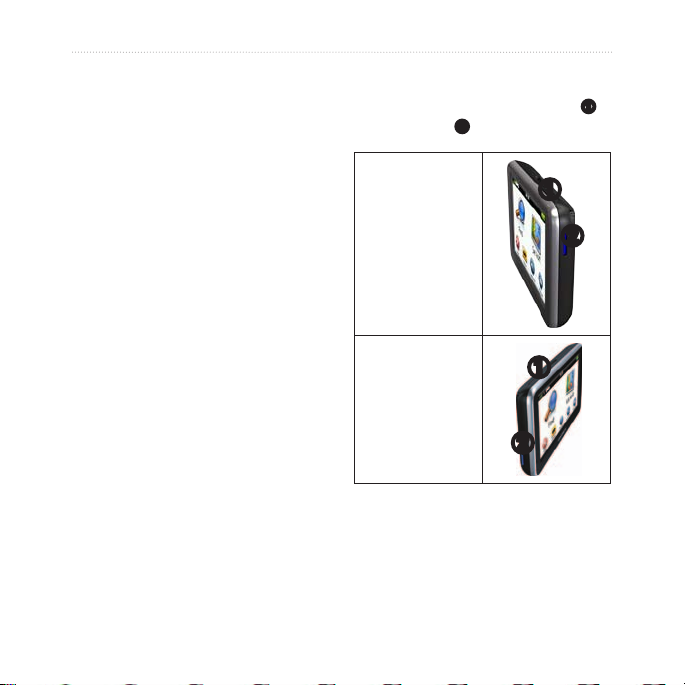
Sådan kommer du i gang
Registrering af enheden
1. I myDashboard skal du klikke på
Registrer nu.
2. Følg instruktionerne på skærmen.
Opdatering af softwaren
1. Åbn myDashboard (side 4).
2. Klik på Opdater nu under
Softwareopdateringer.
3. Følg instruktionerne på skærmen.
nüMaps Guarantee
Hvis du opretter en registrering
på http://my.garmin.com inden for
60 dage fra første gang, enheden opnår
satellitsignaler under kørsel, kan du få en
gratis kortopdatering til enheden. Gå til
www.garmin.com/numaps.
Opdatering af kort
1. Åbn myDashboard (side 5).
2. Registrer enheden (side 5).
3. Klik på Opdater nu under
Kortopdateringer.
4. Følg instruktionerne på skærmen.
Brugervejledning til nüvi serie 2200/2300/2400 5
™
Oversigt over enheden
Alle modeller har en tænd/sluk-knap
og et microSD™ ➋-kortstik.
nüvi 2200
➊
➊
➋
nüvi 2300/2400
➊
➋
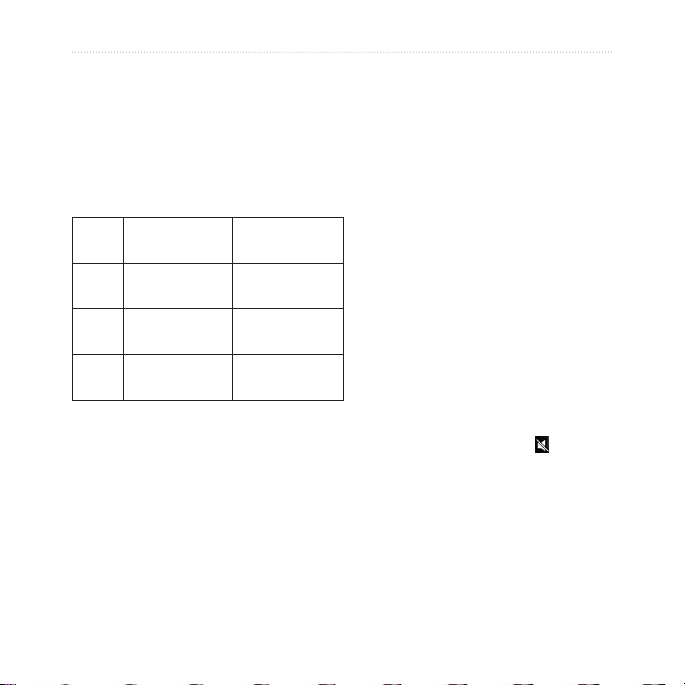
Sådan kommer du i gang
USB-stik på enhederne
Brug USB-porten på enheden til at slutte
enheden til strømmen i bilen eller en
computer.
USB-stikket ndes forskellige steder på
nüvi 2200, 2300 og 2400.
mini-USBstik
2200 Enhedens
bagside
2300 Monteringens
bagside
2400 Siden af
monteringen
mikro-USBstik
Ingen
Enhedens
bund
Enhedens
bund
Sådan slukkes enheden
1. Hold tænd/sluk-knappen nede i re
sekunder.
2. Tryk på Fra.
Sådan låser du skærmen
Denne funktion er kun tilgængelig på
nüvi 2360. Du kan låse skærmen for at
forhindre utilsigtede skærmberøringer.
1. Tryk kort på tænd/sluk-knappen.
2. Tryk på Lås.
Justering af lydstyrken
1. Tryk på Lydstyrke.
2. Vælg en indstilling:
• Flyt skyderen fra venstre mod
højre for at justere lydstyrken.
• Tryk på Lydstyrke >
for at slå
lyden helt fra.
6 Brugervejledning til nüvi serie 2200/2300/2400
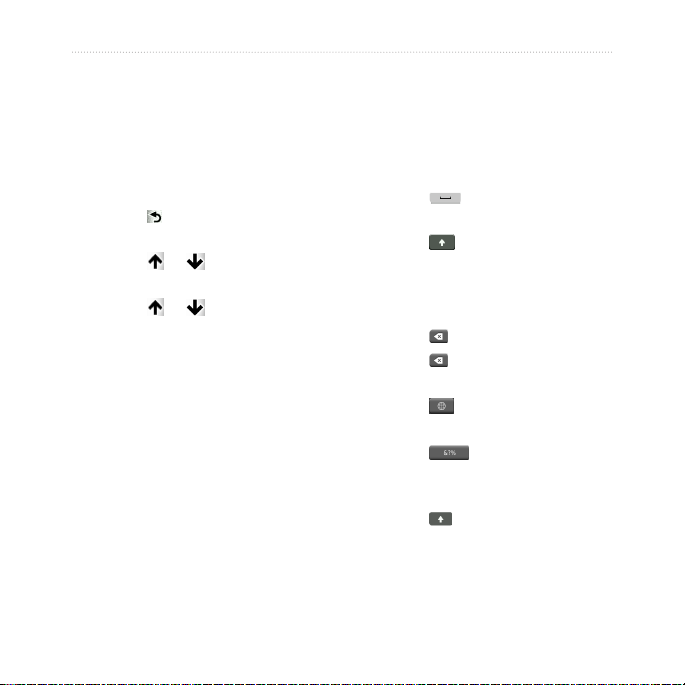
Sådan kommer du i gang
Justering af skærmens lysstyrke
1. Tryk på Værktøjer > Indstillinger >
Display > Lysstyrke.
2. Tryk på og ryk rullepanelet for at
justere skærmens lysstyrke.
Brug af skærmknapper
• Tryk på og hold den nede for
hurtigt at gå tilbage til hovedmenuen.
• Tryk på
og for at få vist ere
valg.
• Tryk på
og og hold dem nede
for at rulle hurtigere.
Brug af skærmtastaturet
Se "Systemindstillinger" for at ændre
tastaturlayout (side 49).
• Tryk på et tegn på tastaturet for at
indtaste et bogstav eller tal.
• Tryk på
for at tilføje et
mellemrum.
• Tryk på
for at skifte mellem store
og små bogstaver.
• Tryk mellem to tegn for at vælge et
bogstav.
• Tryk på
• Tryk på
for at slette et tegn.
, og hold den nede, hvis
du vil slette hele indtastningen.
• Tryk på
for at vælge tastaturets
sprogtilstand.
• Tryk på
for at indtaste
specialtegn som f.eks.
tegnsætningstegn.
• Tryk på
for at skifte brugen af
store/små bogstaver.
Brugervejledning til nüvi serie 2200/2300/2400 7
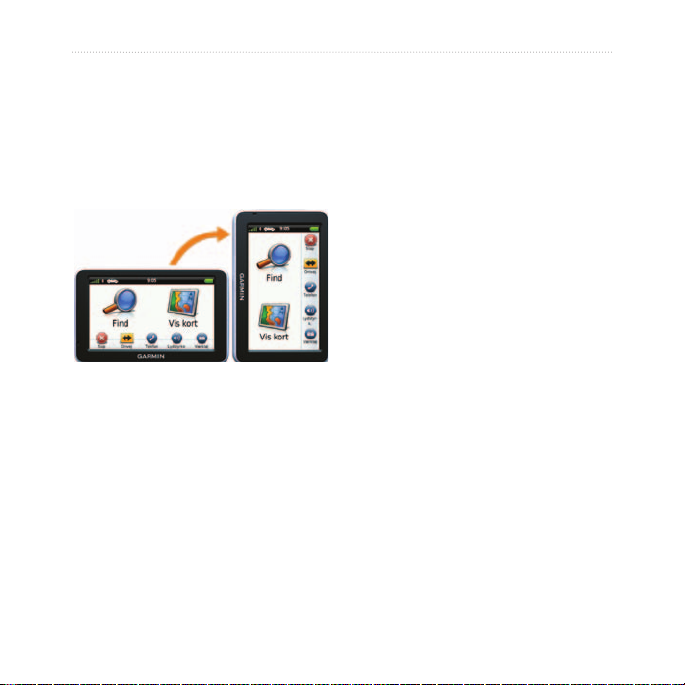
Sådan kommer du i gang
Skærmens retning
BEMÆRK: Lodret (stående) tilstand er
tilgængelig på nüvi 2360.
Roter enheden for at se en visning i
liggende eller stående tilstand.
8 Brugervejledning til nüvi serie 2200/2300/2400
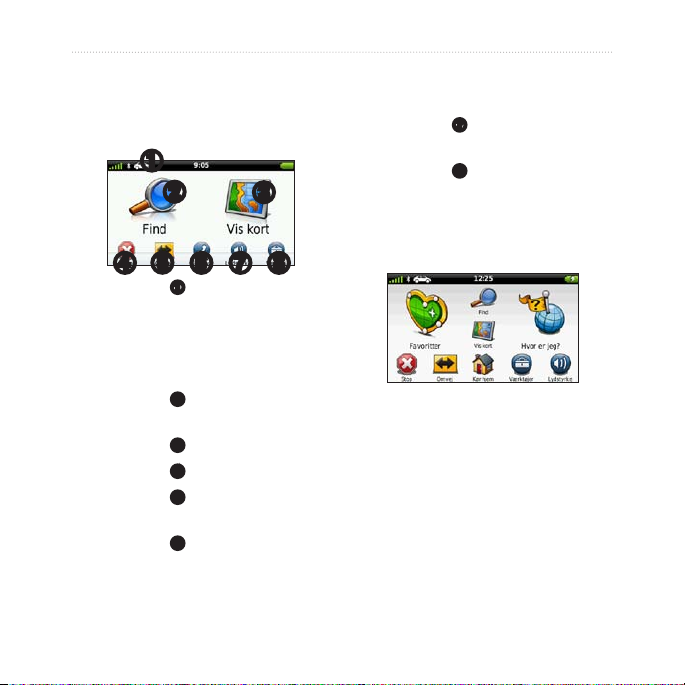
Hovedmenu
Hovedmenu
Brug af hovedmenuen
➊
➋
➌
• Se www.garmin.com/bluetooth
for at få oplysninger.
• Tryk på
• Tryk på
➐
lydstyrken.
med værktøjer og indstillinger.
for at justere
➑
for at åbne menuen
Om tilpasning af
➎
➍ ➐ ➑
• Tryk på ➊ for at ændre
transportform.
Ruteplanlægning beregnes
forskelligt på baggrund af
transportformen.
• Tryk på
destination.
• Tryk på
• Tryk på
• Tryk på
på en rute.
• Tryk på
opkald, når der er oprettet
forbindelse til en kompatibel
mobiltelefon.
Brugervejledning til nüvi serie 2200/2300/2400 9
➏
➋
for at nde en
➌
for at se kortet.
➍
for at afbryde en rute.
➎
for at oprette en omvej
➏
for at foretage et
hovedmenuen
På modeller i 2400-serien kan du oprette
en brugerdeneret hovedmenu ved
at tilføje ikoner fra andre skærme på
enheden, som f.eks. positionskategorier
eller ofte anvendte værktøjer. Du kan
også redigere størrelsen og placeringen af
hovedmenuens ikoner.
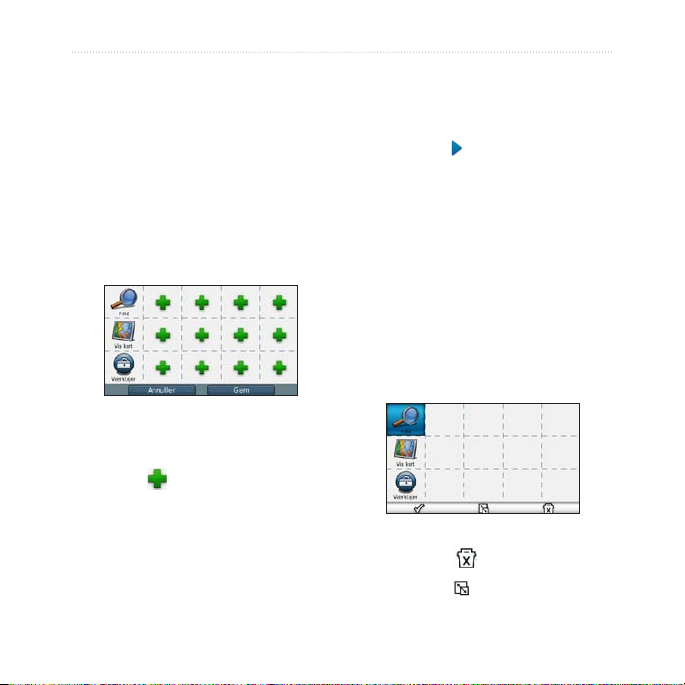
Hovedmenu
Du kan skifte mellem standardhovedmenuen og den brugerdenerede
hovedmenu.
Tilføjelse af et ikon til den
brugerdenerede hovedmenu
Hovedmenuen kan indeholde op til
15 ikoner.
1. Tryk på Værktøjer > Indstillinger >
Brugerdeneret hovedmenu.
3. Tryk på et ikon.
Ikonet føjes til den brugerdenerede
hovedmenu.
TIP: Vælg
for at få vist yderligere
ikoner i en kategori.
4. Tryk på Gem.
Redigering af ikoner i
hovedmenuen
Før du kan redigere ikoner, skal du
oprette en brugerdeneret hovedmenu
(side 10).
1. Tryk på Værktøjer > Indstillinger >
Brugerdeneret hovedmenu.
2. Vælg et ikon på siden.
BEMÆRK: Ikonerne Find, Vis kort
og Værktøjer medtages automatisk i
hovedmenuen og kan ikke slettes.
2. Tryk på
i den rkant, du vil
udfylde.
3. Tryk på en valgmulighed.
• Tryk på
• Tryk på
10 Brugervejledning til nüvi serie 2200/2300/2400
for at slette ikonet.
for at forstørre ikonet.
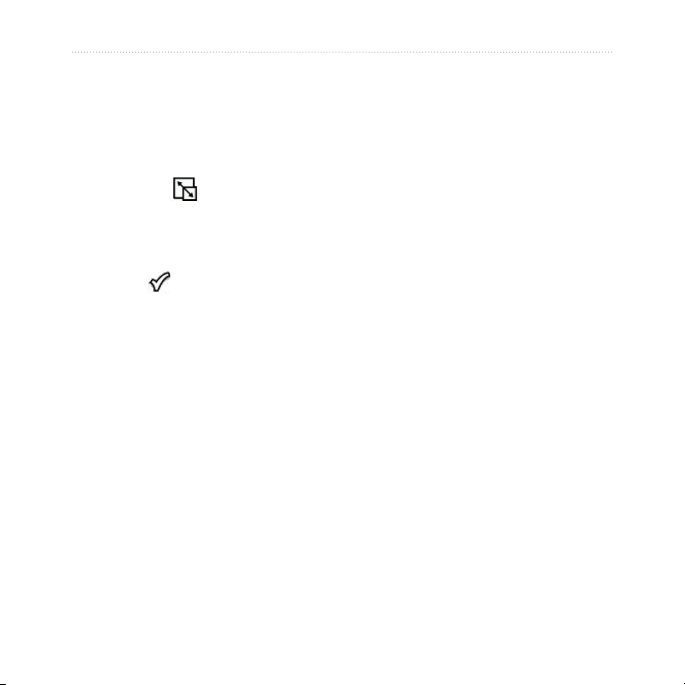
Ikonet udvides fra én celle til re
celler.
BEMÆRK: Hovedmenuen kan
indeholde op til to forstørrede
ikoner.
• Tryk på
stort ikon.
• Træk et ikon på tværs af skærmen
for at ytte ikonet.
4. Tryk på
for at formindske et
> Gem.
Valg af en hovedmenu
Du kan skifte mellem standardhovedmenuen og den brugerdenerede
hovedmenu. Dine tilpasninger gemmes,
mens du bruger standardhovedmenuen.
1. Tryk på Værktøjer > Indstillinger >
Brugerdeneret hovedmenu.
2. Vælg Anvend standard eller
Anvend brugerdeneret.
Hovedmenu
Brugervejledning til nüvi serie 2200/2300/2400 11
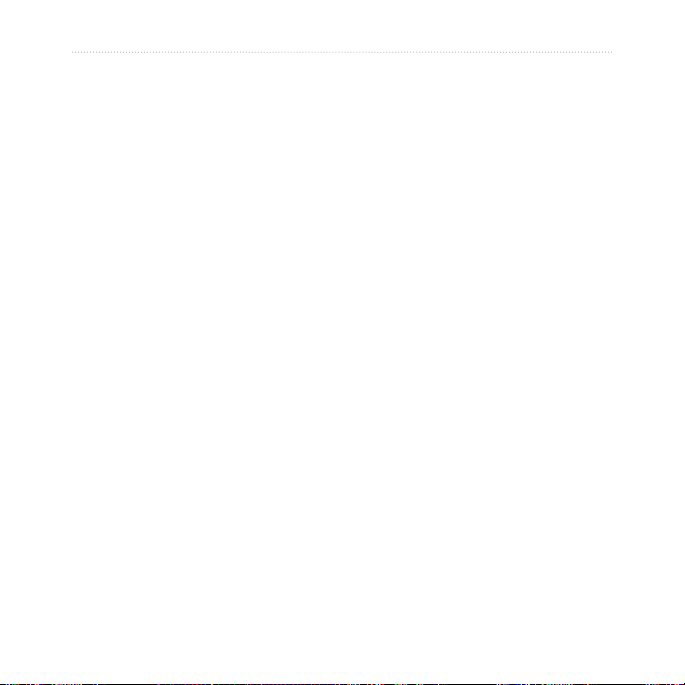
Søgning efter positioner
Søgning efter
positioner
Enheden giver mange muligheder for at
søge efter positioner.
• Efter kategori (side 12)
• Nær en anden position (side 14)
• Ved at stave navnet (side 16)
• Efter adresse (side 16)
• Brug af kortet (side 17)
• Brug af nyligt fundne positioner
(side 17)
• Brug af koordinater (side 18)
• Brug af fotos (side 18)
• Brug af favoritter (side 21)
12 Brugervejledning til nüvi serie 2200/2300/2400
Om interessepunkter
De detaljerede kort, der er indlæst på
enheden, indeholder interessepunkter
som f.eks. restauranter, hoteller
og bilværksteder. Brug funktionen
Interessepunkter til at søge efter
virksomheder og attraktioner i nærheden.
Sådan nder du et
interessepunkt efter kategori
1. Tryk på Find > Interessepunkter i
hovedmenuen.
2. Vælg en kategori.
3. Vælg en underkategori, hvis det er
nødvendigt.
4. Vælg en destination.
5. Tryk på Start!.
6. Vælg om nødvendigt en indstilling:
• Tryk på Kør.
• Tryk på Gå.
• Tryk på Offentlig transport for
at beregne en rute, der kombinerer
offentlige transportmidler med
gang.
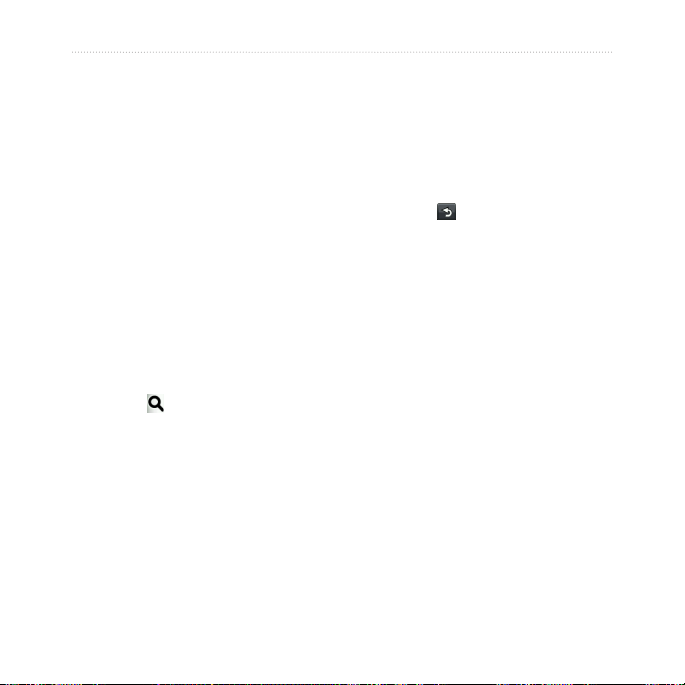
Søgning efter positioner
BEMÆRK: Du skal have
cityXplorer
™
-kort indlæst for at
navigere ved brug af offentlig
transport (side 31).
7. Vælg en rute, hvis det er nødvendigt
(side 20).
Søgning i en kategori
For at begrænse søgeresultaterne kan du
søge i bestemte kategorier.
1. Tryk på Find > Interessepunkter i
hovedmenuen.
2. Vælg en kategori.
3. Vælg en underkategori, hvis det er
nødvendigt.
4. Tryk på
.
Sådan tilføjer du et stop under
navigation
Du skal navigere ad en rute i
anvendelsesmåden Bil, før du kan tilføje
et stop.
1. Under navigation af en rute skal
du vælge
for at gå tilbage til
hovedmenuen.
2. Tryk på Find.
3. Søg efter positionen (side 12).
4. Tryk på Start!.
5. Vælg en valgmulighed:
• Tryk på Føj til aktuelle rute.
• Tryk på Start ny rute.
5. Indtast hele eller en del af navnet.
6. Tryk på Udført.
Brugervejledning til nüvi serie 2200/2300/2400 13
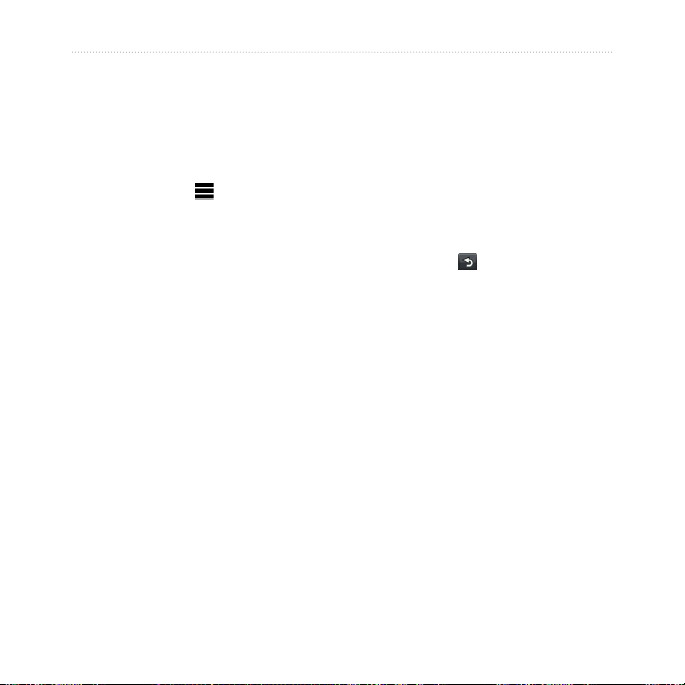
Søgning efter positioner
Søgning i nærheden af et andet
sted
BEMÆRK: Enheden søger automatisk
efter steder i nærheden af din nuværende
position.
1. Tryk på Find > > Nær i
hovedmenuen.
2. Tryk på en valgmulighed.
3. Tryk på Gem.
4. Indtast søgeoplysninger, hvis det er
nødvendigt.
5. Tryk på en destination.
Valg af en omvej
Mens du navigerer en rute, kan du gøre
brug af omveje for at undgå forhindringer
som f.eks. vejarbejde.
BEMÆRK: Hvis den rute, du bender
dig på, er den eneste fornuftige mulighed,
beregner enheden muligvis ingen omvej.
1. Under navigation af en rute skal
du trykke på
for at gå tilbage til
hovedmenuen.
2. Tryk på Omvej eller Genberegn.
Søgning efter parkering
1. Tryk på Find > Parkering > Find
parkering i hovedmenuen.
2. Tryk på en parkeringsposition.
3. Tryk på Start!.
Søgning efter din seneste
parkeringsplads
I hovedmenuen skal du trykke på
Find > Parkering > Seneste spot.
14 Brugervejledning til nüvi serie 2200/2300/2400
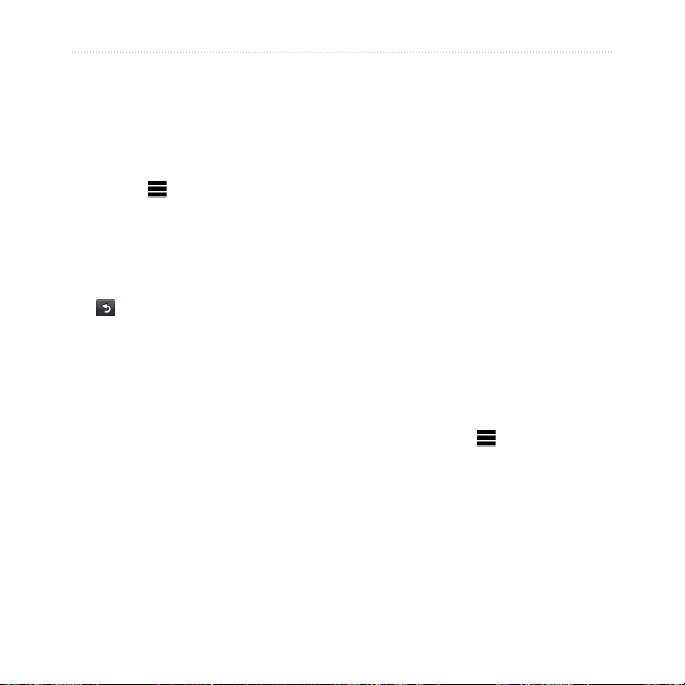
Søgning efter positioner
Sådan gemmer du en
parkeringsplads
1. Tryk på Find > Parkering.
2. Tryk på Parkering eller Seneste
spot.
3. Tryk på
4. Indtast et navn, hvis det er
nødvendigt.
Sådan stopper du en rute
Under navigation skal du trykke på
Navigation i direkte linje
Hvis du ikke følger vejene på din tur, skal
du benytte tilstanden Direkte linje.
1. Tryk på Værktøjer > Indstillinger >
Navigation i hovedmenuen.
2. Tryk på Bil > nüRoute >
Beregningstilstand > Direkte linje >
Gem.
Ruten bliver beregnet som en lige
linje til positionen.
Brugervejledning til nüvi serie 2200/2300/2400 15
> Gem.
> Stop.
Indstilling af en hjemmeposition
Du kan angive din hjemmeposition for
den position, som du hyppigst vender
tilbage til.
1. Tryk på Find > Kør hjem i
hovedmenuen.
2. Vælg Indsæt min adresse, Indsæt
aktuel position eller Nyligt fundne.
Sådan tager du hjem
Før du kan navigere til hjemmet, skal du
angive en hjemmeposition.
I hovedmenuen skal du trykke på
Find > Kør hjem.
Nulstilling af hjemmeposition
1. Tryk på Find > > Indtast
hjemmeposition i hovedmenuen.
2. Vælg en valgmulighed.
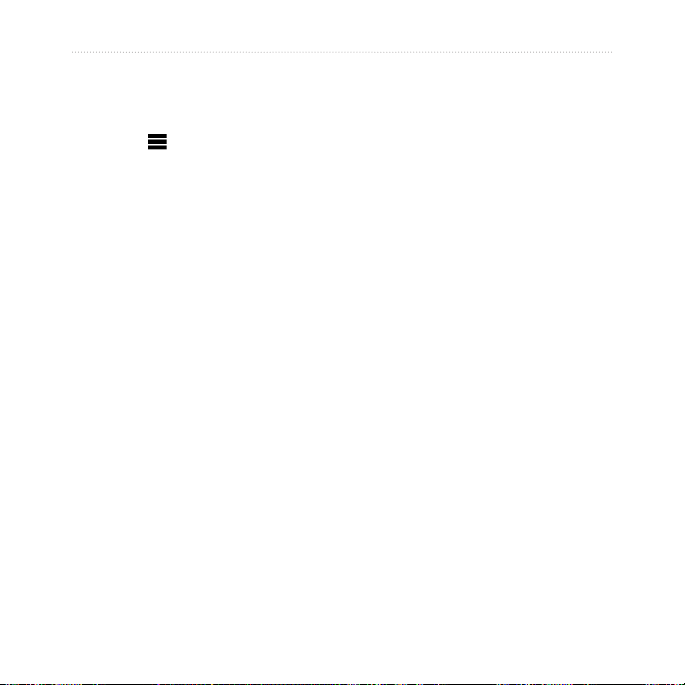
Søgning efter positioner
Redigering af din hjemmeposition
1. Tryk på Find > Favoritter > Hjem i
hovedmenuen.
2. Tryk på
> Rediger.
3. Angiv ændringerne.
4. Tryk på Udført.
Søgning efter positioner
Du kan søge efter positioner vha.
skærmtastaturet, ved at indtaste adresse
eller koordinater, gennemse kortet osv.
Søgning efter et sted ved at
stave navnet
1. Tryk på Find > Interessepunkter >
Stav navn i hovedmenuen.
2. Indtast hele eller en del af navnet, og
tryk på Udført.
3. Vælg en destination, og vælg Start!.
Søgning efter en adresse
BEMÆRK: Afhængigt af versionen for
de indbyggede kortdata på enheden kan
knappernes navne og fremgangsmåden
afvige fra fremgangsmåden nedenfor.
1. Tryk på Find > Adresse i
hovedmenuen.
2. Skift stat, land eller område efter
behov.
3. Tryk på Stav by.
4. Indtast byen/postnummeret.
TIP: Hvis du er usikker på byen/
postnummeret, skal du vælge Søg i
alle.
5. Tryk på Udført.
6. Hvis det er nødvendigt, skal du vælge
byen/postnummeret.
BEMÆRK: Ikke alle kortdata
muliggør søgning efter et
postnummer.
7. Indtast husnummeret.
8. Tryk på Udført.
16 Brugervejledning til nüvi serie 2200/2300/2400
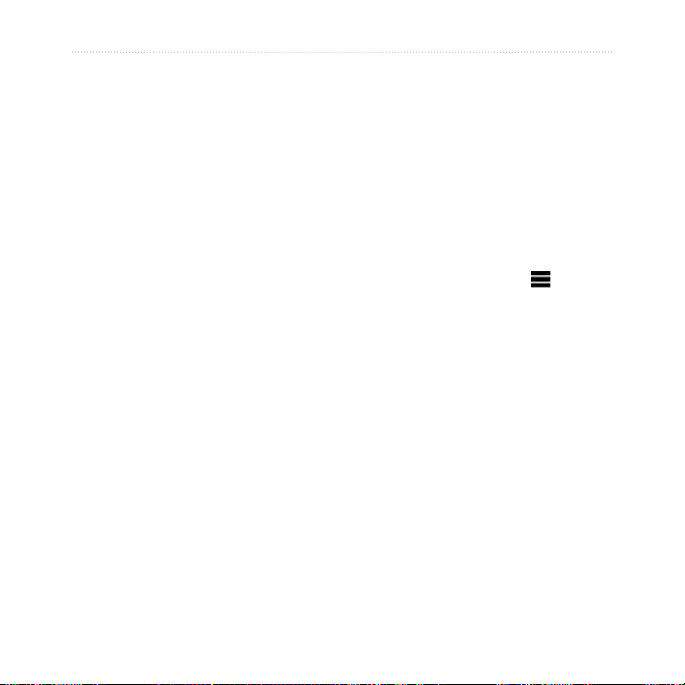
Søgning efter positioner
9. Indsæt vejnavnet.
10. Tryk på Udført.
11. Vælg gaden, hvis det er nødvendigt.
12. Vælg adressen, hvis det er
nødvendigt.
Sådan gennemser du kortet
• Tryk på Find > Gennemse kort.
• Se "Brug af positionskort" (side 19)
for at få oplysninger om brug af
kortknapperne.
Søgning efter en position ved hjælp
af kortet
Visning af en liste over nyligt
fundne positioner
Enheden gemmer de sidste 50 positioner,
du har fundet.
I hovedmenuen skal du trykke på
Find > Nyligt fundne.
Rydning af listen over nyligt fundne
positioner
I hovedmenuen skal du trykke på
Find > Nyligt fundne >
> Ryd >
Ja.
1. Tryk på Find > Gennemse kort i
hovedmenuen.
2. Vælg en position.
Der vises en informationsboks for
positionen.
3. Tryk på informationsboksen.
4. Tryk på Start!.
Brugervejledning til nüvi serie 2200/2300/2400 17
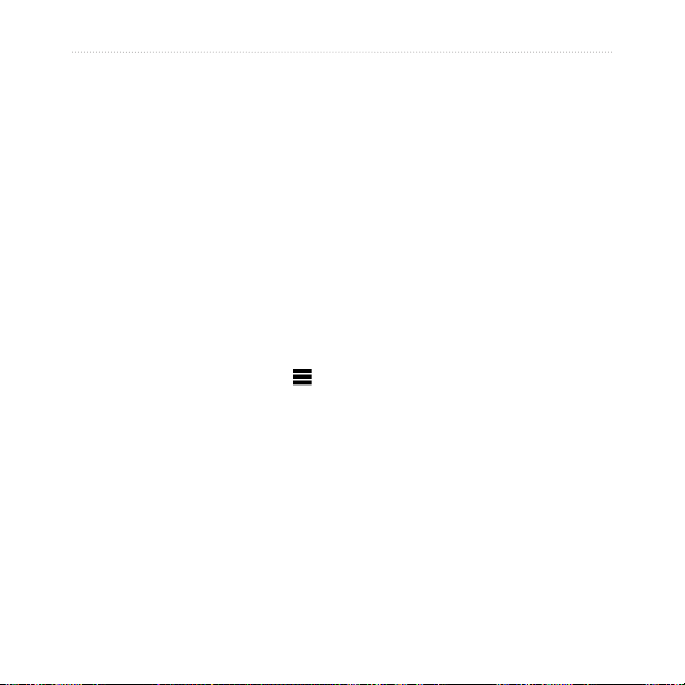
Søgning efter positioner
Indtastning af koordinater
Hvis du kender destinationens
geograske koordinater, kan du bruge
enheden til at navigere til destinationen
ved hjælp af længde- og breddegraderne.
Det kan være praktisk ved geo-skattejagt.
1. Tryk på Find > Koordinater i
hovedmenuen.
2. Marker et felt for at indtaste data for
breddegrad og længdegrad.
3. Tryk på Vis på kort.
4. Tryk på Start!.
Ændring af format for kortkoordinater
1. Tryk på Find > Koordinater >
Format i hovedmenuen.
2. Vælg et format.
Brug af fotonavigation
Du kan overføre billeder til enheden
eller hukommelseskortet sammen med
positionsoplysningerne og oprette ruter til
de viste positioner.
1. Tilslut enheden til computeren
(side 47).
2. Gå til http://connect.garmin.com
/photos.
3. Følg vejledningen på webstedet for at
vælge og indlæse billeder.
4. Kobl enheden fra computeren.
5. Tænd for enheden.
6. Tryk på Find > Favoritter > Fotos i
hovedmenuen.
Der vises en liste over billeder med
positionsoplysninger.
7. Vælg et billede.
18 Brugervejledning til nüvi serie 2200/2300/2400
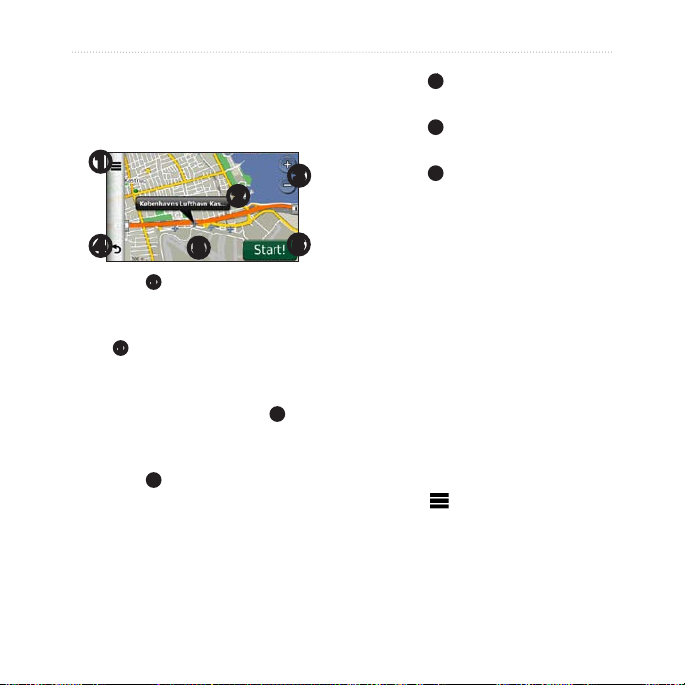
Søgning efter positioner
Brug af positionskort
Positionskortet åbnes, efter at du har valgt
en position fra menuen Find .
➊
➌
• Tryk på
• Tryk på
• Tryk på
➋
Visning af en rute på kortet
➍
• Tryk på ➊ for at gemme positionen i
dine favoritter.
• På nogle modeller skal du trykke
på
➊
position, når enheden er tilsluttet en
telefon.
• Tryk på informationsboblen
for at få vist ere oplysninger om
positionen.
• Tryk på
Brugervejledning til nüvi serie 2200/2300/2400 19
➎
for at ringe op til den valgte
➌
for at zoome ind og ud.
➏
➋
1. Tryk på informationsboblen fra
2. Tryk på ruteoplysningsboksen.
Sådan fjerner du et forkert
interessepunkt fra kortet
Hvis søgeresultaterne indeholder et
forældet eller forkert interessepunkt,
kan du fjerne positionen fra fremtidige
søgninger.
1. Tryk på informationsboblen fra
2. Tryk på
➍
forrige side.
forskellige dele af kortet.
sving-rute til dette sted.
positionskortet.
positionskortet.
for at vende tilbage til den
➎
og træk for at få vist
➏
for at oprette en sving-for-
> Rapporter fejl > Ja.
 Loading...
Loading...