
nüvi® 42/52 Series
Owner’s Manual
December 2012 190-01530-00_0A Printed in Taiwan
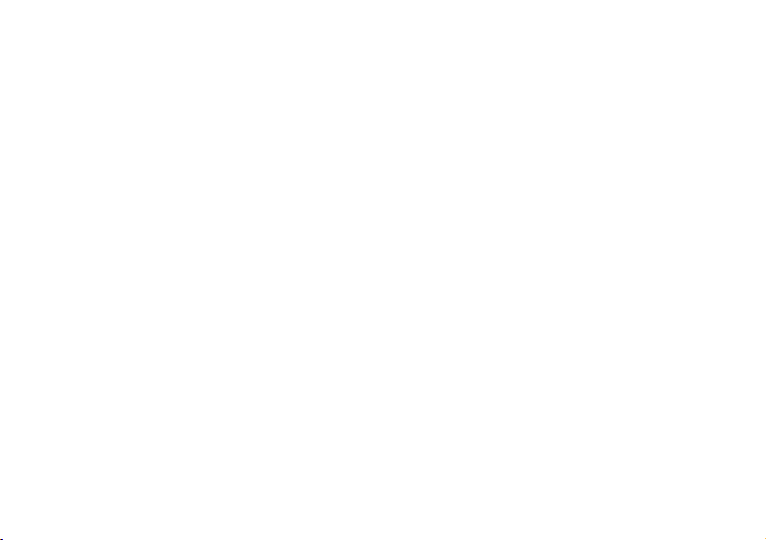
© 2012 Garmin Ltd. or its subsidiaries
All rights reserved. Except as expressly provided herein, no part of this manual may be reproduced, copied,
transmitted, disseminated, downloaded or stored in any storage medium, for any purpose without the express prior
written consent of Garmin. Garmin hereby grants permission to download a single copy of this manual onto a hard
drive or other electronic storage medium to be viewed and to print one copy of this manual or of any revision hereto,
provided that such electronic or printed copy of this manual must contain the complete text of this copyright notice
and provided further that any unauthorized commercial distribution of this manual or any revision hereto is strictly
prohibited.
Information in this document is subject to change without notice. Garmin reserves the right to change or improve its
products and to make changes in the content without obligation to notify any person or organization of such changes
or improvements. Go to the Garmin Web site (www.garmin.com) for current updates and supplemental information
concerning the use and operation of this and other Garmin products.
®
Garmin
, the Garmin logo, MapSource® and nüvi® are trademarks of Garmin Ltd. or its subsidiaries, registered
in the USA and other countries. nüMaps Guarantee
™
and nüMaps Lifetime™ are trademarks of Garmin Ltd. or its
subsidiaries. These trademarks may not be used without the express permission of Garmin.
®
Windows
is a registered trademarks of Microsoft Corporation in the United States and/or other countries. Mac® is a
registered trademark of Apple Computer, Inc.
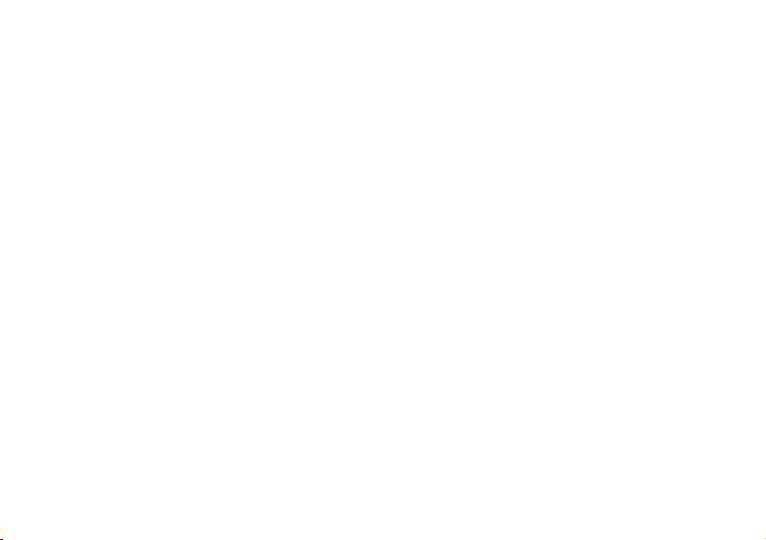
Table of Contents
Getting Started ����������������������������������������� 1
Mounting the Device .......................................... 1
About myDashboard .......................................... 2
About Garmin Express ......................................3
Turning Off the Device ....................................... 4
Finding Locations ������������������������������������ 5
About Points of Interest ..................................... 6
Saving a Home Location ...................................7
Location Searches ............................................. 7
Using the Location Map ..................................... 9
Favorites .......................................................... 10
Map Pages ���������������������������������������������� 12
Following an Automobile Route ....................... 12
Map Pages ......................................................13
Data Management ���������������������������������� 15
File Types ........................................................16
About Memory Cards ....................................... 16
Transferring Files from Your Computer ...........16
Deleting Files .................................................. 17
Customizing the Device ������������������������ 17
System Settings ............................................... 17
Navigation Settings .......................................... 18
Display Settings ............................................... 18
Time Settings ................................................... 18
Language Settings ........................................... 19
Map Settings .................................................... 19
Proximity Points Settings ................................. 20
Restoring Settings ........................................... 20
Appendix ������������������������������������������������ 20
Caring for Your Device ..................................... 20
Erasing User Data ........................................... 21
Changing the Fuse in the Vehicle Power
Cable ............................................................... 22
Removing Suction Cup Mount from the
Windshield .......................................................22
About nüMaps Lifetime ................................... 22
Safety Cameras ............................................... 23
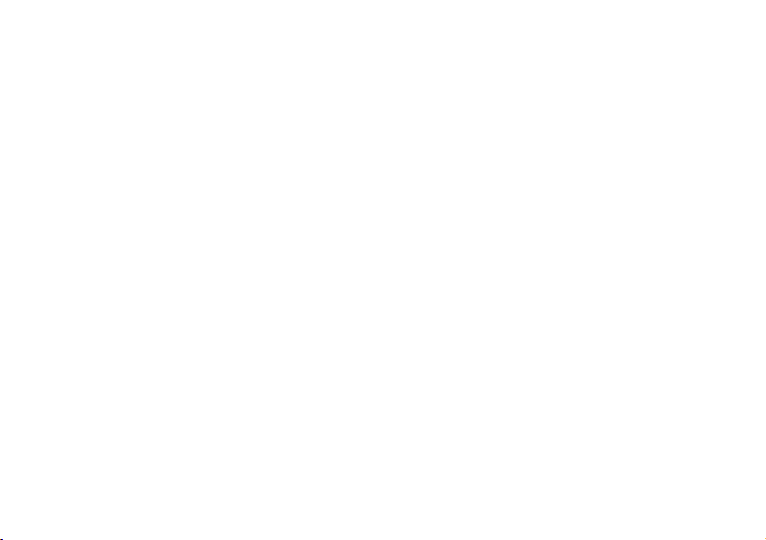
Purchasing Accessories .................................. 23
Contacting Garmin Product Support ................ 23
Troubleshooting .............................................. 24
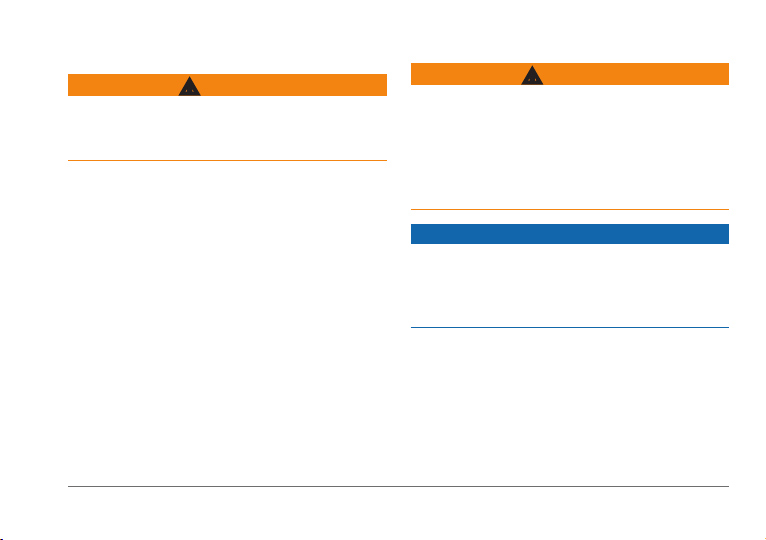
Getting Started
See the Important Safety and Product
Information guide in the product box for product
warnings and other important information.
Connect the device to vehicle power (page
1
1).
Mount the device (page 1).
2
Register the device (page 3).
3
Check for updates.
4
• Software updates (page 3).
• Free map update (page 3).
Getting Started 1
‹ WARNING
Mounting the Device
‹ WARNING
This product contains a lithium-ion battery.
To prevent the possibility of personal injury or
product damage caused by battery exposure
to extreme heat, remove the device from the
vehicle when exiting or store it out of direct
sunlight.
Before mounting the device, see the Important
Safety and Product Information guide for
information about laws pertaining to windshield
mounting.

Charge your device as you drive before using it
on battery power.
Press the suction cup ➊ to the windshield.
1
➌
➊
While pressing, ip the lever ➋ back toward
2
the windshield.
Press the mount ➌ up and into the opening
3
on the back of the device until it snaps into
place.
Plug the vehicle power cable ➍ into the
4
USB port
2 Getting Started
➏
➋
➎ on the device.
➎
➍
Plug the other end of the vehicle power
5
cable into a power outlet in your vehicle.
Snap the mount onto the suction cup ➏
6
arm.
Acquiring Satellites
The device may require an open view of the
sky to acquire satellite signals. When the bars
are green, the device has acquired satellite
signals.
About myDashboard
Use myDashboard to register your device, check
for software and map updates, access product
manuals and support, and more.
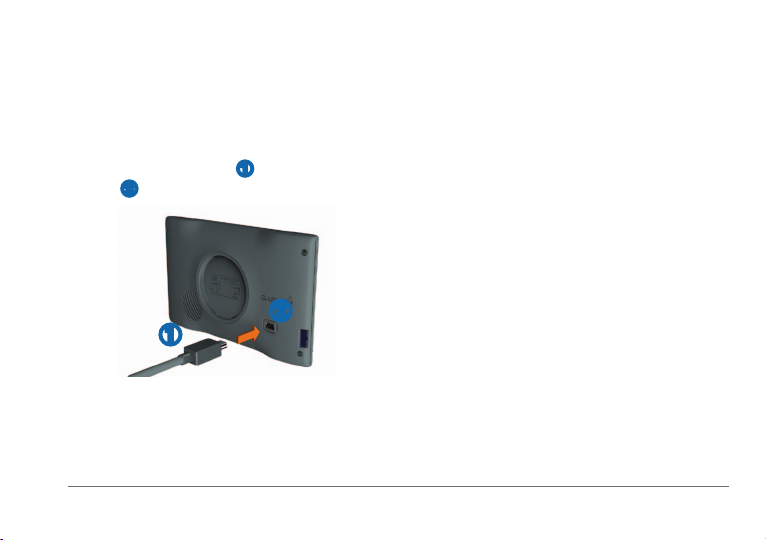
Follow the on-screen instructions.
About Garmin Express
Use Garmin Express to register your device,
check for software and map updates, access
product manuals and support, and more.
Setting Up Garmin Express
Connect a USB cable ➊ to the mini-USB
1
port
➋ on the device.
4
nüMaps Guarantee
If you register the device at www.garmin.com
/express within 90 days of acquiring satellites
while driving, your device could be eligible for
one free map update. Go to www.garmin.com
/numaps for terms and conditions.
™
Updating Maps
Register the device (page 3).
1
Under Map Updates, click Update Now.
2
Follow the on-screen instructions.
3
➋
➊
Connect the other end of the USB cable to
2
the USB port on your computer.
Go to www.garmin.com/express.
3
Getting Started 3
Activating Lifetime Maps
Go to www.garmin.com/lifetimeupdater.
1
Follow the on-screen instructions.
2
NOTE: If you register the device, you can
receive e-mail notications when a map
update is available.
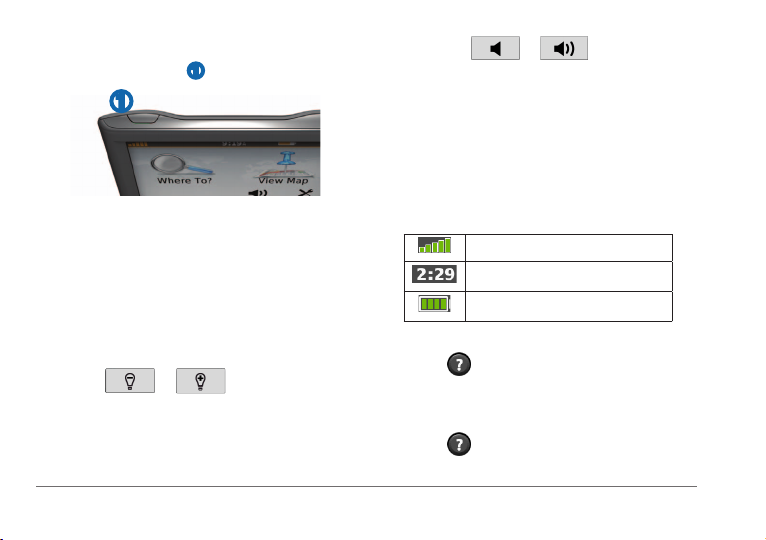
Turning Off the Device
Tap the Power key ➊.
1
➊
Select Power Off.
2
• Select
• Select the Mute check box.
Status Bar Icons
The status bar is located at the top of the main
menu. The status bar icons display information
about features on the device. You can select
some icons to change settings or view additional
information.
Resetting the Device
You can reset your device if it stops functioning.
Hold the Power key for 10 seconds.
Changing the Screen Brightness
Select Settings > Display > Brightness.
1
Select or .
2
Adjusting the Volume
Select Volume.
1
Select an option:
2
4 Getting Started
Using Help
Select to view information about using
the device.
Select
or .
GPS signal status.
Current time.
Battery status.
> Search.
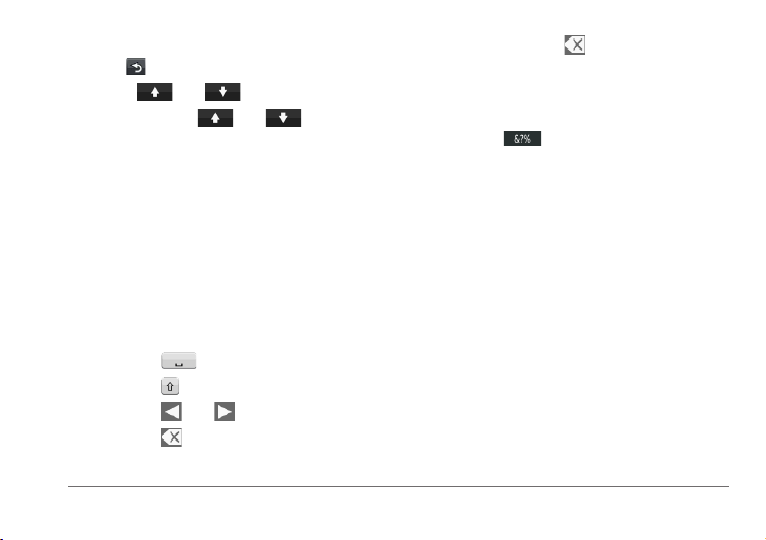
Using the On-Screen Buttons
• Hold to quickly return to the main menu.
• Select
• Select and hold
faster.
and to see more choices.
and to scroll
Using the On-Screen Keyboard
See “System Settings” to change the keyboard
layout (page 17).
Select Where To? > Points of Interest >
1
Spell Name.
Select an option.
2
• Select a character on the keyboard to
enter a letter or number.
• Select
• Select
• Select
• Select
Finding Locations 5
to add a space.
to change the character case.
and to move the cursor.
to delete a character.
• Select and hold
entry.
• Select Mode to select the keyboard
language mode.
• Select
such as punctuation marks.
Finding Locations
There are many ways to nd locations.
• By category (page 6)
• Near another location (page 6)
• By spelling the name (page 7)
• By address (page 8)
• Using recently found locations (page 8)
• Using coordinates (page 9)
• Using the map (page 9)
• Using Favorites (page 10)
to erase the entire
to enter special characters,
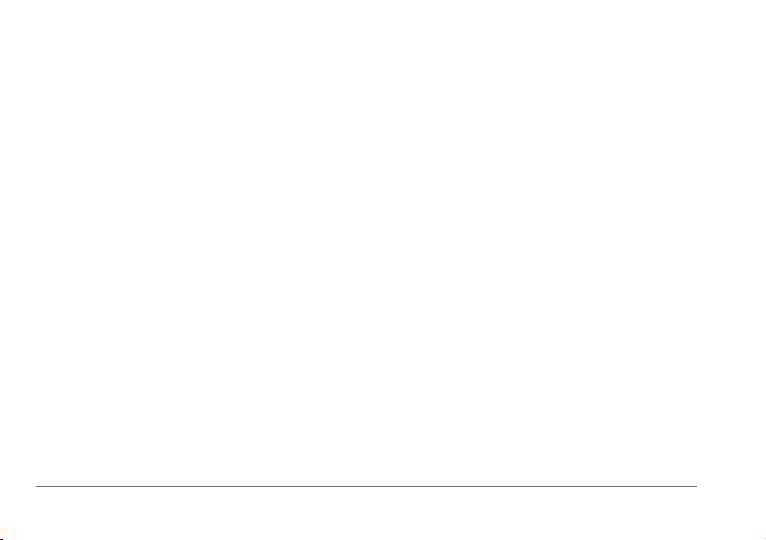
Enter all or part of the name.
About Points of Interest
The detailed maps loaded in your device contain
points of interest, such as restaurants, hotels,
and auto services.
Finding a Point of Interest by Category
Select Where To? > Points of Interest.
1
Select a category.
2
If necessary, select a subcategory.
3
Select a location.
4
Select Go!.
5
To narrow your search results, you can search
within some categories.
Select Where To? > Points of Interest.
1
Select a category.
2
If necessary, select a subcategory.
3
Select Spell.
4
6 Finding Locations
5
Select Done.
6
Searching Near Another Location
By default, your device nds locations closest
to your current location. You can nd a location
near another city or location.
Select Where To? > Near.
1
Select an option, and select OK.
2
If necessary, select a location.
3
Adding a Stop to a Route
While navigating an automobile route, select
1
Where To?.
Search for the location (page 6).
2
Select Go!.
3
Select Add as a Via Point.
4
 Loading...
Loading...