Garmin nuvi 350 OEM Honda Access,Canada, nuvi 350 Honda,North America, nuvi 300 User Manual
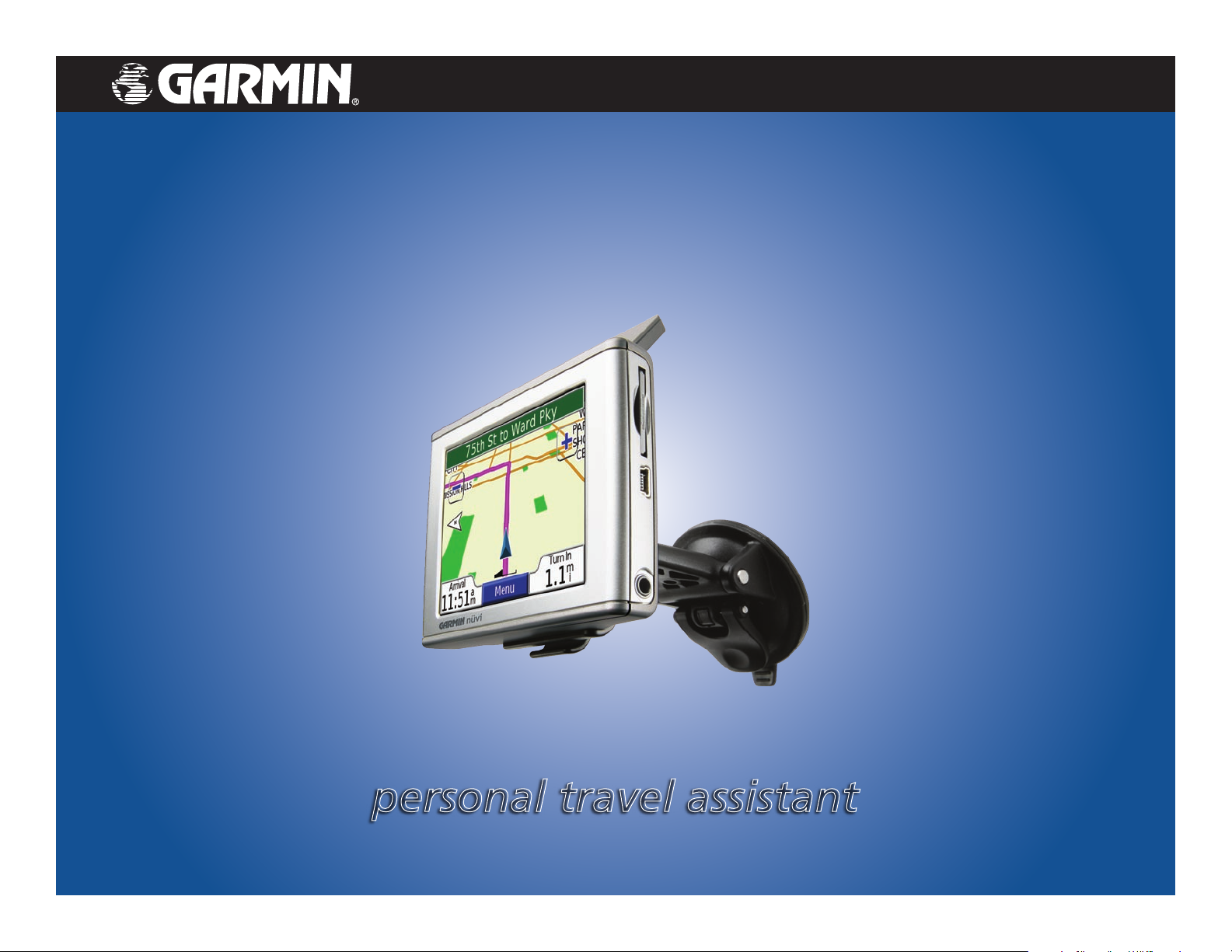
™
Owner’s Manual
nüvi
300/350
personal travel assistant
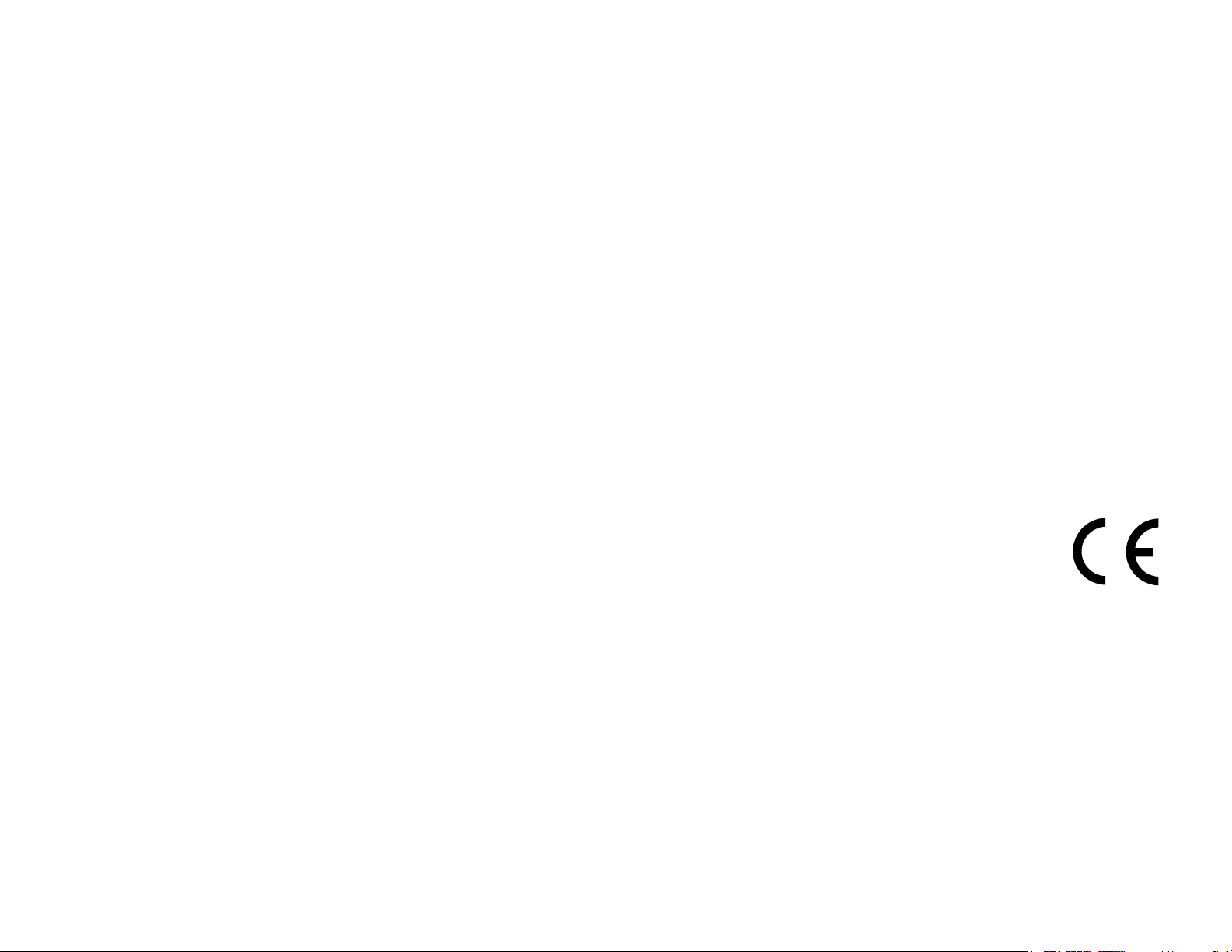
© 2005–2006 Garmin Ltd. or its subsidiaries
Garmin International, Inc.
1200 East 151st Street,
Olathe, Kansas 66062, USA
Tel. 913/397.8200 or 800/800.1020
Fax 913/397.8282
Garmin (Europe) Ltd.
Unit 5, The Quadrangle,
Abbey Park Industrial Estate,
Romsey, SO51 9DL, UK
Tel. +44 (0) 870.8501241 (outside the UK)
0808.2380000 (within the UK)
Fax +44 (0) 870.8501251
Garmin Corporation
No. 68, Jangshu 2nd Road,
Shijr, Taipei County, Taiwan
Tel. 886/2.2642.9199
Fax 886/2.2642.9099
All rights reserved. Except as expressly provided herein, no part of this manual may be reproduced, copied, transmitted,
disseminated, downloaded or stored in any storage medium, for any purpose without the express prior written consent of
Garmin. Garmin hereby grants permission to download a single copy of this manual onto a hard drive or other electronic
storage medium to be viewed and to print one copy of this manual or of any revision hereto, provided that such electronic or
printed copy of this manual must contain the complete text of this copyright notice and provided further that any unauthorized
commercial distribution of this manual or any revision hereto is strictly prohibited.
Information in this document is subject to change without notice. Garmin reserves the right to change or improve its products
and to make changes in the content without obligation to notify any person or organization of such changes or improvements.
Visit the Garmin Web site (www.garmin.com) for current updates and supplemental information concerning the use and
operation of this and other Garmin products.
Garmin® and MapSource® are registered trademarks and nüvi
Garmin Lock™ are trademarks of Garmin Ltd. or its subsidiaries and may not be used without the express permission of Garmin.
SiRF®, SiRFstar® and the SiRF logo are registered trademarks of SiRF Technology, Inc. SiRFstarIII and SiRF Powered are
trademarks of SiRF Technology, Inc. Audible.com
Windows® is a registered trademark of Microsoft Corporation in the United States and/or other countries. Mac® is a registered trademark of Apple
Computer, Inc. RDS-TMC Trafc Information Services France © ViaMichelin 2006. Pocket Oxford Spanish Dictionary © Oxford University Press
2005. Pocket Oxford Italian Dictionary © Oxford University Press 2004. Oxford Portuguese Minidictionary © Oxford University Press 2002.
Multilingual Wordbank © Oxford University Press 2001. Multilingual Phrasebank © Oxford University Press 2001. Pocket Oxford-Hachette
French Dictionary © Oxford University Press and Hachette Livre 2005. Pocket Oxford-Duden German Dictionary © Oxford University Press and
Bibliographisches Institut & F.A. Brockhaus 2003. Other trademarks and trade names are those of their respective owners.
®
and AudibleReady® are registered trademarks of Audible, Inc. © Audible, Inc. 1997–2005.
™
, MyGarmin™, Garmin Travel Guide™, Garmin TourGuide™, and
September 2006 Software Version 4.10 Part Number 190-00627-00 Rev. B
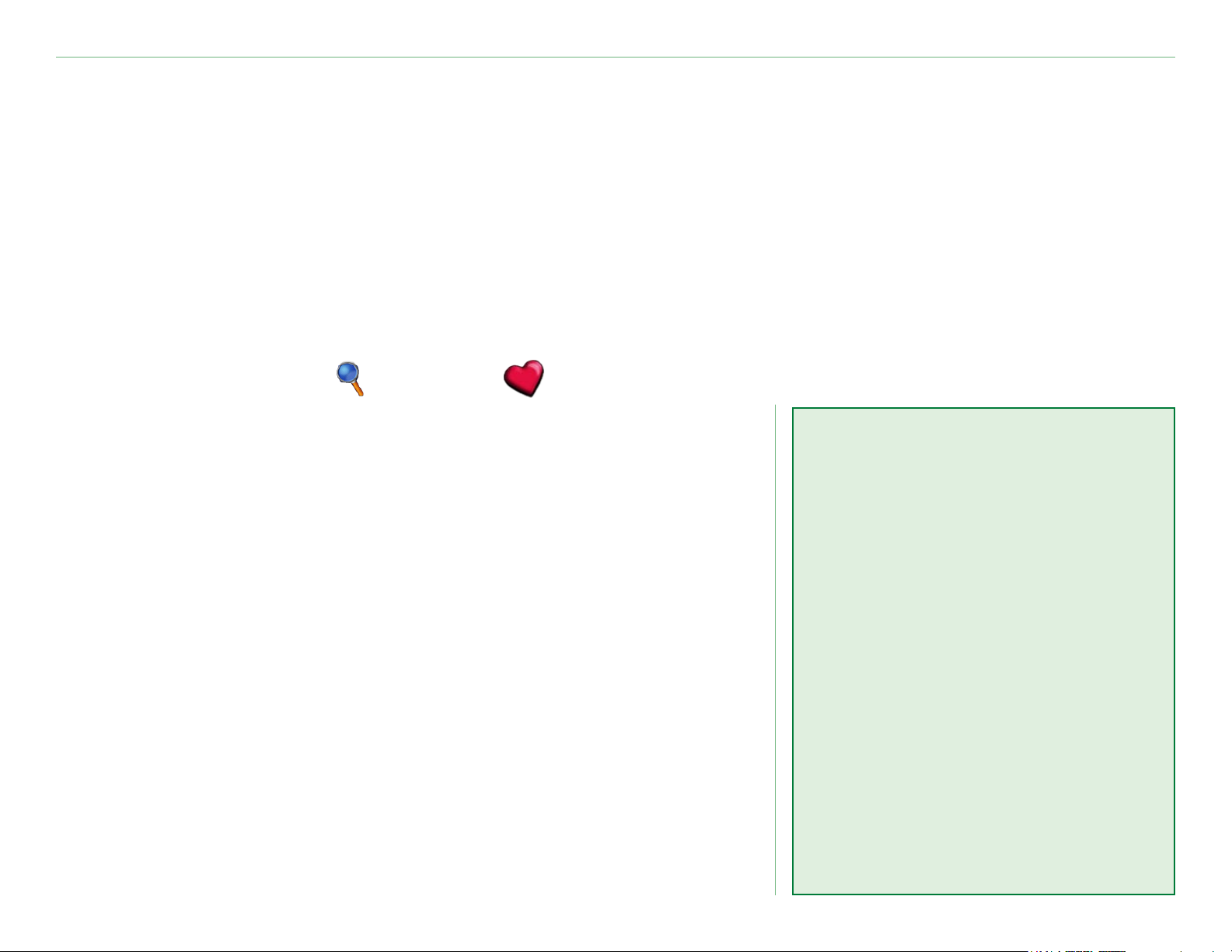
Preface
Preface
Congratulations on purchasing the Garmin
are included in this manual. Unless otherwise specied, the information applies to both models.
®
nüvi™ personal travel assistant. The nüvi 300 and nüvi 350
Manual Conventions
When you are instructed to “touch” something, use your nger to touch an item on the screen.
You will see small arrows (>) used in the text that indicate you should touch a series of items. For
example, if you see “touch Where to > My Locations” you should touch the Where to button,
and then touch My Locations.
myGarmin™
Contact Garmin
Go to http://my.garmin.com
Contact Garmin if you have any questions while using your nüvi
300/350. In the USA, contact Garmin Product Support by phone:
913/397.8200 or 800/800.1020, Monday–Friday, 8 AM–5 PM
to access the latest services for
your Garmin products. From the
myGarmin Web site, you can:
Central Time; or go to www.garmin.com/support/, and click
Product Support.
In Europe, contact Garmin (Europe) Ltd. at +44 (0) 870.8501241
(outside the UK) or 0808 2380000 (within the UK).
To purchase accessories for your nüvi 300 or 350, visit
http://shop.garmin.com.
Garmin © 2005–2006 i nüvi Owner’s Manual
• Register your Garmin unit.
• Subscribe to online services for
safety camera information (see
page 63).
• Unlock optional maps.
Return to myGarmin often for
new Garmin product services.
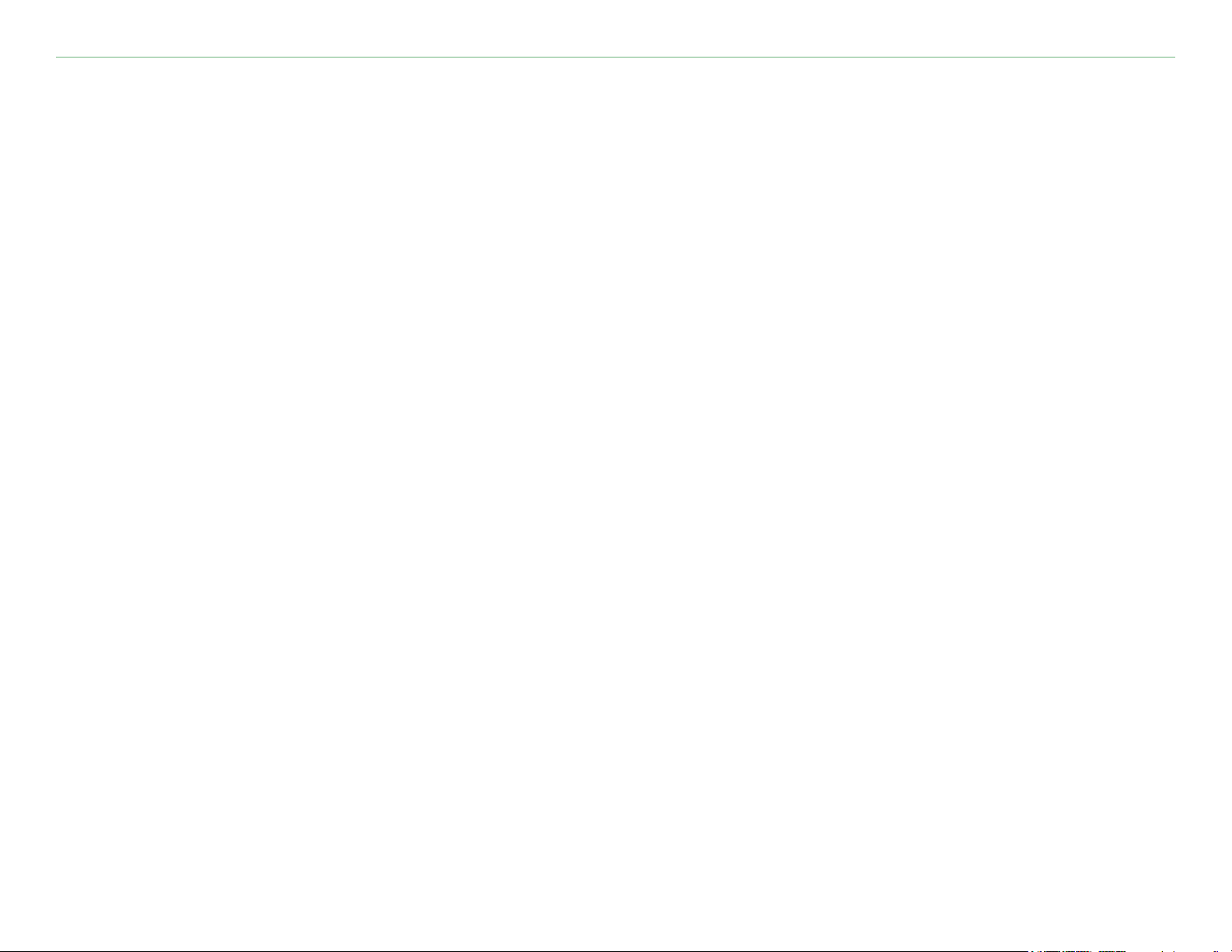
Table of conTenTs
Preface ...................................................i
Manual Conventions ........................................i
Contact Garmin ..............................................i
myGarmin™ ..................................................i
Getting Started ......................................1
Your nüvi ......................................................1
nüvi Menu Page .............................................1
nüvi Tips and Shortcuts ..................................2
Adjust the Volume & Brightness .......................2
Lock the Screen .............................................2
Quick Links ...................................................2
Find Your Destination .....................................3
Where To ...............................................7
Finding an Address ........................................7
Finding a Place by Spelling the Name ..............8
Finding a Place Using the Map .........................9
Finding a Place Using Coordinates ..................10
Expanding Your Search .................................11
My Locations .......................................12
Saving Places You Find ................................. 12
Finding Saved Places (Favorites) .................... 12
Editing Saved Places ....................................13
Finding Recent Selections Places ....................14
My Current Location ..................................... 15
Follow Your Route ..........................................4
Add a Stop to Your Route ................................5
Add a Detour ................................................5
Custom POIs ...............................................15
Saving Your Current Location Using the Map ....15
Setting a Home Location ............................... 16
Stop the Route ..............................................5
Take a Better Route .......................................5
Lock Your nüvi ...............................................6
Garmin © 2005–2006 ii nüvi Owner’s Manual
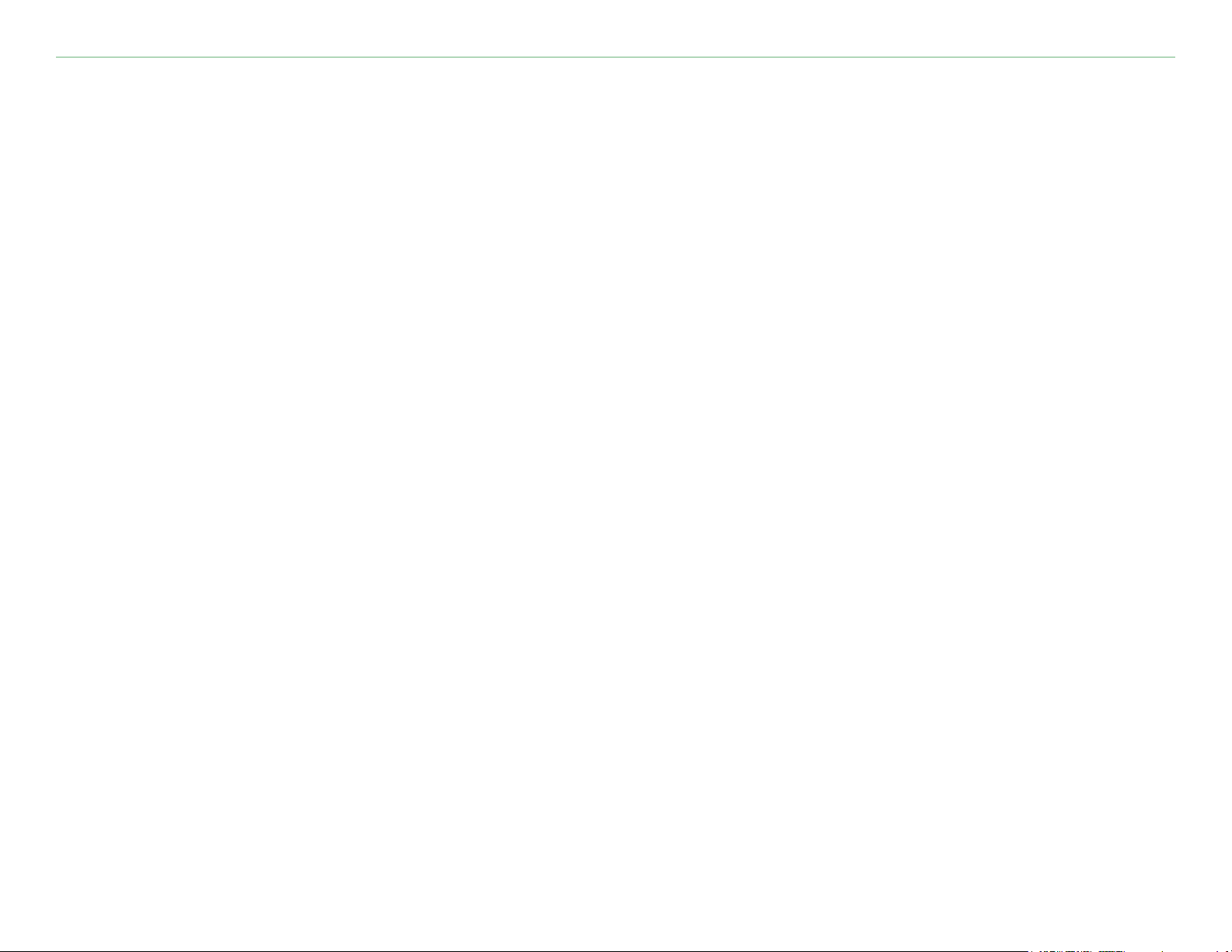
Table of conTenTs
Viewing the Map and Other Pages .......17
Viewing the Map Page .................................. 17
Trip Information Page ................................... 18
Current Route Page ......................................19
Next Turn Page ............................................ 19
Managing Files on Your nüvi ................20
Additional Help ............................................ 20
Supported File Types ....................................20
Step 1: Insert an SD Card (Optional) .............21
Step 2: Connect the USB Cable .....................21
Step 3: Transfer Files to Your nüvi ..................21
Step 4: Eject/UnMount and Unplug the
SaversGuide ...............................................29
Listening to MP3 Files ...................................30
Listening to Audible Books ............................32
Viewing Pictures ......................................... 37
Using the World Clock ..................................38
Converting Currency .................................... 39
Converting Measurements .............................41
Using the Calculator ..................................... 42
Customizing the nüvi ...........................43
Restoring Settings .......................................43
Changing the Map Settings ...........................44
Changing the System Settings ....................... 45
USB Cable ...............................................23
Information about Your nüvi Drives ................ 24
Using the Travel Kit .............................25
Using the Language Guide ............................25
Using the Travel Guide ..................................28
Garmin © 2005–2006 iii nüvi Owner’s Manual
Changing the Locale .....................................46
Changing the Display Settings ....................... 47
Changing the Navigation Settings ..................48
Changing the Trafc Settings ......................... 49
Changing the Proximity Point Settings ............51
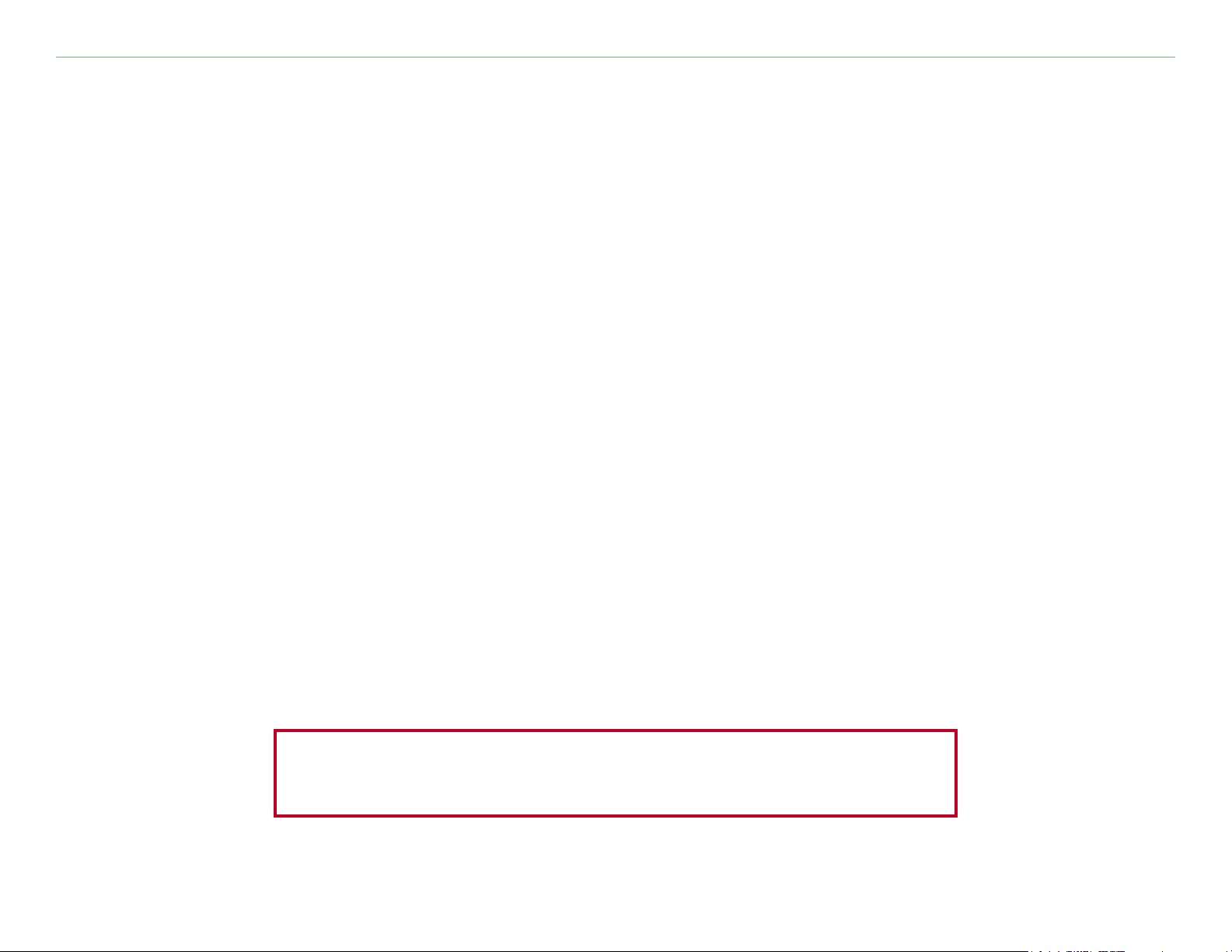
Table of conTenTs
................52
Connecting the FM TMC Trafc Receiver to Your
nüvi ........................................................52
Viewing Trafc Events ..................................53
Avoiding Trafc ............................................ 53
Trafc Symbols ............................................ 54
Color Code ..................................................54
Appendix .............................................55
Mounting Your nüvi ......................................55
Resetting Your nüvi ......................................58
Clearing User Data ...................................... 58
Caring for Your nüvi .................................... 59
Purchasing Additional MapSource Maps ........... 61
Custom POIs (Points of Interest) ....................62
Battery Information ....................................64
About Satellite Signals..................................65
Specications ..............................................66
Software License Agreement ......................... 67
USB Interface Troubleshooting .......................68
nüvi Troubleshooting .................................... 69
..................................................70
Updating the nüvi Software Using
WebUpdater .............................................61
WARNING: See the product information sheet in the product
box for product warnings and other important information.
Garmin © 2005–2006 iv nüvi Owner’s Manual
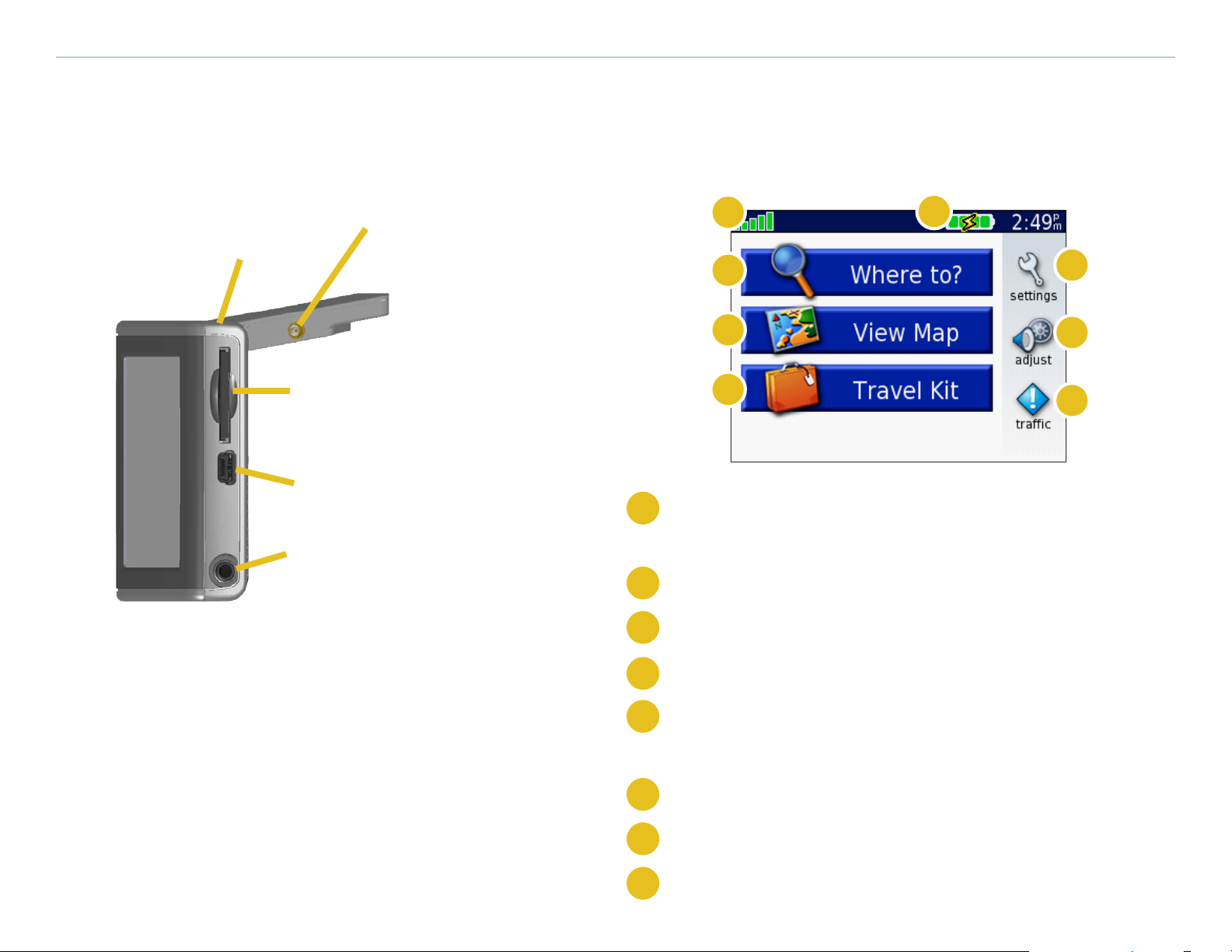
GeTTinG sTarTed
GettinG Started
Your nüvi
Power
button
MCX connector
(for an optional
external
antenna)
SD card
slot
Mini-USB
port
Headphone
plug
nüvi Menu Page
A
H
G
F
Satellite signal strength indicator. Touch to view
A
satellite signal information.
B
Battery indicator.
B
C
D
E
C
Touch to adjust the settings.
Touch to adjust the volume and brightness.
D
E
Touch to view trafc incidents, if an optional
FM trafc receiver is connected.
F
Touch to use the Travel Kit.
G
Touch to view the map.
H
Touch to nd a destination.
Garmin © 2005–2006 1 nüvi Owner’s Manual
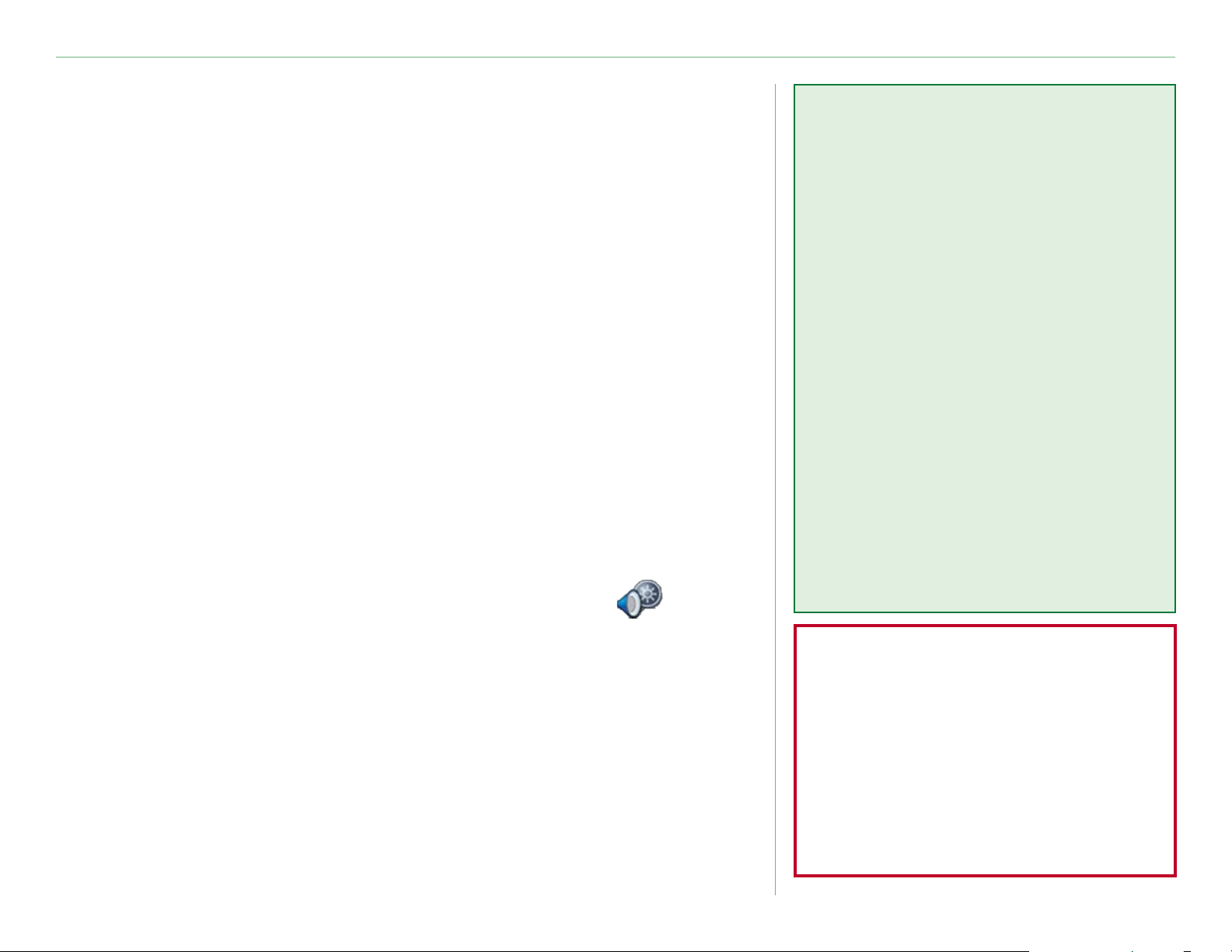
GeTTinG sTarTed
nüvi Tips and Shortcuts
• To quickly return to the Menu page, press and hold Back.
• Touch Help to learn more about the nüvi’s Travel Kit.
• When you are listening to music or an audible book, quickly
press the Power button twice to jump from any page back to the
player page. Press Back to return to the previous page you were
viewing (such as the map).
• To extend the battery life, close the antenna when you do not
need to receive GPS signals. If the antenna is closed, GPS is
turned off.
• For more tips about the battery, see page 64.
Quick Links
• Finding an address: page 7
• Viewing the Map page: page 17
• Listening to MP3 les: page 30
• Listening to an audible book:
page 32
• Converting currency: page 39
• Transferring les to your nüvi:
pages 20–24 and page 68
• Cleaning and storing your unit:
pages 59–60
Adjust the Volume & Brightness
Press and quickly release the Power button or touch on the
Menu page to access the Quick Settings. Move the sliders to adjust
the volume and brightness. Touch Mute to turn the volume off.
• Using the Garmin Lock™ antitheft feature: page 6.
Do not leave your GPS unit
exposed in an unattended vehicle
on a hot day. To prevent damage,
Lock the Screen
remove it from the vehicle; or
Press and release the Power button. To prevent accidental screen
taps, touch Lock. To unlock the screen, press the Power button.
Garmin © 2005–2006 2 nüvi Owner’s Manual
store it out of direct sunlight,
such as in the glove box. See the
specications on page 66.
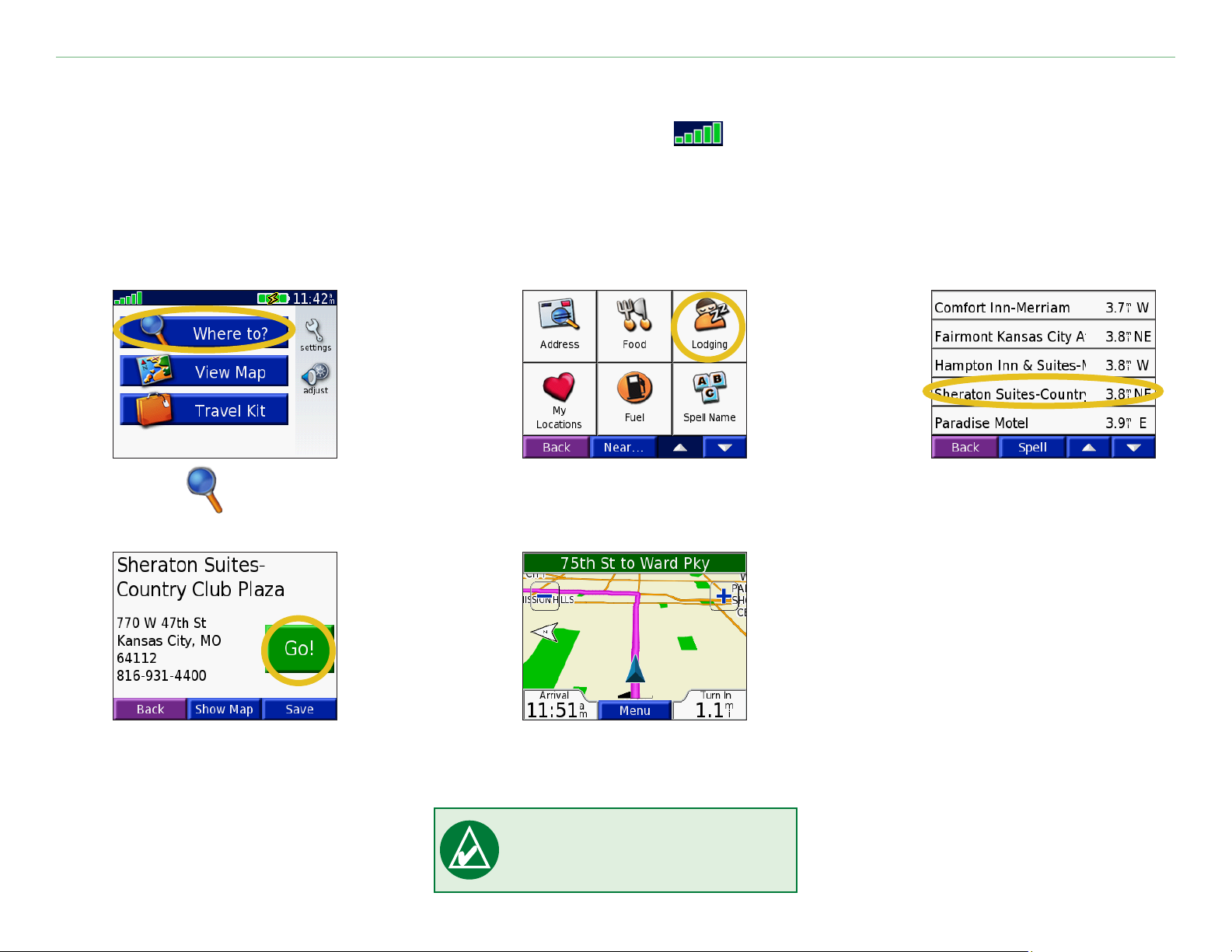
GeTTinG sTarTed
Find Your Destination
Flip up the antenna on the nüvi to get satellite signals. The bars in the upper left corner represent the
GPS satellite signals being received by your nüvi. When you see green bars, you have a strong signal. See
page 65 for more information. After you have a satellite x, use the Garmin nüvi to nd your destination
and go to it.
➊
➍
Touch Where to.
Touch Go.
➋
➎
Select a category and
sub-category, if necessary.
Enjoy the route!
➌
Select a destination.
TIP: Touch the arrows to
view more choices.
Garmin © 2005–2006 3 nüvi Owner’s Manual
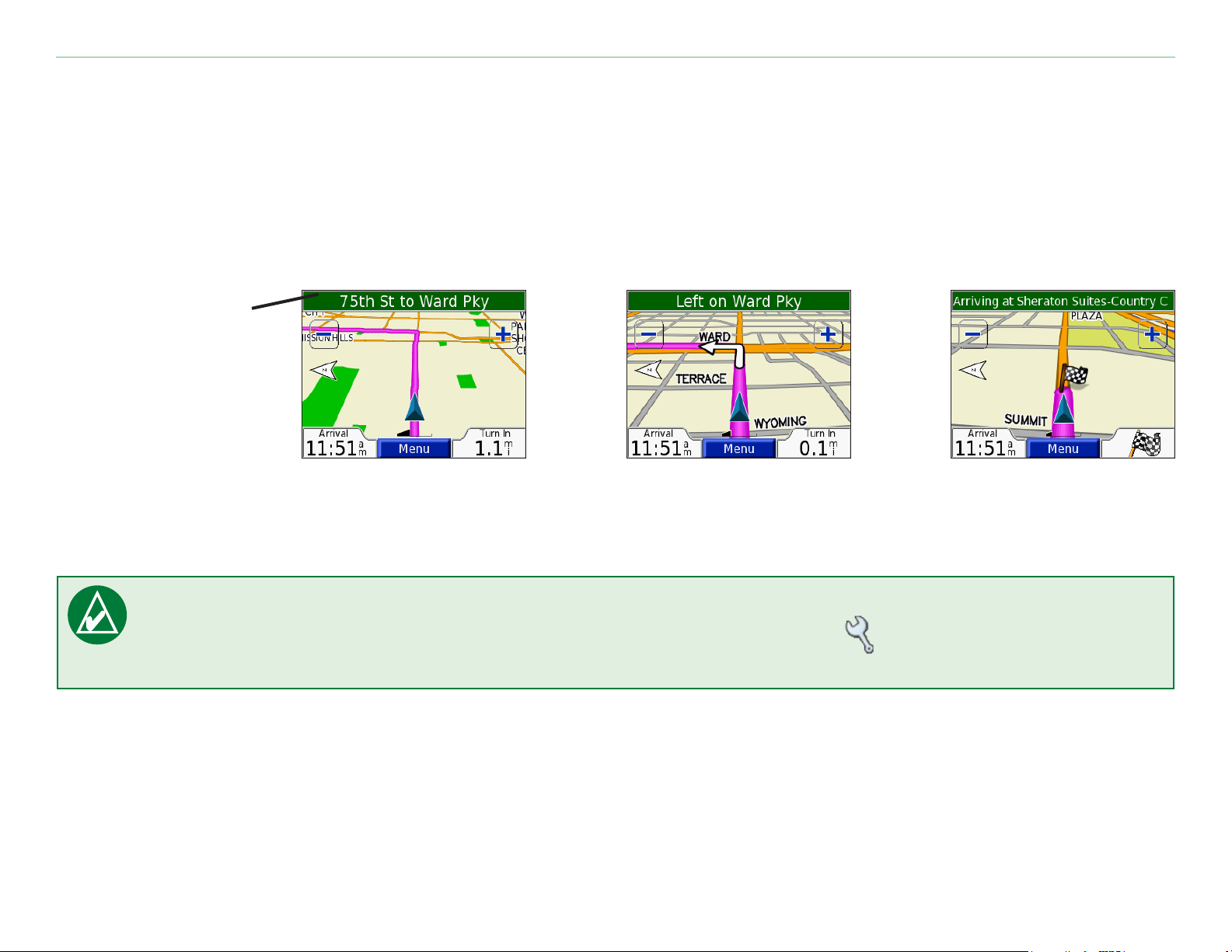
GeTTinG sTarTed
Follow Your Route
Follow the route to your destination using the Map page. As you travel, your nüvi guides you to your
destination with vocal prompts, turn arrows on the map, and directions at the top of the Map page. If you
depart from the original route, your nüvi recalculates the route and provides new route directions. For
more information about using the Map page, see pages 17–19.
Read the driving
instructions at the
top of the page.
Your route is marked
with a magenta line.
TIP: If you think the nüvi is not creating the best route to your destination (for example, you are
Follow the arrows as
you make turns.
A checkered ag marks
your destination.
being routed on side streets), change the route preferences. Touch > Navigation > Route
Preference.
Garmin © 2005–2006 4 nüvi Owner’s Manual
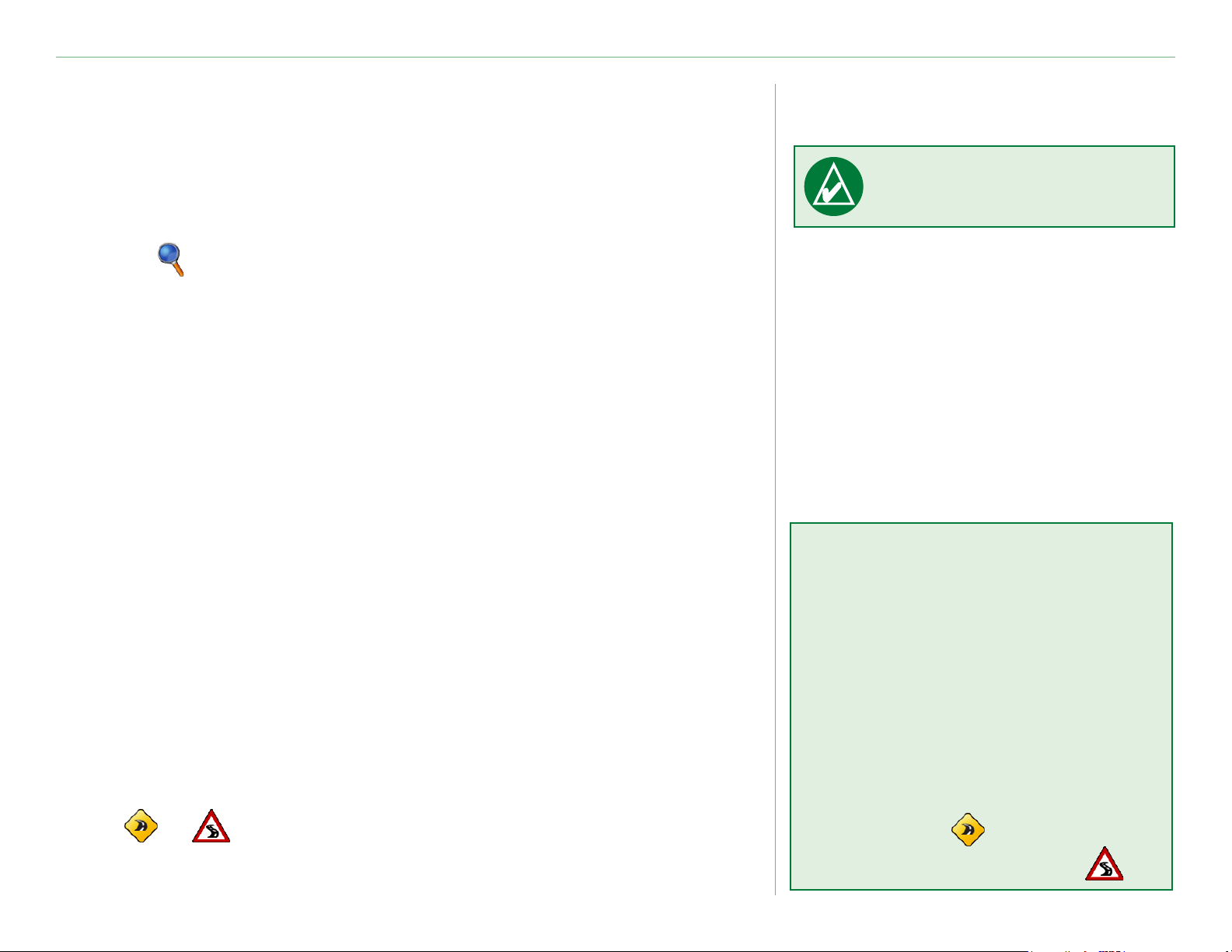
GeTTinG sTarTed
Add a Stop to Your Route
You can add a stop to your route. The nüvi gives you directions
to the stop and then to your nal destination.
1. With a route active, touch Menu on the Map page.
2. Touch Where to Search for the extra stop.
3. Touch
4. Touch
Or, touch No to make this your new nal destination.
Go.
Yes to add this stop before your destination.
Add a Detour
If a road on your route is closed, you can take a detour.
1. With a route active, touch Menu.
2. Touch
Detour.
Stop the Route
NOTE: You can add only
one stop to your route.
Diamonds and
Triangles: What do the
1. With a route active, touch Menu.
2. Touch
Stop.
Take a Better Route
As you approach your destination, the nüvi evaluates road options,
which may result in a better route. When the nüvi nds a better
route, or appears in the right corner of the map. Touch the
icon to take the better route.
Garmin © 2005–2006 5 nüvi Owner’s Manual
different icon shapes
mean?
The icons used to indicate a better
route and trafc are based upon
the type of unit you have: North
American units use diamondshaped icons ( ), European
units use triangular icons ( ).
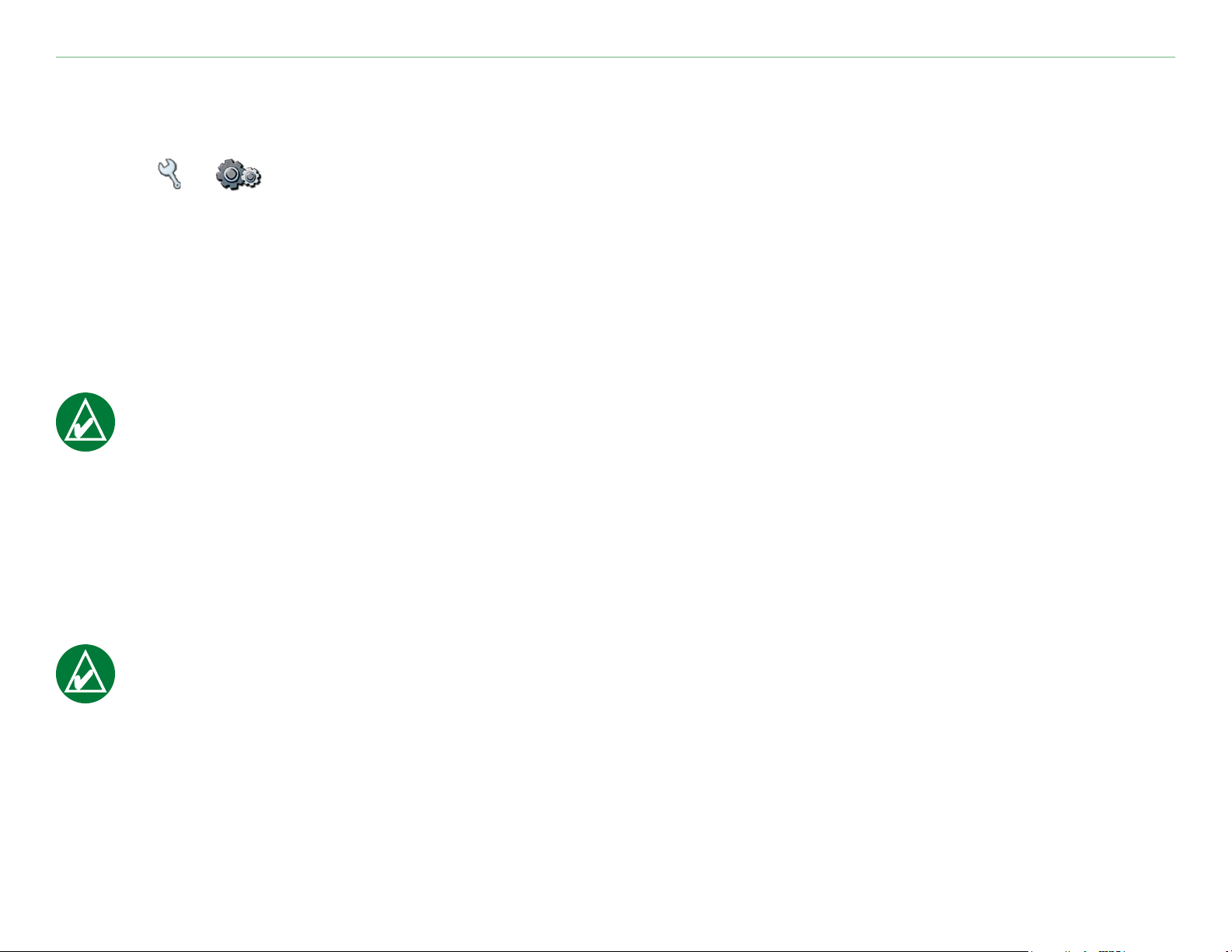
GeTTinG sTarTed
Lock Your nüvi
1. Flip up the antenna on the nüvi to get satellite signals.
2. Touch
3. Touch
4. Re-enter your four-digit PIN.
5. Touch
6. Drive to a security location, and touch
> System > Garmin Lock.
OK, and enter a 4-digit PIN.
OK.
Set.
Each time you turn on the nüvi, enter the 4-digit PIN or drive to the security location.
NOTE: If you forget your PIN and your security location, you must send your nüvi to Garmin to
get it unlocked.
What is a Security Location?
You can select any location, such as your home or ofce, for your security location. If you are at your
security location, you do not need to enter a PIN. If you forget your PIN, drive to your security location to
unlock the nüvi.
NOTE: To unlock your nüvi at your security location, the nüvi must have acquired satellite signals.
Garmin © 2005–2006 6 nüvi Owner’s Manual
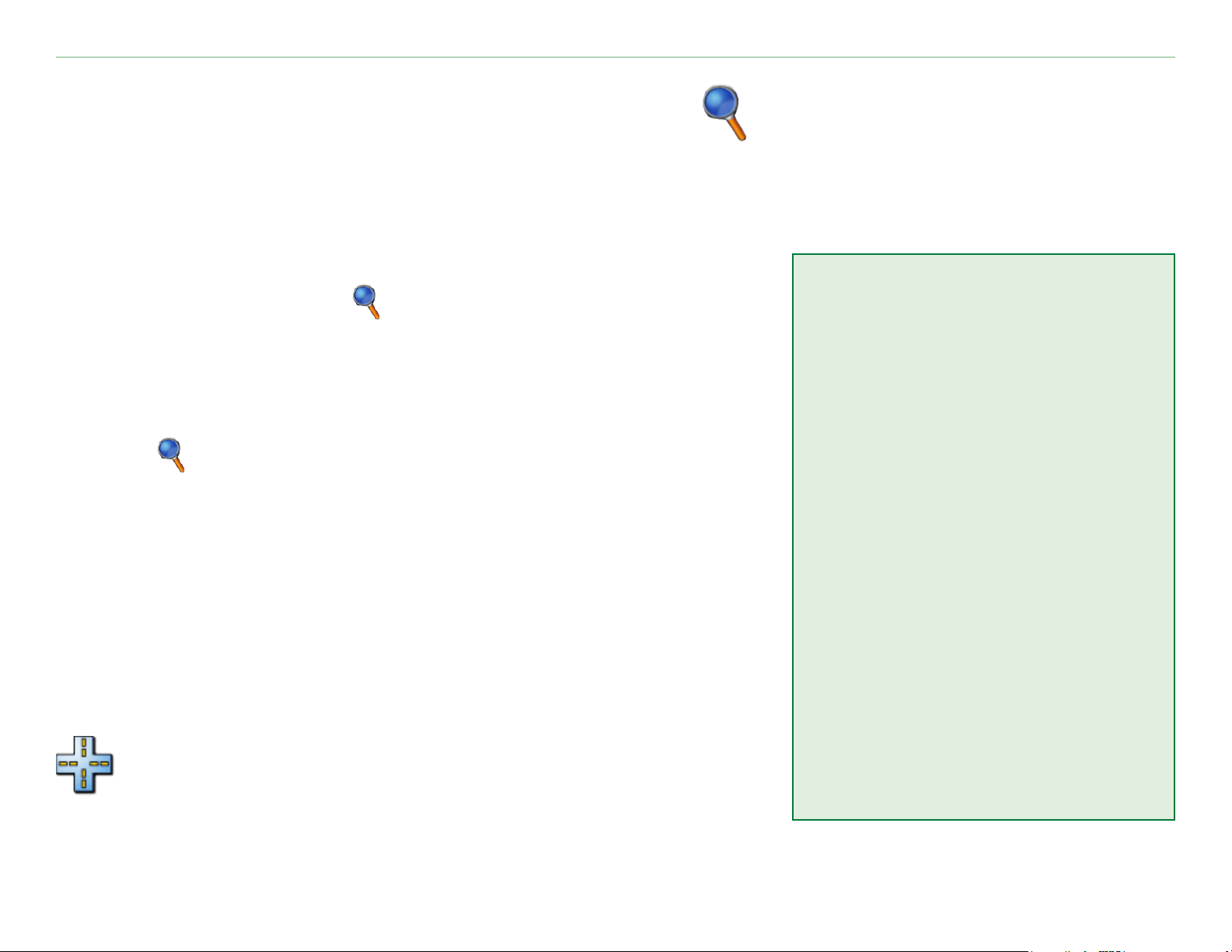
Where To
Where to
The Where To menu provides several categories to help you quickly nd your destination. To learn how to
perform a simple search using the Where To menu, see page 3.
Finding an Address
From the Menu page, touch Where To > Address to enter
a specic address to which you want to navigate. Your nüvi walks
you through the process of nding an address with on-screen
instructions.
1. Touch Where To > Address.
2. Select the region, and city or postal code, when prompted.
3. Type the number of the address and touch Done.
4. Type the street name and touch
5. Select the street and city, if necessary.
6. Touch the address, if necessary. The Go page opens.
7. Touch
Go to navigate to this address.
Done.
Search Tips
• Do not enter the street prex
or sufx. For example, to nd
North Main Street enter Main,
and to nd Highway 7 enter 7.
• Touch Spell and enter the
location using the on-screen
keyboard. Touch Done when
you are nished.
• Touch Near to narrow your
search, see page 11.
• You can search for a postal code.
Enter the postal code instead of
Finding an intersection is very similar to nding an address.
Touch Intersection and enter the two street names.
Garmin © 2005–2006 7 nüvi Owner’s Manual
the city name. (Not all map data
provides postal code searching.)
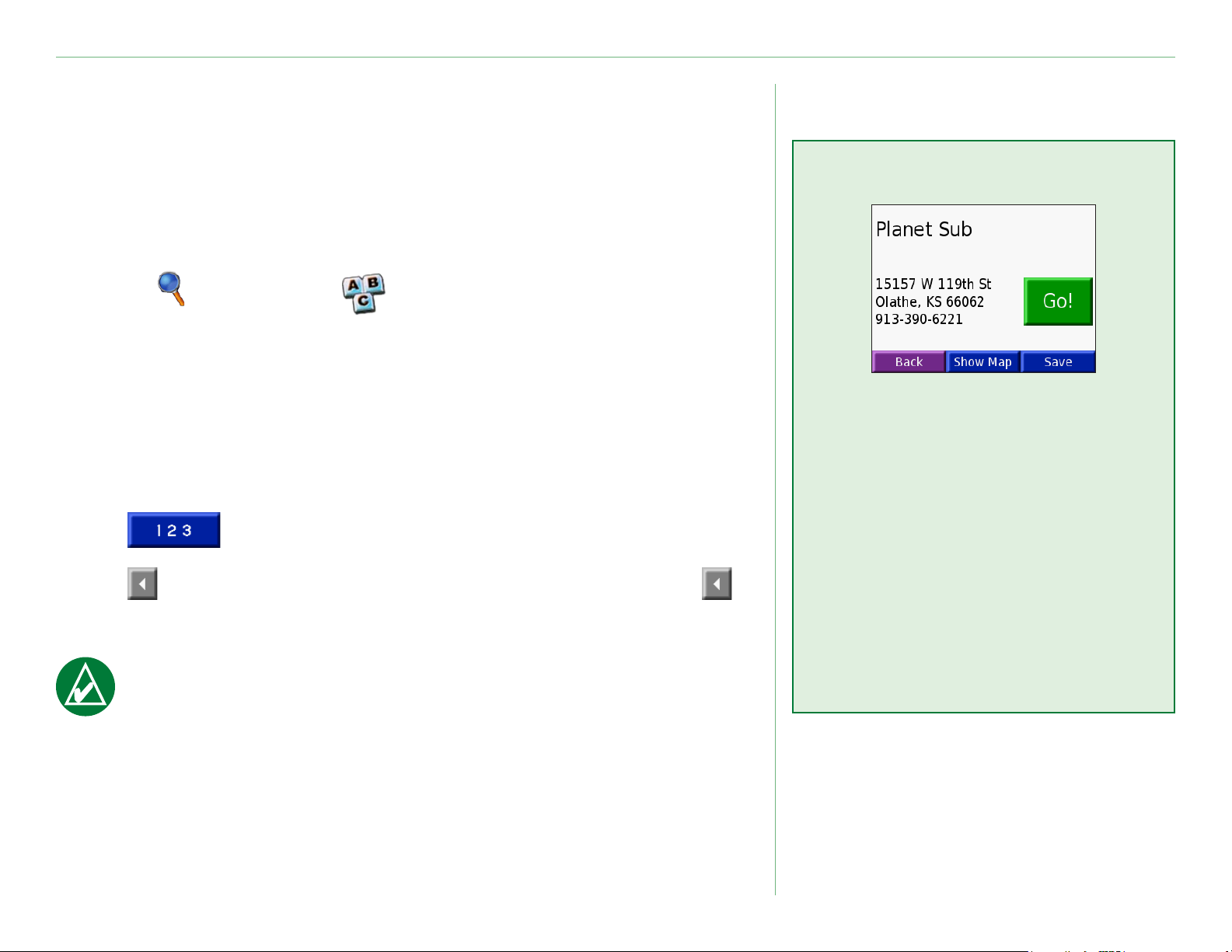
Where To
Finding a Place by Spelling the Name
If you know the name of the location you are searching for, you
search only for locations by that name. If you only know part of
the name, you can enter part of it to only list locations with those
letter combinations in their names.
1. Touch Where to > Spell Name.
2. Using the on-screen keyboard, enter letters contained in
the name. Touch Done.
3. Select the location you want to visit. The Go page opens.
Tips for Using the On-Screen Keyboard
Touch Mode to enter diacritical and special characters.
Touch to enter numbers.
Touch to delete the last character entered; touch and hold
to delete the entire entry.
Go Page Options
Touch Go to create a turn-by-turn
route to this location.
Touch Show Map to view this
location on the map.
Touch Save to save this location
as one of your Favorites.
See pages 12–16 for more
TIP: In any search results list, if you do not see the place
information.
you want visit or you want to narrow your search results
list, touch Spell and enter the name or part of the name.
Garmin © 2005–2006 8 nüvi Owner’s Manual
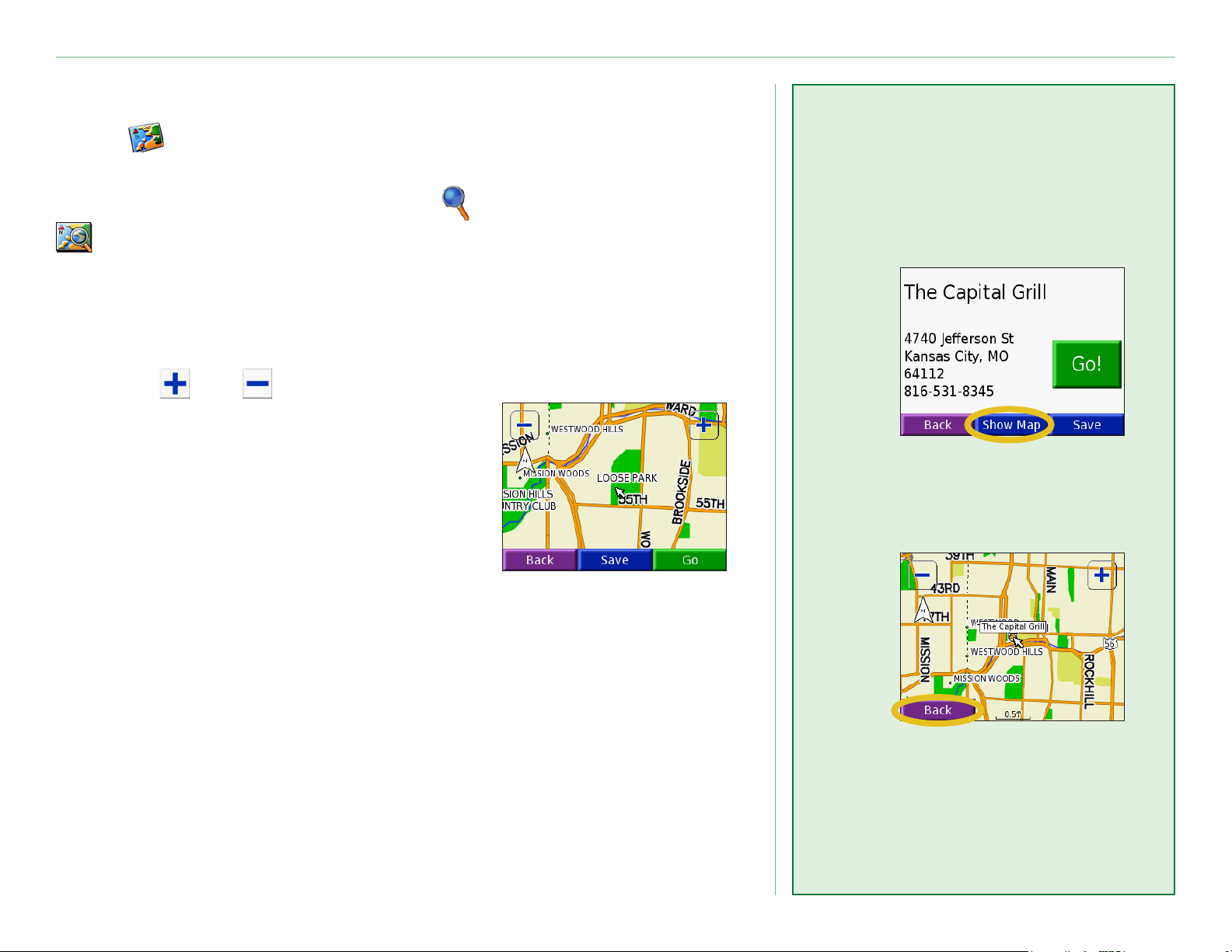
Where To
Finding a Place Using the Map
Touch View map to open the Map page. Touch and drag
anywhere on the Map page to browse the map and view different
parts of the map. You can also touch Where to >
Browse Map.
Tips for Browsing the Map
• Touch the map and drag to view different parts of the map.
• Use the and icons to zoom in
and out.
• Touch any object on the map. An
arrow appears pointing at the object
you selected.
Viewing Places on
the Map
You can view a place you have
found on the Map page.
➊
Touch Show Map.
• Touch Go to navigate to the selected
location.
• Touch Save to save the selected location to your Favorites.
• If the GPS if turned off, touch Set Loc. to set your location to
the selected location.
• Touch Back to return to the previous screen.
Garmin © 2005–2006 9 nüvi Owner’s Manual
➋
Drag the map and
zoom in or out as
necessary. Touch
Back when you
are done.
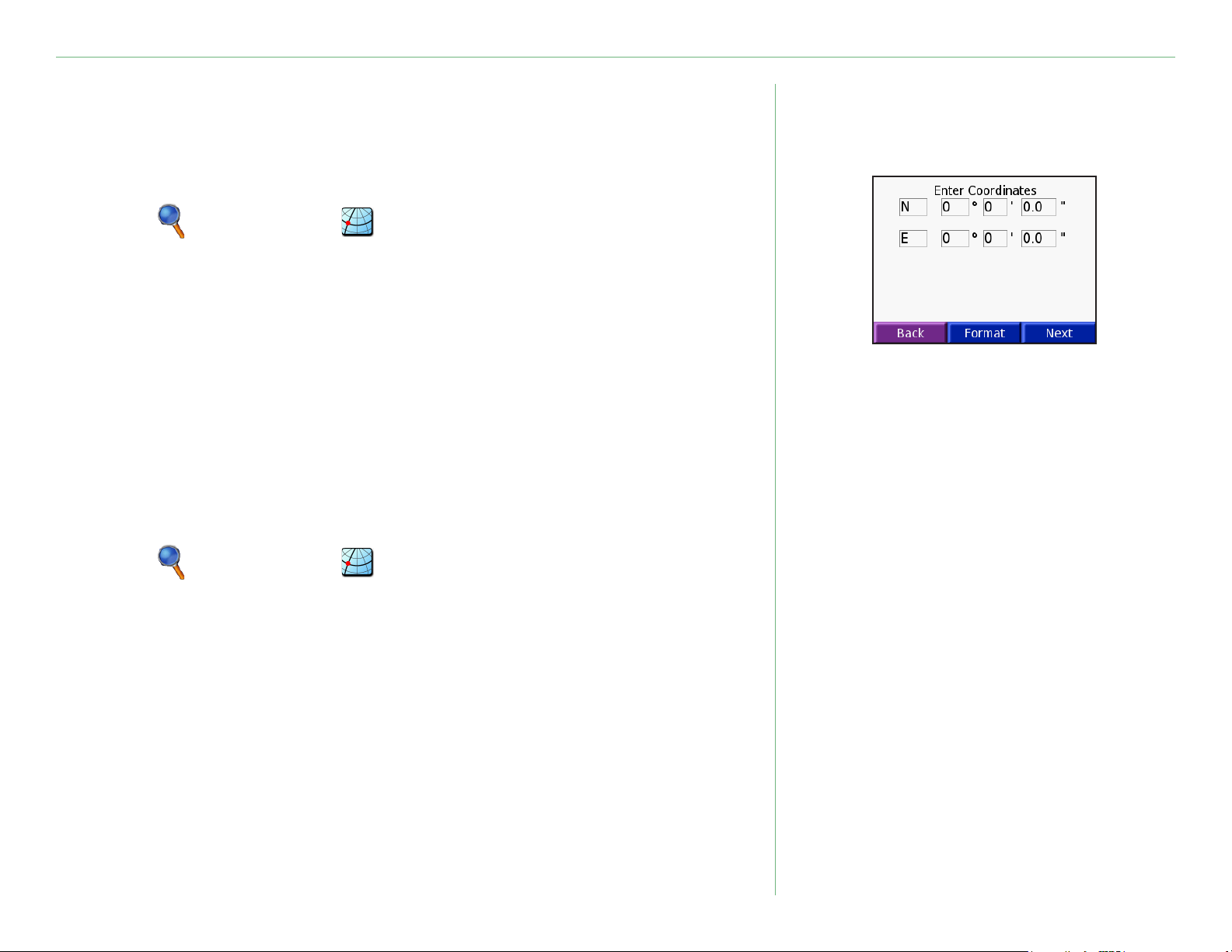
Where To
Finding a Place Using Coordinates
If you know the location coordinates (latitude and longitude), you
can enter them to nd the location.
1. Touch Where to > Coordinates.
2. Touch a eld (rectangle) and use the on-screen keyboard
to enter the coordinates. Touch Done.
3. After you have entered the coordinates, touch
open the Go page.
Next to
Changing the Location Format
Because different maps and charts use different position formats,
the nüvi allows you to choose the correct coordinate format for the
type of map you are using.
1. Touch Where to > Coordinates.
2. Touch
3. Select the format you would like to use.
4. Touch
Format.
OK.
Garmin © 2005–2006 10 nüvi Owner’s Manual
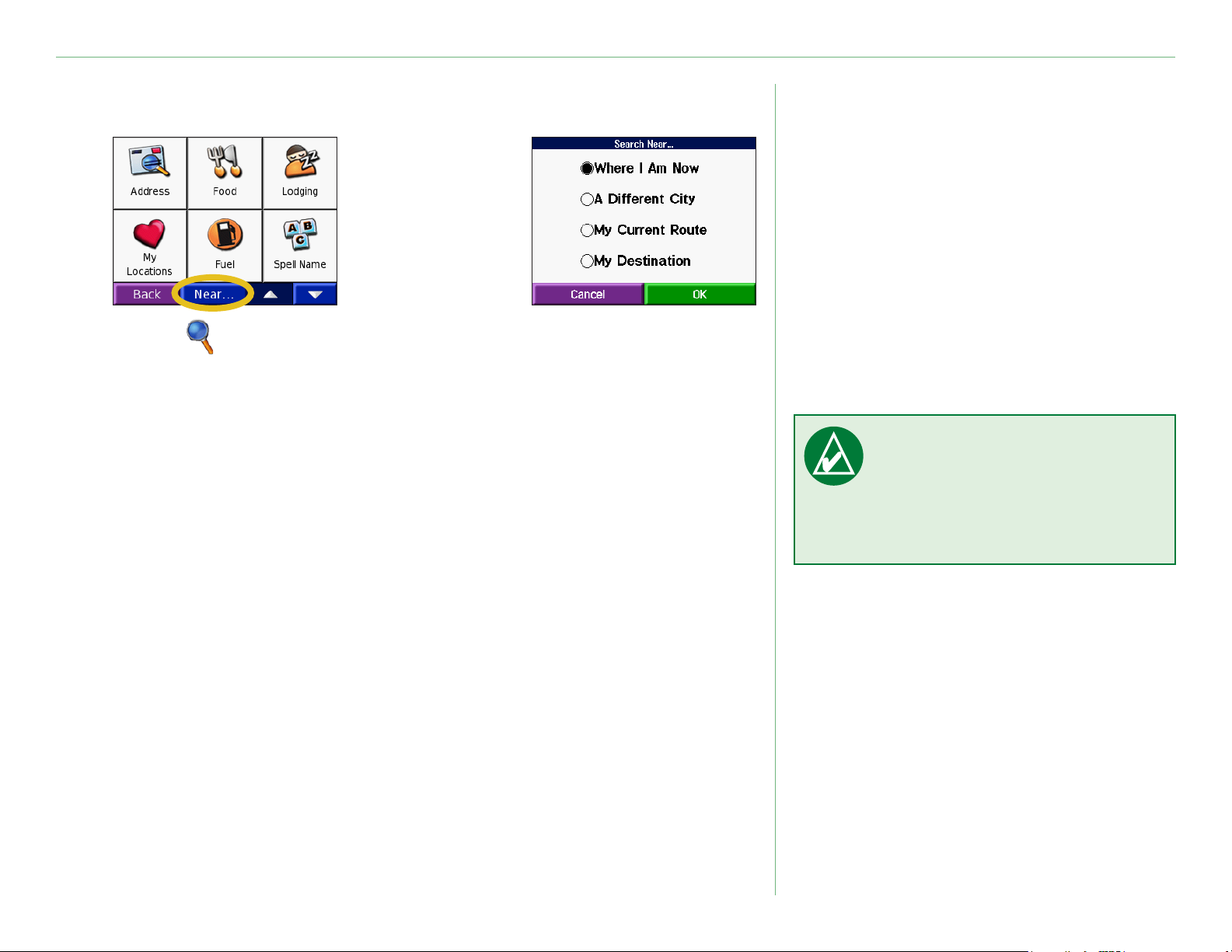
Where To
Expanding Your Search
➊
Touch Where to.
Then touch Near.
• Where I Am Now—searches for places near your current
location.
• A Different City—searches for places near the city you enter.
• My Current Route—searches for places along the route you
➋
Select an option.
Touch OK.
NOTE: Your nüvi
automatically searches for
places near your current
location.
are currently navigating.
• My Destination—searches for places near your route
destination.
Garmin © 2005–2006 11 nüvi Owner’s Manual
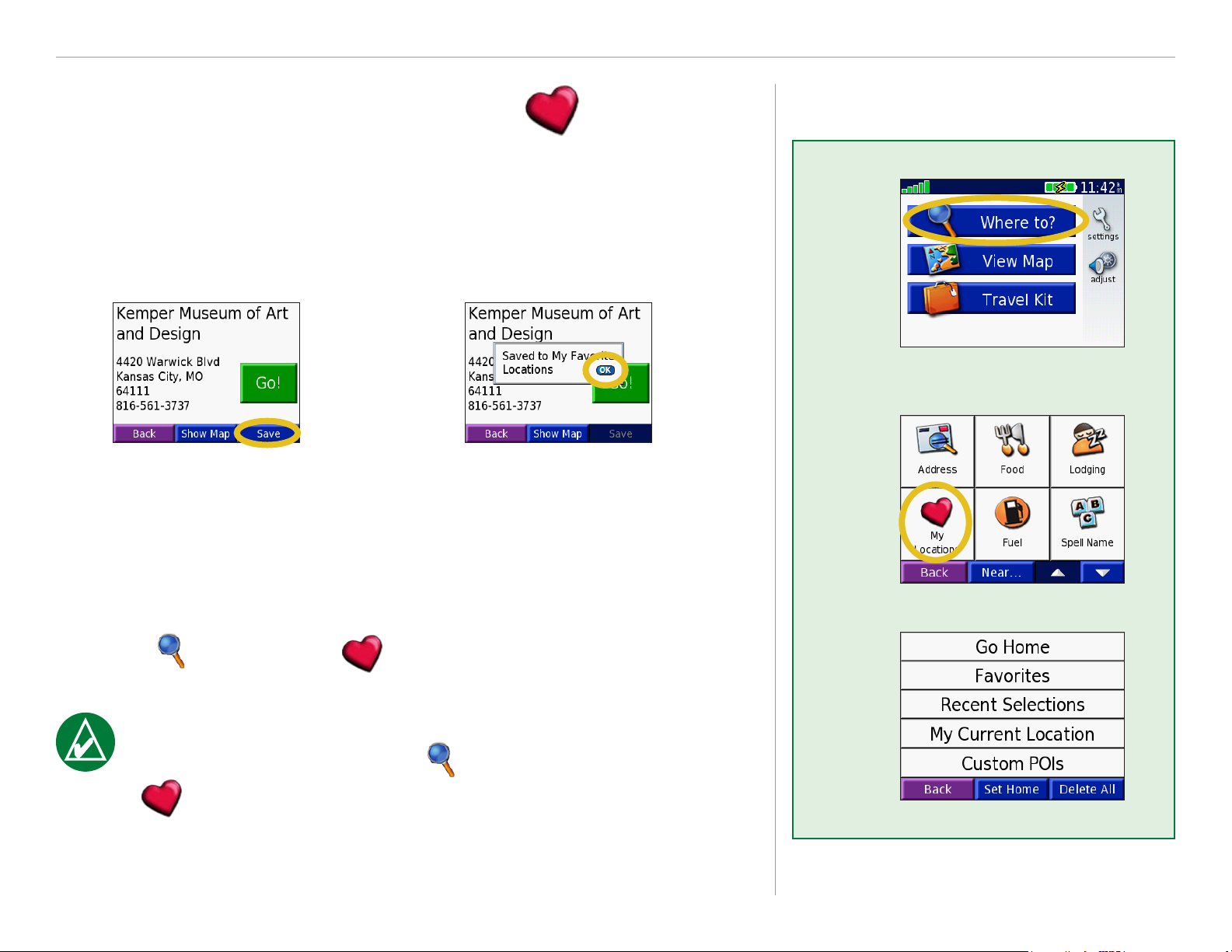
My locaTions
My LocationS
You can save all of your favorite places in My Locations. You can
also save your home location in My Locations.
Saving Places You Find
➊
After you have
found a place,
touch Save.
➋
Touch OK.
Finding Saved Places (Favorites)
➊
➋
1. Touch Where to > My Locations > Favorites.
2. Select the place you want to visit.
NOTE: To delete all of your Favorites and your Custom
POIs from your nüvi, touch Where To >
My Locations > Delete All. Touch Yes.
Garmin © 2005–2006 12 nüvi Owner’s Manual
➌
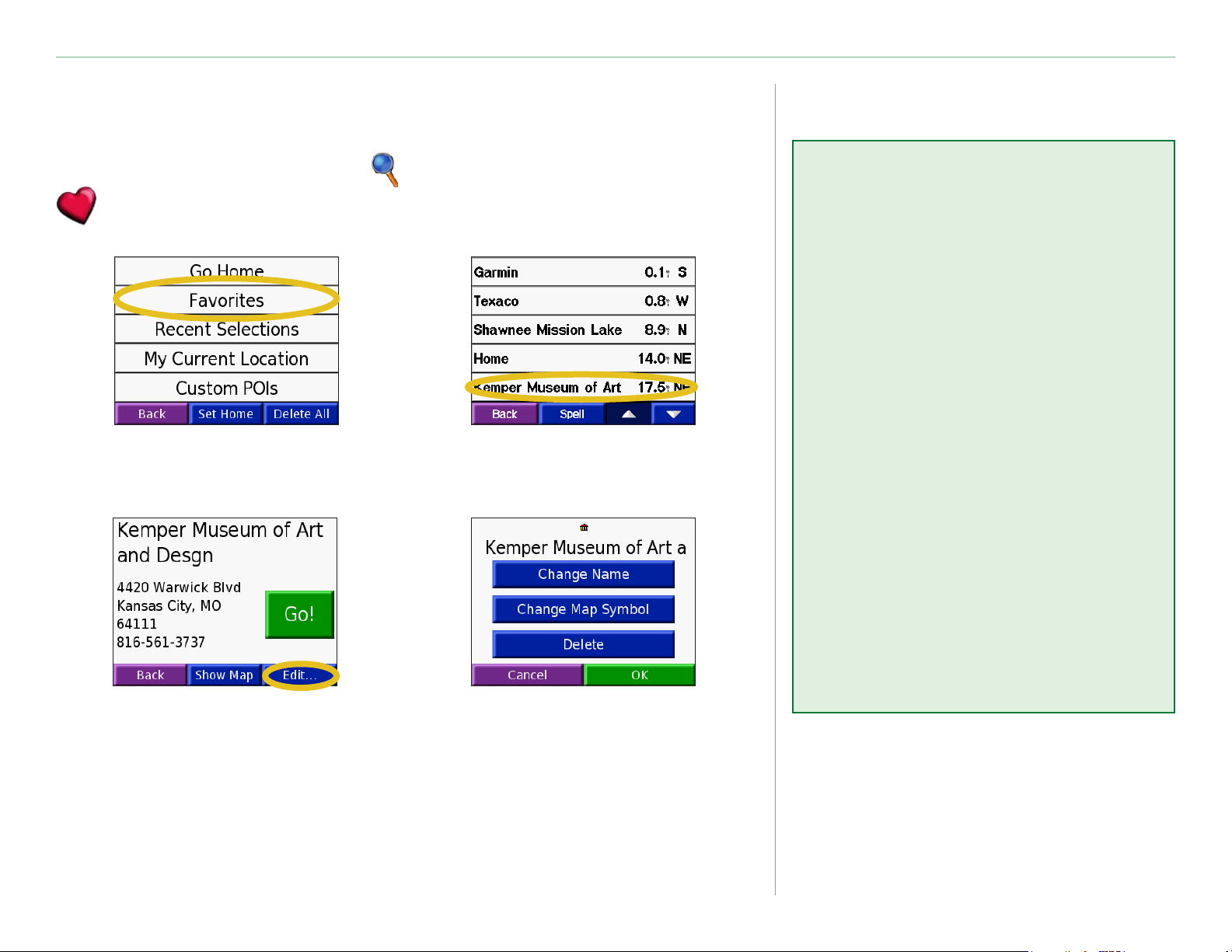
My locaTions
Editing Saved Places
After you save a place, you can change the name of the place and
its symbol on the map. Touch Where to >
My Locations.
➊
Touch Favorites.
➌
➋
Select the place
you want to edit.
➍
Changing the Name
To change the name, touch
Change Name. Enter the
new name using the on-screen
keyboard. Touch Done.
Changing the Map
Symbol
To change the symbol used on
the map, touch Change Map
Symbol and select a symbol from
the list.
Deleting Saved Places
To delete this saved place, touch
Delete. Then touch Yes.
Touch the Edit button.
The Edit window opens.
Garmin © 2005–2006 13 nüvi Owner’s Manual
Touch a button to
change the name or
the map symbol, or
to delete the item.
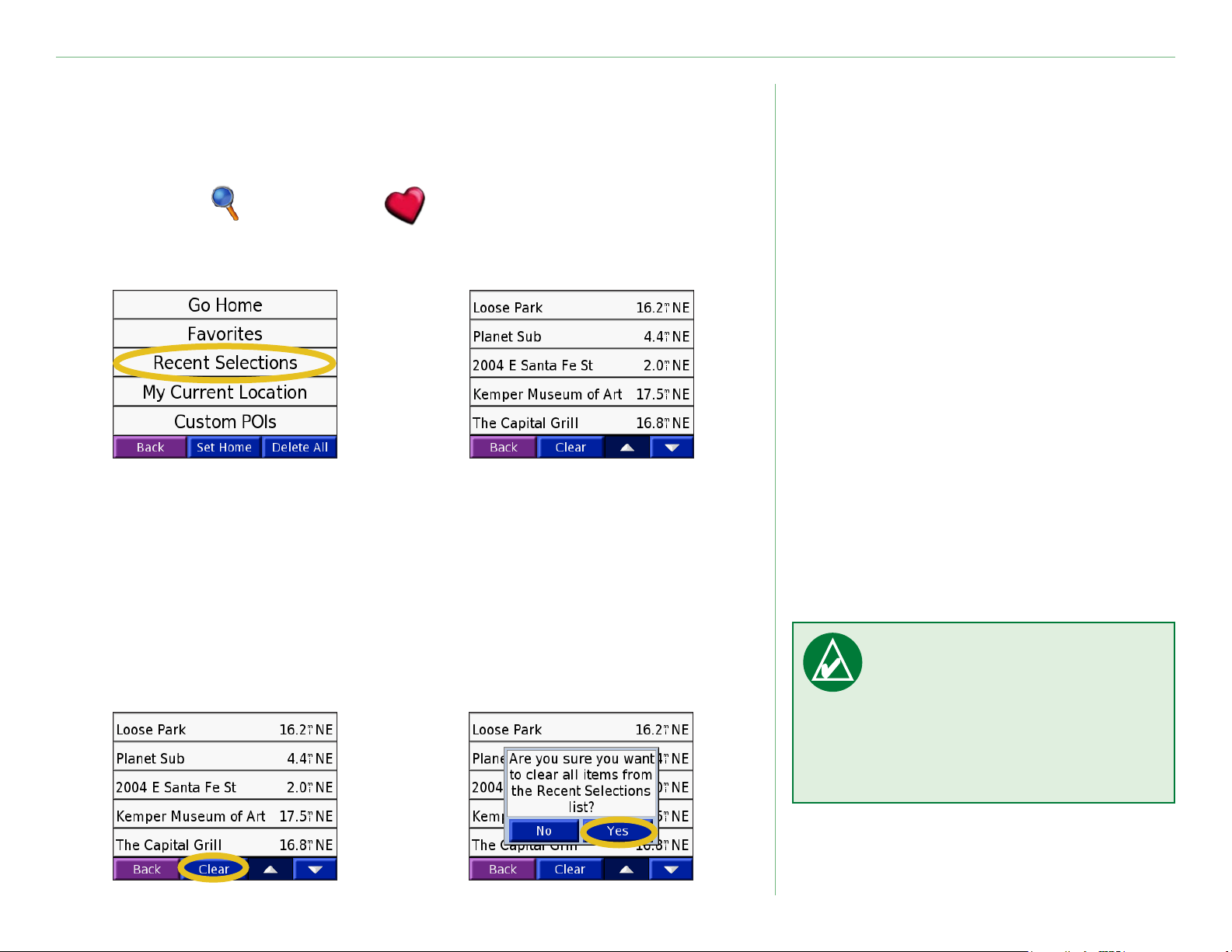
My locaTions
Finding Recent Selections Places
Your nüvi stores the last 50 of your recent nds in Recent
Selections. The most recently viewed places appear at the top of
the list. Touch Where to > My Locations to view your
recently found items.
➊
Touch Recent
Selections.
➋
Select an item from
the list.
Deleting Recently Found Places
To remove all places from the Recent Selections list, touch Clear.
Then touch Yes.
➊ ➋
NOTE: When you touch
Clear, all items from the
list are removed. It does
not delete the actual place
from your unit.
Garmin © 2005–2006 14 nüvi Owner’s Manual
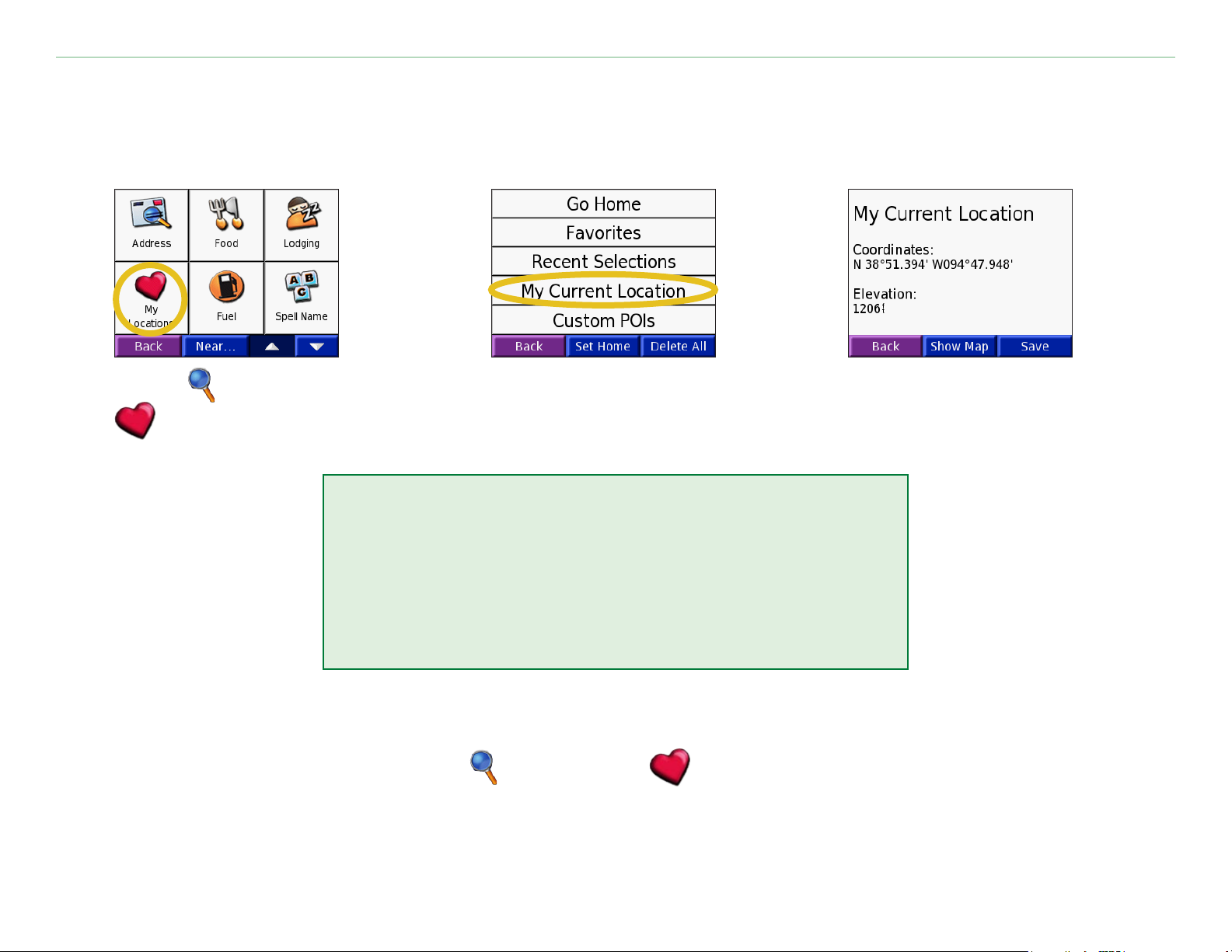
My locaTions
My Current Location
You can view and save your current location coordinates (latitude and longitude).
➊
Touch Where to >
My Locations.
Saving Your Current Location
Touch anywhere on the map. An arrow points to your
current location. Touch Save. Your current location
is saved in your Favorites.
➋
Touch My Current
Location.
Using the Map
➌
Touch an option.
If you have loaded Custom POIs, touch Where To > My Locations > Custom POIs to view the POIs. For more information about Custom POIs, see page 62.
Garmin © 2005–2006 15 nüvi Owner’s Manual
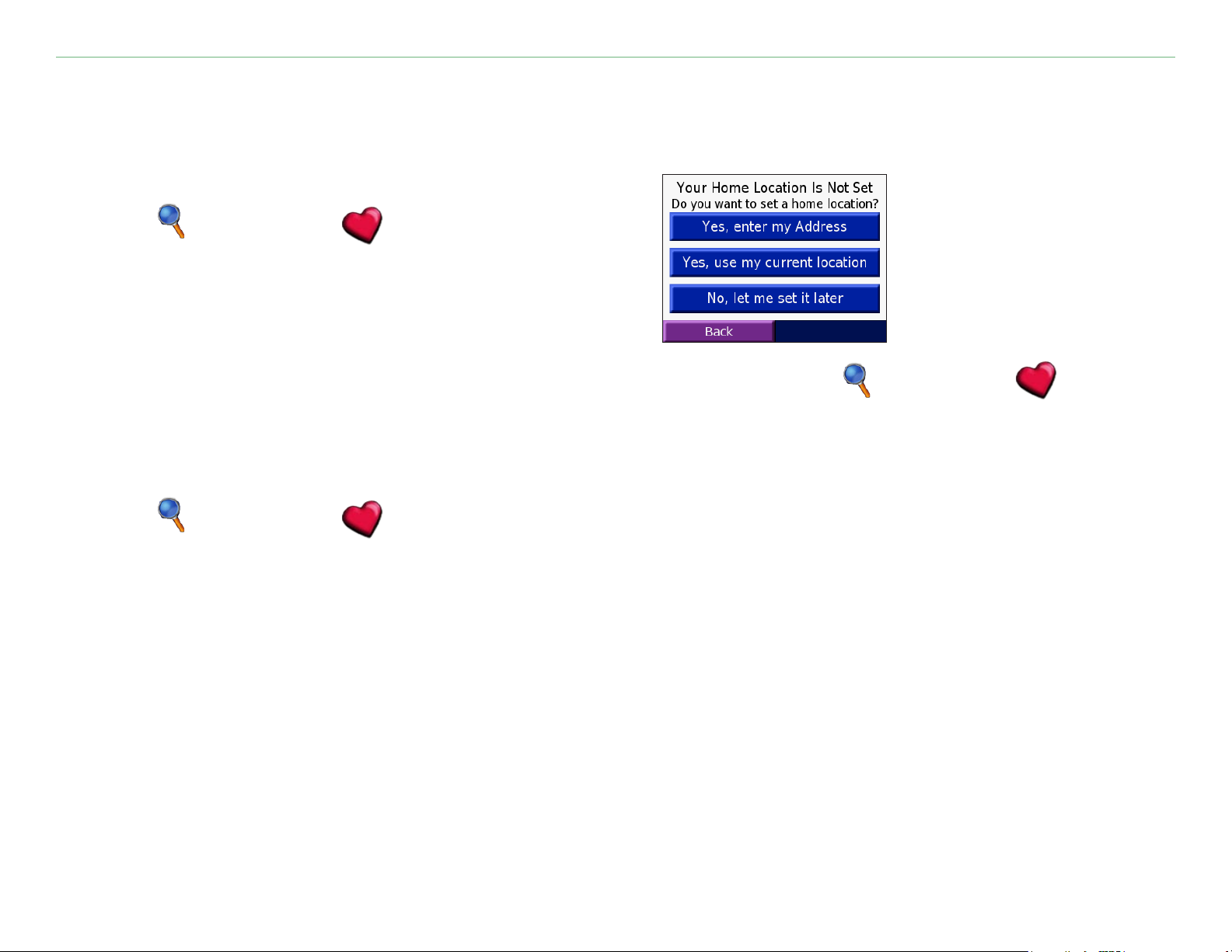
My locaTions
Setting a Home Location
You can set a Home location for the place you return to most often. After you have set your Home, you can
easily Go Home.
1. Touch Where to > My Locations.
2. Touch
3. Touch an option to set your home location.
Set Home or Go Home.
Going Home
Once your Home location is set, you can route to it at any time by touching Where to > My
Locations > Go Home.
Changing Your Home Location
1. Touch Where to > My Locations.
2. Touch
3. Touch an option to set your home location.
Set Home.
Garmin © 2005–2006 16 nüvi Owner’s Manual
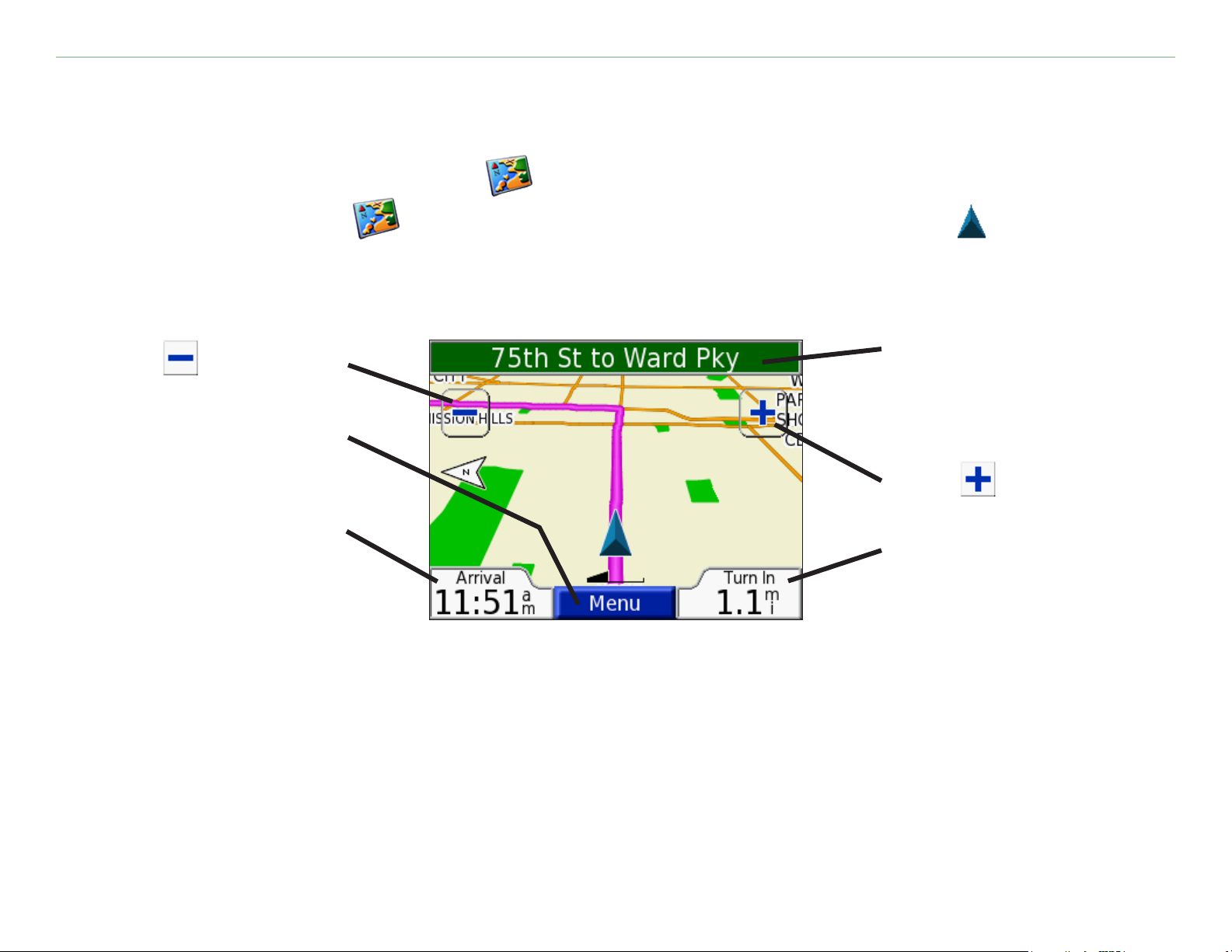
VieWinG The MaP PaGe and oTher PaGes
VieWinG the MaP and other PaGeS
Viewing the Map Page
From the Menu page, touch View map to open the Map page. The position icon shows your
current location. Touch and drag the map to view other areas of the map. Touch areas of the page to see
additional information, as described below.
Touch to zoom out.
Touch Menu to return to
the Menu page.
Touch Arrival or
Speed to open the Trip
Information page. See
page 18.
Touch the text bar to
open the Current Route
page. See page 19.
Touch to zoom in.
Touch to open
the Next Turn page. See
page 19.
Map Page while Navigating a Route
When you are following a route, your Arrival time appears in the lower left corner. The distance to the
next turn (Turn In) is shown in the lower right corner.
When you are simply driving while viewing the Map page (not following a route), your Speed is shown in
the lower left corner. The direction you are heading (Driving) is shown in the lower right corner.
Garmin © 2005–2006 17 nüvi Owner’s Manual
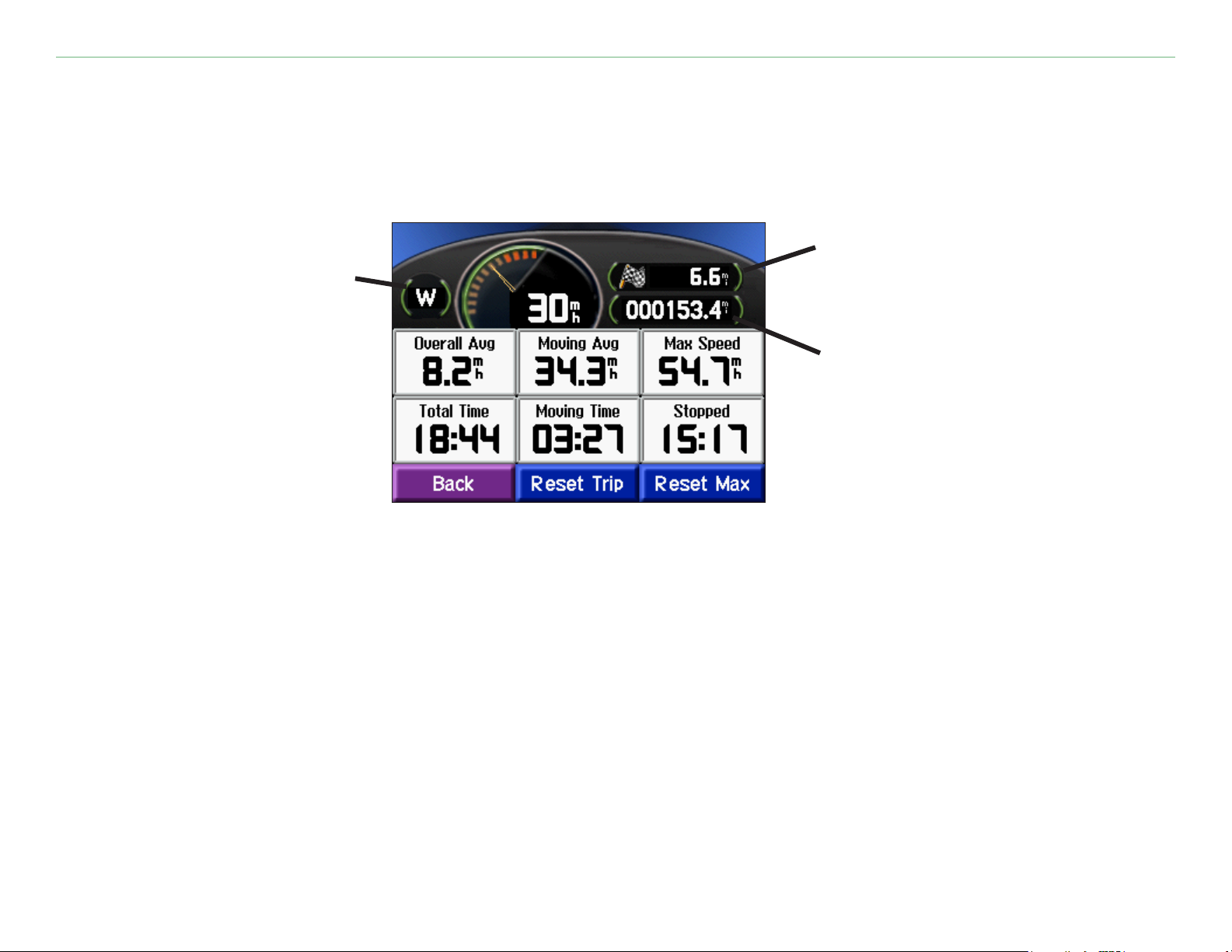
VieWinG The MaP PaGe and oTher PaGes
The Trip Information page displays your current speed and provides helpful data about your trip. To view
the Trip Information page, selectTrip Information page, select Speed or Arrival on the Map page.
Distance to your nal
Current direction
of travel
destination
Distance traveled
(Odometer)
Resetting Trip Information
If you want accurate trip information, reset the trip information before beginning a trip. If you make
frequent stops, leave the nüvi turned on so it can accurately measure elapsed time during the trip.
Select Reset Trip to reset the data on the Trip Information page. Select Reset Max to reset the
maximum speed.
Garmin © 2005–2006 18 nüvi Owner’s Manual
 Loading...
Loading...