Garmin NUVI 2547LMT, NUVI 2447LM, NUVI 2547LM, NUVI 2497LM, NUVI 2567LM User Manual [pt]
...
nüvi® série 2407/2408/2507/2508
Manual do Utilizador
Março 2013 190-01579-34_0A Impresso nos Estados Unidos
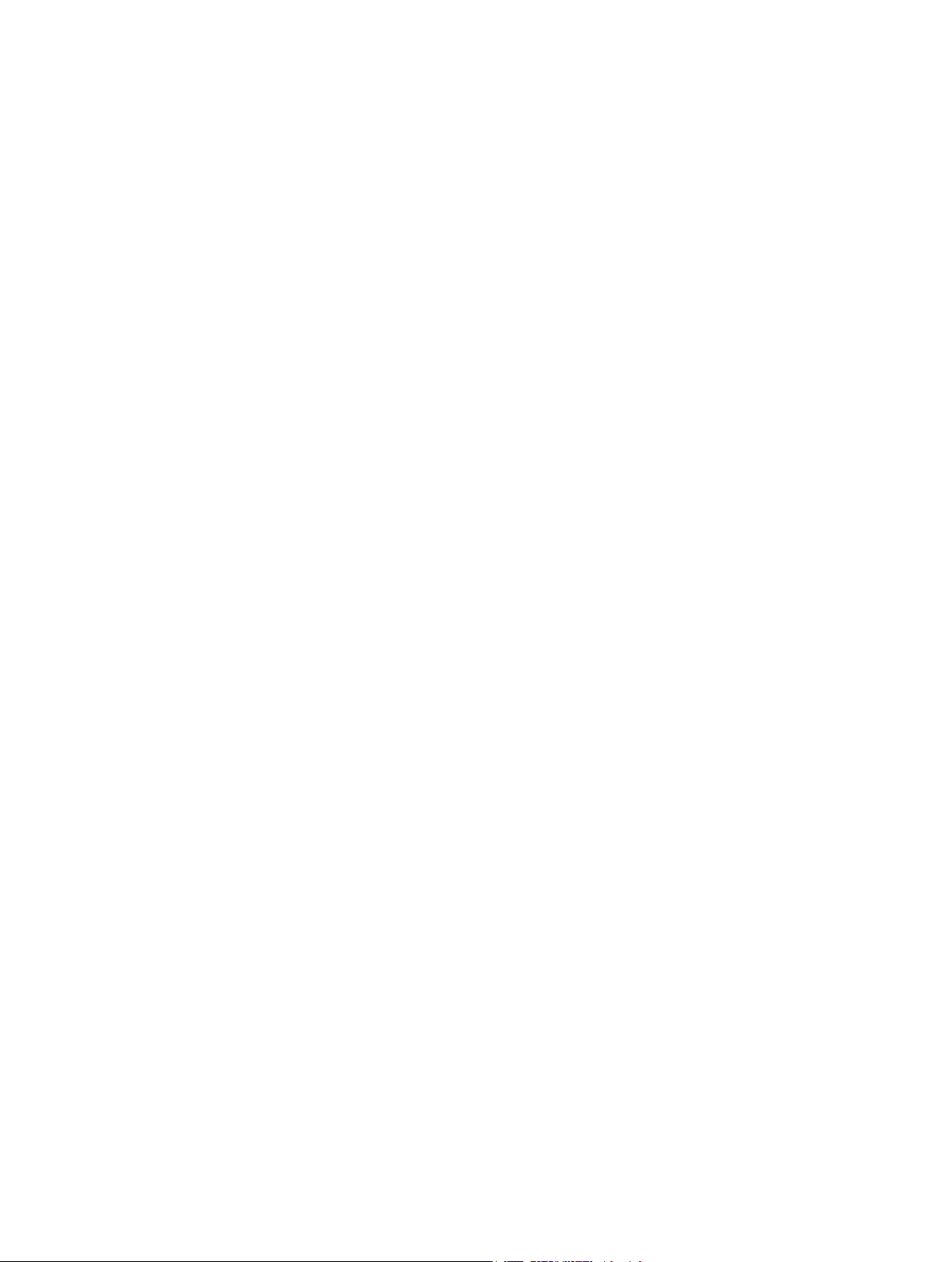
Todos os direitos reservados. Ao abrigo das leis de direitos de autor, este manual não pode ser copiado, parcial ou integralmente, sem autorização por
escrito da Garmin. A Garmin reserva-se o direito de alterar ou melhorar os seus produtos e de efectuar alterações no conteúdo deste manual, não sendo
obrigada a notificar quaisquer indivíduos ou organizações das mesmas. Visite www.garmin.com para obter as actualizações mais recentes, assim como
informações adicionais sobre a utilização deste produto.
Garmin®, nüvi® e o logótipo Garmin são marcas comerciais da Garmin Ltd. ou das suas subsidiárias, registadas nos Estados Unidos e noutros países. Estas
marcas não podem ser utilizadas sem a autorização expressa da Garmin.
BaseCamp™, HomePort™, MapSource®, myGarmin™, ecoRoute™, myTrends™, trafficTrends™, nüMaps Guarantee™ e nüMaps Lifetime™ são marcas
comerciais da Garmin Ltd. ou das suas subsidiárias. Estas marcas não podem ser utilizadas sem a autorização expressa da Garmin.
A marca e os logótipos Bluetooth® são propriedade da Bluetooth SIG, Inc., sendo utilizadas pela Garmin sob licença. microSD™ e o logótipo microSDHC são
marcas comerciais da SD-3C, LLC. Windows®, Windows Vista®, e Windows XP® são marcas comerciais registadas da Microsoft Corporation, nos Estados
Unidos da América e noutros países. Mac® é uma marca comercial da Apple Inc. HD Radio™ e o logótipo HD são marcas comerciais da iBiquity Digital
Corporation. Tecnologia HD Radio fabricada sob licença da iBiquity Digital Corporation. Patentes estrangeiras e dos E.U.A.
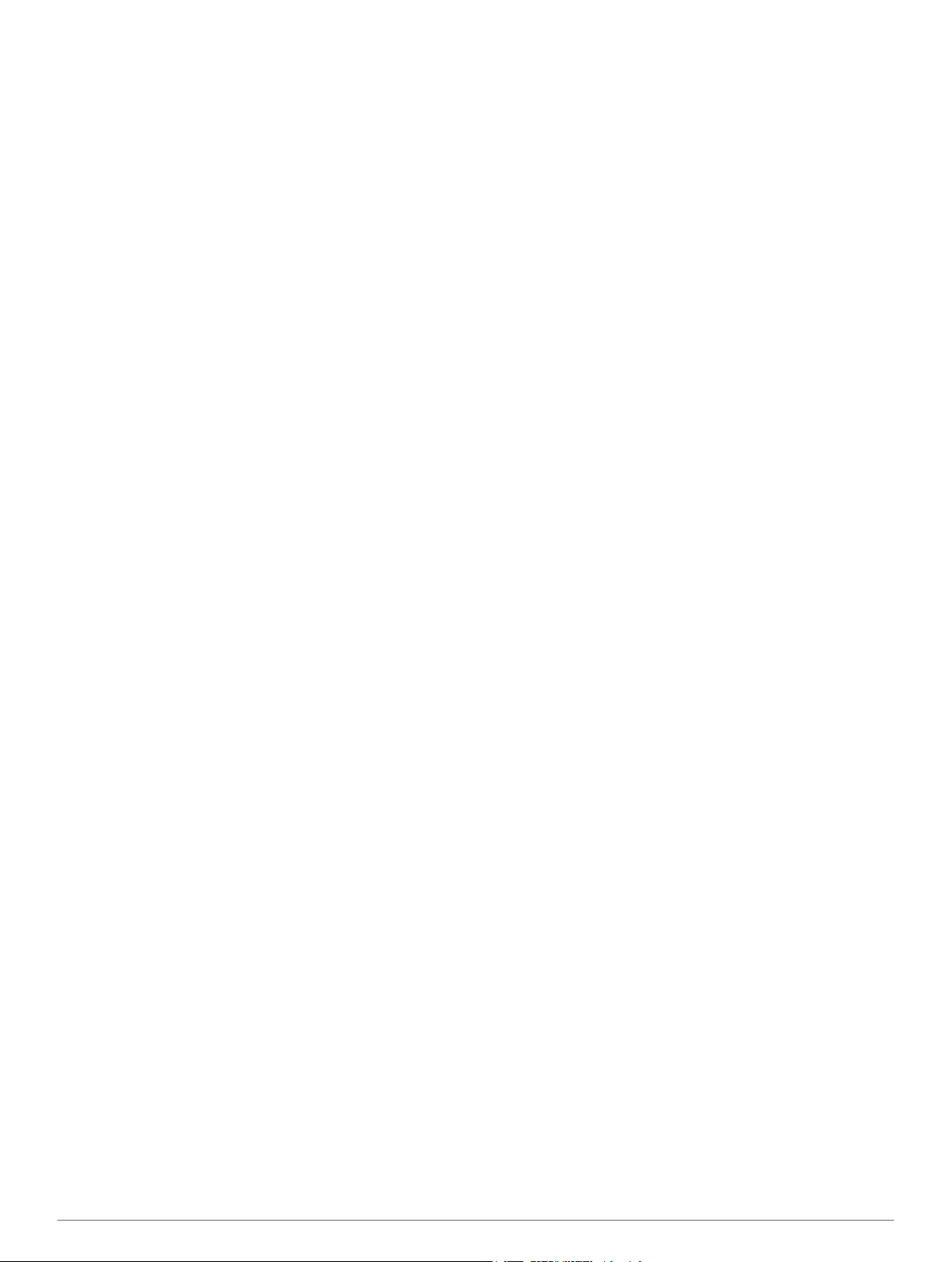
Índice
Como começar............................................................... 1
Ligar o dispositivo à alimentação do veículo............................. 1
Assistência e Atualizações........................................................ 1
Configurar o Garmin Express................................................ 1
nüMaps Guarantee™............................................................ 1
Subscrições vitalícias............................................................ 1
Entrar e sair do modo de suspensão......................................... 1
Desligar o dispositivo................................................................. 1
Reiniciar o dispositivo........................................................... 1
Adquirir sinais GPS.................................................................... 1
Ajustar o brilho do ecrã.............................................................. 1
Ajustar o volume........................................................................ 1
Acerca do Volume automático.............................................. 2
Ícones da barra de estado......................................................... 2
Visualizar o estado do sinal GPS.......................................... 2
Informações acerca da bateria.............................................. 2
Acertar a hora....................................................................... 2
Utilizar os botões no ecrã.......................................................... 2
Utilizar o teclado no ecrã........................................................... 2
Posições......................................................................... 2
Encontrar posições.................................................................... 2
Encontrar uma posição por categoria................................... 2
Encontrar uma posição através da barra de pesquisa.......... 2
Mudar a área de pesquisa.................................................... 3
Encontrar uma posição procurando no mapa....................... 3
Encontrar um endereço......................................................... 3
Encontrar destinos recentemente encontrados.................... 3
Encontrar estacionamento.................................................... 3
Ferramentas de pesquisa..................................................... 3
Guardar posições....................................................................... 3
Guardar uma Posição........................................................... 3
Guardar a sua posição atual................................................. 3
Guardar uma Posição Casa.................................................. 3
Editar uma posição guardada............................................... 3
Atribuir categorias a uma posição guardada......................... 4
Eliminar uma posição guardada............................................ 4
Definir uma posição simulada.................................................... 4
Adicionar um atalho................................................................... 4
Remover um atalho............................................................... 4
Personalizar Pontos de Interesse.............................................. 4
Instalar o software do POI Loader........................................ 4
Utilizar os ficheiros de ajuda do POI Loader......................... 4
Encontrar POIs personalizados............................................ 4
Navegação...................................................................... 4
Iniciar uma rota.......................................................................... 4
Pré-visualizar várias rotas..................................................... 4
Alterar o modo de cálculo da rota......................................... 4
Iniciar uma rota para uma posição guardada........................ 4
A sua rota no mapa.................................................................... 5
Utilizar o mapa de navegação............................................... 5
Adicionar um ponto a uma rota............................................. 5
Fazer um desvio.................................................................... 5
Parar a rota........................................................................... 5
Ver atividade da rota.................................................................. 5
Ver uma lista de curvas......................................................... 5
Ver a próxima mudança de direção...................................... 5
Visualizar cruzamentos......................................................... 5
Sobre Localizações próximas.................................................... 5
Encontrar serviços em Localizações próximas..................... 5
Personalizar as categorias Localizações próximas.............. 6
Informações de Viagem............................................................. 6
Ver dados de viagem no mapa............................................. 6
Visualizar a página Informações de viagem......................... 6
Ver o registo de viagem
Repor a informação de viagem............................................. 6
Utilizar Sugestões de rotas........................................................ 6
Ver as informações da posição atual......................................... 6
Encontrar serviços próximos................................................. 6
Obter indicações para a sua Posição atual........................... 6
Evitar caraterísticas da estrada................................................. 6
Acerca de Elementos a evitar personalizados........................... 6
Evitar uma área..................................................................... 6
Evitar uma estrada................................................................ 7
Desativar um elemento personalizado a evitar..................... 7
Eliminar Elementos a evitar personalizados......................... 7
Personalizar o Mapa.................................................................. 7
Personalizar as Ferramentas do mapa................................. 7
Personalizar as Camadas do Mapa...................................... 7
Mudar o campo de dados do mapa...................................... 7
Alterar a perspetiva do mapa................................................ 7
Radares..................................................................................... 7
........................................................ 6
Trânsito........................................................................... 7
Receber dados de trânsito através de um recetor de trânsito... 7
Ver trânsito próximo................................................................... 8
Ver trânsito no mapa............................................................. 8
Procurar incidentes de trânsito............................................. 8
Trânsito na sua rota................................................................... 8
Seguir uma rota alternativa................................................... 8
Acerca das câmaras de trânsito................................................ 8
Guardar uma câmara de trânsito em tempo real.................. 8
Ver uma câmara de trânsito em tempo real.......................... 8
Acerca das subscrições de trânsito........................................... 8
Ativação da subscrição......................................................... 8
Ver subscrições de trânsito................................................... 8
Adicionar uma subscrição..................................................... 8
trafficTrends™........................................................................... 8
Desativar o trafficTrends....................................................... 8
Ativar trânsito............................................................................. 8
Comandos de voz.......................................................... 9
Definir a frase de ativação......................................................... 9
Ativar os Comandos de voz....................................................... 9
Dicas para utilizar os Comandos de voz.................................... 9
Iniciar uma rota através dos Comandos de voz......................... 9
Instruções sem som................................................................... 9
Desativar os Comandos de voz................................................. 9
Chamadas telefónicas no modo mãos-livres.............. 9
Acerca de Chamada de Mãos-Livres......................................... 9
Ativar a tecnologia sem fios Bluetooth.................................. 9
Emparelhar o telefone................................................................ 9
Dicas após o emparelhamento dos dispositivos................... 9
Desligar o seu telefone......................................................... 9
Eliminar um telefone emparelhado....................................... 9
Efetuar uma chamada.............................................................. 10
Marcar um número.............................................................. 10
Ligar para um contacto na lista telefónica........................... 10
Telefonar para uma posição............................................... 10
Receber uma chamada............................................................ 10
Utilizar o Histórico de chamadas............................................. 10
Utilizar opções durante chamadas........................................... 10
Guardar o número de telefone de casa................................... 10
Telefonar para casa............................................................ 10
Utilizar as Apps............................................................ 10
Utilizar a ajuda......................................................................... 10
Procurar tópicos de ajuda................................................... 10
Acerca do Smartphone Link..................................................... 10
Transferir o Smartphone Link.............................................. 10
Ligar ao Smartphone Link................................................... 10
Enviar uma posição do telefone para o dispositivo............. 10
Índice i
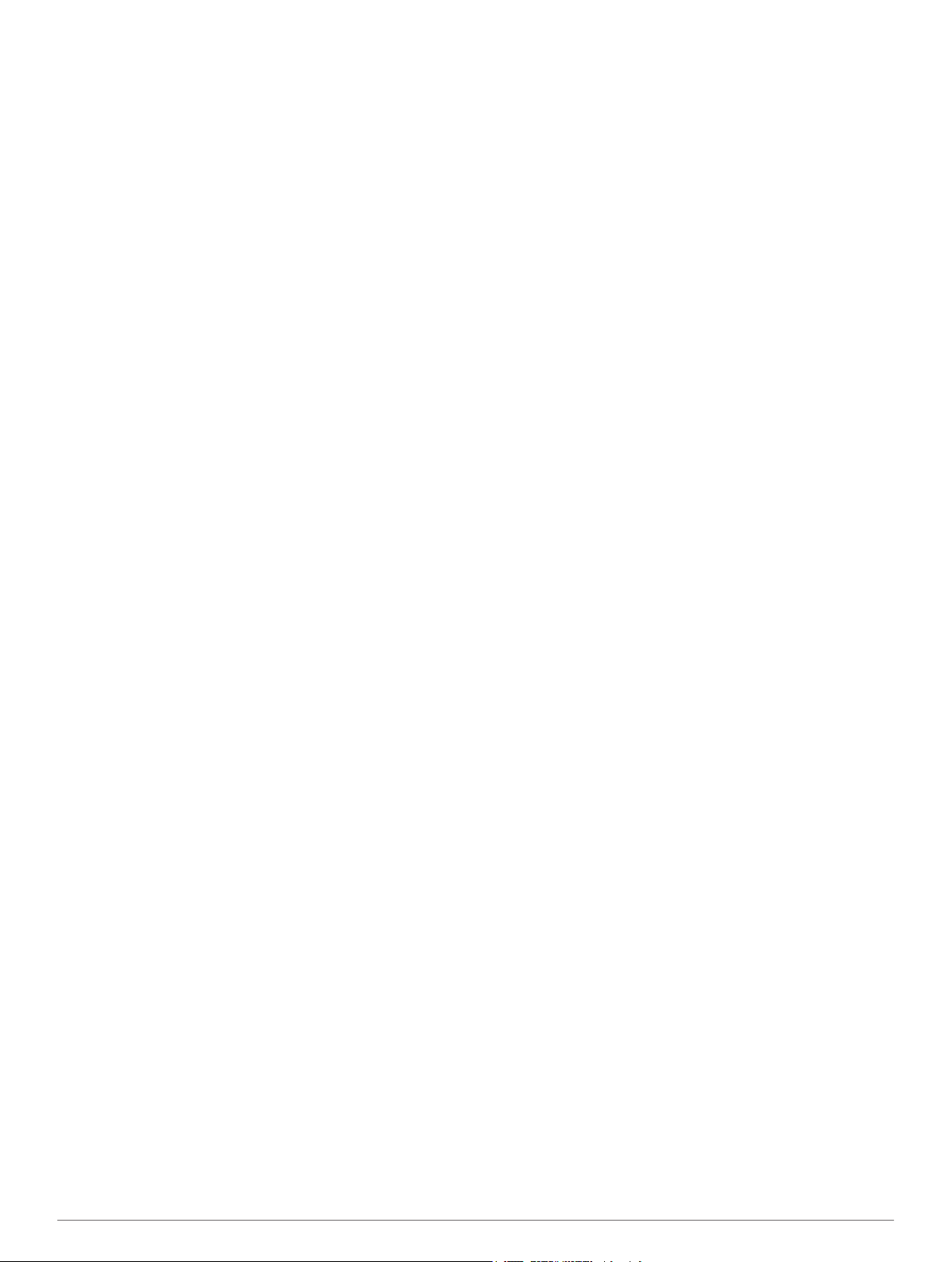
Desativar chamadas durante a ligação ao Smartphone
Link...................................................................................... 10
Serviços Garmin Live............................................................... 11
Subscrever os Serviços Live da Garmin............................. 11
Acerca do ecoRoute................................................................ 11
Acessório ecoRoute HD...................................................... 11
Configurar o veículo............................................................ 11
Alterar o preço do combustível........................................... 11
Calibrar a economia de combustível................................... 11
Acerca do ecoChallenge..................................................... 11
Ver informações de economia de combustível................... 11
Registos de quilómetros...................................................... 11
Repor informações ecoRoute............................................. 11
Visualizar mensagens do myGarmin....................................... 12
Ver a previsão meteorológica.................................................. 12
Ver o tempo próximo de uma cidade diferente................... 12
Ver o radar meteorológico................................................... 12
Ver alertas meteorológicos................................................. 12
Verificar condições da estrada............................................ 12
Planear uma viagem................................................................ 12
Calendarizar uma viagem................................................... 12
Navegar até uma Viagem guardada................................... 12
Editar uma viagem guardada.............................................. 12
Ver rotas e destinos anteriores................................................ 12
Gestão de dados.......................................................... 12
Tipos de ficheiros..................................................................... 12
Acerca dos cartões de memória.............................................. 12
Instalar um cartão de memória........................................... 13
Ligar o dispositivo ao computador........................................... 13
Transferir dados a partir do computador.................................. 13
Desligar o cabo USB........................................................... 13
Personalizar o dispositivo.......................................... 13
Definições de mapa e veículo.................................................. 13
Ativar mapas....................................................................... 13
Definições de navegação......................................................... 13
Preferências de rota............................................................ 13
Definições do ecrã................................................................... 13
Bluetooth Definições................................................................ 14
A desativar Bluetooth.......................................................... 14
Definições de trânsito.............................................................. 14
Definições de unidades e hora................................................ 14
Definições de idioma e teclado................................................ 14
Definições do dispositivo e privacidade................................... 14
Definições de alertas de proximidade...................................... 14
Repor as definições................................................................. 14
Anexo............................................................................ 14
Cabos de alimentação............................................................. 14
Carregar o dispositivo......................................................... 14
Verificar o fusível no cabo de alimentação do veículo........ 14
Acerca dos cuidados com o dispositivo................................... 15
Limpar a parte exterior........................................................ 15
Limpar o ecrã tátil................................................................ 15
Evitar o roubo...................................................................... 15
Montagem no painel de instrumentos...................................... 15
Remover o dispositivo, suporte e ventosa............................... 15
Remover o dispositivo do suporte....................................... 15
Remover o suporte da ventosa........................................... 15
Remover a ventosa do para-brisas..................................... 15
Adquirir mapas adicionais........................................................ 15
Adquirir acessórios.................................................................. 15
Resolução de problemas............................................ 15
A ventosa não fixa no para-brisas........................................... 15
O meu dispositivo não adquire sinais de satélite..................... 15
O dispositivo não carrega no meu veículo............................... 15
A bateria não fica carregada por muito tempo......................... 15
O indicador da pilha não parece fornecer dados precisos
O meu dispositivo não aparece como unidade amovível no meu
computador.............................................................................. 15
O meu dispositivo não aparece como dispositivo portátil no meu
computador
O meu dispositivo não aparece como dispositivo portátil nem
como volume ou unidade amovível no computador................ 16
O meu telefone não se liga ao dispositivo............................... 16
.............................................................................. 16
....... 15
Índice Remissivo..........................................................17
ii Índice
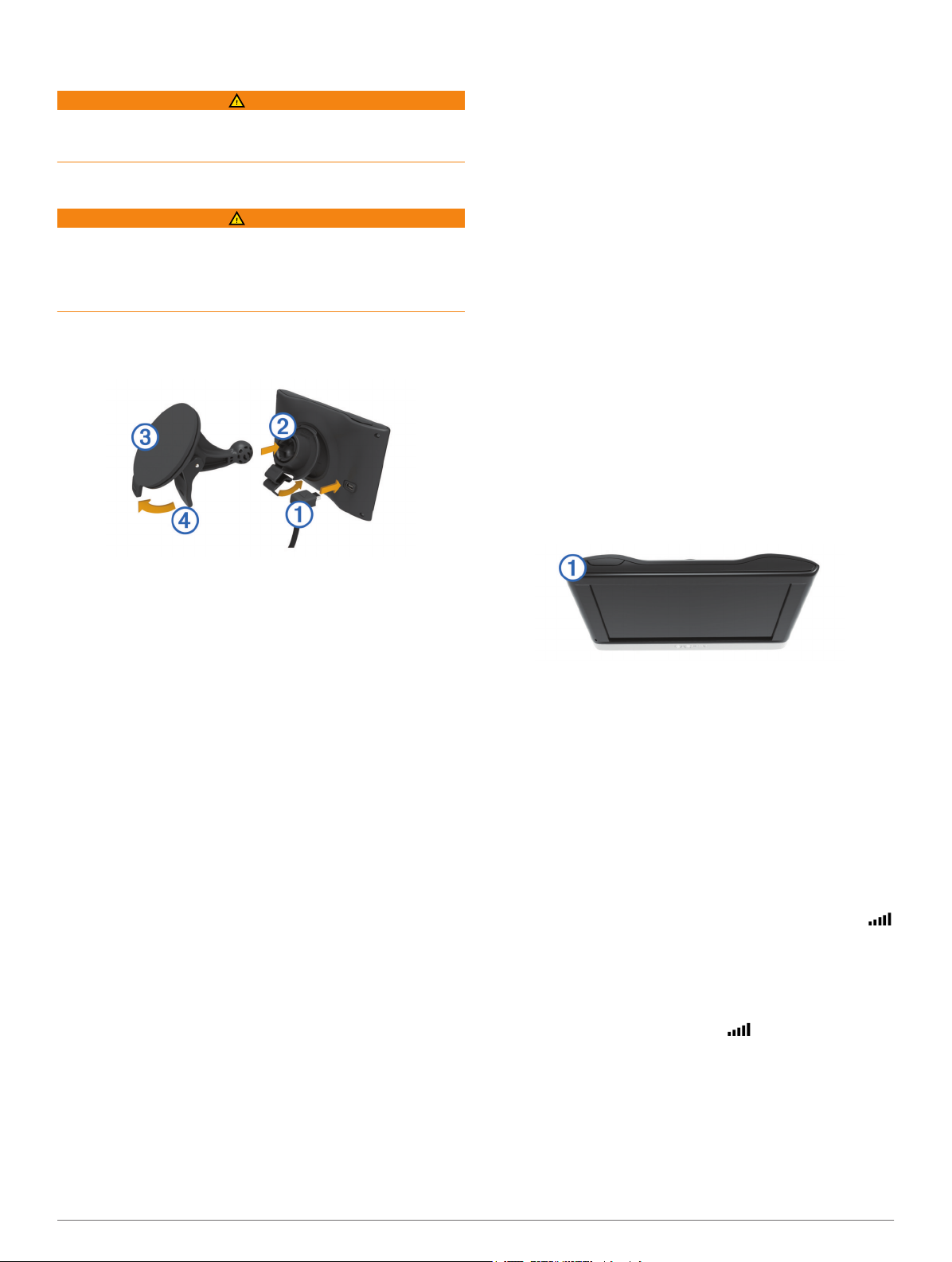
Como começar
AVISO
Consulte no guia Informações Importantes de Segurança e do
Produto, na embalagem, os avisos relativos ao produto e outras
informações importantes.
Ligar o dispositivo à alimentação do veículo
AVISO
Este produto contém uma bateria de iões de lítio. Para prevenir
a possibilidade de ferimentos pessoais ou a danificação do
produto causados pela exposição da bateria a calor extremo,
guarde o dispositivo num local afastado da exposição solar
direta.
Antes de utilizar o dispositivo com a bateria, deve carregá-lo.
Ligue o cabo de alimentação para veículo À à porta USB no
1
dispositivo.
Subscrições vitalícias
Alguns modelos incluem subscrições para funcionalidades
vitalícias. Para mais informações, consulte www.garmin.com
/lmt.
LT: este modelo inclui uma subscrição de trânsito vitalícia e um
recetor de trânsito.
LM: este modelo inclui uma subscrição nüMaps Lifetime™, que
oferece atualizações de mapas trimestrais durante a vida útil
do dispositivo. Para ver os termos e condições, visite
www.garmin.com/us/maps/numaps_lifetime.
LMT: este modelo inclui subscrição nüMaps Lifetime,
subscrição de trânsito vitalícia e recetor de trânsito.
Ativar mapas vitalícios
Visite www.garmin.com/express.
1
Siga as instruções no ecrã.
2
NOTA: se registar o seu dispositivo, pode receber
notificações por e-mail quando se encontrar disponível uma
atualização do mapa.
Entrar e sair do modo de suspensão
Pode utilizar o modo de suspensão para não gastar a bateria
quando o dispositivo não estiver a ser utilizado. Em modo de
suspensão, o seu dispositivo utiliza pouca energia e pode ser
ativado instantaneamente para utilização.
Dica: pode poupar energia ao colocar o dispositivo no modo de
suspensão enquanto carrega a bateria.
Prima o botão de alimentação À.
Pressione o suporte Á contra a ventosa  até encaixar no
2
lugar.
Pressione a ventosa contra o para-brisas e empurre a
3
patilha da ventosa à para trás, em direção ao para-brisas.
Coloque a patilha no topo do suporte, na ranhura que está
4
na parte de trás do dispositivo.
Pressione a parte inferior do suporte contra o dispositivo até
5
ouvir um estalido.
Ligue a outra extremidade do cabo de alimentação para
6
veículo a uma tomada de alimentação do veículo.
Assistência e Atualizações
Garmin® Express proporciona acesso facilitado a estes
serviços para o seu dispositivo.
• Registo do produto
• Atualizações de software e de mapas
• Manuais dos produtos
• Veículos, vozes e outros extras
Configurar o Garmin Express
Introduza a extremidade pequena do cabo USB na porta do
1
dispositivo.
Ligue a extremidade maior do cabo USB a uma porta USB
2
disponível do computador.
Visite www.garmin.com/express.
3
Siga as instruções no ecrã.
4
nüMaps Guarantee™
O seu dispositivo poderá beneficiar de uma atualização de
mapa gratuita durante a condução, no prazo de 90 dias após a
primeira aquisição de satélites. Consulte www.garmin.com
/numaps para consultar os termos e condições.
Desligar o dispositivo
Mantenha o botão de alimentação premido até ser
1
apresentada uma mensagem no ecrã.
A mensagem é apresentada depois de cinco segundos. Se
soltar o botão de alimentação antes de ser apresentada a
mensagem, o dispositivo entra em modo de suspensão.
Selecione Desligado.
2
Reiniciar o dispositivo
Pode reiniciar o dispositivo caso este deixe de funcionar.
Prima a tecla de alimentação durante 10 segundos.
Adquirir sinais GPS
Para navegar com o seu dispositivo, deve adquirir satélites.
na barra de estado indica a força do sinal de satélite (consulte
página 2). Adquirir satélites pode demorar alguns minutos.
Ligar o dispositivo.
1
Se necessário, dirija-se para uma área aberta, afastada de
2
edifícios altos e árvores.
Se necessário, mantenha premido para ver informações
3
detalhadas sobre os sinais de satélite.
Ajustar o brilho do ecrã
Selecione Definições > Apresentar > Brilho.
1
Utilize a barra para ajustar o brilho.
2
Ajustar o volume
Selecione Volume.
1
Como começar 1
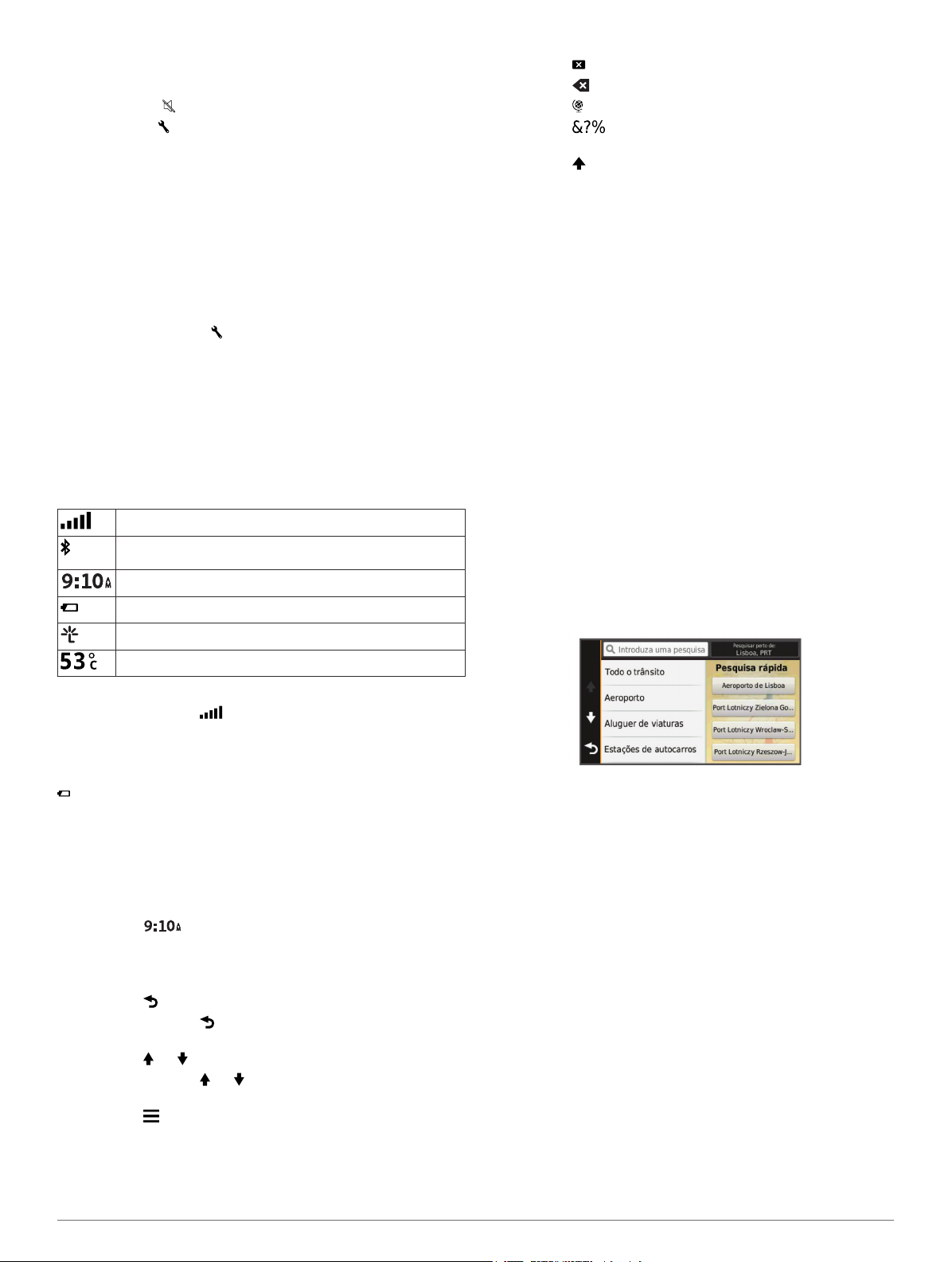
Selecione uma opção:
2
• Utilize a barra para ajustar o volume.
• Selecione para silenciar o dispositivo.
• Selecione para ver mais opções.
Acerca do Volume automático
Em dispositivos com chamadas de mãos-livres, o volume
automático permite ao dispositivo ajustar o nível de volume com
base no ruído de fundo no veículo (página 9).
O controlo automático do volume baixa o volume do dispositivo
quando o ruído de fundo é baixo e aumenta o nível do volume
quando o ruído de fundo aumenta.
Ativar Volume automático
É possível aumentar ou reduzir o volume do dispositivo
automaticamente, com base no nível de ruído de fundo.
Selecione Volume > .
1
Se necessário, selecione Volume automático.
2
Selecione Ativado.
3
Ícones da barra de estado
A barra de estado está situada na parte superior do menu
principal. Os ícones da barra de estado apresentam
informações sobre funcionalidades do dispositivo. Pode
selecionar alguns ícones para alterar as definições ou visualizar
informações adicionais.
Estado do sinal de GPS
O estado da tecnologia Bluetooth® (é apresentado quando
o Bluetooth está ativado).
Hora atual
Estado da bateria
Ligado ao Smartphone Link
Temperatura
• Selecione para eliminar um termo de pesquisa.
• Selecione para apagar um caráter.
• Selecione para alterar o modo de idioma do teclado.
• Selecione para introduzir carateres especiais, como
sinais de pontuação.
• Selecione para escrever em maiúsculas/minúsculas.
Posições
Os mapas detalhados carregados no dispositivo contêm
posições, como restaurantes, hotéis, estações de serviço e
informação detalhada sobre as ruas. Pode utilizar as categorias
para procurar comércio e atrações próximos. Também pode
procurar endereços, coordenadas, cidades e cruzamentos.
Encontrar posições
Encontrar uma posição por categoria
Selecione Para onde?.
1
Selecione uma categoria ou selecione Categorias.
2
Se necessário, selecione uma subcategoria.
3
Selecione uma posição.
4
Procurar dentro de uma categoria
Depois de realizar uma pesquisa de um ponto de interesse,
certas categorias podem apresentar uma lista de Pesquisa
Rápida com os três últimos destinos selecionados.
Selecione Para onde?.
1
Selecione uma categoria ou selecione Categorias.
2
Selecione uma categoria.
3
Se aplicável, selecione um destino a partir da lista de
4
Pesquisa Rápida.
Visualizar o estado do sinal GPS
Mantenha premido durante três segundos.
Informações acerca da bateria
O dispositivo começa a carregar depois de o ligar à
alimentação.
na barra de estado indica o estado da bateria interna. Para
aumentar a precisão do indicador da bateria, deve descarregar
totalmente a bateria e voltar a carregá-la completamente. Não
desligue o dispositivo até estar totalmente carregado.
Acertar a hora
NOTA: pode selecionar Automático para definir
automaticamente a hora quando o dispositivo for ligado.
Selecione .
1
Percorra os números para definir a hora.
2
Utilizar os botões no ecrã
• Selecione para regressar ao ecrã do menu anterior.
• Mantenha premido para voltar rapidamente ao menu
principal.
• Selecione ou para obter mais opções.
• Mantenha premido ou para percorrer as opções mais
rapidamente.
• Selecione para ver um menu de opções para o ecrã atual.
Utilizar o teclado no ecrã
Consulte "Definições de idioma e teclado" para alterar a
disposição do teclado (página 14).
Se necessário, selecione o destino adequado.
5
Encontrar uma posição através da barra de pesquisa
Pode utilizar a barra de pesquisa para encontrar locais através
da introdução de uma categoria, nome da marca, endereço ou
nome da cidade.
Selecione Para onde?.
1
Selecione Introduzir pesquisa na barra de pesquisa.
2
Introduza parte ou a totalidade do termo de pesquisa.
3
Os termos de pesquisa sugeridos são apresentados por
baixo da barra de pesquisa.
Selecione uma opção:
4
• Para procurar um tipo de empresa, introduza um nome de
categoria (por exemplo, "cinemas").
• Para procurar o nome de uma empresa, introduza parte
ou a totalidade do nome.
• Para procurar um endereço nas proximidades, introduza
o número e nome da rua.
• Para procurar um endereço noutra cidade, introduza o
número e nome da rua, a cidade e o distrito.
• Para procurar uma cidade, introduza a cidade e o distrito.
• Para procurar coordenadas, introduza coordenadas de
latitude e longitude.
2 Posições
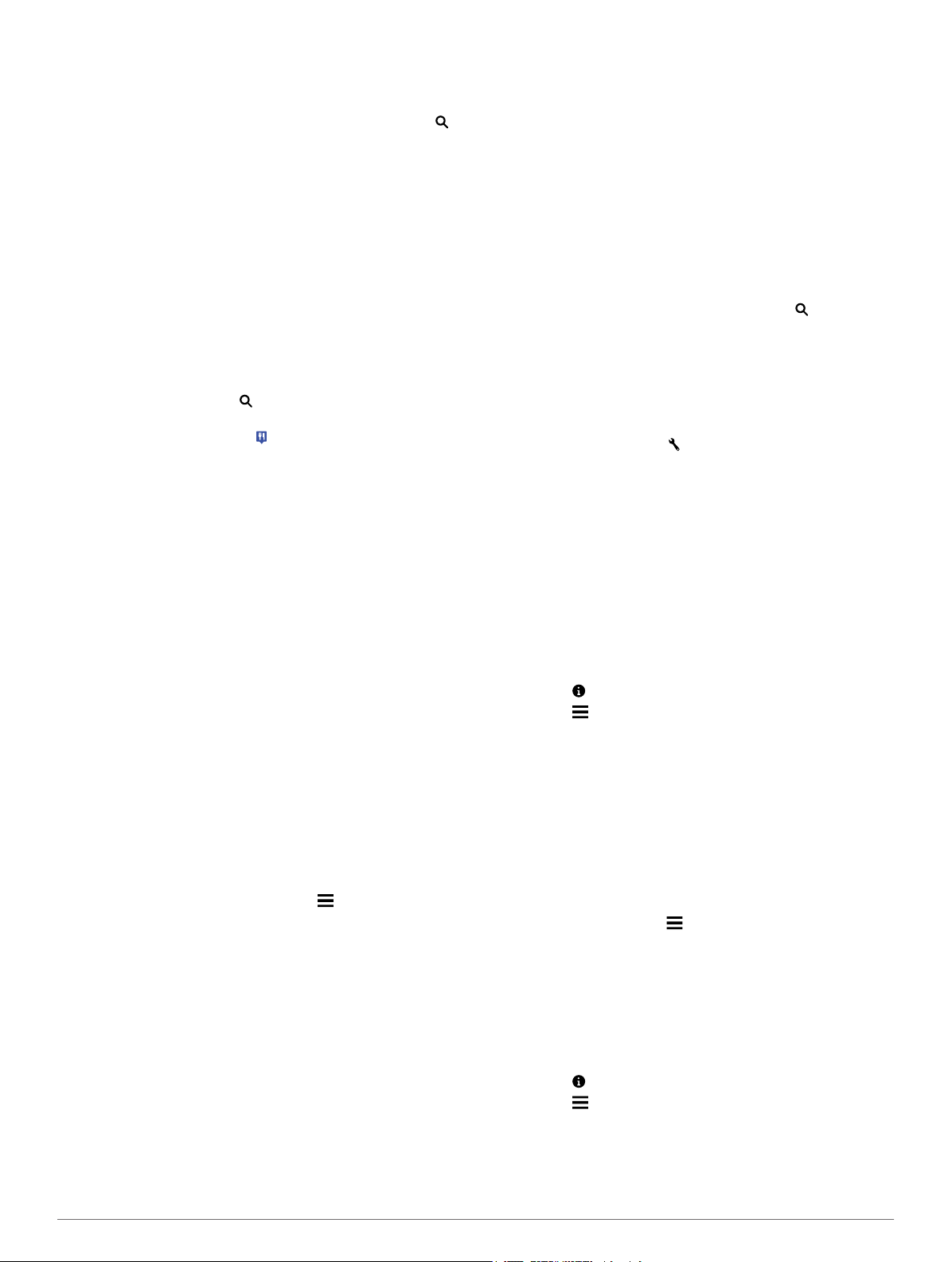
Selecione uma opção:
5
• Para procurar através de um termo de pesquisa sugerido,
selecione o termo.
• Para procurar através do texto introduzido, selecione .
Se necessário, selecione uma posição.
6
Mudar a área de pesquisa
No menu principal, selecione Para onde?.
1
Selecione A procurar perto de....
2
Selecione uma opção.
3
Encontrar uma posição procurando no mapa
Antes de poder encontrar locais incluídos nos dados do mapa,
como restaurantes, hospitais e estações de serviço, deve ativar
a camada do mapa referente a locais ao longo da estrada
(página 7).
Selecione Ver mapa.
1
Arraste o mapa e faça zoom para apresentar a área a
2
pesquisar.
Se necessário, selecione e selecione um ícone de
3
categoria para ver apenas uma categoria de local específica.
Os marcadores de posição ( ou um ponto azul) são
apresentados no mapa.
Selecione uma opção:
4
• Selecione um marcador de posição.
• Selecione um ponto, como uma posição de rua,
cruzamento ou endereço.
Se necessário, selecione a descrição da posição para
5
consultar informações adicionais.
Encontrar um endereço
NOTA: a ordem dos passos poderá ser diferente, dependendo
dos dados do mapa carregados no dispositivo.
Selecione Para onde? > Endereço.
1
Introduza o número do endereço e selecione Concluído.
2
Introduza o nome da rua e selecione Seguinte.
3
Se necessário, selecione A procurar perto de... para alterar
4
a cidade, o distrito ou o concelho.
Se necessário, selecione a cidade, o distrito ou o concelho.
5
Se necessário, selecione o endereço.
6
Encontrar destinos recentemente encontrados
O seu dispositivo guarda os últimos 50 destinos encontrados.
Selecione Para onde? > Recentes.
1
Selecione uma posição.
2
Limpar a lista de posições recentemente encontradas
Selecione Para onde? > Recentes > > Limpar > Sim.
Encontrar estacionamento
Selecione Para onde? > Categorias > Estacionamento.
1
Selecione uma posição de estacionamento.
2
Encontrar o seu último local de estacionamento
Quando remove o dispositivo da alimentação do veículo,
mantendo o dispositivo ligado, a sua posição atual é guardada
como local de estacionamento.
Selecione Aplicações > Último lugar.
Ferramentas de pesquisa
As ferramentas de pesquisa permitem-lhe procurar tipos
específicos de localizações respondendo a comandos
apresentados no ecrã.
Encontrar um Cruzamento
Selecione Para onde? > Categorias > Cruzamentos.
1
Selecione uma opção:
2
• Selecione um distrito ou concelho.
• Para alterar o país, distrito ou concelho, selecione
Distrito ou país, e introduza um nome.
Introduza o primeiro nome da rua e selecione Seguinte.
3
Se necessário, selecione a rua.
4
Introduza o segundo nome da rua e selecione Seguinte.
5
Se necessário, selecione a rua.
6
Se necessário, selecione o cruzamento.
7
Procurar uma cidade
Selecione Para onde? > Categorias > Cidades.
1
Selecione Introduzir pesquisa.
2
Introduza o nome de uma cidade e selecione .
3
Selecione uma cidade.
4
Encontrar uma posição através das coordenadas
Pode encontrar um local através das coordenadas de latitude e
longitude. Esta função poderá ser útil em atividades de
geocaching.
Selecione Para onde? > Categorias > Coordenadas.
1
Se necessário, selecione e altere o formato das
2
coordenadas ou datum de referência.
Selecione a coordenada da latitude.
3
Introduza a nova coordenada e selecione Concluído.
4
Selecione a coordenada da longitude.
5
Introduza a nova coordenada e selecione Concluído.
6
Selecione Ver no mapa.
7
Guardar posições
Guardar uma Posição
Procure uma posição (página 2).
1
A partir dos resultados da pesquisa, selecione uma posição.
2
Selecione .
3
Selecione > Guardar.
4
Se necessário, introduza um nome e selecione Concluído.
5
Guardar a sua posição atual
A partir do mapa, selecione o ícone do ícone.
1
Selecione Guardar.
2
Introduza um nome e selecione Concluído.
3
Selecione OK.
4
Guardar uma Posição Casa
Pode definir a sua posição Casa como a posição à qual
regressa com maior frequência.
Selecione Para onde? > > Definir a posição Casa.
1
Selecione Introduzir o meu endereço, Utilizar posição
2
atual ou Recentemente encontrado.
A posição é gravada como "Casa" no menu Guardados.
Ir para casa
Selecione Para onde? > Siga para Casa.
Editar as informações da sua posição Casa
Selecione Para onde? > Guardados > Início.
1
Selecione .
2
Selecione > Editar.
3
Introduza as alterações.
4
Selecione Concluído.
5
Editar uma posição guardada
Selecione Para onde? > Guardados.
1
Posições 3
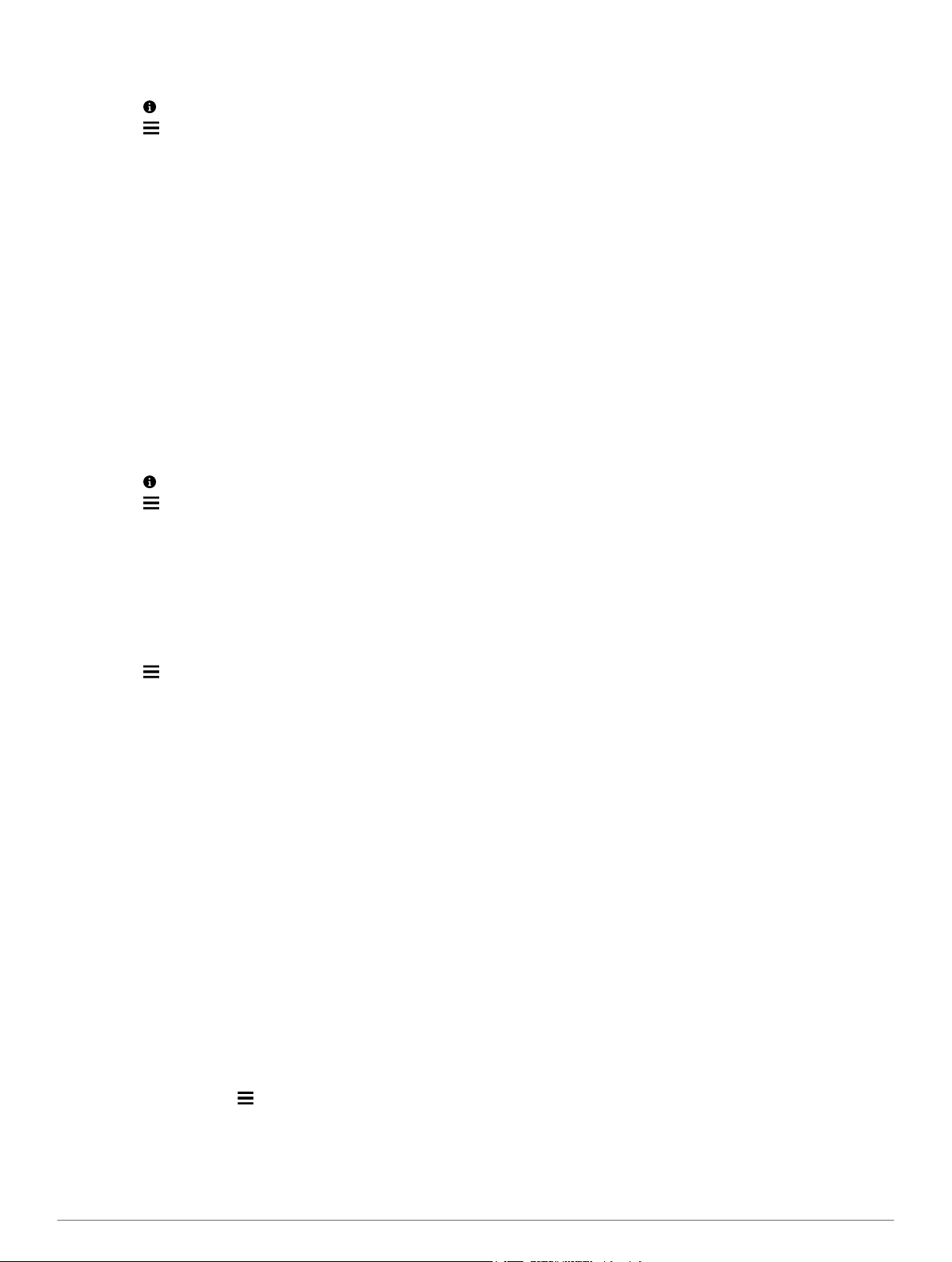
Se necessário, selecione uma categoria.
2
Selecione uma posição.
3
Selecione .
4
Selecione > Editar.
5
Selecione uma opção:
6
• Selecione Nome.
• Selecione Número de telefone.
• Selecione Categorias para atribuir categorias à posição
guardada.
• Selecione Alterar símbolo de mapa para alterar o
símbolo utilizado para marcar a posição guardada num
mapa.
Edite as informações.
7
Selecione Concluído.
8
Atribuir categorias a uma posição guardada
Pode adicionar categorias personalizadas às suas posições
guardadas.
NOTA: as categorias aparecem no menu de posições
guardadas depois de guardar, pelo menos, 12 posições.
Selecione Para onde? > Guardados.
1
Selecione uma posição.
2
Selecione .
3
Selecione > Editar > Categorias.
4
Introduza um nome de categoria ou mais, separados por
5
vírgulas.
Se necessário, selecione uma sugestão de categoria.
6
Selecione Concluído.
7
Eliminar uma posição guardada
NOTA: não é possível recuperar posições eliminadas.
Selecione Para onde? > Guardados.
1
Selecione > Eliminar locais guardados.
2
Selecione a caixa ao lado das posições guardadas a
3
eliminar e selecione Eliminar.
Definir uma posição simulada
Se estiver dentro de casa ou não receber sinais de satélite,
pode utilizar o GPS para definir uma posição simulada.
Selecione Definições > Navegação > Simulador GPS.
1
A partir do menu principal, selecione Ver mapa.
2
Toque duas vezes no mapa para selecionar uma área.
3
O endereço da posição aparece na parte inferior do ecrã.
Selecione a descrição de posição.
4
Selecione Definir posição.
5
Adicionar um atalho
É possível adicionar atalhos ao menu Para Onde?. Um atalho
pode direcioná-lo para uma posição, uma categoria ou uma
ferramenta de pesquisa.
O menu Para Onde? pode conter até 36 ícones de atalhos.
Selecione Para onde? > Adicionar atalho.
1
Selecione um item.
2
Remover um atalho
Selecione Para onde? > > Remover atalho(s).
1
Selecione o atalho a remover.
2
Selecione novamente o atalho para confirmar.
3
Personalizar Pontos de Interesse
Os POIs personalizados são pontos personalizados no mapa.
Podem conter alertas que o informam se estiver perto de um
ponto designado ou se estiver a viajar a uma velocidade
superior à especificada.
Instalar o software do POI Loader
Pode criar ou transferir listas de POI personalizadas no
computador e instalá-las no dispositivo através do software POI
Loader.
Consulte http://www.garmin.com/extras.
1
Clique em Serviços > POI Loader.
2
Instale o POI Loader no computador.
3
Utilizar os ficheiros de ajuda do POI Loader
Para obter mais informações sobre o POI Loader, consulte o
ficheiro de Ajuda.
Com o POI Loader aberto, clique em Ajuda.
Encontrar POIs personalizados
Antes de poder encontrar POIs personalizados, deve carregar
POIs personalizados no dispositivo utilizando o software POI
Loader (página 4).
Selecione Para onde? > Categorias.
1
Navegue até à secção Outras categorias e selecione uma
2
categoria.
Navegação
Iniciar uma rota
Procure uma posição (página 2).
1
Selecione uma posição.
2
Selecione Siga!.
3
Pré-visualizar várias rotas
Procure uma posição (página 2).
1
A partir dos resultados da pesquisa, selecione uma
2
localização.
Selecione Rotas.
3
Selecione uma rota.
4
Alterar o modo de cálculo da rota
O cálculo da rota baseia-se em velocidades das estradas e
dados de aceleração do veículo para determinada rota. O modo
de cálculo apenas afeta rotas automóveis.
Selecione Definições > Navegação > Modo de cálculo.
• Selecione Tempo mais rápido para calcular rotas com
tempo de condução inferior, mas que podem ser mais
longas em distância.
• Selecione Distância mais curta para calcular rotas com
distâncias inferiores, mas com tempo de condução
superior.
• Selecione Todo-o-terreno para calcular rotas ativas (sem
estradas).
Navegar em todo-o-terreno
Se não estiver a seguir as redes viárias durante a navegação,
pode utilizar o modo Todo-o-terreno.
Selecione Definições > Navegação.
1
Selecione Modo de cálculo > Todo-o-terreno > Guardar.
2
A próxima rota será calculada numa linha reta até à posição.
Iniciar uma rota para uma posição guardada
Selecione Para onde? > Guardados.
1
4 Navegação
 Loading...
Loading...