
nüvi® 2407/2408/2507/2508-Serie
Benutzerhandbuch
November 2014 Gedruckt in den USA 190-01579-32_0B
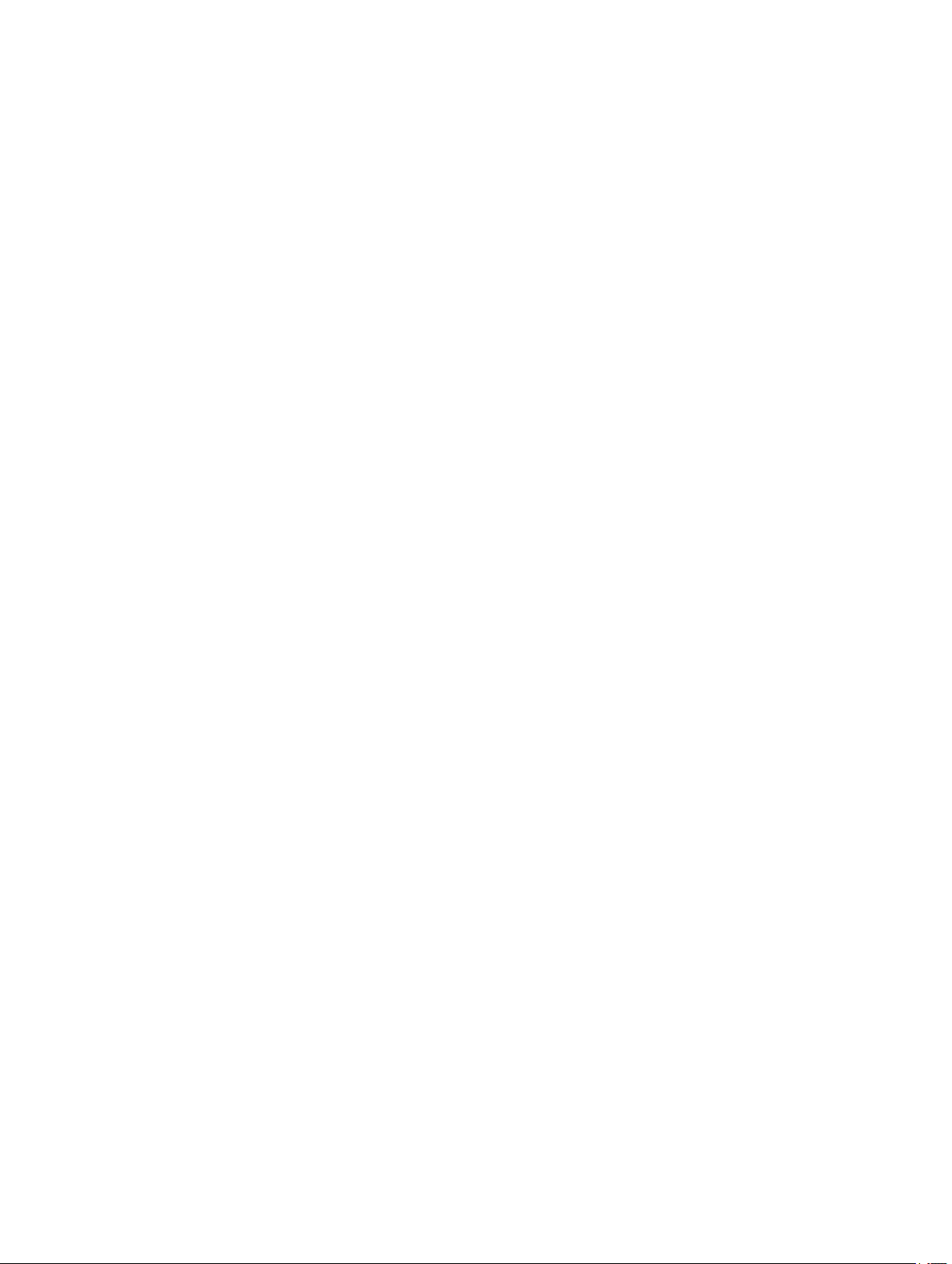
Alle Rechte vorbehalten. Gemäß Urheberrechten darf dieses Handbuch ohne die schriftliche Genehmigung von Garmin weder ganz noch teilweise kopiert
werden. Garmin behält sich das Recht vor, Änderungen und Verbesserungen an seinen Produkten vorzunehmen und den Inhalt dieses Handbuchs zu ändern,
ohne Personen oder Organisationen über solche Änderungen oder Verbesserungen informieren zu müssen. Unter www.garmin.com finden Sie aktuelle
Updates sowie zusätzliche Informationen zur Verwendung dieses Produkts.
Garmin®, nüvi® und das Garmin Logo sind Marken von Garmin Ltd. oder deren Tochtergesellschaften und sind in den USA und anderen Ländern
eingetragen. Diese Marken dürfen nur mit ausdrücklicher Genehmigung von Garmin verwendet werden.
BaseCamp™, HomePort™, MapSource®, myGarmin™, ecoRoute™, myTrends™, trafficTrends™, nüMaps Guarantee™ und nüMaps Lifetime™ sind Marken
von Garmin Ltd. oder deren Tochtergesellschaften. Diese Marken dürfen nur mit ausdrücklicher Genehmigung von Garmin verwendet werden.
Die Wortmarke Bluetooth® und die Logos sind Eigentum von Bluetooth SIG, Inc. und werden von Garmin ausschließlich unter Lizenz verwendet. microSD™
und das microSDHC-Logo sind Marken von SD-3C, LLC. Windows®, Windows Vista® und Windows XP® sind in den USA und anderen Ländern eingetragene
Marken der Microsoft Corporation. Mac® ist eine Marke von Apple Inc. HD Radio™ und das HD-Logo sind Marken von iBiquity Digital Corporation. HD Radio
Technologie wird unter Lizenz der iBiquity Digital Corporation hergestellt. US-amerikanische und ausländische Patente.
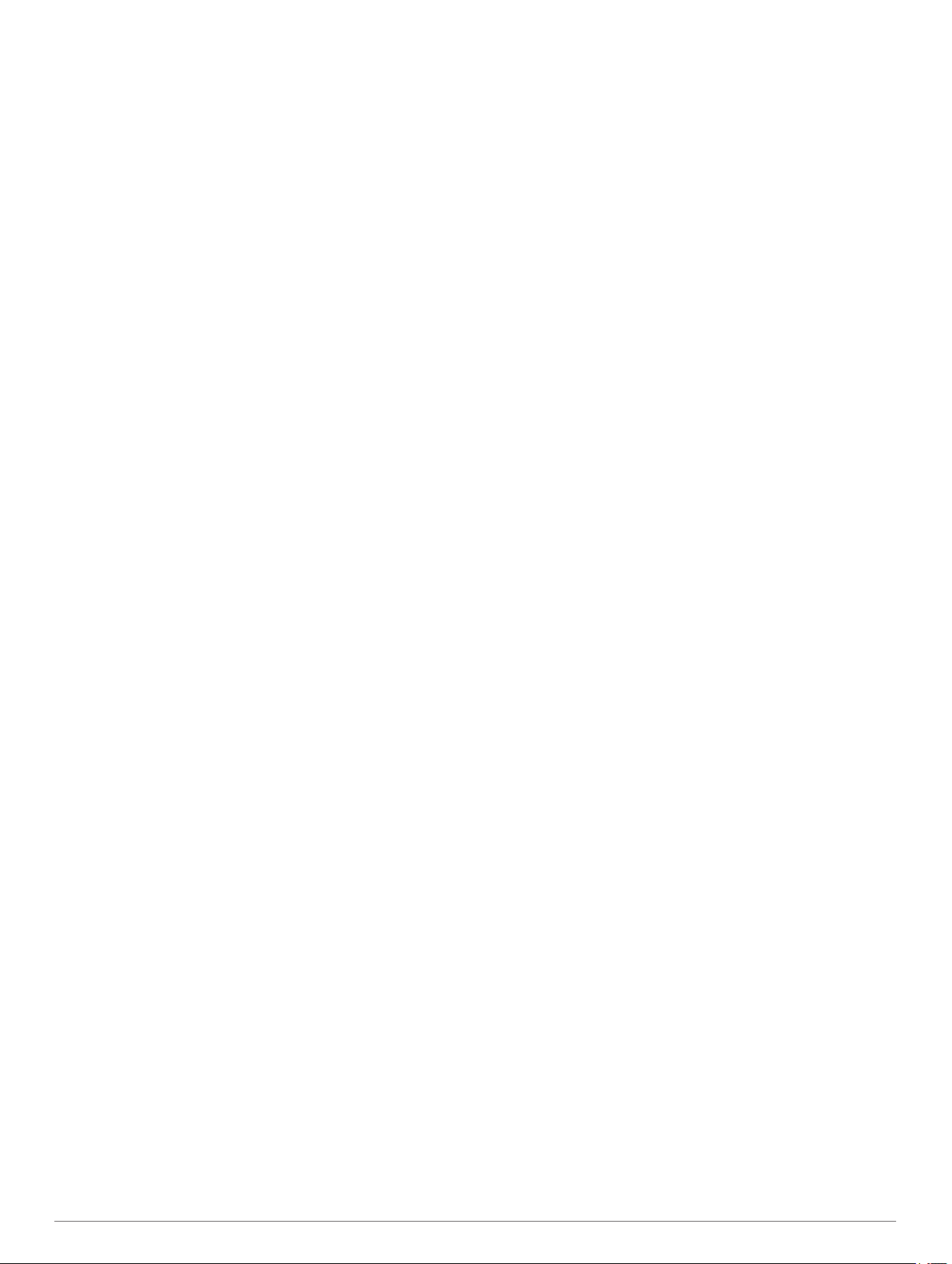
Inhaltsverzeichnis
Erste Schritte.................................................................. 1
Verbinden des Geräts mit der Stromversorgung des
Fahrzeugs
Support und Updates.................................................................. 1
Einrichten von Garmin Express............................................. 1
nüMaps Guarantee™.............................................................1
Lebenslange Abonnements................................................... 1
Aktivieren und Deaktivieren des Ruhezustands......................... 1
Abschalten des Geräts............................................................... 1
Zurücksetzen des Geräts....................................................... 1
Empfangen von GPS-Signalen................................................... 1
Einstellen der Bildschirmhelligkeit.............................................. 2
Anpassen der Lautstärke............................................................ 2
Informationen zur automatischen Lautstärke......................... 2
Symbole der Statusleiste............................................................ 2
Anzeigen des GPS-Signalstatus............................................ 2
Informationen zum Akku........................................................ 2
Einstellen der Uhrzeit............................................................. 2
Verwenden der Bildschirmschaltflächen..................................... 2
Verwenden der Bildschirmtastatur.............................................. 2
Positionen....................................................................... 2
Suchen von Positionen............................................................... 2
Suchen von Positionen.......................................................... 2
Suchen von Positionen mit der Suchleiste............................ 3
Ändern des Suchgebiets........................................................ 3
Suchen von Positionen auf der Karte.................................... 3
Suchen von Adressen............................................................ 3
Suchen von kürzlich gefundenen Zielen................................ 3
Suchen nach Parkplätzen...................................................... 3
Suchfunktionen...................................................................... 3
Speichern von Positionen........................................................... 3
Speichern einer Position........................................................ 4
Speichern der aktuellen Position........................................... 4
Speichern einer „Zuhause-Position“...................................... 4
Bearbeiten von Favoriten....................................................... 4
Zuweisen von Kategorien zu Favoriten................................. 4
Löschen von Favoriten...........................................................4
Festlegen einer simulierten Position........................................... 4
Hinzufügen von Kurzbefehlen.................................................... 4
Entfernen von Kurzbefehlen.................................................. 4
Benutzer-POIs............................................................................ 4
Installieren von POI Loader................................................... 4
Verwenden der Hilfedateien von POI Loader........................ 4
Suchen von Benutzer-POIs................................................... 4
Navigation....................................................................... 5
Starten von Routen..................................................................... 5
Anzeigen einer Vorschau mehrerer Routen.......................... 5
Ändern von Routenpräferenzen............................................. 5
Starten einer Route zu einem Favoriten................................ 5
Anzeige der Route auf der Karte................................................ 5
Verwenden der Navigationskarte........................................... 5
Hinzufügen von Zwischenzielen zu Routen........................... 5
Wählen einer Umleitung.........................................................5
Anhalten der Route................................................................ 5
Anzeigen von Routenaktivitäten................................................. 5
Anzeigen einer Liste von Abbiegungen................................. 5
Anzeigen des nächsten Abbiegepunkts................................. 6
Anzeigen von Kreuzungen..................................................... 6
Informationen zu POIs auf der Route......................................... 6
Suchen von POIs auf der Route............................................ 6
Anpassen der Kategorien für POIs auf der Route................. 6
Reiseinformationen..................................................................... 6
Anzeigen von Reisedaten auf der Karte................................ 6
................................................................................... 1
Anzeigen der Reiseinformationsseite
Anzeigen der Reiseaufzeichnung.......................................... 6
Zurücksetzen von Reiseinformationen.................................. 6
Verwenden von vorgeschlagenen Routen.................................. 7
Anzeigen von Informationen zur aktuellen Position.................... 7
Suchen von Serviceeinrichtungen in der Nähe...................... 7
Abrufen einer Wegbeschreibung zur aktuellen Position........ 7
Vermeiden von Straßenmerkmalen............................................ 7
Informationen zu eigenen Vermeidungen................................... 7
Vermeiden von Gebieten....................................................... 7
Vermeiden von Straßen......................................................... 7
Deaktivieren eigener Vermeidungen..................................... 7
Löschen eigener Vermeidungen............................................ 7
Anpassen der Karte.................................................................... 7
Anpassen der Kartenextras................................................... 7
Anpassen der Kartenebenen................................................. 7
Ändern des Kartendatenfelds................................................ 7
Ändern der Kartenansicht...................................................... 7
Radar-Info................................................................................... 7
.................................... 6
Verkehr............................................................................ 8
Empfangen von Verkehrsdaten über einen
Verkehrsfunkempfänger............................................................. 8
Anzeigen von nächsten Verkehrsereignissen............................ 8
Anzeigen von Verkehrsbehinderungen auf der Karte............ 8
Suchen nach Verkehrsereignissen........................................ 8
Verkehr auf der aktuellen Route................................................. 8
Wählen einer alternativen Route........................................... 8
Informationen zu Verkehrskameras............................................ 8
Speichern von Verkehrskameras........................................... 8
Anzeigen von Verkehrskameras............................................ 9
Informationen zu Verkehrsfunkabonnements............................. 9
Aktivieren von Abonnements................................................. 9
Anzeigen von Verkehrsfunkabonnements............................. 9
Hinzufügen von Abonnements............................................... 9
trafficTrends™............................................................................ 9
Deaktivieren von trafficTrends............................................... 9
Aktivieren des Verkehrsfunks..................................................... 9
Sprachbefehl................................................................... 9
Einrichten des Aktivierungsausdrucks........................................ 9
Aktivieren von Sprachbefehlen................................................... 9
Tipps für die Verwendung von Sprachbefehlen.......................... 9
Starten einer Route unter Verwendung von Sprachbefehlen..... 9
Stummschalten von Anweisungen........................................... 10
Deaktivieren von Sprachbefehlen............................................. 10
Tätigen von Anrufen unter Verwendung der
Freisprechfunktion....................................................... 10
Informationen zur Freisprechfunktion....................................... 10
Aktivieren der drahtlosen Bluetooth Technologie................ 10
Koppeln eines Mobiltelefons..................................................... 10
Tipps nach der Kopplung der Geräte................................... 10
Trennen der Verbindung zum Telefon................................. 10
Löschen eines gekoppelten Telefons.................................. 10
Anrufen..................................................................................... 10
Wählen von Telefonnummern.............................................. 10
Anrufen von Kontakten im Telefonbuch............................... 10
Anrufen von POIs.................................................................10
Annehmen von Anrufen............................................................ 10
Verwenden der Anrufliste......................................................... 10
Verwenden von Optionen während eines Telefonats............... 10
Speichern einer Telefonnummer für zuhause.......................... 11
Anrufen der „Zu Hause-Position“......................................... 11
Verwenden der Apps.................................................... 11
Verwenden der Hilfe................................................................. 11
Suchen nach Hilfethemen.................................................... 11
Informationen zu Smartphone Link........................................... 11
Inhaltsverzeichnis i
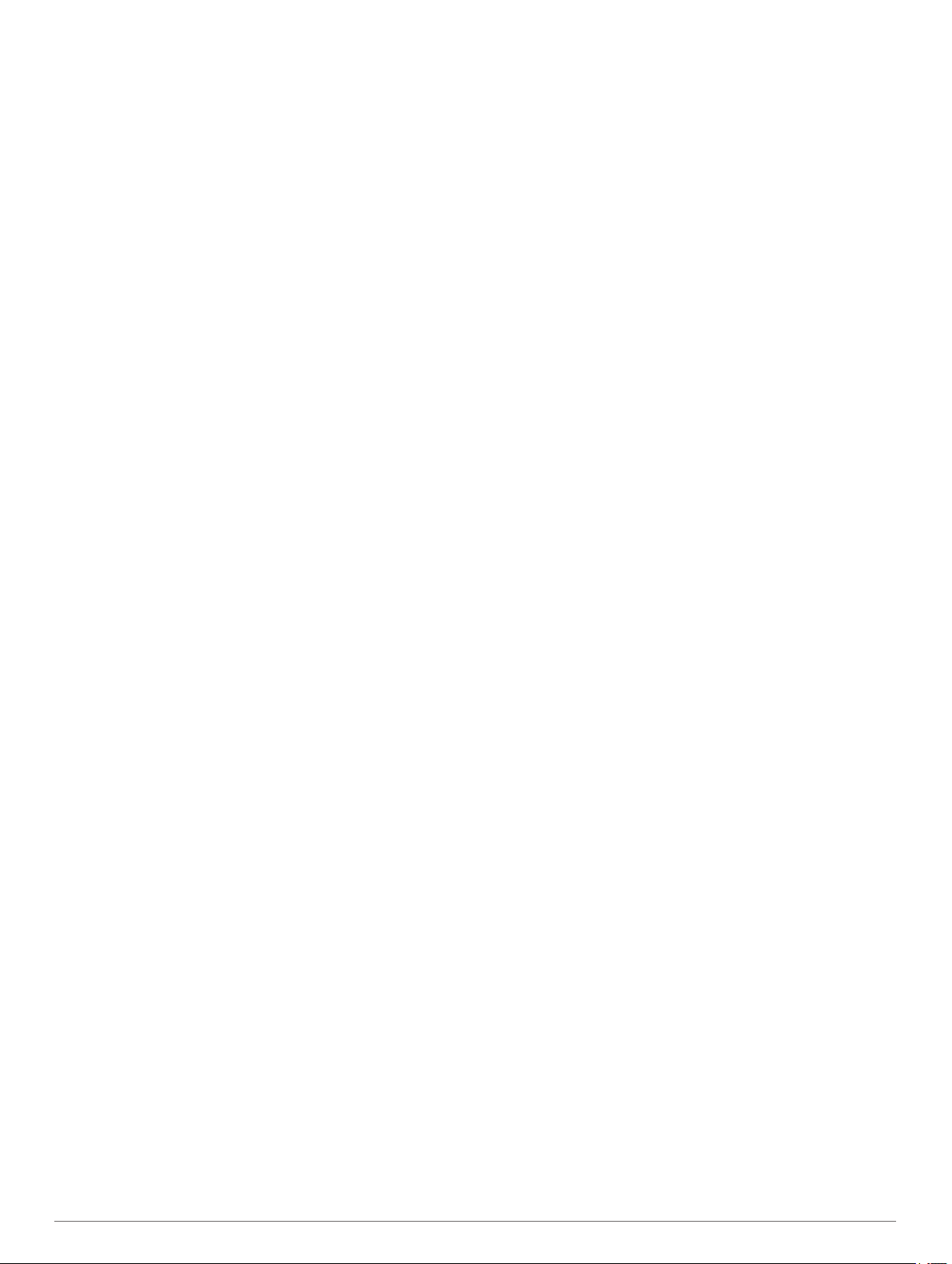
Herunterladen von Smartphone Link................................... 11
Herstellen einer Verbindung via Smartphone Link.............. 11
Senden von Positionen vom Smartphone an das Gerät...... 11
Deaktivieren von Anrufen bei bestehender Verbindung mit
Smartphone Link
Garmin Live-Dienste................................................................. 11
Abonnieren von Garmin-Live-Diensten................................ 11
Informationen zu ecoRoute...................................................... 12
ecoRoute HD-Zubehör......................................................... 12
Einrichten des Fahrzeugs.................................................... 12
Ändern des Kraftstoffpreises............................................... 12
Angleichen des Spritverbrauchs.......................................... 12
Informationen zu ecoChallenge........................................... 12
Anzeigen von Informationen zum Spritverbrauch................ 12
Streckenübersicht................................................................ 12
Zurücksetzen von ecoRoute-Informationen......................... 12
Anzeigen von myGarmin-Nachrichten...................................... 12
Anzeigen der Wettervorhersage............................................... 12
Anzeigen von Wetterinformationen für eine andere Stadt... 12
Anzeigen von Wetterradar................................................... 13
Anzeigen von Wetterwarnungen.......................................... 13
Prüfen von Straßenbedingungen......................................... 13
Planen einer Route................................................................... 13
Planen von Routen.............................................................. 13
Navigieren nach gespeicherter Route................................. 13
Bearbeiten einer gespeicherten Route................................ 13
Anzeigen vorheriger Routen und Ziele..................................... 13
.................................................................. 11
Datenverwaltung.......................................................... 13
Dateiformate............................................................................. 13
Informationen zu Speicherkarten.............................................. 13
Installieren einer Speicherkarte........................................... 13
Verbinden des Geräts mit dem Computer................................ 13
Übertragen von Daten vom Computer...................................... 14
Entfernen des USB-Kabels.................................................. 14
Anpassen des Geräts................................................... 14
Karten- und Fahrzeugeinstellungen......................................... 14
Aktivieren von Karten........................................................... 14
Navigationseinstellungen.......................................................... 14
Routenpräferenzen.............................................................. 14
Anzeigeeinstellungen............................................................... 14
Bluetooth Einstellungen............................................................ 14
Deaktivieren von Bluetooth.................................................. 14
Verkehrsfunkeinstellungen....................................................... 14
Einstellungen für Einheiten und Uhrzeit................................... 15
Sprach- und Tastatureinstellungen........................................... 15
Geräte- und Datenschutzeinstellungen.................................... 15
Einstellungen für Annäherungsalarme..................................... 15
Wiederherstellen von Einstellungen......................................... 15
Anhang.......................................................................... 15
Technische Daten..................................................................... 15
Anschlusskabel......................................................................... 15
Aufladen des Geräts............................................................ 15
Austauschen der Sicherung des KFZ-Anschlusskabels...... 15
Informationen zur Pflege des Geräts........................................ 15
Reinigen des Gehäuses...................................................... 16
Reinigen des Touchscreens................................................ 16
Verhindern von Diebstahl.................................................... 16
Anbringen am Armaturenbrett.................................................. 16
Entfernen von Gerät, Halterung und Saugnapfhalterung......... 16
Entnehmen des Geräts aus der Halterung.......................... 16
Entfernen der Halterung aus der Saugnapfhalterung.......... 16
Entfernen der Saugnapfhalterung von der
Windschutzscheibe.............................................................. 16
Erwerben weiterer Karten......................................................... 16
Erwerben von Zubehör............................................................. 16
Fehlerbehebung........................................................... 16
Die Saugnapfhalterung bleibt nicht an der Windschutzscheibe
haften........................................................................................ 16
Das Gerät erfasst keine Satellitensignale................................. 16
Das Gerät wird in meinem Fahrzeug nicht aufgeladen............ 16
Mein Akku entlädt sich zu schnell............................................. 16
Der Akkuladestatus des Geräts ist ungenau............................ 16
Mein Gerät wird auf dem Computer nicht als
Wechseldatenträger angezeigt................................................. 17
Mein Gerät wird auf dem Computer nicht als tragbares Gerät
angezeigt.................................................................................. 17
Mein Gerät wird weder als tragbares Gerät noch als
Wechseldatenträger auf dem Computer angezeigt.................. 17
Das Telefon stellt keine Verbindung zum Gerät her................. 17
Index.............................................................................. 18
ii Inhaltsverzeichnis
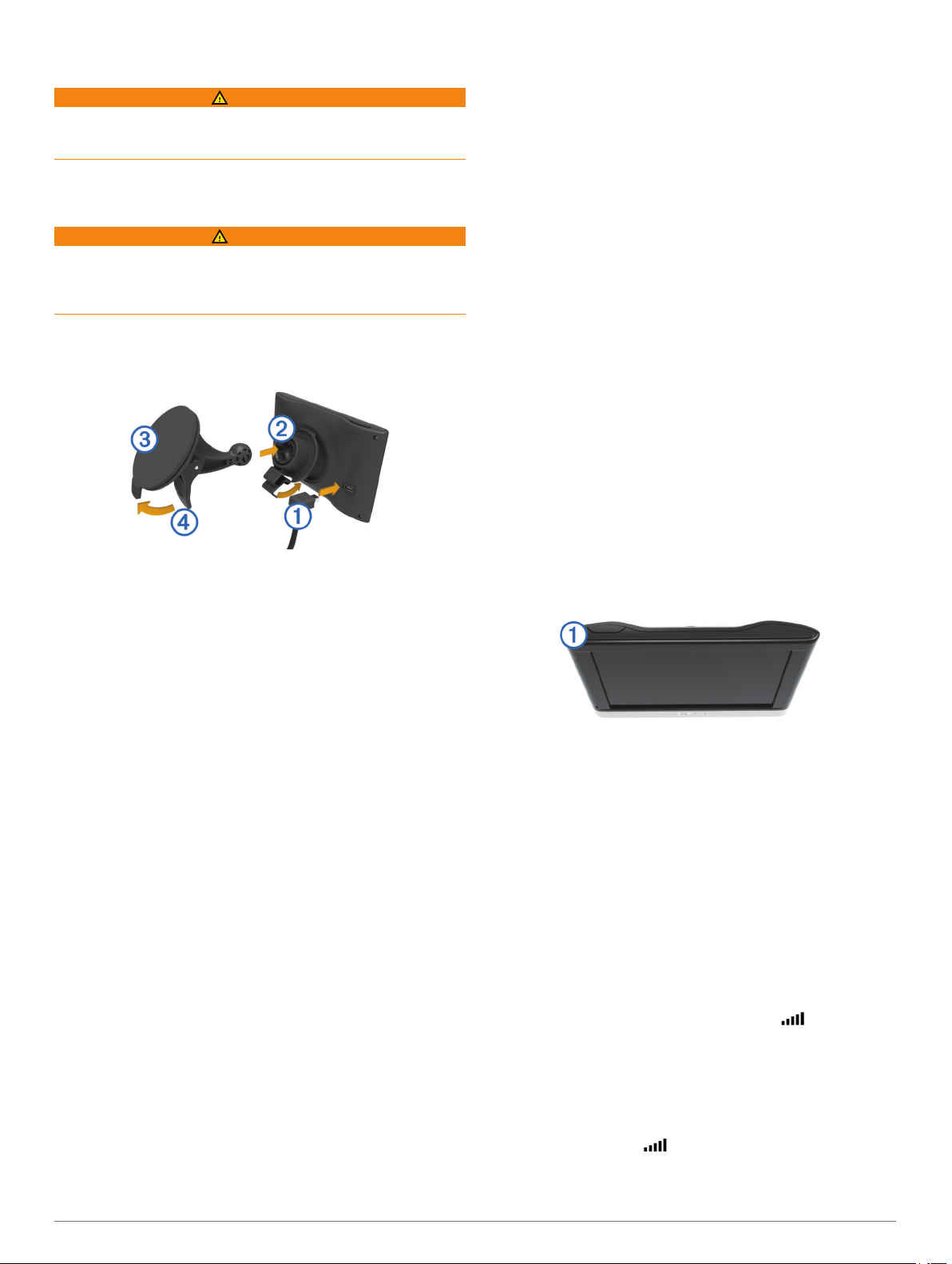
Erste Schritte
WARNUNG
Lesen Sie alle Produktwarnungen und sonstigen wichtigen
Informationen der Anleitung Wichtige Sicherheits- und
Produktinformationen, die dem Produkt beiliegt.
Verbinden des Geräts mit der Stromversorgung des Fahrzeugs
WARNUNG
Dieses Produkt ist mit einem Lithium-Ionen-Akku ausgestattet.
Vermeiden Sie Verletzungen oder Schäden infolge einer
Überhitzung des Akkus, indem Sie das Gerät so lagern, dass es
vor direkter Sonneneinstrahlung geschützt ist.
Laden Sie das Gerät auf, bevor Sie es im Akkubetrieb nutzen.
Schließen Sie das KFZ-Anschlusskabel À an den USB-
1
Anschluss des Geräts an.
Drücken Sie die Halterung Á in die Saugnapfhalterung Â, bis
2
sie einrastet.
Setzen Sie die Saugnapfhalterung auf die
3
Windschutzscheibe, und klappen Sie den Hebel à in
Richtung der Windschutzscheibe ein.
Setzen Sie die Lasche oben an der Halterung in die Kerbe an
4
der Rückseite des Geräts ein.
Drücken Sie die Unterseite der Halterung in das Gerät ein,
5
bis sie einrastet.
Schließen Sie das andere Ende des KFZ-Anschlusskabels
6
an eine Stromquelle im Fahrzeug an.
Support und Updates
Garmin® Express bietet einfachen Zugriff auf folgende Dienste
für das Gerät.
• Produktregistrierung
• Software- und Karten-Updates
• Produkthandbücher
• Fahrzeuge, Stimmen und andere Extras
Einrichten von Garmin Express
Stecken Sie das schmale Ende des USB-Kabels in den
1
Anschluss am Gerät.
Stecken Sie das breite Ende des USB-Kabels in einen freien
2
USB-Anschluss des Computers.
Rufen Sie die Website www.garmin.com/express auf.
3
Folgen Sie den Anweisungen auf dem Bildschirm.
4
nüMaps Guarantee™
Innerhalb von 90 Tagen nach der ersten Satellitenerfassung des
Geräts während der Fahrt haben Sie möglicherweise Anspruch
auf ein kostenloses Karten-Update für das Gerät. Die
Bedingungen sind unter www.garmin.com/numaps verfügbar.
Lebenslange Abonnements
Einige Modelle enthalten Abonnements für lebenslange
Funktionen. Weitere Informationen finden Sie unter
www.garmin.com/lmt.
LT: Dieses Modell umfasst eine lebenslange Verkehrsfunklizenz
und einen Verkehrsfunkempfänger.
LM: Dieses Modell umfasst ein Abonnement für nüMaps
Lifetime™. Im Rahmen dieses Abonnements erhalten Sie
vierteljährlich Karten-Updates für die Nutzungsdauer des
Geräts. Die Bedingungen sind unter www.garmin.com/us
/maps/numaps_lifetime verfügbar.
LMT: Dieses Modell umfasst ein Abonnement für nüMaps
Lifetime, eine lebenslange Verkehrsfunklizenz und einen
Verkehrsfunkempfänger.
Aktivieren von lebenslangen Karten-Updates
Rufen Sie die Website www.garmin.com/express auf.
1
Folgen Sie den Anweisungen auf dem Bildschirm.
2
HINWEIS: Registrieren Sie das Gerät, um Email-
Benachrichtigungen zu erhalten, wenn ein Karten-Update
verfügbar ist.
Aktivieren und Deaktivieren des Ruhezustands
Sie können den Ruhezustand nutzen, um Akkustrom zu sparen,
wenn das Gerät nicht verwendet wird. Im Ruhezustand
verbraucht das Gerät sehr wenig Strom. Wenn der Ruhezustand
deaktiviert wird, ist es sofort wieder betriebsfähig.
TIPP: Verlängern Sie die Akku-Betriebszeit, indem Sie das
Gerät während des Aufladens des Akkus in den Ruhezustand
versetzen.
Drücken Sie die Einschalttaste À.
Abschalten des Geräts
Halten Sie die Einschalttaste gedrückt, bis auf dem
1
Bildschirm eine Meldung angezeigt wird.
Die Meldung wird nach fünf Sekunden angezeigt. Wenn Sie
die Einschalttaste loslassen, bevor die Meldung angezeigt
wurde, wechselt das Gerät in den Ruhezustand.
Wählen Sie Aus.
2
Zurücksetzen des Geräts
Sie können das Gerät zurücksetzen, falls es nicht mehr
funktioniert.
Halten Sie die Einschalttaste 10 Sekunden lang gedrückt.
Empfangen von GPS-Signalen
Damit Sie mit dem Gerät navigieren können, müssen
Satellitensignale erfasst werden. Das Symbol in der
Statusleiste zeigt die Stärke des Satellitensignals an (siehe
Symbole der Statusleiste). Das Erfassen von Satelliten kann
einige Minuten dauern.
Schalten Sie das Gerät ein.
1
Begeben Sie sich bei Bedarf im Freien an eine Stelle, an der
2
weder hohe Gebäude noch Bäume den Empfang stören.
Halten Sie bei Bedarf gedrückt, um detaillierte
3
Informationen zu den Satellitensignalen anzuzeigen.
Erste Schritte 1
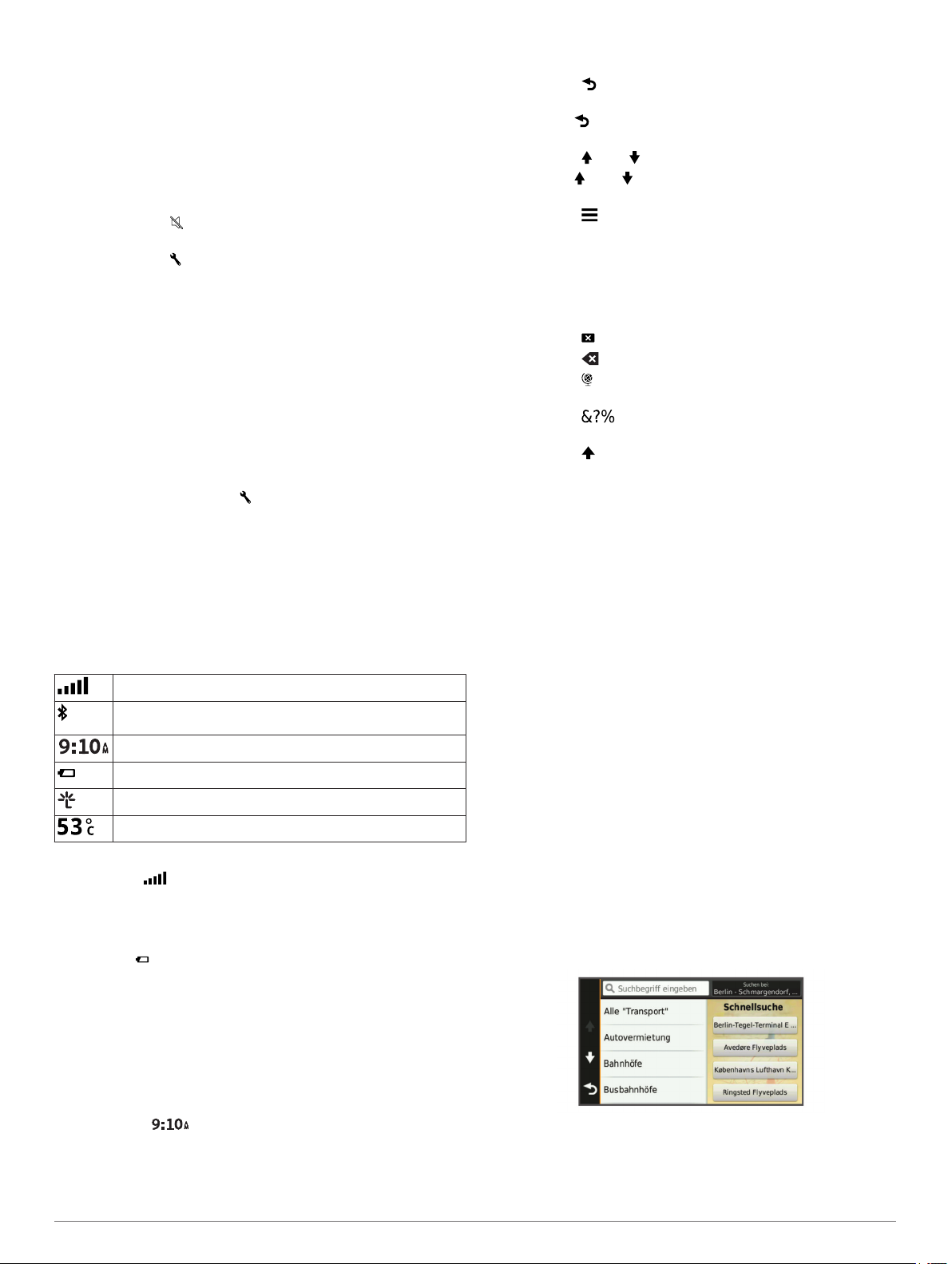
Einstellen der Bildschirmhelligkeit
Wählen Sie Einstellungen > Anzeige > Helligkeit.
1
Passen Sie die Helligkeit mithilfe des Schiebereglers an.
2
Anpassen der Lautstärke
Wählen Sie Lautstärke.
1
Wählen Sie eine Option:
2
• Passen Sie die Lautstärke mithilfe des Schiebereglers an.
• Wählen Sie , um den Ton des Geräts stumm zu
schalten.
• Wählen Sie , um weitere Optionen anzuzeigen.
Informationen zur automatischen Lautstärke
Bei Geräten mit Freisprechfunktion kann das Gerät die
Lautstärke über die Funktion zur automatischen Lautstärke
abhängig von den Hintergrundgeräuschen im Fahrzeug
anpassen (Tätigen von Anrufen unter Verwendung der
Freisprechfunktion).
Wenn nur wenig Hintergrundgeräusche zu vernehmen sind, wird
die Lautstärke des Geräts reduziert. Wenn die
Hintergrundgeräusche zunehmen, wird die Lautstärke erhöht.
Aktivieren der automatischen Lautstärke
Das Gerät kann die Lautstärke basierend auf der Intensität der
Hintergrundgeräusche automatisch erhöhen oder verringern.
Wählen Sie Lautstärke > .
1
Wählen Sie bei Bedarf die Option Automatische
2
Lautstärke.
Wählen Sie Aktiviert.
3
Symbole der Statusleiste
Die Statusleiste befindet sich oben im Hauptmenü. Die Symbole
der Statusleiste zeigen Informationen zu Funktionen des Geräts
an. Sie können einige Symbole auswählen, um Einstellungen zu
ändern oder zusätzliche Informationen einzublenden.
Status des GPS-Signals
Status der Bluetooth® Technologie (wird angezeigt, wenn
Bluetooth aktiviert ist)
Aktuelle Zeit
Akkuladestand
Verbindung mit Smartphone Link
Temperatur
Anzeigen des GPS-Signalstatus
Halten Sie drei Sekunden lang gedrückt.
Informationen zum Akku
Wenn das Gerät mit der Stromversorgung verbunden ist, wird es
aufgeladen.
Das Symbol in der Statusleiste zeigt den Ladestatus des
integrierten Akkus an. Erhöhen Sie die Genauigkeit der
Ladestandsanzeige, indem Sie den Akku einmal vollständig
entladen und dann wieder vollständig aufladen. Trennen Sie das
Gerät erst von der Stromversorgung, wenn der Akku vollständig
geladen ist.
Einstellen der Uhrzeit
HINWEIS: Sie können Automatisch wählen, damit die Zeit bei
jedem Einschalten des Geräts automatisch eingestellt wird.
Wählen Sie .
1
Blättern Sie durch die Zahlen, um die Zeit einzustellen.
2
Verwenden der Bildschirmschaltflächen
• Wählen Sie , um zum vorherigen Menübildschirm
zurückzukehren.
• Halten Sie gedrückt, um schnell zum Hauptmenü
zurückzukehren.
• Wählen Sie bzw. , um weitere Optionen anzuzeigen.
• Halten Sie bzw. gedrückt, um den Bildlauf zu
beschleunigen.
• Wählen Sie , um ein Menü mit Optionen für den aktuellen
Bildschirm anzuzeigen.
Verwenden der Bildschirmtastatur
Informationen zum Ändern des Tastaturlayouts finden Sie unter
„Sprach- und Tastatureinstellungen“ (Sprach- und
Tastatureinstellungen).
• Wählen Sie , um eine Sucheingabe zu löschen.
• Wählen Sie , um ein Zeichen zu löschen.
• Wählen Sie , um den Sprachmodus für die Tastatur zu
ändern.
• Wählen Sie , um Sonderzeichen, z. B. Satzzeichen,
einzugeben.
• Wählen Sie , um die Großschreibung von Zeichen zu
ändern.
Positionen
Die auf dem Gerät geladenen Detailkarten enthalten Points of
Interest, z. B. Restaurants, Hotels, Autoservices und detaillierte
Straßeninformationen. Suchen Sie mithilfe von Kategorien nach
Geschäften oder Sehenswürdigkeiten in der Nähe. Sie können
auch nach Adressen, Koordinaten, Städten und Kreuzungen
suchen.
Suchen von Positionen
Suchen von Positionen
Wählen Sie Zieleingabe.
1
Wählen Sie eine Kategorie, oder wählen Sie POIs.
2
Wählen Sie bei Bedarf eine Unterkategorie.
3
Wählen Sie ein Ziel aus.
4
Suchen innerhalb von Kategorien
Nachdem Sie eine Suche nach einem Point of Interest
durchgeführt haben, wird für einige Kategorien möglicherweise
eine Liste für die Schnellsuche mit den letzten drei
ausgewählten Zielen angezeigt.
Wählen Sie Zieleingabe.
1
Wählen Sie eine Kategorie, oder wählen Sie POIs.
2
Wählen Sie eine Kategorie aus.
3
Wählen Sie ein Ziel aus der Liste für die Schnellsuche aus,
4
wenn diese angezeigt wird.
Wählen Sie bei Bedarf das entsprechende Ziel aus.
5
2 Positionen
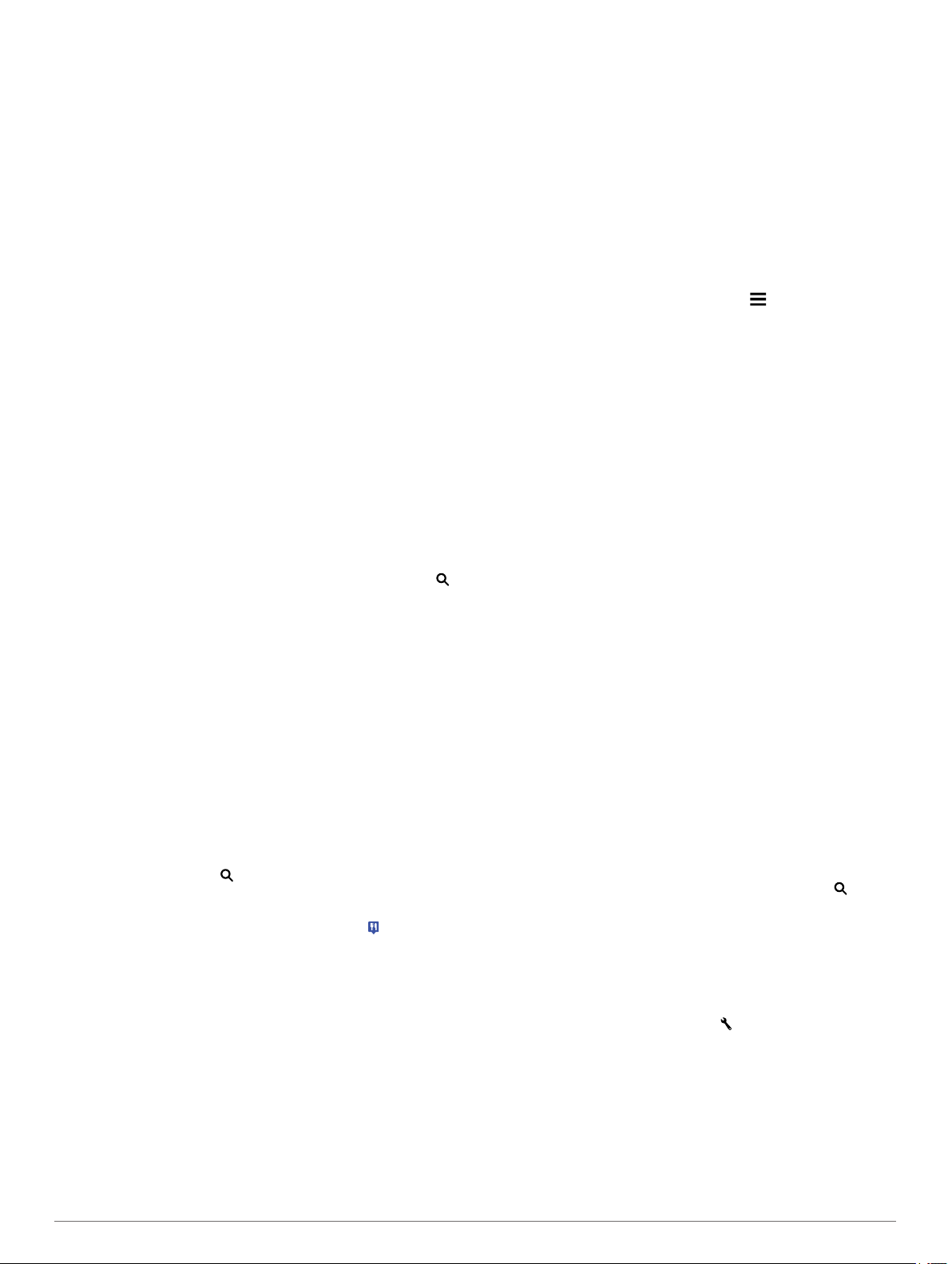
Suchen von Positionen mit der Suchleiste
Suchen Sie mithilfe der Suchleiste nach Positionen, indem Sie
eine Kategorie, den Namen eines Unternehmens, eine Adresse
oder eine Stadt eingeben.
Wählen Sie Zieleingabe.
1
Wählen Sie in der Suchleiste die Option Suchbegriff
2
eingeben.
Geben Sie den Suchbegriff ganz oder teilweise ein.
3
Unterhalb der Suchleiste werden Suchbegriffe
vorgeschlagen.
Wählen Sie eine Option:
4
• Suchen Sie nach einem Typ von Points of Interest, indem
Sie den Namen einer Kategorie eingeben (z. B. Kinos).
• Suchen Sie namentlich nach Points of Interest, indem Sie
Namen ganz oder teilweise eingeben.
• Suchen Sie nach einer Adresse in der Nähe, indem Sie
den Straßennamen und die Hausnummer eingeben.
• Suchen Sie nach einer Adresse in einer anderen Stadt,
indem Sie den Straßenamen, die Hausnummer, die Stadt
und das Land eingeben.
• Suchen Sie nach einer Stadt, indem Sie die Stadt und
optional ein Bundesland, eine Provinz oder ein Land
eingeben.
• Suchen Sie nach Koordinaten, indem Sie die Breiten- und
Längengrade eingeben.
Wählen Sie eine Option:
5
• Suchen Sie nach einem vorgeschlagenen Suchbegriff,
indem Sie den Begriff auswählen.
• Suchen Sie nach dem eingegebenen Text, indem Sie
auswählen.
Wählen Sie bei Bedarf eine Position aus.
6
Ändern des Suchgebiets
Wählen Sie im Hauptmenü die Option Zieleingabe.
1
Wählen Sie Suchen bei.
2
Wählen Sie eine Option.
3
Suchen von Positionen auf der Karte
Bevor Sie nach in den Kartendaten enthaltenen POIs suchen
können, z. B. Restaurants, Kliniken und Tankstellen, müssen
Sie die Karten-Ebene für POIs entlang der Straße aktivieren
(Anpassen der Kartenebenen).
Wählen Sie Karte.
1
Verschieben Sie die Karte, und vergrößern Sie sie, um das
2
Suchgebiet anzuzeigen.
Wählen Sie bei Bedarf , und wählen Sie ein
3
Kategoriesymbol aus, um nur POIs einer bestimmten
Kategorie anzuzeigen.
Auf der Karte werden Positionsmarkierungen ( oder ein
blauer Punkt) angezeigt.
Wählen Sie eine Option:
4
• Wählen Sie eine Positionsmarkierung aus.
• Wählen Sie einen Punkt aus, z. B. eine Straße, Kreuzung
oder Adresse.
Wählen Sie bei Bedarf die Positionsbeschreibung aus, um
5
weitere Informationen anzuzeigen.
Suchen von Adressen
HINWEIS: Die Reihenfolge der Schritte ändert sich
möglicherweise abhängig von den auf dem Gerät geladenen
Kartendaten.
Wählen Sie Zieleingabe > Adresse.
1
Geben Sie die Hausnummer ein, und wählen Sie Fertig.
2
Geben Sie den Namen der Straße ein, und wählen Sie
3
Weiter.
Wählen Sie bei Bedarf die Option Suchen bei, um die Stadt,
4
das Bundesland oder die Provinz zu ändern.
Wählen Sie bei Bedarf die Stadt, das Bundesland oder die
5
Provinz aus.
Wählen Sie bei Bedarf die Adresse aus.
6
Suchen von kürzlich gefundenen Zielen
Im Gerät werden die letzten 50 gefundenen Ziele gespeichert.
Wählen Sie Zieleingabe > Kürzlich.
1
Wählen Sie ein kürzliches Ziel aus.
2
Löschen der Liste kürzlich gefundener Positionen
Wählen Sie Zieleingabe > Kürzlich > > Löschen > Ja.
Suchen nach Parkplätzen
Wählen Sie Zieleingabe > POIs > Parken.
1
Wählen Sie eine Parkmöglichkeit.
2
Suchen der Parkposition
Wenn Sie das Gerät von der Stromversorgung trennen,
während es eingeschaltet ist, wird die aktuelle Position als
Parkplatz gespeichert.
Wählen Sie Apps > Parkposition.
Suchfunktionen
Mit Suchfunktionen können Sie nach bestimmten Arten von
Positionen suchen, indem Sie auf Anweisungen auf dem
Bildschirm reagieren.
Suchen von Kreuzungen
Wählen Sie Zieleingabe > POIs > Kreuzungen.
1
Wählen Sie eine Option:
2
• Wählen Sie ein Bundesland oder eine Provinz.
• Ändern Sie das Land, das Bundesland oder die Provinz,
indem Sie die Option Bundesland oder Land auswählen
und einen Namen eingeben.
Geben Sie den Namen der ersten Straße ein, und wählen Sie
3
Weiter.
Wählen Sie bei Bedarf die Straße aus.
4
Geben Sie den Namen der zweiten Straße ein, und wählen
5
Sie Weiter.
Wählen Sie bei Bedarf die Straße aus.
6
Wählen Sie bei Bedarf die Kreuzung aus.
7
Suchen von Städten
Wählen Sie Zieleingabe > POIs > Städte.
1
Wählen Sie Suchbegriff eingeben.
2
Geben Sie einen Städtenamen ein, und wählen Sie .
3
Wählen Sie eine Stadt aus.
4
Suchen von Positionen anhand von Koordinaten
Sie können durch die Eingabe von Breiten- und Längengraden
nach einer Position suchen. Dies kann besonders beim
Geocaching hilfreich sein.
Wählen Sie Zieleingabe > POIs > Koordinaten.
1
Wählen Sie bei Bedarf die Option , und ändern Sie das
2
Koordinatenformat oder das Kartenbezugssystem.
Wählen Sie die Breitenkoordinate.
3
Geben Sie die neue Koordinate ein, und wählen Sie Fertig.
4
Wählen Sie die Längenkoordinate.
5
Geben Sie die neue Koordinate ein, und wählen Sie Fertig.
6
Wählen Sie Auf Karte zeigen.
7
Speichern von Positionen
Positionen 3
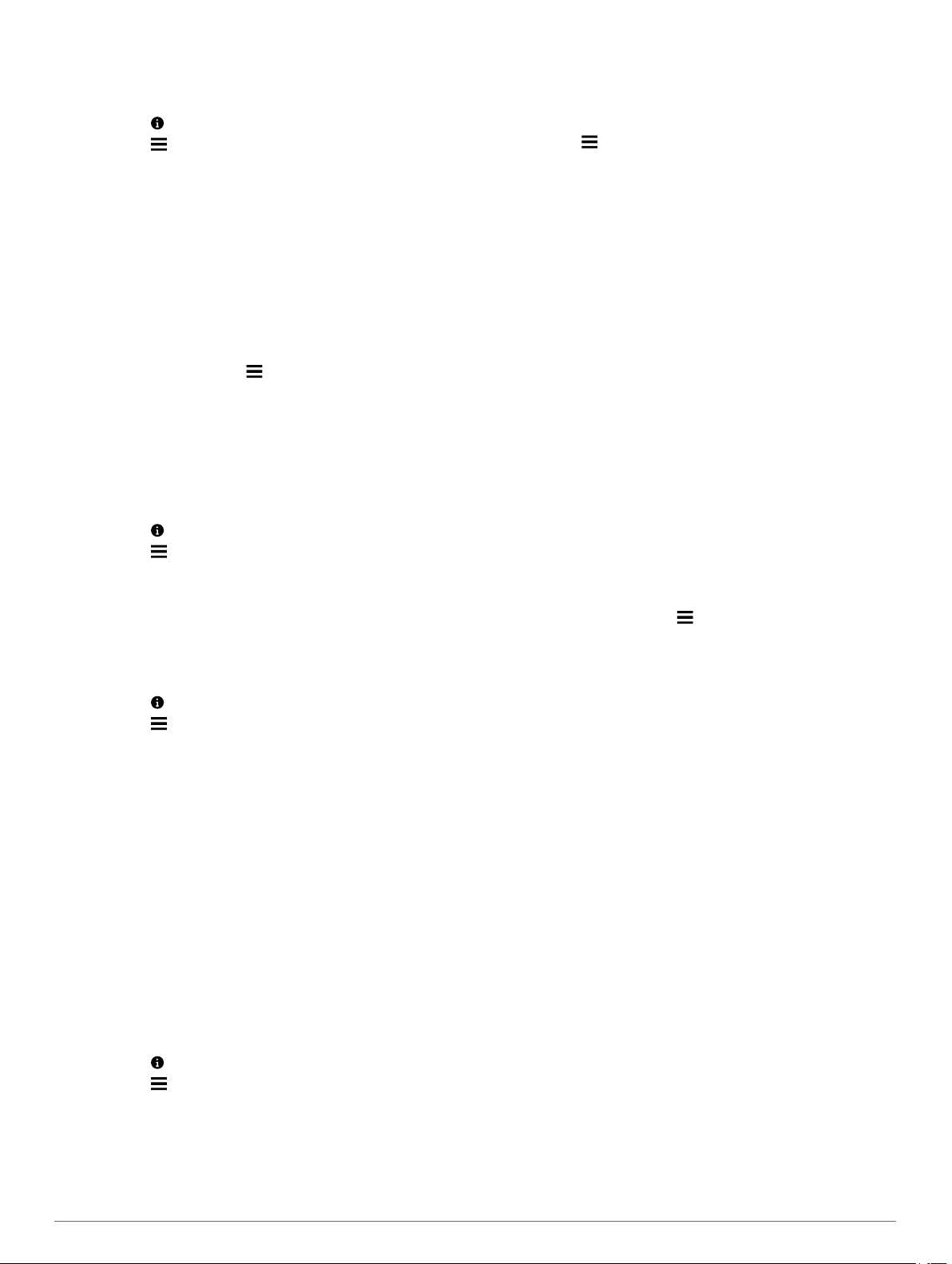
Speichern einer Position
Suchen Sie nach einer Position (Suchen von Positionen).
1
Wählen Sie in den Suchergebnissen eine Position aus.
2
Wählen Sie .
3
Wählen Sie > Speichern.
4
Geben Sie bei Bedarf einen Namen ein, und wählen Sie
5
Fertig.
Speichern der aktuellen Position
Wählen Sie auf der Kartenseite das Fahrzeugsymbol.
1
Wählen Sie Speichern.
2
Geben Sie einen Namen ein, und wählen Sie Fertig.
3
Wählen Sie OK.
4
Speichern einer „Zuhause-Position“
Sie können eine Position, an die Sie sehr häufig zurückkehren,
als „Zuhause-Position“ festlegen.
Wählen Sie Zieleingabe > > Zu Hause eingeben.
1
Wählen Sie Meine Adresse eingeben, Aktuelle Position
2
verwenden oder Kürzlich gefunden.
Die Position wird im Menü Favoriten als Zuhause gespeichert.
Aufsuchen der „Zuhause-Position“
Wählen Sie Zieleingabe > Nach Hause.
Bearbeiten der Informationen der „Zuhause-Position“
Wählen Sie Zieleingabe > Gespeichert > Startseite.
1
Wählen Sie .
2
Wählen Sie > Bearbeiten.
3
Geben Sie die Änderungen ein.
4
Wählen Sie Fertig.
5
Bearbeiten von Favoriten
Wählen Sie Zieleingabe > Gespeichert.
1
Wählen Sie bei Bedarf eine Kategorie.
2
Wählen Sie einen Favoriten aus.
3
Wählen Sie .
4
Wählen Sie > Bearbeiten.
5
Wählen Sie eine Option:
6
• Wählen Sie Name.
• Wählen Sie Telefonnummer.
• Wählen Sie POIs, um dem Favoriten Kategorien
zuzuweisen.
• Wählen Sie Icon ändern, um das Symbol zu ändern, mit
dem der Favorit auf einer Karte markiert wird.
Bearbeiten Sie die Informationen.
7
Wählen Sie Fertig.
8
Zuweisen von Kategorien zu Favoriten
Sie können benutzerdefinierte POIs hinzufügen, um Favoriten
zu organisieren.
HINWEIS: POIs werden im Favoritenmenü angezeigt, nachdem
Sie mindestens 12 Positionen gespeichert haben.
Wählen Sie Zieleingabe > Gespeichert.
1
Wählen Sie einen Favoriten aus.
2
Wählen Sie .
3
Wählen Sie > Bearbeiten > POIs.
4
Geben Sie einen oder mehrere POI-Namen ein. Trennen Sie
5
diese durch Komma voneinander.
Wählen Sie bei Bedarf einen vorgeschlagenen POI.
6
Wählen Sie Fertig.
7
Löschen von Favoriten
HINWEIS: Gelöschte Favoriten können nicht wiederhergestellt
werden.
Wählen Sie Zieleingabe > Gespeichert.
1
Wählen Sie > Favoriten löschen.
2
Aktivieren Sie das Kontrollkästchen neben den zu
3
löschenden Favoriten, und wählen Sie Löschen.
Festlegen einer simulierten Position
Wenn Sie sich in einem Gebäude befinden oder keine
Satellitensignale empfangen, können Sie mithilfe des GPS eine
simulierte Position einrichten.
Wählen Sie Einstellungen > Navigation > GPS-Simulation.
1
Wählen Sie im Hauptmenü die Option Karte.
2
Tippen Sie zweimal auf die Karte, um ein Gebiet
3
auszuwählen.
Die Adresse der Position wird unten im Bildschirm angezeigt.
Wählen Sie die Positionsbeschreibung aus.
4
Wählen Sie Position setzen.
5
Hinzufügen von Kurzbefehlen
Sie können dem Menü Zieleingabe Kurzbefehle hinzufügen. Ein
Kurzbefehl kann auf eine Position, eine Kategorie oder eine
Suchfunktion verweisen.
Das Menü Zieleingabe kann bis zu 36 Symbole für Kurzbefehle
umfassen.
Wählen Sie Zieleingabe > Kurzbefehl hinzufügen.
1
Wählen Sie ein Element.
2
Entfernen von Kurzbefehlen
Wählen Sie Zieleingabe > > Kurzbefehl(e) entfernen.
1
Wählen Sie den Kurzbefehl aus, den Sie entfernen möchten.
2
Wählen Sie den Kurzbefehl erneut aus, um den Vorgang zu
3
bestätigen.
Benutzer-POIs
Benutzer-POIs sind vom Benutzer festgelegte Punkte auf der
Karte. Damit können Sie sich Hinweise geben lassen, wenn Sie
sich in der Nähe eines festgelegten Punkts befinden, oder wenn
Sie die zulässige Höchstgeschwindigkeit überschreiten.
Installieren von POI Loader
Sie können Benutzer-POI-Listen auf dem Computer erstellen
oder darauf herunterladen und mit der Software POI Loader auf
dem Gerät installieren.
Rufen Sie die Website http://www.garmin.com/extras auf.
1
Wählen Sie Dienste > POI Loader.
2
Installieren Sie POI Loader auf dem Computer.
3
Verwenden der Hilfedateien von POI Loader
Weitere Informationen zu POI Loader finden Sie in der
Hilfedatei.
Öffnen Sie POI Loader, und klicken Sie auf Hilfe.
Suchen von Benutzer-POIs
Bevor Sie nach Benutzer-POIs suchen können, müssen Sie
Benutzer-POIs mit der Software POI Loader auf das Gerät laden
(Installieren von POI Loader).
Wählen Sie Zieleingabe > POIs.
1
Wechseln Sie zum Abschnitt Andere Kategorien, und wählen
2
Sie eine Kategorie aus.
4 Positionen
 Loading...
Loading...