Garmin NUVI 2447LM, NUVI 2547LM, NUVI 2497LM, NUVI 2467LM, NUVI 2567LM User Manual [nl]
...
nüvi® 2407/2408/2507/2508-serie
Gebruikershandleiding
Maart 2013 190-01579-35_0A Gedrukt in de Verenigde Staten
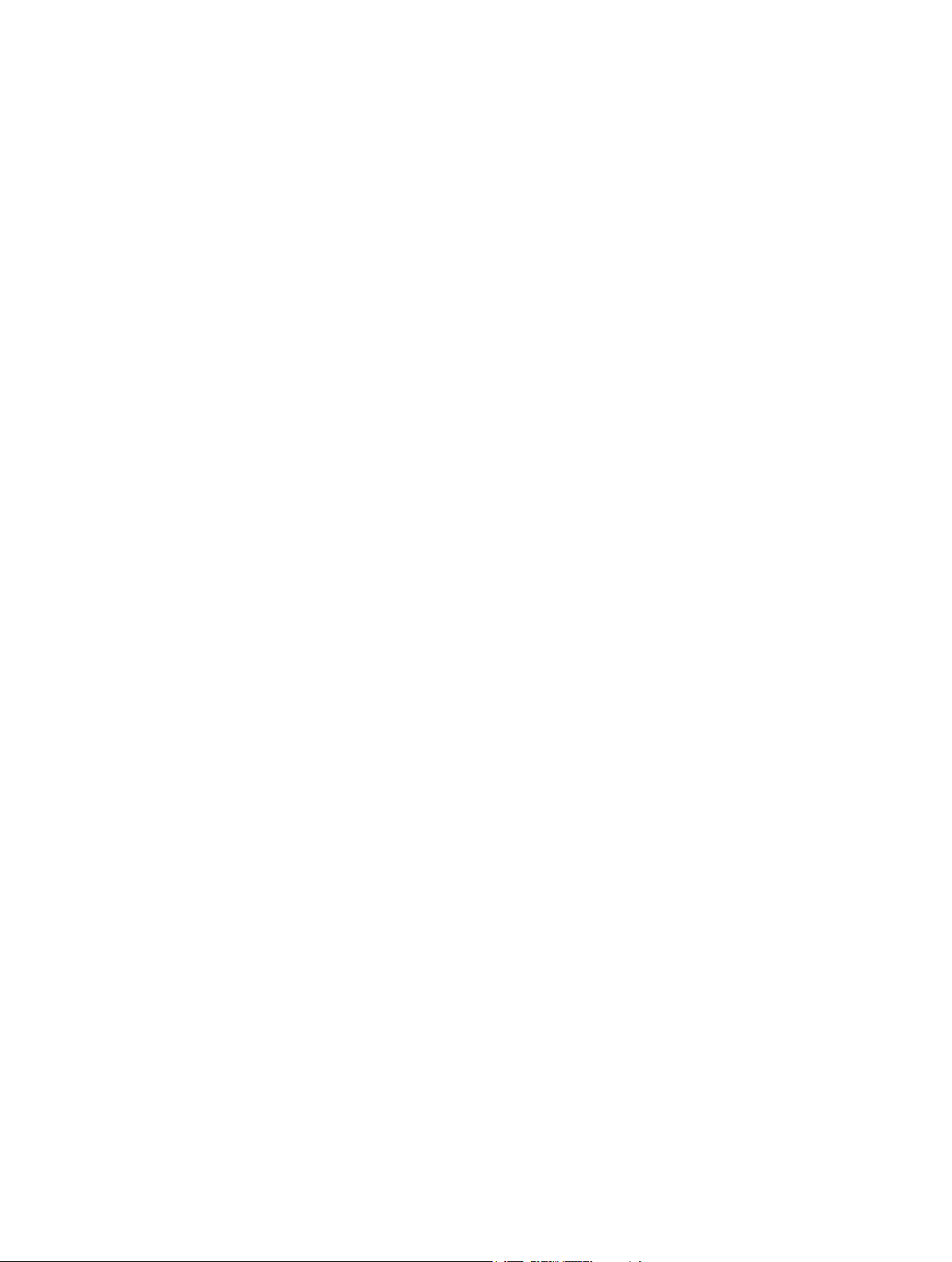
Alle rechten voorbehouden. Volgens copyrightwetgeving mag deze handleiding niet in zijn geheel of gedeeltelijk worden gekopieerd zonder schriftelijke
toestemming van Garmin. Garmin behoudt zich het recht voor om haar producten te wijzigen of verbeteren en om wijzigingen aan te brengen in de inhoud van
deze handleiding zonder de verplichting te dragen personen of organisaties over dergelijke wijzigingen of verbeteringen te informeren. Ga naar
www.garmin.com voor de nieuwste updates en aanvullende informatie over het gebruik van dit product.
Garmin®, nüvi® en het Garmin-logo zijn handelsmerken van Garmin Ltd. of haar dochtermaatschappijen, geregistreerd in de Verenigde Staten en andere
landen. Deze handelsmerken mogen niet worden gebruikt zonder de uitdrukkelijke toestemming van Garmin.
BaseCamp™, HomePort™, MapSource®, myGarmin™, ecoRoute™, myTrends™, trafficTrends™, nüMaps Guarantee™ en nüMaps Lifetime™ zijn
handelsmerken van Garmin Ltd. of haar dochtermaatschappijen. Deze handelsmerken mogen niet worden gebruikt zonder de uitdrukkelijke toestemming van
Garmin.
Het merk en de logo's van Bluetooth® zijn eigendom van Bluetooth SIG, Inc. en voor het gebruik van deze naam door Garmin is een licentie verkregen.
microSD™ en het microSDHC-logo zijn handelsmerken van SD-3C, LLC. Windows®, Windows Vista® en Windows XP® zijn geregistreerde handelsmerken
van Microsoft Corporation in de Verenigde Staten en andere landen. Mac® is een handelsmerk van Apple Inc. HD Radio™ en het HD-logo zijn handelsmerken
van iBiquity Digital Corporation. De HD Radio-technologie is geproduceerd onder licentie van iBiquity Digital Corporation. Amerikaanse en internationale
patenten.
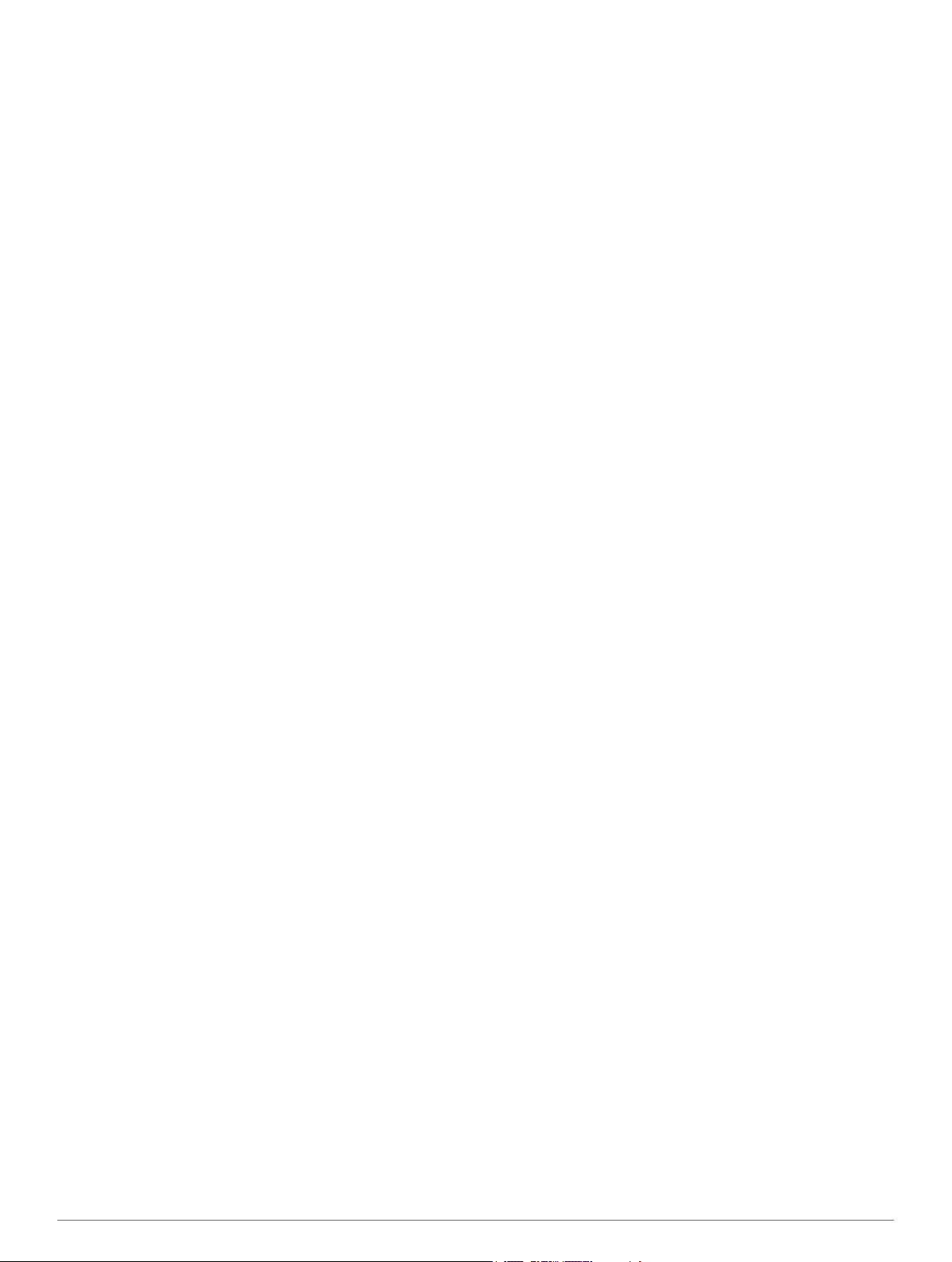
Inhoudsopgave
Aan de slag..................................................................... 1
Het toestel aansluiten op voertuigvoeding................................. 1
Ondersteuning en updates......................................................... 1
Garmin Express instellen...................................................... 1
nüMaps Guarantee™............................................................ 1
Levenslange abonnementen................................................. 1
De slaapstand inschakelen en uitschakelen.............................. 1
Het toestel uitschakelen............................................................. 1
Het toestel resetten............................................................... 1
GPS-signalen ontvangen........................................................... 1
De helderheid van het scherm aanpassen................................ 1
Het volume regelen.................................................................... 1
Over Automatisch volume..................................................... 2
Statusbalkpictogrammen........................................................... 2
GPS-signaalstatus weergeven.............................................. 2
Batterijgegevens................................................................... 2
De tijd instellen...................................................................... 2
Werken met de knoppen op het scherm.................................... 2
Werken met het schermtoetsenbord.......................................... 2
Locaties.......................................................................... 2
Locaties zoeken......................................................................... 2
Een locatie zoeken op categorie........................................... 2
Een locatie zoeken met behulp van de zoekbalk.................. 2
Het zoekgebied wijzigen....................................................... 3
Een locatie op de kaart zoeken............................................. 3
Een adres zoeken................................................................. 3
Zoeken naar recent gevonden bestemmingen...................... 3
Parkeerplaats zoeken........................................................... 3
Zoekfuncties.......................................................................... 3
Locaties opslaan........................................................................ 3
Een locatie opslaan............................................................... 3
Uw huidige locatie opslaan................................................... 3
Een thuislocatie opslaan....................................................... 3
Een opgeslagen locatie bewerken........................................ 4
Categorieën aan een opgeslagen locatie toewijzen.............. 4
Een opgeslagen locatie verwijderen..................................... 4
Een gesimuleerde locatie instellen............................................ 4
Een snelkoppeling toevoegen.................................................... 4
Een snelkoppeling verwijderen............................................. 4
Eigen nuttige punten.................................................................. 4
POI Loader-software installeren............................................ 4
De Help-bestanden van de POI Loader gebruiken............... 4
Eigen nuttige punten zoeken................................................. 4
Navigatie......................................................................... 4
Een route starten....................................................................... 4
Meerdere routes vooraf bekijken........................................... 4
De routeberekeningsmethode wijzigen................................. 4
Een route naar een opgeslagen locatie starten.................... 5
Uw route op de kaart.................................................................. 5
De navigatiekaart gebruiken................................................. 5
Een punt aan een route toevoegen....................................... 5
Een omweg maken............................................................... 5
De route stoppen................................................................... 5
Routeactiviteit bekijken.............................................................. 5
Een lijst met afslagen weergeven......................................... 5
Volgende afslag weergeven.................................................. 5
Knooppunten weergeven...................................................... 5
Over Verderop........................................................................... 5
Services verderop zoeken..................................................... 6
De categorieën verderop aanpassen.................................... 6
Reisinformatie............................................................................ 6
Reisgegevens van de kaart weergeven................................ 6
De pagina Reisinformatie weergeven................................... 6
Het reislog weergeven
Reisinformatie opnieuw instellen........................................... 6
Routesuggesties gebruiken....................................................... 6
De huidige locatiegegevens weergeven.................................... 6
Nabije services vinden.......................................................... 6
Routebeschrijving naar uw huidige locatie............................ 6
Punten vermijden op de route.................................................... 6
Aangepast vermijden................................................................. 6
Een gebied vermijden........................................................... 7
Een weg vermijden................................................................ 7
Een eigen te vermijden punt uitschakelen............................ 7
Te vermijden punten verwijderen.......................................... 7
De kaart aanpassen................................................................... 7
De kaartfuncties aanpassen.................................................. 7
De kaartlagen aanpassen..................................................... 7
Het kaartgegevensveld aanpassen....................................... 7
Het kaartperspectief wijzigen................................................ 7
Flitspaalinformatie...................................................................... 7
.......................................................... 6
Verkeersinformatie........................................................ 7
Verkeerinformatie ontvangen met behulp van een
verkeersinformatie-ontvanger.................................................... 7
Verkeersproblemen op uw route weergeven............................. 8
Verkeersinformatie op de kaart weergeven.......................... 8
Verkeersproblemen zoeken.................................................. 8
Verkeer op uw route................................................................... 8
Een alternatieve route nemen............................................... 8
Over verkeerscamera's.............................................................. 8
Een verkeerscamera opslaan............................................... 8
Een verkeerscamera weergeven.......................................... 8
Informatie over verkeersabonnementen.................................... 8
Abonnement activeren.......................................................... 8
Verkeersabonnementen weergeven..................................... 8
Een abonnement toevoegen................................................. 8
trafficTrends™........................................................................... 8
trafficTrends uitschakelen..................................................... 9
Verkeersinformatie inschakelen................................................. 9
Spraakopdrachten......................................................... 9
De activeerzin instellen.............................................................. 9
Spraakopdrachten activeren...................................................... 9
Tips voor spraakopdrachten...................................................... 9
Een route starten met een spraakopdracht................................ 9
Instructies dempen..................................................................... 9
Spraakopdrachten uitschakelen................................................. 9
Handsfree bellen............................................................ 9
Over handsfree bellen................................................................ 9
Draadloze Bluetooth-technologie inschakelen...................... 9
Uw telefoon koppelen................................................................ 9
Tips na het koppelen van de toestellen................................. 9
De verbinding met uw telefoon verbreken........................... 10
Een gekoppelde telefoon verwijderen................................. 10
Telefoneren.............................................................................. 10
Een nummer kiezen............................................................ 10
Een contactpersoon in uw telefoonboek bellen................... 10
Een locatie bellen................................................................ 10
Een oproep ontvangen............................................................. 10
De oproepinfo gebruiken.......................................................... 10
De gespreksopties gebruiken.................................................. 10
Een telefoonnummer thuis opslaan......................................... 10
Naar huis bellen.................................................................. 10
De apps gebruiken....................................................... 10
Help gebruiken......................................................................... 10
Help-onderwerpen zoeken.................................................. 10
Over Smartphone Link............................................................. 10
Smartphone Link downloaden............................................. 10
Verbinding maken met Smartphone Link............................ 10
Inhoudsopgave i
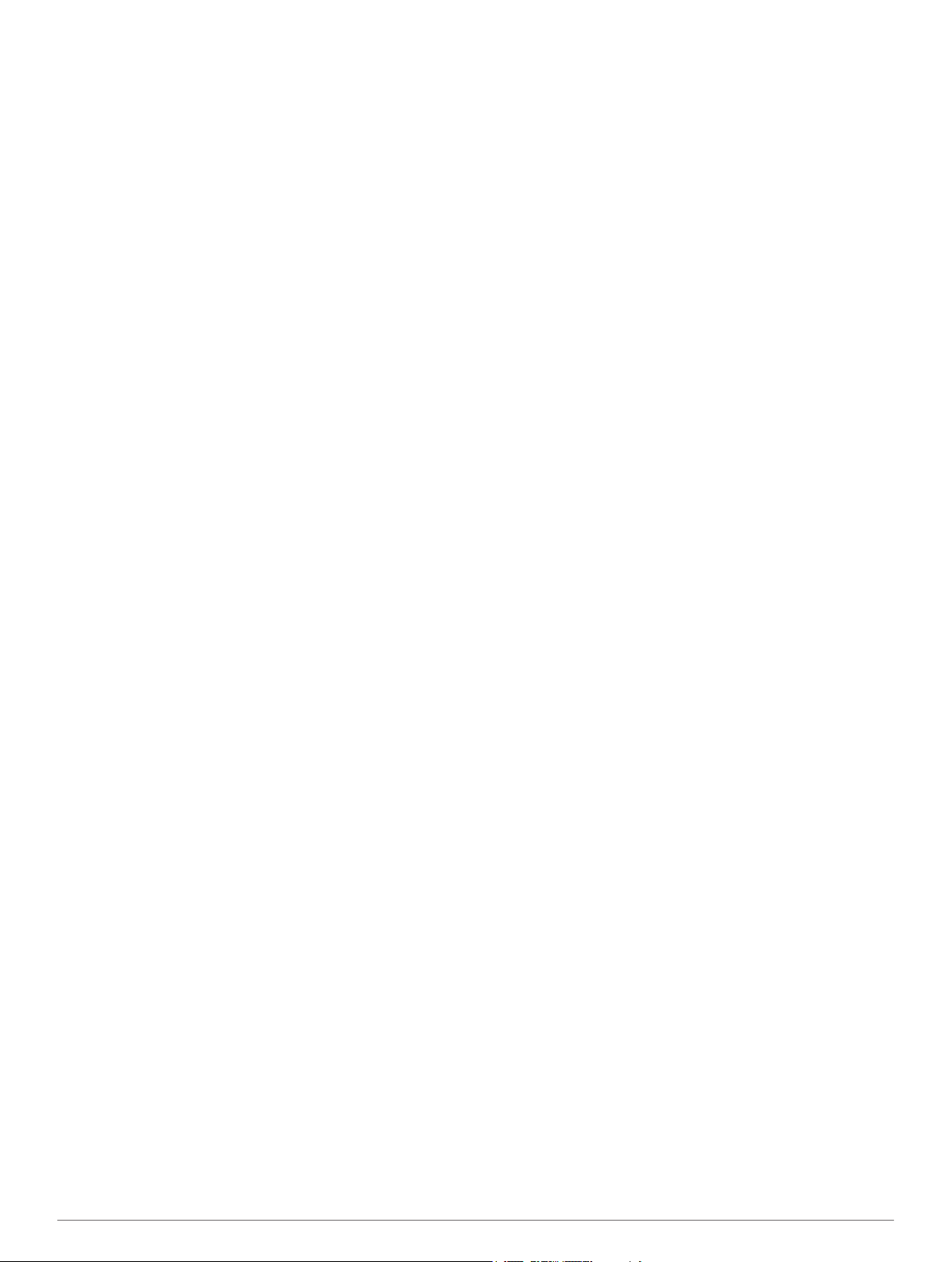
Een locatie van uw telefoon naar uw toestel verzenden..... 11
Oproepen uitschakelen terwijl u verbonden bent met
Smartphone Link................................................................. 11
GarminLive Services................................................................ 11
Een abonnement nemen op Garmin Live Services............. 11
ecoRoute.................................................................................. 11
ecoRoute HD-accessoire.................................................... 11
Het voertuigprofiel instellen................................................. 11
De brandstofprijs wijzigen................................................... 11
Het brandstofverbruik kalibreren......................................... 11
ecoChallenge...................................................................... 11
Het brandstofverbruik weergeven....................................... 12
Afstandsrapporten............................................................... 12
ecoRoute-informatie resetten.............................................. 12
myGarmin-berichten weergeven.............................................. 12
De weersverwachting weergeven............................................ 12
Het weer voor een andere plaats weergeven..................... 12
De weerradar weergeven.................................................... 12
Weerwaarschuwingen weergeven...................................... 12
De omstandigheden op de weg controleren....................... 12
Een reis plannen...................................................................... 12
Vertrektijd en verblijfsduur plannen..................................... 12
Navigeren aan de hand van een opgeslagen reis............... 12
Een opgeslagen reis bewerken........................................... 12
Recente routes en bestemmingen weergeven........................ 13
Gegevensbeheer.......................................................... 13
Bestandstypen......................................................................... 13
Over geheugenkaarten............................................................ 13
Een geheugenkaart installeren........................................... 13
Het toestel aansluiten op uw computer.................................... 13
Gegevens van uw computer overzetten.................................. 13
De USB-kabel loskoppelen................................................. 13
Het toestel aanpassen................................................. 13
Kaart- en voertuiginstellingen.................................................. 13
Kaarten inschakelen............................................................ 13
Navigatie-instellingen............................................................... 13
Routevoorkeuren................................................................. 14
Scherminstellingen................................................................... 14
Bluetooth-instellingen............................................................... 14
Bluetooth uitschakelen........................................................ 14
Verkeersinstellingen................................................................. 14
Instellingen voor eenheden en tijd........................................... 14
Taal- en toetsenbordinstellingen.............................................. 14
Toestel- en privacyinstellingen................................................. 14
Gevarenzonealarminstellingen................................................ 14
De instellingen herstellen......................................................... 14
Appendix.......................................................................14
Voedingskabels........................................................................ 14
Het toestel opladen............................................................. 15
De zekering in de voertuigvoedingskabel vervangen.......... 15
Onderhoud van uw toestel....................................................... 15
De behuizing schoonmaken................................................ 15
Het aanraakscherm schoonmaken..................................... 15
Diefstalpreventie................................................................. 15
Plaatsing op het dashboard..................................................... 15
Het toestel, de steun en de zuignap verwijderen..................... 15
Het toestel van de steun verwijderen.................................. 15
De steun van de zuignap verwijderen................................. 15
De zuignap van de voorruit halen....................................... 15
Extra kaarten kopen................................................................. 15
Accessoires aanschaffen......................................................... 15
Problemen oplossen....................................................15
De zuignap blijft niet op de voorruit zitten................................ 15
Mijn toestel ontvangt geen satellietsignalen............................ 15
Het toestel wordt niet opgeladen in mijn auto.......................... 16
De batterij blijft niet erg lang opgeladen
De batterijmeter lijkt niet nauwkeurig te zijn............................. 16
Het toestel verschijnt niet als verwisselbaar station op mijn
computer.................................................................................. 16
Het toestel verschijnt niet als draagbaar toestel op mijn
computer.................................................................................. 16
Het toestel verschijnt niet als een draagbaar toestel of als een
verwisselbaar station of volume op mijn computer.................. 16
Ik kan mijn telefoon niet koppelen met het toestel................... 16
................................... 16
Index..............................................................................17
ii Inhoudsopgave
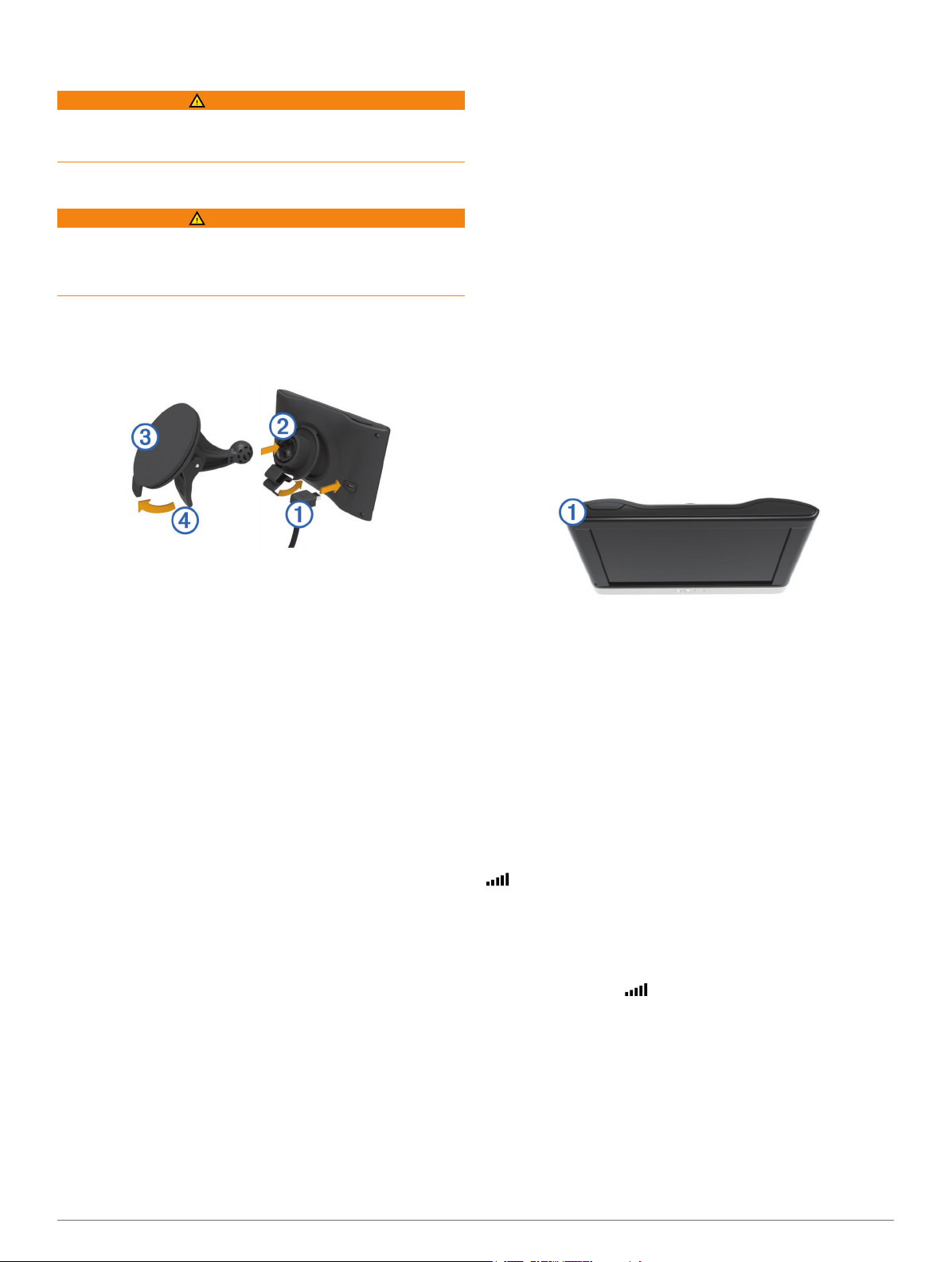
Aan de slag
WAARSCHUWING
Lees de gids Belangrijke veiligheids- en productinformatie in de
verpakking voor productwaarschuwingen en andere belangrijke
informatie.
Het toestel aansluiten op voertuigvoeding
WAARSCHUWING
Dit product bevat een lithium-ionbatterij. Ter voorkoming van
persoonlijk letsel en schade aan het product als gevolg van
blootstelling van de batterij aan extreme hitte dient u het toestel
buiten het bereik van direct zonlicht te bewaren.
Voordat u uw toestel op batterijen gaat gebruiken, dient u het op
te laden.
Steek de voertuigvoedingskabel À in de USB-poort op het
1
toestel.
LT: Dit model is inclusief een levenslang abonnement op
verkeersinformatie en een verkeersinformatie-ontvanger.
LM: Dit model is inclusief een nüMaps Lifetime™ abonnement.
U krijgt dan elk kwartaal kaartupdates gedurende de nuttige
levensduur van uw toestel. Ga naar www.garmin.com/us
/maps/numaps_lifetime voor de voorwaarden.
LMT: Dit model is inclusief een nüMaps Lifetime-abonnement,
een levenslang abonnement op verkeersinformatie en een
verkeersinformatie-ontvanger.
Levenslange kaartupdates activeren
Ga naar www.garmin.com/express.
1
Volg de instructies op het scherm.
2
OPMERKING: Als u uw toestel registreert, kunt u e-
mailmeldingen ontvangen wanneer er een kaartupdate
beschikbaar is.
De slaapstand inschakelen en uitschakelen
U kunt de slaapstand gebruiken om te voorkomen dat de batterij
leeg raakt terwijl het toestel niet wordt gebruikt. In de
slaapstand verbruikt uw toestel zeer weinig stroom en kunt u
het snel activeren voor gebruik.
TIP: U kunt stroom besparen door het toestel in de slaapstand
te zetten tijdens het opladen van de batterij.
Druk op de aan-uitknop À.
Druk de steun Á op de zuignap  totdat de steun vastklikt.
2
Druk de zuignap tegen de voorruit en duw de hendel à naar
3
achteren, naar de voorruit toe.
Duw het lipje boven op de steun in de gleuf aan de
4
achterzijde van het toestel.
Druk de onderkant van de steun in het toestel totdat u een
5
klik hoort.
Sluit het andere uiteinde van de voedingskabel aan op een
6
stroomvoorziening in uw auto.
Ondersteuning en updates
Garmin® Express biedt eenvoudige toegang tot deze diensten
voor uw toestel.
• Productregistratie
• Software- en kaartupdates
• Producthandleidingen
• Voertuigpictogrammen, stemmen en andere extra's
Garmin Express instellen
Steek het smalle uiteinde van de USB-kabel in de poort op
1
het toestel.
Steek het bredere uiteinde van de USB-kabel in een
2
beschikbare USB-poort op uw computer.
Ga naar www.garmin.com/express.
3
Volg de instructies op het scherm.
4
nüMaps Guarantee™
Uw toestel komt mogelijk in aanmerking voor een gratis
kaartupdate binnen 90 dagen nadat u voor het eerst satellieten
hebt gezocht tijdens het rijden. Ga naar www.garmin.com
/numaps voor de voorwaarden.
Levenslange abonnementen
Sommige modellen bevatten levenslange abonnementen voor
bepaalde functies. Ga voor meer informatie naar
www.garmin.com/lmt.
Het toestel uitschakelen
Houd de aan-uitknop ingedrukt tot er een melding op het
1
scherm verschijnt.
De melding verschijnt na vijf seconden. Als u de aan-uitknop
loslaat voordat de melding verschijnt, schakelt het toestel
over naar de slaapmodus.
Selecteer Uit.
2
Het toestel resetten
U kunt het toestel resetten als het niet meer reageert.
Houd de aan-uitknop 10 seconden ingedrukt.
GPS-signalen ontvangen
Als u wilt navigeren met het toestel, moet u satellieten zoeken.
op de statusbalk geeft de sterkte van het satellietsignaal
aan (zie pagina 2). Het zoeken naar satellieten kan enkele
minuten duren.
Het toestel inschakelen.
1
Ga naar buiten, naar een open gebied, uit de buurt van hoge
2
gebouwen en bomen.
Houd indien nodig ingedrukt om gedetailleerde
3
gegevens over de GPS-satellietsignalen weer te geven.
De helderheid van het scherm aanpassen
Selecteer Instellingen > Scherm > Helderheid.
1
Gebruik de schuifbalk om de helderheid aan te passen.
2
Het volume regelen
Selecteer Volume.
1
Selecteer een optie:
2
• Gebruik de schuifbalk om het volume aan te passen.
Aan de slag 1
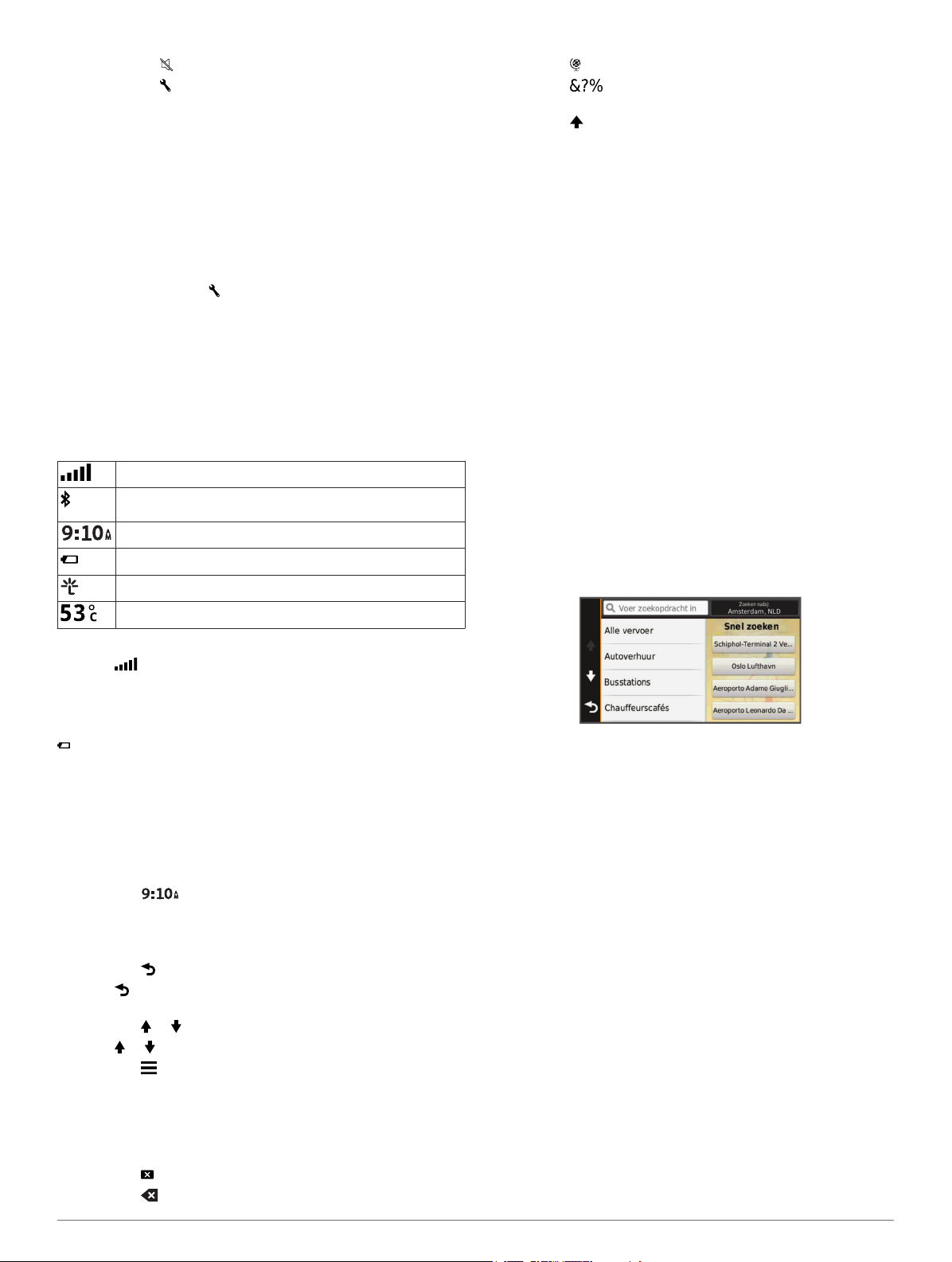
• Selecteer om het geluid te dempen.
• Selecteer voor extra opties.
Over Automatisch volume
Op toestellen met handsfree bellen zorgt Automatisch volume
ervoor dat het volumeniveau van het toestel wordt aangepast
aan het achtergrondgeluid in het voertuig (pagina 9).
De automatische volumeregeling verlaagt het volume van het
toestel bij weinig achtergrondgeluid en verhoogt het volume
wanneer het achtergrondgeluid toeneemt.
Automatisch volume inschakelen
Uw toestel kan het volume automatisch verlagen of verhogen
op basis van achtergrondgeluiden.
Selecteer Volume > .
1
Selecteer indien nodig Automatisch volume.
2
Selecteer Ingeschakeld.
3
Statusbalkpictogrammen
De statusbalk bevindt zich boven aan het hoofdmenu. De
pictogrammen op de statusbalk bevatten informatie over de
functies van het toestel. Sommige pictogrammen kunt u
selecteren om instellingen aan te passen of verdere informatie
weer te geven.
GPS-signaalstatus
Status Bluetooth® (wordt weergegeven als Bluetooth is
ingeschakeld)
Huidige tijd
Batterijstatus
Verbonden met Smartphone Link
Temperatuur
• Selecteer om de taal van het toetsenbord te wijzigen.
• Selecteer om speciale tekens zoals leestekens op te
geven.
• Selecteer om het gebruik van hoofdletters te wijzigen.
Locaties
Op de gedetailleerde kaarten op uw toestel staan locaties,
bijvoorbeeld restaurants, hotels, garages en gedetailleerde
straatgegevens. Met behulp van categorieën kunt u naar
bedrijven en attracties in de buurt zoeken. U kunt ook zoeken
naar adressen, coördinaten, steden en kruispunten.
Locaties zoeken
Een locatie zoeken op categorie
Selecteer Waarheen?.
1
Selecteer een categorie of selecteer Categorieën.
2
Selecteer indien nodig een subcategorie.
3
Selecteer een locatie.
4
Zoeken binnen een categorie
Nadat u naar een nuttig punt hebt gezocht, wordt in bepaalde
categorieën een snelzoeklijst weergegeven met de laatste drie
bestemmingen die u hebt geselecteerd.
Selecteer Waarheen?.
1
Selecteer een categorie of selecteer Categorieën.
2
Selecteer een categorie.
3
Selecteer indien van toepassing een bestemming in de
4
snelzoeklijst.
GPS-signaalstatus weergeven
Houd drie seconden ingedrukt.
Batterijgegevens
Zodra het toestel op de voeding wordt aangesloten, begint het
opladen.
op de statusbalk geeft de status van de interne batterij aan.
Als u de nauwkeurigheid van de batterijmeter wilt vergroten,
dient u de batterij volledig te ontladen en vervolgens volledig op
te laden. Koppel het toestel pas los wanneer het volledig is
opgeladen.
De tijd instellen
OPMERKING: U kunt Automatisch selecteren om automatisch
de tijd in te stellen telkens wanneer u het toestel inschakelt.
Selecteer .
1
Blader door de cijfers om de tijd in te stellen.
2
Werken met de knoppen op het scherm
• Selecteer om terug te keren naar het vorige menuscherm.
• Houd ingedrukt om snel terug te gaan naar het
hoofdmenu.
• Selecteer of voor meer keuzes.
• Houd of ingedrukt om sneller te bladeren.
• Selecteer om het menu met de opties voor het huidige
scherm weer te geven.
Werken met het schermtoetsenbord
Zie "Taal- en toetsenbordinstellingen" als u de
toetsenbordindeling wilt wijzigen (pagina 14).
• Selecteer om een zoekitem te verwijderen.
• Selecteer als u een teken wilt wissen.
Selecteer indien van toepassing de juiste bestemming.
5
Een locatie zoeken met behulp van de zoekbalk
U kunt de zoekbalk gebruiken om locaties te zoeken door een
categorie, merk, adres of plaatsnaam in te voeren.
Selecteer Waarheen?.
1
Selecteer Voer zoekopdracht in op de zoekbalk.
2
Voer de zoekterm gedeeltelijk of helemaal in.
3
Onder de zoekbalk worden zoeksuggesties weergegeven.
Selecteer een optie:
4
• Als u een type bedrijf wilt zoeken, voer dan een categorie
in (bijvoorbeeld "bioscoop").
• Als u een specifiek bedrijf wilt zoeken, voer dan de naam
van het bedrijf gedeeltelijk of helemaal in.
• Als u een adres bij u in de buurt wilt zoeken, dient u een
straatnaam en een nummer in te voeren.
• Als u een adres in een andere plaats wilt zoeken, voer
dan een straatnaam, het nummer, de plaats en de
provincie in.
• Als u een plaats wilt zoeken, dient u de plaats en de
provincie in te voeren.
• Als u op coördinaten wilt zoeken, voer dan de breedte- en
lengtecoördinaten in.
2 Locaties
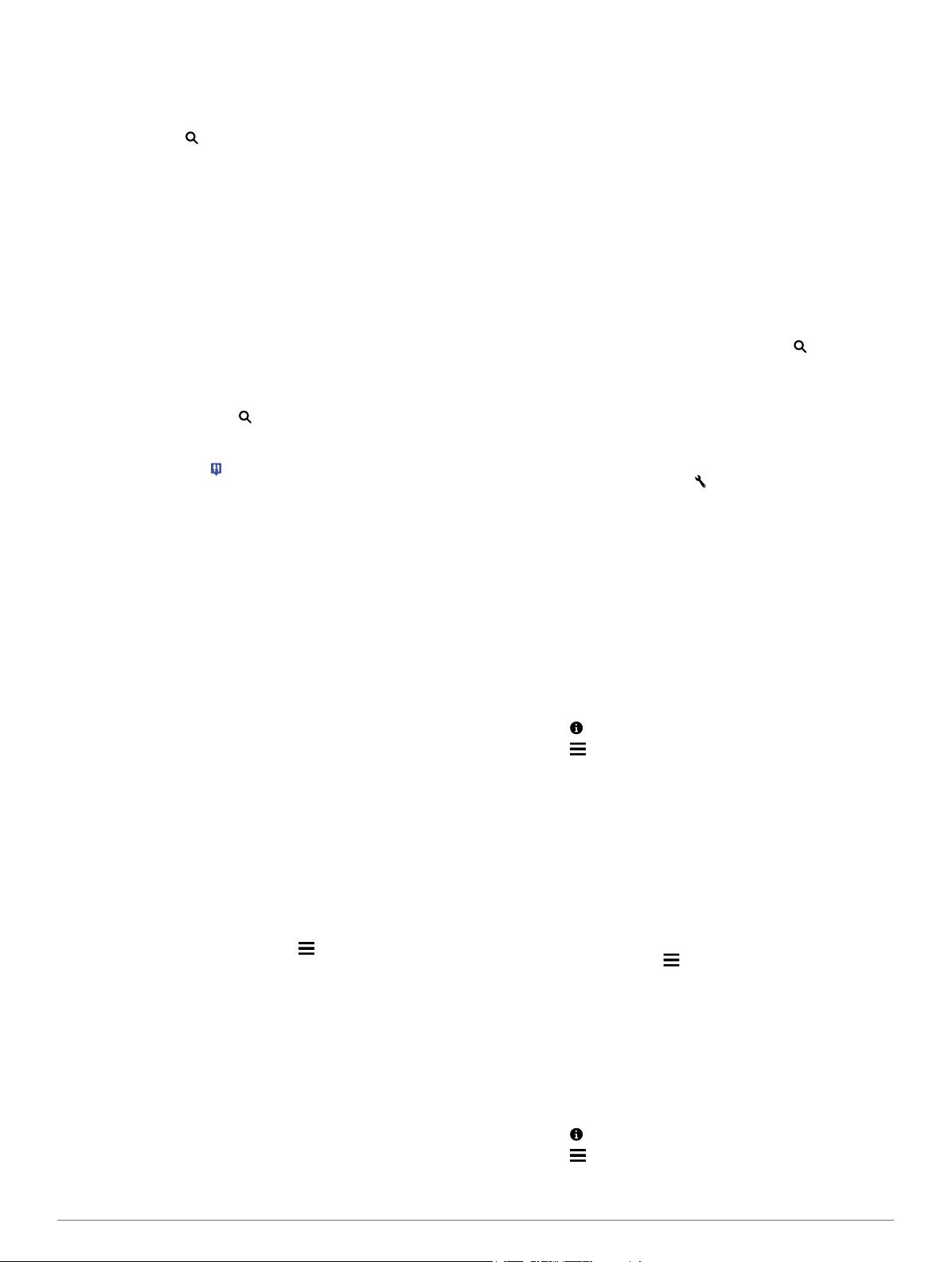
Selecteer een optie:
5
• Als u een zoeksuggestie wilt gebruiken, dient u deze te
selecteren.
• Als u wilt zoeken met de door u ingevoerde tekst,
selecteer dan .
Selecteer, indien nodig, een locatie.
6
Het zoekgebied wijzigen
Selecteer in het hoofdmenu Waarheen?.
1
Selecteer Zoeken nabij.
2
Selecteer een optie.
3
Een locatie op de kaart zoeken
Voordat u plaatsen kunt zoeken die zijn opgenomen in de
kaartgegevens, zoals restaurants, ziekenhuizen en tankstations,
moet u de kaartlaag voor plaatsen onderweg inschakelen (zie
pagina 7).
Selecteer Bekijk kaart.
1
Versleep de kaart en zoom in om het te doorzoeken gebied
2
weer te geven.
Selecteer wanneer nodig en selecteer een
3
categoriepictogram om een specifieke categorie plaatsen te
bekijken.
Locatiemarkeringen ( of een blauwe stip) worden op de
kaart weergegeven.
Selecteer een optie:
4
• Selecteer een locatiemarkering.
• Selecteer een punt, bijvoorbeeld een straat, kruispunt of
adres.
Selecteer wanneer nodig een locatiebeschrijving om
5
aanvullende informatie te bekijken.
Een adres zoeken
OPMERKING: De volgorde van de stappen is mede afhankelijk
van de kaartgegevens die op het toestel zijn geladen.
Selecteer Waarheen? > Adres.
1
Voer het huisnummer in en selecteer OK.
2
Voer de straatnaam in en selecteer Volgende.
3
Selecteer indien nodig Zoeken nabij om de plaats, staat of
4
provincie te wijzigen.
Selecteer indien nodig de plaats, staat of provincie.
5
Selecteer indien nodig het adres.
6
Zoeken naar recent gevonden bestemmingen
De vijftig laatste gevonden locaties worden op het toestel
opgeslagen.
Selecteer Waarheen? > Recent.
1
Selecteer een locatie.
2
De lijst met recent gevonden locaties wissen
Selecteer Waarheen? > Recent > > Wis > Ja.
Parkeerplaats zoeken
Selecteer Waarheen? > Categorieën > Parkeerplaats.
1
Selecteer een parkeerplaats.
2
Uw vorige parkeerplaats vinden
Als u het toestel loskoppelt van de voertuigvoeding terwijl het
toestel is ingeschakeld, wordt uw huidige locatie als
parkeerplaats opgeslagen.
Selecteer Apps > Vorige parkeerplaats.
Zoekfuncties
Met behulp van de zoekfuncties kunt u bepaalde locatiesoorten
zoeken door instructies te volgen op het scherm.
Een kruispunt zoeken
Selecteer Waarheen? > Categorieën > Kruispunten.
1
Selecteer een optie:
2
• Selecteer een staat of provincie.
• Selecteer Staat of land en voer een naam in als u een
ander land of andere staat of provincie wilt selecteren.
Voer de eerste straatnaam in en selecteer Volgende.
3
Selecteer indien nodig de straat.
4
Voer de tweede straatnaam in en selecteer Volgende.
5
Selecteer indien nodig de straat.
6
Selecteer zo nodig het kruispunt.
7
Een plaats zoeken
Selecteer Waarheen? > Categorieën > Plaatsen.
1
Selecteer Voer zoekopdracht in.
2
Voer de naam van een plaats in en selecteer .
3
Selecteer een plaats.
4
Een locatie zoeken met behulp van coördinaten
U kunt een locatie zoeken door de lengtegraad en de
breedtegraad in te voeren. Dit kan handig zijn als u geocaches
zoekt.
Selecteer Waarheen? > Categorieën > Coördinaten.
1
Selecteer indien noodzakelijk en wijzig de
2
coördinaatindeling of datum.
Selecteer de coördinaat voor de breedtegraad.
3
Voer de nieuwe coördinaat in en selecteer OK.
4
Selecteer de coördinaat voor de lengtegraad.
5
Voer de nieuwe coördinaat in en selecteer OK.
6
Selecteer Geef weer op kaart.
7
Locaties opslaan
Een locatie opslaan
Zoek naar een locatie (pagina 2).
1
Selecteer een locatie in de zoekresultaten.
2
Selecteer .
3
Selecteer > Sla op.
4
Voer, indien nodig, een naam in en selecteer OK.
5
Uw huidige locatie opslaan
Selecteer het voertuigpictogram op de kaart.
1
Selecteer Sla op.
2
Voer een naam in en selecteer OK.
3
Selecteer OK.
4
Een thuislocatie opslaan
U kunt een thuislocatie instellen voor de locatie waar u het
vaakst naartoe terugkeert.
Selecteer Waarheen? > > Thuislocatie instellen.
1
Selecteer Voer mijn adres in, Huidige locatie gebruiken of
2
Recent gevonden.
De locatie wordt opgeslagen als "Thuis" in het menu
Opgeslagen.
Naar huis navigeren
Selecteer Waarheen? > Naar huis.
De gegevens van uw thuislocatie bewerken
Selecteer Waarheen? > Opgeslagen > Start.
1
Selecteer .
2
Selecteer > Wijzig.
3
Voer uw wijzigingen in.
4
Locaties 3
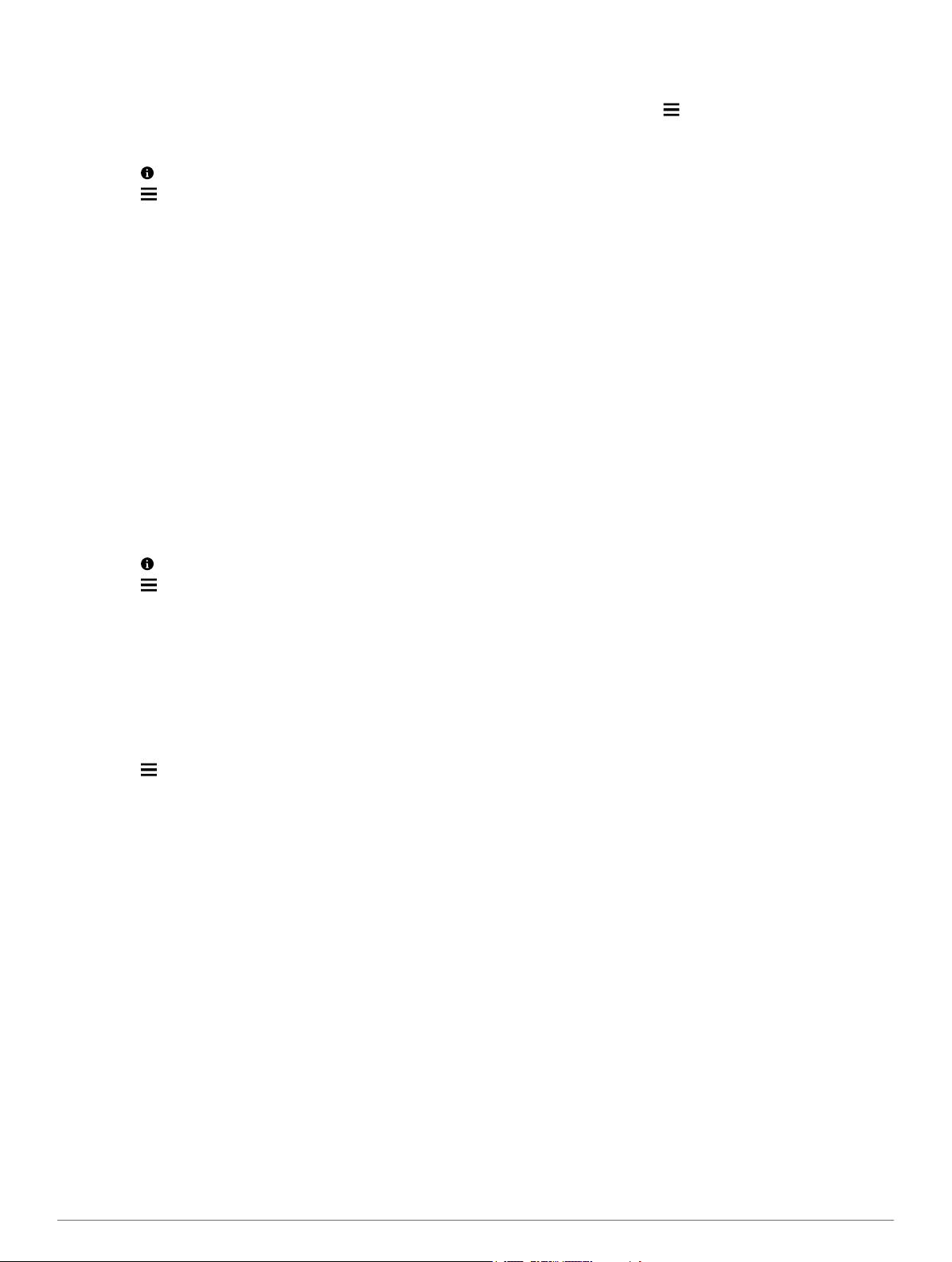
Selecteer OK.
5
Een opgeslagen locatie bewerken
Selecteer Waarheen? > Opgeslagen.
1
Selecteer indien nodig een categorie.
2
Selecteer een locatie.
3
Selecteer .
4
Selecteer > Wijzig.
5
Selecteer een optie:
6
• Selecteer Naam.
• Selecteer Telefoonnummer.
• Selecteer Categorieën om categorieën aan de
opgeslagen locatie toe te wijzen.
• Selecteer Wijzig kaartsymbool om het symbool te
wijzigen waarmee de opgeslagen locatie op de kaart
wordt gemarkeerd.
Wijzig de informatie.
7
Selecteer OK.
8
Categorieën aan een opgeslagen locatie toewijzen
U kunt uw eigen categorieën toevoegen om uw opgeslagen
locaties te ordenen.
OPMERKING: Categorieën worden in het menu met
opgeslagen locaties weergegeven nadat u ten minste 12
locaties hebt opgeslagen.
Selecteer Waarheen? > Opgeslagen.
1
Selecteer een locatie.
2
Selecteer .
3
Selecteer > Wijzig > Categorieën.
4
Voer een of meer categorienamen in, van elkaar gescheiden
5
met een komma.
Selecteer indien nodig een voorgestelde categorie.
6
Selecteer OK.
7
Een opgeslagen locatie verwijderen
OPMERKING: Verwijderde locaties kunnen niet worden
teruggezet.
Selecteer Waarheen? > Opgeslagen.
1
Selecteer > Wis opgeslagen plaatsen.
2
Selecteer het vak naast de opgeslagen locaties die u wilt
3
wissen en selecteer Wis.
Een gesimuleerde locatie instellen
Als u zich binnenshuis bevindt en het toestel ontvangt geen
satellietsignalen, kunt u de GPS gebruiken om een
gesimuleerde locatie in te stellen.
Selecteer Instellingen > Navigatie > GPS-simulator.
1
Selecteer Bekijk kaart in het hoofdmenu.
2
Tik twee keer op de kaart om een gebied te selecteren.
3
Het adres van de locatie wordt onder in het scherm
weergegeven.
Selecteer de beschrijving voor de locatie.
4
Selecteer Stel locatie in.
5
Een snelkoppeling toevoegen
U kunt snelkoppelingen toevoegen aan het menu Waarheen?.
Een snelkoppeling kan verwijzen naar een locatie, een
categorie of een zoekfunctie.
Het menu Waarheen? kan tot wel 36
snelkoppelingspictogrammen bevatten.
Selecteer Waarheen? > Voeg kortere manier toe.
1
Selecteer een item.
2
Een snelkoppeling verwijderen
Selecteer Waarheen? > > Wis snelkoppeling(en).
1
Selecteer de snelkoppeling die u wilt verwijderen.
2
Selecteer de snelkoppeling opnieuw om te bevestigen.
3
Eigen nuttige punten
Eigen nuttige punten zijn punten die u zelf hebt ingesteld op de
kaart. Dit kunnen waarschuwingen zijn dat u zich dicht bij een
aangewezen punt bevindt of bijvoorbeeld sneller gaat dan een
bepaalde snelheid.
POI Loader-software installeren
U kunt eigen lijsten met nuttige punten maken of op uw
computer downloaden en die op uw toestel installeren met
behulp van de POI Loader-software.
Ga naar http://www.garmin.com/extras.
1
Klik op Services > POI Loader.
2
Installeer de POI Loader op uw computer.
3
De Help-bestanden van de POI Loader gebruiken
Raadpleeg het Help-bestand voor meer informatie over de POI
Loader.
Open de POI Loader en klik op Help.
Eigen nuttige punten zoeken
Voordat u eigen nuttige punten kunt zoeken, moet u eigen
nuttige punten op uw toestel laden met behulp van de POI
Loader-software (pagina 4).
Selecteer Waarheen? > Categorieën.
1
Schuif naar de sectie Andere categorieën en selecteer een
2
categorie.
Navigatie
Een route starten
Zoek naar een locatie (pagina 2).
1
Selecteer een locatie.
2
Selecteer Ga!.
3
Meerdere routes vooraf bekijken
Zoek naar een locatie (pagina 2).
1
Selecteer een locatie in de zoekresultaten.
2
Selecteer Routes.
3
Selecteer een route.
4
De routeberekeningsmethode wijzigen
De routeberekening is gebaseerd op de snelheidsgegevens van
een weg en de versnellingsgegevens van een voertuig voor een
bepaalde route. De berekenmodus heeft alleen invloed op
autoroutes.
Selecteer Instellingen > Navigatie > Berekenmodus.
• Selecteer Snellere tijd om routes te berekenen die
sneller worden afgelegd maar mogelijk langer in afstand
zijn.
• Selecteer Kortere afstand om routes te berekenen die
korter in afstand zijn maar mogelijk langzamer worden
afgelegd.
• Selecteer Offroad om routes van beginpunt naar
eindpunt te berekenen, zonder rekening te houden met
wegen.
Offroad navigeren
Als u niet de normale wegen wilt gebruiken, kunt u de Offroadmodus gebruiken.
4 Navigatie
 Loading...
Loading...