Garmin nüvi 2555LT, nüvi 2455, nüvi 2515LT, nüvi 2405, nüvi 2455LMT User manual [pt]
...
®
série nüvi
2405/2505
manual do utilizador
modelos:
Junho de 2012 190-01355-34_0C Impresso em Taiwan
Manual do Utilizador da Série nüvi 2405/2505 a
2405, 2415, 2445, 2455, 2475, 2495, 2515, 2545, 2555, 2565, 2595
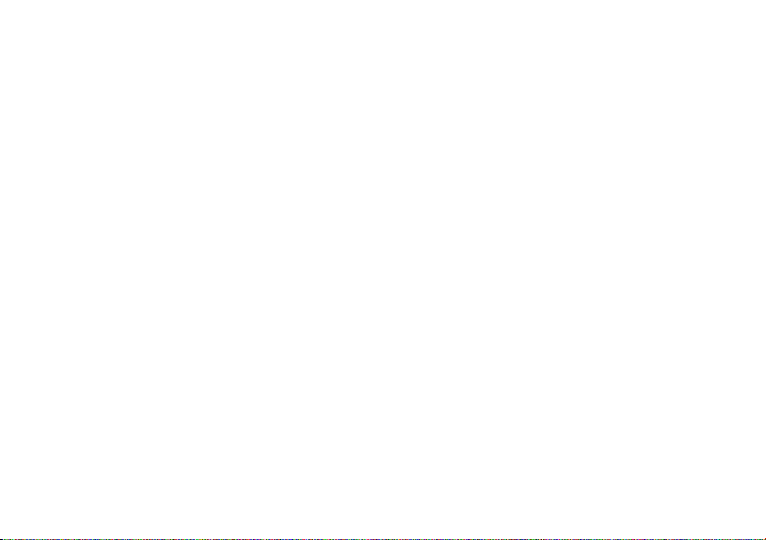
© 2011-2012 Garmin Ltd. ou as suas subsidiárias
Todos os direitos reservados. Excepto nos casos aqui indicados, nenhuma parte deste manual pode ser reproduzida, copiada,
transmitida, divulgada, transferida ou armazenada num suporte de armazenamento com qualquer propósito, sem prévia
autorização escrita da Garmin. Pelo presente, a Garmin autoriza a transferência de uma única cópia deste manual para um
disco rígido ou outro meio de armazenamento electrónico para ns de consulta, e a impressão de uma cópia deste manual e de
eventuais revisões do mesmo, desde que a cópia electrónica ou impressa deste manual contenha o texto completo do presente
aviso de direitos de autor, proibindo-se a distribuição comercial não autorizada deste manual ou de eventuais revisões do mesmo.
As informações contidas neste documento estão sujeitas a alteração sem noticação prévia. A Garmin reserva-se o direito de
alterar ou melhorar os seus produtos e de efectuar alterações no conteúdo, não sendo obrigada a noticar quaisquer indivíduos
ou organizações. Aceda ao website da Garmin (www.garmin.com) para obter as actualizações mais recentes, assim como
informações adicionais acerca da utilização e do funcionamento deste e de outros produtos Garmin.
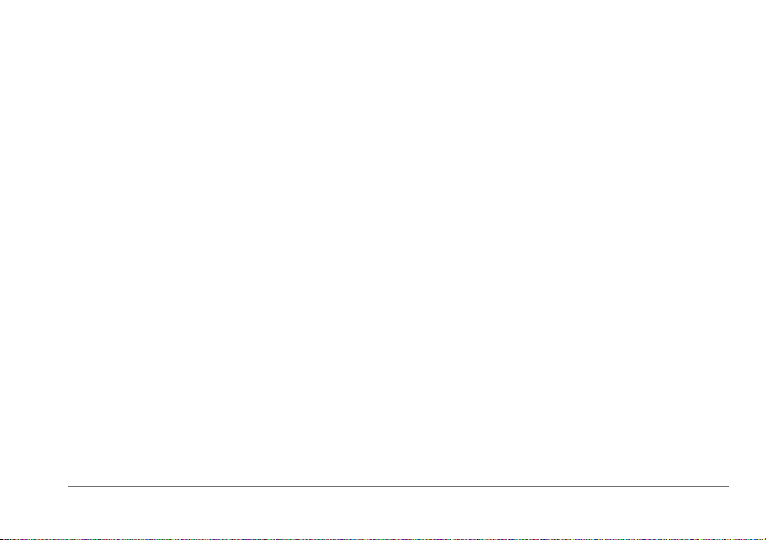
Indice
Como começar ������������������������������������������������������1
Ligar o dispositivo à alimentação do veículo .....................1
Acerca do myDashboard ...................................................2
Acerca do modo de suspensão .........................................4
Ajustar o brilho do ecrã ......................................................4
Ajustar o volume ................................................................4
Acerca do volume automático ...........................................5
Ícones da barra de estado .................................................5
Sinais de satélite ...............................................................6
Utilizar os botões no ecrã ..................................................7
Utilizar o teclado no ecrã ...................................................7
Acerca dos Atalhos ............................................................8
Encontrar posições ����������������������������������������������8
Acerca das posições .........................................................9
Acerca das ferramentas de pesquisa ..............................11
Guardar uma Posição Casa ............................................14
Encontrar locais encontrados recentemente ...................14
Encontrar estacionamento ...............................................15
Denir uma posição simulada .........................................15
Guardar posições ............................................................16
Comandos de voz �����������������������������������������������18
Acerca dos comandos de voz .........................................18
Navegação �����������������������������������������������������������21
Iniciar uma rota ................................................................21
Seguir uma rota automóvel .............................................22
Acerca dos serviços de saída ..........................................23
Evitar características da estrada .....................................24
Rotas pedonais ................................................................24
Páginas de mapa ������������������������������������������������26
Personalizar o mapa ........................................................26
Ver mudanças de direcção ..............................................27
Ver as informações da posição actual .............................30
Chamadas telefónicas no
modo mãos-livres �����������������������������������������������30
Acerca das Chamadas de Mãos-Livres ...........................30
Efectuar uma chamada ...................................................32
Utilizar opções durante chamadas .................................33
Guardar o número de telefone de casa ...........................34
Utilizar Apps ��������������������������������������������������������34
Utilizar a ajuda .................................................................34
Acerca do Smartphone Link ............................................34
Acerca dos Serviços Live da Garmin ..............................36
Manual do Utilizador da Série nüvi 2405/2505 i
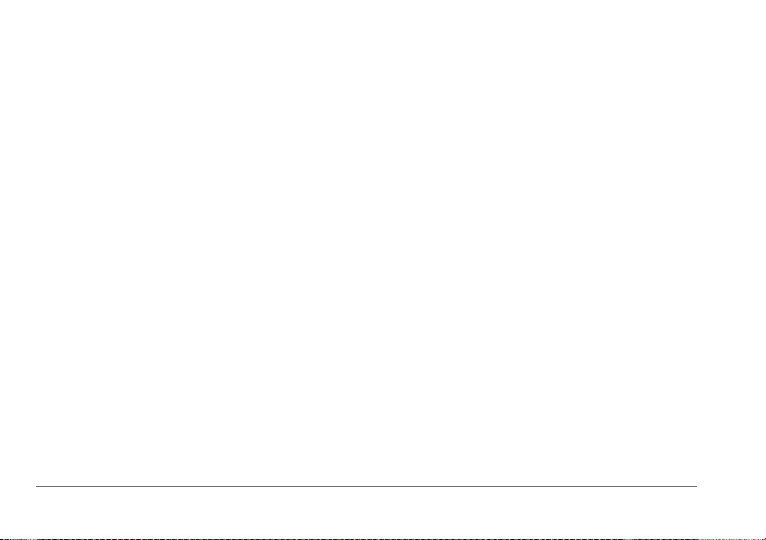
Acerca do ecoRoute .......................................................37
Visualizar mensagens do myGarmin ...............................40
Ver a previsão meteorológica ..........................................40
Acerca de livros áudio .....................................................42
Planear uma viagem ........................................................44
Ver imagens .....................................................................45
Visualizar rotas e destinos anteriores ..............................46
Utilizar o Relógio Mundial ...............................................46
Denir um alarme ............................................................46
Encontrar estacionamento ...............................................47
Encontrar o seu último local de estacionamento .............47
Utilizar a Calculadora ......................................................47
Converter unidades ........................................................47
Acerca das ofertas ...........................................................48
Utilizar o Guia de idiomas ................................................49
Acerca do Tracker ����������������������������������������������50
Congurar o Tracker ........................................................50
Acerca dos seguidores ....................................................51
Ocultar a sua posição ......................................................52
Enviar uma mensagem de posição .................................52
Activar o acesso das suas contas de redes sociais ao
Tracker.............................................................................53
Trânsito ����������������������������������������������������������������54
Desactivar o trânsito ........................................................54
A receber dados de trânsito através de um receptor de
trânsito .............................................................................55
Receptor de trânsito ........................................................55
A receber dados de trânsito através do
Smartphone Link .............................................................56
Trânsito na sua rota .........................................................57
Trânsito na sua área ........................................................58
Compreender as Informações de trânsito .......................58
Acerca das câmaras de trânsito ......................................58
Subscrições de trânsito ...................................................59
Gestão de dados �������������������������������������������������60
Tipos de cheiros ............................................................60
Acerca dos cartões de memória ......................................61
Transferir cheiros a partir do computador .....................61
Apagar cheiros ..............................................................62
Personalizar o dispositivo ���������������������������������62
Denições de mapa e veículo .........................................62
Denições de navegação ................................................63
Denições do ecrã ...........................................................64
Denições Bluetooth ........................................................65
Denições de trânsito ......................................................66
Denições de unidades e hora ........................................67
ii Manual do Utilizador da Série nüvi 2405/2505
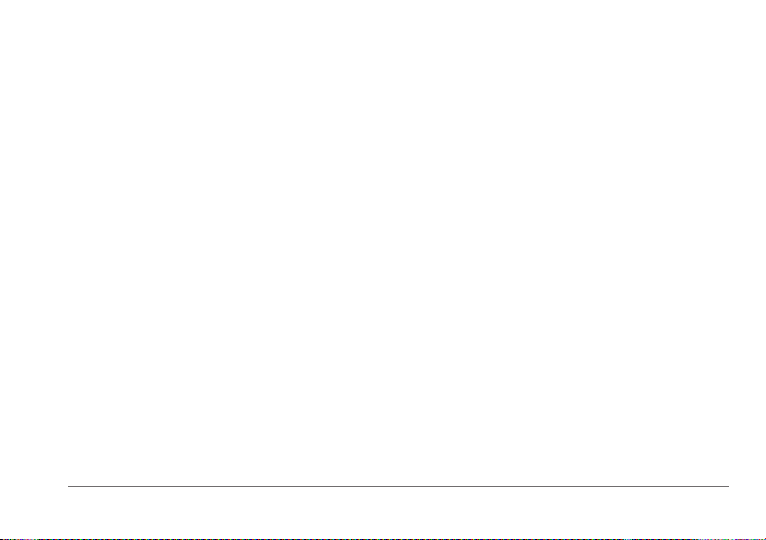
Denições de idioma e teclado ........................................67
Denições de alertas de proximidade .............................67
Denições do dispositivo .................................................67
Repor as denições .........................................................68
Anexo �������������������������������������������������������������������68
Cabos de alimentação .....................................................68
Cuidar do seu dispositivo ................................................68
Apagar dados de utilizador ..............................................69
Vericar o fusível no cabo de alimentação do veículo .....70
Montagem no Painel de instrumentos .............................71
Remover o dispositivo e suportes ...................................71
Actualizar mapas ............................................................72
Adquirir mapas adicionais ...............................................72
Câmaras de segurança ...................................................73
Personalizar Pontos de Interesse ....................................73
Adquirir acessórios ..........................................................74
Resolução de problemas ................................................75
Índice remissivo �������������������������������������������������77
Manual do Utilizador da Série nüvi 2405/2505 iii
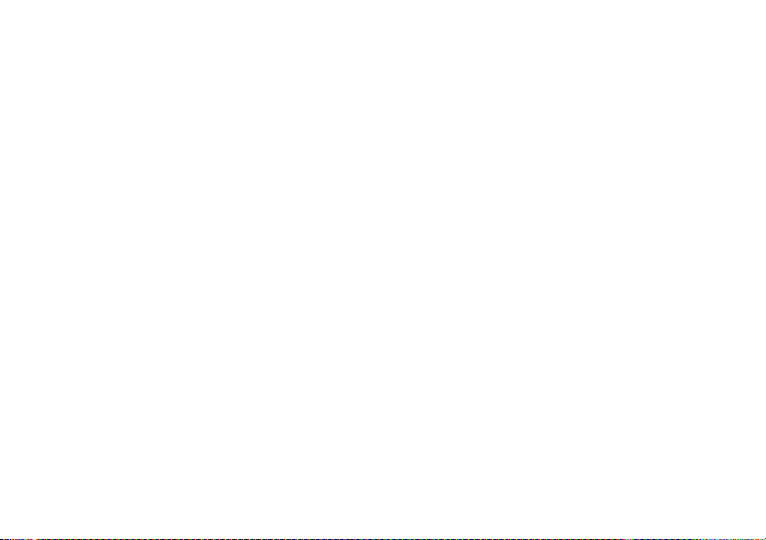
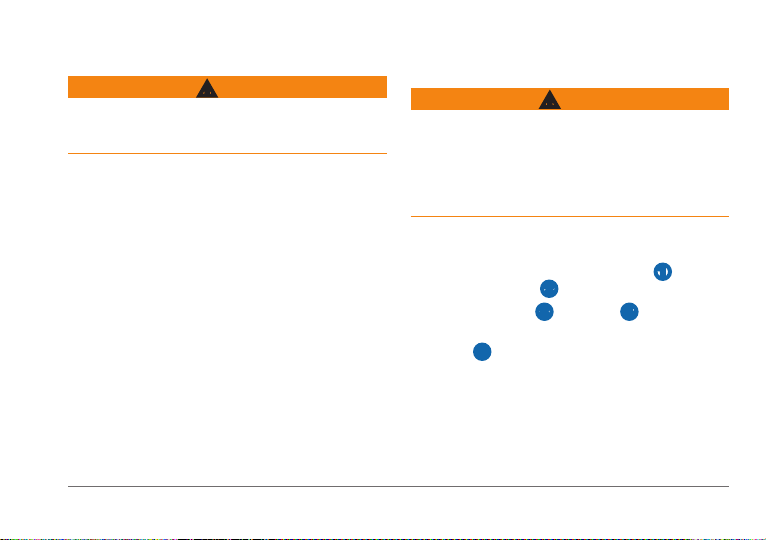
Como começar
Ligar o dispositivo à alimentação do veículo
Consulte o guia Informações importantes de segurança
e do produto na embalagem do produto quanto a avisos
relativos ao produto e outras informações importantes.
Ligue o dispositivo à alimentação do veículo
1
(página 1).
Monte o dispositivo (página 1).
2
Registe o dispositivo (página 3).
3
Verique a existência de actualizações.
4
• Actualizações de software (página 3).
• Actualização de mapa gratuita (página 3).
Manual do Utilizador da Série nüvi 2405/2505 1
Este produto contém uma bateria de iões de lítio.
Para evitar a possibilidade de ferimentos pessoais ou
danicação do produto causados pela exposição da
bateria a temperaturas extremas, remova o dispositivo
do veículo quando sair do mesmo ou guarde-o num local
protegido da luz solar directa.
Antes de utilizar o dispositivo com a bateria, deve
carregá-lo.
Ligue o cabo de alimentação do veículo ➊ à porta
1
USB do dispositivo
Encaixe o suporte ➌ na ventosa ➍.
2
Pressione a ventosa contra o pára-brisas, e puxe a
3
patilha
➎ para trás, na direcção do pára-brisas.
Coloque a base do dispositivo no suporte.
4
Incline o dispositivo para trás até ouvir um estalido.
5
AVISO
AVISO
➋.
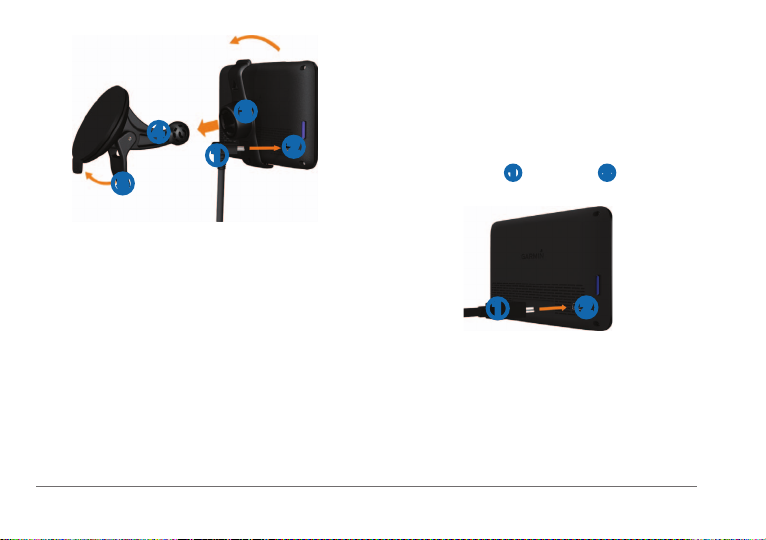
Acerca do myDashboard
Utilize o myDashboard para registar o dispositivo,
procurar actualizações de software e de mapas, aceder
➌
➍
➊
➋
➎
Ligue a outra extremidade do cabo de alimentação do
6
veículo a uma tomada de alimentação no seu veículo.
Se necessário, ligue a antena externa ao receptor de
7
trânsito e xe-a no pára-brisas com as ventosas.
2 Manual do Utilizador da Série nüvi 2405/2505
a manuais e serviços de assistência dos produtos, entre
outros.
Congurar o myDashboard
Ligue o cabo USB ➊ à porta USB ➋ do
1
dispositivo.
➊
Ligue o cabo USB à porta USB do computador.
2
Aceda a www.garmin.com/dashboard.
3
Siga as instruções no ecrã.
4
➋
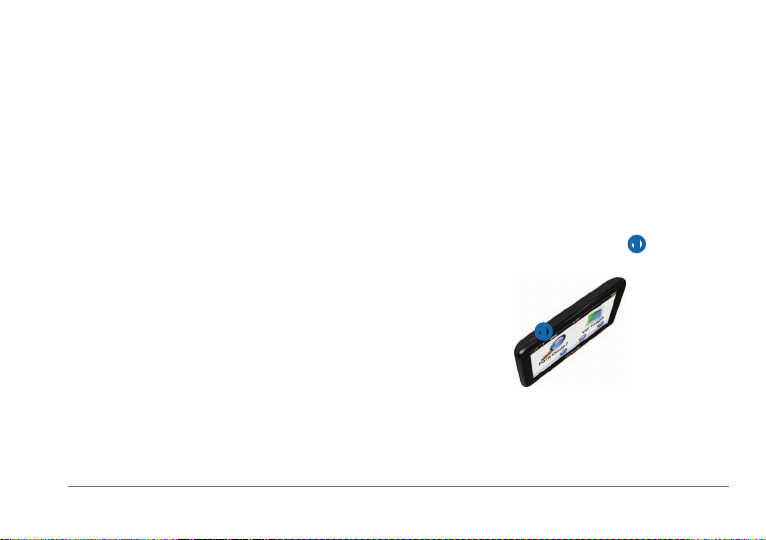
Registar o dispositivo
Abra o myDashboard (página 2).
1
Siga as instruções no ecrã.
2
Actualizar o software
Abra o myDashboard (página 2).
1
Em Actualizações de software, clique em Actualizar
2
agora.
Siga as instruções no ecrã.
3
nüMaps Guarantee™
Se efectuar o registo através do myDashboard, o
dispositivo poderá beneciar de uma actualização de
mapa gratuita durante a condução, no prazo de 90
dias após a primeira aquisição de satélites. Aceda a
www.garmin.com/numaps para consultar os termos e
condições.
Manual do Utilizador da Série nüvi 2405/2505 3
Actualizar mapas
Abra o myDashboard (página 2).
1
Registe o dispositivo (página 3).
2
Em Actualizações de mapas, clique em Actualizar
3
agora.
Siga as instruções no ecrã.
4
Desligar o dispositivo
Pode desligar completamente a alimentação do
dispositivo.
Mantenha o botão de alimentação ➊ premido
1
durante 3 segundos.
➊
NOTA: Se mantiver o botão de alimentação premido
por menos de 3 segundos, o dispositivo entra no
modo de suspensão (página 4).
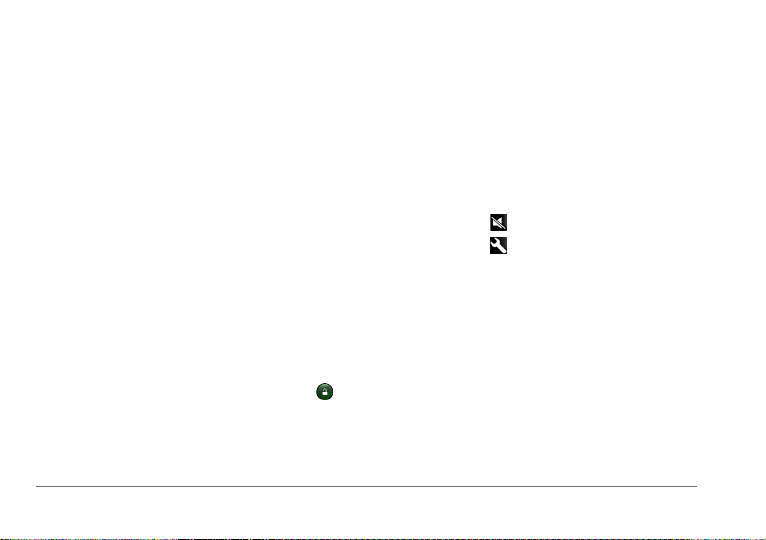
Seleccione Desligar.
2
Reiniciar o dispositivo
Pode reiniciar o dispositivo caso este deixe de funcionar.
Mantenha o botão de alimentação premido durante
10 segundos.
Acerca do modo de suspensão
Utilize o modo de suspensão para poupar bateria quando
o dispositivo não estiver a ser utilizado. O modo de
espera utiliza pouca energia e a carga da bateria dura
semanas quando o dispositivo estiver em modo de
suspensão.
Ajustar o brilho do ecrã
Seleccione Denições > Ecrã > Brilho.
1
Utilize a barra para ajustar o brilho.
2
Ajustar o volume
Seleccione Volume.
1
Seleccione uma opção:
2
• Utilize a barra para ajustar o volume.
• Seleccione
• Seleccione
as barras para ajustar o volume para indicações
de navegação, telefone e multimédia.
para silenciar o dispositivo.
> Misturador de áudio e utilize
Entrar no modo de suspensão
Prima o botão de alimentação.
Sair do modo de suspensão
Com o dispositivo em modo de suspensão, prima o
botão de alimentação e toque duas vezes em
4 Manual do Utilizador da Série nüvi 2405/2505
.
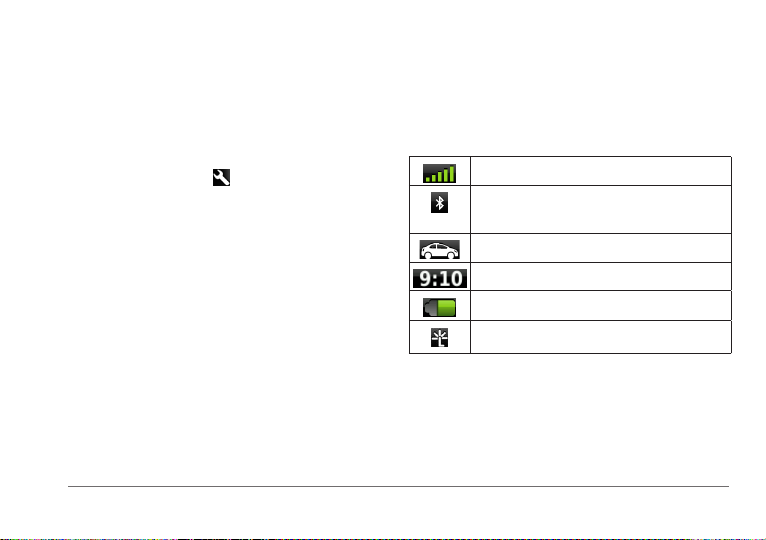
Acerca do volume automático
NOTA: O volume automático não se encontra disponível
em todos os modelos.
É possível aumentar ou reduzir o volume do dispositivo
automaticamente, com base no nível de ruído de fundo.
Activar o volume automático
Seleccione Volume > > Volume automático.
1
Seleccione Activado.
2
Ícones da barra de estado
A barra de estado está situada no topo do menu principal.
Os ícones da barra de estado apresentam informações
sobre funcionalidades do dispositivo. Pode seleccionar
alguns ícones para alterar as denições ou visualizar
informações adicionais.
Estado do sinal de GPS.
Estado da tecnologia Bluetooth® (é apresentado
quando o Bluetooth está activado). Consulte a
página 30.
Indicador do modo de transporte.
Hora actual.
Estado da bateria.
Estado do Smartphone Link (aparece quando ligado
ao Smartphone Link). Consulte a página 35.
Manual do Utilizador da Série nüvi 2405/2505 5
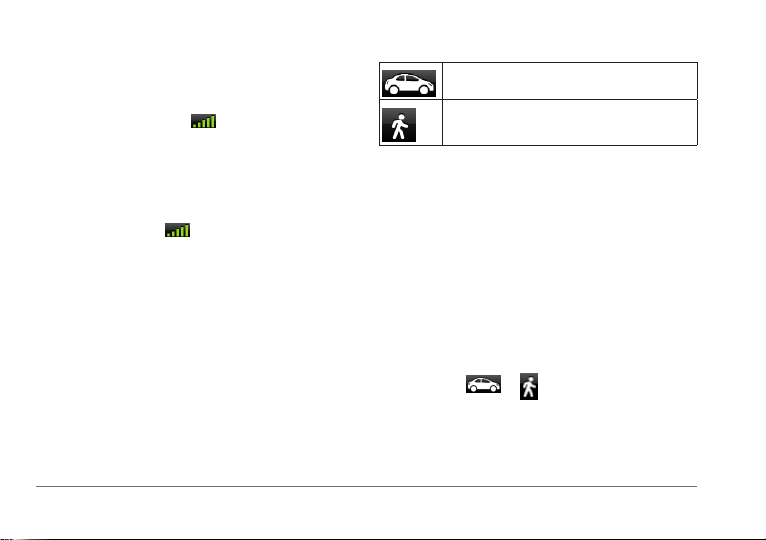
Sinais de satélite
Depois de ligar o dispositivo, este começa a adquirir
sinais de satélite. Para adquirir sinais de satélite, poderá
ser necessária uma visão desimpedida do céu. Quando
pelo menos uma das barras
dispositivo adquiriu sinais de satélite.
Para obter mais informações acerca do GPS, visite
www.garmin.com/aboutGPS.
Visualizar o estado do sinal GPS
Mantenha premido durante três segundos.
estiver verde, o
Meios de transporte
Modo automóvel
Modo pedestre
A criação de rotas e a navegação são calculadas de
forma diferente, com base no seu meio de transporte.
Por exemplo, no modo automóvel, a hora prevista de
chegada é calculada com base no limite de velocidade
das estradas dessa rota. O modo pedestre calcula a hora
de chegada com base na velocidade da caminhada.
NOTA: As rotas pedestres não incluem auto-estradas.
Se possui mapas cityXplorer
as rotas pedestres poderão incluir transportes públicos
(pagina 25).
Seleccione
™
carregados no dispositivo,
ou .
6 Manual do Utilizador da Série nüvi 2405/2505
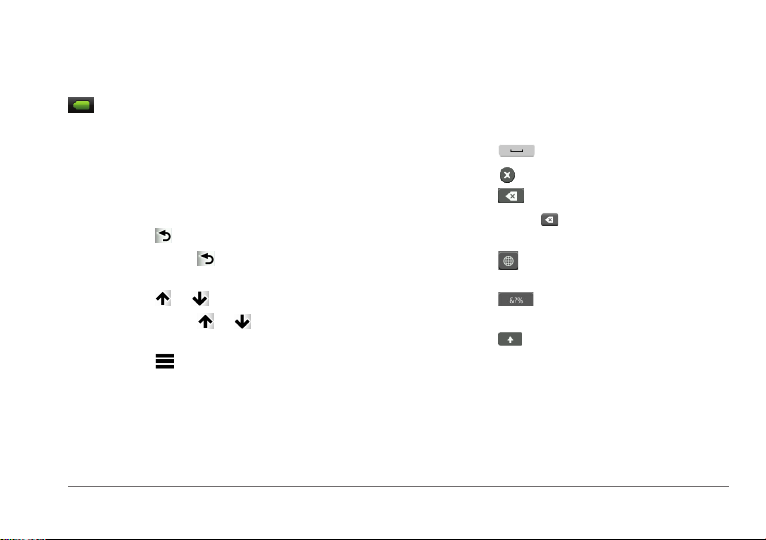
Informação acerca da bateria
O dispositivo começa a carregar depois de ligado à
alimentação.
A barra de estado indica o estado da bateria interna.
Para aumentar a precisão do indicador da bateria,
descarregue totalmente a bateria e volte a carregá-la
completamente. Não desligue o dispositivo até estar
totalmente carregado.
Utilizar os botões no ecrã
• Seleccione para regressar ao ecrã anterior.
• Mantenha premido
menu principal.
• Seleccione
• Mantenha premido
opções mais rapidamente.
• Seleccione
ecrã actual.
para voltar rapidamente ao
ou para obter mais opções.
ou para percorrer as
para ver um menu de opções para o
Utilizar o teclado no ecrã
Consulte “Denições de idioma e de teclado” para alterar
o esquema do teclado (página 67).
• Seleccione os caracteres do teclado para introduzir
letras ou números.
• Seleccione
• Seleccione
• Seleccione
• Mantenha premido
introduzidos.
• Seleccione
do teclado.
• Seleccione
especiais, como sinais de pontuação.
• Seleccione
minúsculas.
para adicionar um espaço.
para apagar uma entrada.
para apagar um carácter.
para apagar os dados
para seleccionar o modo de idioma
para introduzir caracteres
para escrever em maiúsculas/
Manual do Utilizador da Série nüvi 2405/2505 7
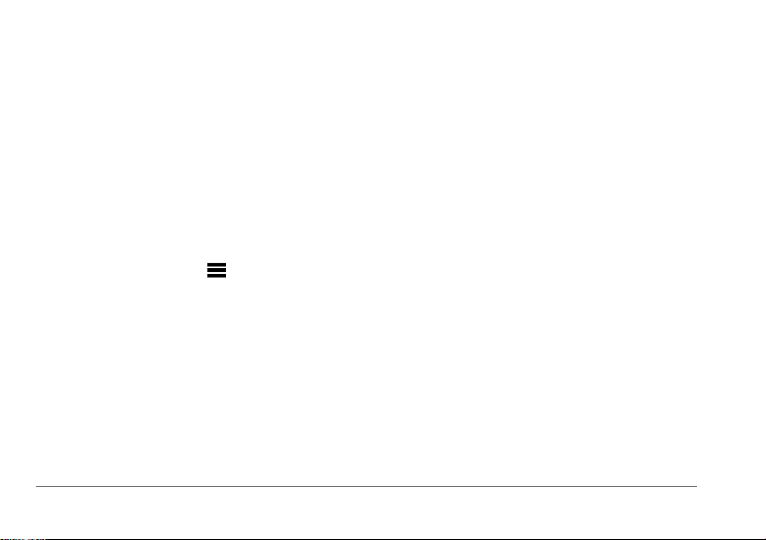
Acerca dos Atalhos
É possível adicionar atalhos ao menu Para Onde?.
Um atalho pode direccioná-lo para uma posição, uma
categoria ou uma ferramenta de pesquisa.
Adicionar um ícone de atalho
O menu Para Onde? pode conter até 36 ícones de
atalhos.
Seleccione Para Onde? > Adicionar Atalho.
1
Seleccione um item.
2
Remover um atalho
Seleccione Para Onde? > > Remover atalho(s).
1
Seleccione o atalho que deseja remover.
2
Seleccione novamente o atalho para conrmar.
3
8 Manual do Utilizador da Série nüvi 2405/2505
O dispositivo proporciona vários métodos para encontrar
posições.
• Por categoria (página 9)
• Perto de outra posição (página 10)
• Por nome (página 12)
• Por endereço (página 12)
• Através do mapa (página 13)
• Através de posições encontradas recentemente
• Através de coordenadas (página 13)
• Através de fotograas (página 15)
• Através de posições guardadas (página 16)
Encontrar posições
(página 14)
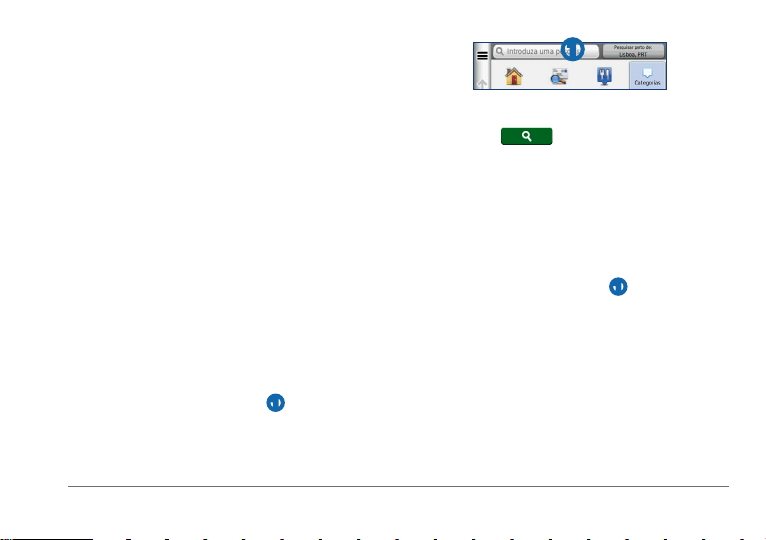
Acerca das posições
Os mapas detalhados carregados no dispositivo contêm
posições, como restaurantes, hotéis e estações de
serviço. Pode utilizar a função Categorias para procurar
empresas e atracções próximos.
Encontrar uma posição por categoria
Seleccione Para Onde?.
1
Seleccione uma categoria, ou seleccione Categorias.
2
Se necessário, seleccione uma subcategoria.
3
Seleccione uma posição.
4
Para restringir os resultados da pesquisa, pode procurar
dentro de algumas categorias.
Seleccione Para Onde?.
1
Seleccione uma categoria, ou seleccione Categorias.
2
Se necessário, seleccione uma subcategoria.
3
Seleccione a barra de pesquisa ➊.
4
Manual do Utilizador da Série nüvi 2405/2505 9
Introduza o nome na totalidade ou em parte.
5
Seleccione .
6
Encontrar uma posição através da Barra de
pesquisa
Pode utilizar a barra de pesquisa para encontrar locais
através da introdução de uma categoria, nome da marca,
endereço ou nome da cidade.
Seleccione Para Onde?.
1
Seleccione a barra de pesquisa ➊.
2
Introduza um termo de pesquisa.
3
As sugestões de termos de pesquisa são
apresentadas sob a barra de pesquisa à medida que
digita o termo.
Seleccione uma opção:
4
• Para pesquisar um tipo de estabelecimento
comercial, introduza um nome de categoria,
como "cinemas".
➊
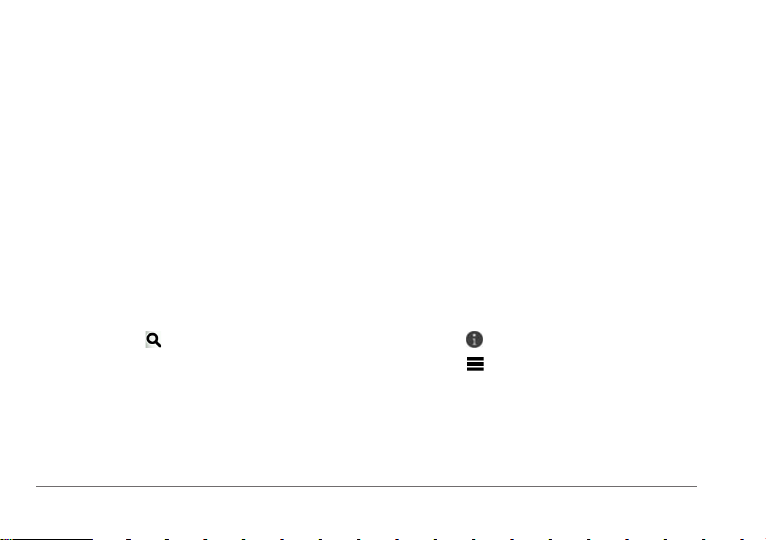
• Para procurar uma empresa por nome, introduza
parte ou a totalidade do nome.
• Para procurar um endereço nas proximidades,
introduza o número e nome da rua.
• Para procurar um endereço noutra cidade,
introduza o número e nome da rua, a cidade e
o distrito.
• Para procurar uma cidade, introduza a cidade e
o distrito.
• Para procurar coordenadas, introduza
coordenadas de latitude e longitude.
Seleccione uma opção:
5
• Para procurar através de um termo de pesquisa
sugerido, seleccione o termo.
• Para procurar através do texto introduzido,
seleccione
Se necessário, seleccione uma posição.
6
10 Manual do Utilizador da Série nüvi 2405/2505
.
Mudar a área de pesquisa
Por predenição, o dispositivo encontra locais próximos
da sua posição actual. Pode encontrar um local perto de
outra cidade ou posição.
Seleccione Para Onde? > Pesquisar perto de.
1
Seleccione uma opção.
2
Se necessário, seleccione uma posição.
3
Comunicar uma posição Fechada ou Em falta
Se os seus resultados de pesquisa incluem uma posição
desactualizada ou incorrecta, pode comunicar o erro à
Garmin e remover a posição de pesquisas futuras.
Procure uma posição (página 8).
1
A partir dos resultados da pesquisa, seleccione uma
2
posição.
Seleccione .
3
Seleccione > Editar.
4
Seleccione Comunicar como Fechado ou
5
Comunicar como Em falta.
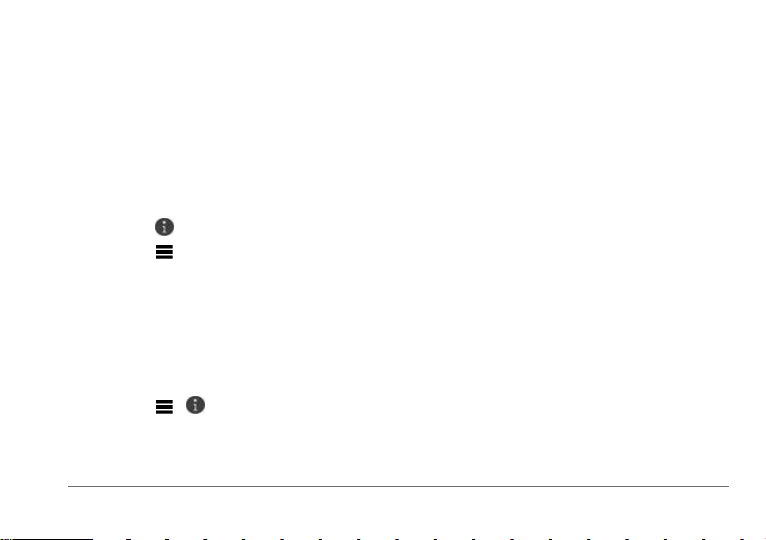
Esta informação é enviada para a Garmin quando
estabelecer ligação ao Smartphone Link (consulte a
página 35) ou quando ligar o dispositivo a myDashboard
através do seu computador (consulte a página 2).
Editar informação de posição
Pode alterar o endereço ou número de telefone de uma
posição apresentada nos resultados de pesquisa.
Encontre uma posição (página 8).
1
Seleccione uma posição a partir da lista.
2
Seleccione .
3
Seleccione > Editar.
4
Seleccione Endereço ou Número de telefone e
5
introduza a nova informação.
Classicar um ponto de interesse
Pode atribuir uma classicação de estrelas a um ponto
de interesse.
Encontre uma posição (página 8).
1
Seleccione > .
2
Seleccione as estrelas para classicar o ponto de
3
interesse.
Manual do Utilizador da Série nüvi 2405/2505 11
A classicação de estrelas é actualizada no dispositivo.
Acerca das ferramentas de pesquisa
As ferramentas de pesquisa permitem-lhe procurar
cidades, endereços, cruzamentos ou coordenadas. Por
predenição, a ferramenta de pesquisa de endereços
é apresentada no menu Para Onde?. Para pesquisar
cidades, cruzamentos e coordenadas deve adicionar
essas ferramentas de pesquisa ao menu Para Onde?
(página 8).
Encontrar postos de abastecimento e preços de
combustível
Antes de poder utilizar esta funcionalidade, tem de
subscrever o serviço Preços de combustíveis e o
dispositivo tem de estar ligado a um telefone suportado
com Smartphone Link (página 34). Esta funcionalidade
não está disponível em todas as regiões.
Pode encontrar estações de serviço nas proximidades e
comparar preços de combustível.
Seleccione Para Onde? > Categorias > Preços de
1
combustíveis.
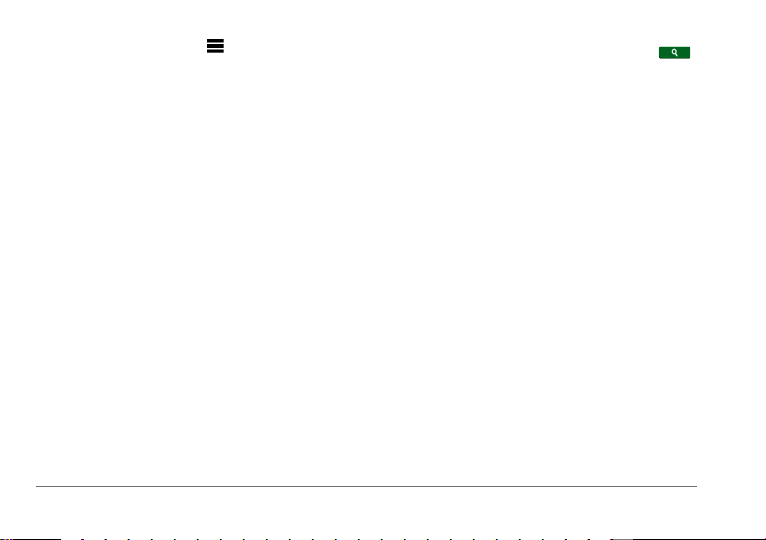
Se necessário, seleccione > Tipo de
2
combustível, seleccione um tipo de combustível e
Guardar.
Seleccione uma estação de serviço.
3
Encontrar um endereço
NOTA: a ordem dos passos poderá ser diferente,
dependendo dos dados do mapa carregados no
dispositivo.
Seleccione Para Onde? > Endereço.
1
Introduza as informações solicitadas através das
2
instruções no ecrã.
Se necessário, seleccione Pesquisar perto de e
3
introduza uma cidade diferente ou outro código
postal.
Se necessário, seleccione o endereço.
4
Procurar uma Cidade
Antes de poder procurar uma cidade, deve adicionar a
ferramenta de pesquisa de cidade ao menu Para Onde?
(página 8).
Seleccione Para Onde? > Cidades.
1
Seleccione Introduzir pesquisa.
2
12 Manual do Utilizador da Série nüvi 2405/2505
Introduza o nome de uma cidade e seleccione .
3
Seleccione uma cidade.
4
Encontrar um cruzamento
Antes de poder procurar um cruzamento, deve adicionar
um atalho à ferramenta de pesquisa de cruzamentos
(página 8).
Seleccione Para Onde? > Cruzamentos.
1
Seleccione um distrito ou concelho.
2
NOTA: Se necessário, seleccione Distrito ou país
para alterar o país, distrito ou concelho.
Introduza o nome da primeira rua e seleccione
3
Próximo.
Se necessário, seleccione a rua.
4
Introduza o nome da segunda rua e seleccione
5
Próximo.
Se necessário, seleccione a rua.
6
Se necessário, seleccione o cruzamento.
7
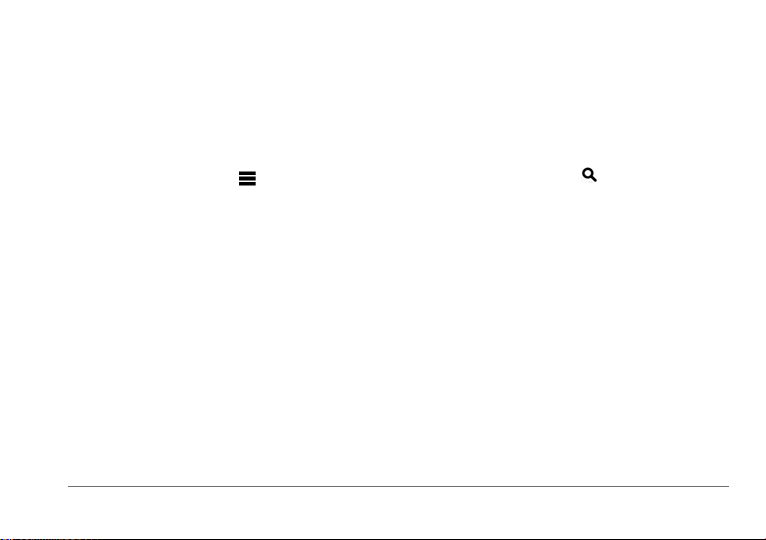
Encontrar uma posição através das
coordenadas
Pode encontrar um local através das coordenadas de
latitude e longitude. Este método poderá ser útil em
actividades de geocaching.
Seleccione Para Onde? > Categorias >
1
Coordenadas.
Se necessário, seleccione > Formato, seleccione
2
o formato correcto das coordenadas para o tipo de
mapa que está a utilizar e seleccione Guardar.
Seleccione a coordenada da latitude.
3
Introduza a nova coordenada e seleccione OK.
4
Seleccione a coordenada da longitude.
5
Introduza a nova coordenada e seleccione OK.
6
Seleccione Ver no Mapa.
7
Encontrar uma posição procurando no mapa
Antes de poder encontrar locais incluídos nos dados
do mapa, como restaurantes, hospitais e estações de
serviço, deve activar a camada do mapa referente a locais
ao longo da estrada (página 26).
Manual do Utilizador da Série nüvi 2405/2505 13
Seleccione Ver mapa.
1
Seleccione o ecrã.
2
Arraste o mapa e faça zoom para apresentar a área a
3
pesquisar.
Os marcadores de posição são apresentados no
mapa para os locais ao longo da estrada.
Se necessário, seleccione e seleccione um ícone
4
de categoria para ver apenas uma categoria de locais
especíca.
Seleccione uma opção:
5
• Seleccione um marcador de posição.
• Seleccione um ponto, como uma posição de rua,
cruzamento ou endereço.
Se necessário, seleccione a descrição da posição
6
para consultar informações adicionais.
Encontrar uma posição utilizando a Pesquisa
rápida
Depois de ter realizado uma pesquisa de um ponto de
interesse, determinadas categorias podem apresentar
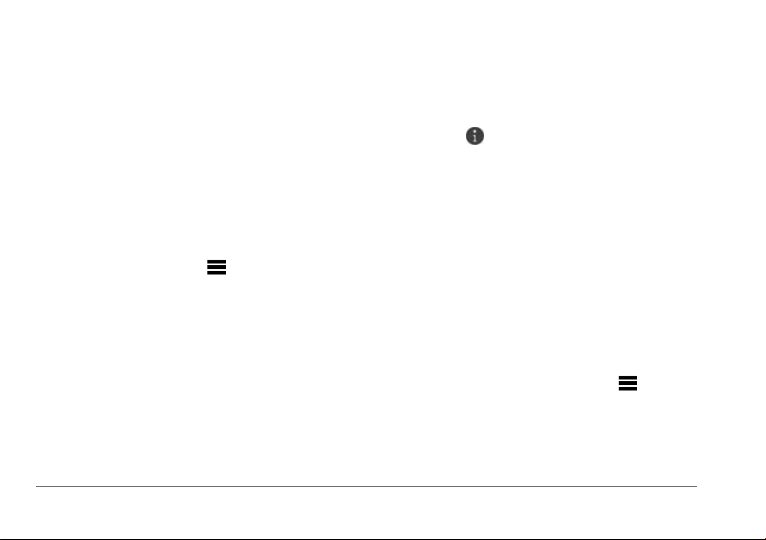
uma lista de Pesquisa rápida que apresenta os últimos
quatro destinos que seleccionou.
Seleccione Para Onde?.
1
Seleccione uma categoria ou seleccione Categorias.
2
Quando aplicável, seleccione um destino da lista de
3
Pesquisa rápida.
Se necessário, seleccione o destino adequado.
4
Seleccione Para Onde? > Ir p/ Casa.
Seleccione Para Onde? > Guardada > Casa.
1
Seleccione > Editar.
2
Introduza as alterações.
3
Seleccione OK.
4
Guardar uma Posição Casa
Pode denir a sua posição Casa como a posição à qual
regressa com maior frequência.
Seleccione Para Onde? > > Denir a posição
1
Casa.
Seleccione Introduzir o meu endereço, Usar
2
a minha posição actual ou Recentemente
encontrado.
A posição é guardada como “Casa” na pasta Guardada
(página 16).
14 Manual do Utilizador da Série nüvi 2405/2505
Encontrar locais encontrados recentemente
O seu dispositivo guarda as últimas 50 posições
encontradas.
Seleccione Para Onde? > Recentes.
1
Seleccione uma posição.
2
Seleccione Para Onde? > Recentes >
Limpar > Sim.
>
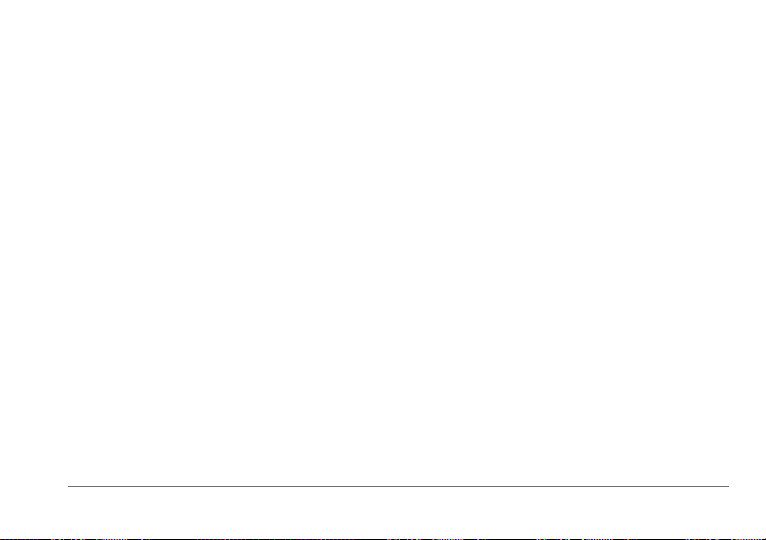
Encontrar estacionamento
Poderá encontrar informações detalhadas de
estacionamento e de preço.
Seleccione Para Onde? > Categorias >
1
Estacionamento.
Seleccione uma opção.
2
Seleccione uma posição de estacionamento.
3
Denir uma posição simulada
Se estiver dentro de casa ou não receber sinais de
satélite, pode utilizar o GPS para denir uma posição
simulada.
Seleccione Denições > Navegação.
1
Seleccione Simulador GPS.
2
Seleccione Ver mapa.
3
Seleccione uma área no mapa.
4
O endereço da posição é apresentado na parte
inferior do ecrã.
Seleccione o endereço.
5
Seleccione Denir local.
6
Manual do Utilizador da Série nüvi 2405/2505 15
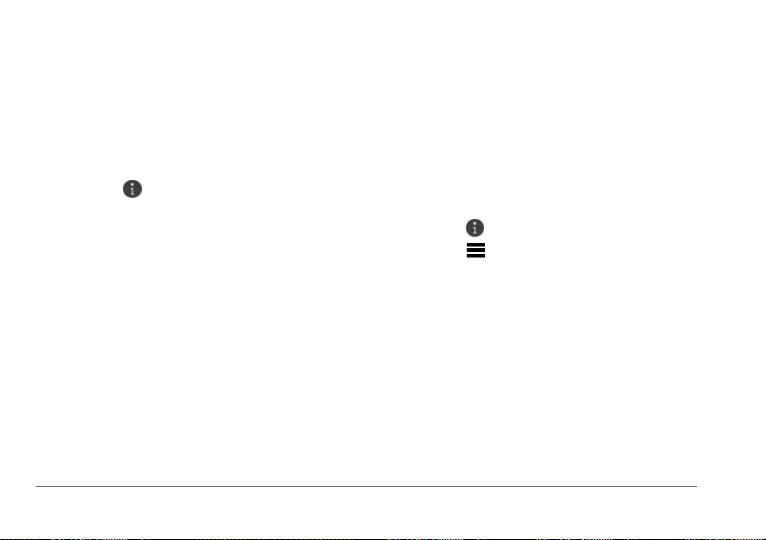
Se necessário, seleccione uma categoria ou
Guardar posições
É possível guardar posições para que possa
encontrá-las e criar rotas até elas rapidamente.
Guardar uma posição
Encontre uma posição (página 9).
1
Seleccione uma posição a partir da lista.
2
Seleccione .
3
Seleccione Guardar.
4
Se necessário, introduza um nome e seleccione OK.
5
Guardar a sua posição actual
No mapa, seleccione o ícone do veículo.
1
Seleccione Guardar.
2
Introduza um nome e seleccione OK.
3
Seleccione OK.
4
Iniciar uma rota para uma posição guardada
Seleccione Para Onde? > Guardada.
1
16 Manual do Utilizador da Série nüvi 2405/2505
2
seleccione Todas as categorias.
Seleccione uma posição.
3
Seleccione Siga!.
4
Editar uma posição guardada
Seleccione Para Onde? > Guardada.
1
Se necessário, seleccione uma categoria.
2
Seleccione uma posição.
3
Seleccione .
4
Seleccione > Editar.
5
Seleccione uma opção:
6
• Seleccione Nome.
• Seleccione Número de telefone.
• Para atribuir categorias ao Favorito, seleccione
Categorias.
• Para guardar uma fotograa com o Favorito,
seleccione Atribuir fotograa (página 45).
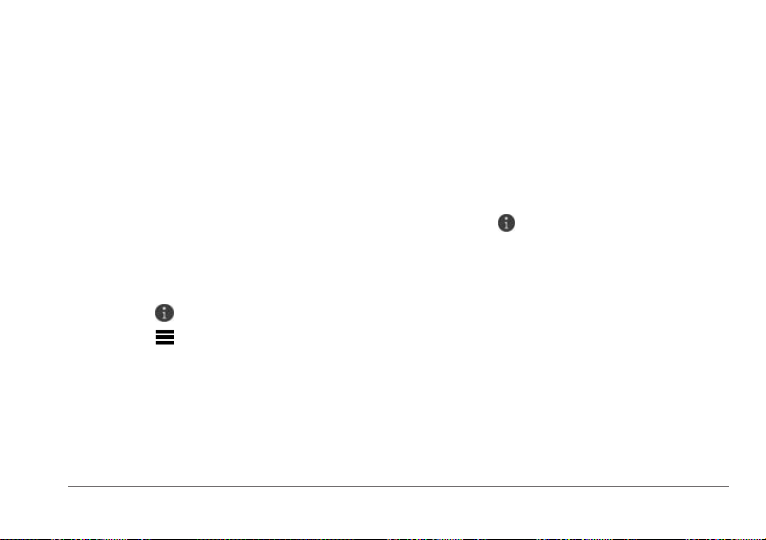
• Para alterar o símbolo utilizado para marcar o
Favorito num mapa, seleccione Alterar símbolo
de mapa.
Editar as informações.
7
Seleccione OK.
8
Atribuir categorias a uma posição guardada
Pode adicionar categorias personalizadas para organizar
as suas posições guardadas.
NOTA: As categorias são apresentadas no menu de
posições guardadas depois de guardar mais de 12
posições.
Seleccione Para Onde? > Guardada.
1
Seleccione uma posição.
2
Seleccione .
3
Seleccione > Editar > Categorias.
4
Introduza um nome de categoria ou mais, separados
5
por vírgulas.
Sob a barra de texto, são apresentadas sugestões de
categorias à medida que escreve. Pode seleccionar
uma palavra sugerida para utilizar a sugestão.
Seleccione OK.
6
Manual do Utilizador da Série nüvi 2405/2505 17
Partilhar uma posição guardada
Se guardar a posição de uma empresa que não se
encontre nos dados do mapa, pode partilhar a posição
com a Garmin para que possa ser adicionada a futuras
actualizações do mapa e partilhada com a comunidade
Garmin.
Seleccione Para Onde? > Guardado.
1
Se necessário, seleccione uma categoria.
2
Seleccione uma posição.
3
Seleccione .
4
Seleccione Partilhar local.
5
Introduza uma ou mais categorias aplicáveis à
6
posição e seleccione Concluído.
Seleccione Partilhar.
7
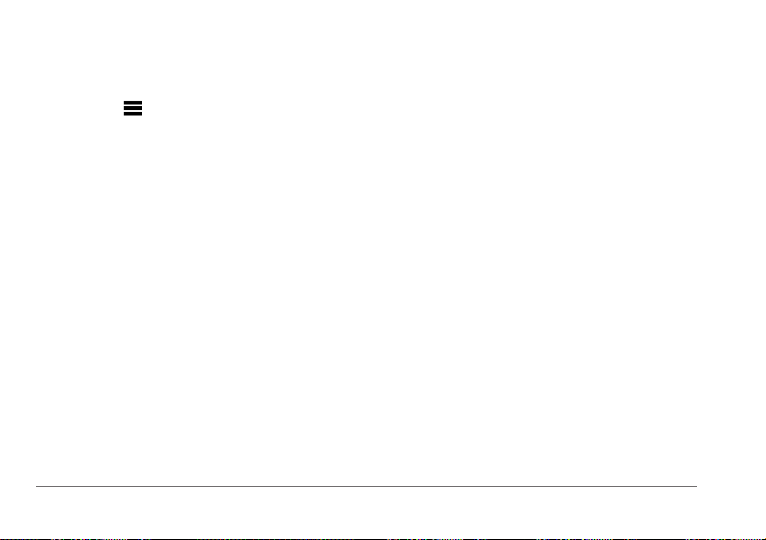
Eliminar uma posição guardada
NOTA: Não é possível recuperar posições eliminadas.
Seleccione Para Onde? > Guardada.
1
Seleccione > Eliminar locais guardados.
2
Seleccione a caixa junto às posições guardadas para
3
eliminar e seleccione Eliminar.
Comandos de voz
Acerca dos comandos de voz
NOTA: Os Comandos de voz não se encontram
disponíveis em todos os modelos, ou em todos os idiomas
e regiões.
A função de Comandos de voz permite-lhe utilizar o seu
dispositivo dizendo palavras e comandos. O menu de
Comandos de voz fornece comandos de voz e uma lista
de comandos disponíveis.
18 Manual do Utilizador da Série nüvi 2405/2505
Denir a sua frase de activação
A frase de activação é uma palavra ou frase que pode
dizer para activar os Comandos de Voz. A frase de
activação predenida é Voice Command.
DICA: Pode reduzir a probabilidade de activação
inadvertida dos Comandos de voz através da utilização de
uma frase de activação segura.
Seleccione Apps > Voice Command > Customize
1
Phrase.
Introduza uma nova frase de activação.
2
O dispositivo indica a segurança da frase de
activação quando a introduzir.
Seleccione OK.
3
Activar os Comandos de voz
Diga a sua frase de activação.
É apresentado o menu de Comandos de voz.
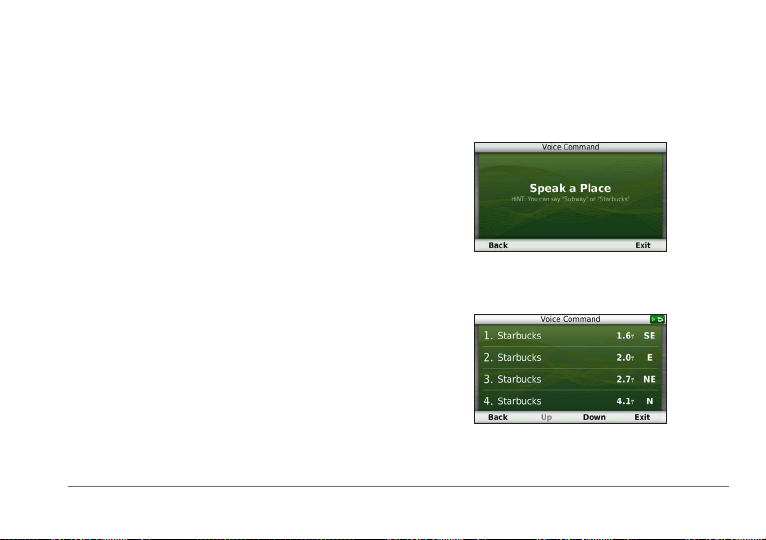
Dicas para utilizar os Comandos de voz
• Fale num tom normal direccionado para o dispositivo.
• Reduza o ruído de fundo, como vozes ou o rádio,
para aumentar a precisão do reconhecimento de voz.
• Diga os comandos como aparecem no ecrã.
• Responda às instruções sonoras do dispositivo
conforme necessário.
• Aumente a duração da sua frase de activação para
reduzir a probabilidade de activação inadvertida dos
Comandos de voz.
Iniciar uma rota através dos Comandos de voz
Pode dizer os nomes de posições populares ou
reconhecidas.
Diga a sua frase de activação.
1
Diga Find Place.
2
Ouça o comando de voz e diga o nome da posição.
3
É apresentada uma lista de locais.
Manual do Utilizador da Série nüvi 2405/2505 19
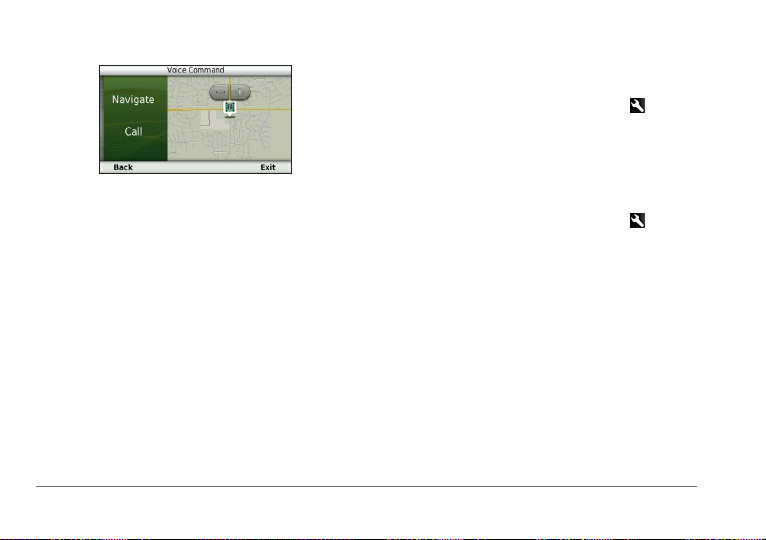
Diga o número da linha.
4
Diga Navigate.
5
Encontrar um endereço
Diga Voice Command.
1
Diga Find Address.
2
Diga o endereço completo.
3
20 Manual do Utilizador da Série nüvi 2405/2505
Instruções sem som
Pode desactivar as indicações por voz dos Comandos de
voz sem silenciar o dispositivo.
Seleccione Apps > Comandos de voz > .
1
Toque em Mute Instructions > Enabled.
2
Desactivar os Comandos de voz
Pode desactivar os comandos de voz para evitar abri-los
acidentalmente enquanto fala.
Seleccione Apps > Comandos de voz > .
1
Seleccione Comandos de voz > Disabled.
2
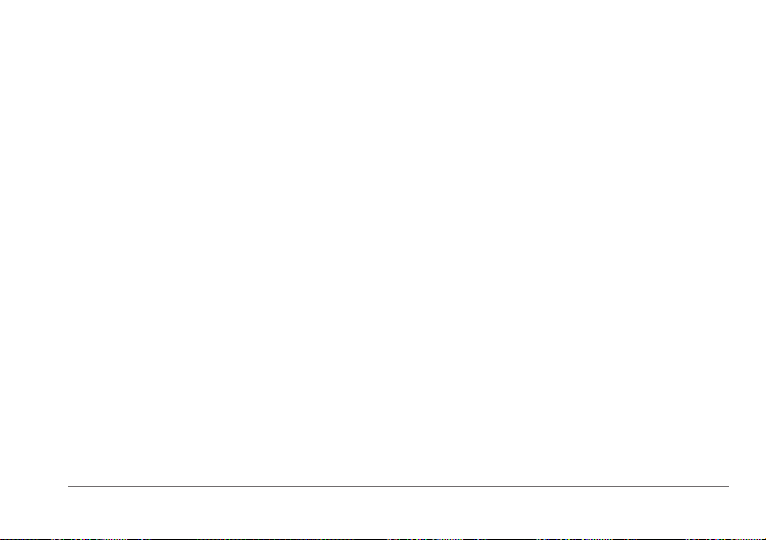
Navegação
Iniciar uma rota
Procure uma posição (página 8).
1
Seleccione uma posição.
2
Seleccione Siga!.
3
Se necessário, seleccione uma opção.
4
• Seleccione Conduzir.
• Seleccione Caminhar.
• Seleccione Transportes Públicos para calcular
uma rota que combine transportes públicos e
caminhada.
NOTA: os mapas cityXplorer
carregados para poder navegar utilizando
transportes públicos (página 25).
Se necessário, seleccione uma rota.
5
Manual do Utilizador da Série nüvi 2405/2505 21
™
deverão estar
Iniciar uma rota para uma posição guardada
Seleccione Para Onde? > Guardada.
1
Se necessário, seleccione uma categoria ou
2
seleccione Todas as categorias.
Seleccione uma posição.
3
Seleccione Siga!.
4
Utilizar a pré-visualização de várias rotas
Pesquise uma posição.
1
Seleccione uma posição.
2
Seleccione Rotas e, se necessário, seleccione
3
Conduzir (página 9).
É apresentado um mapa com as rotas Tempo mais
rápido, Distância mais curta e Menos combustível
destacadas.
Utilize os botões no ecrã para seleccionar uma rota
4
Seleccione Siga!.
5
 Loading...
Loading...