Page 1

iQue® 3600a
integrated handheld
Que™ applications guide
Page 2
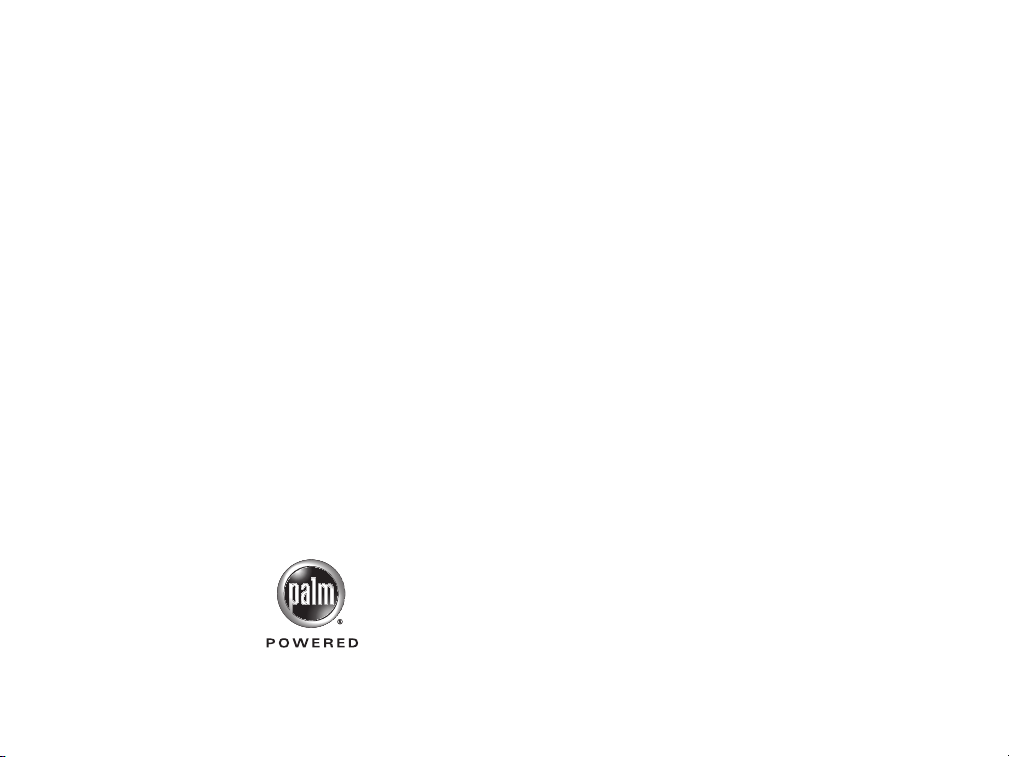
© Copyright 2004 Garmin Ltd. or its subsidiaries
Garmin International, Inc.
1200 East 151st Street,
Olathe, Kansas 66062, U.S.A.
Tel. 913/397.8200 or 800/800.1020
Fax 913/397.8282
All rights reserved. Except as expressly provided herein, no part of this manual may be reproduced, copied, transmitted,
disseminated, downloaded, or stored in any storage medium, for any purpose without the express prior written consent of Garmin.
Garmin hereby grants permission to download a single copy of this manual onto a hard drive or other electronic storage medium
to be viewed and to print one copy of this manual or of any revision hereto, provided that such electronic or printed copy of this
manual must contain the complete text of this copyright notice and provided further that any unauthorized commercial distribution
of this manual or any revision hereto is strictly prohibited.
Information in this document is subject to change without notice. Garmin reserves the right to change or improve its products and
to make changes in the content without obligation to notify any person or organization of such changes or improvements. Visit the
Garmin Web site (
other Garmin products.
Garmin®, MapSource®, City Select®, BlueChart®, and iQue® are registered trademarks and AutoLocate™, Que™, QueGPS™,
QueMap™, and QueFind™ are trademarks of Garmin Ltd. or its subsidiaries and may not be used without the express permission
of Garmin.
www.garmin.com) for current updates and supplemental information concerning the use and operation of this and
Garmin (Europe) Ltd.
Unit 5, The Quadrangle,
Abbey Park Industrial Estate,
Romsey, SO51 9DL, U.K.
Tel. 44/0870.8501241
Fax 44/0870.8501251
The Palm OS, HotSync, and Palm Powered logo are
registered trademarks and Palm Powered is a trademark
of Palm Trademark Holding Company, LLC. Other
brands may be trademarks of their respective owners.
Garmin Corporation
No. 68, Jangshu 2nd Road,
Shijr, Taipei County, Taiwan
Tel. 886/2.2642.9199
Fax 886/2.2642.9099
December 2004 Part Number 190-00426-03 Rev. A Printed in Taiwan
Page 3
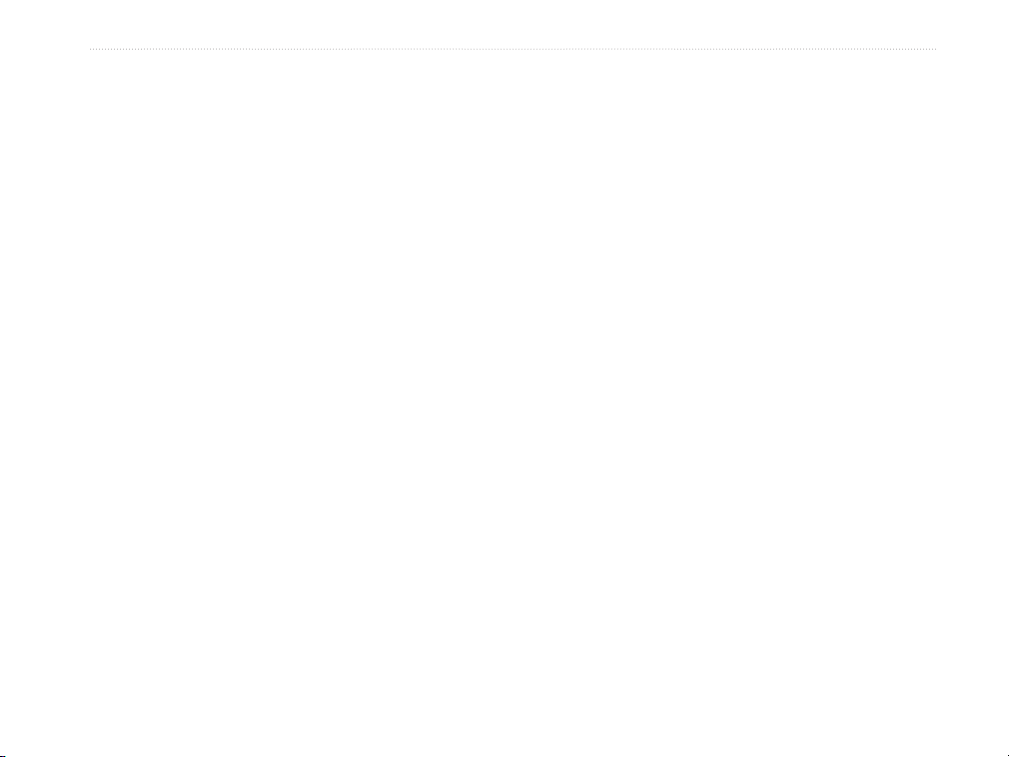
INTRODUCTION > WHAT TO READ
INTRODUCTION
This Que Applications Guide
This Que Applications Guide describes how to
The Garmin® iQue® 3600a handheld uses Garmin
GPS technology integrated with the Palm OS
®
(Operating System) to manage your personal data and
navigate with the Que Applications. To get the most
out of your new navigation system, take time to read
this manual and learn the operating procedures.
provide you with navigational guidance.
Manual Conventions
What to Read
Your iQue handheld comes with the following
documents: the Setup Guide and Quick Reference
Guide, the Operating Instructions on the Setup CD,
and this Que Applications Guide.
This manual discusses how to use your iQue 3600a
for both aviation and automotive purposes. When a
procedure commonly used for aviation navigation is
described, the instructions include using the buttons
on the Aviation Cradle. When a procedure commonly
used for automotive navigation is described, the
Setup Guide: Read First
The Setup Guide, printed on the CD-ROM packaging,
provides computer connection and software
installation instructions. The Quick Reference Guide
explains the basic functions of the iQue 3600a.
Operating Instructions on the CD
The Operating Instructions, available only on
the Setup CD, describe how to use the Palm OS
applications that come with your iQue handheld.
®
instructions do not include the Aviation Cradle
buttons; you are instructed to “tap” the screen with
your stylus.
You can perform most operations by either tapping
the screen or using the buttons on the Aviation Cradle.
Use whichever method best suits your needs.
For more explanation of the terms and techniques
used in this manual, see “Using your iQue 3600a”
beginning on page 8.
iQue 3600a Que Applications Guide i
Page 4
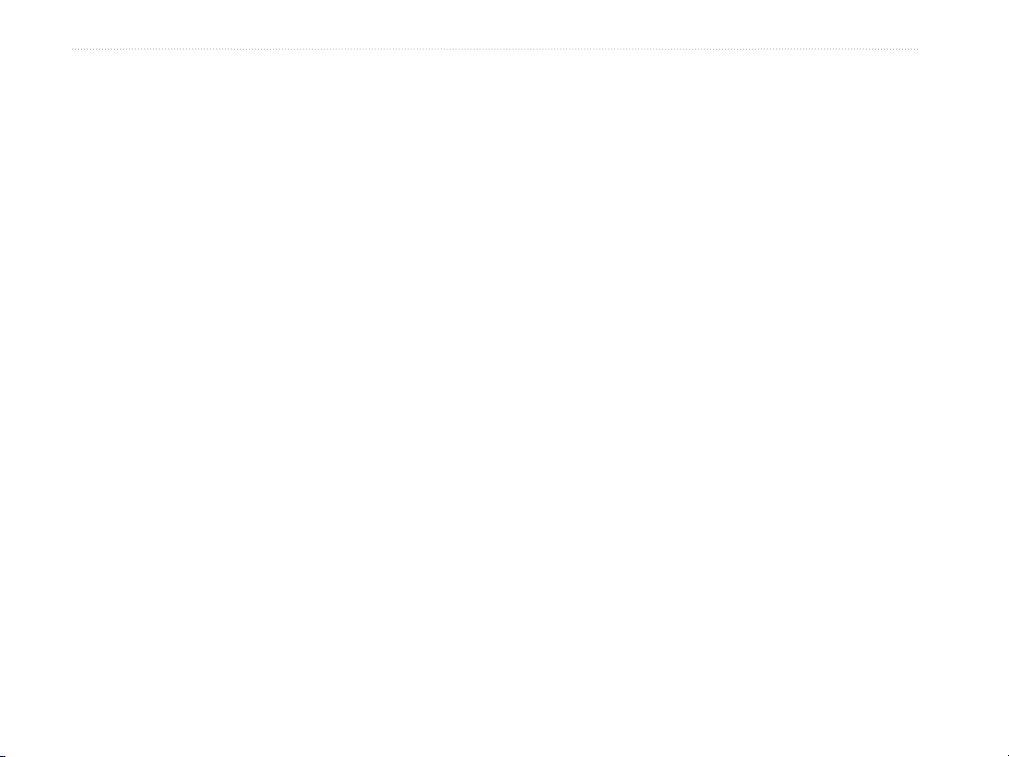
INTRODUCTION > WHAT TO READ
Manual Organization
This manual is organized into the following sections:
The Introduction section contains this preface and
the Table of Contents.
The Getting Started section provides information
such as an overview of unit features and how to turn
the unit on and adjust the backlight.
The Basic Operation in Aviation Mode section
provides you with information about basic features
such as creating a Flight Plan and using the Direct
To key. More advanced aviation navigation features,
such as using VNAV and vectors, are discussed in the
Advanced Operation in Aviation Mode section.
The Basic Operation in Automotive Mode section
Learn about the additional Garmin Que applications,
such as QueAudio and QueFlights, in the Additional
Que Applications section.
The Customizing your iQue 3600a and Que
Applications section describes how to set up your
iQue to better suit your needs.
The Appendix contains information about the iQue
3600a such as specifications and optional accessories.
You can also find warranty and FCC information in
the Appendix. Read the Safety Information to learn
how to install and use your iQue 3600a safely and
responsibly.
An Index is provided at the end of the manual for
reference.
provides you with information about basic features
such as creating a route and marking a waypoint.
More advanced navigation features, such as editing
waypoints and routes, are discussed in the Advanced
Operation in Automotive Mode
section.
ii iQue 3600a Que Applications Guide
Page 5
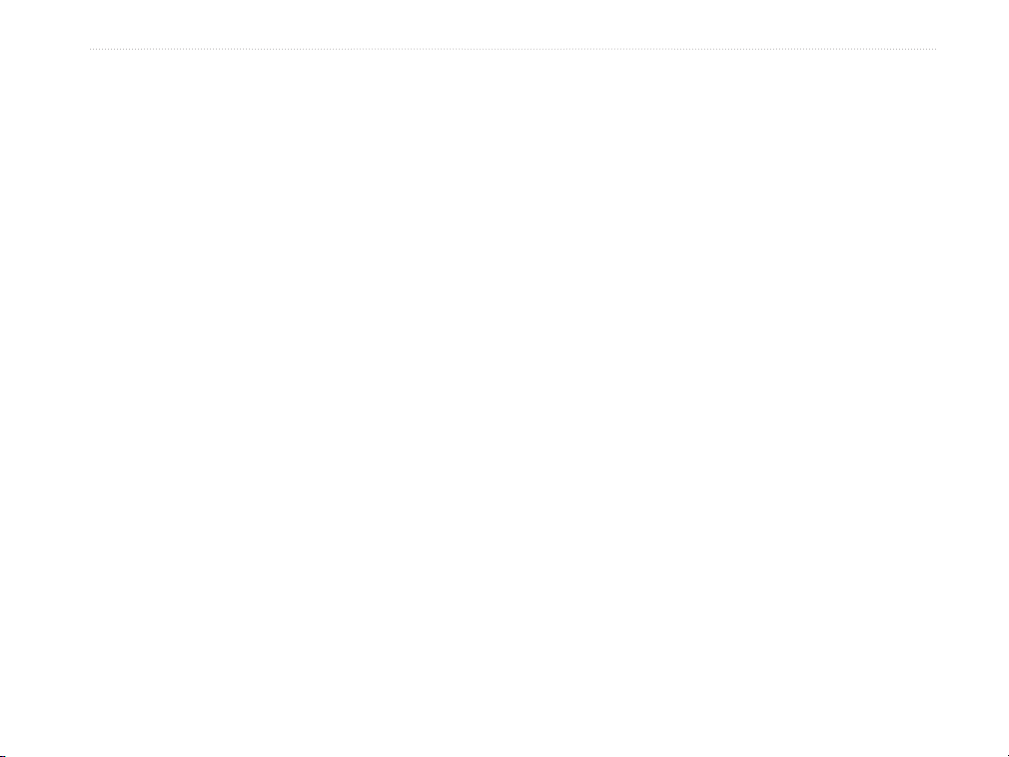
INTRODUCTION > TABLE OF CONTENTS
Table of Contents
Introduction ........................................................ i
What to Read ........................................................i
Setup Guide: Read First ........................................... i
Operating Instructions on the CD ............................. i
This Que Applications Guide ................................... i
Manual Conventions ........................................... i
Manual Organization .......................................... ii
Getting Started .................................................. 1
Getting Satellite Signals ..................................... 1
Initializing the Receiver ............................................1
Viewing the GPS Status with QueGPS .....................2
GPS Tips ...................................................................2
Aviation Cradle ....................................................3
Aviation Cradle Keys and Operation ........................3
Placing the iQue in the Aviation Cradle ...................4
iQue 3600a Buttons and Icons ...........................5
Buttons on the Unit ..................................................5
Icons on the Screen ...................................................6
Tips for Conserving Battery Power ..........................6
Using the Flip Cover ...........................................7
Using Your iQue 3600a ........................................8
Common iQue 3600a Handheld Terms ....................8
Selecting Options and Entering Data ........................9
Que Applications ............................................... 10
Changing the Mode ................................................11
Using the Databases .........................................12
Database Updates ...................................................12
Basic Aviation Operation ............................... 13
Aviation Mode Sequence .................................. 13
Creating a Direct To ..........................................14
Viewing Details for the Destination .......................15
Viewing Frequency Restrictions .............................16
Finding a Nearby Point .................................... 17
Aviation Nearest Categories ...................................18
Viewing Communication Frequencies ....................19
Selecting an Approach ......................................20
Finding Land Points .......................................... 21
Marking a Waypoint ...........................................22
Creating a Flight Plan (Route) .......................... 23
Following Your Flight Plan ...............................24
Track Your Progress with QueMap ........................24
Panning and Zooming the Map .........................24
View the HSI with QueNav ....................................25
iQue 3600a Que Applications Guide iii
Page 6
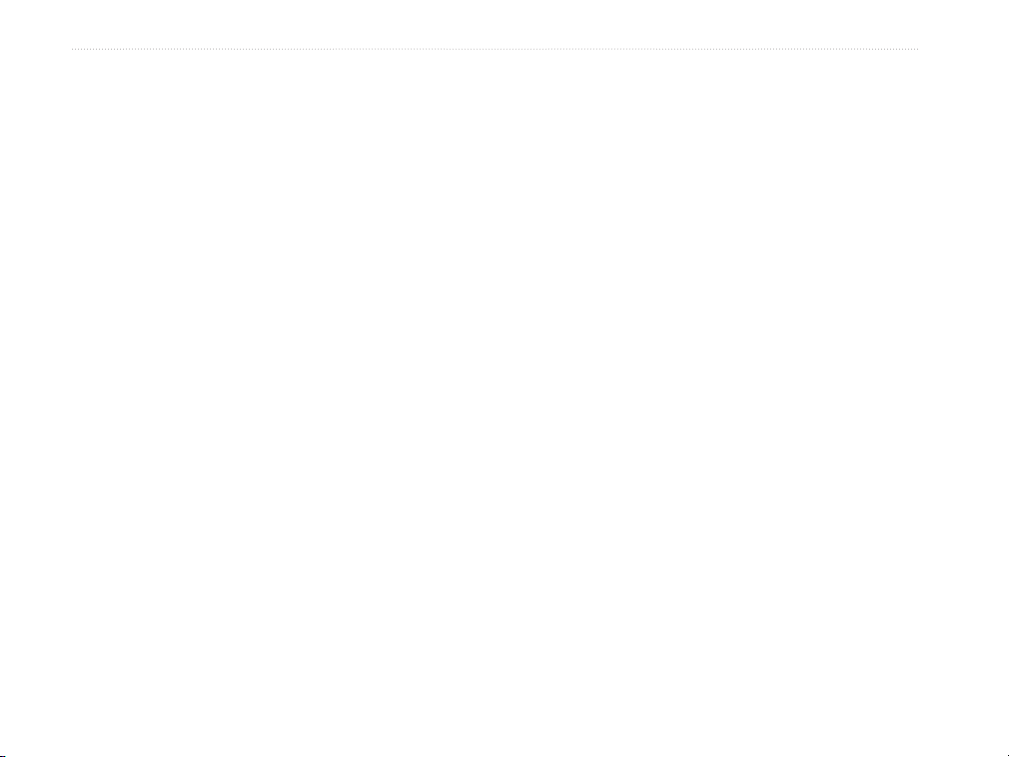
INTRODUCTION > TABLE OF CONTENTS
Watch for Terrain Changes and Obstacles ..............25
Terrain Information ...........................................26
Obstacle Information ........................................26
Terrain and Obstacle Color Code ......................26
Watch the Pop-up Alerts .........................................27
Track Your Progress with Active Route .................27
Advanced Aviation Operation ...................... 28
Using Advanced QueMap Features .................28
Using Advanced QueNav Features .................. 30
Enabling OBS .........................................................30
Capturing the VNAV Profile ...................................30
Editing Your Flight Plan (Route) ......................31
Understanding Vectors ..................................... 33
Setting up Your VNAV Profile ........................... 34
Customizing Your VNAV Profile ............................35
Using the VNAV Feature ........................................35
Setting up QueTerrain ....................................... 36
Caution Elevation ...................................................37
Look Ahead Time ...................................................37
Alert Sensitivity ......................................................37
Viewing the Alert Pop-up Windows .......................37
QueE6B ..............................................................38
QueWeight & Balance .......................................
Entering the Aircraft Profile ...................................40
Calculating Weight and Balance .............................42
40
Basic Automotive Operation ......................... 44
Automotive Mode Sequence ............................ 44
Navigating to a Location ................................... 45
Finding an Item .................................................. 46
Using the Find From Feature ..................................47
Finding an Address .................................................48
Finding an Intersection ...........................................49
Finding Points of Interest .......................................49
Viewing Details for a Map Item .............................50
QueFind Tips ..........................................................50
Marking a Waypoint ...........................................51
Creating a Route ................................................ 52
Following Your Route ........................................53
View Your Route on QueMap .................................53
Understanding QueMap ....................................53
Using the QueMap Icons ..................................54
Look for Upcoming Turns with QueTurns .............55
Watch the Turn Preview Alerts ...............................55
View Your Trip Data with QueTrip ........................56
iv iQue 3600a Que Applications Guide
Page 7
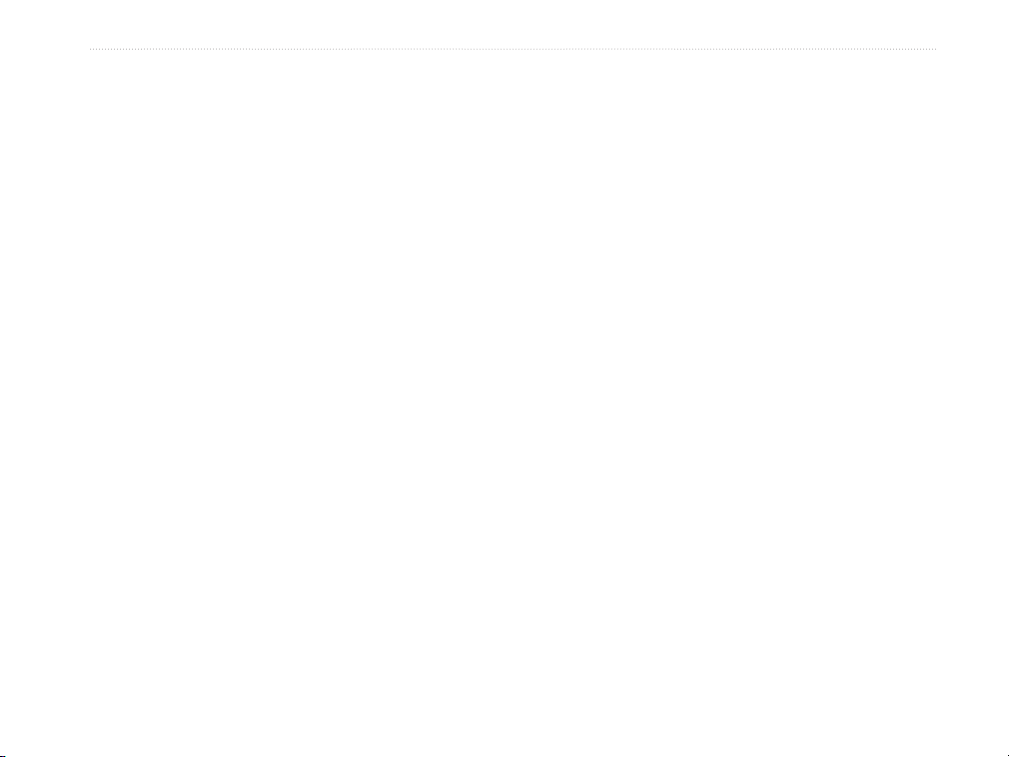
INTRODUCTION > TABLE OF CONTENTS
Advanced Automotive Operation ................. 57
Editing Waypoints .............................................57
Using QueRoutes .............................................. 59
Editing Your Route .................................................59
Adding and Editing Stops (Via Points) .............59
Creating a Detour ..............................................60
Saving a Route ........................................................60
Navigating a Saved Route ......................................61
Saved Auto and Aviation Routes .......................61
Stopping and Resuming Navigation .......................61
Recalculating a Route ............................................61
Using Address and Date Book Entries as Desti-
nations ........................................................... 62
Attaching a Location to an Address/Date Book
Entry ..................................................................62
Going to an Address/Date Book Entry ...................63
Additional Que Applications .........................64
QueFlights .......................................................... 64
QueGPS .............................................................. 65
Satellite Status ........................................................65
Establishing a New Location ..................................66
Entering a New Elevation .......................................66
QueTracks ..........................................................
Viewing Saved Track Details .................................68
Setting QueTracks Preferences ...............................68
QueHunt & Fish ................................................. 69
QueSun & Moon ................................................70
QueAudio ........................................................... 71
Storing and Playing Files with QueAudio ..............71
Customizing QueAudio ..........................................72
QueVoice ............................................................73
Recording and Playing Files ...................................73
Attaching a Location to a Voice File ......................74
Importing and Exporting QueVoice Files ..............74
67
Customizing the Que Applications ............... 75
Changing the GPS Settings .............................. 75
Customizing QueMap ........................................ 76
Location Format and Map Datum ..........................77
Setting Airspace Alarms .........................................77
Changing Routing and Guidance Settings ..... 78
Customizing Route Calculations ............................78
Entering Areas to Avoid in Your Routes ...........78
Customizing Route Guidance .................................79
iQue 3600a Que Applications Guide v
Page 8
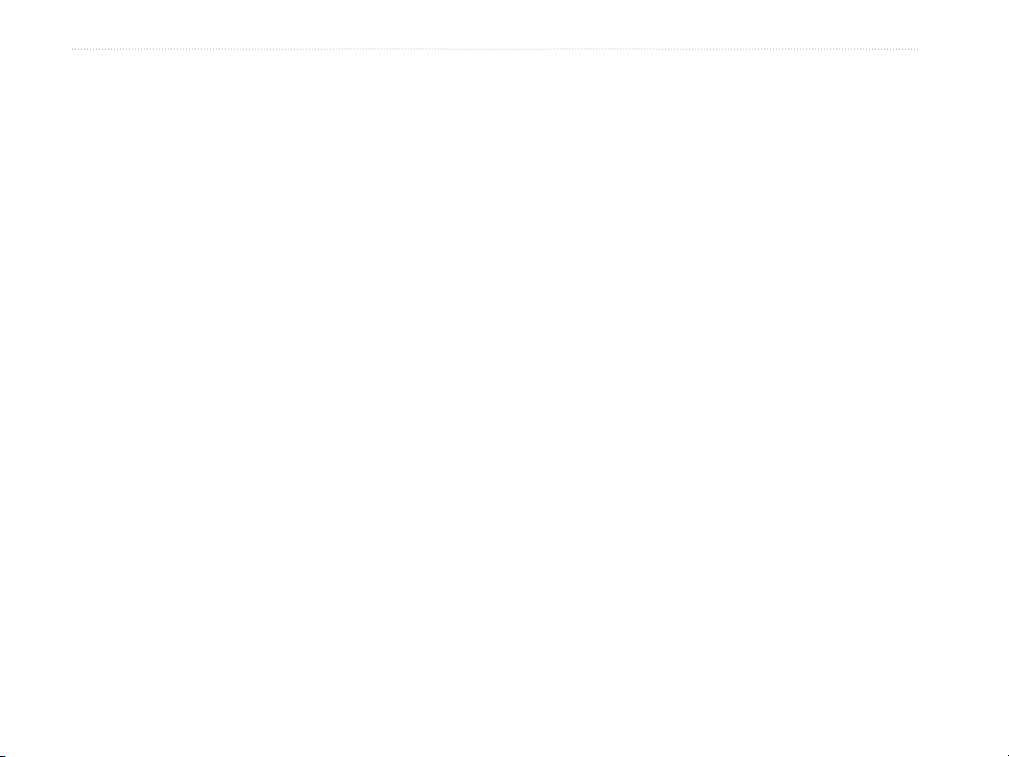
INTRODUCTION > TABLE OF CONTENTS
Customizing Your iQue 3600a .......................... 80
Changing the Measurement Units ..........................80
Adjusting the Backlight and LED Brightness ........80
Setting the Date and Time ......................................80
Customizing the Buttons ........................................81
Customizing the Application Screens .....................82
Restoring the Original Settings .......................83
Appendix ......................................................... 84
Physical Specifications ...........................................84
Power Specifications ...............................................84
Performance Specifications ....................................84
Accuracy ...........................................................84
Internal System Specifications ................................85
Notes about Battery Life .........................................85
Optional Accessories ........................................ 86
Care Information ............................................... 87
Cleaning the Unit ....................................................87
Storing the iQue 3600a ...........................................87
Learning about GPS .......................................... 88
Common GPS Terms ..............................................88
What is Differential GPS (DGPS)? ........................88
What is WAAS? ......................................................89
Map Datums and Location Formats ................90
What is a Map Datum and
which one should I use? ....................................90
What is a Location Format and
which one should I use? ....................................90
Jeppesen Database Information ......................91
Data Field Options ............................................. 92
Messages ........................................................... 94
Product and Safety Information ....................... 95
FCC Compliance ....................................................95
Software License Agreement ..................................96
Limited Warranty ....................................................96
Product Registration ...............................................98
Contact Garmin .......................................................98
Safety Information ..................................................98
Vehicular Navigation Safety Information .......100
Index .............................................................. 101
vi iQue 3600a Que Applications Guide
Page 9
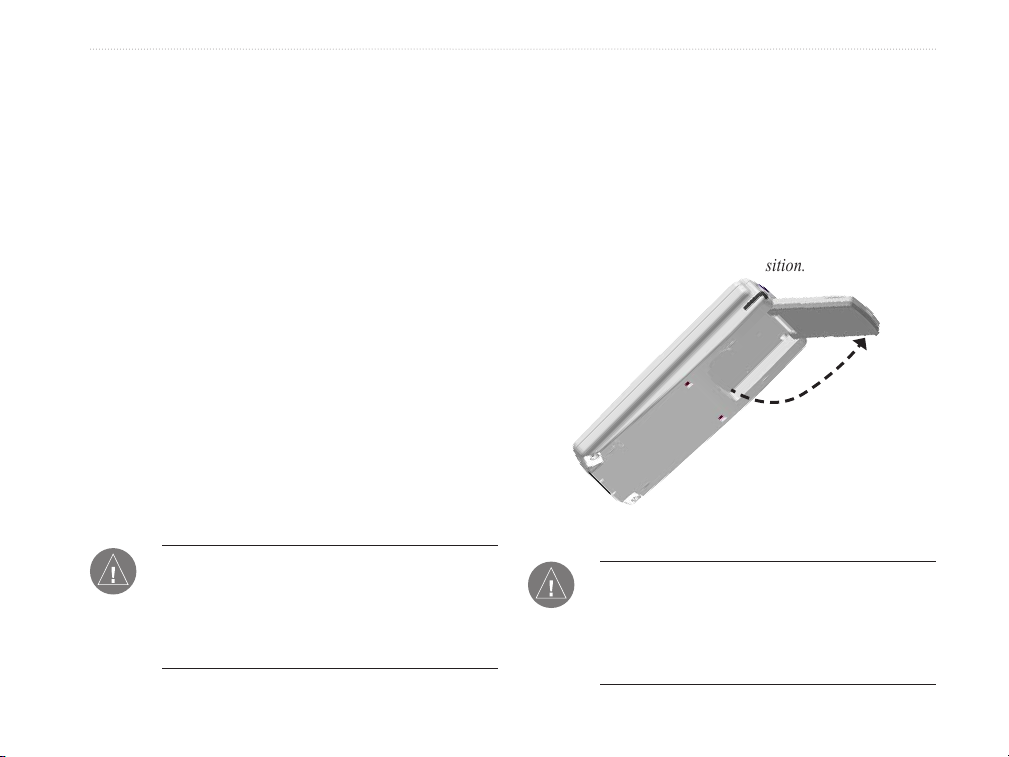
GETTING STARTED > GETTING SATELLITE SIGNALS
GETTING STARTED
To acquire GPS signals:
1. Rotate the antenna so that it is parallel with the
This section provides an overview of your iQue 3600a
and instructions on how to set up your iQue.
2. Have a clear view of the sky to receive satellite
Getting Satellite Signals
The GPS receiver must be turned on and initialized
(given an opportunity to determine its location) before
you can use it for navigation.
Initializing the Receiver
The first time you use the GPS receiver on your iQue
3600a, you will need to initialize it, which can take up
to 15 minutes. You can shorten the initialization time
by selecting your general location on the map. See
“Establishing a New Location” on page 66. After you
find your location the first time, the receiver takes less
time to gather signals.
NOTE: The antenna is designed to best receive
satellite signals when it is aligned parallel
with the horizon. If the antenna is positioned
vertically, the iQue’s ability to receive satellites
may be dramatically reduced.
horizon. This is the “On” position.
signals. Satellite signals cannot pass through
solid materials (except glass) or dense
overhead tree cover.
GPS Antenna in the On Position.
Pull the antenna out
and rotate up to the On
position. Be sure the
antenna is parallel with
the horizon.
IMPORTANT: Remember that whenever the
antenna is not fully closed, the GPS receiver
is operating, even when the unit is in Auto-Off
mode. Press the Power button to turn off the unit
and the GPS receiver.
iQue 3600a Que Applications Guide 1
Page 10
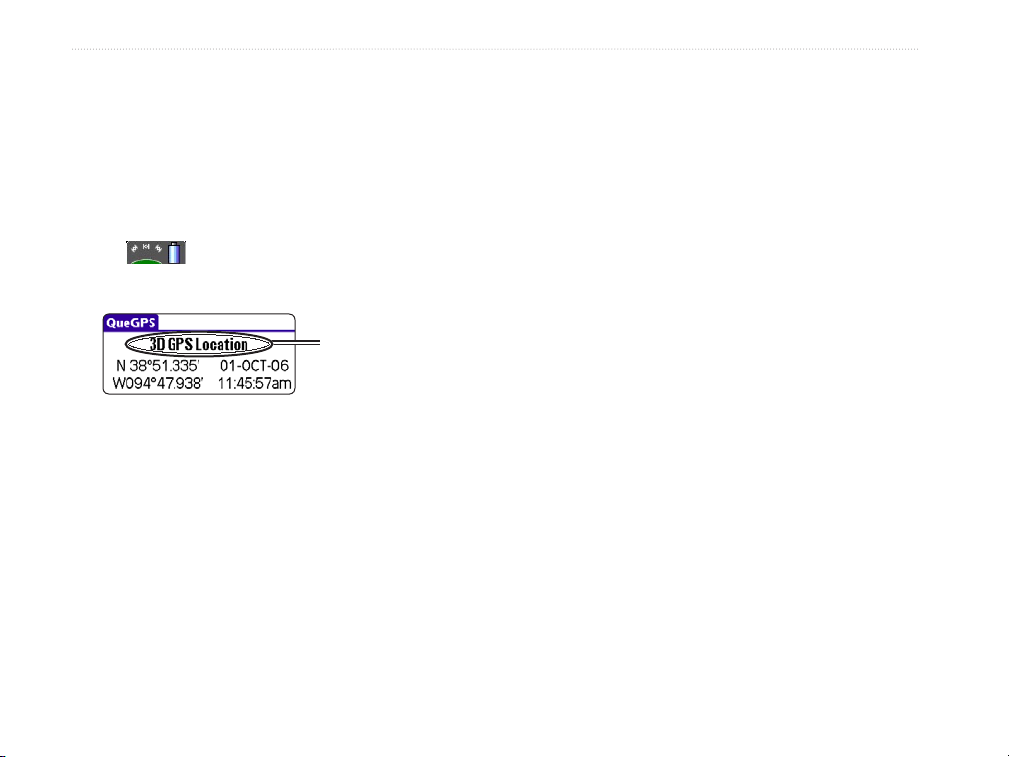
GETTING STARTED > GETTING SATELLITE SIGNALS
Viewing the GPS Status with QueGPS
QueGPS provides signal strength bars and a status
field at the top of the screen so you can view the status
of the GPS receiver.
To determine the GPS Status:
1. Open QueGPS by tapping the status icon
at the bottom of the screen.
2. Observe the message in the top of the window.
GPS Signal Status
“Acquiring Satellites”—GPS is on and
searching for satellite signals.
“3D GPS Location”—a 3D location fix has
been established.
“3D Differential GPS Location”—WAAS
satellite signals are being received and a 3D
location fix is established.
“2D Differential GPS Location”—only enough
WAAS satellite signals are being received to
determine a 2D location fix.
“2D GPS Location”—enough satellite signals
are being received to establish a 2D fix.
“GPS is Off”—the antenna is closed.
GPS Tips
While the receiver is gathering information, your
location on the map may display as different from
where you actually are located. Be patient; as soon as
the receiver gathers enough satellite information, your
proper location is displayed on the map.
Any time you have traveled more than 600 miles with
the GPS receiver turned off, the receiver may take
longer than normal to initialize and find your location.
The GPS receiver can lose satellite signals due to
interference from such items as buildings, tunnels,
and heavy tree cover. Monitoring the GPS status is
recommended.
If you do not want the GPS receiver on, keep the
antenna closed, particularly when indoors.
For more information about QueGPS, refer to the
“QueGPS” section on page 65. To learn about GPS,
refer to “Learning about GPS” in the Appendix.
2 iQue 3600a Que Applications Guide
Page 11
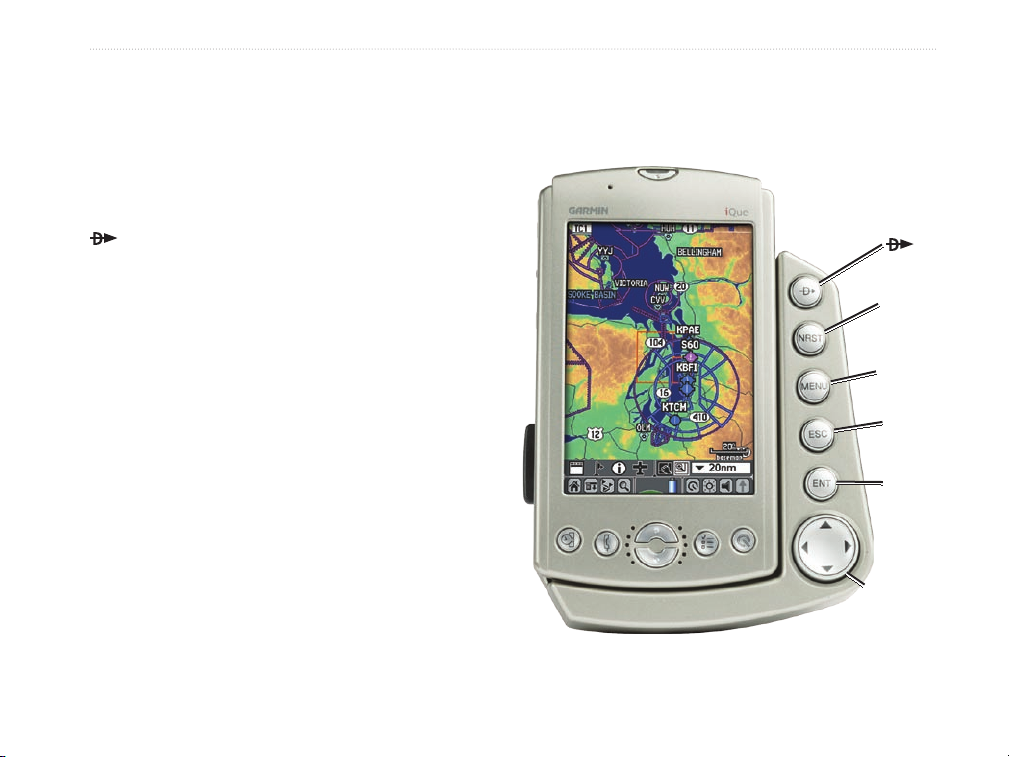
Aviation Cradle
GETTING STARTED > AVIATION CRADLE
Use the Aviation Cradle when taking the iQue 3600a
in an aircraft. This cradle provides keys that allow you
to access aviation applications and features quickly.
Aviation Cradle Keys and Operation
(Direct To)—opens the Go To page so you can
create a Direct To quickly.
(Direct To)
NRST (
you can find the nearest aviation points.
MENU—opens the menu along the top of the screen.
NEAREST)—opens the QueFind page so
NRST
(Nearest)
MENU
Press again to close that menu.
ESC (ESCAPE)—exits options menus, applications,
or pages (screens). When you are panning the map,
press ESCAPE to center the map on your current
location.
ENT (
ENTER)—enters information and marks a
waypoint when QueMap is open.
Rocker Key
—highlights an item on the screen and
ESC
(Escape)
ENT
(Enter)
Rocker key
pans across the map. Press up to increase your speed
while simulating a flight; press down to decrease.
iQue 3600a Que Applications Guide 3
Page 12
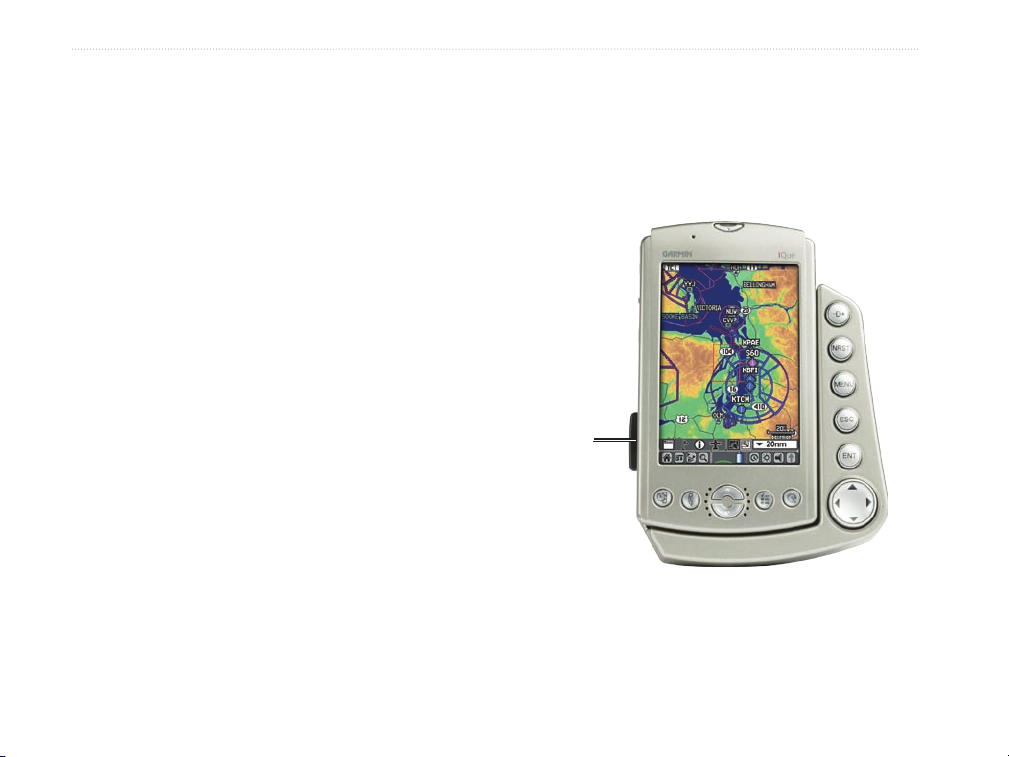
GETTING STARTED > AVIATION CRADLE
Placing the iQue in the Aviation Cradle
When you use the iQue 3600a in an aircraft, you
must first place the unit in the Aviation Cradle. The
Aviation Cradle provides additional keys to allow you
to quickly access integral functions of the iQue 3600a.
The Yoke Mount, which came with your iQue
3600a, attaches the Aviation Cradle to the yoke of
your aircraft. For information about installing the
Aviation Cradle in your aircraft, read the Yoke Mount
Installation Instructions.
Open the antenna before placing the iQue 3600a
into the Aviation Cradle. Also, be sure the leather
flip cover is removed, as described on page 7, before
installing the iQue 3600a in the Aviation Cradle.
To place the unit in the Aviation Cradle:
1. Open the antenna and be sure the flip cover is
removed from the iQue 3600a.
2. Insert the bottom of the iQue 3600a into the
Aviation Cradle.
3. Tilt the unit toward the back of the cradle until
you hear the locking mechanism snap.
To remove the iQue 3600a from the
Aviation Cradle:
1. Press the Locking Tab in.
2. Pull the iQue forward and lift the unit out of the
Aviation Cradle.
Locking
Tab
iQue 3600a in the Aviation Cradle
4 iQue 3600a Que Applications Guide
Page 13
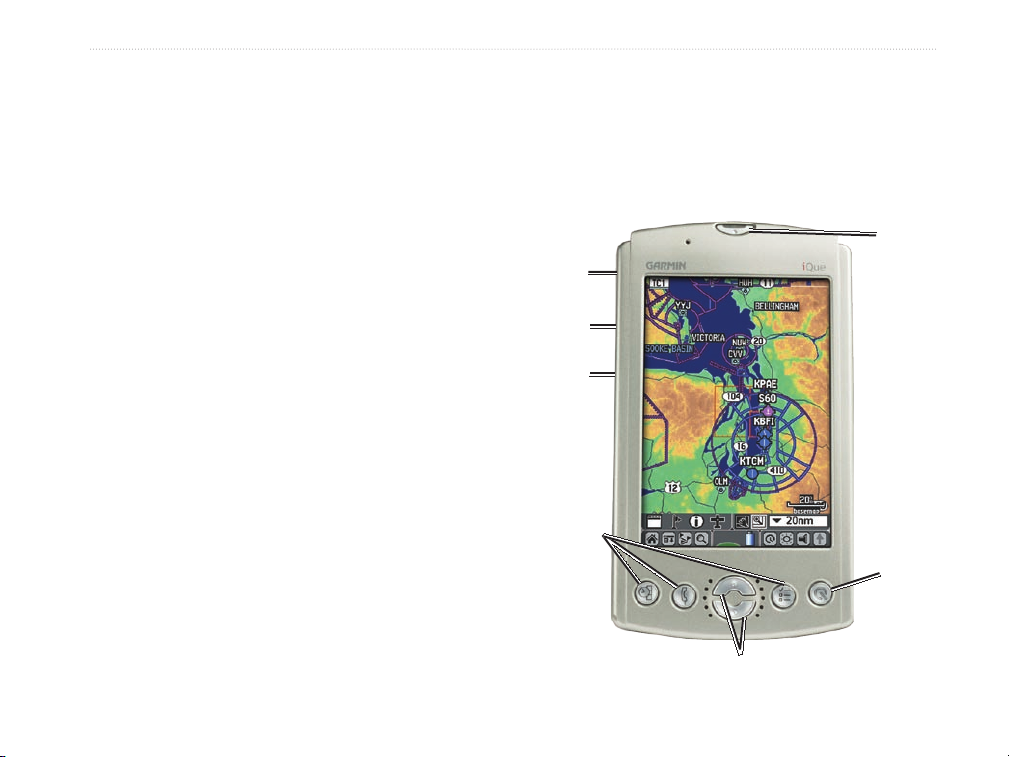
GETTING STARTED > IQUE 3600A BUTTONS AND ICONS
iQue 3600a Buttons and Icons
For an in-depth look at the iQue 3600a handheld
features, refer to the Operating Instructions.
Que button—opens and scrolls through Que
Applications and re-activates the unit when in “AutoOff” mode. Press and hold to hear GPS status or the
next navigation prompt, when in Automotive Mode.
Buttons on the Unit
To change what the Que button opens, see page 81.
Power button—turns the unit on and off when pressed
and released. Hold to adjust the brightness.
REC (Record)—records notes and other sounds.
Thumb Wheel
—scrolls through and selects choices.
Roll up to zoom out of the map, or down to zoom in.
ESC (Escape)—exits menus or pages.
REC
Button
Thumb
Wheel
ESC
Button
Application buttons—opens the programmed
applications.
Scroll
buttons—scrolls through choices. Zooms
in and out of the map (QueMap and QueTerrain).
Increases and decreases your altitude when simulating
Application
Buttons
a flight.
Power/
Backlight
Button
Que
Button
Scroll Buttons
iQue 3600a Que Applications Guide 5
Page 14
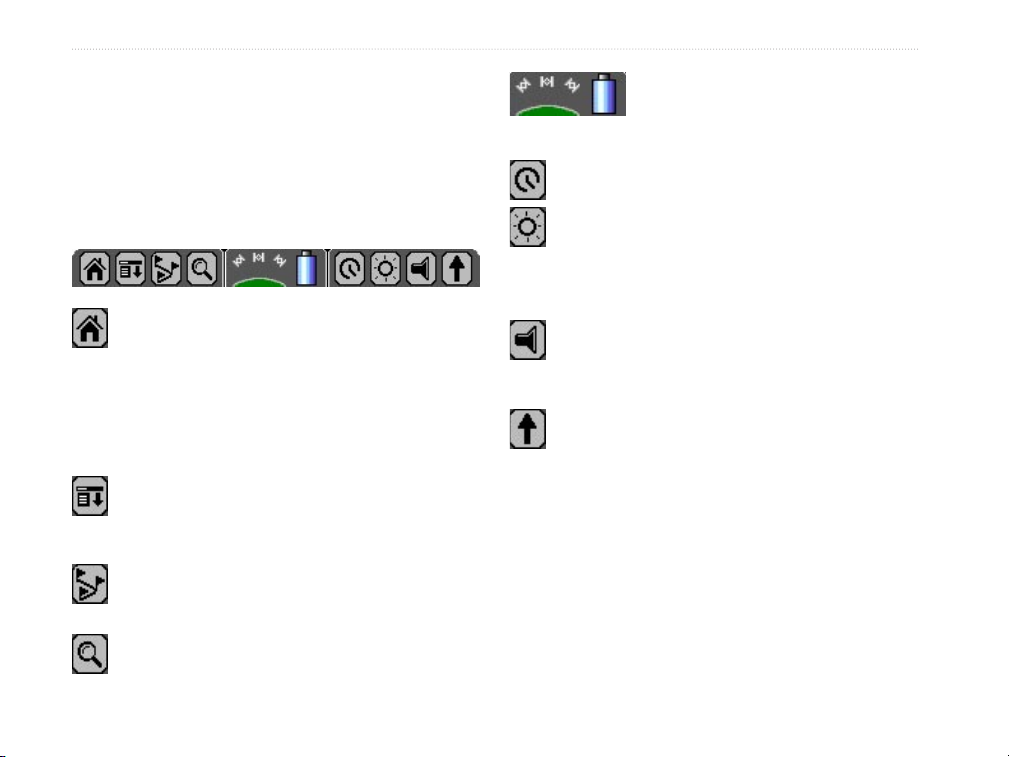
GETTING STARTED > IQUE 3600A BUTTONS AND ICONS
Icons on the Screen
Each page (or screen) in the iQue 3600a features
a row of icons along the bottom to help you move
around the software easily. Simply tap one of the
icons with your stylus to open the desired application
or menu.
Home (Applications Launcher)—opens the
Applications Launcher that displays all of the
applications you have loaded on your iQue
3600a. Keep tapping to scroll through the
various Applications Launcher menus, such as
Que and System.
Menu—opens the options menu. You can also
access the options menu by tapping the menu
bar, which displays the application name.
QueRoutes—opens the QueRoutes
application.
QueFind—opens QueFind.
Tips for Conserving Battery Power
Close the antenna when you are not using the GPS
receiver. If the unit automatically shuts off (AutoOff mode) and the antenna is open, the battery may
discharge. Close the antenna when not in use.
Turn the backlight level down to get the longest
battery life.
GPS Status—displays the status
of the GPS signal and battery. Tap
to open the QueGPS application.
QueClock—opens QueClock.
Brightness—opens the brightness adjustment
slider for the backlighting and power LED.
A bright screen reduces the battery life; the
brighter the screen, the shorter the battery life.
Volume—opens the Volume page that allows
you to adjust the various volume settings,
such as the speaker and guidance prompts.
Graffiti® 2 Arrow—expands or collapses the
Graffiti® 2 text input area.
6 iQue 3600a Que Applications Guide
Page 15
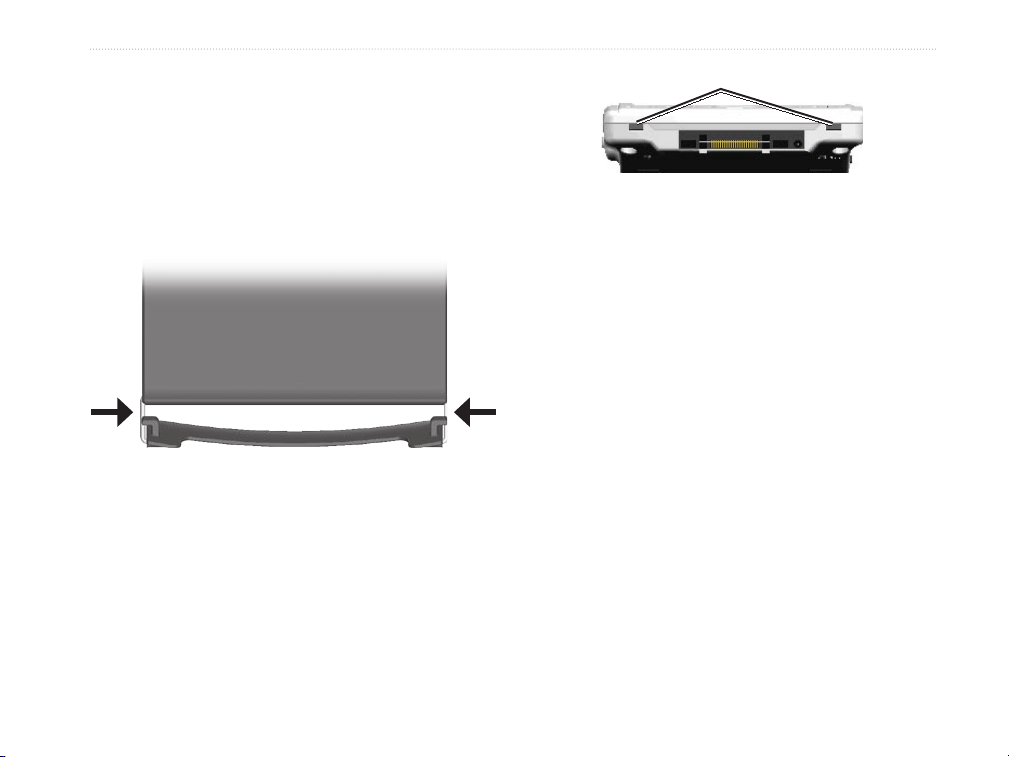
GETTING STARTED > USING THE FLIP COVER
Using the Flip Cover
Your iQue 3600a comes with a leather flip cover to
protect the screen from being scratched.
To install the flip cover:
1. Squeeze the wire hinges gently to curve the
plastic base.
Squeeze the wire hinges in
2. Fit the feet of the plastic base into the slots
located on the bottom of the iQue 3600a.
Slots for the flip cover
Bottom of the iQue 3600a
3. Release the wire hinges. The cover is now
installed. When installed properly, the Garmin
logo is visible when the cover is flipped shut.
The cover cannot be installed on the unit while it is in
the Aviation Cradle. Before installing the unit in the
cradle, remove the cover.
To remove the cover:
1. Open the cover.
2. Squeeze the wire hinges and remove the feet
from the slots in the bottom of the iQue 3600a.
iQue 3600a Que Applications Guide 7
Page 16
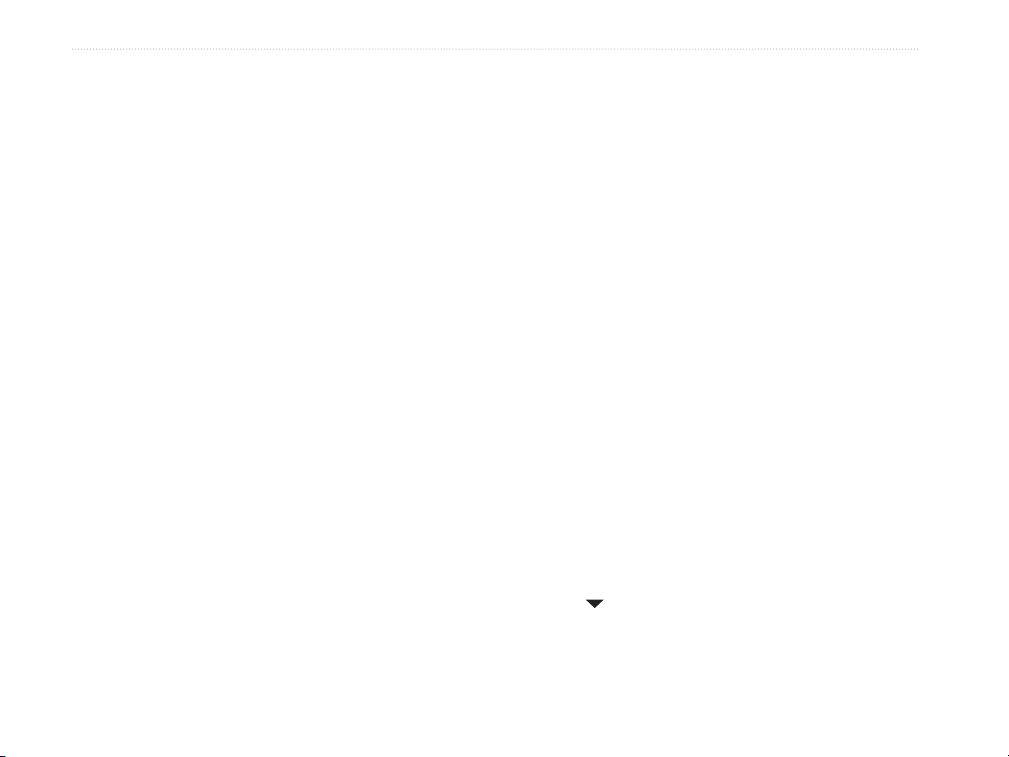
GETTING STARTED > USING YOUR IQUE 3600A
Using Your iQue 3600a
The iQue 3600a is designed to allow quick,
convenient selection of navigation options. As you
progress through this Que Applications Guide,
you will often be directed to press a specific key
or highlight a field on the screen. When you are
directed to press a key, you should press and quickly
release the key. If the key needs to be held down, the
instructions tell you to do so.
Common iQue 3600a Handheld Terms
The following terms are used throughout this manual:
Cursor—the highlighted area on the screen that can
be moved up, down, right, or left with the Rocker
key to select individual fields. Moving the cursor to a
given location allows you to make a selection, enter
data, or scroll through a list.
Field—the location on a page where data is entered
or an option is displayed. Place the cursor on a field
using the Rocker key or simply tap the field with the
stylus.
Highlight—when a field is selected on the screen, it is
highlighted. The position of the highlight is controlled
by the Rocker key or where you tap with the stylus.
On-Screen Button—similar to “field.” Use the
Rocker
or simply tap the button with the stylus.
Scroll Bar
to display on the screen, a scroll bar appears along
the right side of the list. The position of the scroll
bar indicates which portion of the list is currently
displayed. The height of the scroll bar indicates
the number of items in the list. To scroll through a
list, press the Up or Down Scroll buttons or roll the
Thumb Wheel up or down.
Default—the factory setting saved in the unit’s
memory. You can change the settings as you like, but
you can also revert to the factory (default) settings
when you select Restore Defaults.
Pick List —a list of options indicated by a triangle.
To open the list, tap the triangle, or highlight it and
press ENTER on the Aviation Cradle.
key to highlight a button and press ENTER
—when viewing a list of items too long
8 iQue 3600a Que Applications Guide
Page 17
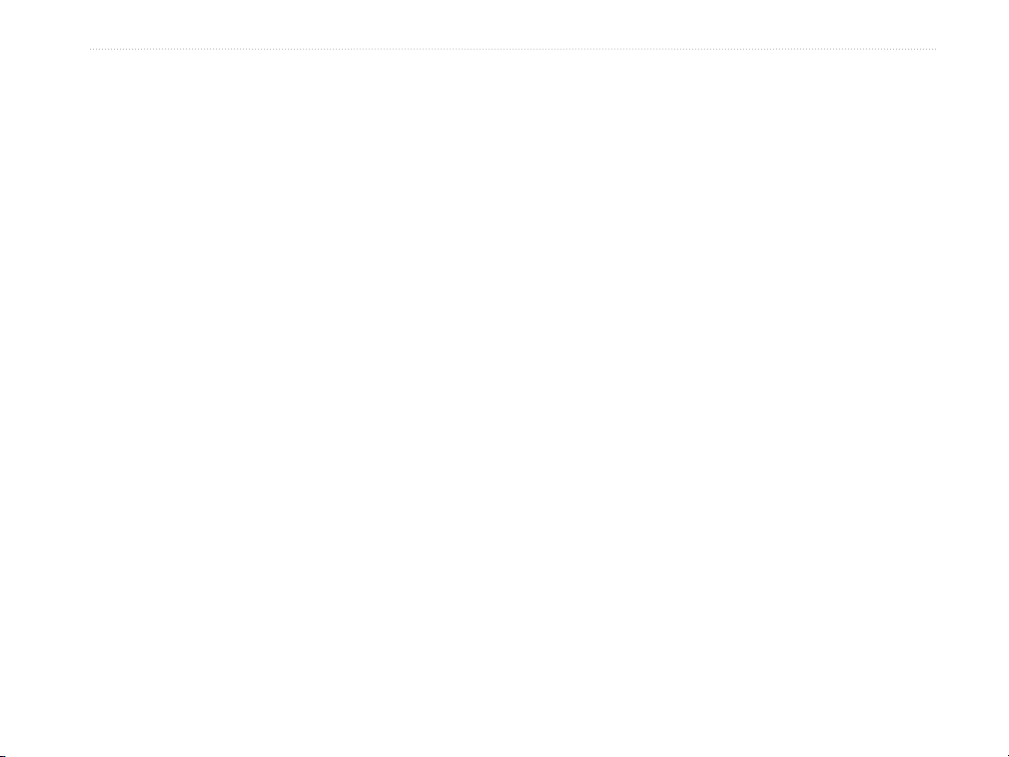
GETTING STARTED > USING YOUR IQUE 3600A
Selecting Options and Entering Data
Use the ENTER key and Rocker key to select
options, enter names and numbers in fields, and
activate your selections. When using the stylus you
can simply tap the desired selection.
To select and activate an option:
1. With any Que application displayed, press the
Rocker key Up, Down, Right, or Left to move
the cursor and highlight your desired selection.
2. Press ENTER to activate the feature. A list
may open with more options. If so, highlight
the desired option and press ENTER again.
You can also roll the Thumb Wheel Up or
Down to highlight an option. Press the Thumb
Wheel In to select that option.
To exit a menu or return to the previous
setting:
Press the ESCAPE key. When pressed
repeatedly, the ESCAPE key scrolls through
the Applications Launcher screens.
To enter data in a field:
1. Use the Rocker key to highlight the desired
field and press ENTER to activate the field.
2. Press Up or Down on the Rocker key to select
characters. Press Right to move to the next
character or press Left to move back to the
previous character. If there are two lines of
data, keep pressing Right to drop down to the
next line.
3. After entering the desired data, press ENTER
to confirm the change.
Not all fields are programmable, such as the date
and time on the QueGPS page. When fields are not
selectable, the cursor automatically skips over them.
iQue 3600a Que Applications Guide 9
Page 18
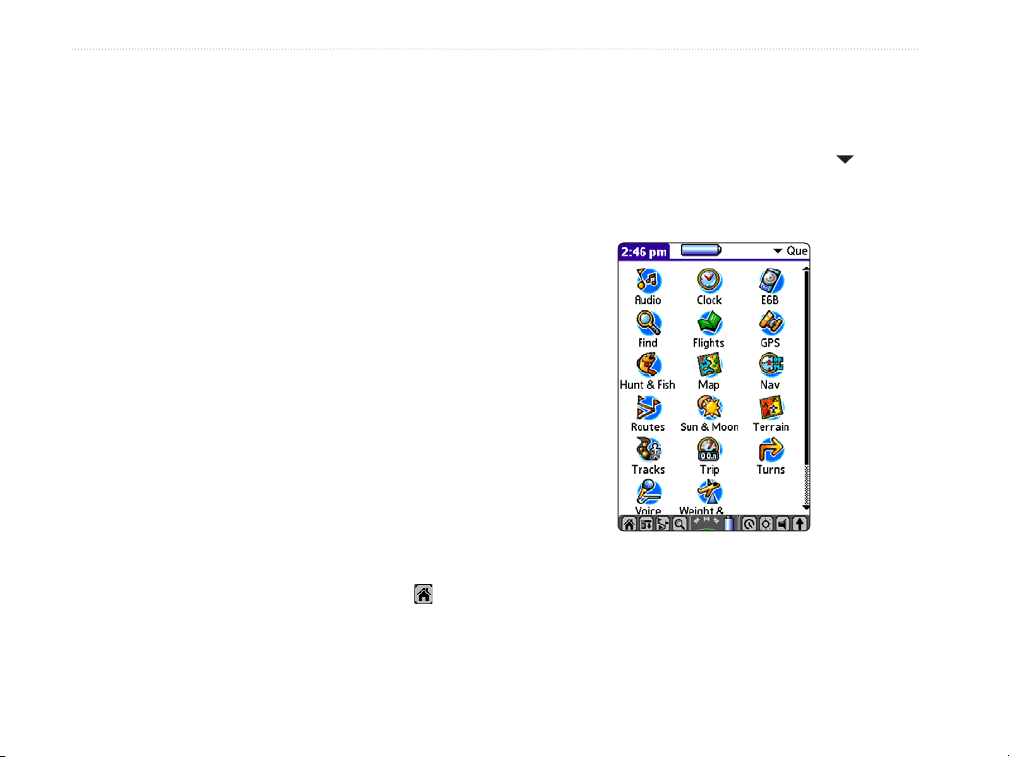
GETTING STARTED > QUE APPLICATIONS
Que Applications
The Que applications are a group of applications
developed by Garmin that provide mapping and
navigation capabilities, as well as many other GPSrelated functions.
QueMap is the main GPS application that contains
the map image. On the QueMap page you can see
yourself (an airplane icon when in aviation mode or a
triangle when in automotive mode) move across the
map. QueMap is used in conjunction with the other
Que Applications, such as QueFind, QueNav, and
QueTerrain, to provide a robust user interface for your
mapping and navigation features.
QueVoice and QueAudio are additional Que
applications that allow you to record and listen to
sound files.
To quickly access the
screen, press the ESCAPE key repeatedly until it
is displayed. You can also tap the Home icon
repeatedly to display the Que Applications Launcher
Que Applications Launcher
To open a Que Application:
1. Press ESCAPE to open the Applications
Launcher.
2. Use the Rocker key to highlight the in the
upper right corner and press ENTER.
3. Highlight Que from the list and press ENTER.
Que Applications Launcher Screen
4. Highlight the desired Que Application icon from
the menu and press ENTER.
10 iQue 3600a Que Applications Guide
Page 19
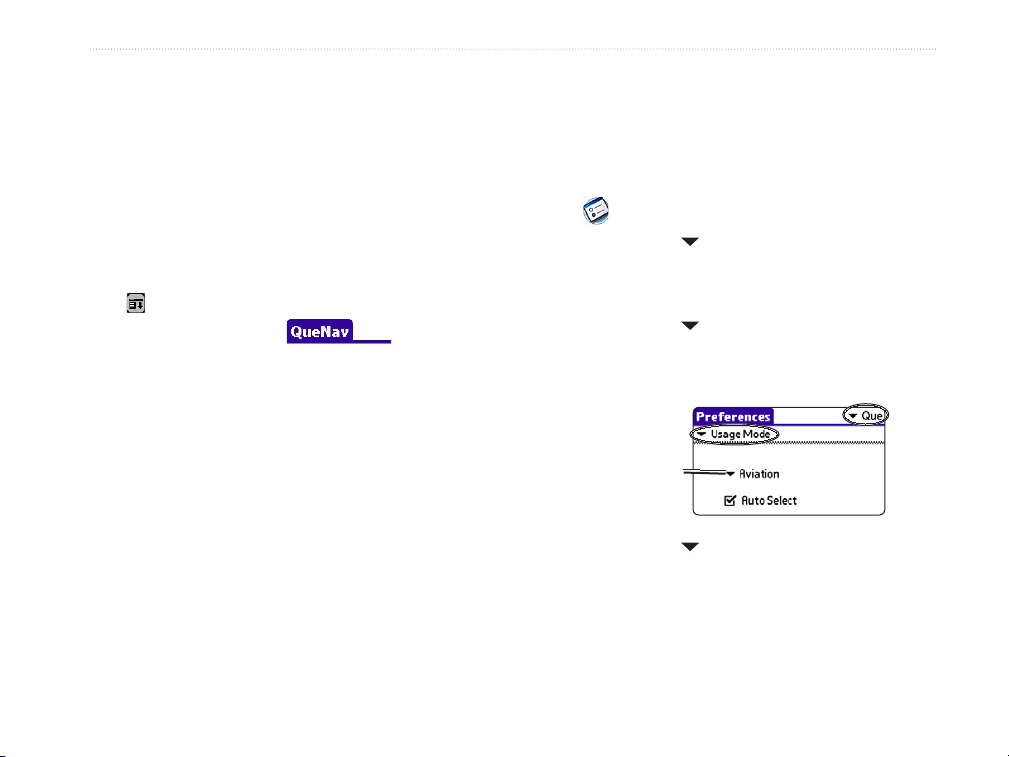
GETTING STARTED > QUE APPLICATIONS
Changing the Mode
The iQue 3600a offers two usage modes: Aviation
Mode and Automotive Mode. The main Que
applications are linked together in a series that you
can cycle through by pressing Que button.
Many Que applications also have an options menu. To
view the options menu, press MENU on the Aviation
Cradle, or with your stylus, you can tap the menu
icon or the menu bar—the top bar bearing the
application name, such as .
If the usage mode is set to Auto Select, the iQue
3600a automatically switches to Automotive Mode
when you insert the unit into an automotive cradle.
Conversely, it switches to Aviation Mode when you
place it in the Aviation cradle. There is no need to
switch back and forth manually.
To change modes manually in QueMap:
1. With QueMap open, press the MENU key.
2. Use the Rocker key to highlight Switch Usage
Mode. Press ENTER.
To change modes manually through
Preferences:
1. Press ESCAPE to display the All or System
Applications Launcher.
2. Use the Rocker key to highlight the Prefs icon
and press ENTER.
3. Highlight the pick list in the top right corner
and press ENTER.
4. Highlight Que and press ENTER.
5. Highlight the pick list in the top left corner
and press ENTER.
6. Highlight Usage Mode and press ENTER.
Highlight and
press ENTER
to change the
mode.
7. Highlight the pick list and press ENTER to
display Aviation and Automotive.
8. Highlight Automotive and press ENTER.
To disable Auto Select, highlight it and press
ENTER to remove the check mark.
iQue 3600a Que Applications Guide 11
Page 20
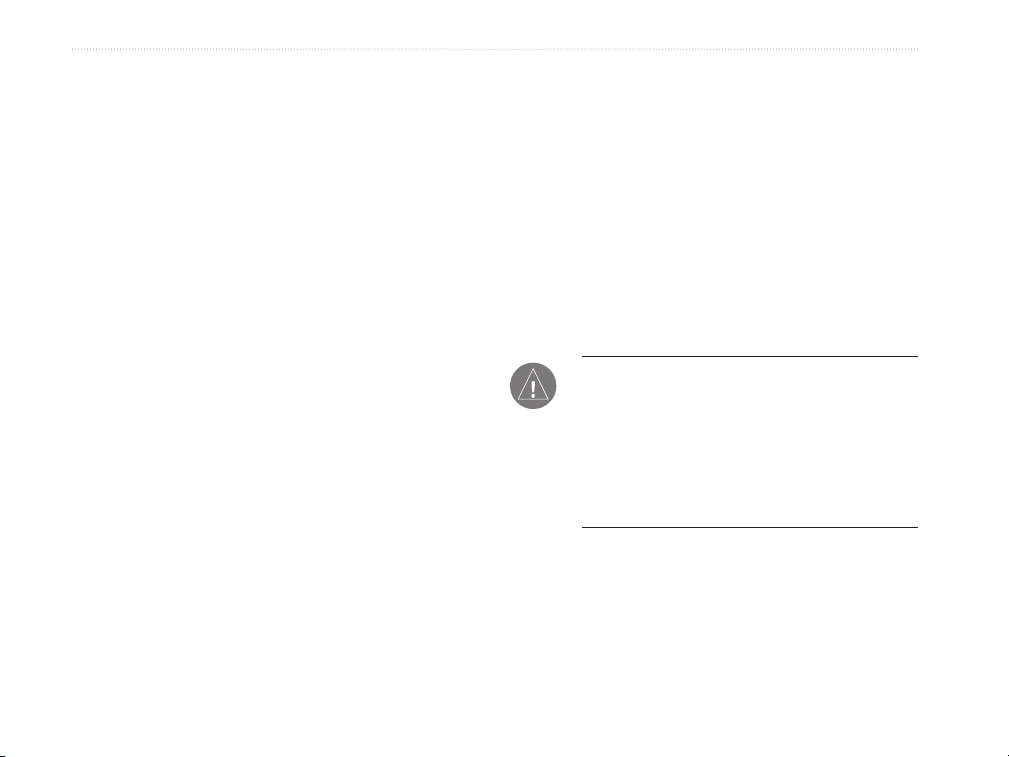
GETTING STARTED > USING THE DATABASES
Using the Databases
Your iQue 3600a comes with a Jeppesen
an Obstacle database, a Terrain database, a Voice
Guidance database, and a basemap.
®
database,
Database Updates
The internal Jeppesen database provides position and
facility information for thousands of airports, VORs,
NDBs, and more. Updates to the Jeppesen database
are available every 28 days online (http://shop.garmin.
MapSource Map Data
Optional Garmin MapSource CD-ROMs enhance the
versatility of your iQue 3600a. The Auto Navigation
Kit includes MapSource City Select detailed maps
that provide Points of Interest, such as restaurants,
lodging, and attractions, and even addresses and
com/aviation/databases/).
The update programs are designed to operate on
Windows
HotSync® cradle to be connected to an available USB
port on your computer.
phone numbers for any listed location. BlueChart
data provides access to marine navaids, wrecks,
obstructions, and anchorage locations.
Refer to the Garmin Web site at
http://www.garmin.
com/cartography/ for compatible MapSource
products. For information about loading MapSource
products on your iQue 3600a, refer to the MapSource
Owner’s Manual and online Help File.
An optional FlightBook software package is available
to assist with your flight record keeping. Download
FlightBook from your iQue 3600a Setup CD or visit
http://www.garmin.com/aviation.
®
-compatible PCs and requires the included
NOTE: After you perform an update to your
Jeppesen Database, verify that all of your flight
plans (routes) in your unit are still current. If
there is an obsolete Jeppesen aviation point
in a saved route, the route will be locked and
unusable. You need to create a new route with
current Jeppesen Database points.
12 iQue 3600a Que Applications Guide
Page 21
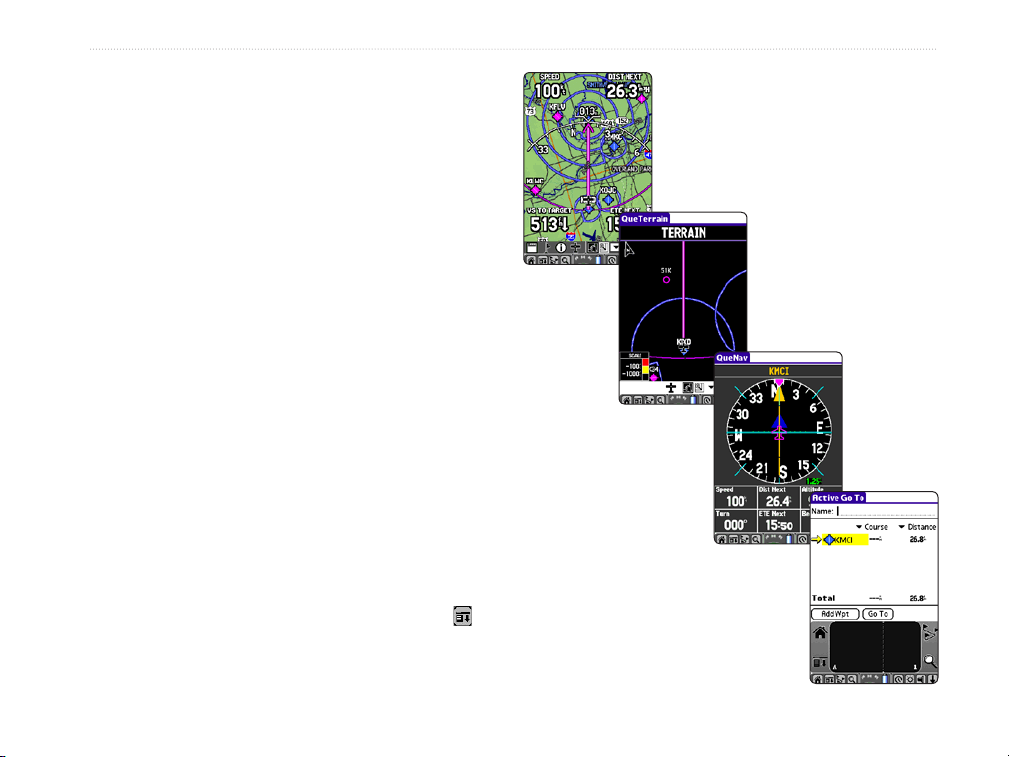
BASIC AVIATION OPERATION > AVIATION MODE SEQUENCE
BASIC AVIATION OPERATION
This section describes how to perform basic aviation
functions with your iQue 3600a in the Aviation
Cradle. Directions include using the keys on the
cradle to select and enter information. You can tap the
screen with your stylus, if you prefer.
Aviation Mode Sequence
By default, Aviation Mode features four main
applications: QueMap, QueTerrain, QueNav, and
Active Route. An example of each application in the
Aviation Mode sequence appears to the right. To scroll
through the main aviation applications, press the Que
button on the front of the iQue 3600a. Aviation Mode
is the default mode for the iQue 3600a.
To manually change modes, with QueMap open,
press the MENU key on the Aviation Cradle. Use the
Rocker key to highlight Switch Usage Mode and
press ENTER. You can also use the stylus to change
the mode. Open QueMap and tap the menu icon .
Tap Switch Usage Mode.
◄ QueMap
◄ QueTerrain
◄ QueNav
Active Go To (Route) ►
iQue 3600a Que Applications Guide 13
Page 22
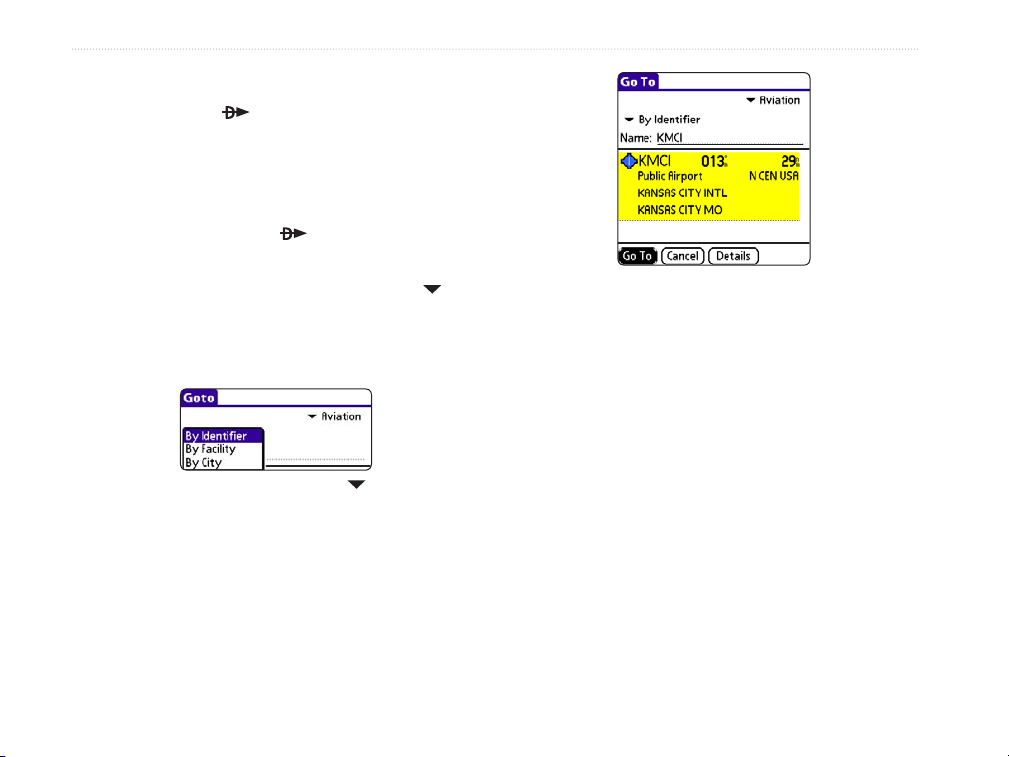
BASIC AVIATION OPERATION > CREATING A DIRECT TO
Creating a Direct To
Press the Direct To key to plot a direct course
from your current location to any airport, navaid, or
other aviation point.
To go to an airport:
1. Press the Direct To key on the Aviation
Cradle. The Go To page appears.
2. To search by facility or by city, highlight By
Identifier. Press ENTER. Highlight the search
method (By Identifier, Facility, or City) and
press ENTER.
Choose a search method from the pick list.
3. Highlight the Name field and press ENTER.
4. Highlight the first letter of the name and then
press the Rocker key Up or Down to change
the letter. Press the Rocker key Right to move
to the next letter. Press ENTER when done.
Highlight your destination.
5. Highlight your destination from the list.
6. Press the Rocker key Right to highlight Go To
and press ENTER. The iQue 3600a creates a
Direct To from your current location to the point
you selected.
14 iQue 3600a Que Applications Guide
Page 23
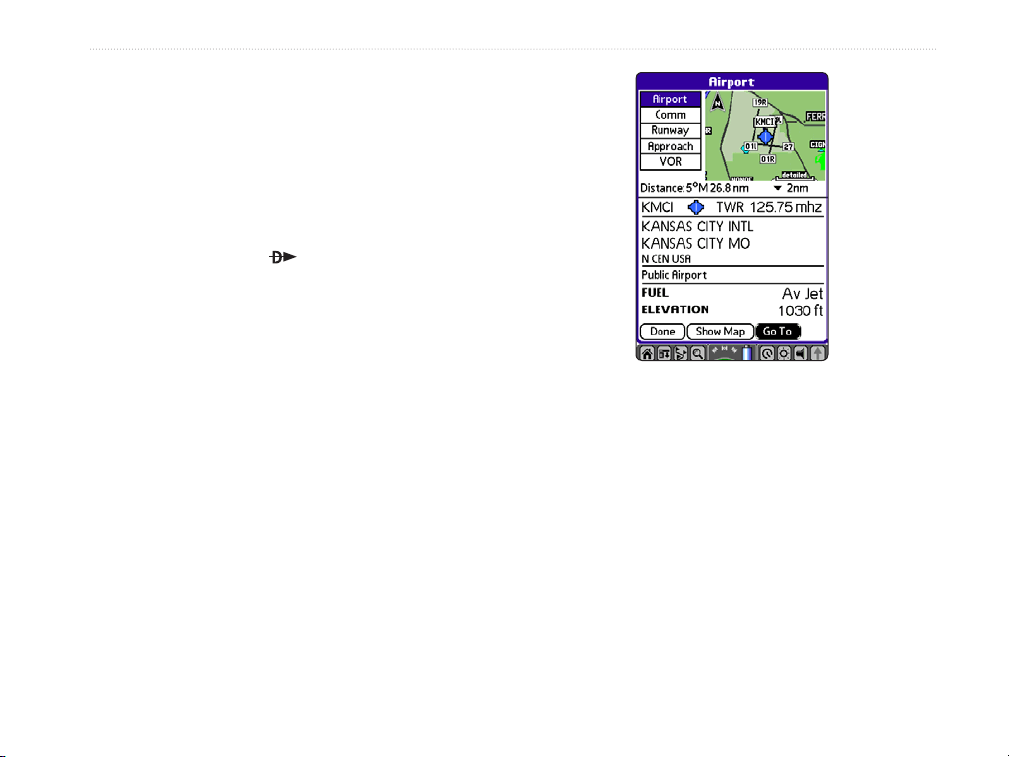
Viewing Details for the Destination
You can view detailed information for your destination.
You will find this feature handy for retrieving airport
information, such as communication frequencies,
runway information, field elevation, and available fuels.
To view destination airport information:
1. Press Direct To to open the Go To page.
2. Enter the identifier, facility name, or city.
3. Highlight the desired destination from the list.
4. Press ENTER to open the Details page for that
item. The Details page provides information on
the Airport, Comm (communications), Runway,
and Approach.
5. Highlight the information type you want to view,
such as Comm, and press ENTER.
Highlight the airport on the Go To page and press ENTER.
6. Go To is automatically highlighted. Press
Highlight Show Map and press ENTER to view
Highlight Done and press ENTER when
BASIC AVIATION OPERATION > CREATING A DIRECT TO
The Airport Details page (shown above) opens.
ENTER to navigate to this destination.
the item on a map.
finished viewing the information.
iQue 3600a Que Applications Guide 15
Page 24
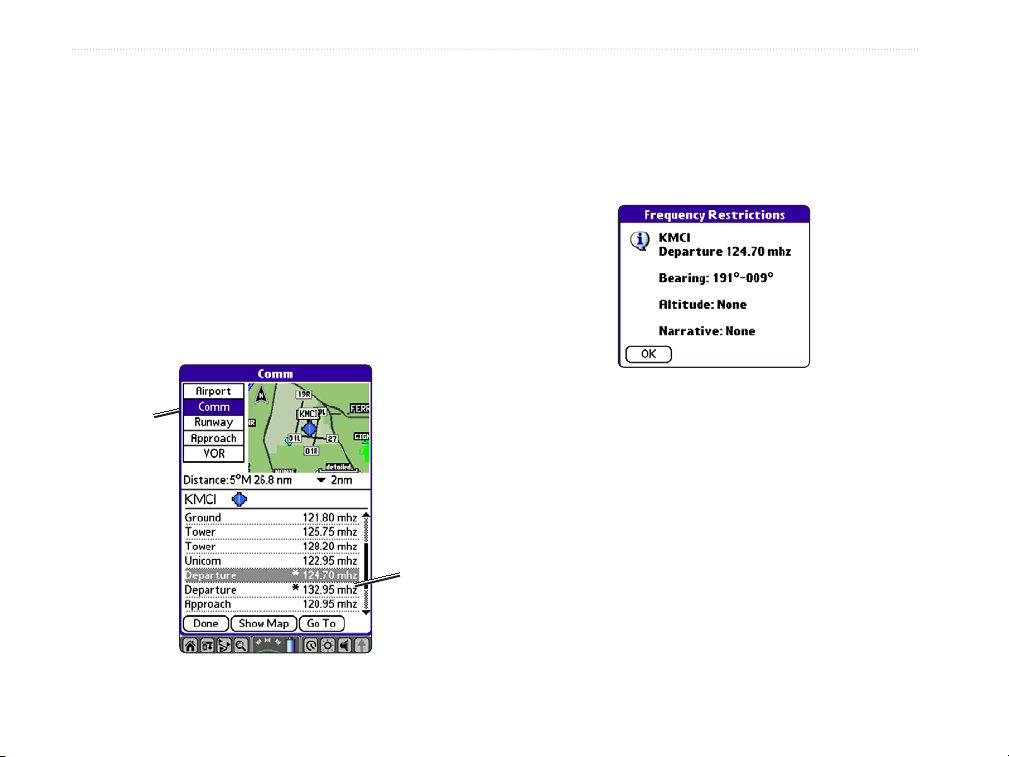
BASIC AVIATION OPERATION > CREATING A DIRECT TO
Viewing Frequency Restrictions
Some frequencies for various airports will be
followed by an asterisk (*). This denotes that the
frequency has usage restrictions. You can display the
usage restriction information on your iQue 3600a.
To view usage restrictions for a
communication frequency:
1. Open the information page for the destination
airport (as described on the previous page).
2. Highlight Comm and press ENTER.
Comm tab
selected
to view
communication
frequencies for
this airport
Frequency
with Usage
Restrictions
3. Use the Rocker key to highlight any frequency
with usage restrictions (as denoted by
an asterisk) and press ENTER. A Usage
Restrictions page appears describing the
restrictions for the selected frequency.
4. To return to the Comm information page, press
ENTER.
Comm Details Page
16 iQue 3600a Que Applications Guide
Page 25
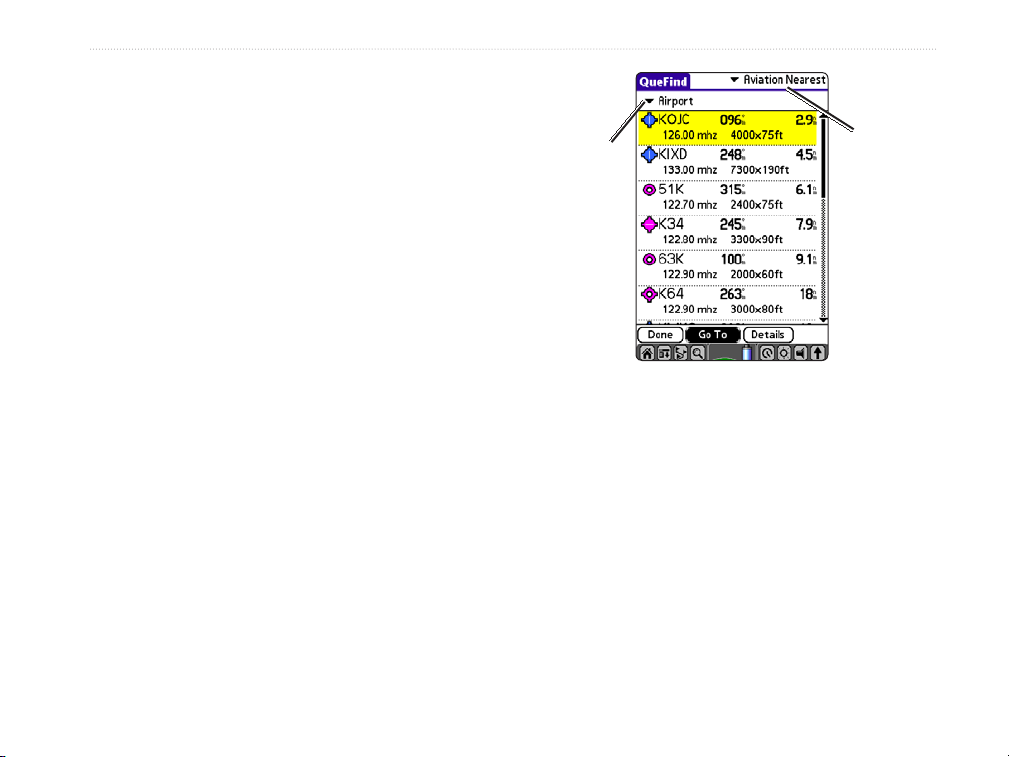
Finding a Nearby Point
In an emergency, you can press a few buttons to
navigate to the closest point to land.
Press the NEAREST key on the Aviation Cradle to
search for aviation points near your current location
and navigate to them quickly. You can search for
nearby airports, navaids, and other aviation points.
Press the NEAREST key repeatedly to scroll through
the Aviation Nearest Categories. If an Aviation
Nearest page other than Airport is open, such as
VOR, press and hold the NEAREST key to view the
Nearest Airport list again.
The Aviation Nearest page is part of the QueFind
application. You can also search the rest of QueFind
by pressing the NEAREST key.
To find the nearest aviation item:
1. Press the NEAREST key to open the Aviation
Nearest page of QueFind.
2. Keep pressing NEAREST until the desired
Aviation Nearest category, such as VOR,
is displayed.
BASIC AVIATION OPERATION > FINDING A NEARBY POINT
Aviation
Nearest
categories:
Airport
selected
Aviation Nearest Page
3. Use the Rocker key to highlight the item you
are looking for.
4. Press the Rocker key right to highlight Go To
and press ENTER to begin navigating to the
selected item.
QueFind
categories:
Aviation
Nearest
selected
iQue 3600a Que Applications Guide 17
Page 26
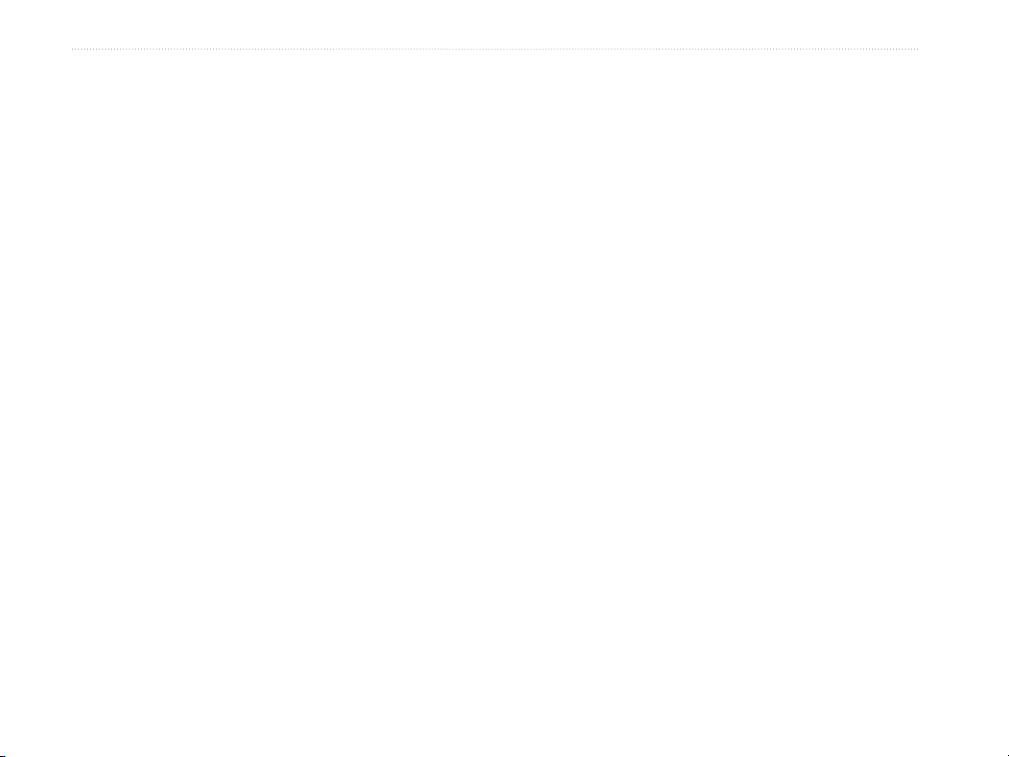
BASIC AVIATION OPERATION > FINDING A NEARBY POINT
Aviation Nearest Categories
Press the NEAREST key to open the Aviation
Nearest page of QueFind. Continue pressing
NEAREST to scroll through the different Aviation
Nearest categories.
The Aviation Nearest categories are as follows:
Airport—nearest 15 with identifier, bearing, distance,
length of longest runway, and common traffic
advisory (CTAF) or tower frequency.
Weather (Airport Weather Sources)
15 airport weather information sources, including
AWOS, ASOS, and ATIS.
VOR (VHF Omnidirectional Radio Beacons)
nearest 15 with identifier, facility type (symbol),
bearing, distance, and frequency.
NDB (Non Directional Beacons)
identifier, facility type (symbol), bearing, distance,
and frequency.
—nearest
—
—nearest 15 with
Intersection—nearest 15 with identifier, bearing, and
distance.
User (Waypoints)
—nearest 15 with name, symbol,
bearing, and distance.
ARTCC (Air Route Traffic Control Center)
—
nearest 5 with bearing, distance, and frequency.
FSS (Flight Service Station)—nearest 5 with
bearing, distance, frequency, and VOR (for duplex
operations).
Airspace—up to 15 (depending on number of alerts
provided) with name, time to entry (when applicable),
and status.
18 iQue 3600a Que Applications Guide
Page 27
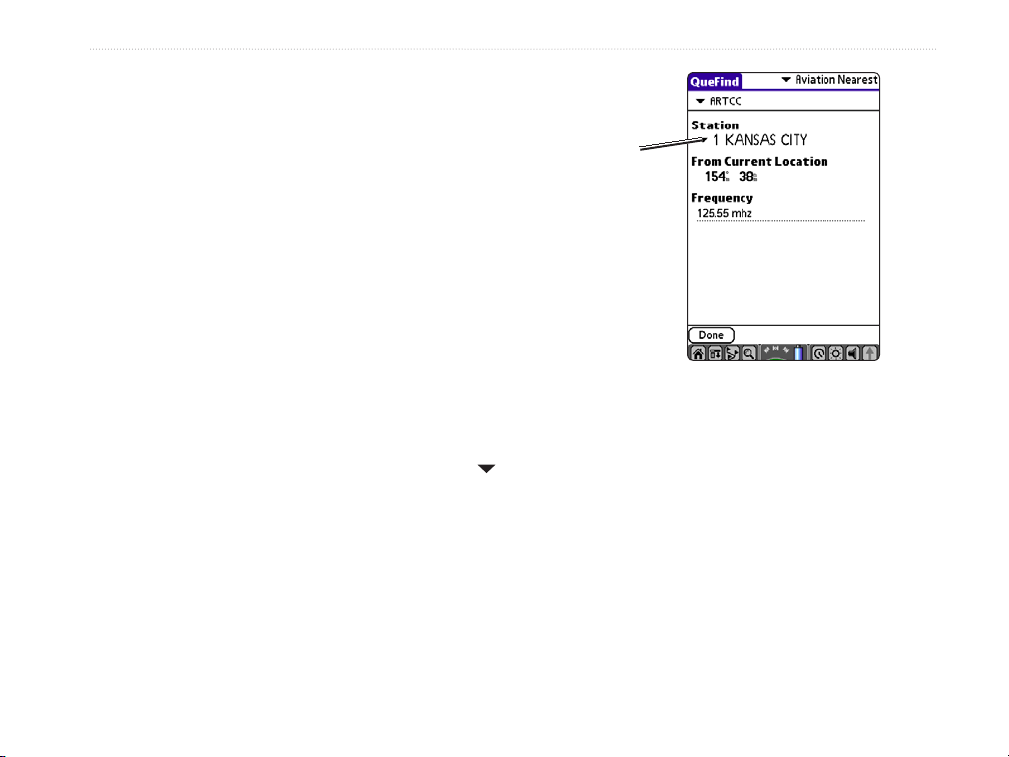
Viewing Communication Frequencies
The Aviation Nearest pages list up to five nearest
flight service station (FSS) and air route traffic
control center (ARTCC) points of communication.
The closest communication point is displayed first,
with additional points available when selected. For
duplex operation, the corresponding VOR is listed (by
identifier) and the transmit and receive frequencies are
denoted by a TX and RX respectively.
To view additional communication
frequencies:
1. Press the NEAREST key to open the Aviation
Nearest page of QueFind. Keep pressing it
until the ARTCC or FSS category is displayed.
2. Press the Rocker key Down to highlight the
Station pick list and press ENTER.
Highlight and
press ENTER to
select a different
communication
BASIC AVIATION OPERATION > FINDING A NEARBY POINT
point.
ARTCC Aviation Nearest Page
3. Highlight the desired numbered item
from the list and press ENTER to display
the communication information. The
lowest numbers on the list are the closest
communication points.
iQue 3600a Que Applications Guide 19
Page 28
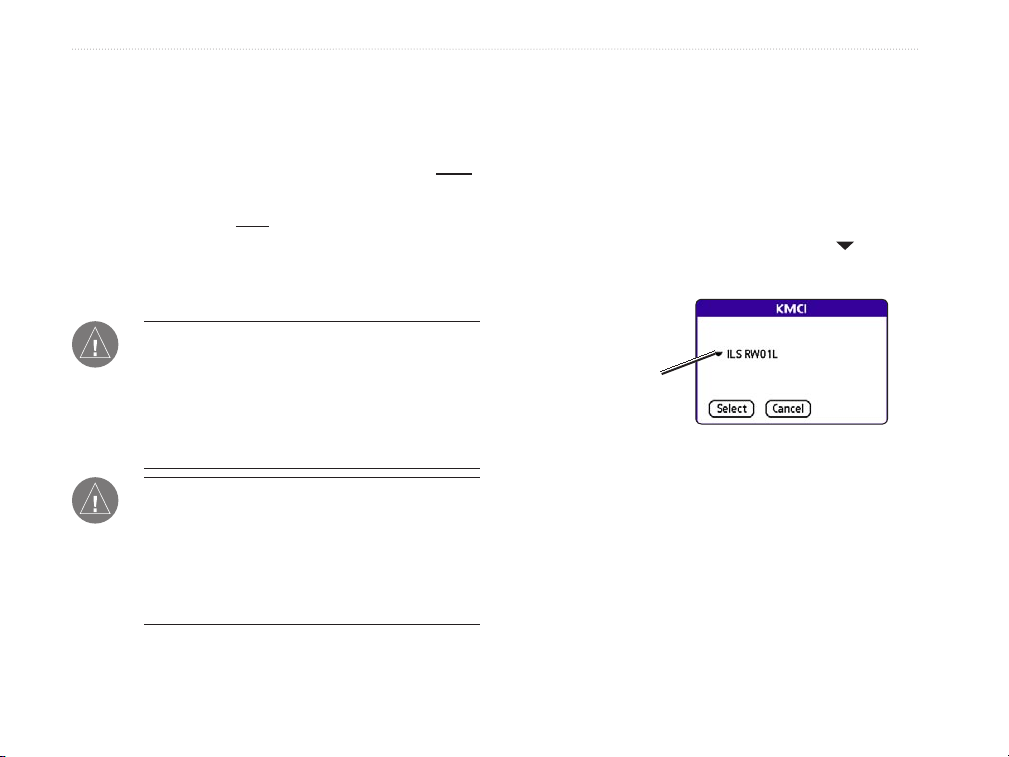
BASIC AVIATION OPERATION > SELECTING AN APPROACH
Selecting an Approach
When you select an approach, the destination airport
is replaced with the sequence of waypoints for the
selected approach. Keep in mind that the airport must
have a published approach (GPS, RNAV, VOR, NDB,
localizer, or ILS) and only the final course segment
(usually from final approach fix to missed approach
point) of the published approach is available in the
iQue 3600a.
NOTE: The approaches provided in the
Jeppesen database are for monitoring purposes
only. The iQue 3600a is not an IFR-approved
instrument and should not be used as a primary
source of navigation guidance in instrument
conditions.
NOTE: When using a route, and on the final leg
of the route to the destination airport, the Select
Approach option allows you to quickly retrieve
and select available approaches. This option
overrides your current route. The original route
is still available for later use.
To select an approach for the destination
airport:
1. While navigating to a destination, open the Go
To page or the Active Route page.
2. Press MENU to open the options menu.
3. Highlight Select Approach and press ENTER.
4. Use the Rocker key to highlight the pick list
and press ENTER.
Highlight and press
ENTER to open the
Approach list.
5. Highlight the approach you want to use from
the pop-up list and press ENTER.
6. Highlight the Select button and press ENTER.
7. A Vectors pop-up window appears. See page
33 for more information on vectors to final.
Use the Rocker key to select Yes or No and
press ENTER. The iQue 3600a removes the
destination airport from the Go To and replaces
it with the approach waypoints.
20 iQue 3600a Que Applications Guide
Page 29
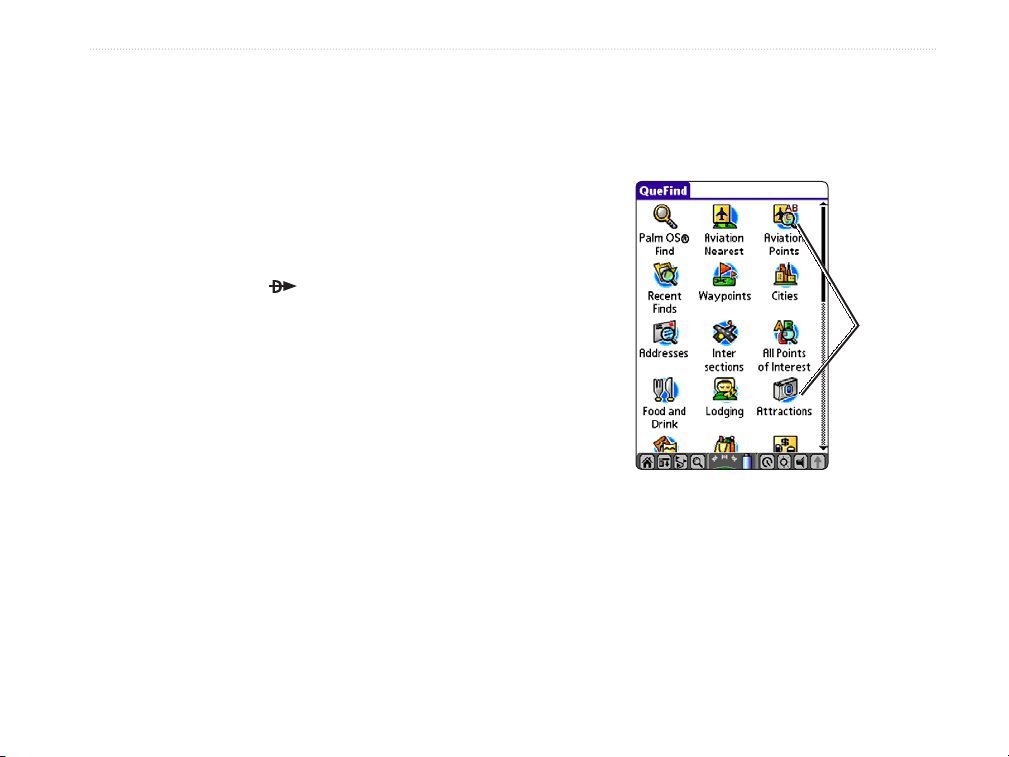
BASIC AVIATION OPERATION > FINDING LAND POINTS
Finding Land Points
To fully take advantage of the trip-planning
capabilities of the iQue 3600a, you can find points
on the land near your destination. For example, you
can find a restaurant to eat dinner near your landing
location.
To Find
1. Press Direct To to display the Go To
2. Press MENU to open the options menu.
3. Highlight Find Land Points and press
4. QueFind opens. Highlight the icon for the
5. Highlight the Name field and press ENTER.
Land Points:
page.
ENTER.
category you want to search, such as Food &
Drink, and press ENTER.
Use the Rocker key to begin entering the
name or part of the name. When the desired
location appears in the results list, press
ENTER, use the Rocker key to highlight the
desired location, and press ENTER to select it.
To use the saved waypoint as a destination once you
are on the ground, press Direct To and select the
saved waypoint from the Waypoints category.
Refer to “Finding an Item” on page 46 for complete
information about QueFind.
6. Use the Rocker key to highlight Save
Waypoint to save the location as a waypoint
to use later, or highlight Done to return to the
results list. Press ENTER.
Category
Icons
QueFind Menu
iQue 3600a Que Applications Guide 21
Page 30
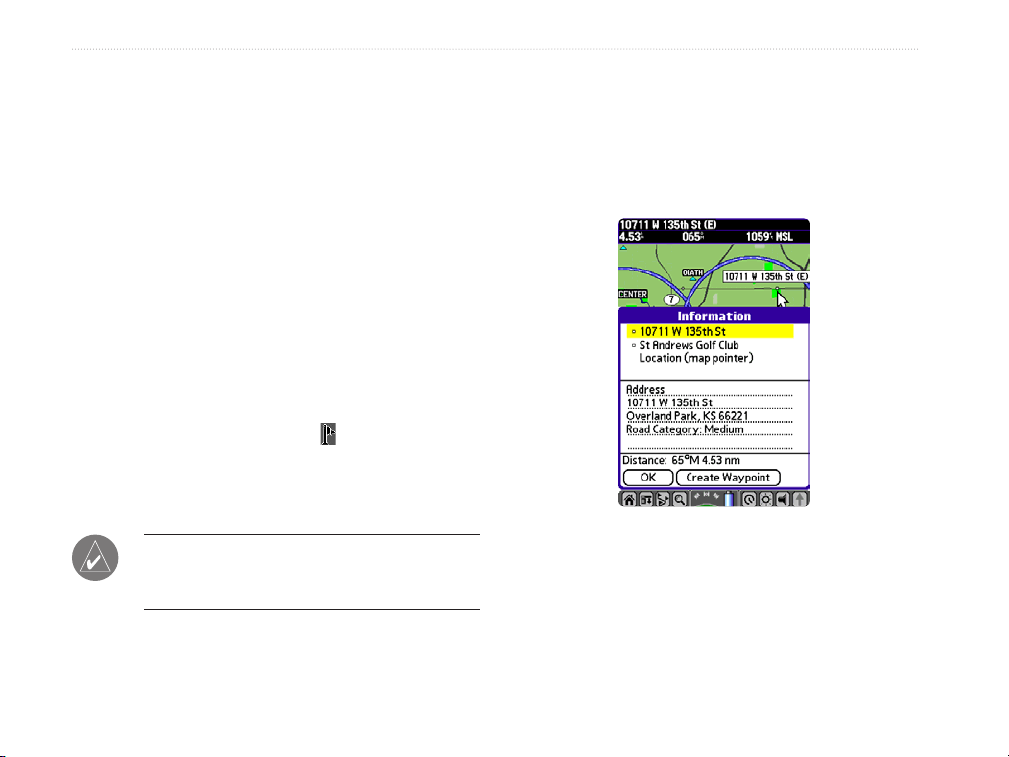
BASIC AVIATION OPERATION > MARKING A WAYPOINT
Marking a Waypoint
Waypoints are locations or landmarks you record and
store in your GPS. They may be checkpoints on a
To mark a selected location as a waypoint:
1. Open QueMap by pressing the Que button.
2. Use the Rocker key to move the arrow to the
route or significant ground features.
The ENTER key lets you quickly capture your
3. Press ENTER to open the information page.
present position to create a new waypoint. You must
have a valid 2D or 3D fix to mark your position.
For more information about editing waypoints, see the
“Editing Waypoints” section beginning on page 57.
To
mark your present position:
1. Press and hold ENTER until the Mark
Waypoint page appears. While in QueMap,
you can tap the Flag icon .
2. To accept the waypoint with the default name
(“Waypoint”), use the Rocker key to highlight
OK and press ENTER.
TIP: You can use the stylus and the Graffiti® 2
area to “write” a new name for the waypoint on
the Mark Waypoint page.
4. To save the waypoint, use the Rocker key to
5. To accept the waypoint with the default name,
location you want to save as a waypoint.
Saving the selected item as a waypoint
highlight Create Waypoint and press ENTER.
highlight OK and press ENTER
22 iQue 3600a Que Applications Guide
Page 31

BASIC AVIATION OPERATION > CREATING A FLIGHT PLAN (ROUTE)
Creating a Flight Plan (Route)
When you create a Flight Plan (or route) using the
Active Route page, the route is automatically saved.
For more information about routes, refer to page 59.
To create a route:
1. Press the Que button to display the Active
Route page. Highlight Add Wpt (Waypoint)
and press ENTER.
2. QueFind opens allowing you to select an
aviation point. Enter the ID, Facility name, or
city. Highlight the desired point in the list.
3. Highlight OK and press ENTER. The selected
point is added to the route.
Highlight and
press ENTER to
continue adding
waypoints.
One leg added to the route.
iQue 3600a Que Applications Guide 23
4. Continue steps 2 and 3 until all points are
added to the route. The route is automatically
saved to the unit’s memory. The iQue
3600a begins navigating the route. To stop
navigation, press MENU, highlight Deactivate,
and press ENTER.
To navigate a Saved Route:
1. Press ESCAPE until the Que Applications
Launcher is displayed.
2. Use the Rocker key to highlight Routes and
press ENTER.
3. From QueRoutes, highlight Saved Routes and
press ENTER.
4. Highlight the route you want to take from the
list and press ENTER.
5. On the Route page, highlight Activate and
press ENTER.
NOTE: After you perform an update to your
Jeppesen Database, verify that all of your flight
plans in your unit are still current. If there is
an obsolete Jeppesen aviation point in a saved
route, the route will be locked and unusable. You
need to create a new route with current Jeppesen
Database points.
Page 32

BASIC AVIATION OPERATION > FOLLOWING YOUR FLIGHT PLAN
Following Your Flight Plan
Once you have activated a flight plan (or route), the
iQue 3600a guides you to your destination using a
variety of tools, such as QueMap and QueNav.
Track Your Progress with QueMap
Press the Que button to open QueMap. Your
current position is shown as an airplane icon
when in Aviation Mode.
icon moves with you, turning when you turn
and stopping when you
As you move, the
stop.
Panning and Zooming the Map
Press the Rocker key in any direction to pan the map.
Press the Up Scroll button to zoom out.
Press the Down Scroll button to zoom in.
Press ESCAPE to re-center the map.
To view information about a map item, highlight the
item with the panning arrow and press ENTER.
For information about using the icons along the
bottom of the screen, see page 54.
A navigation arc appears by default on QueMap. The
arc works like the compass on QueNav, indicating the
desired course and your course deviation. If the route
line and pink arrow are heading straight up, you are
heading directly to your destination.
Your present
There are two map orientation options: North Up
orients the map like a paper map, while Track Up
orients the map in the direction of travel. When using
Track Up, the North arrow indicates the orientation.
To change the map orientation, open Que Maps
Preferences. Refer to page 76 for information.
location
Route
QueMap
24 iQue 3600a Que Applications Guide
Page 33

BASIC AVIATION OPERATION > FOLLOWING YOUR FLIGHT PLAN
View the HSI with QueNav
Press the Que button repeatedly to display
Watch for Terrain Changes and Obstacles
QueNav and view the HSI and other
information about your flight.
VNAV Profile
Course Pointer
QueNav Page
Destination or
Next Waypoint
Terrain Status:
Showing Red
Terrain Warning
Use the course pointer and bug indicator on the
compass ring to determine if you are on the proper
course. Also, you can help keep the aircraft within the
possible point of
VNAV profile by observing the VNAV indicator (teal
horizontal bars on the HSI), when visible.
Press the Que button until QueTerrain is
displayed. QueTerrain provides an overhead
view of the terrain and obstacles you are
flying over. Obstacles are also shown on
QueMap. Alert windows pop up on any page
to inform you of your proximity to the terrain
and obstacles. These alerts depend upon userdefined parameters in Terrain Preferences.
Lighted obstacle
Estimated
impact
QueTerrain
iQue 3600a Que Applications Guide 25
Page 34

BASIC AVIATION OPERATION > FOLLOWING YOUR FLIGHT PLAN
Terrain Information
The areas of the terrain appearing in red are predicted
to be within 100 feet above or below the altitude of
the aircraft. The yellow terrain areas are predicted to
be between the user-defined Caution Elevation and
100 feet below the altitude of the aircraft. By default,
the Caution Elevation is 1000 feet; therefore, the
areas in yellow are between 1000 feet and 100 feet
below the aircraft. The black areas are further than
the Caution Elevation. A projected point of impact is
marked with an X.
Obstacle Information
Obstacles are shown in QueTerrain and QueMap.
Terrain and Obstacle Color Code
The terrain and obstacles shown in QueTerrain and
the obstacles shown in QueMap follow the following
color code:
Red: Terrain or obstacle is within 100 feet of the
aircraft.
Standard aeronautical chart symbols are used for
lighted or unlighted obstacles taller than 200 feet
Above Ground Level (AGL). Refer to the Obstacle
Icons legend to the right.
Each obstacle is labeled with the altitude of the top of
the obstacle, or Mean Sea Level (MSL). Each obstacle
also lists the actual height of the obstacle, or Above
Ground Level (AGL) in parentheses.
Yellow: Terrain or obstacle is between the userdefined
aircraft.
You can pan the map in QueTerrain just as you
pan the map in QueMap. See page 24 for more
information. To customize QueTerrain, refer to pages
36–37.
Lighted Obstacle 1000 ft AGL and higher.
Unlighted Obstacle 1000 ft AGL and higher.
Lighted Obstacle below 1000 ft AGL.
Unlighted Obstacle below 1000 ft AGL.
Obstacle Icons
Caution Elevation and 100 feet below the
26 iQue 3600a Que Applications Guide
Page 35

BASIC AVIATION OPERATION > FOLLOWING YOUR FLIGHT PLAN
Watch the Pop-up Alerts
As you travel, you may see a variety of alerts, such as
Airspace, Terrain, Obstacle, and Descent Rate Alerts,
appear on your screen while in other applications.
When a Terrain or Obstacle alert pops up, you can
view any terrain and obstacles that might become
Track Your Progress with Active Route
Press the Que button until the Active Route page is
displayed. This page shows each point of your current
route. The next point in the route is marked with an
arrow. As you navigate a route, the list automatically
updates displaying the active point at the top.
a problem to you. Possible points of impact are
displayed as Xs. Adjust your altitude to avoid the
obstacles and terrain. To close the pop-up alert and
return to the application you were using, tap the
screen. You can also press ESCAPE to close the alert.
Press MENU while on the Active Route page to open
the options menu. You can edit the route using the
Edit menu. You can also change the data fields to suit
your needs. Use the Options menu to set your fuel
flow or plan your route and view the details of the
point.
Active Route Page
iQue 3600a Que Applications Guide 27
Page 36

ADVANCED AVIATION OPERATION > USING ADVANCED QUEMAP FEATURES
ADVANCED AVIATION OPERATION
This section describes more advanced aviation
features, such as setting up your VNAV profile and
using vectors. Some procedures are not described
using the Aviation Cradle, because you may perform
these operations before boarding the aircraft.
Using Advanced QueMap Features
QueMap Decluttered
To declutter the map:
1. Open QueMap by pressing the Que button.
2. Tap the Menu icon .
3. Tap Declutter. The iQue 3600a removes items
from the map to “declutter” the display.
The iQue 3600a has three levels of declutter.
The first level shown is identified by Clear-1
over the map scale. The background map
detail—including highways, cities, rivers &
smaller lakes—is removed from the map
display.
4. Repeat steps 2 and 3: Airspace boundary
detail is removed from the map display. Clear-
2 appears below the map scale.
5. Repeat steps 2 and 3 again: Only the
waypoints or navaids that are part of the
current Go To or route appear on the map
display. Clear-3 appears below the map scale.
6. Repeat one more time to return to the full
display
To quickly declutter the map, press the ENTER key.
You can also declutter the map in QueTerrain. Follow
the previous steps when QueTerrain is open.
28 iQue 3600a Que Applications Guide
Page 37

ADVANCED AVIATION OPERATION > USING ADVANCED QUEMAP FEATURES
To set the bug indicator:
1. From QueMap, tap the Menu icon .
2. Tap Set Bug Indicator.
3. A list of Bug Indicator options appears. Tap Off
to turn the Bug Indicator off.
Tap Bearing to show the bearing to the
destination waypoint.
Tap Course to Steer to show how you need
to steer to stay on course. Course to Steer is
selected by default.
Tap User Selected to enter a heading
reference. This provides a visual cue of an
important heading for current or future use.
4. Tap OK when finished.
To set the CDI (Course Deviation Indicator)
scale:
1. From QueMap, tap the Menu icon .
2. Tap
3. Tap the desired setting.
You can also set the CDI Scale and Bug Indicator for
QueNav. Open QueNav and follow the steps listed
Set CDI Scale.
You can use the Aviation Cradle to measure distance.
Press the Rocker key to select a start point and press
ENTER. Press the Rocker key to select the end
point. Press ESCAPE when done.
above.
To
measure the distance between two
points:
1. From QueMap, tap the Menu icon to open
the options menu.
2. Tap Que to display the Que options menu.
3. Tap Measure Distance. The Measure
Distance map opens. A push pin appears on
the map at your present position. This is the
location from which you will measure (the start
point).
To move the push pin to a different location,
tap the desired location on the map. Tap the
push pin icon in the toolbar.
4. Tap the point to which you want to measure
(the end point). The bearing and distance from
the starting point (push pin) are displayed
along the bottom of the screen.
5. Tap Done to finish.
iQue 3600a Que Applications Guide 29
Page 38

ADVANCED AVIATION OPERATION > USING ADVANCED QUENAV FEATURES
Using Advanced QueNav Features
Tap the menu icon to view additional options
when using QueNav. A description of some of these
options appears below. Refer to the previous page to
learn how to set the bug indicator and CDI (Course
Deviation Indicator) scale.
Enabling OBS
Enabling OBS mode suspends auto sequencing
of waypoints, but retains the current “active to”
waypoint as your navigation reference even after
passing the waypoint. When OBS is disabled the iQue
3600a returns to normal operation, with automatic
sequencing of waypoints. OBS mode also allows the
pilot to set the desired course to a waypoint.
To manually set a course to the destination
waypoint:
1. While navigating a route, press the Que button
to open QueNav.
2. Press MENU.
Capturing the VNAV Profile
Select Capture VNAV Profile from the QueNav
options menu to center or re-center the VNAV
indicator on the graphic HSI. You must have entered
a valid vertical navigation profile and be navigating
flight plan. See “Setting up Your VNAV Profile” on
page 34 for more information on vertical navigation.
3. Highlight
An OBS data field appears on the display.
4. Press the Rocker key and press ENTER. Use
the Rocker key to enter the OBS angle. Press
ENTER when the number is entered. Highlight
OK and press ENTER. The course deviation
needle and desired course pointer now provide
steering guidance to the selected course.
To release the waypoint hold and return to
automatic sequencing of route waypoints,
press MENU. Highlight Release Hold and
press ENTER.
Set OBS & Hold and press ENTER.
30 iQue 3600a Que Applications Guide
Page 39

ADVANCED AVIATION OPERATION > EDITING YOUR FLIGHT PLAN (ROUTE)
Editing Your Flight Plan (Route)
After you have created a flight pan (or route), you can
edit the route using the Active Route page.
To edit a route:
1. Press the Que button to open the Active Route
page.
2. Tap the menu bar or the menu icon .
3. Tap Edit. Select one of the following editing
methods from the list:
• Insert Waypoint—allows you to add an
Aviation Point using QueFind. Inserts the
new point before the selected point.
• Remove Waypoint—deletes the selected
point from the route.
• Invert—arranges the route from end point
to start point.
To edit a saved route:
1. Tap the QueRoutes icon .
2. Tap Saved Routes.
3. Tap the route you want to edit.
4. On the Route Page, tap the menu icon .
5. Tap the desired menu option to edit the route.
iQue 3600a Que Applications Guide 31
Page 40

ADVANCED AVIATION OPERATION > EDITING YOUR FLIGHT PLAN (ROUTE)
To edit the route on the map:
1. Press the Que button to open the Active Route
page. Tap the menu icon and then tap Edit
on Map.
2. With the stylus, tap the route line. The line
turns teal green.
3. Tap the arrow at the bottom of the screen.
4. Zoom and pan the map as needed. Tap the
location you want to add to the route.
5. Tap the arrow again.
6. Repeat steps 2 through 5 until all points are
added to the route. Tap Done.
To edit the route on the map with the
Aviation Cradle:
1. Press the Que button to open the Active Route
page.
2. Press MENU. Use the Rocker key to highlight
Edit on Map and press ENTER.
3. Use the Rocker key to select the route line.
The line turns teal green. Press ENTER.
4. Use the Rocker key to pan to the location you
want to add to the route. Press ENTER.
5. Repeat steps 2 through 4 until all points are
added to the route. Press ESCAPE to exit.
32 iQue 3600a Que Applications Guide
Page 41

ADVANCED AVIATION OPERATION > UNDERSTANDING VECTORS
Understanding Vectors
The Vectors window that appears at the last step
of selecting an approach determines how you will
navigate to the final waypoint in the approach.
If you select No on the Vectors window, the iQue
3600a creates a straight-line course directly to the
first waypoint in the approach (from wherever you are
when you initiate the approach). This works much like
any other route with guidance from point-to-point and
a turn usually required as you cross each waypoint.
If you select Yes, the iQue 3600a creates an extension
of the final course beyond the final approach waypoint
in the database, called the final approach fix (FAF).
The iQue 3600a provides no guidance to the inbound
course. The course deviation needle on the graphic
HSI remains off-center until you are established
If air traffic controls clears your approach to an
airport, loading the approach replaces your Direct To
with a route to the FAF. Load the approach only when
cleared by air traffic control.
on this final approach course. QueMap displays an
extension of the final approach course using a bold
magenta line. The HSI automatically slews (rotates
to show the direction) to the inbound course. On the
Active Route (or Active Approach) page, a Vector to
Final symbol appears adjacent to the first approach
waypoint.
NOTE: Steep Turns are not allowed on an IFR
(Instrument Flight Rules) approach. Follow plate
or air traffic control instructions to complete the
approach without a steep turn.
iQue 3600a Que Applications Guide 33
Page 42

VNAV Profile
Glide Ratio to Target
Distance to Target
Distance to Profile
Target Altitude
Airport
ADVANCED AVIATION OPERATION > SETTING UP YOUR VNAV PROFILE
Setting up Your VNAV Profile
The VNAV Preferences provide settings for the
vertical navigation feature. These settings create a
three-dimensional profile that guides you from your
present position and altitude to a final (target) altitude
at a specified location.
To use the vertical navigation feature, your ground
speed must be greater than 35 knots and you must be
navigating a Go To or a route.
Once the VNAV profile is defined, watch for the teal
bar on the HSI and pay attention to the alerts to help
keep you informed of your progress.
As you approach the initial descent point, the time to
vertical navigation field (ETV) indicates the time to
reach the initial descent point.
The descent angle locks to prevent changes in speed
from altering the profile. The VNAV feature does not
take into account any changes in groundspeed that
occur during the transition from level flight to descent
or climb.
Visual representation of VNAV
NOTE: The iQue 3600a is a VFR navigation
tool and should not be used to perform
instrument approaches. VNAV is only a VFR
navigation instrument and is not intended for
instrument approaches.
34 iQue 3600a Que Applications Guide
Page 43

ADVANCED AVIATION OPERATION > SETTING UP YOUR VNAV PROFILE
Customizing Your VNAV Profile
To quickly open VNAV Preferences while in Aviation
Mode, tap the QueRoutes icon and tap VNAV.
You can also use the Aviation Cradle to open VNAV
Preferences. Press ESCAPE to display the Que
Applications Launcher. Use the Rocker key to
highlight QueRoutes and press ENTER. Highlight
VNAV from the list and press ENTER.
By—defines the target location by the distance Before
or After the VNAV Waypoint (normally the final
destination airport). To set the target location at the
VNAV Waypoint, enter a distance of zero.
VNAV Waypoint
—allows you to select any waypoint
along the currently active route (or Go To) as your
reference waypoint, after you begin navigating. Your
destination is automatically selected as the VNAV
Waypoint, but you can change it if necessary.
VNAV Profile
—allows you to select the desired
descent rate.
VNAV Messages—enables and disables the VNAV
alert messages.
Using the VNAV Feature
VNAV Preferences
Target Altitude—allows the entry of the altitude you
want to be at when you reach your target location.
Select Above Waypoint to use the field elevation for
airports in the Jeppesen database, or Above MSL to
specify an exact MSL altitude target.
iQue 3600a Que Applications Guide 35
The VNAV Indicator appears as a teal bar on the
QueNav HSI. A pop-up message appears when you
are approaching the VNAV Profile. When the bar is
in the vertical center of the HSI, you are at the proper
altitude for the VNAV Profile.
Page 44

ADVANCED AVIATION OPERATION > SETTING UP QUETERRAIN
Setting up QueTerrain
Access the Terrain page options menu by pressing
MENU while you are on the Terrain page.
The options menu allows you to set up the page
layout, change the data fields, declutter the map, and
also disable and enable alerts.
The Terrain Preferences allow you to set the levels for
Terrain Preferences
alerting you to the terrain as well as obstacles in or
near your flight path.
Refer to page 82 for information about changing data
fields and page 92 for information about the data field
types.
To set up QueTerrain:
1. With QueTerrain open, tap the menu bar or
menu icon . Tap Preferences.
You can also select
Applications Launcher. Highlight Que from the
pick list on the far right. Then select Terrain
from the pick list on the left.
36 iQue 3600a Que Applications Guide
Prefs from the
2. The Terrain Preferences page opens. Make
the desired adjustments as described on the
next page.
3. To accept the changes and exit Terrain
Preferences, tap Done.
To quickly enable or disable alerts:
1. With QueTerrain open, tap the menu bar or
menu icon .
2. Tap Enable/Disable Alerts.
Page 45

ADVANCED AVIATION OPERATION > SETTING UP QUETERRAIN
Caution Elevation
Select the desired Caution Elevation. If the terrain
or an obstacle is within the Caution Elevation you
entered, the iQue 3600a displays an alert.
Viewing the Alert Pop-up Windows
While in any application in the iQue 3600a, pop-up
alert windows appear to inform you of an extreme
descent rate, an obstacle warning, or a terrain
warning. The alert windows appear over the current
Look Ahead Time
The Look Ahead Time for Terrain and Obstacle
Alerts determines the time when an alert annunciation
(a pop-up window) occurs. For example, if 120
application, as shown in the image below. To close the
pop-up alert and return to the application you were
using, tap the screen. You can also press ESCAPE to
close the alert.
seconds is selected, the iQue 3600a displays an alert
120 seconds before you reach the terrain or obstacle.
Alert Sensitivity
The three Alert Sensitivity settings (Terrain,
Obstacle, and Descent Rate) determine what level
of alerts are annunciated. The iQue 3600a defaults to
High sensitivity, which annunciates all red and yellow
alerts at the time set in Look Ahead Time. Medium
sensitivity annunciates all of the red and the highest
priority of yellow alerts, and Low sensitivity only
annunciates red alerts.
NOTE: A red X appears on the Terrain page if
the unit has not gathered elevation information.
Obstacle Caution Alert displayed while QueNav is open.
iQue 3600a Que Applications Guide 37
Page 46

ADVANCED AVIATION OPERATION > QUEE6B
QueE6B
QueE6B calculates density altitude and winds
aloft, based upon information you enter. To
open QueE6B, press ESCAPE to display
the Que Applications Launcher. Highlight
QueE6B and press ENTER.
User-Entered
Figures
Calculated
Figures
QueE6B
Indicated Altitude—required entry for density
altitude/true airspeed calculation. Enter the aircraft’s
altimeter reading.
Calibrated Airspeed
—required entry for density
altitude/true airspeed calculation. Enter the aircraft’s
airspeed indicator.
Heading—required entry for winds aloft calculation.
Use the heading from the aircraft’s heading indicator
or directional gyro.
True Airspeed—(calculated or user-entered figure)
required entry for winds aloft calculations.
Baro Pressure
—required entry for density altitude/
true airspeed calculation. Use current altimeter setting
(barometric pressure).
Total Air Temperature
—required entry for
density altitude/true airspeed calculation. Total Air
Temperature (TAT) is the temperature of the air
including the heating effect caused by speed. Use
the temperature reading on a standard outside air
temperature gauge found on most piston aircraft.
Wind From—(calculated figure) determined from
entry of heading and true airspeed.
38 iQue 3600a Que Applications Guide
Page 47

ADVANCED AVIATION OPERATION > QUEE6B
Head Wind—(calculated figure) determined from
entry of heading and true airspeed.
Wind Speed—(calculated figure) determined from
entry of heading and true airspeed.
Density Altitude—(calculated figure) determined
from entry of indicated altitude, baro pressure, and
total air temperature.
To
calculate density altitude and true
airspeed:
1. From QueE6B, highlight the Indicated
Altitude field (at the top of the page) and
press ENTER.
2. An entry window opens. Press the Rocker key,
then press ENTER. Use the Rocker key to
enter the altitude displayed on your altimeter.
Press ENTER when finished.
3. Highlight Done and press ENTER to return to
QueE6B.
4. Repeat steps 1, 2, and 3 to enter the
Calibrated Airspeed, Baro Pressure, and
Total Air Temperature.
The calculated figures for True Airspeed and
Density Altitude are displayed.
To calculate winds aloft:
1. Follow the previous steps to determine true
airspeed. You can also manually enter your
true airspeed, if known.
2. Use the Rocker key to highlight the Heading
field and press ENTER.
3. An entry window opens. Press ENTER and
use the Rocker key to enter the aircraft
heading displayed on your directional gyro or
compass. Press ENTER when finished.
4. The calculated figures for Head Wind, Wind
From, and Wind Speed are displayed.
NOTE: If a True North reference is currently
selected as the heading reference on your iQue
3600a, you must enter Heading using a True
North reference to accurately determine winds.
To clear the fields in QueE6B:
1. Open QueE6B.
2. Press MENU to open the options menu.
3. Highlight Restore Defaults and press ENTER.
iQue 3600a Que Applications Guide 39
Page 48

ADVANCED AVIATION OPERATION > QUEWEIGHT & BALANCE
QueWeight & Balance
QueWeight & Balance may be used during
your pre-flight preparations to calculate the
total weight, moment, and center of gravity
(CG) figures.
Before entering the various figures, you need to
determine the basic empty weight of the airplane
and the arm (or “station”) for each weight entered.
These figures should be determined using the
pilot’s operating handbook for your airplane. The
pilot’s operating handbook will also note the weight
Entering the Aircraft Profile
Before you perform Weight and Balance operations,
you should enter your aircraft profile. Define the
cruising speed, maximum speed, and fuel flow for
up to ten aircraft that you regularly fly in Aircraft
Profile Preferences. Cruising speed and fuel flow are
used as default settings when viewing trip planning
information on the Active Route page. The maximum
speed figure is used to define the range for airspeed in
QueNav and is automatically updated if you exceed
this figure.
limitations and fore/aft CG limits. Compare those
figures to the values calculated by the iQue 3600a.
To open QueWeight & Balance, display the Que
Applications Launcher by pressing ESCAPE.
Highlight QueWeight & Balance and press ENTER.
Select the
current Aircraft
from the list.
Enter the
aircraft’s
information.
Aircraft Profile Preferences
40 iQue 3600a Que Applications Guide
Page 49

To enter an aircraft profile:
1. Tap the Home icon to open the Que
Applications Launcher.
2. Tap QueWeight & Balance.
3. Tap the Menu icon and tap Preferences.
The Aircraft Profile Preferences page opens.
4. Tap the New button.
5. Use the Graffiti® 2 area to enter the aircraft tail
number or other identifying information. Tap
Done.
6. Use the Graffiti® 2 area to enter information
for the cruising and maximum speeds for your
aircraft and the aircraft’s fuel flow. Tap Done.
7. Tap Done to exit the Aircraft Profile
Preferences.
To select a saved aircraft profile:
1. From Aircraft Profile Preferences, tap the
Current Aircraft pick list.
2. Tap the desired aircraft profile on the list.
ADVANCED AVIATION OPERATION > QUEWEIGHT & BALANCE
Aircraft Profile Preferences
To rename or delete a saved aircraft
profile:
1. From Aircraft Profile Preferences, tap the
Current Aircraft pick list.
2. Tap the desired aircraft profile on the list.
3. Tap the on-screen Rename or Delete button. If
Rename is selected, use the Graffiti® 2 area to
enter a new tail number. Tap Done.
iQue 3600a Que Applications Guide 41
Page 50

ADVANCED AVIATION OPERATION > QUEWEIGHT & BALANCE
Calculating Weight and Balance
After you have entered the proper Aircraft Profile
information, be sure the proper Aircraft is selected in
QueWeight & Balance. To select a different Aircraft
or alter the Aircraft Profile, press MENU, highlight
Aircraft Profile, and press ENTER. For specific
instructions, see the “Entering the Aircraft Profile”
section on the previous page.
To perform weight and balance calculations, enter all
the weights of each item in the aircraft (including the
aircraft). Also, enter the location of each item so that
the center of gravity can be calculated.
To enter
1. Tap the Home icon to open the Que
2. Tap the QueWeight & Balance icon.
3. Tap the desired weight field and press ENTER.
4. Use the Graffiti® 2 area to enter the weight.
5. Repeat steps 3 and 4 until you have entered
weight information:
Applications Launcher.
Tap Done to return to QueWeight & Balance.
all of the weight figures.
Aircraft Profile
Calculated
Selected
figures
QueWeight & Balance: Weight entry
Select Weight.
Enter the
weight of each
item.
Select pounds
or kilograms
from lbs
pick list.
42 iQue 3600a Que Applications Guide
Page 51

ADVANCED AVIATION OPERATION > QUEWEIGHT & BALANCE
To enter arm information (balance):
1. From QueWeight & Balance, tap the
Weight pick list. Tap Arm.
Select + or -.
Selected Aircraft
Profile
Calculated
figures
QueWeight & Balance: Arm entry
2. Tap the desired arm field.
3. An entry window opens. Use the Graffiti® 2
area to enter the figure. Tap Done to return to
QueWeight & Balance.
4. Tap the + pick list. Tap - or + to indicate the
placement within the aircraft.
Select Arm.
Select pounds
or kilograms
from lbs
pick list.
To calculate Weight and Balance:
Enter all weight and arm figures as described
in the previous two procedures.
The calculated moment, weight, and CG
figures appear at the bottom of the page. Keep
in mind that the “Aircraft” (empty weight/arm)
figures must be entered as a reference to
calculate a valid moment, weight, and CG.
To empty the aircraft:
1. With QueWeight & Balance open, tap the
Menu icon .
2. Tap Empty Aircraft. The iQue 3600a retains
the aircraft’s empty weight and arm figures and
other arm figures, but returns all other weight
values to zero.
iQue 3600a Que Applications Guide 43
Page 52

BASIC AUTOMOTIVE OPERATION > AUTOMOTIVE MODE SEQUENCE
BASIC AUTOMOTIVE OPERATION
Automotive Mode allows you to navigate in your car
or vehicle. This section describes how to perform
operations by tapping the screen with the stylus.
Automotive Mode Sequence
The main applications in Automotive Mode are
QueMap, QueTurns (if navigating), QueTrip, and
QueFind. To scroll through these applications, press
the Que button on the front of the iQue 3600a.
If you are using the optional Auto Navigation Kit, the
iQue 3600a automatically switches to Automotive
Mode by default when you place the unit in the
Automotive Cradle.
To
change modes manually:
1. From the Applications Launcher, tap Prefs .
2. Tap the pick list in the top corner and select
Usage Mode from the list.
3. Tap the Navigation Mode pick list and select
Automotive from the list. The iQue 3600a is
now in Automotive Mode.
With QueMap open, tap the menu bar or the Menu
icon . Tap Switch Usage Mode to quickly switch
between Aviation Mode and Automotive Mode.
◄ QueMap
◄ QueTurns
◄ QueTrip
QueFind ►
44 iQue 3600a Que Applications Guide
Page 53

Navigating to a Location
The easiest way to navigate to a location is to find the
location on the map and route to it.
To navigate to a map item:
1. Press the Que button to open QueMap.
2. Tap the pan icon if it is not already enabled.
3. Use the stylus to pan the map so that the
location you want to navigate to is in view. Use
the Scroll buttons to zoom in and out of the
map, if necessary.
4. Tap the location with your stylus. The panning
arrow appears where you tapped.
5. Tap the QueRoutes icon .
6. Tap the top section of QueRoutes (Route
to…). The iQue 3600a automatically generates
a turn-by-turn route for you to follow to the
location.
You can also route to a point on the map using the
options menu. After tapping the desired location on
the map, tap the Menu icon . Tap Que and then tap
Route To.
BASIC AUTOMOTIVE OPERATION > NAVIGATING TO A LOCATION
Navigating to a Selected Location
After you have selected a destination, the iQue 3600a
begins calculating your route. The GPS status window
displays the route calculation animation while
the iQue 3600a calculates your route.
Follow the route by viewing your progress on
QueMap. Your route is highlighted by a magenta line.
Pan and zoom on the map using the icons located
along the bottom of QueMap. For a description of
these icons, refer to page 54.
iQue 3600a Que Applications Guide 45
Page 54

BASIC AUTOMOTIVE OPERATION > FINDING AN ITEM
Finding an Item
QueFind allows you to easily search for waypoints
and points of interest. QueFind contains several
categories, some of which are only available if you
have loaded optional MapSource or BlueChart data.
Use QueFind to find an item in the database, such as
a restaurant, airport, or city, and then use that point as
a destination. You can also view details about items,
such as addresses and telephone numbers.
Palm OS® Find is a Palm OS® application for finding
items within the Palm OS® (Operating System). Tap
this to find an Address Book item, Date Book item,
Memo, or To Do item.
QueFind
To open the QueFind Application:
Do one of the following to open QueFind:
• Tap the QueFind icon .
• Tap the Home icon to open the Applications
Launcher and select the QueFind icon.
• Press NEAREST on the Aviation Cradle.
46 iQue 3600a Que Applications Guide
Page 55

BASIC AUTOMOTIVE OPERATION > FINDING AN ITEM
To find an item near your current location:
1. Tap the QueFind (magnifying glass) icon .
2. Tap the icon for the category you want to
search, such as Cities.
3. Verify that Near Current Location is
selected to search near your current location.
4. Use the Graffiti® 2 area to begin entering the
name or letters contained in the name you
are trying to find. The list begins to sort by the
items containing the letters you enter.
QueFind
category
Begin entering
the city name or
letters contained
in the name.
QueFind: Cities
5. Tap the desired item from the list to highlight it.
6. To view the item’s information page, tap
Details. To create a turn-by-turn route and
begin navigating to the location, tap Route to.
iQue 3600a Que Applications Guide 47
Tap the item
when you see it
in the list.
Using the Find From Feature
The “find from” feature of QueFind allows you to
search for items near a different location, such as your
route destination.
To find an item from another map location:
1. Tap the QueFind (magnifying glass) icon .
2. Tap the desired category icon, such as Cities.
3. Tap Near Current Location and select
Near Other. A map page opens.
4. Tap the location from which you want to
search.
5. Tap Done. QueFind reopens with the search
list sorted to display items near the location
you selected on the map.
6. Tap the desired item from the list to highlight it.
7. To view the item’s information page, tap
Details. To create a turn-by-turn route and
begin navigating to the location, tap Route to.
You can also search for items By Name, Near Route
Destination, and Near Current Route.
Page 56

BASIC AUTOMOTIVE OPERATION > FINDING AN ITEM
Finding an Address
If you have detailed maps loaded, you can search for
a specific address. Use the Graffiti
City, Region (state), Number, Street, and Postal Code.
You do not need to enter information in every field.
To find an address:
1. From the QueFind application, tap the
Addresses icon .
2. If you know the region (state or province), city,
or postal code of the address, enter them now
to limit the search results and the choice of
street and city names.
To enter the region, city, or postal code, tap
the area to the right of the field (outlined in a
dotted box); then tap an item in the list.
To search all cities, regions, or postal codes,
tap Use All at the bottom of the dialog box.
3. Using the Graffiti® 2 area, enter the desired
street number in the Number field.
4. Tap the street field to display the Select Street
Name dialog box. Use the Graffiti® 2 input area
to enter the street name. When the desired
name of the street is displayed, tap it.
®
2 area to type the
Tap the Prefix/Suffix
for the street prefix and suffix. If there is no
prefix or suffix to be added, select None. After
you have made your selections, tap OK to
return to the QueFind Addresses page.
5. Tap the Search button. Tap the desired entry
from the displayed list. You can view Details
for the item or Route to it.
QueFind: Addresses
button to display options
48 iQue 3600a Que Applications Guide
Page 57

BASIC AUTOMOTIVE OPERATION > FINDING AN ITEM
Finding an Intersection
If you have detailed maps loaded, you can search for
an intersection. Finding an intersection is very similar
to the way you find an address; instead of entering the
house number, you enter a second street.
To find an intersection:
1. From QueFind, tap the Intersections icon
to display the Find Intersections page.
2. If you know the region, city, or postal code
of the intersection, enter them. These will be
used to limit the search results, as well as limit
the choice of street and city names.
3. Tap the Street1 field to display the Select
Street Name dialog box. Use the Graffiti® 2
input area to enter the street name. When the
name of the desired street is displayed, tap it.
Tap the Prefix/Suffix button to select the
remainder of the street name if applicable.
4. Repeat step 3 for Street2.
5. Tap Search. Tap the desired entry from the
displayed list.
Finding Points of Interest
If you have detailed maps loaded into your iQue
3600a you can search for Points of Interest. You
can either search All Points of Interest or search a
specific category, such as Attractions or Lodging.
To find Points of Interest:
1. Tap the QueFind icon .
2. Tap the desired QueFind category.
3. Enter the name or part of the name in the
4. Highlight the item from the list.
5. Tap Details to display an information
6. After you have viewed details about a Find
Graffiti® 2 input area.
page showing a location map and detailed
information about the item.
item, that item is added to the Recently
Found Places list to simplify the process for
reviewing. To review an item, tap Recent
Finds to display the list.
iQue 3600a Que Applications Guide 49
Page 58

BASIC AUTOMOTIVE OPERATION > FINDING AN ITEM
Viewing Details for a Map Item
Each item listed in the QueFind results list has an
QueFind Tips
Here are some helpful tips for finding an item:
information page that displays details about the item.
To view
1. Highlight the desired item in the results list,
2. Tap Save Waypoint to save this item as a
details about an item:
and then tap Details. A Details page appears.
waypoint. Depending on the type of item,
additional options are available. Tap Done to
close the window.
City Details Page
• Most QueFind categories allow you to search
for letter combinations contained in the name of
the item. Be sure By Name is not selected as
the search method and Containing is displayed
instead of Name.
• To quickly change QueFind categories, tap the
category pick list in the upper right corner.
Select the category you want to search.
• Enter street names with only the body of the
street name. For example, if the street portion
of the address you are finding is “E Main St,”
enter only “Main.” Then tap the Prefix/Suffix
button to select “E Main St.”
• Some QueFind categories, such as
Lodging
and Food & Drink, allow you to narrow your
search by selecting a type. For example, you
can select Barbecue to have the unit search
only for barbecue restaurants.
50 iQue 3600a Que Applications Guide
Page 59

BASIC AUTOMOTIVE OPERATION > MARKING A WAYPOINT
Marking a Waypoint
Waypoints are locations or landmarks you store in
your iQue 3600a. They can be checkpoints on a route
or significant ground features.
You can add waypoints to routes and even create a
route directly to the selected waypoint. Waypoints are
automatically added to your Address Book when you
create them.
While in QueMap, tap the spot on the map you want
to save as a waypoint and then tap the flag icon .
You can also save your current location as a waypoint.
To
mark your location as a waypoint:
1. Tap the position icon to re-center the map
on your current position.
2. Tap the Waypoint flag icon
of the map. The New Waypoint dialog box
is displayed with the waypoint automatically
named.
3. To save the waypoint, tap OK.
at the bottom
For information about editing waypoints, see page 57.
To mark a selected location as a waypoint:
1. Use the stylus to tap the location on QueMap
you want to save as a waypoint.
2. Tap the Waypoint flag icon
the map. The New Waypoint box is displayed
with the waypoint automatically named.
Saving a selected item as a waypoint.
3. To save the waypoint with the default
information, tap OK.
at the bottom of
iQue 3600a Que Applications Guide 51
Page 60

BASIC AUTOMOTIVE OPERATION > CREATING A ROUTE
Creating a Route
To begin a route all you really need is a destination.
You can initiate a route from QueMap, QueRoutes,
or QueFind. You can also use the Address Book and
Date Book to start navigating to a point.
To select a destination using
1. Select an item from any of the QueFind
application search categories. Refer to the
“Finding an Item” section beginning on page
46 for detailed instructions.
2. Tap the QueRoutes icon to display the
QueRoutes dialog box. Tap the Route To…
item at the top of the dialog box. The name
displayed depends on the item selected.
Or, tap the Route To button at the bottom of
the QueFind screen.
To select a destination using QueMap:
1. Press the Que button to display QueMap.
2. Tap the location on the map that you want to
use as a destination.
3. Tap the QueRoutes icon .
52 iQue 3600a Que Applications Guide
QueFind:
4. Tap the Route To… section at the top of the
dialog box. The name displayed depends on
the item selected. If there is no map feature
selected, “Route to Point” is displayed.
QueTurns displays each turn of your route in an easyto-read list. When you are approaching a turn, the
Turn Preview window automatically opens displaying
the turn. For more information about following a
route, refer to pages 53 through 56.
Page 61

BASIC AUTOMOTIVE OPERATION > FOLLOWING YOUR ROUTE
Following Your Route
Once you have started navigating to a destination
(started a following a route), the iQue 3600a provides
several tools to help you follow the route.
Understanding QueMap
From QueMap, watch the black triangle that indicates
your current location and direction of travel. As you
move, the triangle moves with you, turning when you
turn and stopping when you stop. As you travel to
View Your Route on QueMap
QueMap displays a map of the area
surrounding your current location. When you
are following a route, QueMap shows your
route as a magenta line.
the edge of the display, the map moves (redraws) to
constantly show your current location.
QueMap also displays detailed geographic
information such as highways and roads, lakes and
rivers, cities, and waypoints. Load detailed maps from
MapSource to view more map items and Points of
Interest.
There are two map orientation options: North Up
and Track Up. North Up orients the map like a paper
map, while Track Up orients the map in the direction
of travel. When using “Track Up,” the North arrow
indicates the map orientation.
QueMap in Automotive Mode
iQue 3600a Que Applications Guide 53
Page 62

BASIC AUTOMOTIVE OPERATION > FOLLOWING YOUR ROUTE
Using the QueMap Icons
With the stylus, tap the icons along the bottom of
QueMap to perform special functions.
Tap the Display Format icon to toggle
between the different layout options for the
navigation data fields in QueMap.
Tap the Waypoint Flag to mark your current
location or a selected location as a waypoint.
Tap the Information icon to display
information about the selected location.
Tap the Position icon to center the map on
your current location. In Aviation Mode, an
airplane is the position icon; in Automotive
Mode, it is a black triangle.
Tap the Pan Map icon to drag the map and
mark map items with the stylus. The panning
arrow appears when you are in Pan Mode.
When the panning arrow is visible, the map
does not move to keep your location visible.
To exit the panning mode and view your
current location on the map, tap the Position
icon .
Tap the View Area icon to quickly zoom into
a specific area of the map. Touch the screen
and drag the stylus to create a box around the
area you would like to enlarge. Lift the stylus
to zoom in.
Tap the Map Scale icon to display the list
of map scales. Tap the desired scale to
display the map at that scale. You can also
adjust the map scale by pressing the Up
and Down Scroll buttons.
For additional information about QueMap, see
the “Using Advanced QueMap Features” section
beginning on page 28.
Place the stylus on the map and drag it. The
map moves with the stylus and shows the part
of the map previously out of view. Lift the
stylus to stop panning.
54 iQue 3600a Que Applications Guide
Page 63

BASIC AUTOMOTIVE OPERATION > FOLLOWING YOUR ROUTE
Look for Upcoming Turns with QueTurns
QueTurns is an application that shows you
a list of turn-by-turn directions to your
destination. As you navigate a route, the list
automatically updates to indicate the next turn
at the top of the list. The application is active
only when you are navigating a route.
Direction
of turn
Distance to
turn
QueTurns
Estimated time
en route to turn
Estimated time
of day you will
arrive at turn
To use QueTurns:
1. While navigating a route in Automotive
Mode, press the Que button repeatedly until
QueTurns is displayed. Each turn you will take
in the route is displayed.
• Each turn entry provides a direction arrow
showing the direction to turn and the
distance to that turn as well as written
instructions.
• The time to the next turn is displayed at
the top right of each turn entry and the
time of day that you will reach that turn is
displayed at the lower right of each turn.
2. Tap a turn on the list to display it on the Turn
Preview page.
Watch the Turn Preview Alerts
When you are approaching a turn in your route, a
Turn Preview window opens. The window pops up
while you are in any application in your iQue 3600a.
Simply tap the screen to close the Turn Preview popup window and return to the active application.
iQue 3600a Que Applications Guide 55
Page 64

BASIC AUTOMOTIVE OPERATION > FOLLOWING YOUR ROUTE
View Your Trip Data with QueTrip
QueTrip displays information about your trip,
also called trip data. You can view the total
distance traveled, the speed you are traveling,
and other data pertaining to your trip. If you
want the data to accurately reflect your trip,
be sure to reset QueTrip before you start
traveling.
While in Automotive Mode, press the
repeatedly to display QueTrip.
QueTrip
Que button
To reset QueTrip:
1. Press the Que button several times to display
QueTrip.
2. Tap the Menu icon to display the four reset
options: Odometer, Trip Computer, Max
Speed, and All.
3. Tap the desired Reset option and tap Yes on
the confirmation window. Tap No to stop the
reset and retain the information.
56 iQue 3600a Que Applications Guide
Page 65

ADVANCED AUTOMOTIVE OPERATION
ADVANCED AUTOMOTIVE OPERATION > EDITING WAYPOINTS
Editing Waypoints
A waypoint is a location that you have saved, such as
your home. Any QueFind location can be saved as a
waypoint. In the iQue 3600a, a waypoint is stored as
Edit waypoint
information,
such as the
name and phone
numbers.
Tap to assign
to a category in
Address Book.
an Address Book entry with a set location. Waypoints
are displayed in the Address Book with a flag icon
Address Edit Page
. Only Address Book entries with set locations are
displayed in the Waypoints list. Refer to page 62 for
more information about setting locations to Address
Book entries.
You can view waypoints using the Address Book or
the Waypoints category in QueFind.
To edit a waypoint from the Address Book:
1. Tap the Home icon until the All Applications
Launcher is displayed. Tap the Address Book
icon. Or, simply press the Address Book button
on the front of the unit.
2. Your Address Book opens. Tap the desired
waypoint from the list.
3. Tap Edit to display the Address Edit page.
iQue 3600a Que Applications Guide 57
4. Make changes as desired. Tap Done to save
the changes and exit the Address Edit page.
To edit a waypoint using QueFind:
1. Tap the QueFind icon to open QueFind.
2. Tap Waypoints. The Waypoints list opens.
3. Tap the desired waypoint and tap Details.
4. Tap Edit Waypoint. The Address View of the
waypoint opens.
5. Tap Edit to display the Address Edit page.
6. Make changes as desired. Tap Done to save
the changes and exit the Address Edit page.
Page 66

ADVANCED AUTOMOTIVE OPERATION > EDITING WAYPOINTS
To edit a waypoint symbol:
1. From the Address Book, tap the waypoint you
want to edit.
2. Tap the Location button to display the Address
Location page.
3. Tap Show Info.
Tap to choose
a different
symbol.
Tap to choose
a different
location.
To change the location of a waypoint:
1. From the Address Book, tap the waypoint you
want to move.
2. Tap the Location button.
3. Tap Show Info.
4. Tap the Location field. Tap one of the
following options on the pop-up window:
• Tap Find to use QueFind to select a new
location for the waypoint.
• Tap
Manual to enter new location
coordinates. The “Legal Value” text
indicates the range of numbers or letters
that are allowed for each field of the
current location format.
Changing the Waypoint Symbol
• Tap
Map to display a map. Tap the new
location for the waypoint. Tap Done.
4. Tap the Symbol icon to display the Select
5. Tap
Done to complete the change.
Symbol window.
5. Tap a symbol to select it. The description of
the symbol is displayed at the bottom of the
screen. Tap the arrows at the bottom right to
move between pages of symbols.
6. Tap OK to use the selected symbol. Tap Done
to complete the change.
58 iQue 3600a Que Applications Guide
Page 67

ADVANCED AUTOMOTIVE OPERATION > USING QUEROUTES
Using QueRoutes
Use QueRoutes to activate a Saved Route,
recalculate your route, edit your route, adjust
the settings in Preferences, and stop and resume
navigation.
To open QueRoutes:
Use one of the following methods:
• Tap the Home icon to display the Que
Applications Launcher. Tap QueRoutes.
• Tap the QueRoutes icon .
Editing Your Route
QueRoutes allows you to edit your route by adding
detours and via points.
Adding and Editing Stops (Via Points)
You can add via points (points through which you
would like to travel) to your route using Edit Vias.
To add via points to your route:
1. While navigating your route, tap the
QueRoutes icon .
2. Tap Edit Vias. The Edit Vias window opens.
3. Tap
Tap Add via from Map to open QueMap. Tap
4. Repeat steps 2 and 3 until you have added all
Add via from Find to open QueFind. Tap
the category, the desired point, and then OK.
the location you want to add as a via point and
tap Done.
of the via points that you want. Tap Done to
recalculate the route with the new via points.
Via Points Added to the Route
iQue 3600a Que Applications Guide 59
Page 68

ADVANCED AUTOMOTIVE OPERATION > USING QUEROUTES
Creating a Detour
To avoid an area of traffic congestion or construction,
use the Detour option. Creating a detour alters the
current route for a specific distance. Detours are only
Saving a Route
Once you have created a route to a destination and
while it is still active, you can save the route to use at
a later time.
active for the current route; to enter an area or road to
avoid for all routes, create an Avoidance. See pages
78 through 79 for information.
To create a
1. Tap the QueRoutes icon .
2. Tap Detour.
3. Tap the distance to avoid in the current route.
The iQue 3600a recalculates your route for the
detour.
Detour:
To save a route:
1. While navigating a route, tap the QueRoutes
2. Tap the Saved Routes icon to display the
3. Tap the Save Active button. A Save Active
4. Rename the route if desired and then tap OK
5. To view details about any saved route on the
6. Tap OK to close, Activate to begin navigation
icon .
Saved Routes List.
Route dialog box displays.
to save to the Saved Routes List.
list, tap the route name on the list to display
the Saved Route Details dialog box.
on that route, or Delete to remove it from the
Saved Routes List.
60 iQue 3600a Que Applications Guide
Page 69

ADVANCED AUTOMOTIVE OPERATION > USING QUEROUTES
Navigating a Saved Route
To navigate a route:
1. Tap the QueRoutes icon .
2. Tap Saved Routes.
3. Tap the route you want to follow.
4. From the Saved Route Details window, tap
Activate. The iQue 3600a recalculates the
route from your current location. If it does not
automatically recalculate, tap Recalculate.
Saved Auto and Aviation Routes
Routes that you have saved while in Automotive
Mode have a small car icon . If you attempt to
Stopping and Resuming Navigation
You can stop navigating a route at any time.
Recalculating a Route
You can at any time, recalculate the route to the
current destination. For example, if you have deviated
from the original route you may want to recalculate.
activate a Saved Automotive Route while in Aviation
Mode, the iQue 3600a will switch into Automotive
Mode and then navigate the automatically generated,
turn-by-turn route.
If you are in Automotive Mode and attempt to follow
an Aviation route, the iQue 3600a will ask if you want
to follow this route on roads. If you tap Yes, the iQue
3600a automatically generates a turn-by-turn route to
the destination.
While the iQue 3600a is calculating your route, the
GPS status window displays the route calculation
animation . Be patient as the unit calculates your
route. When finished calculating, the iQue 3600a
begins to navigate you to the destination and the GPS
status window returns to display the GPS status.
To stop and resume route navigation:
1. Tap the QueRoutes icon .
2. Tap Stop Navigation.
3. Start navigating again by tapping the Resume
Navigation icon from QueRoutes.
To recalculate a route:
1. Tap the QueRoutes icon .
2. Tap Recalculate.
iQue 3600a Que Applications Guide 61
Page 70

ADVANCED AUTOMOTIVE OPERATION > USING ADDRESS AND DATE BOOK ENTRIES AS DESTINATIONS
Using Address and Date Book Entries as Destinations
You can use an Address Book or Date Book entry as
a route destination. The entry must have a location set
to it before you can route to it.
Attaching a Location to an Address/ Date Book Entry
You can attach locations to existing Address Book and
Date Book entries. Once a location is attached to an
entry, it is added to the Waypoints list. A flag next
to an Address Book or Date Book entry indicates that
a location has been attached to the entry.
To set a location for an Address Book entry:
1. Tap the Address Book icon or button to
launch the Address Book.
2. Then tap the desired item to display the
Address View page.
3. From the Address View page, tap Location to
display the Set Location options.
4. Select one of three methods to set the
location:
• Tap the Find button to use QueFind to find
a location.
• Tap the
• Tap the
NOTE: You can also attach a location for an
Address Book entry using the Contact Location
application in Palm™ Desktop. When your
Address Book is open in Palm™ Desktop, open
Contact Location by clicking the icon in the
tool bar. Refer to the Contact Location Help File
for instructions.
Manual button to enter new
location coordinates.
Map button to display the Map
page, which allows you to tap anywhere on
the map and designate it as the location.
To set a location to a Date Book entry:
1. Tap the Date Book icon or button to launch
the Date Book. Then tap the desired item.
2. Tap the menu bar or the Menu icon .
3. Tap Que and then Attach Location.
4. Find the location of the Date Book entry using
QueFind. Tap OK to save this QueFind item as
the Date Book entry’s location.
62 iQue 3600a Que Applications Guide
Page 71

ADVANCED AUTOMOTIVE OPERATION > USING ADDRESS AND DATE BOOK ENTRIES AS DESTINATIONS
Going to an Address/Date Book Entry
If you have attached a location to an Address or Date
Book entry, that entry appears in the Waypoints list
of QueFind. You can then find and route to the entry
just as you would a standard waypoint. You can also
generate a route through the Address or Date Book.
To navigate to an
1. Open the Address Book. Tap the desired
Address Book entry.
2. Tap the QueRoutes icon . Tap the Route
To… area at the top.
Address Book entry:
To navigate to a Date Book entry:
1. Open the Date Book. Tap the desired Address
Book record to display the Address View.
2. Tap the QueRoutes icon . Tap the Route
To… area at the top.
iQue 3600a Que Applications Guide 63
Page 72

ADDITIONAL QUE APPLICATIONS > QUEFLIGHTS
ADDITIONAL QUE APPLICATIONS
This section describes additional Que Applications
and features that are installed on your iQue 3600a.
QueFlights
QueFlights displays a list of any recorded
flights, including date, route of flight, and
flight time. The iQue 3600a saves up to 50
recorded flights while in Aviation Mode.
Recording begins automatically when your speed
exceeds 30 knots and you gain 500 feet of altitude.
The Route of Flight field uses the nearest airport
as the departure airport. The destination airport is
continuously updated as your flight progresses.
If your groundspeed drops below 30 knots, the flight
entry is saved and a new entry will be recorded when
you depart the airport. A touch-and-go or brief stop of
less than ten minutes will append to the current flight
record, instead of starting a new entry.
Tap Delete All
to remove all
flights from the
To delete all flights stored in QueFlights, tap Delete
All. On the confirmation window, tap OK to complete
the deletion. Tap Cancel to stop deleting the flights.
To view details for a flight:
1. Tap the Home icon to open the Applications
Launcher.
2. Tap QueFlights.
Tap the desired
flight to view
details.
log.
QueFlights
3. Tap the desired flight to view Flight Details.
When in the Aviation Cradle, use the Rocker
key to highlight the desired flight and press
ENTER to view Flight Details.
4. Tap OK to return to QueFlights. Tap Delete to
delete that flight.
64 iQue 3600a Que Applications Guide
Page 73

ADDITIONAL QUE APPLICATIONS > QUEGPS
QueGPS
QueGPS is an information application
that displays the current status of satellite
reception by showing the location and
numbers of the satellites in the sky overhead.
A signal strength bar at the bottom of the page
shows the signal strength of each satellite
being received.
To view QueGPS:
• Tap the Home icon to open the Applications
Launcher. Tap QueGPS.
• Tap the status icon at the bottom of
the screen.
Satellite Status
A bar graph at the bottom of the page displays the
strength of signals being received from each satellite.
Each number represents the particular satellite that is
being received. Numbers above 33 indicate WAAS
satellites. When the satellite is being fully received,
the bar above the corresponding number is solid.
When information is still being gathered for that
satellite, the bar is empty.
Location
Sky view of
satellites
A sky view array in the center, left of the iQue 3600a
screen represents the position of satellites in the sky
overhead. Your position is represented by the center of
the two circles. The outer circle represents the horizon
while the inner circle a position 45° from the horizon.
The numbers displayed indicate the number assigned
to those satellites.
All of this information updates as you navigate.
GPS Receiver
Status
Current
Current Date
and Time
Satellite Signal
Strength Bars
QueGPS
iQue 3600a Que Applications Guide 65
Page 74

ADDITIONAL QUE APPLICATIONS > QUEGPS
Establishing a New Location
The GPS receiver must be re-initialized (given an
opportunity to determine its location) if you have
moved more than 600 miles from your original
location. To speed up this process, you can use the
map to mark your approximate location.
To establish a new location:
1. Open QueGPS.
2. Tap the menu bar or tap the Menu icon to
open the options menu. Tap New Location.
New Location Options Window
3. Select Use Map. Use the stylus to pan the
map to your current general location and tap to
place the arrow there.
4. Tap Done to continue the initialization.
Entering a New Elevation
The GPS receiver can determine your approximate
elevation, but it is not as accurate as your horizontal
location. If you have a reliable alternate source for
determining your elevation, you can enter your
elevation in the New Elevation window, but only
before the receiver determines your location.
To enter a new elevation:
1. Open QueGPS.
2. Tap the menu bar or tap the Menu icon to
open the options menu. Tap New Elevation.
New Elevation Window
3. Use the Graffiti® 2 input area to enter your
elevation.
4. Tap
OK.
66 iQue 3600a Que Applications Guide
Page 75

ADDITIONAL QUE APPLICATIONS > QUETRACKS
QueTracks
As you travel, the iQue 3600a creates a Track
Log, which is like a “bread crumb” trail. Use
the QueTracks application to save or clear the
Track Log.
To save the
1. Tap the Home icon .
2. Tap the QueTracks icon.
3. Tap Save.
Enter a new
name for the
track using the
Graffiti® 2 area.
4. Enter a new name for the track, if desired.
5. To save only part of the track log, select the
start and end points and tap OK.
6. To save the whole track, tap Entire Log.
The newly saved track appears in the Saved Tracks
list.
track log:
Tap to select
start and end
points for the
track.
Saving a Track
To use QueTracks:
1. Tap the Home icon to display the
Applications Launcher.
2. Tap QueTracks. QueTracks, shown below,
opens. The Track Log capacity bar graph
indicates the amount of Track Log used and
the percent used is displayed above the bar.
Menu Bar
Tap to save
the track log.
QueTracks
3. To clear the Track Log, tap the Clear button.
4. To view details of a Saved Track, tap the track
in the Saved Track List.
Tap to clear the
Track log.
Saved Track list
iQue 3600a Que Applications Guide 67
Page 76

ADDITIONAL QUE APPLICATIONS > QUETRACKS
Viewing Saved Track Details
Tap the QueTracks icon to display QueTracks. Tap
the desired track in the Saved Tracks list to display the
Saved Track Details page.
Saved Track Details
• To rename any track, tap the name at the top of
the Saved Track Details page and then use the
®
Graffiti
• To assign a new color to the track when it is
displayed on a map, tap the Color name at the
top of the page. Tap the desired color from the
list to select and close the list.
• If the
saved track is displayed on the map.
2 input area to enter a new name.
Show On Map option is checked, the
Setting QueTracks Preferences
You may set QueTracks preferences to adjust how the
track log wraps when recording and the interval at
which a track point is created.
To view the QueTracks Preferences:
1. Tap Home icon .
2. Tap
3. Tap the in the upper right corner of the
4. Tap the on the left side of the screen and
5. Change the preferences as desired.
Prefs .
screen and select Que.
select Tracks.
Tracks Preferences
68 iQue 3600a Que Applications Guide
Page 77

ADDITIONAL QUE APPLICATIONS > QUEHUNT & FISH
QueHunt & Fish
Use QueHunt & Fish to determine where and
when hunting and fishing opportunities are
likely to produce the best results.
To view
1. Tap the Home icon to open the Applications
2. Tap QueHunt & Fish to view hunting and
Tap to select
a different
location.
hunting and fishing information:
Launcher.
fishing information for your current location
and date.
Tap to select a
different date.
Que Hunt & Fish
The day’s Prediction, Best Times, and Good Times
are displayed.
To change the date or location:
• To view information for a different date, tap the
date and select the date from the calendar.
• To view the hunting and fishing times for
another location, tap Current Location.
You can find the location using the map or
QueFind.
iQue 3600a Que Applications Guide 69
Page 78

ADDITIONAL QUE APPLICATIONS > QUESUN & MOON
QueSun & Moon
The QueSun & Moon application displays
information about the sun and moon for any
location, date, and time.
To view the
1. Tap the Home icon to open the Applications
Launcher.
2. Tap QueSun & Moon to view sun rise/set
and moon rise/set information for your current
location and date.
3. The moon phase as well as locations of the
sun and moon are displayed. Use the controls
to view animation of the sun and moon
positions.
sun and moon information:
Tap to select a
new date.
Tap to select a
new location.
Sun and Moon
location
controls: Play,
Fast Forward,
Stop
QueSun & Moon
To use the Current Date and Time:
1. Tap the Menu icon (or menu bar).
2. Tap Use Current Date and Time.
Tap to select a
new time.
Moon phase
Sun and moon
locations in the
sky view
70 iQue 3600a Que Applications Guide
Page 79

ADDITIONAL QUE APPLICATIONS > QUEAUDIO
QueAudio
QueAudio plays MP3 and WAV format
files stored on the SD/MMC card. Use the
headphone jack to listen to your music in
privacy.
Storing and Playing Files with QueAudio
The number of audio files that can be stored on the
SD/MMC card depends on the amount of space
available on the card.
To store files for use with QueAudio:
1. Access and copy MP3 or WAV format files to
your PC. Save them to a folder or place them
on your desktop.
2. Open the Palm™ Desktop application on your
PC and click the Install icon to display the
Install Tool dialog window.
3. Drag and drop files from your PC into the
Install Tool window, or click Add and select the
audio files.
4. Click Done. The files will be added to your
iQue SD/MMC card the next time you perform
a HotSync® operation.
To play files using QueAudio:
1. Open QueAudio and tap the title of the file you
want to play.
2. Tap the Play button on the control panel.
You may also select files by rotating the Thumb
Wheel Up or Down and pressing In to toggle between
play and pause.
Menu Bar
File List
Volume Slider
Controls: Skip
Back, Play,
Pause, Stop,
Skip to next
track
QueAudio
Track Slider:
Slide to skip
ahead or back
in a track
iQue 3600a Que Applications Guide 71
Page 80

ADDITIONAL QUE APPLICATIONS > QUEAUDIO
Customizing QueAudio
• To listen to a particular section of a file track,
use the stylus to drag the Track Slider to select
a desired portion of the track.
• If using headphones, use the Bass Boost
adjustment in the Master Volume Control to
improve the sound quality.
To change the order of files in the list:
• Tap the column title, such as Title or Time, to
change the sorting order.
• To shuffle the files, tap the column title until no
arrow is displayed.
• To shuffle the files, tap the menu bar. Tap
Options and then Shuffle.
To view details about selected files:
1. Highlight the desired file from the list on the
QueAudio page.
2. Tap the menu bar at the top of the page.
3. Tap File, and then tap View Details to display
the details page for the highlighted file.
To delete a file:
1. Highlight the desired file from the list on the
QueAudio page.
2. Tap the menu bar at the top of the page.
QueAudio Menus
3. Tap File, then tap Delete to remove the
highlighted file from the SD/MMC card, or tap
Delete Multiple to remove several selected
files from the card.
To determine how files are displayed on
the QueAudio page:
1. Tap the menu bar to display the menu.
2. Tap View to display the various ways to
display files. Then tap your choice.
72 iQue 3600a Que Applications Guide
Page 81

ADDITIONAL QUE APPLICATIONS > QUEVOICE
QueVoice
QueVoice allows you to record and store
voice files to use as reminders, notes, or
messages. You can also attach a location to
a voice file. Import and export WAV format
voice files by beaming or performing a
HotSync® operation.
Recording and Playing Files
Store voice files on the handheld or an SD/MMC card,
if present.
To record a voice file:
1. Tap the Home icon to open the Applications
Launcher.
2. Tap QueVoice.
3. Press and hold the REC button until you
hear tones sound, or tap the Record icon.
QueVoice is now recording. Speak into the
microphone hole on the front of the iQue
3600a.
4. While recording, briefly press the REC button,
or tap the Pause icon, to pause. Tap again to
resume recording.
5. To stop recording, press and hold the
button until you hear tones sound, or tap the
Stop icon in QueVoice.
6. The newly recorded voice file is highlighted in
the list of files. The file name is the date and
time the recording was started.
Menu Bar
File List
Controls: Play,
Pause, Stop,
Record
QueVoice
REC
Categories
Volume Slider
Track Slider:
Slide to skip
ahead or back
in a track
To play a voice file:
1. Tap the file name to highlight it.
2. Tap the Play icon.
iQue 3600a Que Applications Guide 73
Page 82

ADDITIONAL QUE APPLICATIONS > QUEVOICE
Attaching a Location to a Voice File
You can attach a geographic location to a voice file to
give it special significance, such as voice notes about
a meeting location.
To attach a location:
1. Highlight the voice file you want to attach a
location to.
2. Tap the QueVoice menu and tap Que.
3. To attach a location to a file, tap Attach
Location. The QueFind application opens.
Select a location using QueFind and tap OK
when done. The QueVoice file list now shows
a marker flag to the right. Tap the flag to
display the location page.
4. If you have already attached a location to
a voice file and attempt to attach another
location, an “Overwrite Location” prompt
displays. Tap OK to attach the new location or
Cancel to keep the current location.
5. To remove a location from the selected file, tap
Remove Location and then tap OK.
Importing and Exporting QueVoice Files
You can import and export WAV voice files using the
beaming feature or a HotSync® operation. If a location
is attached to a QueVoice file, the iQue 3600a sends
the location as well. The iQue 3600a only imports
QueVoice files to the QueVoice application; use
QueAudio to listen to all other WAV files on the SD/
MMC card. For instructions on beaming files, refer to
the Operating Instructions located on the Setup CD.
To import files using Palm
1. Copy WAV format files to your PC. Save them
to a folder or place them on your desktop.
2. Open the Palm™ Desktop application on your
PC and click the Install icon to display the
Install Tool dialog window.
3. Drag and drop files from your PC into the
Install Tool window or click Add and select the
voice files.
4. Click Done. The files will be added to your
iQue SD/MMC card the next time you perform
a HotSync® operation.
™
Desktop:
74 iQue 3600a Que Applications Guide
Page 83

CUSTOMIZING THE QUE APPLICATIONS > CHANGING THE GPS SETTINGS
CUSTOMIZING THE QUE
APPLICATIONS
You will make most adjustments to your iQue 3600a
using the Que Preferences. Tap the Help buttons to
access additional information about the settings on
each Preferences page. You can also adjust certain
settings in the handheld, such as changing from
statute to metric units. Customize your unit using
Preferences (Prefs ).
To open Que Preferences:
1. Tap the Home icon to display the All or
System Applications Launcher screen.
2. Tap the
3. Tap the pick list in the top right corner and
select Que from the list.
Prefs icon .
Changing the GPS Settings
Enable and disable WAAS and Battery Saver Mode
through the GPS Preferences. You cannot turn on
WAAS and Battery Saver modes at the same time.
2. Tap and
To conserve the most battery power, lower the
backlight level. Tap to adjust the backlight.
To enable WAAS or Battery Saver Mode:
1. Tap and
select Que
from the
select GPS
from the
list.
1. Open QueGPS.
2. Tap the Menu icon and tap Preferences.
3. Tap WAAS Enabled to enable the Wide Area
Augmentation System operating mode. See
the page 89 for more information about WAAS.
4. Tap Battery Saver to conserve battery power
by decreasing the frequency at which the GPS
receiver updates your position data. There is a
slight loss in position accuracy when on.
list.
iQue 3600a Que Applications Guide 75
Page 84

CUSTOMIZING THE QUE APPLICATIONS > CUSTOMIZING QUEMAP
Customizing QueMap
As you become more familiar with its operation, you
may want to customize QueMap to fit your needs.
You can change the map detail displayed, set the color
scheme to day or night, change how your location is
displayed, and change the map orientation.
To access QueMap Preferences, tap the
Menu icon
when QueMap is open. Then tap Preferences.
To change QueMap
1. Open Que Preferences.
2. Tap the pick list in the left corner and select
Maps from the list.
3. To open a different QueMap Preferences page,
such as the Airport Preferences, tap and
select a different settings page from the list.
Preferences:
2. Tap and
select Maps
from the
list.
Each preference page provides a Help button. Tap
Help to learn about the settings in detail.
Using QueMap Prefs, you can display selected
detailed maps stored in the iQue or on a Secure
Digital (SD) or Multimedia Card (MMC).
General Maps Preferences
1. Tap and
select Que
from the
list.
3. Tap and
select the
preference
window,
such as
Airports.
76 iQue 3600a Que Applications Guide
Page 85

CUSTOMIZING THE QUE APPLICATIONS > CUSTOMIZING QUEMAP
Location Format and Map Datum
You can change the location format and map datum
to match those on paper maps that you plan to
use in conjunction with GPS navigation. Detailed
information about how to use formats and datums can
Setting Airspace Alarms
You can enable or disable alerts that notify you when
you enter various types of airspaces. If the alert is
enabled, an alert will pop up while you are in any
application in the iQue 3600a.
be found in the Appendix of this guide.
To change the airspace alarm settings:
To change the Location
1. Open QueMap and tap the Menu icon .
2. Tap Preferences to open Que Preferences.
3. Tap Maps and select Location from the list.
Location Preferences
4. Change the settings as necessary.
preferences:
1. Open QueMap and tap the Menu icon .
2. Tap Preferences to open Que Preferences.
3. Tap Maps and select Airspace Alarms.
4. Change the settings as necessary.
Airspace Alarms Preferences
iQue 3600a Que Applications Guide 77
Page 86

CUSTOMIZING THE QUE APPLICATIONS > CHANGING ROUTING AND GUIDANCE SETTINGS
Changing Routing and Guidance Settings
The Routing and Guidance Preferences control how
routes are calculated and how you are prompted.
Customizing Route Calculations
The Routing Preferences allow you to set how the
Entering Areas to Avoid in Your Routes
Entering an Avoidance area or item sets the iQue
3600a to create a route that does not include the items
or area you enter. An Avoidance stays in the unit’s
memory until you remove it or it expires. All routes
and navigation reflect the Avoidance. The Detour
option only alters the current route.
iQue 3600a generates your Automotive routes.
To set routing
1. While in Automotive Mode, tap the QueRoutes
icon .
2. Tap Route Preferences.
Tap Defaults
to return to the
original factory
settings.
3. Make changes to the settings as necessary.
preferences:
Tap Help
to view
information
about the
settings.
To avoid an item, area, or road:
1. Tap the QueRoutes icon .
2. Tap Route Preferences.
3. Tap the Avoidance button.
4. Tap the boxes to avoid certain items, such as
U-Turns and Highways.
5. Tap Add Road to specify a road to avoid.
• Pan to the road you want to avoid. Tap the
starting location and then tap the push pin
icon to place the push pin.
• Tap the ending location. Tap
• Rename the avoidance and enter an
expiration date, if desired. Tap
Done.
Done.
78 iQue 3600a Que Applications Guide
Page 87

CUSTOMIZING THE QUE APPLICATIONS > CHANGING ROUTING AND GUIDANCE SETTINGS
6. Tap Add Area to specify an area to avoid.
• Pan to the area you want to avoid and tap
the selection icon .
• Drag the stylus to outline the area you
want to avoid. Tap
• Rename the avoidance and enter an
expiration date, if desired. Tap
Done.
Done.
original factory
When generating routes, the iQue 3600a will avoid
the areas and items you selected.
Customizing Route Guidance
Customize the Off-Route Recalculation, Turn
Preview, Voice Prompt, and Attention Tone.
To set
guidance preferences:
1. While in Automotive Mode, tap the QueRoutes
icon .
2. Tap Route Preferences.
3. Tap Routing and tap Guidance.
Tap Defaults
to return to the
settings.
4. Make changes as necessary.
Tap Help
to view
information
about the
settings.
To adjust voice prompt volume:
1. Tap the Volume icon to open the Volume
Control page.
2. Adjust the Guidance volume slider to a level
appropriate for the noise environment.
3. Tap OK when finished.
iQue 3600a Que Applications Guide 79
Page 88

CUSTOMIZING THE QUE APPLICATIONS > CUSTOMIZING YOUR IQUE 3600A
Customizing Your iQue 3600a
You may want to change the way units of measure
and the time and date are displayed.
Setting the Date and Time
If you are receiving satellite signals, your date and
time will be set automatically. You may need to adjust
the time zone and enable Daylight Saving Time.
Changing the Measurement Units
If you live outside the United States, you may want to
change the measurement units to Metric.
To customize the Units setting:
1. Open Que Preferences.
2. Tap the on the left under the Preferences
menu bar and tap Units from the list.
3. Select the desired units for each
measurement.
To set the date and time:
1. From the Applications Launcher screen, tap
2. Tap the pick list in the upper right corner
Adjusting the Backlight and LED Brightness
Tap the Brightness icon to open the brightness
adjustment slider for the backlighting and power
LED. When connected to external power, the power
LED has two brightness settings: Bright and dim.
Move the slider to the Left to lower the brightness and
to the Right to raise it.
3. Select the proper date from the calendar.
4. Select your time zone, and then enter the
the Prefs icon .
and tap Date & Time.
proper date and time. Enable or disable
Daylight Saving.
80 iQue 3600a Que Applications Guide
Page 89

CUSTOMIZING THE QUE APPLICATIONS > CUSTOMIZING YOUR IQUE 3600A
Customizing the Buttons
You can change the buttons on your iQue 3600a to
open different applications.
To assign applications to the
1. Open Que Preferences.
2. Tap the pick list on the left below the
Preferences title block and tap Que Button.
3. Tap to place a check in the boxes for the Que
Applications you desire to cycle through.
Use the arrows to change the order of the
Que Applications. The application at the top
displays first.
Place a check
mark in the
box to add the
application to
the Que button
sequence.
Que button:
To change what application each button
opens:
1. Tap the Home icon .
2. Tap the
3. Tap the pick list in the upper right corner
and select Buttons from the list.
4. Tap the next to the image of the button you
want to change. Tap the QueRoutes icon to
change what application the icon opens.
5. Tap the desired application from the list.
Prefs icon .
iQue 3600a Que Applications Guide 81
Page 90

CUSTOMIZING THE QUE APPLICATIONS > CUSTOMIZING YOUR IQUE 3600A
Customizing the Application Screens
The layout of QueMap, QueNav, and QueTerrain can
be customized to suit your needs. You can also change
to data fields to display different types of information.
To change the layout of
QueTerrain, and QueNav:
1. Open QueMap, QueTerrain, or QueNav.
2. Tap the Menu icon .
3. Tap Layout.
4. Tap the desired layout from the list.
To change the layout of QueMap:
1. Open QueMap.
2. Tap the display icon . The layout of the
screen changes each time you tap the icon.
NOTE: You must first change the layout of
QueTerrain before you can change the data
fields.
QueMap,
To change a data field:
1. Open QueMap, QueNav, or QueTerrain.
2. Tap the Menu icon .
3. Tap Change Data Fields.
4. Tap the data field you want to change. Tap it
again to display the list of data field options.
For an explanation of each option, refer to
page 92 of the Appendix.
5. Use the scroll bar to view all of the options.
Tap the data type you want to display.
6. Tap OK. Tap the middle of the screen to quit
changing the data fields.
To return the fields to the defaults, tap Defaults. Refer
to the following page for more information.
82 iQue 3600a Que Applications Guide
Page 91

CUSTOMIZING THE QUE APPLICATIONS > RESTORING THE ORIGINAL SETTINGS
Restoring the Original Settings
If you have changed some settings, but would like
to return to the original settings, you can restore the
factory defaults.
To restore Que Preferences settings:
1. Tap the Home icon to display the All or
System Applications Launcher screen.
2. Tap the
3. Tap the pick list in the upper right corner
and select Que from the list. Open a specific
Que Preferences page, if desired.
4. Tap the Defaults button.
5. To restore only the current page’s settings, tap
OK. To restore all Que Preferences to their
original settings, tap Restore All.
Prefs icon .
To restore the data field settings:
1. Open the page (QueMap, QueNav, or
QueTerrain) that you want to restore the data
fields.
2. Tap the Menu icon .
3. Tap Change Data Fields.
4. Tap the data field you want to restore. Tap it
again to display the list of data field options.
5. Tap the on-screen Defaults button.
6. In the pop-up window, tap OK to restore the
selected data field to its default settings. Tap
Restore All to return all of the data fields on
this page to their original settings.
iQue 3600a Que Applications Guide 83
Page 92

APPENDIX > SPECIFICATIONS
APPENDIX
Physical Specifications
Size: 2.8” W x 5” H x 8” D
(72.1 x 127 x 20.3 mm)
Weight: Unit: 5.703 oz (161.7 g)
With Stylus: 6.144 oz (174.2 g)
Display: 320 x 480 pixels, 16-bit color
display and white LED backlight
Operating range: 32°F to 122°F (0°C to 50°C)
Power Specifications
Power Source: Rechargeable lithium-ion battery
Approximate
Battery Life: • 4 weeks standby time.
• 9 hours of continuous operation
with the backlight set at 1%.
• 5 hours of continuous operation
with the backlight set at 50%.
• 3 hours of continuous operation
with the backlight set at 100%.
Battery life varies depending upon temperature,
programs installed, and individual use patterns.
Performance Specifications
Receiver: 12 parallel channel GPS receiver
continuously tracks and uses up
to 12 satellites to compute and
update your position
Acquisition Times: Approx. 15 seconds (warm start)
Approx. 45 seconds (cold start)
Approx. 5 minutes (First Time/
AutoLocate™)
Update Rate: 1/second, continuous
Accuracy
GPS: 15 meters (49 feet) RMS 95%
typical
DGPS (WAAS): < 3 meters (10 ft) 95% typical with
DGPS corrections
Interfaces: USB, infrared, RS232
Antenna: Flip-up adjustable GPS Antenna
84 iQue 3600a Que Applications Guide
Page 93

APPENDIX > SPECIFICATIONS
Internal System Specifications
Operating System: Palm OS® 5.2.1
Embedded Capabilities: GPS receiver, infrared
communication, enhanced
battery monitor, vibrating
alarm, MP3 player, and voice
recorder
Audio hardware: Microphone, Speaker, and
Headphone jack
Processor: 200 MHz Dragonball MXL
ARM9
Internal memory: 64 MB SDRAM
Expandable memory: SD/MMC
Notes about Battery Life
Turning the brightness up and/or keeping the
backlight “on” reduces battery life. To increase the
battery life, keep the backlight off.
Set the iQue 3600a to turn off automatically after 30
seconds of inactivity to increase the battery life. This
adjustment is made in the General Preferences.
When the iQue 3600a times out (Auto-Off) with the
antenna open, the battery will slowly drain. (When
the unit is in Auto-Off mode with the antenna open,
the power LED flashes.) Be sure to shut the antenna
before your unit enters the Auto-off mode to get the
most battery life.
If your iQue 3600a is playing a voice file or an MP3
file and enters Auto-Off mode, the battery will slowly
drain when the recording or song is over. Be sure to
turn off your iQue 3600a after playing a voice file or
MP3 file.
iQue 3600a Que Applications Guide 85
Page 94

APPENDIX > OPTIONAL ACCESSORIES
Optional Accessories
In addition to the standard accessories included, the
optional accessories are designed to enhance the
Vehicle Suction Mount—includes a suction cup
mount and a 12-Volt charger and speaker system.
Serial HotSync® Cradle
operation of the iQue 3600a.
USB/Serial Sync Cable
To obtain replacement parts and optional accessories,
contact your Garmin Dealer, Garmin Product Support
in the U.S.A. at 800/800.1020, or Garmin Europe at
44/0870.8501241.
WARNING: Garmin accessories have been
designed and specifically tested for use with
Garmin products. Accessories offered for sale
by other manufacturers have not been tested or
approved for use with Garmin products. Use
of such accessories could cause damage to the
iQue 3600a and void the warranty.
Auto Navigation Kit—provides the needed parts and
detailed maps to use the iQue 3600a in an automobile.
Yoke Mount Kit
—provides the necessary parts to
mount your iQue 3600a on a second yoke.
Travel Kit—includes an A/C travel charger, Sync
cable, international plug adapters, and carry pouch.
A/C Travel Charger
12-Volt Power/Charging Adapter
to operate from a vehicle’s power system through the
cigarette lighter adapter.
Stylus
Leather Case
GA 27C Antenna
Non-Skid Friction Mount—portable vehicle mount,
no installation required.
Permanent and Temporary Adhesive Disks
adhesive disks for using the unit in a vehicle.
MapSource Software CD-ROMs—offers several
detailed mapping options that are compatible with the
iQue 3600a, such as City Select.
—allows the unit
—Garmin remote antenna.
—
86 iQue 3600a Que Applications Guide
Page 95

APPENDIX > CARE INFORMATION
Care Information
The iQue 3600a is constructed of high quality
materials and does not require user maintenance
other than cleaning. The Garmin iQue 3600a has no
user-serviceable parts. Should you ever encounter a
problem with your unit, please take it to an authorized
Garmin dealer for repairs.
The iQue 3600a is fastened shut with screws. Any
attempt to open the case to change or modify the unit
in any way voids your warranty and may result in
permanent damage to the equipment. The iQue 3600a
is not water-resistant and should not be immersed in
water. Immersion in water voids your warranty.
To resolve problems that cannot be remedied using
this guide, contact Garmin Product Support in the
U.S.A. at 800/800.1020 (913/397.8200) or Garmin
Europe at 44/0870.8501241.
Cleaning the Unit
Clean the unit using a cloth dampened with a mild
detergent solution and then wipe dry. Avoid chemical
cleaners and solvents that may damage plastic
components.
Storing the iQue 3600a
Do not store the iQue 3600a where prolonged
exposure to temperature extremes may occur (such as
in the trunk of a car) as permanent damage may result.
It is always a good practice to back up important data
by performing a HotSync® operation.
iQue 3600a Que Applications Guide 87
Page 96

APPENDIX > LEARNING ABOUT GPS
Learning about GPS
The Global Positioning System (GPS) is a satellitebased navigation system made up of a network of
24 satellites placed into orbit by the United States
Department of Defense.
GPS was originally intended for military applications,
but in the 1980s, the government made the system
available for civilian use. GPS works in any weather
conditions, anywhere in the world, 24 hours a day.
There are no subscription fees or setup charges to use
GPS. For more information refer to the Garmin Web
site at www.garmin.com and also read the GPS Guide
for Beginners, which can be found on the Web site at
http://www.garmin.com/aboutGPS/manual.html.
Common GPS Terms
Initialize—the first time a GPS receiver orients itself
to its current location and collects data. After the
receiver is initialized, it remembers its location and
acquires a position more quickly.
Position—an exact, unique location based on
geographic coordinates (Latitude and Longitude).
Route—a group of waypoints entered into the GPS
receiver in the sequence you desire to navigate them.
Waypoint
be a checkpoint on a route or a significant ground
feature, such as your campsite or favorite fishing spot.
What is Differential GPS (DGPS)?
The United States and Canadian governments (among
others) have set up Differential GPS (DGPS) stations
to transmit correction signals. They are operational in
coastal areas and on many navigable river systems.
The DGPS system is available for use without a fee,
but you do need additional equipment to receive
DGPS signals; a beacon receiver compatible with the
RTCM format sentences supported by your Garmin
GPS is needed to use DGPS.
Refer to the United States Coast Guard’s Web site
(http://www.navcen.uscg.gov/) for locations and
status of the differential stations.
—a location you store in your GPS. It may
88 iQue 3600a Que Applications Guide
Page 97

APPENDIX > LEARNING ABOUT GPS
What is WAAS?
The Wide Area Augmentation System (WAAS) is an
FAA-funded project to improve the overall integrity
of the GPS signal and increase position accuracy for
users in North America.
The system is made up of satellites and approximately
twenty-five ground reference stations positioned
across the United States that monitor GPS satellite
data. Two master stations, located on either coast,
collect data from the reference stations and create a
GPS data correction message.
According to the FAA’s Web site, testing in September
2002 of WAAS confirmed an accuracy performance
of 1–2 meters horizontal and 2–3 meters vertical
throughout the majority of the continental United
All SBAS systems use the same receiver frequency.
Therefore, any operational SBAS system should be
capable of providing your GPS unit with increased
accuracy at any location in the world.
Currently, enabling WAAS on your Garmin iQue
3600a in regions that are not supported by ground
stations may not improve accuracy, even when
receiving signals from an SBAS satellite. In fact it
can degrade the accuracy to less than that provided by
GPS satellites alone. For this reason, when you enable
WAAS on your Garmin GPS receiver, the receiver
automatically uses the method that achieves the best
accuracy. To enable WAAS, refer to page 75.
For more information, go to http://gps.faa.gov/
Programs/WAAS/waas.htm.
States and portions of Alaska.
WAAS is just one service provider that adheres to the
MOPS (Minimum Operational Performance Standard)
for global Satellite Based Augmentation Systems
(SBAS). Eventually, there will be several services of
worldwide geostationary communication satellites and
ground reference stations.
iQue 3600a Que Applications Guide 89
Page 98

APPENDIX > MAP DATUMS AND LOCATION FORMATS
Map Datums and Location Formats
Generally speaking, the default Map Datum and
Location Format suit most users’ needs.
What is a Map Datum and which one should I use?
A datum is a mathematical model of the Earth that
approximates the shape of the Earth and enables
calculations to be carried out in a consistent and
accurate manner. The datum is physically represented
by a framework of ground monuments (such as
trig. stations) whose positions have been accurately
measured and calculated on this reference surface.
Lines of latitude and longitude on a map or chart are
referenced to a specific map datum.
Find the map datum reference on the paper chart you
are using. Set the Map Datum to match the map
datum used by your chart.
What is a Location Format and which one should I use?
Your current location can be viewed on the GPS in the
form of coordinates. Since different maps and charts
use different location formats, Garmin GPS units
allow you to choose the correct coordinate system
for the type of map you are using. The most common
format is latitude and longitude, which is utilized by
all Garmin units.
You may change the location format to use with
other coordinate systems in Location Preferences.
UTM/UPS (Universal Transverse Mercator/Universal
Polar Stereographic) are easy-to-use metric grids that
are found on most USGS topographic quadrangle
maps. You can select several other grids, including a
user-definable grid (for the advanced user).
90 iQue 3600a Que Applications Guide
Page 99

APPENDIX > JEPPESEN DATABASE INFORMATION
Jeppesen Database Information
The iQue 3600a includes an internal Jeppesen
database, which includes the following information:
Airport*—identifier, facility name, city/state/
country, latitude/longitude, field elevation, available
fuel types, runway designations/layout, runway
surface, runway length, runway width, runway
®
Intersections—identifier, nearest VOR, radial and
distance from nearest VOR, position, and region/
country.
ARTCC—Air Route Traffic Control Centers.
Airspace—boundaries (Class B, Class C, Control
Zones, SUAs, and MOAs), controlling agency, and
vertical boundaries.
lighting, communication frequencies, and published
approaches.
Weather—associated with an airport (ASOS, ATIS,
and AWOS).
FSS—Flight Service Stations.
* Symbology used for airports, VORs, and NDBs are
consistent with those used on a sectional chart.
VORs*—identifier, facility name, city/state/country,
position, frequency, service volume, and type (such as
VOR-DME, TACAN, and VORTAC).
NDBs*—identifier, facility name, city/state/country,
position, and frequency.
iQue 3600a Que Applications Guide 91
Page 100

APPENDIX > DATA FIELD OPTIONS
Data Field Options
Accuracy—estimated position accuracy in feet or meters.
Altitude—height above mean sea level (MSL).
Avg Spd Move (Average Speed while Moving)
speed while moving since last reset of the trip computer.
Avg Spd Total (Average Speed Total)
for both moving and stopped speeds since last reset of the trip
computer.
Bearing—the direction from your current location to a
destination.
Course—the direction from your starting location to a
destination.
Cross Track—the distance you are off a desired course in
either direction, left or right.
Crs (Course) to Steer—the recommended direction to steer in
order to reduce cross-track error and return to the course line.
Dist Dest (Distance to Destination)—the distance from
current location to a Go To destination, or the final waypoint
in a route.
Dist Next (Distance to Next Waypoint)
current location to a Go To destination, or the next waypoint
in a route.
—average speed of unit
—average
—the distance from
ETA Dest
estimated time you will reach a Go To destination, or the final
waypoint in a route.
ETA Next
the estimated time you will reach a Go To destination, or the
next waypoint in a route.
ETE Dest (Estimated Time Enroute to Destination)
estimated time required to reach a Go To destination, or the
final waypoint in a route.
ETE Next (Estimated Time Enroute to Next Waypoint)
the estimated time required to reach a Go To destination, or the
next waypoint in a route.
ETE VNAV (Estimated Time Enroute to VNAV)
estimated time required to reach the initial descent point in a
VNAV profile.
Glide Ratio—the ratio of horizontal distance travelled to
vertical distance travelled. For example, a 6:1 glide ratio
indicates a 1000 feet vertical descent for every 6000 feet
horizontal distance travelled.
Glide to Target
present position and altitude to the target altitude at the
location specified on the VNAV screen.
(Estimated Time of Arrival at Destination)—the
(Estimated Time of Arrival at Next Waypoint)—
—the
—
—the
—the glide ratio required to descend from
92 iQue 3600a Que Applications Guide
 Loading...
Loading...