Garmin 360 User Manual

Owner’s Manual
nüvi™ 310/360
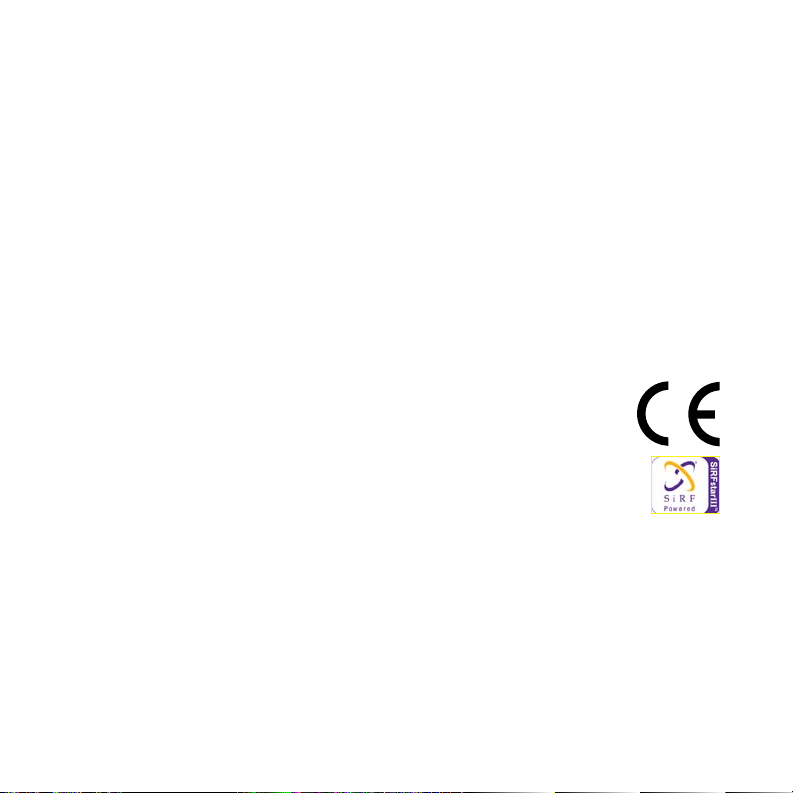
© 2006 Garmin Ltd. or its subsidiaries
Garmin International, Inc.
1200 East 151st Street,
Olathe, Kansas 66062, U.S.A.
Tel. 913/397.8200 or 800/800.1020
Fax 913/397.8282
Garmin (Europe) Ltd.
Unit 5, The Quadrangle, Abbey Park
Industrial Estate, Romsey, SO51
9DL, U.K.
Tel. 44/0870.8501241
Garmin Corporation
No. 68, Jangshu 2nd Road, Shijr,
Taipei County, Taiwan
Tel. 886/2.2642.9199
Fax 886/2.2642.9099
Fax 44/0870.8501251
All rights reserved. Except as expressly provided herein, no part of this manual may be reproduced, copied,
transmitted, disseminated, downloaded or stored in any storage medium, for any purpose without the express
prior written consent of Garmin. Garmin hereby grants permission to download a single copy of this manual
onto a hard drive or other electronic storage medium to be viewed and to print one copy of this manual or of
any revision hereto, provided that such electronic or printed copy of this manual must contain the complete text
of this copyright notice and provided further that any unauthorized commercial distribution of this manual or
any revision hereto is strictly prohibited.
Information in this document is subject to change without notice. Garmin reserves the right to change or
improve its products and to make changes in the content without obligation to notify any person or organization
of such changes or improvements. Visit the Garmin Web site (www.garmin.co
m) for current updates and
supplemental information concerning the use and operation of this and other Garmin products.
Garmin® and MapSource® are registered trademarks, and nüvi and Garmin Lock are trademarks
of Garmin Ltd. or its subsidiaries and may not be used without the express permission of
Garmin.
The Bluetooth word mark and logos are owned by the Bluetooth SIG, Inc. Windows
®
is a
registered trademark of Microsoft Corporation in the United States and/or other countries. SiRF,
SiRFstar, and the SiRF logo are registered trademarks, and SiRFstarIII and SiRF Powered
are trademarks of SiRF Technology, Inc. Audible.com
®
and AudibleReady® are registered
trademarks of Audible, Inc. © Audible, Inc. 1997-2005. Multilingual Wordbank © Oxford University Press
2001. Multilingual Phrasebank © Oxford University Press 2001. Pocket Oxford-Hachette French Dictionary
© Oxford University Press and Hachette Livre 2005. Pocket Oxford-Duden German Dictionary © Oxford
University Press and Bibliographisches Institut & F.A. Brockhaus 2003. Pocket Oxford Spanish Dictionary
© Oxford University Press 2005. Pocket Oxford Italian Dictionary © Oxford University Press 2004. Oxford
Portuguese Minidictionary © Oxford University Press 2002.
March 2006 Part Number 190-00671-00 Rev. A Printed in Taiwan
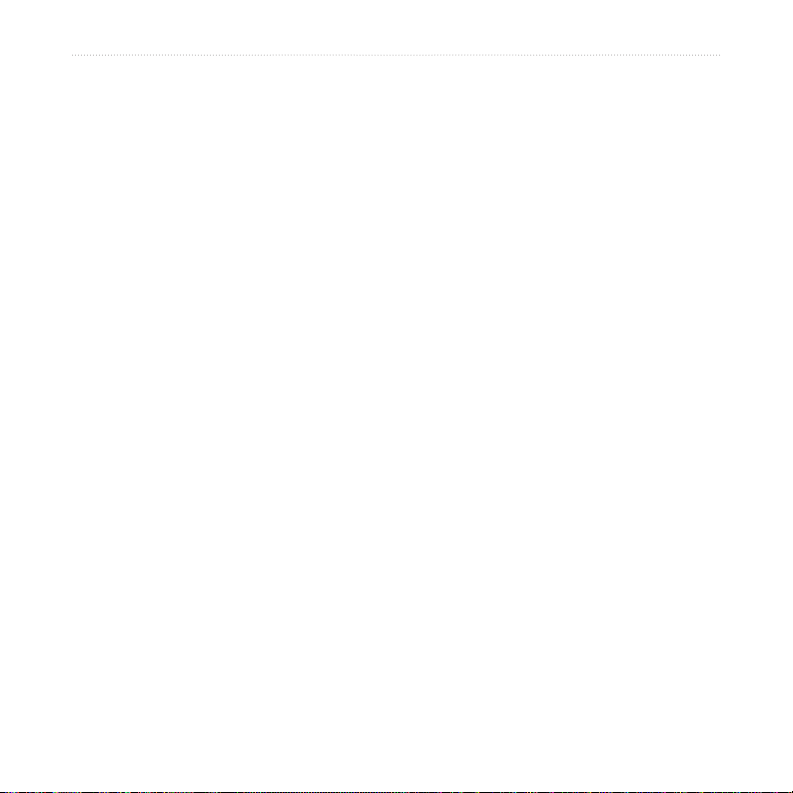
INTRODUCTION
INTRODUCTION
Thank you for buying the nüvi 310/360 personal travel assistant.
About This Manual
To get the most out of your new nüvi 310/360, take time to read this manual and learn
the operating procedures for your nüvi in detail. This manual is organized into the
following sections:
Introduction—contains the Table of Contents and the cautions and warnings.
Getting Started—provides startup information.
Basic Operation—provides instructions for the basic functions of the nüvi.
Main Pages—contain information about some of the main pages.
Features and Functions
Appendix—contains information, such as mounting instructions, product
specifications, optional accessories, and maintenance information. You can also find
warranty and FCC information in the Appendix. Read the Safety Information to
learn how to install and use your Garmin GPS safely and responsibly.
Index—provides a keyword reference for quickly locating information.
nüvi 310/360 Owner’s Manual iii
—contain information about how to use the nüvi.
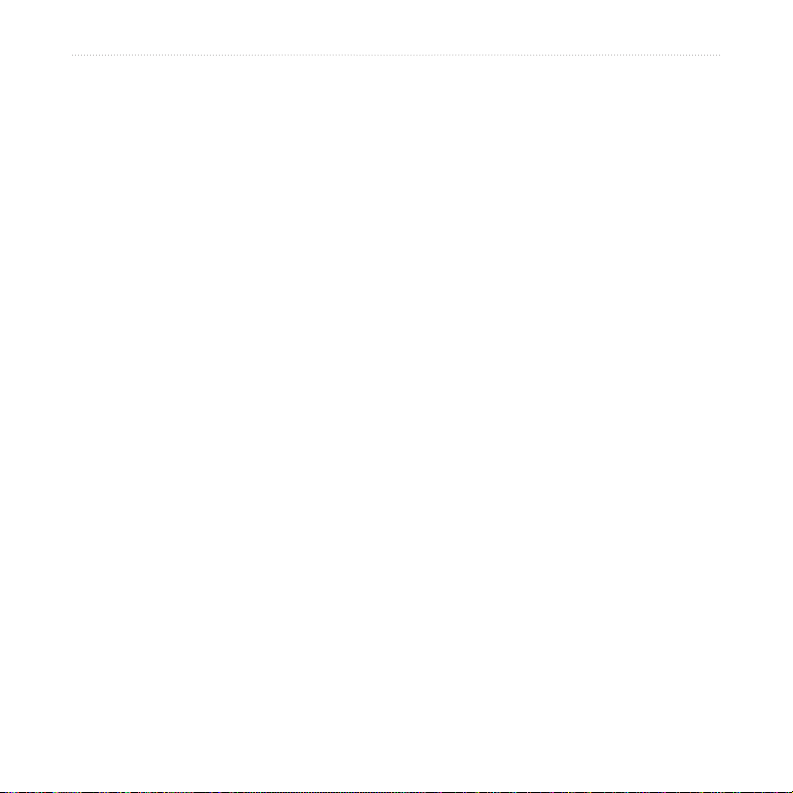
TABLE OF CONTENTS
TABLE OF CONTENTS
Introduction ..........................................iii
About This Manual .................................. iii
Warning .................................................. vi
Caution ................................................. vii
Product Registration ..............................viii
Getting Started ......................................1
What Is in the Box? .................................. 1
Looking at Your nüvi ................................1
Mounting the nüvi on the Windshield .......2
Basic Operation ....................................3
Turning Your nüvi On or Off ..................... 3
Charging Your nüvi ..................................3
Changing the Volume, Brightness, and
Screen Lock ....................................... 3
Using the GPS .........................................3
Resetting Your nüvi ..................................4
Clearing User Information ........................4
Using the Anti-Theft Feature .................... 4
Changing the Vehicle on the Screen .......5
nüvi Tips and Shortcuts ...........................5
Main Pages ............................................6
Understanding the Menu Page ................6
Understanding the Map Page .................7
Understanding the Trip Information Page 7
Understanding the Current Route Page ..8
Understanding the Next Turn Page .........9
Where To? .........................................10
Finding Your Destination ........................10
Finding an Address ................................ 11
Finding a Place by Spelling the Name .. 11
Finding a Place Using the Map ..............12
Expanding Your Search .........................13
Adding Stops to Your Route ...................
Adding a Detour to a Route ...................14
Stopping Your Route ..............................
13
14
My Locations ......................................15
Understanding My Locations .................15
Saving Places You Find ......................... 15
Finding Saved Places ............................15
Saving Your Current Location ................ 15
Setting a Home Location .......................16
Editing Saved Places .............................16
Travel Kit ............................................17
Using the Language Guide ....................17
Using the Travel Guide ..........................19
Using the SaversGuide ..........................19
Listening to MP3 Files ...........................20
Playing Audible Books ...........................21
Viewing Pictures ...................................25
Using the World
Converting Currency .............................26
Converting Measurements .................... 27
Using the Calculator .............................27
Clock ..........................25
iv nüvi 310/360 Owner’s Manual
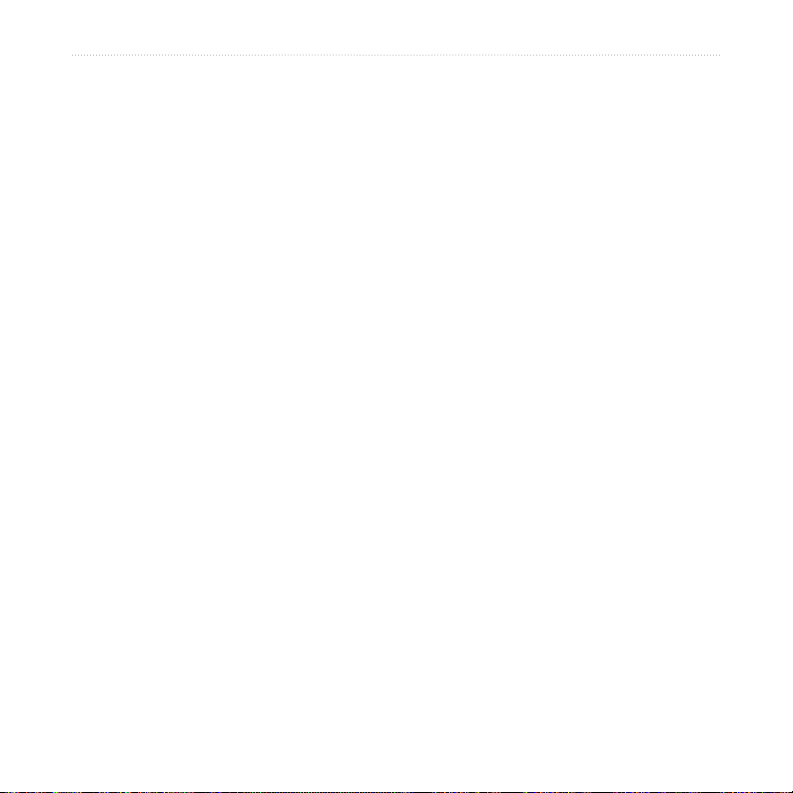
TABLE OF CONTENTS
Using Bluetooth® Technology ...........28
Placing and Answering Calls .................29
Handling Simultaneous Calls .................30
Using the Phone Book ...........................30
Using Call History ..................................31
Using Call Home ....................................31
Using Voice Dial .....................................
Using Status ..........................................31
Removing a Phone from the List ...........31
Dropping a Connection ..........................32
Changing the Friendly Name .................32
31
Using an FM TMC Traffic Receiver ..33
Connecting the FM TMC Traffic Receiver
to Your nüvi ......................................33
Viewing Traffic
Avoiding Traffic ......................................34
Traffic Symbols and Color Codes ..........34
Incidents ........................ 34
Managing Files on Your nüvi .............36
Supported File Types ............................. 36
Loading Items to Your nüvi ....................37
Deleting Files from Your nüvi ................. 38
Customizing the nüvi .........................39
Restoring Settings .................................39
Changing the Map Settings ...................39
Changing the System Settings ..............40
Changing the Locale Settings ................41
Changing the Display Settings ............... 42
Changing the Navigation Settings .........43
Changing the Bluetooth Settings ........... 44
Changing the Traffic Settings .................45
Appendix .............................................46
Mounting the nüvi on Your Dashboard ...46
Custom POIs (Points of Interest) ...........47
Caring for Your nüvi ..............................48
Changing the Fuse ................................49
Updating the nüvi Software .................... 49
Purchasing MapSource Maps ................ 50
Loading MapSource Waypoints .............50
USB Interface Troubleshooting .............. 51
nüvi Troubleshooting ..............................53
Battery Information ...............................53
About GPS Satellite Signals ..................54
Technical Specifications .........................56
Optional Accessories .............................57
FCC Compliance ...................................58
Declaration of Conformity ......................58
Software License Agreement ................. 59
Limited Warranty .................................... 59
Index ....................................................61
nüvi 310/360 Owner’s Manual v
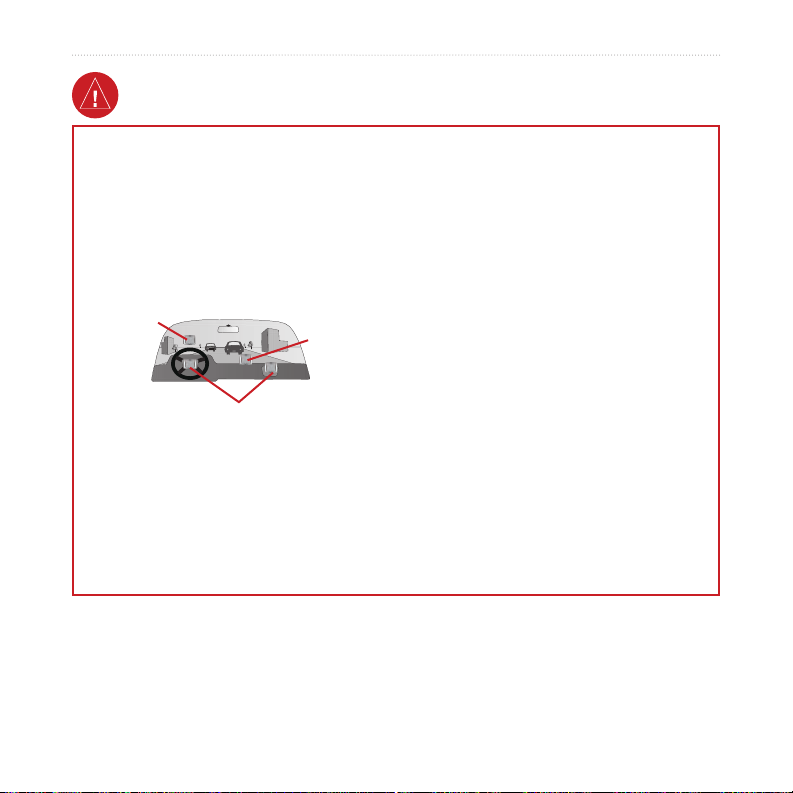
WARNING
Warning
Failure to avoid the following potentially
hazardous situations could result in an
accident or collision resulting in death or
serious injury.
When installing the unit in a vehicle, place the
unit securely so that it does not interfere with
vehicle operating controls or obstruct the driver’s
view of the road (see diagram).
Do not mount
where driver’s
field of vision
is blocked.
Do not mount in front of an
airbag field of deployment.
Do not place
unsecured on
the vehicle
dash.
When navigating, carefully compare information
displayed on the unit to all available navigation
sources, including information from street signs,
visual sightings, and maps. For safety, always
resolve any discrepancies or questions before
Always operate the vehicle in a safe manner.
Do not become distracted by the unit while
driving, and always be fully aware of all driving
conditions. Minimize the amount of time spent
viewing the screen of the unit while driving and
use voice prompts when possible. Do not input
destinations, change settings, or access any
functions requiring prolonged use of the unit’s
controls while driving. Pull over in a safe and
legal manner before attempting such operations.
The unit contains a non-user-replaceable,
rechargeable lithium-ion battery. The battery
may present a risk of fire or chemical burn if
mistreated.
• Do not remove from the unit, heat unit above
140°F (60°C), or incinerate.
• Dispose of unit properly. Contact your local
waste disposal department for information on
properly disposing of lithium-ion batteries.
continuing navigation.
WARNING: This product, its packaging, and its components contain chemicals known to the State
of California to cause cancer, birth defects, or reproductive harm. This Notice is being provided
in accordance with California’s Proposition 65. If you have any questions or would like additional
information, please refer to our Web site at www.garmin.com/prop6
5.
vi nüvi 310/360 Owner’s Manual
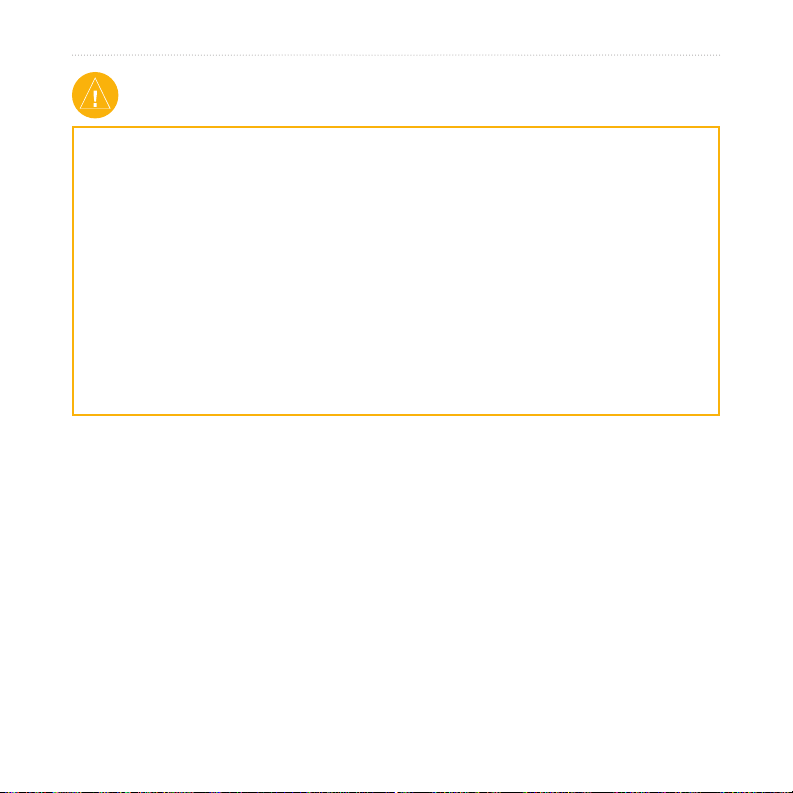
Caution
CAUTION
Failure to avoid the following potentially
hazardous situations may result in injury or
property damage.
The unit is designed to provide you with route
suggestions. It does not reflect road closures
or road conditions, traffic congestion, weather
conditions, or other factors that may affect safety
or timing while driving.
Use the unit only as a navigational aid. Do not
attempt to use the unit for any purpose requiring
precise measurement of direction, distance,
location, or topography. This product should
not be used to determine ground proximity for
aircraft navigation.
The Global Positioning System (GPS) is
operated by the United States government,
which is solely responsible for its accuracy
and maintenance. The government’s system
is subject to changes which could affect the
accuracy and performance of all GPS equipment,
including the unit. Although the unit is a
precision navigation device, any navigation
device can be misused or misinterpreted and,
therefore, become unsafe.
Important Information
MAP DATA INFORMATION: One of the goals of Garmin is to provide customers with the most
complete and accurate cartography that is available to us at a reasonable cost. We use a combination of
governmental and private data sources, which we identify in product literature and copyright messages
displayed to the consumer. Virtually all data sources contain inaccurate or incomplete data to some
degree. This is particularly true outside the United States, where complete and accurate digital data is
either not available or prohibitively expensive.
NOTICE TO DRIVERS IN CALIFORNIA AND MINNESOTA:
California and Minnesota from using suction mounts on their windshields while operating motor
vehicles. Other Garmin dashboard or friction mounting options should be used. Garmin does not take any
responsibility for any fines, penalties, or damages that may be incurred as a result of disregarding this
notice. (See California Vehicle Code Section 26708(a); Minnesota Statutes 2005, Section 169.71.)
NOTICE: This Category II radiocommunication device complies with Industry Canada Standard RSS-310.
nüvi 310/360 Owner’s Manual vii
State law prohibits drivers in
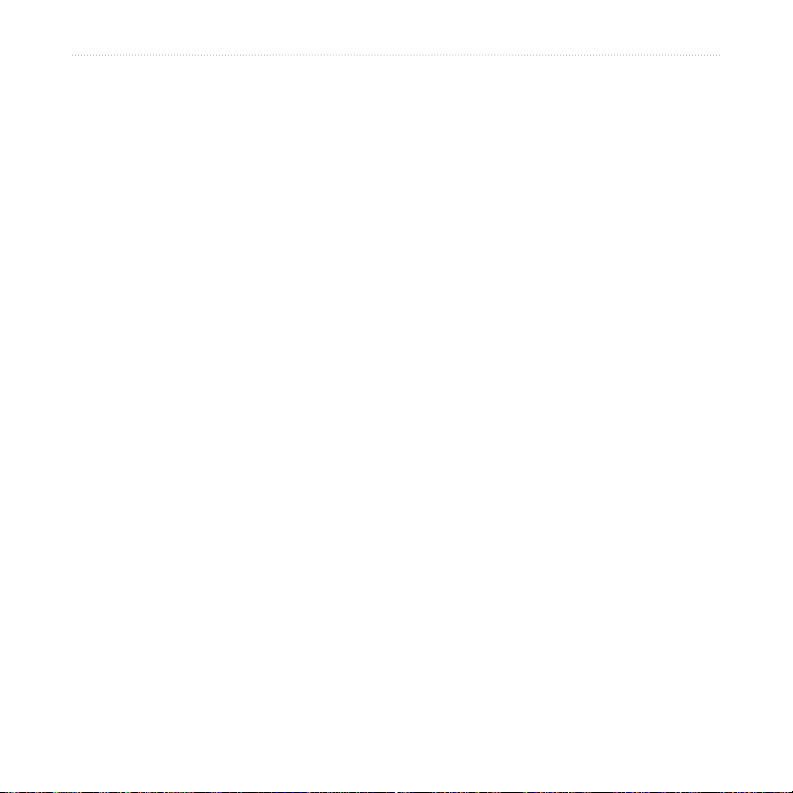
PRODUCT REGISTRATION
Product Registration
Help us better support you by completing our online registration today! Have the
serial number of your nüvi handy, and connect to our Web site at
www.garmin.com. Click the Product Registration link.
Use this area to record the serial number (8-digit number located on the back of the
box) in case your nüvi is lost, stolen, or needs service. Be sure to keep your original
sales receipt in a safe place, or attach a photocopy inside the manual.
Serial Number: ___ ___ ___ ___ ___ ___ ___ ___
Contact Garmin
If you encounter problems while using your GPS unit, or if you have any questions, in
the U.S.A. contact Garmin Product Support by phone: 913/397.8200 or 800/800.1020,
Monday–Friday, 8 AM–5 PM Central Time; or go to www.garmin.com/support/, and
click Product Support.
In Europe, contact Garmin (Europe) Ltd. at 44/0870.8501241.
viii nüvi 310/360 Owner’s Manual
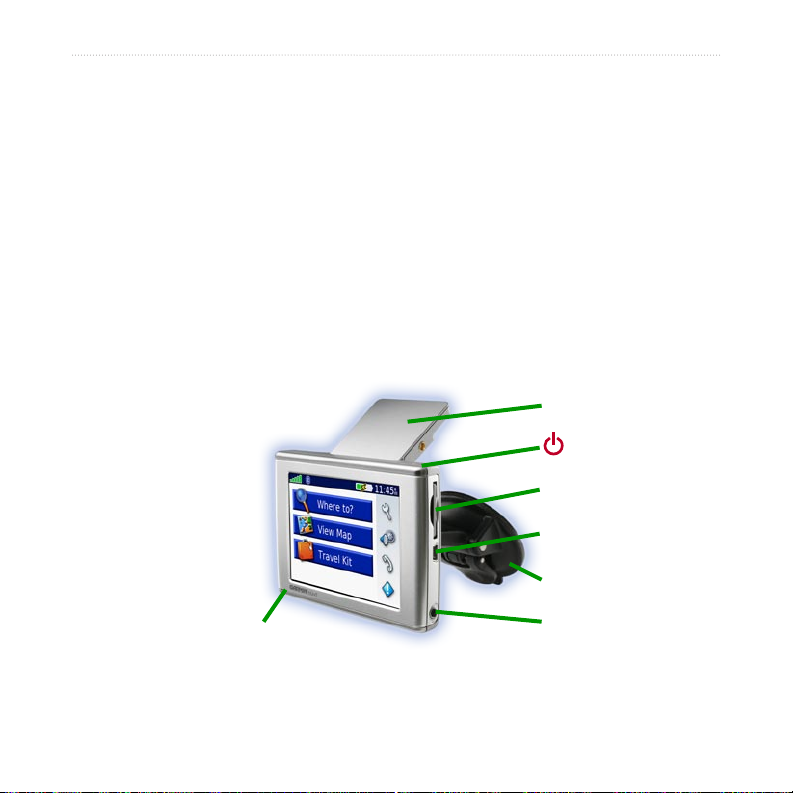
GETTING STARTED
GETTING STARTED
What Is in the Box?
• nüvi
• Carrying case
• USB interface cable
• 12/24-Volt adapter
See the Garmin Web site at www.garmin.com for the latest list of accessories.
Looking at Your nüvi
• Vehicle suction cup mount
• Dashboard disk
• AC charger (nüvi 360)
• Product documentation
GPS antenna
Power button
SD card slot
USB connector
Suction cup mount
Internal microphone
nüvi 310/360 Owner’s Manual 1
Power connector
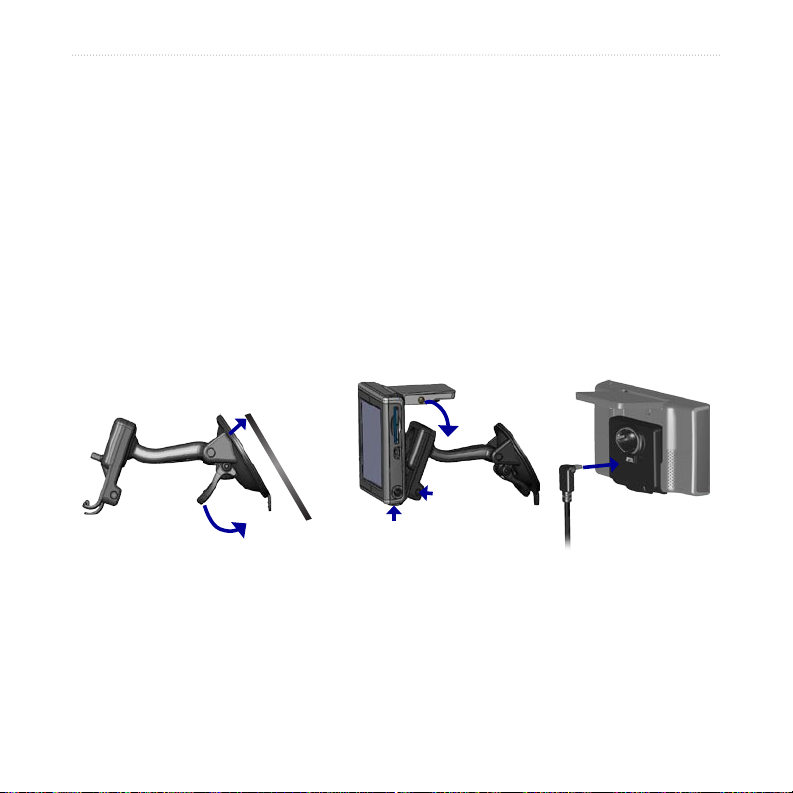
GETTING STARTED
Mounting the nüvi on the Windshield
For a tight grip, clean and dry your windshield and the suction cup with a lint-free
cloth before mounting the suction cup.
To mount the suction cup mount:
1. Place the suction cup on the windshield.
2. Flip the lever back, toward the windshield.
3. Open the antenna. Fit the bottom of your nüvi into the cradle.
4. Tilt your nüvi back until it snaps into place. If necessary, rotate the cradle.
5. Plug the small end of the cable into the back of the mount (not the side of the
nüvi); plug the other end into a 12/24-Volt receptacle in your vehicle.
➊
Windshield
➋
If you are using the external microphone (optional) for the phone functions, plug the
microphone into the right side of the nüvi cradle.
To remove your nüvi from the cradle, press the small tab on the bottom of the cradle
up, and tilt the nüvi forward.
2 nüvi 310/360 Owner’s Manual
➌
➍
Microphone
jack
➎
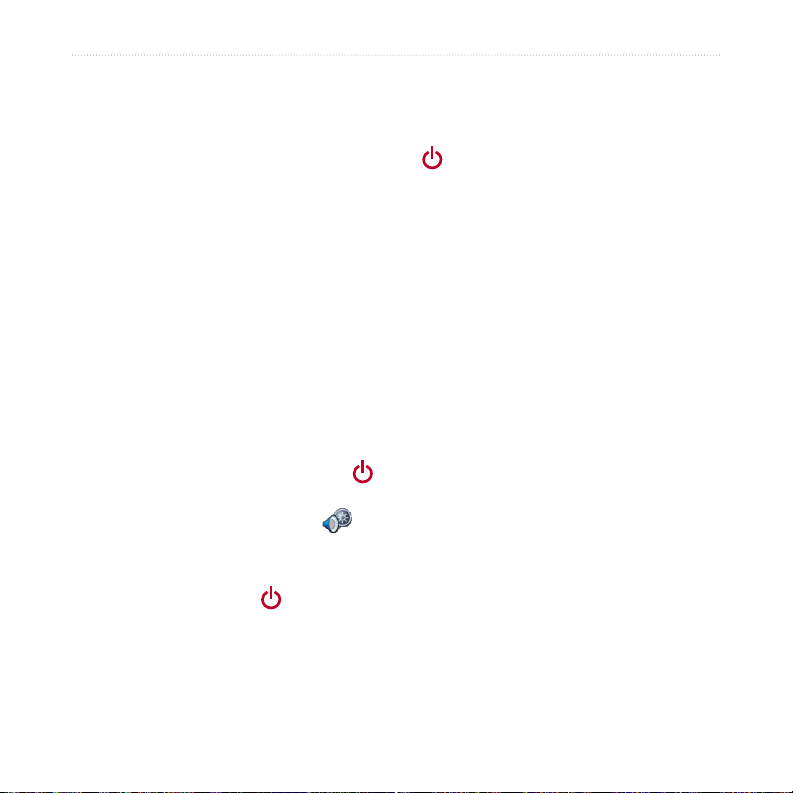
BASIC OPERATION
BASIC OPERATION
Turning Your nüvi On or Off
To turn your nüvi on or off, press and hold the
The first time you turn on your nüvi, follow the on-screen, set-up instructions.
Charging Your nüvi
To charge the nüvi:
Connect the nüvi to the suction mount and plug in the 12/24-Volt car adapter.
OR
Connect the USB cable to the nüvi and plug it into a computer USB port.
OR
Connect the AC adapter to the nüvi and plug it into a wall outlet (nüvi 360).
Changing the Volume, Brightness, and Screen Lock
1. Press and quickly release the
OR
On the Menu page, touch .
2. Move the sliders to adjust the volume and brightness. To turn the volume off,
touch Mute. To prevent accidental screen taps, touch Lock. To unlock the
screen, press the
Power button.
Power button.
Power button on the top of the nüvi.
Using the GPS
To use your nüvi indoors, close the GPS antenna. Use this setting when you are
practicing using the nüvi or using the Travel Kit, such as using the MP3 player.
nüvi 310/360 Owner’s Manual 3
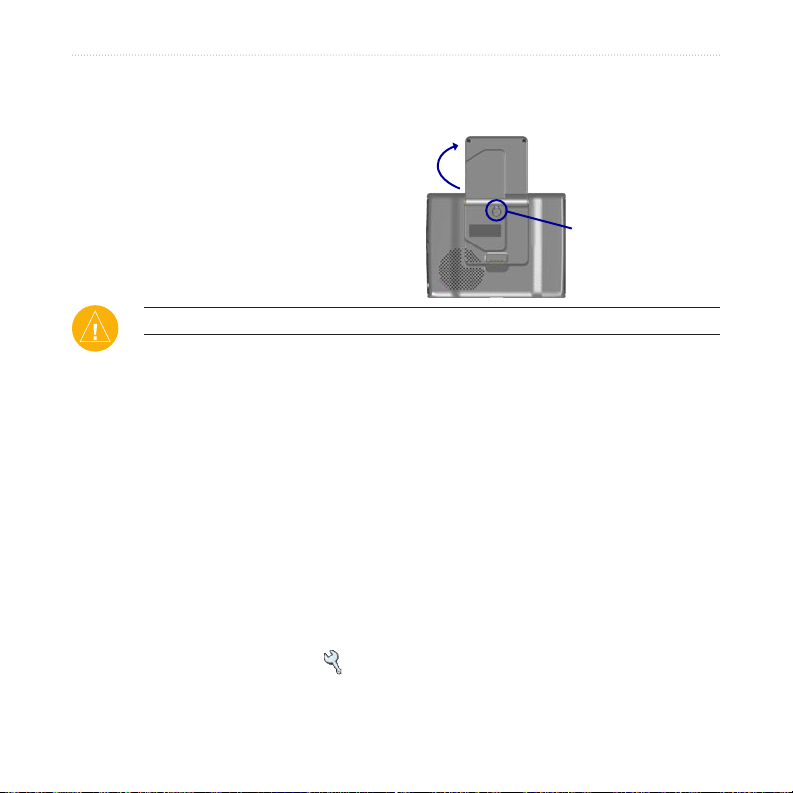
BASIC OPERATION
Resetting Your nüvi
If your nüvi locks up (freezes up), turn off the nüvi, and then turn it back on. If this
does not help, reset your nüvi.
➊
To reset the nüvi:
1. Raise the antenna.
2. Press the Reset button.
➋
Clearing User Information
CAUTION: If you use this function, you are deleting all user-entered information.
1. Hold your finger on the upper-right corner of the nüvi’s screen while you turn
on the nüvi. Keep your finger pressed until the pop-up window appears.
2. Touch
Yes. All factory settings are restored. Your Recent Selections and
audible bookmarks are also deleted.
Using the Anti-Theft Feature
The Garmin Lock™ is an anti-theft feature. You can set a 4-digit PIN (personal
identification number) that must be entered every time the nüvi is powered on; and
you can set a security location. Write down your PIN, and keep it in a safe place. If
you forget your PIN, you can go to your Security Location to unlock the nüvi.
1. Open the GPS antenna.
2. On the Menu page, touch Settings > Garmin Lock.
4 nüvi 310/360 Owner’s Manual
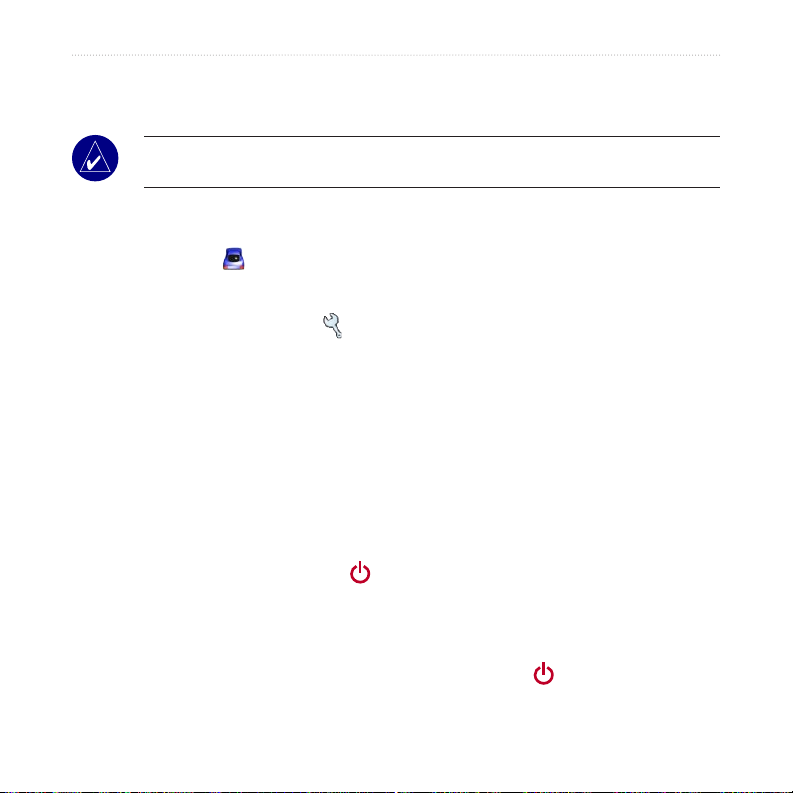
BASIC OPERATION
3. Touch OK, and enter a four-digit PIN.
4. Set a Security Location.
NOTE: If you forget your PIN and your Security Location, Garmin cannot unlock
your GPS over the phone; you must send your GPS to Garmin to get it unlocked.
Changing the Vehicle on the Screen
You can change the vehicle icon that appears on the screen.
Visit www.garmin.com/vehicles to download additional vehicles.
1. On the Menu page, touch Settings > Map.
2. Touch Vehicle Change.
3. Touch the vehicle that you want to use.
nüvi Tips and Shortcuts
• To quickly return to the Menu page, press and hold Back.
• Press
Back to return to the previous page you were viewing.
• To jump from any page back to the player page when you are listening to music or
an audible book, quickly press the
• To extend the battery life, close the antenna when you do not need to receive
Power button twice.
GPS
signals. If the antenna is closed, the GPS receiver is turned off.
• To access the Quick Settings, quickly press and release the
nüvi 310/360 Owner’s Manual 5
Power button.
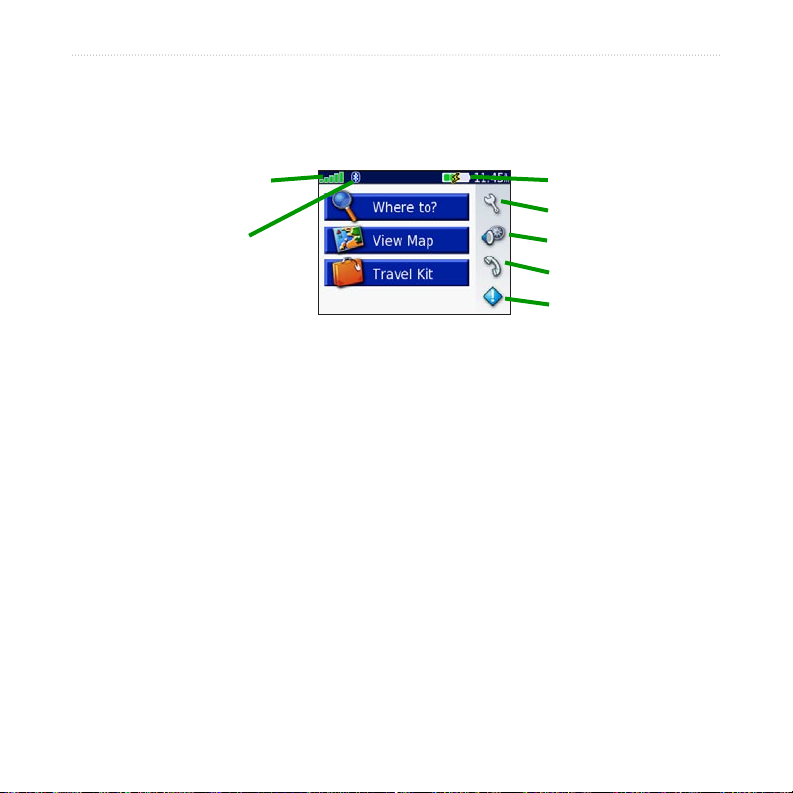
MAIN PAGES
MAIN PAGES
Understanding the Menu Page
GPS satellite
signals
Bluetooth
technology status
Menu Page
• GPS satellite signals—represents the satellite signals being received by your nüvi.
When you see green bars, you have a strong signal.
• Bluetooth technology status—appears when Bluetooth technology is enabled.
• Battery status—represents the status of the battery charge. The lightening bolt
symbol indicates that the nüvi is currently charging.
Battery status
Settings
Quick settings
Phone
Traffic
• Settings—
• Quick settings—
• Phone—
accesses the nüvi settings.
accesses the settings for volume, brightness, and screen lock.
appears when the nüvi and phone are paired; accesses phone features.
• Traffic—appears when you install an FM TMC Traffic Receiver; accesses the
traffic functions.
6 nüvi 310/360 Owner’s Manual
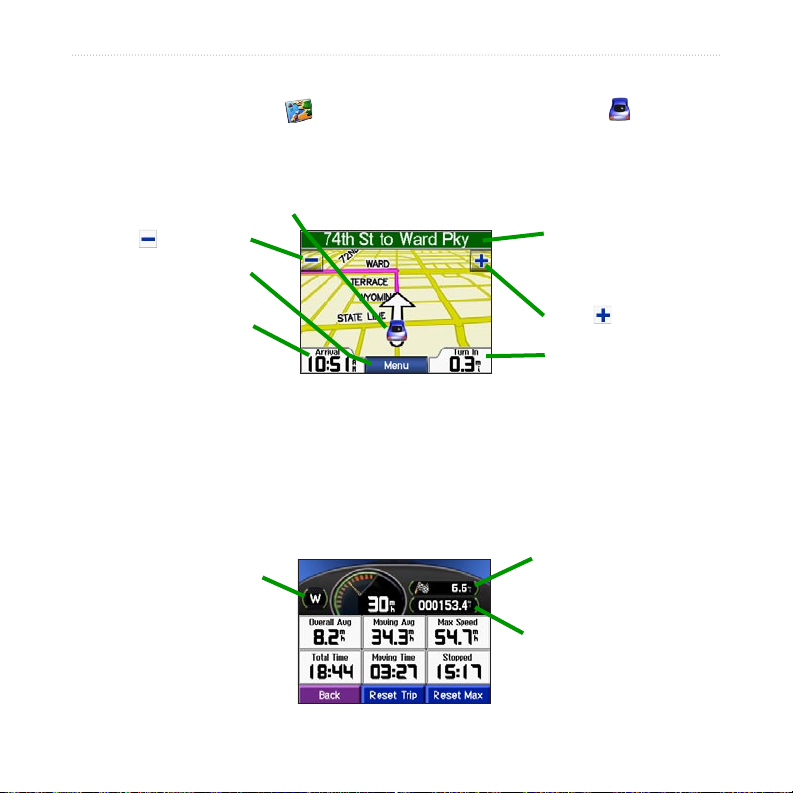
MAIN PAGES
Understanding the Map Page
From the Menu page, touch View Map to open the Map page. The vehicle
icon shows your current location.
To save your current location, touch
the vehicle icon, and touch Yes.
Touch to zoom out.
Menu to return
Touch
to the Menu page.
Touch Arrival or
Speed to open the
Trip Information page.
Map Page while Navigating a Route
Touch the text bar
to open the Current
Route page.
Touch
Touch Turn In to open
the Next Turn page.
to zoom in.
Understanding the Trip Information Page
The Trip Information page displays your current speed and provides helpful statistics
about your trip. To view the Trip Information page, select Speed or Arrival on the
Map page.
Distance to your
Current direction
of travel
final destination
Distance traveled
(Odometer)
Trip Information Page
nüvi 310/360 Owner’s Manual 7
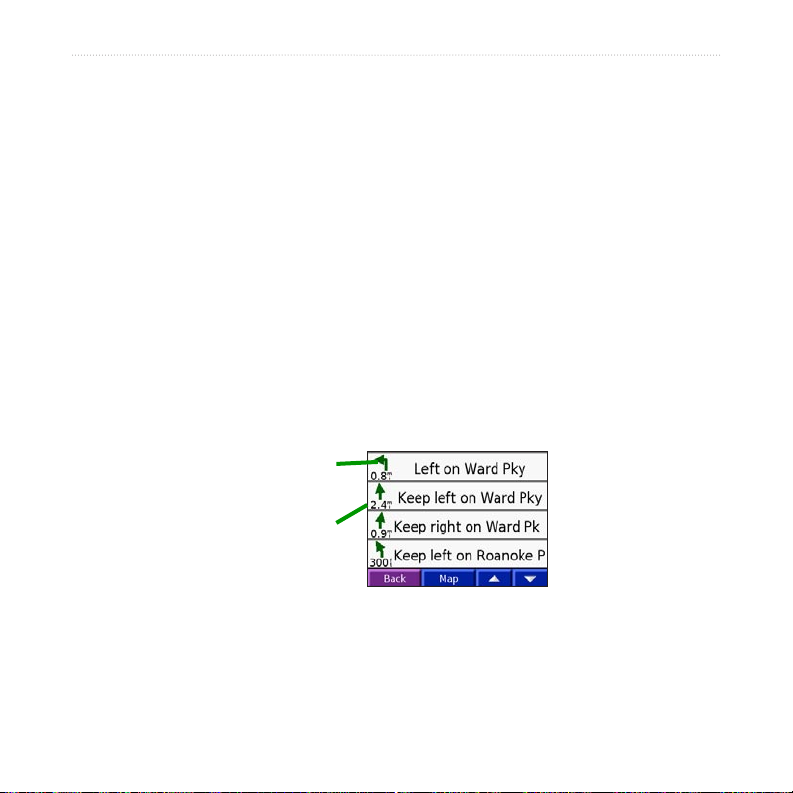
MAIN PAGES
Resetting Trip Information
To get accurate trip information, reset the trip information before beginning a trip.
If you make frequent stops, leave the nüvi turned on so it can accurately measure
elapsed time during the trip.
Select Reset Trip to reset the information on the Trip Information page. Select Reset
Max to reset the Maximum Speed.
Understanding the Current Route Page
The Current Route page displays turn-by-turn instructions for your route. Touch the
green text bar on the top of the Map page to open the Current Route page. This page
displays all turns in the route and the distance between turns. Select a turn on the list
to view the Next Turn page for that turn. Touch Map to view the entire route on the
map.
Direction of
the turn
Distance to
the turn
Current Route Page
8 nüvi 310/360 Owner’s Manual
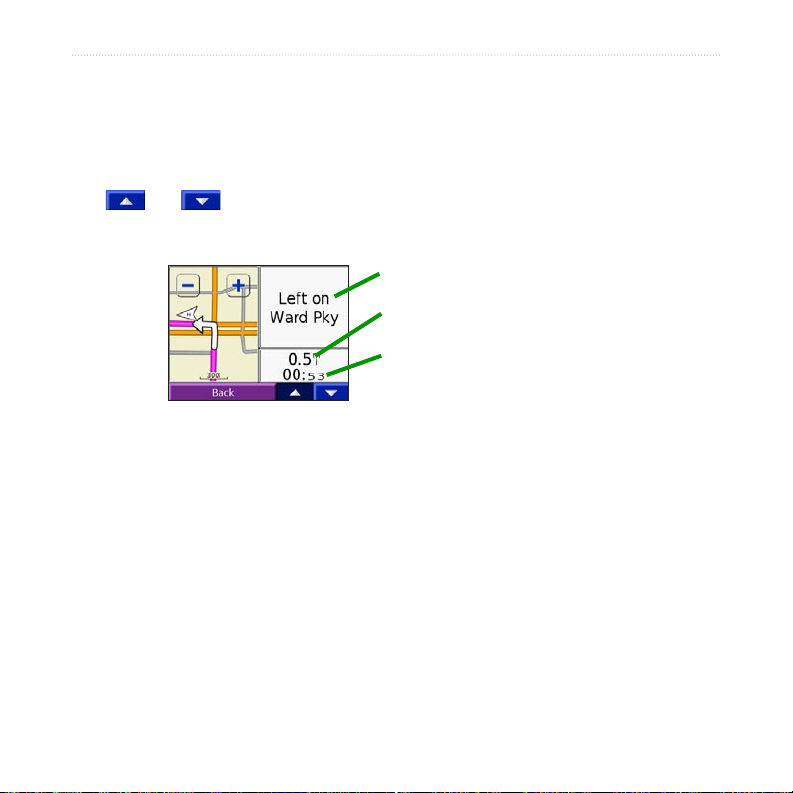
MAIN PAGES
Understanding the Next Turn Page
The Next Turn page displays the upcoming turn on the map and the distance and time
remaining before you reach the turn. To view an upcoming turn on the map, select
Turn In on the Map page, or select any turn from the Current Route page.
Use and to view other turns in the route. When you are finished viewing
the Next Turn page, select Back.
Upcoming turn
Distance to the upcoming turn
Approximate time left until this turn
Next Turn Page
nüvi 310/360 Owner’s Manual 9
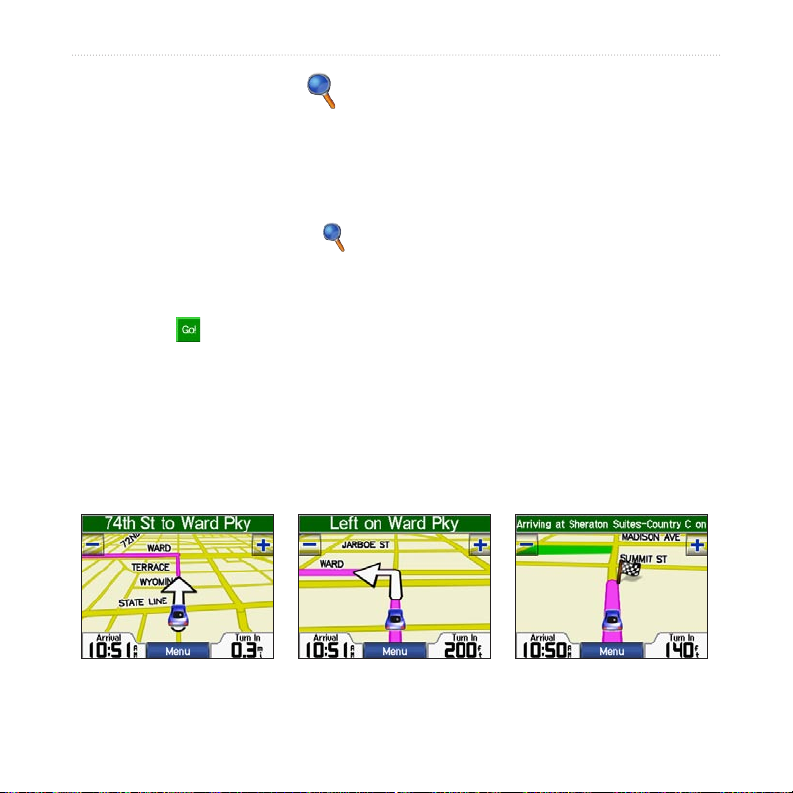
WHERE TO?
WHERE TO?
Finding Your Destination
Flip up the antenna on the nüvi to get satellite signals. Then, use the Garmin nüvi to
find your destination and go to it.
1. On the Menu page, touch Where to?
2. Select a category. (Touch the arrows to see more categories.)
3. Select a destination. (Touch the arrows to see more places.)
4. Touch
Following Your Route
Follow the route to your destination using the Map page. As you travel, the nüvi
guides you to your destination with voice prompts, arrows on the map, and directions
at the top of the Map page. If you depart from the original route, the nüvi recalculates
the route and provides new route instructions.
.
Your route is marked with
a magenta line.
10 nüvi 310/360 Owner’s Manual
Follow the arrows as you
take turns.
A checkered flag marks
your destination.
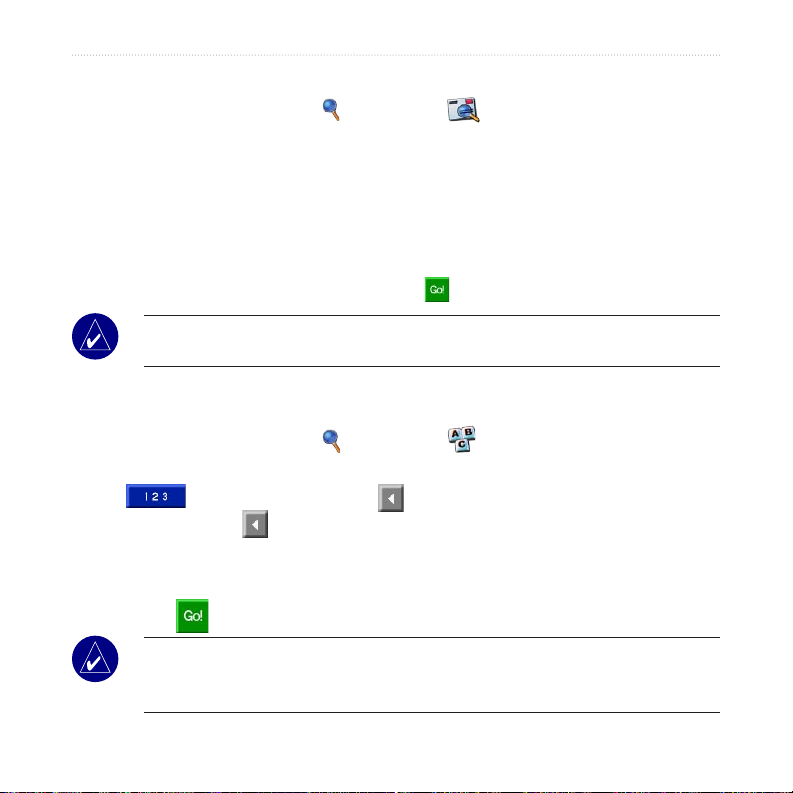
Finding an Address
1. On the Menu page, touch Where to? > Address.
2. Select a state, and select a city, if necessary.
3. Type the address number, and touch Done.
4. Type the street name until a list of streets appears, or touch Done.
5. Select the street.
6. Select a city, if necessary.
7. Select the address, if necessary. Touch
NOTE: Finding an intersection is very similar to finding an address. Touch
Intersection, and enter the two street names.
.
Finding a Place by Spelling the Name
1. On the Menu page, touch Where to? > Spell Name.
2. Using the on-screen keyboard, enter letters contained in the name. Touch
to enter numbers. Touch to delete the last character entered;
touch and hold to delete the entire entry.
3. Then touch Done.
4. Select the place you want to visit.
5. Touch .
WHERE TO?
TIP: In a search results list, if you do not see the place you want to visit, or you
want to narrow your search results list, touch Spell and enter the name or part of the
name.
nüvi 310/360 Owner’s Manual 11
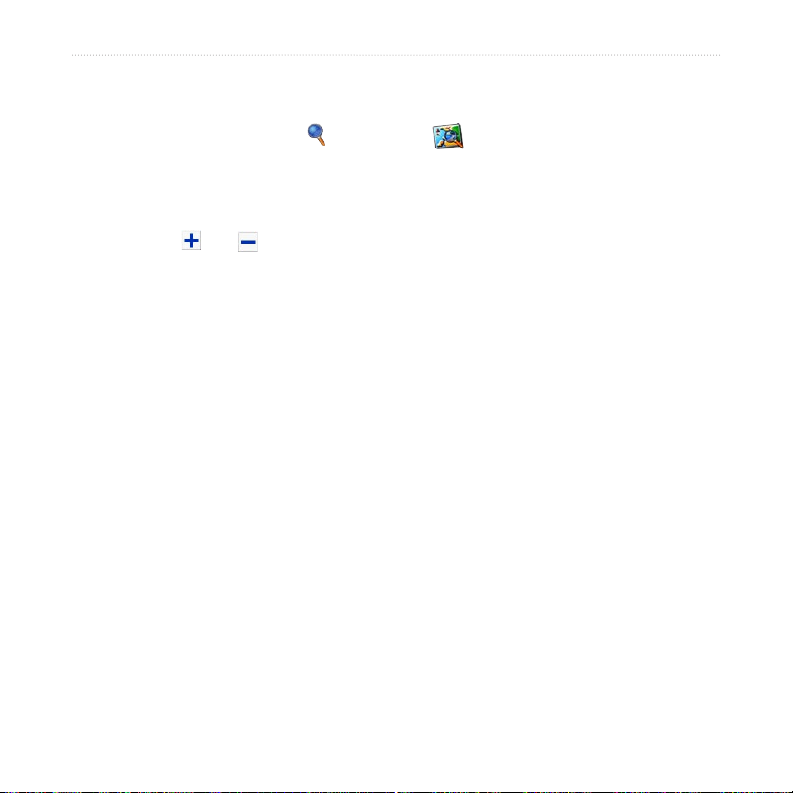
WHERE TO?
Finding a Place Using the Map
Touch and drag anywhere on the Map page to browse the map and view different parts
of the map. You can also touch Where to? > Browse Map.
Tips for Browsing the Map
• Touch the map and drag to view different parts of the map.
• Use the
• Touch any object on the map. An arrow appears pointing at the object you
selected.
• Touch
• Touch
• If the GPS if turned off, touch
location.
• Touch
Viewing Places on the Map
You can view a place you have found on the Map page.
1. Touch Show Map.
2. Drag the map, and zoom in or out as necessary. Touch Back when you are
done.
and icons to zoom in and out.
Go to navigate to the selected location.
Save to save this location to your Favorites.
Set Loc. to set your location to the selected
Back to return to the previous screen.
12 nüvi 310/360 Owner’s Manual
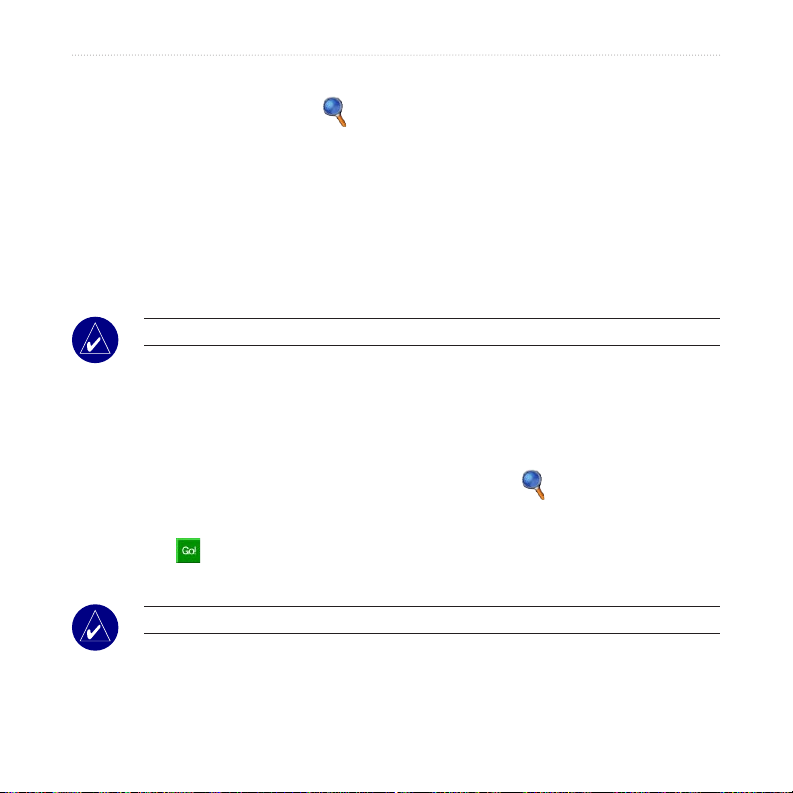
Expanding Your Search
1. On the Menu page, touch Where to? > Near.
2. Select an option. Touch OK.
Where I Am Now—searches for places near your current location.
A Different City—searches for places near the city you enter.
WHERE TO?
My Current Route
—searches for places along the route you are currently navigating.
My Destination—searches for places near your route destination.
NOTE: Your nüvi automatically searches for places near your current location.
Adding Stops to Your Route
You can add a stop (via point) to your route. The nüvi gives you directions to the via point
and then to your final destination.
1. With a route active, go to the Menu page, and touch Where to?.
2. Search for the extra stop.
3. Touch .
4. Touch Yes to add this stop before your destination.
NOTE: You can add only one via point to your route.
nüvi 310/360 Owner’s Manual 13
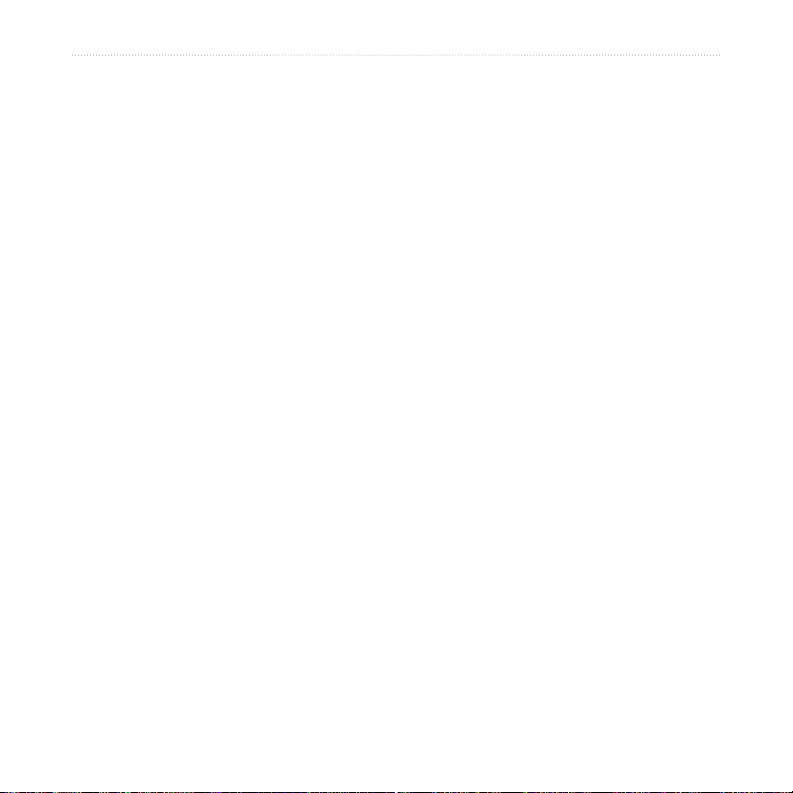
WHERE TO?
Adding a Detour to a Route
If you need to take a detour from your current route, select Detour on the Menu page
of the nüvi. The nüvi calculates a new route and provides you with new instructions.
The nüvi attempts to get you back on your original route, as soon as possible.
1. On the Map page, select Menu to return to the Menu page.
2. Select Detour, and the nüvi creates a new route, if possible.
On some routes, the route you are currently taking might be the only reasonable
option. In this case, you cannot take a detour.
Stopping Your Route
If you want to stop your current route, return to the Menu page and select Stop.
14 nüvi 310/360 Owner’s Manual
 Loading...
Loading...